using your Orange user guide for the Ericsson er100 phone
|
|
|
- Leslie Harrell
- 8 years ago
- Views:
Transcription
1 using your Orange phone user guide for the Ericsson er100 phone
2 Antenna The antenna is supplied with the phone and will need to be attached before the phone is switched on. Indicator Light The indicator light flashes green when the phone is turned on. It flashes rapidly when the phone receives a call, or an Answer Phone or text message and flashes red when the battery is low and glows a steady red when the battery is discharging. Earpiece CLR key This key will either delete a character or number, return you to the main display or mute the microphone during a call. Handset/ key Use this key to dial a number and select menu options 1 key Use this key to add a space between letters or a character (see p.52) Call End/NO key, also ON/OFF key Use this key to end a call, reject a call or go back one step when in the menu. Scroll keys These keys will access the menu and scroll through the menu options. They can also be used to increase or decrease the earpiece volume during a call. Star key This key will change a letter to upper or lower case Microphone Hash Key This key can be used to recall a phone number from the Phonebook when pressed after the position number. You can also use this key to respond to the Answer Phone. 1
3 Basic Principles of Your Orange Phone At Orange we aim to keep everything simple. Your Ericsson Orange phone offers the most advanced features yet is so easy to understand. Your Ericsson Orange phone is simple to use. It has a memory which can store frequently used numbers and names, making it easy for you to make calls without having to remember or enter phone numbers. It also has a menu of options enabling you to access a range of services, for example your own personal Answer Phone facility, and the ability to send or receive text messages. Within the menu you can also tailor the phone to suit your needs. You can restrict calls ensuring that certain calls are not made from your phone or change access codes for added security. Making and receiving calls couldn t be easier. Just press the blue Handset key when you want to make or answer a call, then press the red Call End key when the call is finished. Making A Call Key in the phone number (including the STD code). Press the blue Handset/ key. The text Calling and the phone number will be displayed. When the call is finished, press the red Call End/NO key. Refer to page 14 for more detail. Answering a Call EITHER: Press the Handset/ key when the word Answer? is displayed on the screen. When the call is finished press the Call End/NO key. Refer to page 15 for more details. OR Press the Call End/NO key. The call will then be diverted to your Answer Phone or a phone number of your choice. Refer to page 33 for more details on call diverts.
4 using your Orange phone... Welcome to Orange. Your new Orange phone is now connected to the Orange network. This should have been done by the stockist supplying your phone, via one of the Orange Service Providers. They will have arranged for all your service details to be registered with the Orange network. Your Service Provider will be the company that sends you your Orange phone bill, and any queries you have concerning your account should be made to them. is very, very easy Everything you need to know about your Orange phone is included in this guide. Calls to the following numbers are not charged if you call from your Orange phone: Operator Services 100 Emergency Services 999 or 112 Customer Services Reporting a Fault Billing Enquiries please contact your Service Provider If you have a problem making a call please refer to the trouble shooting section on p.53. The following services are also available with your Orange phone: *Directory Enquiries 192 *International Directory Enquiries 153 You can also use an ordinary phone to access Operator Services, by dialling the following number: Operator Services We have divided this Orange user guide into three colour coded sections to help you to become familiar with the phone. For easy reference the sections are: Blue Green Red The essentials of using your phone How to use the phone memory How to use menus and settings We recommend you read the blue section to get started. Section 1 shows you how to charge the battery. Section 2 gives you an overview of the phone and section 3 shows you how to make and answer a call. This guide will help you use the standard services available with Orange. We also refer to Line Two (see p.46). This is an optional service, available on the Orange network. Please check with your Service Provider for further information and to confirm its availability. These calls are charged at BT D rate. *These calls are chargeable. (See Price Guide.) 3
5 Getting Started 1 Charging the battery 6 Battery operating times 6 Battery charge indicators 7 Removing/replacing the battery 7 Your Orange subscription and SIM Card 8 Removing/inserting the SIM Card 8 Understanding the Phone 2 The display 10 The keypad 10 The CLR key 11 Selecting menu options shown on the display 11 Main menu options 12 Making and Answering Calls 3 Making a call and Caller id 14 Answering a call 15 Recalling the last dialled number 15 Recalling the last missed calls 15 Disabling or enabling the keypad 16 Using the Menu List 4 Menu map 18 Scrolling and selecting menus 19 Call Waiting & making a second call 19 Receiving a second & third call 20 Using the Phonebook 5 Phonebook memory positions 22 Storing a name and number 22 Recalling a name or number stored in the in the Phonebook 23 Erasing stored information 23 Changing a stored phone number 24 Moving stored information 24 Notepad 24 A B Orange Answer Phone 6 Calling your Orange Answer Phone 26 Text Messages 7 Mail menu-text messages 28 Text message indicators 28 Reading text messages 29 Writing a text message 29 Sending a text message 30 Personalising your Phone 8 SETTINGS MENU Ring level 32 Line 1 tag or Line 2 tag 32 Language 32 Show own number 32 Answer mode - Any Key 32 Minute minder 32 Lights 32 Key sound 32 Key lock 32 Ring type 32 DIVERT MENU Divert all calls 33 Divert if unreachable 33 Divert when not answered (no reply) 33 Divert on busy 33 Cancel all 33 CLOCK MENU Alarm 34 To check the alarm 34 To set the clock 34 C Access 9 ACCESS MENU Call barring 36 Phone Lock 37 Change PIN codes 37 Lock/unlock Card 37 Lock to this line 37 Call Waiting 37 INFO MENU Last call time 38 Total calls 38 Line Two 10 Line selection 40 Line name 40 Active line 40 Line 1/Line 2 Answer Phone 40 Usage of your phone 11 Traffic safety & operating environment 44 Coverage 45 Care and maintenance 45 Accessories 12 Glossary, Trouble shooting 13 Glossary 52 The display 52 Trouble shooting 53 Index 60 4
6 1 Getting Started In this section we tell you how to give your battery the first charge and explain how your SIM Card works.
7 Charging the Battery Battery Operating Times It is essential that a new battery is charged for 16 hours before use to gain optimum battery life. Charging and using a new battery The phone can be used while charging even if the battery is flat. The battery symbols fill and empty continuously whilst charging is in progress (right hand side of display). Note: The phone must be on when charging. A new battery or an old battery that has not been used for a long period of time, needs to be recharged/discharged 2-3 times to reach its full capacity. Charging the battery There are four chargers available (see chapter 12). The Rapid Travel Charger which is supplied with the phone is connected to the socket at the bottom of the phone, allowing the battery to remain attached to the phone. The battery symbols on the display fill and empty continuously to indicate charging.this charger will recharge the battery and power the phone simultaneously. The phone must be switched on for recharging to take place. Conditioning your battery Once a week, it is advisable to allow your battery to fully discharge before recharging it, to optimise battery life. To discharge, leave the phone switched on until it turns itself off. The prompt Discharging appears on the screen and the indicator light glows red. Avoid recharging a full or almost full battery. Wait until the Low Battery alarm sounds. Battery operating times As well as the standard slim battery supplied with the phone an extended life battery is also available as an option. Typical operating and recharging times for the battery types are: Slim Up to 100 minutes talk time or 16 hours standby time with 1 hour recharging time in optimum conditions. This could be reduced by poor/variable coverage, for example inside a building or when mobile. Extended Up to 200 minutes talk time or 32 hours standby time with 2 hours recharging time, in optimum conditions. Again, this could be reduced by variable coverage. Standby describes a phone which is switched on but is not being used and is ready to receive calls. All batteries are NiMH (Nickel Metal Hydride). Compared with the commonly used NiCd (Nickel Cadmium) batteries, the NiMH batteries have a higher capacity and are more friendly to the environment. As you talk on the phone the battery charge will be used up and consequently the standby time will be reduced. In areas of variable coverage the phone has to search for a good signal which can use up more battery power. 6
8 Battery Charge Indicators Removing and Replacing the Battery Low Battery Charge indicators When the battery needs recharging an alarm signal will sound (a long beep) together with the message BATTERY LOW on the display. The message is displayed for 10 seconds. In addition, the indicator on the top of the phone starts flashing red. If the Low Battery Charge alarm sounds during a call, you should end the call as quickly as possible. If the call continues the phone will turn itself off after a short period. If the phone is left on after the Low Battery Alarm has sounded several times, it will turn itself off. If the red light goes out the battery must be recharged within 48 hours. Avoid exposing the battery to extreme temperatures. Do not dispose of batteries in a fire! Removing the battery Remember to switch the phone off (press and hold the red ON/OFF, Call End/NO key) and wait a few seconds before removing the battery. This ensures information is transferred between the phone and the SIM Card and prevents possible damage to the SIM Card. 1 Depress the locking catch on the bottom of the battery. 2 Remove the battery by first sliding the battery down the phone and then lifting. 2 Replacing the battery 1 Lower the battery towards the base of the phone, so that the top of the battery slides into the recess. 2 Push the battery towards the base of the phone until it clicks into position
9 Your Orange Subscription & SIM Card Removing/Inserting the SIM Card The SIM Card is your personal key to Orange. It is a powerful computer chip that carries information specific to your subscription and the services you have requested from your Sevice Provider. When inserted in the phone your SIM Card (also known as a Subscriber Identification Module) personalises the phone with your phone number and the services you have requested. You will need to insert the SIM Card into the phone if this has not already been done. The SIM Card is placed in its holder between the phone and the battery. Therefore, you must first remove the battery before the SIM Card holder can be opened. Static electricity, scuffing or bending can easily damage the SIM Card so please be careful when handling it. To open the SIM Card holder first remove the battery as shown on p.7 and then: 1 Open the SIM Card holder by sliding the catch in the direction marked 'Open'. 2 Lift the holder cover and swing open. 2 1 To insert the SIM Card Place the SIM Card so that the golden connectors face you, and the cut corner of the SIM Card is towards the upper right corner of the holder. Place the SIM Card carefully into the slots on the sides of the holder and slide the SIM Card in place. To remove the SIM Card Slide the SIM Card out of its holder carefully. To close the holder Reverse instructions 1-2 opposite. 8
10 2 Understanding the Phone We have put together this section to introduce you to the phone display, keypad and important keys. We also give you useful information you will need to know when using this guide.
11 The Display The Keypad Orange 12:30 Signal strength Indicates the signal strength currently received by the phone. The more bars visible, the stronger the signal. Battery power indicator Indicates the charge level of the battery. indicates a fully charged battery. indicates an empty battery Orange appearing on the display with up to 4 signal strength bars confirms you are in the Orange service area. There are also other symbols that appear from time to time on the display. For a full explanation of these, see chapter 13. NO 8 TUV 8 TU 0 9 WXYZ Dials a number (makes a call) or can be used to select a menu, setting or function. Known as the Handset or key within this user guide. Ends a phone call or can be used to move one step back in the menu system. Known as the Call End or NO key within this user guide. Number keys. Also allow the letters printed on these keys to be entered on the display when used with the Phonebook menu (See chapter 5 and 13) and text messaging (see chapter 7) Star key. Used to enter the * character. Can also be used to change letters to upper or lower case (see p.52) # 8 V NO 0 Hash key. Used to enter the # Character. Can also be used to recall a phone number from the phonebook when pressed after the position number (see p.23). Switching on and off Press and hold the red Call End/NO key until you hear a beep. Press and hold until you hear a beep to turn off. When the phone is already turned on a short press of any key switches the lights on, temporarily. Used to access the Menu and to scroll through the menu options, functions and settings. (see chapter 4) Can also be used to increase and decrease the earpiece volume during a call. Note: To set the clock see p
12 The CLR Key Selecting Menu Options Shown on the Display CLR The CLR Key The CLR key has three functions: Finding your way around Press the CLR key and you will return to the main display screen (the display shown on p.10) from whichever display you are viewing. This is useful if at any time you wish to clear the display and return to one with which you are familiar. The CLR key as a clear or delete key If you key in an incorrect character in a name or phone number you can press the CLR key to delete the unwanted letter or number. Each short press of the CLR key will back space and delete character by character. Pressing and holding the CLR key will delete all characters and return you to the main display screen. Mute During a call the microphone can be temporarily muted by pressing and holding down the CLR key (e.g. if you wanted to have a private conversation without the person at the other end hearing). Mute is displayed to indicate when the microphone is temporarily disconnected. Mute is only active when the CLR key is pressed down. The two keys marked with arrows allow you to access and scroll through the main menu and their submenus. Imagine the main menu options are stored on a drum. Each press of either scroll key rotates the drum in a continuous loop until you return to the first entry viewed. See chapter 4 for more details on how to access the menu options. The number of menu options offered depends on which scroll key is used. Scrolling through the main menu using the key with the arrow pointing left will display the most commonly used menu options. Using the key with the arrow pointing right will give you three additional options. < er100 MENU Mail CLR NO ON/ OFF 0 Internat al number which allows you to add the international character + before a number. > If you have a phone number keyed in already, pressing the key with the arrow pointing right followed by the key will give you Special Characters. This menu option allows you to insert the + character or a pause in a phone number. Check Mail If more than 20 digits are altered you will get the prompt Check when you press the right arrow. Throughout this user guide we represent the menu options, submenu options and settings as they appear on the display (e.g. Mail When you see a menu option or setting represented in this way within the user guide you can select it by pressing the key). 11
13 Main Menu Options International, Special characters or check can only be viewed using this scroll key MAIN MENU Phone Book Mail Key Lock Clock Settings Access Networks Divert Info Line 2* Internat'al number Special characters CHECK Only visible if active Only visible using Only visible if a phone number is Only visible if the number keyed in Submenus and their setting are illustrated on page 18. This service is reserved for future use. * This service is only available on subscription. nfo Line 2* Internat'al number Only visible if active on subscription Only visible using Special characters Only visible if a phone number is keyed in, then press CHECK Only visible if the number keyed in is too long to be viewed on If you scroll through the menus using the left pointing key, and subscribe to Line Two, you will see the menu options linked by the unbroken black line in this diagram. Using the right pointing key will give you some additional options. Internat al number will automatically prefix any number keyed in with the + character. If you first key in a number, then press the right pointing key, Special Characters will be displayed before the Internat al number menu. The Special Characters menu allows you to insert a pause or the + character in the keyed number. To enter this menu you must press then use the scroll key to choose either the + character or a pause. If you have keyed in a phone number which is too long to be displayed on the screen, pressing the right pointing key will give you the menu CHECK which will automatically free up more of the screen to display the whole number. 12
14 Making and Answering Calls In this section we give you the basic information to make and answer calls. Whenever making a call you must remember to include the STD code (e.g or 01454) even for a local call. For an international call, the access code (00 in the UK) can be replaced by the '+' symbol. If no numbers have been entered, pressing the 0 key takes you to the Internat al Menu option. The + symbol will then automatically appear before any number you key in. 3 Please Note: This guide always begins a key sequence assuming the phone has been turned on and that you have network coverage, indicated by the signal strength bars and Orange on the display. To turn on, press and hold the red Call End/NO key.
15 Making a Call Caller id Phone number NO 8 TUV Key in the phone number (include the STD code). If you key one or more incorrect numbers delete them one by one with the CLR key. Make the call Press the blue Handset key. The text Calling and the phone number will be displayed. There will be a pause whilst the call connects. When the connection is made, the display shows Connecting and a beep is heard. Calling End the call Press the red Call End key. When you receive a call from a BT phone or another Orange phone, your caller s telephone number will be shown on your phone s display. (If, however, their telephone number is stored in your phone s memory, their name will be displayed as well. For example, the text Answer? Paul Thomas would appear if you already had Paul Thomas number stored.) If a caller s phone number is not available you will simply see Answer? on the display. Similarly, whenever you make a call to a phone that s connected to the BT or Orange networks, Caller id sends your phone number to their phone. If you don t wish your number to be sent on a particular call, simply key in 141 before the number you are dialling, and this will prevent it from being sent. If you wish to permanently withhold your own phone number when making calls, please write to your Service Provider, requesting that the Caller id service is cancelled. If you cancel Caller id you will not be able to see your callers number. When an incoming call is in progress, the phone will display the identity of a call as a phone number. Answer? Paul Thomas
16 Answering a Call Recalling the Last Dialled Number Recalling the Last Missed Calls V If the call is from a BT or Orange phone your Caller id will show you who is calling. Answer? NO NO When you receive a call the phone will ring, the indicator light will flash, and Answer? appears on the screen. Press the Handset key to answer the call. If you wish to mute the microphone while the call is in progress, press and hold the CLR key. The display will show Mute. If you do not wish to answer the call, press the NO key. The call will then be diverted to your Answer Phone unless you have set up an alternative divert. (see p.33). End the call Press the red Call End key. 8 UV NO T 0 Press the Handset key once The last dialled number will be displayed together with Call? To call the number press the Handset key again. End the call Press the red Call End key. The phone remembers your last 10 previously dialled numbers. To view these numbers, press the Handset key which will recall the last dialled number, then use the scroll keys to display the last 9 previously dialled numbers. Use the scroll key with the arrow pointing right to display the most recent number first. You can also view the last dialled numbers by entering the Phonebook (see chapter 5). Mail The phone remembers the last 10 unanswered calls. To recall these numbers select the Mail menu option followed by the submenu Missed Calls. The callers name (if stored) is displayed or the number together with the time the call was received. Use the scroll key to view the other unanswered calls. MISSED CALLS (1) Harry Press the key to call the number or name displayed If you have not set any call diverts, Orange will automatically divert calls received to your Answer Phone whilst you are busy, unreachable or you don t answer. 15
17 Disabling or Enabling the Keypad To avoid accidentally pressing a key when the phone is in a bag or pocket, the Keylock will disable the keypad and prevent inadvertent calls being made. Keylock Select the Keylock on? from the main menu. Press the key. The Keylock is now enabled and Keylock will be displayed. To enable the keypad press the scroll key with the arrow pointing left. The screen will display Keylock off?. Press the key. The keypad is now enabled. Answer? If you receive a call whilst the keypad is disabled and press the ' or NO key the keypad will automatically become enabled. If you wish to disable the keypad you will have to set the keylock again. Note: You can also set the keylock to be automatically active when the phone is switched on or after 20 seconds of inactivity by selecting Auto from the Keylock submenu within the Settings menu. See p.32. Emergency: While the keylock is enabled it will still be possible to dial the emergency numbers 999 and
18 Using the Menu The functions of the phone are controlled by the Menu. Once you enter the Menu you can alter the settings, gain access to your Answer Phone, Text Messages or Phonebook and Personalise your phone. Each Main Menu item has a number of Submenus and many of these have individual settings. 4 You will find a diagram of the Menu System over the page. This will show you how to move through the system and access various functions.
19 Menu Map International, Special characters or check can only be viewed using this scroll key MAIN MENU Phone Book Mail Key Lock Clock Settings Access Networks Divert Info Line 2* Internat'al number Special characters CHECK SUBMENU Name Recall SIM Copy Last Call Erase Edit Store Pos Recall Ans Phone Missed Calls Send Messages* Card Messages Read Messages Keylock On Set Alarm Clock Mode Set Clock Ring Level Language Line 1/2 Tag Own Number Answer Mode Prefix Minminder Lights Key Sound Key Lock Ring Type Barring* Call Waiting Lock to this Line Lock Card Change PIN Code Change PIN 2 Code Phone Lock (unlock) Change Phone Lock Code Select net Search mode Edit list All Calls Cancel All Unreachable No Reply On Busy Last Call Total Call Only visible if active on subscription Only visible using Only visible if a phone number is keyed in, then press Only visible if the number keyed in is too long to be viewed on screen then press 18 * This service is only available on subscription Will only be displayed if you subscribe to Line Two This service is reserved for future use This sequence of submenus is displayed if you scroll using the left pointing key
20 Scrolling and Selecting Menus Call Waiting and Making a Second Call NO CLR 0 8 TUV The arrow keys allow you to scroll through the menu and sub-menu lists in a continuous loop, moving in either direction. Some submenu items allow you a choice of settings for that particular function. The key allows you to enter the menu you see on the display. Selecting a main menu item will lead you into its submenus. Selecting a submenu will lead into the setting options for that submenu. Allows you to leave the setting unchanged and return to the previous display. Press the CLR key to return to the main display. Putting a call on hold You can put an active call on hold by pressing the handset key. 1 On Hold will be displayed. Making a second call You can make a second call without having to end the call that is currently active. This is useful if you need to interrupt an existing call temporarily, to speak to another party, or if you need to swap constantly between two conversations. 8 T 8 TUV To make a second call either key in the phone number and press the Handset key (the existing call will be put on hold automatically) or put the existing call on hold by pressing the Handset key, and then call the second number in the normal way. 1 On Hold will be displayed. Call Waiting Call Waiting is a network service that advises you of a waiting call while you are busy on a current call. Select the access menu then the submenu, Call Waiting, using the scroll key. You can scroll between the three settings; Activate, Get Status, or Cancel. Select the desired option, Please Wait will be displayed followed by either Call Waiting On or Call Waiting Off. Remember, you will be billed for the duration of each call independently, whether they are Active or Held. 19
21 Receiving Second and Third Calls V NO 0 8 T 8 TU or NO Receiving a second call* Provided Call Waiting is activated you can receive a second call while engaged in a call. You will hear a tone and the message Call Wait will be displayed: You can either: End the current call by pressing the Call End key. The phone will ring and Answer is displayed. Press the Handset key to answer the call. Put the current call on hold by pressing the Handset key. T Reject the waiting call by pressing 0 followed by the Handset key or the Call End key. The caller will be diverted to your Answer Phone or another chosen number. NO T Switch between two calls If you have a call on hold and an active call, you can switch between the two by pressing the Handset key. End the current call End the current call by pressing the Call End key. Retrieve Held Call? appears in the display. Press the key within 3 seconds or the call will end automatically. V NO 0 T Receiving a third call* Providing Call Waiting is active you will be notified of a third call when one call is active and another is on hold. You will hear tone and the message Call Wait is displayed. To accept a third call you must end either the active call or the held call or both. If you end either the active or held call you can accept the waiting call by pressing the Handset key. If you end both the active and held call the phone will ring and display Answer?. You can then accept the third (waiting) call. T To reject the third call press the O key followed by the Handset key. The caller will be diverted to your Answer Phone or another chosen number. 20 * Call Waiting must be active for this option (see p.19).
22 Using the Phonebook The Phonebook allows you to store frequently used phone numbers and the associated names in your personal directory to make it easy for you to make a call without having to remember or enter the phone number. The SIM Card Besides carrying your Orange phone number and information specific to your subscription, the SIM Card has at least 85* permanent memory positions for you to store your personal directory of names and telephone numbers. In addition to this, the phone memory stores the last 10 numbers dialled, the last 10 unaswered calls and allows you to store numbers keyed in during a call. 5 Whenever saving names and phone numbers you must remember to include the STD code when you key in the phone number, even when the phone number is local. * Can vary according to SIM Card
23 Using the Phonebook Storing a Name and Phone Number The Phonebook is a main menu option. To use the submenus described in this section you must first scroll to Phonebook and press the key. You can then scroll through the submenus. Phonebook memory positions In this guide we use the term 'position' to refer to the place where names and phone numbers are stored. Each time you save a name and phone number the information is given a Phonebook position number which can be used as a reference to recall information from the Phonebook. Store EnterNo: Select Store from the Phonebook main menu option. At the prompt Name: key in the name and save it by pressing the key (maximum of 12 characters). Refer to section 13 if you wish to change between upper case and lower case letters. Use the scroll keys to move between Name: and Enter no: or to change the postion number in the top right corner. When the cursor is on the Enter no: prompt, pressing the right pointing scroll key will display the + symbol. At the Prompt Enter no: key in the phone number (including the STD code) and press the key. STORED will be shown on the top left of the display with its position number in the top right. Overwrite protection You may wish to store a phone number in a particularly memorable position number. If this location already contains a phone number, Overwrite? will be displayed. If you press the key the phone number already stored there will be erased allowing you to store the new phone number in this position number. If you press the NO key you will be offered a different position number. When the memory is full you will be asked to overwrite an existing location number. If you choose the last location number (85) will be overwritten by the new phone number you are saving. If you press NO you can go back to the main menu, select Erase and choose which memory position number you want to make available. 22
24 Storing a Name and Phone Number Recalling a Name or Number Stored in the Phonebook 0 Internat, al number number Phonebook Store 8name TUV Storing an international number If you wish to store a number prefixed with the international dialling symbol + you must first enter the International menu option. Any number you key in will be preceded by the + symbol. Whilst the number is displayed, use the left pointing scroll key to access the Phonebook menu. Press the key to enter the menu. The Store submenu will automatically be selected and the international number will be displayed. Pressing the key will result in the prompt Name: Key in the name followed by. The word STORE displayed on the screen will become STORED. Short Cut. You can also store an international number by selecting Store from the Phonebook menu. Key in the name and press. At the prompt Enter no: press the right pointing scroll key. The + symbol will then precede any number you key in. 8 TUV Name recall Position recall # 8 TUV Enter the Phonebook menu and select Name recall and key in the first letter (or two or three letters) of the name. If the name shown is not the desired one, use the scroll key to scroll through the stored names. Press the Handset key to dial the number. 8 TUV Enter the Phonebook menu and select Position Recall and key in the position number. If you enter the wrong number use the scroll key to scroll through the other stored numbers. Press the Handset key to dial the number. Dialling without entering the Phonebook Enter the position number of the phone number you wish to call and press the # key. If you enter the wrong number use the scroll key to scroll through the other stored names. Press the Handset key to dial the number. 8 TUV CLR or NO Erase? T Speed dialling using position numbers 1-9 When speed dialling any position number up to 9, the # key can be omitted from the sequence. Just press the position number and the key. Erasing stored information 8 T Enter the Phonebook menu and select Erase. Key in the position number of the name and phone number you wish to erase. If you enter the wrong number scroll through the other names stored to find the one you wish to erase. Press the key to erase the name on the display. Press the CLR key or NO to return to the main display. 23
25 Changing a Stored Phone Number Moving Stored Information Notepad Edit 8 TU SIM Copy 8 TU number or Enter the Phonebook menu and select Edit. At the prompt Find Pos key in the position number and press the key. If you want to find the number you want to edit by its name, press either scroll key to display the prompt Find name. Using the scroll keys to move the cursor between the name, phone number and position number and the CLR key, make the required edits and press the key. At the prompt Overwrite? press the key. The edited name/number will be stored in the same position number. This function allows you to copy Phonebook entries from a SIM Card to another SIM Card. Enter the Phonebook menu and select SIM copy. Press the key. The prompt FROM SIM is displayed. Press the key again to display Start Pos. Key in the position number of the first entry you wish to copy followed by the key. All the position numbers from the number specified to the last stored number will be copied. At the prompt Change card turn off the phone and remove the SIM Card. Insert the SIM Card you want to copy to, turn the phone on and enter the SIM Copy submenu through the Phonebook menu. Select SIM copy to SIM press and the new card will be updated with the numbers number 8 TU Phonebook During a call you can key in a phone number in the display. Once you have finished the call either dial this number by pressing the 'Handset key or store it in the phonebook by pressing the scroll key and selecting the Phonebook At the prompt Name key in a name and press the key or just press to store the number without the name. 24
26 Orange Answer Phone As a user of Orange you have an Orange answering service. This works like a home answering machine and allows your callers to leave a message when you cannot or do not wish to take calls. Your Answer Phone is automatically set up for you and is ready to take your messages as soon as your phone is connected. If you wish, you can record a personal greeting and set up a PIN number (password) which will allow you to listen to your messages from an ordinary phone. 6 This section of your user guide explains the main features of your Answer Phone. For more detailed information about the Orange Answer Phone service, including features like future delivery and group broadcast, please contact your Service Provider for an Answer Phone user guide. When you cannot or do not wish to take calls your phone will automatically divert calls to your answering service unless you specify an alternative divert to phone number. To personalise your Orange answering service: Call 123 on your phone and follow the step by step instructions of the recorded voice guide. Your phone automatically diverts calls to your answering service unless you specify an alternative divert to phone number (see p.33).
27 Calling Your Answer Phone Message received When a message has been left with your Orange answering service, two short beeps are heard and the indicator light on the top of the phone flashes green. If there is one or more messages waiting for you to read, a spool symbol appears and will remain on your display until you either delete or save the message. If you simply listen to the message, the spool symbol will remain on your display. Answer Phone attempts to send the spool symbol to your phone as soon as the message is received. If the symbol cannot be delivered, e.g. your phone is switched off or you are out of coverage, there is a cycle of retry attempts. New messages are automatically kept for 21 days and then deleted. If you save a message it will be stored for 7 days, then deleted. Ans Phone Check? 8 TUV When you have a message the screen will show Ans Phone Check?. To play the message press the Handset key. You will automatically be connected to your answering service. The NO key returns you to the main display screen but the spool remains on the display to indicate that you have a message waiting. You can fast forward, pause and rewind 10 seconds in the middle of the message you are listening to. To rewind press 7, to pause press 8 and to fast forward press 9. If you have more than one message and you want to listen to them in a different order to the way they were received, press # and you will skip to the beginning of the next message. There will be no impact on the messages you have skipped over. To call your Answer Phone at any other time Mail 8 TUV You can call your Answer Phone at any time by scrolling to Mail and choosing Ans Phone. Or you can dial 123 from your Orange phone. You can also call your Answer Phone from an ordinary phone by dialling This is useful if, for any reason, you are unable to use your Orange phone. To prevent unauthorised access to your messages you must set up a PIN number (password) first. Saving a message Once you have listened to a message you are given the option to save it. It will be stored for 7 days and then deleted. Deleting a message Once you have listened to a new or saved message you are given the option to delete it. Setting a PIN number You must set a PIN number from your Orange phone before you can listen to your messages from a fixed line phone. Call 123 and select Change your Personal Options. For additional security, you may also wish to use this PIN whenever you call your Answer Phone from your Orange phone. To activate your PIN for this purpose, call 123 and follow the instructions under Change your Personal Options. Changing your greeting You can record your name or a full personal greeting that all callers to your Answer Phone will hear. Call 123 and select Change your Personal Options. The recorded instructions will advise you what to do. Call diverts If you are out of coverage or your phone is switched off, Orange automatically diverts your callers to your Answer Phone. If you wish, you can use the Call Divert menu to set up your own diverts to other numbers. These diverts will take priority over the Answer Phone. Alternatively, contact your Service Provider to switch the automatic call divert to Answer Phone off permanently. 26
28 Text Messages All Orange users can receive text messages. The messages can be stored in the phone memory or in your SIM Card where they will be available even if your SIM Card is moved to another phone. Orange will store the messages for you if they cannot be delivered to your phone immediately (e.g. if the phone is turned off). Once your phone is available, the messages will be delivered automatically and you may read them on the display of your phone. 7 Text messages can be useful if you wish to receive messages without being disturbed (e.g. during a meeting or where a written record of a message would be helpful). Orange Messaging is also available by subscription. With this service you can write and send text messages from your phone to other Orange phones. For more information on Orange Messaging subscriptions and facilities contact your Service Provider.
29 Mail Text Messages Text Message Indicators 28 Text Message Reply? Erase? T When the phone receives a text message you are notified immediately. Two short beeps are heard and the indicator light on the top of the phone flashes green. If your phone was switched off when a message was sent to it, you will be notified as soon as you turn the phone back on. To view a new message press The time and the date the message was received together with the sender s phone number will be displayed. Press again followed by the scroll keys to scroll the message forwards or backwards. At the end of the message the prompt Reply? is displayed. Pressing will allow you to key in and send a message*. If you press NO you will be offered the option of erasing the message. You can now either: Scroll back through the message. Press to erase the message from the phone memory. *You must subscibe to Orange Messaging if you wish to send text messages. NO Store? Press NO. You will be offered option to store the message. Storing a message on your SIM Card At the prompt Store?, pressing will store the message on your SIM Card and erase it from the phone memory. If you choose to store the message on your Sim Card this text appears. It will also show, for example, that it is the third out of a total of five messages. The number in brackets is the maximum memory positions. NO 8 TUV T STORED ON Card 3 (5) Storing a message in the phone memory If you press NO the message will remain in the phone memory. The phone memory will store up to 20 messages. Each message can contain up to 160 characters. To call a phone number in a text message press The number will be dialled directly. After the call the message with its phone number will be stored in the phone s memory. If you choose not to read your message when first received (by pressing NO at the prompt Read? ) the message is stored in the phone s memory and an envelope symbol is displayed. You can continue to store unread messages in this way until the envelope symbol blinks. The ENVELOPE symbol blinks, when a new message fills up the last available space in the memory. No further messages can be received. Messages will still be held for you by Orange. To take delivery of a message, free some memory by deleting one or more of your stored messages. When the ENVELOPE symbol is not shown there are no unread messages (although there may be stored, read messages) and there is free space for at least one new message. Note: If there is an unread Answer Phone message indicated by a spool symbol on the display the envelope symbol cannot be displayed. You will be notified that a text message has been received by the two short beeps and the flashing indicator light. As soon as you have listened to the Answer Phone message, removing the spool symbol from the display, the envelope symbol will appear until you read the message.
30 Reading Text Messages Writing a Text Message To read messages from the phone s memory Scroll to the Mail menu option, scroll and select Read Messages by pressing. The most recently received message is shown first. If the message is unread it will be called New on the display. The date and time the message was received, together with the senders phone number, is also displayed. 0 MAIL Read < Messages > New 15:42 From : T Press again followed by the scroll keys to scroll the message forwards and backwards. Once the message has been read it will be called Old on the display. Reply? Erase? Store? At the end of the message you will be given the option to reply (see p.28). You will then be offered the options of either erasing the message, storing it on your SIM Card or keeping it stored on the phone s memory (see p.28). To read messages stored in your SIM Card MAIL Card < Messages > You may read and erase messages in the same way as with the phone s memory. If no messages are stored, No Messages is displayed. For subscribers to Orange Messaging the following options will also be available. Writing a text message* Orange Messaging is an optional service which allows you to write and send text messages from your phone. You can enter this mode by scrolling and selecting Send Messages from the Mail menu. Text can be entered using the keypad.you have 160 spaces available for each message. Select Send Messages by pressing. New will be displayed to indicate that you can now key in a message using the keypad. 0 CLR The scroll keys move the cursor left and right. The CLR key deletes unwanted characters. 1 MAIL Send < Messages > The 1 key allows you to insert a blank space between characters. Repeated pushes of the 1 key gives you the following special characters:. -?!, : " ' ( ) 1 (See the Glossary in chapter 13 for international characters.) *You must subscibe to Orange Messaging if you wish to send text messages. 29
31 Sending a Text Message Send Message Options To enter lower case letters Enter the letter, for example an A, and then press the * key to change it to a. Press the * key key again to change back to upper case letters. Sending a text message* SEND MESSAGES <Enter no:> Key in the number you want the message sent to, or using the scroll keys, select a number from the Phonebook. 8 TUV Press the Handset key to send the message. Sending a message to the message centre may take up to 60 seconds. No new messages can be sent during this time, although the message will be displayed, allowing you to store or edit it. When the message has been successfully sent to the message centre, MESSAGE SENT will be displayed. If the message was not accepted or received by the message centre, MESSAGE FAILED is displayed and the message remains on the display. You can try to re-send the message, clear the message or store it to send later. If MESSAGE FAILED persists, contact your Service Provider. Send message options When you select the Send Message option repeated pressing of the scroll key will display SEND MESSAGE Options and any stored messages. (Any message you send will be automatically saved on to the phone memory until you delete it.) Selecting SEND MESSAGE Options menu will give you the following options: Service centre This option is seen on the phone s display as Serv cent. It is unlikely you will ever have to change your service centre, but if the need arises you can do so with this menu. When you enter the submenu key in the phone number of the new centre and confirm with. The default message centre number for Orange is Message type... This option is seen on the phone s display as Msg type. Your Messaging subscription may in the future offer you the facility to convert your text messages into alternative formats suitable for the equipment that will be receiving the message. This menu will allow options for future services, but in the meantime should be set to Standard. Valid for... If the outgoing message cannot be delivered because the destination cannot be reached, you can decide how long the message should be held by the service centre before it is deleted. The default setting is 1 week. Note: Test Messaging is only available on Line *You must subscibe to Orange Messaging if you wish to send text messages.
32 Personalising Your Phone The Menu List provides you with a range of functions to create the phone that works best for you. In this section we give you a simple explanation of the functions and the key sequences necessary to check or change the settings. You should be familiar with the menu options or scrolling to get around the menus (see Chapter 4). 8 We suggest you spend some time playing with the settings to discover what you do and don t like. If you have the Line Two service you can give your second line a different name from your first line (e.g. Home and Work). The options available with the menus in this section will change the settings for the currently selected line. If you wish to change the settings for the other line you must change the selected line (see p.40). When using the Menu List the NO key allows you to take one step backward through the menu structure. Press the CLR key to return to the main display.
33 Phone Settings By selecting Settings from the main menu you will be able to select the following sub-menus: Ring Level SETTINGS <Ring level> Pressing will allow you to change the volume of the ring or turn it off using the scroll keys. Line 1 Tag or Line 2 Tag Customise Line Name If you have the Line Two service you can give each line a name of up to 10 characters. This name will be used by the phone to identify the line. (This function will only appear if you subscribe to the Line Two service.) Language Selecting this option will allow you to choose which language any text seen on the display is shown. Use the scroll keys to see the following settings: English, Spanish, Italian, French & German and select using the key. Show Your Own Number Displays your own phone number. If you have the Line Two service the phone number displayed will be the number of the line currently selected. (See p.40 to select the other line.) Answering Mode* There are 3 settings. Select Ans mode by pressing the key. The options are: 1 Any Key When selecting this option an incoming call may be answered by pressing any key except the End key. 2 Automatic When selected, incoming calls will automatically be answered after 3 rings. 3 One Key When selected an incoming call can only be answered by pressing the Handset key. Minute Minder When this option is turned On you will hear a beep every minute - reminding you of the duration of the call. Light This setting allows you to set the display and keypad lights to be permanently on, off or to come on automatically. If automatic is selected the lights will remain on for 20 seconds after the last key press. If Off is selected the lights will remain off when a key is pressed. Select On to keep the light on permanently. Key Sound A sound is generated for the duration of the key press. This option allows you to choose between a click, a tone or silent. Keylock This option allows you to set an automatic keylock which is active when the phone is switched on. You can temporarily disable the lock by pressing the scroll key and. However, the lock is automatically enabled after 20 seconds of inactivity. Ringing Type This option allows you to set the ringing tone to either low, medium or high. You can also choose a mixed tone. 32 You must subscribe to Line Two for this menu option to be displayed. *The full submenu is only visible when the phone is connected to a handsfree accessory.
User s Guide 9357246 Issue 5
 Electronic user's guide released subject to "Nokia User's Guides Terms and Conditions, 7th June, 1998" User s Guide 9357246 Issue 5 DECLARATION OF CONFORMITY We, NOKIA CORPORATION declare under our sole
Electronic user's guide released subject to "Nokia User's Guides Terms and Conditions, 7th June, 1998" User s Guide 9357246 Issue 5 DECLARATION OF CONFORMITY We, NOKIA CORPORATION declare under our sole
INTRODUCTION TO YOUR BT MICRO... 2 WELCOME... 2 BT MICRO FEATUREPHONE... 2 HOW TO USE YOUR BT MICRO FEATURE PHONE... 3
 Table of Contents INTRODUCTION TO YOUR BT MICRO... 2 WELCOME... 2 BT MICRO FEATUREPHONE... 2 HOW TO USE YOUR BT MICRO FEATURE PHONE... 3 Phone setup... 3 Answering and making calls... 3 Transferring calls...
Table of Contents INTRODUCTION TO YOUR BT MICRO... 2 WELCOME... 2 BT MICRO FEATUREPHONE... 2 HOW TO USE YOUR BT MICRO FEATURE PHONE... 3 Phone setup... 3 Answering and making calls... 3 Transferring calls...
User Guide. BT Graphite 2500. Think before you print!
 BT Graphite 2500 User Guide This new interactive user guide lets you navigate easily through the pages and allows you to be directed straight to any websites or email addresses that are referenced Simply
BT Graphite 2500 User Guide This new interactive user guide lets you navigate easily through the pages and allows you to be directed straight to any websites or email addresses that are referenced Simply
UK s best selling phone brand. User Guide. BT3710 Digital Cordless Phone With Answering Machine
 UK s best selling phone brand User Guide BT3710 Digital Cordless Phone With Answering Machine 2 This User Guide provides you with all the information you need to get the most from your phone You must set
UK s best selling phone brand User Guide BT3710 Digital Cordless Phone With Answering Machine 2 This User Guide provides you with all the information you need to get the most from your phone You must set
BT Synergy 5500 User Guide
 BT Synergy 5500 User Guide Welcome to your BT Synergy 5500 Digital Cordless Telephone Answering Machine Display with blue backlight. 250 Name and number phonebook. Copy phonebook entries between other
BT Synergy 5500 User Guide Welcome to your BT Synergy 5500 Digital Cordless Telephone Answering Machine Display with blue backlight. 250 Name and number phonebook. Copy phonebook entries between other
BT Freestyle 750. User Guide
 BT Freestyle 750 User Guide Welcome to your BT Freestyle 750 Digital Cordless Telephone Answering Machine Answering machine with up to 15 minutes digital recording time and helpful voice prompts. 50 Name
BT Freestyle 750 User Guide Welcome to your BT Freestyle 750 Digital Cordless Telephone Answering Machine Answering machine with up to 15 minutes digital recording time and helpful voice prompts. 50 Name
Electronic user s guide released subject to "Nokia User s Guides Terms and Conditions, 7th June, 1998" User s Guide
 Electronic user s guide released subject to "Nokia User s Guides Terms and Conditions, 7th June, 1998" User s Guide NOKIA and the Arrows logo are registered trademark of Nokia Corporation, Finland. 1996
Electronic user s guide released subject to "Nokia User s Guides Terms and Conditions, 7th June, 1998" User s Guide NOKIA and the Arrows logo are registered trademark of Nokia Corporation, Finland. 1996
Voice Mail User Guide
 Voice Mail User Guide IP COMMUNICATIONS PLATFORM FOR THE SMALL BUSINESS 1 Specifications subject to change without notice. Facilities described may or may not be supported by your network. Opera Flexicom
Voice Mail User Guide IP COMMUNICATIONS PLATFORM FOR THE SMALL BUSINESS 1 Specifications subject to change without notice. Facilities described may or may not be supported by your network. Opera Flexicom
Welcome to the GreatCall Family.
 pms2603 pms1235 pms226 pms298 How-To Guide Welcome to the GreatCall Family. Thank you for choosing the Jitterbug. At GreatCall, we ve made it easy for you to stay Orange - pms 143 connected to friends
pms2603 pms1235 pms226 pms298 How-To Guide Welcome to the GreatCall Family. Thank you for choosing the Jitterbug. At GreatCall, we ve made it easy for you to stay Orange - pms 143 connected to friends
BT Paragon 550. User Guide
 BT Paragon 550 User Guide Section Welcome to your BT Paragon 550 corded digital telephone and answering machine Directory lets you store up to 100 names and numbers for easy dialling. Send and receive
BT Paragon 550 User Guide Section Welcome to your BT Paragon 550 corded digital telephone and answering machine Directory lets you store up to 100 names and numbers for easy dialling. Send and receive
Home Phone with Answering Machine Sonus 1500. Quick set-up and user guide
 Home Phone with Answering Machine Sonus 1500 Quick set-up and user guide 2 Important please read first Only use the line cord, power supply and rechargeable batteries supplied with your phone. Make sure
Home Phone with Answering Machine Sonus 1500 Quick set-up and user guide 2 Important please read first Only use the line cord, power supply and rechargeable batteries supplied with your phone. Make sure
UK s best selling phone brand. Quick Set-up and User Guide. BT3510 Digital Cordless Phone with Answering Machine
 UK s best selling phone brand Quick Set-up and User Guide BT3510 Digital Cordless Phone with Answering Machine 2 Important please read first Only use the line cord, power supply and rechargeable batteries
UK s best selling phone brand Quick Set-up and User Guide BT3510 Digital Cordless Phone with Answering Machine 2 Important please read first Only use the line cord, power supply and rechargeable batteries
Welcome to BT Inspiration An introduction to your new BT Inspiration System and its documentation 6 Featurephone basics 7
 Contents PAGE Welcome to BT Inspiration An introduction to your new BT Inspiration System and its documentation 6 Featurephone basics 7 Your BT Inspiration Featurephone 7 Facility menus and scroll keys
Contents PAGE Welcome to BT Inspiration An introduction to your new BT Inspiration System and its documentation 6 Featurephone basics 7 Your BT Inspiration Featurephone 7 Facility menus and scroll keys
Model No. KX-TGP500. Model No. KX-TGP550
 User Guide SIP Cordless Phone Model No. KX-TGP500 Model No. KX-TGP550 Model shown is KX-TGP500. Model shown is KX-TGP550. Thank you for purchasing a Panasonic product. You can configure some of the features
User Guide SIP Cordless Phone Model No. KX-TGP500 Model No. KX-TGP550 Model shown is KX-TGP500. Model shown is KX-TGP550. Thank you for purchasing a Panasonic product. You can configure some of the features
Professional answering machine with time control, SMS service and message transfer. Retell 540 office
 Manual (UK) Professional answering machine with time control, SMS service and message transfer Retell 540 office Safety instructions Safety instructions When installing, connecting and operating the Retell
Manual (UK) Professional answering machine with time control, SMS service and message transfer Retell 540 office Safety instructions Safety instructions When installing, connecting and operating the Retell
User Guide. BT Concero 1500. Think before you print!
 BT Concero 1500 User Guide This new interactive user guide lets you navigate easily through the pages and allows you to be directed straight to any websites or email addresses that are referenced. Simply
BT Concero 1500 User Guide This new interactive user guide lets you navigate easily through the pages and allows you to be directed straight to any websites or email addresses that are referenced. Simply
Motorola C12A. Digital Cordless Telephone with Digital Answering Machine. For C1211A, C1212A, C1213A and C1214A
 Digital Cordless Telephone with Digital Answering Machine Motorola C12A For C1211A, C1212A, C1213A and C1214A Warning: Charge the handset for 24 hours before use. Welcome... to your new Motorola C12A Digital
Digital Cordless Telephone with Digital Answering Machine Motorola C12A For C1211A, C1212A, C1213A and C1214A Warning: Charge the handset for 24 hours before use. Welcome... to your new Motorola C12A Digital
Model No. KX-TGP500. Model No. KX-TGP550
 Panasonic Telephone Systems KX-TGP500/KX-TGP550 KX-TGP500, KXTGP500, TGP500, KX-TGP550, KXTGP550, TGP550 www.voicesonic.com Phone 877-289-2829 User Guide SIP Cordless Phone Model No. KX-TGP500 Model No.
Panasonic Telephone Systems KX-TGP500/KX-TGP550 KX-TGP500, KXTGP500, TGP500, KX-TGP550, KXTGP550, TGP550 www.voicesonic.com Phone 877-289-2829 User Guide SIP Cordless Phone Model No. KX-TGP500 Model No.
2.4 GHz Dual Handset Cordless Telephone Answering System 2255 with Caller ID/Call Waiting
 USER S MANUAL Part 2 2.4 GHz Dual Handset Cordless Telephone Answering System 2255 with Caller ID/Call Waiting Please also read Part 1 Important Product Information AT&T and the globe symbol are registered
USER S MANUAL Part 2 2.4 GHz Dual Handset Cordless Telephone Answering System 2255 with Caller ID/Call Waiting Please also read Part 1 Important Product Information AT&T and the globe symbol are registered
Standard Features What it does Price Exc VAT Price Inc VAT Page. Number Withhold Allows you to withhold your number Free Free 2
 Feature Guide Zen Line Rental Included Features Summary: Standard Features What it does Price Exc VAT Price Inc VAT Page Last Number Called Tells you the number that called last and call return Free Free
Feature Guide Zen Line Rental Included Features Summary: Standard Features What it does Price Exc VAT Price Inc VAT Page Last Number Called Tells you the number that called last and call return Free Free
2 line (1 symbol, 1 display) / 16 character display
 Aastra Office 60 & 60IP Overview of the phone 2 line (1 symbol, 1 display) / 16 character display Message and Phone Status LEDs Absence Redial Phone Book Loudspeaker Microphone key Volume (+ / -) Call
Aastra Office 60 & 60IP Overview of the phone 2 line (1 symbol, 1 display) / 16 character display Message and Phone Status LEDs Absence Redial Phone Book Loudspeaker Microphone key Volume (+ / -) Call
Home Phone with Answering Machine Aura 1500. Quick set-up and user guide
 Home Phone with Answering Machine Aura 1500 Quick set-up and user guide 2 Important please read first Only use the line cord, power supply and rechargeable batteries supplied with your phone. Make sure
Home Phone with Answering Machine Aura 1500 Quick set-up and user guide 2 Important please read first Only use the line cord, power supply and rechargeable batteries supplied with your phone. Make sure
User Guide for the Orchid Key Phones KP416 & KP832
 User Guide for the Orchid Key Phones KP416 & KP832 Contents Page Introduction 2 Setting Up 2 Setting Date & Time 2 Making & Answering Calls 2 Call Pick 3 Call Transfer 3 Calls On Hold 3 Caller Display
User Guide for the Orchid Key Phones KP416 & KP832 Contents Page Introduction 2 Setting Up 2 Setting Date & Time 2 Making & Answering Calls 2 Call Pick 3 Call Transfer 3 Calls On Hold 3 Caller Display
IP Phone System: Cisco 7960G and 7940G
 IP Phone System: Cisco 7960G and 7940G Table of Contents: IP Phone System 7940G and 7960G CISCO IP PHONE ROAD MAP...1 NAVIGATE THE PHONE SYSTEM AND USE THE LCD SCREEN...2 SOFT KEYS... 2 USE THE NAVIGATION
IP Phone System: Cisco 7960G and 7940G Table of Contents: IP Phone System 7940G and 7960G CISCO IP PHONE ROAD MAP...1 NAVIGATE THE PHONE SYSTEM AND USE THE LCD SCREEN...2 SOFT KEYS... 2 USE THE NAVIGATION
UK s best selling phone brand. User Guide. BT Decor 2200 Corded Phone
 UK s best selling phone brand User Guide BT Decor 2200 Corded Phone 2 This User Guide provides you with all the information you need to get the most from your phone. Before you make your first call you
UK s best selling phone brand User Guide BT Decor 2200 Corded Phone 2 This User Guide provides you with all the information you need to get the most from your phone. Before you make your first call you
eircom advantage IP Professional phone user guide
 eircom advantage IP Professional phone user guide DM Specifications subject to change without notice. Facilities described may or may not be supported by your network. eircom advantage is the registered
eircom advantage IP Professional phone user guide DM Specifications subject to change without notice. Facilities described may or may not be supported by your network. eircom advantage is the registered
Quick Set-up and User Guide. BT8500 Advanced Call Blocker Digital Cordless Phone with Answering Machine 100% Block. Nuisance Calls
 Block up to 100% Nuisance Calls Call Guardian Block up to 100% of Nuisance Calls Quick Set-up and User Guide BT8500 Advanced Call Blocker Digital Cordless Phone with Answering Machine PQ RS PQ RS Volume
Block up to 100% Nuisance Calls Call Guardian Block up to 100% of Nuisance Calls Quick Set-up and User Guide BT8500 Advanced Call Blocker Digital Cordless Phone with Answering Machine PQ RS PQ RS Volume
IP Office 2030 & 2050 Telephone User Guide
 IP Office 2030 & 2050 Telephone User Guide 40DHB0002UKAG Issue 3 (04/03/2002) Page 2 Contents Contents The 2030 & 2050 Phone... 3 Making Calls... 5 Speed Dials... 7 Account Codes... 8 Busy or Unanswered...
IP Office 2030 & 2050 Telephone User Guide 40DHB0002UKAG Issue 3 (04/03/2002) Page 2 Contents Contents The 2030 & 2050 Phone... 3 Making Calls... 5 Speed Dials... 7 Account Codes... 8 Busy or Unanswered...
Featureline. Site User Guide To make an external call press 9 followed by the telephone number
 Featureline Site User Guide To make an external call press 9 followed by the telephone number Call forwarding for when I m out and about - well that s a real bonus We find it s the best way of dealing
Featureline Site User Guide To make an external call press 9 followed by the telephone number Call forwarding for when I m out and about - well that s a real bonus We find it s the best way of dealing
VOICE MAIL USER GUIDE NEVER MISS A MESSAGE. windstream.com 1.877.481.9463
 VOICE MAIL USER GUIDE NEVER MISS A MESSAGE windstream.com 1.877.481.9463 Windstream is a registered service mark of Windstream Corporation. 2009 Windstream Corporation WS VM-METAS 01/09 Table Of Contents
VOICE MAIL USER GUIDE NEVER MISS A MESSAGE windstream.com 1.877.481.9463 Windstream is a registered service mark of Windstream Corporation. 2009 Windstream Corporation WS VM-METAS 01/09 Table Of Contents
Panasonic DECT KX-TGP600 User Guide for 8x8 PBX Service
 Panasonic DECT KX-TGP600 User Guide for 8x8 PBX Service August, 2015 Contents Basic Calling... 4 Calling by Dialing...4 Making an Intercom Call...4 Easy Dialing... 5 Making a Call Using the Redial List...5
Panasonic DECT KX-TGP600 User Guide for 8x8 PBX Service August, 2015 Contents Basic Calling... 4 Calling by Dialing...4 Making an Intercom Call...4 Easy Dialing... 5 Making a Call Using the Redial List...5
Contents. Getting started 3 Make and receive the first call.
 Contents Getting started 3 Make and receive the first call. Getting to know your phone 6 Key functions, quick keys, entering letters and characters. Personalizing your phone 15 Choose ring signal, theme
Contents Getting started 3 Make and receive the first call. Getting to know your phone 6 Key functions, quick keys, entering letters and characters. Personalizing your phone 15 Choose ring signal, theme
8200/8200a. Cordless telephone User Guide
 8200/8200a Cordless telephone User Guide This telephone has been designed for ease of use. Please read the instructions and keep it handy for future reference. If you have any problems with your phone,
8200/8200a Cordless telephone User Guide This telephone has been designed for ease of use. Please read the instructions and keep it handy for future reference. If you have any problems with your phone,
Aastra 673xi / 675xi. Telephony with SIP Phones at the Aastra 800/OpenCom 100 Communications System User Guide
 Aastra 673xi / 675xi Telephony with SIP Phones at the Aastra 800/OpenCom 100 Communications System User Guide Welcome to Aastra Thank you for choosing this Aastra product. Our product meets the strictest
Aastra 673xi / 675xi Telephony with SIP Phones at the Aastra 800/OpenCom 100 Communications System User Guide Welcome to Aastra Thank you for choosing this Aastra product. Our product meets the strictest
User s Guide EKT-824
 User s Guide EKT-824 The Communiqué Telephone Station Table of Contents Introduction 3 About This Guide 3 The Basics Answering and Making Calls 4 Answering an External Call 4 Answering an Internal Call
User s Guide EKT-824 The Communiqué Telephone Station Table of Contents Introduction 3 About This Guide 3 The Basics Answering and Making Calls 4 Answering an External Call 4 Answering an Internal Call
VOICE MAIL USER GUIDE NEVER MISS A MESSAGE. windstream.com 1.877.481.9463
 VOICE MAIL USER GUIDE NEVER MISS A MESSAGE windstream.com 1.877.481.9463 Windstream is a registered service mark of Windstream Corporation. 2009 Windstream Corporation WS VM-METAS 01/09 Table Of Contents
VOICE MAIL USER GUIDE NEVER MISS A MESSAGE windstream.com 1.877.481.9463 Windstream is a registered service mark of Windstream Corporation. 2009 Windstream Corporation WS VM-METAS 01/09 Table Of Contents
Dialog 4220 Lite/Dialog 4222 Office
 Dialog 4220 Lite/Dialog 4222 Office System telephones for MD110 Communication System User Guide Flinders University Table of Contents Description 2 Incoming Calls... 10 Outgoing Calls... 12 During Calls
Dialog 4220 Lite/Dialog 4222 Office System telephones for MD110 Communication System User Guide Flinders University Table of Contents Description 2 Incoming Calls... 10 Outgoing Calls... 12 During Calls
User Guide. BT Graphite 2100. Think before you print!
 BT Graphite 2100 User Guide This new interactive user guide lets you navigate easily through the pages and allows you to be directed straight to any websites or email addresses that are referenced Simply
BT Graphite 2100 User Guide This new interactive user guide lets you navigate easily through the pages and allows you to be directed straight to any websites or email addresses that are referenced Simply
VIP (Traditional) Home Phone Calling Features
 VIP (Traditional) Home Phone Calling Features This document details each calling feature and its usage. Please note that this document applies only to our VIP Home Phone service for Kitchener-Waterloo,
VIP (Traditional) Home Phone Calling Features This document details each calling feature and its usage. Please note that this document applies only to our VIP Home Phone service for Kitchener-Waterloo,
Before you start. How to use this Guide Use this Key to identify what a button or status display looks like in an instruction sequence.
 BeoCom 6000 Guide Before you start 3 This Guide contains instructions in how to use the BeoCom 6000 handset with either a BeoLine ISDN, a BeoLine PSTN or a BeoCom 6000 base. ISDN or PSTN? ISDN and PSTN
BeoCom 6000 Guide Before you start 3 This Guide contains instructions in how to use the BeoCom 6000 handset with either a BeoLine ISDN, a BeoLine PSTN or a BeoCom 6000 base. ISDN or PSTN? ISDN and PSTN
Hosted VoIP User Guide
 Hosted VoIP User Guide Cisco 500 series Handset Cisco 500 series handset 1 Hosted VoIP Services Welcome to GCI Hosted VoIP services. Detailed below is a basic user guide outlining the simplicity of the
Hosted VoIP User Guide Cisco 500 series Handset Cisco 500 series handset 1 Hosted VoIP Services Welcome to GCI Hosted VoIP services. Detailed below is a basic user guide outlining the simplicity of the
Featureline and Featureline Corporate
 Featureline and Featureline Corporate Site User Guide Offices worldwide The telecommunications services described in this publication are subject to availability and may be modified from time to time.
Featureline and Featureline Corporate Site User Guide Offices worldwide The telecommunications services described in this publication are subject to availability and may be modified from time to time.
INDeX 9.1 2010 User Guide
 INDeX 9.1 2010 User Guide 38DHB0002UKCK - Issue 4 (12/00) Page 2 - Contents Contents Introduction...3 2010 Phone Features...4 Making Calls...6 Speed Dials...8 PIN and Account Codes...9 Busy or Unanswered...10
INDeX 9.1 2010 User Guide 38DHB0002UKCK - Issue 4 (12/00) Page 2 - Contents Contents Introduction...3 2010 Phone Features...4 Making Calls...6 Speed Dials...8 PIN and Account Codes...9 Busy or Unanswered...10
Digital Voice Services Residential User Guide
 Digital Voice Services Residential User Guide 2 P a g e * Feature Access Codes *11 Broadworks Anywhere (pulling call to alternate phone) *62 Access Voicemail *72 Call Forwarding Always Activation *73 Call
Digital Voice Services Residential User Guide 2 P a g e * Feature Access Codes *11 Broadworks Anywhere (pulling call to alternate phone) *62 Access Voicemail *72 Call Forwarding Always Activation *73 Call
Doro PhoneEasy 607. English
 Doro PhoneEasy 607 English 1 13 2 3 4 5 12 11 14 15 16 17 18 19 20 6 10 7 9 8 1. Earpiece 2. Microphone 3. Arrow buttons 4. Left selection button 5. Call button 6. Speed dial 7. Voice mail 8. Silent /
Doro PhoneEasy 607 English 1 13 2 3 4 5 12 11 14 15 16 17 18 19 20 6 10 7 9 8 1. Earpiece 2. Microphone 3. Arrow buttons 4. Left selection button 5. Call button 6. Speed dial 7. Voice mail 8. Silent /
ISDN 970 Telephone USER MANUAL. Copyright 1999 Lucent Technologies Inc. All rights reserved. Printed in Mexico. Issue L3 847937794
 ISDN 970 Telephone USER MANUAL Copyright 1999 Lucent Technologies Inc. All rights reserved. Printed in Mexico. Issue L3 847937794 Table of Contents ABOUT ISDN... 3 ISDN TERMS... 3 A GUIDE TO THIS MANUAL...
ISDN 970 Telephone USER MANUAL Copyright 1999 Lucent Technologies Inc. All rights reserved. Printed in Mexico. Issue L3 847937794 Table of Contents ABOUT ISDN... 3 ISDN TERMS... 3 A GUIDE TO THIS MANUAL...
Hicom 300 optiset E standard optiset E advance / advance plus optiset E memory
 s Hicom 300 optiset E standard optiset E advance / advance plus optiset E memory 2 User Guide Introduction... 5 Executive / Secretary Features... 7 Dial Executive / Dial Secretary... 7 Answering Calls
s Hicom 300 optiset E standard optiset E advance / advance plus optiset E memory 2 User Guide Introduction... 5 Executive / Secretary Features... 7 Dial Executive / Dial Secretary... 7 Answering Calls
TABLE OF CONTENTS. Legend:
 user guide Android Ed. 1.1 TABLE OF CONTENTS 1 INTRODUCTION... 4 1.1 Indicators on the top tool bar... 5 1.2 First control bar... 7 1.3 Second control bar... 7 1.4 Description of the icons in the main
user guide Android Ed. 1.1 TABLE OF CONTENTS 1 INTRODUCTION... 4 1.1 Indicators on the top tool bar... 5 1.2 First control bar... 7 1.3 Second control bar... 7 1.4 Description of the icons in the main
BUSINESS COMMUNICATIONS DIVISION. IP4100 SIP DECT User Guide
 BUSINESS COMMUNICATIONS DIVISION IP4100 SIP DECT User Guide TOSHIBA IP4100 DECT HANDSET END USER GUIDE FEATURES Toshiba IP4100 DECT Handset Features 2.0 inch colour TFT back-lit display Li-ion battery
BUSINESS COMMUNICATIONS DIVISION IP4100 SIP DECT User Guide TOSHIBA IP4100 DECT HANDSET END USER GUIDE FEATURES Toshiba IP4100 DECT Handset Features 2.0 inch colour TFT back-lit display Li-ion battery
BT Paragon 650. User Guide
 BT Paragon 650 User Guide Section Welcome to your BT Paragon 650 corded digital telephone and answering machine Directory lets you store up to 200 names and numbers for easy dialling. Copy the whole directory
BT Paragon 650 User Guide Section Welcome to your BT Paragon 650 corded digital telephone and answering machine Directory lets you store up to 200 names and numbers for easy dialling. Copy the whole directory
CALL MANAGEMENT SERVICES. User Guide. 1 888 télébec telebec.com
 CALL MANAGEMENT SERVICES User Guide 888 télébec telebec.com QUICK REFERENCE Télébec Call Management Services - Important Codes Service Activation Cancellation Call Blocking 6 7 Call Forwarding 7 2 7 3
CALL MANAGEMENT SERVICES User Guide 888 télébec telebec.com QUICK REFERENCE Télébec Call Management Services - Important Codes Service Activation Cancellation Call Blocking 6 7 Call Forwarding 7 2 7 3
Instruction Manual. CORTELCO 2700 Single-Line / Multi-Feature Set
 1 Instruction Manual CORTELCO 2700 Single-Line / Multi-Feature Set Table of Contents Why VoiceManager SM with Cortelco Phones?... 2 Cortelco 2700 Set Features... 3 Telephone Set Part Identification...
1 Instruction Manual CORTELCO 2700 Single-Line / Multi-Feature Set Table of Contents Why VoiceManager SM with Cortelco Phones?... 2 Cortelco 2700 Set Features... 3 Telephone Set Part Identification...
Featurenet Embark. How to use your new service To make an external call press 9 followed by the telephone number. More power to you.
 Featurenet Embark How to use your new service To make an external call press 9 followed by the telephone number Offices Worldwide The telecommunications services described in this publication are subject
Featurenet Embark How to use your new service To make an external call press 9 followed by the telephone number Offices Worldwide The telecommunications services described in this publication are subject
Basic Training Syllabus
 Mastering the ShoreTel IP Communication System Basic Training Syllabus Personal Call Manager - P a g e 1 Objectives of the class: Understanding new technology can at times appear challenging. However,
Mastering the ShoreTel IP Communication System Basic Training Syllabus Personal Call Manager - P a g e 1 Objectives of the class: Understanding new technology can at times appear challenging. However,
Vista. Vista 150 User Guide
 Vista Vista 150 User Guide TABLE of CONTENTS Call Waiting Display 1 Installing your Vista telephone 2 Checking your telephone 2 Key reference 3 Personalizing your telephone 3 Options 4 Visual Call Waiting
Vista Vista 150 User Guide TABLE of CONTENTS Call Waiting Display 1 Installing your Vista telephone 2 Checking your telephone 2 Key reference 3 Personalizing your telephone 3 Options 4 Visual Call Waiting
Clear Choice Communications. Digital Voice Services User Guide
 Clear Choice Communications Digital Voice Services User Guide 2 P a g e * Feature Access Codes *62 Access Voicemail *72 Call Forwarding Always Activation *73 Call Forwarding Always Deactivation *90 Call
Clear Choice Communications Digital Voice Services User Guide 2 P a g e * Feature Access Codes *62 Access Voicemail *72 Call Forwarding Always Activation *73 Call Forwarding Always Deactivation *90 Call
Get the message wherever you are Call Minder User Guide
 Get the message wherever you are Call Minder User Guide Now with Call Minder Let your mobile keep you in touch See page for more details. Use Remote Access to listen to your messages from a different phone
Get the message wherever you are Call Minder User Guide Now with Call Minder Let your mobile keep you in touch See page for more details. Use Remote Access to listen to your messages from a different phone
UK s best selling phone brand. User Guide. BT Decor 2500 Corded Phone
 UK s best selling phone brand User Guide BT Decor 2500 Corded Phone 2 This User Guide provides you with all the information you need to get the most from your phone. Before you make your first call you
UK s best selling phone brand User Guide BT Decor 2500 Corded Phone 2 This User Guide provides you with all the information you need to get the most from your phone. Before you make your first call you
Digital Voice Services User Guide
 Digital Voice Services User Guide 2 P a g e * Feature Access Codes *11 Broadworks Anywhere (pulling call to alternate phone) *62 Access Voicemail *72 Call Forwarding Always Activation *73 Call Forwarding
Digital Voice Services User Guide 2 P a g e * Feature Access Codes *11 Broadworks Anywhere (pulling call to alternate phone) *62 Access Voicemail *72 Call Forwarding Always Activation *73 Call Forwarding
Premium Digital Voice Solution. User Guide
 Premium Digital Voice Solution User Guide Table of Contents How to Log into Account Portal & Changing your Password 1 How to Download Toolbar 2 Utilizing Voice Mail 3 Feature Guide & How to Configure
Premium Digital Voice Solution User Guide Table of Contents How to Log into Account Portal & Changing your Password 1 How to Download Toolbar 2 Utilizing Voice Mail 3 Feature Guide & How to Configure
Telephone and Voicemail instructions Revised: 8/3/2015. Musom Help Desk: 304 691 1748 somhelpdesk@marshall.edu
 Telephone and Voicemail instructions Revised: 8/3/2015 Musom Help Desk: 304 691 1748 somhelpdesk@marshall.edu Phone and Voicemail Tips Dialing an Outside Line: Dial 9 to get an outside line, and then the
Telephone and Voicemail instructions Revised: 8/3/2015 Musom Help Desk: 304 691 1748 somhelpdesk@marshall.edu Phone and Voicemail Tips Dialing an Outside Line: Dial 9 to get an outside line, and then the
Cisco IP Phone Models 7941 and 7945 Quick Reference Guide December 23, 2011
 Emergency Calls Dial 911 or 3 911 Cisco IP Phone Models 7941 and 7945 Quick Reference Guide December 23, 2011 Place a Call Lift handset (or press the Speaker button, the line button, or New Call soft key)
Emergency Calls Dial 911 or 3 911 Cisco IP Phone Models 7941 and 7945 Quick Reference Guide December 23, 2011 Place a Call Lift handset (or press the Speaker button, the line button, or New Call soft key)
Telephone User Guide. 02921 678 544/enquiries@seethelight.co.uk
 Telephone User Guide seethelight.co.uk 02921 678 544/enquiries@seethelight.co.uk Contents and Introduction 1. Your fibre equipment 3 2. Setting up your telephone 6 2.1 A connection through a telephone
Telephone User Guide seethelight.co.uk 02921 678 544/enquiries@seethelight.co.uk Contents and Introduction 1. Your fibre equipment 3 2. Setting up your telephone 6 2.1 A connection through a telephone
Doro PhoneEasy 606. English
 Doro PhoneEasy 606 English 1 2 14 15 3 4 5 6 7 12 11 10 9 13 16 17 18 19 8 1. Earpiece 2. Display 3. Arrow buttons 4. Left selection button 5. Call button 6. Speed dial 7. Voice mail 8. Silent / Input
Doro PhoneEasy 606 English 1 2 14 15 3 4 5 6 7 12 11 10 9 13 16 17 18 19 8 1. Earpiece 2. Display 3. Arrow buttons 4. Left selection button 5. Call button 6. Speed dial 7. Voice mail 8. Silent / Input
Mobile MessageBank Standard User Guide
 Mobile MessageBank Stard User Guide 1. The World Of Mobile MessageBank 2. MessageBank Stard Set Up 3. Using MessageBank 4. Options 5. How to use the features within MessageBank 6. Pricing 7. Billing 8.
Mobile MessageBank Stard User Guide 1. The World Of Mobile MessageBank 2. MessageBank Stard Set Up 3. Using MessageBank 4. Options 5. How to use the features within MessageBank 6. Pricing 7. Billing 8.
Contents How do I gain access to the Horizon website... 2 Logging in as the End User... 2 How do I customise my Dashboard?... 2 How do I initially
 Contents How do I gain access to the Horizon website... 2 Logging in as the End User... 2 How do I customise my Dashboard?... 2 How do I initially configure my user access?... 2 The Dashboard... 3 How
Contents How do I gain access to the Horizon website... 2 Logging in as the End User... 2 How do I customise my Dashboard?... 2 How do I initially configure my user access?... 2 The Dashboard... 3 How
USER REFERENCE MANUAL
 USER REFERENCE MANUAL for Software OCTEL MESSAGING DIVISION THE POWER OF MESSAGING Voice messaging gives you the ability to communicate effectively from any touchtone phone 24 hours a day, with one person
USER REFERENCE MANUAL for Software OCTEL MESSAGING DIVISION THE POWER OF MESSAGING Voice messaging gives you the ability to communicate effectively from any touchtone phone 24 hours a day, with one person
Home & Business Phone. Features User Guide
 Home & Business Phone Features User Guide 1 Welcome to ACN s Home and Business Phone Features This guide will help you use your phone features and discover what they can do for you. You now have some great
Home & Business Phone Features User Guide 1 Welcome to ACN s Home and Business Phone Features This guide will help you use your phone features and discover what they can do for you. You now have some great
SAMSUNG HANDSET USER GUIDE FOR DS-5007S / DS-5014S / DS-5038S / DS-5014D / DS-5021D ITP-5107 / ITP-5114D / ITP5121D
 SAMSUNG HANDSET USER GUIDE FOR DS-5007S / DS-5014S / DS-5038S / DS-5014D / DS-5021D ITP-5107 / ITP-5114D / ITP5121D FOR TECHNICAL TIPS PLEASE VISIT OUR WEBSITE www.prptelecom.co.uk 2 Table of Contents
SAMSUNG HANDSET USER GUIDE FOR DS-5007S / DS-5014S / DS-5038S / DS-5014D / DS-5021D ITP-5107 / ITP-5114D / ITP5121D FOR TECHNICAL TIPS PLEASE VISIT OUR WEBSITE www.prptelecom.co.uk 2 Table of Contents
Designed to block nuisance calls. Quick Set-up and User Guide. BT6500 Digital Cordless Phone with Answering Machine
 Designed to block nuisance calls Quick Set-up and User Guide BT6500 Digital Cordless Phone with Answering Machine 2 Important please read first Only use the line cord, power supply and rechargeable batteries
Designed to block nuisance calls Quick Set-up and User Guide BT6500 Digital Cordless Phone with Answering Machine 2 Important please read first Only use the line cord, power supply and rechargeable batteries
Doro PhoneEasy 612. English
 Doro PhoneEasy 612 English 17 18 19 1. Earpiece 2. Camera shortcut 3. Left selection button 4. Call button 5. Speed dial 6. Voice mail 7. Silent/Input method 8. Microphone 9. SMS shortcut 10. Arrow buttons
Doro PhoneEasy 612 English 17 18 19 1. Earpiece 2. Camera shortcut 3. Left selection button 4. Call button 5. Speed dial 6. Voice mail 7. Silent/Input method 8. Microphone 9. SMS shortcut 10. Arrow buttons
OfficeSuite Mitel IP Phone User Reference Guide Release 4.1
 OfficeSuite Mitel IP Phone User Reference Guide Release 4.1 2004-2009 Broadview Networks & Natural Convergence Inc. All rights reserved. Table of Contents TABLE OF CONTENTS...I INTRODUCTION...4 WHAT'S
OfficeSuite Mitel IP Phone User Reference Guide Release 4.1 2004-2009 Broadview Networks & Natural Convergence Inc. All rights reserved. Table of Contents TABLE OF CONTENTS...I INTRODUCTION...4 WHAT'S
The phone key, which starts and ends a call. The phone number is prefaced by 1: or 2:, which indicates the line currently in use.
 BeoCom 1 Guide Before you start 3 This Guide contains instructions in how to use the BeoCom 1 handset with a BeoLine base on the Public Switched Telephone Network (PSTN). How to use this Guide The following
BeoCom 1 Guide Before you start 3 This Guide contains instructions in how to use the BeoCom 1 handset with a BeoLine base on the Public Switched Telephone Network (PSTN). How to use this Guide The following
Calling Features User Guide
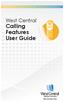 CONNECTING OUR COMMUNITY WITH THE LATEST COMMUNICATIONS TECHNOLOGY West Central Calling Features User Guide 2 TABLE OF CONTENTS CALL FORWARDING SERVICES 4 4 4 4 Call Forwarding Call Forward Busy Call Forward
CONNECTING OUR COMMUNITY WITH THE LATEST COMMUNICATIONS TECHNOLOGY West Central Calling Features User Guide 2 TABLE OF CONTENTS CALL FORWARDING SERVICES 4 4 4 4 Call Forwarding Call Forward Busy Call Forward
DIVERTING CALLS: EXTENSION DIVERT... 36 Diverting all calls from your extension... 36 Diverting your calls while you are at another extension (Follow
 Contents WELCOME...1 USING THIS DOCUMENT...1 BT CONTACT DETAILS...1 ABOUT YOUR BT QUANTUM TELEPHONES...2 BT QUANTUM SYSTEMPHONES...2 BT 8568 Digital Systemphone...2 BT 8528 Digital Systemphone...5 BT 5360
Contents WELCOME...1 USING THIS DOCUMENT...1 BT CONTACT DETAILS...1 ABOUT YOUR BT QUANTUM TELEPHONES...2 BT QUANTUM SYSTEMPHONES...2 BT 8568 Digital Systemphone...2 BT 8528 Digital Systemphone...5 BT 5360
VERIZON VOICE MAIL USER GUIDE DC/DE/MD/NJ/PA/VA REGION BUSINESS
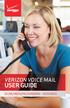 VERIZON VOICE MAIL USER GUIDE DC/DE/MD/NJ/PA/VA REGION BUSINESS ABOUT YOUR VERIZON BUSINESS VOICE MAIL SERVICE Business Voice Mail service can be a benefit to your business and to callers who need to leave
VERIZON VOICE MAIL USER GUIDE DC/DE/MD/NJ/PA/VA REGION BUSINESS ABOUT YOUR VERIZON BUSINESS VOICE MAIL SERVICE Business Voice Mail service can be a benefit to your business and to callers who need to leave
BT Big Button 100. User Guide
 BT Big Button 100 User Guide Welcome to your BT Big Button 100 phone Large buttons for easy dialling. Handsfree make and receive calls using the loudspeaker. One-touch 1571 button dials your network answering
BT Big Button 100 User Guide Welcome to your BT Big Button 100 phone Large buttons for easy dialling. Handsfree make and receive calls using the loudspeaker. One-touch 1571 button dials your network answering
TABLE OF CONTENTS CHAPTER 2. BASIC OPERATION TURNING THE PHONE ON / OFF...16. DO s...14 DON Ts...14
 TABLE OF CONTENTS CHAPTER 1. BEFORE USING YOUR PHONE PACKAGE CONTENTS...6 HANDSET DESCRIPTION...7 BATTERY USAGE...11 POWER CONNECTION...13 BATTERY HANDLING INFORMATION...14 DO s...14 DON Ts...14 CHAPTER
TABLE OF CONTENTS CHAPTER 1. BEFORE USING YOUR PHONE PACKAGE CONTENTS...6 HANDSET DESCRIPTION...7 BATTERY USAGE...11 POWER CONNECTION...13 BATTERY HANDLING INFORMATION...14 DO s...14 DON Ts...14 CHAPTER
UM8000 MAIL USER GUIDE
 UM8000 MAIL USER GUIDE INT-2076 (UNIV) Issue 1.0 INTRODUCTION Welcome to UM8000 Mail User Guide. The UM8000 Mail is a simple yet powerful voice messaging system that can greet your callers and record your
UM8000 MAIL USER GUIDE INT-2076 (UNIV) Issue 1.0 INTRODUCTION Welcome to UM8000 Mail User Guide. The UM8000 Mail is a simple yet powerful voice messaging system that can greet your callers and record your
System Phone. User Guide. System DECT 35
 System Phone User Guide System User Instructions The AGFEO Cordless System Phone is designed for the connection / registration to an AGFEO DECT S0 Base or an AGFEO DECT S0-Base plus. The AGFEO will be
System Phone User Guide System User Instructions The AGFEO Cordless System Phone is designed for the connection / registration to an AGFEO DECT S0 Base or an AGFEO DECT S0-Base plus. The AGFEO will be
All Rights Reserved. Release 5.5, October 2008
 All Rights Reserved The use, disclosure, modification, transfer or transmittal of this work for any purpose, in any form, or by any means, without the written permission from IDT/Net2Phone is strictly
All Rights Reserved The use, disclosure, modification, transfer or transmittal of this work for any purpose, in any form, or by any means, without the written permission from IDT/Net2Phone is strictly
Polycom SoundPoint 650 Quick Guide
 Polycom SoundPoint 650 Quick Guide ISC Networking & Telecommunications University of Pennsylvania October 2009, v.2 Contents Icons and Indicator Lights Telephone Icons 4 Envelope/Message Waiting Icon.4
Polycom SoundPoint 650 Quick Guide ISC Networking & Telecommunications University of Pennsylvania October 2009, v.2 Contents Icons and Indicator Lights Telephone Icons 4 Envelope/Message Waiting Icon.4
TELEPHONE BUTTONS & ICONS TOUCHSCREEN OVERVIEW
 This Telephone Guide describes the various features available to you. Telephone Buttons and Icons describe the physical buttons and keys on the phone, the Touchscreen Overview outlines basic functions,
This Telephone Guide describes the various features available to you. Telephone Buttons and Icons describe the physical buttons and keys on the phone, the Touchscreen Overview outlines basic functions,
User Guide. BT Diverse 7150 Plus. Think before you print!
 BT Diverse 7150 Plus User Guide This new interactive user guide lets you navigate easily through the pages and allows you to be directed straight to any websites or email addresses that are referenced.
BT Diverse 7150 Plus User Guide This new interactive user guide lets you navigate easily through the pages and allows you to be directed straight to any websites or email addresses that are referenced.
PHONE USER 1 GUIDE. Morristown (MUS) Local Customer Calling FROM: Morristown (Area Code 423): 307, 317, 318, 522, 581, 585, 586, 587
 PHONE USER 1 GUIDE Local Calling Area Windstream has defined the following local calling area. All calls to these areas are included in your local monthly charge. Calls outside of this area will be billed
PHONE USER 1 GUIDE Local Calling Area Windstream has defined the following local calling area. All calls to these areas are included in your local monthly charge. Calls outside of this area will be billed
BCT Communication Systems Inc.
 BCT Communication Systems Inc. Basic Operating Instructions For the Panasonic PBX Telephone System Making Calls To an Extension: 1. Lift the handset of your telephone 2. Press the INTERCOM key 3. Dial
BCT Communication Systems Inc. Basic Operating Instructions For the Panasonic PBX Telephone System Making Calls To an Extension: 1. Lift the handset of your telephone 2. Press the INTERCOM key 3. Dial
Venture Multiline Communications System
 THREE LINE TELEPHONE User Guide Venture Multiline Communications System Introduction...1 Your Venture phone... 2 Key descriptions... 3 Unpacking the phone... 4 Getting started...5 Preparing for the installation...
THREE LINE TELEPHONE User Guide Venture Multiline Communications System Introduction...1 Your Venture phone... 2 Key descriptions... 3 Unpacking the phone... 4 Getting started...5 Preparing for the installation...
User Guide Dialog 3210, 3211 and 3212 SYSTEM TELEPHONES
 User Guide, and SYSTEM TELEPHONES SYSTEM TELEPHONES, DIALOG, AND USER GUIDE EN/LZT 102 2552 RD Copyright 1999. Ericsson Business Networks AB. All rights reserved. This document contains proprietary information
User Guide, and SYSTEM TELEPHONES SYSTEM TELEPHONES, DIALOG, AND USER GUIDE EN/LZT 102 2552 RD Copyright 1999. Ericsson Business Networks AB. All rights reserved. This document contains proprietary information
Part 2. Copyright 1998 Philips Consumer Communications L.P. All rights reserved. Printed in Mexico. Issue 1AT&T 848229506
 2 User's Manual for Two-Line Digital Answering System Telephone with Speakerphone 1872 Fold open this paper for information about this telephone's installation and operation. Please read Part 1 Important
2 User's Manual for Two-Line Digital Answering System Telephone with Speakerphone 1872 Fold open this paper for information about this telephone's installation and operation. Please read Part 1 Important
Snom Phone Quick Start Guide
 Snom Phone Quick Start Guide Today s Phone Company 1.866.342.4283 www.megagate.com Table of Contents 1. Quick Reference information... 3 2. Introduction... 4 3. Making Calls... 5 3.1 Internally... 5 3.2
Snom Phone Quick Start Guide Today s Phone Company 1.866.342.4283 www.megagate.com Table of Contents 1. Quick Reference information... 3 2. Introduction... 4 3. Making Calls... 5 3.1 Internally... 5 3.2
 DO NOT RETURN THIS PRODUCT TO THE STORE! Please read the following important information For Siemens Customer Care, product operation information, or for problem resolution, call toll-free 1-888-777-0211
DO NOT RETURN THIS PRODUCT TO THE STORE! Please read the following important information For Siemens Customer Care, product operation information, or for problem resolution, call toll-free 1-888-777-0211
2 0 Help S Back to the previous instruction 2
 Help If you d like more information on Call Minder, call the helpdesk on Freefone 0800 077 77 Monday to Saturday, 8am to 8pm Never miss another call Call Minder Extensions and Call Minder Premier user
Help If you d like more information on Call Minder, call the helpdesk on Freefone 0800 077 77 Monday to Saturday, 8am to 8pm Never miss another call Call Minder Extensions and Call Minder Premier user
Auto Attendant User Guide
 Auto Attendant User Guide Specifications subject to change without notice. Facilities described may or may not be supported by your network. This documentation refers to software version 14.183 for hardware
Auto Attendant User Guide Specifications subject to change without notice. Facilities described may or may not be supported by your network. This documentation refers to software version 14.183 for hardware
Dialog 4220 Lite / Dialog 3210
 Dialog 4220 Lite / Dialog 3210 BusinessPhone Communication Platform User Guide Cover Page Graphic Place the graphic directly on the page, do not care about putting it in the text flow. Select Graphics
Dialog 4220 Lite / Dialog 3210 BusinessPhone Communication Platform User Guide Cover Page Graphic Place the graphic directly on the page, do not care about putting it in the text flow. Select Graphics
Operating Instructions Digital Cellular Phone
 Operating Instructions Digital Cellular Phone EB-GD55 Before operating this equipment please read these instructions completely. SAR Statement European Union - RTTE THIS PANASONIC PHONE (MODEL EB-GD55)
Operating Instructions Digital Cellular Phone EB-GD55 Before operating this equipment please read these instructions completely. SAR Statement European Union - RTTE THIS PANASONIC PHONE (MODEL EB-GD55)
User Manual Ascom d62 DECT Handset
 User Manual Contents 1 Introduction... 1 1.1 Abbreviations and Glossary... 1 1.2 Functions and Accessories... 2 2 Descriptions... 4 2.1 The...5 2.2 Chargers... 6 2.2.1 Desktop Charger... 6 2.2.2 Charging
User Manual Contents 1 Introduction... 1 1.1 Abbreviations and Glossary... 1 1.2 Functions and Accessories... 2 2 Descriptions... 4 2.1 The...5 2.2 Chargers... 6 2.2.1 Desktop Charger... 6 2.2.2 Charging
Digital Telephone User Guide
 Digital Telephone User Guide 1 Proud to provide Conway s Electric, Water, Cable, Internet and Telephone services. Welcome to Conway Corporation Digital Telephone Service We take pride in providing superior
Digital Telephone User Guide 1 Proud to provide Conway s Electric, Water, Cable, Internet and Telephone services. Welcome to Conway Corporation Digital Telephone Service We take pride in providing superior
User Guide. Nortel Networks. i2004 Internet Telephone
 User Guide Nortel Networks i2004 Internet Telephone Table of Contents Description of the i2004 Internet Telephone 1 Control keys... 1 Display screen... 1 Description of keys...2 Notification of message
User Guide Nortel Networks i2004 Internet Telephone Table of Contents Description of the i2004 Internet Telephone 1 Control keys... 1 Display screen... 1 Description of keys...2 Notification of message
BT Contour 200 User guide
 BT Contour 200 User guide Everyday features These are the most common features and functions, which you will probably use most often. For any other features, see the Extra features section on page 10.
BT Contour 200 User guide Everyday features These are the most common features and functions, which you will probably use most often. For any other features, see the Extra features section on page 10.
