Leumi Online Transfers and Payments. Volume 1
|
|
|
- Juliana Higgins
- 8 years ago
- Views:
Transcription
1 Leumi Online Transfers and Payments Volume 1
2 Transfers and Payments Volume 1 Updated: March
3 Transfers and Paymens Volume 1 Table of Contents INTERNAL TRANSFER... 5 About Internal Transfer... 5 Transferring Money - Internal... 5 Current-day Transfers... 7 Scheduled Transfers... 8 Searching Completed Transfers - Internal EXTERNAL TRANSFER About External Transfer Transferring Money - External Current-day Transfers Scheduled Transfers Searching Completed Transfers - External MULTIPLE ACCOUNT TRANSFER About Multiple Account Transfer Templates Current-day Transfers Scheduled Transfers Searching Completed Transfers - Multiple Account Transfer ESCROW ACCOUNT TRANSFER About Escrow Account Transfer Transferring Money - Escrow Current-day Transfers Scheduled Transfers Searching Completed Transfers - Escrow BUSINESS ONLINE PAYROLL About Business Online Payroll Accessing Business Online Payroll ONE-TIME WIRES About One-time Wires Wiring Money Current-day Wires Scheduled Wires Saved and Returned Wires Out-of-Band Transaction Authentication Token Transaction Authentication Searching Completed Wires TEMPLATE-BASED WIRES About Template-based Wires Wiring Money via Template Wiring Money via Multiple Templates Templates File Formats & Requirements Current-day Wires
4 Transfers and Payments Volume 1 Scheduled Wires Saved and Returned Wires Out-of-Band Transaction Authentication Token Transaction Authentication Searching Completed Wires WIRE FILE IMPORT About Wire File Import File Formats & Requirements Importing a Wire File Checking the Status of Wire Files WIRE FILE UPLOAD About Wire File Upload File Formats & Requirements Uploading a Wire File Approving Uploaded Wire Files Deleting an Unapproved Wire File Checking the Status of Wire Files Searching Completed Wires BILL PAY About Bill Pay Accessing Bill Pay
5 Transfers and Paymens Volume 1 INTERNAL TRANSFER About Internal Transfer The Internal Transfer service allows company users to transfer money electronically between accounts in their financial organization. Company users can transfer any amount up to their approved limit. The Manage Alerts page includes many alerts to which company users can subscribe to be notified automatically about various transfer-related events. Transferring Money - Internal 1. Click Transfers and Payments > Transfer money - internal. 2. Select a From account option (this is the account that is debited) If enabled for your company, balances appear for entitled accounts that are owned by your financial organization and entitled to the Information Reporting service. 3. Select a To account (this is the account that is credited). If enabled for your company, balances appear for entitled accounts that are owned by your financial organization and entitled to the Information Reporting service. 4. In the Amount field, type the amount of money to transfer. Any amount up to the approved limit can be transferred. 5. Optional: In the Description field, type a description of the transfer (up to 35 alphanumeric characters). 6. Select a Frequency option: Today only One time Weekly Every other week Twice a month - the 15th and last day of the month Monthly Monthly - last day of the month Every three months 5
6 Transfers and Payments Volume 1 Every three months - last day of the month Every six months Every six months - last day of the month Yearly Custom 7. If applicable, type the start date of the recurring transfer in the Next send on or Send on field. 8. If applicable, select an End on option: Continue indefinitely Continue until this date (select or type a date in the adjacent field) Continue for this many occurrences (type the number of times you want the transaction sent) 9. If applicable, select one of the Processing options: Use the next processing date if a scheduled request falls on a non-processing date Use the previous processing date if a scheduled request falls on a non-processing date 10. Click Continue. 11. Verify the transfer and then click one of the following options: Option Submit for approval Approve Transmit Description Approve the transfer later or allow other users in the company to approve it. Approve the transfer now. Approve and transmit the transfer. Note: Your entitlements, number of approvals required, and approval settings for the service determine the options available to you. 6
7 Transfers and Paymens Volume 1 Current-day Transfers Approving Current-day Transfers - Internal Approve internal transfers that have a Today only Frequency or scheduled transactions that were not approved prior to the transmit date. 1. Click Transfers and Payments > Approve transfers - internal. 2. Select the transfers to approve and then click Continue. 3. Verify the transfers and then click one of the following options: Option Approve Transmit Approve/Transmit Description Approve the transfers now. Approve and transmit the transfers. Approve the transfers now. Transfers that have received all required approvals are transmitted. Note: The number of approvals required and approval settings for the service determine the options available to you. Verify Transfer Approval Page Sample Deleting Current-day Transfers - Internal Delete un-approved internal transfers that have a Today only Frequency. 1. Click Transfers and Payments > Approve transfers - internal. 2. Click the link in the From Account column for the transfer you want to delete. 7
8 Transfers and Payments Volume 1 3. Review the transfer and then click the Delete request link. 4. Click OK on the dialog box. Approve Transfer - Internal Page Sample Scheduled Transfers About Transaction Schedules A schedule is a set of rules by which a transaction is systematically created at regular intervals or one time in the future. Company users specify the frequency, start and end date, or the number of transactions to make. User Roles and Entitlements Required for Managing Scheduled Transactions Task Required Role Required Account Entitlement Scheduling a transaction N/A Entitled Account (for the account used in the scheduled transaction) Approving a scheduled transaction or schedule Approval Allow Transmit (for the account used in the scheduled transaction) Viewing a scheduled transaction N/A Entitled Account (for the account used in the scheduled transaction) Note: In the table it is assumed the company user is enabled to the appropriate service. 8
9 Transfers and Paymens Volume 1 A schedule can only be edited by the company user who created it. When a schedule is edited, the changes are applied to all transactions governed by it. Any approvals previously applied to all transactions governed by the schedule are removed and the transactions must be re-approved. Edits cannot be completed or saved after 12:00:01 a.m. Eastern Time on the "Send on" date. A schedule can only be deleted by the company user who created it. When a schedule is deleted, all transactions associated with it are deleted. Approvals for Schedules and Scheduled Transactions Each transaction governed by a schedule requires approval even if a company only has one user or does not require multiple approvals. Transactions can be approved individually or collectively by approving the schedule. Schedules can be approved by the company user who created them provided they have the appropriate role and entitlements. Advance approval can be provided for a scheduled transaction including requests scheduled by other company users. Once a scheduled transaction has received all required approvals it is transmitted on the specified send on date. If a transaction or schedule is modified, any approvals previously applied are removed and the transaction or schedule must be re-approved. Scheduled Transaction Frequency Definitions Frequency Today only One time Weekly Every other week Twice a month - the 15 th and last day of the month Monthly Monthly - last day of the month Every three months Every three months - last day of the month Every six months Definition Sends the transaction once on today's date. Sends the transaction once on a date in the future. Sends the transaction on the same day each week. Sends the transaction on the same day every other week. Sends the transaction on the 15 th and last day of the month unless those dates fall on a day when transactions are not processed, such as a holiday. Sends the transaction on the same date every month. Sends the transaction on the last day of each month unless those dates fall on a day when transactions are not processed, such as a holiday. Sends the transaction on the same day every three months. Sends the transaction on the last day of the month, every three months. Sends the transaction on same day every six months. 9
10 Transfers and Payments Volume 1 Frequency Every six months - last day of the month Yearly Custom Definition Sends the transaction on the last day of the month, every six months; unless those dates fall on a day when transactions are not processed, such as a holiday. Sends the transaction on the same date every year. Sends the transaction on dates of your choosing. Up to 25 dates are supported. When Custom is selected, a table appears next to the Send on field that allows you to select different send on dates. Note: Some frequencies may not be available for all services. Editing a Scheduled Transaction A scheduled transaction can be edited by the company user who created it. When changes are made to a scheduled transaction, any previous approvals it received are removed and the transaction must be re-approved. Remaining transactions in the schedule are not affected. 1. Click Transfers and Payments > Manage next scheduled requests. 2. Click the Edit request link beside the transaction you want to edit. 3. Edit the transaction as needed and then click Continue. 4. Verify the transaction as needed and then click one of the following options: Option Submit for approval Approve Transmit Description Approve the transaction later or allow other users in the company to approve it. Approve the transaction now. Approve and transmit the transaction. Deleting a Scheduled Transaction A scheduled transaction can be deleted by the company user who created it. When a scheduled transaction is deleted remaining transactions in the schedule are not affected. 1. Click Transfers and Payments > Manage next scheduled requests. 2. Click the Edit request link beside the transaction you want to delete. 3. Click the Delete request link. 4. Verify the transaction as needed and then click Delete. 10
11 Transfers and Paymens Volume 1 Approving a Scheduled Transaction 1. Click Transfers and Payments > Manage next scheduled requests. 2. Click the link in the Approval Status column for the transaction you want to approve. 3. Click Approve. Editing a Schedule A schedule can be edited by the company user who created it. When a schedule is edited, the changes are applied to all transactions governed by it. Any approvals previously applied to all transactions governed by the schedule are removed and the transactions must be re-approved. 1. Click Transfers and Payments > Manage next scheduled requests. 2. Click the Edit schedule link. 3. Edit the schedule as needed and then click Continue. 4. Click one of the following options: Option Approve Submit schedule Description Applies your approval to all transactions in the schedule. Submits the schedule for approval by another user in the company. When this option is chosen, each transaction in the schedule needs to be approved as they occur. Approving a Schedule Approving a schedule applies your approval to all transactions governed by the schedule. 1. Click Transfers and Payments > Manage next scheduled requests. 2. Click Edit schedule link for the schedule you want to approve. 3. Click Continue. 4. Verify the schedule as needed and then click Approve. Deleting a Schedule A schedule can only be deleted by the company user who created it. 1. Click Transfers and Payments > Manage next scheduled requests. 11
12 Transfers and Payments Volume 1 2. Click the Edit schedule link. 3. Click the Delete schedule link. 4. Verify the schedule as needed and then click Delete. Searching Completed Transfers - Internal 1. Click Transfers and Payments > View completed transfers - internal. 2. Select one or more Account options. 3. Select a Date range option: Specific date From/To 4. Click Submit. Completed Transfers - Internal Page Sample 12
13 Transfers and Paymens Volume 1 EXTERNAL TRANSFER About External Transfer The External Transfer service allows company users to transfer money electronically between an account in their financial organization and an external account. Company users can transfer any amount up to their approved limit. The Manage Alerts page includes alerts to which company users can subscribe to be notified automatically about various external transfer-related events. Transferring Money - External 1. Click Transfers and Payments > Transfer money - external. 2. Complete the following fields and then click Continue: From account To account Authorization obtained Amount Description (optional) Frequency The account from which money is debited. If enabled for your company, balances appear for entitled accounts that are owned by your financial organization and entitled to the Information Reporting service. The account to which money is credited. How the transaction is authorized: Electronically authorized for a single transaction Electronically authorized for recurring transactions Non-electronically authorized for either a single or recurring transaction The amount of money being transferred. Any amount up to the approved limit can be transferred. Text that describes the transfer (up to 35 alphanumeric characters). The rate at which the transaction occurs: Today only One time Weekly Every other week Twice a month - the 15th and last day of the month Monthly 13
14 Transfers and Payments Volume 1 Monthly - last day of the month Every three months Every three months - last day of the month Every six months Every six months - last day of the month Yearly Custom Send on Next send on End on Processing options The days on which the transaction is sent for the CustomFrequency. Up to 25 custom dates are supported. The start date for the recurring transaction for all Frequency options excluding Today only and Custom. When the recurring transaction ends for all Frequency options excluding Today only, One time, and Custom; specifically: Continue indefinitely Continue until this date (select or type a date in the adjacent field) Continue for this many occurrences (type the number of times you want the transaction sent) For all Frequency options except Today only, One time, and Custom, the date on which a transaction is processed when the requested date is a non-processing date; specifically: Use the next processing date if a scheduled request falls on a non-processing date Use the previous processing date if a scheduled request falls on a non-processing date 3. Verify the transfer and then click one of the following options: Option Submit for approval Approve Description Approve the transfer later or allow other users in the company to approve it. Approve the transfer now. Note: Your entitlements, number of approvals required, and approval settings for the service determine the options available to you. 14
15 Transfers and Paymens Volume 1 Current-day Transfers Approving Current-day Transfers - External Approve external transfers that have a Today only Frequency or scheduled transactions that were not approved prior to the transmit date. 1. Click Transfers and Payments > Approve transfers - external. 2. Select the transfers to approve and then click Continue. 3. Verify the transfers and then click one of the following options: Option Approve Transmit Approve/Transmit Description Approve the transfers now. Approve and transmit the transfers. Approve the transfers now. Transfers that have received all required approvals are transmitted. 15
16 Transfers and Payments Volume 1 Note: The number of approvals required and approval settings for the service determine the options available to you. Verify Transfer Approval Page Sample Deleting Current-day Transfers - External Delete un-approved external transfers that have a Today only Frequency. 1. Click Transfers and Payments > Approve transfers - external. 2. Click the link in the From Account column for the transfer you want to delete. 3. Review the transfer and then click the Delete request link. 4. Click OK on the dialog box. 16
17 Transfers and Paymens Volume 1 Approve Transfer - External Page Sample Scheduled Transfers About Transaction Schedules A schedule is a set of rules by which a transaction is systematically created at regular intervals or one time in the future. Company users specify the frequency, start and end date, or the number of transactions to make. User Roles and Entitlements Required for Managing Scheduled Transactions Task Required Role Required Account Entitlement Scheduling a transaction N/A Entitled Account (for the account used in the scheduled transaction) Approving a scheduled transaction or schedule Approval Allow Transmit (for the account used in the scheduled transaction) Viewing a scheduled transaction N/A Entitled Account (for the account used in the scheduled transaction) Note: In the table it is assumed the company user is enabled to the appropriate service. A schedule can only be edited by the company user who created it. When a schedule is edited, the changes are applied to all transactions governed by it. Any approvals previously applied to all transactions governed by the schedule are removed and the transactions must be re-approved. Edits cannot be completed or saved after 12:00:01 a.m. Eastern Time on the "Send on" date. 17
18 Transfers and Payments Volume 1 A schedule can only be deleted by the company user who created it. When a schedule is deleted, all transactions associated with it are deleted. Approvals for Schedules and Scheduled Transactions Each transaction governed by a schedule requires approval even if a company only has one user or does not require multiple approvals. Transactions can be approved individually or collectively by approving the schedule. Schedules can be approved by the company user who created them provided they have the appropriate role and entitlements. Advance approval can be provided for a scheduled transaction including requests scheduled by other company users. Once a scheduled transaction has received all required approvals it is transmitted on the specified send on date. If a transaction or schedule is modified, any approvals previously applied are removed and the transaction or schedule must be re-approved. Scheduled Transaction Frequency Definitions Frequency Today only One time Weekly Every other week Twice a month - the 15 th and last day of the month Monthly Monthly - last day of the month Every three months Every three months - last day of the month Every six months Every six months - last day of the month Yearly Definition Sends the transaction once on today's date. Sends the transaction once on a date in the future. Sends the transaction on the same day each week. Sends the transaction on the same day every other week. Sends the transaction on the 15 th and last day of the month unless those dates fall on a day when transactions are not processed, such as a holiday. Sends the transaction on the same date every month. Sends the transaction on the last day of each month unless those dates fall on a day when transactions are not processed, such as a holiday. Sends the transaction on the same day every three months. Sends the transaction on the last day of the month, every three months. Sends the transaction on same day every six months. Sends the transaction on the last day of the month, every six months; unless those dates fall on a day when transactions are not processed, such as a holiday. Sends the transaction on the same date every year. 18
19 Transfers and Paymens Volume 1 Frequency Custom Definition Sends the transaction on dates of your choosing. Up to 25 dates are supported. When Custom is selected, a table appears next to the Send on field that allows you to select different send on dates. Note: Some frequencies may not be available for all services. Editing a Scheduled Transaction A scheduled transaction can be edited by the company user who created it. When changes are made to a scheduled transaction, any previous approvals it received are removed and the transaction must be re-approved. Remaining transactions in the schedule are not affected. 1. Click Transfers and Payments > Manage next scheduled requests. 2. Click the Edit request link beside the transaction you want to edit. 3. Edit the transaction as needed and then click Continue. 4. Verify the transaction as needed and then click one of the following options: Option Submit for approval Approve Transmit Description Approve the transaction later or allow other users in the company to approve it. Approve the transaction now. Approve and transmit the transaction. Approving a Scheduled Transaction 1. Click Transfers and Payments > Manage next scheduled requests. 2. Click the link in the Approval Status column for the transaction you want to approve. 3. Click Approve. Deleting a Scheduled Transaction A scheduled transaction can be deleted by the company user who created it. When a scheduled transaction is deleted remaining transactions in the schedule are not affected. 1. Click Transfers and Payments > Manage next scheduled requests. 2. Click the Edit request link beside the transaction you want to delete. 3. Click the Delete request link. 19
20 Transfers and Payments Volume 1 4. Verify the transaction as needed and then click Delete. Editing a Schedule A schedule can be edited by the company user who created it. When a schedule is edited, the changes are applied to all transactions governed by it. Any approvals previously applied to all transactions governed by the schedule are removed and the transactions must be re-approved. 1. Click Transfers and Payments > Manage next scheduled requests. 2. Click the Edit schedule link. 3. Edit the schedule as needed and then click Continue. 4. Click one of the following options: Option Approve Submit schedule Description Applies your approval to all transactions in the schedule. Submits the schedule for approval by another user in the company. When this option is chosen, each transaction in the schedule needs to be approved as they occur. Approving a Schedule Approving a schedule applies your approval to all transactions governed by the schedule. 1. Click Transfers and Payments > Manage next scheduled requests. 2. Click Edit schedule link for the schedule you want to approve. 3. Click Continue. 4. Verify the schedule as needed and then click Approve. Deleting a Schedule A schedule can only be deleted by the company user who created it. 1. Click Transfers and Payments > Manage next scheduled requests. 2. Click the Edit schedule link. 3. Click the Delete schedule link. 4. Verify the schedule as needed and then click Delete. 20
21 Transfers and Paymens Volume 1 Searching Completed Transfers - External 1. Click Transfers and Payments > View completed transfers - external. 2. Select one or more Account options. 3. Select a Date range option: Specific date From/To 4. Click Submit. Completed Transfers - External Page Sample 21
22 Transfers and Payments Volume 1 MULTIPLE ACCOUNT TRANSFER About Multiple Account Transfer Templates The Multiple Account Transfer service allows company users to transfer money from one account to many accounts (a debit type transfer) or from many accounts to one account (a credit type transfer). A multiple account transfer is made using templates. A template is a preset format that defines the main account (the "one" account), detail accounts (the "many" accounts), the transfer action/direction (debit or credit), and the amount and is intended for repetitive use. If your company requires multiple approvals for template setup, template adds, changes, and deletes must receive all approvals before the changes to the template can be used. The Manage Alerts page includes alerts to which company users can subscribe to be notified automatically about various transfer-related events Creating a Template - Multiple Account Transfer 1. Click Transfers and Payments > Transfer money / Manage templates. 2. Click the Add a template link. 3. In the Template name field, type a unique name for the template (up to 20 alphanumeric characters). 4. Select an Action option: Debit (the total transfer amount is deducted from the main account and transferred to the detail accounts) Credit (the total transfer amount is deducted from the main account and transferred to the detail accounts) 5. Select a Main account option. 6. In the Maximum transfer amount field, type the maximum transfer amount allowed for each detail account. 7. Optional: In the Description field, type a description of the transfer (up to 36 alphanumeric characters). 8. Set up the Detail Accounts: 8.1 Select an Account option. 8.2 In the Default Amount field, type the amount that is transferred from/to the account 22
23 Transfers and Paymens Volume 1 9. Click Add template. by default. The amount cannot exceed the Maximum transfer amount. Template Confirmation Page Sample Copying a Template - Multiple Account Transfer 1. Click Transfers and Payments > Transfer money / Manage templates. 2. Click the link in the Template Name column of the template you want to copy. 3. Click the Copy template link. 4. In the Template name field, type a unique name for the template (up to 20 alphanumeric characters). 5. Change the remaining template information, as needed. 6. Click Save changes. 23
24 Transfers and Payments Volume 1 Copy Template Page Sample Editing a Template - Multiple Account Transfer When a template is modified any unapproved scheduled requests associated with the template require re-approval. Scheduled requests that are approved and ready for transmit are unaffected by template changes. 1. Click Transfers and Payments > Transfer money / Manage templates. 2. Click the link in the Template Name column of the template you want to edit. 3. Click the Edit template link. 4. Edit the template as needed. 5. Click Save changes. Deleting a Template - Multiple Account Transfer 1. Click Transfers and Payments > Transfer money / Manage templates. 2. Click the link in the Template Name column of the template you want to delete. 3. Click the Delete template link. 4. Verify the template as needed and then click Delete. 24
25 Transfers and Paymens Volume 1 Verify Template Deletion Page Sample Approving Template Requests - Multiple Account Transfer 1. Click Transfers and Payments > Approve templates - multiple accounts. 2. Select the templates to approve and then click Approve. The template changes become effective once the required number of approvals is received. Template Approval Confirmation Page Sample Canceling a Template Request - Multiple Account Transfer 1. Click Transfers and Payments > Approve templates - multiple accounts. 2. Click the link the Template Name for the template you want to cancel. 3. Click the Cancel template request link. 25
26 Transfers and Payments Volume 1 4. Verify the template as needed and then click Cancel request. Cancel Template Request Page Current-day Transfers Making a Current-day Transfer - Multiple Account Transfer Make a current day transfer. 1. Click Transfers and Payments > Transfer money / Manage templates. 2. Select the template to use for the transfer and then click Continue. 3. Optional: In the Control field, change the maximum dollar amount allowed for the transfer. 4. Optional: Change the Description of the transfer. 5. In the Amount field, type the transfer amount for each detail account. The Variance amount is the difference between the Control amount and the sum of the detail account amounts. 6. Click Continue. 7. Verify the transfer and then click one of the following options: 26
27 Transfers and Paymens Volume 1 Option Submit for approval Approve Transfer Description Approve the transfer later or allow other users in the company to approve it. Approve the transfer now. Approve and transmit the transfer. Note: Your entitlements, number of approvals required, and approval settings for the service determine the options available to you. Verify Transfer Page Sample Deleting a Current-day Transfer - Multiple Account Transfer 1. Click Transfers and Payments > Approve transfers - multiple accounts. 2. Click the link in the Template column for the transfer you want to delete. 3. Verify the transfer and then click the Delete request link. 4. On the dialog box, click OK. Approving Current-day Transfers - Multiple Account Transfer 1. Click Transfers and Payments > Approve transfers - multiple accounts. 2. Select the transfers you want to approve and then click Continue 27
28 Transfers and Payments Volume 1 3. Verify the transfer(s) and then click one of the following options: Option Approve Transmit Description Approve the transfer now. Approve and transmit the transfer. Note: The number of approvals required and approval settings for the service determine the options available to you. Verify Transfer Approval Page Sample Scheduled Transfers About Transaction Schedules A schedule is a set of rules by which a transaction is systematically created at regular intervals or one time in the future. Company users specify the frequency, start and end date, or the number of transactions to make. User Roles and Entitlements Required for Managing Scheduled Transactions Task Required Role Required Account Entitlement Scheduling a transaction N/A Entitled Account (for the account used in the scheduled transaction) Approving a scheduled transaction or schedule Approval Allow Transmit (for the account used in the scheduled transaction) Viewing a scheduled transaction N/A Entitled Account (for the account used in the scheduled transaction) Note: In the table it is assumed the company user is enabled to the appropriate service. 28
29 Transfers and Paymens Volume 1 A schedule can only be edited by the company user who created it. When a schedule is edited, the changes are applied to all transactions governed by it. Any approvals previously applied to all transactions governed by the schedule are removed and the transactions must be re-approved. Edits cannot be completed or saved after 12:00:01 a.m. Eastern Time on the "Send on" date. A schedule can only be deleted by the company user who created it. When a schedule is deleted, all transactions associated with it are deleted. Approvals for Schedules and Scheduled Transactions Each transaction governed by a schedule requires approval even if a company only has one user or does not require multiple approvals. Transactions can be approved individually or collectively by approving the schedule. Schedules can be approved by the company user who created them provided they have the appropriate role and entitlements. Advance approval can be provided for a scheduled transaction including requests scheduled by other company users. Once a scheduled transaction has received all required approvals it is transmitted on the specified send on date. If a transaction or schedule is modified, any approvals previously applied are removed and the transaction or schedule must be re-approved. Scheduled Transaction Frequency Definitions Frequency Today only One time Weekly Every other week Twice a month - the 15 th and last day of the month Monthly Monthly - last day of the month Every three months Every three months - last day of the month Every six months Definition Sends the transaction once on today's date. Sends the transaction once on a date in the future. Sends the transaction on the same day each week. Sends the transaction on the same day every other week. Sends the transaction on the 15 th and last day of the month unless those dates fall on a day when transactions are not processed, such as a holiday. Sends the transaction on the same date every month. Sends the transaction on the last day of each month unless those dates fall on a day when transactions are not processed, such as a holiday. Sends the transaction on the same day every three months. Sends the transaction on the last day of the month, every three months. Sends the transaction on same day every six months. 29
30 Transfers and Payments Volume 1 Frequency Every six months - last day of the month Yearly Custom Definition Sends the transaction on the last day of the month, every six months; unless those dates fall on a day when transactions are not processed, such as a holiday. Sends the transaction on the same date every year. Sends the transaction on dates of your choosing. Up to 25 dates are supported. When Custom is selected, a table appears next to the Send on field that allows you to select different send on dates. Note: Some frequencies may not be available for all services. Scheduling a Transfer 1. Click Transfers and Payments > Transfer money / Manage templates. 2. Select a template from which to create the schedule and then click Continue. 3. Click the Schedule a transfer using this template link. 4. Select a Frequency option: One time Weekly Every other week Twice a month - the 15th and last day of the month Monthly Monthly - last day of the month Every three months Every three months - last day of the month Every six months Every six months - last day of the month Yearly Custom 5. If applicable, type the start date of the recurring transfer in the Next send on or Send on field. 6. If applicable, select an End on option: 30
31 Transfers and Paymens Volume 1 Continue indefinitely Continue until this date (select or type a date in the adjacent field) Continue for this many occurrences (type the number of times you want the transaction sent) 7. If applicable, select one of the Processing options: Use the next processing date if a scheduled request falls on a non-processing date Use the previous processing date if a scheduled request falls on a non-processing date 8. Click Continue. 9. Verify the schedule as needed and then click one of the following options: Option Approve Submit schedule Description Approve the schedule now. Approve the schedule later or allow other users in the company to approve it. Verify Transfer Schedule Page Sample Deleting a Scheduled Transfer A scheduled transaction can be deleted by the company user who created it. When a scheduled transaction is deleted remaining transactions in the schedule are not affected. 1. Click Transfers and Payments > Manage next scheduled requests. 31
32 Transfers and Payments Volume 1 2. Click the View request link for the transfer you want to delete. 3. Click the Delete request link. 4. Verify the transfer as needed and then click Delete. Editing a Schedule 1. Click Transfers and Payments > Manage next scheduled requests. 2. Click the Edit schedule link beside the schedule you want to edit. 3. Edit the schedule as needed. 4. Click Continue. 5. Verify the schedule as needed and then click one of the following options: Option Approve Submit schedule Description Approve the schedule now. Approve the schedule later or allow other users in the company to approve it. Approving a Schedule Approving a schedule applies your approval to all transactions governed by the schedule. 1. Click Transfers and Payments > Manage next scheduled requests. 2. Click Edit schedule link for the schedule you want to approve. 3. Click Continue. 4. Verify the schedule as needed and then click Approve. Deleting a Schedule A schedule and associated transfer requests cannot be recovered once deleted. 1. Click Transfers and Payments > Manage next scheduled requests. 2. Click the Edit schedule link beside the schedule to delete. 3. Click the Delete schedule link. 4. Verify the schedule as needed and then click Delete. 32
33 Transfers and Paymens Volume 1 Verify Schedule Deletion Page Sample Searching Completed Transfers - Multiple Account Transfer 1. Click Transfers and Payments > View completed transfers - multiple accounts. 2. Select one or more Account options. 3. Select a Date range option: Specific date From/To 4. Click Generate report. Completed Transfer - Multiple Accounts Page Sample 33
34 Transfers and Payments Volume 1 ESCROW ACCOUNT TRANSFER About Escrow Account Transfer The Escrow Account Transfer service allows company users to make transfers between their main escrow account and owned sub accounts. Escrow account relationships include but are not limited to: landlord and tenants, law firms and their clients, funeral trusts, and college trusts. Company Administrators can entitle their company users to the main account which automatically entitles the related sub accounts. The Manage Alerts page includes alerts to which company users can subscribe to be notified automatically about various escrow transfer-related events Transferring Money - Escrow 1. Click Transfers and Payments > Transfer money - escrow. 2. Select a Main account / Master ID option. 3. Select a Transfer direction option: To main account (from sub account) From main account (to sub account) 4. Select a Sub account option. 5. In the Amount field, type the amount of money to transfer. Any amount up to the approved limit can be transferred. 6. Optional: In the Description field, type a description of the transfer (up to 35 alphanumeric characters). 7. Select a Frequency option: Today only One time Weekly Every other week Twice a month - the 15th and last day of the month Monthly 34
35 Transfers and Paymens Volume 1 Monthly - last day of the month Every three months Every three months - last day of the month Every six months Every six months - last day of the month Yearly Custom 8. If applicable, type the start date of the recurring transfer in the Next send on or Send on field. 9. If applicable, select an End on option: Continue indefinitely Continue until this date (select or type a date in the adjacent field) Continue for this many occurrences (type the number of times you want the transaction sent) 10. If applicable, select one of the Processing options: Use the next processing date if a scheduled request falls on a non-processing date Use the previous processing date if a scheduled request falls on a non-processing date 11. Click Continue. 12. Verify the transfer and then click one of the following options: Option Submit for approval Approve Transmit Description Approve the transfer later or allow other users in the company to approve it. Approve the transfer now. Approve and transmit the transfer. 35
36 Transfers and Payments Volume 1 Verify Transfer Page Sample Current-day Transfers Approving Current-day Transfers - Escrow Approve escrow transfers that have a Today only Frequency or scheduled transactions that were not approved prior to the transmit date. 1. Click Transfers and Payments > Approve transfers - escrow. 2. Select the transfers to approve and then click Continue. 3. Verify the transfers and then click one of the following options: Option Approve Transmit Approve/Transmit Description Approve the transfers now. Approve and transmit the transfers. Approve the transfers now. Transfers that have received all required approvals are transmitted. Note: The number of approvals required and approval settings for the service determine the options available to you. 36
37 Transfers and Paymens Volume 1 Verify Transfer Approval Page Sample Deleting Current-day Transfers - Escrow Delete un-approved escrow transfers that have a Today only Frequency. 1. Click Transfers and Payments > Approve transfers - escrow. 2. Click the link in the From Account column for the transfer you want to delete. 3. Click the Delete request link. 4. Verify the transfer and then click Delete. Verify Transfer Deletion Page Sample Scheduled Transfers About Transaction Schedules A schedule is a set of rules by which a transaction is systematically created at regular intervals or one time in the future. Company users specify the frequency, start and end date, or the number of transactions to make. 37
38 Transfers and Payments Volume 1 User Roles and Entitlements Required for Managing Scheduled Transactions Task Required Role Required Account Entitlement Scheduling a transaction N/A Entitled Account (for the account used in the scheduled transaction) Approving a scheduled transaction or schedule Approval Allow Transmit (for the account used in the scheduled transaction) Viewing a scheduled transaction N/A Entitled Account (for the account used in the scheduled transaction) Note: In the table it is assumed the company user is enabled to the appropriate service. A schedule can only be edited by the company user who created it. When a schedule is edited, the changes are applied to all transactions governed by it. Any approvals previously applied to all transactions governed by the schedule are removed and the transactions must be re-approved. Edits cannot be completed or saved after 12:00:01 a.m. Eastern Time on the "Send on" date. A schedule can only be deleted by the company user who created it. When a schedule is deleted, all transactions associated with it are deleted. Approvals for Schedules and Scheduled Transactions Each transaction governed by a schedule requires approval even if a company only has one user or does not require multiple approvals. Transactions can be approved individually or collectively by approving the schedule. Schedules can be approved by the company user who created them provided they have the appropriate role and entitlements. Advance approval can be provided for a scheduled transaction including requests scheduled by other company users. Once a scheduled transaction has received all required approvals it is transmitted on the specified send on date. If a transaction or schedule is modified, any approvals previously applied are removed and the transaction or schedule must be re-approved. Scheduled Transaction Frequency Definitions Frequency Today only One time Weekly Every other week Definition Sends the transaction once on today's date. Sends the transaction once on a date in the future. Sends the transaction on the same day each week. Sends the transaction on the same day every other week. 38
39 Transfers and Paymens Volume 1 Frequency Twice a month - the 15 th and last day of the month Monthly Monthly - last day of the month Every three months Every three months - last day of the month Every six months Every six months - last day of the month Yearly Custom Definition Sends the transaction on the 15 th and last day of the month unless those dates fall on a day when transactions are not processed, such as a holiday. Sends the transaction on the same date every month. Sends the transaction on the last day of each month unless those dates fall on a day when transactions are not processed, such as a holiday. Sends the transaction on the same day every three months. Sends the transaction on the last day of the month, every three months. Sends the transaction on same day every six months. Sends the transaction on the last day of the month, every six months; unless those dates fall on a day when transactions are not processed, such as a holiday. Sends the transaction on the same date every year. Sends the transaction on dates of your choosing. Up to 25 dates are supported. When Custom is selected, a table appears next to the Send on field that allows you to select different send on dates. Note: Some frequencies may not be available for all services. Editing a Scheduled Transaction A scheduled transaction can be edited by the company user who created it. When changes are made to a scheduled transaction, any previous approvals it received are removed and the transaction must be re-approved. Remaining transactions in the schedule are not affected. 1. Click Transfers and Payments > Manage next scheduled requests. 2. Click the Edit request link beside the transaction you want to edit. 3. Edit the transaction as needed and then click Continue. 4. Verify the transaction as needed and then click one of the following options: Option Submit for approval Approve Description Approve the transaction later or allow other users in the company to approve it. Approve the transaction now. 39
40 Transfers and Payments Volume 1 Transmit Approve and transmit the transaction. Deleting a Scheduled Transaction A scheduled transaction can be deleted by the company user who created it. When a scheduled transaction is deleted remaining transactions in the schedule are not affected. 1. Click Transfers and Payments > Manage next scheduled requests. 2. Click the Edit request link beside the transaction you want to delete. 3. Click the Delete request link. 4. Verify the transaction as needed and then click Delete. Approving a Scheduled Transaction 1. Click Transfers and Payments > Manage next scheduled requests. 2. Click the link in the Approval Status column for the transaction you want to approve. 3. Click Approve. Editing a Schedule A schedule can be edited by the company user who created it. When a schedule is edited, the changes are applied to all transactions governed by it. Any approvals previously applied to all transactions governed by the schedule are removed and the transactions must be re-approved. 1. Click Transfers and Payments > Manage next scheduled requests. 2. Click the Edit schedule link. 3. Edit the schedule as needed and then click Continue. 4. Click one of the following options: Option Approve Submit schedule Description Applies your approval to all transactions in the schedule. Submits the schedule for approval by another user in the company. When this option is chosen, each transaction in the schedule needs to be approved as they occur. 40
41 Transfers and Paymens Volume 1 Approving a Schedule Approving a schedule applies your approval to all transactions governed by the schedule. 1. Click Transfers and Payments > Manage next scheduled requests. 2. Click Edit schedule link for the schedule you want to approve. 3. Click Continue. 4. Verify the schedule as needed and then click Approve. Deleting a Schedule A schedule can only be deleted by the company user who created it. 1. Click Transfers and Payments > Manage next scheduled requests. 2. Click the Edit schedule link. 3. Click the Delete schedule link. 4. Verify the schedule as needed and then click Delete. Searching Completed Transfers - Escrow 1. Click Transfers and Payments > View completed transfers - escrow. 2. Select an Output to option: Screen (HTML) CSV file PDF 3. Select a Main account / Master ID option. 4. Select a Sub account option. 5. Select a Date range option: Specific date From/To 6. Click Generate report. 41
42 Transfers and Payments Volume 1 Completed Transfers - Escrow Page Sample 42
43 Transfers and Paymens Volume 1 BUSINESS ONLINE PAYROLL About Business Online Payroll Business Online Payroll allows company users to access the Business Online Payroll application from Business ebanking without entering a second set of login credentials. Business ebanking authentication capabilities are leveraged when Business Online Payroll is accessed through Business ebanking. User Maintenance Changes to first name, last name, and address in Business ebanking are automatically applied in Business Online Payroll. Changes made in Business Online Payroll are not automatically applied in Business ebanking. Company users that are deleted on Business Online Payroll should have the service removed from their Leumi Online profile by a Leumi Online administrator otherwise the link to the service continues to appear in the Business ebanking navigation. Business Online Payroll Roles The Business ebanking role assigned to a company user determines their role in Business Online Payroll. Business ebanking Roles Setup Setup + Approval Setup + Administration Setup + Approval + Administration Approval Approval + Administration Administration Business Online Payroll Role Equivalent Administrator Approver Administrator Approver Approver Approver Administrator Business Online Payroll Role Definitions and Related Functions Business Online Payroll roles are: Primary Approver: Assigned to the user who initially enrolls the company in Business Online Payroll. Primary Administrator: Assigned to the first user added to Business Online Payroll with the Administrator role. 43
44 Transfers and Payments Volume 1 Additional Approver: Can perform the same functions in Business Online Payroll as the Primary Approver. Additional Administrator: Can perform the same functions in Business Online Payroll as the Primary Administrator. Task Primary Approver Additional Approver Primary Administrator Additional Administrator Add/edit employees Enter payroll information X X X X X X X X Approve payroll (move money) X X View reports X X X X Edit company name and address Update user permissions X X X X X X X X Receive communications Reminder s to run payroll Notification s when Administrator submits payroll for approval Reminder e- mail to run payroll Confirmation s that payroll has been submitted Notification of employee information changes Accessing Business Online Payroll 1. Click Transfers and Payments > Manage payroll. 44
45 Transfers and Paymens Volume 1 Business Online Payroll Page Sample Note: The page sample may not actually represent the appearance of the page for every company. 45
46 Transfers and Payments Volume 1 ONE-TIME WIRES About One-time Wires The one-time wire services (domestic, USD international, or foreign currency) allow company users to electronically transfer money between accounts on an as-needed basis without templates. The Manage Alerts page includes many alerts to which company users can subscribe to be notified automatically about various wire-related events. Wiring Money 1. Click Transfers and Payments > Wire money. 2. Select or fill in the Debit Information options: Option Wire type Template name Account Send on date Amount Currency Description Domestic wire, Foreign currency wire, or USD (U.S. Dollar) international wire. A company user's enabled wire services determine the wire types available. Type a name (up to 50 characters) to save the wire transfer as a template for future use. This option only appears to company users who are enabled to a template-based wire service. The account from which funds are drawn. The date the transfer is effective. Type a date or click the calendar icon and select a date. A date up to 180 days into the future can be entered. The dollar amount of the transfer. Commas and decimals can be used when typing the amount of your transfer. If decimals are used, two digits to the right of the decimal are required. If decimals are not used, the system defaults to whole dollars. The type of currency. For example, U.S. Dollar. This field defaults to USD - US Dollars for domestic and USD international wire requests. 3. Click Continue. 46
47 Transfers and Paymens Volume 1 4. If applicable, select or fill in the additional Debit Information options: Option Conversion rate (optional) Contract number USD equivalent Description The rate used to calculate the converted U.S. Dollar equivalent of the entered foreign currency amount. A contract number representing the rate of exchange quoted to you for a foreign currency wire for today's date. Click the Calculate currency equivalent link to get the U.S. Dollar equivalent for the currency specified using the current conversion rate. 5. Select or fill in the Recipient Information options: Option Bank ID type Bank ID Recipient account Bank name Bank address 1 Bank address 2 Description ABA, SWIFT, or CHIPS, based on the recipient bank identification. A maximum of 9 alphanumeric characters can be entered (without spaces) for an ABA bank type, 11 for a SWIFT type, or 6 for a CHIPS type. If the Bank ID type is ABA, then the recipient Bank ID must be for a financial organization authorized for the receipt of electronic wires. Up to 35 alphanumeric characters are allowed. An account number may be an IBAN, if appropriate. Up to 35 alphanumeric characters are allowed. Spaces and the following special characters are allowed: open parenthesis, close parenthesis, plus sign, comma, short dash, period, forward slash, colon, apostrophe, and question mark. Up to 35 alphanumeric characters are allowed. Spaces and the following special characters are allowed: open parenthesis, close parenthesis, plus sign, comma, short dash, period, forward slash, colon, apostrophe, and question mark. Up to 35 alphanumeric characters are allowed. Spaces and the following special 47
48 Transfers and Payments Volume 1 characters are allowed: open parenthesis, close parenthesis, plus sign, comma, short dash, period, forward slash, colon, apostrophe, and question mark. Bank address 3 Recipient name Recipient address 1 Recipient address 2 Recipient address 3 Additional information for recipient Up to 35 alphanumeric characters are allowed. Spaces and the following special characters are allowed: open parenthesis, close parenthesis, plus sign, comma, short dash, period, forward slash, colon, apostrophe, and question mark. Up to 35 alphanumeric characters are allowed. Spaces and the following special characters are allowed: open parenthesis, close parenthesis, plus sign, comma, short dash, period, forward slash, colon, apostrophe, and question mark. Up to 35 alphanumeric characters are allowed. Spaces and the following special characters are allowed: open parenthesis, close parenthesis, plus sign, comma, short dash, period, forward slash, colon, apostrophe, and question mark. Up to 35 alphanumeric characters are allowed. Spaces and the following special characters are allowed: open parenthesis, close parenthesis, plus sign, comma, short dash, period, forward slash, colon, apostrophe, and question mark. Up to 35 alphanumeric characters are allowed. Spaces and the following special characters are allowed: open parenthesis, close parenthesis, plus sign, comma, short dash, period, forward slash, colon, apostrophe, and question mark. Information you want to appear with the transfer (this text is included in your wire transfer history). Up to 140 alphanumeric characters are allowed. Spaces and the following special characters are allowed: open parenthesis, close parenthesis, plus sign, comma, short dash, period, forward slash, colon, question mark, apostrophe, dollar sign, and percent sign. 6. If applicable, select or fill in the First Intermediary Information options: 48
49 Transfers and Paymens Volume 1 Option Bank ID type Bank ID Intermediary account Bank name Bank address 1 Bank address 2 Bank address 3 Description ABA, SWIFT, or CHIPS, based on the recipient bank identification. A maximum of 9 alphanumeric characters can be entered (without spaces) for an ABA bank type, 11 for a SWIFT type, or 6 for a CHIPS type. If the Bank ID type is ABA, then the recipient Bank ID must be for a financial organization authorized for the receipt of electronic wires. Up to 35 alphanumeric characters are allowed. An account number may be an IBAN, if appropriate. Up to 35 alphanumeric characters are allowed. Spaces and the following special characters are allowed: open parenthesis, close parenthesis, plus sign, comma, short dash, period, forward slash, colon, apostrophe, and question mark. Up to 35 alphanumeric characters are allowed. Spaces and the following special characters are allowed: open parenthesis, close parenthesis, plus sign, comma, short dash, period, forward slash, colon, apostrophe, and question mark. Up to 35 alphanumeric characters are allowed. Spaces and the following special characters are allowed: open parenthesis, close parenthesis, plus sign, comma, short dash, period, forward slash, colon, apostrophe, and question mark. Up to 35 alphanumeric characters are allowed. Spaces and the following special characters are allowed: open parenthesis, close parenthesis, plus sign, comma, short dash, period, forward slash, colon, apostrophe, and question mark. 7. If applicable, select or fill in the Secondary Intermediary Information options: Option Bank ID type Description ABA, SWIFT, or CHIPS, based on the recipient bank identification. 49
50 Transfers and Payments Volume 1 Bank ID Intermediary account Bank name Bank address 1 Bank address 2 Bank address 3 A maximum of 9 alphanumeric characters can be entered (without spaces) for an ABA bank type, 11 for a SWIFT type, or 6 for a CHIPS type. If the Bank ID type is ABA, then the recipient Bank ID must be for a financial organization authorized for the receipt of electronic wires. Up to 35 alphanumeric characters are allowed. An account number may be an IBAN, if appropriate. Up to 35 alphanumeric characters are allowed. Spaces and the following special characters are allowed: open parenthesis, close parenthesis, plus sign, comma, short dash, period, forward slash, colon, apostrophe, and question mark. Up to 35 alphanumeric characters are allowed. Spaces and the following special characters are allowed: open parenthesis, close parenthesis, plus sign, comma, short dash, period, forward slash, colon, apostrophe, and question mark. Up to 35 alphanumeric characters are allowed. Spaces and the following special characters are allowed: open parenthesis, close parenthesis, plus sign, comma, short dash, period, forward slash, colon, apostrophe, and question mark. Up to 35 alphanumeric characters are allowed. Spaces and the following special characters are allowed: open parenthesis, close parenthesis, plus sign, comma, short dash, period, forward slash, colon, apostrophe, and question mark. 8. If applicable, fill in or change the Wire Initiator Information options: Option Wire initiator name Description This field is pre-filled with your company name. Up to 35 alphanumeric characters are allowed. Spaces and the following special characters are allowed: open parenthesis, close parenthesis, plus sign, comma, short dash, period, forward slash, colon, apostrophe, and question mark. 50
51 Transfers and Paymens Volume 1 Wire initiator address 1 Wire initiator address 2 Wire initiator address 3 Security code This field is pre-filled with your company address. Up to 35 alphanumeric characters are allowed. Spaces and the following special characters are allowed: open parenthesis, close parenthesis, plus sign, comma, short dash, period, forward slash, colon, apostrophe, and question mark. This field is pre-filled with your company address. Up to 35 alphanumeric characters are allowed. Spaces and the following special characters are allowed: open parenthesis, close parenthesis, plus sign, comma, short dash, period, forward slash, colon, apostrophe, and question mark. This field is pre-filled with your company address. Up to 35 alphanumeric characters are allowed. Spaces and the following special characters are allowed: open parenthesis, close parenthesis, plus sign, comma, short dash, period, forward slash, colon, apostrophe, and question mark. The code provided to you by your financial organization for security purposes. 9. Click Continue. 10. Verify the wire as needed and then click one of the following options: Option Submit for approval Transmit Approve Description Approve the transfer later or allow other users in the company to approve it. Approve and transmit the transfer. Approve the transfer now. 11. If prompted, complete additional user validation: 11.1 Select Phone or Text message (if applicable) and then click Continue Do one of the following: If you selected to be contacted by phone, a one-time security code is displayed; you should enter or speak the code into the phone once you receive your phone call. After completing the phone call, click Phone Call Completed. If you selected to be contacted by SMS text, a dialog box is displayed for you to enter your mobile phone number, select the 51
52 Transfers and Payments Volume 1 appropriate Country/region, enter a Mobile phone number and then click Send Text Message. If the mobile phone number matches a number on record, a text message containing a onetime security code is sent to your phone and the Enter the Security Code dialog appears For SMS text messages, type the one-time security code displayed on your mobile device into the One-time security code field on the Enter the Security Code dialog and then click Submit. 12. If required, type your token passcode and then click Continue. 52
53 Transfers and Paymens Volume 1 Verify Wire Page Sample 53
54 Transfers and Payments Volume 1 Current-day Wires Approving Current-day Wires Approve wires that have a current-day transmit date or scheduled wires that were not approved prior to the transmit date. 1. Click Transfers and Payments > Approve wires. 2. Select the wires to approve. 3. If applicable, in the Security code field, type the code provided to you by your financial organization for security purposes. 4. Click Continue. 5. Verify the wires and then click one of the following options: Option Approve Transmit Approve/Transmit Description Approve the wires now. Approve and transmit the wires. Approve the wires now. Wires that have received all required approvals are transmitted. Note: The number of approvals required and approval settings for the service determine the options available to you. 6. If prompted, complete additional user validation: 6.1 Select Phone or Text message (if applicable) and then click Continue. 6.2 Do one of the following: If you selected to be contacted by phone, a one-time security code is displayed; you should enter or speak the code into the phone once you receive your phone call. After completing the phone call, click Phone Call Completed. If you selected to be contacted by SMS text, a dialog box is displayed for you to enter your mobile phone number, select the appropriate Country/region, enter a Mobile phone number and then click Send Text Message. If the mobile phone number matches a number on record, a text message containing a onetime security code is sent to your phone and the Enter the Security Code dialog appears. 54
55 Transfers and Paymens Volume For SMS text messages, type the one-time security code displayed on your mobile device into the One-time security code field on the Enter the Security Code dialog and then click Submit. 7. If required, type your token passcode and then click Continue. Verify Wire Approval Page Sample Editing Current-day Wires An un-approved wire that has a current-day transmit date or a scheduled wire that was not approved prior to the transmit date can be edited. Editing a wire removes any approvals it received previously and the wire must be re-approved. 1. Click Transfers and Payments > Approve wires. 2. Click the link in the Account column for the wire you want to edit. 3. Click the Edit request link. 4. Click Edit wire. 5. Edit the Debit Information options as needed and then click Continue 6. Edit the options in the following sections as needed: Recipient Information, First Intermediary Information (optional), Second Intermediary Information (optional), and Wire Initiator Information (optional). 7. If applicable, in the Security code field, type the code provided to you by your financial organization for security purposes. 8. Click Continue. 9. Verify the wires and then click one of the following options: Option Submit for approval Description Approve the wire later or allow other users 55
56 Transfers and Payments Volume 1 in the company to approve it. Approve Transmit Approve the wire now. Approve and transmit the wire. Note: The number of approvals required and approval settings for the service determine the options available to you. 10. If prompted, complete additional user validation: 10.1 Select Phone or Text message (if applicable) and then click Continue Do one of the following: If you selected to be contacted by phone, a one-time security code is displayed; you should enter or speak the code into the phone once you receive your phone call. After completing the phone call, click Phone Call Completed. If you selected to be contacted by SMS text, a dialog box is displayed for you to enter your mobile phone number, select the appropriate Country/region, enter a Mobile phone number and then click Send Text Message. If the mobile phone number matches a number on record, a text message containing a onetime security code is sent to your phone and the Enter the Security Code dialog appears For SMS text messages, type the one-time security code displayed on your mobile device into the One-time security code field on the Enter the Security Code dialog and then click Submit. 11. If required, type your token passcode and then click Continue. Verify Wire Approval Page Sample 56
57 Transfers and Paymens Volume 1 Deleting Current-day Wires Delete un-approved wires that have a current-day transmit date or scheduled wires that were not approved prior to the transmit date 1. Click Transfers and Payments > Approve wires. 2. Click the Delete link beside the wire you want to delete. 3. Verify the wire as needed and then click Delete. Verify Wire Deletion Page Sample Scheduled Wires Approving a Scheduled Transaction 1. Click Transfers and Payments > Manage next scheduled requests. 2. Click the link in the Approval Status column for the transaction you want to approve. 3. If applicable, in the Security code field, type the code provided to you by your financial organization for security purposes. 4. Click Approve. 5. If prompted, complete additional user validation: 57
58 Transfers and Payments Volume Select Phone or Text message (if applicable) and then click Continue. 5.2 Do one of the following: If you selected to be contacted by phone, a one-time security code is displayed; you should enter or speak the code into the phone once you receive your phone call. After completing the phone call, click Phone Call Completed. If you selected to be contacted by SMS text, a dialog box is displayed for you to enter your mobile phone number, select the appropriate Country/region, enter a Mobile phone number and then click Send Text Message. If the mobile phone number matches a number on record, a text message containing a onetime security code is sent to your phone and the Enter the Security Code dialog appears. 5.3 For SMS text messages, type the one-time security code displayed on your mobile device into the One-time security code field on the Enter the Security Code dialog and then click Submit. 6. If required, type your token passcode and then click Continue. Deleting a Scheduled Transaction A scheduled transaction can be deleted by the company user who created it. When a scheduled transaction is deleted remaining transactions in the schedule are not affected. 1. Click Transfers and Payments > Manage next scheduled requests. 2. Click the Edit request link beside the transaction you want to delete. 3. Click the Delete request link. 4. Verify the transaction as needed and then click Delete. Editing a Scheduled Transaction A scheduled transaction can be edited by the company user who created it. When changes are made to a scheduled transaction, any previous approvals it received are removed and the transaction must be re-approved. 1. Click Transfers and Payments > Manage next scheduled requests. 2. Click the Edit request link beside the transaction you want to edit. 3. Edit the transaction as needed. 4. If applicable, in the Security code field, type the code provided to you by your financial organization for security purposes. 58
59 Transfers and Paymens Volume 1 5. Click Continue 6. Verify the transaction as needed and then click one of the following options: Option Submit for approval Approve Transmit Description Approve the transaction later or allow other users in the company to approve it. Approve the transaction now. Approve and transmit the transaction. 7. If prompted, complete additional user validation: 7.1 Select Phone or Text message (if applicable) and then click Continue. 7.2 Do one of the following: If you selected to be contacted by phone, a one-time security code is displayed; you should enter or speak the code into the phone once you receive your phone call. After completing the phone call, click Phone Call Completed. If you selected to be contacted by SMS text, a dialog box is displayed for you to enter your mobile phone number, select the appropriate Country/region, enter a Mobile phone number and then click Send Text Message. If the mobile phone number matches a number on record, a text message containing a onetime security code is sent to your phone and the Enter the Security Code dialog appears. 7.3 For SMS text messages, type the one-time security code displayed on your mobile device into the One-time security code field on the Enter the Security Code dialog and then click Submit. 8. If required, type your token passcode and then click Continue. Saved and Returned Wires Returning a Wire for Corrections Wires that are pending approval can be returned to another company user for editing. 1. Click Transfers and Payments > Approve wires. 2. Click the link in the Account column for the wire you want to return. 3. Click the Return wire for edit link. 4. Optional: In the Correction details field, type the reason why the wire is being returned for 59
60 Transfers and Payments Volume 1 correction. These details are included in the Wire Transfer Returned for Corrections alert for company users who subscribed to this alert. 5. Click Return for corrections. Return Wire For Corrections Page Sample Completing a Saved or Returned One-time Wire 1. Click Transfers and Payments > Wire money. 2. Click the View saved or returned wires requiring corrections link. 3. Click the link in the Account column for the wire you want to complete. 4. Complete the wire as described in the Wiring Money task. Complete Saved and Returned Wires Page Sample 60
61 Transfers and Paymens Volume 1 Deleting a Saved or Returned One-time Wire 1. Click Transfers and Payments > Wire money. 2. Click the View saved or returned wires requiring corrections link. 3. Click the Delete request link. 4. Verify the wire as needed and then click Delete request. Out-of-Band Transaction Authentication Out-of-Band transaction authentication requires transaction approvers to confirm their identity when approving ACH or wire transactions. Authentication is accomplished through a one-time security code via a phone call or SMS message (if applicable). Company users may be charged standard text message rates for SMS messages based on their carrier contract. One Time Security Code Page Sample Token Transaction Authentication Token transaction authentication requires transaction approvers to confirm their identity when approving ACH, ACH file upload, or wire transactions. Authentication is accomplished through a one-time code displayed on the user's token device. 61
62 Transfers and Payments Volume 1 Secure Token - Passcode Page Sample Searching Completed Wires 1. Click Transfers and Payments > View completed wires 2. Select an Output to option: Screen CSV file PDF 3. Select one or more Account options. 4. Select a Date range option: Specific date From/To 5. Select a Status option: All TRANSMITTED PROCESSED CONFIRMED REJECTED IN PROCESS (the transaction is pending validation from your financial organization) 62
63 Transfers and Paymens Volume 1 6. Select a Wire type option: Domestic wire Foreign currency international wire USD international wire Wires uploaded via file 7. Click Generate report. Completed Wires Page Sample 63
64 Transfers and Payments Volume 1 TEMPLATE-BASED WIRES About Template-based Wires The template-based wire services (domestic, USD international, or foreign currency) allow company users to electronically transfer money between accounts using pre-defined templates. A template is a preset format that defines the recipient, first and second intermediary (if applicable), and wire initiator information and is intended for repetitive use. If your company requires multiple approvals for template setup; template adds, changes, and deletes must receive all approvals before the changes to the template can be used. The Manage Alerts page includes many alerts to which company users can subscribe to be notified automatically about various wire-related events. Wiring Money via Template 1. Click Transfers and Payments > Wire money. 2. Complete the Template Based Wire Transfer Information fields and then click Continue: Template name Conversion rate (optional) Contract number Amount USD equivalent Additional information for the recipient List of pre-defined templates. The rate used to calculate the converted U.S. Dollar equivalent of the entered foreign currency amount. A contract number representing the rate of exchange quoted to you for a foreign currency wire for today's date. The dollar amount of the transfer. Commas and decimals can be used when typing the amount of your transfer. If decimals are used, two digits to the right of the decimal are required. If decimals are not used, the system defaults to whole dollars. Click the Calculate currency equivalent link to get the U.S. Dollar equivalent for the currency specified using the current conversion rate. Information you want to appear with the transfer (this text is included in your wire transfer history). Up to 140 alphanumeric characters are allowed. Spaces and the following special characters are allowed: open parenthesis, close parenthesis, plus sign, comma, short dash, period, forward slash, colon, question mark, apostrophe, dollar sign, and percent sign. Frequency Today only, One time, Weekly, Every other week, Twice a month - the 15th and last day of the month, Monthly, Monthly - last day of the month, Every three months, Every three months - last day of the month, Every six months, Every six months - last day of the month, 64
65 Transfers and Paymens Volume 1 Yearly, or Custom. Next send on End on Processing options Security code The start date of the recurring wire. Continue indefinitely, Continue until this date, or Continue for this many occurrences. Use the next processing date if a scheduled request falls on a nonprocessing date or Use the previous processing date if a scheduled request falls on a non-processing date. The code provided to you by your financial organization for security purposes. 3. Verify the information as needed and then click one of the following options: Option Submit for approval Transmit Approve Description Approve the wire later or allow other users in the company to approve it. Approve and transmit the wire. Approve the wire now. 4. If prompted, complete additional user validation: 4.1 Select Phone or Text message (if applicable) and then click Continue. 4.2 Do one of the following: If you selected to be contacted by phone, a one-time security code is displayed; you should enter or speak the code into the phone once you receive your phone call. After completing the phone call, click Phone Call Completed. If you selected to be contacted by SMS text, a dialog box is displayed for you to enter your mobile phone number, select the appropriate Country/region, enter a Mobile phone number and then click Send Text Message. If the mobile phone number matches a number on record, a text message containing a onetime security code is sent to your phone and the Enter the Security Code dialog appears. 4.3 For SMS text messages, type the one-time security code displayed on your mobile device into the One-time security code field on the Enter the Security Code dialog and then click Submit. 5. If required, type your token passcode and then click Continue. 65
66 Transfers and Payments Volume 1 Verify Wire Page Sample Wiring Money via Multiple Templates 1. Click Transfers and Payments > Wire money via multiple templates. 2. Select a Template name option. 3. In the Amount field, type the amount of money you want to transfer. Commas and decimals can be used when typing the amount of the transfer. If decimals are used, then two digits to the right of the decimal must be entered. If decimals are not used, the system defaults to whole dollars. 4. If desired, change the Send On Date. 5. Optional: In the Additional information for recipient field, type in text that will accompany the wire. Up to 140 alphanumeric characters are allowed. Spaces and the following special characters are allowed: open parenthesis, close parenthesis, plus sign, comma, short dash, period, forward slash, colon, and question mark. 6. If applicable, in the Security code field, type the code provided to you by your financial organization for security purposes. 7. Click Continue. 8. Verify the wires as needed and then click one of the following options: Option Submit for approval Description Approve the wires later or allow other users in the company to approve them. 66
67 Transfers and Paymens Volume 1 Transmit Approve Approve and transmit the wires. Approve the wires now. 9. If prompted, complete additional user validation: 9.1 Select Phone or Text message (if applicable) and then click Continue. 9.2 Do one of the following: If you selected to be contacted by phone, a one-time security code is displayed; you should enter or speak the code into the phone once you receive your phone call. After completing the phone call, click Phone Call Completed. If you selected to be contacted by SMS text, a dialog box is displayed for you to enter your mobile phone number, select the appropriate Country/region, enter a Mobile phone number and then click Send Text Message. If the mobile phone number matches a number on record, a text message containing a onetime security code is sent to your phone and the Enter the Security Code dialog appears. 9.3 For SMS text messages, type the one-time security code displayed on your mobile device into the One-time security code field on the Enter the Security Code dialog and then click Submit. 10. If required, type your token passcode and then click Continue Verify Wires Page Sample Templates Creating a Template - Wire 1. Click Transfers and Payments > Manage wire templates. 2. Click the Add a template link. 67
68 Transfers and Payments Volume 1 3. Select or fill in the Debit Information options: Option Template name Wire type Account Currency Description Type a name (up to 50 characters) to save the wire transfer as a template for future use. This option only appears to company users who are enabled to a template-based wire service. Domestic wire, Foreign currency wire, or USD (U.S. Dollar) international wire. A company user's enabled wire services determine the wire types available. The account from which funds are drawn. The type of currency. For example, U.S. Dollar. This field defaults to USD - US Dollars for domestic transfer requests. 4. Click Continue. 5. Select or fill in the Recipient Information options: Option Bank ID type Bank ID Recipient account Bank name Bank address 1 Description ABA, SWIFT, or CHIPS, based on the recipient bank identification. A maximum of 9 alphanumeric characters can be entered (without spaces) for an ABA bank type, 11 for a SWIFT type, or 6 for a CHIPS type. If the Bank ID type is ABA, then the recipient Bank ID must be for a financial organization authorized for the receipt of electronic wires. Up to 35 alphanumeric characters are allowed. An account number may be an IBAN, if appropriate. Up to 35 alphanumeric characters are allowed. Spaces and the following special characters are allowed: open parenthesis, close parenthesis, plus sign, comma, short dash, period, forward slash, colon, apostrophe, and question mark. Up to 35 alphanumeric characters are allowed. Spaces and the following special characters are allowed: open parenthesis, 68
69 Transfers and Paymens Volume 1 close parenthesis, plus sign, comma, short dash, period, forward slash, colon, apostrophe, and question mark. Bank address 2 Bank address 3 Recipient name Recipient address 1 Recipient address 2 Recipient address 3 Additional information for recipient Up to 35 alphanumeric characters are allowed. Spaces and the following special characters are allowed: open parenthesis, close parenthesis, plus sign, comma, short dash, period, forward slash, colon, apostrophe, and question mark. Up to 35 alphanumeric characters are allowed. Spaces and the following special characters are allowed: open parenthesis, close parenthesis, plus sign, comma, short dash, period, forward slash, colon, apostrophe, and question mark. Up to 35 alphanumeric characters are allowed. Spaces and the following special characters are allowed: open parenthesis, close parenthesis, plus sign, comma, short dash, period, forward slash, colon, apostrophe, and question mark. Up to 35 alphanumeric characters are allowed. Spaces and the following special characters are allowed: open parenthesis, close parenthesis, plus sign, comma, short dash, period, forward slash, colon, apostrophe, and question mark. Up to 35 alphanumeric characters are allowed. Spaces and the following special characters are allowed: open parenthesis, close parenthesis, plus sign, comma, short dash, period, forward slash, colon, apostrophe, and question mark. Up to 35 alphanumeric characters are allowed. Spaces and the following special characters are allowed: open parenthesis, close parenthesis, plus sign, comma, short dash, period, forward slash, colon, apostrophe, and question mark. Information you want to appear with the transfer (this text is included in your wire transfer history). Up to 140 alphanumeric characters are allowed. Spaces and the following special characters are allowed: open parenthesis, close parenthesis, plus sign, comma, short dash, period, forward 69
70 Transfers and Payments Volume 1 slash, colon, question mark, apostrophe, dollar sign, and percent sign. 6. If applicable, select or fill in the First Intermediary Information options: Option Bank ID type Bank ID Intermediary account Bank name Bank address 1 Bank address 2 Bank address 3 Description ABA, SWIFT, or CHIPS, based on the recipient bank identification. A maximum of 9 alphanumeric characters can be entered (without spaces) for an ABA bank type, 11 for a SWIFT type, or 6 for a CHIPS type. If the Bank ID type is ABA, then the recipient Bank ID must be for a financial organization authorized for the receipt of electronic wires. Up to 35 alphanumeric characters are allowed. An account number may be an IBAN, if appropriate. Up to 35 alphanumeric characters are allowed. Spaces and the following special characters are allowed: open parenthesis, close parenthesis, plus sign, comma, short dash, period, forward slash, colon, apostrophe, and question mark. Up to 35 alphanumeric characters are allowed. Spaces and the following special characters are allowed: open parenthesis, close parenthesis, plus sign, comma, short dash, period, forward slash, colon, apostrophe, and question mark. Up to 35 alphanumeric characters are allowed. Spaces and the following special characters are allowed: open parenthesis, close parenthesis, plus sign, comma, short dash, period, forward slash, colon, apostrophe, and question mark. Up to 35 alphanumeric characters are allowed. Spaces and the following special characters are allowed: open parenthesis, close parenthesis, plus sign, comma, short dash, period, forward slash, colon, apostrophe, and question mark. 7. If applicable, select or fill in the Secondary Intermediary Information options: 70
71 Transfers and Paymens Volume 1 Option Bank ID type Bank ID Intermediary account Bank name Bank address 1 Bank address 2 Bank address 3 Description ABA, SWIFT, or CHIPS, based on the recipient bank identification. A maximum of 9 alphanumeric characters can be entered (without spaces) for an ABA bank type, 11 for a SWIFT type, or 6 for a CHIPS type. If the Bank ID type is ABA, then the recipient Bank ID must be for a financial organization authorized for the receipt of electronic wires. Up to 35 alphanumeric characters are allowed. An account number may be an IBAN, if appropriate. Up to 35 alphanumeric characters are allowed. Spaces and the following special characters are allowed: open parenthesis, close parenthesis, plus sign, comma, short dash, period, forward slash, colon, apostrophe, and question mark. Up to 35 alphanumeric characters are allowed. Spaces and the following special characters are allowed: open parenthesis, close parenthesis, plus sign, comma, short dash, period, forward slash, colon, apostrophe, and question mark. Up to 35 alphanumeric characters are allowed. Spaces and the following special characters are allowed: open parenthesis, close parenthesis, plus sign, comma, short dash, period, forward slash, colon, apostrophe, and question mark. Up to 35 alphanumeric characters are allowed. Spaces and the following special characters are allowed: open parenthesis, close parenthesis, plus sign, comma, short dash, period, forward slash, colon, apostrophe, and question mark. 8. If applicable, fill in or change the Wire Initiator Information options: Option Wire initiator name Description This field is pre-filled with your company name. Up to 35 alphanumeric characters are allowed. Spaces and the following 71
72 Transfers and Payments Volume 1 special characters are allowed: open parenthesis, close parenthesis, plus sign, comma, short dash, period, forward slash, colon, apostrophe, and question mark. Wire initiator address 1 Wire initiator address 2 Wire initiator address 3 Security code This field is pre-filled with your company address. Up to 35 alphanumeric characters are allowed. Spaces and the following special characters are allowed: open parenthesis, close parenthesis, plus sign, comma, short dash, period, forward slash, colon, apostrophe, and question mark. This field is pre-filled with your company address. Up to 35 alphanumeric characters are allowed. Spaces and the following special characters are allowed: open parenthesis, close parenthesis, plus sign, comma, short dash, period, forward slash, colon, apostrophe, and question mark. This field is pre-filled with your company address. Up to 35 alphanumeric characters are allowed. Spaces and the following special characters are allowed: open parenthesis, close parenthesis, plus sign, comma, short dash, period, forward slash, colon, apostrophe, and question mark. The code provided to you by your financial organization for security purposes. 9. Click Add template. 72
73 Transfers and Paymens Volume 1 Wire Template Confirmation Page Sample Creating a Template via File - Wire 1. Click Transfers and Payments > Manage wire templates. 73
74 Transfers and Payments Volume 1 2. Click the Create a template from a file link. 3. Select one of the File Formats options and then click Continue. A template name and wire initiator is not required for the FedLine or MT103 file formats. If a file is imported without a template name, a generic template name is generated (this name can be modified). If the wire initiator is not included in the imported file, the user's company name and address information are used as defaults. 4. Click Browse and select the file to import. 5. Click Import file. Wire Template Confirmation Page Sample Copying a Template - Wire 1. Click Transfers and Payments > Manage wire templates. 2. Click the link in the Template Name column for the template you want to copy. 3. Click the Copy template link. 4. In the Template name field, type a unique name (up to 50 characters). 5. Change the options in the following sections as needed: Debit Information, Recipient Information, First Intermediary Information (optional), Second Intermediary Information (optional), and Wire Initiator Information (optional) 6. Click Add template. 74
75 Transfers and Paymens Volume 1 Editing a Template - Wire 1. Click Transfers and Payments > Manage wire templates. 2. Click the link in the Template Name column for the template you want to edit. 3. Click the Edit template link. 4. Change the options in the following sections as needed: Debit Information, Recipient Information, First Intermediary Information (optional), Second Intermediary Information (optional), and Wire Initiator Information (optional) 5. Click Save changes. Deleting a Template - Wire 1. Click Transfers and Payments > Manage wire templates. 2. Click the Delete link beside the template to delete. 3. Verify the template as needed and then click Delete. 75
76 Transfers and Payments Volume 1 Verify Template Deletion Page Sample Approving Template Requests - Wire 1. Click Transfers and Payments > Approve wire templates. 2. Select the templates to approve and then click Approve. The template changes become effective once the required number of approvals is received. 76
77 Transfers and Paymens Volume 1 Template Approval Confirmation Page Sample Canceling Template Requests - Wire 1. Click Transfers and Payments > Approve wire templates. 2. Click the link in the Template Name column for the template request you want to cancel. 3. Click the Cancel template request link. 4. Verify the template as needed and then click Cancel request. 77
78 Transfers and Payments Volume 1 Verify Template Cancellation Page Sample 78
79 Transfers and Paymens Volume 1 File Formats & Requirements About Wire Template File Formats File formats define the structure of wire template files imported into Leumi Online. Wire template files can be imported using FedLine, MT103, and custom file formats. FedLine is a specific domestic message format used mainly for transferring money between customers of different financial organizations or other similar financial organizations. MT103 is a specific international message format used mainly for transferring money between customers of different financial organizations or other similar financial organizations. Custom file formats can be delimited or fixed. A delimited file is a flat text file consisting of data items separated by a specific character. A fixed file is a text file consisting of data that have specific lengths and positions. Creating a Wire Template File Format 1. Click Transfers and Payments > Manage wire templates. 2. Click the Create a template from a file link. 3. Click the Add another file format link. 4. Select or fill in the Wire File Format Information options: Option Description Format name The name of the file format (up to 20 alphanumeric characters). Description The description for the file format (up to 20 alphanumeric characters). File type Field delimiter Delimited or Fixed. Comma, Dash, Semi-colon or Tab. Applicable for Delimited file types. 5. Click Continue. 6. Fill in the Position Number or Positions (Start to end) fields for the following sections:debit Field Properties Information, Recipient Field Properties Information, First Intermediary Field Properties Information (optional), Second Intermediary Field Properties Information (optional), and Wire Initiator Field Properties Information (optional). 7. Click Continue. 8. Verify the format and then click Add file format. 79
80 Transfers and Payments Volume 1 Verify File Format Page Sample 80
81 Transfers and Paymens Volume 1 Editing a Wire Template File Format 1. Click Transfers and Payments > Manage wire templates. 2. Click the Create a template from a file link. 3. Click the link in the File Formats column for the format you want to edit. 4. Edit the options in the following sections as needed: Wire File Format Information, Debit Field Properties Information, Recipient Field Properties Information, First Intermediary Field Properties Information (optional), Second Intermediary Field Properties Information (optional), and Wire Initiator Field Properties Information (optional). 5. Click Save changes. Deleting a Wire Template File Format 1. Click Transfers and Payments > Manage wire templates. 2. Click the Create a template from a file link. 3. Click the link in the File Formats column for the format you want to delete. 4. Click the Delete file format link. 5. Verify the template file format as needed and then click Delete. Current-day Wires Approving Current-day Wires Approve wires that have a current-day transmit date or scheduled wires that were not approved prior to the transmit date. 1. Click Transfers and Payments > Approve wires. 2. Select the wires to approve. 3. If applicable, in the Security code field, type the code provided to you by your financial organization for security purposes. 4. Click Continue. 5. Verify the wires and then click one of the following options: Option Approve Description Approve the wires now. 81
82 Transfers and Payments Volume 1 Transmit Approve/Transmit Approve and transmit the wires. Approve the wires now. Wires that have received all required approvals are transmitted. Note: The number of approvals required and approval settings for the service determine the options available to you. 6. If prompted, complete additional user validation: 6.1 Select Phone or Text message (if applicable) and then click Continue. 6.2 Do one of the following: If you selected to be contacted by phone, a one-time security code is displayed; you should enter or speak the code into the phone once you receive your phone call. After completing the phone call, click Phone Call Completed. If you selected to be contacted by SMS text, a dialog box is displayed for you to enter your mobile phone number, select the appropriate Country/region, enter a Mobile phone number and then click Send Text Message. If the mobile phone number matches a number on record, a text message containing a onetime security code is sent to your phone and the Enter the Security Code dialog appears. 6.3 For SMS text messages, type the one-time security code displayed on your mobile device into the One-time security code field on the Enter the Security Code dialog and then click Submit. 7. If required, type your token passcode and then click Continue. Verify Wire Approval Page Sample 82
83 Transfers and Paymens Volume 1 Editing Current-day Wires An un-approved wire that has a current-day transmit date or a scheduled wire that was not approved prior to the transmit date can be edited. Editing a wire removes any approvals it received previously and the wire must be re-approved. 1. Click Transfers and Payments > Approve wires. 2. Click the link in the Account column for the wire you want to edit. 3. Click the Edit request link. 4. Click Edit wire. 5. Edit the Debit Information options as needed and then click Continue 6. Edit the options in the following sections as needed: Recipient Information, First Intermediary Information (optional), Second Intermediary Information (optional), and Wire Initiator Information (optional). 7. If applicable, in the Security code field, type the code provided to you by your financial organization for security purposes. 8. Click Continue. 9. Verify the wires and then click one of the following options: Option Submit for approval Approve Transmit Description Approve the wire later or allow other users in the company to approve it. Approve the wire now. Approve and transmit the wire. Note: The number of approvals required and approval settings for the service determine the options available to you. 10. If prompted, complete additional user validation: 10.1 Select Phone or Text message (if applicable) and then click Continue Do one of the following: If you selected to be contacted by phone, a one-time security code is displayed; you should enter or speak the code into the phone once you receive your phone call. After completing the phone call, click Phone Call Completed. 83
84 Transfers and Payments Volume 1 If you selected to be contacted by SMS text, a dialog box is displayed for you to enter your mobile phone number, select the appropriate Country/region, enter a Mobile phone number and then click Send Text Message. If the mobile phone number matches a number on record, a text message containing a onetime security code is sent to your phone and the Enter the Security Code dialog appears For SMS text messages, type the one-time security code displayed on your mobile device into the One-time security code field on the Enter the Security Code dialog and then click Submit. 11. If required, type your token passcode and then click Continue. Verify Wire Approval Page Sample Deleting Current-day Wires Delete un-approved wires that have a current-day transmit date or scheduled wires that were not approved prior to the transmit date 1. Click Transfers and Payments > Approve wires. 2. Click the Delete link beside the wire you want to delete. 3. Verify the wire as needed and then click Delete. 84
85 Transfers and Paymens Volume 1 Verify Wire Deletion Page Sample Scheduled Wires About Transaction Schedules A schedule is a set of rules by which a transaction is systematically created at regular intervals or one time in the future. Company users specify the frequency, start and end date, or the number of transactions to make. User Roles and Entitlements Required for Managing Scheduled Transactions Task Required Role Required Account Entitlement Scheduling a transaction N/A Entitled Account (for the account used in the scheduled transaction) Approving a scheduled transaction or schedule Approval Allow Transmit (for the account used in the scheduled transaction) Viewing a scheduled transaction N/A Entitled Account (for the account used in the scheduled transaction) Note: In the table it is assumed the company user is enabled to the appropriate service. A schedule can only be edited by the company user who created it. When a schedule is edited, the changes are applied to all transactions governed by it. Any approvals previously applied to all 85
86 Transfers and Payments Volume 1 transactions governed by the schedule are removed and the transactions must be re-approved. Edits cannot be completed or saved after 12:00:01 a.m. Eastern Time on the "Send on" date. A schedule can only be deleted by the company user who created it. When a schedule is deleted, all transactions associated with it are deleted. Approvals for Schedules and Scheduled Transactions Each transaction governed by a schedule requires approval even if a company only has one user or does not require multiple approvals. Transactions can be approved individually or collectively by approving the schedule. Schedules can be approved by the company user who created them provided they have the appropriate role and entitlements. Advance approval can be provided for a scheduled transaction including requests scheduled by other company users. Once a scheduled transaction has received all required approvals it is transmitted on the specified send on date. If a transaction or schedule is modified, any approvals previously applied are removed and the transaction or schedule must be re-approved. Scheduled Transaction Frequency Definitions Frequency Today only One time Weekly Every other week Twice a month - the 15 th and last day of the month Monthly Monthly - last day of the month Every three months Every three months - last day of the month Every six months Every six months - last day of the month Definition Sends the transaction once on today's date. Sends the transaction once on a date in the future. Sends the transaction on the same day each week. Sends the transaction on the same day every other week. Sends the transaction on the 15 th and last day of the month unless those dates fall on a day when transactions are not processed, such as a holiday. Sends the transaction on the same date every month. Sends the transaction on the last day of each month unless those dates fall on a day when transactions are not processed, such as a holiday. Sends the transaction on the same day every three months. Sends the transaction on the last day of the month, every three months. Sends the transaction on same day every six months. Sends the transaction on the last day of the month, every six months; unless those dates fall on a day when transactions are not processed, such as a holiday. 86
87 Transfers and Paymens Volume 1 Frequency Yearly Custom Definition Sends the transaction on the same date every year. Sends the transaction on dates of your choosing. Up to 25 dates are supported. When Custom is selected, a table appears next to the Send on field that allows you to select different send on dates. Note: Some frequencies may not be available for all services. Approving a Scheduled Transaction 1. Click Transfers and Payments > Manage next scheduled requests. 2. Click the link in the Approval Status column for the transaction you want to approve. 3. If applicable, in the Security code field, type the code provided to you by your financial organization for security purposes. 4. Click Approve. 5. If prompted, complete additional user validation: 5.1 Select Phone or Text message (if applicable) and then click Continue. 5.2 Do one of the following: If you selected to be contacted by phone, a one-time security code is displayed; you should enter or speak the code into the phone once you receive your phone call. After completing the phone call, click Phone Call Completed. If you selected to be contacted by SMS text, a dialog box is displayed for you to enter your mobile phone number, select the appropriate Country/region, enter a Mobile phone number and then click Send Text Message. If the mobile phone number matches a number on record, a text message containing a onetime security code is sent to your phone and the Enter the Security Code dialog appears. 5.3 For SMS text messages, type the one-time security code displayed on your mobile device into the One-time security code field on the Enter the Security Code dialog and then click Submit. 6. If required, type your token passcode and then click Continue. Editing a Scheduled Transaction A scheduled transaction can be edited by the company user who created it. When changes are made to a scheduled transaction, any previous approvals it received are removed and the transaction must be re-approved. 87
88 Transfers and Payments Volume 1 1. Click Transfers and Payments > Manage next scheduled requests. 2. Click the Edit request link beside the transaction you want to edit. 3. Edit the transaction as needed. 4. If applicable, in the Security code field, type the code provided to you by your financial organization for security purposes. 5. Click Continue 6. Verify the transaction as needed and then click one of the following options: Option Submit for approval Approve Transmit Description Approve the transaction later or allow other users in the company to approve it. Approve the transaction now. Approve and transmit the transaction. 7. If prompted, complete additional user validation: 7.1 Select Phone or Text message (if applicable) and then click Continue. 7.2 Do one of the following: If you selected to be contacted by phone, a one-time security code is displayed; you should enter or speak the code into the phone once you receive your phone call. After completing the phone call, click Phone Call Completed. If you selected to be contacted by SMS text, a dialog box is displayed for you to enter your mobile phone number, select the appropriate Country/region, enter a Mobile phone number and then click Send Text Message. If the mobile phone number matches a number on record, a text message containing a onetime security code is sent to your phone and the Enter the Security Code dialog appears. 7.3 For SMS text messages, type the one-time security code displayed on your mobile device into the One-time security code field on the Enter the Security Code dialog and then click Submit. 8. If required, type your token passcode and then click Continue. Deleting a Scheduled Transaction A scheduled transaction can be deleted by the company user who created it. When a scheduled transaction is deleted remaining transactions in the schedule are not affected. 88
89 Transfers and Paymens Volume 1 1. Click Transfers and Payments > Manage next scheduled requests. 2. Click the Edit request link beside the transaction you want to delete. 3. Click the Delete request link. 4. Verify the transaction as needed and then click Delete. Approving a Schedule Approving a schedule applies your approval to all transactions governed by the schedule. 1. Click Transfers and Payments > Manage next scheduled requests. 2. Click Edit schedule link for the schedule you want to approve. 3. If applicable, in the Security code field, type the code provided to you by your financial organization for security purposes. 4. Click Continue. 5. Verify the schedule as needed and then click Approve. 6. If prompted, complete additional user validation: 6.1 Select Phone or Text message (if applicable) and then click Continue. 6.2 Do one of the following: If you selected to be contacted by phone, a one-time security code is displayed; you should enter or speak the code into the phone once you receive your phone call. After completing the phone call, click Phone Call Completed. If you selected to be contacted by SMS text, a dialog box is displayed for you to enter your mobile phone number, select the appropriate Country/region, enter a Mobile phone number and then click Send Text Message. If the mobile phone number matches a number on record, a text message containing a onetime security code is sent to your phone and the Enter the Security Code dialog appears. 6.3 For SMS text messages, type the one-time security code displayed on your mobile device into the One-time security code field on the Enter the Security Code dialog and then click Submit. 7. If required, type your token passcode and then click Continue. Editing a Schedule 1. Click Transfers and Payments > Manage next scheduled requests. 89
90 Transfers and Payments Volume 1 2. Click Edit schedule link for the schedule you want to edit. 3. Edit the schedule as needed. 4. If applicable, in the Security code field, type the code provided to you by your financial organization for security purposes. 5. Click Continue. 6. Verify the schedule as needed and then click one of the following options: Option Approve Submit schedule Description Approve the schedule now. Approve the schedule later or allow other users in the company to approve it. 7. If prompted, complete additional user validation: 7.1 Select Phone or Text message (if applicable) and then click Continue. 7.2 Do one of the following: If you selected to be contacted by phone, a one-time security code is displayed; you should enter or speak the code into the phone once you receive your phone call. After completing the phone call, click Phone Call Completed. If you selected to be contacted by SMS text, a dialog box is displayed for you to enter your mobile phone number, select the appropriate Country/region, enter a Mobile phone number and then click Send Text Message. If the mobile phone number matches a number on record, a text message containing a onetime security code is sent to your phone and the Enter the Security Code dialog appears. 7.3 For SMS text messages, type the one-time security code displayed on your mobile device into the One-time security code field on the Enter the Security Code dialog and then click Submit. 8. If required, type your token passcode and then click Continue. Deleting a Schedule A schedule can only be deleted by the company user who created it. 1. Click Transfers and Payments > Manage next scheduled requests. 2. Click the Edit schedule link. 3. Click the Delete schedule link. 90
91 Transfers and Paymens Volume 1 4. Verify the schedule as needed and then click Delete. Saved and Returned Wires Returning a Wire for Corrections Wires that are pending approval can be returned to another company user for editing. 1. Click Transfers and Payments > Approve wires. 2. Click the link in the Account column for the wire you want to return. 3. Click the Return wire for edit link. 4. Optional: In the Correction details field, type the reason why the wire is being returned for correction. These details are included in the Wire Transfer Returned for Corrections alert for company users who subscribed to this alert. 5. Click Return for corrections. Return Wire For Corrections Page Sample Completing a Saved or Returned Template-based Wire 1. Click Transfers and Payments > Wire money - via template. 2. Click the View saved or returned wires requiring corrections link. 3. Click the link in the Account column for the wire you want to complete. 4. Complete the wire as described in the Wiring Money via Template task. 91
92 Transfers and Payments Volume 1 Complete Saved and Returned Wires Page Sample Deleting a Saved or Returned Template-based Wire 1. Click Transfers and Payments > Wire money via template. 2. Click the View saved or returned wires requiring corrections link. 3. Click the Delete request link. 4. Verify the wire as needed and then click Delete request. Out-of-Band Transaction Authentication Out-of-Band transaction authentication requires transaction approvers to confirm their identity when approving ACH or wire transactions. Authentication is accomplished through a one-time security code via a phone call or SMS message (if applicable). Company users may be charged standard text message rates for SMS messages based on their carrier contract. 92
93 Transfers and Paymens Volume 1 One Time Security Code Page Sample Token Transaction Authentication Token transaction authentication requires transaction approvers to confirm their identity when approving ACH, ACH file upload, or wire transactions. Authentication is accomplished through a one-time code displayed on the user's token device. Secure Token - Passcode Page Sample Searching Completed Wires 1. Click Transfers and Payments > View completed wires 93
94 Transfers and Payments Volume 1 2. Select an Output to option: Screen CSV file PDF 3. Select one or more Account options. 4. Select a Date range option: Specific date From/To 5. Select a Status option: All TRANSMITTED PROCESSED CONFIRMED REJECTED IN PROCESS (the transaction is pending validation from your financial organization) 6. Select a Wire type option: Domestic wire Foreign currency international wire USD international wire Wires uploaded via file 7. Click Generate report. 94
95 Transfers and Paymens Volume 1 Completed Wires Page Sample 95
96 Transfers and Payments Volume 1 WIRE FILE IMPORT About Wire File Import Company users who have any of the one-time or template-based services enabled (and appropriate account entitlements) can import files containing multiple wire transfers with different send on dates. The details for the imported wire transfers can be obtained directly from the file being imported or from existing templates (for company users with template-based services). When a wire file is imported all transactions in the file are validated to ensure the data is valid. Any transactions containing invalid data are rejected. Valid transactions are routed for approval. The Manage Alerts page includes an optional alert to which company users can subscribe to be automatically notified when an imported wire file completed with errors. File Formats & Requirements About Wire File Formats File formats define the structure of wire files imported/uploaded into. Wire files can be imported using FedLine, MT103, and custom file formats. FedLine is a specific domestic message format used mainly for transferring money between customers of different financial organizations or other similar financial organizations. MT103 is a specific international message format used mainly for transferring money between customers of different financial organizations or other similar financial organizations. Custom file formats can be delimited or fixed. A delimited file is a flat text file consisting of data items separated by a specific character. A fixed file is a text file consisting of data that have specific lengths and positions. Note: The FEDLINE and MT103 formats are available to company users who have any of the onetime wire transfer services enabled. Custom Wire File Format Requirements Default Field Values Company users can define default values that will be the same for every wire transaction in the file. All of these values are optional, but if the company user enters a wire initiator value, then the wire initiator name, and address 1 and 2 are required. Default fields cannot be defined for files that get their transaction details from templates. Field Required Supported Formats/Characters Wire initiator name Yes Up to 35 alphanumeric characters are allowed. Additionally, spaces and the following special characters are supported: left parenthesis ((), right parenthesis ()), plus (+), comma (,), hyphen (-), period (.), forward slash (/), colon (:), question (?), and apostrophe ('). 96
97 Transfers and Paymens Volume 1 Field Required Supported Formats/Characters Wire initiator address 1 Wire initiator address 2 Wire initiator address 3 (optional) Yes Yes No Up to 35 alphanumeric characters are allowed. Additionally, spaces and the following special characters are supported: left parenthesis ((), right parenthesis ()), plus (+), comma (,), hyphen (-), period (.), forward slash (/), colon (:), question (?), and apostrophe ('). Up to 35 alphanumeric characters are allowed. Additionally, spaces and the following special characters are supported: left parenthesis ((), right parenthesis ()), plus (+), comma (,), hyphen (-), period (.), forward slash (/), colon (:), question (?), and apostrophe ('). Up to 35 alphanumeric characters are allowed. Additionally, spaces and the following special characters are supported: left parenthesis ((), right parenthesis ()), plus (+), comma (,), hyphen (-), period (.), forward slash (/), colon (:), question (?), and apostrophe ('). Currency code Yes All currency codes supported by the financial organization. Account Yes All accounts to which the user is entitled. Debit Field Properties Information - Details from a Template The following table provides the requirements for debit fields for delimited and fixed files where the transaction details are obtained from existing wire templates. Field Required Supported Formats/Characters Template name Yes Alpha (A-Z), Numeric (0-9), 35 characters max. Amount Yes Numeric only (0-9), greater than 0.00 and less than 100,000, Send on date Yes Numeric date in specified format (for example, MMDDYY). Additional information for recipient (optional) No Alpha (A-Z), Numeric (0-9), 140 characters max. Debit Field Properties Information - Details from a File The following table provides the requirements for debit fields for delimited and fixed files where the transaction details are included in the file. Field Required Supported Formats/Characters 97
98 Transfers and Payments Volume 1 Field Required Supported Formats/Characters ABA/TRC Yes Numeric only (0-9), 9 characters. Account type Yes 2 valid types: C (checking) or S (savings) Account number Yes Alpha (A-Z), Numeric (0-9), 35 characters max Amount Yes Numeric only (0-9), greater than 0.00 and less than 100,000, Send on date Yes Numeric date in specified format (for example, MMDDYY). Currency Yes Currency code Alpha (A-Z), 3 characters max. Recipient Field Properties Information The following table provides the requirements for recipient fields for delimited and fixed files. These fields only appear for files that do not get their transaction information from templates. Field Required Supported Formats/Characters Bank ID type Yes 3 Valid types: ABA, SWIFT, or CHIPS. Bank ID Yes Numeric and 9 characters for ABA, Alphanumeric and 11 characters max for SWIFT, or numeric and 6 characters max for CHIPS. Recipient account Yes Alpha (A-Z), Numeric (0-9), 35 characters max. If appropriate provide IBAN. Bank name Yes Alpha (A-Z), Numeric (0-9), 35 characters max. Bank address 1 (optional) Bank address 2 (optional) Bank address 3 (optional) No No No Alpha (A-Z), Numeric (0-9), 35 characters max. Alpha (A-Z), Numeric (0-9), 35 characters max. Alpha (A-Z), Numeric (0-9), 35 characters max. Recipient name Yes Alpha (A-Z), Numeric (0-9), 35 characters max. Recipient address 1 Yes Alpha (A-Z), Numeric (0-9), 35 characters max. Recipient address 2 Yes Alpha (A-Z), Numeric (0-9), 35 characters max. Recipient address 3 (optional) No Alpha (A-Z), Numeric (0-9), 35 characters max. 98
99 Transfers and Paymens Volume 1 Field Required Supported Formats/Characters Additional information for recipient (optional) No Alpha (A-Z), Numeric (0-9), 140 characters max. First Intermediary Field Properties Information (optional) The following table provides the requirements for first intermediary fields for delimited and fixed files. All of these values are optional, but if the company user enters a bank ID type value, then the bank ID, intermediary account, and bank name are required. These fields only appear for files that do not get their transaction information from templates. Field Required Supported Formats/Characters Bank ID type Yes 3 Valid types: ABA, SWIFT, or CHIPS. Bank ID Yes Numeric and 9 characters for ABA, Alphanumeric and 11 characters max for SWIFT, or numeric and 6 characters max for CHIPS. Intermediary account Yes Alpha (A-Z), Numeric (0-9), 35 characters max. If appropriate provide IBAN. Bank name Yes Alpha (A-Z), Numeric (0-9), 35 characters max. Bank address 1 (optional) Bank address 2 (optional) Bank address 3 (optional) No No No Alpha (A-Z), Numeric (0-9), 35 characters max. Alpha (A-Z), Numeric (0-9), 35 characters max. Alpha (A-Z), Numeric (0-9), 35 characters max. Second Intermediary Field Properties Information (optional) The following table provides the requirements for second intermediary fields for delimited and fixed files. All of these values are optional, but if the company user enters a bank ID type value, then the bank ID, intermediary account, and bank name are required. These fields only appear for files that do not get their transaction information from templates. Field Required Supported Formats/Characters Bank ID type Yes 3 Valid types: ABA, SWIFT, or CHIPS. Bank ID Yes Numeric and 9 characters for ABA, Alphanumeric and 11 characters max for SWIFT, or numeric and 6 characters max for CHIPS. 99
100 Transfers and Payments Volume 1 Field Required Supported Formats/Characters Intermediary account Yes Alpha (A-Z), Numeric (0-9), 35 characters max. If appropriate provide IBAN. Bank name Yes Alpha (A-Z), Numeric (0-9), 35 characters max. Bank address 1 (optional) Bank address 2 (optional) Bank address 3 (optional) No No No Alpha (A-Z), Numeric (0-9), 35 characters max. Alpha (A-Z), Numeric (0-9), 35 characters max. Alpha (A-Z), Numeric (0-9), 35 characters max. Wire Initiator Information (optional) The following table provides the requirements for wire initiator fields for delimited and fixed files. All of these values are optional, but if the company user enters a wire initiator value, then the wire initiator name, and address 1 and 2 are required. If the Wire Initiator information was entered as a default, then this section is not presented. Field Required Supported Formats/Characters Wire initiator name Yes Up to 35 alphanumeric characters are allowed. Spaces are allowed. Wire initiator address 1 Yes Up to 35 alphanumeric characters are allowed. Spaces are allowed. Wire initiator address 2 Yes Up to 35 alphanumeric characters are allowed. Spaces are allowed. Wire initiator address 3 (optional) No Up to 35 alphanumeric characters are allowed. Spaces are allowed. Adding a Custom Wire File Format 1. Click Transfers and Payments > Import wires / Manage file formats. 2. Click the Add a wire file format link. 3. Fill in or select the Description options: Option Description Format name The name of the file format (up to 20 alphanumeric characters). 100
101 Transfers and Paymens Volume 1 Description The description for the file (up to 35 alphanumeric characters). File type Details location Delimited or Fixed. Where the details of the wire transactions are located: File or Template. This option is available to company users who are entitled to any of the one-time wire services. 4. Click Continue. 5. Fill in or select the Characteristics options: Option Field delimiter Date format Amount format Description For delimited file types. Comma, Hyphen, Semicolon, or Tab. MMDDYY, MMDDYYYY, MM/DD/YY, MM/DD/YYYY, MM-DD-YY, MM-DD-YYYY, YYMMDD, YYYYMMDD, YY/MM/DD, YYYY/MM/DD, YY-MM-DD, or YYYY-MM- DD. Decimal included (i.e ) - Indicates that the decimal will be included in the transaction amount. Decimal not included (i.e. 123) - Indicates that the decimal will not be included in the transaction amount. When this option is used, select an Implied decimal format: Whole dollar (123 = or Implied decimal (123 = 1.23). This indicates whether the decimal is implied or not. 6. Click Continue. 7. Optional: If applicable, fill in or select the Default Field Values options: Option Wire initiator name Wire initiator address 1 Wire initiator address 2 Description Name of the person/company initiating the wire (up to 35 alphanumeric characters). Address line 1 of the person/company initiating the wire (up to 35 alphanumeric characters). Address line 2 of the person/company 101
102 Transfers and Payments Volume 1 initiating the wire (up to 35 alphanumeric characters). Wire initiator address 3 Currency code Account Address line 3 of the person/company initiating the wire (up to 35 alphanumeric characters). Currency code of the transaction. The currency codes supported by your financial organization determine the codes that are available. All accounts to which you are entitled. 8. Fill in the Position Number or Positions (Start to end) fields for the following sections:debit Field Properties Information, Recipient Field Properties Information, First Intermediary Field Properties Information (optional), Second Intermediary Field Properties Information (optional), and Wire Initiator Field Properties Information (optional). 9. Click Add file format. 102
103 Transfers and Paymens Volume 1 File Format Confirmation Page Sample 103
104 Transfers and Payments Volume 1 Copying a Custom Wire File Format 1. Click Transfers and Payments > Import wires / Manage file formats. 2. Click the link in the Name column for the format you want to copy. 3. Click the Copy file format link. 4. Fill in or select the Description options: Option Description Format name The name of the file format (up to 20 alphanumeric characters). Description The description for the file (up to 35 alphanumeric characters). 5. Click Continue. 6. Edit the Characteristics options as needed. 7. Optional: Edit the Default Field Values options as needed. 8. Edit the Position Number or Positions (Start to end) fields for the following sections as needed:debit Field Properties Information, Recipient Field Properties Information, First Intermediary Field Properties Information (optional), Second Intermediary Field Properties Information (optional), and Wire Initiator Field Properties Information (optional). 9. Click Add file format. Editing a Custom Wire File Format 1. Click Transfers and Payments > Import wires / Manage file formats. 2. Click the link in the Name column for the format you want to edit. 3. Click the Edit file format link. 4. Edit the Description options as needed and then click Continue. 5. Edit the Characteristics options as needed and then click Continue. 6. If applicable, edit the Default Field Values as needed and then click Continue. 7. Edit the Position Number or Positions (Start to end) fields for the following sections as needed:debit Field Properties Information, Recipient Field Properties Information, First Intermediary Field Properties Information (optional), Second Intermediary Field Properties Information (optional), and Wire Initiator Field Properties Information 104
105 Transfers and Paymens Volume 1 (optional). 8. Click Save changes. Deleting a Custom Wire File Format Deleting a custom wire file format does not affect transactions that have been imported and pending approval. Note: The file format cannot be recovered once deleted. 1. Click Transfers and Payments > Import wires / Manage file formats. 2. Click the link in the Name column for the format you want to delete. 3. Click the Delete file format link. 4. Verify the wire file format as needed and then click Delete file format. Importing a Wire File 1. Click Transfers and Payments > Import wires / Manage file formats. 2. Select a file format and then click Continue. 3. Click Browse and select the file to import. 4. Click Import file. Wire Import Confirmation Page Sample Checking the Status of Wire Files 1. Click Transfers and Payments > View wire file status. If a file has completed processing and contains one or more rejected wire transactions the file name appears as a link. This link can be clicked to view the wire transactions that were rejected so they can be fixed and resubmitted. 105
106 Transfers and Payments Volume 1 Wire File Status Page Sample Wire File Status Definitions Status Processing Pending Approvals Rejected invalid format Completed Completed with errors Description The file has been successfully received by the system, and is being processed to create (or reject) each of the wire transactions in the file or to be placed in the approval queue. The file has been successfully received by the system, cleared preliminary validations, and waiting to be approved before any wire transactions are created and processed. The file was received, but could not be read because the file uploaded did not conform to the file format selected to be used to read the file. The file was processed, and a wire transaction was created for every record in the file. The file was processed, but there were one or more wire records that failed some type of validation. 106
107 Transfers and Paymens Volume 1 WIRE FILE UPLOAD About Wire File Upload The Wire File Upload service allows company users to initiate and approve large quantities of wire transfers concurrently. Wire files can include domestic, U.S. Dollar international wire, and foreign currency international transfers with different send on dates. When a wire file is uploaded all records in the file are validated. If any of the transfers in the file are invalid, the entire file is rejected. Wire files that pass validation are routed for approval. Approvals are applied to the entire file instead of each transfer. To approve an uploaded wire file a company user must be enabled to the Wire File Upload service, have the Approval role, and have the Allow Transmit account entitlement for all accounts included in the file. Additionally, if the format used to upload the file obtains its details from wire templates, the company user approving the file must also be entitled to the wire services with which the wire templates are associated. When a wire file is approved, the total currency amount of the file is validated against the currency amount the company user applying the final approval has available for their personal wire limits for the day. If the total currency amount of the file exceeds the currency amount the final approval can approve, then none of the wire transactions within the file are approved/transmitted. Similarly, if any of the individual wire transactions in the file causes a limit to be exceeded, then none of the transactions within the file are approved/transmitted. Once final approval is received, then the individual wire transfers are created and transmitted at the same time. Any company user with the Wire File Upload service and the Entitled Account entitlement for the account used in a wire transfer can view the transfer. Only the company user who uploaded the file can view the details of a scheduled wire transaction and delete it if necessary. The Manage Alerts page includes optional alerts to which company users can subscribe to be automatically notified about events related to uploaded wire files. File Formats & Requirements About Wire File Formats File formats define the structure of wire files imported/uploaded into. Wire files can be imported using FedLine, MT103, and custom file formats. FedLine is a specific domestic message format used mainly for transferring money between customers of different financial organizations or other similar financial organizations. MT103 is a specific international message format used mainly for transferring money between customers of different financial organizations or other similar financial organizations. Custom file formats can be delimited or fixed. A delimited file is a flat text file consisting of data items separated by a specific character. A fixed file is a text file consisting of data that have specific lengths and positions. Note: The FEDLINE and MT103 formats are available to company users who have any of the onetime wire transfer services enabled. 107
108 Transfers and Payments Volume 1 Custom Wire File Format Requirements Default Field Values Company users can define default values that will be the same for every wire transaction in the file. All of these values are optional, but if the company user enters a wire initiator value, then the wire initiator name, and address 1 and 2 are required. Default fields cannot be defined for files that get their transaction details from templates. Field Required Supported Formats/Characters Wire initiator name Wire initiator address 1 Wire initiator address 2 Wire initiator address 3 (optional) Yes Yes Yes No Up to 35 alphanumeric characters are allowed. Additionally, spaces and the following special characters are supported: left parenthesis ((), right parenthesis ()), plus (+), comma (,), hyphen (-), period (.), forward slash (/), colon (:), question (?), and apostrophe ('). Up to 35 alphanumeric characters are allowed. Additionally, spaces and the following special characters are supported: left parenthesis ((), right parenthesis ()), plus (+), comma (,), hyphen (-), period (.), forward slash (/), colon (:), question (?), and apostrophe ('). Up to 35 alphanumeric characters are allowed. Additionally, spaces and the following special characters are supported: left parenthesis ((), right parenthesis ()), plus (+), comma (,), hyphen (-), period (.), forward slash (/), colon (:), question (?), and apostrophe ('). Up to 35 alphanumeric characters are allowed. Additionally, spaces and the following special characters are supported: left parenthesis ((), right parenthesis ()), plus (+), comma (,), hyphen (-), period (.), forward slash (/), colon (:), question (?), and apostrophe ('). Currency code Yes All currency codes supported by the financial organization. Account Yes All accounts to which the user is entitled. Debit Field Properties Information - Details from a Template The following table provides the requirements for debit fields for delimited and fixed files where the transaction details are obtained from existing wire templates. Field Required Supported Formats/Characters Template name Yes Alpha (A-Z), Numeric (0-9), 35 characters max. 108
109 Transfers and Paymens Volume 1 Field Required Supported Formats/Characters Amount Yes Numeric only (0-9), greater than 0.00 and less than 100,000, Send on date Yes Numeric date in specified format (for example, MMDDYY). Additional information for recipient (optional) No Alpha (A-Z), Numeric (0-9), 140 characters max. Debit Field Properties Information - Details from a File The following table provides the requirements for debit fields for delimited and fixed files where the transaction details are included in the file. Field Required Supported Formats/Characters ABA/TRC Yes Numeric only (0-9), 9 characters. Account type Yes 2 valid types: C (checking) or S (savings) Account number Yes Alpha (A-Z), Numeric (0-9), 35 characters max Amount Yes Numeric only (0-9), greater than 0.00 and less than 100,000, Send on date Yes Numeric date in specified format (for example, MMDDYY). Currency Yes Currency code Alpha (A-Z), 3 characters max. Recipient Field Properties Information The following table provides the requirements for recipient fields for delimited and fixed files. These fields only appear for files that do not get their transaction information from templates. Field Required Supported Formats/Characters Bank ID type Yes 3 Valid types: ABA, SWIFT, or CHIPS. Bank ID Yes Numeric and 9 characters for ABA, Alphanumeric and 11 characters max for SWIFT, or numeric and 6 characters max for CHIPS. Recipient account Yes Alpha (A-Z), Numeric (0-9), 35 characters max. If appropriate provide IBAN. Bank name Yes Alpha (A-Z), Numeric (0-9), 35 characters max. Bank address 1 (optional) No Alpha (A-Z), Numeric (0-9), 35 characters max. 109
110 Transfers and Payments Volume 1 Field Required Supported Formats/Characters Bank address 2 (optional) Bank address 3 (optional) No No Alpha (A-Z), Numeric (0-9), 35 characters max. Alpha (A-Z), Numeric (0-9), 35 characters max. Recipient name Yes Alpha (A-Z), Numeric (0-9), 35 characters max. Recipient address 1 Yes Alpha (A-Z), Numeric (0-9), 35 characters max. Recipient address 2 Yes Alpha (A-Z), Numeric (0-9), 35 characters max. Recipient address 3 (optional) Additional information for recipient (optional) No No Alpha (A-Z), Numeric (0-9), 35 characters max. Alpha (A-Z), Numeric (0-9), 140 characters max. First Intermediary Field Properties Information (optional) The following table provides the requirements for first intermediary fields for delimited and fixed files. All of these values are optional, but if the company user enters a bank ID type value, then the bank ID, intermediary account, and bank name are required. These fields only appear for files that do not get their transaction information from templates. Field Required Supported Formats/Characters Bank ID type Yes 3 Valid types: ABA, SWIFT, or CHIPS. Bank ID Yes Numeric and 9 characters for ABA, Alphanumeric and 11 characters max for SWIFT, or numeric and 6 characters max for CHIPS. Intermediary account Yes Alpha (A-Z), Numeric (0-9), 35 characters max. If appropriate provide IBAN. Bank name Yes Alpha (A-Z), Numeric (0-9), 35 characters max. Bank address 1 (optional) Bank address 2 (optional) Bank address 3 (optional) No No No Alpha (A-Z), Numeric (0-9), 35 characters max. Alpha (A-Z), Numeric (0-9), 35 characters max. Alpha (A-Z), Numeric (0-9), 35 characters max. 110
111 Transfers and Paymens Volume 1 Second Intermediary Field Properties Information (optional) The following table provides the requirements for second intermediary fields for delimited and fixed files. All of these values are optional, but if the company user enters a bank ID type value, then the bank ID, intermediary account, and bank name are required. These fields only appear for files that do not get their transaction information from templates. Field Required Supported Formats/Characters Bank ID type Yes 3 Valid types: ABA, SWIFT, or CHIPS. Bank ID Yes Numeric and 9 characters for ABA, Alphanumeric and 11 characters max for SWIFT, or numeric and 6 characters max for CHIPS. Intermediary account Yes Alpha (A-Z), Numeric (0-9), 35 characters max. If appropriate provide IBAN. Bank name Yes Alpha (A-Z), Numeric (0-9), 35 characters max. Bank address 1 (optional) Bank address 2 (optional) Bank address 3 (optional) No No No Alpha (A-Z), Numeric (0-9), 35 characters max. Alpha (A-Z), Numeric (0-9), 35 characters max. Alpha (A-Z), Numeric (0-9), 35 characters max. Wire Initiator Information (optional) The following table provides the requirements for wire initiator fields for delimited and fixed files. All of these values are optional, but if the company user enters a wire initiator value, then the wire initiator name, and address 1 and 2 are required. If the Wire Initiator information was entered as a default, then this section is not presented. Field Required Supported Formats/Characters Wire initiator name Yes Up to 35 alphanumeric characters are allowed. Spaces are allowed. Wire initiator address 1 Yes Up to 35 alphanumeric characters are allowed. Spaces are allowed. Wire initiator address 2 Yes Up to 35 alphanumeric characters are allowed. Spaces are allowed. Wire initiator address 3 (optional) No Up to 35 alphanumeric characters are allowed. Spaces are allowed. 111
112 Transfers and Payments Volume 1 Adding a Custom Wire File Format 1. Click Transfers and Payments > Upload wires. 2. Click the Add a wire file format link. 3. Fill in or select the Description options: Option Description Format name The name of the file format (up to 20 alphanumeric characters). Description The description for the file (up to 35 alphanumeric characters). File type Details location Delimited or Fixed. Where the details of the wire transactions are located: File or Template. This option is available to company users who are entitled to any of the one-time wire services. 4. Click Continue. 5. Fill in or select the Characteristics options: Option Field delimiter Date format Amount format Description For delimited file types. Comma, Hyphen, Semicolon, or Tab. MMDDYY, MMDDYYYY, MM/DD/YY, MM/DD/YYYY, MM-DD-YY, MM-DD-YYYY, YYMMDD, YYYYMMDD, YY/MM/DD, YYYY/MM/DD, YY-MM-DD, or YYYY-MM- DD. Decimal included (i.e ) - Indicates that the decimal will be included in the transaction amount. Decimal not included (i.e. 123) - Indicates that the decimal will not be included in the transaction amount. When this option is used, select an Implied decimal format: Whole dollar (123 = or Implied decimal (123 = 1.23). This indicates whether the decimal is implied or not. 112
113 Transfers and Paymens Volume 1 6. Click Continue. 7. Optional: If applicable, fill in or select the Default Field Values options: Option Wire initiator name Wire initiator address 1 Wire initiator address 2 Wire initiator address 3 Currency code Account Description Name of the person/company initiating the wire (up to 35 alphanumeric characters). Address line 1 of the person/company initiating the wire (up to 35 alphanumeric characters). Address line 2 of the person/company initiating the wire (up to 35 alphanumeric characters). Address line 3 of the person/company initiating the wire (up to 35 alphanumeric characters). Currency code of the transaction. The currency codes supported by your financial organization determine the codes that are available. All accounts to which you are entitled. 8. Fill in the Position Number or Positions (Start to end) fields for the following sections:debit Field Properties Information, Recipient Field Properties Information, First Intermediary Field Properties Information (optional), Second Intermediary Field Properties Information (optional), and Wire Initiator Field Properties Information (optional). 9. Click Add file format. 113
114 Transfers and Payments Volume 1 File Format Confirmation Page Sample 114
115 Transfers and Paymens Volume 1 Editing a Custom Wire File Format 1. Click Transfers and Payments > Upload wires. 2. Click the link in the Name column for the format you want to edit. 3. Click the Edit file format link. 4. Edit the Description options as needed and then click Continue. 5. Edit the Characteristics options as needed and then click Continue. 6. If applicable, edit the Default Field Values as needed and then click Continue. 7. Edit the Position Number or Positions (Start to end) fields for the following sections as needed: Debit Field Properties Information, Recipient Field Properties Information, First Intermediary Field Properties Information (optional), Second Intermediary Field Properties Information (optional), and Wire Initiator Field Properties Information (optional). 8. Click Save changes. Deleting a Custom Wire File Format Deleting a custom wire file format does not affect transactions that have been uploaded and are pending approval. Note: The file format cannot be recovered once deleted. 1. Click Transfers and Payments > Upload wires. 2. Click the link in the Name column for the format you want to delete. 3. Click the Delete file format link. 4. Verify the wire file format as needed and then click Delete file format. Uploading a Wire File 1. Click Transfers and Payments > Upload wires. 2. Select a file format and then click Continue. 3. Click Browse and select the file to import. 4. Click Upload file. 115
116 Transfers and Payments Volume 1 Wire File Confirmation Page Sample Approving Uploaded Wire Files 1. Click Transfers and Payments > Approve wire files. 2. Select the wire file to approve and then click Continue. 3. Verify the approval as needed and then click one of the following options: Option Approve Transmit Description Approve all transactions in the file now; more approvals are required. Apply final approval. The transactions are transmitted or scheduled, depending on their effective date and the wire processing window. 4. If your company requires token authentication for transaction approval, type your passcode and then click Continue. Deleting an Unapproved Wire File 1. Click Transfers and Payments > Approve wire files. 2. Click the link in the File Name column. 3. Click the Delete file link. 4. Verify the wire file as needed and then click Delete. 116
117 Transfers and Paymens Volume 1 Verify Wire File Deletion Page Sample Checking the Status of Wire Files 1. Click Transfers and Payments > View wire file status. If a file has completed processing and contains one or more rejected wire transactions the file name appears as a link. This link can be clicked to view the wire transactions that were rejected so they can be fixed and resubmitted. Wire File Status Page Sample Wire File Status Definitions Status Processing Description The file has been successfully received by the system, and is being processed to create (or reject) each of the wire transactions in the file or to be placed in the approval queue. 117
118 Transfers and Payments Volume 1 Status Pending Approvals Rejected invalid format Completed Completed with errors Description The file has been successfully received by the system, cleared preliminary validations, and waiting to be approved before any wire transactions are created and processed. The file was received, but could not be read because the file uploaded did not conform to the file format selected to be used to read the file. The file was processed, and a wire transaction was created for every record in the file. The file was processed, but there were one or more wire records that failed some type of validation. Searching Completed Wires 1. Click Transfers and Payments > View completed wires 2. Select an Output to option: Screen CSV file PDF 3. Select one or more Account options. 4. Select a Date range option: Specific date From/To 5. Select a Status option: All TRANSMITTED PROCESSED CONFIRMED REJECTED IN PROCESS (the transaction is pending validation from your financial organization) 6. Select a Wire type option: 118
119 Transfers and Paymens Volume 1 Domestic wire Foreign currency international wire USD international wire Wires uploaded via file 7. Click Generate report. Completed Wires Page Sample 119
120 Transfers and Payments Volume 1 BILL PAY About Bill Pay The Bill Pay service allows company users to access the Bill Pay application from Business ebanking without entering a second set of login credentials. Business ebanking authentication capabilities are leveraged when Bill Pay is accessed through Business ebanking. Bill Pay Roles The Business ebanking role assigned to a company user determines their Bill Pay role. Business ebanking Role Bill Pay Role Bill Pay Privilege Available Task Administration Administrator Make Payments Approve Payments Add / Change Payees Make expedited payments Add / Change automatic rules View Payment Reports Setup User Add / Change Payees Approval User Approve Payments User (No role) User Make Payments Enter current day or future-dated transactions up to the company limit, regardless of any other limits set for the user Approve any transaction up to the company limit, regardless of any other limits set for the user. Transactions can be approved in advance of their effective date. Maintain details of payees. Make an expedited payment. Set up recurring payments. View payment reports. View audit reports. Maintain payee details. Approve transactions up to their approval limit. Transactions can be approved in advance of their effective date. Enter current-day or future-dated transactions up to their entry limit 120
121 Transfers and Paymens Volume 1 Business ebanking Role Bill Pay Role Bill Pay Privilege Available Task View Payment Reports View payment reports. Note: Payments created by company users who do not have the Approval or Administration role require approval by someone else in their company; none of the payments are auto-approved. Additionally, a company user who has the Administration role in Business ebanking is automatically given access to all accounts set up in the Bill Pay system regardless of their Bill Pay account entitlements in Business ebanking. Accessing Bill Pay 1. Click Transfers and Payments > Pay bills. Bill Pay Page Sample Note: The page sample may not actually represent the appearance of the page for every company. 121
Business ebanking Wire Transfer Reference Guide
 Business ebanking Wire Transfer Reference Guide If you have any questions, please contact Business ebanking Support at 1-800-593-4345 Contents One Time Wires...3-5 Deleting a One Time Wire Transfer...
Business ebanking Wire Transfer Reference Guide If you have any questions, please contact Business ebanking Support at 1-800-593-4345 Contents One Time Wires...3-5 Deleting a One Time Wire Transfer...
TABLE OF CONTENTS. Business ebanking - Alerts Set Up
 TABLE OF CONTENTS About Alerts... 2 Reading Received Alert Messages... 2 Subscribing to Account and Non-account Alerts... 3 Subscribing to Custom Alerts... 4 Changing Alert Subscriptions... 5 Deleting
TABLE OF CONTENTS About Alerts... 2 Reading Received Alert Messages... 2 Subscribing to Account and Non-account Alerts... 3 Subscribing to Custom Alerts... 4 Changing Alert Subscriptions... 5 Deleting
Updated 08/2015. Wire Transfer User Guide
 Updated 08/2015 Wire Transfer User Guide Wire Transfers The Wire section provides you with the ability to create one-time wires or set up template-based wires for ongoing use. Wiring Funds The tasks you
Updated 08/2015 Wire Transfer User Guide Wire Transfers The Wire section provides you with the ability to create one-time wires or set up template-based wires for ongoing use. Wiring Funds The tasks you
Business Manager Company Administrator s Guide Peoples Bank Customer Support 800.584.8859
 Peoples Bank Business Manager Company Administrator s Guide Peoples Bank Customer Support 800.584.8859 Revised 08/2012 Table of Contents About Business Manager... 4 Overview... 4 Access Business Manager...
Peoples Bank Business Manager Company Administrator s Guide Peoples Bank Customer Support 800.584.8859 Revised 08/2012 Table of Contents About Business Manager... 4 Overview... 4 Access Business Manager...
Contact Treasury Management Support: 866-563-1010 (toll free) Monday through Friday, 7:30 am 5:30 pm (Pacific Time) TreasuryManagement@umpquabank.
 Contact Treasury Management Support: 866-563-1010 (toll free) Monday through Friday, 7:30 am 5:30 pm (Pacific Time) TreasuryManagement@umpquabank.com Updated October 2013 - TreasuryPro 3.8 Contents Welcome...
Contact Treasury Management Support: 866-563-1010 (toll free) Monday through Friday, 7:30 am 5:30 pm (Pacific Time) TreasuryManagement@umpquabank.com Updated October 2013 - TreasuryPro 3.8 Contents Welcome...
Cathay Business Online Banking
 Cathay Business Online Banking A QUICK GUIDE TO CATHAY BUSINESS ONLINE BANKING R6119 CATHAY 8_5x11 Cover V2.indd 1 6/11/13 5:50 PM Welcome Welcome to Cathay Business Online Banking (formerly known as Cathay
Cathay Business Online Banking A QUICK GUIDE TO CATHAY BUSINESS ONLINE BANKING R6119 CATHAY 8_5x11 Cover V2.indd 1 6/11/13 5:50 PM Welcome Welcome to Cathay Business Online Banking (formerly known as Cathay
Table of Contents. 2 Copyright 2009 Bank of American Fork. All Rights Reserved.
 Table of Contents Logging In... 3 Changing Your Password... 4 Cash User Login Screen... 5 Navigation... 6 Account Access Page... 7 Account Activity Options... 8 Transactions... 9 Download... 10 Statements...
Table of Contents Logging In... 3 Changing Your Password... 4 Cash User Login Screen... 5 Navigation... 6 Account Access Page... 7 Account Activity Options... 8 Transactions... 9 Download... 10 Statements...
Commercial Online Banking Frequently Asked Questions Bryn Mawr Trust Company
 Commercial Online Banking Frequently Asked Questions Bryn Mawr Trust Company Bryn Mawr Trust Company August 2015 Page 1 of 9 CONTENTS Contents... 2 IMPORTANT NEWS!... 3 Fees and Enrollment... 3 Q&A: Commercial
Commercial Online Banking Frequently Asked Questions Bryn Mawr Trust Company Bryn Mawr Trust Company August 2015 Page 1 of 9 CONTENTS Contents... 2 IMPORTANT NEWS!... 3 Fees and Enrollment... 3 Q&A: Commercial
Cathay Business Online Banking. User Guide. Version 1.0
 Cathay Business Online Banking User Guide Version 1.0 07/2013 Disclaimer: The information and materials in these pages, including text, graphics, links, or other items are provided as is and available.
Cathay Business Online Banking User Guide Version 1.0 07/2013 Disclaimer: The information and materials in these pages, including text, graphics, links, or other items are provided as is and available.
BUSINESS NETTELLER ONLINE BANKING USER GUIDE
 BUSINESS NETTELLER ONLINE BANKING USER GUIDE Revised 6.5.2013 TABLE OF CONTENTS Login Process...1 Cash Management User Login...2 Cash Management User Single Sign-on...3 Multi-Factor Authentication...4
BUSINESS NETTELLER ONLINE BANKING USER GUIDE Revised 6.5.2013 TABLE OF CONTENTS Login Process...1 Cash Management User Login...2 Cash Management User Single Sign-on...3 Multi-Factor Authentication...4
Business Online Banking Quick Users Guide
 Business Online Banking Quick Users Guide Business Online Banking Quick Users Guide Table of Contents Overview 2 First Time Login 2 Security 4 Contact Points 4 Registering your Browser / Computer 5 Adding,
Business Online Banking Quick Users Guide Business Online Banking Quick Users Guide Table of Contents Overview 2 First Time Login 2 Security 4 Contact Points 4 Registering your Browser / Computer 5 Adding,
Oracle FLEXCUBE Direct Banking Release 12.0.1.0.0 Retail Transfer and Payments User Manual. Part No. E52306-01
 Oracle FLEXCUBE Direct Banking Release 12.0.1.0.0 Retail Transfer and Payments User Manual Part No. E52306-01 Retail Transfer and Payments User Manual Table of Contents 1. Transaction Host Integration
Oracle FLEXCUBE Direct Banking Release 12.0.1.0.0 Retail Transfer and Payments User Manual Part No. E52306-01 Retail Transfer and Payments User Manual Table of Contents 1. Transaction Host Integration
USER MANUAL FOR INTERNET BANKING (IB) SERVICE
 USER MANUAL FOR INTERNET BANKING (IB) SERVICE Content: Introduction and General questions. Accessing and using Internet Banking. 1. Log In, Log Out and Printing screen/transaction information 2. Inquiries
USER MANUAL FOR INTERNET BANKING (IB) SERVICE Content: Introduction and General questions. Accessing and using Internet Banking. 1. Log In, Log Out and Printing screen/transaction information 2. Inquiries
Cash Management User Manual
 Product Overview This manual contains instructions for setting up your Administrator access as well as establishing access for those who will have access to your account information through Online Banking
Product Overview This manual contains instructions for setting up your Administrator access as well as establishing access for those who will have access to your account information through Online Banking
First Financial Bank Online Banking Quick Reference. February, 2013
 February, 2013 PURPOSE... 2 SUPPORT... 2 ACCESSING ONLINE BANKING... 2 Getting to the Online Banking Site... 2 Requesting Enrollment in Online Banking... 2 Logging in for the First Time... 2 Registering
February, 2013 PURPOSE... 2 SUPPORT... 2 ACCESSING ONLINE BANKING... 2 Getting to the Online Banking Site... 2 Requesting Enrollment in Online Banking... 2 Logging in for the First Time... 2 Registering
SYSTEM LOGIN/PASSWORD SUPPORT
 SYSTEM LOGIN/PASSWORD SUPPORT Why am I unable to log into the system? What if I forgot my password? Why do I need to create Security Questions/Answers? Why does it ask me if I want to remember this computer?
SYSTEM LOGIN/PASSWORD SUPPORT Why am I unable to log into the system? What if I forgot my password? Why do I need to create Security Questions/Answers? Why does it ask me if I want to remember this computer?
The Welcome screen displays each time you log on to PaymentNet; it serves as your starting point or home screen.
 PaymentNet Cardholder Quick Reference Card Corporate Card ffwelcome to PaymentNet The Welcome screen displays each time you log on to PaymentNet; it serves as your starting point or home screen. PaymentNet
PaymentNet Cardholder Quick Reference Card Corporate Card ffwelcome to PaymentNet The Welcome screen displays each time you log on to PaymentNet; it serves as your starting point or home screen. PaymentNet
Business Online Banking
 Business Online Banking User Guide Rev. 01/11 Table of Contents Logging In... 1 Viewing the Online Banking Agreement... 3 Changing Your Company Password... 4 Cash User Login Screen... 5 Changing Your Cash
Business Online Banking User Guide Rev. 01/11 Table of Contents Logging In... 1 Viewing the Online Banking Agreement... 3 Changing Your Company Password... 4 Cash User Login Screen... 5 Changing Your Cash
Account Activity. Transfers/Bill Pay. Maintenance/Services. Business Entitlements. Business ACH Payments
 Online Banking Frequently Asked Questions What s changed? Account Activity Transfers/Bill Pay Maintenance/Services Business Entitlements 1 2 3..4..5 Business ACH Payments..6 We are excited to share our
Online Banking Frequently Asked Questions What s changed? Account Activity Transfers/Bill Pay Maintenance/Services Business Entitlements 1 2 3..4..5 Business ACH Payments..6 We are excited to share our
Business Internet Banking System Customers User Guide
 Business Internet Banking System Customers User Guide Version 1.1 Table of Contents Table of Contents... 2 Introduction... 3 Using Business Internet Banking... 4 Accessing the Website... 4 Logging onto
Business Internet Banking System Customers User Guide Version 1.1 Table of Contents Table of Contents... 2 Introduction... 3 Using Business Internet Banking... 4 Accessing the Website... 4 Logging onto
Account Activity. Transfers/Bill Pay. Maintenance/Services. Business Entitlements. Business ACH Payments
 Online Banking Frequently Asked Questions What s changed? Account Activity Transfers/Bill Pay 1 2 3 Maintenance/Services Business Entitlements Business ACH Payments..4..5..6 We are excited to share our
Online Banking Frequently Asked Questions What s changed? Account Activity Transfers/Bill Pay 1 2 3 Maintenance/Services Business Entitlements Business ACH Payments..4..5..6 We are excited to share our
How To Create An Overseas Telegraphic Transfer
 VELOCITY@OCBC 2.0 BUSINESS INTERNET BANKING USER GUIDE 1 of 131 1 Contents 1. Log in to Velocity@ocbc 2.0 4 2. View Trade Finance portfolio 12 3. View and download a bank statement 15 4. Create a Letter
VELOCITY@OCBC 2.0 BUSINESS INTERNET BANKING USER GUIDE 1 of 131 1 Contents 1. Log in to Velocity@ocbc 2.0 4 2. View Trade Finance portfolio 12 3. View and download a bank statement 15 4. Create a Letter
Online Bill Payment & Presentment User Guide
 Table of Contents Alerts and Notifications... 4 Add an email Notification...4 Cancel an email Notification...5 Automatic Payments... 6 Add a Standard Automatic Payment Rule...6 Add an Automatic Payment
Table of Contents Alerts and Notifications... 4 Add an email Notification...4 Cancel an email Notification...5 Automatic Payments... 6 Add a Standard Automatic Payment Rule...6 Add an Automatic Payment
Business Reports. ARUP Connect
 Business Reports ARUP Connect User Manual November 2015 Table of Contents Business Reports... 4 Quick Reference... 4 View Reports... 5 My Reports Tab... 5 Open a Report... 5 Save a Report... 5 Modify My
Business Reports ARUP Connect User Manual November 2015 Table of Contents Business Reports... 4 Quick Reference... 4 View Reports... 5 My Reports Tab... 5 Open a Report... 5 Save a Report... 5 Modify My
APS Online User Guide
 APS Online User Guide APS Online is a complete set of online payment processing tools, providing you with the most simple and advanced way to manage all your automated customer billing needs. These tools
APS Online User Guide APS Online is a complete set of online payment processing tools, providing you with the most simple and advanced way to manage all your automated customer billing needs. These tools
User Manual. Firm Bank Manager (includes instructions for employees and firms) U.S Network of Virtual Enterprises Bank. for
 U.S Network of Virtual Enterprises Bank User Manual for Firm Bank Manager (includes instructions for employees and firms) US Network Bank User Manual Bank Manager Page 1 of 8 FOR FIRM BANK MANAGER LOGIN
U.S Network of Virtual Enterprises Bank User Manual for Firm Bank Manager (includes instructions for employees and firms) US Network Bank User Manual Bank Manager Page 1 of 8 FOR FIRM BANK MANAGER LOGIN
Electronic Banking. Government Tax Payment & Filing Service
 Electronic Banking Government Tax Payment & Filing Service June 2009 Table of Contents 1 Scotiabank s Government Tax Payment & Filing Service..............................2 2 Getting Started...............................................................3
Electronic Banking Government Tax Payment & Filing Service June 2009 Table of Contents 1 Scotiabank s Government Tax Payment & Filing Service..............................2 2 Getting Started...............................................................3
Complete Citibank Online Internet Banking Manual
 Complete Citibank Online Internet Banking Manual 2 Contents 1. INTRODUCTION... 5 2. STARTING AT CITIBANK ONLINE... 5 2.1. REGISTER FOR THE FIRST TIME... 5 2.2. EASY SIGN ON... 6 2.2.1. ACCESS BLOCKING,
Complete Citibank Online Internet Banking Manual 2 Contents 1. INTRODUCTION... 5 2. STARTING AT CITIBANK ONLINE... 5 2.1. REGISTER FOR THE FIRST TIME... 5 2.2. EASY SIGN ON... 6 2.2.1. ACCESS BLOCKING,
Business Mobile Banking
 Business Mobile Banking Union Bank & Trust Business Mobile Application User Guide Contents Overview... 2 Security... 2 Requirements... 3 Downloading the App... 3 Logging In... 4 One-time Passcode Entry...
Business Mobile Banking Union Bank & Trust Business Mobile Application User Guide Contents Overview... 2 Security... 2 Requirements... 3 Downloading the App... 3 Logging In... 4 One-time Passcode Entry...
Contact Treasury Management Support: 866-563-1010 (toll free) Monday through Friday, 7:30 am 5:30 pm (Pacific Time) TreasuryManagement@umpquabank.
 Contact Treasury Management Support: 866-563-1010 (toll free) Monday through Friday, 7:30 am 5:30 pm (Pacific Time) TreasuryManagement@umpquabank.com Updated November 2013 - TreasuryPro 3.8 Contents Welcome...
Contact Treasury Management Support: 866-563-1010 (toll free) Monday through Friday, 7:30 am 5:30 pm (Pacific Time) TreasuryManagement@umpquabank.com Updated November 2013 - TreasuryPro 3.8 Contents Welcome...
Online Services User Guide
 Online Services User Guide Welcome to online banking! Whether you re online or using a mobile device, access your accounts whenever and wherever it s convenient for you. Log In: BankMidwest.com Online
Online Services User Guide Welcome to online banking! Whether you re online or using a mobile device, access your accounts whenever and wherever it s convenient for you. Log In: BankMidwest.com Online
Eastern Bank TreasuryConnect Money Transfer User Manual
 Eastern Bank TreasuryConnect Money Transfer User Manual This user manual provides instructions for setting up new users and accessing services found within the Money Trans Admin group and the Money Transfer
Eastern Bank TreasuryConnect Money Transfer User Manual This user manual provides instructions for setting up new users and accessing services found within the Money Trans Admin group and the Money Transfer
BANKOH BUSINESS CONNECTIONS WIRE TRANSFER GUIDE
 BANKOH BUSINESS CONNECTIONS WIRE TRANSFER GUIDE Revision 2/2013 1 of 35 Contents GENERAL INFORMATION... 3 Wire Transfers... 3 Types of Wires... 3 Wire Templates... 3 Bankoh Business Connections Wire Cut-off
BANKOH BUSINESS CONNECTIONS WIRE TRANSFER GUIDE Revision 2/2013 1 of 35 Contents GENERAL INFORMATION... 3 Wire Transfers... 3 Types of Wires... 3 Wire Templates... 3 Bankoh Business Connections Wire Cut-off
Online Banking User Guide
 Online Banking User Guide Page 1 of 14 Set Up and Access to Online Banking How do I set up Online Banking? To enroll in Online Banking, complete the following: 1. Go to https://www.cobnks.com. 2. Under
Online Banking User Guide Page 1 of 14 Set Up and Access to Online Banking How do I set up Online Banking? To enroll in Online Banking, complete the following: 1. Go to https://www.cobnks.com. 2. Under
SMS for REST Professional
 RockendSMS Enhanced Integration SMS for REST Professional RockendSMS has newly designed and developed an upgrade to the way you send SMS through REST Professional V14 and above (RockendSMS Enhanced Integration).
RockendSMS Enhanced Integration SMS for REST Professional RockendSMS has newly designed and developed an upgrade to the way you send SMS through REST Professional V14 and above (RockendSMS Enhanced Integration).
Business ebanking - User Sign On & Set Up
 About Sign On Business ebanking has two authentication methods that reduce the risk of online identity theft: secure token authentication and out-of-band authentication. The authentication method companies
About Sign On Business ebanking has two authentication methods that reduce the risk of online identity theft: secure token authentication and out-of-band authentication. The authentication method companies
ONLINE FILING INSTRUCTIONS FOR HAWAII UNEMPLOYMENT INSURANCE EXPRESS
 ONLINE FILING INSTRUCTIONS FOR HAWAII UNEMPLOYMENT INSURANCE EXPRESS STATE OF HAWAII DEPARTMENT OF LABOR AND INDUSTRIAL RELATIONS UNEMPLOYMENT INSURANCE DIVISION MARCH 2009 TABLE OF CONTENTS I. INTRODUCTION...
ONLINE FILING INSTRUCTIONS FOR HAWAII UNEMPLOYMENT INSURANCE EXPRESS STATE OF HAWAII DEPARTMENT OF LABOR AND INDUSTRIAL RELATIONS UNEMPLOYMENT INSURANCE DIVISION MARCH 2009 TABLE OF CONTENTS I. INTRODUCTION...
A Business Signer who has the Manage Users feature assigned to them can create other users on the User Management page in DFCU OnLine.
 MANAGING USERS A Business Signer who has the Manage Users feature assigned to them can create other users on the User Management page in DFCU OnLine. To add a user and configure rights: 1. In the Menu,
MANAGING USERS A Business Signer who has the Manage Users feature assigned to them can create other users on the User Management page in DFCU OnLine. To add a user and configure rights: 1. In the Menu,
Account Access User Guide
 Account Access User Guide Available within AgriPoint How to manage your accounts online, anytime, anywhere. Rev. 10/12/2015 This guide is designed to familiarize you with the features and options available
Account Access User Guide Available within AgriPoint How to manage your accounts online, anytime, anywhere. Rev. 10/12/2015 This guide is designed to familiarize you with the features and options available
Wire Transfer. itreasury Module User Guide. It s time to expect more. Regions Bank 032013. Member FDIC
 Wire Transfer itreasury Module User Guide It s time to expect more. Regions Bank 032013 Member FDIC 1 Welcome to Regions itreasury Welcome to Regions itreasury online banking. The itreasury suite of services
Wire Transfer itreasury Module User Guide It s time to expect more. Regions Bank 032013 Member FDIC 1 Welcome to Regions itreasury Welcome to Regions itreasury online banking. The itreasury suite of services
Wire Manager. for Business Online Banking Quick Reference Guide
 Wire Manager for Business Online Banking Quick Reference Guide . All rights reserved. This work is confidential and its use is strictly limited. Use is permitted only in accordance with the terms of the
Wire Manager for Business Online Banking Quick Reference Guide . All rights reserved. This work is confidential and its use is strictly limited. Use is permitted only in accordance with the terms of the
Electronic Banking Cash Manager User Guide
 Electronic Banking Cash Manager User Guide Table of Contents Logging In... 1 Changing Your Password... 2 Cash User Login Screen... 3 Cash Management User Single Sign On... 4 Navigation... 5 Account Listing
Electronic Banking Cash Manager User Guide Table of Contents Logging In... 1 Changing Your Password... 2 Cash User Login Screen... 3 Cash Management User Single Sign On... 4 Navigation... 5 Account Listing
Netteller: Online Banking User Guide
 Netteller: Online Banking User Guide Welcome to Manhattan Bank s Online Banking System Netteller. Netteller is a safe, secure and reliable way to access your account any time and anywhere you choose. Now,
Netteller: Online Banking User Guide Welcome to Manhattan Bank s Online Banking System Netteller. Netteller is a safe, secure and reliable way to access your account any time and anywhere you choose. Now,
Payments & Transfers ACH
 Payments & Transfers ACH Online Banking Payments & Transfers ACH Online Banking / 2 Module Outline Introduction... 1 Slide 1: Module Overview... 3 Payments & Transfers - ACH... 4 Slide 2: ACH General Information...
Payments & Transfers ACH Online Banking Payments & Transfers ACH Online Banking / 2 Module Outline Introduction... 1 Slide 1: Module Overview... 3 Payments & Transfers - ACH... 4 Slide 2: ACH General Information...
CWBdirect Business Online Banking. User Guide
 CWBdirect Business Online Banking User Guide Table of Contents CWBdirect Business Online Banking... 2 Introduction... 2 Convenience... 2 Flexibility... 2 Security... 2 Login... 2 First-time login... 3
CWBdirect Business Online Banking User Guide Table of Contents CWBdirect Business Online Banking... 2 Introduction... 2 Convenience... 2 Flexibility... 2 Security... 2 Login... 2 First-time login... 3
Wires. z Go to https://www.bellbanks.com z From the Secure login to drop-down, select Business Online Banking z Enter Username and Password
 Wires This tab allows you to perform all the necessary functions to create and submit domestic and international wires online. For companies utilizing the online wire function, all business online banking
Wires This tab allows you to perform all the necessary functions to create and submit domestic and international wires online. For companies utilizing the online wire function, all business online banking
ACHieve Access 4.3 User Guide for Corporate Customers
 ACHieve Access 4.3 User Guide for Corporate Customers January 2015 Citizens Bank 1 February 2015 Table of Contents SECTION 1: OVERVIEW... 4 Chapter 1: Introduction... 5 How to Use This Manual... 5 Overview
ACHieve Access 4.3 User Guide for Corporate Customers January 2015 Citizens Bank 1 February 2015 Table of Contents SECTION 1: OVERVIEW... 4 Chapter 1: Introduction... 5 How to Use This Manual... 5 Overview
HEALTH SAVINGS ACCOUNT EMPLOYER WEBSITE GUIDE
 REGISTERING YOUR ACCOUNT FOR ONLINE ACCESS HEALTH SAVINGS ACCOUNT EMPLOYER WEBSITE GUIDE A note to accountholders with multiple account types with Sterling HSA: We now support a single login for all of
REGISTERING YOUR ACCOUNT FOR ONLINE ACCESS HEALTH SAVINGS ACCOUNT EMPLOYER WEBSITE GUIDE A note to accountholders with multiple account types with Sterling HSA: We now support a single login for all of
The Wells Fargo Payment Gateway Business Center. User Guide
 The Wells Fargo Payment Gateway Business Center User Guide Contents 1 Introduction 1 About the Wells Fargo Payment Gateway service Business Center 1 About this guide 2 Access the Business Center 2 Log
The Wells Fargo Payment Gateway Business Center User Guide Contents 1 Introduction 1 About the Wells Fargo Payment Gateway service Business Center 1 About this guide 2 Access the Business Center 2 Log
Supply Chain Finance WinFinance
 Supply Chain Finance WinFinance Customer User Guide Westpac Banking Corporation 2009 This document is copyright protected. Apart from any fair dealing for the purpose of private study, research criticism
Supply Chain Finance WinFinance Customer User Guide Westpac Banking Corporation 2009 This document is copyright protected. Apart from any fair dealing for the purpose of private study, research criticism
Deutsche Bank Global Transaction Banking. Internet Bankieren. Entering Payments and Collections. www.deutschebank.nl
 Deutsche Bank Global Transaction Banking Internet Bankieren Entering Payments and Collections www.deutschebank.nl Internet Bankieren Entering Payments and Collections 2 Entering payments and collections
Deutsche Bank Global Transaction Banking Internet Bankieren Entering Payments and Collections www.deutschebank.nl Internet Bankieren Entering Payments and Collections 2 Entering payments and collections
Personal Internet Banking FAQs
 Enrollment How do I enroll for Consumer Internet Banking and are there any fees? - This service is free to all of our consumer customers. (Please note, internet service provider fees may apply.) Simply
Enrollment How do I enroll for Consumer Internet Banking and are there any fees? - This service is free to all of our consumer customers. (Please note, internet service provider fees may apply.) Simply
peoplesbancorp.com 800.374.6123 Option 6 Business Online Banking User Guide
 peoplesbancorp.com 800.374.6123 Option 6 Business Online Banking User Guide BUSINESS ONLINE BANKING USER GUIDEQuickBooks Windows 2009-2011 OVERVIEW The information in this User Guide will concentrate on
peoplesbancorp.com 800.374.6123 Option 6 Business Online Banking User Guide BUSINESS ONLINE BANKING USER GUIDEQuickBooks Windows 2009-2011 OVERVIEW The information in this User Guide will concentrate on
Wire Transfers. Basic Terms and Features
 Wire Transfers The Wire Transfer service provides secure wire transfer capabilities with a streamlined, easy-to-use web browser interface. Depending on your configuration, wire transfer features allow
Wire Transfers The Wire Transfer service provides secure wire transfer capabilities with a streamlined, easy-to-use web browser interface. Depending on your configuration, wire transfer features allow
User Guide. UPS Billing Center
 User Guide UPS Billing Center 2014 United Parcel Service of America, Inc. UPS, the UPS brandmark and the color brown are trademarks of United Parcel Service of America, Inc. All rights reserved. us_en
User Guide UPS Billing Center 2014 United Parcel Service of America, Inc. UPS, the UPS brandmark and the color brown are trademarks of United Parcel Service of America, Inc. All rights reserved. us_en
Only checking accounts can be used for Bill Payment purposes.
 INTERNET BILL PAYMENT SERVICE AGREEMENT The Internet Bill Payment service allows you to pay your bills electronically through a personal computer, rather than manually writing and mailing checks. You can
INTERNET BILL PAYMENT SERVICE AGREEMENT The Internet Bill Payment service allows you to pay your bills electronically through a personal computer, rather than manually writing and mailing checks. You can
Internet Banking User Guide
 Internet Banking User Guide Jack Henry & Associates, Inc. 2011.11 Contents Login... 1 Login Screen... 1 Password Change... 2 Watermark Selection... 2 Multi-Factor Authentication Security Question Selection...
Internet Banking User Guide Jack Henry & Associates, Inc. 2011.11 Contents Login... 1 Login Screen... 1 Password Change... 2 Watermark Selection... 2 Multi-Factor Authentication Security Question Selection...
Business Online Banking & Bill Pay Guide to Getting Started
 Business Online Banking & Bill Pay Guide to Getting Started What s Inside Contents Security at Vectra Bank... 4 Getting Started Online... 5 Welcome to Vectra Bank Business Online Banking. Whether you re
Business Online Banking & Bill Pay Guide to Getting Started What s Inside Contents Security at Vectra Bank... 4 Getting Started Online... 5 Welcome to Vectra Bank Business Online Banking. Whether you re
PaymentNet Federal Card Solutions Cardholder FAQs
 PaymentNet Federal Card Solutions It s easy to find the answers to your questions about PaymentNet! June 2014 Frequently Asked Questions First Time Login How do I obtain my login information?... 2 How
PaymentNet Federal Card Solutions It s easy to find the answers to your questions about PaymentNet! June 2014 Frequently Asked Questions First Time Login How do I obtain my login information?... 2 How
Alternate Payroll Process Health Savings Account HSA Employer Payroll Funding Application
 Alternate Payroll Process Health Savings Account HSA Employer Payroll Funding Application August 2015 Version 2.2 Table of Contents Payroll Application Tab 3 Display 3 Contribution Information 5 Submitting
Alternate Payroll Process Health Savings Account HSA Employer Payroll Funding Application August 2015 Version 2.2 Table of Contents Payroll Application Tab 3 Display 3 Contribution Information 5 Submitting
ANZ Secure Gateway Virtual Terminal QUICK REFERENCE GUIDE NOVEMBER 2015
 ANZ Secure Gateway Virtual Terminal QUICK REFERENCE GUIDE NOVEMBER 2015 2 Contents Welcome 3 1. Getting Started 4 1.1 Virtual Terminal Activation 4 2. Configuring the Virtual Terminal 7 2.1 General Settings
ANZ Secure Gateway Virtual Terminal QUICK REFERENCE GUIDE NOVEMBER 2015 2 Contents Welcome 3 1. Getting Started 4 1.1 Virtual Terminal Activation 4 2. Configuring the Virtual Terminal 7 2.1 General Settings
ipko biznes Administrator s Guide
 ipko biznes Administrator s Guide 1 1. GLOSSARY Client an entity that entered into e-banking agreement with the Bank. User a representative entitled to use e-banking services, that is a person appointed
ipko biznes Administrator s Guide 1 1. GLOSSARY Client an entity that entered into e-banking agreement with the Bank. User a representative entitled to use e-banking services, that is a person appointed
DimeOnLine BillPay Frequently Asked Questions
 DimeOnLine BillPay Frequently Asked Questions The Dime Bank has made banking easier by providing access to your accounts 24 hours a day, 7 days a week. Now you can view up-to-the-minute deposit account
DimeOnLine BillPay Frequently Asked Questions The Dime Bank has made banking easier by providing access to your accounts 24 hours a day, 7 days a week. Now you can view up-to-the-minute deposit account
First Financial Bank Online Banking User Guide
 First Financial Bank Online Banking User Guide Table of Contents INTRODUCTION...5 ACCESSING ONLINE BANKING...5 Enrolling in Online Banking...5 Logging In... 11 GETTING AROUND... 13 Home Page... 13 Home
First Financial Bank Online Banking User Guide Table of Contents INTRODUCTION...5 ACCESSING ONLINE BANKING...5 Enrolling in Online Banking...5 Logging In... 11 GETTING AROUND... 13 Home Page... 13 Home
VEC Bank - Procedures for Opening an Employee Checking Account
 APPENDIXE: BANKING GUIDELINES & PROCEDURES Welcome to VEC-Online Bank! The VEC Bank is an online banking system that enables users to make and receive payments of virtual money. As a member of PEN International
APPENDIXE: BANKING GUIDELINES & PROCEDURES Welcome to VEC-Online Bank! The VEC Bank is an online banking system that enables users to make and receive payments of virtual money. As a member of PEN International
Gate City Bank Online Business Banking i
 Gate City Bank Online Business Banking i Table Of Contents Table of Contents Online Business Banking... 5 Online Business Banking Overview... 5 Features and Services... 5 FREE* Online Business Banking...
Gate City Bank Online Business Banking i Table Of Contents Table of Contents Online Business Banking... 5 Online Business Banking Overview... 5 Features and Services... 5 FREE* Online Business Banking...
Web Business Banking. Getting Started Guide: Payments and Transfers Version 8.05.22
 Web Business Banking Getting Started Guide: Payments and Transfers Version 8.05.22 Contents Contents...2 Introduction...3 Need Help?... 3 System Requirements... 4 Supported Browsers...4 Supported Operating
Web Business Banking Getting Started Guide: Payments and Transfers Version 8.05.22 Contents Contents...2 Introduction...3 Need Help?... 3 System Requirements... 4 Supported Browsers...4 Supported Operating
Cash Management. Getting Started Guide
 Cash Management Getting Started Guide Table of Contents Accessing Cash Management Online... 3 Multifactor Authentication... 3 Navigation... 5 Administration... 5 Manage Users... 6 User Activity Reports...
Cash Management Getting Started Guide Table of Contents Accessing Cash Management Online... 3 Multifactor Authentication... 3 Navigation... 5 Administration... 5 Manage Users... 6 User Activity Reports...
Selection Manager: Quick Start Guide
 VERSION 1103 01.24.12 SELECTION MANAGER GUIDE Selection Manager: Quick Start Guide PART 1: GENERAL INFORMATION Selection Manager is the hiring official s interface for USA Staffing. In Selection Manager,
VERSION 1103 01.24.12 SELECTION MANAGER GUIDE Selection Manager: Quick Start Guide PART 1: GENERAL INFORMATION Selection Manager is the hiring official s interface for USA Staffing. In Selection Manager,
Business Internet Fax service from Bell User Guide
 Business Internet Fax service from Bell User Guide Table of contents Getting Started 3 Send and receive faxes through your email management software 3 Send a fax 3 Receive a fax 3 Internet Fax Management
Business Internet Fax service from Bell User Guide Table of contents Getting Started 3 Send and receive faxes through your email management software 3 Send a fax 3 Receive a fax 3 Internet Fax Management
AT&T Online Fax User Guide Version 1.0
 AT&T Online Fax User Guide Version 1.0 Welcome to AT&T Website Solutions SM We are focused on providing you the very best web hosting service including all the tools necessary to establish and maintain
AT&T Online Fax User Guide Version 1.0 Welcome to AT&T Website Solutions SM We are focused on providing you the very best web hosting service including all the tools necessary to establish and maintain
www.cathaybank.com Cathay Business Online Banking Quick Guide
 www.cathaybank.com Cathay Business Online Banking Quick Guide Effective 06/2016 Disclaimer: The information and materials in these pages, including text, graphics, links, or other items are provided as
www.cathaybank.com Cathay Business Online Banking Quick Guide Effective 06/2016 Disclaimer: The information and materials in these pages, including text, graphics, links, or other items are provided as
Contents. 4 Welcome to ATBOnline Business. 5 How to Use This Guide
 Contents 4 Welcome to ATBOnline Business 5 How to Use This Guide 6 Roles and Entitlements in ATBOnline Business 6 Administrator Role 6 User Roles 6 Transaction Limits 7 User Procedures 7 Accessing ATBOnline
Contents 4 Welcome to ATBOnline Business 5 How to Use This Guide 6 Roles and Entitlements in ATBOnline Business 6 Administrator Role 6 User Roles 6 Transaction Limits 7 User Procedures 7 Accessing ATBOnline
Dart Express Net Cash Management User Manual
 Dart Express Net Cash Management User Manual Table of Contents Logging In...1 Changing Your Password...2 Cash User Login Screen...3 Cash Management User Single Sign On...4 Navigation...5 Account Listing
Dart Express Net Cash Management User Manual Table of Contents Logging In...1 Changing Your Password...2 Cash User Login Screen...3 Cash Management User Single Sign On...4 Navigation...5 Account Listing
ACH USER GUIDE. Creating an ACH Batch CASH MANAGEMENT SERVICES
 Creating an ACH Batch 1. Once you are logged into your Online Banking account, select Cash Management, ACH, and then ACH Batch on the main navigation menu. Then follow the easy steps below to create a
Creating an ACH Batch 1. Once you are logged into your Online Banking account, select Cash Management, ACH, and then ACH Batch on the main navigation menu. Then follow the easy steps below to create a
How Do I Upload Multiple Trucks?
 How Do I Upload Multiple Trucks? 1. Log into account. Please see the How Do I Log into My Account? document (DOC-0125) for additional assistance with logging into PrePass.com. 2. On the Admin Home tab,
How Do I Upload Multiple Trucks? 1. Log into account. Please see the How Do I Log into My Account? document (DOC-0125) for additional assistance with logging into PrePass.com. 2. On the Admin Home tab,
BUSINESS ONLINE BANKING CASH MANAGEMENT USER GUIDE
 BUSINESS ONLINE BANKING CASH MANAGEMENT USER GUIDE TABLE OF CONTENTS LogIn Process...1 Company Login... 1 Cash User Login... 3 Cash Management User Single Sign On... 4 Navigation...5 Account Listing Page...6
BUSINESS ONLINE BANKING CASH MANAGEMENT USER GUIDE TABLE OF CONTENTS LogIn Process...1 Company Login... 1 Cash User Login... 3 Cash Management User Single Sign On... 4 Navigation...5 Account Listing Page...6
CANADA SAVINGS BONDS WEB TRANSMISSION GUIDE 2014. csb.gc.ca PAYROLL SAVINGS PROGRAM 20$ 40$ 80$ 50 $ 30$ WEBGUIDE-14
 7 WEB TRANSMISSION GUIDE 204 CANADA SAVINGS BONDS csb.gc.ca PAYROLL SAVINGS PROGRAM 40$ 5$ 30$ 0$ 20$ 80$ 70$ 0$ What are you saving for? 50 $ 40$ 20 0$ 80$ 4 20$ 7 7 $ $ $ $ $ $ $ $ $ $ $ $ WEBGUIDE-4
7 WEB TRANSMISSION GUIDE 204 CANADA SAVINGS BONDS csb.gc.ca PAYROLL SAVINGS PROGRAM 40$ 5$ 30$ 0$ 20$ 80$ 70$ 0$ What are you saving for? 50 $ 40$ 20 0$ 80$ 4 20$ 7 7 $ $ $ $ $ $ $ $ $ $ $ $ WEBGUIDE-4
Select Employees Credit Union Bill Pay
 Select Employees Credit Union Bill Pay Table of Contents 1. Introduction 1 2. Register with Bill Pay 2 3. Setting up Payees 3 4. Pay a company 3 5. Pay an individual 4 6. Add a bank or credit union 6 7.
Select Employees Credit Union Bill Pay Table of Contents 1. Introduction 1 2. Register with Bill Pay 2 3. Setting up Payees 3 4. Pay a company 3 5. Pay an individual 4 6. Add a bank or credit union 6 7.
Configuring E-Mail Notifications for Cisco Unified MeetingPlace Express
 CHAPTER 14 Configuring E-Mail Notifications for Cisco Unified MeetingPlace Express Revised: October 18, 2006, Cisco Unified MeetingPlace Express generates e-mail notifications and sends them to the meeting
CHAPTER 14 Configuring E-Mail Notifications for Cisco Unified MeetingPlace Express Revised: October 18, 2006, Cisco Unified MeetingPlace Express generates e-mail notifications and sends them to the meeting
WebSphere Business Monitor V6.2 KPI history and prediction lab
 Copyright IBM Corporation 2009 All rights reserved IBM WEBSPHERE BUSINESS MONITOR 6.2 LAB EXERCISE WebSphere Business Monitor V6.2 KPI history and prediction lab What this exercise is about... 1 Lab requirements...
Copyright IBM Corporation 2009 All rights reserved IBM WEBSPHERE BUSINESS MONITOR 6.2 LAB EXERCISE WebSphere Business Monitor V6.2 KPI history and prediction lab What this exercise is about... 1 Lab requirements...
User Guide ACH and Wire Transfer
 ONLINE CASH MANAGEMENT User Guide ACH and Wire Transfer Put the power to manage your business accounts where it should be... in your hands. TABLE OF CONTENTS Log In Process... 1 Company Login... 1 Cash
ONLINE CASH MANAGEMENT User Guide ACH and Wire Transfer Put the power to manage your business accounts where it should be... in your hands. TABLE OF CONTENTS Log In Process... 1 Company Login... 1 Cash
Memorized Transactions
 CLIENT BOOKKEEPING SOLUTION ACCOUNTS RECEIVABLE Memorized Transactions version 2007.x.x TL 18206 (05/20/09) Copyright Information Text copyright 1997-2009 by Thomson Reuters/Tax & Accounting. All rights
CLIENT BOOKKEEPING SOLUTION ACCOUNTS RECEIVABLE Memorized Transactions version 2007.x.x TL 18206 (05/20/09) Copyright Information Text copyright 1997-2009 by Thomson Reuters/Tax & Accounting. All rights
User Guide Electronic Funds Transfer (EF T) Service
 User Guide Electronic Funds Transfer (EF T) Service Contents What You Need to Know About ATB s EFT Service 4 Funding EFT Files 4 1.Liquidity Limit 4 2.Exchange Funding 5 Limits 5 1.File Limits 6 2.Limits
User Guide Electronic Funds Transfer (EF T) Service Contents What You Need to Know About ATB s EFT Service 4 Funding EFT Files 4 1.Liquidity Limit 4 2.Exchange Funding 5 Limits 5 1.File Limits 6 2.Limits
User Manual V1.3. NCB File Converter. @alahlincb. /alahlincb. 9 2000 1000 www.alahli.com
 User Manual V1.3 NCB File Converter @alahlincb /alahlincb 9 2000 1000 www.alahli.com The National Commercial Bank File Converter User Manual Copyright 2013 The National Commercial Bank Page 2 of 44 Table
User Manual V1.3 NCB File Converter @alahlincb /alahlincb 9 2000 1000 www.alahli.com The National Commercial Bank File Converter User Manual Copyright 2013 The National Commercial Bank Page 2 of 44 Table
Credit Card Payment Procedure
 1 ONCE-OFF PAYMENTS 1.1 Log-in to DSTV.com Log-in to DSTV.com with your credentials. For the first time log-ins, you will need to register on DSTV.com. Version 1 Page 2 of 17 MyGate Payment Gateway 1.2
1 ONCE-OFF PAYMENTS 1.1 Log-in to DSTV.com Log-in to DSTV.com with your credentials. For the first time log-ins, you will need to register on DSTV.com. Version 1 Page 2 of 17 MyGate Payment Gateway 1.2
Creating an Excel Spreadsheet Report
 www.bsasoftware.com Pervasive Building Department Creating an Excel Spreadsheet Report If you track multiple jurisdictions, separate totals may be given for each of them. Please note: Spreadsheets are
www.bsasoftware.com Pervasive Building Department Creating an Excel Spreadsheet Report If you track multiple jurisdictions, separate totals may be given for each of them. Please note: Spreadsheets are
Online Bill Pay User Manual
 \ Online Bill Pay User Manual Updated: November 14, 2014 Page 1 Table of Contents I. Welcome to Online Bill Pay... 3 II. New User Registration... 4 III. Login for Registered Users... 7 IV. Home Page Functionality...
\ Online Bill Pay User Manual Updated: November 14, 2014 Page 1 Table of Contents I. Welcome to Online Bill Pay... 3 II. New User Registration... 4 III. Login for Registered Users... 7 IV. Home Page Functionality...
Health Savings Account Contribution Guide Version 7.0
 Health Savings Account Contribution Guide Version 7.0 Page 1 Introduction... 3 Getting started... 3 Step 1 Sign up for the Account Number File (ANF)... 3 Step 2 Select a contribution method... 4 Step 3
Health Savings Account Contribution Guide Version 7.0 Page 1 Introduction... 3 Getting started... 3 Step 1 Sign up for the Account Number File (ANF)... 3 Step 2 Select a contribution method... 4 Step 3
Bill Pay Users Guide
 Bill Pay Users Guide ~ Online Bill Pay ~ Online Banking Bill Pay is an optional service. Consumer clients may activate Bill Pay from the Bill Pay tab in Online Banking. If the Bill Pay tab or menu is not
Bill Pay Users Guide ~ Online Bill Pay ~ Online Banking Bill Pay is an optional service. Consumer clients may activate Bill Pay from the Bill Pay tab in Online Banking. If the Bill Pay tab or menu is not
evantage is free and available to all clients of Equity Trust Company. All you have to do is enroll into evantage to gain access to it.
 evantage Information - General Information On this page: evantage Information - General Information Overview What can evantage do (features) Hours of operation Who is eligible to enroll When is the account
evantage Information - General Information On this page: evantage Information - General Information Overview What can evantage do (features) Hours of operation Who is eligible to enroll When is the account
User Guide for Payroll Service (APS+)
 User Guide for Payroll Service (APS+) Sept 2015 No part of this document may be reproduced, stored in a retrieval system of transmitted in any form or by any means, electronic, mechanical, chemical, photocopy,
User Guide for Payroll Service (APS+) Sept 2015 No part of this document may be reproduced, stored in a retrieval system of transmitted in any form or by any means, electronic, mechanical, chemical, photocopy,
Q2EBANKING IS OUR ONLINE BANKING PROVIDER AND HAS PREPARED THIS Q2ONLINE USER GUIDE TO HELP YOU GET THE MOST OUT OF OUR ONLINE BANKING SERVICES.
 PERSONAL ONLINE BANKING USER GUIDE Q2EBANKING IS OUR ONLINE BANKING PROVIDER AND HAS PREPARED THIS Q2ONLINE USER GUIDE TO HELP YOU GET THE MOST OUT OF OUR ONLINE BANKING SERVICES. If you have any questions
PERSONAL ONLINE BANKING USER GUIDE Q2EBANKING IS OUR ONLINE BANKING PROVIDER AND HAS PREPARED THIS Q2ONLINE USER GUIDE TO HELP YOU GET THE MOST OUT OF OUR ONLINE BANKING SERVICES. If you have any questions
Straight2Bank Payments Initiation User Guide
 Straight2Bank Payments Initiation User Guide Last Updated: June 2014 Table of Contents PURPOSE... 4 1. OVERVIEW OF PAYMENT SERVICES ON STRAIGHT2BANK... 5 2. MAKING PAYMENTS ON STRAIGHT2BANK... 7 3. USING
Straight2Bank Payments Initiation User Guide Last Updated: June 2014 Table of Contents PURPOSE... 4 1. OVERVIEW OF PAYMENT SERVICES ON STRAIGHT2BANK... 5 2. MAKING PAYMENTS ON STRAIGHT2BANK... 7 3. USING
ONLINE BILL PAY QUICK REFERENCE GUIDE
 Thank you for enrolling in the DiCarlo Food Service On-line Payment Program. By enrolling in this service, you will have the ability to: Bullet Receive an email notification when your bill is ready Securely
Thank you for enrolling in the DiCarlo Food Service On-line Payment Program. By enrolling in this service, you will have the ability to: Bullet Receive an email notification when your bill is ready Securely
Business Online ACH User Guide
 Table of Contents ACH Definitions... 2 Managing Payees... 5 Importing an ACH File... 7 Editing a Payee s Details... 9 Sending a Prenote... 10 Deleting a Payee... 11 Submitting the ACH File... 12 Viewing
Table of Contents ACH Definitions... 2 Managing Payees... 5 Importing an ACH File... 7 Editing a Payee s Details... 9 Sending a Prenote... 10 Deleting a Payee... 11 Submitting the ACH File... 12 Viewing
Online banking user guide
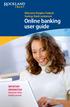 Welcome Peoples Federal Savings Bank customers Online banking user guide IMPORTANT INFORMATION about your online banking account. Important information Your online banking accounts with Peoples Federal
Welcome Peoples Federal Savings Bank customers Online banking user guide IMPORTANT INFORMATION about your online banking account. Important information Your online banking accounts with Peoples Federal
User s Manual. Management Software for ATS
 ATS Monitor User s Manual Management Software for ATS Table of Contents 1. ATS Monitor Overview... 2 2. ATS Monitor Install and Uninstall... 2 2.1. System Requirement... 2 2.2. Software Install... 2 2.3.
ATS Monitor User s Manual Management Software for ATS Table of Contents 1. ATS Monitor Overview... 2 2. ATS Monitor Install and Uninstall... 2 2.1. System Requirement... 2 2.2. Software Install... 2 2.3.
Frequently Asked Questions..2. Getting Started with Bank 2 Bank Transfers 4. Making a Bank 2 Bank Transfer...8
 Table of Contents Frequently Asked Questions..2 Getting Started with Bank 2 Bank Transfers 4 Making a Bank 2 Bank Transfer...8 Viewing Pending Bank 2 Bank Transfers..10 Viewing Bank 2 Bank Transfer History
Table of Contents Frequently Asked Questions..2 Getting Started with Bank 2 Bank Transfers 4 Making a Bank 2 Bank Transfer...8 Viewing Pending Bank 2 Bank Transfers..10 Viewing Bank 2 Bank Transfer History
Vodafone Bulk Text. User Guide. Copyright Notice. Copyright Phonovation Ltd
 Vodafone Bulk Text User Guide Copyright Notice Copyright Phonovation Ltd Important Notice: The Information contained in this document is subject to change without notice and should not be construed as
Vodafone Bulk Text User Guide Copyright Notice Copyright Phonovation Ltd Important Notice: The Information contained in this document is subject to change without notice and should not be construed as
