owncloud User Manual Release 5.0 The owncloud developers
|
|
|
- Clarence Williams
- 8 years ago
- Views:
Transcription
1 owncloud User Manual Release 5.0 The owncloud developers October 08, 2013
2
3 CONTENTS 1 User Documentation Webinterface Files & Synchronization Contacts & Calendar Bookmarks Mediaplayer Backup Indices and tables The owncloud Web Interface Overview Files & Synchronization Accessing your Files (WebDav) Version Control Deleted Files Desktop Synchronisation Files Encryption Contacts & Calendar Using the Contacts App Using the Calendar App ios - Synchronize iphone/ipad Synchronizing with OS X Thunderbird - Synchronize Address Book Synchronizing with KDE SC Troubleshooting Using the Bookmarks App The main interface The bookmarklet Native Media Player Support 33 7 User Account Migration Export Import Indices and tables 37 i
4 ii
5 CHAPTER ONE USER DOCUMENTATION Welcome to owncloud, your self-hosted file sync and share solution. OwnCloud is open source file sync and share software for everyone from individuals operating the free Community Edition, to large enterprises and service providers operating owncloud Enterprise Edition. owncloud provides a safe, secure and compliant file sync and share solution on servers you control. With owncloud you can share one or more folders on your PC, and sync them with your owncloud server. Place files in your local shared directories, and those files are immediately synced to the server, and then to other PCs via the desktop client. Not near a desktop client? No problem, simply log in with the web client and manage your files there. The Android and ios mobile apps allow you to browse, download and upload photos and videos. On Android, you may also create, download, edit and upload any other files, with the correct software installed. Whether using a mobile device, a workstation, or a web client, owncloud provides the ability to put the right files in the right hands at the right time on any device in one simple-to-use, secure, private and controlled solution. After all, with owncloud, it s Your Cloud, Your Data, Your Way. 1.1 Webinterface This chapter contains a general overview how you access owncloud from a Browser like Firefox, Chrome or Internet Explorer The owncloud Web Interface 1.2 Files & Synchronization This chapter contains information about accessing your files via WebDav and Synchronization. Accessing your Files (WebDav) Desktop Synchronisation Version Control Deleted Files Files Encryption files/configuring_big_file_upload 1
6 1.3 Contacts & Calendar Contacts & Calendar web interface, export, import and synchronization. Using the Calendar App Using the Contacts App ios - Synchronize iphone/ipad Synchronizing with KDE SC Synchronizing with OS X 1.4 Bookmarks Web interface for managing your bookmarks. Using the Bookmarks App 1.5 Mediaplayer Web interface for playing music in your browser. Native Media Player Support 1.6 Backup Import and export your user account settings. User Account Migration 1.7 Indices and tables genindex 2 Chapter 1. User Documentation
7 CHAPTER TWO THE OWNCLOUD WEB INTERFACE You can connect to owncloud with your web browser by pointing it to the address that you have received from your service provider. In case you are administering the server yourself, have a look at owncloud Administrators Manual. When you enter the URL, you will receive a page that is similar to the one depicted below: Figure 2.1: The owncloud login screen Login with the user name and password with you have received from your service provider. If you have set up the server yourself, log in with the user name which you have created during the setup process. You can add further users through the settings, or by hooking up a user backend, such as LDAP. 2.1 Overview After clicking the Log in button, you will be redirected to owncloud s main web interface: The web interface comprises of the following items: 1. Navigation bar: Allows navigation between different parts of owncloud, provided by apps. Not all apps depicted in this screen shot are installed and enabled by default. 2. Application view: This is where apps show their content. By default, this will show the files and directory (file view) of your user on the owncloud installation. 3. Upload/Create button: This allows you to create new files or upload existing ones from your device. Note that you can also drop files from Explorer or Finder onto the owncloud file view and they will get uploaded to owncloud. 3
8 Figure 2.2: The owncloud main interface with the essential elements numbered 4. Search/Logout: Search allows you to look for files and directories. Currently, owncloud does not provide a full text search, but this may change in future releases. 5. Settings: This button provides access to the settings menu, where you can change your personal settings, such as the interface language or your password. You can also retrieve the WebDAV URL (see next chapter) and show your quota. Administrators will also get access to user management (Users), the apps settings (Apps) and administrative settings (Admin) including access to owncloud s log. 4 Chapter 2. The owncloud Web Interface
9 CHAPTER THREE FILES & SYNCHRONIZATION 3.1 Accessing your Files (WebDav) Your owncloud instance can be accessed on every platform via the web interface. There are also options to integrate it with your desktop. Note: You will have to adjust youradress.com/ to the URL of your owncloud server installation Linux Gnome 3/Nautilus The URL that you have to use to connect to the owncloud installation in nautilus is: davs://youraddress.com/files/webdav.php 5
10 If your server connection is not HTTPS-secured, use dav:// instead of davs://. KDE/Dolphin Click in the adress area and enter: webdav://youraddress.com/files/webdav.php 6 Chapter 3. Files & Synchronization
11 or: 1. Open Dolphin and click on where it says Network in the left hand Places column. 2. Click on the icon labeled Add a Network Folder. 3. It should come up with WebDAV already selected. Make sure it is and then click Next. 4. Enter the following settings: Name: The name you ll see in the Places bookmark, for example owncloud User: Your owncloud username you use to log in, for example admin Server: Your owncloud domain name, for example youraddress.com (without before or directories afterwards). Folder: Enter: owncloud/files/webdav.php 5. Create icon checkbox: Tick to get a bookmark in the Places column 6. Port & Encrypted checkbox: Leave as it is unless you have special settings or an SSL certificate. Mounting from command line 1. Install the WebDAV support using the davfs package. On Debian/Ubuntu, you can use: sudo apt-get install davfs2 2. Reconfigure davfs2 to allow access to normal users (select Yes when prompted): 3.1. Accessing your Files (WebDav) 7
12 sudo dpkg-reconfigure davfs2 3. Add the users you want to be able to mount the share to the davfs2 group: sudo usermod -ag davfs2 <user> 4. Edit /etc/fstab and add the following line for each user who wants to mount the folder (with your details where appropriate): youradress.com/files/webdav.php /home/<username>/owncloud davfs user,rw,noauto 0 0 Then, as each user who wants to mount the folder: 1. Create the folders owncloud/ and.davfs2/ in your home directory 2. Create the file secrets inside.davfs2/, fill it with the following (with your credentials where appropriate): youradress.com/files/webdav.php <username> <password> 3. Ensure the file is only writable by you either through the file manager, or via: chmod 600 ~/.davfs2/secrets 4. Run the command: mount ~/owncloud 5. To automatically mount the folder on login, add the command you used in step 4 to./.bashrc Known Issues Problem: Resource temporarily unavailable Solution: If you experience trouble when you create a file in the directory, edit /etc/davfs2/davfs2.conf and add: use_locks 0 Problem: Certificate warnings Solution: If you use a self-signed certificate, you will get a warning. If you are willing to take the risk of a man in the middle attack, run this command instead: echo "y" mount ~/owncloud > /dev/null 2>& MacOS Note: Finder suffers from a series of implementation problems and should only be used if the owncloud server runs on Apache and mod_php In the Finder, choose Go > Connect to Server, type the address of the server in the Server Address field, and click Connect. 8 Chapter 3. Files & Synchronization
13 The URL that you have to use to connect to the owncloud installation in finder is: Accessing your Files (WebDav) 9
14 For details, check the respective vendor documentation at the Apple website Windows For Windows a seperate webdav client is recommended to access the files from your server. Choose one from the WebDav Project page Should you have to use the native implementation then you can assign owncloud a drive letter. This allows you to browse files stored on an owncloudserver the way you would files stored in a mapped network drive. Using this feature requires network connectivity. If you want to store your files offline, use the owncloud Client to sync all files on your owncloud to one or more directories of your local hard drive. Note: Prior to mapping your drive, you will need to permit the use of Basic Authentication in the Windows Registry. The procedure is documented in KB and differs between Windows XP/Server 2003 and Windows Vista/7. Please follow the Knowledge Base article before proceeding, and follow the Vista instructions if you run Windows 7. Mapping via the command line Suppose your owncloud is installed at that is, entering this URL in your webbrowser will bring up the login screen. Running: net use Z: /user:youruser yourpassword will map the files of your owncloud account to the drive letter Z:. An alternative syntax is: net use Z: \\ /user:youruser yourpassword Appending /persistent makes the connection persistent across reboots. 10 Chapter 3. Files & Synchronization
15 You can also mount your owncloud via HTTP, leaving the connection unencrypted. Use either of the following syntaxes: net use Z: /user:youruser yourpassword net use Z: \\ /user:youruser yourpassword Please note that this allows anyone to sniff your owncloud data with ease, especially on public WiFi hotspots. Plain HTTP should therefore only be used in conjunction with a VPN tunnel when used on Laptops. Using Windows Explorer Right-click on Computer entry and select Map network drive... Choose a local network drive to map owncloud to. Finally, enter the address to your owncloud instance, followed by /remote.php/webdav, e.g. for an SSL protected server. Check Reconnect at logon to make this mapping persistent across reboots. If you want to connect as another user, check Connect using different credentials. Figure 3.1: Mapping WebDAV on Windows Explorer. After pressing Finish, Windows Explorer will map the network drive and your owncloud instance should be available Using Cyberduck (4.2.1) Specify a server without any leading protocol information. e.g.: Server owncloudhost.com The port depends on whether your owncloud server supports SSL or not. Cyberduck requires that you select a different connection type depending on whethr SSL is to be used ( WebDAV or WebDAV (HTTPS/SSL) ): 3.1. Accessing your Files (WebDav) 11
16 Port 80 (for WebDAV) 443 (for WebDAV (HTTPS/SSL)) Use the More Options drop-down menu to add the rest of your webdav URL into the Path field. e.g.: Path remote.php/webdav Known Problems Problem Windows refuses to connect via HTTPS Solution The Windows WebDAV Client does not support Server Name Indication (SNI) on encrypted connections. If you encounter an error mounting an SSL-encrypted owncloud instance, please contact your provider about assigning a dedicated IP address for your SSL-based server. Problem I receive the error Error 0x800700DF: The file size exceeds the limit allowed and cannot be saved. Solution Windows limits the maximum size a file transferred from or to a Web- DAV share may have. You can increase the value FileSizeLimitInBytes in HKEY_LOCAL_MACHINESYSTEMCurrentControlSetServicesWebClientParameters. by clicking on Modify. In order to increase the limit to the maximum value of 4GB, pick Decimal and enter as value. Afterwards, reboot Windows or restart the WebClient service. Todo document registry keys on file size limit and not complaining in no network cases Sync Client However, some applications only allow you to save to a local folder. To get around this issue, you can use the owncloud sync clients Mobile To connect to your owncloud server with the owncloud mobile apps, use the base URL and folder only: example.com/owncloud No need to add remote.php/webdav as you do for any other WebDAV client. There are apps in development for both Android and webos. Feel free to contribute, if you can! Right now you can use other apps to connect to owncloud from your phone via WebDAV. WebDAV Navigator is a good (proprietary) app for Android App, iphone & BlackBerry. The URL for these is: example.com/owncloud/remote.php/webdav 3.2 Version Control owncloud supports simple version control for files. Versioning is enabled by default, and creates backups of files which are accessible via the history tab. This tab also links to the history page, where you can roll back a file to any previous version. Changes made at intervals greater than two minutes are saved in data/[user]/versions, and made accessible using the above pages. 12 Chapter 3. Files & Synchronization
17 The versioning app expires old versions automatically to make sure that the user doesn t run out of space. Following pattern is used to delete old versions: For the first 10 seconds owncloud keeps one version every 2 seconds For the first hour owncloud keeps one version every minute For the first 24 hours owncloud keeps one version every hour For the first 30 days owncloud keeps one version every day After the first 30 days owncloud keeps one version every week The versions are adjusted along this pattern every time a new version gets created. Beside that the version app takes care to never use more that 50% of the users currently available free space. If the stored versions exceed this limit owncloud delete the oldest versions until it meets the memory usage limit again. 3.3 Deleted Files owncloud keeps a copy of your deleted files in case you need them again. To make sure that the user doesn t run out of memory the deleted files app manages the size of the deleted files for the user. The app takes care to never use more that 50% of your currently available free space. If your deleted files exceed this limit owncloud deletes the oldest versions until it meets the memory usage limit again. Beside that owncloud checks the age of the files every time a new files gets moved to the deleted files. By default deleted files stay in the trash bin for 180 days. The Administrator can adjust this value in the config.php by setting the * trashbin_retention_obligation * value. Files older than the * trashbin_retention_obligation * will be deleted permanently. Additionally owncloud calculates the maximum available space every time a new file was added. If the deleted files exceed the new maximum available space owncloud will expire old deleted files until we meet the limit again. 3.4 Desktop Synchronisation For synchronizing files with your desktop computer, we recommend using the owncloud Client for Windows, Mac OS X and Linux. The owncloud Desktop Client enables you to connect to your private owncloud Server. You can create folders in your home directory, and keep the contents of those folders synced with your owncloud server. Simply copy a file into the directory and the owncloud desktop client does the rest. Make a change to the files on one computer, it will flow across the others using these desktop sync clients. Always have your latest files with you wherever you are. Its usage is documented separately in the owncloud Desktop Client Manual. Furthermore, It is possible to synchronize your owncloud calendar and address book with a variety of different operating systems and devices. It is also possible to mount your owncloud storage via WebDAV, which is also documented in the next chapters. 3.5 Files Encryption owncloud ships a encryption app, which allows to encrypt all files stored in your owncloud. Once the encryption app was enabled by the admin all your files will be encrypted automatically. Encryption and decryption always happens server-side. This enables the user to continue to use all the other apps to view and edit his data. But this also means that 3.3. Deleted Files 13
18 the server administrator could intercept your data. Server-Side encryption is especially interesting if you use external storages. This way you can make sure that the storage provider is not able to read your data. Please remember. Once the encryption app is enabled you need your log-in password to decrypt and access your data. By default your data will be lost if you loss your log-in pasword. If you want to protect yourself against password loss store your log-in password on a secure place or enable the recovery key as described below What gets encrypted The current version encrypts all your files stored in owncloud. At the moment we don t encrypt: old versions (versions created before the encryption app was enabled) old files in the trash bin (files which were deleted before the encryption app was enabled) image thumbnails from the gallery app search index from the full text search app All this data is stored directly on your owncloud server, so you don t have to worry to expose your data to a third party storage provider Decrypt your data again Corrently there is no way to decrypt your files directly on the server if you decide to stop using the encryption app. The only way to get a comlete copy of your unencrypted data is to download/sync all files as long as the encryption app is enabled. After the encryption app was disabled you can upload your unencrypted data again. It is already planned to add a option to switch from encrypted to unencrypted files directly on the server Settings Once the encryption app is enabled you will find some additional settings on your personal settings page. Recovery Key If the admin enabled the recovery-key you can decide by your own if you want to use this feature for your account. If you enable Password recovery the admin will be able to read your data with a special password. This allows him to recover your files in case of password loss. If the recovery-key is not enabled than there is no way to restore your files if you loss your log-in password. Change Private Key Password This option will be only available if your log-in password but not your encryption password was changed by your admin. This can happen if your owncloud provider uses a external user back-end, e.g. LDAP, and changed your log-in password there. In this case you can set your encryption password to your new log-in password by providing your old and new log-in password. The encryption app only works if log-in password and encryption password is identical. 14 Chapter 3. Files & Synchronization
19 CHAPTER FOUR CONTACTS & CALENDAR 4.1 Using the Contacts App The contacts app of owncloud is like any other mobile contact app but with more functionality. Just as you open your account you will get the a default addressbook available. We will see later that Of course you can always add and remove addressbooks in here Adding contacts There are two ways in which you can add contacts 1. Add them manually 2. Import a VCF file Importing So first we ll check out how to import all the VCF files as they are a lot more faster way of creating contacts. Just below the contact list, 3 buttons: The middle one let you upload files. Once you ve clicked it, the upload window let you choose your files. We can upload the files one by one or upload all of them at one go. Let me demonstrate. Open the directory in which you store all the files and then do the following Keep pressing CTRL and select the files to upload. After you are done just click on the open button After the upload it should look something like this in which all the names and contacts will be sorted alphabetically 15
20 Then, the interface ask you where to put your imported contacts. You have the ability to choose an existing addressbook or to create a new one. Then click on OK and that s all for the import of contacts. Create contacts manually In the picture of the bottom bar, you could see the new contact button (first one). Click on it. You can now see an empty contact in the main part of the interface. You have the ability to add all your informations about the contact: the name, the address, the , the telephone nr,... Just click on a field and start typing the information. You can use the Add Field button to add another types of information for this contact. 16 Chapter 4. Contacts & Calendar
21 When you want to remove an information of your contact, just click on little delete icon at the right of the field you want to remove. Adding picture to the contact There are two methods in which you can give a picture id to the specific contact 1. Direct upload 2. Select pics already uploaded in owncloud files. After you have selected the picture for the contact you get an option to crop the picture to suit your requirements 4.1. Using the Contacts App 17
22 You can crop the picture however you wish and then press OK. As you can see it is really easy to set things right in this app. It automatically pics up the First name, Middle name (if any) and the last name You may add or delete any section you want for your own convenience Creating new address books When you click on the third button of the bottom bar, you will have access to the application s settings. Then, press on the More button to access the options of your Addressbooks. 18 Chapter 4. Contacts & Calendar
23 You have there the ability to add, delete, download or share your addressbooks. Hover your cursor on every icon to see what they mean Keeping your address book in sync One of the most important thing in any contact app is to keep it in Sync. You can sync this contact app to your phone which has the following OS s- Android and IOS Syncing with Android 1. Install carddav- Sync free from Google play store by visiting this linkhttps://play.google.com/store/apps/details?id=org.dmfs.carddav.sync 2. This app supports auto- configuration which is a Boon- after installing visit this link- carddavs://owncloud.example.net/remote.php/carddav/ to auto configure the app. 3. Enter your login details 4. After the app has checked your login details you may just select- Sync server to phone option 5. That s it there is nothing else to do for Android :) Syncing your IOS device Synchronizing the Address book 1. Open the settings application Using the Contacts App 19
24 2. Select Mail, Contacts, Calendars. 3. Select Add Account. 4. Select other as account type. 5. Select Add CardDAV account. 6. For server, type 7. Enter your user name and password. 8. Select Next. 9. If your server does not support SSL, a warning will be displayed. Select Continue. 10. If the iphone is unable to verify the account information perform the following: Select OK. Select advanced settings. Make sure Use SSL is set to OFF. Change port to 80. Go back to account information and hit Save. Now should now find your contacts in the address book of your iphone Other Syncing options provided by owncloud 1. For android you may use their official android app And for IOS(Iphone and Ipad) use their app Using the Calendar App Creating a calendar If you use the calendar the first time, there will be already a calendar called Default calendar. You can manage your calendars with a click on the Calendar button in the top right corner. In the dialog, which will appear, you can add, edit, export, enable, disable and delete your calendars. There will be also a link for CalDav access Synchronising Calendars with CalDav Assuming you access your web interface via an address like this: Then you can access your calendars with CalDAV-compatible programs like Kontact, Evolution, Thunderbird using the following URL: 20 Chapter 4. Contacts & Calendar
25 To use the owncloud calendar with Apple ical you will need to use the following URL, including the trailing slash: Mozilla Lightning users need to this URL scheme: Example for a simple calendar: The "Default calendar" is referred to as "defaultcalendar", and the users name here is "test". The full URL (which on the picture can t be seen because of the short edit field) is then:: Creating events To create an event just click on the date in the month view or choose the timeframe in the weekview. In the dialog which will appear you can enter your information like title, category, etc. With the advanced options you can set the description, the location and the repetition rate of an event. If the repeating should end you can choose between setting the end by date or by occurrences. If you choose in the weekview all days from Monday to Friday it will automatically set the repeat rule to every weekday. If the interval of the weekview can be devided by two it automatically set the repeat rule to Bi-Weekly Exporting / Importing events Export You can export either a single event or a whole calendar. If you want to export a single event click on it and press the export button in the bottom right corner. If you want to export a whole calendar use the Calendar button as described in the chapter Creating a calendar Using the Calendar App 21
26 Import Import your calendar as ical file using the files app. Just click on the calendar file to open the import dialog. You can import the calendar into a new calendar or into an already existing calendar. Note: If the progressbar does not work properly, the folder apps/calendar/import_tmp/ has probably no write permission Why is the calendar app asking for my current location? The calendar needs your current position in order to detect your timezone. Without the correct timezone there will be a time offset between the events in owncloud and your desktop calendar you synchronise with owncloud. You can also set the timezone manually in the personal settings. 4.3 ios - Synchronize iphone/ipad Calendar 1. Open the settings application. 2. Select Mail, Contacts, Calendars. 22 Chapter 4. Contacts & Calendar
27 3. Select Add Account. 4. Select Other as account type. 5. Select Add CalDAV account. 6. For server, type ADDRESS/remote.php/caldav/principals/username 7. Enter your user name and password. 8. Select Next. 9. If your server does not support SSL, a warning will be displayed. Select Continue. 10. If the iphone is unable to verify the account information perform the following: Select OK. Select advanced settings. Make sure Use SSL is set to OFF. Change port to 80. Go back to account information and hit Save. Your calendar should now be visible in the Calendar application Address book 1. Open the settings application. 2. Select Mail, Contacts, Calendars. 3. Select Add Account. 4. Select Other as account type. 5. Select Add CardDAV account. 6. For server, type ADDRESS/remote.php/carddav/principals/username 7. Enter your user name and password. 8. Select Next. 9. If your server does not support SSL, a warning will be displayed. Select Continue. 10. If the iphone is unable to verify the account information perform the following: Select OK. Select advanced settings. Make sure Use SSL is set to OFF. Change port to 80. Go back to account information and hit Save. Now should now find your contacts in the address book of your iphone. If it s still not working, have a look at the Troubleshooting guide ios - Synchronize iphone/ipad 23
28 4.4 Synchronizing with OS X To use owncloud with ical you will need to use the following URL: The setup is basically the same as with ios using the path ADDRESS/remote.php/caldav/principals/username/ to sync with owncloud. For OS X 10.7 Lion and 10.8 Mountain Lion everything works fine, but OS X 10.6 (Snow Leopard) and older needs some fiddling to work. A user contributed the following: 1. Make sure, Addressbook is not running. If it is, select the windows and press Command + Q to terminate it. 2. Navigate to /Users/YOUR_USERNAME/Library/Application Support/AddressBook/Sources. If you have all ready some kind of address book setup, it is likely you will see some folders named like this BEA FBF3-4E53-B5C6-ED7C2B Note down what folders there are now and leave the window open. 3. Open addressbook and try to add a new CardDav addressbook. At this point, it does not matter what information you enter. It will come up with the same error message you mentioned before when you click Create. Ignore it and click Create again. A non-functional address book will be added. 4. Close Address-Book again using Command + Q 5. Go back to the folder window from step 2. You will now see a newly created folder with another long string as its name. 6. Navigate to the newly created folder and edit the Configuration.plist with your favorite text editor. 7. Search for a section looking like this: <key>servername</key> <string> <key>username</key> <string>whatever_you_ 8. Make it look like this. Please note that the :80 after YOUR_DOMAIN is important: <key>servername</key <string> 9. Save the file and open Address Book again. It will not work yet. 10. Open the preferences for your owncloud CardDAV-Account and enter your password. 11. You may have to restart Address Book once more. After this, it should work. If it s still not working, have a look at the Troubleshooting guide. There is also an easy HOWTO in the forum. 4.5 Thunderbird - Synchronize Address Book Address book As someone who is new to OwnCloud, New to SoGo Connector, and new to Thunderbird Addressbook... here is what you need in excruciating pithy detail I needed to make this work (for all the other lost souls out there) Thunderbird for your OS unless it comes with your OS distribution (Linux) 2. Sogo Connector (latest release) With an installed Thunderbird mailtool, and installed SoGo Connector: 1. Thunderbird Addressbook is in the Thunderbird Tools Menu 2. In the Thunderbird Addressbook application: 24 Chapter 4. Contacts & Calendar
29 File > New > Remote Addressbook (SoGo Connector added this) Name: is the name you want to give your Addressbook in the Thunderbird addressbook bar area URL: is found in your OwnCloud Contacts area, that little Gear symbol in the -bottom left- of the Contacts View (same symbol as found in the -top right- in the Calendar view). Then look for a little impeller symbol which will display the URL you need for your installation to work. Once installed, synchronize (right click on your newly made remote addressbook and select Synchronize ). You ll see your addressbook populate from OwnCloud! Don t click read only above unless you don t want to modify your OwnCloud server addressbook, like it contains a listing of corporate contacts and is shared with lots of people, and you don t want a new user dragging it somewhere unintended. The rest of the details of dealing with Thunderbird addressbook are left to the reader... First thing I learned is dragging a contact to a different addressbook is a move operation. If you are worried about losing the contact, save it to a VCF file using OwnCloud (Or LDIF using Thunderbird Addressbook) first! Like dragging from OwnCloud Addressbook to Personal Address Book removes the contact from OwnCloud Server (deleting it from all the other synchronized installations) and puts it in your Local Machine -only- Addressbook. So be careful or you ll have unintended consequences where you might have intended a copy operation. Contact Pictures are also sync ed! 4.5. Thunderbird - Synchronize Address Book 25
30 4.6 Synchronizing with KDE SC From KDE SC 4.8 and forward setting up owncloud is very easy. From System Settings Personal Information/Akonadi Resources Configuration select DAV Groupware resource. Enter your owncloud username and password and click Next. 26 Chapter 4. Contacts & Calendar
31 Select owncloud in the drop down list and click Next. Enter the host name and installation path. If you do not use SSL remember to de-select Use secure connection Synchronizing with KDE SC 27
32 Test the connection. If everything went well you should see a message like the one below. Click Finish and you will be able to change the display name and refresh interval. 28 Chapter 4. Contacts & Calendar
33 Now you should see the Akonadi resource doing the first synchronization. You can find the Contacts and Calendars in Kontact (or KOrganizer/KAddressbook if you run the programs separately.) 4.7 Troubleshooting Service discovery Some clients - especially ios - have problems finding the proper sync URL, even when explicitly configured to use it. There are several techniques to remedy this, which are described extensively at the Sabre DAV website. Below is what have proven to work with ios including ios 7. If your owncloud instance is installed in a sub-folder under the web servers document root, and the client has difficulties finding the Cal- or CardDAV end-points, configure your web server to redirect from a well-know URL to the one used by owncloud. When using the Apache web server this is easily achieved using a.htaccess file in the document root of your site. Say your instance is located in the owncloud folder, so the URL to it is ADDRESS/owncloud, create or edit the.htaccess file and add the following lines: Redirect 301 /.well-known/carddav /owncloud/remote.php/carddav Redirect 301 /.well-known/caldav /owncloud/remote.php/caldav If you use Nginx as web server, the setting looks something like: url.redirect = ( "^/.well-known/carddav" => "/owncloud/remote.php/carddav", "^/.well-known/caldav" => "/owncloud/remote.php/caldav", ) Now change the URL in the client settings to just use ADDRESS instead of e.g. ADDRESS/remote.php/carddav/principals/username. This problem is being discussed in the forum Troubleshooting 29
owncloud User Manual Release 4.5 The owncloud developers
 owncloud User Manual Release 4.5 The owncloud developers April 08, 2013 CONTENTS 1 Introduction 1 2 The owncloud Web Interface 3 2.1 Overview................................................. 3 3 Mounting
owncloud User Manual Release 4.5 The owncloud developers April 08, 2013 CONTENTS 1 Introduction 1 2 The owncloud Web Interface 3 2.1 Overview................................................. 3 3 Mounting
owncloud User Manual Release 6.0 The owncloud developers
 owncloud User Manual Release 6.0 The owncloud developers March 10, 2014 CONTENTS 1 owncloud 6.0 User Documentation 1 1.1 Web interface............................................... 1 1.2 Files & Synchronization.........................................
owncloud User Manual Release 6.0 The owncloud developers March 10, 2014 CONTENTS 1 owncloud 6.0 User Documentation 1 1.1 Web interface............................................... 1 1.2 Files & Synchronization.........................................
owncloud User Manual Release 7.0 The owncloud developers
 owncloud User Manual Release 7.0 The owncloud developers October 13, 2014 CONTENTS 1 owncloud 7.0 User Documentation 1 1.1 Web Interface............................................... 1 1.2 File Access
owncloud User Manual Release 7.0 The owncloud developers October 13, 2014 CONTENTS 1 owncloud 7.0 User Documentation 1 1.1 Web Interface............................................... 1 1.2 File Access
owncloud User Manual Release 8.0 The owncloud developers
 owncloud User Manual Release 8.0 The owncloud developers February 06, 2015 CONTENTS 1 owncloud 8.0 User Documentation 1 1.1 Web Interface............................................... 1 1.2 Desktop Sync
owncloud User Manual Release 8.0 The owncloud developers February 06, 2015 CONTENTS 1 owncloud 8.0 User Documentation 1 1.1 Web Interface............................................... 1 1.2 Desktop Sync
owncloud User Manual Release 8.2 The owncloud developers
 owncloud User Manual Release 8.2 The owncloud developers July 31, 2015 CONTENTS 1 owncloud 8.2 User Manual Introduction 1 2 What s New for Users in owncloud 8.1 3 2.1 Groups Listings on Personal Page....................................
owncloud User Manual Release 8.2 The owncloud developers July 31, 2015 CONTENTS 1 owncloud 8.2 User Manual Introduction 1 2 What s New for Users in owncloud 8.1 3 2.1 Groups Listings on Personal Page....................................
owncloud User Manual Release 7.0 The owncloud developers
 owncloud User Manual Release 7.0 The owncloud developers August 17, 2015 CONTENTS 1 owncloud 7.0 User Documentation 1 1.1 Web Interface............................................... 1 1.2 Desktop Sync
owncloud User Manual Release 7.0 The owncloud developers August 17, 2015 CONTENTS 1 owncloud 7.0 User Documentation 1 1.1 Web Interface............................................... 1 1.2 Desktop Sync
owncloud User Manual Release 8.0 The owncloud developers
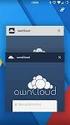 owncloud User Manual Release 8.0 The owncloud developers September 11, 2015 CONTENTS 1 owncloud 8.0 User Manual Introduction 1 2 What s New for Users in owncloud 8 3 2.1 Desktop Sync Client Shares From
owncloud User Manual Release 8.0 The owncloud developers September 11, 2015 CONTENTS 1 owncloud 8.0 User Manual Introduction 1 2 What s New for Users in owncloud 8 3 2.1 Desktop Sync Client Shares From
Document OwnCloud Collaboration Server (DOCS) User Manual. How to Access Document Storage
 Document OwnCloud Collaboration Server (DOCS) User Manual How to Access Document Storage You can connect to your Document OwnCloud Collaboration Server (DOCS) using any web browser. Server can be accessed
Document OwnCloud Collaboration Server (DOCS) User Manual How to Access Document Storage You can connect to your Document OwnCloud Collaboration Server (DOCS) using any web browser. Server can be accessed
GREEN HOUSE DATA. E-Mail Services Guide. Built right. Just for you. greenhousedata.com. Green House Data 340 Progress Circle Cheyenne, WY 82007
 GREEN HOUSE DATA Built right. Just for you. E-Mail Services Guide greenhousedata.com 1 Green House Data 340 Progress Circle Cheyenne, WY 82007 Table of Contents Getting Started on Business Class Email
GREEN HOUSE DATA Built right. Just for you. E-Mail Services Guide greenhousedata.com 1 Green House Data 340 Progress Circle Cheyenne, WY 82007 Table of Contents Getting Started on Business Class Email
Using the owncloud Android App
 Using the owncloud Android App Accessing your files on your owncloud server via the Web interface is easy and convenient, as you can use any Web browser on any operating system without installing special
Using the owncloud Android App Accessing your files on your owncloud server via the Web interface is easy and convenient, as you can use any Web browser on any operating system without installing special
DroboAccess User Manual
 DroboAccess User Manual Release 8.2 The DroboAccess developers June 02, 2016 CONTENTS 1 DroboAccess 8.2 User Manual Introduction 1 2 Configuration of DroboAccess 8.2 3 2.1 Users, passwords and share management................................
DroboAccess User Manual Release 8.2 The DroboAccess developers June 02, 2016 CONTENTS 1 DroboAccess 8.2 User Manual Introduction 1 2 Configuration of DroboAccess 8.2 3 2.1 Users, passwords and share management................................
OPS Data Quick Start Guide
 OPS Data Quick Start Guide OPS Data Features Guide Revision: October, 2014 Technical Support (24/7) - (334) 705-1605 http://www.opelikapower.com Quick Start Guide OPS Data: Beginning today, you have access
OPS Data Quick Start Guide OPS Data Features Guide Revision: October, 2014 Technical Support (24/7) - (334) 705-1605 http://www.opelikapower.com Quick Start Guide OPS Data: Beginning today, you have access
Xythos on Demand Quick Start Guide For Xythos Drive
 Xythos on Demand Quick Start Guide For Xythos Drive What is Xythos on Demand? Xythos on Demand is not your ordinary online storage or file sharing web site. Instead, it is an enterprise-class document
Xythos on Demand Quick Start Guide For Xythos Drive What is Xythos on Demand? Xythos on Demand is not your ordinary online storage or file sharing web site. Instead, it is an enterprise-class document
1. Scope of Service. 1.1 About Boxcryptor Classic
 Manual for Mac OS X Content 1. Scope of Service... 3 1.1 About Boxcryptor Classic... 3 1.2 About this manual... 4 2. Installation... 5 2.1 Installing Boxcryptor Classic... 5 2.2 Licensing Boxcryptor Classic
Manual for Mac OS X Content 1. Scope of Service... 3 1.1 About Boxcryptor Classic... 3 1.2 About this manual... 4 2. Installation... 5 2.1 Installing Boxcryptor Classic... 5 2.2 Licensing Boxcryptor Classic
Frequently Asked Questions
 Frequently Asked Questions Share Drive Frequently Asked Questions Table of Contents How do I change my password?... How do I reset my password if I forgot it?... How do I share files/folders with Groups
Frequently Asked Questions Share Drive Frequently Asked Questions Table of Contents How do I change my password?... How do I reset my password if I forgot it?... How do I share files/folders with Groups
User Guide. Time Warner Cable Business Class Cloud Solutions Control Panel. Hosted Microsoft Exchange 2007 Hosted Microsoft SharePoint 2007
 Chapter Title Time Warner Cable Business Class Cloud Solutions Control Panel User Guide Hosted Microsoft Exchange 2007 Hosted Microsoft SharePoint 2007 Version 1.1 Table of Contents Table of Contents...
Chapter Title Time Warner Cable Business Class Cloud Solutions Control Panel User Guide Hosted Microsoft Exchange 2007 Hosted Microsoft SharePoint 2007 Version 1.1 Table of Contents Table of Contents...
Parallels Panel. Parallels Small Business Panel 10.2: User's Guide. Revision 1.0
 Parallels Panel Parallels Small Business Panel 10.2: User's Guide Revision 1.0 Copyright Notice ISBN: N/A Parallels 660 SW 39 th Street Suite 205 Renton, Washington 98057 USA Phone: +1 (425) 282 6400 Fax:
Parallels Panel Parallels Small Business Panel 10.2: User's Guide Revision 1.0 Copyright Notice ISBN: N/A Parallels 660 SW 39 th Street Suite 205 Renton, Washington 98057 USA Phone: +1 (425) 282 6400 Fax:
UP L18 Enhanced MDM and Updated Email Protection Hands-On Lab
 UP L18 Enhanced MDM and Updated Email Protection Hands-On Lab Description The Symantec App Center platform continues to expand it s offering with new enhanced support for native agent based device management
UP L18 Enhanced MDM and Updated Email Protection Hands-On Lab Description The Symantec App Center platform continues to expand it s offering with new enhanced support for native agent based device management
Sophos Mobile Control Installation guide. Product version: 3.5
 Sophos Mobile Control Installation guide Product version: 3.5 Document date: July 2013 Contents 1 Introduction...3 2 The Sophos Mobile Control server...4 3 Set up Sophos Mobile Control...10 4 External
Sophos Mobile Control Installation guide Product version: 3.5 Document date: July 2013 Contents 1 Introduction...3 2 The Sophos Mobile Control server...4 3 Set up Sophos Mobile Control...10 4 External
Store & Share Quick Start
 Store & Share Quick Start What is Store & Share? Store & Share is a service that allows you to upload all of your content (documents, music, video, executable files) into a centralized cloud storage. You
Store & Share Quick Start What is Store & Share? Store & Share is a service that allows you to upload all of your content (documents, music, video, executable files) into a centralized cloud storage. You
GO!Enterprise MDM Device Application User Guide Installation and Configuration for ios with TouchDown
 GO!Enterprise MDM Device Application User Guide Installation and Configuration for ios with TouchDown GO!Enterprise MDM for ios Devices, Version 3.x GO!Enterprise MDM for ios with TouchDown 1 Table of
GO!Enterprise MDM Device Application User Guide Installation and Configuration for ios with TouchDown GO!Enterprise MDM for ios Devices, Version 3.x GO!Enterprise MDM for ios with TouchDown 1 Table of
Eucalyptus 3.4.2 User Console Guide
 Eucalyptus 3.4.2 User Console Guide 2014-02-23 Eucalyptus Systems Eucalyptus Contents 2 Contents User Console Overview...4 Install the Eucalyptus User Console...5 Install on Centos / RHEL 6.3...5 Configure
Eucalyptus 3.4.2 User Console Guide 2014-02-23 Eucalyptus Systems Eucalyptus Contents 2 Contents User Console Overview...4 Install the Eucalyptus User Console...5 Install on Centos / RHEL 6.3...5 Configure
Copyright 2012 Trend Micro Incorporated. All rights reserved.
 Trend Micro Incorporated reserves the right to make changes to this document and to the products described herein without notice. Before installing and using the software, please review the readme files,
Trend Micro Incorporated reserves the right to make changes to this document and to the products described herein without notice. Before installing and using the software, please review the readme files,
CAS CLOUD WEB USER GUIDE. UAB College of Arts and Science Cloud Storage Service
 CAS CLOUD WEB USER GUIDE UAB College of Arts and Science Cloud Storage Service Windows Version, April 2014 Table of Contents Introduction... 1 UAB Software Policies... 1 System Requirements... 2 Supported
CAS CLOUD WEB USER GUIDE UAB College of Arts and Science Cloud Storage Service Windows Version, April 2014 Table of Contents Introduction... 1 UAB Software Policies... 1 System Requirements... 2 Supported
Amazon WorkMail. User Guide Version 1.0
 Amazon WorkMail User Guide Amazon WorkMail: User Guide Copyright 2016 Amazon Web Services, Inc. and/or its affiliates. All rights reserved. Amazon's trademarks and trade dress may not be used in connection
Amazon WorkMail User Guide Amazon WorkMail: User Guide Copyright 2016 Amazon Web Services, Inc. and/or its affiliates. All rights reserved. Amazon's trademarks and trade dress may not be used in connection
Grapevine Mail User Guide
 Grapevine Mail User Guide Table of Contents Accessing Grapevine Mail...2 How to access the Mail portal... 2 How to login... 2 Grapevine Mail user guide... 5 Copying your contacts to the new Grapevine Mail
Grapevine Mail User Guide Table of Contents Accessing Grapevine Mail...2 How to access the Mail portal... 2 How to login... 2 Grapevine Mail user guide... 5 Copying your contacts to the new Grapevine Mail
Online Backup Client User Manual
 For Mac OS X Software version 4.1.7 Version 2.2 Disclaimer This document is compiled with the greatest possible care. However, errors might have been introduced caused by human mistakes or by other means.
For Mac OS X Software version 4.1.7 Version 2.2 Disclaimer This document is compiled with the greatest possible care. However, errors might have been introduced caused by human mistakes or by other means.
White Paper. Anywhere, Any Device File Access with IT in Control. Enterprise File Serving 2.0
 White Paper Enterprise File Serving 2.0 Anywhere, Any Device File Access with IT in Control Like it or not, cloud- based file sharing services have opened up a new world of mobile file access and collaborative
White Paper Enterprise File Serving 2.0 Anywhere, Any Device File Access with IT in Control Like it or not, cloud- based file sharing services have opened up a new world of mobile file access and collaborative
owncloud Configuration and Usage Guide
 owncloud Configuration and Usage Guide This guide will assist you with configuring and using YSUʼs Cloud Data storage solution (owncloud). The setup instructions will include how to navigate the web interface,
owncloud Configuration and Usage Guide This guide will assist you with configuring and using YSUʼs Cloud Data storage solution (owncloud). The setup instructions will include how to navigate the web interface,
FAQ. How does the new Big Bend Backup (powered by Keepit) work?
 FAQ How does the new Big Bend Backup (powered by Keepit) work? Once you establish which of the folders on your hard drive you ll be backing up, you ll log into myaccount.bigbend.net and from your control
FAQ How does the new Big Bend Backup (powered by Keepit) work? Once you establish which of the folders on your hard drive you ll be backing up, you ll log into myaccount.bigbend.net and from your control
Table of Contents. OpenDrive Drive 2. Installation 4 Standard Installation Unattended Installation
 User Guide for OpenDrive Application v1.6.0.4 for MS Windows Platform 20150430 April 2015 Table of Contents Installation 4 Standard Installation Unattended Installation Installation (cont.) 5 Unattended
User Guide for OpenDrive Application v1.6.0.4 for MS Windows Platform 20150430 April 2015 Table of Contents Installation 4 Standard Installation Unattended Installation Installation (cont.) 5 Unattended
MailCore Pro Set-Up - Mac OSX
 MailCore Pro Set-Up for Mac OSX Accessing Your Calendars using CalDAV Using ical These instructions created in version 10.7 (Lion). Select the ical icon and go to the file menu. Select ical - Preferences
MailCore Pro Set-Up for Mac OSX Accessing Your Calendars using CalDAV Using ical These instructions created in version 10.7 (Lion). Select the ical icon and go to the file menu. Select ical - Preferences
Gladinet Cloud Backup V3.0 User Guide
 Gladinet Cloud Backup V3.0 User Guide Foreword The Gladinet User Guide gives step-by-step instructions for end users. Revision History Gladinet User Guide Date Description Version 8/20/2010 Draft Gladinet
Gladinet Cloud Backup V3.0 User Guide Foreword The Gladinet User Guide gives step-by-step instructions for end users. Revision History Gladinet User Guide Date Description Version 8/20/2010 Draft Gladinet
ADOBE DRIVE CC USER GUIDE
 ADOBE DRIVE CC USER GUIDE 2 2013 Adobe Systems Incorporated. All rights reserved. Adobe Drive CC User Guide Adobe, the Adobe logo, Creative Cloud, Creative Suite, Illustrator, InCopy, InDesign, and Photoshop
ADOBE DRIVE CC USER GUIDE 2 2013 Adobe Systems Incorporated. All rights reserved. Adobe Drive CC User Guide Adobe, the Adobe logo, Creative Cloud, Creative Suite, Illustrator, InCopy, InDesign, and Photoshop
Qsync Install Qsync utility Login the NAS The address is 192.168.1.210:8080 bfsteelinc.info:8080
 Qsync Qsync is a cloud based file synchronization service empowered by QNAP Turbo NAS. Simply add files to your local Qsync folder, and they will be available on your Turbo NAS and all its connected devices.
Qsync Qsync is a cloud based file synchronization service empowered by QNAP Turbo NAS. Simply add files to your local Qsync folder, and they will be available on your Turbo NAS and all its connected devices.
Hosting Users Guide 2011
 Hosting Users Guide 2011 eofficemgr technology support for small business Celebrating a decade of providing innovative cloud computing services to small business. Table of Contents Overview... 3 Configure
Hosting Users Guide 2011 eofficemgr technology support for small business Celebrating a decade of providing innovative cloud computing services to small business. Table of Contents Overview... 3 Configure
Backups User Guide. for Webroot SecureAnywhere Essentials Webroot SecureAnywhere Complete
 Backups User Guide for Webroot SecureAnywhere Essentials Webroot SecureAnywhere Complete Webroot Software, Inc. 385 Interlocken Crescent Suite 800 Broomfield, CO 80021 www.webroot.com Version 8.0.1 Webroot
Backups User Guide for Webroot SecureAnywhere Essentials Webroot SecureAnywhere Complete Webroot Software, Inc. 385 Interlocken Crescent Suite 800 Broomfield, CO 80021 www.webroot.com Version 8.0.1 Webroot
Egnyte for Power and Standard Users. User Guide
 Egnyte for Power and Standard Users User Guide Egnyte Inc. 1350 West Middlefield Road. Mountain View, CA 94043, USA Phone: 877-7EGNYTE (877-734-6983) Revised June 2015 Table of Contents Chapter 1: Getting
Egnyte for Power and Standard Users User Guide Egnyte Inc. 1350 West Middlefield Road. Mountain View, CA 94043, USA Phone: 877-7EGNYTE (877-734-6983) Revised June 2015 Table of Contents Chapter 1: Getting
How To Use Senior Systems Cloud Services
 Senior Systems Cloud Services In this guide... Senior Systems Cloud Services 1 Cloud Services User Guide 2 Working In Your Cloud Environment 3 Cloud Profile Management Tool 6 How To Save Files 8 How To
Senior Systems Cloud Services In this guide... Senior Systems Cloud Services 1 Cloud Services User Guide 2 Working In Your Cloud Environment 3 Cloud Profile Management Tool 6 How To Save Files 8 How To
Novell Filr 1.0.x Mobile App Quick Start
 Novell Filr 1.0.x Mobile App Quick Start February 2014 Novell Quick Start Novell Filr allows you to easily access all your files and folders from your desktop, browser, or a mobile device. In addition,
Novell Filr 1.0.x Mobile App Quick Start February 2014 Novell Quick Start Novell Filr allows you to easily access all your files and folders from your desktop, browser, or a mobile device. In addition,
Online Backup Client User Manual Mac OS
 Online Backup Client User Manual Mac OS 1. Product Information Product: Online Backup Client for Mac OS X Version: 4.1.7 1.1 System Requirements Operating System Mac OS X Leopard (10.5.0 and higher) (PPC
Online Backup Client User Manual Mac OS 1. Product Information Product: Online Backup Client for Mac OS X Version: 4.1.7 1.1 System Requirements Operating System Mac OS X Leopard (10.5.0 and higher) (PPC
Online Backup Client User Manual Mac OS
 Online Backup Client User Manual Mac OS 1. Product Information Product: Online Backup Client for Mac OS X Version: 4.1.7 1.1 System Requirements Operating System Mac OS X Leopard (10.5.0 and higher) (PPC
Online Backup Client User Manual Mac OS 1. Product Information Product: Online Backup Client for Mac OS X Version: 4.1.7 1.1 System Requirements Operating System Mac OS X Leopard (10.5.0 and higher) (PPC
OneDrive for Business User Guide
 OneDrive for Business User Guide Contents OneDrive for Business and Office 365... 2 Storing University Information in the Cloud... 2 Signing in... 2 The Office 365 Interface... 3 The OneDrive App... 3
OneDrive for Business User Guide Contents OneDrive for Business and Office 365... 2 Storing University Information in the Cloud... 2 Signing in... 2 The Office 365 Interface... 3 The OneDrive App... 3
OneDrive for Business User Guide
 OneDrive for Business User Guide Contents OneDrive for Business and Office 365... 2 Storing University Information in the Cloud... 2 Signing in... 2 The Office 365 Interface... 3 The OneDrive App... 3
OneDrive for Business User Guide Contents OneDrive for Business and Office 365... 2 Storing University Information in the Cloud... 2 Signing in... 2 The Office 365 Interface... 3 The OneDrive App... 3
Seagate NAS OS 4 Reviewers Guide: NAS / NAS Pro / Business Storage Rackmounts
 Seagate NAS OS 4 Reviewers Guide: NAS / NAS Pro / Business Storage Rackmounts Seagate NAS OS 4 Reviewers Guide 2 Purpose of this guide Experience the most common use cases for the product, learn about
Seagate NAS OS 4 Reviewers Guide: NAS / NAS Pro / Business Storage Rackmounts Seagate NAS OS 4 Reviewers Guide 2 Purpose of this guide Experience the most common use cases for the product, learn about
ASUS WebStorage Client-based for Windows [Advanced] User Manual
![ASUS WebStorage Client-based for Windows [Advanced] User Manual ASUS WebStorage Client-based for Windows [Advanced] User Manual](/thumbs/40/21159954.jpg) ASUS WebStorage Client-based for Windows [Advanced] User Manual 1 Welcome to ASUS WebStorage, your personal cloud space Our function panel will help you better understand ASUS WebStorage services. The
ASUS WebStorage Client-based for Windows [Advanced] User Manual 1 Welcome to ASUS WebStorage, your personal cloud space Our function panel will help you better understand ASUS WebStorage services. The
Configuring your email client to connect to your Exchange mailbox
 Configuring your email client to connect to your Exchange mailbox Contents Use Outlook Web Access (OWA) to access your Exchange mailbox... 2 Use Outlook 2003 to connect to your Exchange mailbox... 3 Add
Configuring your email client to connect to your Exchange mailbox Contents Use Outlook Web Access (OWA) to access your Exchange mailbox... 2 Use Outlook 2003 to connect to your Exchange mailbox... 3 Add
FlexSim LAN License Server
 FlexSim LAN License Server Installation Instructions Rev. 20150318 Table of Contents Introduction... 2 Using lmtools... 2 1. Download the installation files... 3 2. Install the license server... 4 3. Connecting
FlexSim LAN License Server Installation Instructions Rev. 20150318 Table of Contents Introduction... 2 Using lmtools... 2 1. Download the installation files... 3 2. Install the license server... 4 3. Connecting
How to configure your Desktop Computer and Mobile Devices post migrating to Microsoft Office 365
 How to configure your Desktop Computer and Mobile Devices post migrating to Microsoft Office 365 1 Contents Purpose... 3 Office 365 Mail Connections... 3 Finding IMAP server... 3 Desktop computers... 4
How to configure your Desktop Computer and Mobile Devices post migrating to Microsoft Office 365 1 Contents Purpose... 3 Office 365 Mail Connections... 3 Finding IMAP server... 3 Desktop computers... 4
Sophos SafeGuard File Encryption for Mac Quick startup guide. Product version: 6.1
 Sophos SafeGuard File Encryption for Mac Quick startup guide Product version: 6.1 Document date: January 2014 Contents 1 About SafeGuard File Encryption for Mac...3 2 First use...4 3 Working with SafeGuard
Sophos SafeGuard File Encryption for Mac Quick startup guide Product version: 6.1 Document date: January 2014 Contents 1 About SafeGuard File Encryption for Mac...3 2 First use...4 3 Working with SafeGuard
Install and End User Reference Guide for Direct Access to Citrix Applications
 Install and End User Reference Guide for Direct Access to Citrix Applications Version 1.0 7/26/2013 This remote access end user reference guide provides an overview of how to install Citrix receiver (a
Install and End User Reference Guide for Direct Access to Citrix Applications Version 1.0 7/26/2013 This remote access end user reference guide provides an overview of how to install Citrix receiver (a
SOS SO S O n O lin n e lin e Bac Ba kup cku ck p u USER MANUAL
 SOS Online Backup USER MANUAL HOW TO INSTALL THE SOFTWARE 1. Download the software from the website: http://www.sosonlinebackup.com/download_the_software.htm 2. Click Run to install when promoted, or alternatively,
SOS Online Backup USER MANUAL HOW TO INSTALL THE SOFTWARE 1. Download the software from the website: http://www.sosonlinebackup.com/download_the_software.htm 2. Click Run to install when promoted, or alternatively,
Sophos Mobile Control Installation guide. Product version: 3.6
 Sophos Mobile Control Installation guide Product version: 3.6 Document date: November 2013 Contents 1 Introduction...3 2 The Sophos Mobile Control server...5 3 Set up Sophos Mobile Control...11 4 External
Sophos Mobile Control Installation guide Product version: 3.6 Document date: November 2013 Contents 1 Introduction...3 2 The Sophos Mobile Control server...5 3 Set up Sophos Mobile Control...11 4 External
GO!Enterprise MDM Device Application User Guide Installation and Configuration for BlackBerry
 GO!Enterprise MDM Device Application User Guide Installation and Configuration for BlackBerry GO!Enterprise MDM Version 4.11.x GO!Enterprise MDM for BlackBerry 1 Table of Contents GO!Enterprise MDM for
GO!Enterprise MDM Device Application User Guide Installation and Configuration for BlackBerry GO!Enterprise MDM Version 4.11.x GO!Enterprise MDM for BlackBerry 1 Table of Contents GO!Enterprise MDM for
Sophos Mobile Control SaaS startup guide. Product version: 6
 Sophos Mobile Control SaaS startup guide Product version: 6 Document date: January 2016 Contents 1 About this guide...4 2 About Sophos Mobile Control...5 3 What are the key steps?...7 4 Change your password...8
Sophos Mobile Control SaaS startup guide Product version: 6 Document date: January 2016 Contents 1 About this guide...4 2 About Sophos Mobile Control...5 3 What are the key steps?...7 4 Change your password...8
WINDOWS 7 & HOMEGROUP
 WINDOWS 7 & HOMEGROUP SHARING WITH WINDOWS XP, WINDOWS VISTA & OTHER OPERATING SYSTEMS Abstract The purpose of this white paper is to explain how your computers that are running previous versions of Windows
WINDOWS 7 & HOMEGROUP SHARING WITH WINDOWS XP, WINDOWS VISTA & OTHER OPERATING SYSTEMS Abstract The purpose of this white paper is to explain how your computers that are running previous versions of Windows
FileCruiser. User Portal Guide
 FileCruiser User Portal Guide FileCruiser Product Manual Contents Contents Getting Started with FileCruiser 1 Using the FileCruiser Agent 2 Desktop Shortcut 2 Log in to FileCruiser Agent 3 Using the FileCruiser
FileCruiser User Portal Guide FileCruiser Product Manual Contents Contents Getting Started with FileCruiser 1 Using the FileCruiser Agent 2 Desktop Shortcut 2 Log in to FileCruiser Agent 3 Using the FileCruiser
Novell Filr. Mobile Client
 Novell Filr Mobile Client 0 Table of Contents Quick Start 3 Supported Mobile Devices 3 Supported Languages 4 File Viewing Support 4 FILES THAT CANNOT BE VIEWED IN THE FILR APP 4 FILES THAT GIVE A WARNING
Novell Filr Mobile Client 0 Table of Contents Quick Start 3 Supported Mobile Devices 3 Supported Languages 4 File Viewing Support 4 FILES THAT CANNOT BE VIEWED IN THE FILR APP 4 FILES THAT GIVE A WARNING
WatchDox for Mac User Guide
 WatchDox for Mac User Guide Version 2.3.0 Confidentiality This document contains confidential material that is proprietary to WatchDox. The information and ideas herein may not be disclosed to any unauthorized
WatchDox for Mac User Guide Version 2.3.0 Confidentiality This document contains confidential material that is proprietary to WatchDox. The information and ideas herein may not be disclosed to any unauthorized
Remote Desktop Services User's Guide
 Contents Remote Desktop Services Document Revision Control Revision Description Author DATE 1.0 Initial Release Karen M. Hess 3/24/2015 1.1 Added section for viewing mapped drives Karen M. Hess 4/15/2015
Contents Remote Desktop Services Document Revision Control Revision Description Author DATE 1.0 Initial Release Karen M. Hess 3/24/2015 1.1 Added section for viewing mapped drives Karen M. Hess 4/15/2015
GO!Enterprise MDM Device Application User Guide Installation and Configuration for Android with TouchDown
 GO!Enterprise MDM Device Application User Guide Installation and Configuration for Android with TouchDown GO!Enterprise MDM for Android, Version 3.x GO!Enterprise MDM for Android with TouchDown 1 Table
GO!Enterprise MDM Device Application User Guide Installation and Configuration for Android with TouchDown GO!Enterprise MDM for Android, Version 3.x GO!Enterprise MDM for Android with TouchDown 1 Table
Getting Started. Getting Started with Time Warner Cable Business Class. Voice Manager. A Guide for Administrators and Users
 Getting Started Getting Started with Time Warner Cable Business Class Voice Manager A Guide for Administrators and Users Table of Contents Table of Contents... 2 How to Use This Guide... 3 Administrators...
Getting Started Getting Started with Time Warner Cable Business Class Voice Manager A Guide for Administrators and Users Table of Contents Table of Contents... 2 How to Use This Guide... 3 Administrators...
OneDrive for Business User Guide
 OneDrive for Business User Guide Contents About OneDrive for Business and Office 365... 2 Storing University Information in the Cloud... 2 Signing in... 2 The Office 365 Interface... 3 The OneDrive for
OneDrive for Business User Guide Contents About OneDrive for Business and Office 365... 2 Storing University Information in the Cloud... 2 Signing in... 2 The Office 365 Interface... 3 The OneDrive for
Live Maps. for System Center Operations Manager 2007 R2 v6.2.1. Installation Guide
 Live Maps for System Center Operations Manager 2007 R2 v6.2.1 Installation Guide CONTENTS Contents... 2 Introduction... 4 About This Guide... 4 Supported Products... 4 Understanding Live Maps... 4 Live
Live Maps for System Center Operations Manager 2007 R2 v6.2.1 Installation Guide CONTENTS Contents... 2 Introduction... 4 About This Guide... 4 Supported Products... 4 Understanding Live Maps... 4 Live
WatchDox Administrator's Guide. Application Version 3.7.5
 Application Version 3.7.5 Confidentiality This document contains confidential material that is proprietary WatchDox. The information and ideas herein may not be disclosed to any unauthorized individuals
Application Version 3.7.5 Confidentiality This document contains confidential material that is proprietary WatchDox. The information and ideas herein may not be disclosed to any unauthorized individuals
NotifyMDM Device Application User Guide Installation and Configuration for Windows Mobile 6 Devices
 NotifyMDM Device Application User Guide Installation and Configuration for Windows Mobile 6 Devices End-of-Life Notice Please note that GO!Enterprise MDM server version 3.6.3 is the last to officially
NotifyMDM Device Application User Guide Installation and Configuration for Windows Mobile 6 Devices End-of-Life Notice Please note that GO!Enterprise MDM server version 3.6.3 is the last to officially
Installation and Setup Guide
 Installation and Setup Guide Contents 1. Introduction... 1 2. Before You Install... 3 3. Server Installation... 6 4. Configuring Print Audit Secure... 11 5. Licensing... 16 6. Printer Manager... 17 7.
Installation and Setup Guide Contents 1. Introduction... 1 2. Before You Install... 3 3. Server Installation... 6 4. Configuring Print Audit Secure... 11 5. Licensing... 16 6. Printer Manager... 17 7.
Installation Guide. Research Computing Team V1.9 RESTRICTED
 Installation Guide Research Computing Team V1.9 RESTRICTED Document History This document relates to the BEAR DataShare service which is based on the product Power Folder, version 10.3.232 ( some screenshots
Installation Guide Research Computing Team V1.9 RESTRICTED Document History This document relates to the BEAR DataShare service which is based on the product Power Folder, version 10.3.232 ( some screenshots
Apple Mail... 36 Outlook Web Access (OWA)... 38 Logging In... 38 Changing Passwords... 39 Mobile Devices... 40 Blackberry...
 Contents Email Accounts... 3 Adding accounts... 3 Account Modifications... 6 Adding Aliases... 7 Primary E-mail Addresses... 10 Mailbox Quotas... 12 Removing accounts... 13 Mail Forwarding and Distribution
Contents Email Accounts... 3 Adding accounts... 3 Account Modifications... 6 Adding Aliases... 7 Primary E-mail Addresses... 10 Mailbox Quotas... 12 Removing accounts... 13 Mail Forwarding and Distribution
Novell Filr. Windows Client
 Novell Filr Windows Client 0 Table of Contents Supported Environments 2 Supported Languages 2 Getting Started 3 Which Folders Are Synchronized 3 What Actions Are Supported 4 Configuring Folders to Synchronize
Novell Filr Windows Client 0 Table of Contents Supported Environments 2 Supported Languages 2 Getting Started 3 Which Folders Are Synchronized 3 What Actions Are Supported 4 Configuring Folders to Synchronize
GO!Enterprise MDM Device Application User Guide Installation and Configuration for Android
 GO!Enterprise MDM Device Application User Guide Installation and Configuration for Android GO!Enterprise MDM for Android, Version 3.x GO!Enterprise MDM for Android 1 Table of Contents GO!Enterprise MDM
GO!Enterprise MDM Device Application User Guide Installation and Configuration for Android GO!Enterprise MDM for Android, Version 3.x GO!Enterprise MDM for Android 1 Table of Contents GO!Enterprise MDM
USER MANUAL. v. 1.0.0.95 Windows Client ------------------------ January 2014 ------------------------
 USER MANUAL v. 1.0.0.95 Windows Client ------------------------ January 2014 ------------------------ 1 Contents At a Glance Troubleshoot 3 About SkyCrypt 23 FAQ 4 About this manual 23 Contact support
USER MANUAL v. 1.0.0.95 Windows Client ------------------------ January 2014 ------------------------ 1 Contents At a Glance Troubleshoot 3 About SkyCrypt 23 FAQ 4 About this manual 23 Contact support
Technology Services Group Procedures. IH Anywhere guide. 0 P a g e
 VDI Pilot Technology Services Group Procedures IH Anywhere guide 0 P a g e Installation Disable Apple Security Table of Contents IH Anywhere for Apple OSX (MAC)... 2 1. Installation... 2 Disable Apple
VDI Pilot Technology Services Group Procedures IH Anywhere guide 0 P a g e Installation Disable Apple Security Table of Contents IH Anywhere for Apple OSX (MAC)... 2 1. Installation... 2 Disable Apple
Installation and Setup: Setup Wizard Account Information
 Installation and Setup: Setup Wizard Account Information Once the My Secure Backup software has been installed on the end-user machine, the first step in the installation wizard is to configure their account
Installation and Setup: Setup Wizard Account Information Once the My Secure Backup software has been installed on the end-user machine, the first step in the installation wizard is to configure their account
GO!Enterprise MDM Device Application User Guide Installation and Configuration for ios Devices
 GO!Enterprise MDM Device Application User Guide Installation and Configuration for ios Devices GO!Enterprise MDM for ios Devices, Version 3.x GO!Enterprise MDM for ios Devices 1 Table of Contents GO!Enterprise
GO!Enterprise MDM Device Application User Guide Installation and Configuration for ios Devices GO!Enterprise MDM for ios Devices, Version 3.x GO!Enterprise MDM for ios Devices 1 Table of Contents GO!Enterprise
BOTTOM UP THINKING EMAIL SETUP INSTRUCTIONS. Unique businesses require unique solutions CLIENT GUIDE
 BOTTOM UP THINKING Unique businesses require unique solutions EMAIL SETUP INSTRUCTIONS CLIENT GUIDE INDEX How to connect a. Deciding on best method (POP or IMAP) Setting up email on devices Webmail a.
BOTTOM UP THINKING Unique businesses require unique solutions EMAIL SETUP INSTRUCTIONS CLIENT GUIDE INDEX How to connect a. Deciding on best method (POP or IMAP) Setting up email on devices Webmail a.
User Manual. Onsight Management Suite Version 5.1. Another Innovation by Librestream
 User Manual Onsight Management Suite Version 5.1 Another Innovation by Librestream Doc #: 400075-06 May 2012 Information in this document is subject to change without notice. Reproduction in any manner
User Manual Onsight Management Suite Version 5.1 Another Innovation by Librestream Doc #: 400075-06 May 2012 Information in this document is subject to change without notice. Reproduction in any manner
VPN Web Portal Usage Guide
 VPN Web Portal Usage Guide Table of Contents WHAT IS VPN WEB CLIENT 4 SUPPORTED WEB BROWSERS 4 LOGGING INTO VPN WEB CLIENT 5 ESTABLISHING A VPN CONNECTION 6 KNOWN ISSUES WITH MAC COMPUTERS 6 ACCESS INTRANET
VPN Web Portal Usage Guide Table of Contents WHAT IS VPN WEB CLIENT 4 SUPPORTED WEB BROWSERS 4 LOGGING INTO VPN WEB CLIENT 5 ESTABLISHING A VPN CONNECTION 6 KNOWN ISSUES WITH MAC COMPUTERS 6 ACCESS INTRANET
Personal Cloud. Support Guide for Mac Computers. Storing and sharing your content 2
 Personal Cloud Support Guide for Mac Computers Storing and sharing your content 2 Getting started 2 How to use the application 2 Managing your content 2 Adding content manually 3 Renaming files 3 Moving
Personal Cloud Support Guide for Mac Computers Storing and sharing your content 2 Getting started 2 How to use the application 2 Managing your content 2 Adding content manually 3 Renaming files 3 Moving
Vodafone Hosted Services. Getting your email. User guide
 Vodafone Hosted Services Getting your email User guide Welcome. This guide will show you how to get your email, now that it is hosted by Vodafone Hosted Services. Once you ve set it up, you will be able
Vodafone Hosted Services Getting your email User guide Welcome. This guide will show you how to get your email, now that it is hosted by Vodafone Hosted Services. Once you ve set it up, you will be able
USER GUIDE. Unit 2: Synergy. Chapter 2: Using Schoolwires Synergy
 USER GUIDE Unit 2: Synergy Chapter 2: Using Schoolwires Synergy Schoolwires Synergy & Assist Version 2.0 TABLE OF CONTENTS Introductions... 1 Audience... 1 Objectives... 1 Before You Begin... 1 Getting
USER GUIDE Unit 2: Synergy Chapter 2: Using Schoolwires Synergy Schoolwires Synergy & Assist Version 2.0 TABLE OF CONTENTS Introductions... 1 Audience... 1 Objectives... 1 Before You Begin... 1 Getting
Getting Started with Microsoft Outlook with Exchange Online Software from Time Warner Cable Business Class
 Getting Started with Microsoft Outlook with Exchange Online Software from Time Warner Cable Business Class A Guide for Administrators Table of Contents Requirements... 3 1. Activate & Setup Online Software
Getting Started with Microsoft Outlook with Exchange Online Software from Time Warner Cable Business Class A Guide for Administrators Table of Contents Requirements... 3 1. Activate & Setup Online Software
Lenovo Online Data Backup User Guide Version 1.8.14
 Lenovo Online Data Backup User Guide Version 1.8.14 Contents Chapter 1: Installing Lenovo Online Data Backup...5 Downloading the Lenovo Online Data Backup Client...5 Installing the Lenovo Online Data
Lenovo Online Data Backup User Guide Version 1.8.14 Contents Chapter 1: Installing Lenovo Online Data Backup...5 Downloading the Lenovo Online Data Backup Client...5 Installing the Lenovo Online Data
User Guide FOR TOSHIBA STORAGE PLACE
 User Guide FOR TOSHIBA STORAGE PLACE (This page left blank for 2-sided "book" printing.) Table of Contents Overview... 5 System Requirements... 5 Storage Place Interfaces... 5 Getting Started... 6 Using
User Guide FOR TOSHIBA STORAGE PLACE (This page left blank for 2-sided "book" printing.) Table of Contents Overview... 5 System Requirements... 5 Storage Place Interfaces... 5 Getting Started... 6 Using
Configuration Guide. BES12 Cloud
 Configuration Guide BES12 Cloud Published: 2016-04-08 SWD-20160408113328879 Contents About this guide... 6 Getting started... 7 Configuring BES12 for the first time...7 Administrator permissions you need
Configuration Guide BES12 Cloud Published: 2016-04-08 SWD-20160408113328879 Contents About this guide... 6 Getting started... 7 Configuring BES12 for the first time...7 Administrator permissions you need
WebSpy Vantage Ultimate 2.2 Web Module Administrators Guide
 WebSpy Vantage Ultimate 2.2 Web Module Administrators Guide This document is intended to help you get started using WebSpy Vantage Ultimate and the Web Module. For more detailed information, please see
WebSpy Vantage Ultimate 2.2 Web Module Administrators Guide This document is intended to help you get started using WebSpy Vantage Ultimate and the Web Module. For more detailed information, please see
WatchDox for Windows. User Guide. Version 3.9.5
 WatchDox for Windows User Guide Version 3.9.5 Notice Confidentiality This document contains confidential material that is proprietary WatchDox. The information and ideas herein may not be disclosed to
WatchDox for Windows User Guide Version 3.9.5 Notice Confidentiality This document contains confidential material that is proprietary WatchDox. The information and ideas herein may not be disclosed to
Initial Setup of Microsoft Outlook 2011 with IMAP for OS X Lion
 Initial Setup of Microsoft Outlook Concept This document describes the procedures for setting up the Microsoft Outlook email client to download messages from Google Mail using Internet Message Access Protocol
Initial Setup of Microsoft Outlook Concept This document describes the procedures for setting up the Microsoft Outlook email client to download messages from Google Mail using Internet Message Access Protocol
TABLE OF CONTENTS. Copyright Pro Softnet Corporation. All rights reserved. 2
 Last modified on 08.11.2011 TABLE OF CONTENTS Introduction... 4 Features... 5 General Features... 5 Backup Features... 5 Restore Features... 6 Link for Application Download... 6 Install IBackup for Mac...
Last modified on 08.11.2011 TABLE OF CONTENTS Introduction... 4 Features... 5 General Features... 5 Backup Features... 5 Restore Features... 6 Link for Application Download... 6 Install IBackup for Mac...
Sophos Mobile Control Installation guide. Product version: 3
 Sophos Mobile Control Installation guide Product version: 3 Document date: January 2013 Contents 1 Introduction...3 2 The Sophos Mobile Control server...4 3 Set up Sophos Mobile Control...16 4 External
Sophos Mobile Control Installation guide Product version: 3 Document date: January 2013 Contents 1 Introduction...3 2 The Sophos Mobile Control server...4 3 Set up Sophos Mobile Control...16 4 External
Table of Contents. Welcome... 2. Login... 3. Password Assistance... 4. Self Registration... 5. Secure Mail... 7. Compose... 8. Drafts...
 Table of Contents Welcome... 2 Login... 3 Password Assistance... 4 Self Registration... 5 Secure Mail... 7 Compose... 8 Drafts... 10 Outbox... 11 Sent Items... 12 View Package Details... 12 File Manager...
Table of Contents Welcome... 2 Login... 3 Password Assistance... 4 Self Registration... 5 Secure Mail... 7 Compose... 8 Drafts... 10 Outbox... 11 Sent Items... 12 View Package Details... 12 File Manager...
SHC Client Remote Access User Guide for Citrix & F5 VPN Edge Client
 SHC Client Remote Access User Guide for Citrix & F5 VPN Edge Client Version 1.1 1/15/2013 This remote access end user reference guide provides an overview of how to install Citrix receiver (a required
SHC Client Remote Access User Guide for Citrix & F5 VPN Edge Client Version 1.1 1/15/2013 This remote access end user reference guide provides an overview of how to install Citrix receiver (a required
IceWarp to IceWarp Server Migration
 IceWarp to IceWarp Server Migration Registered Trademarks iphone, ipad, Mac, OS X are trademarks of Apple Inc., registered in the U.S. and other countries. Microsoft, Windows, Outlook and Windows Phone
IceWarp to IceWarp Server Migration Registered Trademarks iphone, ipad, Mac, OS X are trademarks of Apple Inc., registered in the U.S. and other countries. Microsoft, Windows, Outlook and Windows Phone
Remote Access End User Reference Guide for SHC Portal Access
 Remote Access End User Reference Guide for SHC Portal Access Version 2.0 6/7/2012 This remote access end user reference guide provides an overview of how to install Citrix receiver, which is a required
Remote Access End User Reference Guide for SHC Portal Access Version 2.0 6/7/2012 This remote access end user reference guide provides an overview of how to install Citrix receiver, which is a required
Sophos Mobile Control Startup guide. Product version: 3.5
 Sophos Mobile Control Startup guide Product version: 3.5 Document date: July 2013 Contents 1 About this guide...3 2 What are the key steps?...5 3 Log in as a super administrator...6 4 Activate Sophos Mobile
Sophos Mobile Control Startup guide Product version: 3.5 Document date: July 2013 Contents 1 About this guide...3 2 What are the key steps?...5 3 Log in as a super administrator...6 4 Activate Sophos Mobile
ReadyNAS Remote. User Manual. June 2013 202-11078-03. 350 East Plumeria Drive San Jose, CA 95134 USA
 User Manual June 2013 202-11078-03 350 East Plumeria Drive San Jose, CA 95134 USA Support Thank you for selecting this NETGEAR product. After installing your device, locate the serial number on the label
User Manual June 2013 202-11078-03 350 East Plumeria Drive San Jose, CA 95134 USA Support Thank you for selecting this NETGEAR product. After installing your device, locate the serial number on the label
Quadro Configuration Console User's Guide. Table of Contents. Table of Contents
 Epygi Technologies Table of Contents Table of Contents About This User s Guide... 3 Introducing the Quadro Configuration Console... 4 Technical Specification... 6 Requirements... 6 System Requirements...
Epygi Technologies Table of Contents Table of Contents About This User s Guide... 3 Introducing the Quadro Configuration Console... 4 Technical Specification... 6 Requirements... 6 System Requirements...
http://docs.trendmicro.com
 Trend Micro Incorporated reserves the right to make changes to this document and to the products described herein without notice. Before installing and using the product, please review the readme files,
Trend Micro Incorporated reserves the right to make changes to this document and to the products described herein without notice. Before installing and using the product, please review the readme files,
Working With Your FTP Site
 Working With Your FTP Site Welcome to your FTP Site! The UnlimitedFTP (UFTP) software will allow you to run from any web page using Netscape, Internet Explorer, Opera, Mozilla or Safari browsers. It can
Working With Your FTP Site Welcome to your FTP Site! The UnlimitedFTP (UFTP) software will allow you to run from any web page using Netscape, Internet Explorer, Opera, Mozilla or Safari browsers. It can
