Metavante Bill Payment User s Guide May 21, Version
|
|
|
- Dwayne Spencer
- 8 years ago
- Views:
Transcription
1 Metavante Bill Payment User s Guide May 21, Version
2 CHAPTER 1. BILL PAYMENT OVERVIEW... 3 Accessing Bill Payment For New Users... 5 To access Bill Payment from Internet Banking:... 5 To access Bill Payment from Cash Management:... 5 Registering for Bill Payment... 6 Electronic Bill Payment Registration (EReg)... 7 Using the Bill Payment Feature CHAPTER 2. VIEW PENDING AND HISTORY PAYMENTS Pending Payments Editing Pending Payments Deleting Pending Payments History Payments Viewing History Payments Viewing a Range of History Payments Re-scheduling payments for either a single or recurring payment Payee Filter CHAPTER 3. PAYEES Adding a Payee Searching for a Payee Editing a Payee Deleting a Payee CHAPTER 4. SCHEDULE PAYMENT/PAY BILLS Scheduling a Single Payment Changing a Scheduled (Single) Payment Date Scheduling a Recurring Payment...33 Changing a Recurring Scheduled Payment Date Deleting a Recurring Payment CHAPTER 5. BILL PAY - CUSTOMER SUPPORT Turn Novice Mode On or Off Support Inquiry Pay by Phone CHAPTER 6. FREQUENTLY ASKED QUESTIONS Metavante Bill Payment User s Guide May 21, Version
3 Chapter 1. Bill Payment Overview Bill Payment allows the user to pay bills using a personal computer. This includes scheduling one-time or recurring payments to any payee. A database of payees is included for easy access of payee information. This feature also allows you to view payment history. With Electronic Bill Payment Registration, you are able to apply for the Bill Payment service online. Bill Payment allows you to schedule one-time payments and recurring payments through a Financial Institution s banking system. The requested payments are forwarded to a Bill Payment service provider that either creates the necessary ACH credit (Automated Clearing House) by electronically transferring the funds to the recipient s account or by sending a check along with payment information to the payee. Bill Payment has four features: View Pending and History Payments, Payees, Schedule Payments/Pay Bills, and Support. Refer to the following descriptions for an overview of these features. Detailed step-by-step instructions of these features beginning with Bill Payment access and registration are found later in this text. Welcome Screen When Bill Payment is selected, the Bill Payment Welcome screen will automatically appear. From the Welcome screen you may select to View Pending and History Payments, Add or Delete Payees, Schedule Payments/Pay Bills or select the Bill Pay Support feature. A brief description of these features follows. Instructions with associated screen prints of these features may be found in Chapters 2 through 5. Bill Payment Welcome screen Metavante Bill Payment User s Guide May 21, Version
4 View Pending and History Payments View Pending and History Payments screen shows a tabular listing of the payee s scheduled payments within the dates shown in the Payment Date Range field. The list includes scheduled processing dates, payee name, account number, type of payment, (S, single or R, recurring) confirmation number, status, amount of the payment, and the estimated total payment the payee receives. Clicking the payee name shows details about the payee and scheduled payment(s). The payment amount and payment processing date fields may be edited. From this screen, you may schedule, edit, or delete payments. This page also allows you to filter the list of payments displayed on the View Pending and History Payments page. The filter is based on date range and payee. Payees Bill Payment payees are stored online so that you enter the payee information only once. You may also give payees a nickname. For example, if there are two car payments, one can be nicknamed Her car payment and the other His car payment. The Payee screen lists your payees. This list shows in tabular form, the Payee name, account numbers, and the type of payment that the payee receives. Clicking the Payee name will show details about the payee. You cannot schedule a payment from this screen. To schedule a Recurring or Single Payment, click the Schedule Payments button, and a new screen titled Schedule Payments/Pay Bills appears. On this screen, click the checkbox next to the payee who will be receiving the recurring or single payment, then click the associated Recurring Date button. You will be asked to enter the dates of the recurring and last payment dates. Schedule Payments/Pay Bills When selecting Schedule Payments from either the View Pending and History Payments or Payee screens, the Schedule Payments/Pay Bills screen appears. This screen lists the Payees, account numbers, payment types, amount of the payment, scheduled dates of the payment and allows you to schedule a single (one-time) or recurring (multiple) payment. A single payment is a one-time payment to a payee. Recurring payments occur at regularly recurring time intervals and are always for the same amount. Weekly, Biweekly, Monthly, Semi-Monthly, Quarterly, Semi-annual, and Annual payments can be scheduled. You may also select multiple payees for scheduled payments. An on-screen calendar feature is provided to assist in scheduling payments. Note: A one-time scheduled payment cannot be converted to a recurring payment. Likewise, a scheduled recurring payment cannot be converted to a one-time single payment. We advise setting up a completely new payment schedule (one-time or recurring) to accommodate changing Bill Payment requirements. Support This feature provides instructions for determining who to contact and their phone number(s). A Novice Mode operating level may be selected here to aid you with Bill Payment Tips. Metavante Bill Payment User s Guide May 21, Version
5 Accessing Bill Payment For New Users The Bill Payment feature is accessed via Internet Banking or from the Cash Management platforms. New Bill Payment users are required to first register for Bill Payment services. To access Bill Payment from Internet Banking: 1. Access the Online Banking service of your Financial Institution s website. 2. Enter the Account number and Password at the Internet Banking log-in screen. 3. Click on Enter. If the entered information was accurate, you will gain access to Internet Banking. 4. Click the Bill Payment link. The Bill Payment registration screen appears. To access Bill Payment from Cash Management: 1. Access your Financial Institution s website. 2. Access Cash Management. 3. Enter the Company ID, Company Password, User ID, and User Password at the Cash Management log-in screen. 4. Click on Submit. If the entered information was accurate, you will gain access to Cash Management. 5. Once you have successfully logged into Cash Management, click the Bill Pay link. Metavante Bill Payment User s Guide May 21, Version
6 Registering for Bill Payment End-users who have not signed up for Bill Payment services will see a screen similar to the screen shown below when they access the Bill Payment function. To enroll in Bill Payment: 1. Click on the Click here to register link to continue with Bill Payment registration. The Electronic Bill Payment online disclosure form appears. Bill Payment Registration Link. Bill Payment Registration screen Note: Bill Payment registration consists of 1) An online disclosure form that must be agreed to and 2) An application form that must be completed and submitted. Failure to accept the disclosure terms prevents the user from proceeding with the application form and registration process. Once the Financial Institution approves the application, you will receive an acceptance E- mail. When the Financial Institution accepts the application, it is sent to your Bill Payment Provider in a nightly (except Sundays) batch process. Your Bill Payment Provider processes the application, notifies Digital Insight, then you receive an stating the Bill Payment service has been activated. When this occurs, you may log into the Bill Payment function. A User ID and Password are not required. If the Financial Institution denies the application, you will receive a denial . Metavante Bill Payment User s Guide May 21, Version
7 Electronic Bill Payment Registration (EReg) The first step in completing Electronic Bill Payment registration is to review and accept the Electronic Bill Payment online disclosure form. To view, accept or cancel this disclosure form: 1. Carefully read the Electronic Bill Payment online disclosure form statement(s). If in agreement with the terms and conditions, click on OK. Accepting the disclosure causes the Bill Payment electronic registration form to appear. Internet Banking Bill Payment Authorization (Disclosure) screen Note: If you are in Internet Banking or Cash Management, clicking the Cancel or I do not Accept link in the disclosure page, will take you back to the main menu. Cash Management Bill Payment Authorization (Disclosure) screen Metavante Bill Payment User s Guide May 21, Version
8 Bill Payment Electronic Registration Application Form for Internet Banking end-users Metavante Bill Payment User s Guide May 21, Version
9 Bill Payment Electronic Registration Application Form for Cash Management end-users Metavante Bill Payment User s Guide May 21, Version
10 2. Complete the Bill Payment application as required. Refer to the field definition for each. This form should be completed using the definitions on the next page for each field. Ensure this form is completed fully. Note: In the event a mistake is made, simply click on the field then type the correct information. 3. Click the Submit button. A message displays the successful completion of the application and allows you to return to your banking session. Bill Payment Application Completion screen 4. An acceptance or denial will be sent to you from your Financial Institution. 5. Within 1-3 days, you should receive a second (if you have been accepted by the Financial Institution) indicating your Bill Payment service is active. You will then be able to simply log-on to the Bill Payment function. Note: The first and second s are automated and do not require a reply. Metavante Bill Payment User s Guide May 21, Version
11 Bill Payment Application Field Definitions for Internet Banking users Field Description Name: Name of individual applying for Bill Payment Title, First Name, MI, Last Name, Suffix Mailing Address: The mailing address for the applicant. Mailing Address, Apt Number (if applicable), City, State, ZIP Code, and Country Home Phone Country Code (If outside USA) Work Phone Country Code (If outside USA) Mother s Maiden Name Account Number Social Security Access Method Plan Number Address Home phone number of individual applying for Bill Payment. Note: Can be entered with or without hyphens. Field will automatically format correctly. Home phone country code if outside USA. Work phone number of individual applying for Bill Payment. Note: Can be entered with or without hyphens. Field will automatically format correctly. Work phone country code if outside USA. Applicant's mother s maiden name. To ensure confidentiality and verify identity when research is requested over the phone, you may be asked to provide your mother s maiden name. Use drop down arrow to select the account used for Bill Payment. Social Security number of individual applying for Bill Payment. Select the applicable access method. (Internet only or Phone and Internet). Phone service available if offered by your Financial Institution. Select the applicable plan number for Bill Pay monthly service. Applicant s address. Required to keep applicant informed of application s status. Metavante Bill Payment User s Guide May 21, Version
12 Co-Applicant Field Definitions for Internet Banking users IMPORTANT: This section should be completed only if the account chosen in the Account Number field is jointly owned. The Joint radio button must be selected or the information entered will not be accepted. Field Name: Title, First Name, MI, Last Name, Suffix Home Phone Description Name of Co-applicant applying for Bill Payment. Home phone number of co-applicant applying for Bill Payment. Note: Can be entered with or without hyphens. It will automatically format correctly. Country Code (If outside USA) Work Phone Home phone country code if outside USA. Work phone number of co-applicant applying for Bill Payment. Note: Can be entered with or without hyphens. It will automatically format correctly. Country Code (If outside USA) Social Security Work phone country code if outside USA. Social Security of co-applicant applying for Bill Payment. Metavante Bill Payment User s Guide May 21, Version
13 Bill Payment Application Field Definitions for Cash Management users Field Company Name Description Name of company applying for Bill Payment. Mailing Address: Street Address Unit/Ste., City, State, Zip Code, Country After Hours Phone The mailing address for the company. After hours phone number of company applying for Bill Payment. Note: Can be entered with or without hyphens. Field will automatically format correctly. Country Code (If outside USA) Day Phone After hours phone country code if outside USA. Day phone number of company applying for Bill Payment. Note: Can be entered with or without hyphens. Field will automatically format correctly. Country Code (If outside USA) Research Identification Password Account Number TIN/SSN Address Day phone country code if outside USA. Password used to ensure confidentiality and to verify identity for over the phone requests. Use drop down arrow to select the account used for Bill Payment. Tax Identification Number (TIN) or Social Security Number of company applying for Bill Payment. Applicant s address. Required to keep end-user informed of application s status. Metavante Bill Payment User s Guide May 21, Version
14 Using the Bill Payment Feature After you have registered with Bill Payment and received both the acceptance and activation notices, you are ready to begin using Bill Payment. From this screen you may view your pending or history payments, view or create a list of payees, schedule payments or pay bills. 1. Log onto the Bill Payment feature. The Bill Payment Welcome screen appears. Bill Payment Welcome screen Metavante Bill Payment User s Guide May 21, Version
15 Chapter 2. View Pending and History Payments Pending and History payments within a selected date range appears in a table. History payments are payments that have been or are being processed. The status column displays the current state of the history payment. Pending payments are payments that have not been processed. Modifying the Payment Date Range settings changes the date range of the payments displayed. The Type column shows the type of payment. The letter R signifies a recurring payment, and S is a single payment type. Pending Payments Portion History Payments Portion View Pending and History Payments screen Note: If no payments have been scheduled, the View Pending and History Payments screen will not be seen. A message however will advise you to add Payees. Once a payee list has been created, the View Payment screen will be the displayed upon entering the Bill Payment feature. Metavante Bill Payment User s Guide May 21, Version
16 Pending Payments Pending payments are those that have been scheduled, but have not yet been processed. This feature allows you to verify that the information submitted for payments is correct. Prior to processing, corrections to payments may be made using this feature. To View Pending Payments: 1. Click the View Pending and History Payments button, the upper portion of the table showing the Pending payments. The payee s name, type of payment, account number, payment amount, process date, status, estimated total, and confirmation number appears. Note: The lower portion of this table is reserved for History payments. This is evident by the words Payment Sent seen in the Status column. View Pending and History Payments screen Note: While payments are pending, the option to Edit or Delete payments still exists. Metavante Bill Payment User s Guide May 21, Version
17 Editing Pending Payments 1. In the View Pending and History payments screen, click the checkbox next to the payment to be edited. 2. Click the Edit Payments button, the Edit Payment screen appears. Edit Payments screen 3. Click the appropriate field (Amount or Date) and enter the changes. Note: If the payment is a recurring type payment, the Change Date button will be seen. If the payment is a one-time payment, the Change Date button will not be seen. 4. Once the changes are entered, click the Edit Payments button, a confirmation screen will appear. Deleting Pending Payments 1. Click the View Pending and History Payments button. The View Pending/History Payments screen appears. 2. Click the checkbox next to the pending payment to be deleted. 3. Click the Delete Payments button. The payment to be deleted will appear. Delete Pending Payment screen 4. Click the Delete button, the payment will now be deleted and confirmation of your deletion will appear. Metavante Bill Payment User s Guide May 21, Version
18 History Payments History payments are those that have been processed. This feature allows you to view those payments that have been processed. The payee s name, type of payment, account number, payment amount, process date, status, estimated total, and confirmation number appears. Note: History Payments cannot be edited or deleted. Account activity history is retained for up to 13 months. Viewing History Payments 1. Click the View Pending and History Payments button, the upper portion of the table shows the Pending payments while the lower portion of the table shows the History payments. History Payments screen Viewing a Range of History Payments 1. From the View Pending and History Payments screen, enter the payment date range into the date range fields. 2. Click the View Payments button. The payments processed within the dates entered will appear as history payments. Metavante Bill Payment User s Guide May 21, Version
19 Re-scheduling payments for either a single or recurring payment Note: Payments dates cannot be scheduled to occur on Sunday. 1. Click the checkbox of the payment to be re-scheduled from the Pending payment list. 2. Enter the payment amount. 3. Enter the date if the payment is for a single (one time) payment. 4. If the re-scheduled payment is a single payment, click the Schedule Payments button, a message appears outlining the payment schedule. If acceptable, click the OK button. 5. If the payment will be a recurring payment, click the Recurring Payment button, and enter the recurring payment schedule. 6. Click the OK button to schedule this payment. Metavante Bill Payment User s Guide May 21, Version
20 Payee Filter The payee filter is a feature that allows you to selectively filter the list of payments displayed on the View Pending and History Payments page. The filter is based on the date range and the payees name. To use the filter: 1. From the View Pending and History Payments page, click the Payee Filter button. The Payee Filter menu appears. 2. From the drop-down menu, select All Payees or choose a specific payee name. 3. In the date fields, enter the payment date range for the payee(s) selected, e.g., to Click the View Payments button, the payment (s) within the date range for the payee (s) appears. Note: If no payments have been paid or scheduled within the date range, the following message appears. Filter Response screen Metavante Bill Payment User s Guide May 21, Version
21 Chapter 3. Payees Before you can add a payee to the Payee list, a search must be made of the Payee database. The Payee database is comprised of merchants and institutions already receiving electronic payments through the Bill Payment service. Successful payee searches result in payees being added to your Payee list. If the payee is not found in the database, the payee must be added manually. When adding a payee, you will be asked to provide the payee s full name, address, state, zip code, nickname, and account number. Metavante Bill Payment User s Guide May 21, Version
22 Adding a Payee 1. Select Payee, the Payees list appears. 2. Click the Add Payee button, the Add New Payee screen appears. Add New Payee screen 3. Select either the General or Visa/MasterCard radio button appropriate for the payee. 4. Enter the payee s name or the first 8 digits of the account number as applicable. 5. Using the drop-down menu, select the payee s state. 6. Click the Search for Payee button. 7. If the payee search criteria finds a match in the payee database, matching payees will be displayed. Select the payee and click Add Payee. This payee will now be listed in the Payee list. 8. If the payee was not found, verify the payee information entered was correct, make corrections then click the Search for Payee once more. 9. If the search fails again to match previous payee criteria, click the Add Payee Manually button, the Payee Information screen is displayed. This screen will be used to manually add the payee to your Payee list. All fields are required to be completed except the second address field. Metavante Bill Payment User s Guide May 21, Version
23 Payee Information screen 10. Proceed to enter new Payee information, (for example: name, address, state, zip code, nickname, and account number). 11. Click the state drop-down menu; select the state where the payee resides. 12. Enter the zip code of the payee s billing address as it appears on the bill. (Enter 5 or 9 digits) 13. Enter the phone number for billing inquiries as it appears on the bill. 14. Enter the nickname for this payee. 15. Enter the account number as it appears on the bill. 16. Click the Add Payee button to add this new payee to the Payee list. A new Payee list showing the payee appears. Metavante Bill Payment User s Guide May 21, Version
24 New Payee added confirmation screen Note: When adding a payee, all digits of the payee account are displayed. You are still within a secure banking session and all data is fully encrypted. Metavante Bill Payment User s Guide May 21, Version
25 Searching for a Payee 1. Select Payee. 2. Click the Search for Payee button. 3. Click the General, Visa, or Master Card entry fields and enter the payee s name or account number as applicable. 4. Click the Search for Payee button. 5. If the payee s name is found on the database, click the checkbox to the left of the Payee s name. 6. Click the Select Payee button, the Add Payee screen appears. Add Payee screen 7. Add the Payee s nickname and account number. The account number may be found on the bill. 8. Click the Add button, the Payee will be added to the list of Payees. Note: In order to ensure the proper processing of payments, the account number must be in one of the formats indicated under Mask Formats. If the account number format on the bill does not match any of the formats shown, add the payee manually. Metavante Bill Payment User s Guide May 21, Version
26 Editing a Payee To edit a Payee s information: 1. Select Payee, the list of Payee s appears. Payees List screen 2. From the Payee list, check the checkbox to the left of each payee name to be edited. 3. Click the Edit Payees button, the Edit Payee screen appears. Edit Payee screen 4. Move to the account number or nickname field of each Payee to be edited and enter any changes. 5. Click the Submit button when completed. The changes will now be stored. Metavante Bill Payment User s Guide May 21, Version
27 Deleting a Payee To Delete a Payee: 1. Click the Payee button. 2. On the Payee list, click the checkboxes of the payee(s) to be deleted. 3. Click the Delete Payee button, a new screen appears showing the payee(s) to be deleted. Payees Delete screen 4. Click the Cancel button to abort and return to the Payee list or; 5. Click the Delete button to permanently delete the payee(s) from the payee list. A deleted payee confirmation screen will confirm this payee has been deleted. Deleted Payee screen Metavante Bill Payment User s Guide May 21, Version
28 Chapter 4. Schedule Payment/Pay Bills This feature shows payments scheduled to be paid, account numbers, payment type (recurring or single), amount of payment, and scheduled dates of payment. Metavante Bill Payment User s Guide May 21, Version
29 Scheduling a Single Payment 1. Click the Schedule Payment/Pay Bills button, the Schedule Payment/Pay Bills screen appears showing the current payees. PPending transactions are identified with the letter (P). Calendar Icon On screen memo for end-user Schedule Payment/Pay Bills screen Note: Pending transactions are transactions scheduled to be paid. Pending transactions are identified with the letter (P) near the Payee s name on the Schedule Payment/Pay Bills screen. Clicking this letter (P) causes a pop-up window to appear showing scheduled payment dates and amounts. All pending payments for the next 6 months will appear in this pop-up window. 2. Click the checkbox next to the payee to be paid. 3. Click the Amount field, then enter the amount of the payment. Do not include a dollar sign or comma. 4. Press the Tab key or click the date field. Enter the payment processing date, (MM-DD-YYYY). Note: Remember the payment processing date is the date the payment will begin processing. It will take approximately 3 business days for electronic payments and 5 days for check payments to reach their designated payees. Metavante Bill Payment User s Guide May 21, Version
30 5. Click the Schedule Payments button, a payment schedule message appears. Payment schedule message 6. To approve the scheduled payment, click the OK button, or click Cancel to return to the schedule payment screen. If you click the OK button, the Payment Confirmation screen appears indicating your payment was successfully scheduled. Payment Confirmation screen Metavante Bill Payment User s Guide May 21, Version
31 Bill Payment Calendar A Bill Payment Schedule Payments/Pay Bills calendar is provided to assist you in determining scheduling dates. Simply click the calendar icon. You may select the month by using the (>>) forward or (<<) backward buttons or select the month or year using the dropdown menus. Today s date is seen highlighted in yellow and tomorrows date is highlighted in green. Weekends and Financial Institution recognized holidays are shown shaded. First click the month, then the year, and finally the date. Clicking a date causes all date information (month, date, year) to be added to the Bill Payment Schedule Payments/Pay Bills date fields. Payment dates cannot be made on dates earlier than today s date. Today s Date Holidays are shown shaded Metavante Bill Payment User s Guide May 21, Version
32 Changing a Scheduled (Single) Payment Date To change a scheduled payment date: 1. Click the View Pending and History payments button, the View Pending and History Payments screen appears. 2. Click the checkbox next to the payment that will be changed. 3. Click the Edit Payments button. 4. Click the Date field and enter in the new scheduled payment date. Use the Tab key to step to each field. 5. Click the Edit Payments button. The payment will be scheduled for the new date. 6. A conformation screen indicating the payment has been updated appears. 7. Click the Continue button to return to the View Pending and History payments. Metavante Bill Payment User s Guide May 21, Version
33 Scheduling a Recurring Payment 1. Click the Schedule Payments button. The Schedule Payments screen appears showing current payees. 2. Click the checkbox next to the payee to receive recurring payments. 3. Click the Amount field then type in the amount of the payment. Do not include a dollar sign or comma. 4. Press the Tab key or click the Recurring Date button, the Payment Date screen appears. 5. Select the frequency of payment from the appropriate Payment Date drop-down menu. Note: Entering payment data into any field causes the associated payment type to be selected. For example, selecting Monday from the drop-down box in the weekly field will cause the recurring payment radio button to be selected. Likewise, entering a date into the single payment date field causes the single payment radio button to be selected. This is done to provide visual feedback to the user of what type of payment has been selected. 6. In the Final Payment Date field, enter the date of the last recurring payment. Use the Tab key to navigate (step) through the date fields. 7. Click the OK button, a Payment Confirmation screen appears indicating payment was successfully scheduled. If you receive an error message while scheduling payments and want to verify whether or not the payment has been scheduled, return to the View Payments screen. Search for the scheduled payment by viewing the relevant date range. From the View Payment screen, you may edit, delete, or re-schedule your payment(s). Metavante Bill Payment User s Guide May 21, Version
34 Changing a Recurring Scheduled Payment Date To change scheduled recurring payment dates: 1. Click the View Pending and History Payments button, the View Pending and History Payments screen appears. 2. Click the checkbox next to the payments that will be re-scheduled. 3. Click the Edit Payments button. 4. Click the Recurring Date button, the Payment Date screen appears. Payment Date screen 5. Click the radio button associated with the new payments frequency, i.e., monthly, bi-weekly, etc. Note: Entering payment data into any field causes the associated payment type to be selected. For example, selecting Monday from the drop-down box in the weekly field will cause the recurring payment radio button to be selected. Likewise, entering a date into the single payment date field causes the single payment radio button to be selected. This is done to provide visual feedback to the user of what type of payment has been selected. 6. In the Final Payment Date field, enter the date of the last recurring payment. Use the Tab key to navigate through the date fields. 7. Click on OK, a payment confirmation screen appears. Metavante Bill Payment User s Guide May 21, Version
35 8. To approve the new schedule, click the Edit Payments button, a Payment Confirmation screen appears indicating payment was successfully re-scheduled. Payment Date Confirmation screen Note: Clicking on the (P) link while in the Schedule Payments feature results in an onscreen message indicating the scheduled payments for the payee for the next six months. Metavante Bill Payment User s Guide May 21, Version
36 Deleting a Recurring Payment CAUTION: Deleting a recurring payment deletes all recurring payments for the payee. 1. Click the View Payments button, the View Payments screen appears. 2. In the fields under Next Payment Date Range, enter the From and To dates for the pending payment. 3. Click the Next Date Range button, all pending payments falling between these selected dates will be displayed within the View Payments screen. 4. Click the checkbox next to the payment to be deleted. 5. Click the Delete Payments button the payment will be deleted from the view payment summary. 6. Reschedule the new payment. Metavante Bill Payment User s Guide May 21, Version
37 Chapter 5. Bill Pay - Customer Support This feature allows you to notify the Financial Institution or your Bill Payment Provider in the event your information is being changed, or of any problems encountered with the Bill Payment function. The features available within this area are: = = = Turn Novice Mode On or Off If you no longer need help tips, you should turn the Novice Mode off. You may always get help by accessing the context-sensitive help for each page. At any time you may turn Novice Mode back on again to display help tips. Support Inquiry This section provides instructions for determining who to contact and their phone number(s). Pay by Phone This feature allows you to pay bills using an ordinary telephone if offered by your Financial Institution. Metavante Bill Payment User s Guide May 21, Version
38 Turn Novice Mode On or Off This feature allows you to see help tips (Novice Mode on) while in the Bill Payment feature. If Help tips are not required, the Novice Mode may be turned off. To turn the Novice Mode on: 1. While in Bill Payment, click on Customer Support, the Customer Information screen appears. Novice Mode On/Off screen 2. Scroll down the page and click the radio button labeled On. 3. Click the Submit button, the Novice Mode is now on. To turn the Novice Mode Off: 1. Click the radio button labeled Off. 2. Click the Submit button, the Novice Mode is now off. Metavante Bill Payment User s Guide May 21, Version
39 Support Inquiry This section provides instructions for determining who to contact and their phone number(s). A novice Mode operating level may be selected here to aid you with Bill Payment tips. Examples of issues to address in this section are: = Questions concerning general to specific Bill Payment processing issues. When contacting Customer Support about a specific payment, please have your confirmation number available. = Stop payment requests. = = = = Any transaction that returns a confirmation indicating an unsuccessful status. Unable to add an electronic payee due to an unsupported account number format. Be aware that you may use the manual option to set up such a payee, although the payee will be paid by check. Questions on how to use the Bill Payment system. Questions about Bill Payment terms and conditions (disclosure). Metavante Bill Payment User s Guide May 21, Version
40 Pay by Phone This feature allows you to pay bills by telephone if offered by your Financial Institution. Metavante Bill Payment User s Guide May 21, Version
41 Chapter 6. Frequently Asked Questions Q. Novice Mode, what is it and how can I turn it On/Off? A. The Novice Mode provides an extra level of on-screen help tips. This mode is designed for less experienced Bill Payment users. To turn the Novice Mode Off: 1. Click on the Novice Mode link to access Customer Service. 2. Click the Novice Mode radio button Off. 3. Click the Submit button. To turn the Novice Mode On: 1. Click on the Novice Mode link to access Customer Service. 2. Click the Novice Mode radio button On. 3. Click the Submit button. Q. How do I register for Bill Payment? A. You may register for Bill Payment either online or by paper-based application (the process varies by financial institution). The online method is invoked the first time you attempt to access Bill Payment. First, you will be requested to read and accept your Financial Institutions authorization disclosure. Failure to accept the disclosure terms prevents the registration process from proceeding. After the disclosure is agreed to, you complete an online registration form. After submission, the registration form is electronically forwarded to your Financial Institution for review. Your Financial Institution is responsible for checking the information submitted and for assigning the payment plan. If you try to enter Bill Payment during the application-processing period, you will be shown a page requesting that you wait for the acceptance notification. Q. When can I start using Bill Payment? A. After enrolling for Bill Payment you will first receive an approval . Once your account has been enabled, you will receive an activation indicating that you may log onto your Internet Banking session and begin using Bill Payment. Q. What frequency of recurring payments is allowed? A. The frequency of recurring payments can be weekly, bi-weekly, monthly, semi-monthly, quarterly, semi-annually and annually. Q. How do I find my recurring payments? A. Recurring payments are viewed by selecting View Payments. To view recurring payments: Click the payee name link. A popup screen appears showing the recurring payee name, account number, process date, confirmation number, payment status (i.e., pending-recurring), Payment frequency, and final payment date. Metavante Bill Payment User s Guide May 21, Version
42 Q. How do I check the status of a payment? A. Bill Payment tells you the status of your payment on the View Pending and History Payments page in the Status column. Please refer to the Status definitions for more information. Q. What does payment status mean? A. Payment Status indicates: 1. A payment that is pending, 2. A payment that has been sent. Examples of payment status: 1. A single payment that is scheduled to be paid is shown as Pending-Single 2. A recurring payment that has not been paid is shown as Pending-Recurring 3. A payment that has been paid is shown as Payment Sent Q. How do I edit a pending payment? A. To edit pending payments: 1. In the View Payments screen, click the checkbox next to the payment to be changed. 2. Click on Edit Payments. The Edit Payment screen appears. 3. Click the appropriate field and enter the changes. Note: If the payment is a recurring type payment, the Change Date button will be seen. If the payment is a one-time payment, the Change Date button will not be seen. 4.Once the changes are correct, click the Edit Payments button. Q. What does Estimated Total refer to? A. The estimated total figure refers to the cumulative total amount for pending payments only. Totaling begins by adding the first payment to the next pending payment (by date), then to the next and so on. The total amount of all pending payments is shown in green. The 'Estimated Total' value assumes no payments will be edited or deleted and payment dates (pending and recurring) will be maintained. Q. How do I transfer funds? A. Currently there is no method to transfer funds between accounts using Bill payment. Q. What description will show on my account history? A. If your Financial Institution supports NACHA descriptions, then the NACHA description will show. The ACH descriptor on the account history gives specific information about the payee name, ACH post date and the amount paid, which helps avoid confusion associated with unused check numbers. Metavante Bill Payment User s Guide May 21, Version
43 Q. How do I view my history payments? A. Payment history is viewed in the View Payments screen. When first viewed, payments for the past 15 days pending payments for the next 30 days are shown. For additional payment history: Enter a new date range using the Next Payment Date Range fields. Click on the Next Date Range button. Q. How far back can I view historical payments? A. At least six months of payment history can be viewed online. The Bill Payment processor maintains payment history for up to seven years. Q. How quickly is Bill Payment updated when a new payee is added or when a payment account number is changed? A. When you update payee information, the new information is available immediately. Q. Are annual summaries including amounts paid by category or payee provided? A. No special reports are included with the Bill Payment service. Q. Can I use Bill Payment with all my accounts? A. No, only a single checking account may be used for payments. Q. When is Bill Payment available? A. You may schedule payments 24 hours a day, seven days a week. Q. How are Bill Payment transactions reflected on my checking account? A. All Bill Payment transactions are reflected as an ACH debit on the account statement. Q. How do I add new payees? A. You add payees by using the Add Payee page. Q. How do I search for a payee? A. To search for a payee: 1. Select Payee. 2. Click the Search for Payee button. 3. Click the General, or VISA or MasterCard entry fields and enter the payee's name or the first 8 digits of the card number, as applicable. 4. Click the Search for Payee button. 5. If the payee's name is found on the database, click on the checkbox to the left of the Payee's name. 6. Click the Select Payee button, the Add Payee screen appears. 7. Add the Payee's nickname and account number. The account number may be found on the bill. 8. Click the Add button, the Payee will be added to the list of Payees. Metavante Bill Payment User s Guide May 21, Version
44 Q. Can I sort my list of payees? A. Payees are automatically sorted then displayed alphabetically starting from the top of the page. Q. How do I delete a payee? A. Pending payments must be deleted before a payee can be deleted. To delete a payee: 1. Click the View Payments button, the View Payments screen appears. 2. In the fields under Next Payment Date Range, enter the "From" and "To" dates for the pending payment. 3. Click the Next Date Range button, all pending payments falling between these selected dates will be displayed within the View Payments screen. 4. Click the checkbox next to the payment to be deleted. 5. Click the Delete Payments button, the payment will be deleted from the view payment summary. 6. Click the Payee button. 7. Click the checkboxes of the payee to be deleted. 8. Click the Delete Payee button, a new screen appears showing payee(s) to be deleted. 9. Click the Cancel button to abort and return to the Payee list or; 10. Click the Delete button to permanently delete the payee(s) from the payee list. A deleted payee confirmation screen will confirm this payee has been deleted. Q. How long does it take to add a new payee to a payee list? A. New payees added using the Add Payee page will be added to the payee list immediately. Q. How do I change a payee's information? A. Only the Nickname and Account Number may be edited once a payee is set up. To edit these items: 1. Select Payees and your list of payees appear. 2. From the Payee list, select the checkbox to the left of each payee to be edited. 3. Click the Edit Payees button and information on selected payees appears. 4. Fields for Account Number and Nickname contain the current description - edit fields you want to change. 5. Click the Submit button and a confirmation page appears with the updated information and a status indicating whether the change was successful or not. 6. Clicking the Continue button brings you back to the Payees page where you can confirm the change. In order to change the name and/or address, the current payee must be deleted and a new payee added (all pending payments must be deleted first). Please refer to the FAQ above for more information on deleting payees. Q. What happens if the payee name changes? A. If your payee changes names, send the new payee name via to the Bill Payment processor. Payee name changes will be updated by the Bill Payment processor. Metavante Bill Payment User s Guide May 21, Version
45 Q. Why do I get the Duplicate Payment Warning? A. Duplicate Payment warnings are caused by scheduling a payment on the same date, for the same amount, and to the same payee. The system will not allow you to schedule duplicate payments. Q. If I receive an error message while scheduling payments, how can I be sure the payments are actually scheduled? A. Return to the View Payments screen and verify your payment has been scheduled. From the View Payment screen, you may edit, delete, or re-schedule your payment(s). Make sure that you are viewing the relevant date range. Q. How do I schedule recurring payments? A. To schedule recurring payments: 1. Click the Schedule Payments button, the Schedule Payments screen appears showing current payees. 2. Click the checkbox next to the payee to receive recurring payments. 3. Click on the Amount field, then type in the amount of the payment. Do not include a dollar sign or comma. 4. Press the Tab key or click the Recurring Date button, the Payment Date screen appears. 5. Select the frequency of payment from the appropriate Payment Date drop-down menu. Note: Entering payment data into any field causes the associated payment type to be selected. For example, selecting Monday from the drop-down box in the weekly field will cause the recurring payment radio button to be selected. Likewise, entering a date into the single payment date field causes the single payment radio button to be selected. This is done to provide visual feedback to the user of what type of payment has been selected. 6. In the Final Payment Date field, enter the date of the last recurring payment. Use the Tab key to navigate through the date fields. 7. Click the OK button, a Payment Confirmation screen appears indicating payment was successfully scheduled. Q. How do I skip a recurring payment A. Recurring payments cannot be skipped, only deleted. Q. How do I delete a recurring payment? A. CAUTION, deleting a recurring payment deletes all pending payments associated with that recurring payment. To delete a payment: 1. Click the View Payments button, the View Payments screen appears. 2. In the fields under Next Payment Date Range, enter the "From" and "To" dates for the pending payment. 3. Click the Next Date Range button, all pending payments falling between these selected dates will be displayed within the View Payments screen. 4. Click the checkbox next to the payment to be deleted. Metavante Bill Payment User s Guide May 21, Version
46 5. Click the Delete Payments button, the payment will be deleted from the view payment summary. 6. Reschedule the new payment. Q. What happens if sufficient funds (Non-sufficient funds or NSF) are not available in the account used for bill payment? A. If a 'non-sufficient funds' condition exists, the debit will be returned via banking channels. The ACH return will prompt the system to block your bill payment account, preventing you from making more bill payments until the NSF condition is resolved. Any future dated recurring payments scheduled for release during the time the account is blocked will not be sent. Q. Can I use Microsoft Money or Quicken to pay bills? A. No. Bill payment does not support Microsoft Money or Quicken. Q. Can I use Bill Payment internationally? A. Bill payment provides you with peace-of-mind when you are traveling for an extended period of time. If you have Internet access with a secure browser, you may pay your bills while out of the country. Payments may only be made to payees within the fifty United States and territories. Q. Can I use Bill Payment from outside the U.S.? A. You may pay bills from outside the U.S. if you are using a compatible browser. Payments may only be debited from U.S. bank accounts and may only be made to payees inside the U.S. Q. Can I pay bills to payees outside the U.S.? A. No. Payments cannot be made to Payees outside the U.S. Q. Is there a limit to the number of Bill Payment accounts I can set up? A. Yes, you are limited to one Bill Payment account. Q. When are funds debited from my checking account? A. On the process date, the Bill Payment processor generates an ACH debit (in the amount of the bill payment) to your checking account. Your checking account will be debited within two banking business days. Q. What do payees actually receive? A. Electronic payees receive payment information in an electronic format that credits their account. Non-electronic merchants or individual payees receive a laser-printed paper check sent through the U.S. Postal Service. Metavante Bill Payment User s Guide May 21, Version
47 Q. When may bill payments be scheduled for processing? A. The Bill Payment processor processes payments on all days excluding Sundays and Federal Reserve Board recognized holidays. In cases where a payment gets scheduled on a Sunday (this can potentially happen on a recurring payment), the payment is processed on the day before (Saturday). If you happen to be setting up the payment on this particular Saturday, the bill payment will be processed on the next banking business day. Also, please note that weekly recurring payments may not be scheduled on Saturdays. Q. How is the payment deducted from my checking account? A. The payment is deducted by direct ACH debit. Q. Are payments made electronically or by check? A. Payments are made either by paper check or electronically by ACH credit. The method employed on any single payment depends on whether the Bill Payment processor has established an electronic payment relationship with the payee and they are found on the electronic payee database. Q. Who can be paid using the Bill Payment user interface? A. Anyone in the fifty United States and territories who can accept a check, with the exception of tax payments (such as federal, state and local), court-directed payments (such as alimony and child support) and any other government related payments. Q. Can I pay my bills on the weekend? A. You may set up your payments during the weekend. However, Bill Payment prohibits you from scheduling a single payment and the first of a recurring payment on the same weekend. This is because payments scheduled for Sunday are processed the day before. Therefore, when scheduling payments on a weekend, the first day you may schedule payments (single payment or the first of a recurring payment) is the first business day following the weekend. Q. What are the Bill Payment processor's non-processing dates for 2002? A. Bill Payment processor's non-processing dates for 2002 are: New Year's Day - January 1 Martin Luther King, Jr. Day - January 21 President's Day - February 18 Memorial Day - May 27 Independence Day - July 4 Labor Day - September 2 Columbus Day - October 14 Veteran's Day - November 11 Thanksgiving Day - November 28 Christmas Day - December 25 Q. What is the lead-time for processing payments? A. The payee will be in receipt of payment within three (3) banking business days for an electronic payee and five (5) banking business days if the payee is paid by check. Q. How are multiple bill payments within a single day debited? A. Each bill payment is debited separately. Metavante Bill Payment User s Guide May 21, Version
Bill Payment Frequently Asked Questions (FAQ)
 Bill Payment Frequently Asked Questions (FAQ) Q. Novice Mode, what is it and how can I turn it On/Off? A. The Novice Mode provides an extra level of on-screen help tips. This mode is designed for less
Bill Payment Frequently Asked Questions (FAQ) Q. Novice Mode, what is it and how can I turn it On/Off? A. The Novice Mode provides an extra level of on-screen help tips. This mode is designed for less
Online Bill Payment & Presentment User Guide
 Table of Contents Alerts and Notifications... 4 Add an email Notification...4 Cancel an email Notification...5 Automatic Payments... 6 Add a Standard Automatic Payment Rule...6 Add an Automatic Payment
Table of Contents Alerts and Notifications... 4 Add an email Notification...4 Cancel an email Notification...5 Automatic Payments... 6 Add a Standard Automatic Payment Rule...6 Add an Automatic Payment
SnoPAY FREQUENTLY ASKED QUESTIONS
 SnoPAY FREQUENTLY ASKED QUESTIONS GENERAL QUESTIONS What is SnoPAY? SnoPAY allows you to view and pay your bills anywhere you have Internet access anytime you want, within the United States and Canada.
SnoPAY FREQUENTLY ASKED QUESTIONS GENERAL QUESTIONS What is SnoPAY? SnoPAY allows you to view and pay your bills anywhere you have Internet access anytime you want, within the United States and Canada.
Northland s Bill Pay Service Frequently Ask Questions
 Northland s Bill Pay Service Frequently Ask Questions Why do I need to allow pop-up windows? Pop-up functionality is used by many Web sites to display advertisements to users, but some services like this
Northland s Bill Pay Service Frequently Ask Questions Why do I need to allow pop-up windows? Pop-up functionality is used by many Web sites to display advertisements to users, but some services like this
SnoPAY FREQUENTLY ASKED QUESTIONS
 SnoPAY FREQUENTLY ASKED QUESTIONS GENERAL QUESTIONS What is SnoPAY? SnoPAY allows you to view and pay your bills anywhere you have Internet access anytime you want. You can pay by transferring money directly
SnoPAY FREQUENTLY ASKED QUESTIONS GENERAL QUESTIONS What is SnoPAY? SnoPAY allows you to view and pay your bills anywhere you have Internet access anytime you want. You can pay by transferring money directly
Online Banking Overview
 Personal Online Banking Guide Online Banking Overview Online Banking provides a safe, fast and easy way to manage your finances on your terms. You can take care of all your banking needs from home, work
Personal Online Banking Guide Online Banking Overview Online Banking provides a safe, fast and easy way to manage your finances on your terms. You can take care of all your banking needs from home, work
Bill Pay Users Guide
 Bill Pay Users Guide ~ Online Bill Pay ~ Online Banking Bill Pay is an optional service. Consumer clients may activate Bill Pay from the Bill Pay tab in Online Banking. If the Bill Pay tab or menu is not
Bill Pay Users Guide ~ Online Bill Pay ~ Online Banking Bill Pay is an optional service. Consumer clients may activate Bill Pay from the Bill Pay tab in Online Banking. If the Bill Pay tab or menu is not
1. After clicking the Bill Pay tab, select the account from the drop-down list.
 Adding an Account 1. After clicking the Bill Pay tab, select the account from the drop-down list. 2. Review fee information (if applicable). 3. Select the starting digit for the Bill Pay check number.
Adding an Account 1. After clicking the Bill Pay tab, select the account from the drop-down list. 2. Review fee information (if applicable). 3. Select the starting digit for the Bill Pay check number.
Internet Banking Basics. Online Banking Basics. Welcome
 Online Banking Basics Welcome Internet Banking Basics Welcome to online banking, Please take a moment to acquaint yourself with this online help system. General topics are presented below as jump links
Online Banking Basics Welcome Internet Banking Basics Welcome to online banking, Please take a moment to acquaint yourself with this online help system. General topics are presented below as jump links
First Security Bank. Retail User Guide. First Security Bank - Retail User Guide
 First Security Bank Retail User Guide Rev: 09/23/2015 UUX Support Overview About the Unified User Experience (UUX) Hardware and software requirements Exploring the Accounts page Accounts The Menu The Sidebar
First Security Bank Retail User Guide Rev: 09/23/2015 UUX Support Overview About the Unified User Experience (UUX) Hardware and software requirements Exploring the Accounts page Accounts The Menu The Sidebar
Online Banking Frequently Asked Questions
 HOME BANKING Q. What is Freedom's Home Banking? A. Freedom s Home Banking allows you to bank anywhere, at any time, electronically. Our system allows you to securely access your accounts by way of any
HOME BANKING Q. What is Freedom's Home Banking? A. Freedom s Home Banking allows you to bank anywhere, at any time, electronically. Our system allows you to securely access your accounts by way of any
Personal Internet Banking FAQs
 Enrollment How do I enroll for Consumer Internet Banking and are there any fees? - This service is free to all of our consumer customers. (Please note, internet service provider fees may apply.) Simply
Enrollment How do I enroll for Consumer Internet Banking and are there any fees? - This service is free to all of our consumer customers. (Please note, internet service provider fees may apply.) Simply
First Financial Bank Online Banking Quick Reference. February, 2013
 February, 2013 PURPOSE... 2 SUPPORT... 2 ACCESSING ONLINE BANKING... 2 Getting to the Online Banking Site... 2 Requesting Enrollment in Online Banking... 2 Logging in for the First Time... 2 Registering
February, 2013 PURPOSE... 2 SUPPORT... 2 ACCESSING ONLINE BANKING... 2 Getting to the Online Banking Site... 2 Requesting Enrollment in Online Banking... 2 Logging in for the First Time... 2 Registering
Online Banking & Bill Pay. Quick Start Guide. Step-by-step instructions PLUS easy-to-read screen shots and helpful tips.
 Online Banking & Bill Pay Quick Start Guide Step-by-step instructions PLUS easy-to-read screen shots and helpful tips. Welcome -- Online System Security Welcome to Online Banking and Bill Pay! Whether
Online Banking & Bill Pay Quick Start Guide Step-by-step instructions PLUS easy-to-read screen shots and helpful tips. Welcome -- Online System Security Welcome to Online Banking and Bill Pay! Whether
The Welcome screen displays each time you log on to PaymentNet; it serves as your starting point or home screen.
 PaymentNet Cardholder Quick Reference Card Corporate Card ffwelcome to PaymentNet The Welcome screen displays each time you log on to PaymentNet; it serves as your starting point or home screen. PaymentNet
PaymentNet Cardholder Quick Reference Card Corporate Card ffwelcome to PaymentNet The Welcome screen displays each time you log on to PaymentNet; it serves as your starting point or home screen. PaymentNet
Common Questions about NetTeller Internet Banking
 Common Questions about NetTeller Internet Banking 1. What is NetTeller Online Banking? NetTeller Online Banking allows our customers a secure and convenient access to their accounts using the Internet
Common Questions about NetTeller Internet Banking 1. What is NetTeller Online Banking? NetTeller Online Banking allows our customers a secure and convenient access to their accounts using the Internet
How do I contact someone if my question is not answered in this FAQ?
 Help Where may I find the answers to my Internet Banking questions? How do I contact someone if my question is not answered in this FAQ? Enrolling How do I enroll in Internet Banking? Logging In How do
Help Where may I find the answers to my Internet Banking questions? How do I contact someone if my question is not answered in this FAQ? Enrolling How do I enroll in Internet Banking? Logging In How do
How To Pay Bills In Fidelity Billpay
 Fidelity BillPay Help Fidelity Investments December 9, 2014 - 2 - Getting Started With Fidelity BillPay Welcome to Fidelity BillPay! You can use Fidelity BillPay to set up and pay your bills, quickly,
Fidelity BillPay Help Fidelity Investments December 9, 2014 - 2 - Getting Started With Fidelity BillPay Welcome to Fidelity BillPay! You can use Fidelity BillPay to set up and pay your bills, quickly,
Online Services User Guide
 Online Services User Guide Welcome to online banking! Whether you re online or using a mobile device, access your accounts whenever and wherever it s convenient for you. Log In: BankMidwest.com Online
Online Services User Guide Welcome to online banking! Whether you re online or using a mobile device, access your accounts whenever and wherever it s convenient for you. Log In: BankMidwest.com Online
What s Inside. Welcome to Busey ebank
 What s Inside Security............................ Getting Started...................... 5 Account Access...................... 6 Account Detail...................... 7 Transfer Funds......................
What s Inside Security............................ Getting Started...................... 5 Account Access...................... 6 Account Detail...................... 7 Transfer Funds......................
BUSINESS NETTELLER ONLINE BANKING USER GUIDE
 BUSINESS NETTELLER ONLINE BANKING USER GUIDE Revised 6.5.2013 TABLE OF CONTENTS Login Process...1 Cash Management User Login...2 Cash Management User Single Sign-on...3 Multi-Factor Authentication...4
BUSINESS NETTELLER ONLINE BANKING USER GUIDE Revised 6.5.2013 TABLE OF CONTENTS Login Process...1 Cash Management User Login...2 Cash Management User Single Sign-on...3 Multi-Factor Authentication...4
Online Statements. About this guide. Important information
 Online Statements About this guide This guide shows you how to: View online statements, including CommBiz Activity Statements (Billing summaries) and online statements for Transaction Accounts, Credit
Online Statements About this guide This guide shows you how to: View online statements, including CommBiz Activity Statements (Billing summaries) and online statements for Transaction Accounts, Credit
Basic ebusiness Banking User Guide
 Basic ebusiness Banking User Guide 1 Welcome: Welcome to Chemical Bank s ebusiness Banking system. With ebusiness Banking, you can access your accounts 24-hours a day, seven days a week; anywhere an Internet
Basic ebusiness Banking User Guide 1 Welcome: Welcome to Chemical Bank s ebusiness Banking system. With ebusiness Banking, you can access your accounts 24-hours a day, seven days a week; anywhere an Internet
Online Banking User Guide
 TABLE OF CONTENTS TABLE OF CONTENTS... 1 INTRODUCTION... 4 QUICK REFERENCE... 4 LOG ON... 4 SECURITY PROFILE... 4 ENTITLEMENTS... 4 LOG ON... 5 ENTER YOUR USERNAME... 5 REVIEW SECURE IMAGE AND PHRASE,
TABLE OF CONTENTS TABLE OF CONTENTS... 1 INTRODUCTION... 4 QUICK REFERENCE... 4 LOG ON... 4 SECURITY PROFILE... 4 ENTITLEMENTS... 4 LOG ON... 5 ENTER YOUR USERNAME... 5 REVIEW SECURE IMAGE AND PHRASE,
BILL PAYMENT APPLICATION
 BILL PAYMENT APPLICATION CitizensNet ID Consumer Type: Individual Consumer Type: Business (please check) (please check) Account No. SSN Federal Tax ID (Individual) (Business) Name (First Middle Initial
BILL PAYMENT APPLICATION CitizensNet ID Consumer Type: Individual Consumer Type: Business (please check) (please check) Account No. SSN Federal Tax ID (Individual) (Business) Name (First Middle Initial
Online Banking Guide. Online Banking Overview. e-guide. Online Banking Security Getting Started
 e-guide Whitney Bank provides a safe, fast and easy way to manage your finances on your terms. You can take care of all your banking needs from home, work or anywhere you have Internet access. Look at
e-guide Whitney Bank provides a safe, fast and easy way to manage your finances on your terms. You can take care of all your banking needs from home, work or anywhere you have Internet access. Look at
Business Online Banking & Bill Pay Guide to Getting Started
 Business Online Banking & Bill Pay Guide to Getting Started What s Inside Contents Security at Vectra Bank... 4 Getting Started Online... 5 Welcome to Vectra Bank Business Online Banking. Whether you re
Business Online Banking & Bill Pay Guide to Getting Started What s Inside Contents Security at Vectra Bank... 4 Getting Started Online... 5 Welcome to Vectra Bank Business Online Banking. Whether you re
A Quick and Easy Guide to Online Banking. Bill Pay AND. by Paul A. Murphy, author of Banking Online For Dummies
 A Quick and Easy Guide to Online Banking AND Bill Pay by Paul A. Murphy, author of Banking Online For Dummies Welcome Whether you re at home, at work or on the road, Community Bank is here for you 4 hours
A Quick and Easy Guide to Online Banking AND Bill Pay by Paul A. Murphy, author of Banking Online For Dummies Welcome Whether you re at home, at work or on the road, Community Bank is here for you 4 hours
Business Online. Quick Reference Guide
 Business Online Quick Reference Guide . All rights reserved. This work is confidential and its use is strictly limited. Use is permitted only in accordance with the terms of the agreement under which it
Business Online Quick Reference Guide . All rights reserved. This work is confidential and its use is strictly limited. Use is permitted only in accordance with the terms of the agreement under which it
Resident Experience. ResidentPay - Resident Experience 1
 Resident Experience To pay rent online, you need to first enroll in ResidentPortal. You can navigate to the ResidentPortal from the property s website. The link to ResidentPortal is most commonly displayed
Resident Experience To pay rent online, you need to first enroll in ResidentPortal. You can navigate to the ResidentPortal from the property s website. The link to ResidentPortal is most commonly displayed
U S E R S G U I D E Last Modified: 12/06/2012 1
 USER S GUIDE Last Modified: 12/06/2012 1 Contents 2 Welcome 3 User Service Activation 4 Introduction 4 Purpose 5 Key Features 6 Activate 8 Using the System 8 Login 9 Credit Sale 10 For Swipe Capable Devices
USER S GUIDE Last Modified: 12/06/2012 1 Contents 2 Welcome 3 User Service Activation 4 Introduction 4 Purpose 5 Key Features 6 Activate 8 Using the System 8 Login 9 Credit Sale 10 For Swipe Capable Devices
Personal Online Banking & Bill Pay. Guide to Getting Started
 Personal Online Banking & Bill Pay Guide to Getting Started What s Inside Contents Security at Vectra Bank... 4 Getting Started Online... 5 Welcome to Vectra Bank Online Banking. Whether you re at home,
Personal Online Banking & Bill Pay Guide to Getting Started What s Inside Contents Security at Vectra Bank... 4 Getting Started Online... 5 Welcome to Vectra Bank Online Banking. Whether you re at home,
Table of Contents. 2 Copyright 2009 Bank of American Fork. All Rights Reserved.
 Table of Contents Logging In... 3 Changing Your Password... 4 Cash User Login Screen... 5 Navigation... 6 Account Access Page... 7 Account Activity Options... 8 Transactions... 9 Download... 10 Statements...
Table of Contents Logging In... 3 Changing Your Password... 4 Cash User Login Screen... 5 Navigation... 6 Account Access Page... 7 Account Activity Options... 8 Transactions... 9 Download... 10 Statements...
U.S. Online Banking & Bill Pay Frequently Asked Questions
 U.S. Online Banking & Bill Pay Frequently Asked Questions How do I enroll in estatements? Choosing estatements is a smart, safe and environmentally-friendly way to receive and manage your monthly account
U.S. Online Banking & Bill Pay Frequently Asked Questions How do I enroll in estatements? Choosing estatements is a smart, safe and environmentally-friendly way to receive and manage your monthly account
Apple Bank Online Banking Guide
 Apple Bank Online Banking Guide 24/7 Banking Financial Management Funds Transfer Bill Payment Convenient, Easy to Use Secure Table of Contents Online Banking Overview - Convenient, Easy, Secure 1 Registration
Apple Bank Online Banking Guide 24/7 Banking Financial Management Funds Transfer Bill Payment Convenient, Easy to Use Secure Table of Contents Online Banking Overview - Convenient, Easy, Secure 1 Registration
BMO Tax Payment & Filing Service. User Guide
 BMO Tax Payment & Filing Service User Guide BMO Tax Payment & Filing Service User Guide This service provides a facility to initiate payroll source deductions, corporate income tax, GST, PST, and Harmonized
BMO Tax Payment & Filing Service User Guide BMO Tax Payment & Filing Service User Guide This service provides a facility to initiate payroll source deductions, corporate income tax, GST, PST, and Harmonized
mywcb Online User Guide
 WCB REV NOVEMBER, 2014 mywcb Online User Guide for Employers ebusiness Support Team Phone: 780-498-7688 Fax: 780-498-7866 Email: ebusiness.support@wcb.ab.ca Hours: 8:00 a.m. to 4:30 p.m., Monday through
WCB REV NOVEMBER, 2014 mywcb Online User Guide for Employers ebusiness Support Team Phone: 780-498-7688 Fax: 780-498-7866 Email: ebusiness.support@wcb.ab.ca Hours: 8:00 a.m. to 4:30 p.m., Monday through
Please use the following index links to quickly access the information you are looking for:
 Please use the following index links to quickly access the information you are looking for: Create a new My PHLY account Registration for Agents Auto ID Web Edit Profile Logout instructions Online Bill
Please use the following index links to quickly access the information you are looking for: Create a new My PHLY account Registration for Agents Auto ID Web Edit Profile Logout instructions Online Bill
peoplesbancorp.com 800.374.6123 Option 6 Business Online Banking User Guide
 peoplesbancorp.com 800.374.6123 Option 6 Business Online Banking User Guide BUSINESS ONLINE BANKING USER GUIDEQuickBooks Windows 2009-2011 OVERVIEW The information in this User Guide will concentrate on
peoplesbancorp.com 800.374.6123 Option 6 Business Online Banking User Guide BUSINESS ONLINE BANKING USER GUIDEQuickBooks Windows 2009-2011 OVERVIEW The information in this User Guide will concentrate on
Business Online ACH User Guide
 Table of Contents ACH Definitions... 2 Managing Payees... 5 Importing an ACH File... 7 Editing a Payee s Details... 9 Sending a Prenote... 10 Deleting a Payee... 11 Submitting the ACH File... 12 Viewing
Table of Contents ACH Definitions... 2 Managing Payees... 5 Importing an ACH File... 7 Editing a Payee s Details... 9 Sending a Prenote... 10 Deleting a Payee... 11 Submitting the ACH File... 12 Viewing
ONLINE BANKING OWNER S MANUAL
 ONLINE BANKING OWNER S MANUAL Member FDIC Note: To ensure the best experience with online banking, please update your operating system and web browser to the most current versions. welcome to Peoples Online
ONLINE BANKING OWNER S MANUAL Member FDIC Note: To ensure the best experience with online banking, please update your operating system and web browser to the most current versions. welcome to Peoples Online
DimeOnLine BillPay Frequently Asked Questions
 DimeOnLine BillPay Frequently Asked Questions The Dime Bank has made banking easier by providing access to your accounts 24 hours a day, 7 days a week. Now you can view up-to-the-minute deposit account
DimeOnLine BillPay Frequently Asked Questions The Dime Bank has made banking easier by providing access to your accounts 24 hours a day, 7 days a week. Now you can view up-to-the-minute deposit account
ONLINE BANKING AGREEMENT
 ONLINE BANKING AGREEMENT Online Bill Pay Terms and Conditions What this Terms and Conditions addresses: Payments and Transfers Payment Delivery Non-Business Hour Days Payment Notification Payment Guarantee
ONLINE BANKING AGREEMENT Online Bill Pay Terms and Conditions What this Terms and Conditions addresses: Payments and Transfers Payment Delivery Non-Business Hour Days Payment Notification Payment Guarantee
Electronic Banking. Government Tax Payment & Filing Service
 Electronic Banking Government Tax Payment & Filing Service June 2009 Table of Contents 1 Scotiabank s Government Tax Payment & Filing Service..............................2 2 Getting Started...............................................................3
Electronic Banking Government Tax Payment & Filing Service June 2009 Table of Contents 1 Scotiabank s Government Tax Payment & Filing Service..............................2 2 Getting Started...............................................................3
Payments & Transfers ACH
 Payments & Transfers ACH Online Banking Payments & Transfers ACH Online Banking / 2 Module Outline Introduction... 1 Slide 1: Module Overview... 3 Payments & Transfers - ACH... 4 Slide 2: ACH General Information...
Payments & Transfers ACH Online Banking Payments & Transfers ACH Online Banking / 2 Module Outline Introduction... 1 Slide 1: Module Overview... 3 Payments & Transfers - ACH... 4 Slide 2: ACH General Information...
Online Bill Pay User Manual
 \ Online Bill Pay User Manual Updated: November 14, 2014 Page 1 Table of Contents I. Welcome to Online Bill Pay... 3 II. New User Registration... 4 III. Login for Registered Users... 7 IV. Home Page Functionality...
\ Online Bill Pay User Manual Updated: November 14, 2014 Page 1 Table of Contents I. Welcome to Online Bill Pay... 3 II. New User Registration... 4 III. Login for Registered Users... 7 IV. Home Page Functionality...
Online banking user guide
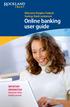 Welcome Peoples Federal Savings Bank customers Online banking user guide IMPORTANT INFORMATION about your online banking account. Important information Your online banking accounts with Peoples Federal
Welcome Peoples Federal Savings Bank customers Online banking user guide IMPORTANT INFORMATION about your online banking account. Important information Your online banking accounts with Peoples Federal
CoreFirst Bank & Trust s Online Banking Retail User s Guide Version 3.0
 CoreFirst Bank & Trust s Online Banking Retail User s Guide Version 3.0 CoreFirst Bank & Trust User Guide 1 OVERVIEW General Navigation Information: Supports backward and forward browser navigation Print
CoreFirst Bank & Trust s Online Banking Retail User s Guide Version 3.0 CoreFirst Bank & Trust User Guide 1 OVERVIEW General Navigation Information: Supports backward and forward browser navigation Print
Commercial Online Banking Frequently Asked Questions Bryn Mawr Trust Company
 Commercial Online Banking Frequently Asked Questions Bryn Mawr Trust Company Bryn Mawr Trust Company August 2015 Page 1 of 9 CONTENTS Contents... 2 IMPORTANT NEWS!... 3 Fees and Enrollment... 3 Q&A: Commercial
Commercial Online Banking Frequently Asked Questions Bryn Mawr Trust Company Bryn Mawr Trust Company August 2015 Page 1 of 9 CONTENTS Contents... 2 IMPORTANT NEWS!... 3 Fees and Enrollment... 3 Q&A: Commercial
As your financial institution completes its system conversion, you
 QuickBooks Business Accounting Software 2007 2009 for Windows Account Conversion Instructions Converting from Direct Connect to Web Connect As your financial institution completes its system conversion,
QuickBooks Business Accounting Software 2007 2009 for Windows Account Conversion Instructions Converting from Direct Connect to Web Connect As your financial institution completes its system conversion,
A Quick and Easy Guide to PERSONAL ONLINE BANKING
 A Quick and Easy Guide to PERSONAL ONLINE BANKING WELCOME Whether you re at home, at work or on the road, BancFirst is available 4 hours a day, 7 days a week with Personal Online Banking. These services
A Quick and Easy Guide to PERSONAL ONLINE BANKING WELCOME Whether you re at home, at work or on the road, BancFirst is available 4 hours a day, 7 days a week with Personal Online Banking. These services
Online and Mobile Banking User Guide and FAQs
 Online and Mobile Banking User Guide and FAQs First Time Online Banking Enrollment... 1 Enhanced Multi-Factor Authentication emfa... 2 Browser Compatibility... 8 edocuments... 9 Summary/Home... 9 Alerts...12
Online and Mobile Banking User Guide and FAQs First Time Online Banking Enrollment... 1 Enhanced Multi-Factor Authentication emfa... 2 Browser Compatibility... 8 edocuments... 9 Summary/Home... 9 Alerts...12
TruMark Financial Credit Union TABLE OF CONTENTS
 1000 Northbrook Drive Trevose, PA 19053 Funds Xpress Home Banking Frequently Asked Questions TABLE OF CONTENTS COMPATIBILITY AND TECHNICAL ISSUES... 3 HOW DO I KNOW IF MY WEB BROWSER IS COMPATIBLE WITH
1000 Northbrook Drive Trevose, PA 19053 Funds Xpress Home Banking Frequently Asked Questions TABLE OF CONTENTS COMPATIBILITY AND TECHNICAL ISSUES... 3 HOW DO I KNOW IF MY WEB BROWSER IS COMPATIBLE WITH
ELECTRONIC FEDERAL TAX PAYMENT SYSTEM BATCH PROVIDER SOFTWARE USER MANUAL
 ELECTRONIC FEDERAL TAX PAYMENT SYSTEM BATCH PROVIDER SOFTWARE USER MANUAL CONTENTS SECTION NAME Click on any section title to go directly to that page 1 Introduction 1.1 Welcome to EFTPS 1.1.1 Who should
ELECTRONIC FEDERAL TAX PAYMENT SYSTEM BATCH PROVIDER SOFTWARE USER MANUAL CONTENTS SECTION NAME Click on any section title to go directly to that page 1 Introduction 1.1 Welcome to EFTPS 1.1.1 Who should
Alternate Payroll Process Health Savings Account HSA Employer Payroll Funding Application
 Alternate Payroll Process Health Savings Account HSA Employer Payroll Funding Application August 2015 Version 2.2 Table of Contents Payroll Application Tab 3 Display 3 Contribution Information 5 Submitting
Alternate Payroll Process Health Savings Account HSA Employer Payroll Funding Application August 2015 Version 2.2 Table of Contents Payroll Application Tab 3 Display 3 Contribution Information 5 Submitting
FINRA DR Portal. User Guide for Arbitration and Mediation Case Participants
 FINRA DR Portal for Arbitration and Mediation Case Participants December 2015 Disclaimer These materials are for training and instructional purposes only. No part of this publication may be reproduced,
FINRA DR Portal for Arbitration and Mediation Case Participants December 2015 Disclaimer These materials are for training and instructional purposes only. No part of this publication may be reproduced,
Forever Direct Deposit
 Forever Direct Deposit In order to expedite the delivery of profits and bonuses to Distributors registered in the USA, we offer a direct deposit service. Forever Direct Deposit is available to any Distributor
Forever Direct Deposit In order to expedite the delivery of profits and bonuses to Distributors registered in the USA, we offer a direct deposit service. Forever Direct Deposit is available to any Distributor
A Quick and Easy Guide to Online Bill Pay
 A Quick and Easy Guide to Online Bill Pay 2 What s Inside Welcome to Bill Pay...3 Security...4 Payment Guarantee...5 Payees...6 Add a Payee Option A...7 Add a Payee Option B...8 Make a Single Payment...9
A Quick and Easy Guide to Online Bill Pay 2 What s Inside Welcome to Bill Pay...3 Security...4 Payment Guarantee...5 Payees...6 Add a Payee Option A...7 Add a Payee Option B...8 Make a Single Payment...9
PaymentNet Federal Card Solutions Cardholder FAQs
 PaymentNet Federal Card Solutions It s easy to find the answers to your questions about PaymentNet! June 2014 Frequently Asked Questions First Time Login How do I obtain my login information?... 2 How
PaymentNet Federal Card Solutions It s easy to find the answers to your questions about PaymentNet! June 2014 Frequently Asked Questions First Time Login How do I obtain my login information?... 2 How
Choosing estatements is a smart, safe and environmentally-friendly way to receive and manage your monthly account information.
 U.S. Online Banking Frequently Asked Questions How do I enroll in estatements? Choosing estatements is a smart, safe and environmentally-friendly way to receive and manage your monthly account information.
U.S. Online Banking Frequently Asked Questions How do I enroll in estatements? Choosing estatements is a smart, safe and environmentally-friendly way to receive and manage your monthly account information.
YOUR GUIDE TO THE iphone MOBILE APP WITH 1st SOURCE
 YOUR GUIDE TO THE iphone MOBILE APP WITH 1st SOURCE Strong. Stable. Local. Personal. 10/12 Install, Sign On and View Account Balances 1. Visit the iphone App Store on your iphone and search for 1st Source
YOUR GUIDE TO THE iphone MOBILE APP WITH 1st SOURCE Strong. Stable. Local. Personal. 10/12 Install, Sign On and View Account Balances 1. Visit the iphone App Store on your iphone and search for 1st Source
Updated 08/2015. Wire Transfer User Guide
 Updated 08/2015 Wire Transfer User Guide Wire Transfers The Wire section provides you with the ability to create one-time wires or set up template-based wires for ongoing use. Wiring Funds The tasks you
Updated 08/2015 Wire Transfer User Guide Wire Transfers The Wire section provides you with the ability to create one-time wires or set up template-based wires for ongoing use. Wiring Funds The tasks you
South Side Bank s Bill Pay User Guide
 South Side Bank s Bill Pay User Guide Welcome to South Side Bank s Bill Pay Service. The monthly cost for South Side Bank s Bill Pay Service is $6.95. This fee, however, is waived as long as at least one
South Side Bank s Bill Pay User Guide Welcome to South Side Bank s Bill Pay Service. The monthly cost for South Side Bank s Bill Pay Service is $6.95. This fee, however, is waived as long as at least one
External Funds Transfer FAQs
 External Funds Transfer FAQs How do I sign up for this service? Frequently Asked Questions during Registration and Sign Up The sign-up process for this service is quite simple. Step 1: Complete a short
External Funds Transfer FAQs How do I sign up for this service? Frequently Asked Questions during Registration and Sign Up The sign-up process for this service is quite simple. Step 1: Complete a short
Aesop QuickStart Guide for Employees
 Aesop QuickStart Guide for Employees This guide will show you how to: -Log on to the Aesop system -Navigate your Aesop home page -Create an absence online -Assign a substitute to an absence* -Attach a
Aesop QuickStart Guide for Employees This guide will show you how to: -Log on to the Aesop system -Navigate your Aesop home page -Create an absence online -Assign a substitute to an absence* -Attach a
A SMART WAY TO PAY. AN EASY WAY TO SAVE. Fifth Third Bank Health Savings Account
 A SMART WAY TO PAY. AN EASY WAY TO SAVE. Fifth Third Bank Health Savings Account Contents Welcome 3 Getting Started 4 Logging in for the First Time 4 Forget your Username or Password? 4 Home Page 5 Make
A SMART WAY TO PAY. AN EASY WAY TO SAVE. Fifth Third Bank Health Savings Account Contents Welcome 3 Getting Started 4 Logging in for the First Time 4 Forget your Username or Password? 4 Home Page 5 Make
AUBURN BANKING COMPANY ONLINE BANKING / BILLPAY-E PLUS AGREEMENT AND DISCLOSURE
 AUBURN BANKING COMPANY ONLINE BANKING / BILLPAY-E PLUS AGREEMENT AND DISCLOSURE This Online Banking Agreement and Disclosure (Agreement) describes your rights and obligations as a user of the Online Banking
AUBURN BANKING COMPANY ONLINE BANKING / BILLPAY-E PLUS AGREEMENT AND DISCLOSURE This Online Banking Agreement and Disclosure (Agreement) describes your rights and obligations as a user of the Online Banking
MySchoolBucks Parent User Guide
 MySchoolBucks Parent User Guide Table of Contents MySchoolBucks Parent User Guide... 3 Creating a Parent Account in MySchoolBucks... 4 Adding a Student... 5 Adding a Student on a New Account... 5 Adding
MySchoolBucks Parent User Guide Table of Contents MySchoolBucks Parent User Guide... 3 Creating a Parent Account in MySchoolBucks... 4 Adding a Student... 5 Adding a Student on a New Account... 5 Adding
View Payments. User Guide. Online Merchant Services
 View Payments User Guide Online Merchant Services Copyright Statement Copyright 2010 by American Express Company. All rights reserved. No part of this document may be reproduced in any form or by any electronic
View Payments User Guide Online Merchant Services Copyright Statement Copyright 2010 by American Express Company. All rights reserved. No part of this document may be reproduced in any form or by any electronic
Contents. Park Sterling Bank 2
 Contents View Accounts... 4 Account Summary... 4 Details and Transactions... 5 Download Transactions... 6 Download Types... 7 Transfer Funds... 8 Making a Loan Payment... 9 Pending Transfers and History...
Contents View Accounts... 4 Account Summary... 4 Details and Transactions... 5 Download Transactions... 6 Download Types... 7 Transfer Funds... 8 Making a Loan Payment... 9 Pending Transfers and History...
Frequently Asked Questions..2. Getting Started with Bank 2 Bank Transfers 4. Making a Bank 2 Bank Transfer...8
 Table of Contents Frequently Asked Questions..2 Getting Started with Bank 2 Bank Transfers 4 Making a Bank 2 Bank Transfer...8 Viewing Pending Bank 2 Bank Transfers..10 Viewing Bank 2 Bank Transfer History
Table of Contents Frequently Asked Questions..2 Getting Started with Bank 2 Bank Transfers 4 Making a Bank 2 Bank Transfer...8 Viewing Pending Bank 2 Bank Transfers..10 Viewing Bank 2 Bank Transfer History
Published by Murphy & Company, Inc. 13610 Barrett Office Dr Suite 206 St. Louis, MO 63012 www.mcompany.com
 Published by Murphy & Company, Inc. 60 Barrett Office Dr Suite 06 St. Louis, MO 60 www.mcompany.com 007-05 Murphy & Company, Inc. Microsoft, Windows, Excel, and Internet Explorer are registered trademarks
Published by Murphy & Company, Inc. 60 Barrett Office Dr Suite 06 St. Louis, MO 60 www.mcompany.com 007-05 Murphy & Company, Inc. Microsoft, Windows, Excel, and Internet Explorer are registered trademarks
Health Indicators Advancing Healthy Aging in Your Community. Database Instructions for Managers
 Health Indicators Advancing Healthy Aging in Your Community Database Instructions for Managers Getting to the Database Website You can access the Health Indicators online database in two different ways.
Health Indicators Advancing Healthy Aging in Your Community Database Instructions for Managers Getting to the Database Website You can access the Health Indicators online database in two different ways.
Online Banking & Bill Pay. Quick Start G uide. Step-by-step, how-to instructions plus easy-to-read screen shots and help information
 Online Banking & Bill Pay Quick Start G uide Step-by-step, how-to instructions plus easy-to-read screen shots and help information Welcome -- Online System Security Welcome to Online Banking and Bill Pay!
Online Banking & Bill Pay Quick Start G uide Step-by-step, how-to instructions plus easy-to-read screen shots and help information Welcome -- Online System Security Welcome to Online Banking and Bill Pay!
DarwiNet Client Level
 DarwiNet Client Level Table Of Contents Welcome to the Help area for your online payroll system.... 1 Getting Started... 3 Welcome to the Help area for your online payroll system.... 3 Logging In... 4
DarwiNet Client Level Table Of Contents Welcome to the Help area for your online payroll system.... 1 Getting Started... 3 Welcome to the Help area for your online payroll system.... 3 Logging In... 4
Welcome to Charter One Online
 Welcome to Charter One Online The online banking services of First National Bank, GreatBank and GreatBank Chicago will be changed over to Charter One Online as of Monday, April 30, 2007. As a result of
Welcome to Charter One Online The online banking services of First National Bank, GreatBank and GreatBank Chicago will be changed over to Charter One Online as of Monday, April 30, 2007. As a result of
First Financial Bank Online Banking User Guide
 First Financial Bank Online Banking User Guide Table of Contents INTRODUCTION...5 ACCESSING ONLINE BANKING...5 Enrolling in Online Banking...5 Logging In... 11 GETTING AROUND... 13 Home Page... 13 Home
First Financial Bank Online Banking User Guide Table of Contents INTRODUCTION...5 ACCESSING ONLINE BANKING...5 Enrolling in Online Banking...5 Logging In... 11 GETTING AROUND... 13 Home Page... 13 Home
Emdeon ecashiering Manual. February 22, 2010
 Emdeon ecashiering Manual February 22, 2010 Purpose... 4 Objectives... 4 Special Symbol... 4 Introduction to Emdeon ecashiering... 5 ecashiering Access... 5 Suggested ecashiering System Roles... 5 ecashiering
Emdeon ecashiering Manual February 22, 2010 Purpose... 4 Objectives... 4 Special Symbol... 4 Introduction to Emdeon ecashiering... 5 ecashiering Access... 5 Suggested ecashiering System Roles... 5 ecashiering
SANGER BANK ONLINE BANKING AGREEMENT AND DISCLOSURE
 SANGER BANK ONLINE BANKING AGREEMENT AND DISCLOSURE This Online Banking Agreement and Disclosure ("Agreement") describes your rights and obligations as a user of the Online Banking service or the Bill
SANGER BANK ONLINE BANKING AGREEMENT AND DISCLOSURE This Online Banking Agreement and Disclosure ("Agreement") describes your rights and obligations as a user of the Online Banking service or the Bill
Online Banking User Guide
 Online Banking User Guide Page 1 of 14 Set Up and Access to Online Banking How do I set up Online Banking? To enroll in Online Banking, complete the following: 1. Go to https://www.cobnks.com. 2. Under
Online Banking User Guide Page 1 of 14 Set Up and Access to Online Banking How do I set up Online Banking? To enroll in Online Banking, complete the following: 1. Go to https://www.cobnks.com. 2. Under
Payco, Inc. Evolution and Employee Portal. Payco Services, Inc.., 2013. 1 Home
 Payco, Inc. Evolution and Employee Portal Payco Services, Inc.., 2013 1 Table of Contents Payco Services, Inc.., 2013 Table of Contents Installing Evolution... 4 Commonly Used Buttons... 5 Employee Information...
Payco, Inc. Evolution and Employee Portal Payco Services, Inc.., 2013 1 Table of Contents Payco Services, Inc.., 2013 Table of Contents Installing Evolution... 4 Commonly Used Buttons... 5 Employee Information...
Global Banking and Bill Pay
 Global Banking and Bill Pay Quick Start User Guide 468 Industrial Way West Eatontown, NJ 07724 www.fafcu.com 2 Logging in Logging in to Global Banking is as easy as one, two, three. Just launch your web
Global Banking and Bill Pay Quick Start User Guide 468 Industrial Way West Eatontown, NJ 07724 www.fafcu.com 2 Logging in Logging in to Global Banking is as easy as one, two, three. Just launch your web
Guide to BMO Harris Online Banking SM
 L O G G I N G I N Guide to BMO Harris Online Banking SM T A B L E O F C O N T E N T S Security & Bill Payment...4 Getting Started...5 Forgotten Password & User ID...6 BMO HARRIS ONLINE BANKING OVERVIEW...7
L O G G I N G I N Guide to BMO Harris Online Banking SM T A B L E O F C O N T E N T S Security & Bill Payment...4 Getting Started...5 Forgotten Password & User ID...6 BMO HARRIS ONLINE BANKING OVERVIEW...7
ONLINE BANKING DISCLOSURE/AGREEMENT
 ONLINE BANKING DISCLOSURE/AGREEMENT Rev 4/10 YOUR ACCEPTANCE OF THESE TERMS OF USE - ONLINE BANKING ("ONLINE BANKING TERMS") Meridian Bank requires all visitors who access its Online Banking to follow
ONLINE BANKING DISCLOSURE/AGREEMENT Rev 4/10 YOUR ACCEPTANCE OF THESE TERMS OF USE - ONLINE BANKING ("ONLINE BANKING TERMS") Meridian Bank requires all visitors who access its Online Banking to follow
VEC Bank - Procedures for Opening an Employee Checking Account
 APPENDIXE: BANKING GUIDELINES & PROCEDURES Welcome to VEC-Online Bank! The VEC Bank is an online banking system that enables users to make and receive payments of virtual money. As a member of PEN International
APPENDIXE: BANKING GUIDELINES & PROCEDURES Welcome to VEC-Online Bank! The VEC Bank is an online banking system that enables users to make and receive payments of virtual money. As a member of PEN International
The Wells Fargo Payment Gateway Business Center. User Guide
 The Wells Fargo Payment Gateway Business Center User Guide Contents 1 Introduction 1 About the Wells Fargo Payment Gateway service Business Center 1 About this guide 2 Access the Business Center 2 Log
The Wells Fargo Payment Gateway Business Center User Guide Contents 1 Introduction 1 About the Wells Fargo Payment Gateway service Business Center 1 About this guide 2 Access the Business Center 2 Log
Welcome to the Florida On-line Application for Educator Certification!
 Welcome Page Submit Application The following is the text displayed for you to read and agree to: Welcome to the Florida On-line Application for Educator Certification! You may use this site to apply for:
Welcome Page Submit Application The following is the text displayed for you to read and agree to: Welcome to the Florida On-line Application for Educator Certification! You may use this site to apply for:
Online Banking Agreement
 Online Banking Agreement If you would like to have a paper copy of this Agreement sent to you, please send us an e-mail at netteller@usbhazen.com. This Netteller Online Banking Agreement (this Agreement
Online Banking Agreement If you would like to have a paper copy of this Agreement sent to you, please send us an e-mail at netteller@usbhazen.com. This Netteller Online Banking Agreement (this Agreement
Privacy Policy Online Banking Terms & Conditions Legal Notices
 ACH Web Privacy Policy Online Banking Terms & Conditions Legal Notices Hancock Bank is a trade name used by Whitney Bank in Mississippi, Alabama and Florida 2014 Whitney Bank. Member FDIC. All loans and
ACH Web Privacy Policy Online Banking Terms & Conditions Legal Notices Hancock Bank is a trade name used by Whitney Bank in Mississippi, Alabama and Florida 2014 Whitney Bank. Member FDIC. All loans and
Table of Contents. Lesson 5: Assign Delegate...30 Objectives... 30 Assign A Delegate... 30 Edit Delegate Permissions... 33
 Supervisor Manual Table of Contents Lesson 1: Login... 1 Objectives... 1 Log In to IR University... 1 Retrieve Forgotten Password and/or User ID... 3 Using the IR University Help System... 6 Lesson 2:
Supervisor Manual Table of Contents Lesson 1: Login... 1 Objectives... 1 Log In to IR University... 1 Retrieve Forgotten Password and/or User ID... 3 Using the IR University Help System... 6 Lesson 2:
Business Mobile Banking
 Business Mobile Banking Union Bank & Trust Business Mobile Application User Guide Contents Overview... 2 Security... 2 Requirements... 3 Downloading the App... 3 Logging In... 4 One-time Passcode Entry...
Business Mobile Banking Union Bank & Trust Business Mobile Application User Guide Contents Overview... 2 Security... 2 Requirements... 3 Downloading the App... 3 Logging In... 4 One-time Passcode Entry...
GUIDE GET ONLINE. Everything You Need to Access Your Account Online. SECTION ONE: Getting Started
 GET ONLINE GUIDE Everything You Need to Access Your Account Online SECTION ONE: Getting Started As a new Online Banking user, you ll need two numbers to set up your account for online access your Membership
GET ONLINE GUIDE Everything You Need to Access Your Account Online SECTION ONE: Getting Started As a new Online Banking user, you ll need two numbers to set up your account for online access your Membership
Campus Solutions Self Service: Student Quick Reference Guide
 Campus Solutions Self Service: Student Table of Contents Introduction to Step Sheets... 4 Getting Started in CUNYfirst... 5 Activate My CUNYfirst Account... 6 Log into My CUNYfirst Account... 10 Sign Out
Campus Solutions Self Service: Student Table of Contents Introduction to Step Sheets... 4 Getting Started in CUNYfirst... 5 Activate My CUNYfirst Account... 6 Log into My CUNYfirst Account... 10 Sign Out
User Manual for Web. Help Desk Authority 9.0
 User Manual for Web Help Desk Authority 9.0 2011ScriptLogic Corporation ALL RIGHTS RESERVED. ScriptLogic, the ScriptLogic logo and Point,Click,Done! are trademarks and registered trademarks of ScriptLogic
User Manual for Web Help Desk Authority 9.0 2011ScriptLogic Corporation ALL RIGHTS RESERVED. ScriptLogic, the ScriptLogic logo and Point,Click,Done! are trademarks and registered trademarks of ScriptLogic
EFT Processing. (Automatic Electronic Payment Processing) Section Contents
 EFT Processing Accounts Receivable (Automatic Electronic Payment Processing) Section Contents EFT Processing Concepts & Terminology Related Setup Tables User Group Security Options How To Setup customer
EFT Processing Accounts Receivable (Automatic Electronic Payment Processing) Section Contents EFT Processing Concepts & Terminology Related Setup Tables User Group Security Options How To Setup customer
A Quick and Easy Guide to Business Online Banking. By Paul A. Murphy
 A Quick and Easy Guide to Business Online Banking By Paul A. Murphy A Quick and Easy Guide to Business Online Banking Welcome Welcome! Whether you re at home, at work or on the road, we are here for you
A Quick and Easy Guide to Business Online Banking By Paul A. Murphy A Quick and Easy Guide to Business Online Banking Welcome Welcome! Whether you re at home, at work or on the road, we are here for you
ELECTRONIC NOTICES DISCLOSURE AND CONSENT. Please read this document before accessing Online Banking Services.
 ELECTRONIC NOTICES DISCLOSURE AND CONSENT Please read this document before accessing Online Banking Services. YOU UNDERSTAND AND INTEND THAT YOUR CLICKING ON THE I AGREE BUTTON BELOW SHALL OPERATE AS AN
ELECTRONIC NOTICES DISCLOSURE AND CONSENT Please read this document before accessing Online Banking Services. YOU UNDERSTAND AND INTEND THAT YOUR CLICKING ON THE I AGREE BUTTON BELOW SHALL OPERATE AS AN
Account Activity. Transfers/Bill Pay. Maintenance/Services. Business Entitlements. Business ACH Payments
 Online Banking Frequently Asked Questions What s changed? Account Activity Transfers/Bill Pay Maintenance/Services Business Entitlements 1 2 3..4..5 Business ACH Payments..6 We are excited to share our
Online Banking Frequently Asked Questions What s changed? Account Activity Transfers/Bill Pay Maintenance/Services Business Entitlements 1 2 3..4..5 Business ACH Payments..6 We are excited to share our
I. Simplifying Payment Processing. II. Authorizing Your Transactions Correctly page 6
 Welcome to PaySimple! Congratulations on choosing PaySimple for all your payment processing needs! You will quickly notice that billing and collections is transformed into an effortless process. With PaySimple,
Welcome to PaySimple! Congratulations on choosing PaySimple for all your payment processing needs! You will quickly notice that billing and collections is transformed into an effortless process. With PaySimple,
Published by Murphy & Company, Inc. 13610 Barrett Office Drive Suite 206 St. Louis, MO 63021 www.mcompany.com
 Published by Murphy & Company, Inc. 13610 Barrett Office Drive Suite 206 St. Louis, MO 63021 www.mcompany.com 2009-2013 Murphy & Company, Inc. Microsoft, Microsoft Money, Windows and Internet Explorer
Published by Murphy & Company, Inc. 13610 Barrett Office Drive Suite 206 St. Louis, MO 63021 www.mcompany.com 2009-2013 Murphy & Company, Inc. Microsoft, Microsoft Money, Windows and Internet Explorer
