Mobile Android App User Guide
|
|
|
- Gwendolyn Brown
- 8 years ago
- Views:
Transcription
1 Mobile Android App User Guide
2 Mobile Android App User Guide Copyright 2012 icontrol Networks, Inc. All rights reserved. No reproduction in whole or in part without prior written approval. icontrol Networks, icontrol, and icontrol logo design are pending trademarks of icontrol Networks. All other trademarks are the property of their respective owners. Information contained herein is subject to change without notice. The only warranties for icontrol products and services are set forth in the express warranty statements accompanying such products and services. Nothing herein should be construed as constituting an additional warranty. icontrol Networks shall not be liable for technical or editorial errors or omissions contained herein. All rights reserved. Document Number: /3/2013 ii
3 Contents Preface About This Guide Audience Typographic Conventions Overview of the App 1 Signing In 1 Failed Sign-In Attempts 2 Settings 3 Signing Out 3 Navigation 4 Security 5 System Icon 5 Sensors 6 Sensor History 8 Notable Events 9 Arming and Disarming Your System 9 Bypassing Open Sensors When Arming 11 Alarms 12 SHiFT 15 Switching Modes 15 Cameras 17 Viewing Live Video 17 Taking Pictures and Capturing Video Clips 18 Viewing Pictures and Video Clips 20 Pictures 21 Video Clips 22 Lights 24 Thermostats 25 Door Locks 27 Troubleshooting 28 Index 29 iv iv iv iv iii
4 Mobile Android App User Guide Preface About This Guide This document provides information about the services and functions available with the Mobile Android App (referred to simply as "the app" in the remainder of this document) and how to access them. Audience This guide is intended for people who want to use their Android phone to access remote interactive services for their home or business. Typographic Conventions This document uses the following typographic conventions to help you locate and identify information: Italic text Bold text Note: CAUTION: Identifies new terms, emphasis, and book titles Identifies button names and other items that you can click or touch in the graphical user interface or press on a computer keyboard Notes provide extra information about a topic that is good to know but not essential to the process. Cautions draw your attention to actions that could compromise the security of your system or result in the loss of data. iv
5 Overview of the App Overview of the App The Mobile Android App allows you to access a core set of remote monitoring and security system functions. The app is designed to be easy to use, so it contains only the essential functionality available in the web portal. For more extensive functionality, refer to the web portal and its online help system. This app adheres to the Android human interface guidelines for a productivity app, so you should feel comfortable using it right away. Each time you sign in to the app, your Android device synchronizes with your site, downloads any pictures or video clips that were captured since you last signed in, and updates all sensor and other device histories. Signing In To launch the app, tap the application icon on the home screen of your Android device. Note: This app requires your Android device to be connected to the Internet. If you have never set up the Wi-Fi connection for your device, refer to the documentation for your Android device. The first time you sign in to the app, a server selection screen appears. Select the server specified by your service provider. Your selection becomes the default server for your account. In the future, whenever you sign in from the same Android device, you do not have to select a server. The Sign In screen appears. 1
6 Mobile Android App User Guide Note: Your screens might look somewhat different from the examples in this document, but the basic elements are the same. Enter the same username and password you use to access the web portal from your computer. Note: Your username and password are case-sensitive. Caps lock is off by default. After your first sign in, your Android device remembers your username. If you forget your password, use a web browser to access the web portal, and click Forgot your username or password? on the Sign In screen. You have the option to select the Keep me signed in check box. This will keep your session active for an extended period of time, until you either manually sign out or the indicated number of hours has elapsed. When you are done, tap Sign In. The launching screen displays a progress bar while your Android device connects to the server. The Security screen appears. (See "Security" on page 5 for more information.) Failed Sign-In Attempts If you attempt to sign in unsuccessfully several times in a row, the app blocks you from signing in for a period of time. Even a valid username and password combination fails at that point. This is a security measure designed to deter unauthorized users from guessing your username and password. If your account is locked due to too many failed sign in attempts, you will need to wait minutes before trying again. 2
7 Overview of the App Note: Settings The maximum number of failed sign-in attempts and the time you must wait before signing in again depend on your system configuration. The Settings button appears at the top of each of the main screens. When you tap, the Settings screen appears. On the Settings screen, if you have access to more than one site, all of the sites you can access are listed, with a green button next to the site you are currently viewing. To select a different site, tap the name of the site. You return to the home screen for the new site. This screen also includes a Sign Out button and identifies the version of the Android software. When finished, tap Done to return to the previous screen. Signing Out It is not necessary to explicitly sign out of the app. The app automatically signs you out after a period of inactivity. However, to explicitly sign out of the app, press the Menu button on your Android device to display a row of buttons at the bottom of the app, and then tap Signout. Alternatively, you can sign out by tapping the Sign Out button in the Settings screen. Note: To keep your information secure, use the Passcode Lock feature of your Android device. If your Android device goes to sleep while running the app, you can remain signed in. When you wake up your phone, the screen might display a reconnecting message while it reconnects to the server to update the data on the current screen. 3
8 Mobile Android App User Guide Navigation You navigate through the app using the tab bar that appears at the top of the main screens of the app. Refer to the following sections for more information about each area: "Security" on page 5 "Cameras" on page 17 "Lights" on page 24 "Thermostats" on page 25 "Door Locks" on page 27 4
9 Security Security The Security screen provides information about the status of your security system. At the top of the screen, it identifies the name of the site. The last sign-in date and time also appears the first time you view this screen after signing in. In the center, it displays the system icon, which is a graphical representation of the current security system state and any sensor information that you should know about. (See "System Icon" on page 5 for details about each variation of the system icon.) Below the system icon is a text description of the security system state. From the Security screen, you can arm or disarm your security system. (See "Arming and Disarming Your System" on page 9 for details about arming and disarming.) The Security screen also contains a SHiFT button that allows you to change the behavior of your connected home or business automation devices based on modes, for example, At Home or Be Right Back. Depending on your system's configuration, you might not see the SHiFT button. (See "SHiFT" on page 15 for details about switching modes.) System Icon The system icon appears on the Security screen. It is a graphical representation of the overall status of your system. In addition to the icon, text below it provides additional details. The system icon's color indicates its state: The security system is disarmed. 5
10 Mobile Android App User Guide The security system is armed, either all sensors or doors and windows only. An alarm state that requires immediate attention. Remote access is currently unavailable. Smaller symbols appear on the green or red system icons when there is more information to report: A red diamond indicates a sensor problem. A yellow circle indicates that doors or windows are open. A number appears in the yellow circle to indicate the number of open sensors. Sometimes both a red diamond and a yellow circle appear, indicating both a problem with a sensor and an open door or window. Waves form around the shield to indicate that motion is detected. You can tap the system icon to display the Sensors screen. (See "Sensors" on page 6 for more information.) Sensors When you tap the system icon on the Security screen, the Sensors screen appears. 6
11 Security This screen lists the sensors installed at your site and the current state of each. You can tap the name of a sensor to display the recent activity history for that sensor. (See "Sensor History" on page 8 for more information.) Or Tap to display the Notable Events screen, showing recent security system activity history. (See "Notable Events" on page 9 for more information.) If sensors are open or motion is detected, those sensors appear at the top of the list with a yellow icon. The status icons that appear to the left of the sensors indicate the status of each sensor: Icon Description A green circle indicates no sensor activity, quiet status, and no problems. A yellow circle indicates sensor activity, such as an open door or window, or motion detected. A red diamond indicates an alarm or environmental sensor tripped that requires immediate attention, or a device with a trouble or tamper condition, a low battery, or a device that is offline. A gray diamond indicates an unknown state (generally because remote access to the security system is currently unavailable). The text next to each icon provides more information about the device's status. 7
12 Mobile Android App User Guide Sensor History When you tap a sensor listed on the Sensors screen, the sensor's history screen appears. The sensor's history screen displays the name of the selected sensor and a list of its recent activity, such as opened or closed for doors, and motion events for motion sensors. Swipe up or down to scroll through the sensor history events. 8
13 Security Notable Events Tap on the Sensors screen to display the Notable Events screen. This screen shows important recent security system activity such as arming, disarming, trouble and alarm events. Swipe up or down to scroll through the Notable Events. Tap Back on the Notable Events screen to return to the Sensors screen. Arming and Disarming Your System You can arm and disarm your security system from the Security screen. Tap Security on the tab bar from anywhere in the app to display the Security screen. Note: To arm the system: The wording of the arming options differs depending on the security panel you have installed. 1. On the Security screen, tap Arm. The arming options appear. 9
14 Mobile Android App User Guide 2. Tap Arm Stay to arm perimeter sensors only, or tap Arm Away to arm all perimeter and interior sensors. A message informs you that the change will take effect shortly. 3. At the end of the security system's exit countdown, arming is complete. Note: If the system fails to arm, it could be because the security panel master access code stored for remote access does not match the code programmed in the security panel. See "Troubleshooting" on page 28 for the steps required to resolve this situation. 10
15 Security To disarm the system: 1. On the Security screen, tap Disarm. The Mobile Android App securely sends the master access code, along with the disarm instruction, to your security system. It is as if you were there and entered the master access code yourself. Bypassing Open Sensors When Arming If you attempt to arm the system when a sensor is not in a secure state (such as when a door or window is open), a message informs you of which sensor is open and gives you the option of bypassing that sensor and arming anyway. 11
16 Mobile Android App User Guide If you want to correct the problem (such as closing an open window), tap Cancel, correct the problem, and try again. If you want to bypass the sensor and arm the system anyway, tap Arm Anyway. CAUTION: Note: Alarms When you bypass a sensor during arming, that sensor no longer provides protection while the system is armed. Using the example above, if you tap Arm Anyway, anyone can open or close the bypassed window while the system is armed without setting off an alarm. Be cautious if you decide to use this feature, because it essentially defeats the purpose of your security system. The next time you disarm the system, the bypass is canceled. When you want to arm the system after that, the system checks the previously bypassed sensor, as usual. If you have the app open when a security system alarm occurs, an alarm notification dialog will appear (no matter which screen you are on). In addition to this notification, the Security screen will show the "alarm" system icon and text indicating the type of alarm. 12
17 Security To cancel the alarm and stop the security system's alarm sound, tap the Disarm button. CAUTION: Canceling the alarm does not necessarily stop the alarm from being reported to the alarm monitoring station. On some security systems, after you cancel an alarm, the alarm remains in the security system's memory as a reminder that the alarm occurred. This is referred to as an uncleared alarm. 13
18 Mobile Android App User Guide If you have an uncleared alarm, before performing other security panel functions, you must specifically clear the uncleared alarm by tapping Clear Alarm. 14
19 SHiFT SHiFT SHiFT enables total home automation at the touch of a button, providing greater security, control, and energy savings. You perform a single action select a new mode and lights, thermostats, and locks transform into pre-determined states. The user-definable modes enable schedules and automations to perform actions with respect to your security system's arm state, scheduled times, sensor status, system events, and more. Note: SHiFT is only available for non-cellular-based systems. Using SHiFT you can set up custom modes for the ultimate amount of control. For example, when leaving on vacation simply select the On Vacation mode, after you arm your system, and the following actions can occur automatically: Change the thermostat schedule to an energy-efficient schedule Turn off all lights and lock all doors Enable a schedule that randomly turns on certain lights between 7pm and 10pm Capture video clips from all cameras if motion is detected Send an alert when the system is disarmed (to ensure that your pet sitter is caring for the family pet) Upon returning home, you disarm the system and change the mode to At Home. Your system reverts back to the pre-defined settings and schedules associated with the selected mode. Alternatively, you can use the mobile application to change the mode on your way back from the airport, to get your home ready for your arrival, without compromising your home's security. Switching Modes When you select the SHiFT button on the Security screen, the mode selection screen appears. (Until you select the SHiFT button and acknowledge the welcome message, the button is labeled SHiFT. Thereafter, the currently active mode's name appears on the button.) The SHiFT button allows you to change the behavior of your home or business automation devices based on modes, for example, At Home or Be Right Back. Note: SHiFT uses alerts, automations, and schedules to customize the behavior of your home using installed sensors, cameras, and Z-Wave devices. When a particular mode is active, it determines which alerts, automations, or schedules are active and can occur. For more information about using modes, refer to "About SHiFT" in the online help for the web portal. 15
20 Mobile Android App User Guide On this screen, you can view the mode that is currently active and you can switch to another mode. To switch modes, select the desired mode button. The Security screen appears and the selected mode becomes active. Note: If you change the mode during an exit delay (immediately after arming the security system), the mode will not become active until the exit delay is complete. 16
21 Cameras Cameras The first time you tap Cameras on the tab bar, the Cameras list screen appears. The Cameras list screen shows all of the cameras installed at your site. On this screen, you can: Tap Live next to any camera to display live video from that camera. Pictures and video clips can also be captured from the camera's live video screen. (See "Viewing Live Video" on page 17 and "Taking Pictures and Capturing Video Clips" on page 18 for more information.) Tap the name of any camera to view thumbnails of the pictures and video clips captured by that camera. (See "Viewing Pictures and Video Clips" on page 20 for more information.) Viewing Live Video When you tap Live next to a camera on the Cameras list screen, the app displays the name of the selected camera, live streaming video from that camera, and a capture button to capture a video clip or take a picture. 17
22 Mobile Android App User Guide If you want to take a picture or capture a video clip with the displayed camera, tap the screen and, from the overlay menu that appears, tap Capture. Then tap Capture Video Clip or Take Picture. (See "Taking Pictures and Capturing Video Clips" on page 18 for more information.) To conclude the video clip or picture capture, click on the screen, and from the overlay menu that appears, tap Done. Rotating your Android device to landscape orientation will provide a larger live video view (although the Capture Video Clip and Take Picture buttons are not available in this view). To exit live video, when your Android device is in portrait orientation, tap Back. Taking Pictures and Capturing Video Clips You can take pictures or capture video clips from the live video screen on your Android device. To take a picture: 1. Tap Cameras on the tab bar. 2. Tap Live next to the camera you want to use. The live video screen appears. 3. Tap the screen and, from the overlay menu that appears, tap Capture. 18
23 Cameras The overlay capture menu appears. 4. Tap Take Picture. A message informs you that the picture will be taken shortly. The camera takes the picture and returns you to the live video screen. 5. Tap the screen and, from the overlay menu that appears, tap Done. Alternatively, tap the Android device's back button. The Cameras list screen appears. 6. Tap on the camera name to view the camera's Thumbnails screen, and then tap Pictures. The thumbnail for the new picture appears at the top of the list. To capture a video clip: 1. Tap Cameras on the tab bar. 2. Tap Live next to the camera you want to use. The live video screen appears. 3. Tap the screen and, from the overlay menu that appears, tap Capture. 19
24 Mobile Android App User Guide The overlay capture menu appears. 4. Tap Capture Video Clip. A message informs you that the video capture will begin shortly. 5. To stop the video capture, tap the screen and, from the overlay menu that appears, tap Done. The live video screen appears. 6. Tap the screen and, from the overlay menu that appears, tap Done. Alternatively, tap the Android device's back button. The Cameras list screen appears. 7. Tap on the camera name to view the camera's Thumbnails screen, and then tap Clips. The thumbnail for the new video clip appears at the top of the list. Viewing Pictures and Video Clips When you tap the name of a camera on the Cameras list screen, the Thumbnails screen appears. This screen shows the name of the camera and thumbnails of the most recent pictures or video clips from that camera. 20
25 Cameras On this screen, you can: Tap Clips to see thumbnails of the most recent video clips taken by the camera. Tap Pictures to see thumbnails of the most recent pictures taken by the camera. Swipe vertically up or down to view older or newer thumbnails. Tap Back to return to the Cameras list screen. Tap any thumbnail for a full-size view of that picture or video clip. Pictures When viewing picture thumbnails, tap any thumbnail to see a full-size view of that picture. 21
26 Mobile Android App User Guide The picture screen displays the name of the camera, and the date and time the picture was taken. Tap on the screen or tap the Android device's back button to return to the thumbnails screen. Video Clips When viewing video clip thumbnails, tap any thumbnail to see a full-size view of that video clip. The clip starts playing automatically. When it completes, it returns to the thumbnails screen. While the video clip is playing, you can tap the screen to display the video controls. The controls are: 22
27 Cameras A timeline bar that you can drag to the left or right to move backward or forward in the video. Tap to pause the video. A play button appears. Tap to restart the video. Tap Tap Note: to restart the video from the beginning. to go to the end of the video. The actual controls that you see, and how they look, are determined by your mobile device. 23
28 Lights Lights When you tap Lights on the tab bar, the Lights list screen appears. The Lights list screen shows all of the switches installed at your site, and the current state of each (on or off). The icon to the left of the name also indicates the state. On the Lights list screen, you can: Tap Turn On to turn on any light. Tap Turn Off to turn off any light. Drag the brightness slider control right or left to change the brightness level of any light with a dimmer switch. Slide the control toward the left to dim the light; slide the control toward the right to brighten the light. The brightness value appears below the Turn On/Turn Off button. When you turn off a light with a dimmer and then tap Turn On to turn it on again, the brightness level returns to its previous brightness level. Note: There may be some delay before you see the light change. 24
29 Thermostats Thermostats When you tap Thermostats on the tab bar, the Thermostats list screen appears. The Thermostats list page displays details for all of the thermostats installed at your site, showing the current temperature at each thermostat's location, and control buttons. If you have more than one thermostat, swipe up or down to scroll the screen and see the other thermostats. On the Thermostats screen, for any thermostat, you can tap : Next to Cool to to change its setting. The air conditioner turns on if the temperature rises above the cool to setting. Next to Heat to to change its setting. The heater turns on if the temperature falls below the heat to setting. Next to Mode to change its setting to Auto, Heat, Cool, or Off. The mode setting indicates whether your thermostat is controlling the heating, cooling, both (Auto), or is turned off. Next to Fan Mode to change its setting to On to leave it always on or to Auto to turn it on automatically when heating or cooling is active. After you make the desired changes, tap Set to save your changes. A message appears informing you that the change will take effect in a few seconds. 25
30 Mobile Android App User Guide By default the thermostat history graph is hidden. To view the history graph, tap the the right of the Set button. (clock) icon to The thermostat history graph indicates the temperature fluctuations during the selected period of time. The numbers on the right show the range of temperatures covered by the graph. The default time option is Day, which shows the last 24 hour's temperature fluctuations. You can tap a different time option (1 Hour, 4 Hours, or Week) to show temperature fluctuations for the last 60 minutes, four hours, or seven days respectively. By default, the time options use the current date and time to calculate the time period that appears in the history graph. You can scroll from left to right to view earlier time periods. When you scroll (change the time period), and then select a different time option, the app uses the new time period to calculate what appears in the history graph. For example, if you look at the default last 24 hours of data and scroll back two days into the past, and you then select the Week time option, the history graph does not use the current time to calculate what to display on the history graph. Instead it displays seven days of data ending two days prior to the current time, because you scrolled back two days. 26
31 Door Locks Door Locks When you tap Locks on the tab bar, the Door Locks screen appears. The Door Locks screen shows all of the door locks installed at your site, and the current state of each (locked or unlocked). The icon to the left of the name also indicates the state. You can use this screen to remotely lock or unlock any door. Simply tap Lock or Unlock to change the setting of any door on the list. Note: Although it is convenient to lock a door from your Android device when you are in another part of the house, for your security, use caution when unlocking a door remotely. 27
32 Troubleshooting Troubleshooting The following table lists some common issues and their resolutions. Symptoms Reasons Resolutions The Mobile Android App does not launch, or sign-in fails Arming or disarming from the Mobile Android App fails The Mobile Android App has intermittent problems. Although you are on a Wi-Fi network, you might not be connected to the Internet. The security panel master access code stored for remote access may not match the code programmed in the security panel. This can happen if the master access code has been changed on the security panel, but the value stored for remote access has not been updated to the new code. You may not have the latest version of the app. Other unknown causes. Check another app (such as Weather) to be sure you are connected to the Internet. Using the master access code, arm and then disarm the security system directly from a security system keypad. This ensures that the code is valid. Use a web browser to sign into the web portal as the site owner user, then click the System tab. Click Security Panel, then change the Security Panel Master Code to the code that was just successfully used to arm and disarm the security system. Check that you have the latest version of the app from the Android Market. If not, download and install the newest version. If problems continue, delete the app completely and then reinstall it from the Android Market. 28
33 Index Index A alarms 12 arming security panel 9 B bypassing sensors 11 C cameras 17 capturing video clips 17 changing site 3 clips, video capturing 18 controls video 22 D disarming security panel 9, 11 F failed sign-in attempts 2 forgot password 2 username 2 G gray icon system icon 5 green icon status 7 system icon 5 H history notable events 9 I Internet connection 1 L lights 24 live video viewing 17 N navigation 4 O overview 1 P password forgot 2 pictures taking 18 viewing 17, 20 R red icon status 7 system icon 5 S security panel arming/disarming 9 screen 5 sensors bypassing 11 details 8 status 6 settings 3 SHiFT 5, 15 signing in 1 failed 2 signing out 3 site changing 3 status icons 7 system 5 system icon 5 status 5 T tab bar 4 29
34 Mobile Android App User Guide thermostats adjusting 25 thumbnails 17, 20 troubleshooting 28 U users username forgot 2 V video clips capturing 18 viewing 17, 20 controls 22 W WiFi 1 Y yellow icon status 7 Z Z-Wave devices
Document Number: 13004.25-4.5.2-6/15/2012
 Mobile Android App User Guide Copyright 2012 icontrol Networks, Inc. All rights reserved. No reproduction in whole or in part without prior written approval. icontrol Networks, icontrol, and icontrol logo
Mobile Android App User Guide Copyright 2012 icontrol Networks, Inc. All rights reserved. No reproduction in whole or in part without prior written approval. icontrol Networks, icontrol, and icontrol logo
ADT Pulse SM Interactive Solutions. Mobile Android App User Guide
 ADT Pulse SM Interactive Solutions Mobile Android App User Guide License Information: AL Alabama Electronic Security Board of Licensure, 7956 Vaughn Rd., Montgomery 36116, (334) 264-9388; AK 256239, 5520
ADT Pulse SM Interactive Solutions Mobile Android App User Guide License Information: AL Alabama Electronic Security Board of Licensure, 7956 Vaughn Rd., Montgomery 36116, (334) 264-9388; AK 256239, 5520
ADT Pulse Interactive Solutions. Mobile App for Android and ios User Guide
 ADT Pulse Interactive Solutions Mobile App for Android and ios User Guide Preface Preface About This Guide This document provides information about the services and functions available with the ADT Pulse
ADT Pulse Interactive Solutions Mobile App for Android and ios User Guide Preface Preface About This Guide This document provides information about the services and functions available with the ADT Pulse
ADT Pulse SM Interactive Solutions. iphone App User Guide
 ADT Pulse SM Interactive Solutions iphone App User Guide License Information: AL Alabama Electronic Security Board of Licensure, 7956 Vaughn Rd., Montgomery 36116, (334) 264-9388; AK 256239, 5520 Lake
ADT Pulse SM Interactive Solutions iphone App User Guide License Information: AL Alabama Electronic Security Board of Licensure, 7956 Vaughn Rd., Montgomery 36116, (334) 264-9388; AK 256239, 5520 Lake
XFINITY HOME SECURITY
 XFINITY HOME SECURITY User Manual WELCOME TO XFINITY HOME SECURITY Whether you re home or away at work or on the go XFINITY Home Security makes it easy for you to stay connected to your home and family.
XFINITY HOME SECURITY User Manual WELCOME TO XFINITY HOME SECURITY Whether you re home or away at work or on the go XFINITY Home Security makes it easy for you to stay connected to your home and family.
XFINITY HOME SECURITY
 XFINITY HOME SECURITY User CT1440_HomeS2 BR_WIP.indd 1 WELCOME TO XFINITY HOME SECURITY Whether you re home or away at work or on the go XFINITY Home Security makes it easy for you to stay connected to
XFINITY HOME SECURITY User CT1440_HomeS2 BR_WIP.indd 1 WELCOME TO XFINITY HOME SECURITY Whether you re home or away at work or on the go XFINITY Home Security makes it easy for you to stay connected to
Welcome to a whole new level of interactive home security
 Welcome to a whole new level of interactive home security User Manual TouchScreen Key Fob Keychain Remote Web Access Mobile Access ReadyHome User Manual Introducing a whole new level of security for the
Welcome to a whole new level of interactive home security User Manual TouchScreen Key Fob Keychain Remote Web Access Mobile Access ReadyHome User Manual Introducing a whole new level of security for the
Protect and connect. Home and away.
 Protect and connect. Home and away. User Guide Welcome to enhanced security for your home. Whether you re at home or away, at your desk or on the go, the Cox Home Security SM system makes it simple to
Protect and connect. Home and away. User Guide Welcome to enhanced security for your home. Whether you re at home or away, at your desk or on the go, the Cox Home Security SM system makes it simple to
Home Security Touchscreen HSS101
 Home Security Touchscreen HSS101 User Manual 350 East Plumeria Drive San Jose, CA 95134 USA April 2011 202-10834-01 v1.0 2011 NETGEAR, Inc. All rights reserved No part of this publication may be reproduced,
Home Security Touchscreen HSS101 User Manual 350 East Plumeria Drive San Jose, CA 95134 USA April 2011 202-10834-01 v1.0 2011 NETGEAR, Inc. All rights reserved No part of this publication may be reproduced,
ADT Pulse SM Interactive Solutions. Web Portal User Guide For Systems Using an In-Home Gateway
 ADT Pulse SM Interactive Solutions Web Portal User Guide For Systems Using an In-Home Gateway License Information: AL Alabama Electronic Security Board of Licensure, 7956 Vaughn Rd., Montgomery 36116,
ADT Pulse SM Interactive Solutions Web Portal User Guide For Systems Using an In-Home Gateway License Information: AL Alabama Electronic Security Board of Licensure, 7956 Vaughn Rd., Montgomery 36116,
Bright House Networks Home Security and Automation Mobile Application. Quick Start Guide
 Bright House Networks Home Security and Automation Mobile Application Quick Start Guide Home Security and Automation Mobile App User Guide Table of Contents Installing the Mobile Application... 4 Configuring
Bright House Networks Home Security and Automation Mobile Application Quick Start Guide Home Security and Automation Mobile App User Guide Table of Contents Installing the Mobile Application... 4 Configuring
Bright House Networks Home Security and Control Mobile Application
 Bright House Networks Home Security and Control Mobile Application Quick Start Guide LIC# EF20001092 Home Security and Control Mobile App User Guide Table of Contents Installing the Mobile Application...
Bright House Networks Home Security and Control Mobile Application Quick Start Guide LIC# EF20001092 Home Security and Control Mobile App User Guide Table of Contents Installing the Mobile Application...
Smart Home Monitoring Powered by Honeywell Total TM Connect Remote Services Basic User Guide
 Smart Home Monitoring Powered by Honeywell Total TM Connect Remote Services Basic User Guide With Honeywell Total Connect Remote Services, you can stay connected and in control of your home or business
Smart Home Monitoring Powered by Honeywell Total TM Connect Remote Services Basic User Guide With Honeywell Total Connect Remote Services, you can stay connected and in control of your home or business
GUIDE GETTING STARTED IMPORTANT SUPPORT RESOURCES
 IMPORTANT SUPPORT RESOURCES Subscriber Portal Go to https://portal.coxhomelife.com to log in to your account and manage your system features online. Online Support Go to www.cox.com/homelifesupport to
IMPORTANT SUPPORT RESOURCES Subscriber Portal Go to https://portal.coxhomelife.com to log in to your account and manage your system features online. Online Support Go to www.cox.com/homelifesupport to
WELCOME TO XFINITY HOME
 secure User Manual WELCOME TO XFINITY HOME You can t always be at home, but you never have to be far from it. Get peace of mind with XFINITY Home, the total home security and control solution that simplifies
secure User Manual WELCOME TO XFINITY HOME You can t always be at home, but you never have to be far from it. Get peace of mind with XFINITY Home, the total home security and control solution that simplifies
Home Monitoring and Control service provided by Verizon Online LLC
 Home Monitoring and Control service provided by Verizon Online LLC A separate subscription to Verizon FiOS TV is required for use with FiOS TV service. About This Manual This manual is designed for online
Home Monitoring and Control service provided by Verizon Online LLC A separate subscription to Verizon FiOS TV is required for use with FiOS TV service. About This Manual This manual is designed for online
YOUR INTERACTIVE SECURITY
 YOUR INTERACTIVE SECURITY MyFrontpoint.com: Setup & Features SECURITY THE WAY YOU WANT IT After your activation call, you ll receive your MyFrontpoint.com login and password via email. Log on at www.myfrontpoint.com.
YOUR INTERACTIVE SECURITY MyFrontpoint.com: Setup & Features SECURITY THE WAY YOU WANT IT After your activation call, you ll receive your MyFrontpoint.com login and password via email. Log on at www.myfrontpoint.com.
Welcome to a whole new level of interactive home security.
 Welcome to a whole new level of interactive home security. User Manual Touchscreen Key Fob Keychain Remote Web Access iphone /ipod touch / ipad / Android TM Device Access USER MANUAL Introducing a whole
Welcome to a whole new level of interactive home security. User Manual Touchscreen Key Fob Keychain Remote Web Access iphone /ipod touch / ipad / Android TM Device Access USER MANUAL Introducing a whole
SIMPLIFIED HOME SECURITY AND CONTROL
 SIMPLIFIED HOME SECURITY AND CONTROL HOME CONTROLLER USER GUIDE HOME CONTROLLER Medicom indroduces a whole new level of security for the things that matter most in your life. Whether you re home or away,
SIMPLIFIED HOME SECURITY AND CONTROL HOME CONTROLLER USER GUIDE HOME CONTROLLER Medicom indroduces a whole new level of security for the things that matter most in your life. Whether you re home or away,
Welcome to Bell Aliant NextGen Home Security
 Quick Start Guide Welcome to Bell Aliant NextGen Home Security Congratulations! Your home is now protected by the most advanced security technology available. This guide is intended to familiarize you
Quick Start Guide Welcome to Bell Aliant NextGen Home Security Congratulations! Your home is now protected by the most advanced security technology available. This guide is intended to familiarize you
Rogers Smart Home Monitoring QUICK START GUIDE ROG_6093_QST_GDE_EN.indd 1 9/22/12 8:29 AM
 Rogers Smart Home Monitoring QUICK START GUIDE STAY CONNECTED TO YOUR HOME AND YOUR FAMILY. This Quick Start Guide is designed to help you get the most out of your new system right away and help ensure
Rogers Smart Home Monitoring QUICK START GUIDE STAY CONNECTED TO YOUR HOME AND YOUR FAMILY. This Quick Start Guide is designed to help you get the most out of your new system right away and help ensure
Bright House Networks Home Security and Control. Peace of mind included. QUICK START GUIDE
 Bright House Networks Home Security and Control Peace of mind included. QUICK START GUIDE Your System Components BASIC HOME SECURITY EQUIPMENT INCLUDED IN YOUR WIRELESS PACKAGE Touchscreen Wireless Motion
Bright House Networks Home Security and Control Peace of mind included. QUICK START GUIDE Your System Components BASIC HOME SECURITY EQUIPMENT INCLUDED IN YOUR WIRELESS PACKAGE Touchscreen Wireless Motion
This guide describes features that are common to most models. Some features may not be available on your tablet.
 User Guide Copyright 2013 Hewlett-Packard Development Company, L.P. Bluetooth is a trademark owned by its proprietor and used by Hewlett-Packard Company under license. Google, Android, AdWords, Gmail,
User Guide Copyright 2013 Hewlett-Packard Development Company, L.P. Bluetooth is a trademark owned by its proprietor and used by Hewlett-Packard Company under license. Google, Android, AdWords, Gmail,
Midco SmartHOME. Professionally Monitored Service: User Guide. Touchscreen Key Fob Keychain Remote Web Access Device Access for ios and Android
 Midco SmartHOME Home Automation Home Security Energy Management Professionally Monitored Service: User Guide Touchscreen Key Fob Keychain Remote Web Access Device Access for ios and Android TM User Guide
Midco SmartHOME Home Automation Home Security Energy Management Professionally Monitored Service: User Guide Touchscreen Key Fob Keychain Remote Web Access Device Access for ios and Android TM User Guide
LYNX Touch L5210 Series Security System
 LYNX Touch L5210 Series Security System User Guide 800-19975 12/14 Rev. A LYNX Touch L5210 Series Your Honeywell security system is designed for use with devices manufactured or approved by Honeywell for
LYNX Touch L5210 Series Security System User Guide 800-19975 12/14 Rev. A LYNX Touch L5210 Series Your Honeywell security system is designed for use with devices manufactured or approved by Honeywell for
Home Security and Control
 Bright House Networks Home Security and Control Product Description Table of Contents Introduction... 3 Understanding Basic Security Terms and Functionality... 4 Security Zones... 4 Arming Modes... 4 Arm
Bright House Networks Home Security and Control Product Description Table of Contents Introduction... 3 Understanding Basic Security Terms and Functionality... 4 Security Zones... 4 Arming Modes... 4 Arm
LYNX Touch L7000 Series Security System
 LYNX Touch L7000 Series Security System User Guide 800-16084 12/13 Rev. A LYNX Touch L7000 Series Your Honeywell security system is designed for use with devices manufactured or approved by Honeywell for
LYNX Touch L7000 Series Security System User Guide 800-16084 12/13 Rev. A LYNX Touch L7000 Series Your Honeywell security system is designed for use with devices manufactured or approved by Honeywell for
User's Guide. [Home Network] app. Model No.
![User's Guide. [Home Network] app. Model No. User's Guide. [Home Network] app. Model No.](/thumbs/26/8329814.jpg) User's Guide [Home Network] app Model No. Table of Contents Table of Contents 1 Welcome to the Panasonic Home Network System!...5 1.1 What is the Panasonic Home Network System?...5 1.2 What can I use it
User's Guide [Home Network] app Model No. Table of Contents Table of Contents 1 Welcome to the Panasonic Home Network System!...5 1.1 What is the Panasonic Home Network System?...5 1.2 What can I use it
800-02577-TC 3/10 Rev. A
 800-02577-TC 3/10 Rev. A Total Connect Online Help Guide TRADEMARKS Honeywell is a registered trademark of Honeywell International Inc. Windows and Windows Vista are trademarks, or registered trademarks
800-02577-TC 3/10 Rev. A Total Connect Online Help Guide TRADEMARKS Honeywell is a registered trademark of Honeywell International Inc. Windows and Windows Vista are trademarks, or registered trademarks
LYNX Touch L5200 Series Security System
 LYNX Touch L5200 Series Security System User Guide 800-16083V1 12/14 Rev. A LYNX Touch L5200 Series Your Honeywell security system is designed for use with devices manufactured or approved by Honeywell
LYNX Touch L5200 Series Security System User Guide 800-16083V1 12/14 Rev. A LYNX Touch L5200 Series Your Honeywell security system is designed for use with devices manufactured or approved by Honeywell
Setting Up groov Mobile Apps. Introduction. Setting Up groov Mobile Apps. Using the ios Mobile App
 Introduction Using the ios Mobile App Opto 22 s free groov View apps for ios and Android allow you to use View for one or more groovs on your smartphone or tablet in full-screen mode without the address
Introduction Using the ios Mobile App Opto 22 s free groov View apps for ios and Android allow you to use View for one or more groovs on your smartphone or tablet in full-screen mode without the address
CenturyLink Smart Home
 CenturyLink Smart Home AT HOME > Quick Start Guide ON THE WEB ON THE GO CenturyLink Smart Home Quick Start User Guide Introducing a whole new level of security for the things that matter most in your life.
CenturyLink Smart Home AT HOME > Quick Start Guide ON THE WEB ON THE GO CenturyLink Smart Home Quick Start User Guide Introducing a whole new level of security for the things that matter most in your life.
This guide describes features that are common to most models. Some features may not be available on your tablet.
 User Guide Copyright 2013 Hewlett-Packard Development Company, L.P. Bluetooth is a trademark owned by its proprietor and used by Hewlett-Packard Company under license. Google is a trademark of Google Inc.
User Guide Copyright 2013 Hewlett-Packard Development Company, L.P. Bluetooth is a trademark owned by its proprietor and used by Hewlett-Packard Company under license. Google is a trademark of Google Inc.
TouchScreen User Guide
 TouchScreen User Guide Technicolor TCA203 Android Release 5.1 Hawaii SU1 December 19, 2012 TouchScreen User Guide 2006, 2007, 2008, 2009, 2010, 2011, 2012, 2013 icontrol Networks, Inc., the icontrol logo,
TouchScreen User Guide Technicolor TCA203 Android Release 5.1 Hawaii SU1 December 19, 2012 TouchScreen User Guide 2006, 2007, 2008, 2009, 2010, 2011, 2012, 2013 icontrol Networks, Inc., the icontrol logo,
White Rabbit Mobile App. Quick Reference
 White Rabbit Mobile App Quick Reference Confidentiality Statement All information contained in this document is provided in confidence and shall not be published or disclosed wholly or in part to any other
White Rabbit Mobile App Quick Reference Confidentiality Statement All information contained in this document is provided in confidence and shall not be published or disclosed wholly or in part to any other
This guide describes features that are common to most models. Some features may not be available on your tablet.
 User Guide Copyright 2014 Hewlett-Packard Development Company, L.P. Bluetooth is a trademark owned by its proprietor and used by Hewlett-Packard Company under license. SD Logo is a trademark of its proprietor.
User Guide Copyright 2014 Hewlett-Packard Development Company, L.P. Bluetooth is a trademark owned by its proprietor and used by Hewlett-Packard Company under license. SD Logo is a trademark of its proprietor.
LYNX Touch Security System
 LYNX Touch Security System User Guide 1:35 2 PM October 26, 2011 72 Mostly Sunny 68 F F Feels Like 71 Security Messages Automation 5-Day Forecast News Traffic 800-10615 1/12 Rev. A LYNX Touch L5100 Series
LYNX Touch Security System User Guide 1:35 2 PM October 26, 2011 72 Mostly Sunny 68 F F Feels Like 71 Security Messages Automation 5-Day Forecast News Traffic 800-10615 1/12 Rev. A LYNX Touch L5100 Series
User Manual. NETGEAR, Inc. 350 East Plumeria Drive San Jose, CA 95134, USA. December 2014 202-11380-01
 User Manual December 2014 202-11380-01 NETGEAR, Inc. 350 East Plumeria Drive San Jose, CA 95134, USA Support For product updates and web support, visit http://support.arlo.com. Trademarks NETGEAR, Inc.
User Manual December 2014 202-11380-01 NETGEAR, Inc. 350 East Plumeria Drive San Jose, CA 95134, USA Support For product updates and web support, visit http://support.arlo.com. Trademarks NETGEAR, Inc.
Oracle Beehive. Using Windows Mobile Device Release 2 (2.0.1.7)
 Oracle Beehive Using Windows Mobile Device Release 2 (2.0.1.7) E28326-01 July 2012 Document updated July, 2012 This document describes how to access Oracle Beehive from your Windows Mobile device using
Oracle Beehive Using Windows Mobile Device Release 2 (2.0.1.7) E28326-01 July 2012 Document updated July, 2012 This document describes how to access Oracle Beehive from your Windows Mobile device using
LYNX Touch Security System
 LYNX Touch Security System User Guide 800-10615V1 12/12 Rev. A LYNX Touch L5100 Series Your Honeywell security system is designed for use with devices manufactured or approved by Honeywell for use with
LYNX Touch Security System User Guide 800-10615V1 12/12 Rev. A LYNX Touch L5100 Series Your Honeywell security system is designed for use with devices manufactured or approved by Honeywell for use with
Acellus Natural 3D Tablet
 Acellus Natural 3D Tablet Locked Down & Optimized for Use with the Acellus Learning System Acellus Natural 3D Tablet Locked Down & Optimized for Use with the Acellus Learning System Contents I. Quick Start
Acellus Natural 3D Tablet Locked Down & Optimized for Use with the Acellus Learning System Acellus Natural 3D Tablet Locked Down & Optimized for Use with the Acellus Learning System Contents I. Quick Start
SECURITY & MONITORING QUICK GUIDE
 SECURITY & MONITORING QUICK GUIDE Now that you have your security system installed, use it regularly. Regular usage will increase your comfort with operating the system and reduce the likelihood of false
SECURITY & MONITORING QUICK GUIDE Now that you have your security system installed, use it regularly. Regular usage will increase your comfort with operating the system and reduce the likelihood of false
tattletale User Guide Consumer unit version 2.48 1 P a g e
 tattletale User Guide Consumer unit version 2.48 1 P a g e Contents Basic 1... 4 Base Unit Features... 4 Initial Setup... 4 Arming... 5 Disarming... 5 Quiet Button... 5 Settings... 5 Settings 2... 6 Quick
tattletale User Guide Consumer unit version 2.48 1 P a g e Contents Basic 1... 4 Base Unit Features... 4 Initial Setup... 4 Arming... 5 Disarming... 5 Quiet Button... 5 Settings... 5 Settings 2... 6 Quick
Mobility with Eye-Fi Scanning Guide
 Mobility with Eye-Fi Scanning Guide Scan and Transfer Images Wirelessly with Eye-Fi This document is to be used in addition to the scanner s user guide located on the installation disc. The instructions
Mobility with Eye-Fi Scanning Guide Scan and Transfer Images Wirelessly with Eye-Fi This document is to be used in addition to the scanner s user guide located on the installation disc. The instructions
Android 3.1 User s Guide. April 15, 2011 AUG-3.1-CC-100 Creative Commons Attribution 3.0 License Edition Android mobile technology platform 3.
 Android 3.1 User s Guide April 15, 2011 Creative Commons Attribution 3.0 License Edition Android mobile technology platform 3.1 2 Legal Except as otherwise noted at http://code.google.com/policies.html#restrictions,
Android 3.1 User s Guide April 15, 2011 Creative Commons Attribution 3.0 License Edition Android mobile technology platform 3.1 2 Legal Except as otherwise noted at http://code.google.com/policies.html#restrictions,
Getting Started. Getting Started with Time Warner Cable Business Class. Voice Manager. A Guide for Administrators and Users
 Getting Started Getting Started with Time Warner Cable Business Class Voice Manager A Guide for Administrators and Users Table of Contents Table of Contents... 2 How to Use This Guide... 3 Administrators...
Getting Started Getting Started with Time Warner Cable Business Class Voice Manager A Guide for Administrators and Users Table of Contents Table of Contents... 2 How to Use This Guide... 3 Administrators...
Avigilon Control Center Web Client User Guide
 Avigilon Control Center Web Client User Guide Version: 4.12 Enterprise OLH-WEBCLIENT-E-E-Rev2 Copyright 2013 Avigilon. All rights reserved. The information presented is subject to change without notice.
Avigilon Control Center Web Client User Guide Version: 4.12 Enterprise OLH-WEBCLIENT-E-E-Rev2 Copyright 2013 Avigilon. All rights reserved. The information presented is subject to change without notice.
NetSuite OpenAir Mobile for Android User Guide Version 1.3
 NetSuite OpenAir Mobile for Android User Guide Version 3 General Notices Attributions NetSuite OpenAir includes functionality provided by HighCharts JS software, which is owned by and licensed through
NetSuite OpenAir Mobile for Android User Guide Version 3 General Notices Attributions NetSuite OpenAir includes functionality provided by HighCharts JS software, which is owned by and licensed through
How To Use Textbuster On Android (For Free) On A Cell Phone
 www.textbuster.com 1 Applications and Account Manager Dashboard User Guide For Android phones www.textbuster.com 2 Downloading the TextBuster applications After the TextBuster device is installed into
www.textbuster.com 1 Applications and Account Manager Dashboard User Guide For Android phones www.textbuster.com 2 Downloading the TextBuster applications After the TextBuster device is installed into
Aventail Connect Client with Smart Tunneling
 Aventail Connect Client with Smart Tunneling User s Guide Windows v8.7.0 1996-2006 Aventail Corporation. All rights reserved. Aventail, Aventail Cache Control, Aventail Connect, Aventail Connect Mobile,
Aventail Connect Client with Smart Tunneling User s Guide Windows v8.7.0 1996-2006 Aventail Corporation. All rights reserved. Aventail, Aventail Cache Control, Aventail Connect, Aventail Connect Mobile,
Lenovo Miix 2 8. User Guide. Read the safety notices and important tips in the included manuals before using your computer.
 Lenovo Miix 2 8 User Guide Read the safety notices and important tips in the included manuals before using your computer. Notes Before using the product, be sure to read Lenovo Safety and General Information
Lenovo Miix 2 8 User Guide Read the safety notices and important tips in the included manuals before using your computer. Notes Before using the product, be sure to read Lenovo Safety and General Information
Using the Jive for ios App
 Using the Jive for ios App TOC 2 Contents App Overview...3 System Requirements... 4 Release Notes...5 Which Version Am I Using?... 6 Connecting to Your Community... 11 Getting Started...12 Using Your Inbox...13
Using the Jive for ios App TOC 2 Contents App Overview...3 System Requirements... 4 Release Notes...5 Which Version Am I Using?... 6 Connecting to Your Community... 11 Getting Started...12 Using Your Inbox...13
Apps for Android. Apps for iphone & ipad INS584-3
 Apps for iphone & ipad INS584-3 Apps for Android Android is a trademark of Google Inc. iphone is a trademark of Apple Inc., registered in the U.S. and other countries. ipad is a trademark of Apple Inc.,
Apps for iphone & ipad INS584-3 Apps for Android Android is a trademark of Google Inc. iphone is a trademark of Apple Inc., registered in the U.S. and other countries. ipad is a trademark of Apple Inc.,
10 Magni Tablet User Guide
 10 Magni Tablet User Guide MODEL NUMBER: Wireless Mobile Internet Tablet Powered by SYTAB10ST Top View Front View Bottom View Side View SYTAB10ST Getting to Know Your New Tablet: MINI Micro SD Micro SD
10 Magni Tablet User Guide MODEL NUMBER: Wireless Mobile Internet Tablet Powered by SYTAB10ST Top View Front View Bottom View Side View SYTAB10ST Getting to Know Your New Tablet: MINI Micro SD Micro SD
LogMeIn Ignition for Android User Guide
 LogMeIn Ignition for Android User Guide Contents About LogMeIn Ignition...3 Getting Started with LogMeIn Ignition...3 How to Create a LogMeIn Account for Use with Ignition...4 How to Add Computers to your
LogMeIn Ignition for Android User Guide Contents About LogMeIn Ignition...3 Getting Started with LogMeIn Ignition...3 How to Create a LogMeIn Account for Use with Ignition...4 How to Add Computers to your
KCU Communication. PC Software Installation and User s Guide For KCU-30 / KCU-40 / KCU-50 modules. System requirement: Windows XP or above
 KCU Communication PC Software Installation and User s Guide For KCU-30 / KCU-40 / KCU-50 modules System requirement: Windows XP or above KCU Communication PC Software User Guide TABLE OF CONTENTS SECTION
KCU Communication PC Software Installation and User s Guide For KCU-30 / KCU-40 / KCU-50 modules System requirement: Windows XP or above KCU Communication PC Software User Guide TABLE OF CONTENTS SECTION
Samsung KNOX User Guide KNOX for Consumers Edition
 Samsung KNOX User Guide KNOX for Consumers Edition Version 1.3 Jan 07, 2015 Copyright Notice Copyright 2013 Samsung Electronics Co. Ltd. All rights reserved. Samsung is a registered trademark of Samsung
Samsung KNOX User Guide KNOX for Consumers Edition Version 1.3 Jan 07, 2015 Copyright Notice Copyright 2013 Samsung Electronics Co. Ltd. All rights reserved. Samsung is a registered trademark of Samsung
Home Monitoring and Control service provided by Verizon Online LLC
 Home Monitoring and Control service provided by Verizon Online LLC A separate subscription to Verizon FiOS TV is required for use with FiOS TV service. About This Manual This manual is designed for online
Home Monitoring and Control service provided by Verizon Online LLC A separate subscription to Verizon FiOS TV is required for use with FiOS TV service. About This Manual This manual is designed for online
TouchPad and Keyboard
 TouchPad and Keyboard Document Part Number: 393522-001 October 2005 This guide explains the TouchPad and keyboard. Contents 1 TouchPad Identifying the Touchpad........................... 1 Using the TouchPad...............................
TouchPad and Keyboard Document Part Number: 393522-001 October 2005 This guide explains the TouchPad and keyboard. Contents 1 TouchPad Identifying the Touchpad........................... 1 Using the TouchPad...............................
Step-by-Step Setup Guide Wireless File Transmitter
 EOS Step-by-Step Setup Guide Wireless File Transmitter Server Mode Infrastructure & Ad Hoc Networks Macintosh OS X 10.5-10.6 2012 Canon U.S.A., Inc. All Rights Reserved. Reproduction in whole or in part
EOS Step-by-Step Setup Guide Wireless File Transmitter Server Mode Infrastructure & Ad Hoc Networks Macintosh OS X 10.5-10.6 2012 Canon U.S.A., Inc. All Rights Reserved. Reproduction in whole or in part
NetPortal All your documents, direct to your iphone
 Copyright Stratospherix 2010 Apple, the Apple logo, ipod, ipod touch, and itunes are trademarks of Apple Inc., registered in the U.S. and other countries. iphone is a trademark of Apple Inc. App Store
Copyright Stratospherix 2010 Apple, the Apple logo, ipod, ipod touch, and itunes are trademarks of Apple Inc., registered in the U.S. and other countries. iphone is a trademark of Apple Inc. App Store
February 23, 2011 AUG-3.0-100 Android mobile technology platform 3.0. Android User s Guide
 1 Android 3.0 User s Guide February 23, 2011 Android mobile technology platform 3.0 2 Legal Copyright 2011 Google Inc. All rights reserved. Google, the stylized Google logo, Android, the stylized Android
1 Android 3.0 User s Guide February 23, 2011 Android mobile technology platform 3.0 2 Legal Copyright 2011 Google Inc. All rights reserved. Google, the stylized Google logo, Android, the stylized Android
7 Mini Tablet User Guide
 7 Mini Tablet User Guide MODEL NUMBER: Powered by SYTABBL7 Wireless Mobile Internet Tablet Getting to Know Your New Tablet: Front View: Back View: Side Angle View: MENU MENU Power Key ON/OFF, Back Button
7 Mini Tablet User Guide MODEL NUMBER: Powered by SYTABBL7 Wireless Mobile Internet Tablet Getting to Know Your New Tablet: Front View: Back View: Side Angle View: MENU MENU Power Key ON/OFF, Back Button
Table of Contents. 3 Setup 6 Home Screen 8 Modes 12 Watch Live & Timeline 17 HomeHealth Technology 21 Emergency Options 24 Settings 26 Plans 28 Help
 User Guide Table of Contents 3 Setup 6 Home Screen 8 Modes 12 Watch Live & Timeline 17 HomeHealth Technology 21 Emergency Options 24 Settings 26 Plans 28 Help 2 Setup Divider text Secure Setup 1. Download
User Guide Table of Contents 3 Setup 6 Home Screen 8 Modes 12 Watch Live & Timeline 17 HomeHealth Technology 21 Emergency Options 24 Settings 26 Plans 28 Help 2 Setup Divider text Secure Setup 1. Download
GE Concord 4 Quick User Guide
 GE Concord 4 Quick User Guide GE Concord 4 Quick User Guide Page 1 Before Calling Is the keypad beeping? Press *. This will silence the beeping and let you know where the trouble is. Is there a flashing
GE Concord 4 Quick User Guide GE Concord 4 Quick User Guide Page 1 Before Calling Is the keypad beeping? Press *. This will silence the beeping and let you know where the trouble is. Is there a flashing
GC2 Panel User Guide
 GC2 Panel User Guide ENGLISH (International) WIRELESS SECURITY SYSTEM WARNING: OWNER S I NSTRUCTION NOTICE Not to be removed by anyone except occupant THIS PAGE INTENTIONALLY LEFT BLANK CONTENTS System
GC2 Panel User Guide ENGLISH (International) WIRELESS SECURITY SYSTEM WARNING: OWNER S I NSTRUCTION NOTICE Not to be removed by anyone except occupant THIS PAGE INTENTIONALLY LEFT BLANK CONTENTS System
ClickView app for iphone and ipad User manual for admins/teachers
 ClickView app for iphone and ipad User manual for admins/teachers Table of Contents How to download and install the ClickView app... 3 How to configure Single Sign-On (SSO) on the ClickView app... 5 How
ClickView app for iphone and ipad User manual for admins/teachers Table of Contents How to download and install the ClickView app... 3 How to configure Single Sign-On (SSO) on the ClickView app... 5 How
Hints for use: After logging in, hit F11 to toggle full screen mode. Hover over icons for tool tip help. 800-08936V2 10/03/2012 Rev.
 Total Connect TM 2.0 Online Help Guide Hints for use: After logging in, hit F11 to toggle full screen mode. Hover over icons for tool tip help. 800-08936V2 10/03/2012 Rev. C Contents Before you start...
Total Connect TM 2.0 Online Help Guide Hints for use: After logging in, hit F11 to toggle full screen mode. Hover over icons for tool tip help. 800-08936V2 10/03/2012 Rev. C Contents Before you start...
SYSTEM COMPONENTS. Gateway. Sensors. Repeater. 1-701-475-2361 1-888-475-2361 www.bekspyder.com. Figure 1
 Welcome to BEK SpyderProtect! This quick start guide is designed to give you a basic overview of the system, and help you get the most out of your home automation, monitoring, and alerts experience. For
Welcome to BEK SpyderProtect! This quick start guide is designed to give you a basic overview of the system, and help you get the most out of your home automation, monitoring, and alerts experience. For
Getting Started Guide. November 25, 2013
 Getting Started Guide November 25, 2013 Getting Started Guide Chapters 1. Scheduling Meetings Configuring Meeting Details Advanced Options Invitation Email, received by the Participants Invitation Email,
Getting Started Guide November 25, 2013 Getting Started Guide Chapters 1. Scheduling Meetings Configuring Meeting Details Advanced Options Invitation Email, received by the Participants Invitation Email,
Quick Start Guide MAIN MENU
 Quick Start Guide Welcome to Rogers Smart Home Monitoring Stay connected to your home and your family. This Quick Start Guide includes valuable information and is designed to help you get the most out
Quick Start Guide Welcome to Rogers Smart Home Monitoring Stay connected to your home and your family. This Quick Start Guide includes valuable information and is designed to help you get the most out
MobileMerchant Application Guide
 MobileMerchant Application Guide United Kingdom Ireland Version 6 Android: Google Play is a trademark of Google Inc. Apple: Apple, the Apple logo, iphone and ipad are trademarks of Apple Inc., registered
MobileMerchant Application Guide United Kingdom Ireland Version 6 Android: Google Play is a trademark of Google Inc. Apple: Apple, the Apple logo, iphone and ipad are trademarks of Apple Inc., registered
HP ilo mobile app for Android
 HP ilo mobile app for Android User Guide Abstract The HP ilo mobile app provides access to the remote console and scripting features of HP ProLiant servers. HP Part Number: 690350-003 Published: March
HP ilo mobile app for Android User Guide Abstract The HP ilo mobile app provides access to the remote console and scripting features of HP ProLiant servers. HP Part Number: 690350-003 Published: March
Verizon Cloud Desktop Application Help Guide Version 4.1 72
 Verizon Cloud Desktop Application Help Guide Version 4.1 72 CONTENTS I. Getting started... 4 A. Verizon Cloud... 4 B. Main navigation... 5 C. System requirements... 5 D. Installing the application... 6
Verizon Cloud Desktop Application Help Guide Version 4.1 72 CONTENTS I. Getting started... 4 A. Verizon Cloud... 4 B. Main navigation... 5 C. System requirements... 5 D. Installing the application... 6
Brief Guide v0.3. Based on Android Version 1.7.6.1. Work in Progress
 Brief Guide v0.3 Based on Android Version 1.7.6.1 Work in Progress File Manager ❾ ❿ ❺ ❻ ❼ ❽ ⓫ Manage files create folder, rename, delete, copy or move files and folders Import files and folders to My docs
Brief Guide v0.3 Based on Android Version 1.7.6.1 Work in Progress File Manager ❾ ❿ ❺ ❻ ❼ ❽ ⓫ Manage files create folder, rename, delete, copy or move files and folders Import files and folders to My docs
Cloud Storage Service
 Cloud Storage Service User Guide (Web Interface, Android App) Table of Content System Requirements...4 1.1Web Browser... 4 1.2Mobile Apps... 4 Accessing Cloud Storage using a Web Browser... 4 The Web Home
Cloud Storage Service User Guide (Web Interface, Android App) Table of Content System Requirements...4 1.1Web Browser... 4 1.2Mobile Apps... 4 Accessing Cloud Storage using a Web Browser... 4 The Web Home
Lync 2013 - Online Meeting & Conference Call Guide
 Lync 2013 - Online Meeting & Conference Call Guide Alteva Hosted Lync Version:00 QUICK LINKS Schedule an Online Meeting Change Meeting Access and Presenter Options Join from a Computer with Lync Installed
Lync 2013 - Online Meeting & Conference Call Guide Alteva Hosted Lync Version:00 QUICK LINKS Schedule an Online Meeting Change Meeting Access and Presenter Options Join from a Computer with Lync Installed
Table of Contents. Use. Troubleshooting. Setup. Welcome. 11 How to arm/disarm system/camera(s) 19 Sync Module setup issues. 3 Installing the Blink app
 User Guide Table of Contents Welcome Setup Use Troubleshooting 2 What s in the box 2 What you need 3 Installing the Blink app 4 Setting up the Sync Module 5 Connecting the Sync Module to Your Wi-Fi 7 Adding
User Guide Table of Contents Welcome Setup Use Troubleshooting 2 What s in the box 2 What you need 3 Installing the Blink app 4 Setting up the Sync Module 5 Connecting the Sync Module to Your Wi-Fi 7 Adding
Using your ios device, open the App Store, Search for, download and install the WeMo App.
 Setting up WeMo is incredibly simple. All you need is: Your WeMo Switch and WeMo Motion An appliance you'd like to control iphone, ipod Touch or ipad Wi-Fi Router Using your ios device, open the App Store,
Setting up WeMo is incredibly simple. All you need is: Your WeMo Switch and WeMo Motion An appliance you'd like to control iphone, ipod Touch or ipad Wi-Fi Router Using your ios device, open the App Store,
NVMS-1200. User Manual
 NVMS-1200 User Manual Contents 1 Software Introduction... 1 1.1 Summary... 1 1.2 Install and Uninstall... 1 1.2.1 Install the Software... 1 2 Login Software... 3 2.1 Login... 3 2.2 Control Panel Instruction...
NVMS-1200 User Manual Contents 1 Software Introduction... 1 1.1 Summary... 1 1.2 Install and Uninstall... 1 1.2.1 Install the Software... 1 2 Login Software... 3 2.1 Login... 3 2.2 Control Panel Instruction...
HRG App for Android Devices. User Guide
 HRG App for Android Devices User Guide Document 800-12218 Rev A 07/2012 Revisions Issue Date Revisions A 07/2012 New document. Contents 3 Contents 1 1 Introduction...............................................
HRG App for Android Devices User Guide Document 800-12218 Rev A 07/2012 Revisions Issue Date Revisions A 07/2012 New document. Contents 3 Contents 1 1 Introduction...............................................
SwannView Link for Android
 SwannView Link for Android Have a Smartphone or Tablet? With the free SwannView Link app, you can turn your Android mobile device into a monitoring centre for your DVR or NVR security system. Have the
SwannView Link for Android Have a Smartphone or Tablet? With the free SwannView Link app, you can turn your Android mobile device into a monitoring centre for your DVR or NVR security system. Have the
Egnyte App for Android Quick Start Guide
 Egnyte App for Android Quick Start Guide Introduction Welcome to the Quick Start Guide for the Egnyte App for Android. This guide will explain how to: Access files. Download content for offline access.
Egnyte App for Android Quick Start Guide Introduction Welcome to the Quick Start Guide for the Egnyte App for Android. This guide will explain how to: Access files. Download content for offline access.
White Noise Help Guide for iphone, ipad, and Mac
 White Noise Help Guide for iphone, ipad, and Mac Created by TMSOFT - www.tmsoft.com - 12/08/2011 White Noise allows you to create the perfect ambient sound environment for relaxation or sleep. This guide
White Noise Help Guide for iphone, ipad, and Mac Created by TMSOFT - www.tmsoft.com - 12/08/2011 White Noise allows you to create the perfect ambient sound environment for relaxation or sleep. This guide
The SwannCloud Mobile App
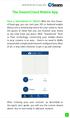 QSCLOUD150113E Swann 2014 The SwannCloud Mobile App Have a Smartphone or Tablet? With the free SwannCloud app, you can turn your ios or Android mobile device into a monitoring centre for your camera. Have
QSCLOUD150113E Swann 2014 The SwannCloud Mobile App Have a Smartphone or Tablet? With the free SwannCloud app, you can turn your ios or Android mobile device into a monitoring centre for your camera. Have
Error! Bookmark not defined. Error! Bookmark not defined. Error! Bookmark not defined.
 Remote Lighting Kit Table of Contents Lighting Kit Overview 2 System Requirements 3 Basic Concepts of Wireless Routers and Networks 4 Basic Concepts of Network Light Bulbs 8 Planning Your Lighting Network
Remote Lighting Kit Table of Contents Lighting Kit Overview 2 System Requirements 3 Basic Concepts of Wireless Routers and Networks 4 Basic Concepts of Network Light Bulbs 8 Planning Your Lighting Network
Seagate Manager. User Guide. For Use With Your FreeAgent TM Drive. Seagate Manager User Guide for Use With Your FreeAgent Drive 1
 Seagate Manager User Guide For Use With Your FreeAgent TM Drive Seagate Manager User Guide for Use With Your FreeAgent Drive 1 Seagate Manager User Guide for Use With Your FreeAgent Drive Revision 1 2008
Seagate Manager User Guide For Use With Your FreeAgent TM Drive Seagate Manager User Guide for Use With Your FreeAgent Drive 1 Seagate Manager User Guide for Use With Your FreeAgent Drive Revision 1 2008
How to Use Remote Access Using Internet Explorer
 Introduction Welcome to the Mount s Remote Access service. The following documentation is intended to assist first time or active users with connecting, authenticating and properly logging out of Remote
Introduction Welcome to the Mount s Remote Access service. The following documentation is intended to assist first time or active users with connecting, authenticating and properly logging out of Remote
Setting up RDP on your ipad
 This document will show you how to set up RDP (Remote Desktop Protocol) on your ipad. It will cover the following: Step 1: Creating an itunes account (if necessary) Step 2: Using the App Store Step 3:
This document will show you how to set up RDP (Remote Desktop Protocol) on your ipad. It will cover the following: Step 1: Creating an itunes account (if necessary) Step 2: Using the App Store Step 3:
FA701 Series. User s Guide. K6249-2V2 5/09 Rev. A
 FA701 Series TouchCenter Keypads User s Guide K6249-2V2 5/09 Rev. A Table of Contents ABOUT THE TOUCHCENTER... 5 Introduction... 5 2 The TouchCenter Interface... 5 Navigating through the TouchCenter...
FA701 Series TouchCenter Keypads User s Guide K6249-2V2 5/09 Rev. A Table of Contents ABOUT THE TOUCHCENTER... 5 Introduction... 5 2 The TouchCenter Interface... 5 Navigating through the TouchCenter...
Wave 4.5. Wave ViewPoint Mobile 2.0. User Guide
 Wave 4.5 Wave ViewPoint Mobile 2.0 User Guide 2014 by Vertical Communications, Inc. All rights reserved. Vertical Communications and the Vertical Communications logo and combinations thereof and Applications
Wave 4.5 Wave ViewPoint Mobile 2.0 User Guide 2014 by Vertical Communications, Inc. All rights reserved. Vertical Communications and the Vertical Communications logo and combinations thereof and Applications
Internet and Email Help. Table of Contents:
 Internet and Email Help The following tips are provided to assist you in troubleshooting and managing your Plex Internet and email services. For additional issues or concerns, you may also call our Product
Internet and Email Help The following tips are provided to assist you in troubleshooting and managing your Plex Internet and email services. For additional issues or concerns, you may also call our Product
BlackBerry Link for Windows. Version: 1.2.3. User Guide
 BlackBerry Link for Windows Version: 1.2.3 User Guide Published: 2014-01-20 SWD-20140120093847797 Contents Related resources...5 Getting started...6 About BlackBerry Link... 6 Getting to know BlackBerry
BlackBerry Link for Windows Version: 1.2.3 User Guide Published: 2014-01-20 SWD-20140120093847797 Contents Related resources...5 Getting started...6 About BlackBerry Link... 6 Getting to know BlackBerry
WebEx Meeting Center with Collaboration Meeting Rooms (CMR Cloud) User Guide 3.0
 WebEx Meeting Center with Collaboration Meeting Rooms (CMR Cloud) User Guide 3.0 First Published: August 01, 2014 Last Modified: August 21, 2015 Americas Headquarters Cisco Systems, Inc. 170 West Tasman
WebEx Meeting Center with Collaboration Meeting Rooms (CMR Cloud) User Guide 3.0 First Published: August 01, 2014 Last Modified: August 21, 2015 Americas Headquarters Cisco Systems, Inc. 170 West Tasman
GETTING STARTED WITH THE MIPOWER MANAGEMENT SYSTEM
 GETTING STARTED WITH THE MIPOWER MANAGEMENT SYSTEM This Quick Start guide will help you start using the MiPower Management System provided by Grayson Collin Electric Cooperative. You should create your
GETTING STARTED WITH THE MIPOWER MANAGEMENT SYSTEM This Quick Start guide will help you start using the MiPower Management System provided by Grayson Collin Electric Cooperative. You should create your
Android Mobile Phone User Manual
 Android Mobile Phone User Manual The manual is applicable for the Grand X mobile phone. Contents Let s get started... 1 Getting to know your phone... 2 Screen control... 2 Open and switch applications...
Android Mobile Phone User Manual The manual is applicable for the Grand X mobile phone. Contents Let s get started... 1 Getting to know your phone... 2 Screen control... 2 Open and switch applications...
Alarm Security Kit - NVR
 Alarm Security Kit - NVR EN The alarm configuration menu (see above right screenshot) allows you to configure and change settings for the PIR movement sensors, window/door sensors, remote controls (key
Alarm Security Kit - NVR EN The alarm configuration menu (see above right screenshot) allows you to configure and change settings for the PIR movement sensors, window/door sensors, remote controls (key
WNMS Mobile Application
 WNMS Mobile Application User s Guide Revision 1.0 18 October 2013 Copyright 2013 Deliberant www.deliberant.com Copyright 2013 Deliberant This user s guide and the software described in it are copyrighted
WNMS Mobile Application User s Guide Revision 1.0 18 October 2013 Copyright 2013 Deliberant www.deliberant.com Copyright 2013 Deliberant This user s guide and the software described in it are copyrighted
IDS. Users Guide to Keypad Functions S E C U R I T Y MANUAL NO. 700-171-01B ISSUED AUG 2002 VERSION 1.18
 INHEP DIGITAL IDS S E C U R I T Y Users Guide to Keypad Functions MANUAL NO. 700-171-01B ISSUED AUG 2002 VERSION 1.18 Summary of Operation A rm/ disarm [#] + [USER CODE] Quick Quick Quick Away Arm Stay
INHEP DIGITAL IDS S E C U R I T Y Users Guide to Keypad Functions MANUAL NO. 700-171-01B ISSUED AUG 2002 VERSION 1.18 Summary of Operation A rm/ disarm [#] + [USER CODE] Quick Quick Quick Away Arm Stay
Seagate NAS OS 4 Reviewers Guide: NAS / NAS Pro / Business Storage Rackmounts
 Seagate NAS OS 4 Reviewers Guide: NAS / NAS Pro / Business Storage Rackmounts Seagate NAS OS 4 Reviewers Guide 2 Purpose of this guide Experience the most common use cases for the product, learn about
Seagate NAS OS 4 Reviewers Guide: NAS / NAS Pro / Business Storage Rackmounts Seagate NAS OS 4 Reviewers Guide 2 Purpose of this guide Experience the most common use cases for the product, learn about
