State of North Dakota. Module 5 Accounts Receivable PeopleSoft Financials 9.0
|
|
|
- Cassandra Pearson
- 8 years ago
- Views:
Transcription
1 State of North Dakota Module 5 Accounts Receivable PeopleSoft Financials 9.0 Office of Management & Budget - Fiscal Management 01/01/2011
2 Introduction The PeopleSoft Financials Training Guide was produced by using the User Productivity Kit (UPK) / On Demand Training application. The Training Guide is comprised of 3 levels: Module PeopleSoft component Lesson Description level Topic - Procedure All levels are identified with the prefix ST for STATE. PeopleSoft Financial Modules Training Guides are available on the Office of Management & Budget website: The PeopleSoft Financials Module Online Tutorials and Job Aids are available by clicking on the Help menu in PeopleSoft Financials. Notice to Users: All Training Guide content was recorded in the PeopleSoft Test environment (NDFT). The NDFT logo will appear on the screen shots in this document; however, this will not be seen in the Production environment. The PeopleSoft Tools upgrade was implemented in October This change does not affect the actual material represented in the Training Guides/Job Aids; however, the main menu screens in the training material may look different than the actual PeopleSoft Production environment.
3 Table of Contents ST Module 5 - Accounts Receivable... 1 ST Lesson Customers... 1 ST Adding a New Customer... 2 ST Updating Customer Information... 9 ST Lesson Entering Receivables ST Entering Online Pending Items ST Viewing External Pending Items ST Viewing All Items with Detail ST Viewing Single Items with Detail ST Viewing Group Status ST Running Receivable Update ST Lesson Entering Payments ST Creating an Online Deposit ST Deleting an Online Deposit ST Lesson Applying Payments ST Applying Payments on a Worksheet ST Building a Worksheet for an Unidentified Payment ST Worksheet Application Page ST Worksheet Selection Page ST Posting Payments/Deposits ST Lesson Payment Predictor ST Processing Payment Predictor ST Lesson Account Aging ST Processing an Aging Request ST Running the Aging Summary by Unit Report ST Customer Statements ST Running the Aging Detail by Unit Report ST Lesson Maintaining Receivables ST Maintenance Worksheet ST Reviewing Maintenance Worksheet Item Accounting Entries ST Processing Refunds ST Refund Request Process ST Lesson Receivables Analysis ST Unit Activities ST Lesson Accounts Receivable Inquiry ST Viewing All Deposits ST Viewing Incomplete Deposits ST Viewing Incomplete Payments ST Viewing Payment Groups ST Lesson Running Reports/Queries ST Deposit Information Query Page iii
4
5 ST Module 5 - Accounts Receivable Accounts Receivable Module Accounts Receivable is used to record transactions related to revenue posting and cash receipting. The Accounts Receivable Module enables users to record receivable transactions, post payments against receivable transactions, and perform maintenance against receivable transactions. The module also offers various reporting and inquiry abilities for researching and reviewing transactions entered into the system. To view or print the Accounts Receivable Training Guide, click on OMB's training webpage: ( ST Lesson Customers Customers Customers must be set up and in active status before a billing or account receivable can be established. The topics in Module 7 - Billing cover Adding a New Customer (ST 7.1.1) and Updating Customer Information (ST 7.1.2) but it will be presented again in the Accounts Receivable Module. Page 1
6 ST Adding a New Customer Adding a New Customer Navigation: Customers > Customer Information > General Information Customers must be established before they can be billed. Adding a New Customer involves creating the customer name, address, billing type and contact information. Procedure This topic shows how to Add a New Customer. A customer must be set up and in Active Status in order for a bill to be created and the account receivable established. 1. Click the Customers link. Page 2
7 2. Click the Customer Information link. 3. Click the General Information link. Page 3
8 4. Click the Add a New Value tab. 5. Customer ID will default to NEXT and cannot be overridden. Note: Some agencies may be able to override this ID and enter a unique Customer ID number. This feature was established during initial set up. 6. If applicable, enter the desired information into the Customer ID field or default to NEXT. Enter "TEST_2". 7. Click the Add button. Page 4
9 8. Enter the desired information into the Name 1 field. Enter "TEST, JON". Note: Last name first and upper case is recommended for ease in sorting after the customer database is established. 9. Enter the desired information into the Currency Code field. Enter "USD". 10. Enter the desired information into the Rate Type field. Enter "CRRNT". 11. Select the Bill To Customer option to select the Role. Once the Bill To Customer is selected, the Correspondence Customer and Remit From Customer Roles will automatically be selected. Select the Bill To Customer option. 12. Select the Ship To Customer option. Page 5
10 13. Select the Sold To Customer option. 14. Enter the desired information into the Team Code field. Enter "TEAM". 15. Click the Default option. 16. Select the Bill To option. 17. Select the Primary option. 18. Select the Ship To option. 19. Select the Primary option. 20. Select the Sold To option. 21. Select the Primary option. 22. Enter the desired information into the Description field. Enter "MAIN". 23. Enter the desired information into the Address 1: field. Enter "1234 MAIN STREET". 24. Enter the desired information into the City field. Enter "BISMARCK". 25. Enter the desired information into the State field. Enter "ND". 26. Enter the desired information into the Postal field. Enter "58501". 27. Click the Bill To Options tab. Page 6
11 28. Enter the desired information into the Credit Analyst field. Enter "CREDIT". 29. Enter the desired information into the Collector field. Enter "COLLECT". 30. Click the Look up Bill Inquiry Phone button. 31. Click the Office of Attorney General link. 32. Enter the desired information into the Bill Type field. Enter "MSC". Note: Bill Types may vary by agency. This depends on how the billing is being issued. MSC is for miscellaneous billings and IDB is for InterDepartmental Billings. 33. Click the Look up Billing Cycle Identifier button. Page 7
12 34. Click the On Demand link. Note: The On Demand option is used for customers that are randomly billed. The Monthly option is used for customers that are billed on a monthly or scheduled bill cycle. The other Billing Cycle Identifier options are not used at this time. 35. Click the Look up Invoice Form button. 36. Click the Standard link. Note: The Standard link is the ONLY Invoice Form used. Do not use any other Invoice Form. 37. Click the Look up AR Distribution Code button. 38. Click the AR link. 39. If the Customer is a state agency and needs to be billed by IDB, you can select InterUnit Customer; however OMB must populate the GL Business Unit roll-up for that agency. We will NOT be using it in this example. Note: See also Topic Adding an InterUnit Customer. 40. Click the Save button. 41. This topic showed how to Add a New Customer. End of Procedure. Page 8
13 ST Updating Customer Information Updating Customer Information Navigation: Customers > Customer Information > General Information Customer information can be modified by adding the new information and using effective dates. This is optimal in retaining customer history. Procedure This topic shows how to Update Customer Information. 1. Click the Customers link. Page 9
14 2. Click the Customer Information link. 3. Click the General Information link. Page 10
15 4. Enter the desired information into the Name 1 field. Enter "test". Note: The Name 1 field is a search criteria if you do not know the Customer ID. 5. Click the Search button. 6. Click the TEST, JON link. Page 11
16 7. Click the Correct History button. Note: The Correct History status must be enabled before any changes can be made to the Customer. 8. Click the Add a new row at row 1 button. 9. The new record will be added on top and the Status will default to Active and a current Effective Date. 10. Click the View All link to see prior changes to the Address, if necessary. 11. The last current record must be Inactivated before the new record can be effective. Page 12
17 12. Click the Inactive list item. 13. Update address information Page 13
18 14. Click the Save button. 15. This topic showed how to Update Customer Information. End of Procedure. Page 14
19 ST Lesson Entering Receivables Entering Receivables In PeopleSoft Receivables, item entry is defined as entering invoices, debit memos, and credit memos. Pending items can enter the system in one of two ways: Manually added by entering them directly into the Receivable application Load them through an external system The items in a group are entered and balanced against the control totals and updated by the Receivable Update process (ARUPDATE - ST Running Receivable Update). ST Entering Online Pending Items Entering Online Pending Items Navigation: Accounts Receivable > Pending Items > Online Items The Online Pending Item component is used for maintaining customer account activity or by entering customer balances into PeopleSoft without utilizing the billing system. PeopleSoft Receivables distinguishes between items (posted receivables) and pending items (information that has been entered into or created by the system but has not yet been posted). After pending items are entered into the system, use the Receivable Update process (ARUPDATE, ST Running the Receivable Update Process) to post them. Procedure This topic shows how to Enter Online Pending Items. This component is used for loading new accounts receivable balances into PeopleSoft or adjusting customer balances by using predefined Entry Types. Page 15
20 1. Click the Accounts Receivable link. Page 16
21 2. Click the Pending Items link. 3. Click the Online Items link. 4. Click the Group Entry link. Page 17
22 5. Click the Add a New Value tab. 6. Note: Group ID will default to NEXT. 7. Click the Add button. Page 18
23 8. Click the Look up Group Type button. 9. Click the Billing link. 10. Click the Look up Origin ID button. 11. Click the Online Billing link. 12. Enter the desired information into the Control Currency field. Enter "USD". 13. Enter the desired information into the Control field. Enter " ". Note: This is the total dollar amount of transactions for this group. 14. Enter the desired information into the Count field. Enter "1". Note: This is the number of items for this group. Page 19
24 15. Click the Pending Item 1 tab. 16. Enter the desired information into the Item ID field. Enter " ". 17. Enter the desired information into the Customer field. Enter "401.0" or click on the Look Up for for a selection of active customers. 18. Enter the desired information into the Amount field. Enter " ". 19. The Entry Types are exclusive to each business unit. These are codes mapped to accounting entries defined in the initial set up. 20. Click the Entry Type list. Page 20
25 21. Click the LGL list item. 22. If multiple items are needed, click the + (plus) to add a new row. Note: Each item will require an individual accounting line to be created on the Accounting Entries tab. Page 21
26 23. Click the Save button. 24. Click the Accounting Entries tab. Page 22
27 25. Click the (lightning bolt) Create button to create the accounting entries for this item. 26. Click the Group tab. Page 23
28 27. Click the list. Page 24
29 28. Click the Batch Standard list item. Page 25
30 29. Click the OK button. 30. Click the Save button. 31. Click the Group Control tab. 32. Group Status displays the pending item group is Balanced and ready for posting through the nightly process or running AR Update. 33. This topic showed how to Enter Online Pending Items. End of Procedure. Page 26
31 ST Viewing External Pending Items Viewing External Pending Items Navigation: Accounts Receivable > Pending Items > External Items Most pending items are entered through a billing interface. Although external pending item entry occurs in the background, the information that appears on the online pages enables you to understand how the process works. When pending items are entered through the billing interface, the system edits external groups and identifies errors when you run the Receivable Update process. If you use PeopleSoft Billing, you use the Load AR Pending Items Application Engine Process (BILDAR01) to interface these items into PeopleSoft Receivables. If you use a third-party billing system, you must develop an interface to populate the pending item tables. Procedure The External Pending Item component is used for unposted groups that have been interfaced from the billing system. This topic will show the navigation for External Pending Items, however, the nightly process posts all billing interface activity. Page 27
32 1. Click the Accounts Receivable link. 2. Click the Pending Items link. 3. Click the External Items link. 4. Click the Group Entry link. Page 28
33 5. Click the Search button. 6. External Pending items will post in the nightly process; however, items can be reviewed before posting, if necessary. Page 29
34 7. Click the Pending Item 1 tab. Page 30
35 8. Click the View All link to display all items. 9. Click the Accounting Entries tab to view Chartfields. 10. The Accounting Entries tab displays amounts, Chartfields and AR distribution amounts. Page 31
36 11. Click the Group tab. 12. The pending group item(s) can be posted (Batch Standard) on the Group page, ONLY if the nightly process does not post. 13. This showed how to View External Pending Items. End of Procedure. Page 32
37 ST Viewing All Items with Detail Viewing All Items with Detail Navigation: Accounts Receivable > Pending Items > Review Items > All Items Items can be viewed after they have been entered into PeopleSoft. You can also inquire on any item group regardless of posting status or posting action. Procedure This topic shows how to View All Items with Detail. 1. Click the Accounts Receivable link. Page 33
38 2. Click the Pending Items link. 3. Click the Review Items link. 4. Click the All Items link. Page 34
39 5. Click the Entered Date list. Note: There are several additional search options available if you do not know the Group ID. For example, a date range can be entered and a list of transactions will be available for that time period. Page 35
40 6. Click the >= list item. Page 36
41 7. Enter the desired information into the Entered Date field. Enter "05/01/2011". 8. Click the Search button. 9. Click the 6465 link. 10. The Group Control screen will display information such as Accounting Date, Group ID, Control total amount and Posted Date. Page 37
42 11. Click the Pending Item 1 tab. Page 38
43 12. Click the View All link. 13. View All will display all the transactions associated with the group entry such as Item ID, Customer, Entry Type and Amount. 14. This topic showed how to View All Items with Detail. End of Procedure. Page 39
44 ST Viewing Single Items with Detail Viewing Single Items with Detail Navigation: Accounts Receivable > Pending Items > Review Items > Single Item Provides detailed information on pending item transactions. Procedure This topic shows how to View Single Items with Detail. 1. Click the Accounts Receivable link. Page 40
45 2. Click the Pending Items link. 3. Click the Review Items link. 4. Click the Single Item link. Page 41
46 5. Enter the desired information into the Customer ID field. Enter "770.0". 6. Click the Search button. 7. Select the specific item you want to view. Click the link. Page 42
47 8. Click the Pending Item 1 tab. 9. The Pending Item 1 screen will display the Accounting Date, Item ID and Entry Type. 10. This topic showed how to View Single Items with Detail. End of Procedure. Page 43
48 ST Viewing Group Status Viewing Group Status Navigation: Accounts Receivable > Pending Items > Review Items > Group Status This navigation can be used to view the control totals and the status for the group of items. Procedure This topic shows how to View Group Status. This is beneficial in determining whether a group or item in a group has posted or not. 1. Click the Accounts Receivable link. Page 44
49 2. Click the Pending Items link. 3. Click the Review Items link. 4. Click the Group Status link. Page 45
50 5. Click the Look up Group ID (Alt+5) button to locate the Group you want to view. 6. Click the 06/05/2006 link. 7. Click the Search button. 8. The Group Status screen displays the Accounting Date, Control Totals and Posting/Balancing Status. 9. This topic showed how to View Group Status. End of Procedure. Page 46
51 ST Running Receivable Update Running Receivable Update Navigation: Accounts Receivable > Receivables Update > Request Receivables Update The posting process in PeopleSoft Receivables is known as Receivable Update. The Receivable Update process occurs throughout the system as you post pending items. These pending items can be entered online, created by your billing interface, or created during payment processing or maintenance activities. When you post items in PeopleSoft Receivables, the system processes groups of pending items to update a customer's balance, system-defined history elements, and item balances. Procedure This topic shows how to run the Receivable Update. This process updates the receivables ledger on demand. Note: General Ledger is updated the next working day, after the nightly posting process has run. Page 47
52 1. Click the Accounts Receivable link. 2. Click the Receivables Update link. 3. Click the Request Receivables Update link. 4. After navigating to a report, the user will be asked to enter a Run Control ID: The Run control is a database record that allows a user to define criteria for a specific process. The Run Control is saved after it is created and can be used again, or modified, the next time the same process is run. Run Controls are unique to a user ID. The first time a report is run you will need to Add a New Value. The Run Control can be any alpha/numeric combination but cannot have spaces. Once the Run Control is entered you will proceed to the parameters page. Page 48
53 5. Click the Search button. 6. Click the receivableupdate link. 7. Click the Choose a date button. Note: The current date will display the most current up-to-date receivable report. 8. Click the Current Date link. 9. Click the Run button. Page 49
54 10. Click the OK button. Page 50
55 11. Click the Process Monitor link. Page 51
56 12. Click Refresh periodically to update the Run Status. Once the Status is Success and the Distribution Status is Posted, click on the Details hyperlink. Click the Refresh button. 13. Click the Details link. 14. Click the ARUPDATE link. Page 52
57 15. Click the AR_UPDATE Success link. Page 53
58 16. Click the View Log/Trace link. 17. Click the AE_AR_UPDATE_ stdout link. 18. The report generated from running AR Update. 19. This topic showed how to run the Receivable Update process. End of Procedure. Page 54
59 ST Lesson Entering Payments Entering Payments Entering payments in Accounts Receivable may be performed through online payments or electronic (Giro) payments. The online payment is created as an online deposit and the payment process is performed through three components: Create Worksheet, Update Worksheet, and Finalize Worksheet. The electronic (Giro) payments are processed through the billed agency's Accounts Payable Module. Page 55
60 ST Creating an Online Deposit Creating an Online Deposit Navigation: Accounts Receivable > Payments > Online Payments > Regular Deposit In PeopleSoft Receivables, a deposit consists of all payments that you are processing. You can apply a payment to multiple items for a single customer or to multiple items for different customers. Procedure This topic shows how to Create an Online Deposit, with multiple payments. 1. Click the Accounts Receivable link. Page 56
61 2. Click the Payments link. 3. Click the Online Payments link. 4. Click the Regular Deposit link. Page 57
62 5. Click the Add a New Value tab. 6. Click the Add button. 7. ALWAYS use the current date for the Accounting Date field (or the date the cash is received). Payments received in AR should never be applied back. Note: Revenue and Receivables are applied back accordingly, when the billing is created in AR. Page 58
63 8. Enter the desired information into the Bank Code field. Enter "BND". 9. Enter the desired information into the Bank Account field. Enter "BND". 10. Click the Deposit link. 11. Enter the desired information into the Control Currency field. Enter "USD". 12. Enter the desired information into the Control Total Amount field. Enter "400.00". Note: The Control Total Amount is the total of all payments included in this deposit. 13. Enter the desired information into the Count field. Enter "3". Note: The Count is the number of actual payments included in this deposit. 14. Click the Payments tab. Page 59
64 15. Enter the desired information into the Payment ID field. Enter "Check 456". 16. Enter the desired information into the Amount field. Enter "75.00". 17. Enter the desired information into the Customer ID field. Enter "903.0". Note: If you do not know the Customer ID, click on the Look Up for a selection of valid customers. 18. Click the Look up Customer ID button. 19. Click the Architectu link. 20. Click the Look up Qual Code button. Page 60
65 21. Click the Item link. Note: The Quality Code is ALWAYS I (Item). 22. Enter the desired information into the Reference field. Enter "BILL". Note: If you do not know the Reference, click on the Look Up. 23. Click the Look up Reference button. 24. Click the link. 25. Click the Add a new row at row 1 button to add the next payment. 26. Enter the desired information into the Payment ID field. Enter "CHECK ". 27. Enter the desired information into the Amount field. Enter "300.00". 28. Enter the desired information into the Customer ID field. Enter "907.0". 29. Click the Look up Customer ID button. 30. Click the Chiropractic Examiners, Board of link. 31. Click the Look up Qual Code button. 32. Click the Item link. Note: The Quality Code is ALWAYS I (Item). 33. Enter the desired information into the Reference field. Enter "BILL". Note: If you do not know the Reference, click on the Look Up. 34. Click the Look up Reference button. 35. Click the 500 link. 36. Click the Add a new row at row 2 button to add another payment. 37. Enter the desired information into the Payment ID field. Enter "CHECK ". 38. Enter the desired information into the Amount field. Enter "25.00". 39. Enter the desired information into the Customer ID field. Enter "947.0". Page 61
66 40. Click the Look up Qual Code button. 41. Click the Item link. 42. Enter the desired information into the Reference field. Enter "AG". 43. Click the Look up Reference button. 44. Click the AG link. 45. Deposit must be Balanced. If the deposit is Not Balanced, review for possible errors: Payment amounts do not equal total the Control Total amount The total payments count does not match the Count total. 46. Click the Save button. 47. Click the Totals tab. 48. The Control Total Amount/Count and Entered Total Amount/Count must equal or the deposit cannot be posted. 49. This topic showed how to Create an Online Deposit, with multiple lines. End of Procedure. Page 62
67 ST Deleting an Online Deposit Deleting an Online Deposit Navigation: Accounts Receivable > Payments > Online Payments > Regular Deposit An Online Deposit can be deleted if it has not been posted. Procedure This topic shows how to Delete on Online Deposit. 1. Click the Accounts Receivable link. Page 63
68 2. Click the Payments link. 3. Click the Online Payments link. 4. Click the Regular Deposit link. Page 64
69 5. Click the Search button if you do not know the Deposit ID. 6. Click the link associated with the deposit to be deleted. Page 65
70 7. Click the Delete Deposit button. Note: Make sure this is the correct deposit to delete. Once the deposit is deleted, it cannot be recovered. 8. Click the Yes button. 9. Click the Return to Search button. Page 66
71 10. Click the Search button. 11. The deposit is deleted from Regular deposits. 12. This topic showed how to Delete on Online Deposit. End of Procedure. Page 67
72 ST Lesson Applying Payments Applying Payments Entering payments in Accounts Receivable may be performed through online payments or electronic (Giro) payments. The online payment is created as an online deposit and payment process is performed through three components: create worksheet, update worksheet, and finalize worksheet. The electronic (Giro) payments are processed through the billed agency's Accounts Payable Module. Page 68
73 ST Applying Payments on a Worksheet Applying Payments on a Worksheet Navigation: Accounts Receivable > Payments > Apply Payments > Create Worksheet A payment worksheet is a cash application tool that uses information about customers and items to apply payments. You match items with payments and make any necessary adjustments (over/underpayments) as necessary. The system creates one worksheet for each payment, not one for each deposit. Note: The State Treasurer's Office is the only agency that has security to post payments on the worksheet action tab. Procedure This topic shows how to Apply Payments on a Worksheet. Note: Applying or Posting Payments may be restricted to only the State Treasurer's Office. Security and roles within PeopleSoft will determine access. Page 69
74 1. Click the Accounts Receivable link. 2. Click the Payments link. 3. Click the Apply Payments link. 4. Click the Create Worksheet link. 5. Search criteria such as Deposit ID, Payment ID or Accounting Dates can be used to retrieve the payment. If these values are unknown, click Search for a listing of all available selections. Page 70
75 6. Click the Search button. 7. Click the Payment Sequence 2 link; or the Payment Status that needs to be applied. 8. The Payment Worksheet Selection page displays Customer ID and Item Reference. This information will verify this is the correct item to apply. Page 71
76 9. Click the Worksheet Application link. 10. The Payment Worksheet Application page can be accessed to verify the Amount and Selected totals are correct. Page 72
77 11. Click the Worksheet link. Page 73
78 12. Click the list. Page 74
79 13. Click the Batch Standard list item. Page 75
80 14. Click the OK button. 15. Click the Save button. 16. This topic showed how to Apply Payments on a Worksheet. End of Procedure. Page 76
81 ST Building a Worksheet for an Unidentified Payment Building a Worksheet for an Unidentified Payment Navigation: Accounts Receivable > Payments > Apply Payments > Create Worksheet A payment worksheet must be created if the payment and billed amounts do not match. This occurs when a customer underpays/overpays an open item balance. Procedure This topic shows how to Build a Worksheet for an Unidentified Payment. Note: An Unidentified Payment means the payment does not match the billed amount; therefore PeopleSoft Payment Predictor does not recognize this transaction and requires you to build a worksheet. 1. Click the Accounts Receivable link. Page 77
82 2. Click the Payments link. 3. Click the Apply Payments link. 4. Click the Update Worksheet link. 5. Search criteria such as Deposit ID, Payment ID or Accounting Dates can be used to retrieve the payment. If these values are unknown, click Search for a listing of all available selections. Page 78
83 6. Click the Search button. 7. Click the Ident link. 8. The Payment Worksheet Selection page displays Customer ID and Item Reference. This information will verify this is the correct item to apply. Page 79
84 9. Click the Build button. Page 80
85 10. Click the Sel option to specify the item to be processed. 11. Click the Refresh button. 12. Note: After Refresh is completed, the Selected and Remaining amounts are updated from the prior screen. 13. The Payment Amount and Selected amounts match, which leave a Remaining Balance of Note: The Payment Amount and Selected Amount can vary, leaving a balance due. 14. Click the Save button. 15. This topic showed how to Build a Worksheet from an Unidentified Payment. End of Procedure. Page 81
86 ST Worksheet Application Page Worksheet Application Page Navigation: Accounts Receivable > Payments > Apply Payments > Create Worksheet The worksheet applicage page is used to apply payments to an item on the payment worksheet. This is the page where you can actually access the payment item detail. Procedure This topic shows how to access the Worksheet Application Page. This page is useful in reviewing items for identifying payments and item balances for deposit payments. Page 82
87 1. Click the Accounts Receivable link. 2. Click the Payments link. 3. Click the Apply Payments link. 4. Click the Create Worksheet link. Page 83
88 5. Click the Search button. 6. Click the Worksheet link. 7. In this example, the Worksheet Selection sheet is displayed first. 8. Scroll to the bottom of the Worksheet Selection page, and access the Worksheet Application link. 9. The Worksheet Application page is displayed identifying Pay Amount, Item ID, Customer, and Balance information. This topic showed how to access the Worksheet Application Page. End of Procedure. Page 84
89 ST Worksheet Selection Page Worksheet Selection Page Navigation: Accounts Receivable > Payments > Apply Payments > Create Worksheet The worksheet selection page is used to match payments with existing items to close open items. A worksheet can be created for a payment only after a deposit containing that payment information has been entered into the receivables system. This is the page where you actually Build the worksheet. Procedure This topic shows how to access the Worksheet Selection Page. Page 85
90 1. Click the Accounts Receivable link. 2. Click the Payments link. 3. Click the Apply Payments link. 4. Click the Create Worksheet link. Page 86
91 5. Click the Search button. 6. Click the link. 7. The Worksheet Selection page is displayed. This page is where you would Build a worksheet for an unidentified payment. 8. This topic showed how to access the Worksheet Selection Page. End of Procedure. Page 87
92 ST Posting Payments/Deposits Posting Payments/Deposits Navigation: Accounts Receivable > Payments > Apply Payments > Update Worksheet Restricted Security Page: Payments/deposits will be posted by the State Treasurer's Office only. Procedure This topic shows how to Post Payments/Deposits. Note: This process is for the State Treasurer's Office. Business units do not have the authority to post. The deposit will be posted only after the State Treasurer receives the cash/checks and the deposit is balanced. 1. Click the Accounts Receivable link. Page 88
93 2. Click the Payments link. 3. Click the Apply Payments link. 4. Click the Update Worksheet link. Page 89
94 5. Click the Search button. 6. Click the Worksheet link. Page 90
95 7. Click the Worksheet link. Page 91
96 8. Click the list. Page 92
97 9. Click the Batch Standard list item. Page 93
98 10. Click the OK button. 11. This topic showed how to Post Payments/Deposits. Note: This process is to be done by the State Treasurer's Office only. End of Procedure. Page 94
99 ST Lesson Payment Predictor Payment Predictor Payment Predictor handles payments entered in regular deposits and applies them to open items. It will apply payments where Payment Predictor is identified as the application method and for deposits that are balanced. ST Processing Payment Predictor Processing Payment Predictor Navigation: Accounts Receivable > Payments > Apply Payments > Request Payment Predictor The Payment Predictor process automatically matches payments with open items for a customer based on a predefined payment predictor method. In order for Payment Predictor to run, the payments must have identifying information, such as Customer ID, and the deposit must be in balance. Payment Predictor is not able to handle multicurrency processing. If an item in a payment has a currency other than the base currency for the deposit business unit, the entire payment will be ignored. Procedure This topic shows how to Process Payment Predictor. Page 95
100 1. Click the Accounts Receivable link. Page 96
101 2. Click the Payments link. 3. Click the Apply Payments link. 4. Click the Request Payment Predictor link. 5. After navigating to a report, the user will be asked to enter a Run Control ID: The Run control is a database record that allows a user to define criteria for a specific process. The Run Control is saved after it is created and can be used again, or modified, the next time the same process is run. Run Controls are unique to a user ID. The first time a report is run you will need to Add a New Value. The Run Control can be any alpha/numeric combination but cannot have spaces. Once the Run Control is entered you will proceed to the parameters page. Page 97
102 6. Click the Search button to select an existing Run Control. 7. Click the payment_predictor link. 8. Note: You will only see your business unit on this page. Security for this testing example allows multiple business units to be displayed. Page 98
103 9. Click the Run button. Page 99
104 10. Click the OK button. Page 100
105 11. Click the Process Monitor link. Page 101
106 12. Click Refresh periodically to update the Run Status. Once the Status is Success and the Distribution Status is Posted, click on the Details hyperlink. Click the Refresh button. 13. The process is complete when the Run Status is Success. 14. This topic showed how to Process Payment Predictor. End of Procedure. Page 102
107 ST Lesson Account Aging Account Aging Aging accounts receivable enables you to view the elapsed time since customers were billed. It is set up to define the aging process and how open items are categorized. ST Processing an Aging Request Processing an Aging Request Navigation: Accounts Receivable > Receivables Analysis > Aging > Request Aging Process This request enables you to update the age of your outstanding accounts receivable items. When the aging process is run, PeopleSoft compares the accounting dates or due dates of items to the system dates. This is helpful in managing accounts receivable. Procedure This topic shows how to Process an Aging Request. An Aging Request is included in the nightly job run; however, it can be run independently for updated accounts receivable. Page 103
108 1. Click the Accounts Receivable link. Page 104
109 2. Click the Receivables Analysis link. 3. Click the Aging link. 4. Click the Request Aging Process link. 5. After navigating to a report, the user will be asked to enter a Run Control ID: The Run control is a database record that allows a user to define criteria for a specific process. The Run Control is saved after it is created and can be used again, or modified, the next time the same process is run. Run Controls are unique to a user ID. The first time a report is run you will need to Add a New Value. The Run Control can be any alpha/numeric combination but cannot have spaces. Once the Run Control is entered you will proceed to the parameters page. Page 105
110 6. Click the Search button. 7. Click the agingprocess link. Page 106
111 8. Click the Run button. Page 107
112 9. Click the OK button. Page 108
113 10. Click the Process Monitor link. Page 109
114 11. Click Refresh periodically to update the Run Status. Once the Status is Success and the Distribution Status is Posted, click on the Details hyperlink. Click the Refresh button. 12. When the Run Status is Success, the process is complete. Note: There is no Distribution Status report to view for this process. 13. This topic showed how to Process an Aging Request. End of Procedure. Page 110
115 ST Running the Aging Summary by Unit Report Running the Aging Summary by Unit Report Navigation: Accounts Receivable > Receivables Analysis > Aging > Aging Summary by Unit Rpt The aging process updates summary aging information that appears on various inquiry pages and automatically processes all customers according to business unit. Procedure This topic shows how to run the Aging Summary by Unit Report. 1. Click the Accounts Receivable link. Page 111
116 2. Click the Receivables Analysis link. 3. Click the Aging link. 4. Click the Aging Summary by Unit Rpt link. 5. After navigating to a report, the user will be asked to enter a Run Control ID: The Run control is a database record that allows a user to define criteria for a specific process. The Run Control is saved after it is created and can be used again, or modified, the next time the same process is run. Run Controls are unique to a user ID. The first time a report is run you will need to Add a New Value. The Run Control can be any alpha/numeric combination but cannot have spaces. Once the Run Control is entered you will proceed to the parameters page. Page 112
117 6. Click the Search button. 7. Click the agingsummarybyunit link. 8. The As of Date parameter can be changed by clicking on the Calendar icon, or by keying in the date. Note: The SetID, Aging ID, Amount Type and Rate Type must be the same as this set up page. Page 113
118 9. Click the Run button. Page 114
119 10. Click the OK button. Page 115
120 11. Click the Process Monitor link. Page 116
121 12. Click Refresh periodically to update the Run Status. Once the Status is Success and the Distribution Status is Posted, click on the Details hyperlink. Click the Refresh button. 13. Click the Details link. Page 117
122 14. Click the View Log/Trace link. Page 118
123 15. Click the AR30004_ PDF link. 16. The Aging Summary by Unit Report. 17. This topic showed how to run the Aging Summary by Unit Report. End of Procedure. Page 119
124 ST Customer Statements Customer Statements Navigation: ND Utilities & Interfaces > ND State Applications > Accounts Receivable > Print Customer Statements The statement process extracts data from customer and open item records to populate statement records. Statement balances are calculated according to the aging process category and can be generated on demand. Procedure This topic shows how to generate Customer Statements. The customer statement report extracts data from customer and item records and populates statement records. Page 120
125 1. Click the ND Utilities & Interfaces link. 2. Click the ND State Applications link. 3. Click the Accounts Receivable link. 4. Click the Print Customer Statements link. Page 121
126 5. After navigating to a report, the user will be asked to enter a Run Control ID: The Run control is a database record that allows a user to define criteria for a specific process. The Run Control is saved after it is created and can be used again, or modified, the next time the same process is run. Run Controls are unique to a user ID. The first time a report is run you will need to Add a New Value. The Run Control can be any alpha/numeric combination but cannot have spaces. Once the Run Control is entered you will proceed to the parameters page. 6. Click the Search button. 7. Click the printstatements link. Page 122
127 8. Select the date you want the statements to calculate by clicking the Calendar icon or keying in the date. Click the Choose a date (Alt+5) button. 9. Click the Current Date link. 10. Click the Choose a date (Alt+5) button. 11. Click the Current Date link. 12. Click the Run button. Page 123
128 13. Click the Job Running NDS AR01 Select option. 14. Click the OK button. Page 124
129 15. Click the Process Monitor link. Page 125
130 16. Click Refresh periodically to update the Run Status. Once the Status is Success and the Distribution Status is Posted, click on the Details hyperlink. Click the Refresh button. 17. Click the Details link. 18. Click the NDSAR01 link. Page 126
131 19. Click the NDS_AR01 Success link. Page 127
132 20. Click the View Log/Trace link. Page 128
133 21. Click the NDS_AR01_ PDF link. 22. An example of a customer statement is displayed that includes aging categories, payment remit and customer mailing address. 23. This topic showed how to generate Customer Statements. End of Procedure. Page 129
134 ST Running the Aging Detail by Unit Report Running the Aging Detail by Unit Report Navigation: Accounts Receivable > Receivables Analysis > Aging > Aging Detail by Unit Rpt The aging process updates detail aging information that appears on various inquiry pages and automatically processes all customers according to business unit Procedure This topic shows how to Run the Aging Detail by Unit Report. 1. Click the Accounts Receivable link. Page 130
135 2. Click the Receivables Analysis link. 3. Click the Aging link. 4. Click the Aging Detail by Unit Rpt link. 5. After navigating to a report, the user will be asked to enter a Run Control ID: The Run control is a database record that allows a user to define criteria for a specific process. The Run Control is saved after it is created and can be used again, or modified, the next time the same process is run. Run Controls are unique to a user ID. The first time a report is run you will need to Add a New Value. The Run Control can be any alpha/numeric combination but cannot have spaces. Once the Run Control is entered you will proceed to the parameters page. Page 131
136 6. Click the Search button. 7. Click the agingdetail link. 8. The As of Date parameter can be changed by clicking on the Calendar icon, or by keying in the date. Note: The SetID, Aging ID, Amount Type and Rate Type must be the same as this set up page. Page 132
137 9. Click the Run button. Page 133
138 10. Click the OK button. Page 134
139 11. Click the Process Monitor link. Page 135
140 12. Click Refresh periodically to update the Run Status. Once the Status is Success and the Distribution Status is Posted, click on the Details hyperlink. Click the Refresh button. 13. Click the Details link. Page 136
141 14. Click the View Log/Trace link. Page 137
142 15. Click the AR30003_ PDF link. 16. The Aging Detail by Unit Report provides detail by Customer, Item ID, Amount, and Aging Category. 17. This topic showed how to Run the Aging Detail by Unit Report. End of Procedure. Page 138
143 ST Lesson Maintaining Receivables Maintaining Receivables Receivables Maintenance provides the ability to post transactions within the Accounts Receivable Module to keep an accurate record of all transactions from beginning to end. Maintenance on receivable items is done through the use of Maintenance Worksheets. These worksheets provide an avenue for offsetting or adjusting posted items. ST Maintenance Worksheet Maintenance Worksheet Navigation: Accounts Receivable > Receivables Maintenance > Maintenance Worksheet > Create Worksheet A Maintenance Worksheet is a workspace for offsetting items or adjustments to clean up posted items. Procedure This topic shows how to create a Maintenance Worksheet. The worksheet is used to offset debits and credits when adjusting a customer item. Page 139
144 1. Click the Accounts Receivable link. Page 140
145 2. Click the Receivables Maintenance link. 3. Click the Maintenance Worksheet link. 4. Click the Create Worksheet link. Page 141
146 5. Click the Add a New Value tab. 6. Click the Add button. Page 142
147 7. Enter the desired information into the Cust ID field. Enter "903.0". If you do not know the customer number, click the Look Up for a selection of customers. 8. Once the Customer ID field is filled, the Name, Remit SetID and other required fields will populate. Refer to this page for your worksheet set up criteria. 9. Click the Build button. Page 143
148 10. Click the Sel option to identify the credit Item Balance for the offset transaction. 11. Click the Sel option to identify the debit Item Balance for the offset transaction. 12. Click the Refresh button. 13. Debits and Credits must equal and the Net must be 0.00 for the worksheet to successfully post. 14. Click the Save button. 15. Please review your agency's business practices allowing the posting of this transaction. Page 144
149 16. Click the Worksheet link. 17. Click the list. Page 145
150 18. Click the Batch Standard list item. Page 146
151 19. Click the OK button. 20. This topic showed how to create a Maintenance Worksheet. End of Procedure. Page 147
152 ST Reviewing Maintenance Worksheet Item Accounting Entries Reviewing Maintenance Worksheet Item Accounting Entries Navigation: Accounts Receivable > Receivables Maintenance > Maintenance Worksheet > Update Worksheet PeopleSoft enables you to create online accounting entries for Maintenance Worksheet transactions. You can review these accounting entries before they are processed in the background. Procedure This topic shows how to Review Maintenance Worksheet Item Accounting Entries. 1. Click the Accounts Receivable link. Page 148
153 2. Click the Receivables Maintenance link. 3. Click the Maintenance Worksheet link. 4. Click the Update Worksheet link. Page 149
154 5. Leave the Worksheet ID blank and click Search if you do not know the Worksheet ID. Click the Search button. 6. Click the link. Page 150
155 7. Click the Detail 2 link. 8. Click the Detail 3 link. 9. Click the Detail 4 link. 10. Click the Detail 5 link. 11. Click the Detail 6 link. 12. Click the Group View link. Page 151
156 13. Click the View Detail button. 14. This topic showed how to Review Maintenance Worksheet Item Accounting Entries. End of Procedure. Page 152
157 ST Processing Refunds Processing Refunds Navigation: Customers > Customer Information > General Information - Adds the vendor number to the Customer for AP refund processing. Navigation: Accounts Receivable > Receivables Maintenance > Maintenance Worksheet > Create a Worksheet - Builds the worksheet and stages the transaction to be posted in AR_UPDATE. PeopleSoft enables you to process refunds if a customer's account has a credit balance from an overpayment or incorrect payment. Procedure This topic shows how to Process AR Refunds to AP. To process a refund out of AR, the customer must have a credit balance and have an active vendor number for the Accounts Payable module to process the transaction. The Vendor Registry vendor request system can be accessed at: ( Note: Setup Refund Max (contact OMB) must be established before a refund can be processed. Page 153
158 1. Click the Customers link. Page 154
159 2. Click the Customer Information link. 3. Click the General Information link. Page 155
160 4. Enter the desired information into the Customer ID field. Enter "111.0". 5. Click the Search button. Page 156
161 6. Click the Miscellaneous General Info tab. Page 157
162 7. Enter the desired information into the Vendor SetID field. Enter "SHARE". 8. Enter the desired information into the Vendor ID field. Enter " ". 9. Click the Look up Vendor ID button to verify the correct vendor name. 10. Click the GRANT COUNTY WATER RESOURCE DIST link. 11. Click the Save button. 12. Click the Home link. Page 158
163 13. Click the Accounts Receivable link. Page 159
164 14. Click the Receivables Maintenance link. 15. Click the Maintenance Worksheet link. 16. Click the Create Worksheet link. Page 160
165 17. Click the Add a New Value tab. 18. Click the Add button. Page 161
166 19. Enter the desired information into the Cust ID field. Enter "111.0". 20. Click the Look up Cust ID button to verify the customer name. 21. Click the GRANT COUNTY WATER RESOURCE link. 22. Click the Build button. Page 162
167 23. Click the Entry Type list. Page 163
168 24. Click the Refund A Credit list item. Page 164
169 25. Click the Sel option. 26. Click the Look up Type button. 27. Click the RC link. 28. Click the Save button. 29. Click the Worksheet link. Page 165
170 30. Click the list. Page 166
171 31. Click the Batch Standard list item. Page 167
172 32. Click the OK button. Page 168
173 33. Click Save. 34. This topic showed how to initiate the Process Refunds. End of Procedure. Page 169
174 ST Refund Request Process Refund Request Process Navigation: Accounts Receivable > Receivables Maintenance > Refunds > Request Refund Item The Refund Request Process stages the refund to be processed and creates the AP voucher payment. Procedure This topic shows how to run the Refund Request Process. Note: This process is run after ST Processing Refunds is complete. Page 170
175 1. Click the Accounts Receivable link. 2. Click the Receivables Maintenance link. 3. Click the Refunds link. 4. Click the Request Refund Item link. Page 171
176 5. After navigating to a report, the user will be asked to enter a Run Control ID: The Run control is a database record that allows a user to define criteria for a specific process. The Run Control is saved after it is created and can be used again, or modified, the next time the same process is run. Run Controls are unique to a user ID. The first time a report is run you will need to Add a New Value. The Run Control can be any alpha/numeric combination but cannot have spaces. Once the Run Control is entered you will proceed to the parameters page. 6. Click the Search button. 7. Click the requestaprefund link. Page 172
177 8. Click the Run button. Page 173
178 9. Click the OK button. Page 174
179 10. Click the Process Monitor link. Page 175
180 11. Click the Refresh button. 12. Click Refresh periodically to update the Run Status. Once the Status is Success and the Distribution Status is Posted, the process is complete. Note: There is a report to view; however, it only displays the process description. 13. Click the Home link. 14. After the refund process is complete, the last step is to remove the Vendor Information from the Customer. Page 176
Accounts Receivable Processing
 Accounts Receivable Processing This guide walks you through steps for Entering and Maintaining Customers, Pending Items, Applying Payments, Maintenance Worksheets, Statements, Inquiries/Reviews, Queries
Accounts Receivable Processing This guide walks you through steps for Entering and Maintaining Customers, Pending Items, Applying Payments, Maintenance Worksheets, Statements, Inquiries/Reviews, Queries
State of Connecticut Core-CT Continuing Education Initiative. Introduction to Accounts Receivable
 State of Connecticut Core-CT Continuing Education Initiative Introduction to Accounts Receivable 1 Course Goals To give students a greater understanding of their place in Core- CT, an integrated system.
State of Connecticut Core-CT Continuing Education Initiative Introduction to Accounts Receivable 1 Course Goals To give students a greater understanding of their place in Core- CT, an integrated system.
BILLING. State of Vermont Department of Finance & Management As of 08/01/2008
 BILLING Manual walks you through adding and Maintaining Customers, entering and maintaining Standard Bill, Recurring Bill Templates, Charge Codes, Reviewing, Errors, Reports, and Generate Invoices processes.
BILLING Manual walks you through adding and Maintaining Customers, entering and maintaining Standard Bill, Recurring Bill Templates, Charge Codes, Reviewing, Errors, Reports, and Generate Invoices processes.
Course Code AR/BI3. Accounts Receivable Advanced
 Course Code AR/BI3 Accounts Receivable Advanced User Guide February 3, 2015 Version # 4 Minnesota Management & Budget Copyright 2015 All Rights Reserved AR/BI3 Accounts Receivables Advanced To jump to
Course Code AR/BI3 Accounts Receivable Advanced User Guide February 3, 2015 Version # 4 Minnesota Management & Budget Copyright 2015 All Rights Reserved AR/BI3 Accounts Receivables Advanced To jump to
AR326: Accounts Receivable - Funds Receipts. Instructor Led Training
 AR326: Accounts Receivable - Funds Receipts Instructor Led Training Rev 1/21/2015 Welcome This training provides employees with the skills and information necessary to use Cardinal. It is not intended
AR326: Accounts Receivable - Funds Receipts Instructor Led Training Rev 1/21/2015 Welcome This training provides employees with the skills and information necessary to use Cardinal. It is not intended
How Dynamics GP Receivables and Collections Can Save you Money
 Aspire 2009 How Dynamics GP Receivables and Collections Can Save you Money Together driving your business to a new level and Accelerating your growth and profitability Objectives Automate /Streamline Routine
Aspire 2009 How Dynamics GP Receivables and Collections Can Save you Money Together driving your business to a new level and Accelerating your growth and profitability Objectives Automate /Streamline Routine
How To Manage A Pom.Net Account Book
 ACCOUNTS PAYABLE This manual walks you through entering different types of vouchers, approving, budget checking, closing, deleting and finalizing PO vouchers as well as inquiring on payment information
ACCOUNTS PAYABLE This manual walks you through entering different types of vouchers, approving, budget checking, closing, deleting and finalizing PO vouchers as well as inquiring on payment information
INTRO120: Billing and Accounts Receivable Overview. Web Based Training
 INTRO120: Billing and Accounts Receivable Overview Web Based Training Revised 2/21/2013 Welcome Welcome to Cardinal Training! This training provides employees with the skills and information necessary
INTRO120: Billing and Accounts Receivable Overview Web Based Training Revised 2/21/2013 Welcome Welcome to Cardinal Training! This training provides employees with the skills and information necessary
Accounts Payable Job Aid
 About Unposting, Deleting or Closing a Voucher In Cardinal you can unpost, delete or close vouchers that have not been paid. Unposting is typically used when you want to make a correction to the voucher
About Unposting, Deleting or Closing a Voucher In Cardinal you can unpost, delete or close vouchers that have not been paid. Unposting is typically used when you want to make a correction to the voucher
MSI Accounts Receivable Version 4.0
 MSI Accounts Receivable Version 4.0 User s Guide Municipal Software, Inc. 1850 W. Winchester Road, Ste 209 Libertyville, IL 60048 Phone: (847) 362-2803 Fax: (847) 362-3347 Contents are the exclusive property
MSI Accounts Receivable Version 4.0 User s Guide Municipal Software, Inc. 1850 W. Winchester Road, Ste 209 Libertyville, IL 60048 Phone: (847) 362-2803 Fax: (847) 362-3347 Contents are the exclusive property
North Dakota University System Accounts Payable Processes
 Accounts Payable Processes Voucher Post Pay Cycle Payment Post Training Manual 3130 Kilgore Road, Suite 400 Rancho Cordova, CA 95670 916.669.3720 www.maximus.com ACCOUNTS PAYABLE BATCH PROCESSES OVERVIEW...3
Accounts Payable Processes Voucher Post Pay Cycle Payment Post Training Manual 3130 Kilgore Road, Suite 400 Rancho Cordova, CA 95670 916.669.3720 www.maximus.com ACCOUNTS PAYABLE BATCH PROCESSES OVERVIEW...3
Table of Contents. OTC AP Revenue Refund Process
 Table of Contents INTRODUCTION:... 2 PART 1 Submitting a Refund Request in Accounts Payable... 3 STEP 1: Create a Voucher in Accounts Payable... 3 STEP 2: Single Payment Voucher Entry (Skip This Step for
Table of Contents INTRODUCTION:... 2 PART 1 Submitting a Refund Request in Accounts Payable... 3 STEP 1: Create a Voucher in Accounts Payable... 3 STEP 2: Single Payment Voucher Entry (Skip This Step for
AP316: Travel and Expense Administration. Instructor Led Training
 AP316: Travel and Expense Administration Instructor Led Training Lesson 1: Understanding Travel and Expenses Introduction Welcome Welcome to Cardinal Training! This training provides employees with the
AP316: Travel and Expense Administration Instructor Led Training Lesson 1: Understanding Travel and Expenses Introduction Welcome Welcome to Cardinal Training! This training provides employees with the
Microsoft Dynamics GP. Payables Management
 Microsoft Dynamics GP Payables Management Copyright Copyright 2010 Microsoft. All rights reserved. Limitation of liability This document is provided as-is. Information and views expressed in this document,
Microsoft Dynamics GP Payables Management Copyright Copyright 2010 Microsoft. All rights reserved. Limitation of liability This document is provided as-is. Information and views expressed in this document,
UNIVERSITY OF SOUTH FLORIDA FAST FINANCIALS BILLING AND ACCOUNTS RECEIVABLE TRAINING SECTION 1 CUSTOMER SETUP AND BILLING
 UNIVERSITY OF SOUTH FLORIDA FAST FINANCIALS BILLING AND ACCOUNTS RECEIVABLE TRAINING SECTION 1 CUSTOMER SETUP AND BILLING 1 Table of Contents Customer Information Page Numbers Customers Setup 3 Copy Customer
UNIVERSITY OF SOUTH FLORIDA FAST FINANCIALS BILLING AND ACCOUNTS RECEIVABLE TRAINING SECTION 1 CUSTOMER SETUP AND BILLING 1 Table of Contents Customer Information Page Numbers Customers Setup 3 Copy Customer
DIRECT JOURNAL DEPOSITS
 DIRECT JOURNAL DEPOSITS This guide walks you through entering Direct Journal Deposits, Inquiries/Reviews, Budget Checking Errors, Correcting Journal Entries, Speed Types, Debit/Credit Memos and Reports
DIRECT JOURNAL DEPOSITS This guide walks you through entering Direct Journal Deposits, Inquiries/Reviews, Budget Checking Errors, Correcting Journal Entries, Speed Types, Debit/Credit Memos and Reports
Microsoft Dynamics GP. Bank Reconciliation
 Microsoft Dynamics GP Bank Reconciliation Copyright Copyright 2007 Microsoft Corporation. All rights reserved. Complying with all applicable copyright laws is the responsibility of the user. Without limiting
Microsoft Dynamics GP Bank Reconciliation Copyright Copyright 2007 Microsoft Corporation. All rights reserved. Complying with all applicable copyright laws is the responsibility of the user. Without limiting
ESP FINANCIALS User Training
 ESP FINANCIALS User Training ACCOUNTS PAYABLE BASICS PARTICIPANT GUIDE Date: 2/5/2012 Page 1 of 43 Accounts Payable Welcome to the Accounts Payable Basics Course! This course is designed to provide Accounts
ESP FINANCIALS User Training ACCOUNTS PAYABLE BASICS PARTICIPANT GUIDE Date: 2/5/2012 Page 1 of 43 Accounts Payable Welcome to the Accounts Payable Basics Course! This course is designed to provide Accounts
Step 3. Clear Withdrawals, Data Entry Errors, and Bank Errors
 Reconciling Bank Statements If this is the first time you have reconciled a bank statement for this company, you must prepare your bank accounts. See Chapter 4, Setting Up Bank Services, for the procedure.
Reconciling Bank Statements If this is the first time you have reconciled a bank statement for this company, you must prepare your bank accounts. See Chapter 4, Setting Up Bank Services, for the procedure.
JOURNAL ENTRY GENERAL LEDGER USER MANUAL. The Spectrum+ System Georgia State University. PeopleSoft Financials Version 8.9
 JOURNAL ENTRY GENERAL LEDGER USER MANUAL The Spectrum+ System PeopleSoft Financials Version 8.9 1. INTRODUCTION 3 1.1. USE OF THE GENERAL LEDGER JOURNAL ENTRIES 3 2. HOW TO ENTER A JOURNAL ENTRY 4 2.1.
JOURNAL ENTRY GENERAL LEDGER USER MANUAL The Spectrum+ System PeopleSoft Financials Version 8.9 1. INTRODUCTION 3 1.1. USE OF THE GENERAL LEDGER JOURNAL ENTRIES 3 2. HOW TO ENTER A JOURNAL ENTRY 4 2.1.
Accounts Receivable Run AR Reports
 Business Process 1. To run the detailed aging report. 2. To run the summary aging report. 3. To run the aging by chartfield report. 4. To run the outstanding receivables report. 5. To run the receivables
Business Process 1. To run the detailed aging report. 2. To run the summary aging report. 3. To run the aging by chartfield report. 4. To run the outstanding receivables report. 5. To run the receivables
PSFIN v9.2 Expenses Administrator Participant Guide
 PSFIN v9.2 Expenses Administrator Participant Guide Version 1.0 March 2015 This page left blank to facilitate front/back printing. Table of Contents Table of Contents Table of Contents... 3 Introduction...
PSFIN v9.2 Expenses Administrator Participant Guide Version 1.0 March 2015 This page left blank to facilitate front/back printing. Table of Contents Table of Contents Table of Contents... 3 Introduction...
CORE Oklahoma. State of Oklahoma COR118 Accounts Payable Inquiry and Reporting Manual. Revised: October 1, 2007
 State of Oklahoma COR118 Accounts Payable Inquiry and Reporting Manual COR118 Accounts Payable Inquiry and Reporting Page 1 of 48 Authorized by: [_CORE_] Original Issue: [11/17/2003] Maintained by: [ Accounts
State of Oklahoma COR118 Accounts Payable Inquiry and Reporting Manual COR118 Accounts Payable Inquiry and Reporting Page 1 of 48 Authorized by: [_CORE_] Original Issue: [11/17/2003] Maintained by: [ Accounts
Sage ERP Accpac 6.0A. What's New
 Sage ERP Accpac 6.0A What's New Copyright 2010 Sage Software, Inc. All rights reserved. Sage, the Sage logos, and all Sage ERP Accpac product and service names mentioned herein are registered trademarks
Sage ERP Accpac 6.0A What's New Copyright 2010 Sage Software, Inc. All rights reserved. Sage, the Sage logos, and all Sage ERP Accpac product and service names mentioned herein are registered trademarks
Invoice Entry. Field Descriptions. A number used to identify the batch. This number must be unique for each user. Batch
 Invoice Entry Objective The Invoice Entry screen allows the entry of invoices, credit memos, wire transfers, and direct disbursements in batch mode. When batches are complete, they are proofed, posted,
Invoice Entry Objective The Invoice Entry screen allows the entry of invoices, credit memos, wire transfers, and direct disbursements in batch mode. When batches are complete, they are proofed, posted,
Microsoft Dynamics GP. Cashbook Bank Management
 Microsoft Dynamics GP Cashbook Bank Management Copyright Copyright 2007 Microsoft Corporation. All rights reserved. Complying with all applicable copyright laws is the responsibility of the user. Without
Microsoft Dynamics GP Cashbook Bank Management Copyright Copyright 2007 Microsoft Corporation. All rights reserved. Complying with all applicable copyright laws is the responsibility of the user. Without
State of Connecticut Core-CT Continuing Education Initiative. Advanced Billing
 State of Connecticut Core-CT Continuing Education Initiative Advanced Billing 1 Course Goals To give students a greater understanding of their place in Core- CT, an integrated system. To instruct students
State of Connecticut Core-CT Continuing Education Initiative Advanced Billing 1 Course Goals To give students a greater understanding of their place in Core- CT, an integrated system. To instruct students
ACCOUNTS PAYABLE VOUCHER ADJUSTMENT
 ACCOUNTS PAYABLE VOUCHER ADJUSTMENT TRANSACTION ENTRY OVERVIEW Use Vision Transaction Center to enter and maintain data on various types of transactions, such as disbursements, expenses, invoices, and
ACCOUNTS PAYABLE VOUCHER ADJUSTMENT TRANSACTION ENTRY OVERVIEW Use Vision Transaction Center to enter and maintain data on various types of transactions, such as disbursements, expenses, invoices, and
Microsoft Dynamics GP. Cashbook Bank Management
 Microsoft Dynamics GP Cashbook Bank Management Copyright Copyright 2010 Microsoft. All rights reserved. Limitation of liability This document is provided as-is. Information and views expressed in this
Microsoft Dynamics GP Cashbook Bank Management Copyright Copyright 2010 Microsoft. All rights reserved. Limitation of liability This document is provided as-is. Information and views expressed in this
MODULE 7: RECEIVABLES MANAGEMENT: REMINDERS AND FINANCE CHARGE MEMOS
 MODULE 7: RECEIVABLES MANAGEMENT: REMINDERS AND FINANCE CHARGE MEMOS Module Overview The Receivables Management application area also has a collections management feature to keep track of reminders and
MODULE 7: RECEIVABLES MANAGEMENT: REMINDERS AND FINANCE CHARGE MEMOS Module Overview The Receivables Management application area also has a collections management feature to keep track of reminders and
Accounts Payable Expense Distribution Tables
 Accounts Payable Expense Distribution Tables Use Expense Distribution Table Maintenance to set up tables with general ledger accounts and distribution percentages. The tables can then be selected in Invoice
Accounts Payable Expense Distribution Tables Use Expense Distribution Table Maintenance to set up tables with general ledger accounts and distribution percentages. The tables can then be selected in Invoice
Quick Reference Guide Payment Processing: How to Use the Payment Request Form for Suppliers
 Payment Processing: How to Use the Payment Request Form for Suppliers Overview: The Payment Request Form (PRF, formerly NEPF) can be used to pay low dollar invoices
Payment Processing: How to Use the Payment Request Form for Suppliers Overview: The Payment Request Form (PRF, formerly NEPF) can be used to pay low dollar invoices
Chapter 12 - Accounts Payable
 Chapter 12 - Accounts Payable This Section Includes: 12.1 Vendors 12.1.1 Find an Existing Vendor 12.1.2 Adding Vendors 12.1.3 Inactivating Vendors 12.2 Vendor Reports 12.2.1 Vendor Summary Listing 12.2.2
Chapter 12 - Accounts Payable This Section Includes: 12.1 Vendors 12.1.1 Find an Existing Vendor 12.1.2 Adding Vendors 12.1.3 Inactivating Vendors 12.2 Vendor Reports 12.2.1 Vendor Summary Listing 12.2.2
Microsoft Dynamics GP. Receivables Management
 Microsoft Dynamics GP Receivables Management Copyright Copyright 2010 Microsoft. All rights reserved. Limitation of liability This document is provided as-is. Information and views expressed in this document,
Microsoft Dynamics GP Receivables Management Copyright Copyright 2010 Microsoft. All rights reserved. Limitation of liability This document is provided as-is. Information and views expressed in this document,
Version 7.40 Customer Upgrade Guide. Sage ERP MAS 500
 Version 7.40 Customer Upgrade Guide Sage ERP MAS 500 2005-2011 Sage Software, Inc. All rights reserved. Sage, the Sage logos, and the Sage product and service names mentioned herein are registered trademarks
Version 7.40 Customer Upgrade Guide Sage ERP MAS 500 2005-2011 Sage Software, Inc. All rights reserved. Sage, the Sage logos, and the Sage product and service names mentioned herein are registered trademarks
Epicor 9 Accounts Receivable Course 9.05.600
 Epicor 9 Accounts Receivable Course 9.05.600 Disclaimer Copyright 2010 by Epicor Software Corporation. All rights reserved. Printed in the United States of America. No part of this publication may be reproduced
Epicor 9 Accounts Receivable Course 9.05.600 Disclaimer Copyright 2010 by Epicor Software Corporation. All rights reserved. Printed in the United States of America. No part of this publication may be reproduced
North Dakota University System
 PO Vouchers Training Manual 3130 Kilgore Road, Suite 400 Rancho Cordova, CA 95670 916.669.3720 www.maximus.com PO VOUCHERS OVERVIEW...3 PO VOUCHER CREATION...5 Step 1 Copy PO/Receiver Data to Voucher...5
PO Vouchers Training Manual 3130 Kilgore Road, Suite 400 Rancho Cordova, CA 95670 916.669.3720 www.maximus.com PO VOUCHERS OVERVIEW...3 PO VOUCHER CREATION...5 Step 1 Copy PO/Receiver Data to Voucher...5
How To Use A Bank Service On A Bank System
 Sage 300 ERP 2014 Bank Services User's Guide This is a publication of Sage Software, Inc. Copyright 2014. Sage Software, Inc. All rights reserved. Sage, the Sage logos, and the Sage product and service
Sage 300 ERP 2014 Bank Services User's Guide This is a publication of Sage Software, Inc. Copyright 2014. Sage Software, Inc. All rights reserved. Sage, the Sage logos, and the Sage product and service
State of Wisconsin Department of Administration. Regular Deposit aka Direct Journal Payment Job Aid. Version 3.0 (9/29/2015)
 State of Wisconsin Department of Administration Regular Deposit aka Direct Journal Payment Job Aid Version 3.0 (9/29/2015) TABLE OF CONTENTS TABLE OF CONTENTS... 1 PURPOSE... 2 STEP 1 Create the Deposit
State of Wisconsin Department of Administration Regular Deposit aka Direct Journal Payment Job Aid Version 3.0 (9/29/2015) TABLE OF CONTENTS TABLE OF CONTENTS... 1 PURPOSE... 2 STEP 1 Create the Deposit
ACCOUNT RECEIVABLES TABLE OF CONTENTS
 ACCOUNT RECEIVABLES TABLE OF CONTENTS 1. SETUP CUSTOMER...2 2. CUSTOMER LISTING...6 3. CUSTOMER INVOICE...7 4. CUSTOMER INVOICE LISTING...12 5. ENTER CREDITS / REFUNDS...14 6. CUSTOMER CREDITS LISTING...20
ACCOUNT RECEIVABLES TABLE OF CONTENTS 1. SETUP CUSTOMER...2 2. CUSTOMER LISTING...6 3. CUSTOMER INVOICE...7 4. CUSTOMER INVOICE LISTING...12 5. ENTER CREDITS / REFUNDS...14 6. CUSTOMER CREDITS LISTING...20
Microsoft Dynamics GP. Cash Flow Management
 Microsoft Dynamics GP Cash Flow Management Copyright Copyright 2010 Microsoft. All rights reserved. Limitation of liability This document is provided as-is. Information and views expressed in this document,
Microsoft Dynamics GP Cash Flow Management Copyright Copyright 2010 Microsoft. All rights reserved. Limitation of liability This document is provided as-is. Information and views expressed in this document,
PeopleSoft v9.2 Accounts Payable
 PeopleSoft v9.2 Accounts Payable Financials Supply Chain Management (FSCM) Training Guide Contact Information: SpearMC Consulting, Inc. 1-866-SPEARMC info@spearmc.com www.spearmc.com TABLE OF CONTENTS
PeopleSoft v9.2 Accounts Payable Financials Supply Chain Management (FSCM) Training Guide Contact Information: SpearMC Consulting, Inc. 1-866-SPEARMC info@spearmc.com www.spearmc.com TABLE OF CONTENTS
Sage 300 ERP 2012. Bank Services User's Guide
 Sage 300 ERP 2012 Bank Services User's Guide This is a publication of Sage Software, Inc. Copyright 2014. Sage Software, Inc. All rights reserved. Sage, the Sage logos, and the Sage product and service
Sage 300 ERP 2012 Bank Services User's Guide This is a publication of Sage Software, Inc. Copyright 2014. Sage Software, Inc. All rights reserved. Sage, the Sage logos, and the Sage product and service
PSFIN V8.9 Training. 1099 Processing User s Guide
 PSFIN V8.9 Training 1099 Processing User s Guide Information Technology Services Version 2.0 Last Updated: 12/18/2011 Table of Contents Table of Contents Chapter 1: Introduction to 1099 Processing...
PSFIN V8.9 Training 1099 Processing User s Guide Information Technology Services Version 2.0 Last Updated: 12/18/2011 Table of Contents Table of Contents Chapter 1: Introduction to 1099 Processing...
Click the Entries tab to enter transactions that originated at the bank.
 Reconciling Bank Statements If this is the first time you have reconciled a bank statement for this company, you must prepare your bank accounts. See Chapter 4, Setting Up Bank Services, in the Tax and
Reconciling Bank Statements If this is the first time you have reconciled a bank statement for this company, you must prepare your bank accounts. See Chapter 4, Setting Up Bank Services, in the Tax and
Blackbaud FundWare Accounts Receivable Guide VOLUME 1 SETTING UP ACCOUNTS RECEIVABLE
 Blackbaud FundWare Accounts Receivable Guide VOLUME 1 SETTING UP ACCOUNTS RECEIVABLE VERSION 7.50, JULY 2008 Blackbaud FundWare Accounts Receivable Guide Volume 1 USER GUIDE HISTORY Date Changes June 2000
Blackbaud FundWare Accounts Receivable Guide VOLUME 1 SETTING UP ACCOUNTS RECEIVABLE VERSION 7.50, JULY 2008 Blackbaud FundWare Accounts Receivable Guide Volume 1 USER GUIDE HISTORY Date Changes June 2000
Rochester Institute of Technology. Oracle Training: Advanced Financial Application Training
 Rochester Institute of Technology Oracle Training: Advanced Financial Application Training Table of Contents Introduction Lesson 1: Lesson 2: Lesson 3: Lesson 4: Creating Journal Entries using Excel Account
Rochester Institute of Technology Oracle Training: Advanced Financial Application Training Table of Contents Introduction Lesson 1: Lesson 2: Lesson 3: Lesson 4: Creating Journal Entries using Excel Account
Western Peoplesoft Financials Online Journal Entries
 Objectives By the end of this exercise you will be able to: Understand the procedure for entering Journals Enter and delete Journals Copy existing Journals Edit Journals Inquire to view Journals Print
Objectives By the end of this exercise you will be able to: Understand the procedure for entering Journals Enter and delete Journals Copy existing Journals Edit Journals Inquire to view Journals Print
Solar Eclipse Accounts Receivable. Release 8.7.2
 Solar Eclipse Accounts Receivable Release 8.7.2 Legal Notices 2011 Epicor Software Corporation. All rights reserved. Unauthorized reproduction is a violation of applicable laws. Epicor and the Epicor logo
Solar Eclipse Accounts Receivable Release 8.7.2 Legal Notices 2011 Epicor Software Corporation. All rights reserved. Unauthorized reproduction is a violation of applicable laws. Epicor and the Epicor logo
Amicus Small Firm Accounting: Frequently Asked Questions
 Amicus Small Firm Accounting: Frequently Asked Questions Questions Administration... 3 1 How do I add another user account? 3 2 How are passwords set up and how are they used? 3 3 What does "Reset User
Amicus Small Firm Accounting: Frequently Asked Questions Questions Administration... 3 1 How do I add another user account? 3 2 How are passwords set up and how are they used? 3 3 What does "Reset User
AP - ISTV Vouchers. *See "The FIN SOURCE" for Ohio for the most recent version of this process.*
 AP - ISTV Vouchers Table of Contents Steps for ISTV Vouchers... 3 ISTV Vouchers Process... 3 Processing ISTV Vouchers... 4 Reviewing ISTV Viewer Page...10 Resolving ISTV in Dispute...14 Approving a ISTV
AP - ISTV Vouchers Table of Contents Steps for ISTV Vouchers... 3 ISTV Vouchers Process... 3 Processing ISTV Vouchers... 4 Reviewing ISTV Viewer Page...10 Resolving ISTV in Dispute...14 Approving a ISTV
A Step-by-Step Guide in Preparing Donor Report Using the Query GM_RCARE_969
 CARE USA Shared Services Center A Step-by-Step Guide in Preparing Donor Report I. INTRODUCTION The GM_RCARE_969 is a PeopleSoft Query report that extracts information from the Project Costing module, which
CARE USA Shared Services Center A Step-by-Step Guide in Preparing Donor Report I. INTRODUCTION The GM_RCARE_969 is a PeopleSoft Query report that extracts information from the Project Costing module, which
AP Invoice Processing AP Invoice Entry MUNIS Version 8
 Module: Topic: Accounts Payable AP Invoice Processing Objective This document provides step-by-step instructions on how to enter an invoice into MUNIS. This document is intended for Intermediate MUNIS
Module: Topic: Accounts Payable AP Invoice Processing Objective This document provides step-by-step instructions on how to enter an invoice into MUNIS. This document is intended for Intermediate MUNIS
AP and AR Corrections Handout
 AP and AR Corrections Handout 11.0 Reversal and Correction Entries 11.1 Overview The standard method to reverse and correct posted entries is to use Reverse Posted Document. This ensures that the audit
AP and AR Corrections Handout 11.0 Reversal and Correction Entries 11.1 Overview The standard method to reverse and correct posted entries is to use Reverse Posted Document. This ensures that the audit
Accounts Payable Job Aid
 About the Expense Report Upload Process Agencies that maintain their own financial systems may send their employee reimbursement transaction data to the Expenses module in Cardinal via the Expense Report
About the Expense Report Upload Process Agencies that maintain their own financial systems may send their employee reimbursement transaction data to the Expenses module in Cardinal via the Expense Report
State of Connecticut Core-CT Continuing Education Initiative. Introduction to Accounts Payable
 State of Connecticut Core-CT Continuing Education Initiative Introduction to Accounts Payable 1 Course Goals To give students a greater understanding of their place in Core- CT, an integrated financial
State of Connecticut Core-CT Continuing Education Initiative Introduction to Accounts Payable 1 Course Goals To give students a greater understanding of their place in Core- CT, an integrated financial
Instructions to process IRS forms 1099 in PeopleSoft
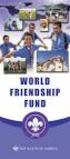 Instructions to process IRS forms 1099 in PeopleSoft Step 1. Identify vendors designated as 1099 vendors for reporting purposes. From the Query Viewer menu, run the query LC_1099_VENDORS. Enter council
Instructions to process IRS forms 1099 in PeopleSoft Step 1. Identify vendors designated as 1099 vendors for reporting purposes. From the Query Viewer menu, run the query LC_1099_VENDORS. Enter council
New Features in Sage BusinessVision 2013 (version 7.6)
 New Features in Sage BusinessVision 2013 (version 7.6) 2012 Sage Software, Inc. All rights reserved. Sage Software, Sage Software logos, and the Sage Software product and service names mentioned herein
New Features in Sage BusinessVision 2013 (version 7.6) 2012 Sage Software, Inc. All rights reserved. Sage Software, Sage Software logos, and the Sage Software product and service names mentioned herein
Microsoft Dynamics GP. Collections Management
 Microsoft Dynamics GP Collections Management Copyright Copyright 2010 Microsoft. All rights reserved. Limitation of liability This document is provided as-is. Information and views expressed in this document,
Microsoft Dynamics GP Collections Management Copyright Copyright 2010 Microsoft. All rights reserved. Limitation of liability This document is provided as-is. Information and views expressed in this document,
for Sage 100 ERP Job Cost Overview Document
 for Sage 100 ERP Job Cost Document 2012 Sage Software, Inc. All rights reserved. Sage Software, Sage Software logos, and the Sage Software product and service names mentioned herein are registered trademarks
for Sage 100 ERP Job Cost Document 2012 Sage Software, Inc. All rights reserved. Sage Software, Sage Software logos, and the Sage Software product and service names mentioned herein are registered trademarks
Microsoft Dynamics GP. Inventory Control
 Microsoft Dynamics GP Inventory Control Copyright Copyright 2010 Microsoft. All rights reserved. Limitation of liability This document is provided as-is. Information and views expressed in this document,
Microsoft Dynamics GP Inventory Control Copyright Copyright 2010 Microsoft. All rights reserved. Limitation of liability This document is provided as-is. Information and views expressed in this document,
Accounts Receivable. Chapter
 Chapter 7 Accounts Receivable The Accounts Receivable module displays information about individual outstanding income sources. Use this screen to verify that invoice receipts, cash receipts, and other
Chapter 7 Accounts Receivable The Accounts Receivable module displays information about individual outstanding income sources. Use this screen to verify that invoice receipts, cash receipts, and other
Accounts Payable User Manual
 Accounts Payable User Manual Confidential Information This document contains proprietary and valuable, confidential trade secret information of APPX Software, Inc., Richmond, Virginia Notice of Authorship
Accounts Payable User Manual Confidential Information This document contains proprietary and valuable, confidential trade secret information of APPX Software, Inc., Richmond, Virginia Notice of Authorship
Sage 300 ERP 2014. Tax Services User's Guide
 Sage 300 ERP 2014 Tax Services User's Guide This is a publication of Sage Software, Inc. Copyright 2014. Sage Software, Inc. All rights reserved. Sage, the Sage logos, and the Sage product and service
Sage 300 ERP 2014 Tax Services User's Guide This is a publication of Sage Software, Inc. Copyright 2014. Sage Software, Inc. All rights reserved. Sage, the Sage logos, and the Sage product and service
Recurring Payments. Navigate to: Accounts Payable>File Maintenance/Lists>Recurring Payments
 Recurring Payments Overview Recurring payments can be created for payments that should be generated on a user-defined periodic basis. Recurring payments are typically set up for payments that are a fixed
Recurring Payments Overview Recurring payments can be created for payments that should be generated on a user-defined periodic basis. Recurring payments are typically set up for payments that are a fixed
ES FINANCIALS User Training
 ES FINANCIALS User Training ACCOUNTS RECEIVABLE PARTICIPANT GUIDE Date: 14/05/2012 Page 1 of 43 Contents Exercise 1 - Add a new Customer...3 Exercise 2 - Add an Invoice...9 Exercise 3 Approve an Invoice...19
ES FINANCIALS User Training ACCOUNTS RECEIVABLE PARTICIPANT GUIDE Date: 14/05/2012 Page 1 of 43 Contents Exercise 1 - Add a new Customer...3 Exercise 2 - Add an Invoice...9 Exercise 3 Approve an Invoice...19
Wave 2 UAT Accounts Receivable Business Process Overview. April 2015
 Wave 2 UAT Accounts Receivable Business Process Overview Overview Welcome & Introductions Susan Salisbury Module Overview Susan Salisbury BP Overview #1: AR1 Setup and Maintain Customers Susan Salisbury,
Wave 2 UAT Accounts Receivable Business Process Overview Overview Welcome & Introductions Susan Salisbury Module Overview Susan Salisbury BP Overview #1: AR1 Setup and Maintain Customers Susan Salisbury,
for Sage 100 ERP General Ledger Overview Document
 for Sage 100 ERP General Ledger Document 2012 Sage Software, Inc. All rights reserved. Sage Software, Sage Software logos, and the Sage Software product and service names mentioned herein are registered
for Sage 100 ERP General Ledger Document 2012 Sage Software, Inc. All rights reserved. Sage Software, Sage Software logos, and the Sage Software product and service names mentioned herein are registered
Table of Contents. Table of Contents 1. Voucher Approval Function 2 5. Worklist Search and Approval History 6. Budget Check Exceptions 7-9
 Approver Table of Contents Table of Contents 1 Voucher Approval Function 2 5 Worklist Search and Approval History 6 Budget Check Exceptions 7-9 Regular Entry 10 Incomplete and Denied Vouchers 11 Delete
Approver Table of Contents Table of Contents 1 Voucher Approval Function 2 5 Worklist Search and Approval History 6 Budget Check Exceptions 7-9 Regular Entry 10 Incomplete and Denied Vouchers 11 Delete
for Sage 100 ERP Accounts Payable Overview Document
 for Sage 100 ERP Accounts Payable Document 2012 Sage Software, Inc. All rights reserved. Sage Software, Sage Software logos, and the Sage Software product and service names mentioned herein are registered
for Sage 100 ERP Accounts Payable Document 2012 Sage Software, Inc. All rights reserved. Sage Software, Sage Software logos, and the Sage Software product and service names mentioned herein are registered
Accounts Receivable Reference Guide
 Last Updated: March 7, 2009 About this Guide This Guide is for use by SedonaOffice customers only. This guide is not meant to serve as an operating or training manual, its purpose is to provide an overview
Last Updated: March 7, 2009 About this Guide This Guide is for use by SedonaOffice customers only. This guide is not meant to serve as an operating or training manual, its purpose is to provide an overview
How To Post A Cash Receipt On A Bank Account On A Credit Card On A Microsoft Nokia 9.3.3 (Aero) (Ahem) (For A Creditcard) (Or A Bank Card) ( For A Credit
 Chapter 5: Receivables Management CHAPTER 5: RECEIVABLES MANAGEMENT Objectives Introduction The objectives are: Reference the Payments FastTab on the Customer Card. Explain the Cash Receipt Journal, which
Chapter 5: Receivables Management CHAPTER 5: RECEIVABLES MANAGEMENT Objectives Introduction The objectives are: Reference the Payments FastTab on the Customer Card. Explain the Cash Receipt Journal, which
for Sage 100 ERP Sales Order Overview Document
 for Sage 100 ERP Sales Order Document 2012 Sage Software, Inc. All rights reserved. Sage Software, Sage Software logos, and the Sage Software product and service names mentioned herein are registered trademarks
for Sage 100 ERP Sales Order Document 2012 Sage Software, Inc. All rights reserved. Sage Software, Sage Software logos, and the Sage Software product and service names mentioned herein are registered trademarks
Introducing the Acowin Accounts Payable Module!
 Introducing the Acowin Accounts Payable Module! This quick reference sheet will help you get up and running with the new Acowin Accounts Payable system. For more detailed information about Accounts Payable,
Introducing the Acowin Accounts Payable Module! This quick reference sheet will help you get up and running with the new Acowin Accounts Payable system. For more detailed information about Accounts Payable,
Welcome to the handling payments topic. 2-1
 Welcome to the handling payments topic. 2-1 After completing this topic, you will be able to: List the steps of the payment process and perform them in SAP Business One including: Incoming Payments, Outgoing
Welcome to the handling payments topic. 2-1 After completing this topic, you will be able to: List the steps of the payment process and perform them in SAP Business One including: Incoming Payments, Outgoing
Accounts Receivable User Manual
 Accounts Receivable User Manual Confidential Information This document contains proprietary and valuable, confidential trade secret information of APPX Software, Inc., Richmond, Virginia Notice of Authorship
Accounts Receivable User Manual Confidential Information This document contains proprietary and valuable, confidential trade secret information of APPX Software, Inc., Richmond, Virginia Notice of Authorship
SIMMS. Accounts Payable Module. Table of Contents. Check Numbers. Currency Trader Manual Check Entry. Paying Bills. Inventory Management System
 201-31234 Wheel Avenue, Abbotsford, BC V2T 6G9 Tel: 604-504-7936 Fax: 604-504-7976 Website: www.kcsi.ca Email: sales@kcsi.ca SIMMS Inventory Management System Accounts Payable Module Table of Contents
201-31234 Wheel Avenue, Abbotsford, BC V2T 6G9 Tel: 604-504-7936 Fax: 604-504-7976 Website: www.kcsi.ca Email: sales@kcsi.ca SIMMS Inventory Management System Accounts Payable Module Table of Contents
6 Managing Bank Accounts
 6 Managing Bank Accounts The Bank Account Screen allows you to add and maintain information for WinCruise bank accounts, including bank contact and account information, General Ledger accounts, checks,
6 Managing Bank Accounts The Bank Account Screen allows you to add and maintain information for WinCruise bank accounts, including bank contact and account information, General Ledger accounts, checks,
User Guide. Microsoft Dynamics GP 10 Upgrade. Understanding and using new features and functionality within Dynamics GP 10
 User Guide Microsoft Dynamics GP 10 Upgrade Understanding and using new features and functionality within Dynamics GP 10 Version 3.7 (Spring 2009) Microsoft Dynamics GP 10 Upgrade Copyright Copyright 1997-2009
User Guide Microsoft Dynamics GP 10 Upgrade Understanding and using new features and functionality within Dynamics GP 10 Version 3.7 (Spring 2009) Microsoft Dynamics GP 10 Upgrade Copyright Copyright 1997-2009
Dynamics GP Year End Closing Processes
 Dynamics GP Year End Closing Processes FOLLOWING ARE THE COMBINED STEPS FROM THE MICROSOFT DYNAMICS GP YEAR END CLOSING PROCEDURES. WHEN TO CLOSE AND THE ORDER FOR CLOSING MODULES (1) Inventory Fiscal
Dynamics GP Year End Closing Processes FOLLOWING ARE THE COMBINED STEPS FROM THE MICROSOFT DYNAMICS GP YEAR END CLOSING PROCEDURES. WHEN TO CLOSE AND THE ORDER FOR CLOSING MODULES (1) Inventory Fiscal
How To Use Microsoft Gpa On Microsoft Powerbook 2.5.2.2 (Windows) On A Microsoft P2.1 (Windows 2.2) On An Uniden Computer (Windows 1.5) On Micro
 Microsoft Dynamics GP Analytical Accounting Copyright Copyright 2011 Microsoft. All rights reserved. Limitation of liability This document is provided as-is. Information and views expressed in this document,
Microsoft Dynamics GP Analytical Accounting Copyright Copyright 2011 Microsoft. All rights reserved. Limitation of liability This document is provided as-is. Information and views expressed in this document,
Business Online. Quick Reference Guide
 Business Online Quick Reference Guide . All rights reserved. This work is confidential and its use is strictly limited. Use is permitted only in accordance with the terms of the agreement under which it
Business Online Quick Reference Guide . All rights reserved. This work is confidential and its use is strictly limited. Use is permitted only in accordance with the terms of the agreement under which it
NEXTGEN BUDGETARY ACCOUNTING TRAINING
 NEXTGEN BUDGETARY ACCOUNTING TRAINING TRANSACTIONS I. Vendor Maintenance II. III. IV. Requisition Entry - Routing Purchase Order Entry Accounts Payable - Invoice Entry V. Accounts Payable - Cash Disbursements
NEXTGEN BUDGETARY ACCOUNTING TRAINING TRANSACTIONS I. Vendor Maintenance II. III. IV. Requisition Entry - Routing Purchase Order Entry Accounts Payable - Invoice Entry V. Accounts Payable - Cash Disbursements
for Sage 100 ERP Accounts Receivable Overview Document
 for Sage 100 ERP Accounts Receivable Document 2012 Sage Software, Inc. All rights reserved. Sage Software, Sage Software logos, and the Sage Software product and service names mentioned herein are registered
for Sage 100 ERP Accounts Receivable Document 2012 Sage Software, Inc. All rights reserved. Sage Software, Sage Software logos, and the Sage Software product and service names mentioned herein are registered
Oracle Accounts Receivable Reports. Table of Contents
 Table of Contents Introduction 2 Oracle AR Reports Navigation Run Reports 3 Adjustments Journal Report 5 Applied Receipts Register 6 Billing History 7 Billing and Receipt History 8 Incomplete Invoices
Table of Contents Introduction 2 Oracle AR Reports Navigation Run Reports 3 Adjustments Journal Report 5 Applied Receipts Register 6 Billing History 7 Billing and Receipt History 8 Incomplete Invoices
SKYLINE FACILITIES MAINTENANCE. Quick Start Training
 SKYLINE FACILITIES MAINTENANCE Quick Start Training Copyright 2008 SS&C Technologies, Inc. All Rights Reserved. SKYLINE Facilities Maintenance Quick Start Training This document contains confidential and
SKYLINE FACILITIES MAINTENANCE Quick Start Training Copyright 2008 SS&C Technologies, Inc. All Rights Reserved. SKYLINE Facilities Maintenance Quick Start Training This document contains confidential and
Chapter 11 - Banking and Reconciliation
 Chapter 11 - Banking and Reconciliation This Section Includes: 11.1 Banks and GL Accounts 11.2 Adding Banks, Branches and Bank Accounts 11.2.1 Adding a new Bank 11.2.2 Adding a New Branch 11.2.3 Adding
Chapter 11 - Banking and Reconciliation This Section Includes: 11.1 Banks and GL Accounts 11.2 Adding Banks, Branches and Bank Accounts 11.2.1 Adding a new Bank 11.2.2 Adding a New Branch 11.2.3 Adding
Creating and Processing Billing
 Accounts Receivable Creating and Processing Billing State of Kansas Applicable Role(s): Billing Administrator, Billing Processor and Central BI Configurator Created 05/07/2013 Page 1 of 47 TABLE OF CONTENTS
Accounts Receivable Creating and Processing Billing State of Kansas Applicable Role(s): Billing Administrator, Billing Processor and Central BI Configurator Created 05/07/2013 Page 1 of 47 TABLE OF CONTENTS
Sage Payroll Services
 SAGE ACCPAC Sage Accpac ERP Sage Payroll Services Integration Guide 2006 Sage Accpac International, Inc. All rights reserved. Sage Software, Sage Software logos, and all Sage Accpac product and service
SAGE ACCPAC Sage Accpac ERP Sage Payroll Services Integration Guide 2006 Sage Accpac International, Inc. All rights reserved. Sage Software, Sage Software logos, and all Sage Accpac product and service
AP314: Payment Processing. Instructor Led Training
 AP314: Payment Processing Instructor Led Training Lesson 1: Understanding Payment Processing Introduction Welcome Welcome to Cardinal Training! This training provides employees with the skills and information
AP314: Payment Processing Instructor Led Training Lesson 1: Understanding Payment Processing Introduction Welcome Welcome to Cardinal Training! This training provides employees with the skills and information
PeopleSoft Accounts Payable DISTRICT WIDE APPLICATIONS. PeopleSoft Accounts Payable
 DISTRICT WIDE APPLICATIONS PeopleSoft Training Financials October 2003 Table of Contents Chapter 1 Vouchers... 3 Introduction... 3 Terminology, Assumptions and Conventions... 8 Entering Control Groups...
DISTRICT WIDE APPLICATIONS PeopleSoft Training Financials October 2003 Table of Contents Chapter 1 Vouchers... 3 Introduction... 3 Terminology, Assumptions and Conventions... 8 Entering Control Groups...
Microsoft Dynamics GP. Invoicing
 Microsoft Dynamics GP Invoicing Copyright Copyright 2007 Microsoft Corporation. All rights reserved. Complying with all applicable copyright laws is the responsibility of the user. Without limiting the
Microsoft Dynamics GP Invoicing Copyright Copyright 2007 Microsoft Corporation. All rights reserved. Complying with all applicable copyright laws is the responsibility of the user. Without limiting the
UW- Green Bay QuickBooks Accounts Receivable User Manual
 UW- Green Bay QuickBooks Accounts Receivable User Manual Table of Contents Topic Page Number Logging into QuickBooks 2 Changing your password. 3 Creating Invoices. 4 Customer Entry/Search. 5-7 Entering
UW- Green Bay QuickBooks Accounts Receivable User Manual Table of Contents Topic Page Number Logging into QuickBooks 2 Changing your password. 3 Creating Invoices. 4 Customer Entry/Search. 5-7 Entering
Solar Eclipse Accounts Payable. Release 8.7.2
 Solar Eclipse Accounts Payable Release 8.7.2 Legal Notices 2011 Epicor Software Corporation. All rights reserved. Unauthorized reproduction is a violation of applicable laws. Epicor and the Epicor logo
Solar Eclipse Accounts Payable Release 8.7.2 Legal Notices 2011 Epicor Software Corporation. All rights reserved. Unauthorized reproduction is a violation of applicable laws. Epicor and the Epicor logo
Inventory Management Overview Document. for Sage 100 ERP
 Document for Sage 100 ERP 2012 Sage Software, Inc. All rights reserved. Sage Software, Sage Software logos, and the Sage Software product and service names mentioned herein are registered trademarks or
Document for Sage 100 ERP 2012 Sage Software, Inc. All rights reserved. Sage Software, Sage Software logos, and the Sage Software product and service names mentioned herein are registered trademarks or
State Analytical Reporting System (STARS)
 User Guide Financials - Accounts Payable Page 0 Financial Analytics Dashboards and Reports Table of Contents Financial Analytics Dashboards and Reports... 1 Accounts Payable Dashboards... 2 Voucher Details...
User Guide Financials - Accounts Payable Page 0 Financial Analytics Dashboards and Reports Table of Contents Financial Analytics Dashboards and Reports... 1 Accounts Payable Dashboards... 2 Voucher Details...
Accounts Payable Reference Guide
 Create a New Vendor Vendors supply you with goods or services you need to run your business. Vendor records must be created prior to processing bills or other payable transactions. 1 Before entering in
Create a New Vendor Vendors supply you with goods or services you need to run your business. Vendor records must be created prior to processing bills or other payable transactions. 1 Before entering in
FSD. Finance One. User Manual. Accounts Receivable
 FSD Finance One User Manual Accounts Receivable Last Update: 15 th December 2011 Accounts Receivable Table of Contents AR2.0 Invoice Entry... 1 AR2.1 Manual Invoice Entry... 1 AR2.3 Manual Invoice Entry
FSD Finance One User Manual Accounts Receivable Last Update: 15 th December 2011 Accounts Receivable Table of Contents AR2.0 Invoice Entry... 1 AR2.1 Manual Invoice Entry... 1 AR2.3 Manual Invoice Entry
Vendors. Procedure To access the Vendors screen: 1. Select Financials. 2. Select Accounts Payable. 3. Select Vendor Processing. 4. Select Vendors.
 Vendors Objective The Vendors screen is used to maintain the vendor file used throughout the financial system. If vendors are to be categorized by type, those types must first be defined by using the Accounts
Vendors Objective The Vendors screen is used to maintain the vendor file used throughout the financial system. If vendors are to be categorized by type, those types must first be defined by using the Accounts
FINACS INVENTORY Page 1 of 9 INVENTORY TABLE OF CONTENTS. 1. Stock Movement...2 2. Physical Stock Adjustment...7. (Compiled for FINACS v 2.12.
 FINACS INVENTORY Page 1 of 9 INVENTORY TABLE OF CONTENTS 1. Stock Movement...2 2. Physical Stock Adjustment...7 (Compiled for FINACS v 2.12.002) FINACS INVENTORY Page 2 of 9 1. Stock Movement Inventory
FINACS INVENTORY Page 1 of 9 INVENTORY TABLE OF CONTENTS 1. Stock Movement...2 2. Physical Stock Adjustment...7 (Compiled for FINACS v 2.12.002) FINACS INVENTORY Page 2 of 9 1. Stock Movement Inventory
