for Sage 100 ERP Accounts Payable Overview Document
|
|
|
- Tracy Pitts
- 8 years ago
- Views:
Transcription
1 for Sage 100 ERP Accounts Payable Document
2 2012 Sage Software, Inc. All rights reserved. Sage Software, Sage Software logos, and the Sage Software product and service names mentioned herein are registered trademarks or trademarks of Sage Software, Inc., or its affiliated entities. All other trademarks are the property of their respective owners.
3 Table of Contents Introduction... 1 Main Menu... 2 Vendor Maintenance/Vendor Inquiry... 2 Invoice History Inquiry... 3 Payment History Inquiry... 4 Repetitive Invoice Entry... 5 Repetitive Invoice Selection... 6 Invoice Data Entry... 7 Invoice Register... 8 Manual Check and Payment Entry... 9 Manual Check and Payment Register Check Printing and Electronic Payment Menu Invoice Payment Selection Check and Electronic Payment Maintenance Check Printing and Electronic Payment Check and Electronic Payment Register Generate ACH File Pre-Note Printing Menu Pre-Note Selection Register Generate Pre-Note ACH File Pre-Note Approval Register Reports Menu Vendor Listing Vendor Listing with Balances Vendor Mailing Labels Vendor Memo Printing Accounts Payable Aged Invoice Report Accounts Payable Trial Balance Cash Requirements Report Open Invoice by Job Report Vendor Purchase Analysis Vendor Purchase History by Period Monthly Purchase Report Accounts Payable Check History Report Accounts Payable Analysis Accounts Payable Analysis Report Form 1099 efilling and Reporting Vendor Audit Report AP Expense by GL Account Report Accounts Payable Invoice History Report Payment History Report Accounts Payable Sales Tax Report Fixed Assets History Report Period End Menu AP from AR Clearing Selection AP from AR Clearing Entry AP from AR Clearing Register Period End Report Selection Period End Processing Setup Menu Accounts Payable Options Division Maintenance Terms Code Maintenance i
4 Vendor and Customer Link Maintenance ACH Interface Maintenance Expense Distribution Table Maintenance Utilities Menu Delete and Change Vendors Assign Vendor Tax Schedules Remove Temporary Vendors Remove Zero Balance Invoices Purge Accounts Payable History Purge Vendor 1099 Payment History Purge Sales Tax History Sales Tax Calculation Remove Voided Checks Purge Electronic Payments Purge Vendor Electronic Payment History Remove Inactive Vendors ii
5 Introduction This document includes overview information about each task in the Accounts Payable module that is accessible from the menus. You can print this document to use as an offline reference. The information in this document is also available in the Help system in the overview Help topics. For additional information about the software, refer to the Help system, which also includes the following: information for windows that cannot be accessed directly from menus Procedures that guide you step-by-step through common activities Explanations of important concepts Field descriptions Flowcharts FAQs 1
6 Main Menu Vendor Maintenance/Vendor Inquiry Access this window using one of the following methods: To access Vendor Maintenance, select Accounts Payable Main menu > Vendor Maintenance. To access Vendor Inquiry, select Accounts Payable Main menu > Vendor Inquiry. NOTE Vendor Inquiry fields can only be viewed. Use Vendor Maintenance to create and maintain detailed records for each of your vendors. Use Vendor Inquiry to view detailed records of your vendors. This task provides several major functions that allow you to set up, maintain, and inquire about vendors, including: Viewing purchase and payment history for the selected vendor by period by year Creating and maintaining multiple contacts for vendors and purchase addresses Defining electronic delivery options for purchase orders and return orders Defining electronic payment information Displaying additional vendor information, such as sales tax and 1099 information Setting up tax schedules and tax class for each purchase address Selecting the default 1099 form and box number for the vendor Viewing open invoices by vendor, along with a breakdown by aging category of total invoiced amounts due Viewing all checks, electronic payments, wire transfers, and open orders for a specific vendor Displaying transactions with checks that have cleared the bank Vendor records can be deleted only if there is no outstanding activity for that vendor. If there is activity, such as pending orders, you must wait until all open invoices for the vendor are paid and purged before you proceed with the record deletion, or use the Delete and Change Vendors utility. 2
7 Invoice History Inquiry Access this window using one of the following methods: Select Accounts Payable Main menu > Invoice History Inquiry. Select Accounts Payable Main menu > Vendor Maintenance. In the Vendor Maintenance window, click the Invoices tab, and then click the Invoice/Payment History button. Select Accounts Payable Main menu > Vendor Maintenance. In the Vendor Maintenance window, click the Transactions tab, and then click the Invoice/Payment History button. NOTE This task is available only if the Track Detailed Invoice/Payment History check box is selected in the Accounts Payable Options window. Use Invoice History Inquiry to view detailed invoice information, distribution detail, credit card transfer detail, sales tax information, and payment information. You can use this task to access invoice history information when handling a vendor phone inquiry. If the Purchase Order module is installed and set up, you can access purchase order invoice information for invoices entered in both applications. If the Accounts Payable module is integrated with Job Cost, you can access Job Cost distribution information. The Payments tab is not available for adjustment invoices. To review payment information, refer to the original invoice. 3
8 Payment History Inquiry Select Accounts Payable Main menu > Payment History Inquiry. NOTE This task is available only if the Track Detailed Invoice/Payment History check box is selected in Accounts Payable Options. Use Payment History Inquiry to view all check, electronic payment, and wire transfer information, including paid invoices. NOTE The bank code entered in the Default Bank Code field in Accounts Payable Options is used for postings of payment history when performing transfers on invoices for credit card vendors. 4
9 Repetitive Invoice Entry Select Accounts Payable Main menu > Repetitive Invoice Entry. Use Repetitive Invoice Entry to create and maintain repetitive invoices for payable items such as rent or service contracts. After the items are set up, they can be selected as necessary and transferred to A/P Invoice Data Entry automatically for processing. Every time a repetitive invoice is processed, the billed-to date and balance information are updated. 5
10 Repetitive Invoice Selection Select Accounts Payable Main menu > Repetitive Invoice Selection. Use Repetitive Invoice Selection to select the repetitive invoices to process for payment. You can select by vendor numbers, reference codes, and/or select cycles. NOTE Taxes are recalculated for selected invoices. Any tax amounts that are overridden are lost. 6
11 Invoice Data Entry Select Accounts Payable Main menu > Invoice Data Entry. Use Invoice Data Entry to enter vendor invoice information and to distribute the invoice amount to the appropriate general ledger accounts, providing the first step toward evaluating and processing payables. You must enter all outstanding invoices and adjustments to previously recorded invoices. Invoices that were entered but not updated can be maintained at any time. Check invoice entries for accuracy by reviewing the Invoice Register before updating the invoices. If the Use P/O Receipt of Invoice Entry for this Vendor check box is selected for the vendor in Vendor Maintenance, enter the invoice in Receipt of Invoice Entry. If you enter the invoice in Invoice Data Entry, purchase orders can be left in a backorder status. If the Fixed Assets module is integrated with Accounts Payable and you have the appropriate security setup, assets can be created in Sage Fixed Assets based on the invoice lines entered in this task. Assets are not created for lines with negative amounts and non-invoice lines such as prepayments, adjustments, returns, credit memos, and transfers. If an asset account is used for an adjustment or an asset is created for an invoice that is later adjusted, the asset values must be adjusted manually in Sage Fixed Assets. NOTE Sage Fixed Assets refers to the fixed assets product used with Sage 100 ERP. 7
12 Invoice Register Select Accounts Payable Main menu > Invoice Register. The Accounts Payable Invoice Register is an audit report that itemizes all invoice entries. Printing this register is the first step in the update process and provides an opportunity to check invoice data for errors before the information is posted. NOTE During the batch print and update phases, other batches can be accessed for data entry and editing; however, only one user on the system at a time can print and update the register. 8
13 Manual Check and Payment Entry Select Accounts Payable Main menu > Manual Check and Payment Entry. Use Manual Check and Payment Entry to enter information from handwritten checks, wire transfers, invoices, and general ledger distribution information. You can write a check or process a wire transfer for a payables transaction (for example, COD shipment or petty cash) using this task. You can also enter check information to quick print a manual check and record the reversal of an electronic payment. If the Fixed Assets module is integrated with Accounts Payable and you have the appropriate security set up, you can select the asset account and template using General Ledger Distribution to create assets in Sage Fixed Assets based on the manual check entry invoice lines. Reversing an electronic payment will not write a record to the ACH file. If you reverse an electronic payment, you must contact the bank directly to stop or reverse the vendor payment. NOTE Sage Fixed Assets refers to the fixed assets product used with Sage 100 ERP. 9
14 Manual Check and Payment Register Select Accounts Payable Main menu > Manual Check and Payment Register. The Manual Check and Payment Register is an audit report detailing all manual payment entries, including partial payments against open invoices or invoices not yet recorded. Information itemized on the register includes the check number, date and amount, the check description or vendor number, and any general ledger and/or invoice distributions. A recap of general ledger accounts posted for each division is provided at the end of the report information also prints, if it was entered for the vendor. If wire transfers are recorded, the wire transfer details print on the register. If credit card transfers are performed on invoices for credit card vendors, the credit card transfer details print on the register. If an electronic payment is reversed, the reversal details print on the register. If the Print Tax Detail on Registers check box is selected in Accounts Payable Options, the sales tax amounts for each tax code prints when new invoices are created. If the Accounts Payable module is integrated with Job Cost, job cost distribution information such as job number, cost code, cost type, unit of measure, units, distribution amount, retention applied, and posting comment print for job-related invoices. Print and review this register for accuracy before you proceed with the update. 10
15 Check Printing and Electronic Payment Menu Invoice Payment Selection Select Accounts Payable Check Printing and Electronic Payment menu > Invoice Payment Selection. Use Invoice Payment Selection to select open invoices for automatic payment. You can select invoices for payment by vendor number, invoice due date, discount due date, sort field, and vendor's balance due. Select invoices by the discount due date to avoid accidentally overlooking available discounts. You can include invoices for vendors paid by electronic payment along with invoices for vendors paid by check, or you can select only invoices for electronic payment vendors. Inactive vendors are selected only if you have the appropriate security setup; otherwise, vendors set with a status of Inactive are ignored. Although the selection of invoices for payment is automatic, you can add or delete invoices, or make partial payment of an invoice using Check and Electronic Payment Maintenance after completing the selection process. NOTE This task does not automatically select invoices that are on hold. If you previously made an invoice payment selection, but did not complete the check and/or remittance advice printing process, you can make additional selections, or you can clear the previous selection(s) and restart the invoice payment selection process. 11
16 Check and Electronic Payment Maintenance Select Accounts Payable Check Printing and Electronic Payment menu > Check and Electronic Payment Maintenance. Use Check and Electronic Payment Maintenance to make changes, additions, or deletions to invoices selected for automatic payment. You can manually enter invoices for payment if you did not use Invoice Payment Selection. You can use the Invoice Payment Selection Listing as a reference to add, change, or delete vendors or invoices to pay, or to make a partial payment toward an invoice. If the Accounts Payable module is integrated with Job Cost, Check and Electronic Payment Maintenance allows partial payment distribution to job numbers, cost codes, and cost types on invoices. The information entered in this window is placed in a temporary work file used for check and electronic payment remittance advice printing. At the end of the check and electronic payment maintenance process, you can print a listing reflecting all additions, changes, and deletions. You can also make any necessary corrections before printing checks and remittance advices. No changes are made to the Open Invoice file until the checks and remittance advices are printed and updated from the work file to the Open Invoice file. The check and/or electronic payment entries and all of the invoices selected for payment by these entries are then deleted from the work file. 12
17 Check Printing and Electronic Payment Select Accounts Payable Check Printing and Electronic Payment menu > Check Printing and Electronic Payment. If the Enable ACH Electronic Payments and Print Vendor Remittance Advice check boxes are selected in Accounts Payable Options, the Select Payment Type window appears. Select either the Checks or the Both option. If a check form template is not selected, the Template Selection window appears. Select the template to use and then click OK. Use this task to process and print vendor checks and electronic payment remittance advices using information entered in Invoice Payment Selection and Check and Electronic Payment Maintenance. Verify that the Invoice Payment Selection Listing is accurate before printing the checks and remittance advices. When printing is completed, print the Check and Electronic Payment Register to update the check and electronic payment information to the Open Invoice file. If a check includes more invoice detail than can fit on one check stub, the message Continued prints after the first stub is printed, and the check for that stub is voided. The remainder of the invoice detail is printed on the next stub and then the check prints. To avoid unnecessarily voiding checks, you can set up check printing to print the invoice detail on the Extended Stub Report. 13
18 Check and Electronic Payment Register Select Accounts Payable Check Printing and Electronic Payment menu > Check and Electronic Payment Register. Use Check and Electronic Payment Register to print the Check Register and, when processing electronic payments, the Electronic Payment Register. The Check Register summarizes all checks and electronic payments printed using Check Printing and Electronic Payment. Information itemized on this report includes the check number and payee, the gross amount, discount (if applicable), and net amount of each check. The individual invoices paid by each check are listed with the invoice detail. The Electronic Payment Register prints after the Check Register; it includes additional information, such as the vendor bank account number, description, and routing/transit number. Check and electronic payment entry numbers are assigned to checks in Invoice Payment Selection and Check and Electronic Payment Maintenance. All invoices with the Separate Check check box cleared in A/P Invoice Data Entry are assigned check entry number 001, even if there are multiple invoices for the same vendor. Invoices with the check box selected are assigned a check entry number from 002 through 999. If the Print G/L Distribution on Check/Electronic Payment Register check box is selected in Accounts Payable Options, the general ledger distributions print on the check register for each invoice. Distributions print only if the Track Detailed Invoice/Payment History check box is selected in Accounts Payable Options. The general ledger account descriptions can also be printed based on the selection in the Print G/L Account Description on Registers field in Accounts Payable Options. Any voided checks used during the print alignment process are shown on the report. When printing is completed, you can update the registers. WARNING Do not interrupt the update process under any circumstances. If the Accounts Payable module is integrated with Job Cost, the Check Register details all automatic check entries with Job Cost distribution information, including job and cost code distribution for payments and partial payments against open invoices not yet recorded. Additional information provided includes the job number, cost code, cost type, unit of measure, units, distribution amount, retention amount, and posting comment. 14
19 Generate ACH File Select Accounts Payable Pre-Note Printing menu > Generate Pre-Note ACH File. Select Accounts Payable Check Printing and Electronic Payment menu > Generate ACH File. NOTE These tasks are available only if the Enable ACH Electronic Payments check box is selected in Accounts Payable Options. Use Generate Pre-Note ACH File after running the Pre-Note Printing Selection Register to create an ACH formatted file containing the bank account information entered in the Vendor Electronic Payment window. Use Generate ACH File after updating the Check Register and Electronic Payment Register to create an ACH formatted file containing the electronic payment information processed in Check Printing and Electronic Payment. When you run this task, any pre-note entries that have not yet been added to an ACH file are also selected. A separate ACH file is created for each bank code and standard entry class combination. The standard entry class is entered in Vendor Maintenance. The ACH files are stored in the location defined in the ACH Electronic Payments Folder field in Accounts Payable Options. You can select entries for inclusion in the ACH file based on their effective date. You can also select entries that have previously been added to an ACH file based on their transmission date, which is the date the prior ACH file was generated. 15
20 Pre-Note Printing Menu Pre-Note Selection Register Select Accounts Payable Pre-Note Printing menu > Pre-Note Selection Register. NOTE This task is available only if the Enable ACH Electronic Payments check box is selected in Accounts Payable Options. The Accounts Payable Pre-Note Selection Register lists vendor bank accounts set up in Vendor Electronic Payment for which a pre-note has not been sent for approval. When you update this register, records for the listed bank accounts are created in the ACH Generation Header and Detail files. These records are used by Generate Pre-Note ACH File to create a file for transmission to the bank for pre-note approval. Updating this register changes the Pre Note Sent field to Yes and updates the Pre-Note Date field in Vendor Electronic Payment. 16
21 Generate Pre-Note ACH File Select Accounts Payable Pre-Note Printing menu > Generate Pre-Note ACH File. Select Accounts Payable Check Printing and Electronic Payment menu > Generate ACH File. NOTE These tasks are available only if the Enable ACH Electronic Payments check box is selected in Accounts Payable Options. Use Generate Pre-Note ACH File after running the Pre-Note Printing Selection Register to create an ACH formatted file containing the bank account information entered in the Vendor Electronic Payment window. Use Generate ACH File after updating the Check Register and Electronic Payment Register to create an ACH formatted file containing the electronic payment information processed in Check Printing and Electronic Payment. When you run this task, any pre-note entries that have not yet been added to an ACH file are also selected. A separate ACH file is created for each bank code and standard entry class combination. The standard entry class is entered in Vendor Maintenance. The ACH files are stored in the location defined in the ACH Electronic Payments Folder field in Accounts Payable Options. You can select entries for inclusion in the ACH file based on their effective date. You can also select entries that have previously been added to an ACH file based on their transmission date, which is the date the prior ACH file was generated. 17
22 Pre-Note Approval Register Select Accounts Payable Pre-Note Printing menu > Pre-Note Approval Register. NOTE This task is available only if the Enable ACH Electronic Payments check box is selected in Accounts Payable Options. The Accounts Payable Pre-Note Approval Register lists vendor bank accounts for which a pre-note has been approved by the bank. Updating this register changes the Pre-Note Sent field to Approved and updates the Pre-Note Date field in Vendor Electronic Payment. After this register has been updated, you can process electronic payments for the approved bank accounts. 18
23 Reports Menu Vendor Listing Access this window using one of the following methods: Select Accounts Payable Reports menu > Vendor Listing. Select Accounts Payable Main menu > Vendor Maintenance. In the Vendor Maintenance window, click the Print button. The Vendor Listing provides a list of vendor-related information. You can select to print only 1099, only credit card, only electronic payment, only on payment hold, only active, only temporary, only inactive, or all vendors in the vendor number range selected. You can print terms codes, 1099 payment history, electronic payment information, and purchase and e- mail addresses for the selected range of vendors. You can enter a selection of vendor numbers and names, vendor types, sort fields, states, ZIP Codes, tax schedules, and user-defined fields (UDFs) to print. NOTE To print a listing with balance information, use the Vendor Listing with Balances report. 19
24 Vendor Listing with Balances Select Accounts Payable Reports menu > Vendor Listing with Balances. Use Vendor Listing with Balances to print a list of vendor-related information, similar to the Vendor Listing, as well as outstanding balance and period-to-date, year-to-date, and prior-year purchase and payment information. This report also allows you to print the vendor data by any defined fiscal year or period. You can enter a selection of vendor numbers and names, vendor types, sort fields, states, ZIP Codes, tax schedules, and user-defined fields (UDFs) to print. 20
25 Vendor Mailing Labels Select Accounts Payable Reports menu > Vendor Mailing Labels. If a label form template is not selected, the Template Selection window appears. Select the template to use and then click OK. Use Vendor Mailing Labels to print vendor names and addresses on perforated labels. Options are available for aligning the data to fit the size of your labels and the format of your label sheets. You can select to print active only, inactive only, temporary only, or all vendors in the selected range. You can also print multiple labels for each vendor. You can enter a selection of vendor numbers, vendor names, sort fields, states, ZIP Codes, tax schedules, and user-defined fields (UDFs). By entering these selections, you can print labels for the pertinent vendors. The standard, default format for vendor mailing labels is contained in the Forms file. This format can be modified, or you can customize new formats to print vendor information on a variety of forms. You can print one type of label for correspondence and a different type of label to use on file folders or other internal records. You can also create formats to accommodate Rolo-Dex cards, continuous form envelopes, and personalized business letterhead. In addition to names and addresses, you can print any information associated with the vendor, including phone numbers, contacts, reference numbers, and payable balances. 21
26 Vendor Memo Printing Select Accounts Payable Reports menu > Vendor Memo Printing. The Vendor Memo Printing provides a listing of memos containing information pertinent to specific vendors. You can print memo details and auto-display settings. Use this listing to view memos such as recaps of vendor correspondence or specific instructions regarding the maintenance of individual accounts. You can enter a selection of vendor numbers, memo codes, memo descriptions, memo dates, expiration dates, and starting and ending reminder dates. By entering these selections, you can obtain a listing of memos that allows you to identify pertinent information. 22
27 Accounts Payable Aged Invoice Report Select Accounts Payable Reports menu > Accounts Payable Aged Invoice Report. The Accounts Payable Aged Invoice Report provides a detailed list of invoices by vendor number and aging categories. You can use the report's concise overview of paid and outstanding invoices to make payment decisions. You can include open invoices only, paid invoices only, or all invoices of both types. If the Accounts Payable module is integrated with Job Cost, this report includes retention balances. Aging detail is based on the net balance of the invoice (the total invoice balance minus retention), and retention balances are not aged. You can enter a selection of vendor numbers, vendor names, sort fields, states, ZIP Codes, and phone numbers. By entering these selections, you can obtain a report of invoices that allows you to identify pertinent transactions. If the Print Aged Invoice Report for Multiple Companies check box is selected in Accounts Payable Options, you can enter multiple company codes in the Selections grid, or you can print the report for all of the companies. When generating the report for multiple companies, the report will use the current company's settings for options such as the aging method, aging categories, and the current fiscal year. If the Accounts Payable Divisions check box in Accounts Payable Options is selected for one of the companies, the division number will print as part of the vendor number for all selected companies. If you have some companies that do not have the Accounts Payable module set up or that do not have accounts payable invoice activity recorded, excluding those companies when entering your selections may improve performance when printing this report for multiple companies. NOTE When printing this report for multiple companies, information will print only for companies with data converted to the current version. Print this report before performing period-end processing. 23
28 Accounts Payable Trial Balance Select Accounts Payable Reports menu > Accounts Payable Trial Balance. Use the Accounts Payable Trial Balance to provide a complete recap of Accounts Payable invoices with details of payments, adjustments, or other activities that affect the Accounts Payable balances during a period. You can use this report to reconcile General Ledger to the balance of the accounts payable account. You can enter a selection of vendor numbers to print on the report, and select to include only open, paid, or all invoices. The transaction detail can be printed in detail or summarized by invoice. This report uses the transaction date (accounting date). If the Aged Invoice Report and the Trial Balance report do not balance with each other, one or more invoices may have an invoice date and a transaction date that are not in the same period. Print this report before performing period-end processing. 24
29 Cash Requirements Report Select Accounts Payable Reports menu > Cash Requirements Report. The Cash Requirements Report provides a summary of outstanding invoices and total cash requirements for any three consecutive periods. This report provides the necessary data to analyze future cash needs and effectively plan cash flow on a weekly, monthly, or quarterly basis, depending on the period-ending dates entered. You can enter a selection of vendor numbers to obtain a report that allows you to identify pertinent information. You can select reporting by discount or invoice due dates only, or select all open invoices by discount due date where applicable. You can also include invoices on payment hold. Selection by discount due date helps you plan payments to maximize available discount savings. If the Accounts Payable module is integrated with Job Cost, this report includes retention balances. Cash requirement balances are based on the net balance of the invoice (the invoice balance minus retention), and retention balances are not used to calculate cash requirements. 25
30 Open Invoice by Job Report Select Accounts Payable Reports menu > Open Invoice by Job Report. NOTE This task is available only if the Accounts Payable module is integrated with Job Cost. The Open Invoice by Job Report provides a detailed listing, sorted by job number, of all open invoices distributed to a job. Each job cost distribution is printed in detail and sorted by job number, cost code, and cost type. The information printed for each distribution includes the job number and cost code/cost type, vendor number, and invoice number. The distribution amount, retention balance, any payments or adjustments applied, and the current balance are also included. For each listed vendor, a summary total for each job is provided. At the end of the report, totals are provided for the distribution amount, retention balance, payment/adjustment, and net balance due. You can enter a selection of job numbers and vendor numbers. By entering these selections, you can obtain a report that allows you to identify pertinent transactions. 26
31 Vendor Purchase Analysis Select Accounts Payable Reports menu > Vendor Purchase Analysis. The Vendor Purchase Analysis provides a recap of total purchases, payments, and discounts taken or lost. You can include period-to-date, year-to-date, prior-year information, or incorporate all three periods. The information in this report allows you to compare payables activity by vendor for any of the three periods selected. If you use divisions in Accounts Payable, itemized division totals are also provided. You can enter a selection of vendor numbers, vendor names, sort fields, states, ZIP Codes, period-todate purchases, year-to-date purchases, and prior-year purchases. By entering these selections, you can obtain a report that allows you to identify pertinent transactions. 27
32 Vendor Purchase History by Period Select Accounts Payable Reports menu > Vendor Purchase History by Period. The Vendor Purchase History by Period provides vendor purchase history information by period for a specified fiscal year. You can sort the report by vendor number, total purchases, and total payments. A total column, which is the total of all periods, prints after the last period for each item selected to print. A total for each division prints along with a report total except when sorting by total purchases or total payments. You can enter a selection of vendor numbers, total purchases, total payments, and user-defined fields (UDFs). By entering these selections, you can obtain a report of invoices that allows you to identify pertinent transactions. Information for each division prints on a separate page if the Accounts Payable Divisions check box is selected in the Accounts Payable Options window. 28
33 Monthly Purchase Report Select Accounts Payable Reports menu > Monthly Purchase Report. Use the Monthly Purchase Report to provide a recap of all purchase activities for the current period in Accounts Payable. You must perform period-end processing for the current period to print purchase information for the next accounting period. This report includes all invoices recorded using Accounts Payable Invoice Data Entry and Manual Check and Payment Entry, and invoices entered in the Purchase Order module. You can enter a selection of vendor numbers to obtain a report that allows you to identify pertinent transactions. This report is sorted by division if the Accounts Payable Divisions check box is selected in Accounts Payable Options. Invoices within each division are sorted by vendor number and sorted further by invoice number. The invoice information detailed by this report includes the invoice date, due date, and discount date. The transaction information includes the transaction type, date, and amount. Notation is provided for invoices placed on hold. Any prepayments applied to each invoice are also displayed. Invoices are subtotaled by vendor number and totaled by division. Report totals are also provided. 29
34 Accounts Payable Check History Report Select Accounts Payable Reports menu > Accounts Payable Check History Report. The Accounts Payable Check History Report provides history information for all checks printed for a specified period, including manual and voided checks. You can also include credit card transfers, electronic payments, and wire transfers. You can enter a selection of vendor numbers, vendor names, bank codes, and check dates to obtain a report with pertinent transactions. You can use the record of transactions for each bank account on this report to reconcile bank statements. Print this report before performing period-end processing. 30
35 Accounts Payable Analysis Select Accounts Payable Reports menu > Accounts Payable Analysis. Accounts Payable Analysis produces a management report consisting of a statistical summary of payables activity and an aging recap for up to six consecutive closed periods within the current year. NOTE Reporting is based on the current module date and includes previously closed periods (processed through period-end processing). Information reported includes total Accounts Payable dollars, the percentage of change over the prior period(s), the total number of invoices, and a breakdown by period of invoices overdue. The aging recap portion of the report includes data for up to six previously closed periods. For example, if you set up your system in January, and run this report in March, periods 1 and 2 (January and February) are the only previous periods reflected. 31
36 Accounts Payable Analysis Report Select Accounts Payable Reports menu > Accounts Payable Analysis Report. The Accounts Payable Analysis Report is an in-depth management report consisting of an aging recap and statistical summary of payables activity for up to six consecutive closed periods within the current year. The statistical summary indicates whether Accounts Payable activity is increasing or decreasing in comparison to prior periods and what proportion of the payables is not current. NOTE Reporting is based on the current module date and includes previously closed periods (processed through period-end processing). The information on this report includes total Accounts Payable dollars, the percentage of change over the prior periods, the total number of invoices, and a breakdown by period of overdue invoices. The aging of invoices is based on the Aging Categories in the Accounts Payable Options window. Statistical data includes percentage comparisons of current Accounts Payable dollars as of the current module date and aged over the previous period and the remaining period average. The aging recap portion of the report includes data for up to six previously closed periods. For example, if you set up your system in January, and run this report in March, periods 1 and 2 (January and February) are the only previous periods reflected. 32
37 Form 1099 efilling and Reporting Select Accounts Payable Reports menu > Form 1099 efiling and Reporting. This task is available only if the 1099 Reporting check box is selected and 1099 boxes are set up for the year entered in the Default 1099 Calendar Year field in the Accounts Payable Options window. Use Form 1099 efiling and Reporting to electronically file and/or print 1099 forms. The 1099 forms are for governmental reporting of miscellaneous income (for example, prizes, bonuses, and payments made to non-employees), dividend income, and interest income paid by your company. Only the vendors qualifying for 1099 forms are selected for printing. The year-to-date (YTD) payment is printed in the appropriate boxes based on the form type and vendor type selected. The vendor type determines whether a tax ID number or a Social Security number is printed. The efiling system transfers federal and state forms electronically to the appropriate federal and state agencies by an approved method (including but not limited to fax or mail). To use this system, the online enrollment process must be completed as well as a signed authorization form from each company, taxpayer, or authorized representative of the company or taxpayer. WARNING Only one session of efiling and Reporting can be run per workstation at any time. Consult your accountant if you have questions regarding the use of 1099 forms. NOTE If you are prompted to install a mandatory or an optional update, click Yes and then follow the onscreen instructions. You must install mandatory updates to continue processing, and you must install optional updates to maintain current forms and programs. Updates must be installed on each workstation. Administrative permissions in Windows is recommended to perform the update. On terminal server, all users must exit efiling and Reporting, and updates must be run by a single-user session with administrative permissions. 33
38 Vendor Audit Report Select Accounts Payable Reports menu > Vendor Audit Report. This report is not available if None is selected at the Vendor Changes to Track field in the Accounts Payable Options window. Use the Vendor Audit Report to track changes, deletions, and additions to vendor information. This report prints changes made to data fields, including changes created on the fly, and notes the date and user logon or workstation name. You can enter a selection of user logons or workstation names and transaction dates. By entering these selections, you can obtain a report that allows you to identify pertinent information. If you do not purge the Vendor Audit file after printing this report, the transaction information remains in the file and is available for future reporting needs. 34
39 AP Expense by GL Account Report Select Accounts Payable Reports menu > AP Expense by GL Account Report. This report is available only if the Track Detailed Invoice/Payment History check box is selected in the Accounts Payable Options window. The AP Expense by GL Account Report lists all invoices by the general ledger account posted. You can enter a selection of account numbers, departments, locations, vendor numbers, vendor names, and transaction dates. By entering these selections, you can obtain a report that allows you to identify pertinent transactions. NOTE The Last Check No. column on this report lists only the last check issued for an invoice; if multiple payments are applied against an invoice, only the most recently posted check number appears. 35
40 Accounts Payable Invoice History Report Select Accounts Payable Reports menu > Accounts Payable Invoice History Report. This report is available only if the Track Detailed Invoice/Payment History check box is selected in Accounts Payable Options. Use Accounts Payable Invoice History Report to provide invoice history information by invoice number, vendor number, vendor name, and invoice date. If credit card transfers were performed on invoices for credit card vendors, transfer details print on the report. You can enter a selection of invoice numbers, vendor numbers, vendor names, and invoice dates. If the Purchase Order module is set up, you can also enter selections of purchase order numbers, purchase states, and ship-to states. By entering these selections, you can obtain a report that allows you to identify pertinent transactions. If the Sales Order module is set up, the sales order number and customer purchase order number can be included on the report. 36
41 Payment History Report Select Accounts Payable Reports menu > Payment History Report. This report is available only if the Track Detailed Invoice/Payment History check box is selected in Accounts Payable Options. Use Payment History Report to print checks, electronic payments, and wire transfer payments in history by number and vendor. This report prints a listing of all invoices paid with a particular check, electronic payment, wire transfer, or credit card. You can enter a selection of vendor numbers, vendor names, bank codes, and dates to obtain a report with pertinent transactions. Invoices paid with a credit card display CCPayment as the check type on the report. 37
42 Accounts Payable Sales Tax Report Select Accounts Payable Reports menu > Accounts Payable Sales Tax Report. This report is available only if the Sales Tax Reporting check box is selected in the Accounts Payable Options window. The Accounts Payable Sales Tax Report provides a recap of all sales tax information by primary tax code. This report can be printed in summary or detail format and includes taxable sales, nontaxable sales, taxable freight, nontaxable freight, taxable tax, exempt amount, and sales tax amount for each tax code. The accumulated sales tax paid is printed for each tax code and primary tax code. To purge sales tax detail, use Purge Sales Tax History. You can enter a selection of invoice dates and tax codes. By entering these selections, you can obtain a report that allows you to identify pertinent information. This report reflects all sales tax from all invoices recorded since the last time the report was printed and the file was cleared. Print this report before processing invoices for the next tax reporting period. If your state is defined as the first tax code within the tax schedules, the report also prints by state. If the Print by Primary Tax Code check box is selected, this report provides subtotals by all primary tax codes as defined in Library Master Sales Tax Schedule Maintenance. 38
43 Fixed Assets History Report Select Accounts Payable Reports menu > Fixed Assets History Report. NOTE This task is not available for Sage 100 Premium ERP. Use Fixed Assets History Report to provide a list of invoices posted to asset accounts. You can use this report to view information such as the system number, asset account, vendor, asset template used, invoice number, and cost. This report also provides the total number and value of assets created and assets not created. A system number is assigned to each asset created. If Not Created appears in the System Number column in the report, the asset must be created manually. The following situations can prevent assets from being created: An asset template was not selected during data entry. The asset template selected was deleted in Sage Fixed Assets. A fractional quantity was invoiced or ordered, and the invoiced and ordered quantities did not match. The asset item was invoiced before the business start date of the company. The business start date is set up in Sage Fixed Assets. NOTE Sage Fixed Assets refers to the fixed assets product used with Sage 100 ERP. 39
44 Period End Menu AP from AR Clearing Selection Select Accounts Payable Period End menu > AP from AR Clearing Selection. This task is available only if the Accounts Receivable module is installed and set up for this company. Use AP from AR Clearing Selection to select the vendor/customers to include in the clearing process. Many companies have Accounts Payable vendors who are also their Accounts Receivable customers. For these vendor/customers, Accounts Receivable invoices can be applied automatically or selectively to the vendor's balance, eliminating the manual matching process of issuing checks and posting payments. You must set up customers in Accounts Receivable before using this task. The vendor/customer links must already be established in Vendor and Customer Link Maintenance. 40
45 AP from AR Clearing Entry Select Accounts Payable Period End menu > AP from AR Clearing Entry. Use AP from AR Clearing Entry to add, delete, and modify Accounts Receivable amounts to clear to Accounts Payable. You can also add a vendor/customer link on the fly. Accounts Payable from Accounts Receivable Clearing allows a vendor to be linked to multiple customers. During clearing, the system looks at the vendor s balance for each clearing but does not subtract any prior Accounts Receivable clearings for this vendor in this selection. If the vendor s balance is $ and is being cleared for multiple customers, the same $ is used for each customer. You must set up customers in Accounts Receivable before using this task. 41
46 AP from AR Clearing Register Select Accounts Payable Period End menu > AP from AR Clearing Register. Use the AP from AR Clearing Register as an audit report to check the accuracy of selected Accounts Receivable invoices before they are cleared to Accounts Payable. The Accounts Receivable and Accounts Payable general ledger accounts are posted with a debit or credit, based on the balances being cleared. Expenses are not debited or credited during the clearing. Information on this register includes the register number, customer/vendor name and number, invoice number, amount to apply, discount date, discount amount, invoice balance, amount credited to Accounts Receivable, and amount debited to Accounts Payable. The amount to apply, the discount amount, the credit to Accounts Receivable, and the debit to Accounts Payable amounts are totaled for each clearing entry. WARNING Back up all data in Accounts Payable and Accounts Receivable before printing the register. After the update, the customer has a clearing payment for individual invoices and the vendor has either a debit or credit invoice posted to the account balance. Accounts Payable invoices do not have individual invoice postings. The debit or credit invoice that is posted to Accounts Payable can be processed like invoices entered using Accounts Payable Invoice Data Entry. This invoice can be paid or applied to another invoice during manual payment entry by using General Ledger Distribution. Review the register for accuracy. If there are errors, make the necessary changes using AP from AR Clearing Selection, and reprint the register. You must set up customers in Accounts Receivable before using this task. 42
47 Period End Report Selection Select Accounts Payable Period End menu > Period End Processing. In the Period End Processing window, select the Print Period End Reports check box, and then click Proceed. The reports to print must already be added in Period End Report Selection. Use Period End Reports to confirm the reports to print before completing period-end or year-end processing. The report names, report settings, number of copies, and saved printer displayed were selected in Period End Report Selection. You can clear any reports you do not want to print. You can also modify the number of copies to print, and select whether to use the saved printer defined for the report displayed. Modifying these settings will not change the settings in Period End Report Selection. 43
48 Period End Processing Select Accounts Payable Period End menu > Period End Processing. Use Period End Processing to automatically perform either period-end or year-end processing based on the period entered at the Current Period field in Accounts Payable Options. Period End Processing allows you to close the current period and increment the accounting period to the next period. Period-end processing is usually performed at the end of each accounting period. Year-end processing takes place automatically when period-end processing is performed for the last period of the fiscal year. NOTE Fields in Accounts Payable Options are used to determine the current accounting period and the number of years to retain vendor purchase history, check history, and 1099 payment history after yearend processing. The following occurs during period-end or year-end: Temporary vendors with zero balances are automatically purged unless you selected to retain the temporary vendor in Vendor Maintenance. Check history information is cleared as of the period-ending date. Vendor electronic payment history is removed based on the number of years set up to retain electronic payment history in Accounts Payable Options. Vendor purchase history is removed based on the number of years set up to retain purchase history in Accounts Payable Options. Open invoices with zero balances are removed based on the number of days to retain paid invoices in Accounts Payable Options. If retaining invoice history, all current year invoice information is updated to the Last Year fields, and any invoice history with no current-year activity is removed based on options selected in Accounts Payable Options. If you have not already printed period-end reports, you can do so during period-end processing. You can also select and print period-end reports without accessing Period End Processing by using Period End Report Selection. WARNING Backing up your data is an important part of your daily and monthly procedures. Back up all Accounts Payable data before proceeding. 44
for Sage 100 ERP Accounts Receivable Overview Document
 for Sage 100 ERP Accounts Receivable Document 2012 Sage Software, Inc. All rights reserved. Sage Software, Sage Software logos, and the Sage Software product and service names mentioned herein are registered
for Sage 100 ERP Accounts Receivable Document 2012 Sage Software, Inc. All rights reserved. Sage Software, Sage Software logos, and the Sage Software product and service names mentioned herein are registered
for Sage 100 ERP Purchase Order Overview Document
 for Sage 100 ERP Purchase Order Document 2012 Sage Software, Inc. All rights reserved. Sage Software, Sage Software logos, and the Sage Software product and service names mentioned herein are registered
for Sage 100 ERP Purchase Order Document 2012 Sage Software, Inc. All rights reserved. Sage Software, Sage Software logos, and the Sage Software product and service names mentioned herein are registered
Inventory Management Overview Document. for Sage 100 ERP
 Document for Sage 100 ERP 2012 Sage Software, Inc. All rights reserved. Sage Software, Sage Software logos, and the Sage Software product and service names mentioned herein are registered trademarks or
Document for Sage 100 ERP 2012 Sage Software, Inc. All rights reserved. Sage Software, Sage Software logos, and the Sage Software product and service names mentioned herein are registered trademarks or
for Sage 100 ERP Payroll Overview Document
 for Sage 100 ERP Payroll Document 2012 Sage Software, Inc. All rights reserved. Sage Software, Sage Software logos, and the Sage Software product and service names mentioned herein are registered trademarks
for Sage 100 ERP Payroll Document 2012 Sage Software, Inc. All rights reserved. Sage Software, Sage Software logos, and the Sage Software product and service names mentioned herein are registered trademarks
for Sage 100 ERP Sales Order Overview Document
 for Sage 100 ERP Sales Order Document 2012 Sage Software, Inc. All rights reserved. Sage Software, Sage Software logos, and the Sage Software product and service names mentioned herein are registered trademarks
for Sage 100 ERP Sales Order Document 2012 Sage Software, Inc. All rights reserved. Sage Software, Sage Software logos, and the Sage Software product and service names mentioned herein are registered trademarks
Year End Closing Procedures for Sage 100 ERP. Martin & Associates
 Year End Closing Procedures for Sage 100 ERP 2014 Martin & Associates Period End/Year End FAQs Page 1 of 2 Period End/Year End FAQs Home FAQs & Troubleshooting Show/Hide All Click a question below to
Year End Closing Procedures for Sage 100 ERP 2014 Martin & Associates Period End/Year End FAQs Page 1 of 2 Period End/Year End FAQs Home FAQs & Troubleshooting Show/Hide All Click a question below to
for Sage 100 ERP Job Cost Overview Document
 for Sage 100 ERP Job Cost Document 2012 Sage Software, Inc. All rights reserved. Sage Software, Sage Software logos, and the Sage Software product and service names mentioned herein are registered trademarks
for Sage 100 ERP Job Cost Document 2012 Sage Software, Inc. All rights reserved. Sage Software, Sage Software logos, and the Sage Software product and service names mentioned herein are registered trademarks
for Sage 100 ERP Bank Reconciliation Overview Document
 for Sage 100 ERP Bank Reconciliation Document 2012 Sage Software, Inc. All rights reserved. Sage Software, Sage Software logos, and the Sage Software product and service names mentioned herein are registered
for Sage 100 ERP Bank Reconciliation Document 2012 Sage Software, Inc. All rights reserved. Sage Software, Sage Software logos, and the Sage Software product and service names mentioned herein are registered
for Sage 100 ERP General Ledger Overview Document
 for Sage 100 ERP General Ledger Document 2012 Sage Software, Inc. All rights reserved. Sage Software, Sage Software logos, and the Sage Software product and service names mentioned herein are registered
for Sage 100 ERP General Ledger Document 2012 Sage Software, Inc. All rights reserved. Sage Software, Sage Software logos, and the Sage Software product and service names mentioned herein are registered
Year End Closing 2013 Procedures for Sage 100 ERP. Martin & Associates
 Year End Closing 2013 Procedures for Sage 100 ERP Martin & Associates MENU MAS 90 MAS 200 Order of Closing Order Own Closed Module 1 System Wide Backup 2 B/M Bill of materials 3 W/o Work order processing
Year End Closing 2013 Procedures for Sage 100 ERP Martin & Associates MENU MAS 90 MAS 200 Order of Closing Order Own Closed Module 1 System Wide Backup 2 B/M Bill of materials 3 W/o Work order processing
for Sage 100 ERP Bill of Materials Overview Document
 for Sage 100 ERP Bill of Materials Document 2012 Sage Software, Inc. All rights reserved. Sage Software, Sage Software logos, and the Sage Software product and service names mentioned herein are registered
for Sage 100 ERP Bill of Materials Document 2012 Sage Software, Inc. All rights reserved. Sage Software, Sage Software logos, and the Sage Software product and service names mentioned herein are registered
for Sage 100 ERP Work Order Overview Document
 for Sage 100 ERP Work Order Document 2012 Sage Software, Inc. All rights reserved. Sage Software, Sage Software logos, and the Sage Software product and service names mentioned herein are registered trademarks
for Sage 100 ERP Work Order Document 2012 Sage Software, Inc. All rights reserved. Sage Software, Sage Software logos, and the Sage Software product and service names mentioned herein are registered trademarks
for Sage 100 ERP Paperless Office Overview Document
 for Sage 100 ERP Paperless Office Document 2012 Sage Software, Inc. All rights reserved. Sage Software, Sage Software logos, and the Sage Software product and service names mentioned herein are registered
for Sage 100 ERP Paperless Office Document 2012 Sage Software, Inc. All rights reserved. Sage Software, Sage Software logos, and the Sage Software product and service names mentioned herein are registered
TIPS AND TRICKS for the CORE ACCOUNTING MODULES REMINDER:
 REMINDER: Please remember that this document is meant to be a guideline with some ideas of ways you can use MAS 90 / 200 core accounting modules more fully. However, your settings or process may not work
REMINDER: Please remember that this document is meant to be a guideline with some ideas of ways you can use MAS 90 / 200 core accounting modules more fully. However, your settings or process may not work
Version 10 ACCOUNTS RECEIVABLE
 Version 10 ACCOUNTS RECEIVABLE Accounts Receivable Manual Version 10 ACCOUNTS PAYABLE ACCOUNTS RECEIVABLE BILLING CONTROL FILES FIXED ASSETS GENERAL LEDGER INVENTORY PAYROLL PERSONNEL ii N/Compass Hotline
Version 10 ACCOUNTS RECEIVABLE Accounts Receivable Manual Version 10 ACCOUNTS PAYABLE ACCOUNTS RECEIVABLE BILLING CONTROL FILES FIXED ASSETS GENERAL LEDGER INVENTORY PAYROLL PERSONNEL ii N/Compass Hotline
This Product Update also contains enhancements and program corrections introduced in 5.10.5.0, included in this report for reference.
 Release Notes for Sage 100 ERP 015 Product Update 1 (5.0.1.0) An updated "ebusiness Web Services.exe" is being installed to the Sage 100 ERP 015 Server's..\MAS90\WS folder to correct the following issue:
Release Notes for Sage 100 ERP 015 Product Update 1 (5.0.1.0) An updated "ebusiness Web Services.exe" is being installed to the Sage 100 ERP 015 Server's..\MAS90\WS folder to correct the following issue:
for Sage 100 ERP Library Master Overview Document
 for Sage 100 ERP Library Master Document 2012 Sage Software, Inc. All rights reserved. Sage Software, Sage Software logos, and the Sage Software product and service names mentioned herein are registered
for Sage 100 ERP Library Master Document 2012 Sage Software, Inc. All rights reserved. Sage Software, Sage Software logos, and the Sage Software product and service names mentioned herein are registered
Invoice Entry. Field Descriptions. A number used to identify the batch. This number must be unique for each user. Batch
 Invoice Entry Objective The Invoice Entry screen allows the entry of invoices, credit memos, wire transfers, and direct disbursements in batch mode. When batches are complete, they are proofed, posted,
Invoice Entry Objective The Invoice Entry screen allows the entry of invoices, credit memos, wire transfers, and direct disbursements in batch mode. When batches are complete, they are proofed, posted,
1. Invoice Maintenance
 1. Invoice Maintenance Table of Contents Invoice Maintenance... 2 The Invoice tab... 3 The General Ledger Reference Accounts tab... 6 Click on 1. Invoice Maintenance from the Main Menu and the following
1. Invoice Maintenance Table of Contents Invoice Maintenance... 2 The Invoice tab... 3 The General Ledger Reference Accounts tab... 6 Click on 1. Invoice Maintenance from the Main Menu and the following
Accounts Receivable User s Guide. Version 7.6 2210.AR76
 Accounts Receivable User s Guide Version 7.6 2210.AR76 2010 Open Systems Holdings Corp. All rights reserved. No part of this manual may be reproduced by any means without the written permission of Open
Accounts Receivable User s Guide Version 7.6 2210.AR76 2010 Open Systems Holdings Corp. All rights reserved. No part of this manual may be reproduced by any means without the written permission of Open
Version 10 ACCOUNTS PAYABLE
 Version 10 ACCOUNTS PAYABLE Accounts Payable Manual Version 10 ACCOUNTS PAYABLE ACCOUNTS RECEIVABLE BILLING CONTROL FILES FIXED ASSETS GENERAL LEDGER INVENTORY PAYROLL PERSONNEL ii N/Compass Hotline -
Version 10 ACCOUNTS PAYABLE Accounts Payable Manual Version 10 ACCOUNTS PAYABLE ACCOUNTS RECEIVABLE BILLING CONTROL FILES FIXED ASSETS GENERAL LEDGER INVENTORY PAYROLL PERSONNEL ii N/Compass Hotline -
Sage 100 ERP 2015 Customer Upgrade Guide
 Sage 100 ERP 2015 Customer Upgrade Guide This is a publication of Sage Software, Inc. Copyright 2015 Sage Software, Inc. All rights reserved. Sage, the Sage logos, and the Sage product and service names
Sage 100 ERP 2015 Customer Upgrade Guide This is a publication of Sage Software, Inc. Copyright 2015 Sage Software, Inc. All rights reserved. Sage, the Sage logos, and the Sage product and service names
TheFinancialEdge. Configuration Guide for Accounts Payable
 TheFinancialEdge Configuration Guide for Accounts Payable 102312 2012 Blackbaud, Inc. This publication, or any part thereof, may not be reproduced or transmitted in any form or by any means, electronic,
TheFinancialEdge Configuration Guide for Accounts Payable 102312 2012 Blackbaud, Inc. This publication, or any part thereof, may not be reproduced or transmitted in any form or by any means, electronic,
Sage 100 ERP. Customer Upgrade Guide
 Sage 100 ERP Customer Upgrade Guide 2012 Sage Software, Inc. All rights reserved. Sage, the Sage logos, and the Sage product and service names mentioned herein are registered trademarks or trademarks of
Sage 100 ERP Customer Upgrade Guide 2012 Sage Software, Inc. All rights reserved. Sage, the Sage logos, and the Sage product and service names mentioned herein are registered trademarks or trademarks of
Accounts Payable User Manual
 Accounts Payable User Manual Confidential Information This document contains proprietary and valuable, confidential trade secret information of APPX Software, Inc., Richmond, Virginia Notice of Authorship
Accounts Payable User Manual Confidential Information This document contains proprietary and valuable, confidential trade secret information of APPX Software, Inc., Richmond, Virginia Notice of Authorship
for Sage 100 ERP Business Insights Overview Document
 for Sage 100 ERP Business Insights Document 2012 Sage Software, Inc. All rights reserved. Sage Software, Sage Software logos, and the Sage Software product and service names mentioned herein are registered
for Sage 100 ERP Business Insights Document 2012 Sage Software, Inc. All rights reserved. Sage Software, Sage Software logos, and the Sage Software product and service names mentioned herein are registered
ACS Version 10.6 - Accounts Payable
 ACS Version 10.6 - Accounts Payable Table Of Contents 1. Accounts Payable... 1 Accounts Payable Overview... 1 Accounts Payable Startup Outline... 2 Procedures Outline... 2 Customizing Program Defaults...
ACS Version 10.6 - Accounts Payable Table Of Contents 1. Accounts Payable... 1 Accounts Payable Overview... 1 Accounts Payable Startup Outline... 2 Procedures Outline... 2 Customizing Program Defaults...
How To Use A Bank Service On A Bank System
 Sage 300 ERP 2014 Bank Services User's Guide This is a publication of Sage Software, Inc. Copyright 2014. Sage Software, Inc. All rights reserved. Sage, the Sage logos, and the Sage product and service
Sage 300 ERP 2014 Bank Services User's Guide This is a publication of Sage Software, Inc. Copyright 2014. Sage Software, Inc. All rights reserved. Sage, the Sage logos, and the Sage product and service
Microsoft Dynamics GP. Payables Management
 Microsoft Dynamics GP Payables Management Copyright Copyright 2010 Microsoft. All rights reserved. Limitation of liability This document is provided as-is. Information and views expressed in this document,
Microsoft Dynamics GP Payables Management Copyright Copyright 2010 Microsoft. All rights reserved. Limitation of liability This document is provided as-is. Information and views expressed in this document,
Customer Relationship Management Overview Document. for Sage 100 ERP
 Customer Relationship Management Document for Sage 100 ERP 2012 Sage Software, Inc. All rights reserved. Sage Software, Sage Software logos, and the Sage Software product and service names mentioned herein
Customer Relationship Management Document for Sage 100 ERP 2012 Sage Software, Inc. All rights reserved. Sage Software, Sage Software logos, and the Sage Software product and service names mentioned herein
Sage 300 ERP 2012. Bank Services User's Guide
 Sage 300 ERP 2012 Bank Services User's Guide This is a publication of Sage Software, Inc. Copyright 2014. Sage Software, Inc. All rights reserved. Sage, the Sage logos, and the Sage product and service
Sage 300 ERP 2012 Bank Services User's Guide This is a publication of Sage Software, Inc. Copyright 2014. Sage Software, Inc. All rights reserved. Sage, the Sage logos, and the Sage product and service
M O N T H E N D / Q U A R T E R L Y / Y E A R E N D C H E C K L I S T S & P R O C E D U R E S ACCOUNTS RECEIVABLE ACCOUNTS PAYABLE
 M O N T H E N D / Q U A R T E R L Y / Y E A R E N D C H E C K L I S T S & P R O C E D U R E S ACCOUNTS RECEIVABLE ACCOUNTS PAYABLE PAYROLL GENERAL LEDGER PROCOM SOLUTIONS, INC. OAKLAND CENTER 8980-A ROUTE
M O N T H E N D / Q U A R T E R L Y / Y E A R E N D C H E C K L I S T S & P R O C E D U R E S ACCOUNTS RECEIVABLE ACCOUNTS PAYABLE PAYROLL GENERAL LEDGER PROCOM SOLUTIONS, INC. OAKLAND CENTER 8980-A ROUTE
Dynamics GP Year End Closing Processes
 Dynamics GP Year End Closing Processes FOLLOWING ARE THE COMBINED STEPS FROM THE MICROSOFT DYNAMICS GP YEAR END CLOSING PROCEDURES. WHEN TO CLOSE AND THE ORDER FOR CLOSING MODULES (1) Inventory Fiscal
Dynamics GP Year End Closing Processes FOLLOWING ARE THE COMBINED STEPS FROM THE MICROSOFT DYNAMICS GP YEAR END CLOSING PROCEDURES. WHEN TO CLOSE AND THE ORDER FOR CLOSING MODULES (1) Inventory Fiscal
New Features in Sage BusinessVision 2013 (version 7.6)
 New Features in Sage BusinessVision 2013 (version 7.6) 2012 Sage Software, Inc. All rights reserved. Sage Software, Sage Software logos, and the Sage Software product and service names mentioned herein
New Features in Sage BusinessVision 2013 (version 7.6) 2012 Sage Software, Inc. All rights reserved. Sage Software, Sage Software logos, and the Sage Software product and service names mentioned herein
A/P Payment Selection Based on A/R Cash Receipts AP-1108
 A/P Payment Selection Based on A/R Cash Receipts AP-1108 Overview This Extended Solution modifies the A/R Cash Receipt update process to write an Amount paid on a Sales Order Invoice to a corresponding
A/P Payment Selection Based on A/R Cash Receipts AP-1108 Overview This Extended Solution modifies the A/R Cash Receipt update process to write an Amount paid on a Sales Order Invoice to a corresponding
Accounts Payable. Highlights
 Accounts Payable With Blackbaud s Accounts Payable, paying bills is now easier and more efficient. Make payments any way you want by system-generated or handwritten check, bank draft or electronic funds
Accounts Payable With Blackbaud s Accounts Payable, paying bills is now easier and more efficient. Make payments any way you want by system-generated or handwritten check, bank draft or electronic funds
Solution-IV TM Accounting Accounts Receivable
 Solution-IV TM Accounting Accounts Receivable Version 8.71 285 Davidson Ave. Suite 302 Somerset, J 08873-4153 Telephone: 732-560-1377 Outside J 800-524-0430 Fax: 732-560-1594 Internet address: http://www.tbred.com
Solution-IV TM Accounting Accounts Receivable Version 8.71 285 Davidson Ave. Suite 302 Somerset, J 08873-4153 Telephone: 732-560-1377 Outside J 800-524-0430 Fax: 732-560-1594 Internet address: http://www.tbred.com
CLIENT BOOKKEEPING SOLUTION ACCOUNTS PAYABLE. Getting Started. version 2007.x.x
 CLIENT BOOKKEEPING SOLUTION ACCOUNTS PAYABLE Getting Started version 2007.x.x TL 20745 (06/08/09) Copyright Information Text copyright 1997 2009 by Thomson Reuters/Tax & Accounting. All rights reserved.
CLIENT BOOKKEEPING SOLUTION ACCOUNTS PAYABLE Getting Started version 2007.x.x TL 20745 (06/08/09) Copyright Information Text copyright 1997 2009 by Thomson Reuters/Tax & Accounting. All rights reserved.
Solar Eclipse Accounts Receivable. Release 8.7.2
 Solar Eclipse Accounts Receivable Release 8.7.2 Legal Notices 2011 Epicor Software Corporation. All rights reserved. Unauthorized reproduction is a violation of applicable laws. Epicor and the Epicor logo
Solar Eclipse Accounts Receivable Release 8.7.2 Legal Notices 2011 Epicor Software Corporation. All rights reserved. Unauthorized reproduction is a violation of applicable laws. Epicor and the Epicor logo
Amicus Small Firm Accounting: Frequently Asked Questions
 Amicus Small Firm Accounting: Frequently Asked Questions Questions Administration... 3 1 How do I add another user account? 3 2 How are passwords set up and how are they used? 3 3 What does "Reset User
Amicus Small Firm Accounting: Frequently Asked Questions Questions Administration... 3 1 How do I add another user account? 3 2 How are passwords set up and how are they used? 3 3 What does "Reset User
Sage MAS 500 Year-End Processing. Michael Schmitt, BKD December 2011
 Sage MAS 500 Year-End Processing Michael Schmitt, BKD December 2011 Welcome / Introductions Michael Schmitt Senior Consultant mschmitt@bkd.com Agenda Welcome / Introductions Order of closing Helpful hints
Sage MAS 500 Year-End Processing Michael Schmitt, BKD December 2011 Welcome / Introductions Michael Schmitt Senior Consultant mschmitt@bkd.com Agenda Welcome / Introductions Order of closing Helpful hints
Invoice, Statement, and Deposit Slip Layout Variables
 CLIENT BOOKKEEPING SOLUTION ACCOUNTS RECEIVABLE Invoice, Statement, and Deposit Slip Layout s version 2007.x.x TL 20756 (05/29/09) Copyright Information Text copyright 997-2009 by Thomson Reuters/Tax &
CLIENT BOOKKEEPING SOLUTION ACCOUNTS RECEIVABLE Invoice, Statement, and Deposit Slip Layout s version 2007.x.x TL 20756 (05/29/09) Copyright Information Text copyright 997-2009 by Thomson Reuters/Tax &
MSI Accounts Receivable Version 4.0
 MSI Accounts Receivable Version 4.0 User s Guide Municipal Software, Inc. 1850 W. Winchester Road, Ste 209 Libertyville, IL 60048 Phone: (847) 362-2803 Fax: (847) 362-3347 Contents are the exclusive property
MSI Accounts Receivable Version 4.0 User s Guide Municipal Software, Inc. 1850 W. Winchester Road, Ste 209 Libertyville, IL 60048 Phone: (847) 362-2803 Fax: (847) 362-3347 Contents are the exclusive property
The End of Month Closing process cuts off all sub-journal postings for the month and should be performed at the conclusion of each month.
 End of Month Closing The End of Month Closing process cuts off all sub-journal postings for the month and should be performed at the conclusion of each month. Closing the month involves up to five steps:
End of Month Closing The End of Month Closing process cuts off all sub-journal postings for the month and should be performed at the conclusion of each month. Closing the month involves up to five steps:
ACCOUNT RECEIVABLES TABLE OF CONTENTS
 ACCOUNT RECEIVABLES TABLE OF CONTENTS 1. SETUP CUSTOMER...2 2. CUSTOMER LISTING...6 3. CUSTOMER INVOICE...7 4. CUSTOMER INVOICE LISTING...12 5. ENTER CREDITS / REFUNDS...14 6. CUSTOMER CREDITS LISTING...20
ACCOUNT RECEIVABLES TABLE OF CONTENTS 1. SETUP CUSTOMER...2 2. CUSTOMER LISTING...6 3. CUSTOMER INVOICE...7 4. CUSTOMER INVOICE LISTING...12 5. ENTER CREDITS / REFUNDS...14 6. CUSTOMER CREDITS LISTING...20
Sage 300 ERP 2014. Sage CRM 7.2 Integration Upgrade Guide
 Sage 300 ERP 2014 Sage CRM 7.2 Integration Upgrade Guide This is a publication of Sage Software, Inc. Version 2014 Copyright 2013. Sage Software, Inc. All rights reserved. Sage, the Sage logos, and the
Sage 300 ERP 2014 Sage CRM 7.2 Integration Upgrade Guide This is a publication of Sage Software, Inc. Version 2014 Copyright 2013. Sage Software, Inc. All rights reserved. Sage, the Sage logos, and the
How To Use The Bankbook On A Pc Or Macbook
 TheFinancialEdge Banks Guide 080714 2014 Blackbaud, Inc. This publication, or any part thereof, may not be reproduced or transmitted in any form or by any means, electronic, or mechanical, including photocopying,
TheFinancialEdge Banks Guide 080714 2014 Blackbaud, Inc. This publication, or any part thereof, may not be reproduced or transmitted in any form or by any means, electronic, or mechanical, including photocopying,
NEXTGEN BUDGETARY ACCOUNTING TRAINING
 NEXTGEN BUDGETARY ACCOUNTING TRAINING TRANSACTIONS I. Vendor Maintenance II. III. IV. Requisition Entry - Routing Purchase Order Entry Accounts Payable - Invoice Entry V. Accounts Payable - Cash Disbursements
NEXTGEN BUDGETARY ACCOUNTING TRAINING TRANSACTIONS I. Vendor Maintenance II. III. IV. Requisition Entry - Routing Purchase Order Entry Accounts Payable - Invoice Entry V. Accounts Payable - Cash Disbursements
Sage 300 ERP 2014. Tax Services User's Guide
 Sage 300 ERP 2014 Tax Services User's Guide This is a publication of Sage Software, Inc. Copyright 2014. Sage Software, Inc. All rights reserved. Sage, the Sage logos, and the Sage product and service
Sage 300 ERP 2014 Tax Services User's Guide This is a publication of Sage Software, Inc. Copyright 2014. Sage Software, Inc. All rights reserved. Sage, the Sage logos, and the Sage product and service
MAS 90 MAS 200 Tips, Tricks and Frequently Asked Questions (FAQ s) Prepared by: The Fitzgerald Group August 11, 2004
 MAS 90 MAS 200 Tips, Tricks and Frequently Asked Questions (FAQ s) Prepared by: The Fitzgerald Group August 11, 2004 This is a compilation of ideas from The Fitzgerald Group staff, from clients and from
MAS 90 MAS 200 Tips, Tricks and Frequently Asked Questions (FAQ s) Prepared by: The Fitzgerald Group August 11, 2004 This is a compilation of ideas from The Fitzgerald Group staff, from clients and from
Accounts Payable Expense Distribution Tables
 Accounts Payable Expense Distribution Tables Use Expense Distribution Table Maintenance to set up tables with general ledger accounts and distribution percentages. The tables can then be selected in Invoice
Accounts Payable Expense Distribution Tables Use Expense Distribution Table Maintenance to set up tables with general ledger accounts and distribution percentages. The tables can then be selected in Invoice
8.0.0.0.0 Accounts Receivable. I. Overview Definitions and Abbreviations. Equipment and Supplies Required
 8.0.0.0.0 Accounts Receivable I. Overview Definitions and Abbreviations Equipment and Supplies Required Page 1 of 36 Revised October 2015 Version 4 II. Job Position(s) Accounts Receivable Clerk Page 2
8.0.0.0.0 Accounts Receivable I. Overview Definitions and Abbreviations Equipment and Supplies Required Page 1 of 36 Revised October 2015 Version 4 II. Job Position(s) Accounts Receivable Clerk Page 2
CLIENT BOOKKEEPING SOLUTION ACCOUNTS RECEIVABLE. Getting Started. version 2007.x.x
 CLIENT BOOKKEEPING SOLUTION ACCOUNTS RECEIVABLE Getting Started version 2007.x.x TL 20746 (06/09/09) Copyright Information Text copyright 1997 2009 by Thomson Reuters/Tax & Accounting. All rights reserved.
CLIENT BOOKKEEPING SOLUTION ACCOUNTS RECEIVABLE Getting Started version 2007.x.x TL 20746 (06/09/09) Copyright Information Text copyright 1997 2009 by Thomson Reuters/Tax & Accounting. All rights reserved.
v7.5x Payables/Purchase Order Year-End Checklist
 v7.5x Payables/Purchase Order Year-End Checklist 1. Make sure all purchase transactions, orders, material requisitions and miscellaneous debits have been entered and posted. 2. Complete and post the final
v7.5x Payables/Purchase Order Year-End Checklist 1. Make sure all purchase transactions, orders, material requisitions and miscellaneous debits have been entered and posted. 2. Complete and post the final
NEXTGEN TRAINING TRANSACTIONS. I. Vendor Maintenance. Purchase Order Entry. Invoice Entry. Cash Disbursements. V. Journal Entry Cash Receipts
 TRANSACTIONS I. Vendor Maintenance II. Purchase Order Entry III. Invoice Entry NEXTGEN TRAINING IV. Cash Disbursements V. Journal Entry Cash Receipts Janet Cowart VI. VII. Queries/Reports Bank Statement
TRANSACTIONS I. Vendor Maintenance II. Purchase Order Entry III. Invoice Entry NEXTGEN TRAINING IV. Cash Disbursements V. Journal Entry Cash Receipts Janet Cowart VI. VII. Queries/Reports Bank Statement
Tabs3 Accounts Payable Guide
 Tabs3 Accounts Payable Guide Tabs3 Accounts Payable Guide Copyright 2013-2015 Software Technology, Inc. 1621 Cushman Drive Lincoln, NE 68512 (402) 423-1440 Tabs3.com Tabs3, PracticeMaster, and the "pinwheel"
Tabs3 Accounts Payable Guide Tabs3 Accounts Payable Guide Copyright 2013-2015 Software Technology, Inc. 1621 Cushman Drive Lincoln, NE 68512 (402) 423-1440 Tabs3.com Tabs3, PracticeMaster, and the "pinwheel"
Accounts Payable User s Guide. Version 7.6 2210.AP76
 Accounts Payable User s Guide Version 7.6 2210.AP76 1995, 1997, 2000, 2003 2010 by Open Systems Holdings Corp. All rights reserved. No part of this manual may be reproduced by any means without the written
Accounts Payable User s Guide Version 7.6 2210.AP76 1995, 1997, 2000, 2003 2010 by Open Systems Holdings Corp. All rights reserved. No part of this manual may be reproduced by any means without the written
Accounts Receivable User Procedures
 User Procedures Accounts Receivable User Procedures Table of Contents Chapter 4 User Procedures... 3 4.0 Transaction Screens...3 4.1 Receivable List Screen (AR000)...3 4.1.1 Receivable Radio Button...3
User Procedures Accounts Receivable User Procedures Table of Contents Chapter 4 User Procedures... 3 4.0 Transaction Screens...3 4.1 Receivable List Screen (AR000)...3 4.1.1 Receivable Radio Button...3
Sage 300 ERP 2012. S a g e CRM 7.1 Integration Upgrade Guide
 Sage 300 ERP 2012 S a g e CRM 7.1 Integration Upgrade Guide This is a publication of Sage Software, Inc. Version 2012 Copyright 2012. Sage Software, Inc. All rights reserved. Sage, the Sage logos, and
Sage 300 ERP 2012 S a g e CRM 7.1 Integration Upgrade Guide This is a publication of Sage Software, Inc. Version 2012 Copyright 2012. Sage Software, Inc. All rights reserved. Sage, the Sage logos, and
Blackbaud FundWare Accounts Receivable Guide VOLUME 1 SETTING UP ACCOUNTS RECEIVABLE
 Blackbaud FundWare Accounts Receivable Guide VOLUME 1 SETTING UP ACCOUNTS RECEIVABLE VERSION 7.50, JULY 2008 Blackbaud FundWare Accounts Receivable Guide Volume 1 USER GUIDE HISTORY Date Changes June 2000
Blackbaud FundWare Accounts Receivable Guide VOLUME 1 SETTING UP ACCOUNTS RECEIVABLE VERSION 7.50, JULY 2008 Blackbaud FundWare Accounts Receivable Guide Volume 1 USER GUIDE HISTORY Date Changes June 2000
Accounts Receivable. Features. Parameterized. Multiple Divisions
 Accounts Receivable Solution-IV Accounts Receivable is a flexible and complete accounting software package designed to help you manage your customer base and incoming cash flow. Your sales and profit information,
Accounts Receivable Solution-IV Accounts Receivable is a flexible and complete accounting software package designed to help you manage your customer base and incoming cash flow. Your sales and profit information,
Year 2012: Sage BusinessWorks Year End Tips Guide
 Year 2012: Sage BusinessWorks Year End Tips Guide Table of Contents Topic Page Section 1: General Information... 2 Web Site Assistance... 2 Help!... 2 Back Up Data... 2 Adjusting Entries... 3 Prior or
Year 2012: Sage BusinessWorks Year End Tips Guide Table of Contents Topic Page Section 1: General Information... 2 Web Site Assistance... 2 Help!... 2 Back Up Data... 2 Adjusting Entries... 3 Prior or
AP Invoice Processing AP Invoice Entry MUNIS Version 8
 Module: Topic: Accounts Payable AP Invoice Processing Objective This document provides step-by-step instructions on how to enter an invoice into MUNIS. This document is intended for Intermediate MUNIS
Module: Topic: Accounts Payable AP Invoice Processing Objective This document provides step-by-step instructions on how to enter an invoice into MUNIS. This document is intended for Intermediate MUNIS
Sales Analysis Reports by Salesperson AR-1021
 Sales Analysis Reports by Salesperson AR-1021 Overview This Extended Solution generates six additional Sales Analysis Reports from the A/R Invoice History files: The Salesperson/Item Summary report reflects
Sales Analysis Reports by Salesperson AR-1021 Overview This Extended Solution generates six additional Sales Analysis Reports from the A/R Invoice History files: The Salesperson/Item Summary report reflects
Sage MAS 90 and 200 ERP
 Sage MAS 90 and 200 ERP What s New in Sage MAS 90 and 200 4.4? Something for Everyone in 4.4 Based on the solid foundation that Sage MAS 90 and Sage MAS 200 ERP solutions have continued to build on for
Sage MAS 90 and 200 ERP What s New in Sage MAS 90 and 200 4.4? Something for Everyone in 4.4 Based on the solid foundation that Sage MAS 90 and Sage MAS 200 ERP solutions have continued to build on for
Microsoft Dynamics GP. Receivables Management
 Microsoft Dynamics GP Receivables Management Copyright Copyright 2010 Microsoft. All rights reserved. Limitation of liability This document is provided as-is. Information and views expressed in this document,
Microsoft Dynamics GP Receivables Management Copyright Copyright 2010 Microsoft. All rights reserved. Limitation of liability This document is provided as-is. Information and views expressed in this document,
Accounts Receivable. Chapter
 Chapter 7 Accounts Receivable The Accounts Receivable module displays information about individual outstanding income sources. Use this screen to verify that invoice receipts, cash receipts, and other
Chapter 7 Accounts Receivable The Accounts Receivable module displays information about individual outstanding income sources. Use this screen to verify that invoice receipts, cash receipts, and other
Postage Accounting Module User Guide
 Postage Accounting Module User Guide Table Of Contents INTRODUCTION...1 ACCOUNTING PRINCIPLES...1 Access Postage Accounting...2 LOGGING IN AND SECURITY...2 SETTING THE INTERACTION BETWEEN POSTAGE ACCOUNTING
Postage Accounting Module User Guide Table Of Contents INTRODUCTION...1 ACCOUNTING PRINCIPLES...1 Access Postage Accounting...2 LOGGING IN AND SECURITY...2 SETTING THE INTERACTION BETWEEN POSTAGE ACCOUNTING
Accounts Payable. Cash Projections Reports - 3-tiered Pay on Dates show what is due in the next 30/60/90 days.
 The Accounts Payable module can process multiple Companies and Locations and is fully integrated to the General Ledger module. With the Reporting and Query capabilities of the AP module, you can increase
The Accounts Payable module can process multiple Companies and Locations and is fully integrated to the General Ledger module. With the Reporting and Query capabilities of the AP module, you can increase
Version 7.40 Customer Upgrade Guide. Sage ERP MAS 500
 Version 7.40 Customer Upgrade Guide Sage ERP MAS 500 2005-2011 Sage Software, Inc. All rights reserved. Sage, the Sage logos, and the Sage product and service names mentioned herein are registered trademarks
Version 7.40 Customer Upgrade Guide Sage ERP MAS 500 2005-2011 Sage Software, Inc. All rights reserved. Sage, the Sage logos, and the Sage product and service names mentioned herein are registered trademarks
Need help? The Accounts Payable Help Documentation is designed to make your Accounts Payable experience as efficient as possible.
 Need help? The Accounts Payable Help Documentation is designed to make your Accounts Payable experience as efficient as possible. All you have to do to navigate through this document is simply use the
Need help? The Accounts Payable Help Documentation is designed to make your Accounts Payable experience as efficient as possible. All you have to do to navigate through this document is simply use the
Please distribute to all Spectra users in your company.
 Release 7.1.1 2013 General Release January 2014 Please distribute to all Spectra users in your company. Support Email: support@spectra.ca Visit us online at: www.spectra.ca Support Telephone: (866) 718-2345
Release 7.1.1 2013 General Release January 2014 Please distribute to all Spectra users in your company. Support Email: support@spectra.ca Visit us online at: www.spectra.ca Support Telephone: (866) 718-2345
Pay.It. Run.It! Retail Software Pay.It! 1
 Pay.It Information in this document is subject to change without notice. Companies, names and data used in examples herein are fictitious unless otherwise noted. No part of this document may be reproduced
Pay.It Information in this document is subject to change without notice. Companies, names and data used in examples herein are fictitious unless otherwise noted. No part of this document may be reproduced
Sage 300 ERP 2014. General Ledger User's Guide
 Sage 300 ERP 2014 General Ledger User's Guide This is a publication of Sage Software, Inc. Copyright 2013. Sage Software, Inc. All rights reserved. Sage, the Sage logos, and the Sage product and service
Sage 300 ERP 2014 General Ledger User's Guide This is a publication of Sage Software, Inc. Copyright 2013. Sage Software, Inc. All rights reserved. Sage, the Sage logos, and the Sage product and service
IDEXX Cornerstone. Practice Management Software. Cornerstone Reports. Powered by SmartLink Technology
 Practice Management Software Cornerstone Reports Powered by SmartLink Technology Proprietary Rights Notice 2009 IDEXX Laboratories, Inc. All rights reserved. Information in this document is subject to
Practice Management Software Cornerstone Reports Powered by SmartLink Technology Proprietary Rights Notice 2009 IDEXX Laboratories, Inc. All rights reserved. Information in this document is subject to
Vendors. Procedure To access the Vendors screen: 1. Select Financials. 2. Select Accounts Payable. 3. Select Vendor Processing. 4. Select Vendors.
 Vendors Objective The Vendors screen is used to maintain the vendor file used throughout the financial system. If vendors are to be categorized by type, those types must first be defined by using the Accounts
Vendors Objective The Vendors screen is used to maintain the vendor file used throughout the financial system. If vendors are to be categorized by type, those types must first be defined by using the Accounts
We recommend that you create seven binders: one each for each SAGE PRO module you own:
 We recommend that you create seven binders: one each for each SAGE PRO module you own: General Ledger Inventory Control Accounts Receivable Accounts Payable Order Entry Purchase Orders Payroll If you have
We recommend that you create seven binders: one each for each SAGE PRO module you own: General Ledger Inventory Control Accounts Receivable Accounts Payable Order Entry Purchase Orders Payroll If you have
Distribution Training Guide. D110 Sales Order Management: Basic
 Distribution Training Guide D110 Sales Order Management: Basic Certification Course Prerequisites The combined D110 Sales Order Management certification course consists of a hands- on guide that will walk
Distribution Training Guide D110 Sales Order Management: Basic Certification Course Prerequisites The combined D110 Sales Order Management certification course consists of a hands- on guide that will walk
How To Create A Report On A Pc Or Macbook
 TheFinancialEdge Reports Guide for Accounts Payable 041813 2013 Blackbaud, Inc. This publication, or any part thereof, may not be reproduced or transmitted in any form or by any means, electronic, or mechanical,
TheFinancialEdge Reports Guide for Accounts Payable 041813 2013 Blackbaud, Inc. This publication, or any part thereof, may not be reproduced or transmitted in any form or by any means, electronic, or mechanical,
Solar Eclipse Accounts Payable. Release 8.7.2
 Solar Eclipse Accounts Payable Release 8.7.2 Legal Notices 2011 Epicor Software Corporation. All rights reserved. Unauthorized reproduction is a violation of applicable laws. Epicor and the Epicor logo
Solar Eclipse Accounts Payable Release 8.7.2 Legal Notices 2011 Epicor Software Corporation. All rights reserved. Unauthorized reproduction is a violation of applicable laws. Epicor and the Epicor logo
Previously Released in 4.40.0.4 Previously Released in 4.40.0.3
 Release Notes The following is a list of enhancements and corrections that have been incorporated for Sage MAS 90 and MAS 200 version 4.40 in this Product Update. Product Updates are cumulative, containing
Release Notes The following is a list of enhancements and corrections that have been incorporated for Sage MAS 90 and MAS 200 version 4.40 in this Product Update. Product Updates are cumulative, containing
Accounts Payable. MaddenCo Inc. Revised October, 2015. Copyright 2015 by MaddenCo, Inc All rights reserved.
 Accounts Payable MaddenCo Inc. Revised October, 2015 Copyright 2015 by MaddenCo, Inc All rights reserved. 1 Please understand that MaddenCo has expended substantial sums in developing and maintaining its
Accounts Payable MaddenCo Inc. Revised October, 2015 Copyright 2015 by MaddenCo, Inc All rights reserved. 1 Please understand that MaddenCo has expended substantial sums in developing and maintaining its
efiling and Reporting for Sage ERP MAS 90 and 200
 Product: Sage ERP MAS 90 and MAS 200 Description This document contains a detailed overview of Sage ERP MAS 90 and 200's Tax efiling and Reporting feature in v4.3 and above. The state and federal payroll
Product: Sage ERP MAS 90 and MAS 200 Description This document contains a detailed overview of Sage ERP MAS 90 and 200's Tax efiling and Reporting feature in v4.3 and above. The state and federal payroll
Microsoft Dynamics GP. Bank Reconciliation
 Microsoft Dynamics GP Bank Reconciliation Copyright Copyright 2007 Microsoft Corporation. All rights reserved. Complying with all applicable copyright laws is the responsibility of the user. Without limiting
Microsoft Dynamics GP Bank Reconciliation Copyright Copyright 2007 Microsoft Corporation. All rights reserved. Complying with all applicable copyright laws is the responsibility of the user. Without limiting
Year 2009: Sage BusinessWorks Year End Tips Guide
 Year 2009: Sage BusinessWorks Year End Tips Guide Table of Contents Topic Page Section 1: General Information...2 Web Site Assistance...2 Help!...2 Back Up Data...2 Adjusting Entries...3 Prior or Future
Year 2009: Sage BusinessWorks Year End Tips Guide Table of Contents Topic Page Section 1: General Information...2 Web Site Assistance...2 Help!...2 Back Up Data...2 Adjusting Entries...3 Prior or Future
Accounts Receivable User Manual
 Accounts Receivable User Manual Confidential Information This document contains proprietary and valuable, confidential trade secret information of APPX Software, Inc., Richmond, Virginia Notice of Authorship
Accounts Receivable User Manual Confidential Information This document contains proprietary and valuable, confidential trade secret information of APPX Software, Inc., Richmond, Virginia Notice of Authorship
Recurring Payments. Navigate to: Accounts Payable>File Maintenance/Lists>Recurring Payments
 Recurring Payments Overview Recurring payments can be created for payments that should be generated on a user-defined periodic basis. Recurring payments are typically set up for payments that are a fixed
Recurring Payments Overview Recurring payments can be created for payments that should be generated on a user-defined periodic basis. Recurring payments are typically set up for payments that are a fixed
Accounts Payable Guide
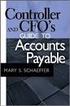 Accounts Payable Guide 2006 Sage Software, Inc. All Rights Reserved. This document contains proprietary information which is protected by copyright. No part of this document may be photocopied, reproduced,
Accounts Payable Guide 2006 Sage Software, Inc. All Rights Reserved. This document contains proprietary information which is protected by copyright. No part of this document may be photocopied, reproduced,
Sage 100 Year-End Closing Procedures
 SWK technologies, inc. Tech Tips SWK Technologies, Inc. Sage 100 Year-End Closing Procedures SWK TECHNOLOGIES, INC. 5 Regent Street Suite 520 Livingston NJ 07039 backup before period end Make sure that
SWK technologies, inc. Tech Tips SWK Technologies, Inc. Sage 100 Year-End Closing Procedures SWK TECHNOLOGIES, INC. 5 Regent Street Suite 520 Livingston NJ 07039 backup before period end Make sure that
Financials 102. Accounts Payable
 Financials 102 Accounts Payable Copyright Copyright 2013 ACS Technologies Group, Inc. All rights reserved. Reproduction of any part of this publication by mechanical or electronic means, including facsimile
Financials 102 Accounts Payable Copyright Copyright 2013 ACS Technologies Group, Inc. All rights reserved. Reproduction of any part of this publication by mechanical or electronic means, including facsimile
Receivables & Payables
 Receivables & Payables Microsoft Dynamics NAV RECEIVABLES AND PAYABLES MANAGEMENT Microsoft DynamicsTM NAV gives you an efficient vendor and customer management system that helps you strengthen business
Receivables & Payables Microsoft Dynamics NAV RECEIVABLES AND PAYABLES MANAGEMENT Microsoft DynamicsTM NAV gives you an efficient vendor and customer management system that helps you strengthen business
Sage Accpac ERP 5.6A. SageCRM 6.2 I Integration Update Notice
 Sage Accpac ERP 5.6A SageCRM 6.2 I Integration Update Notice 2009 Sage Software, Inc. All rights reserved. Sage, the Sage logos, and all Sage Accpac product and service names mentioned herein are registered
Sage Accpac ERP 5.6A SageCRM 6.2 I Integration Update Notice 2009 Sage Software, Inc. All rights reserved. Sage, the Sage logos, and all Sage Accpac product and service names mentioned herein are registered
Anytime Learning Real Estate Subscription
 Anytime Learning Real Estate Subscription The Real Estate Anytime Learning lessons provide a convenient introduction or refresher to the workflow processes and features of the Property Management, Accounts
Anytime Learning Real Estate Subscription The Real Estate Anytime Learning lessons provide a convenient introduction or refresher to the workflow processes and features of the Property Management, Accounts
Accounts Payable and Inventory Management
 Accounts Payable and Inventory Management 2013 SedonaOffice Users Conference Presented by: Lisa Gambatese & Laurie Goodrich Table of Contents Accounts Payable G/L Account Defaults (AP) 4 A/P Setup Processing
Accounts Payable and Inventory Management 2013 SedonaOffice Users Conference Presented by: Lisa Gambatese & Laurie Goodrich Table of Contents Accounts Payable G/L Account Defaults (AP) 4 A/P Setup Processing
Oracle Payables Implementation Overview with screenshots Compilation of Oracle Payables Implementation notes by Ranu Srivastava ...
 Compilation of Oracle Payables Implementation notes by Ranu Srivastava... Setting up Banks... Defining Internal Bank... Payables Options... Defining Payment Documents... Creating Suppliers... Overview
Compilation of Oracle Payables Implementation notes by Ranu Srivastava... Setting up Banks... Defining Internal Bank... Payables Options... Defining Payment Documents... Creating Suppliers... Overview
Accounts Payable System Administration Manual
 Accounts Payable System Administration Manual Confidential Information This document contains proprietary and valuable, confidential trade secret information of APPX Software, Inc., Richmond, Virginia
Accounts Payable System Administration Manual Confidential Information This document contains proprietary and valuable, confidential trade secret information of APPX Software, Inc., Richmond, Virginia
Microsoft Dynamics GP. U.S. Payroll
 Microsoft Dynamics GP U.S. Payroll Copyright Copyright 2010 Microsoft. All rights reserved. Limitation of liability This document is provided as-is. Information and views expressed in this document, including
Microsoft Dynamics GP U.S. Payroll Copyright Copyright 2010 Microsoft. All rights reserved. Limitation of liability This document is provided as-is. Information and views expressed in this document, including
WHAT S NEW IN SAGE 100 2015. Colleen A. Gutirrez, Senior Consultant II, BKD Technologies
 WHAT S NEW IN SAGE 100 2015 Colleen A. Gutirrez, Senior Consultant II, BKD Technologies WELCOME/INTRODUCTIONS Colleen Gutirrez 19 years of experience in technology consulting Primarily distribution & manufacturing
WHAT S NEW IN SAGE 100 2015 Colleen A. Gutirrez, Senior Consultant II, BKD Technologies WELCOME/INTRODUCTIONS Colleen Gutirrez 19 years of experience in technology consulting Primarily distribution & manufacturing
Release Guide. What s New in Sage 100 ERP 2015. April 2015
 Release Guide What s New in Sage 100 ERP 2015 April 2015 Table of contents Release Guide Sage 100 ERP 2015 and PU-1 Introduction 6 Background 7 Solution: Sage 100 ERP 7 Key Targets / User Base 7 Sales
Release Guide What s New in Sage 100 ERP 2015 April 2015 Table of contents Release Guide Sage 100 ERP 2015 and PU-1 Introduction 6 Background 7 Solution: Sage 100 ERP 7 Key Targets / User Base 7 Sales
Sales Person Commission
 Sales Person Commission Table of Contents INTRODUCTION...1 Technical Support...1 Overview...2 GETTING STARTED...3 Adding New Salespersons...3 Commission Rates...7 Viewing a Salesperson's Invoices or Proposals...11
Sales Person Commission Table of Contents INTRODUCTION...1 Technical Support...1 Overview...2 GETTING STARTED...3 Adding New Salespersons...3 Commission Rates...7 Viewing a Salesperson's Invoices or Proposals...11
