Setting up QuickBooks
|
|
|
- Blanche Estella Peters
- 8 years ago
- Views:
Transcription
1 LESSON 2 Setting up QuickBooks 2 Lesson objectives, 33 Supporting materials, 33 Instructor preparation, 33 Creating a QuickBooks company, 33 How many companies should you set up?, 34 About the EasyStep Interview, 34 Navigating through the Interview, 34 Starting the EasyStep Interview, 35 Entering company info, 35 Choosing your company industry, 36 Selecting how your company is organized, 37 Customizing QuickBooks for your business, 40 Indicating what you sell, 41 Entering sales information, 41 Entering sales tax information, 42 Creating estimates, 43 Using sales orders, 44 Using sales receipts, 44 Choosing remaining preferences, 46 Setting up your business accounting, 46 Choosing a start date, 47 Entering bank accounts and opening balances, 48 Reviewing the chart of accounts, 50 31
2 Setting up QuickBooks Completing company file setup, 52 Adding customers, 52 Adding a job, 54 Adding vendors, 56 About customer and vendor types, 58 Setting up additional accounts, 58 Adding a new account, 58 Adding items, 60 Entering historical transactions, 62 Learning more about the company setup process, 62 Getting help while using QuickBooks, 62 Using onscreen Help, 63 Finding a topic in the onscreen Help, 63 Closing the company file, 64 32
3 L E S S O N 2 Lesson objectives To discuss some of the decisions you need to make before using QuickBooks, such as your QuickBooks start date and the number of QuickBooks companies you should create To create a new QuickBooks company using the EasyStep Interview To set QuickBooks preferences in the Interview To record the opening balance for a checking account To create customers, jobs, vendors, accounts, and items for a QuickBooks company To practice using the QuickBooks Help tools Supporting materials PowerPoint file: Lesson 2 Instructor preparation Review this lesson, including the examples, to make sure you re familiar with the material. Ensure that all students have a copy of qblesson.qbb on their computer s hard disk. Creating a QuickBooks company A QuickBooks company contains all the financial records for a single business. Before you can use QuickBooks, you need to tell QuickBooks about your business so that it can set up your company file. Setting up your company file properly is the most important thing you can do to help yourself manage your business efficiently and with confidence. QuickStart Tip If you ve been using Quicken or an earlier version of QuickBooks to keep your company s financial records, you don t need to create a new company; QuickBooks can convert the data for you. See the QuickBooks Startup and Quick Reference Guide for detailed instructions, or search the onscreen Help index for Quicken. Explain to students that if they ve been using Quicken or an older version of QuickBooks to keep their company s financial records, they don t need to create a new company; QuickBooks can convert their data for them. However, in this lesson, you ll be showing them how to create a new QuickBooks company. 33
4 Setting up QuickBooks How many companies should you set up? If you operate a business enterprise, the IRS expects you to clearly show all sources of income and to document any business expenses you claim as deductions. For tax purposes, therefore, it s usually best to set up a separate QuickBooks company for each business enterprise you report on your tax forms. About the EasyStep Interview The EasyStep Interview walks you through the process of setting up your business on QuickBooks. The setup process is easy; the EasyStep Interview should take you only about 30 minutes to complete. When you set up your company file, QuickBooks will ask you for a number of details about your company. QuickStart Tip Most small business owners do better with QuickBooks setup if they break the job into manageable chunks. Here s a suggested schedule for completion: 1 Choose the QuickBooks start date. 2 Gather the necessary business information and documents. 3 Set up the company file using the EasyStep Interview. 4 Fine-tune the chart of accounts. 5 Enter any historical transactions. 6 Complete customer and vendor information. 7 Complete the Item list. 8 Enter any optional adjustments. Navigating through the Interview Click Next to display the next window in the Interview. Click Prev to display the previous window in the Interview. Click Leave to leave the Interview and return to QuickBooks. The next time you open the company file, QuickBooks remembers the information you have already entered and returns you to the EasyStep Interview where you left off. QuickStart Tip Set aside a block of uninterrupted time to work on setting up your QuickBooks file. Don t try to complete the setup while you re in the middle of a busy workday. If you schedule your time before or after work hours, or on the weekend, setup should take a few hours. Your goal while setting up is to provide as much information as necessary to get going, but not to provide all the details at once. For example, you could enter data for only your biggest customers and vendors. Later, you can enter customer and vendor data as you begin working in QuickBooks. (Or, if you have an especially large customer base, you may wish to hire a data entry clerk to complete this task for you.) 34
5 L E S S O N 2 Starting the EasyStep Interview To begin adding a new company: 1 Start QuickBooks. 2 Select Create a new company, click the Start your new company file now button, or choose New Company from the File menu. QuickBooks displays the EasyStep Interview window. Entering company info When you use the EasyStep Interview to create a new QuickBooks company, QuickBooks asks you questions about the type of business you own. It uses your answers to get you started quickly, by setting up the appropriate accounts and lists. In this lesson, you ll create a new QuickBooks company for a business named Lockhart Design. Margaret Lockhart is the sole proprietor of this interior design firm. Most of her income comes from consulting services, but she also sells products such as fabrics and room accessories to clients. To create a new QuickBooks company file: 1 At the first Welcome window for the EasyStep Interview, click Start Interview. The Enter Your Company Information window appears. 2 In the Company Name field, type Lockhart Design and press Tab. When you press Tab, QuickBooks automatically enters the same name you typed into the Legal Name field. QuickBooks uses the company name on all reports. 3 Press Tab and enter as the Tax ID number. 35
6 Setting up QuickBooks 4 Type the following information in the street address, city, state, and zip fields Bayshore Road Middlefield, CA QuickBooks prints this company address on checks, invoices, and other forms. 5 Now enter the following information in the Phone number and Fax number fields: Phone: Fax: Next enter the and Web addresses for Lockhart Design. margaret@samplename.com Web Site: Your screen should resemble the following. 7 Click Next. Choosing your company industry When you create a new QuickBooks company, you can select a company type that most closely matches your type of business, and QuickBooks sets up accounts and lists that are appropriate for your type of company. Your industry selection is used by the interview to ask questions and recommend features that work best for your business. QuickBooks will recommend features that can best meet your business needs, such as: Enabling sales tax for retail businesses Using estimates in QuickBooks for some service-based businesses Managing inventory in QuickBooks for wholesalers and manufacturers Creating income and expense categories 36
7 L E S S O N 2 Even if you own a type of company that isn t specifically listed, you should select the one that s closest. Margaret Lockhart does consulting, as well as retail sales, so we ll select a Retail company type. To choose the company industry: 1 On the Select your industry window, scroll down the list until you find Retail Shop or Online Commerce and select it. Although Lockhart Design receives most of its income from consulting, not from retail sales, the Retail company type will give us most of the accounts we need. She ll need to modify the chart of accounts later to include an income account for Consulting Income. 2 Click Next. The How is your company organized window appears. Selecting how your company is organized Selecting how your company is organized tells QuickBooks which tax forms to use for your business. You also indicate the start of your fiscal year. Lockhart Design is a sole proprietorship: an unincorporated business with one owner. 37
8 Setting up QuickBooks To select your company organization: 1 Click Sole Proprietorship to select it. This tells QuickBooks to use the 1040 tax form. When you create a new account, you can associate a tax line on which you would report the income or expenses tracked by the account. An account's tax line associates each income and expense account with the appropriate tax form and line on your company income tax return. You'll see tax lines for the tax form you choose and for schedules and other forms typically filed with that tax form. This makes preparing income taxes easier and quicker, because it enables you to create tax reports to assist your accountant or to export and import your tax data into TurboTax, TurboTax Business, ProSeries, or Lacerte tax programs. 38
9 L E S S O N 2 2 Click Next. QuickBooks needs to know the starting month of your fiscal year. 3 Since Lockhart Design s fiscal year started in January, leave January selected and click Next. The Set up your administrator password window appears. For this exercise, you don t need to set up a password. 4 Click Next. The Create your company file window appears. 39
10 Setting up QuickBooks 5 Click Next to save the company file. 6 In the Filename for New Company window, make sure that QuickBooks is set to save the file in the QBtrain folder you set up in the introduction to this guide. 7 Click Save to accept the default filename of Lockhart Design. QuickBooks creates the company file. Customizing QuickBooks for your business The customization section of the EasyStep Interview is where you indicate: What you sell How and when your customers pay you How you pay your bills Based on your answers, QuickBooks sets preferences for the company file. The preferences enable certain features of the QuickBooks program. 40
11 L E S S O N 2 Indicating what you sell You need to indicate what your business sells. In general, businesses either sell products or services, or both. Margaret Lockhart provides consulting services as well as selling products, such as fabrics. To indicate what you sell: 1 Click Next to move to the What do you sell? window. 2 Click Both services and products to select it. 3 Click Next. Entering sales information For retail companies, you need to indicate how you want to enter sales. QuickBooks uses this information to set recommendations for a retail-type business. Margaret Lockhart does not do retail sales on a daily basis, so she will record her sales as they occur. 41
12 Setting up QuickBooks To indicate how you enter sales: 1 In the How will you enter your sales in QuickBooks? window, click Record each sale individually. Your screen should look like this: 2 Click Next. 3 In the Do you sell products online? window, make sure the I don t sell online and I am not interested in doing so option is selected. Margaret Lockhart has no plans to sell online. Entering sales tax information This part of the EasyStep Interview asks whether you charge sales tax. You should turn the sales tax setting off only if you never charge sales tax. Margaret Lockhart typically charges sales tax, so we ll turn on sales tax in her company file. To set up QuickBooks to track sales tax: 1 Click Next in the Do you sell products online? window to move to the Do you charge sales tax? window. 2 Click Yes for the question, Do you charge sales tax? QuickBooks sets up three sales tax items you can use on sales forms to track your sales tax: Local Tax, Out of State, and State Tax. In your own business company file, you would edit these tax items to enter the current tax rates. 3 Click Next. QuickBooks automatically creates a current liability account, called Sales Tax Payable, that keeps track of the sales tax you collect in your business. 42
13 L E S S O N 2 Creating estimates If you provide any type of estimate or bid even a verbal quote there are many reasons to use estimates in QuickBooks. You can use the QuickBooks estimate form to prepare professional-looking itemized estimates, bids, quotes, or proposals for your customers. You can customize a QuickBooks estimate to look and say exactly what you want it to. When it's time to bill your customer, you can easily create an invoice from the estimate with just one click. QuickBooks then creates an invoice using information from your estimate. You can also associate price levels with your customers and use those price levels on estimates. When you need to know how accurate your estimates are, you can create reports that compare your estimated costs and revenue against your actual costs and revenue. Creating estimates in QuickBooks will allow you to easily compare your actual costs against what you estimated. This will let you see how accurate your estimates are. You can track which estimates are still active and easily update each estimate as you continue to negotiate with your customers. For this exercise, Margaret Lockhart creates proposals for her customers for their interior design projects, so she needs to enable estimates for her company. To create estimates for your business: 1 On the Do you want to create estimates in QuickBooks? window, click Yes. 2 Click Next. 43
14 Setting up QuickBooks Using sales orders If your customers sometimes place orders for items that you don't have in stock or are not yet ready to invoice for, use a sales order in QuickBooks to track the sale. Note: On the next window, if you are using a QuickBooks Premier Edition product, QuickBooks asks if you want to track sales orders. To set up sales orders: 1 On the Tracking customer orders in QuickBooks screen click Yes. 2 Click Next. Using sales receipts If your customers pay you in full at the time of purchase, use a sales receipt in QuickBooks to track the sale. You can use a sales receipt to: Track each sale Calculate sales tax Print a sales receipt Create a summary of sales income and sales tax owed Summarize daily or weekly sales on a sales receipt Margaret Lockhart s interior design business is not actually a retail store, so she does not typically use sales receipts. She generally includes such sales on an invoice that she sends to her customers that might include, for example, both design services and products. 44
15 L E S S O N 2 To set up sales receipts: 1 On the Using sales receipts in QuickBooks window, click No. Even though QuickBooks recommends that a retail-type business use sales receipts, Margaret Lockhart does not operate a full retail establishment. 2 Click Next. 45
16 Setting up QuickBooks Choosing remaining preferences The next series of windows ask yes or no questions that enable or disable different QuickBooks features, based on your company needs. Simply click Yes or No, then click Next to move forward in the Interview. For Lockhart Design, complete the preferences by giving the following responses: For this item... Billing statements Progress invoicing Bill tracking Do you print checks? Inventory Credit and debit cards Track time Employees Track multiple currencies Select... No Yes Yes I print checks No I accept credit cards and debit cards Yes No No Answering the series of questions about your business helps customize QuickBooks to meet your specific business needs. Next, you ll set up your accounts. Note: You can always change preference settings later, after the EasyStep Interview. From the Edit menu, choose Preferences, and then select the preference type in the left panel. Setting up your business accounting Next, QuickBooks helps you set up the basic accounting you ll use to track your business, referred to as your chart of accounts. To set up the chart of accounts, you need to: Determine the start date of your business Enter account balances Decide how you want to categorize your income and expenses The chart of accounts is the framework used to categorize the information and transactions used to create reports. By using a chart of accounts and creating reports, you ll always know the current state of your business. The chart of accounts is made up of five types of accounts common to all businesses and you categorize transactions into one of these five account types. 46
17 L E S S O N 2 Choosing a start date Before you start entering your company s financial data, you need to choose a QuickBooks start date. This is the starting point you want to use for all your QuickBooks accounts. The start date is the date for which you give QuickBooks a financial snapshot of your company assets and liabilities. Once you decide on a start date, you enter all your company s transactions since that date. That s why you should choose a start date that s not too far back in the past for you to handle. Many business owners like to use the last day of a financial period as their start date, such as the end of last fiscal year, last quarter, or last month. You need to enter all historical transactions from the day after your start date up through today. For example, if you decide on a start date of March 31, you d enter your historical transactions from April 1 up through today. QuickStart Tip When choosing the start date you want to use for your own QuickBooks company file, consider this question: Is having a lot of historical data important to you? If it is, you ll want to choose a start date as close to the beginning of your fiscal year as possible. If historical data is not very important to you, you can make setup easier by choosing a start date as close to today as possible. (You only have to enter historical data between your start date and today.) To choose a start date: 1 On the Using accounts in QuickBooks window, click Next. The Select a date to start tracking your finances window appears. 2 Select Use today s date or the first day of the quarter or month, and then enter 12/31/ Click Next. 47
18 Setting up QuickBooks Entering bank accounts and opening balances The bank accounts section of the EasyStep Interview is where you enter any bank accounts you want to track and enter opening balances. The balance sheet accounts in the QuickBooks chart of accounts start with an opening balance of zero. Before you begin working in QuickBooks, you need to enter an opening balance for each balance sheet account as of your start date. The opening balance is important because QuickBooks can t give you an accurate balance sheet (what your company owns and what it owes) without it. An accurate balance sheet gives you a true picture of your company s finances. Also, if you start with an accurate balance as of a specific date, you can reconcile your QuickBooks bank accounts with your bank statements, and your QuickBooks checking accounts will show the actual amount of money you have in the bank. The easiest way to determine an account s opening balance is to work from an accurate balance sheet. If you have a balance sheet as of your start date, you can take the opening balance from there. During the EasyStep Interview, you can enter opening balances for bank accounts only. You ll learn later how to enter opening balances for other types of accounts after you ve completed the EasyStep Interview. Let s assume Margaret Lockhart wants to enter an opening balance for her checking account. The opening balance for a QuickBooks bank account is the dollar amount in the bank on the start date. This amount can be determined two ways: using the ending balance on the last bank statement on or immediately prior to the start date, or using the bank account balance from a balance sheet prepared by an accountant. Margaret has a recent bank statement for this account, so we ll use that method. To enter the checking account opening balance: 1 On the Add your bank account window, click Yes. 48
19 L E S S O N 2 2 Click Next. 3 Type Checking as the name of the account. 4 For When did you open this bank account?, click Before. Your screen should look like this: 5 Click Next. 6 In the Enter your bank statement information, enter 12/28/2008 as the Statement ending date. 7 In the Statement Ending Balance field, type As you enter transactions between the start date and today, you ll record any outstanding checks or deposits, which will allow you to reconcile your bank account against the next statement. 49
20 Setting up QuickBooks Your screen should look like this: 8 Click Next. 9 When QuickBooks asks if you want to add another bank account, click No. Then click Next. Reviewing the chart of accounts As you learned in Lesson 1 of this guide, the chart of accounts lists balance sheet accounts, income accounts, and expense accounts. When you create a new QuickBooks company, you select a company type that most closely matches your type of business, and QuickBooks sets up a chart of accounts for you. The chart of accounts is made up of five types of accounts common to all businesses the income and expense accounts used by the Profit and Loss Statement, and the asset, liability, and equity accounts used by the Balance Sheet. Each time you enter a transaction, QuickBooks will prompt you to categorize it into one of these five types of accounts. Because you chose an industry from the list earlier in the Interview, QuickBooks has already created income and expense accounts for your company. Next, you ll view the preset income and expense accounts. 50
21 L E S S O N 2 To review the chart of accounts: 1 In the Review income and expense accounts window, scroll through the preset accounts to get an idea of what is included. Note that from the list of accounts in this window you can remove or add accounts. If you see accounts you do not need, you can clear the checkmark for the account and QuickBooks removes it from the chart of accounts. To add an account, click in the checkmark column. 2 Click Next to go to the next window. 3 Click Finish to complete the EasyStep Interview. 4 If the QuickBooks Learning Center appears, click Go to QuickBooks. 5 If the QuickBooks Coach appears, click Start Working. After you have completed the EasyStep Interview, use the information in the help options described later in this chapter to help you make changes and adjustments to your company file. 51
22 Setting up QuickBooks Completing company file setup After you have created your company file using the EasyStep Interview, you can begin using QuickBooks to run your business. However, there are some additional tasks you might need do to make sure the company file is properly set up and that the data is complete. QuickBooks is based on four key concepts: Customers, Vendors, Accounts, and Items. If you take two minutes now to understand these basic concepts, you'll be able to get started quickly and correctly with your company information. Customer: A customer is anyone who pays you. This can mean patients, donors, members, legal or consulting clients, or your typical retail customer. Vendor: A vendor is anyone you pay, except for employees. This can mean subcontractors, utility companies, your landlord, tax agencies, or suppliers. Account: There are two types of accounts real world accounts, such as checking accounts, and income and expense accounts that you use to group transactions for reporting purposes. For example you may want to create expense accounts to track office supply purchases separately from advertising costs. All accounts are listed on your chart of accounts. If you choose a tax form, you can associate accounts with tax lines, which would make preparing for tax time easier. Item: An item is anything you want to put on an invoice. This includes parts, services, labor, discounts, and taxes. This section covers how to set up customers, vendors, and items, and how to add an income account. Adding customers In order to bill customers with QuickBooks, you need to add your customers. By entering details about the people and companies you do business with, you can personalize their bills, send invoices easily, and quickly view the status of their accounts. You can add new customers at any time. Note: You can also add customers and vendors as you perform everyday tasks. For example, if you enter the name of a new customer when filling out an invoice, QuickBooks will prompt you to enter information about this customer. You can choose from two quick setup options: Quick Add and Set Up. Quick Add adds the name to the list and you add details later. Set Up lets you enter the details right away. 52
23 L E S S O N 2 To add a customer: 1 Click Customer Center in the icon bar. 2 Click the New Customer & Job menu button, and then choose New Customer. 3 In the Customer Name field, enter the name of the customer as you'd like it to appear on your Customers & Jobs list. For this exercise, type Smith, Lee, and then press Tab. You want the list to show last names first. 4 Press Tab in the Opening Balance field to leave this field blank. The Opening Balance field tells you how much each customer owes you on your start date so that when you enter the rest of your transactions from your start date to today, all balances since your start date will be accurate. For now, leave this field blank. Lockhart Design is planning to set up one or more jobs for this customer. QuickBooks will calculate and track the overall balance for this customer from the balances you enter for the individual jobs. 5 In Address Info tab, click in the First Name field and type Lee. 6 Press tab and type M. as the middle initial and in the Last Name field, type Smith. 7 Press Tab to go to the Address field, and then press Enter after Lee M. Smith. 8 Type 43 Hampshire Blvd and press Enter. 9 Type East Bayshore, CA Click the Copy button to copy the address to the Ship To field. Click OK in the Add to Ship To Address Information window. You can have and use more than one Ship To address per customer or job, but Lee Smith uses only one address. 53
24 Setting up QuickBooks Your screen should resemble the following graphic. 11 Click OK to add this customer. The Customer Center appears, with the Customers & Jobs list along the left side. Note: The Customers & Jobs list is the same list as the Customer:Job list. It is called Customers & Jobs on the Customer Center, and it is called Customer:Job on forms. It is sometimes also referred to as simply the Customer list. Adding a job You do not need to add jobs to the Customers & Jobs list if your company never does more than one job or project per customer. Jobs in QuickBooks are optional. If you often perform multiple jobs for the same customer, you can use jobs in QuickBooks to track the activity for each job separately. That way, you can create reports that show the income and expenses for each job. Lockhart Design wants to track jobs for Lee Smith. To add a job for a customer: 1 In the Customers & Jobs list, right-click Smith, Lee and choose Add Job. The New Job window looks similar to the Customer window. QuickBooks has already filled in several fields for you for Lee Smith. 2 In the Job Name field, type Patio, and press Tab. 54
25 L E S S O N 2 3 In the Opening Balance field, type 862 and press Tab. You want to keep track of the balances for each job. QuickBooks calculates and tracks the overall balance for this customer from the balances you enter for the individual jobs.you want to keep track of the balances for each job. Note: The information QuickBooks fills in comes from your customer's record. If you make any changes here, the changes affect only this job. For example, if your customer's billing address is different for this job, you can enter the job address without affecting the customer's main address. 4 Enter 12/31/2008 in the As Of field to indicate that this was the balance outstanding for this job as of the QuickBooks start date. 5 Click the Job Info tab and choose In Progress from the Job Status drop-down list. Job status information is for your records it gives you a way to keep track of each job. When you create a customer list report, QuickBooks includes the status of each job on the report. You can also see the status of a job by clicking a job in the Customers & Jobs list and looking in the Job Information area. 6 For the Start Date, type 12/15/08 and press Tab. 7 In the Projected End date, type 3/15/09 and press Tab. The dates help you track how long each job takes and how well you are able to estimate the length of a job. When you create a customer:job list report, you can add columns that show the start date, your projected end date, and the actual end date for each job. Your screen should resemble the following graphic: 8 Click OK. 55
26 Setting up QuickBooks 9 If you see a message about a past or future transaction, click Yes to save the transaction. The job now appears under Smith, Lee in the Customers & Jobs list. 10 Close the Customer Center. Adding vendors In order to pay your bills with QuickBooks, you need to add your vendors. Nearly everyone you pay, other than employees, is a vendor. You can add new vendors at any time. QuickBooks uses the Vendors list to hold information about the people and companies you do business with; for example, this list could include the phone company, your office supplies vendor, and your tax board. To add a vendor: 1 Click Vendor Center in the icon bar. 2 Click New Vendor in the button bar. 3 In the Vendor Name field, enter the name of the vendor as you'd like it to appear on your Vendor list. For this exercise, type Fay, Maureen Lynn, CPA, and then press Tab. 4 In the Opening Balance field, type 350, which is the amount you owed this vendor as of the start date. Press Tab. 5 In the As Of field, enter 12/31/06. 6 In the Address Info tab, click in the First Name field and type Maureen. 7 Press tab and type L. as the middle initial and in the Last Name field, type Fay. 8 Press Tab to go to the Address field, and then press Enter after Maureen L. Fay. 9 Type 200 Royal Rd. and press Enter. 10 Type Bayshore, CA
27 L E S S O N 2 11 Click in the Print on Checks As field, and type Maureen Fay. Your screen should resemble the following graphic. 12 Click OK to add this vendor. 13 If you see a message about a past or future transaction, click Yes to save the transaction. The new vendor appears on the Vendor list. 14 Close the Vendor Center. 57
28 Setting up QuickBooks About customer and vendor types Customer and vendor types let you categorize your customers and vendors in ways that are meaningful to your business. For example, you could set up your customer types so that they indicate which industry a customer represents, a customer's geographic location, or how a customer first heard about your business. You could set up your vendor types so that they indicate a vendor's industry or geographic location. For example, you might create the type Painters with the subtypes Exterior and Interior. Commercial photographers might use customer types to record a customer's primary interest: graduation, portraiture, weddings, and so on. Building contractors might use vendor types to classify their subcontractors by geographical location so they can use the ones closest to each job. You can create reports and do special mailings that are based on your customer and vendor types. For example, if you use customer types to categorize your customers by location, you could print mailing labels for all the customers in a particular region. Setting up additional accounts During the EasyStep Interview, you added one checking account for Lockhart Design. There are two basic types of accounts: balance sheet accounts, such as savings or checking, and accounts used to group transactions for reporting purposes, such as income and expense accounts. Income and expense accounts track the sources of your income and the purpose of each expense. When you record transactions, you usually assign the amount of the transaction to one or more income or expense accounts. In the EasyStep Interview, you selected Retail Shop or Online Commerce as the industry for Lockhart Design. QuickBooks created a chart of accounts based on the retail industry. However, Margaret Lockhart also receives income from design consulting. She needs to modify the chart of accounts to add an income account for consulting. Adding a new account You may need to add one or more of the following accounts: Income accounts to track new sources of income Expense accounts to track new types of expenses Bank accounts when you open new checking, savings, or money market accounts at your bank Credit card accounts when you acquire new credit cards Other kinds of balance sheet accounts to track specific assets, liabilities, or equity For example, you may need to add a fixed asset account to track the depreciation of a new equipment purchase, a long term liability account to track a business loan, or an equity account to track the investment from a new business partner. 58
29 L E S S O N 2 A complete list of your business accounts and their balances appear in the chart of accounts. You use a chart of accounts to track how much money your company has, how much money it owes, how much money is coming in, and how much is going out. For Lockhart Design, you ll add an income account for her consulting income. To add an income account: 1 From the Lists menu, choose Chart of Accounts. 2 Click the Account menu button and choose New. 3 In the Add New Account window, choose Income, and then click Continue. 4 Click in the Account Name field, and type Consulting. 5 From the Tax-Line Mapping drop-down list, choose Sch C: Other business income. Your screen should resemble the following graphic. 6 Click Save & Close, and then close the chart of accounts. 59
30 Setting up QuickBooks Adding items In QuickBooks, an item is anything that your company buys, sells, or resells in the course of business, such as products, shipping and handling charges, discounts, and sales tax (if applicable). You can think of an item as something that shows up as a line on an invoice or other sales or purchase form. Items help you fill out the line item area of a sales or purchase form quickly. When you choose an item from your Item list, QuickBooks fills in a description of the line item and calculates its amount for you. While they provide a quick means of data entry, a much more important role for items is to handle the behind-the-scenes accounting. When you create an item, you link it to an account; when the item is used on a form, it posts an entry to that account and another entry to the appropriate accounts receivable, accounts payable, checking, fixed asset, or other account. When creating items, consider how much detail you want on your invoices or statements and set up items with that level of detail in mind. For example, if you are a seamstress who creates and sells home accessories, you can set up a single item and charge a flat rate for a certain size of couch pillow, or you can break that pillow down further into labor and materials. QuickBooks provides several different types of items. Some such as the service item or the inventory part item help you record the services and products your business sells. Others such as the subtotal item or discount item are used to perform calculations on the amounts in a sale. For Lockhart Design, you ll set up a service item for billing the time used for initial consultation for a design project. You ll assign it to the new Consulting income account. To add an item: 1 From the Lists menu, choose Item List. QuickBooks displays the Item List. 2 Click the Item menu button, and choose New. 3 In the New Item window, choose Service from the Type drop-down list. 60
31 L E S S O N 2 4 Click in the Item Name/Number field and type Initial Design Consultation. 5 In the Description field, type Initial design consulting. The description will appear on sales forms when you use the item. 6 Click in the Rate field, and type In the Tax Code field, choose Non-Taxable Sales from the drop-down list. 8 In the Account field, choose Add New. 9 In the Add New Account screen, enter Consulting in the Account Name field, then click Save and Close. Your screen should resemble the following graphic. 10 Click OK to add the new item to the Item List. The item now appears in the Item List. 11 Close the Item List. 61
32 Setting up QuickBooks Entering historical transactions If your QuickBooks start date is before today s date, you also need to enter past transactions so that you have complete financial records from the start date forward. It is important to enter historical transactions in this order: 1 All sales (sales receipts, invoices, or statement charges) 2 Customer payments received for outstanding invoices after the start date 3 Bills received since the start date 4 Bills paid since the start date 5 Deposits made to any of the accounts since the start date 6 Any other checks written (other than bills) since the start date Learning more about the company setup process When you are setting up your own company in QuickBooks, you may want to view the tutorials available in the Learning Center to help you finish setting up your own company file. The information provided in the videos gives you an overview of the program and more detailed information about using specific parts of the product. To open the Learning Center: From the Help menu, choose Learning Center Tutorials. For more information, choose Support from the Help menu. Getting help while using QuickBooks QuickBooks provides extensive help in various formats. When you have questions, QuickBooks provides: Onscreen Help to provide conceptual information and step-by-step instructions. Tutorials on key tasks. These are available by choosing Learning Center Tutorials from the Help menu. Live Community. Instant access to frequently asked questions and experts who can answer your own questions. 62
33 L E S S O N 2 Using onscreen Help The onscreen Help provides several different types of information: Conceptual explanations of how to apply QuickBooks to your particular business situation. Step-by-step instructions. A search engine that provides you with a list of topics related to the word or phrase you enter. Information relevant to the task you are currently performing. To view onscreen help: When you launch QuickBooks help, it displays information about the task you are currently performing along with a list of topics relevant to what you are doing. There are several ways to access QuickBooks help: Press the F1 key on your keyboard. Click the Help icon in the icon bar at the top of the screen. From the Help menu, choose QuickBooks Help. Finding a topic in the onscreen Help Suppose you want to find out how to change the information about a customer. You can type what you re looking for in the Help Search field, and QuickBooks displays a list of topics. To find a topic in onscreen Help: 1 From the Help menu, choose QuickBooks Help. The Relevant Topics tab displays a list of topics related to the QuickBooks screen you are using. 2 Click the Search tab. 3 Type customers and click the arrow button. QuickBooks Help displays a list of topics related to customers. 63
34 Setting up QuickBooks 4 Click Edit or change customer information. QuickBooks displays the topic in the lower portion of the help window. 5 Close the Help window. Closing the company file As you enter information in your company file, QuickBooks saves what you enter. When you are finished working on a file, you can close the file. To close the company file you just created: From the File menu, choose Close Company. 64
QuickBooks Overview for Small Business
 QuickBooks Overview for Small Business ENTREPRENURIAL SUMMIT March 3, 2011 Executive Director TFCE Presentation Objectives To discuss decisions that must be made before using QuickBooks To create a new
QuickBooks Overview for Small Business ENTREPRENURIAL SUMMIT March 3, 2011 Executive Director TFCE Presentation Objectives To discuss decisions that must be made before using QuickBooks To create a new
Using other accounts in QuickBooks
 LESSON 5 Using other accounts in QuickBooks 5 Lesson objectives, 136 Supporting materials, 136 Instructor preparation, 136 To start this lesson, 136 Other account types in QuickBooks, 137 Tracking credit
LESSON 5 Using other accounts in QuickBooks 5 Lesson objectives, 136 Supporting materials, 136 Instructor preparation, 136 To start this lesson, 136 Other account types in QuickBooks, 137 Tracking credit
Doing payroll with QuickBooks
 LESSON 12 Doing payroll with QuickBooks 12 Lesson objectives, 318 Supporting materials, 318 Instructor preparation, 318 To start this lesson, 318 Overview of payroll tracking, 319 Calculating payroll with
LESSON 12 Doing payroll with QuickBooks 12 Lesson objectives, 318 Supporting materials, 318 Instructor preparation, 318 To start this lesson, 318 Overview of payroll tracking, 319 Calculating payroll with
QuickBooks - The Basics for Nonprofits
 QuickBooks - The Basics for Nonprofits Using QuickBooks to Better Manage Your 501(c)3 TABLE OF CONTENTS Page LOADING THE PROGRAM 2 SETTING UP YOUR NONPROFIT 3 1. Company information 2. Editing the Chart
QuickBooks - The Basics for Nonprofits Using QuickBooks to Better Manage Your 501(c)3 TABLE OF CONTENTS Page LOADING THE PROGRAM 2 SETTING UP YOUR NONPROFIT 3 1. Company information 2. Editing the Chart
Analyzing financial data
 LESSON 9 Analyzing financial data 9 Lesson objectives, 240 Supporting materials, 238 Instructor preparation, 238 To start this lesson, 240 Reports and graphs help you understand your business, 241 Creating
LESSON 9 Analyzing financial data 9 Lesson objectives, 240 Supporting materials, 238 Instructor preparation, 238 To start this lesson, 240 Reports and graphs help you understand your business, 241 Creating
Working with bank accounts
 LESSON 4 Working with bank accounts 4 Lesson objectives, 106 Supporting materials, 106 Instructor preparation, 106 To start this lesson, 106 Writing a QuickBooks check, 107 Using bank account registers,
LESSON 4 Working with bank accounts 4 Lesson objectives, 106 Supporting materials, 106 Instructor preparation, 106 To start this lesson, 106 Writing a QuickBooks check, 107 Using bank account registers,
Navigating within QuickBooks
 Navigating within QuickBooks The simplest way to navigate within QuickBooks is to work from the home page. Looking at the home page, you will notice the most common functions within QuickBooks are represented
Navigating within QuickBooks The simplest way to navigate within QuickBooks is to work from the home page. Looking at the home page, you will notice the most common functions within QuickBooks are represented
Introducing QuickBooks
 Chapter 1 Introducing QuickBooks Topics This chapter covers the following topics: QuickBooks Products Working with QuickBooks Files Creating and Restoring Backup Files Touring the QuickBooks User Interface
Chapter 1 Introducing QuickBooks Topics This chapter covers the following topics: QuickBooks Products Working with QuickBooks Files Creating and Restoring Backup Files Touring the QuickBooks User Interface
Tracking time. Turning on time tracking, 395 Entering time data, 396 Recording employee time on a weekly timesheet, 398 Entering mileage, 400
 LESSON 14 Tracking time 14 Lesson objectives, 394 Supporting materials, 394 Instructor preparation, 394 To start this lesson, 394 Tracking time and mileage, 395 Turning on time tracking, 395 Entering time
LESSON 14 Tracking time 14 Lesson objectives, 394 Supporting materials, 394 Instructor preparation, 394 To start this lesson, 394 Tracking time and mileage, 395 Turning on time tracking, 395 Entering time
CHAPTER 1: END-OF-CHAPTER QUESTIONS
 PLEASE NOTE: You do not have permission to share the following information with anyone who is not currently registered for BUS 93 at Chabot College. Such permission must be obtained from the publisher
PLEASE NOTE: You do not have permission to share the following information with anyone who is not currently registered for BUS 93 at Chabot College. Such permission must be obtained from the publisher
Sample- for evaluation purposes only! QuickBooks for Lawyers. TeachUcomp, Inc.
 A Presentation of TeachUcomp Incorporated. Copyright TeachUcomp, Inc. 2013 QuickBooks for Lawyers TeachUcomp, Inc. it s all about you Copyright: TeachUcomp, Inc. Copyright 2013 by TeachUcomp, Inc. All
A Presentation of TeachUcomp Incorporated. Copyright TeachUcomp, Inc. 2013 QuickBooks for Lawyers TeachUcomp, Inc. it s all about you Copyright: TeachUcomp, Inc. Copyright 2013 by TeachUcomp, Inc. All
SMALL BUSINESS ACCOUNTING. User Guide
 SMALL BUSINESS ACCOUNTING User Guide 3022100_504913_f1.indd 1 7/17/13 12:26 AM Welcome to QuickBooks We're going to help you get paid, pay others, and see how your business is doing. Use this guide to
SMALL BUSINESS ACCOUNTING User Guide 3022100_504913_f1.indd 1 7/17/13 12:26 AM Welcome to QuickBooks We're going to help you get paid, pay others, and see how your business is doing. Use this guide to
A Basic Guide for Beginning QuickBooks Users
 September 2009 AG/ECON/2009-10RM A Basic Guide for Beginning QuickBooks Users Sarah A. Drollette Department of Applied Economics Utah State University Table of Contents Introduction... 3 Step 1: Complete
September 2009 AG/ECON/2009-10RM A Basic Guide for Beginning QuickBooks Users Sarah A. Drollette Department of Applied Economics Utah State University Table of Contents Introduction... 3 Step 1: Complete
Quick Guide: Payroll tips
 Quick Guide: Payroll tips QuickBooks Payroll lets you pay employees with just a few clicks and minimal data entry, usually just the hours employees worked. To make the most of the payroll features: When
Quick Guide: Payroll tips QuickBooks Payroll lets you pay employees with just a few clicks and minimal data entry, usually just the hours employees worked. To make the most of the payroll features: When
Billing Matters Accounting Sunset
 WHITE PAPER Billing Matters Accounting Sunset May 2013 Introduction... 2 Key Differences in Process... 2 How to Transition... 3 QuickBooks Setup... 4 What Do I Need... 4 QuickBooks Installation and Creation
WHITE PAPER Billing Matters Accounting Sunset May 2013 Introduction... 2 Key Differences in Process... 2 How to Transition... 3 QuickBooks Setup... 4 What Do I Need... 4 QuickBooks Installation and Creation
SBM Reconciling and Closing Accounts
 Administrative Data SBM Reconciling and Closing Accounts Course Information Course Title - SBM Reconciling and Closing Accounts Number - SBMT2135 Total Credits - 2 Course Description Units This course
Administrative Data SBM Reconciling and Closing Accounts Course Information Course Title - SBM Reconciling and Closing Accounts Number - SBMT2135 Total Credits - 2 Course Description Units This course
Software Installation and Creating a New Company
 Chapter 1 Software Installation and Creating a New Company OBJECTIVES: 1 System Requirements 2 Software Installation 3 Starting QuickBooks and Creating a New Company 4 Backing up Company Data 5 QuickBooks
Chapter 1 Software Installation and Creating a New Company OBJECTIVES: 1 System Requirements 2 Software Installation 3 Starting QuickBooks and Creating a New Company 4 Backing up Company Data 5 QuickBooks
If you re reading this appendix, you ve probably decided to use Intuit s Basic or
 Running Payroll with an Intuit Payroll Service APPENDIX D If you re reading this appendix, you ve probably decided to use Intuit s Basic or Enhanced Payroll service. (Pages 416 417 of QuickBooks 2015:
Running Payroll with an Intuit Payroll Service APPENDIX D If you re reading this appendix, you ve probably decided to use Intuit s Basic or Enhanced Payroll service. (Pages 416 417 of QuickBooks 2015:
SMALL BUSINESS ACCOUNTING. Installation and Setup Guide
 SMALL BUSINESS ACCOUNTING Installation and Setup Guide 1634_502138_f1.indd 1 6/27/11 4:17 PM Copyright Copyright 2011 Intuit Inc. All rights reserved. First printing, September 2008 STATEMENTS IN THIS
SMALL BUSINESS ACCOUNTING Installation and Setup Guide 1634_502138_f1.indd 1 6/27/11 4:17 PM Copyright Copyright 2011 Intuit Inc. All rights reserved. First printing, September 2008 STATEMENTS IN THIS
QuickBooks. QuickBooks Basics
 QuickBooks QuickBooks Basics Copyright Copyright 2009 Intuit Inc. All rights reserved. STATEMENTS IN THIS DOCUMENT REGARDING THIRD-PARTY STANDARDS OR SOFTWARE ARE BASED ON INFORMATION MADE AVAILABLE BY
QuickBooks QuickBooks Basics Copyright Copyright 2009 Intuit Inc. All rights reserved. STATEMENTS IN THIS DOCUMENT REGARDING THIRD-PARTY STANDARDS OR SOFTWARE ARE BASED ON INFORMATION MADE AVAILABLE BY
INTUIT PROFESSIONAL EDUCATION. QuickBooks Files: Sharing, Managing, and Maintaining Data Integrity
 INTUIT PROFESSIONAL EDUCATION QuickBooks Files: Sharing, Managing, and Maintaining Data Integrity Copyright Copyright 2008 Intuit Inc. All rights reserved. Intuit Inc. 5601 Headquarters Drive Plano, TX
INTUIT PROFESSIONAL EDUCATION QuickBooks Files: Sharing, Managing, and Maintaining Data Integrity Copyright Copyright 2008 Intuit Inc. All rights reserved. Intuit Inc. 5601 Headquarters Drive Plano, TX
COMPUTER ACCOUNTING WITH QUICKBOOKS 2013 CHAPTER 10
 COMPUTER ACCOUNTING WITH QUICKBOOKS 2013 CHAPTER 10 Donna Kay Copyright 2014 by The McGraw-Hill Companies, Inc. All rights reserved 10-2 CHAPTER 10 OVERVIEW Setup a New Company Customize Chart of Accounts
COMPUTER ACCOUNTING WITH QUICKBOOKS 2013 CHAPTER 10 Donna Kay Copyright 2014 by The McGraw-Hill Companies, Inc. All rights reserved 10-2 CHAPTER 10 OVERVIEW Setup a New Company Customize Chart of Accounts
Setting Up Inventory. Lesson 10
 Setting Up Inventory Lesson 10 1 Lesson objectives To get an overview of inventory in QuickBooks To practice filling out a purchase order for inventory items To track the receipt of the inventory items
Setting Up Inventory Lesson 10 1 Lesson objectives To get an overview of inventory in QuickBooks To practice filling out a purchase order for inventory items To track the receipt of the inventory items
Accounting. Getting Started Guide
 Accounting Getting Started Guide Sage 50 Canadian Edition Getting Started Guide Getting Started...1 Setting Up Your Company...3 Setting Up Customers and Suppliers...8 Setting Up Items... 10 Essential Tasks...
Accounting Getting Started Guide Sage 50 Canadian Edition Getting Started Guide Getting Started...1 Setting Up Your Company...3 Setting Up Customers and Suppliers...8 Setting Up Items... 10 Essential Tasks...
If you re reading this appendix, you ve probably decided to use Intuit s Basic or
 Running Payroll with an Intuit Payroll Service APPENDIX D If you re reading this appendix, you ve probably decided to use Intuit s Basic or Enhanced Payroll service. (Page 419 of QuickBooks 2016: The Missing
Running Payroll with an Intuit Payroll Service APPENDIX D If you re reading this appendix, you ve probably decided to use Intuit s Basic or Enhanced Payroll service. (Page 419 of QuickBooks 2016: The Missing
Studio Designer 80 Guide
 Table Of Contents Introduction... 1 Installation... 3 Installation... 3 Getting started... 5 Enter your company information... 5 Enter employees... 6 Enter clients... 7 Enter vendors... 8 Customize the
Table Of Contents Introduction... 1 Installation... 3 Installation... 3 Getting started... 5 Enter your company information... 5 Enter employees... 6 Enter clients... 7 Enter vendors... 8 Customize the
Intuit QuickBooks Certified User. Study Guide. succeed. www.certiport.com/quickbooks
 Intuit QuickBooks Certified User Study Guide succeed www.certiport.com/quickbooks Businesses Standardize on QuickBooks Dear Test Candidate, In preparation for the QuickBooks Certified User exam, we ve
Intuit QuickBooks Certified User Study Guide succeed www.certiport.com/quickbooks Businesses Standardize on QuickBooks Dear Test Candidate, In preparation for the QuickBooks Certified User exam, we ve
Chapter 1 Introducing QuickBooks
 Introducing QuickBooks Objectives 1 Chapter 1 Introducing QuickBooks Objectives In this chapter, you will learn about the following: An overview of the QuickBooks product line (page 1). Some of the basic
Introducing QuickBooks Objectives 1 Chapter 1 Introducing QuickBooks Objectives In this chapter, you will learn about the following: An overview of the QuickBooks product line (page 1). Some of the basic
Inaugurating your books with QuickBooks is a breeze if you ve just started a business:
 Setting Up Existing Records in a New Company File APPENDIX I Inaugurating your books with QuickBooks is a breeze if you ve just started a business: your opening account balances are zero and you build
Setting Up Existing Records in a New Company File APPENDIX I Inaugurating your books with QuickBooks is a breeze if you ve just started a business: your opening account balances are zero and you build
User Guide. QuickBooks Pro for Windows QuickBooks Premier for Windows QuickBooks Premier Industry-Specific Editions for Windows
 User Guide QuickBooks Pro for Windows QuickBooks Premier for Windows QuickBooks Premier Industry-Specific Editions for Windows Copyright Copyright 2005 Intuit Inc. All rights reserved. First printing,
User Guide QuickBooks Pro for Windows QuickBooks Premier for Windows QuickBooks Premier Industry-Specific Editions for Windows Copyright Copyright 2005 Intuit Inc. All rights reserved. First printing,
Sage Simply Accounting. Getting Started Guide 2012. First Step
 Sage Simply Accounting Getting Started Guide 2012 First Step Sage Simply Accounting Getting Started Guide First Step 2012 Getting Started... 1 Setting Up Your Company... 3 Setting Up Customers and Vendors...
Sage Simply Accounting Getting Started Guide 2012 First Step Sage Simply Accounting Getting Started Guide First Step 2012 Getting Started... 1 Setting Up Your Company... 3 Setting Up Customers and Vendors...
3 Setting Accounting Defaults
 3 Setting Accounting Defaults In Chapter 3 of Computer Accounting Essentials with QuickBooks Online Plus Edition, you will learn how to set defaults. Defaults are information or commands that the software
3 Setting Accounting Defaults In Chapter 3 of Computer Accounting Essentials with QuickBooks Online Plus Edition, you will learn how to set defaults. Defaults are information or commands that the software
QUICKBOOKS PRO 2006: A COMPLETE COURSE With updates for 2007
 QUICKBOOKS PRO 2006: A COMPLETE COURSE With updates for 2007 CHAPTER 4 LECTURE GENERAL ACCOUNTING AND END-OF- PERIOD PROCEDURES: SERVICE - BUSINESS CHAPTER OBJECTIVES The focus of Chapter 4 is on general
QUICKBOOKS PRO 2006: A COMPLETE COURSE With updates for 2007 CHAPTER 4 LECTURE GENERAL ACCOUNTING AND END-OF- PERIOD PROCEDURES: SERVICE - BUSINESS CHAPTER OBJECTIVES The focus of Chapter 4 is on general
QuickBooks 2009 Student Guide. Using Other Accounts in QuickBooks
 QuickBooks 2009 Student Guide Using Other Accounts in QuickBooks 1 Objectives To introduce the other account types available in QuickBooks To learn how to track credit card transactions in QuickBooks To
QuickBooks 2009 Student Guide Using Other Accounts in QuickBooks 1 Objectives To introduce the other account types available in QuickBooks To learn how to track credit card transactions in QuickBooks To
Software Installation and Creating a New Company
 Chapter 1 Software Installation and Creating a New Company OBJECTIVES 1. System Requirements. 2. Download QuickBooks 2014. 3. Install Software from CD. 4. Starting QuickBooks. 5. Creating a New Company.
Chapter 1 Software Installation and Creating a New Company OBJECTIVES 1. System Requirements. 2. Download QuickBooks 2014. 3. Install Software from CD. 4. Starting QuickBooks. 5. Creating a New Company.
Chapter 1 Job Costing Using WIP Accounts
 Chapter 1 Job Costing Using WIP Accounts Objectives After completing this chapter, you should be able to: Set up the Chart of Accounts and Item List to track Job Cost codes (page 2). Track Insurance and
Chapter 1 Job Costing Using WIP Accounts Objectives After completing this chapter, you should be able to: Set up the Chart of Accounts and Item List to track Job Cost codes (page 2). Track Insurance and
UW- Green Bay QuickBooks Accounts Receivable User Manual
 UW- Green Bay QuickBooks Accounts Receivable User Manual Table of Contents Topic Page Number Logging into QuickBooks 2 Changing your password. 3 Creating Invoices. 4 Customer Entry/Search. 5-7 Entering
UW- Green Bay QuickBooks Accounts Receivable User Manual Table of Contents Topic Page Number Logging into QuickBooks 2 Changing your password. 3 Creating Invoices. 4 Customer Entry/Search. 5-7 Entering
Tired of running to the post office and the bank to get your customers payments
 Getting Paid With QuickBooks Payments APPENDIX E Tired of running to the post office and the bank to get your customers payments into your bank account? Fortunately, Intuit s new electronic payment subscription
Getting Paid With QuickBooks Payments APPENDIX E Tired of running to the post office and the bank to get your customers payments into your bank account? Fortunately, Intuit s new electronic payment subscription
Farm Accounting Using QuickBooks
 Farm Accounting Using QuickBooks Users Manual Stanley Schraufnagel Jenny Vanderlin TABLE OF CONTENTS Page Introduction and Acknowledgements. i Chapter 1: Accounting Basics 1 Chapter 2: Getting Started.
Farm Accounting Using QuickBooks Users Manual Stanley Schraufnagel Jenny Vanderlin TABLE OF CONTENTS Page Introduction and Acknowledgements. i Chapter 1: Accounting Basics 1 Chapter 2: Getting Started.
QuickBooks. Payroll. Getting Started Guide
 QuickBooks Payroll Getting Started Guide Copyright Copyright 2012 Intuit Inc. All rights reserved. STATEMENTS IN THIS DOCUMENT REGARDING THIRD-PARTY STANDARDS OR SOFTWARE ARE BASED ON INFORMATION MADE
QuickBooks Payroll Getting Started Guide Copyright Copyright 2012 Intuit Inc. All rights reserved. STATEMENTS IN THIS DOCUMENT REGARDING THIRD-PARTY STANDARDS OR SOFTWARE ARE BASED ON INFORMATION MADE
Sage 50 Accounting. Premium 2014 Level 2. Courseware 1616-1. For Evauluation Only. MasterTrak Accounting Series
 Sage 50 Accounting Premium 2014 Level 2 Courseware 1616-1 MasterTrak Accounting Series Sage 50 Premium Accounting 2014 Level 2 Lesson 2: Banking and Credit Cards Lesson Objectives In this lesson, you will
Sage 50 Accounting Premium 2014 Level 2 Courseware 1616-1 MasterTrak Accounting Series Sage 50 Premium Accounting 2014 Level 2 Lesson 2: Banking and Credit Cards Lesson Objectives In this lesson, you will
Moneyspire Help Manual. 2015 Moneyspire Inc. All rights reserved.
 Moneyspire Help Manual 2015 Moneyspire Inc. All rights reserved. Getting Started Getting started with Moneyspire is easy. When you first start the program, you will be greeted with the welcome screen.
Moneyspire Help Manual 2015 Moneyspire Inc. All rights reserved. Getting Started Getting started with Moneyspire is easy. When you first start the program, you will be greeted with the welcome screen.
QuickBooks Business Accounting Software 2013-2006 for Windows
 QuickBooks Business Accounting Software 2013-2006 for Windows Account Conversion Instructions for Web Connect to Direct Connect QuickBooks Business Accounting Software 2008 2010 for Windows Account Connect
QuickBooks Business Accounting Software 2013-2006 for Windows Account Conversion Instructions for Web Connect to Direct Connect QuickBooks Business Accounting Software 2008 2010 for Windows Account Connect
QuickBooks 2009 Student Guide Working with Bank Accounts
 QuickBooks 2009 Student Guide Working with Bank Accounts Lesson 4: Working with Bank Accounts 1 Lesson Objectives To learn how to work with registers for QuickBooks bank accounts To demonstrate how to
QuickBooks 2009 Student Guide Working with Bank Accounts Lesson 4: Working with Bank Accounts 1 Lesson Objectives To learn how to work with registers for QuickBooks bank accounts To demonstrate how to
Tired of running to the post office and the bank to get your customers payments
 Getting Paid With QuickBooks Payments APPENDIX E Tired of running to the post office and the bank to get your customers payments into your bank account? Fortunately, Intuit s electronic payment subscription
Getting Paid With QuickBooks Payments APPENDIX E Tired of running to the post office and the bank to get your customers payments into your bank account? Fortunately, Intuit s electronic payment subscription
Customizing forms and writing QuickBooks Letters
 LESSON 15 Customizing forms and writing QuickBooks Letters 15 Lesson objectives, 398 Supporting materials, 398 Instructor preparation, 398 To start this lesson, 398 About QuickBooks forms, 399 Customizing
LESSON 15 Customizing forms and writing QuickBooks Letters 15 Lesson objectives, 398 Supporting materials, 398 Instructor preparation, 398 To start this lesson, 398 About QuickBooks forms, 399 Customizing
PAYROLL Getting Started Guide. Quick Start Guide
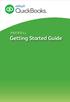 PAYROLL Getting Started Guide Quick Start Guide PAYROLL Getting Started Guide Welcome to Intuit QuickBooks Payroll Intuit QuickBooks Payroll gives you the tools you need to efficiently manage your payroll.
PAYROLL Getting Started Guide Quick Start Guide PAYROLL Getting Started Guide Welcome to Intuit QuickBooks Payroll Intuit QuickBooks Payroll gives you the tools you need to efficiently manage your payroll.
Home Loan Manager Pro 7.1
 Home Money Manager www.homemoneymanager.com.au Home Loan Manager Pro 7.1 The Mortgage Checker and Planning Tool 05 November 2015 DOWNLOAD SOFTWARE Home Loan Manager Pro is available from www.homemoneymanager.com.au
Home Money Manager www.homemoneymanager.com.au Home Loan Manager Pro 7.1 The Mortgage Checker and Planning Tool 05 November 2015 DOWNLOAD SOFTWARE Home Loan Manager Pro is available from www.homemoneymanager.com.au
INTUIT PROFESSIONAL EDUCATION. Payroll Done Right: An Advanced End-to-End Perspective
 INTUIT PROFESSIONAL EDUCATION Payroll Done Right: An Advanced End-to-End Perspective Copyright Copyright 2008 Intuit Inc. All rights reserved Intuit Inc. 5601 Headquarters Drive Plano, TX 75024 Trademarks
INTUIT PROFESSIONAL EDUCATION Payroll Done Right: An Advanced End-to-End Perspective Copyright Copyright 2008 Intuit Inc. All rights reserved Intuit Inc. 5601 Headquarters Drive Plano, TX 75024 Trademarks
Lesson 14. Tracking Time
 QUICKBOOKS 2016 STUDENT GUIDE Lesson 14 Tracking Time Copyright Copyright 2016 Intuit, Inc. All rights reserved. Intuit, Inc. 5601 Headquarters Drive Plano, TX 75024 Trademarks 2016 Intuit Inc. All rights
QUICKBOOKS 2016 STUDENT GUIDE Lesson 14 Tracking Time Copyright Copyright 2016 Intuit, Inc. All rights reserved. Intuit, Inc. 5601 Headquarters Drive Plano, TX 75024 Trademarks 2016 Intuit Inc. All rights
QuickBooks 2007 Resource Manual Table Of Contents
 QuickBooks 2007 Resource Manual Table Of Contents QUICKBOOKS 2007 RESOURCE MANUAL...I TABLE OF CONTENTS... 1 USING THIS MANUAL... 5 OBJECTIVES... 7 GETTING STARTED WITH QUICKBOOKS PRO 2007... 9 Introducing
QuickBooks 2007 Resource Manual Table Of Contents QUICKBOOKS 2007 RESOURCE MANUAL...I TABLE OF CONTENTS... 1 USING THIS MANUAL... 5 OBJECTIVES... 7 GETTING STARTED WITH QUICKBOOKS PRO 2007... 9 Introducing
Introduction to QuickBooks Online Edition Course Manual
 Introduction to QuickBooks Online Edition Course Manual Module 8 End of Period Activities and Financial Statements Copyright Notice. Each module of the Introduction To QuickBooks Course Manual may be viewed
Introduction to QuickBooks Online Edition Course Manual Module 8 End of Period Activities and Financial Statements Copyright Notice. Each module of the Introduction To QuickBooks Course Manual may be viewed
How To Use Quickbooks
 Course Handouts Course Handouts Using the course handouts In this section, you ll find copies of handouts for referenced course. The handouts are available for download in Portable Document Format (PDF)
Course Handouts Course Handouts Using the course handouts In this section, you ll find copies of handouts for referenced course. The handouts are available for download in Portable Document Format (PDF)
ACCEPT PAYMENTS WITH PAYPAL
 ACCEPT PAYMENTS WITH PAYPAL ACCEPT PAYPAL AND CREDIT CARD PAYMENTS USING QUICKBOOKS ONLINE Welcome Guide Welcome to Accept Payments with PayPal Intuit QuickBooks Online is enabling small businesses and
ACCEPT PAYMENTS WITH PAYPAL ACCEPT PAYPAL AND CREDIT CARD PAYMENTS USING QUICKBOOKS ONLINE Welcome Guide Welcome to Accept Payments with PayPal Intuit QuickBooks Online is enabling small businesses and
Copies of QuickBooks aren t cheap, so the people who do your bookkeeping
 appendix d Tracking with the Standalone r Copies of QuickBooks aren t cheap, so the people who do your bookkeeping are probably the only ones who have access to the program. Meanwhile, you may have dozens
appendix d Tracking with the Standalone r Copies of QuickBooks aren t cheap, so the people who do your bookkeeping are probably the only ones who have access to the program. Meanwhile, you may have dozens
EdgeLink Accounting Transfer Utility For Simply Accounting
 EdgeLink Accounting Transfer Utility For Simply Accounting Copyright Edge Management Systems Inc 403.948.0611 The EdgeLink Accounting Transfer Utility is an optional add-on module available within the
EdgeLink Accounting Transfer Utility For Simply Accounting Copyright Edge Management Systems Inc 403.948.0611 The EdgeLink Accounting Transfer Utility is an optional add-on module available within the
Q U IC KBOOKS 201 4 ST UDENT G UIDE. Lesson 5 Using Other Accounts in QuickBooks
 Q U IC KBOOKS 201 4 ST UDENT G UIDE Lesson 5 Using Other Accounts in QuickBooks TABLE OF CONTENTS Lesson Objectives... 5-2 Other Account Types in QuickBooks... 5-3 Entering Credit Card Charges... 5-4 Reconciling
Q U IC KBOOKS 201 4 ST UDENT G UIDE Lesson 5 Using Other Accounts in QuickBooks TABLE OF CONTENTS Lesson Objectives... 5-2 Other Account Types in QuickBooks... 5-3 Entering Credit Card Charges... 5-4 Reconciling
quick start guide A Quick Start Guide inflow Support GET STARTED WITH INFLOW
 GET STARTED WITH INFLOW quick start guide Welcome to the inflow Community! This quick-start guide includes all the important stuff to get you tracking your inventory before you know it! Just follow along
GET STARTED WITH INFLOW quick start guide Welcome to the inflow Community! This quick-start guide includes all the important stuff to get you tracking your inventory before you know it! Just follow along
Online Banking & Bill Pay. Quick Start Guide. Step-by-step instructions PLUS easy-to-read screen shots and helpful tips.
 Online Banking & Bill Pay Quick Start Guide Step-by-step instructions PLUS easy-to-read screen shots and helpful tips. Welcome -- Online System Security Welcome to Online Banking and Bill Pay! Whether
Online Banking & Bill Pay Quick Start Guide Step-by-step instructions PLUS easy-to-read screen shots and helpful tips. Welcome -- Online System Security Welcome to Online Banking and Bill Pay! Whether
SMALL BUSINESS ACCOUNTING. User Guide
 SMALL BUSINESS ACCOUNTING User Guide Welcome to QuickBooks We're going to help you get paid, pay others, and see how your business is doing. Use this guide to learn key tasks and get up and running as
SMALL BUSINESS ACCOUNTING User Guide Welcome to QuickBooks We're going to help you get paid, pay others, and see how your business is doing. Use this guide to learn key tasks and get up and running as
Steps for those interested in starting to use quicken and quickbooks for their banking and financing.
 Steps for those interested in starting to use quicken and quickbooks for their banking and financing. 1. Buy the product you would like to own and use (quickbooks and/or quicken) 2. Install the products
Steps for those interested in starting to use quicken and quickbooks for their banking and financing. 1. Buy the product you would like to own and use (quickbooks and/or quicken) 2. Install the products
Table of Contents. Getting Started...1. Chart of Accounts...1. Sales Tax...3. Setting Up Sales Tax the big picture... 3
 Table of Contents Table of Contents Getting Started...1 Chart of Accounts...1 Sales Tax...3 Setting Up Sales Tax the big picture... 3 Using Sales Tax the big picture... 4 Create individual tax items...
Table of Contents Table of Contents Getting Started...1 Chart of Accounts...1 Sales Tax...3 Setting Up Sales Tax the big picture... 3 Using Sales Tax the big picture... 4 Create individual tax items...
QuickBooks for Mac 2012 User s Guide. by Shelly King and the QuickBooks for Mac team
 QuickBooks for Mac 2012 User s Guide by Shelly King and the QuickBooks for Mac team Version 1.0 October 27, 2011 Acknowledgements No guide of this size and scope is written by a single person. I d like
QuickBooks for Mac 2012 User s Guide by Shelly King and the QuickBooks for Mac team Version 1.0 October 27, 2011 Acknowledgements No guide of this size and scope is written by a single person. I d like
Preparing a Chart of Accounts
 APPLICATION PROBLEM 5-1 Preparing a Chart of Accounts The instructions that follow show you how to do the following: Start Peachtree Complete Accounting. Set up a Peachtree company called Deters Duplicating.
APPLICATION PROBLEM 5-1 Preparing a Chart of Accounts The instructions that follow show you how to do the following: Start Peachtree Complete Accounting. Set up a Peachtree company called Deters Duplicating.
TheFinancialEdge. Records Guide for Fixed Assets
 TheFinancialEdge Records Guide for Fixed Assets 101811 2011 Blackbaud, Inc. This publication, or any part thereof, may not be reproduced or transmitted in any form or by any means, electronic, or mechanical,
TheFinancialEdge Records Guide for Fixed Assets 101811 2011 Blackbaud, Inc. This publication, or any part thereof, may not be reproduced or transmitted in any form or by any means, electronic, or mechanical,
Using FileMaker Pro with Microsoft Office
 Hands-on Guide Using FileMaker Pro with Microsoft Office Making FileMaker Pro Your Office Companion page 1 Table of Contents Introduction... 3 Before You Get Started... 4 Sharing Data between FileMaker
Hands-on Guide Using FileMaker Pro with Microsoft Office Making FileMaker Pro Your Office Companion page 1 Table of Contents Introduction... 3 Before You Get Started... 4 Sharing Data between FileMaker
Accounting Basics. (Explanation)
 Accounting Basics (Explanation) Your AccountingCoach PRO membership includes lifetime access to all of our materials. Take a quick tour by visiting www.accountingcoach.com/quicktour. Introduction to Accounting
Accounting Basics (Explanation) Your AccountingCoach PRO membership includes lifetime access to all of our materials. Take a quick tour by visiting www.accountingcoach.com/quicktour. Introduction to Accounting
QuickBooks for Agricultural Financial Records. QuickBooks Pro 2010
 QuickBooks for Agricultural Financial Records QuickBooks Pro 2010 1 Table of Contents Introduction... 3 Tutorial Instructions... 4 Company information... 4 Chart of Accounts Income/Expense... 5 Asset/Inventory,
QuickBooks for Agricultural Financial Records QuickBooks Pro 2010 1 Table of Contents Introduction... 3 Tutorial Instructions... 4 Company information... 4 Chart of Accounts Income/Expense... 5 Asset/Inventory,
Doing Payroll With QuickBooks. Lesson 12
 Doing Payroll With QuickBooks Lesson 12 1 Lesson objectives 2 To gain an overview of payroll in QuickBooks To learn more about payroll setup To set up employee payroll information To set up payroll schedules
Doing Payroll With QuickBooks Lesson 12 1 Lesson objectives 2 To gain an overview of payroll in QuickBooks To learn more about payroll setup To set up employee payroll information To set up payroll schedules
This is a section of the QuickBooks 2014 In Depth book offered by QUE Publishing.
 This is a section of the QuickBooks 2014 In Depth book offered by QUE Publishing. For more information: http://www.quick-training.com/quickbooks-2014-indepth/ Or use this shortended URL: http://x.co/5wt8
This is a section of the QuickBooks 2014 In Depth book offered by QUE Publishing. For more information: http://www.quick-training.com/quickbooks-2014-indepth/ Or use this shortended URL: http://x.co/5wt8
Four Ways to Search in QuickBooks to Find What You Need
 Four Ways to Search in QuickBooks to Find What You Need Over time, your QuickBooks company file can grow in size to the point that it becomes difficult to find specific transactions. For instance, let
Four Ways to Search in QuickBooks to Find What You Need Over time, your QuickBooks company file can grow in size to the point that it becomes difficult to find specific transactions. For instance, let
Last Updated on 11/06/2008. www.jobprotech.com
 Last Updated on 11/06/2008 www.jobprotech.com Copyright JobPro Technology, 2008 How to Use this Guide This manual is designed as a reference for JobPro customers. It is not intended to be a replacement
Last Updated on 11/06/2008 www.jobprotech.com Copyright JobPro Technology, 2008 How to Use this Guide This manual is designed as a reference for JobPro customers. It is not intended to be a replacement
Company Set Up. Company Settings
 Company Set Up allows you to enable or disable features and customize QuickBooks Online around your company needs and your personal working style. In this QuickGuide, we ll walk through the basic steps
Company Set Up allows you to enable or disable features and customize QuickBooks Online around your company needs and your personal working style. In this QuickGuide, we ll walk through the basic steps
QuickBooks Online Training Workbook for Educators
 QuickBooks Online Training Workbook for Educators 0 Contents Introduction to QuickBooks Online... 3 Objectives... 3 Accessing QuickBooks Online in your Internet Browser... 3 Downloading your Browser...
QuickBooks Online Training Workbook for Educators 0 Contents Introduction to QuickBooks Online... 3 Objectives... 3 Accessing QuickBooks Online in your Internet Browser... 3 Downloading your Browser...
In this Tutorial you will learn how to: Overview of this Tutorial Important
 2 - Tutorial FotoBiz is about your images, your clients and paperwork. FotoBiz has many features but the primary function of the program is to help you keep track of your images, so you can make a sale.
2 - Tutorial FotoBiz is about your images, your clients and paperwork. FotoBiz has many features but the primary function of the program is to help you keep track of your images, so you can make a sale.
MS Excel Template Building and Mapping for Neat 5
 MS Excel Template Building and Mapping for Neat 5 Neat 5 provides the opportunity to export data directly from the Neat 5 program to an Excel template, entering in column information using receipts saved
MS Excel Template Building and Mapping for Neat 5 Neat 5 provides the opportunity to export data directly from the Neat 5 program to an Excel template, entering in column information using receipts saved
Online Banking & Bill Pay. Quick Start G uide. Step-by-step, how-to instructions plus easy-to-read screen shots and help information
 Online Banking & Bill Pay Quick Start G uide Step-by-step, how-to instructions plus easy-to-read screen shots and help information Welcome -- Online System Security Welcome to Online Banking and Bill Pay!
Online Banking & Bill Pay Quick Start G uide Step-by-step, how-to instructions plus easy-to-read screen shots and help information Welcome -- Online System Security Welcome to Online Banking and Bill Pay!
SALES AND RECEIVABLES: SERVICE BUSINESS
 SALES AND RECEIVABLES: SERVICE BUSINESS LEARNING OBJECTIVES At the completion of this chapter, you will be able to: 1. Create invoices and record sales transactions on account. 2. Create sales receipts
SALES AND RECEIVABLES: SERVICE BUSINESS LEARNING OBJECTIVES At the completion of this chapter, you will be able to: 1. Create invoices and record sales transactions on account. 2. Create sales receipts
CheckBook Pro 2 Help
 Get started with CheckBook Pro 9 Introduction 9 Create your Accounts document 10 Name your first Account 11 Your Starting Balance 12 Currency 13 Optional password protection 14 We're not done yet! 15 AutoCompletion
Get started with CheckBook Pro 9 Introduction 9 Create your Accounts document 10 Name your first Account 11 Your Starting Balance 12 Currency 13 Optional password protection 14 We're not done yet! 15 AutoCompletion
How QuickBooks desktop edition features and data are translated into QuickBooks Online: Legend Customers Vendors Employees Banking Lists
 This is a reprint from the help menu of the QuickBooks Online Edition. Page 1 of 10 If you are planning on switching from the desktop edition, this is an important document to read in its entirety. Visit
This is a reprint from the help menu of the QuickBooks Online Edition. Page 1 of 10 If you are planning on switching from the desktop edition, this is an important document to read in its entirety. Visit
Introduction on Contact Management Software EZY Call Manager 7. Prepare By : Joseph Har 2503 2568 Web Site : www.bashk.org
 Introduction on Contact Management Software EZY Call Manager 7 1 Leads How important it is? Leads are considered as raw details of un-develop business opportunity. Leads can become a great sales opportunities
Introduction on Contact Management Software EZY Call Manager 7 1 Leads How important it is? Leads are considered as raw details of un-develop business opportunity. Leads can become a great sales opportunities
Chapter 1 QuickBooks for Restaurants
 Chapter 1 QuickBooks for Restaurants Setting up QuickBooks for Restaurants Many restaurants can use QuickBooks very effectively for their back office work and for purchasing, bill paying, and payroll.
Chapter 1 QuickBooks for Restaurants Setting up QuickBooks for Restaurants Many restaurants can use QuickBooks very effectively for their back office work and for purchasing, bill paying, and payroll.
Getting Started Guide: Transaction Download for QuickBooks 2013 2012 2010 for Windows
 Getting Started Guide: Transaction Download for QuickBooks 2013 2012 2010 for Windows This guide will specifically show you how to download transactions and make online payments directly from QuickBooks.
Getting Started Guide: Transaction Download for QuickBooks 2013 2012 2010 for Windows This guide will specifically show you how to download transactions and make online payments directly from QuickBooks.
Sample- for evaluation purposes only! Advanced QuickBooks. TeachUcomp, Inc. A Presentation of TeachUcomp Incorporated. Copyright TeachUcomp, Inc.
 A Presentation of TeachUcomp Incorporated. Copyright TeachUcomp, Inc. 2012 Advanced QuickBooks TeachUcomp, Inc. it s all about you Copyright: Copyright 2012 by TeachUcomp, Inc. All rights reserved. This
A Presentation of TeachUcomp Incorporated. Copyright TeachUcomp, Inc. 2012 Advanced QuickBooks TeachUcomp, Inc. it s all about you Copyright: Copyright 2012 by TeachUcomp, Inc. All rights reserved. This
time to get started Intuit QuickBooks Online Quick tips to get you up and running Create and manage invoices Track expenses See how you are doing
 Intuit QuickBooks Online time to get started Quick tips to get you up and running Create and manage invoices Track expenses See how you are doing See inside to learn how you can get the most out of QuickBooks
Intuit QuickBooks Online time to get started Quick tips to get you up and running Create and manage invoices Track expenses See how you are doing See inside to learn how you can get the most out of QuickBooks
Quick Shopping Cart QuickBooks Integration
 Quick Shopping Cart QuickBooks Integration Installing and Configuring QuickBooks This guide walks you through setting up the Intuit QuickBooks Merchant Service (QBMS) payment gateway (where available)
Quick Shopping Cart QuickBooks Integration Installing and Configuring QuickBooks This guide walks you through setting up the Intuit QuickBooks Merchant Service (QBMS) payment gateway (where available)
REDUCING YOUR MICROSOFT OUTLOOK MAILBOX SIZE
 There are several ways to eliminate having too much email on the Exchange mail server. To reduce your mailbox size it is recommended that you practice the following tasks: Delete items from your Mailbox:
There are several ways to eliminate having too much email on the Exchange mail server. To reduce your mailbox size it is recommended that you practice the following tasks: Delete items from your Mailbox:
Getting Started Guide: Transaction Download for QuickBooks 2009-2011 Windows
 Getting Started Guide: Transaction Download for QuickBooks 2009-2011 Windows Refer to the Getting Started Guide for instructions on using QuickBooks online account services; to save time, improve accuracy,
Getting Started Guide: Transaction Download for QuickBooks 2009-2011 Windows Refer to the Getting Started Guide for instructions on using QuickBooks online account services; to save time, improve accuracy,
Tracking Referrals. Creating a List of Referral Sources. Using the Sales Rep List
 Tracking Referrals For many service businesses, tracking the source of business is very important because the knowledge provides a way to spend advertising and marketing funds efficiently. For example,
Tracking Referrals For many service businesses, tracking the source of business is very important because the knowledge provides a way to spend advertising and marketing funds efficiently. For example,
How to Use the Cash Flow Template
 How to Use the Cash Flow Template When you fill in your cash flow you are trying to predict the timing of cash in and out of your bank account to show the affect and timing for each transaction when it
How to Use the Cash Flow Template When you fill in your cash flow you are trying to predict the timing of cash in and out of your bank account to show the affect and timing for each transaction when it
Getting Started Tutorial
 Getting Started Tutorial Welcome This tutorial will introduce you to the main functions of your AccountRight software. You can use this tutorial with the current version of MYOB AccountRight Basics. This
Getting Started Tutorial Welcome This tutorial will introduce you to the main functions of your AccountRight software. You can use this tutorial with the current version of MYOB AccountRight Basics. This
Upgrade to Version 2014 (Recommended)
 Upgrade to Version 2014 (Recommended) What version of QuickBooks are we using? The Title Bar should display your Company Name and the working QuickBooks version. Reasons to upgrade QuickBooks: QuickBooks
Upgrade to Version 2014 (Recommended) What version of QuickBooks are we using? The Title Bar should display your Company Name and the working QuickBooks version. Reasons to upgrade QuickBooks: QuickBooks
Part 2. Contractor s Edition Workshop. By: Penny Lane Crull
 Part 2 Contractor s Edition Workshop By: Penny Lane Crull There are three options for processing payroll inside of QuickBooks: 1. QuickBooks Do it yourself payroll fixed yearly fee of $199 you are responsible
Part 2 Contractor s Edition Workshop By: Penny Lane Crull There are three options for processing payroll inside of QuickBooks: 1. QuickBooks Do it yourself payroll fixed yearly fee of $199 you are responsible
Getting Started Guide: Transaction Download for QuickBooks 2009-2011 Windows. Information You ll Need to Get Started
 Getting Started Guide: Transaction Download for QuickBooks 2009-2011 Windows Refer to the Getting Started Guide for instructions on using QuickBooks online account services; to save time, improve accuracy,
Getting Started Guide: Transaction Download for QuickBooks 2009-2011 Windows Refer to the Getting Started Guide for instructions on using QuickBooks online account services; to save time, improve accuracy,
Review of Accounting Principles
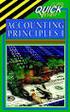 Appendix A Review of Accounting Principles Appendix A is a review of basic accounting principles and procedures. Standard accounting procedures are based on the double-entry system. This means that each
Appendix A Review of Accounting Principles Appendix A is a review of basic accounting principles and procedures. Standard accounting procedures are based on the double-entry system. This means that each
Launch Create Store. Import Orders Enter Orders Manually Process Orders. Note: Ctrl+click on a number to jump to that topic.
 Order Manager Version 5 QUICK START GUIDE Updated 1/6/11 About the Quick Start Guide This Quick Start Guide is designed to help users get started with the Order Manager as rapidly as possible. Although
Order Manager Version 5 QUICK START GUIDE Updated 1/6/11 About the Quick Start Guide This Quick Start Guide is designed to help users get started with the Order Manager as rapidly as possible. Although
PDG Software. QuickBooks Financial Guide
 QuickBooks Financial Guide , Inc. 1751 Montreal Circle, Suite B Tucker, Georgia 30084-6802 Copyright 1998-2008 PDG Software, Inc.; All rights reserved. PDG Software, Inc. ("PDG Software") retains all
QuickBooks Financial Guide , Inc. 1751 Montreal Circle, Suite B Tucker, Georgia 30084-6802 Copyright 1998-2008 PDG Software, Inc.; All rights reserved. PDG Software, Inc. ("PDG Software") retains all
4 Working with Inventory,
 Chapter 4 Working with Inventory, Vendors, and Customers OBJECTIVES: 1. Open the company, Your Name Retailers Inc. 2. Enter vendor records. 3. Enter inventory items. 4. Print the vendor list and item list.
Chapter 4 Working with Inventory, Vendors, and Customers OBJECTIVES: 1. Open the company, Your Name Retailers Inc. 2. Enter vendor records. 3. Enter inventory items. 4. Print the vendor list and item list.
Excel Integrated Reporting
 Excel Integrated Reporting Copyright statement Sage (UK) Limited, 2012. All rights reserved We have written this guide to help you to use the software it relates to. We hope it will be read by and helpful
Excel Integrated Reporting Copyright statement Sage (UK) Limited, 2012. All rights reserved We have written this guide to help you to use the software it relates to. We hope it will be read by and helpful
Accounts Payable 6.4 User Manual
 Accounts Payable 6.4 User Manual Accounts Payable TABLE OF CONTENTS Accounts Payable User Manual Introduction... 3 Purpose... 3 Accounts Payable Overview... 3 Enter Payable... 4 General Info... 6 Remit
Accounts Payable 6.4 User Manual Accounts Payable TABLE OF CONTENTS Accounts Payable User Manual Introduction... 3 Purpose... 3 Accounts Payable Overview... 3 Enter Payable... 4 General Info... 6 Remit
