INTUIT PROFESSIONAL EDUCATION. QuickBooks Files: Sharing, Managing, and Maintaining Data Integrity
|
|
|
- Darleen Wiggins
- 8 years ago
- Views:
Transcription
1 INTUIT PROFESSIONAL EDUCATION QuickBooks Files: Sharing, Managing, and Maintaining Data Integrity
2 Copyright Copyright 2008 Intuit Inc. All rights reserved. Intuit Inc Headquarters Drive Plano, TX Trademarks Intuit, the Intuit logo, QuickBooks, QuickBooks Pro, Quicken, TurboTax, ProSeries, Lacerte, and QuickZoom, among others, are registered trademarks and/or registered service marks of Intuit, Inc. or one of its subsidiaries in the United States and other countries. Other parties trademarks or service marks are the property of their respective owners and should be treated as such. Notice to Readers The publications distributed by Intuit Inc. are intended to assist accounting professionals in their practices by providing current and accurate information. However, no assurance is given that the information is comprehensive in its coverage or that it is suitable in dealing with a client s particular situation. Accordingly, the information provided should not be relied upon as a substitute for independent research. Intuit Inc. does not render any accounting, legal, or other professional advice nor does it have any responsibility for updating or revising any information presented herein. Intuit Inc. cannot warrant that the material contained herein will continue to be accurate nor that it is completely free of errors when published. Readers should verify statements before relying on them.
3 TABLE OF CONTENTS INTRODUCTION... 5 LEARNING OBJECTIVES...5 ABOUT THIS COURSE...5 ABOUT QUICKBOOKS ACCOUNTANT EDITION...6 CHAPTER 1: INSTALLING QUICKBOOKS ON A NETWORK... 7 UNDERSTANDING THE INSTALLATION OPTIONS...7 SETTING UP FOR ONE USER...8 SETTING UP FOR MORE THAN ONE USER...9 Installing QuickBooks and the Database Server Manager...9 Installing the Database Server Only...11 CHAPTER 2: MANAGING INFORMATION QUALITY ENTERING OPENING BALANCES...15 Entering Balances for Balance Sheet accounts other than Bank Accounts, A/R, A/P, Inventory, and Sales Taxes Payable...15 Entering Outstanding Bank Checks and Deposits...17 Entering Accounts Receivable and Accounts Payable Transactions...18 Entering Details for Non-Posting Items...19 Entering Mid-Year Income and Expenses...19 Adjusting Sales Taxes Payable...19 Establishing Inventory Balances...21 Clearing Opening Balance Equity...21 Verifying File Setup...22 Completing the Setup Process...22 USING OPENING BALANCE EQUITY TO DETECT SETUP ISSUES...23 Transactions Posted to Opening Balance Equity...25 Incomplete or Inaccurate Data File Setup...26 Opening Balance Entered in New Account or Edit Account Window...28 Total Value Entered in the New Inventory Item Setup Window...29 TROUBLESHOOTING INVENTORY...32 Negative On Hand Quantity...33 Selling Negative Without a Cost...33 Selling Negative With a Prior Average Cost...34 Correcting and Avoiding Incorrect Inventory Valuations...34 TROUBLESHOOTING UNDEPOSITED FUNDS...35 Using Undeposited Funds Correctly...35 Recognizing Common Client Errors with Undeposited Funds...37 Correcting the Error...38 Handling Correct Balances in Undeposited Funds...39 USING REPORTS TO LOCATE CHANGES TO PREVIOUS PERIODS...40 Using the Audit Trail...40 Using the Closing Date Exception Report...41 Using the Voided/Deleted Transactions Report...41 IDENTIFYING CHANGES TO PRIOR PERIOD DATA...43 Finding Changes Made to the Account Fields in Item Setup Windows...43 Merging Accounts...44 Changing Account Types...44 Preventing Changes to Previous Reporting Periods...45 CHAPTER 3: MAINTAINING QUICKBOOKS DATA FILES WORKING WITH BACKUP FILES...47 Creating Backup Files...47 Restoring Backup Files...47 Understanding What s Included in Backup Files...50
4 CLEANING UP COMPANY DATA FILES...51 VERIFYING AND REBUILDING DATA FILES...54 Verifying Data Files...54 Rebuilding Data Files...54 CHAPTER 4: ACCESSING CLIENT DATA USING ACCOUNTANT S COPY...57 Creating an Accountant s Copy...58 Restoring an Accountant s Copy File...60 Exporting Changes for the Client...60 Importing Changes (Client)...61 USING QUICKBOOKS PORTABLE COMPANY FILES...61 Creating Portable Company Files...62 Restoring Portable Company Files...62 WORKING WITH REMOTE ACCESS...63 Establishing Remote Access Sessions...64 APPENDIX A: MANAGING DATA FILES CHECKLIST BEST PRACTICES CHECKLIST FOR MANAGING DATA FILES...69 APPENDIX B: UNDERSTANDING QUICKBOOKS FILE TYPES SUMMARY OF KEY FILE TYPES IN QUICKBOOKS...71
5 INTRODUCTION Learning Objectives About this Course About QuickBooks Accountant Edition INTRODUCTION Learning Objectives In this training session you will learn how to: Install QuickBooks on a network Identify and correct common setup errors Troubleshoot issues with inventory Troubleshoot Undeposited Funds Protect QuickBooks data Use various tools available to access client data About this Course Given the popularity of QuickBooks in the marketplace, there is a strong chance that many of your small business clients use QuickBooks. In this course, you ll learn how to install QuickBooks on a network and how to configure it for multiple users. You ll learn how to identify and correct some common setup errors. You ll also learn about the tools available in QuickBooks to help protect and maintain your clients data. Finally, you ll learn about different ways you can access your clients data files. There is a fundamental assumption in this course that participants already have a solid working knowledge of QuickBooks operations such as establishing preferences, entering and editing items, and recording transactions such as bills, invoices, and checks. As such, this course is not designed to provide an in-depth review of matters such as these. 5
6 About QuickBooks Accountant Edition QuickBooks 2008 Premier Accountant edition and QuickBooks Enterprise Solutions Version 8.0 Accountant Edition will be used as the demonstration software in this manual and the related webinar. QuickBooks Enterprise Version 8.0 and Premier Accountant Edition 2008 include all of the features of the QuickBooks Enterprise and Premier Editions with the additional features needed to help accountants support clients who use QuickBooks. QuickBooks Premier Accountant Edition 2008 and QuickBooks Enterprise Solutions Accountant Edition 8.0 include all of the features available in each industry-specific edition of QuickBooks: Contractor Edition, Non-Profit Edition, Professional Services Edition, Manufacturing and Wholesale Edition, and Retail Edition. For each of these industry types, Accountant Edition includes: Industry-Specific Reports and Memorized Reports Industry-Specific Help Menu Content Industry-Specific Form Templates Industry-Specific Sample Company Data Files QuickBooks Premier Accountant Edition 2008 can read all editions of QuickBooks 2008 (Simple Start, Pro, Premier and Premier: Industry-Specific editions) without converting the data. The accountant can open the client s data file, make changes using the Accountant Edition and return the file to the client for them to restore using their own edition of QuickBooks QuickBooks Enterprise Solutions 8.0 Accountant Edition functions in this same way with all editions of QuickBooks Enterprise Solutions 8.0. QuickBooks Premier Accountant Edition and QuickBooks Enterprise Solutions Accountant Edition are included in the benefits of the QuickBooks ProAdvisor program. 6
7 INSTALLING QUICKBOOKS ON A NETWORK Understanding the Installation Options Setting up for One User Setting up for More than One User CHAPTER 1: INSTALLING QUICKBOOKS ON A NETWORK Understanding the Installation Options Networked installations that can support multiple simultaneous users of QuickBooks are now more commonplace than ever. In this section we ll review the configuration options available to support a networked configuration of QuickBooks 2008 and some of the key terms and best practices that you should be familiar with. There are three typical ways to install QuickBooks: One user (previously referred to as a standard installation) For more than one user QuickBooks and Database Server Installation For more than one user Database Server Installation Only Figure 1 QuickBooks Installation Options 7
8 All QuickBooks 2008 versions that support multi-user access contain an updated installation wizard that provides step-by-step instructions and guidance on how to choose the correct installation type. It s important to know the difference between multi-user access and multi-user mode. Enabling multi-user access configures QuickBooks to act as the host for the company files, which allows other users on the network to access those files from remote machines. This means that the computer that holds the copy of QuickBooks (that s configured for Multi-User Access) is the QuickBooks data file server for the network. Enabling multi-user mode for a company file is a way to permit multiple users on the network to work in the same company file simultaneously (but the file is located on the computer acting as the QuickBooks data file server). Multi-user mode is a configuration option that applies only to the currently open QuickBooks file. Setting up for One User Figure 2 Selecting the One user Option in the Installation Wizard This installation type allows for one user at a time to use QuickBooks on one computer at a time. This option is also used to install QuickBooks on a client computer in a networked installation. When you install using this option you are installing both the application and the database on the same computer. 8
9 Setting up for More than One User Select this option when more than one user working from more than one computer will be accessing the QuickBooks Data file simultaneously and when QuickBooks is installed on the computer that also holds the QuickBooks data file. All other computers (client) computers are installed using the one user option. Figure 3 Selecting to Install for More than One User When you select the More than one user option, two choices are available for the software installation on the data file server: Install QuickBooks software and the Database Server Manager Install only the Database Server Manager Installing QuickBooks and the Database Server Manager Select this option to install both the QuickBooks application and the Database Server Manager to have access to the company file from the server and to also provide access to that file to other users on the network. If no one is using QuickBooks on the server computer, the file can still be shared even though QuickBooks is not open on that computer. The QuickBooks Database Server Manager is a utility that manages access to all of the company files on the QuickBooks data file server. It has two components: The database server manager, which controls access to the company files across the network. This program runs as a Windows service and starts automatically when you start the computer. 9
10 The server manager monitor utility provides a way for users to access, configure, and control the database server manager. Figure 4 Choosing to Install the QuickBooks Application and Database The advantage of installing both the software and the Database Server Manager (as in the configuration above) is that some tasks can t be performed across the network. This configuration allows you to open QuickBooks on the server when those tasks are required. For example, when you want to update a company file across a network or to run Verify and Rebuild on the file from across the network. 10
11 Installing the Database Server Only When you select this option, the wizard displays the location to which the application will be installed. When the installation is complete, QuickBooks launches the Database Server Manager utility automatically. Figure 5 Choosing to Install the Database Server Only 11
12 The QuickBooks Database Server Manager contains several tabs (see Figure 6) to help you access the information you need. A description of what you ll find on each tab follows. Figure 6 Selecting Folders to Scan Scan Folders Tab Use this tab to specify the folders that have QuickBooks data files and to initiate the first scan of those folders. During the scanning process, the Database Server Manager creates.nd files for every QuickBooks file that requires access across the network. You must initialize a scan after QuickBooks 2008 has been installed on the data file server (and then copies the QuickBooks company file or files to the server). After the initial scan, if the monitoring service is turned on, the Database Server Manager will watch for new files and create the needed ND files. The ND file is a Network Descriptor file that contains location information (server name, IP Address) about a company file. The ND file is stored in the same folder as the company file. It must exist in order for users on client computers to open a company file that is located on the QuickBooks data file server. 12
13 Database Server Tab Displays the current statistics of the database server as well as the current QuickBooks company file in use and the name of the logged in user. Figure 7 Selecting Drives to Scan Continuously Monitored Drives Tab The Monitored Drives tab scans every hard drive it finds on the computer (including USB hard drives). The drives selected in this window are continually monitored to see whether a new.qbw or.qba file has been added to the drive after the initial scan. This feature performs continuous, ongoing monitoring when the Database Server Manager tool is running. We recommend that you specify the drives to monitor and let the tool run. This will ensure that company files that are created on (or moved to) this computer in the future can be opened by remote users. Updates Tab Provides a link to the QuickBooks 2008 Updates web site from which you can download updates to the QuickBooks Database Server Manager. 13
14 14
15 MANAGING INFORMATION QUALITY Entering Opening Balances Using Opening Balance Equity to Detect Setup Issues Troubleshooting Inventory Troubleshooting Undeposited Funds Using Reports to Locate Changes Made to Prior Periods Identifying Changes to Prior Period Data CHAPTER 2: MANAGING INFORMATION QUALITY Many of the errors and issues uncovered when analyzing a client s QuickBooks data file have their roots in the setup process. Because QuickBooks is often installed and data files created by end users rather than accountants, in many cases the setup process is not properly completed. As a result, the quality and integrity of the financial information provided by the system can be compromised. In this chapter, we will discuss some of the most common setup errors and how to use the Opening Balance Equity Account as a means to detect and correct them. In addition, we ll look at how the improper use of certain program features can affect the reliability and usability key management reports and how to make corrections to the data. Entering opening balances While there are various methods you can use to create a new date file, the following steps describe a method that can be used when starting a new data file at the beginning of a fiscal year. These steps are designed to help ensure that you have entered all of the necessary details to reconcile the checking account and to manage Accounts Receivable and Accounts Payable whether clients file their tax returns on a cash or accrual basis. Entering Balances for Balance Sheet accounts other than Bank Accounts, A/R, A/P, Inventory, and Sales Taxes Payable Use a journal entry to enter balances for accounts other than bank, accounts receivable, accounts payable, inventory, and sales tax payable. To enter opening balances for accounts other than those listed above: 1. Create a journal entry for the opening balances of all balance sheet accounts except bank accounts, Accounts Receivable, Accounts Payable, Inventory, and Sales Taxes Payable. Date the entry as of the last day of the prior fiscal year as shown in Figure 8. 15
16 2. Post the difference in debits and credits to Opening Bal Equity, the QuickBooks clearing account used for offsetting setup entries. Although not shown here, a debit of $ would be required to balance and save this entry. Note that there are no entries for income or expense accounts. This is because, in this example, we are creating a new file with a start date at the beginning of a new fiscal year. If the start date is not at the beginning of a fiscal year, use a General Journal entry to enter the year-to date amounts in the appropriate income and expense accounts. Figure 8 Using a Journal Entry to Enter Beginning Balances 16
17 3. Enter the opening balance (the ending balance from the last month of the previous years bank statement) of each bank account directly into the account, as shown in Figure 9. When you enter the opening balances this way, QuickBooks posts the offsetting balance to Opening Bal Equity and insures that the amount entered appears as the Beginning Balance in the first bank reconciliation. Figure 9 Entering Opening Bank Account Balances Entering Outstanding Bank Checks and Deposits All outstanding bank transactions checks and deposits that occurred prior to the Start Date should be entered directly into the account register for the appropriate bank account. This ensures that the transactions will appear in the first bank reconciliation. To enter outstanding checks and deposits: 1. From the Lists menu, choose Chart of Accounts. 2. Double-click on the bank account to open the register. 17
18 3. Enter each outstanding transaction, dated at the transaction date. If you use the Enter Bank Account Balances as above, then you do not need to post an offset to the Opening Balance Equity account. It is already done. Figure 10 Entering Outstanding Individual Checks The Ending Balance, after entering all outstanding checks and deposits, should equal the account balance for the account in the Trial Balance as of the Start Date. Entering Accounts Receivable and Accounts Payable Transactions 1. Create an invoice for each open invoice in Accounts Receivable as shown in Figure 11. Date each invoice as of the transaction date and include all details customer, terms, etc. 2. Do the same for each open A/R Credit Memo. 18
19 3. Create a bill for each unpaid bill in Accounts Payable and any open A/P bill credits. Date the bills and bill credits as of their transaction dates and include all details. Figure 11 Entering Open Invoices as of the End of the Previous Fiscal Year Entering each open Accounts Receivable Invoice and Accounts Payable Bill insures that the aging of accounts is accurate. Furthermore, payments by customers or to vendors can be matched to a specific Invoice or Bill, and detailed job costing and class tracking information is preserved. Entering Details for Non-Posting Items Similar to entering all open customer invoices and vendor bills, record all open Purchase Orders, Estimates, and Sales Orders. Date each transaction as of the transaction date and make sure to enter all necessary details. If you have received items on an open Purchase Order, enter the detail only for those items that have not been received. Likewise, if you have progress billed a customer for a part of an Estimate or shipped and delivered part of a Sales Order, enter only the remaining amounts to be invoiced. Entering Mid-Year Income and Expenses If the company file is being setup in mid-year, enter a journal entry that summarizes the year-to-date balances in all income and expense accounts as of the Start Date. Post the difference in debits and credits to Opening Balance Equity. Adjusting Sales Taxes Payable The opening balance for Sales Taxes Payable must be adjusted to the amount indicated in the Trial Balance as of the Start Date. This adjustment should be made after all open invoices are entered because recording open Invoices affect the balance in Sales Taxes Payable. 19
20 The amount of the adjustment will be the amount on the Trial Balance less any amounts recorded in Sales Taxes Payable as a result of recording open invoices. For example, if the Trial Balance indicated that the balance of Sales Taxes Payable was $398, and the amount in the Sales Taxes Payable account after entering open Invoices was $27, the amount of the adjustment to be entered would be $371. To enter the adjustment: 1. From the Vendors menu, choose Sales Tax and then choose Adjust Sales Tax Due from the submenu. 2. Enter a separate sales tax adjustment for each sales tax authority. Figure 12 shows an opening adjustment to Sales Taxes Payable. Figure 12 Entering a Sales Tax Adjustment 20
21 Establishing Inventory Balances If the company uses the inventory features of QuickBooks, adjust the recorded quantities and values to actual quantities and values as of the start date. Do so by establishing the quantities on hand and valuation when creating the Inventory item, as shown in Figure 13. Figure 13 Entering Inventory Information Following the steps outlined above ensures that all opening balance information is entered correctly. You are now ready to complete the setup process and verify the accuracy of the company file setup. Clearing Opening Balance Equity 1. Run a Trial Balance as of the start date and confirm the balances of all accounts except Retained Earnings. 2. Make any adjustments necessary using the procedures laid out above. If you entered open bills and invoices, several income and expense accounts will contain balances. These balances will be closed to Retained Earnings automatically on the day after the Start Date the first day of the new fiscal year. 3. Note the balance of the Opening Balance Equity account. 4. Once you have verified the account balances, create a journal entry to close the balance of Opening Balance Equity to Retained Earnings. If the company is a sole proprietorship Opening Balance Equity will be closed to the Owner s Equity account. If the company is a partnership, the balance will be closed to the individual partner s equity accounts. 5. From the Company menu, choose Make General Journal Entries. 21
22 6. Enter the journal entry that closes the balance of Opening Balance Equity to Retained Earnings, as shown in Figure 14. Figure 14 Making the Entry to Clear Opening Balance Equity Verifying File Setup After you have closed the Opening Balance Equity account, verify the accuracy of the Balance Sheet by completing the following procedures: 1. Run a Balance Sheet dated the first day of the new fiscal year the day after the start date. The account balances should match those on the source Trial Balance. 2. If you created the company in mid-year, print a year-to-date Profit & Loss report and make sure that the amounts agree with your source documents. 3. Run a Customer Balance Detail report and tie the Accounts Receivable subsidiary ledger to your source documents. 4. Run the Vendor Balance Detail report and tie the Accounts Payable subsidiary ledger to your source documents. 5. Run the Inventory Valuation Detail report and tie the Inventory quantities on hand to your physical inventory. Completing the Setup Process Now that setup is essentially complete, there are a few remaining tasks to wrap-up the process: 1. Back up the newly created company file. 2. Set a closing date and closing date password. 22
23 Using Opening Balance Equity to Detect Setup Issues The Opening Balance Equity account is a clearing account created automatically by QuickBooks for use during data file setup. As you enter each beginning balance into QuickBooks, the balance is offset by an entry to Opening Balance Equity. Figure 15 Entering Opening Balances for New Accounts QuickBooks automates these offsets if you enter balances in the Opening Balance field of the New Account window or if you enter an amount in the Total Value field in the New Item window. Figure 16 Total Value Field in New Item Window 23
24 During setup, you enter every beginning Balance Sheet balance except Retained Earnings. For certain accounts you may choose to enter the beginning balances using a journal entry. Since you will include some Balance Sheet accounts and exclude others, you need to plug an amount to force the Journal Entry to balance. You will code the amount to Opening Balance Equity. Figure 17 Journal Entry for Setup Once the setup of all other Balance Sheet balances is complete, the balance in Opening Balance Equity will equal Retained Earnings. When you clear the balance in Opening Balance Equity and offset to Retained Earnings, the data file setup will be complete. The process is similar for the entry of year to date income and expense in a mid-year setup. As you enter Income, Cost of Goods Sold, and Expense information for each month or quarter, you will post the net income or net loss to Opening Balance Equity. If there is net income for the period, you will credit Opening Balance Equity, and if there is a net loss for the period you will debit Opening Balance Equity. You can use this same method to set all year-to-date balances as of the start date using a single journal entry. However, the client will have no monthly or quarterly income statements for the period between the beginning of the fiscal year and your QuickBooks start date. 24
25 After the file setup is complete, consider making the Opening Balance Equity account inactive. If the client uses the data file properly, there should never be a balance in Opening Balance Equity after you complete the data file setup. However, if certain bookkeeping tasks are not done properly, QuickBooks may post offsetting entries to Opening Balance Equity automatically. In the following section, we review many of the most common causes for a non-zero balance in Opening Balance Equity, methods for determining those causes (errors), and the steps to correct the resulting over-statement or under-statement in equity. Transactions Posted to Opening Balance Equity Some clients may use the Opening Balance Equity account as a suspense account posting transactions to Opening Balance Equity when they don t know the proper account to use. For example, the Chart of Accounts below shows a debit balance in Opening Balance Equity of $500. Figure 18 Debit to Opening Balance Equity This type of post to Opening Balance Equity is the easiest to correct. To changes transactions posted to Opening Balance Equity: 1. Use the Opening Balance Equity register or run a QuickReport on the Opening Balance Equity account to locate the transaction. Expand the date range as necessary. Figure 19 Checking for Transactions Posted to Opening Balance Equity 25
26 2. Open the transaction the client posted to Open Bal Equity and then edit the transaction so that it offsets to the proper account(s) instead. Figure 20 Correcting a Transaction Posted Incorrectly 3. Make the Opening Balance Equity account inactive and set up a new account called Suspense or Ask Accountant. Incomplete or Inaccurate Data File Setup If the QuickBooks data file was set up correctly, the Opening Balance Equity account balance should be zero the day before the client began using the file. The balance could also zero on a subsequent fiscal year-end if any issues with setup were corrected as of a subsequent fiscal year end. 26
27 To determine if the data file setup is incomplete or inaccurate: 1. Create a QuickReport for Opening Balance Equity (or open the account register) to determine if the account has ever carried a zero balance. If the balance does not zero on the client s start date or on a fiscal year-end after the client s start date the data file setup is incomplete. Figure 21 Checking for a Zero Balance 2. To force the Opening Balance Equity account to clear, enter the missing Balance Sheet balances and adjust any incorrect opening balances. Use source documents provided by the client to complete the data file setup (e.g. presented financial statements or a tax return). When completing the data file setup for the client you have four options: Option 1: Enter the missing beginning balances as of the client s QuickBooks start date using the client s tax return or presented financial statements. Since Opening Balance Equity doesn t show on the client s tax return or presented financial statements, you will zero the balance in Opening Balance Equity when you correct beginning balances and enter any missing Balance Sheet information. When you enter and/or correct beginning balances as of the client s QuickBooks start date, consider the impact that the retroactive entries and adjustments will have on closed and future reporting periods. Review the QuickBooks financial statements for each subsequent fiscal year end and adjust year end balances as necessary to agree to the corresponding tax return or presented financial statements if necessary. 27
28 Option 2: Correct the missing beginning balances as of the client s most recent fiscal yearend using the client s tax return or presented financial statements. Unlike Option 1 you don t have to worry about the impact of the adjustments on prior period financial statements since you will adjust the most recent fiscal year-end to the client s tax return or presented financial statements. Consider, though, that historical year end financial statements for unadjusted periods will remain incorrect. Option 3: Ignore the issue (temporarily) and make Balance Sheet corrections in QuickBooks at the end of the current fiscal year using the tax return or presented financial statements. As with Option 2 above, historical information in QuickBooks will be incorrect. You should advise the client not to make management decisions based on Balance Sheet reports dated before the date of your adjustments. Option 4: Start over with a new data file. Use the client s tax return or presented financial statements to set beginning balances in the new file. When you set up QuickBooks correctly, you clear the balance in Opening Balance Equity before the client begins using the new file. It may be best to use this option if the client s data file contains numerous setup and/or data entry errors or if the data file is large and is performing poorly. Opening Balance Entered in New Account or Edit Account Window To determine if an opening balance was entered in an account record: 1. If the Opening Balance Equity account has a balance, open the account register or run a QuickReport for the account. Refer to the Memo field on transactions dated after the client s start date. If the memo reads Account Opening Balance, the client used the Opening Balance field in a New Account setup window. Figure 22 Determining if an Opening Balance was Entered When Creating an Account 28
29 The Opening Balance field on the New Account setup window is designed for use during data file setup only. You should never use this field for daily entries. When you enter an amount in this field, QuickBooks debits or credits the account to set the opening balance and then offsets the entry to Opening Balance Equity. These post-setup entries to Opening Balance Equity are usually duplicated elsewhere on the General Ledger since each new Balance Sheet account is related to a transaction the user needs to enter as part of the regular bookkeeping process. For example: Bank Accounts If the company opens a new bank account and then enters the opening balance in the opening balance field, it will also record the check or funds transfer they used to open the account. If the owner opened the account using personal funds, the bookkeeper will record a deposit to the bank account (debit) that includes a credit to Owner Investment or Due to Owner. Fixed Assets If a user entered a number in the Opening Balance field in a new Fixed Asset account setup window to record the purchase of a computer, for example, he or she would duplicate the entry later when recording the check or credit card charge used to purchase the computer. Liabilities If the client uses the Opening Balance field when setting up a new Other Current Liability account, he or she will also record cash deposited into the bank account as a result of the loan or other offset. Regardless of the type of Balance Sheet account, the duplicate transaction should be reversed or deleted and the initial entry (which used Opening Balance Equity as the offset account) adjusted to record a debit or credit to the correct offsetting account. Total Value Entered in the New Inventory Item Setup Window 1. If Opening Balance Equity has a balance, open the account register or run a QuickReport. 2. Refer to the Memo field on transactions dated after the client s start date. If the memo includes the name of an inventory item followed by Opening Balance, the client entered an amount in the Total Value field of a New Inventory Item setup window. Figure 23 Total Value Entered During Inventory Item Setup 29
30 The Total Value field on the New Inventory Item setup window is designed for use during data file setup only. This field should never be used for daily entry. When you enter an amount in this field, QuickBooks debits Inventory Asset and credits Opening Balance Equity. Figure 24 Opening Balance Equity Account in Chart of Accounts In addition, these post-setup entries to Opening Balance Equity can be inadvertently duplicated during the process of physically receiving the inventory into stock. Consider the following example: Entry 1: A user creates a new inventory item called New Part. In the Item Setup window the user enters 30 in the Quantity on Hand field and $1, in the Total Value field (Debit Inventory Asset/Credit Opening Balance Equity). See the Inventory Item Setup window in Figure 23. Entry 2: The company enters a bill for the item from the supplier. On the bill they enter 30 in the Qty column and New Part in the Item column (Debit Inventory Asset/Credit Accounts Payable). Figure 25 Entering Items on Bill Creates a Duplicate Entry to Opening Balance Equity 30
31 There is now a $1,500 overstatement in Inventory Asset value and 30 extra New Part items on the Inventory Stock Status by Item report. Figure 26 Overstatement on Inventory Valuation Summary Report To correct this issue you have the following options: Option 1: If the client has already adjusted inventory per a physical inventory count. Assuming that transactions including the New Part are entered correctly, the next physical inventory count would have shown an excess of 30 New Parts on hand. In this instance the client should have posted the offset for the New Part adjustment to Opening Balance Equity however, he or she most likely would have entered an Inventory Adjustment to reduce the New Part quantity on hand by 30 units - crediting Inventory Asset and debiting whatever adjustment account was used (for the purpose of this example we will assume the adjustment account is Cost of Goods Sold). As a result, this inventory adjustment creates an overstatement in Cost of Good Sold of $1, the average cost of the 30 New Part items. (Credit Inventory/Debit Cost of Goods Sold.) Figure 27 Inventory Adjustment to Reduce Quantity on Hand to Match Physical Inventory Count 31
32 To correct this overstatement, enter an adjusting entry to zero Opening Balance Equity (debit $1,500.00) for the New Part opening balance entry. Offset the entry to Cost of Goods Sold (credit $1,500.00) to correct the overstatement created by the client s inventory adjustment. Figure 28 Journal Entry to Zero Out Opening Balance Equity Account Repeat this process for all other Inventory-related opening balances in the Opening Balance Equity account register, or if you prefer you can enter a single adjustment to Opening Balance Equity for the total of all inventory opening balance entries. Option 2: When the client has not conducted a physical inventory count since creating the Opening Balance Equity entry. Confirm that the Opening Balance Equity entry is overstated (e.g., due to the use of the New Part Item on a purchase form as described above). Then, delete the Opening Balance Entry. When you delete the Opening Balance Equity entry, you decrease the balance in Opening Balance Equity and decrease the balance in Inventory Asset. You will also decrease the quantity on hand that the client entered when he or she set up the inventory item. Since all of these accounts and quantities are overstated, reducing the balances and quantities corrects inventory and clears Opening Balance Equity. You should use this option only if the client duplicated the entry (e.g., on a purchase form) and if the user has not already entered an inventory adjustment to adjust quantity on hand (e.g. as part of a physical inventory). If the client did not enter a duplicate transaction, edit the Inventory Adjustment so it posts to the appropriate offset account (e.g., cash, Accounts Payable, etc.) Troubleshooting Inventory While the previous section explored how inventory valuation can be over or understated as a result of improper setup methods, the following section expands on this topic and then discusses how improper and/or inconsistent bookkeeping processes can cause incorrect average cost calculations, which in turn can lead to incorrect Profit and Loss reporting. 32
33 Negative On Hand Quantity QuickBooks allows you to sell inventory on sales forms even when it does not show a sufficient on hand quantity which, in turn, drives inventory quantity on hand negative. In the absence of actual cost, QuickBooks guesses at the cost of the inventory and then adjusts the Cost of Goods Sold in two different ways: If the purchase form or inventory adjustment is dated prior to the invoice that causes inventory to be negative, QuickBooks adjusts Cost of Goods Sold on the invoice. If the purchase form or inventory adjustment to receive inventory is dated after the invoice that causes inventory to be negative, QuickBooks adjusts Cost of Goods Sold on the purchase form, not the original invoice. Because the adjustment takes place on the Purchase form, the Cost of Goods Sold does not always track accurately by Class or by Customer:Job. The fastest way to identify these adjustments is to run a Quick Report for the Cost of Goods Sold account and look for either a bill or an item receipt that contains inventory items in the list of transactions contained in the report. You can also use the Inventory Valuation Detail Report and scan it for negative on-hand quantities. Selling Negative Without a Cost One of the most common errors clients make when creating an Inventory item is leaving the Cost field blank. Figure 29 No Cost Entered During Inventory Item Setup 33
34 When the item is sold with no cost associated with it, gross profit is overstated and the profitability picture at the customer level is distorted. If the client enters a bill, item receipt, or inventory adjustment for the item in question in the same period and associates that purchase with the customer then both reports will be restored to their correct state. If, however, the purchase transaction is posted in a later period (or even a later fiscal year) the results on the client s P&L can be significant with a likely overstatement in gross profit for the period. Selling Negative With a Prior Average Cost If a client sells an item (with an average cost) causing the on-hand quantity for that item to go negative, QuickBooks records to the Cost of Goods sold account a total cost for the transaction based on the quantity and whatever average cost it had on record at the time of the sale. If the purchase of the item (which restores the on-hand quantity back to a positive value) is recorded with an actual per unit cost different than the cost recorded at the time of the sale of the item, QuickBooks posts the difference in this cost to the Cost of Goods Sold amount for the original sales transaction. Figure 30 Additional Cost Applied to COGS In this example an inventory item with an average cost of $10.00 was sold on 12/17/07. On 12/31/07 the item was purchased at a cost of $14.00 and recorded in QuickBooks with a bill. The additional $4.00 of cost is now applied to the COGS for the sale. Correcting and Avoiding Incorrect Inventory Valuations When entering the purchase transaction or an inventory adjustment to replenish the stock for an item sold with from negative on-hand quantities, date the inventory adjustment before the date of the sales form on which inventory went negative. QuickBooks removes the adjustment to Cost of Goods Sold from the purchase transaction and adjusts the Cost of Goods Sold on the sales form instead. In addition, if you backdate an Inventory Adjustment, QuickBooks re-calculates the average cost calculation for each sales transaction dated on or after the date of the inventory adjustment. Inventory adjustments to the quantity on hand affect sales forms on which QuickBooks guesses only. Inventory adjustments to the value of an inventory item may impact all sales forms. Advise clients with inventory to conduct a physical inventory at year-end and to make adjustments to inventory counts and values before giving you the file. You ll want to ensure that the average cost for the inventory item is corrected, even given the purchase form auto-adjustments entered by QuickBooks. Then, consult with the client regarding the importance of selling inventory only when the system shows a sufficient quantity on hand even if they must enter an inventory adjustment just prior to entering the sales form. Ideally, clients will count the inventory for the part(s) they are trying to sell and then enter an Inventory adjustment per the actual count. 34
35 Troubleshooting Undeposited Funds Undeposited Funds is a clearing account (Other Current Asset type) that QuickBooks uses to track receipts from customers that are applied to Accounts Receivable but are not yet deposited at the bank. When clients receive payments from customers (using either the Sales Receipt or Receive Payments window), they have the option of posting the receipts to the Undeposited Funds clearing account (debit). Figure 31 Customer Payment Deposited to Undeposited Funds Account Then, when the receipts are deposited using the Make Deposits window, QuickBooks reduces the balance in Undeposited Funds (credit) and increases a bank account balance (debit). You may find that clients record receipts and cash sales to Undeposited Funds, but never use these Undeposited Funds to create deposits. This results in an overstatement in Undeposited Funds (that never cleared) and an overstatement in income (usually). Using Undeposited Funds Correctly To use the Undeposited Funds account correctly: 1. Record customer receipts (Receive Payments and/or Sales Receipts windows) and post the receipts to the Undeposited Funds account by setting the Customers preference to have customer payments and sales receipts deposited to the account automatically or by selecting Undeposited Funds from the Deposit to drop-down list. If the transaction is an Accounts Receivable payment (Receive Payments), QuickBooks credits Accounts Receivable and debits Undeposited Funds. If the transaction is a cash sale (Sales Receipt), QuickBooks credits income and debits Undeposited Funds. Sales Receipts will often post to multiple types of accounts (e.g., liabilities like Sales Tax Payable). Income, however, is the most common. 2. Open the Make Deposit window when you re ready to deposit the customer receipts to clear the balance in Undeposited Funds. 35
36 QuickBooks then displays the Payments to Deposit window that segregates the receipts by type. See Figure 32. Figure 32 Select Payments to Deposit 3. Select which receipts to include on the deposit. QuickBooks automatically creates the deposit detail. The deposit debits a bank account (to increase the balance) and credits Undeposited Funds (to clear). See Figure 33. Figure 33 Clearing the Balance in Undeposited Funds 36
37 Recognizing Common Client Errors with Undeposited Funds The following is an example of a common error related to working with Undeposited Funds. 1. The client records customer receipts and posts the receipts to the Undeposited Funds account. When you see this link, QuickBooks posts to Undeposited Funds automatically. Figure 34 Payment Posted to Undeposited Funds 2. (Where the error occurs) The client enters the deposit in the bank account register, bypassing the Payments to Deposit window. (See the Figure 35). Figure 35 Deposit Listed in Bank Account Register Erroneously Recording deposits in the bank account register debits a bank account and credits whatever account the client enters in the account field of the register entry (usually income). This results in an overstatement in income and an overstatement in Undeposited Funds. 37
38 Correcting the Error The following procedure describes how to correct the error described previously. 1. From the Banking menu, choose Make Deposits. QuickBooks displays the Payments to Deposit window. The total Undeposited Funds on this window will agree to your Balance Sheet. (Make sure the date of your Balance Sheet allows for all Undeposited Funds activity.) Figure 36 Payment Listed in the Payments to Deposit Window Discuss the details with the client to make sure the receipts on this window are already deposited in the bank. Receipts dated more than 30 days in the past are mostly likely deposited into QuickBooks through other methods. 2. Close the Payments to Deposit window and look for the deposits the client entered directly into the register. Each register entry will probably be the exact amount of the Undeposited Funds (Payment to Deposit) for that day. If not, the register entry will almost always be located within a week of the Undeposited Funds. 3. Note the offset account(s) and create a total for each account. We will assume the client posted every register deposit to income as shown Figure 37 for this example. Figure 37 Deposits Posted in Bank Account Register 4. Return to the Payments to Deposit window. 5. Select all of the payments that you need to clear from Undeposited Funds. QuickBooks creates a single deposit. 6. On the first blank line of the deposit, enter the income account (or appropriate account in the From Account column. 7. Enter a negative amount in the Amount column to zero the deposit. 38
39 The transaction credits Undeposited Funds (to correct the overstatement) and debits income (to correct the overstatement). Figure 38 Clearing the Overstatement in Undeposited Funds If you want the adjustment to income to show in the Adjustments column of the Working Trial Balance, use a journal entry to debit Undeposited Funds and credit Income instead. Then, open the Make Deposits window. Your adjusting entry will show as a negative line on the deposit to zero the balance similar to the image above. Handling Correct Balances in Undeposited Funds Many times the balance in Undeposited Funds will be accurate. For example, a client could enter customer receipts into QuickBooks on December 29 and group the receipts with Undeposited Funds. Then, the client could enter a deposit (correctly) on January 2 to clear Undeposited Funds and to increase cash. If you are using your client s data file to prepare a tax return or financial statement as of December 31, there will be a correct balance in Undeposited Funds, representing cash on hand (though not in the bank) at year end. To adjust balances: 1. Enter an adjusting entry that credits Undeposited Funds (to zero) and debits cash (or another appropriate offset). See Figure 39. Figure 39 Adjusting Entry to Credit Undeposited Funds 2. Enter a reversing entry on January 1 to debit Undeposited Funds and credit cash. 39
40 3. Open the Make Deposits widow. The adjusting entry shows as a negative line entry in the Payments to Deposit window. The reversal will show as a positive line entry in the window. Figure 40 Adjusting Entries in Payments to Deposit Window 4. Select the entry (negative) and the reversal (positive) and click OK. QuickBooks creates a deposit with positive and negative offsetting amounts. 5. Date the deposit as of the financial reporting date (12/31/2007), then save the deposit. Figure 41 Deposit of Undeposited Funds The deposit you record above will have no effect on the General Ledger. However, if you do not perform these steps, the adjusting entry (and reversal) will show in the Payments to Deposit window indefinitely. Using Reports to Locate Changes to Previous Periods Using the Audit Trail The audit trail lists all transactions entered into the file and the complete history of edits, deletions and/or voids for those transactions. If a client makes a change to a prior period transaction, the audit trail records that change. However, consider the following when using the audit trail to troubleshoot the Beginning Balance column: 40
41 If the client has been using QuickBooks for six months or more, the audit trail report will probably contain a fair amount of data. Normally, you can use filters to streamline the amount of data and to locate individual transactions. However, the data on the audit trail report includes deleted transactions. Since QuickBooks filters do not consistently work on hard text data, the filters for hard text will provide less than consistent results. The Audit Trail is a powerful report, especially when searching for fraudulent behavior. However, due to the filtering limitations in QuickBooks for this report, exporting the report to Excel with the Autofiltering option on the Advanced tab of the Export window selected will give you greater filtering capabilities. Using the Closing Date Exception Report The Closing Date Exception Report tracks changes made to transactions dated on or before the Closing Date. The report shows the original posts (debits and credits) as well as the current condition of the transaction. You can use this information to enter an adjusting entry that resets the Prior Period Ending balances and then reverse your entry in the current period. The image in Figure 42 shows a user-voided a transfer. The Closing Date is set to 12/31/2006 and the transfer is dated 12/31/2005. Figure 42 User-Voided Transfer To correct the 12/31/2006 balances: 1. Edit the Transfer to restore the original detail. You can double-click on the Transfer shown in the report above to quickly access the transaction. If the Current Transaction section shows a deleted transaction, you cannot double-click to show the transaction. You will have to re-enter the transaction or enter an adjusting entry (option 2 below). 2. Enter an adjusting entry that debits Opening Balance Equity and Credits Trucks: Depreciation. This report is the most useful when troubleshooting changes to the previous reporting period. However, the report above populates only while the Closing Date is turned on. Adding a Closing Date after the fact will not retroactively populate the report. Using the Voided/Deleted Transactions Report If the client uses QuickBooks 2005 or later, QuickBooks creates an activity log of all voids and deletions of existing transactions. This report is a great alternative when the client does not set a closing date or temporarily removes the closing date. This report is not dependent on the closing date because QuickBooks tracks the activity whether or not the transaction is dated in a previous reporting period. This always on report is also not dependent on any other preference settings. 41
Note: Only the Administrator of the file, working in single user mode, can set the Closing Date.
 QB TIPS: Practitioners are often in the position of cleaning up beginning balances. An understanding of how QuickBooks deals with data is a good prelude to the listing of action steps for cleaning up the
QB TIPS: Practitioners are often in the position of cleaning up beginning balances. An understanding of how QuickBooks deals with data is a good prelude to the listing of action steps for cleaning up the
INTUIT PROFESSIONAL EDUCATION. Payroll Done Right: An Advanced End-to-End Perspective
 INTUIT PROFESSIONAL EDUCATION Payroll Done Right: An Advanced End-to-End Perspective Copyright Copyright 2008 Intuit Inc. All rights reserved Intuit Inc. 5601 Headquarters Drive Plano, TX 75024 Trademarks
INTUIT PROFESSIONAL EDUCATION Payroll Done Right: An Advanced End-to-End Perspective Copyright Copyright 2008 Intuit Inc. All rights reserved Intuit Inc. 5601 Headquarters Drive Plano, TX 75024 Trademarks
INTUIT PROFESSIONAL EDUCATION. Reporting and Analysis for Financial and Operational Management and Job Costing Tracking
 INTUIT PROFESSIONAL EDUCATION Reporting and Analysis for Financial and Operational Management and Job Costing Tracking Copyright Copyright 2008 Intuit Inc. All rights reserved. Intuit Inc. 5601 Headquarters
INTUIT PROFESSIONAL EDUCATION Reporting and Analysis for Financial and Operational Management and Job Costing Tracking Copyright Copyright 2008 Intuit Inc. All rights reserved. Intuit Inc. 5601 Headquarters
Most Common QuickBooks Mistakes and How to Fix Them
 Most Common QuickBooks Mistakes and How to Fix Them Copyright Copyright 2010 Intuit, Inc. All rights reserved. Intuit, Inc. 5601 Headquarters Drive Plano, TX 75024 Trademarks Intuit, the Intuit logo, QuickBooks,
Most Common QuickBooks Mistakes and How to Fix Them Copyright Copyright 2010 Intuit, Inc. All rights reserved. Intuit, Inc. 5601 Headquarters Drive Plano, TX 75024 Trademarks Intuit, the Intuit logo, QuickBooks,
Billing Matters Accounting Sunset
 WHITE PAPER Billing Matters Accounting Sunset May 2013 Introduction... 2 Key Differences in Process... 2 How to Transition... 3 QuickBooks Setup... 4 What Do I Need... 4 QuickBooks Installation and Creation
WHITE PAPER Billing Matters Accounting Sunset May 2013 Introduction... 2 Key Differences in Process... 2 How to Transition... 3 QuickBooks Setup... 4 What Do I Need... 4 QuickBooks Installation and Creation
Advanced QuickBooks Troubleshooting Techniques For Accounting Professionals Webinar Workshop
 Advanced QuickBooks Troubleshooting Techniques For Accounting Professionals Webinar Workshop Course Fee: $125.00 5 hour hands-on, webinar instruction. Class size limited to 20 participants. Course Description:
Advanced QuickBooks Troubleshooting Techniques For Accounting Professionals Webinar Workshop Course Fee: $125.00 5 hour hands-on, webinar instruction. Class size limited to 20 participants. Course Description:
Inaugurating your books with QuickBooks is a breeze if you ve just started a business:
 Setting Up Existing Records in a New Company File APPENDIX I Inaugurating your books with QuickBooks is a breeze if you ve just started a business: your opening account balances are zero and you build
Setting Up Existing Records in a New Company File APPENDIX I Inaugurating your books with QuickBooks is a breeze if you ve just started a business: your opening account balances are zero and you build
Top Ten QuickBooks Tips, Tricks and Techniques
 Top Ten QuickBooks Tips, Tricks and Techniques Copyright Copyright 2007 Intuit, Inc. Intuit, Inc. All rights reserved. PO Box 7850, MS 2475 Mountain View, CA 94039-7850 Trademarks Intuit, the Intuit logo,
Top Ten QuickBooks Tips, Tricks and Techniques Copyright Copyright 2007 Intuit, Inc. Intuit, Inc. All rights reserved. PO Box 7850, MS 2475 Mountain View, CA 94039-7850 Trademarks Intuit, the Intuit logo,
This is a section of the QuickBooks 2014 In Depth book offered by QUE Publishing.
 This is a section of the QuickBooks 2014 In Depth book offered by QUE Publishing. For more information: http://www.quick-training.com/quickbooks-2014-indepth/ Or use this shortended URL: http://x.co/5wt8
This is a section of the QuickBooks 2014 In Depth book offered by QUE Publishing. For more information: http://www.quick-training.com/quickbooks-2014-indepth/ Or use this shortended URL: http://x.co/5wt8
QuickBooks 2007 Resource Manual Table Of Contents
 QuickBooks 2007 Resource Manual Table Of Contents QUICKBOOKS 2007 RESOURCE MANUAL...I TABLE OF CONTENTS... 1 USING THIS MANUAL... 5 OBJECTIVES... 7 GETTING STARTED WITH QUICKBOOKS PRO 2007... 9 Introducing
QuickBooks 2007 Resource Manual Table Of Contents QUICKBOOKS 2007 RESOURCE MANUAL...I TABLE OF CONTENTS... 1 USING THIS MANUAL... 5 OBJECTIVES... 7 GETTING STARTED WITH QUICKBOOKS PRO 2007... 9 Introducing
National Association of Certified Public Bookkeepers. Accounting Basics for QuickBooks Proficiency Test
 National Association of Certified Public Bookkeepers Accounting Basics for QuickBooks Proficiency Test Accounting Basics for QuickBooks Proficiency Test Table of Contents Accounting Basics for QuickBooks
National Association of Certified Public Bookkeepers Accounting Basics for QuickBooks Proficiency Test Accounting Basics for QuickBooks Proficiency Test Table of Contents Accounting Basics for QuickBooks
How QuickBooks desktop edition features and data are translated into QuickBooks Online: Legend Customers Vendors Employees Banking Lists
 This is a reprint from the help menu of the QuickBooks Online Edition. Page 1 of 10 If you are planning on switching from the desktop edition, this is an important document to read in its entirety. Visit
This is a reprint from the help menu of the QuickBooks Online Edition. Page 1 of 10 If you are planning on switching from the desktop edition, this is an important document to read in its entirety. Visit
County Accounting Manual. Accounts Receivables and Sales Receipts - Deposits
 County Accounting Manual Accounts Receivables and Sales Receipts - Deposits Contents: Preferences Create Item Create Invoice Customize Invoice Template Customer Payments Apply Customer Discount Add Payment
County Accounting Manual Accounts Receivables and Sales Receipts - Deposits Contents: Preferences Create Item Create Invoice Customize Invoice Template Customer Payments Apply Customer Discount Add Payment
QuickBooks Overview for Small Business
 QuickBooks Overview for Small Business ENTREPRENURIAL SUMMIT March 3, 2011 Executive Director TFCE Presentation Objectives To discuss decisions that must be made before using QuickBooks To create a new
QuickBooks Overview for Small Business ENTREPRENURIAL SUMMIT March 3, 2011 Executive Director TFCE Presentation Objectives To discuss decisions that must be made before using QuickBooks To create a new
Introducing QuickBooks
 Chapter 1 Introducing QuickBooks Topics This chapter covers the following topics: QuickBooks Products Working with QuickBooks Files Creating and Restoring Backup Files Touring the QuickBooks User Interface
Chapter 1 Introducing QuickBooks Topics This chapter covers the following topics: QuickBooks Products Working with QuickBooks Files Creating and Restoring Backup Files Touring the QuickBooks User Interface
CHAPTER 1: END-OF-CHAPTER QUESTIONS
 PLEASE NOTE: You do not have permission to share the following information with anyone who is not currently registered for BUS 93 at Chabot College. Such permission must be obtained from the publisher
PLEASE NOTE: You do not have permission to share the following information with anyone who is not currently registered for BUS 93 at Chabot College. Such permission must be obtained from the publisher
QuickBooks. Reports List 2013. Enterprise Solutions 14.0
 QuickBooks Reports List 2013 Enterprise Solutions 14.0 Table of Contents Complete List of Reports... 5 Company & Financial Reports... 6 Profit & Loss... 6 Income & Expenses... 7 Balance Sheet & Net Worth...
QuickBooks Reports List 2013 Enterprise Solutions 14.0 Table of Contents Complete List of Reports... 5 Company & Financial Reports... 6 Profit & Loss... 6 Income & Expenses... 7 Balance Sheet & Net Worth...
Year End Closing Procedures for Sage 100 ERP. Martin & Associates
 Year End Closing Procedures for Sage 100 ERP 2014 Martin & Associates Period End/Year End FAQs Page 1 of 2 Period End/Year End FAQs Home FAQs & Troubleshooting Show/Hide All Click a question below to
Year End Closing Procedures for Sage 100 ERP 2014 Martin & Associates Period End/Year End FAQs Page 1 of 2 Period End/Year End FAQs Home FAQs & Troubleshooting Show/Hide All Click a question below to
for Sage 100 ERP General Ledger Overview Document
 for Sage 100 ERP General Ledger Document 2012 Sage Software, Inc. All rights reserved. Sage Software, Sage Software logos, and the Sage Software product and service names mentioned herein are registered
for Sage 100 ERP General Ledger Document 2012 Sage Software, Inc. All rights reserved. Sage Software, Sage Software logos, and the Sage Software product and service names mentioned herein are registered
ACCRUAL ACCOUNTING WORKFLOW
 ACCRUAL ACCOUNTING WORKFLOW TABLE OF CONTENTS COMPANY ACCOUNT NUMBERS... 2 POLICY ENTRY... 2 Agency Bill... 2 Direct Bill... 3 Transaction Detail... 3 CLIENT PAYMENTS... 4 Agency Billed Payment... 4 Direct
ACCRUAL ACCOUNTING WORKFLOW TABLE OF CONTENTS COMPANY ACCOUNT NUMBERS... 2 POLICY ENTRY... 2 Agency Bill... 2 Direct Bill... 3 Transaction Detail... 3 CLIENT PAYMENTS... 4 Agency Billed Payment... 4 Direct
for Sage 100 ERP Purchase Order Overview Document
 for Sage 100 ERP Purchase Order Document 2012 Sage Software, Inc. All rights reserved. Sage Software, Sage Software logos, and the Sage Software product and service names mentioned herein are registered
for Sage 100 ERP Purchase Order Document 2012 Sage Software, Inc. All rights reserved. Sage Software, Sage Software logos, and the Sage Software product and service names mentioned herein are registered
Navigating within QuickBooks
 Navigating within QuickBooks The simplest way to navigate within QuickBooks is to work from the home page. Looking at the home page, you will notice the most common functions within QuickBooks are represented
Navigating within QuickBooks The simplest way to navigate within QuickBooks is to work from the home page. Looking at the home page, you will notice the most common functions within QuickBooks are represented
Lesson 14. Tracking Time
 QUICKBOOKS 2016 STUDENT GUIDE Lesson 14 Tracking Time Copyright Copyright 2016 Intuit, Inc. All rights reserved. Intuit, Inc. 5601 Headquarters Drive Plano, TX 75024 Trademarks 2016 Intuit Inc. All rights
QUICKBOOKS 2016 STUDENT GUIDE Lesson 14 Tracking Time Copyright Copyright 2016 Intuit, Inc. All rights reserved. Intuit, Inc. 5601 Headquarters Drive Plano, TX 75024 Trademarks 2016 Intuit Inc. All rights
Setting up QuickBooks
 LESSON 2 Setting up QuickBooks 2 Lesson objectives, 33 Supporting materials, 33 Instructor preparation, 33 Creating a QuickBooks company, 33 How many companies should you set up?, 34 About the EasyStep
LESSON 2 Setting up QuickBooks 2 Lesson objectives, 33 Supporting materials, 33 Instructor preparation, 33 Creating a QuickBooks company, 33 How many companies should you set up?, 34 About the EasyStep
QuickBooks Credit Card Merchant Service May 18, 2015 revised
 May 18, 2015 revised Security Awareness link http://bblearn.missouri.edu Other resources: Signup for Swipe Reader Guidelines for Credit Card Swipe Reader What is the Merchant Service? The Merchant Service
May 18, 2015 revised Security Awareness link http://bblearn.missouri.edu Other resources: Signup for Swipe Reader Guidelines for Credit Card Swipe Reader What is the Merchant Service? The Merchant Service
The End of Month Closing process cuts off all sub-journal postings for the month and should be performed at the conclusion of each month.
 End of Month Closing The End of Month Closing process cuts off all sub-journal postings for the month and should be performed at the conclusion of each month. Closing the month involves up to five steps:
End of Month Closing The End of Month Closing process cuts off all sub-journal postings for the month and should be performed at the conclusion of each month. Closing the month involves up to five steps:
AgencyPro. Cash Accounting Workflow
 AgencyPro Cash Accounting Workflow This document is a supplemental accounting guide to reiterate the general processes outlined during the first accounting training. Some of the outlined processes differ
AgencyPro Cash Accounting Workflow This document is a supplemental accounting guide to reiterate the general processes outlined during the first accounting training. Some of the outlined processes differ
4 Working with Inventory,
 Chapter 4 Working with Inventory, Vendors, and Customers OBJECTIVES: 1. Open the company, Your Name Retailers Inc. 2. Enter vendor records. 3. Enter inventory items. 4. Print the vendor list and item list.
Chapter 4 Working with Inventory, Vendors, and Customers OBJECTIVES: 1. Open the company, Your Name Retailers Inc. 2. Enter vendor records. 3. Enter inventory items. 4. Print the vendor list and item list.
Inventory Management Overview Document. for Sage 100 ERP
 Document for Sage 100 ERP 2012 Sage Software, Inc. All rights reserved. Sage Software, Sage Software logos, and the Sage Software product and service names mentioned herein are registered trademarks or
Document for Sage 100 ERP 2012 Sage Software, Inc. All rights reserved. Sage Software, Sage Software logos, and the Sage Software product and service names mentioned herein are registered trademarks or
QuickBooks 2012 What's New and Improved
 QuickBooks 2012 What's New and Improved By Laura Madeira Register to win over $8K of QuickBooks Software* www.quick-training.com/free-quickbooks-2012 A brief review of the new and improved features and
QuickBooks 2012 What's New and Improved By Laura Madeira Register to win over $8K of QuickBooks Software* www.quick-training.com/free-quickbooks-2012 A brief review of the new and improved features and
Intuit QuickBooks Enterprise Solutions 10.0 Complete List of Reports
 Intuit QuickBooks Enterprise Solutions 10.0 Complete List of Reports Intuit QuickBooks Enterprise Solutions, for growing businesses, is the most powerful QuickBooks product. It has the capabilities and
Intuit QuickBooks Enterprise Solutions 10.0 Complete List of Reports Intuit QuickBooks Enterprise Solutions, for growing businesses, is the most powerful QuickBooks product. It has the capabilities and
User Guide. QuickBooks Pro for Windows QuickBooks Premier for Windows QuickBooks Premier Industry-Specific Editions for Windows
 User Guide QuickBooks Pro for Windows QuickBooks Premier for Windows QuickBooks Premier Industry-Specific Editions for Windows Copyright Copyright 2005 Intuit Inc. All rights reserved. First printing,
User Guide QuickBooks Pro for Windows QuickBooks Premier for Windows QuickBooks Premier Industry-Specific Editions for Windows Copyright Copyright 2005 Intuit Inc. All rights reserved. First printing,
Analyzing financial data
 LESSON 9 Analyzing financial data 9 Lesson objectives, 240 Supporting materials, 238 Instructor preparation, 238 To start this lesson, 240 Reports and graphs help you understand your business, 241 Creating
LESSON 9 Analyzing financial data 9 Lesson objectives, 240 Supporting materials, 238 Instructor preparation, 238 To start this lesson, 240 Reports and graphs help you understand your business, 241 Creating
Top Ten QuickBooks Tricks and a Few Secrets
 Resources Used for This Handout The material in this handout is a compilation of publications distributed by Intuit, Joe Woodard of Creative Financial Solutions, Inc. and other talented QuickBooks experts.
Resources Used for This Handout The material in this handout is a compilation of publications distributed by Intuit, Joe Woodard of Creative Financial Solutions, Inc. and other talented QuickBooks experts.
Intuit QuickBooks Certified User. Study Guide. succeed. www.certiport.com/quickbooks
 Intuit QuickBooks Certified User Study Guide succeed www.certiport.com/quickbooks Businesses Standardize on QuickBooks Dear Test Candidate, In preparation for the QuickBooks Certified User exam, we ve
Intuit QuickBooks Certified User Study Guide succeed www.certiport.com/quickbooks Businesses Standardize on QuickBooks Dear Test Candidate, In preparation for the QuickBooks Certified User exam, we ve
INVENTORY ACCOUNTING
 INVENTORY ACCOUNTING The flow of costs through the system and through the General Ledger can be somewhat complicated. This discussion will explain the flow plus give you suggestions on keeping the G/L
INVENTORY ACCOUNTING The flow of costs through the system and through the General Ledger can be somewhat complicated. This discussion will explain the flow plus give you suggestions on keeping the G/L
SMALL BUSINESS ACCOUNTING. Installation and Setup Guide
 SMALL BUSINESS ACCOUNTING Installation and Setup Guide 1634_502138_f1.indd 1 6/27/11 4:17 PM Copyright Copyright 2011 Intuit Inc. All rights reserved. First printing, September 2008 STATEMENTS IN THIS
SMALL BUSINESS ACCOUNTING Installation and Setup Guide 1634_502138_f1.indd 1 6/27/11 4:17 PM Copyright Copyright 2011 Intuit Inc. All rights reserved. First printing, September 2008 STATEMENTS IN THIS
QUICKBOOKS ONLINE CLIENT TRAINING
 QUICKBOOKS ONLINE CLIENT TRAINING WE HAVE 5 COURSES THAT ARE PART OF THIS QUICKBOOKS ONLINE CLIENT TRAINING MATERIAL. THEY ARE: COURSE 1: GETTING STARTED COURSE 2: NAVIGATING QUICKBOOKS ONLINE COURSE 3:
QUICKBOOKS ONLINE CLIENT TRAINING WE HAVE 5 COURSES THAT ARE PART OF THIS QUICKBOOKS ONLINE CLIENT TRAINING MATERIAL. THEY ARE: COURSE 1: GETTING STARTED COURSE 2: NAVIGATING QUICKBOOKS ONLINE COURSE 3:
Sharing Data with Your Accountant or Your Client
 Chapter 15 Sharing Data with Your Accountant or Your Client Sharing QuickBooks Data QuickBooks File Types Data Sharing for the Business Owner Data Sharing for the Accountant 412 Chapter 15 Sharing Data
Chapter 15 Sharing Data with Your Accountant or Your Client Sharing QuickBooks Data QuickBooks File Types Data Sharing for the Business Owner Data Sharing for the Accountant 412 Chapter 15 Sharing Data
Introducing the Acowin Accounts Payable Module!
 Introducing the Acowin Accounts Payable Module! This quick reference sheet will help you get up and running with the new Acowin Accounts Payable system. For more detailed information about Accounts Payable,
Introducing the Acowin Accounts Payable Module! This quick reference sheet will help you get up and running with the new Acowin Accounts Payable system. For more detailed information about Accounts Payable,
SAMPLE ACCOUNTS RECEIVABLE. Policies & Procedures FOR. Version Edited By Edited Dates Comments 1.0 Irene Bushnell November 2015 Baseline
 ACCOUNTS RECEIVABLE Policies & Procedures FOR Version Edited By Edited Dates Comments 1.0 Irene Bushnell November 2015 Baseline Intacct AR Policies & Procedures October 2015 2015 Synergy Business Solutions.
ACCOUNTS RECEIVABLE Policies & Procedures FOR Version Edited By Edited Dates Comments 1.0 Irene Bushnell November 2015 Baseline Intacct AR Policies & Procedures October 2015 2015 Synergy Business Solutions.
SMALL BUSINESS ACCOUNTING. User Guide
 SMALL BUSINESS ACCOUNTING User Guide 3022100_504913_f1.indd 1 7/17/13 12:26 AM Welcome to QuickBooks We're going to help you get paid, pay others, and see how your business is doing. Use this guide to
SMALL BUSINESS ACCOUNTING User Guide 3022100_504913_f1.indd 1 7/17/13 12:26 AM Welcome to QuickBooks We're going to help you get paid, pay others, and see how your business is doing. Use this guide to
Overview. Benefits for the Business Owner. For more information, refer to Appendix A, Client Data Review.
 SHARING QUICKBOOKS DATA WITH YOUR ACCOUNTANT One feature that truly sets QuickBooks apart from other business accounting software is the ease and flexibility of sharing a copy of the data between the business
SHARING QUICKBOOKS DATA WITH YOUR ACCOUNTANT One feature that truly sets QuickBooks apart from other business accounting software is the ease and flexibility of sharing a copy of the data between the business
TheFinancialEdge. Subsidiary Ledger Reconciliation Guide
 TheFinancialEdge Subsidiary Ledger Reconciliation Guide 101811 2011 Blackbaud, Inc. This publication, or any part thereof, may not be reproduced or transmitted in any form or by any means, electronic,
TheFinancialEdge Subsidiary Ledger Reconciliation Guide 101811 2011 Blackbaud, Inc. This publication, or any part thereof, may not be reproduced or transmitted in any form or by any means, electronic,
for Sage 100 ERP Accounts Receivable Overview Document
 for Sage 100 ERP Accounts Receivable Document 2012 Sage Software, Inc. All rights reserved. Sage Software, Sage Software logos, and the Sage Software product and service names mentioned herein are registered
for Sage 100 ERP Accounts Receivable Document 2012 Sage Software, Inc. All rights reserved. Sage Software, Sage Software logos, and the Sage Software product and service names mentioned herein are registered
PDG Software. QuickBooks Financial Guide
 QuickBooks Financial Guide , Inc. 1751 Montreal Circle, Suite B Tucker, Georgia 30084-6802 Copyright 1998-2008 PDG Software, Inc.; All rights reserved. PDG Software, Inc. ("PDG Software") retains all
QuickBooks Financial Guide , Inc. 1751 Montreal Circle, Suite B Tucker, Georgia 30084-6802 Copyright 1998-2008 PDG Software, Inc.; All rights reserved. PDG Software, Inc. ("PDG Software") retains all
Introduction to QuickBooks Online Edition Course Manual
 Introduction to QuickBooks Online Edition Course Manual Module 8 End of Period Activities and Financial Statements Copyright Notice. Each module of the Introduction To QuickBooks Course Manual may be viewed
Introduction to QuickBooks Online Edition Course Manual Module 8 End of Period Activities and Financial Statements Copyright Notice. Each module of the Introduction To QuickBooks Course Manual may be viewed
Year End Closing 2013 Procedures for Sage 100 ERP. Martin & Associates
 Year End Closing 2013 Procedures for Sage 100 ERP Martin & Associates MENU MAS 90 MAS 200 Order of Closing Order Own Closed Module 1 System Wide Backup 2 B/M Bill of materials 3 W/o Work order processing
Year End Closing 2013 Procedures for Sage 100 ERP Martin & Associates MENU MAS 90 MAS 200 Order of Closing Order Own Closed Module 1 System Wide Backup 2 B/M Bill of materials 3 W/o Work order processing
TheFinancialEdge. Administration Guide
 TheFinancialEdge Administration Guide 110309 2009 Blackbaud, Inc. This publication, or any part thereof, may not be reproduced or transmitted in any form or by any means, electronic, or mechanical, including
TheFinancialEdge Administration Guide 110309 2009 Blackbaud, Inc. This publication, or any part thereof, may not be reproduced or transmitted in any form or by any means, electronic, or mechanical, including
Amicus Small Firm Accounting: Frequently Asked Questions
 Amicus Small Firm Accounting: Frequently Asked Questions Questions Administration... 3 1 How do I add another user account? 3 2 How are passwords set up and how are they used? 3 3 What does "Reset User
Amicus Small Firm Accounting: Frequently Asked Questions Questions Administration... 3 1 How do I add another user account? 3 2 How are passwords set up and how are they used? 3 3 What does "Reset User
DBA Financials Conversion Guide
 Note: To change the product logo for your ow n print manual or PDF, click "Tools > Manual Designer" and modify the print manual template. Contents 3 Table of Contents 1 Who Is this Guide for? 4 2 Using
Note: To change the product logo for your ow n print manual or PDF, click "Tools > Manual Designer" and modify the print manual template. Contents 3 Table of Contents 1 Who Is this Guide for? 4 2 Using
Studio Designer 80 Guide
 Table Of Contents Introduction... 1 Installation... 3 Installation... 3 Getting started... 5 Enter your company information... 5 Enter employees... 6 Enter clients... 7 Enter vendors... 8 Customize the
Table Of Contents Introduction... 1 Installation... 3 Installation... 3 Getting started... 5 Enter your company information... 5 Enter employees... 6 Enter clients... 7 Enter vendors... 8 Customize the
Using other accounts in QuickBooks
 LESSON 5 Using other accounts in QuickBooks 5 Lesson objectives, 136 Supporting materials, 136 Instructor preparation, 136 To start this lesson, 136 Other account types in QuickBooks, 137 Tracking credit
LESSON 5 Using other accounts in QuickBooks 5 Lesson objectives, 136 Supporting materials, 136 Instructor preparation, 136 To start this lesson, 136 Other account types in QuickBooks, 137 Tracking credit
Report Basics - QuickBooks Accounting Software 2002 Bonnie J. Nagayama, CPA www.4luvofbiz.com
 Copyright 2002 by Bonnie J. Nagayama. Printed and bound in the United States of America. All rights reserved. No part of this book may be reproduced in any form or by any electronic or mechanical means
Copyright 2002 by Bonnie J. Nagayama. Printed and bound in the United States of America. All rights reserved. No part of this book may be reproduced in any form or by any electronic or mechanical means
2014 Risk and Profit Conference Breakout Session Presenters. 15. Farm Accounting with QuickBooks
 2014 Risk and Profit Conference Breakout Session Presenters Mark Dikeman 15. Farm Accounting with QuickBooks Mark Dikeman works as Coordinator of Professional Development and Training
2014 Risk and Profit Conference Breakout Session Presenters Mark Dikeman 15. Farm Accounting with QuickBooks Mark Dikeman works as Coordinator of Professional Development and Training
Accounting. Getting Started Guide
 Accounting Getting Started Guide Sage 50 Canadian Edition Getting Started Guide Getting Started...1 Setting Up Your Company...3 Setting Up Customers and Suppliers...8 Setting Up Items... 10 Essential Tasks...
Accounting Getting Started Guide Sage 50 Canadian Edition Getting Started Guide Getting Started...1 Setting Up Your Company...3 Setting Up Customers and Suppliers...8 Setting Up Items... 10 Essential Tasks...
Chapter 1 Introducing QuickBooks
 Introducing QuickBooks Objectives 1 Chapter 1 Introducing QuickBooks Objectives In this chapter, you will learn about the following: An overview of the QuickBooks product line (page 1). Some of the basic
Introducing QuickBooks Objectives 1 Chapter 1 Introducing QuickBooks Objectives In this chapter, you will learn about the following: An overview of the QuickBooks product line (page 1). Some of the basic
EdgeLink Accounting Transfer Utility For Simply Accounting
 EdgeLink Accounting Transfer Utility For Simply Accounting Copyright Edge Management Systems Inc 403.948.0611 The EdgeLink Accounting Transfer Utility is an optional add-on module available within the
EdgeLink Accounting Transfer Utility For Simply Accounting Copyright Edge Management Systems Inc 403.948.0611 The EdgeLink Accounting Transfer Utility is an optional add-on module available within the
TheFinancialEdge. Administration Guide
 TheFinancialEdge Administration Guide 102011 2011 Blackbaud, Inc. This publication, or any part thereof, may not be reproduced or transmitted in any form or by any means, electronic, or mechanical, including
TheFinancialEdge Administration Guide 102011 2011 Blackbaud, Inc. This publication, or any part thereof, may not be reproduced or transmitted in any form or by any means, electronic, or mechanical, including
M O N T H E N D / Q U A R T E R L Y / Y E A R E N D C H E C K L I S T S & P R O C E D U R E S ACCOUNTS RECEIVABLE ACCOUNTS PAYABLE
 M O N T H E N D / Q U A R T E R L Y / Y E A R E N D C H E C K L I S T S & P R O C E D U R E S ACCOUNTS RECEIVABLE ACCOUNTS PAYABLE PAYROLL GENERAL LEDGER PROCOM SOLUTIONS, INC. OAKLAND CENTER 8980-A ROUTE
M O N T H E N D / Q U A R T E R L Y / Y E A R E N D C H E C K L I S T S & P R O C E D U R E S ACCOUNTS RECEIVABLE ACCOUNTS PAYABLE PAYROLL GENERAL LEDGER PROCOM SOLUTIONS, INC. OAKLAND CENTER 8980-A ROUTE
Farm Accounting Using QuickBooks
 Farm Accounting Using QuickBooks Users Manual Stanley Schraufnagel Jenny Vanderlin TABLE OF CONTENTS Page Introduction and Acknowledgements. i Chapter 1: Accounting Basics 1 Chapter 2: Getting Started.
Farm Accounting Using QuickBooks Users Manual Stanley Schraufnagel Jenny Vanderlin TABLE OF CONTENTS Page Introduction and Acknowledgements. i Chapter 1: Accounting Basics 1 Chapter 2: Getting Started.
CLIENT BOOKKEEPING SOLUTION ACCOUNTS RECEIVABLE. Getting Started. version 2007.x.x
 CLIENT BOOKKEEPING SOLUTION ACCOUNTS RECEIVABLE Getting Started version 2007.x.x TL 20746 (06/09/09) Copyright Information Text copyright 1997 2009 by Thomson Reuters/Tax & Accounting. All rights reserved.
CLIENT BOOKKEEPING SOLUTION ACCOUNTS RECEIVABLE Getting Started version 2007.x.x TL 20746 (06/09/09) Copyright Information Text copyright 1997 2009 by Thomson Reuters/Tax & Accounting. All rights reserved.
Why Choose Sage Peachtree? I White Paper
 Why Choose? I White Paper Table of Contents Is Your Accounting Solution Just an Accounting Solution?...3 Why Choose?...4 How Do You Know if is Right for You?...5 See How Compares to QuickBooks...6 Accuracy...6
Why Choose? I White Paper Table of Contents Is Your Accounting Solution Just an Accounting Solution?...3 Why Choose?...4 How Do You Know if is Right for You?...5 See How Compares to QuickBooks...6 Accuracy...6
for Sage 100 ERP Bank Reconciliation Overview Document
 for Sage 100 ERP Bank Reconciliation Document 2012 Sage Software, Inc. All rights reserved. Sage Software, Sage Software logos, and the Sage Software product and service names mentioned herein are registered
for Sage 100 ERP Bank Reconciliation Document 2012 Sage Software, Inc. All rights reserved. Sage Software, Sage Software logos, and the Sage Software product and service names mentioned herein are registered
SALES AND RECEIVABLES: SERVICE BUSINESS
 SALES AND RECEIVABLES: SERVICE BUSINESS LEARNING OBJECTIVES At the completion of this chapter, you will be able to: 1. Create invoices and record sales transactions on account. 2. Create sales receipts
SALES AND RECEIVABLES: SERVICE BUSINESS LEARNING OBJECTIVES At the completion of this chapter, you will be able to: 1. Create invoices and record sales transactions on account. 2. Create sales receipts
QuickBooks Online Advanced Certification
 #SNH16 QuickBooks Online Advanced Certification Exam Prep Part 1 #SNH16 Attending this Breakout session for the full 100 minutes entitles you to 2 hours of CPE. Please be sure you check in to the session
#SNH16 QuickBooks Online Advanced Certification Exam Prep Part 1 #SNH16 Attending this Breakout session for the full 100 minutes entitles you to 2 hours of CPE. Please be sure you check in to the session
for Sage 100 ERP Accounts Payable Overview Document
 for Sage 100 ERP Accounts Payable Document 2012 Sage Software, Inc. All rights reserved. Sage Software, Sage Software logos, and the Sage Software product and service names mentioned herein are registered
for Sage 100 ERP Accounts Payable Document 2012 Sage Software, Inc. All rights reserved. Sage Software, Sage Software logos, and the Sage Software product and service names mentioned herein are registered
How To Use Quickbooks
 Course Handouts Course Handouts Using the course handouts In this section, you ll find copies of handouts for referenced course. The handouts are available for download in Portable Document Format (PDF)
Course Handouts Course Handouts Using the course handouts In this section, you ll find copies of handouts for referenced course. The handouts are available for download in Portable Document Format (PDF)
QUICKBOOKS ACCOUNTING COURSE OUTLINE
 QUICKBOOKS ACCOUNTING COURSE OUTLINE Day One Getting Around in QuickBooks Menus and the Icon Bars Switching among Open Window The Home Page The Company Snapshot Setting Up a Chart of Accounts Acquiring
QUICKBOOKS ACCOUNTING COURSE OUTLINE Day One Getting Around in QuickBooks Menus and the Icon Bars Switching among Open Window The Home Page The Company Snapshot Setting Up a Chart of Accounts Acquiring
Accounting Policies and Procedures Guide 2013 Edition
 Accounting Policies and Procedures Guide 2013 Edition Copyright 2012 Bybee & Company, CPAs, PLLC This book or parts thereof may not be reproduced in another document or manuscript in any form without the
Accounting Policies and Procedures Guide 2013 Edition Copyright 2012 Bybee & Company, CPAs, PLLC This book or parts thereof may not be reproduced in another document or manuscript in any form without the
In the same spirit, our QuickBooks 2008 Software Installation Guide has been completely revised as well.
 QuickBooks 2008 Software Installation Guide Welcome 3/25/09; Ver. IMD-2.1 This guide is designed to support users installing QuickBooks: Pro or Premier 2008 financial accounting software, especially in
QuickBooks 2008 Software Installation Guide Welcome 3/25/09; Ver. IMD-2.1 This guide is designed to support users installing QuickBooks: Pro or Premier 2008 financial accounting software, especially in
Microsoft Office Accounting Professional 2008
 Microsoft Office Accounting Professional 2008 November 2007 Table of Contents Microsoft Office Accounting Professional 2008... i Introducing Microsoft Office Accounting Professional 2008... 1 Small Business
Microsoft Office Accounting Professional 2008 November 2007 Table of Contents Microsoft Office Accounting Professional 2008... i Introducing Microsoft Office Accounting Professional 2008... 1 Small Business
Reporting Tips and Tricks
 Chapter 16 Reporting Tips and Tricks Intuit Statement Writer New for 2009! Company Snapshot New for 2009! Using the Report Center Reporting Preferences Modifying Reports Report Groups Memorized Reports
Chapter 16 Reporting Tips and Tricks Intuit Statement Writer New for 2009! Company Snapshot New for 2009! Using the Report Center Reporting Preferences Modifying Reports Report Groups Memorized Reports
A Basic Guide for Beginning QuickBooks Users
 September 2009 AG/ECON/2009-10RM A Basic Guide for Beginning QuickBooks Users Sarah A. Drollette Department of Applied Economics Utah State University Table of Contents Introduction... 3 Step 1: Complete
September 2009 AG/ECON/2009-10RM A Basic Guide for Beginning QuickBooks Users Sarah A. Drollette Department of Applied Economics Utah State University Table of Contents Introduction... 3 Step 1: Complete
Sage Simply Accounting. Getting Started Guide 2012. First Step
 Sage Simply Accounting Getting Started Guide 2012 First Step Sage Simply Accounting Getting Started Guide First Step 2012 Getting Started... 1 Setting Up Your Company... 3 Setting Up Customers and Vendors...
Sage Simply Accounting Getting Started Guide 2012 First Step Sage Simply Accounting Getting Started Guide First Step 2012 Getting Started... 1 Setting Up Your Company... 3 Setting Up Customers and Vendors...
ACC207 Computerized Accounting Administration Outline
 ACC207 Computerized Accounting Administration Outline Course Information Organization Mercer County Community College Course Number ACC 207 Credits 3 Description Introduction to general ledger accounting
ACC207 Computerized Accounting Administration Outline Course Information Organization Mercer County Community College Course Number ACC 207 Credits 3 Description Introduction to general ledger accounting
QUICKBOOKS PRO 2006: A COMPLETE COURSE With updates for 2007
 QUICKBOOKS PRO 2006: A COMPLETE COURSE With updates for 2007 CHAPTER 4 LECTURE GENERAL ACCOUNTING AND END-OF- PERIOD PROCEDURES: SERVICE - BUSINESS CHAPTER OBJECTIVES The focus of Chapter 4 is on general
QUICKBOOKS PRO 2006: A COMPLETE COURSE With updates for 2007 CHAPTER 4 LECTURE GENERAL ACCOUNTING AND END-OF- PERIOD PROCEDURES: SERVICE - BUSINESS CHAPTER OBJECTIVES The focus of Chapter 4 is on general
Knowledge Base. Table of Contents. Customers How Do I?
 Knowledge Base Table of Contents Customers How Do I? Set up a Customer?...2 Record a payment received from a customer?...5 Allocate the customer s payment to an order?...6 Deposit the customers payments?...8
Knowledge Base Table of Contents Customers How Do I? Set up a Customer?...2 Record a payment received from a customer?...5 Allocate the customer s payment to an order?...6 Deposit the customers payments?...8
Version 10 ACCOUNTS RECEIVABLE
 Version 10 ACCOUNTS RECEIVABLE Accounts Receivable Manual Version 10 ACCOUNTS PAYABLE ACCOUNTS RECEIVABLE BILLING CONTROL FILES FIXED ASSETS GENERAL LEDGER INVENTORY PAYROLL PERSONNEL ii N/Compass Hotline
Version 10 ACCOUNTS RECEIVABLE Accounts Receivable Manual Version 10 ACCOUNTS PAYABLE ACCOUNTS RECEIVABLE BILLING CONTROL FILES FIXED ASSETS GENERAL LEDGER INVENTORY PAYROLL PERSONNEL ii N/Compass Hotline
QuickBooks Basics A five-part series in using many features of QuickBooks 2013
 QuickBooks Basics A five-part series in using many features of QuickBooks 2013 Class location: 210 S. Jefferson Street Roanoke, VA 24011 Located inside the Roanoke Regional Chamber of Commerce Dates: Time:
QuickBooks Basics A five-part series in using many features of QuickBooks 2013 Class location: 210 S. Jefferson Street Roanoke, VA 24011 Located inside the Roanoke Regional Chamber of Commerce Dates: Time:
Course: Peachtree. 50 Cragwood Rd, Suite 35 South Plainfield, NJ 07080. Victoria Commons, 613 Hope Rd Building #5, Eatontown, NJ 07724
 COURSE SYLLABUS Computerized Accounting Course: Peachtree 50 Cragwood Rd, Suite 35 South Plainfield, NJ 07080 Victoria Commons, 613 Hope Rd Building #5, Eatontown, NJ 07724 130 Clinton Rd, Fairfield, NJ
COURSE SYLLABUS Computerized Accounting Course: Peachtree 50 Cragwood Rd, Suite 35 South Plainfield, NJ 07080 Victoria Commons, 613 Hope Rd Building #5, Eatontown, NJ 07724 130 Clinton Rd, Fairfield, NJ
Working with bank accounts
 LESSON 4 Working with bank accounts 4 Lesson objectives, 106 Supporting materials, 106 Instructor preparation, 106 To start this lesson, 106 Writing a QuickBooks check, 107 Using bank account registers,
LESSON 4 Working with bank accounts 4 Lesson objectives, 106 Supporting materials, 106 Instructor preparation, 106 To start this lesson, 106 Writing a QuickBooks check, 107 Using bank account registers,
The POS system can track sales by various payment methods like cash, checks, credit cards, coupons, and gift certificates.
 Point-Of-Sale Overview You can use the Point-of-Sale module (POS) to create Cash Receipts, Invoices, and receive A/R Payments. In addition, you can create returns for Receipts and Invoices. The POS system
Point-Of-Sale Overview You can use the Point-of-Sale module (POS) to create Cash Receipts, Invoices, and receive A/R Payments. In addition, you can create returns for Receipts and Invoices. The POS system
Protect Your Business from Fraud: Keep Your Financial Information Secure
 Protect Your Business from Fraud: Keep Your Financial Information Secure By Joe Woodard President, Creative Financial Software Sponsored by: More than a quarter of business owners have been victims of
Protect Your Business from Fraud: Keep Your Financial Information Secure By Joe Woodard President, Creative Financial Software Sponsored by: More than a quarter of business owners have been victims of
SMALL BUSINESS ACCOUNTING. User Guide
 SMALL BUSINESS ACCOUNTING User Guide Welcome to QuickBooks We're going to help you get paid, pay others, and see how your business is doing. Use this guide to learn key tasks and get up and running as
SMALL BUSINESS ACCOUNTING User Guide Welcome to QuickBooks We're going to help you get paid, pay others, and see how your business is doing. Use this guide to learn key tasks and get up and running as
Accounts Receivable System Administration Manual
 Accounts Receivable System Administration Manual Confidential Information This document contains proprietary and valuable, confidential trade secret information of APPX Software, Inc., Richmond, Virginia
Accounts Receivable System Administration Manual Confidential Information This document contains proprietary and valuable, confidential trade secret information of APPX Software, Inc., Richmond, Virginia
QuickBooks Online Certification Exam Prep (Parts 1-3) Wifi Network: Password: Welcome
 #SNH16 QuickBooks Online Certification Exam Prep (Parts 1-3) Wifi Network: Password: Welcome Attending this Breakout session for the full 100 minutes entitles you to 2 hours of CPE. Please be sure you
#SNH16 QuickBooks Online Certification Exam Prep (Parts 1-3) Wifi Network: Password: Welcome Attending this Breakout session for the full 100 minutes entitles you to 2 hours of CPE. Please be sure you
Sample- for evaluation purposes only! Advanced QuickBooks. TeachUcomp, Inc. A Presentation of TeachUcomp Incorporated. Copyright TeachUcomp, Inc.
 A Presentation of TeachUcomp Incorporated. Copyright TeachUcomp, Inc. 2012 Advanced QuickBooks TeachUcomp, Inc. it s all about you Copyright: Copyright 2012 by TeachUcomp, Inc. All rights reserved. This
A Presentation of TeachUcomp Incorporated. Copyright TeachUcomp, Inc. 2012 Advanced QuickBooks TeachUcomp, Inc. it s all about you Copyright: Copyright 2012 by TeachUcomp, Inc. All rights reserved. This
Accounts Payable User Manual
 Accounts Payable User Manual Confidential Information This document contains proprietary and valuable, confidential trade secret information of APPX Software, Inc., Richmond, Virginia Notice of Authorship
Accounts Payable User Manual Confidential Information This document contains proprietary and valuable, confidential trade secret information of APPX Software, Inc., Richmond, Virginia Notice of Authorship
SAMPLE ACCOUNTS PAYABLE. Policies & Procedures FOR. Version Edited By Edited Dates Comments 1.0 Irene Bushnell November 2015 Baseline
 ACCOUNTS PAYABLE Policies & Procedures FOR Version Edited By Edited Dates Comments 1.0 Irene Bushnell November 2015 Baseline Intacct AP Policies & Procedures October 2015 2015 Synergy Business Solutions.
ACCOUNTS PAYABLE Policies & Procedures FOR Version Edited By Edited Dates Comments 1.0 Irene Bushnell November 2015 Baseline Intacct AP Policies & Procedures October 2015 2015 Synergy Business Solutions.
SuccessWare 21 Online Class Curriculum
 SuccessWare 21 Online Class Curriculum The following is a list of the classes that we currently offer our users in an online format. Each of the class consists of the stated number of 90 minute sessions.
SuccessWare 21 Online Class Curriculum The following is a list of the classes that we currently offer our users in an online format. Each of the class consists of the stated number of 90 minute sessions.
Peachtree Premium Accounting for Construction. Peachtree Premium Accounting for Distribution. Peachtree Premium Accounting for Manufacturing
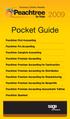 Accuracy. Control. Results. 2009 Peachtree First Accounting Peachtree Pro Accounting Peachtree Complete Accounting Peachtree Premium Accounting Peachtree Premium Accounting for Construction Peachtree Premium
Accuracy. Control. Results. 2009 Peachtree First Accounting Peachtree Pro Accounting Peachtree Complete Accounting Peachtree Premium Accounting Peachtree Premium Accounting for Construction Peachtree Premium
Sage DacEasy. Accounting User s Guide
 Sage DacEasy 2012 Accounting User s Guide Sage DacEasy Accounting Copyright Information in this document is subject to change without notice. Company names and data used in examples herein are fictitious
Sage DacEasy 2012 Accounting User s Guide Sage DacEasy Accounting Copyright Information in this document is subject to change without notice. Company names and data used in examples herein are fictitious
How To Use A Bank Service On A Bank System
 Sage 300 ERP 2014 Bank Services User's Guide This is a publication of Sage Software, Inc. Copyright 2014. Sage Software, Inc. All rights reserved. Sage, the Sage logos, and the Sage product and service
Sage 300 ERP 2014 Bank Services User's Guide This is a publication of Sage Software, Inc. Copyright 2014. Sage Software, Inc. All rights reserved. Sage, the Sage logos, and the Sage product and service
Welcome to Quicken. Before You Start Your Conversion
 Welcome to Quicken Welcome to Quicken, Microsoft Money user! This document will help explain some of the similarities and a few differences as you start using Quicken. We ll talk about what you are used
Welcome to Quicken Welcome to Quicken, Microsoft Money user! This document will help explain some of the similarities and a few differences as you start using Quicken. We ll talk about what you are used
4 Fourth Quarter Transactions
 4 Fourth Quarter Transactions In Chapter 4 of Accounting Fundamentals with QuickBooks Online Essentials Edition, you will record transactions for the fourth quarter of the year: October, November and December.
4 Fourth Quarter Transactions In Chapter 4 of Accounting Fundamentals with QuickBooks Online Essentials Edition, you will record transactions for the fourth quarter of the year: October, November and December.
Dynamics GP 50 Tips in 50 Minutes
 Tip #1 Speed Up GL Distribution Entry Account Alias Financials Assign an Alias to Accounts. In any GL Distribution Entry window, click the arrow next to the Account Lookup button or type Ctrl+Q. 1 Enter
Tip #1 Speed Up GL Distribution Entry Account Alias Financials Assign an Alias to Accounts. In any GL Distribution Entry window, click the arrow next to the Account Lookup button or type Ctrl+Q. 1 Enter
Chapter 1 QuickBooks for Restaurants
 Chapter 1 QuickBooks for Restaurants Setting up QuickBooks for Restaurants Many restaurants can use QuickBooks very effectively for their back office work and for purchasing, bill paying, and payroll.
Chapter 1 QuickBooks for Restaurants Setting up QuickBooks for Restaurants Many restaurants can use QuickBooks very effectively for their back office work and for purchasing, bill paying, and payroll.
HOW INTEGRATION WORKS...
 Contents INTRODUCTION... 1 How to Use This Guide... 1 Software Editions Supported... 2 HOW INTEGRATION WORKS... 3 INTEGRATION RULES... 4 SYNCHRONIZATION SETTINGS... 6 General Settings... 6 Send Settings...
Contents INTRODUCTION... 1 How to Use This Guide... 1 Software Editions Supported... 2 HOW INTEGRATION WORKS... 3 INTEGRATION RULES... 4 SYNCHRONIZATION SETTINGS... 6 General Settings... 6 Send Settings...
