Introducing QuickBooks
|
|
|
- Steven Richardson
- 8 years ago
- Views:
Transcription
1 Chapter 1 Introducing QuickBooks Topics This chapter covers the following topics: QuickBooks Products Working with QuickBooks Files Creating and Restoring Backup Files Touring the QuickBooks User Interface Introducing QuickBooks Transactions QuickBooks Help A Brief Introduction to Accounting QuickBooks acts as both a bookkeeping/accounting program and a financial management tool. Once you set up your company file and record your financial transactions, the program helps you track and manage income, expenses, inventory, job costing, receivables, payables, and much more. With QuickBooks reports, you can evaluate your organization s performance and make informed business decisions. QuickBooks is designed so you can keep your books even if you haven t mastered the debits and credits of double-entry accounting. However, you need to use its features properly to ensure that your financial records are correct. To do that, you need to understand how QuickBooks works, how company files are set up, how to perform bookkeeping tasks with the program s features, and finally how to retrieve information about your business from your QuickBooks company file. This chapter begins with an introduction to the basics of QuickBooks. You ll learn about the QuickBooks product line. You ll also learn how to work with QuickBooks company files. Then, you ll get to know a little bit about the program s interface, how to record transactions, and how to obtain QuickBooks help. Finally, the chapter concludes with a brief overview of what you need to know about accounting to use QuickBooks properly. Note: For the computer practice in this chapter, restore the sample file, sample_product-based business 2015 (Portable).QBM. (Or, if you are using QuickBooks 2014, restore sample_product-based business 2014 (Portable).QBM.) 1
2 QuickBooks Products QuickBooks Products The QuickBooks product line represents a broad set of accounting and bookkeeping tools that are easy to learn. Financial tools, such as general ledger, accounts receivable, accounts payable, inventory, sales tax, and financial reporting are built into QuickBooks products. In addition, Intuit offers many optional, fee-based products and services, such as payroll services, merchant account services, and time-tracking products that integrate with QuickBooks. QuickBooks Editions QuickBooks comes in several product editions to satisfy different needs and budgets: QuickBooks Online, QuickBooks Pro, QuickBooks Premier, QuickBooks Accountant, and QuickBooks Enterprise Solutions. In addition, QuickBooks Premier and Enterprise Solutions editions offer six industryspecific editions: General Business, Contractor, Manufacturers & Wholesaler, Nonprofit, Professional Services, and Retail. Note: All QuickBooks editions support multiple simultaneous users. However, to access a company file in multi-user mode, each user must run the same version of QuickBooks. This book covers QuickBooks Pro, non-industry-specific QuickBooks Premier, and QuickBooks Accountant, because these editions are the most commonly used. This book does not cover QuickBooks Enterprise Solutions, although it is easy to learn once you ve mastered Pro, Premier, or Accountant. Also, the book does not cover QuickBooks Online, which is a web-based product that looks and works differently than the editions covered in this book. To compare all QuickBooks editions, see QuickBooks Releases Initially, you install a specific version of QuickBooks, such as QuickBooks 2014 or After a version is released for sale, users may uncover errors in the software. When that happens, Intuit corrects the errors and updates the program with patches distributed via the Internet. Each patch represents a release of the QuickBooks program. To see which software release you have installed, launch QuickBooks, and then press F2 or Ctrl+1. At the top of the Product Information window, you ll see the label Product followed by the QuickBooks product and release, such as QuickBooks Accountant 2015 Release R1P. To install the latest maintenance release, on the Help menu, choose Update QuickBooks. Then, follow the instructions on the Update QuickBooks dialog box s screens to download and install maintenance releases into QuickBooks. Note: This book is based on QuickBooks Accountant 2015 release R1P. If your computer is running a newer release (a higher release number, such as R3P), you may see slight differences compared to the descriptions and screens in this book. Sample Files This book uses the sample files that come with QuickBooks: Rock Castle Construction is set up as a product-based business and Larry s Landscaping represents a service-based business. These sample files demonstrate most of QuickBooks features and provide a safe way to experiment with QuickBooks. 2
3 QuickBooks Products As you work through the examples and exercises in this book, think about how you can apply QuickBooks features to your own organization. The QuickBooks 2014/2015 Learning Guide provides portable files for these sample files for both QuickBooks 2014 and 2015 on the CD that accompanies this book so you can restore the version you want to work with. To learn how to restore portable files, refer to the section, Restoring Portable Company Files. Working with QuickBooks Files It s important to understand the different types of QuickBooks files and the purpose of each one. QuickBooks has three primary types of files, which can be opened by choosing Open or Restore Company on the File menu: Working files (company files): These are the files you use for your day-to-day work, such as recording transactions and running reports. These working files have a file type of Quick- Books Company File and a.qbw file extension (for QuickBooks working). Portable company files: These files (file extension.qbm ) are compact versions of your working files, intended for exchanging files between computers. You must restore a portable file (page 7) to a working file before you can use it. Do not use portable files to back up your data. Backup files: These files (file extension.qbb for QuickBooks backup) are compressed data files and are used to minimize loss of your financial information. You must restore a backup file to a working company file before you can use it. See page 8 for more information on creating and restoring backup files. QuickBooks also offers the Accountant s Copy feature, which enables an accounting professional to review and work on a special copy of a client s company file while the client simultaneously works on the original company file. The client can then merge the accountant s changes into the company file. Refer to QuickBooks Help for information on the Accountant s Copy. Creating a New File QuickBooks offers four ways to create a new company file: Express Start, Detailed Start, Company Based on an Existing Company, and converting from other accounting software. Express Start is a relatively quick method for creating a new company file. However, an organized approach helps produce a company file that is set up properly for your needs. Chapter 13 covers file setup in detail. That way, you can apply what you ve learned in earlier chapters to make decisions during the setup process. Opening a QuickBooks Sample File QuickBooks includes sample company files that you can use to experiment with the program s features without endangering your organization s QuickBooks data. Note: The CD that accompanies this book includes portable files for the QuickBooks sample files used in this material. You can restore these portable files to obtain a sample file that works with QuickBooks 2014 or QuickBooks 2015, depending on which version you run. If you restore these portable files, you open the sample files using Open or Restore Company, described in the next section. 3
4 QuickBooks Products Computer Practice Follow these steps to open a sample file: 1. To launch QuickBooks, double-click the program icon on your desktop or select the QuickBooks entry from the Windows Start menu. QuickBooks will either display the No Company Open window (Figure 1-2) or open the last company file you worked on. The No Company Open window appears if you are launching QuickBooks for the first time or you closed your company file before exiting your last Quick- Books session. If you did not close the last company file you worked on before exiting your QuickBooks session, the program opens that company file. Previously opened company files Figure 1-1 No Company Open Window 2. If the No Company Open window does not appear, on the File menu, choose Close Company. If QuickBooks asks if you want to back up your file, click No. 3. When the No Company Open window appears, click the Open a sample file button, and then choose Sample product-based business from the drop-down list. The QuickBooks Information screen (shown in Figure 1-2) appears. 4. To open the sample file, click OK. If an Accountant Center or External Accountant message appears, turn off the Show window when opening a company file checkbox, and then click the X at the Accountant Center window s top right corner. The sample file is open and ready for you to begin exploring. Figure 1-2 Sample File Information Screen 4
5 QuickBooks Products Opening a QuickBooks Company File If you work with more than one company, you ll have a QuickBooks company file for each one. You can switch from one company file to another at any time. QuickBooks provides easy access to company files you ve worked with before. You can also open any company file with a few more clicks. Here is an easy way to open a company file that you ve worked on previously: 1. On the File menu, choose Open Previous Company. 2. On the submenu that appears, choose the company file you want to open. Tip: You can change the number of company files that appear in the Open Previous Company submenu. On the File menu, choose Open Previous Company, and then on the submenu, choose Set number of previous companies. (This entry is grayed out if no company file is open.) In the box, type the number of company files you want to see in the submenu (up to 20), and then click OK. If the company file you want to open doesn t appear on the Open Previous Company submenu, follow these steps instead: 1. On the File menu, choose Open or Restore Company. 2. In the Open or Restore Company dialog box, select the Open a company file option, and then click Next. 3. In the Open a Company dialog box, navigate to the folder that contains the company file you want to open. In the Name list, click the company file name, and then click Open. Note: If you use QuickBooks Accountant or Enterprise Solutions, you can open two company files at the same time (On the File menu, choose Open Second Company.) However, the activities you can perform in the second file are very limited. Unless you want to open the file to look for information, it s best to use the Open Previous Company or Open or Restore Company menu entry to open a company file. Closing a QuickBooks File You don t have to explicitly save a company file. QuickBooks saves the information you enter as you work. The program also closes the company file that s open when you open another company file or close the QuickBooks program. If you want to close a company file, on the File menu, choose Close Company. Closing the QuickBooks Program Because QuickBooks saves your data as you work, you can simply close the program. To exit QuickBooks, on the File menu, choose Exit (or click the X at the program window s top-right corner). 5
6 Creating and Restoring Portable Company Files Creating and Restoring Portable Company Files Portable company files are compressed company data files that are small enough to send to others (via or on a USB flash drive, for example). For example, the exercise files that accompany this book are portable company files that you restore. Tip: If you send a company file to someone else to work on or transfer it from your desktop computer to your laptop, be sure to transfer the file back to your computer, so you always work on the up-to-date company file. The only exception to this rule is if you send your accountant an Accountant s Copy (see page 3). In that case, when your accountant sends the updated copy back, you can merge the changes from the Accountant s Copy into your company file. Creating a Portable Company File To create a portable company file, follow these steps: 1. On the File menu, choose Create Copy. 2. In the Save Copy or Backup dialog box, select the Portable company file option, as shown in Figure 1-3, and then click Next. 3. In the Save Portable Company File dialog box, navigate to the folder where you want to save the file. QuickBooks automatically fills in the File name box with the company file name followed by (Portable). You can edit the name if you wish. Figure 1-3 Create Portable Company File 4. Click Save. 5. In the Close and reopen message box, click OK. QuickBooks closes all the open windows and creates the portable file. 6
7 Creating and Restoring Portable Company Files 6. In the message box that tells you where QuickBooks has saved the portable file, click OK. The program reopens its windows and you can resume working on your company file. The file extension for a portable file is.qbm, such as sample_portable_file.qbm. That way, you can identify a portable file even if it doesn t contain the word portable in its name. Restoring a Portable Company File Here are the steps to restoring a portable company file to a regular QuickBooks company file: Computer Practice 1. On the File menu, choose Open or Restore Company. 2. In the Open or Restore Company dialog box, select the Restore a portable file option, as shown in Figure 1-4, and then click Next. Figure 1-4 Restore a Portable Company File 3. In the Open Portable Company File dialog box, navigate to the folder that contains the portable company file that you want to restore. If you don t know where this book s portable company files are located on your computer, ask your instructor. 4. In the file list, click the file you want to restore sample_product-based business 2015 (Portable). qbm. Or, if you are using QuickBooks 2014, restore sample_product-based business 2014 (Portable).qbm., and then click Open. The next screen tells you that you need to choose where you want to store the company file that QuickBooks creates from the portable company file. Click Next. 5. In the Save Company File as dialog box, shown in Figure 1-5, navigate to the folder where you want to restore the file. If you don t know where to restore the file, ask your instructor. 7
8 Creating and Restoring Backup Files Figure 1-5 Choose Location to Restore File 6. In the File name box, edit the file name if you want to use a different file name for the restored file, such as adding _Restored to the name. Then, click Save. If QuickBooks asks you to update your company file, click Yes. While QuickBooks restores the portable company file to a regular company file, the Working message box shows the restoration progress. (If you restore a sample file, you must first click OK in the sample file QuickBooks Information message box.) 7. When the process is complete, click OK in the message box that tells you the portable company file has been opened successfully. Now, your company file is open and ready for you to begin work. Creating and Restoring Backup Files Your financial information is important and you don t want to lose it. To prevent or minimize data loss, you should regularly back up your company files. Although you may back up all the data on your computer with dedicated backup software, you can also create backup files within QuickBooks as an added level of security. For example, if you spend several hours on a task, you can create a backup file immediately to protect your data until your nightly system backup runs. That way, if your computer s hard drive fails or another disaster occurs, you can restore your backup to another computer and resume your work. You can also set up scheduled backups within QuickBooks. Note: Don t create portable company files to use as backup files. Backup files contain more information about your company than portable files do. Creating a Backup File You can back up a company file immediately or set up a backup schedule so QuickBooks automatically creates your backups on the days and times you specify. 8
9 Creating and Restoring Backup Files To create a backup, follow these steps: 1. On the File menu, choose Create Copy. 2. In the Save Copy or Backup window (see Figure 1-3), choose Backup copy, and then click Next. 3. On the next screen, choose the Local backup option to store the backup file on your computer, a network drive, or a removable storage device, such as a DVD or USB flash drive. Click Next. If you subscribe to Intuit s fee-based online backup service, select the Online backup option. 4. In the Backup Options dialog box, shown in Figure 1-6, click Browse. Figure 1-6 Backup Options 5. In the Browse for Folder dialog box, select the folder where you want to store your backup file (see Figure 1-7). Click OK. Store backup files in a safe location, ideally on a drive other than the one that contains your working company file. That way, if your company file is damaged and your hard drive fails, you can still recover your data from your backup file. Figure 1-7 Backup Location 9
10 Creating and Restoring Backup Files 6. In the Backup Options dialog box, click OK. 7. In the Create Backup screen, shown in Figure 1-8, you can create an immediate backup or set up a backup schedule. To set up a schedule, select the Only schedule future backups option, and then click Next. To save a backup immediately, select the Save it now option, and then click Finish. When the backup is complete, you see the QuickBooks Information message box that tells you the filename and folder location for the backup. Figure 1-8 Setting up a Backup Schedule 8. In the Save Copy or Backup screen, click New below the Back Up on a Schedule table, shown in Figure 1-9. Figure 1-9 Create a Backup Schedule 9. In the Schedule Backup dialog box (Figure 1-10), type a name for the backup schedule, such as Nightly or Weekly. Click Browse to select the backup folder. 10
11 Creating and Restoring Backup Files 10. In the Start time boxes, choose the time when you want QuickBooks to create the backup file. Turn on the day checkboxes to specify which days you want the program to create a backup. 11. After you specify the schedule settings, click OK to close the Schedule Backup dialog box. Figure 1-10 Defining the Backup Schedule 12. In the Store Windows Password window that opens, type your Windows username and password, and then click OK. The new schedule appears in the Back Up on a Schedule table. 13. In the Save Copy or Backup dialog box, click Finish. In the message box that tells you the backups have been scheduled, click OK. Your backup schedule is ready. When the next day and time that you designated arrives, QuickBooks creates a backup file of your company file. The file extension for QuickBooks backup files is.qbb, for example, sample_file_backup.qbb. Restoring a Backup File If you need to restore a QuickBooks backup file, follow these steps: 1. On the File menu, choose Open or Restore Company. 2. In the Open or Restore Company dialog box, select the Restore a backup copy option, and then click Next. 3. On the next Open or Restore Company screen, select the Local backup option, and then click Next. If you want to restore a backup file created through Intuit s fee-based online backup service, select the Online backup option instead. 11
12 Touring the QuickBooks User Interface 4. In the Open Backup Copy window, navigate to the folder that contains the backup file you want to restore. Select the file in the list, and then click Open. The next screen tells you that you have to choose the location where you want to restore the file. Click Next. 5. In the Save Company File As dialog box, navigate to the folder where you want to restore the file. Choose a folder such as the folder for all working company files or a folder for a specific client s company file. 6. If you don t want to overwrite your existing company file, in the File name box, be sure to edit the file name. Tip: If you aren t sure whether you should overwrite a file, edit the restored file s name. For example if you change the restored file name from sample_company_file.qbw to sample_company_file_restored.qbw, QuickBooks won t overwrite your original file. 7. Click Save. QuickBooks restores the backup file as a regular company file in the folder you specified. The restored file has a file extension of.qbw, such as sample_company_file_restored.qbw. 8. If a Confirm Save As message box warns you that a file already exists and asks if you want to replace it, QuickBooks is asking if you want to overwrite the existing company file. If you don t want to overwrite your working company file, click No. Back in the Save Company File as dialog box, change the name in the File name box, and then click Save. If your original company file is damaged and you want to replace it, click Yes. In the Delete Entire File dialog box, type YES in the text box to confirm that you want to delete the file. Then, click OK. After the backup file is restored to a company file, a message box tells you the file has been restored successfully. Touring the QuickBooks User Interface QuickBooks has several features that help you get to the tasks you want to perform or view the information you need. The Home Page, QuickBooks Centers, menus, the icon bar, and shortcut keys provide easy access to bookkeeping tasks, regardless where you are in the program. At the same time, QuickBooks Centers, Snapshots, the Insights page, and the Calendar show financial information in various ways. As you work, you might end up with several QuickBooks windows open at the same time. You can manage these windows to make your work easier. This section introduces these features, so you can work productively in QuickBooks. The Home Page The QuickBooks Home Page (Figure 1-11) shows the overall workflow of your bookkeeping tasks. Tasks related to purchasing appear in the Vendors pane; sales-related tasks are in the Customers pane; and employee tasks show up in the Employees pane. Workflow arrows between task icons show the typical sequence of performing bookkeeping tasks, but you don t have to perform the tasks in that order or use every icon that appears. 12
13 Touring the QuickBooks User Interface The Home Page s Company and Banking sections include other features you use frequently, such as Chart of Accounts in the Company section and Write Checks in the Banking section. The icons that appear on the Home Page depend on the preferences you chose when you created your company file. For example, the Employees panel won t appear if you told QuickBooks you don t have employees. Other settings determine whether you see icons, such as Purchase Orders or Sales Receipts. Figure 1-11 The Home Page The Insights Tab The Insights tab (new in QuickBooks 2015) appears to the right of the Home Page tab at the Home Page window s top-left corner. The Insights tab (Figure 1-12) provides a high-level view of the company s financial activity. Initially, the top panel displays a Profit & Loss graph that shows income, expenses, and profit by month. Click the left or right arrow on either side of the panel to display other high-level graphs, such as Top Customers by Sales. The bottom half of the tab displays information about income and expenses. The colored bars in the Income section show the totals for unpaid invoices, overdue invoices, and payments received in the past 30 days. The Expenses pie chart helps identify your most prevalent expenses. You can look at details by clicking within the Insights graphs. For example, clicking a month s bar in the Profit & Loss graph runs a Profit & Loss Detail report for that month. Click a horizontal bar in the Income section to open Income Tracker to that category of invoice. 13
14 Touring the QuickBooks User Interface Figure 1-12 The Insights Tab Using the Menu Bar and Icon Bar The menu bar at the top of the QuickBooks main window is always visible and contains every QuickBooks feature. But the Favorites menu and the icon bar are two methods for keeping your most frequently-used features within easy reach. To add your favorite features to the Favorites menu, choose Favorites, and then choose Customize Favorites. Select an entry you want to add to the Favorites menu, and then click Add. After you add items to the Favorites menu, you can access them by choosing Favorites on the menu bar, and then choosing the entry you want. The icon bar, which appears on the left side of the QuickBooks main window, makes it easy to access the programs features. Initially, it contains shortcuts to popular windows, such as Income Tracker, QuickBooks Centers (labeled Customers, Vendors, and Employees), Create Invoices (labeled Invoice), and Enter Bills (labeled Bill). You can streamline your work by adding your favorite features to the My Shortcuts section of the icon bar. You can also remove entries or rearrange the order in which the shortcuts appear. To learn how to customize the icon bar, search QuickBooks Help for icon bar, and then choose the Use the Icon Bar topic. QuickBooks Centers QuickBooks Centers (Customer, Vendor, Employee, and so on) provide quick access to common tasks and information. You can view and create transactions, such as invoices in the Customer Center (Figure 1-13) and bills in the Vendor Center. Each center also displays information, such as names and addresses, contact, to-do items, notes, and more. 14
15 Touring the QuickBooks User Interface The Customer, Vendor, and Employee Centers have two tabs on the left: The first tab (Customers & Jobs, Vendors, or Employees depending on which center you open) contains the corresponding Name list. You can click an entry in this list to view and edit information about that customer, vendor, or employee. For example, you can look at a customer s transactions, review notes added to the customer s record, and then look up contact information to give the customer a call. (If your company has turned on payroll, the Employee Center also contains a separate tab for the Payroll Center.) The Transactions tab lists the transaction types related to the center, such as Invoices, Sales Receipts, and Received Payments in the Customer Center, and Bills and Bill Payments in the Vendor Center. This tab is helpful when you want to view transactions for all customers, vendors, or employees. Note: You can customize the information that appears in centers. For example, you can filter the customer list on the Customers & Jobs tab to show only customers with open balances. Or you can filter a customer s transactions to show only open invoices for this fiscal year. Filter which customers appear in the Customers and Jobs tab Income Tracker Filter by transaction type Figure 1-13 The Customer Center Filter by status Filter by date range The Income Tracker window (Figure 1-14) displays a high-level view of income as well as the transactions that contribute to the totals you see. At the top of the window, horizontal bars display totals for unbilled income, open invoices, overdue invoices, and customer payments during the past 30 days. The table below the bars lists income transactions. You can filter the list by clicking one of the bars at the top. For example, clicking the Overdue box filters the table to show only overdue invoices. You can also filter by clicking the drop-down lists immediately above the table. 15
16 Touring the QuickBooks User Interface In addition, you can take action on transactions in the table. For example, click the down arrow in an open invoices Action cell and you can choose to receive payment on that invoice, print the row, or the row. Figure 1-14 Income Tracker Computer Practice 1. In the icon bar, click Income Tracker. 2. In the Income Tracker window, click the Open Invoices bar at the top of the window. 3. Click the Action cell for one of the invoices, and then choose Receive Payment. 4. Close the Receive Payment window by clicking the X at the window s top right. 5. Close the Income Tracker window. Snapshots The Company Snapshot window (Figure 1-15) summarizes various aspects of your company s finances, like income and expense trends, account balances, customers who owe you money, best-selling items, expense breakdown, and reminders. To open the Company Snapshot window, on the Company menu, choose Company Snapshot or click the Snapshots entry in the icon bar. Then, click the Company, Payments, or Customer tab to display overall company info, Accounts Receivable and payment info, or customer info, respectively. You can choose the views you want to see. To add or remove views on a tab, click the tab, and then click Add Content. 16
17 Touring the QuickBooks User Interface Figure 1-15 The Company Snapshot Window Calendar The Calendar window (see Figure 1-16) shows when transactions and to-dos were recorded or are due. (The Entered date is the transaction date entered in the transaction form, not the date that someone created the transaction.) You can use the Calendar to see which to-dos are coming up or are past due. You can also view past due or almost due transactions. To open the Calendar, in the icon bar, click Calendar, or on the Company menu, choose Calendar. Figure 1-16 The Calendar Window 17
18 Introducing QuickBooks Transactions Working with Windows You can set up QuickBooks to display one window at a time (on the View menu, choose One Window). If you do that, each window you open appears in front of the other open windows. If you want to keep windows open to make them easy to access or you need to compare values between two windows, you can tell QuickBooks to display multiple windows (on the View menu, choose Multiple Windows). Multiple windows in QuickBooks work like windows in other programs. Click a window to bring it to the front. Click the buttons at the window s upper right to minimize, maximize, or close it. Drag the title bar to reposition it. Drag its edges or corners to resize it. Whether you use one window or multiple windows, you can switch between windows from the menu bar (choose Window, and then choose the name of the window you want to look at). You can also click Open Windows in the middle section of the icon bar, and then click the window you want. Introducing QuickBooks Transactions In QuickBooks, transactions document your financial activities: buying and selling products and services, paying bills, invoicing customers, depositing payments, writing checks, and so on. This section provides a brief introduction to the QuickBooks features you use to record transactions. You ll learn how to record different types of transactions in the remaining chapters of this book. Transaction Forms QuickBooks forms look much like their corresponding paper forms. Here s an example of the form you use to record a bill from a vendor (Figure 1-17). Click to view previous bill Click to view vendor drop down list Click to open calendar History pane Tab for adding expenses Tab for adding items to bill Figure 1-17 The Enter Bills Window 18
19 Introducing QuickBooks Transactions Computer Practice Follow these steps to explore this form: 1. On the Home Page, click Enter Bills. 2. In the Enter Bills window, click the left arrow at the window s top-left corner to display the previous bill that was entered. 3. Click the down arrow in the Vendor box to display the vendor drop-down list. 4. Click the calendar icon next to the Date box to view the calendar. 5. If you make any changes to the bill, click Revert to undo those changes. 6. Close the Enter Bills window. When you record a transaction in a QuickBooks transaction window, the program does the accounting for you in the background. For example, when you record a bill, QuickBooks updates your accounts payable account to show how much you owe the vendor. Then when you pay the bill, QuickBooks reduces the amount in the accounts payable account and vendor balance to reflect the payment you made. It increases the appropriate expense account to show what you spent money on. Tip: On the transaction window s right, the History section provides a summary of recent activity related to this vendor or customer. For example, click the link shown in blue text to the right of the Open balance label to see the transactions that contribute to your open balance with the vendor. In the Recent Transactions list, click the blue link to open the transaction in its corresponding transaction window. Lists QuickBooks lists can help you work quickly and accurately. By picking from lists instead of typing, you can enter values quickly and consistently. And when you fill in fields when you create a customer, vendor, employee, or other record, QuickBooks automatically pulls that information into the transactions you create. For example, when you choose a vendor in the Enter Bills window, the program fills in the name, address, payment terms, and other values from the vendor record (as shown in Figure 1-17). Some lists appear on the Lists menu, such as the Chart of Accounts List, Item List, Terms List, and Price Level List. To open a list window for one of these lists, on the Lists menu, choose the list you want. (A few lists are one level deeper. To open these lists, on the Lists menu, choose Customer & Vendor Profile Lists, and then choose the list you want.) The Customer & Job List, Vendor List, and Employee List appear in their respective centers (see page 15). Accounts Accounts come in various types to track your business finances: what you earn, what you spend, how much you owe to others, how much others owe you, and so on. The chart of accounts is a list of all the accounts you use to categorize your finances. The Chart of Accounts is initially sorted by account number if you turn on account numbers (see Figure 1-18). Typical account numbering groups different types of accounts within number ranges. The Balance Total column shows balances for accounts that appear on the Balance Sheet: asset, liability, and equity accounts (except for Retained Earnings). 19
20 Introducing QuickBooks Transactions Figure 1-18 The Chart of Accounts Items QuickBooks items help you track what you buy and sell. You also create items for other things you add to sales forms, like discounts, shipping charges, and subtotals. If you use QuickBooks sales transactions like invoices and sales receipts, you have to create items. The only way you can fill in an invoice or sales receipt in QuickBooks is by adding items to the transaction. Because every business is different, you can create items for the products and services you sell. Items link what you buy and sell with the accounts in your chart of accounts. QuickBooks uses those links to automatically create accounting entries to go with the transactions you record. When you create an item, you tell QuickBooks all about it: what the item is, what you pay for it, the price you sell it for, and the accounts you use to track the corresponding income, expense, and so on. For example, in the Item List shown in Figure 1-19, the Cabinet Pulls item is linked to the Materials Income account in the Chart of Accounts. Whenever you add that item to an invoice, QuickBooks increases the value in the Materials Income account by the amount of the sale. Items also make it easy to analyze your business in different ways. You can set up items to track income and expenses to the level of detail you want. 20
21 Introducing QuickBooks Transactions Figure 1-19 The Item List Computer Practice 1. To open the Item List, on the Home Page, click Item & Services in the Company section. Alternatively, on the Lists menu, choose Item List. 2. To edit the Cabinet Pulls item, double-click it. 3. In the Edit Item window (Figure 1-20), click the down arrow in the Income Account field. This item is linked to the Materials Income account. 4. Close the Edit Item and Item List windows. Figure 1-20 The Edit Item Window 21
22 Introducing QuickBooks Transactions Registers Asset, liability, and equity accounts have registers that work just like the paper checkbook register you use to track the checks you write and deposits you make. When you open the QuickBooks register for an account, you see all the transactions for that account, like the Accounts Receivable register shown in Figure This register shows information about customer invoices: the invoice date, the date it s due, the customer name, and the amount. It also shows payments you ve received against your invoices and any other transactions that affect the amount customers owe. Figure 1-21 The Accounts Receivable Register Computer Practice 1. On the Home Page, click Chart of Accounts (in the Company section). 2. To open the Accounts Receivable account register, double-click it in the account list. 3. Close the register window by clicking the X at the top-right corner. 4. In the Charts of Accounts list, scroll down to the Income accounts. Double-click the Design Income account. Because this is not a balance sheet account, QuickBooks displays a report (Figure 1-22). 5. Close the report window and the Chart of Accounts window. 22
23 QuickBooks Help and Support Figure 1-22 QuickReport for the Design Income Account QuickBooks Help and Support QuickBooks provides help and support in several ways. QuickBooks Help is available on your computer, but it also connects to the Internet. When you open the Help window, QuickBooks displays help topics based on what you did in the program recently. You can also type questions or keywords, and QuickBooks will search for relevant answers within Help and the Intuit Community. Note: Intuit Community is Intuit s QuickBooks community message board. You can ask a question, and the program looks for answers from other QuickBooks users. If none of the answers solve your problem, you can post your question to the community. (As you learn more about QuickBooks, you can post your answers to other people s questions.) QuickBooks Help includes explanations of concepts and how to apply QuickBooks to your business situation. It also includes step-by-step instructions for performing tasks. To access QuickBooks Help, you can use any of the following methods: Press the F1 key on your keyboard. From the Help menu, choose QuickBooks Help. In the search box at the top of the left icon bar, type a search value, click the down arrow, choose Help in the drop-down list, and then click the magnifying glass icon. Tip: You can also use your favorite Internet search engine to look for answers to your questions. 23
24 A Brief Introduction to Accounting Quick Start Center The Quick Start Center (on the Help menu, choose Quick Start Center) includes a few of the most commonly used QuickBooks features, so you can get up and running quickly. The Track money in section on the left has icons for creating invoices, entering sales receipts, and viewing customers. The Track money out section on the right has icons for entering bills, writing checks, viewing the check register, and viewing vendors. QuickBooks Learning Center If you like to see how things work, the QuickBooks Learning Center offers interactive video tutorials for common business situations, such as adding customers, adding products and services you sell, creating an invoice, entering and paying bills, and so on. If the Learning Center doesn t open when you launch QuickBooks, on the Help menu, choose Learning Center Tutorials. Certified QuickBooks ProAdvisors If you want help from an expert, consider hiring a Certified QuickBooks ProAdvisor. These people are independent accountants, bookkeepers, consultants, and trainers who have passed tests demonstrating their proficiency in QuickBooks. To find a Certified ProAdvisor, on the Help menu, choose Find a Local QuickBooks Expert. A Brief Introduction to Accounting You can use QuickBooks even if you don t have an accounting background. However, understanding accounting basics and common business terminology has several advantages: learning QuickBooks will go a lot faster; you ll be more productive working in QuickBooks; your books will be more accurate; and you ll be able to manage your business more effectively. What Accounting Does Accounting comprises recording transactions and classifying financial results so you can produce reports that accurately convey an organization s financial state: is the company making or losing money, and by how much? Accounting reports help company management, investors, creditors, and government agencies assess the company s financial health. The key to these assessments is the relationship between assets (what the company owns), liabilities (its debts), and the difference between them (called equity or net worth). The equation that defines this relationship (called the Accounting Equation) is: Assets Liabilities = Equity Note: The Balance Sheet report (which you ll learn about in a moment) gets its name from this equation, because assets, liabilities, and equity must remain in balance. 24
25 A Brief Introduction to Accounting Understanding Accounts In accounting, you track money with accounts, just like you keep track of your ready cash, savings, and retirement funds in your checking, saving, and IRA accounts at financial institutions. The difference is that accounting uses several types of accounts to track different types of income, expense, assets, and liabilities. The chart of accounts is a list of all the accounts you use to categorize your finances. Accounts come in two primary categories: Balance sheet accounts, such as checking, accounts receivable, and fixed asset, get their name because these accounts have balances, like the balance in your personal checking account. Accounts without balances, such as income and expense accounts, are used to categorize money for reporting purposes, like the reports you might get from your bank showing the interest you earned during the year. QuickBooks has account types for all the standard account types used in accounting. The following sections provide a quick introduction to the different account types used in accounting and what they represent: Assets Asset accounts track what you own and what other people owe you. The following are the asset account types used in accounting: Bank: Accounts held at a financial institution, such as checking, savings, or money market. Accounts Receivable: This is the money that your customers owe you, such as open invoices. Other Current Asset: This type represents assets that you ll use (or convert to cash) within 12 months, such as prepaid expenses or an asset you re planning to sell. Fixed Asset: These are assets that depreciate, like equipment or buildings. Other Asset: If an asset doesn t fall into the other current asset or fixed asset category, it s an other asset. Liabilities Liabilities are what your company owes to others. The following are the liability account types used in accounting: Accounts Payable: This represents money you owe, such as what you owe to vendors. Credit Card: This is simply an account type for your real-world credit card accounts. Other Current Liability: Money you owe in the next 12 months, such as sales tax. Long Term Liability: Money you owe after the next 12 months, like mortgage payments. 25
26 A Brief Introduction to Accounting Equity As the Accounting Equation shows, equity is the difference between what you own (your assets) and what you owe (your liabilities). In other words, if you sold all your assets today and used that money to settle your liabilities, the leftover money is your equity. Equity comes from three sources: Money invested in the company by its owners Net profit from operating the business during the current accounting period Retained earnings, or net profits, from earlier periods that haven t been distributed to the owners Owners can withdraw money from the company, called owners draws or shareholders distributions, depending on the type of company. These withdrawals reduce the equity in the company. Accounts without balances Income and expense accounts track money you earn or spend over a specific time frame, such as month, quarter, or year. These accounts appear in the Profit and Loss report (also known as an Income Statement). The following are the account types used in accounting that don t have balances: Income: This type of account tracks revenue you generate from your primary business, such as performing services or selling products. Cost of Goods Sold: The cost of products and materials originally held in inventory that you have sold. This type of account can also represent other costs related to sales, such as money you pay subcontractors to perform work for your customers. Expense: Money you spend running your business. Other Income: Income that comes from sources other than your primary business operations, such as interest income. Other Expense: Money you pay for things outside of your primary business operations, like interest you pay. Non-posting Account: QuickBooks non-posting accounts don t have balances and the totals in them don t appear on reports. These accounts come into play for money that you haven t earned or spent yet, such as estimates you ve provided to customers or purchase orders you ve issued to vendors. Double-Entry Accounting Double-entry accounting is the name for tracking where money comes from and where it goes to in every transaction in your company records. Each account in the chart of accounts has transactions that increase its balance and other transactions that decrease its balance. At the same time, in each transaction, money comes from one or more accounts and that money moves into one or more accounts. These two transaction components are called debit and credit. For example, when you record a bill for services you receive from a vendor, the bill adds a debit to an expense account (which increases its balance) and a credit to the Accounts Payable account (a liability account, so it increases what you owe), as shown in (Figure 1-23). Debits and credits have different effects on different types of accounts, as Table 1-1 shows. Debits and credits aren t inherently bad or good. They simply increase or decrease balances to make double-entry accounting work. With double-entry accounting, the total debits in a transaction must equal the total credits. 26
27 A Brief Introduction to Accounting Figure 1-23 Transaction Debits and Credits Note: To view a transaction s debits and credits, open the transaction in its transaction window. Then, on the Reports menu, choose Transaction Journal (Figure 1-23). Account Type Debit Credit Asset Increases balance Decreases balance Liability Decreases balance Increases balance Equity Decreases balance Increases balance Income Decreases balance Increases balance Expense Increases balance Decreases balance Table 1-1 Debits and Credits Cash versus Accrual Accounting Companies can choose between two methods for tracking income and expenses: cash basis and accrual basis. In cash basis accounting, income and expenses aren t recognized until cash changes hands. For example, with cash basis accounting, you don t recognize income until you receive a payment, and you don t recognize expenses until you pay bills. Accrual basis accounting uses a concept known as the matching principle, because it matches income with the corresponding expenses. With this method, income and expenses are recognized in the period in which transactions occur, not when money changes hands. For example, you recognize income when you record an invoice, not when you receive payment for the invoice. You recognize expenses when you enter a bill, not when you pay it. Accrual basis accounting provides a more accurate view of profitability because income and its corresponding expenses are associated with the same period. Note: IRS regulations prohibit some organizations from using the cash basis method of accounting. Check with your tax accountant to determine whether you should use cash basis or accrual basis accounting. 27
28 Review Questions and Exercises Financial Reports Three financial reports are the mainstay for viewing and evaluating company financial performance: the income statement (also known as the Profit & Loss report), the balance sheet, and the statement of cash flows. The income statement, called a Profit & Loss report in QuickBooks, shows your income and expenses over a period of time. The name, Profit & Loss, is appropriate because this report also shows the difference between income and expenses, called net income, which represents your profit or loss for that period. When net income is positive (income exceeds expenses), it increases the equity in the company. A net loss, on the other hand, decreases the equity. For that reason, income and expense accounts indirectly affect company equity. The balance sheet represents a snapshot of the account equation: assets minus liabilities equals equity. The statement of cash flows shows the true amount of cash you have. The statement of cash flows removes noncash transactions, such as depreciation, from the picture. It categorizes cash in three ways: money earned or spent operating the business, investing in the company, or financing (such as debt or selling shares of stock). Review Questions and Exercises Select the best answer(s) for each of the following: 1. QuickBooks can help you track: a) Job costs b) What customers owe c) Payroll d) Personal finances e) All of the above 2. Which of the following statements is true? a) A debit decreases a liability account balance. b) Equity decreases if liabilities increase. c) In a transaction, the total debits must equal the total credits. d) A credit increases an asset account balance. 3. The equation that governs accounting is: a) Net income = Income - expenses b) Assets + Liabilities = Equity c) Assets Liabilities = Equity d) Assets = Liabilities Equity 28
Chapter 1 Introducing QuickBooks
 Introducing QuickBooks Objectives 1 Chapter 1 Introducing QuickBooks Objectives In this chapter, you will learn about the following: An overview of the QuickBooks product line (page 1). Some of the basic
Introducing QuickBooks Objectives 1 Chapter 1 Introducing QuickBooks Objectives In this chapter, you will learn about the following: An overview of the QuickBooks product line (page 1). Some of the basic
QuickBooks Overview for Small Business
 QuickBooks Overview for Small Business ENTREPRENURIAL SUMMIT March 3, 2011 Executive Director TFCE Presentation Objectives To discuss decisions that must be made before using QuickBooks To create a new
QuickBooks Overview for Small Business ENTREPRENURIAL SUMMIT March 3, 2011 Executive Director TFCE Presentation Objectives To discuss decisions that must be made before using QuickBooks To create a new
Analyzing financial data
 LESSON 9 Analyzing financial data 9 Lesson objectives, 240 Supporting materials, 238 Instructor preparation, 238 To start this lesson, 240 Reports and graphs help you understand your business, 241 Creating
LESSON 9 Analyzing financial data 9 Lesson objectives, 240 Supporting materials, 238 Instructor preparation, 238 To start this lesson, 240 Reports and graphs help you understand your business, 241 Creating
SMALL BUSINESS ACCOUNTING. User Guide
 SMALL BUSINESS ACCOUNTING User Guide 3022100_504913_f1.indd 1 7/17/13 12:26 AM Welcome to QuickBooks We're going to help you get paid, pay others, and see how your business is doing. Use this guide to
SMALL BUSINESS ACCOUNTING User Guide 3022100_504913_f1.indd 1 7/17/13 12:26 AM Welcome to QuickBooks We're going to help you get paid, pay others, and see how your business is doing. Use this guide to
QuickBooks 2007 Resource Manual Table Of Contents
 QuickBooks 2007 Resource Manual Table Of Contents QUICKBOOKS 2007 RESOURCE MANUAL...I TABLE OF CONTENTS... 1 USING THIS MANUAL... 5 OBJECTIVES... 7 GETTING STARTED WITH QUICKBOOKS PRO 2007... 9 Introducing
QuickBooks 2007 Resource Manual Table Of Contents QUICKBOOKS 2007 RESOURCE MANUAL...I TABLE OF CONTENTS... 1 USING THIS MANUAL... 5 OBJECTIVES... 7 GETTING STARTED WITH QUICKBOOKS PRO 2007... 9 Introducing
SMALL BUSINESS ACCOUNTING. User Guide
 SMALL BUSINESS ACCOUNTING User Guide Welcome to QuickBooks We're going to help you get paid, pay others, and see how your business is doing. Use this guide to learn key tasks and get up and running as
SMALL BUSINESS ACCOUNTING User Guide Welcome to QuickBooks We're going to help you get paid, pay others, and see how your business is doing. Use this guide to learn key tasks and get up and running as
Sample- for evaluation purposes only! Advanced QuickBooks. TeachUcomp, Inc. A Presentation of TeachUcomp Incorporated. Copyright TeachUcomp, Inc.
 A Presentation of TeachUcomp Incorporated. Copyright TeachUcomp, Inc. 2012 Advanced QuickBooks TeachUcomp, Inc. it s all about you Copyright: Copyright 2012 by TeachUcomp, Inc. All rights reserved. This
A Presentation of TeachUcomp Incorporated. Copyright TeachUcomp, Inc. 2012 Advanced QuickBooks TeachUcomp, Inc. it s all about you Copyright: Copyright 2012 by TeachUcomp, Inc. All rights reserved. This
Setting up QuickBooks
 LESSON 2 Setting up QuickBooks 2 Lesson objectives, 33 Supporting materials, 33 Instructor preparation, 33 Creating a QuickBooks company, 33 How many companies should you set up?, 34 About the EasyStep
LESSON 2 Setting up QuickBooks 2 Lesson objectives, 33 Supporting materials, 33 Instructor preparation, 33 Creating a QuickBooks company, 33 How many companies should you set up?, 34 About the EasyStep
Navigating within QuickBooks
 Navigating within QuickBooks The simplest way to navigate within QuickBooks is to work from the home page. Looking at the home page, you will notice the most common functions within QuickBooks are represented
Navigating within QuickBooks The simplest way to navigate within QuickBooks is to work from the home page. Looking at the home page, you will notice the most common functions within QuickBooks are represented
Working with bank accounts
 LESSON 4 Working with bank accounts 4 Lesson objectives, 106 Supporting materials, 106 Instructor preparation, 106 To start this lesson, 106 Writing a QuickBooks check, 107 Using bank account registers,
LESSON 4 Working with bank accounts 4 Lesson objectives, 106 Supporting materials, 106 Instructor preparation, 106 To start this lesson, 106 Writing a QuickBooks check, 107 Using bank account registers,
If you re reading this appendix, you ve probably decided to use Intuit s Basic or
 Running Payroll with an Intuit Payroll Service APPENDIX D If you re reading this appendix, you ve probably decided to use Intuit s Basic or Enhanced Payroll service. (Page 419 of QuickBooks 2016: The Missing
Running Payroll with an Intuit Payroll Service APPENDIX D If you re reading this appendix, you ve probably decided to use Intuit s Basic or Enhanced Payroll service. (Page 419 of QuickBooks 2016: The Missing
SMALL BUSINESS ACCOUNTING. Installation and Setup Guide
 SMALL BUSINESS ACCOUNTING Installation and Setup Guide 1634_502138_f1.indd 1 6/27/11 4:17 PM Copyright Copyright 2011 Intuit Inc. All rights reserved. First printing, September 2008 STATEMENTS IN THIS
SMALL BUSINESS ACCOUNTING Installation and Setup Guide 1634_502138_f1.indd 1 6/27/11 4:17 PM Copyright Copyright 2011 Intuit Inc. All rights reserved. First printing, September 2008 STATEMENTS IN THIS
This is a section of the QuickBooks 2014 In Depth book offered by QUE Publishing.
 This is a section of the QuickBooks 2014 In Depth book offered by QUE Publishing. For more information: http://www.quick-training.com/quickbooks-2014-indepth/ Or use this shortended URL: http://x.co/5wt8
This is a section of the QuickBooks 2014 In Depth book offered by QUE Publishing. For more information: http://www.quick-training.com/quickbooks-2014-indepth/ Or use this shortended URL: http://x.co/5wt8
Overview. Benefits for the Business Owner. For more information, refer to Appendix A, Client Data Review.
 SHARING QUICKBOOKS DATA WITH YOUR ACCOUNTANT One feature that truly sets QuickBooks apart from other business accounting software is the ease and flexibility of sharing a copy of the data between the business
SHARING QUICKBOOKS DATA WITH YOUR ACCOUNTANT One feature that truly sets QuickBooks apart from other business accounting software is the ease and flexibility of sharing a copy of the data between the business
Inaugurating your books with QuickBooks is a breeze if you ve just started a business:
 Setting Up Existing Records in a New Company File APPENDIX I Inaugurating your books with QuickBooks is a breeze if you ve just started a business: your opening account balances are zero and you build
Setting Up Existing Records in a New Company File APPENDIX I Inaugurating your books with QuickBooks is a breeze if you ve just started a business: your opening account balances are zero and you build
CHAPTER 1: END-OF-CHAPTER QUESTIONS
 PLEASE NOTE: You do not have permission to share the following information with anyone who is not currently registered for BUS 93 at Chabot College. Such permission must be obtained from the publisher
PLEASE NOTE: You do not have permission to share the following information with anyone who is not currently registered for BUS 93 at Chabot College. Such permission must be obtained from the publisher
Introduction to MS WINDOWS XP
 Introduction to MS WINDOWS XP Mouse Desktop Windows Applications File handling Introduction to MS Windows XP 2 Table of Contents What is Windows XP?... 3 Windows within Windows... 3 The Desktop... 3 The
Introduction to MS WINDOWS XP Mouse Desktop Windows Applications File handling Introduction to MS Windows XP 2 Table of Contents What is Windows XP?... 3 Windows within Windows... 3 The Desktop... 3 The
Reporting Tips and Tricks
 Chapter 16 Reporting Tips and Tricks Intuit Statement Writer New for 2009! Company Snapshot New for 2009! Using the Report Center Reporting Preferences Modifying Reports Report Groups Memorized Reports
Chapter 16 Reporting Tips and Tricks Intuit Statement Writer New for 2009! Company Snapshot New for 2009! Using the Report Center Reporting Preferences Modifying Reports Report Groups Memorized Reports
INTUIT PROFESSIONAL EDUCATION. QuickBooks Files: Sharing, Managing, and Maintaining Data Integrity
 INTUIT PROFESSIONAL EDUCATION QuickBooks Files: Sharing, Managing, and Maintaining Data Integrity Copyright Copyright 2008 Intuit Inc. All rights reserved. Intuit Inc. 5601 Headquarters Drive Plano, TX
INTUIT PROFESSIONAL EDUCATION QuickBooks Files: Sharing, Managing, and Maintaining Data Integrity Copyright Copyright 2008 Intuit Inc. All rights reserved. Intuit Inc. 5601 Headquarters Drive Plano, TX
Copies of QuickBooks aren t cheap, so the people who do your bookkeeping
 appendix d Tracking with the Standalone r Copies of QuickBooks aren t cheap, so the people who do your bookkeeping are probably the only ones who have access to the program. Meanwhile, you may have dozens
appendix d Tracking with the Standalone r Copies of QuickBooks aren t cheap, so the people who do your bookkeeping are probably the only ones who have access to the program. Meanwhile, you may have dozens
If you re reading this appendix, you ve probably decided to use Intuit s Basic or
 Running Payroll with an Intuit Payroll Service APPENDIX D If you re reading this appendix, you ve probably decided to use Intuit s Basic or Enhanced Payroll service. (Pages 416 417 of QuickBooks 2015:
Running Payroll with an Intuit Payroll Service APPENDIX D If you re reading this appendix, you ve probably decided to use Intuit s Basic or Enhanced Payroll service. (Pages 416 417 of QuickBooks 2015:
Using other accounts in QuickBooks
 LESSON 5 Using other accounts in QuickBooks 5 Lesson objectives, 136 Supporting materials, 136 Instructor preparation, 136 To start this lesson, 136 Other account types in QuickBooks, 137 Tracking credit
LESSON 5 Using other accounts in QuickBooks 5 Lesson objectives, 136 Supporting materials, 136 Instructor preparation, 136 To start this lesson, 136 Other account types in QuickBooks, 137 Tracking credit
Intuit QuickBooks Certified User. Study Guide. succeed. www.certiport.com/quickbooks
 Intuit QuickBooks Certified User Study Guide succeed www.certiport.com/quickbooks Businesses Standardize on QuickBooks Dear Test Candidate, In preparation for the QuickBooks Certified User exam, we ve
Intuit QuickBooks Certified User Study Guide succeed www.certiport.com/quickbooks Businesses Standardize on QuickBooks Dear Test Candidate, In preparation for the QuickBooks Certified User exam, we ve
QuickBooks. QuickBooks Basics
 QuickBooks QuickBooks Basics Copyright Copyright 2009 Intuit Inc. All rights reserved. STATEMENTS IN THIS DOCUMENT REGARDING THIRD-PARTY STANDARDS OR SOFTWARE ARE BASED ON INFORMATION MADE AVAILABLE BY
QuickBooks QuickBooks Basics Copyright Copyright 2009 Intuit Inc. All rights reserved. STATEMENTS IN THIS DOCUMENT REGARDING THIRD-PARTY STANDARDS OR SOFTWARE ARE BASED ON INFORMATION MADE AVAILABLE BY
Tracking time. Turning on time tracking, 395 Entering time data, 396 Recording employee time on a weekly timesheet, 398 Entering mileage, 400
 LESSON 14 Tracking time 14 Lesson objectives, 394 Supporting materials, 394 Instructor preparation, 394 To start this lesson, 394 Tracking time and mileage, 395 Turning on time tracking, 395 Entering time
LESSON 14 Tracking time 14 Lesson objectives, 394 Supporting materials, 394 Instructor preparation, 394 To start this lesson, 394 Tracking time and mileage, 395 Turning on time tracking, 395 Entering time
Doing payroll with QuickBooks
 LESSON 12 Doing payroll with QuickBooks 12 Lesson objectives, 318 Supporting materials, 318 Instructor preparation, 318 To start this lesson, 318 Overview of payroll tracking, 319 Calculating payroll with
LESSON 12 Doing payroll with QuickBooks 12 Lesson objectives, 318 Supporting materials, 318 Instructor preparation, 318 To start this lesson, 318 Overview of payroll tracking, 319 Calculating payroll with
Welcome to Quicken. Before You Start Your Conversion
 Welcome to Quicken Welcome to Quicken, Microsoft Money user! This document will help explain some of the similarities and a few differences as you start using Quicken. We ll talk about what you are used
Welcome to Quicken Welcome to Quicken, Microsoft Money user! This document will help explain some of the similarities and a few differences as you start using Quicken. We ll talk about what you are used
Sharing Data with Your Accountant or Your Client
 Chapter 15 Sharing Data with Your Accountant or Your Client Sharing QuickBooks Data QuickBooks File Types Data Sharing for the Business Owner Data Sharing for the Accountant 412 Chapter 15 Sharing Data
Chapter 15 Sharing Data with Your Accountant or Your Client Sharing QuickBooks Data QuickBooks File Types Data Sharing for the Business Owner Data Sharing for the Accountant 412 Chapter 15 Sharing Data
TheFinancialEdge. Dashboard Guide
 TheFinancialEdge Dashboard Guide 101911 2011 Blackbaud, Inc. This publication, or any part thereof, may not be reproduced or transmitted in any form or by any means, electronic, or mechanical, including
TheFinancialEdge Dashboard Guide 101911 2011 Blackbaud, Inc. This publication, or any part thereof, may not be reproduced or transmitted in any form or by any means, electronic, or mechanical, including
Microsoft Dynamics GP. Cash Flow Management
 Microsoft Dynamics GP Cash Flow Management Copyright Copyright 2010 Microsoft. All rights reserved. Limitation of liability This document is provided as-is. Information and views expressed in this document,
Microsoft Dynamics GP Cash Flow Management Copyright Copyright 2010 Microsoft. All rights reserved. Limitation of liability This document is provided as-is. Information and views expressed in this document,
In the same spirit, our QuickBooks 2008 Software Installation Guide has been completely revised as well.
 QuickBooks 2008 Software Installation Guide Welcome 3/25/09; Ver. IMD-2.1 This guide is designed to support users installing QuickBooks: Pro or Premier 2008 financial accounting software, especially in
QuickBooks 2008 Software Installation Guide Welcome 3/25/09; Ver. IMD-2.1 This guide is designed to support users installing QuickBooks: Pro or Premier 2008 financial accounting software, especially in
Integrated Accounting System for Mac OS X and Windows
 Integrated Accounting System for Mac OS X and Windows Program version: 6.2 110111 2011 HansaWorld Ireland Limited, Dublin, Ireland Preface Books by HansaWorld is a powerful accounting system for the Mac
Integrated Accounting System for Mac OS X and Windows Program version: 6.2 110111 2011 HansaWorld Ireland Limited, Dublin, Ireland Preface Books by HansaWorld is a powerful accounting system for the Mac
How To Connect Your Transactions To Quickbooks Online From Your Bank Or Credit Card Account On A Pc Or Mac Computer Or Ipa Device
 You can save time and reduce errors by downloading your transactions directly from your bank and credit card accounts from a secure online connection. QuickBooks Online allows you to set these transactions
You can save time and reduce errors by downloading your transactions directly from your bank and credit card accounts from a secure online connection. QuickBooks Online allows you to set these transactions
QUICKBOOKS PRO 2006: A COMPLETE COURSE With updates for 2007
 QUICKBOOKS PRO 2006: A COMPLETE COURSE With updates for 2007 CHAPTER 4 LECTURE GENERAL ACCOUNTING AND END-OF- PERIOD PROCEDURES: SERVICE - BUSINESS CHAPTER OBJECTIVES The focus of Chapter 4 is on general
QUICKBOOKS PRO 2006: A COMPLETE COURSE With updates for 2007 CHAPTER 4 LECTURE GENERAL ACCOUNTING AND END-OF- PERIOD PROCEDURES: SERVICE - BUSINESS CHAPTER OBJECTIVES The focus of Chapter 4 is on general
Sage 50. Sage 50 Accounting U.S. Edition. Resource guide for Sage Business Care customers. Sage Learning Services
 Sage 50 Accounting U.S. Edition Sage 50 Resource guide for Sage Business Care customers Learn how to set up and use basic accounting functions, including sales, purchases, inventory, and payroll. Sage
Sage 50 Accounting U.S. Edition Sage 50 Resource guide for Sage Business Care customers Learn how to set up and use basic accounting functions, including sales, purchases, inventory, and payroll. Sage
Section 4. Mastering Folders
 Section 4 Mastering Folders About This Section Section 3: Working with Receipts introduced you to the Receipts Grid area of the Receipt Organizer window (the lower of the two grids). In the Receipts Grid,
Section 4 Mastering Folders About This Section Section 3: Working with Receipts introduced you to the Receipts Grid area of the Receipt Organizer window (the lower of the two grids). In the Receipts Grid,
National Association of Certified Public Bookkeepers. Accounting Basics for QuickBooks Proficiency Test
 National Association of Certified Public Bookkeepers Accounting Basics for QuickBooks Proficiency Test Accounting Basics for QuickBooks Proficiency Test Table of Contents Accounting Basics for QuickBooks
National Association of Certified Public Bookkeepers Accounting Basics for QuickBooks Proficiency Test Accounting Basics for QuickBooks Proficiency Test Table of Contents Accounting Basics for QuickBooks
Integrated Invoicing and Debt Management System for Mac OS X
 Integrated Invoicing and Debt Management System for Mac OS X Program version: 6.3 110401 2011 HansaWorld Ireland Limited, Dublin, Ireland Preface Standard Invoicing is a powerful invoicing and debt management
Integrated Invoicing and Debt Management System for Mac OS X Program version: 6.3 110401 2011 HansaWorld Ireland Limited, Dublin, Ireland Preface Standard Invoicing is a powerful invoicing and debt management
Finding and Opening Documents
 In this chapter Learn how to get around in the Open File dialog box. See how to navigate through drives and folders and display the files in other folders. Learn how to search for a file when you can t
In this chapter Learn how to get around in the Open File dialog box. See how to navigate through drives and folders and display the files in other folders. Learn how to search for a file when you can t
TheFinancialEdge. Records Guide for Fixed Assets
 TheFinancialEdge Records Guide for Fixed Assets 101811 2011 Blackbaud, Inc. This publication, or any part thereof, may not be reproduced or transmitted in any form or by any means, electronic, or mechanical,
TheFinancialEdge Records Guide for Fixed Assets 101811 2011 Blackbaud, Inc. This publication, or any part thereof, may not be reproduced or transmitted in any form or by any means, electronic, or mechanical,
Customizing forms and writing QuickBooks Letters
 LESSON 15 Customizing forms and writing QuickBooks Letters 15 Lesson objectives, 398 Supporting materials, 398 Instructor preparation, 398 To start this lesson, 398 About QuickBooks forms, 399 Customizing
LESSON 15 Customizing forms and writing QuickBooks Letters 15 Lesson objectives, 398 Supporting materials, 398 Instructor preparation, 398 To start this lesson, 398 About QuickBooks forms, 399 Customizing
Sage 50 Accounting. Premium 2014 Level 2. Courseware 1616-1. For Evauluation Only. MasterTrak Accounting Series
 Sage 50 Accounting Premium 2014 Level 2 Courseware 1616-1 MasterTrak Accounting Series Sage 50 Premium Accounting 2014 Level 2 Lesson 2: Banking and Credit Cards Lesson Objectives In this lesson, you will
Sage 50 Accounting Premium 2014 Level 2 Courseware 1616-1 MasterTrak Accounting Series Sage 50 Premium Accounting 2014 Level 2 Lesson 2: Banking and Credit Cards Lesson Objectives In this lesson, you will
Software Installation and Creating a New Company
 Chapter 1 Software Installation and Creating a New Company OBJECTIVES: 1 System Requirements 2 Software Installation 3 Starting QuickBooks and Creating a New Company 4 Backing up Company Data 5 QuickBooks
Chapter 1 Software Installation and Creating a New Company OBJECTIVES: 1 System Requirements 2 Software Installation 3 Starting QuickBooks and Creating a New Company 4 Backing up Company Data 5 QuickBooks
Sample- for evaluation purposes only! QuickBooks for Lawyers. TeachUcomp, Inc.
 A Presentation of TeachUcomp Incorporated. Copyright TeachUcomp, Inc. 2013 QuickBooks for Lawyers TeachUcomp, Inc. it s all about you Copyright: TeachUcomp, Inc. Copyright 2013 by TeachUcomp, Inc. All
A Presentation of TeachUcomp Incorporated. Copyright TeachUcomp, Inc. 2013 QuickBooks for Lawyers TeachUcomp, Inc. it s all about you Copyright: TeachUcomp, Inc. Copyright 2013 by TeachUcomp, Inc. All
QuickBooks. Reports List 2013. Enterprise Solutions 14.0
 QuickBooks Reports List 2013 Enterprise Solutions 14.0 Table of Contents Complete List of Reports... 5 Company & Financial Reports... 6 Profit & Loss... 6 Income & Expenses... 7 Balance Sheet & Net Worth...
QuickBooks Reports List 2013 Enterprise Solutions 14.0 Table of Contents Complete List of Reports... 5 Company & Financial Reports... 6 Profit & Loss... 6 Income & Expenses... 7 Balance Sheet & Net Worth...
Moneyspire Help Manual. 2015 Moneyspire Inc. All rights reserved.
 Moneyspire Help Manual 2015 Moneyspire Inc. All rights reserved. Getting Started Getting started with Moneyspire is easy. When you first start the program, you will be greeted with the welcome screen.
Moneyspire Help Manual 2015 Moneyspire Inc. All rights reserved. Getting Started Getting started with Moneyspire is easy. When you first start the program, you will be greeted with the welcome screen.
Module One: Getting Started... 6. Opening Outlook... 6. Setting Up Outlook for the First Time... 7. Understanding the Interface...
 2 CONTENTS Module One: Getting Started... 6 Opening Outlook... 6 Setting Up Outlook for the First Time... 7 Understanding the Interface...12 Using Backstage View...14 Viewing Your Inbox...15 Closing Outlook...17
2 CONTENTS Module One: Getting Started... 6 Opening Outlook... 6 Setting Up Outlook for the First Time... 7 Understanding the Interface...12 Using Backstage View...14 Viewing Your Inbox...15 Closing Outlook...17
Quick Guide: Payroll tips
 Quick Guide: Payroll tips QuickBooks Payroll lets you pay employees with just a few clicks and minimal data entry, usually just the hours employees worked. To make the most of the payroll features: When
Quick Guide: Payroll tips QuickBooks Payroll lets you pay employees with just a few clicks and minimal data entry, usually just the hours employees worked. To make the most of the payroll features: When
Search help. More on Office.com: images templates
 Page 1 of 14 Access 2010 Home > Access 2010 Help and How-to > Getting started Search help More on Office.com: images templates Access 2010: database tasks Here are some basic database tasks that you can
Page 1 of 14 Access 2010 Home > Access 2010 Help and How-to > Getting started Search help More on Office.com: images templates Access 2010: database tasks Here are some basic database tasks that you can
A Basic Guide for Beginning QuickBooks Users
 September 2009 AG/ECON/2009-10RM A Basic Guide for Beginning QuickBooks Users Sarah A. Drollette Department of Applied Economics Utah State University Table of Contents Introduction... 3 Step 1: Complete
September 2009 AG/ECON/2009-10RM A Basic Guide for Beginning QuickBooks Users Sarah A. Drollette Department of Applied Economics Utah State University Table of Contents Introduction... 3 Step 1: Complete
Microsoft Office Access 2007 which I refer to as Access throughout this book
 Chapter 1 Getting Started with Access In This Chapter What is a database? Opening Access Checking out the Access interface Exploring Office Online Finding help on Access topics Microsoft Office Access
Chapter 1 Getting Started with Access In This Chapter What is a database? Opening Access Checking out the Access interface Exploring Office Online Finding help on Access topics Microsoft Office Access
2002 Blackbaud, Inc. This publication, or any part thereof, may not be reproduced or transmitted in any form or by any means, electronic, or
 041902 2002 Blackbaud, Inc. This publication, or any part thereof, may not be reproduced or transmitted in any form or by any means, electronic, or mechanical, including photocopying, recording, storage
041902 2002 Blackbaud, Inc. This publication, or any part thereof, may not be reproduced or transmitted in any form or by any means, electronic, or mechanical, including photocopying, recording, storage
QUICKBOOKS ACCOUNTING COURSE OUTLINE
 QUICKBOOKS ACCOUNTING COURSE OUTLINE Day One Getting Around in QuickBooks Menus and the Icon Bars Switching among Open Window The Home Page The Company Snapshot Setting Up a Chart of Accounts Acquiring
QUICKBOOKS ACCOUNTING COURSE OUTLINE Day One Getting Around in QuickBooks Menus and the Icon Bars Switching among Open Window The Home Page The Company Snapshot Setting Up a Chart of Accounts Acquiring
CLIENT BOOKKEEPING SOLUTION. Tutorial. version 2007.x.x
 CLIENT BOOKKEEPING SOLUTION Tutorial version 2007.x.x TL 22537 (06/09/09) Copyright Information Text copyright 1997-2009 by Thomson Reuters/Tax & Accounting. All rights reserved. Video display images copyright
CLIENT BOOKKEEPING SOLUTION Tutorial version 2007.x.x TL 22537 (06/09/09) Copyright Information Text copyright 1997-2009 by Thomson Reuters/Tax & Accounting. All rights reserved. Video display images copyright
EXCEL PIVOT TABLE David Geffen School of Medicine, UCLA Dean s Office Oct 2002
 EXCEL PIVOT TABLE David Geffen School of Medicine, UCLA Dean s Office Oct 2002 Table of Contents Part I Creating a Pivot Table Excel Database......3 What is a Pivot Table...... 3 Creating Pivot Tables
EXCEL PIVOT TABLE David Geffen School of Medicine, UCLA Dean s Office Oct 2002 Table of Contents Part I Creating a Pivot Table Excel Database......3 What is a Pivot Table...... 3 Creating Pivot Tables
Introduction to QuickBooks Online Edition Course Manual
 Introduction to QuickBooks Online Edition Course Manual Module 8 End of Period Activities and Financial Statements Copyright Notice. Each module of the Introduction To QuickBooks Course Manual may be viewed
Introduction to QuickBooks Online Edition Course Manual Module 8 End of Period Activities and Financial Statements Copyright Notice. Each module of the Introduction To QuickBooks Course Manual may be viewed
User Guide. Customer Appointment Manager. Standard & Pro Versions. Overview. New in this Version
 Customer Appointment Manager User Guide Standard & Pro Versions Thank you for choosing Customer Appointment Manager. Everything you ll need to promptly serve your customers is right at your fingertips
Customer Appointment Manager User Guide Standard & Pro Versions Thank you for choosing Customer Appointment Manager. Everything you ll need to promptly serve your customers is right at your fingertips
Accounting. Getting Started Guide
 Accounting Getting Started Guide Sage 50 Canadian Edition Getting Started Guide Getting Started...1 Setting Up Your Company...3 Setting Up Customers and Suppliers...8 Setting Up Items... 10 Essential Tasks...
Accounting Getting Started Guide Sage 50 Canadian Edition Getting Started Guide Getting Started...1 Setting Up Your Company...3 Setting Up Customers and Suppliers...8 Setting Up Items... 10 Essential Tasks...
Using FileMaker Pro with Microsoft Office
 Hands-on Guide Using FileMaker Pro with Microsoft Office Making FileMaker Pro Your Office Companion page 1 Table of Contents Introduction... 3 Before You Get Started... 4 Sharing Data between FileMaker
Hands-on Guide Using FileMaker Pro with Microsoft Office Making FileMaker Pro Your Office Companion page 1 Table of Contents Introduction... 3 Before You Get Started... 4 Sharing Data between FileMaker
How To Use Standard Pos On A Pc Or Macbook Powerbook 2.5.2.2 (Powerbook 2)
 Integrated Point of Sales System for Mac OS X Program version: 6.3.22 110401 2012 HansaWorld Ireland Limited, Dublin, Ireland Preface Standard POS is a powerful point of sales system for small shops and
Integrated Point of Sales System for Mac OS X Program version: 6.3.22 110401 2012 HansaWorld Ireland Limited, Dublin, Ireland Preface Standard POS is a powerful point of sales system for small shops and
QuickBooks Online Training Workbook for Educators
 QuickBooks Online Training Workbook for Educators 0 Contents Introduction to QuickBooks Online... 3 Objectives... 3 Accessing QuickBooks Online in your Internet Browser... 3 Downloading your Browser...
QuickBooks Online Training Workbook for Educators 0 Contents Introduction to QuickBooks Online... 3 Objectives... 3 Accessing QuickBooks Online in your Internet Browser... 3 Downloading your Browser...
Microsoft Outlook 2010
 Microsoft Outlook 2010 Prepared by Computing Services at the Eastman School of Music July 2010 Contents Microsoft Office Interface... 4 File Ribbon Tab... 5 Microsoft Office Quick Access Toolbar... 6 Appearance
Microsoft Outlook 2010 Prepared by Computing Services at the Eastman School of Music July 2010 Contents Microsoft Office Interface... 4 File Ribbon Tab... 5 Microsoft Office Quick Access Toolbar... 6 Appearance
Microsoft Outlook 2007 Calendar Features
 Microsoft Outlook 2007 Calendar Features Participant Guide HR Training and Development For technical assistance, please call 257-1300 Copyright 2007 Microsoft Outlook 2007 Calendar Objectives After completing
Microsoft Outlook 2007 Calendar Features Participant Guide HR Training and Development For technical assistance, please call 257-1300 Copyright 2007 Microsoft Outlook 2007 Calendar Objectives After completing
Microsoft Dynamics GP. Project Accounting Accounting Control Guide
 Microsoft Dynamics GP Project Accounting Accounting Control Guide Copyright Copyright 2007 Microsoft Corporation. All rights reserved. Complying with all applicable copyright laws is the responsibility
Microsoft Dynamics GP Project Accounting Accounting Control Guide Copyright Copyright 2007 Microsoft Corporation. All rights reserved. Complying with all applicable copyright laws is the responsibility
1-Step Appraisals Jewelry Appraisal Software
 User Guide for 1-Step Appraisals Jewelry Appraisal Software Version 5.02 Page Table of Contents Installing 1-Step Appraisals... Page 3 Getting Started... Page 4 Upgrading from a Previous Version... Page
User Guide for 1-Step Appraisals Jewelry Appraisal Software Version 5.02 Page Table of Contents Installing 1-Step Appraisals... Page 3 Getting Started... Page 4 Upgrading from a Previous Version... Page
SALES AND RECEIVABLES: SERVICE BUSINESS
 SALES AND RECEIVABLES: SERVICE BUSINESS LEARNING OBJECTIVES At the completion of this chapter, you will be able to: 1. Create invoices and record sales transactions on account. 2. Create sales receipts
SALES AND RECEIVABLES: SERVICE BUSINESS LEARNING OBJECTIVES At the completion of this chapter, you will be able to: 1. Create invoices and record sales transactions on account. 2. Create sales receipts
OUTLOOK 2007 2010 TIPS FOR BEGINNERS
 OUTLOOK 2007 2010 TIPS FOR BEGINNERS GINI COURTER, PARTNER, TRIAD CONSULTING In this session you ll learn how to manage your calendar, email, and tasks (basically, your work life) using Microsoft Outlook.
OUTLOOK 2007 2010 TIPS FOR BEGINNERS GINI COURTER, PARTNER, TRIAD CONSULTING In this session you ll learn how to manage your calendar, email, and tasks (basically, your work life) using Microsoft Outlook.
PROPHIX Reporting What is PROPHIX?
 ALA Financial System PROPHIX Reporting What is PROPHIX? ALA s Financial System upgrade is comprised of three new software solutions: 1. Bill Payment Process (BPP), a Microsoft SharePoint web-based platform
ALA Financial System PROPHIX Reporting What is PROPHIX? ALA s Financial System upgrade is comprised of three new software solutions: 1. Bill Payment Process (BPP), a Microsoft SharePoint web-based platform
Accounts Payable User s Guide. Version 7.6 2210.AP76
 Accounts Payable User s Guide Version 7.6 2210.AP76 1995, 1997, 2000, 2003 2010 by Open Systems Holdings Corp. All rights reserved. No part of this manual may be reproduced by any means without the written
Accounts Payable User s Guide Version 7.6 2210.AP76 1995, 1997, 2000, 2003 2010 by Open Systems Holdings Corp. All rights reserved. No part of this manual may be reproduced by any means without the written
Microsoft Access 2010 handout
 Microsoft Access 2010 handout Access 2010 is a relational database program you can use to create and manage large quantities of data. You can use Access to manage anything from a home inventory to a giant
Microsoft Access 2010 handout Access 2010 is a relational database program you can use to create and manage large quantities of data. You can use Access to manage anything from a home inventory to a giant
4 Working with Inventory,
 Chapter 4 Working with Inventory, Vendors, and Customers OBJECTIVES: 1. Open the company, Your Name Retailers Inc. 2. Enter vendor records. 3. Enter inventory items. 4. Print the vendor list and item list.
Chapter 4 Working with Inventory, Vendors, and Customers OBJECTIVES: 1. Open the company, Your Name Retailers Inc. 2. Enter vendor records. 3. Enter inventory items. 4. Print the vendor list and item list.
Table of Contents. Part I Welcome. Part II Introduction. Part III Getting Started. Part IV The User Interface. Part V Quick Start Tutorials
 Contents I Table of Contents Part I Welcome 5 Part II Introduction 5 1 Overview... 5 2 Product... Levels 5 3 Technical... Support 6 4 Copyright... 7 Part III Getting Started 7 1 Installation... 7 2 Register...
Contents I Table of Contents Part I Welcome 5 Part II Introduction 5 1 Overview... 5 2 Product... Levels 5 3 Technical... Support 6 4 Copyright... 7 Part III Getting Started 7 1 Installation... 7 2 Register...
Learn About Analysis, Interactive Reports, and Dashboards
 Learn About Analysis, Interactive Reports, and Dashboards This document supports Pentaho Business Analytics Suite 5.0 GA and Pentaho Data Integration 5.0 GA, documentation revision February 3, 2014, copyright
Learn About Analysis, Interactive Reports, and Dashboards This document supports Pentaho Business Analytics Suite 5.0 GA and Pentaho Data Integration 5.0 GA, documentation revision February 3, 2014, copyright
TimeValue Software Due Date Tracking and Task Management Software
 User s Guide TM TimeValue Software Due Date Tracking and Task Management Software File In Time Software User s Guide Copyright TimeValue Software, Inc. (a California Corporation) 1992-2010. All rights
User s Guide TM TimeValue Software Due Date Tracking and Task Management Software File In Time Software User s Guide Copyright TimeValue Software, Inc. (a California Corporation) 1992-2010. All rights
Outlook Email. User Guide IS TRAINING CENTER. 833 Chestnut St, Suite 600. Philadelphia, PA 19107 215-503-7500
 Outlook Email User Guide IS TRAINING CENTER 833 Chestnut St, Suite 600 Philadelphia, PA 19107 215-503-7500 This page intentionally left blank. TABLE OF CONTENTS Getting Started... 3 Opening Outlook...
Outlook Email User Guide IS TRAINING CENTER 833 Chestnut St, Suite 600 Philadelphia, PA 19107 215-503-7500 This page intentionally left blank. TABLE OF CONTENTS Getting Started... 3 Opening Outlook...
Microsoft Dynamics GP. Electronic Signatures
 Microsoft Dynamics GP Electronic Signatures Copyright Copyright 2011 Microsoft. All rights reserved. Limitation of liability This document is provided as-is. Information and views expressed in this document,
Microsoft Dynamics GP Electronic Signatures Copyright Copyright 2011 Microsoft. All rights reserved. Limitation of liability This document is provided as-is. Information and views expressed in this document,
CheckBook Pro 2 Help
 Get started with CheckBook Pro 9 Introduction 9 Create your Accounts document 10 Name your first Account 11 Your Starting Balance 12 Currency 13 Optional password protection 14 We're not done yet! 15 AutoCompletion
Get started with CheckBook Pro 9 Introduction 9 Create your Accounts document 10 Name your first Account 11 Your Starting Balance 12 Currency 13 Optional password protection 14 We're not done yet! 15 AutoCompletion
Sage Simply Accounting. Getting Started Guide 2012. First Step
 Sage Simply Accounting Getting Started Guide 2012 First Step Sage Simply Accounting Getting Started Guide First Step 2012 Getting Started... 1 Setting Up Your Company... 3 Setting Up Customers and Vendors...
Sage Simply Accounting Getting Started Guide 2012 First Step Sage Simply Accounting Getting Started Guide First Step 2012 Getting Started... 1 Setting Up Your Company... 3 Setting Up Customers and Vendors...
Microsoft Access 2010 Part 1: Introduction to Access
 CALIFORNIA STATE UNIVERSITY, LOS ANGELES INFORMATION TECHNOLOGY SERVICES Microsoft Access 2010 Part 1: Introduction to Access Fall 2014, Version 1.2 Table of Contents Introduction...3 Starting Access...3
CALIFORNIA STATE UNIVERSITY, LOS ANGELES INFORMATION TECHNOLOGY SERVICES Microsoft Access 2010 Part 1: Introduction to Access Fall 2014, Version 1.2 Table of Contents Introduction...3 Starting Access...3
Appendix A How to create a data-sharing lab
 Appendix A How to create a data-sharing lab Creating a lab involves completing five major steps: creating lists, then graphs, then the page for lab instructions, then adding forms to the lab instructions,
Appendix A How to create a data-sharing lab Creating a lab involves completing five major steps: creating lists, then graphs, then the page for lab instructions, then adding forms to the lab instructions,
Outlook Tips & Tricks. Training For Current & New Employees
 Outlook Tips & Tricks Training For Current & New Employees The workshop will help build the necessary skills needed to begin using Microsoft Outlook 2010. The participant will learn how to create e-mail
Outlook Tips & Tricks Training For Current & New Employees The workshop will help build the necessary skills needed to begin using Microsoft Outlook 2010. The participant will learn how to create e-mail
Software Installation and Creating a New Company
 Chapter 1 Software Installation and Creating a New Company OBJECTIVES 1. System Requirements. 2. Download QuickBooks 2014. 3. Install Software from CD. 4. Starting QuickBooks. 5. Creating a New Company.
Chapter 1 Software Installation and Creating a New Company OBJECTIVES 1. System Requirements. 2. Download QuickBooks 2014. 3. Install Software from CD. 4. Starting QuickBooks. 5. Creating a New Company.
If you know exactly how you want your business forms to look and don t mind detail
 Advanced Form Customization APPENDIX E If you know exactly how you want your business forms to look and don t mind detail work, you can customize QuickBooks forms however you want. With QuickBooks Layout
Advanced Form Customization APPENDIX E If you know exactly how you want your business forms to look and don t mind detail work, you can customize QuickBooks forms however you want. With QuickBooks Layout
Integrated Accounting System for Mac OS X
 Integrated Accounting System for Mac OS X Program version: 6.3 110401 2011 HansaWorld Ireland Limited, Dublin, Ireland Preface Standard Accounts is a powerful accounting system for Mac OS X. Text in square
Integrated Accounting System for Mac OS X Program version: 6.3 110401 2011 HansaWorld Ireland Limited, Dublin, Ireland Preface Standard Accounts is a powerful accounting system for Mac OS X. Text in square
Windows XP Pro: Basics 1
 NORTHWEST MISSOURI STATE UNIVERSITY ONLINE USER S GUIDE 2004 Windows XP Pro: Basics 1 Getting on the Northwest Network Getting on the Northwest network is easy with a university-provided PC, which has
NORTHWEST MISSOURI STATE UNIVERSITY ONLINE USER S GUIDE 2004 Windows XP Pro: Basics 1 Getting on the Northwest Network Getting on the Northwest network is easy with a university-provided PC, which has
An Introduction to K12 s Online School (OLS)
 An Introduction to K12 s Online School (OLS) 1 Introducing the Online School (OLS)... 6 Logging In... 6 OLS Home page... 8 My Account Menu... 9 To Edit Basic Account Information for Yourself... 9 Tip:
An Introduction to K12 s Online School (OLS) 1 Introducing the Online School (OLS)... 6 Logging In... 6 OLS Home page... 8 My Account Menu... 9 To Edit Basic Account Information for Yourself... 9 Tip:
Business Objects 4.1 Quick User Guide
 Business Objects 4.1 Quick User Guide Log into SCEIS Business Objects (BOBJ) 1. https://sceisreporting.sc.gov 2. Choose Windows AD for Authentication. 3. Enter your SCEIS User Name and Password: Home Screen
Business Objects 4.1 Quick User Guide Log into SCEIS Business Objects (BOBJ) 1. https://sceisreporting.sc.gov 2. Choose Windows AD for Authentication. 3. Enter your SCEIS User Name and Password: Home Screen
ACCRUAL ACCOUNTING WORKFLOW
 ACCRUAL ACCOUNTING WORKFLOW TABLE OF CONTENTS COMPANY ACCOUNT NUMBERS... 2 POLICY ENTRY... 2 Agency Bill... 2 Direct Bill... 3 Transaction Detail... 3 CLIENT PAYMENTS... 4 Agency Billed Payment... 4 Direct
ACCRUAL ACCOUNTING WORKFLOW TABLE OF CONTENTS COMPANY ACCOUNT NUMBERS... 2 POLICY ENTRY... 2 Agency Bill... 2 Direct Bill... 3 Transaction Detail... 3 CLIENT PAYMENTS... 4 Agency Billed Payment... 4 Direct
3 Setting Accounting Defaults
 3 Setting Accounting Defaults In Chapter 3 of Computer Accounting Essentials with QuickBooks Online Plus Edition, you will learn how to set defaults. Defaults are information or commands that the software
3 Setting Accounting Defaults In Chapter 3 of Computer Accounting Essentials with QuickBooks Online Plus Edition, you will learn how to set defaults. Defaults are information or commands that the software
MAS 90 MAS 200 Tips, Tricks and Frequently Asked Questions (FAQ s) Prepared by: The Fitzgerald Group August 11, 2004
 MAS 90 MAS 200 Tips, Tricks and Frequently Asked Questions (FAQ s) Prepared by: The Fitzgerald Group August 11, 2004 This is a compilation of ideas from The Fitzgerald Group staff, from clients and from
MAS 90 MAS 200 Tips, Tricks and Frequently Asked Questions (FAQ s) Prepared by: The Fitzgerald Group August 11, 2004 This is a compilation of ideas from The Fitzgerald Group staff, from clients and from
Paychex Online Payroll
 Paychex Online Payroll Common Tasks Reference Guide ABOUT THIS GUIDE Use these resources in conjunction with the Paychex Online Payroll Training site, which is available when you log in to www.paychexonline.com.
Paychex Online Payroll Common Tasks Reference Guide ABOUT THIS GUIDE Use these resources in conjunction with the Paychex Online Payroll Training site, which is available when you log in to www.paychexonline.com.
Welcome to MaxMobile. Introduction. System Requirements. MaxMobile 10.5 for Windows Mobile Pocket PC
 MaxMobile 10.5 for Windows Mobile Pocket PC Welcome to MaxMobile Introduction MaxMobile 10.5 for Windows Mobile Pocket PC provides you with a way to take your customer information on the road. You can
MaxMobile 10.5 for Windows Mobile Pocket PC Welcome to MaxMobile Introduction MaxMobile 10.5 for Windows Mobile Pocket PC provides you with a way to take your customer information on the road. You can
Chapter 1 Job Costing Using WIP Accounts
 Chapter 1 Job Costing Using WIP Accounts Objectives After completing this chapter, you should be able to: Set up the Chart of Accounts and Item List to track Job Cost codes (page 2). Track Insurance and
Chapter 1 Job Costing Using WIP Accounts Objectives After completing this chapter, you should be able to: Set up the Chart of Accounts and Item List to track Job Cost codes (page 2). Track Insurance and
QuickBooks Compatible Software CCRQBOM. By CCRSoftware
 QuickBooks Compatible Software CCRQBOM By CCRSoftware Updated 5/5/2009 Contents CCRQBOM 1 Installing CCRQBOM 3 Operating Requirements... 3 Installing the Application... 4 Quick Setup Instructions... 4
QuickBooks Compatible Software CCRQBOM By CCRSoftware Updated 5/5/2009 Contents CCRQBOM 1 Installing CCRQBOM 3 Operating Requirements... 3 Installing the Application... 4 Quick Setup Instructions... 4
TheFinancialEdge. Configuration Guide for Accounts Payable
 TheFinancialEdge Configuration Guide for Accounts Payable 102312 2012 Blackbaud, Inc. This publication, or any part thereof, may not be reproduced or transmitted in any form or by any means, electronic,
TheFinancialEdge Configuration Guide for Accounts Payable 102312 2012 Blackbaud, Inc. This publication, or any part thereof, may not be reproduced or transmitted in any form or by any means, electronic,
BIG LOTS VENDOR COMPLIANCE WEB PORTAL USER GUIDE - VENDOR 300 PHILLIPI RD. COLUMBUS, OH 43228
 BIG LOTS VENDOR COMPLIANCE WEB PORTAL USER GUIDE - VENDOR 300 PHILLIPI RD. COLUMBUS, OH 43228 Contents Getting Started...4 Tips for Using Actionable Intelligence... 4 Logging into Actionable Intelligence...
BIG LOTS VENDOR COMPLIANCE WEB PORTAL USER GUIDE - VENDOR 300 PHILLIPI RD. COLUMBUS, OH 43228 Contents Getting Started...4 Tips for Using Actionable Intelligence... 4 Logging into Actionable Intelligence...
How To Use Senior Systems Cloud Services
 Senior Systems Cloud Services In this guide... Senior Systems Cloud Services 1 Cloud Services User Guide 2 Working In Your Cloud Environment 3 Cloud Profile Management Tool 6 How To Save Files 8 How To
Senior Systems Cloud Services In this guide... Senior Systems Cloud Services 1 Cloud Services User Guide 2 Working In Your Cloud Environment 3 Cloud Profile Management Tool 6 How To Save Files 8 How To
Review of Accounting Principles
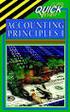 Appendix A Review of Accounting Principles Appendix A is a review of basic accounting principles and procedures. Standard accounting procedures are based on the double-entry system. This means that each
Appendix A Review of Accounting Principles Appendix A is a review of basic accounting principles and procedures. Standard accounting procedures are based on the double-entry system. This means that each
Outlook 2010 Essentials
 Outlook 2010 Essentials Training Manual SD35 Langley Page 1 TABLE OF CONTENTS Module One: Opening and Logging in to Outlook...1 Opening Outlook... 1 Understanding the Interface... 2 Using Backstage View...
Outlook 2010 Essentials Training Manual SD35 Langley Page 1 TABLE OF CONTENTS Module One: Opening and Logging in to Outlook...1 Opening Outlook... 1 Understanding the Interface... 2 Using Backstage View...
Getting Started Tutorial
 Getting Started Tutorial Welcome This tutorial will introduce you to the main functions of your AccountRight software. You can use this tutorial with the current version of MYOB AccountRight Basics. This
Getting Started Tutorial Welcome This tutorial will introduce you to the main functions of your AccountRight software. You can use this tutorial with the current version of MYOB AccountRight Basics. This
