ISVforce Guide. Version 35.0, Winter
|
|
|
- Kristin Griffith
- 8 years ago
- Views:
Transcription
1 ISVforce Guide Version 35.0, Winter Last updated: vember 12, 2015
2 Copyright salesforce.com, inc. All rights reserved. Salesforce is a registered trademark of salesforce.com, inc., as are other names and marks. Other marks appearing herein may be trademarks of their respective owners.
3 CONTENTS Chapter 1: Introduction Resources for Partners Roles in the Application Lifecycle How to Sign Up for Test Environments Chapter 2: ISVforce Quick Start Tutorial #1: Sign Up for AppExchange Step 1: Sign Up for the Partner Program Step 2: Create a Development and Test Environment Step 3: Get a Business Org Step 4: Edit Your Publisher Profile Sign-up Summary Tutorial #2: Developing Your App Step 1: Create an App Step 2: Package Your App Step 3: Assign a Namespace Step 4: Upload a Beta Step 5: Install and Test the Beta Development Summary Tutorial #3: Publishing and Licensing Step 1: Uploading to the AppExchange Step 2: Create an AppExchange Listing Step 3: Complete the AppExchange Listing Step 4: Manage Licenses for Your App Publishing and Licensing Summary Tutorial #4: Updating Your App Step 1: Creating a Patch Organization Step 2: Developing a Patch Step 3: Uploading the Patch Step 4: Installing or Pushing a Patch Updating Your App Summary Chapter 3: Designing and Building Your App Overview of Packages Planning the Release of Managed Packages Create a Package Developing and Distributing Unmanaged Packages Components Available in Managed Packages Editing Components and Attributes after Installation
4 Contents Components Automatically Added to Packages Special Behavior of Components in Packages Protected Components Understanding Dependencies About Permission Sets and Profile Settings Creating Custom Profile Settings Protecting Your Intellectual Property Creating Packaged Applications with Chatter Matching the Salesforce Look and Feel Developing App Documentation About API and Dynamic Apex Access in Packages Manage API and Dynamic Apex Access in Packages Configuring Default Package Versions for API Calls About the Partner WSDL Generating an Enterprise WSDL with Managed Packages Working with External Services Architectural Considerations for Group and Professional Editions Features Available in Group and Professional Editions Limits for Group and Professional Editions Access Control in Group and Professional Editions Using Apex in Group and Professional Editions API Access in Group and Professional Editions Designing Your App to Support Multiple Editions Sample Design Scenarios for Group and Professional Editions Connected Apps Overview Creating a Connected App Edit, Package, or Delete a Connected App Installing a Connected App View Connected App Details Manage a Connected App Edit a Connected App Monitoring Usage for a Connected App Uninstalling a Connected App Environment Hub Set Up the Environment Hub Setting up My Domain for the Environment Hub Environment Hub Best Practices Connecting an Organization to the Environment Hub View and Edit Environment Hub Member Details Editing an Environment Hub Member s Details Creating a New Organization from the Environment Hub Enabling Single Sign-On in the Environment Hub Disabling Single Sign-On in the Environment Hub Mapping Users for Single Sign-On in the Environment Hub
5 Contents Chapter 4: Packaging and Testing Your App About Managed Packages Configure Your Developer Settings Register a Namespace Prefix Specifying a License Management Organization Creating and Uploading a Managed Package Viewing Package Details Installing a Package Component Availability After Deployment Uninstalling a Package Installing Managed Packages using the API Resolving Apex Test Failures Running Apex on Package Install/Upgrade Running Apex on Package Uninstall Publishing Extensions to Managed Packages Chapter 5: Passing the Security Review Security Review Security Review Steps Security Review Wizard Submit a Client or Mobile App for Security Review Submit an Extension Package for Security Review Security Review Resources Security Review FAQ Chapter 6: Publish Your Offering on the AppExchange What Is the AppExchange? Publish on the AppExchange Connect a Packaging Organization to the AppExchange Create or Edit Your Provider Profile Create or Edit an AppExchange Listing Make Your AppExchange Listing Effective Choose an Installation Option Register Your Package and Choose License Settings Submit Your Listing for Security Review tifications Manage Billing and Subscriptions with AppExchange Checkout AppExchange Checkout FAQ Work with AppExchange Leads AppExchange Leads FAQ Analytics Reports for Publishers Update the Package in an AppExchange Listing AppExchange FAQ
6 Contents Chapter 7: Manage Orders Key Objects in the Channel Order App Installing and Configuring the Channel Order App Install the Channel Order Application Configure the Channel Order App: Define a New Service Configure the Channel Order App: Provide Service Order Credentials Add Custom Fields to the Order Detail Page Enable the Channel Order App for n-admin Users Managing Contract Terms and Product Catalogs Add New Contract Terms Update Contract Terms and Product Catalogs Submitting and Managing Orders View and Manage Orders Submit an Order Using the Partner Order Submit API Partner Order Submit API Chapter 8: Managing Licenses License Management App (LMA) Overview Understanding License Management Entity Relationship Diagram LMA Terminology Installing the LMA Configuring the LMA Associate a Package with Your LMO License Defaults Using the LMA About Leads About Packages About Package Versions About Licenses Integrating with Sales and Marketing Best Practices License Management App FAQ Troubleshooting Chapter 9: Provide a Free Trial Why Use Trialforce? Trialforce Set Up Trialforce Link a Package with Your License Management Organization Request a Trialforce Management Org Setting up Custom Branding for Trialforce Create a Trialforce Source Organization
7 Contents Create a Trialforce Template Link a Trialforce Template to the AppExchange Submit a Trialforce Template for Security Review Provide a Free Trial on the AppExchange Provide a Free Trial on the AppExchange Using Trialforce Provide a Test Drive on the AppExchange Provide a Free Trial on the AppExchange When Your Offering Is Installed Provide a Free Trial on Your Website Request a Sign-Up Form for Trialforce Link a Trialforce Template to the Sign-Up Form Customizing the HTML Registration Form Provisioning New Trial Organizations Modify the Trial for an Upgrade Trialforce Best Practices Creating Signups using the API Trialforce FAQ Chapter 10: Supporting Your Customers Subscriber Support Console Viewing Subscriber Details Requesting Login Access Logging in to Subscriber Organizations Troubleshooting in Subscriber Organizations Usage Metrics Setting up Usage Metrics Accessing Usage Metrics Data MetricsDataFile Usage Metrics Visualization Chapter 11: Upgrading Your App About Package Versions Creating and Uploading Patches Working with Patch Versions Versioning Apex Code Apex Deprecation Effects for Subscribers Publish Upgrades to Managed Packages Deleting Components in Managed Packages Viewing Deleted Components Modifying Custom Fields after a Package is Released Manage Versions Pushing an Upgrade About Push Upgrades Push Upgrade Best Practices Assigning Access to New Components and Fields
8 Contents Sample Post Install Script for a Push Upgrade Known Limitations for Push Upgrade Scheduling Push Upgrades View Push Upgrade Details View an Organization s Upgrade History APPENDICES Appendix A: ISVforce User License Comparison Appendix B: OEM User License Comparison GLOSSARY INDEX
9 CHAPTER 1 Introduction In this chapter... Resources for Partners The ISVforce Guide is written for independent software vendors (ISVs) who want to build and sell applications using the Force.com platform. This guide is organized by the following chapters: Quick Start Start here to acquire and configure all of the environments you need in order to build and sell apps. Roles in the Application Lifecycle Designing and Building Your App Before you start development, it's important to know how all the pieces fit together. This chapter covers architectural decisions to consider before development. How to Sign Up for Test Environments Packaging and Testing Your App This chapter also covers specifics about developing and testing packaged apps. Passing the Security Review Learn about security best practices and plan for security review. Publish Your Offering on the AppExchange List your app on the AppExchange marketplace. Managing Orders Use the Channel Order App to create, manage, and submit orders to the Partner Operations team. Managing Licenses Use the License Management App to manage your customer and app licenses. Providing a Free Trial Create a free trial to help you sell your app to non-salesforce customers. Supporting Your Customers Give your customers technical support for the installation and use of your app. Upgrading Your App When it's time to upgrade your packaged app, you can push minor patches or create major releases. 1
10 Introduction Resources for Partners Resources for Partners The Partner Community, at is the primary resource for all ISVs. To get started, we recommend visiting the Education page, your one-stop shop for all ISV content. In addition, you can use the Partner Community to: Collaborate with other partners and salesforce.com using our Chatter community. Stay up-to-date on news and events related to the Salesforce Partner Program. Log cases for access to partner-specific features and customer support. Use enhanced search, integrated with the Success Community, to quickly find relevant resources. Browse the Salesforce Partner Online Training catalog and sign up for courses. The Partner Community is self-service the first person to register your partnership becomes your designated administrator and manages the creation of additional users for your company. You can change or add administrators, as required. Roles in the Application Lifecycle This guide covers the entire lifecycle of a package application, so some of the topics might not be relevant to you. The following list has topic suggestions by role. An application architect The application architect determines the scope of the application and the internal structures that support it. Architects need to know details about the underlying Force.com platform that will determine not only the application's use, but which editions it supports, how it's installed, configured, and upgraded. Architects need to be familiar with this entire guide, but especially the following chapters: Designing and Building Your App on page 17 Passing the Security Review on page 114 A developer creates, packages, and uploads an app A developer, or often a team of developers, create an app, package it, and upload it to the AppExchange. Developers also update the app with bug fixes and new features. As a developer, you'll want to see the following chapters: Designing and Building Your App on page 17 Packaging and Testing Your App on page 93 Developing App Documentation on page 51 Upgrading Your App on page 216 A publisher distributes, sells, and supports the app The publisher of an app is the person or company who has a profile and one or more listings for the app on AppExchange. Publisher listings contain a link to an app they have uploaded to AppExchange, or to a third-party website. Publishers also set default license settings. As a publisher, you'll want to see the following chapters: Publish Your Offering on the AppExchange on page 123 Provide a Free Trial on page 179 Supporting Your Customers on page 206 An administrator installs the app An administrator, or admin, downloads your app from AppExchange and installs it into their organization. Admins might also customize the app to further suit their business needs. See the following topic to learn how admins will interact with your app. Installing a Package on page 103 2
11 Introduction How to Sign Up for Test Environments How to Sign Up for Test Environments To sign up for test environments (organizations), use the Environment Hub. te: If you re a new Salesforce user, log in to the organization that you received when you signed up for the Partner Program. The Environment Hub is enabled in this organization by default. If you re an existing Salesforce user and are using a different organization to manage development, log a case in the Partner Community to enable the Environment Hub. 1. Log in to the organization where Environment Hub is enabled. 2. Select the Environment Hub tab, then click Create Organization. 3. In the Purpose drop-down list, select Test/Demo. 4. In the Edition drop-down list, choose the edition you want to test against. 5. Fill in the remaining required fields. Optionally, set up My Domain. 6. Agree to the terms and then click Create. 7. You'll receive an that will prompt you to log in and change your password. Click the link, change your password, and create a password question and answer. 3
12 CHAPTER 2 In this chapter... Tutorial #1: Sign Up for AppExchange Tutorial #2: Developing Your App Tutorial #3: Publishing and Licensing Tutorial #4: Updating Your App ISVforce Quick Start This quick start is meant to take you through the application lifecycle as quickly as possible. Upon completion, you'll have everything you need to develop and publish a packaged application. te: You must be an ISVforce/OEM partner to complete all steps in this quick start, as it covers some features only available to eligible partners. How is the Quick Start Organized? The quick start is broken up into four tutorials, which are meant to be completed in order. Because some of the steps require an automated response, the time to complete the steps can vary. However, you can stop at any step and pick up where you left off. Tutorial #1 takes you through the process of signing up for the Salesforce ISV Partner Program and getting all of the organizations (environments) you'll need. Tutorial #2 walks you through creating a simple Hello World application. Tutorial #3 helps you publish and manage your app. Tutorial #4 tells you how to update your app for major and minor releases. Tell Me More... At the end of each step, there is an optional Tell Me More section. If you like to do things quickly, move on to the next step. However, if you're a smell-the-roses type, there's a lot of useful information here. For a list of useful terms, see the Glossary on page 244. To learn more about Force.com and to access a rich set of resources, visit Salesforce Developers at For a gentle introduction to developing on Force.com, see the Force.com Workbook at 4
13 ISVforce Quick Start Tutorial #1: Sign Up for AppExchange Tutorial #1: Sign Up for AppExchange In this tutorial, you set up the tools you need to develop, sell, and support apps and components built on the Force.com platform. You start by signing up for the Partner Program. You then have access to the Partner Community, which allows you to view helpful resources, create support cases, and collaborate with other partners and Salesforce. The Partner Community is also the best source for news and events about the Partner Program. In addition, you can access the Environment Hub, where you can create development and test organizations. If you re familiar with Salesforce, you know that an organization is a cloud unto itself. If you re new to Salesforce, think of your organization as a separate environment for developing, testing, and publishing your offering. Step 1: Sign Up for the Partner Program The first step is to sign up for the Partner Program. 1. In your browser, go to and click Join w. te: The signup process varies according to the region or country. Follow the instructions presented. 2. Fill in the fields about you and your company. 3. Select the first option: Independent Software Vendor (ISV). 4. Click Submit Registration. In a moment, you ll receive a confirmation, followed by an welcoming you to the Partner Program and including login credentials. Congratulations, you re now part of the Salesforce ISV Partner Program! Click the link to the Partner Community ( and log in. Bookmark this page. You ll be using it a lot. Step 2: Create a Development and Test Environment To build and sell on the Force.com platform, you need different environments for different tasks. We call these environments organizations, or orgs for short. You use the Environment Hub to create these orgs. The first org you need is the Partner Developer Edition, which is where you develop and package your offering. If you already have a Developer Edition org, we recommend signing up for the Partner Developer Edition org because you can have more data storage, licenses, and users. te: If you re a new Salesforce user, log in to the organization that you received when you signed up for the Partner Program. The Environment Hub is enabled in this organization by default. If you re an existing Salesforce user and are using a different organization to manage development, log a case in the Partner Community to enable the Environment Hub. 1. Log in to the organization where the Environment Hub is enabled, usually your partner business org. 2. Click the Environment Hub tab, and then click Create Organization. 3. In the Purpose drop-down list, select Development. For simplicity, we refer to this as your dev org. 4. Fill in the required fields. Optionally, set up My Domain. 5. Agree to the terms and then click Create. 6. In the Purpose drop-down list, select Test/Demo and Partner Enterprise for the org edition. This process creates a test org, where you test the app or component that your are developing. 7. Shortly, you ll receive s that prompt you to log in and change your password for your dev and test orgs. 5
14 ISVforce Quick Start Step 3: Get a Business Org Tell Me More... The Environment Hub has several types of test orgs available, because different editions of Salesforce have different features. If you plan to distribute your app or component to a particular edition, you want to test your offering and make sure that it works there. Although that s beyond the scope of this quick start. For more information, see Architectural Considerations for Group and Professional Editions on page 58. Step 3: Get a Business Org In the previous step, you created orgs for developing and testing your offering. To manage sales and distribution, you need one more org. In this step, you log a case in the Partner Community to have a partner business org provisioned for you. Your Partner Business Org contains the apps that you use to manage sales and distribution, including the License Management App (LMA) and Channel Order App (COA). 1. In the Partner Community, under the Support tab, select New Case. 2. Select Request Partner Benefits, and then select Create a Case. 3. In the Description field, tell us if you have an existing org or if you need a new one. If you have an existing Salesforce org, enter the Org ID in the Description field to add two more CRM licenses to your org. If you don t have an existing org, we provide a new one for you. In either case, make sure to enter your business address and then select Submit Case. te: It can take hours for your case to be closed. You can check the status of your case at any time under the Support tab of the Partner Community. 4. You ll receive an prompting you to log in and change your password. Do that, and then bookmark the page. Step 4: Edit Your Publisher Profile In this step, you log in to the Partner Community and provide information about your company. We display some of this information on AppExchange listings to help customers get to your business. 1. Log in to the Partner Community using the username and password of your business org. 2. On the Publishing page, click Company Info. 3. Fill out the information in the Provider Profile, and then click Save. Sign-up Summary In this first tutorial, you signed up for the Partner Program and all the organizations you need to develop, test, and sell your offering. Let s review what you signed up for and the purpose of each. Partner Program The Partner Program gives you access to the Partner Community, where you can get help and training information, log cases for support issues, and collaborate with other partners. You also get access to the Environment Hub, which lets you create and manage new test and development orgs. Partner Developer Edition Also known as your dev org, this is where you develop your offering and eventually package it for distribution. Test Organization Also know as your test org, this is where you install and test your offering. Partner Business Organization This is where you license and manage your offering. 6
15 ISVforce Quick Start Tutorial #2: Developing Your App Tutorial #2: Developing Your App In this tutorial you'll create a very simple Hello World application. It won't do much, but it's enough to understand where development takes place in the lifecycle of a packaged application. Step 1: Create an App In this step you're going to create an app that contains a page, and a tab to display the page. 1. In your browser, log in to your Partner Developer Edition organization. Hereafter we'll call this your dev org. 2. From Setup, enter Visualforce Pages in the Quick Find box, then select Visualforce Pages. 3. In the Visualforce list, click New. 4. In the Label field enter Greeting. 5. In the Visualforce Markup area, replace the contents of the <h1> tag with Hello World. Visualforce Page Editor 6. Click Save. w you'll associate the page with a tab. 1. In the sidebar menu, enter Tabs in the Quick Find box, then select Tabs. 2. In the Visualforce Tabs list, click New. 3. In the New Visualforce Tab wizard, click the drop-down box and select the Hello World page you just created. 4. For the Tab Label, enter Hello. 5. Click the Tab Style field and choose any icon to represent your tab. 6. Click Next, then Next again, and Save on the final page. w you'll create a new app that contains your tab and page. 1. In the sidebar menu, enter Apps in the Quick Find box, then select Apps. 2. Click New. 3. In the App Label field enter Hello World and then click Next and Next again on the following page. 7
16 ISVforce Quick Start Step 2: Package Your App 4. On the Choose the Tabs page, scroll to the bottom of the Available Tabs list, find your Hello tab, and add it to the Selected Tabs list. Click Next. 5. Select the Visible checkbox to make this app visible to all profiles and then click Save. Tell Me More... If it seems like you just created a page within a container, within another container, you did. And you're about to put all of that in another container! What's with all these containers and what do they do? A tab is a container for things you want to display on the same page, such as a chart, a table, or the Visualforce page your created. An app is a container for tabs that appear next to each other. When you create an app, it's available in the app picker in the upper right hand corner of the screen. A package is a container for things you upload to the AppExchange. Usually a package contains an app your customers can install in their org, but you can also upload packages that extend existing apps. You haven't created a package yet, you'll do that in the next step. Step 2: Package Your App In this step you'll package the app so you can distribute it on the AppExchange. A package is simply a container for components. In this case it's your app, tab, and page. 1. From Setup, enter Packages in the Quick Find box, select Packages, and then click New. 2. In the Package Name field enter Hello World and then click Save. 3. On the Package Detail page click Add Components. 4. Select your Hello World app and then click Add to Package. Tell Me More... When you clicked Add to Package, did you notice that your Hello tab and Greeting page were automatically added to the package? When you create a package, the framework automatically detects dependent components and adds them to the package. Step 3: Assign a Namespace In this step you'll choose a unique identifier called a namespace. A namespace differentiates your components from other components and allows you to do things such as upgrade the app after it's been installed. Choose your namespace carefully as it can t be changed later. 1. From Setup, enter Packages in the Quick Find box, then select Packages. 2. In the Developer Settings list, click Edit and on the following page click Continue. 3. In the Namespace Prefix field, enter a 1-15 character alphanumeric ID and then click Check Availability. Repeat this step until you have a unique namespace. 4. In the Package to be managed field choose your Hello World package and then click Review Your Selections. 5. Review the information on the page and then click Save. 8
17 ISVforce Quick Start Step 4: Upload a Beta Tell Me More... Within the underlying code, your namespace is prepended to all components that are packaged from your dev org. This allows your package and its contents to be distinguished from those of other developers, and ensures your exclusive control of all packaged components. Step 4: Upload a Beta Before you upload a production version of your app, it's a common practice to upload a beta version for testing. 1. From Setup, enter Packages in the Quick Find box, then select Packages. 2. On the Packages page, click your Hello World package and then click Upload. 3. On the Upload Package page, enter a version name and number. 4. For the Release Type, make sure to choose Managed Beta. 5. Scroll to the bottom and click Upload. It may take a moment for the upload to complete. Congratulations, you've uploaded an app to the AppExchange! Your app isn't available to the public, but you can access it through an install link. You'll do that in the next step. Tell Me More... The purpose of a beta is for testing only. Therefore, a beta can only be installed in a test org, Developer Edition, or sandbox (more on that later). Next you'll install the beta in the test org you created in Step 2: Create a Development and Test Environment. Step 5: Install and Test the Beta Installing the beta is easy, just click the link and provide the username and password you use for your test org. 1. Click the Installation URL now. Installation URL Link 2. On the login page, enter the Username and Password of your test org. 3. On the Package Installation Details page, click Continue. 4. Click Next. 5. On the Security Level page, Grant access to all users and click Next. 6. Click Install. 7. Once the installation completes, you can select your app from the app picker in the upper right corner. 9
18 ISVforce Quick Start Development Summary Hello World App 8. You should see your Hello tab, and the greeting text on your page. Hello World Tab and Page At this point you would normally test the application and make sure it works as designed. Your app installs easily and displays what you want, so let's move on. Tell Me More... Beta packages can also be installed in sandboxes. A sandbox is a replica of your customer's org that allows them to develop, test, or install apps, and verify the changes they want to commit. ne of the orgs you've signed up for in this workbook have a sandbox, but if you have a sandbox in another org and want to install your app in it, you must replace the initial portion of the Installation URL with Development Summary Congratulations, you just completed an essential part of the software development lifecycle! Further changes to your app will follow the same procedure: 1. Modify the existing app in your dev org. 2. Package the app. 3. Upload as a beta package. 4. Install the beta in a test org. 5. Test the installed app. 10
19 ISVforce Quick Start Tutorial #3: Publishing and Licensing Tutorial #3: Publishing and Licensing Imagine you've been through a few development cycles with your beta and you're ready to publish a public app. The next step is to upload a production app, or what we call a managed released version of your app. Then you can create a listing so that other people can find your app and know what it does. Finally, you want to connect your app to your business org so you manage the licenses for people that install your app. Step 1: Uploading to the AppExchange This step will seem familiar, it's similar to uploading a beta. 1. If you've been following along non-stop, you're probably still logged in to your test org. Go ahead and log in to your dev org now. 2. tice in the upper right corner there's a link that says Developing Hello World, version 1.0. Click that link to go directly to the Package Detail page. Developing Hello World, version On the Package Detail page, click Upload. 4. For the Release Type, choose Managed Released. 5. Scroll to the bottom and click Upload. 6. Click OK on the popup. Step 2: Create an AppExchange Listing In this step, you create an AppExchange listing, which is the primary way customers discover apps, components, and services to enhance their Salesforce experience. 1. After your package uploads, click the link to publish on the AppExchange. You are directed to the Listings tab on the Publishing page. 2. If prompted, enter your login credentials for the Partner Community. 11
20 ISVforce Quick Start Step 3: Complete the AppExchange Listing 3. Read and agree to the terms and conditions, and then click I Agree. 4. The first question asks if you ve already listed on the AppExchange. You did that in Tutorial 1, Step 4: Edit Your Publisher Profile on page 6, so select Yes and click Continue. 5. Click Link New Organization. 6. You re prompted for your username and password. Enter the values for your development org. 7. Click the Publishing tab. 8. Click New Listing. 9. Enter a listing title, such as Hello World App by <your name>. Adding your name helps ensure that your listing title is unique. 10. Choose App, and then click Save & Next to open the AppExchange publishing console. 11. On the Text tab, fill in the required fields, and then click Save & Next again. Tell Me More... Don t be concerned with making your listing perfect, because it s not public yet, and you can change the listing at any time. Step 3: Complete the AppExchange Listing Many customers like to see and experience a product before they decide to purchase. We give you several ways to show off your app or component in an AppExchange listing. For example, you can add screenshots and videos to draw attention to key features, or add white papers to help demonstrate business value. You can also let customers try your offering in their own organizations or set up a test environment that you ve customized. 1. If you re not already there, click the Media tab in the AppExchange publishing console. 2. Add an app logo, tile image, and screenshot. Because your listing isn t used outside of this tutorial, use any image file that you have available. 3. Click the App tab, and then select An app that includes a package (entirely or in part). 4. Click Select Package and choose the package that you uploaded in the previous step. 5. For the installation method, select Directly from the AppExchange. 6. Choose whether you want the app to be installed for every user in the customer s organization or just system administrators. For this tutorial, either option is fine. 7. For app specifications, select editions and languages. For this tutorial, you can select any available edition and language. 8. Click Save & Next. 9. Click Save & Next twice, because you don t want to configure a free trial or set up lead collection for this app. 10. For pricing, select Free. Use the default values for all other fields. 11. Agree to the terms and conditions, and then click Save. Congratulations you ve completed your first listing! Like everything else you ve done so far, you can go back and change it later if you want. Step 4: Manage Licenses for Your App The License Management App (LMA) helps you manage sales, licensing, and support for your offering. The LMA comes preinstalled in your business organization. In this step, you connect your app to the LMA. 12
21 ISVforce Quick Start Publishing and Licensing Summary te: This feature is available to eligible partners. For more information on the Partner Program, including eligibility requirements, visit 1. If you haven t done so already, log in to the Partner Community. 2. On the Publishing page, click the Packages tab. 3. Find the package that you want to link, and then click Manage Licenses. 4. Click Register. 5. Enter the login credentials of your partner business org, and then click Submit. 6. For the default license type, choose free trial. 7. Enter a trial length in days. 8. For the number of seats, choose the site-wide license. 9. Click Save. It can take up to 30 minutes for your app to be connected to the LMA. Take a break; you ve earned it! Publishing and Licensing Summary In this tutorial, you uploaded your managed-released app to the AppExchange and created a listing for your app. You also linked your app to the License Management App, available in your business organization. You can use the LMA to manage and renew licenses and to set default license settings. For example, you can license your app as a free trial that expires after a specified number of days. For more information, see Managing Licenses on page 163. Right now your app has a private listing on the AppExchange that you can share with potential customers, but the public doesn't see it unless they have the link. Before you can list the app publicly, you'll need to pass a security review, which is beyond the scope of this quick start. For more information, see Security Review Steps on page 115. Tutorial #4: Updating Your App If you're familiar with Salesforce, you know we do weekly patch releases to fix bugs, and a few times a year we have a major release to introduce new features. As an ISV, you can do the same thing by delivering a patch release to fix bugs and a major release for new features. For new features, the process is the same as you've experienced. You start by modifying your app, package it, upload a beta, test the beta, and then upload a managed-released version. Major releases increment the version to the next whole number, from 1.0 to 2.0, for example, and minor releases to the first dot from 1.0 to 1.1. There are no hard rules for what constitutes a major or minor release. That's up to you. For bug fixes, the process is slightly different. You start by creating a patch org, a special environment which has limited functionality and can only be used to develop a patch for a specific package. After you upload the patch, you have the option of pushing the patch to your customers, so they get your bug fixes the next time they log in. Minor releases increment the version number to the second decimal, from 1.0 to 1.0.1, for example. Major or minor releases must be installed by customers (pulled). However, you can push patch releases directly to customer orgs. This feature is only available to registered ISVforce/OEM partners. For more information on the Partner Program, including eligibility requirements, please visit us at Since the process for developing a major release is already familiar, let's do a patch release and then deliver it by pushing the patch to our customers. 13
22 ISVforce Quick Start Step 1: Creating a Patch Organization Step 1: Creating a Patch Organization In order to create a patch, you need to generate a new patch development organization. To create a patch version: 1. From Setup, enter Packages in the Quick Find box, then select Packages. 2. Click the name of your managed package. 3. Click the Patch Organization tab and then click New. 4. Select the package version that you want to create a patch for in the Patching Major Release drop-down list. The release type must be Managed - Released. 5. Enter a Username for a login to your patch organization. 6. Enter an Address associated with your login. 7. Click Save. te: If you ever lose your login information, click Reset on the package detail page under Patch Development Organizations to reset the login to your patch development organization. In a moment you'll receive an with your login credentials. After you've logged in and changed your password, proceed to the next step. Tell Me More... Development in a patch development organization is restricted. The following is a list of caveats: New package components can t be added. Existing package components can t be deleted. API and dynamic Apex access controls can t change for the package. deprecation of any Apex code. new Apex class relationships, such as extends, can be added. new Apex access modifiers, such as virtual or global, can be added. new Web services can be added. new feature dependencies can be added. Step 2: Developing a Patch We're going to make a simple change to your app. Instead of displaying just Hello World, you'll add today's date. 1. In your patch org, from Setup, enter Packages in the Quick Find box, select Packages, then click your Hello World package. 2. In the list of Package Components, click your Greeting page. 3. Click Edit. 4. Right after the closing </h1> tag, enter the following: <br/> <apex:outputtext value="the date and time is: {!NOW()}"/> 5. Click Save. 6. To see the output, click the Hello tab and you'll notice that today's time and date are displayed. 14
23 ISVforce Quick Start Step 3: Uploading the Patch Display the date and time That's as much as we need to do in this patch. Let's move on. Tell Me More... The!NOW function returns the date in a standard format. There are many more built-in functions and ways to format the output. For more information, see the Visualforce Developer's Guide. Step 3: Uploading the Patch Typically the next step is to upload a beta patch and install that in a test organization. Since this is very similar to Step 4: Upload a Beta and Step 5: Install and Test the Beta, that you completed in Tutorial #2: Developing Your App, we won't make you do that again. 1. In your patch org, from Setup, enter Packages in the Quick Find box, select Packages, and click your Hello World package. 2. On the Upload Package page, click Upload. 3. Enter a version name, such as today's date. 4. tice that the Version Number has had its patchnumber incremented. 5. Select Managed Released. 6. Optionally, enter and confirm a password to share the package privately with anyone who has the password. Don't enter a password if you want to make the package available to anyone on AppExchange and share your package publicly. 7. Salesforce automatically selects the requirements it finds. In addition, select any other required components from the Package Requirements and Object Requirements sections to notify installers of any requirements for this package. 8. Click Upload. Congratulations, you've uploaded a patch release. You'll want to share that patch with others, and you'll do that next. Step 4: Installing or Pushing a Patch There are two ways to deliver a patch, you can have your customers install it, or you can push it to them. Push upgrades happen automatically, that is, the next time your customer logs in, they have the updates. Let's try that. 1. Log in to your dev org. 15
24 ISVforce Quick Start Updating Your App Summary 2. In the upper right corner, click Developing Hello World, version 1.0. Developing Hello World, version On the Package Detail page, click Push Upgrades. 4. Click Schedule Push Upgrades. 5. From the Patch Version drop-down list, select the patch version to push. 6. In the Scheduled Start Date field, enter today's date. 7. In the Select Target Organizations section, select your test org. 8. Click Schedule. And you've done it! You pushed a patch release to your subscriber so that they automatically get your updates. You should verify that your customers received the patch to ensure it was installed successfully. Tell Me More... Beta versions aren't eligible for push upgrades. You must uninstall a beta and then install a new one. Updating Your App Summary In this tutorial you learned how to update your app in a patch org and push that update to your customers. You started by creating a patch organization that was specific to a released package version. Then you modified your app, uploaded it, and scheduled the push upgrade to your customers. Congratulations, you're done! Or have you really just begun? You can modify your existing app to be anything you want it to be, or create a new dev org in the Environment Hub and build another app. You can use the same sales and test orgs and everything else you've configured to publish and manage many more apps. You're on your way to ISVforce success! 16
25 CHAPTER 3 Designing and Building Your App In this chapter... Overview of Packages Components Available in Managed Packages This section contains important concepts and architectural decisions to consider before you start development, such as: Understanding Managed and Unmanaged Packages Components Available for Packaging Special Behavior of Components in Packages Limits for Group and Professional Editions About API and Understanding Dependencies Dynamic Apex Access in Packages Working With External Services Architectural Protecting Your Intellectual Property Considerations for Working with Connected Apps Group and Professional Editions Connected Apps Overview Environment Hub 17
26 Designing and Building Your App Overview of Packages Overview of Packages A package is a container for something as small as an individual component or as large as a set of related apps. After creating a package, you can distribute it to other Salesforce users and organizations, including those outside your company. Packages come in two forms unmanaged and managed: Unmanaged packages Unmanaged packages are typically used to distribute open-source projects or application templates to provide developers with the basic building blocks for an application. Once the components are installed from an unmanaged package, the components can be edited in the organization they are installed in. The developer who created and uploaded the unmanaged package has no control over the installed components, and can't change or upgrade them. Unmanaged packages should not be used to migrate components from a sandbox to production organization. Instead, use Change Sets. Managed packages Managed packages are typically used by Salesforce partners to distribute and sell applications to customers. These packages must be created from a Developer Edition organization. Using the AppExchange and the License Management Application (LMA), developers can sell and manage user-based licenses to the app. Managed packages are also fully upgradeable. To ensure seamless upgrades, certain destructive changes, like removing objects or fields, can not be performed. Managed packages also offer the following benefits: Intellectual property protection for Apex Built-in versioning support for API accessible components The ability to branch and patch a previous version The ability to seamlessly push patch updates to subscribers Unique naming of all components to ensure conflict-free installs Packages consist of one or more Salesforce components, which, in turn, consist of one or more attributes. Components and their attributes behave differently in managed and unmanaged packages. The following definitions illustrate these concepts: Unmanaged and Managed Packages Components A component is one constituent part of a package. It defines an item, such as a custom object or a custom field. You can combine components in a package to produce powerful features or applications. In an unmanaged package, components are not upgradeable. In a managed package, some components can be upgraded while others can t. Attributes An attribute is a field on a component, such as the name of an template or the Allow Reports checkbox on a custom object. On a non-upgradeable component in either an unmanaged or managed package, attributes are editable by both the developer (the one who created the package) and the subscriber (the one who installed the package). On an upgradeable component in a managed package, some attributes can be edited by the developer, some can be edited by the subscriber, and some are locked, meaning they can t be edited by either the developer or subscriber. 18
27 Designing and Building Your App Planning the Release of Managed Packages Planning the Release of Managed Packages Releasing an AppExchange package is similar to releasing any other program in software development. You may want to roll it out in iterations to ensure each component functions as planned. You may even have beta testers who have offered to install an early version of your package and provide feedback. Once you release a package by publishing it on AppExchange, anyone can install it. So, plan your release carefully. Review the states defined below to familiarize yourself with the release process. Salesforce automatically applies the appropriate state to your package and components depending on the upload settings you choose and where it is in the release process. State Unmanaged Managed - Beta Description The package has not been converted into a managed package or the component has not been added to a managed package. te that a component that is Managed - Beta can become Unmanaged if it is removed from a managed package. All packages are unmanaged unless otherwise indicated by one of the managed icons below. The package or component was created in the current Salesforce organization and is managed, but it is not released because of one of these reasons: It has not been uploaded. It has been uploaded with Managed - Beta option selected. This option prevents it from being published, publicly available on AppExchange. The developer can still edit any component but the installer may not be able to depending on which components were packaged. te: Don t install a Managed - Beta package over a Managed - Released package. If you do, the package is no longer upgradeable and your only option is to uninstall and reinstall it. Patch Managed - Released Managed - Installed The package or component was created in the current Salesforce organization and is managed. It is also uploaded with the Managed - Released option selected, indicating that it can be published on AppExchange and is publicly available. te that once you have moved a package to this state, some properties of the components are no longer editable for both the developer and installer. This type of release is considered a major release on page 218. If you need to provide a minor upgrade to a managed package, consider creating a patch instead of a new major release. A patch enables a developer to change the functionality of existing components in a managed package, while ensuring that subscribers experience no visible changes to the package. This type of release is considered a patch release on page 218. The package or component was installed from another Salesforce organization but is managed. A developer can refine the functionality in a managed package over time, uploading and releasing new versions as the requirements evolve. This might involve redesigning some of the components in the managed package. Developers can delete some, but not all, types of components in a Managed - Released package when upgrading it. For details, see Deleting Components in Managed Packages on page
28 Designing and Building Your App Create a Package Create a Package Packages are containers for distributing custom functionality between Salesforce orgs. Create a package to upload your app or Lightning component to the AppExchange or to deploy changes between orgs. Tip: Before you begin, determine if you want to create and upload a managed or unmanaged package. 1. From Setup, enter Packages in the Quick Find box, then select Packages. 2. Click New. 3. Enter a name for your package. This does not have to be the same name that appears on AppExchange. 4. From the drop-down menu, select the default language of all component labels in the package. 5. Optionally, choose a custom link from the Configure Custom Link field to display configuration information to installers of your app. You can select a predefined custom link to a URL or s-control that you have created for your home page layouts; see the Configure Option on page 51. The custom link displays as a Configure link within Salesforce on the Force.com AppExchange Downloads page and app detail page of the installer's organization. EDITIONS Available in: Salesforce Classic Available in: Group Professional Enterprise Performance Unlimited Developer USER PERMISSIONS To create packages: Create AppExchange Packages 6. Optionally, in the tify on Apex Error field, enter the username of the person who should receive an notification if an exception occurs in Apex that is not caught by the Apex code. If you do not specify a username, all uncaught exceptions generate an notification that is sent to Salesforce. This is only available for managed packages. For more information, see Handling Apex Exceptions in Managed Packages in the Salesforce Help. te: Apex can only be packaged from Developer, Enterprise, Unlimited, and Performance Edition organizations. 7. Optionally, enter a description that describes the package. You will have a chance to change this description before you upload it to AppExchange. 8. Optionally, specify a post install script. This is an Apex script that runs in the subscriber organization after the package is installed or upgraded. For more information, see Running Apex on Package Install/Upgrade. 9. Optionally, specify an uninstall script. This is an Apex script that runs in the subscriber organization after the package is uninstalled. For more information, see Running Apex on Package Uninstall. 10. Click Save. Developing and Distributing Unmanaged Packages Unmanaged packages are traditionally used for distributing open-source projects to developers, or as a one time drop of applications that require customization after installation. You should never use unmanaged packages for sandbox to production migration. Instead, use theforce.com IDE or the Force.com Migration Tool. If you re using Enterprise, Unlimited, or Performance Edition, see Change Sets in the Salesforce Help. SEE ALSO: Components Available in Unmanaged Packages 20
29 Designing and Building Your App Create and Upload an Unmanaged Package Create and Upload an Unmanaged Package Use the following procedure to upload an unmanaged package. 1. Create the package: a. From Setup, enter Packages in the Quick Find box, then select Packages. b. Click New. c. Fill in the details of the package. d. Click Save. 2. Add the necessary components for your app. a. Click Add Components. b. From the drop-down list, choose the type of component. c. Select the components you want to add. te: Some components cannot be added to Managed - Released packages. For a list of packageable components, see Components Available in Managed Packages on page 21. Also, S-controls cannot be added to packages with restricted API access. d. Click Add To Package. e. Repeat these steps until you have added all the components you want in your package. 3. Click Upload. te: Some related components are automatically included in the package even though they might not display in the Package Components list. For example, when you add a custom object to a package, its custom fields, page layouts, and relationships with standard objects are automatically included. For a complete list of components, see Components Automatically Added to Packages on page 34. You will receive an that includes an installation link when your package has been uploaded successfully. Wait a few moments before clicking the installation link or distributing it to others, as it might take a few minutes for it to become active. Components Available in Managed Packages t all components can be packaged for distribution. If you create an app that uses components that aren't packageable, your subscribers will have to create and configure those components after they install your app. If ease of installation is an important concern for your subscribers, keep the packageable components in mind as you develop. The following table shows the components that are available in a managed package, and whether or not it is updateable or deleteable. The following sections describe the table columns and their values. Upgradeable Some components are updated to a newer version when a package is upgraded. : The component is not upgraded. Yes: The component is upgraded. Subscriber Deletable A subscriber or installer of a package can delete the component. : The subscriber cannot delete the component. Yes: The subscriber can delete the component. 21
30 Designing and Building Your App Components Available in Managed Packages Developer Deletable A developer can delete some components after the package is uploaded as Managed - Released. Deleted components are not deleted in the subscriber's organization during a package upgrade. The Protectable attribute contains more details on deleting components. : The developer cannot delete a Managed - Released component. Yes: The developer can delete a Managed - Released component. Protectable Developers can mark certain components as protected. Protected components can t be linked to or referenced by components created in a subscriber org. A developer can delete a protected component in a future release without worrying about failing installations. However, once a component is marked as unprotected and is released globally, the developer can t delete it. When the subscriber upgrades to a version of the package where the component is deleted, the component is removed from the subscriber's organization. : The component cannot be marked protected. Yes: The component can be marked protected. IP Protection Certain components automatically include intellectual property protection, such as obfuscating Apex code. The only exceptions are Apex methods declared as global, meaning that the method signatures can be viewed by the subscriber. The information in the components you package and publish might be visible to users on AppExchange. Use caution when adding your code to a custom s-control, formula, Visualforce page, or any other component that you cannot hide in your app. : The component does not support intellectual property protection. Yes: The component supports intellectual property protection. Component Upgradeable Subscriber Deletable Developer Deletable Protectable IP Protection Action Yes Reporting Snapshot Yes Yes Apex Class Yes Yes (if not set to global access) Yes Apex Sharing Reason Yes Apex Sharing Recalculation Yes Yes Apex Trigger Yes Yes Yes Application Yes Yes Article Type Yes Call Center Yes Compact Layout Yes Connected App Yes Yes Yes 22
31 Designing and Building Your App Components Available in Managed Packages Component Upgradeable Subscriber Deletable Developer Deletable Protectable IP Protection Custom Button or Link Yes Yes* Yes**, except custom links (for Home page only) Custom Field Yes Yes* Yes** Custom Label Yes Yes, if protected Yes Custom Object Yes Yes* Yes** Custom Permission Yes Custom Report Type Yes Custom Setting Yes Yes* Yes** Yes Dashboard Yes Yes Document Yes Yes Template Yes Yes External Data Source Yes Field Set Yes Yes* Yes** Lightning Page Yes Flow Yes Yes Folder Yes Yes Home Page Component Yes Home Page Layout Yes Yes Letterhead Yes Yes Lightning Application Yes Lightning Component Yes Lightning Event Yes Lightning Interface Yes List View Yes Yes Named Credential Yes Page Layout Yes Yes 23
32 Designing and Building Your App Components Available in Managed Packages Component Upgradeable Subscriber Deletable Developer Deletable Protectable IP Protection Permission Set Yes Yes* Yes** Process See Flow. Record Type Yes Yes* Yes** Remote Site Setting Yes Yes Report Yes Yes S-Control Yes Static Resource Yes Yes* Yes** Tab Yes Yes* Yes** Translation Yes Validation Rule Yes Yes* Yes** Visualforce Component Yes Yes*** Yes** Yes Visualforce Page Yes Yes* Yes** Workflow Alert Yes Yes, if protected Yes Workflow Field Update Yes Yes, if protected Yes Workflow Outbound Message Yes Yes, if protected Yes Workflow Rule Yes Workflow Task Yes Yes, if protected Yes * If you remove this component type from a new version of your package and a subscriber upgrades, the Administrator (System Administrator) of the subscriber organization can delete the component. ** If the ability to remove components has been enabled for your packaging organization, you can delete these component types even if they are part of a Managed - Released package. *** If you remove a public Visualforce component from a new version of your package and a subscriber upgrades, the component is removed from the subscriber s organization upon upgrade. If the Visualforce component is global, it remains in the subscriber organization until the Administrator (System Administrator) deletes it. Component Attributes and Behaviors Only some attributes of a component are upgradeable. Many components also behave differently or include additional restrictions in a managed package. It's important to consider these behaviors when designing your package. 24
33 Designing and Building Your App Components Available in Unmanaged Packages If you register your namespace after you referenced a flow in a Visualforce page or Apex code, don t forget to add the namespace to the flow name. Otherwise, the package will fail to install. Deleting Visualforce Pages and Global Visualforce Components Before you delete Visualforce pages or global Visualforce components from your package, remove all references to public Apex classes and public Visualforce components from the pages or components that you re deleting. After removing the references, upgrade your subscribers to an interim package version before you delete the page or global component. SEE ALSO: Editing Components and Attributes after Installation Components Automatically Added to Packages Deleting Components in Managed Packages Components Available in Unmanaged Packages t all components can be packaged for distribution. The following table lists the components that are available in an unmanaged package, how the component is included in the package, and whether the component supports automatic renaming. Packaged Explicitly or Implicitly Components can be added either explicitly or implicitly. Explicit components must be included directly in the package, while implicit components are automatically added. For example, if you create a custom field on a standard object, you must explicitly add the custom field to your package. However, if you create a custom object and add a custom field to it, the field is implicitly added to the package when you add the custom object. Explicitly: The component must be manually added to the package. Implicitly: The component is automatically added to the package when another dependent component, usually a custom object, is added. Automatic Renaming Salesforce can resolve naming conflicts automatically on install. : If a naming conflict occurs the install is blocked. Yes: If a naming conflict occurs Salesforce can optionally change the name of the component being installed. Component Reporting Snapshot Apex Class Apex Sharing Reason Apex Sharing Recalculation Apex Trigger Application Custom Button or Link Packaged Explicitly or Implicitly Explicitly Explicitly Implicitly On an extension: Explicitly Implicitly On a standard or extension object: Explicitly On an object in the package: Implicitly Explicitly On a standard object: Explicitly On a custom object: Implicitly Automatic Renaming Yes 25
34 Designing and Building Your App Components Available in Unmanaged Packages Component Custom Field Custom Label Custom Object Packaged Explicitly or Implicitly On a standard object: Explicitly On a custom object: Implicitly Implicitly Explicitly Automatic Renaming Custom Permission Custom Report Type Custom Setting Dashboard Document Template External Data Source Folder Home Page Component Home Page Layout Letterhead Lightning Application Lightning Component Lightning Event Lightning Interface List View Named Credential Page Layout Implicitly With required custom permissions: Explicitly Explicitly Explicitly Explicitly In a folder: Implicitly Explicitly In a folder: Implicitly Explicitly In a folder: Implicitly Explicitly Referenced by an external object: Implicitly Assigned by a permission set: Implicitly Explicitly Explicitly Explicitly Explicitly Explicitly Explicitly Explicitly Explicitly On a standard object: Explicitly On a custom object: Implicitly Explicitly On a standard object: Explicitly On a custom object: Implicitly Yes Yes Yes Yes Yes Yes 26
35 Designing and Building Your App Editing Components and Attributes after Installation Component Record Type Report S-Control Static Resource Tab Translation Validation Rule Visualforce Component Visualforce Page Workflow Alert Workflow Field Update Workflow Outbound Message Workflow Rule Workflow Task Packaged Explicitly or Implicitly On a standard object: Explicitly On a custom object: Implicitly Explicitly In a folder: Implicitly Explicitly Explicitly Explicitly Explicitly On a standard object: Explicitly On a custom object: Implicitly Explicitly Explicitly Explicitly Explicitly Explicitly Explicitly Explicitly Automatic Renaming Yes SEE ALSO: Components Automatically Added to Packages Editing Components and Attributes after Installation The following table shows which components and attributes are editable after installation from a managed package. The following sections describe the table columns and their values. Developer Editable The developer can edit the component attributes in this column. These attributes are locked in the subscriber s organization. Subscriber and Developer Editable The subscriber and developer can edit the component attributes in this column. However, these attributes aren t upgradeable. Only new subscribers receive the latest changes. Locked After a package is Managed - Released, the developer and subscriber can t edit the component attributes in this column. 27
36 Designing and Building Your App Editing Components and Attributes after Installation Component Developer Editable Subscriber and Developer Editable Locked Action Reporting Snapshot Apex Class Apex Sharing Reason Apex Sharing Recalculation Apex Trigger Application Article Types Compact Layout Connected App Target Record Type All fields except Target Action layout Record Type Predefined values for action fields All attributes except Reporting Snapshot Unique Reporting Snapshot Unique Name Name API Version Name Code Reason Label Reason Name Apex Class API Version Name Code All attributes except App App Name Name Description Available for Customer Name Label Portal Plural Label Channel Displays Starts with a Vowel Sound Default Sharing Model All attributes Access Method Development Status Enable Divisions Grant Access Using Hierarchy Search Layouts ACS URL API Name Canvas App URL Entity ID Created Date/By Callback URL IP Relaxation Consumer Key Connected App Name Manage Permission Sets Consumer Secret Contact Manage Profiles Installed By Contact Phone Mobile Start URL Installed Date 28
37 Designing and Building Your App Editing Components and Attributes after Installation Component Developer Editable Subscriber and Developer Editable Locked Description Permitted Users Icon URL Refresh Token Policy Version Info URL SAML Attributes Trusted IP Range Service Provider Certificate Locations Start URL Logo Image URL Subject Type OAuth Scopes Last Modified Date/By Custom Button or Link Custom Field Custom Label Custom Object Behavior Height Display Type Button or Link URL Resizeable Name Content Source Show Address Bar Description Show Menu Bar Display Checkboxes Show Scrollbars Label Show Status Bar Link Encoding Show Toolbars Width Window Position Auto-Number Display Chatter Feed Tracking Child Relationship Name Format Help Text Data Type Decimal Places Mask Type External ID Description Mask Character Field Name Default Value Sharing Setting Required Field Label Sort Picklist Values Roll-Up Summary Field Formula Track Field History Roll-Up Summary Object Length Roll-Up Summary Type Lookup Filter Unique Related List Label Roll-Up Summary Filter Criteria Category Name Short Description Value Description Allow Activities Object Name Label Allow Reports Record Name Data Type Plural Label Available for Customer Record Name Display Record Name Portal Format 29
38 Designing and Building Your App Editing Components and Attributes after Installation Component Developer Editable Subscriber and Developer Editable Locked Starts with a Vowel Sound Context-Sensitive Help Setting Default Sharing Model Development Status Enable Divisions Enhanced Lookup Grant Access Using Hierarchy Search Layouts Track Field History Custom Permission Connected App Description Label Name Custom Report Type Custom Setting Dashboard Document Template External Data Source All attributes except Development Status Report Type Name Development Status and Report Type Name Description Object Name Label Setting Type Visibility All attributes except Dashboard Unique Name Dashboard Unique Name All attributes except Document Unique Name Document Unique Name All attributes except Template Name Template Name Type Auth Provider Name Certificate Custom Configuration Endpoint Identity Type OAuth Scope Password 30
39 Designing and Building Your App Editing Components and Attributes after Installation Component Developer Editable Subscriber and Developer Editable Locked Protocol Username Field Set Lightning Page Description Selected fields (only Name Label subscriber controlled) Available fields Lightning Page Flow Folder Entire flow Name Description URL Status Flow Unique Name All attributes except Folder Folder Unique Name Unique Name Home Page Component Home Page Layout Letterhead Body Component Position Name Type All attributes except Layout Layout Name Name All attributes except Letterhead Name Letterhead Name Lightning Application Lightning Component Lightning Event API Version Description Label Markup API Version Description Label Markup API Version Description Label Markup Name Name Name 31
40 Designing and Building Your App Editing Components and Attributes after Installation Component Developer Editable Subscriber and Developer Editable Locked Lightning Interface API Version Description Label Markup Name List View Named Credential Page Layout Permission Set Record Type All attributes except View View Unique Name Unique Name Endpoint Auth Provider Name Label Certificate Identity Type OAuth Scope Password Protocol Username All attributes except Page Page Layout Name Layout Name Description Name Label Custom object permissions Custom field permissions Apex class access settings Visualforce page access settings Description Active Name Record Type Label Business Process Remote Site Setting All attributes except Remote Site Name Remote Site Name Report S-Control Content Prebuild in Page All attributes except Report Report Unique Name Unique Name Description Encoding Filename S-Control Name Type 32
41 Designing and Building Your App Editing Components and Attributes after Installation Component Developer Editable Subscriber and Developer Editable Locked Label Static Resource Tab Translation Validation Rule Visualforce Component Visualforce Page Workflow Alert Workflow Field Update Description Name File Description Salesforce Classic Mobile Tab Name Encoding Ready Has Sidebar Tab Style Height Label S-control Splash Page Custom Link Type URL Width All attributes Description Active Rule Name Error Condition Formula Error Location Error Message API Version Name Description Label Markup API Version Name Description Label Markup Additional s Description Template From Address Recipients Description Lookup Name 33
42 Designing and Building Your App Components Automatically Added to Packages Component Developer Editable Subscriber and Developer Editable Locked Field Value Formula Value Workflow Outbound Message Workflow Rule Workflow Task Description User to Send As Name Endpoint URL Fields to Send Send Session ID Description Active Rule Name Evaluation Criteria Rule Criteria Assign To Subject Comments Due Date Priority Record Type Status Components Automatically Added to Packages When adding components to your package, some related components are automatically added, if required. For example, if you add a Visualforce page to a package that references a custom controller, that Apex class is also added. To understand what components might be automatically included, review the following list: When you add this component: Action Reporting Snapshot Apex class These types of components might be automatically included: Action target object (if it s a custom object), action target field, action record type, predefined field values, action layout; and any custom fields that the action layout or predefined values refer to on the target object Reports Custom fields, custom objects, and other explicitly referenced Apex classes, as well as anything else that is directly referenced by the Apex class te: If an Apex class references a custom label, and that label has translations, you must explicitly package the individual languages desired in order for those translations to be included. Apex trigger Custom fields, custom objects, and any explicitly referenced Apex classes, as well as anything else that is directly referenced by the Apex trigger 34
43 Designing and Building Your App Components Automatically Added to Packages When you add this component: Article type Compact layout Custom app Custom button or link Custom field Custom home page layouts Custom settings Custom object These types of components might be automatically included: Custom fields, the default page layout Custom fields Custom tabs (including web tabs), documents (stored as images on the tab), documents folder Custom fields and custom objects Custom objects Custom home page components on the layout Apex sharing reasons, Apex sharing recalculations, Apex triggers, custom buttons or links, custom fields, list views, page layouts, record types, validation rules Custom fields, validation rules, page layouts, list views, custom buttons, custom links, record types, Apex sharing reasons, Apex sharing recalculations, and Apex triggers te: Apex sharing reasons are unavailable in extensions. When packaged and installed, only public list views from an app are installed. If a custom object has any custom list views that you want to include in your package, ensure that the list view is accessible by all users. Custom object (as an external object) External data source, custom fields, page layouts, list views, custom buttons, and custom links te: When packaged and installed, only public list views from an app are installed. If an external object has any custom list views that you want to include in your package, ensure that the list view is accessible by all users. In managed and unmanaged packages, external objects are included in the custom object component. Custom tab Dashboard Document template Field set Lightning Page Lightning Page tab Flow Folder Custom objects (including all of its components), s-controls, and Visualforce pages Folders, reports (including all of its components), s-controls, and Visualforce pages Folder Folder, letterhead, custom fields, and documents (stored as images on the letterhead or template) Any referenced fields Any associated actions Lightning Page Custom objects, custom fields, Apex classes, and Visualforce pages Everything in the folder 35
44 Designing and Building Your App Special Behavior of Components in Packages When you add this component: Lightning application Lightning component Lightning event Lightning interface Page layout Permission set Record type Report S-control Translation Validation rule Visualforce home page component Visualforce pages Workflow rule These types of components might be automatically included: All Lightning resources referenced by the application, such as components, events, and interfaces. Custom fields, custom objects, list views, page layouts, and Apex classes referenced by the application. All Lightning resources referenced by the component, such as nested components, events, and interfaces. Custom fields, custom objects, list views, page layouts, and Apex classes referenced by the component. Custom fields, custom objects, list views, and page layouts Custom fields, custom objects, list views, and page layouts Actions, custom buttons, custom links, s-controls, and Visualforce pages Any custom permissions, external data sources, Visualforce pages, and Apex classes that are assigned in the permission set Record type mappings, compact layout Folder, custom fields, custom objects, custom report types, and custom s-controls Custom fields and custom objects Translated terms for the selected language on any component in the package Custom fields (referenced in the formula) Associated Visualforce page Apex classes that are used as custom controllers, Visualforce custom components, and referenced field sets All associated workflow alerts, field updates, outbound messages, and tasks; also, if the workflow rule is designed for a custom object, the custom object is automatically included te: Some package components, such as validation rules or record types, might not display in the list of package components, but are included and install with the other components. Special Behavior of Components in Packages When you re building an app for distribution, it s important to consider how packaging affects your app and its components. Use the following information to help you determine what to include in your packages, how to design your app, and how to distribute your packages (managed or unmanaged). te: For more information on the properties of each component in packages, see the packaged components properties table. For more information on the attributes of each component in packages, see the component attributes table. Component names must be unique within an organization. To ensure that your component names don t conflict with those in an installer s organization, use a managed package so that all your component names contain your namespace prefix. 36
45 Designing and Building Your App Special Behavior of Components in Packages Reporting Snapshot Developers of managed packages must consider the implications of introducing reporting snapshots that reference reports released in a previous version of the package. If the subscriber deleted the report or moved the report to a personal folder, the reporting snapshot referencing the report isn t installed, even though the Package Installation page indicates that it will be. Also, if the subscriber has modified the report, the report can return results impacting the information displayed by the reporting snapshot. As a best practice, the developer releases the reporting snapshot and the related reports in the same version. Because the subscriber selects the running use, some reporting snapshot field mappings could become invalid if the running user doesn t have access to source or target fields. Apex Classes or Triggers Any Apex that is included as part of a package must have at least 75% cumulative test coverage. Each trigger must also have some test coverage. When you upload your package to AppExchange, all tests are run to ensure that they run without errors. In addition, all tests are run when the package is installed in the installer s organization. The installer can decide whether to install the package if any tests fail. Tip: To prevent naming conflicts, Salesforce recommends using managed packages for all packages that contain Apex. This way, all the Apex objects contain your namespace prefix. For example, if there is an Apex class called MyHelloWorld and the namespace for your organization is OneTruCode, the class is referenced as OneTruCode.MyHelloWorld. Keep the following considerations in mind when including Apex in your package: Managed packages receive a unique namespace. This namespace is automatically prepended to your class names, methods, variables, and so on, which helps prevent duplicate names in the installer s organization. In a single transaction, you can only reference 10 unique namespaces. For example, suppose you have an object that executes a class in a managed package when the object is updated. Then that class updates a second object, which in turn executes a different class in a different package. Even though the second package wasn t accessed directly by the first, because it occurs in the same transaction, it s included in the number of namespaces being accessed in a single transaction. If you are exposing any methods as Web services, include detailed documentation so that subscribers can write external code that calls your Web service. If an Apex class references a custom label and that label has translations, explicitly package the individual languages desired to include those translations in the package. If you reference a custom object s sharing object (such as MyCustomObject share) in Apex, this adds a sharing model dependency to your package. You must set the organization-wide sharing default access level for the custom object to Private in order for other organizations to install your package successfully. The code contained in an Apex class or trigger that is part of a managed package is automatically obfuscated and cannot be viewed in an installing organization. The only exceptions are methods declared as global, meaning that the method signatures can be viewed in an installing organization. You can use the deprecated annotation in Apex to identify global methods, classes, exceptions, enums, interfaces, and variables that can no longer be referenced in subsequent releases of the managed package in which they reside. This is useful when you are refactoring code in managed packages as the requirements evolve. After you upload another package version as Managed - Released, new subscribers that install the latest package version cannot see the deprecated elements, while the elements continue to function for existing subscribers and API integrations. Any Apex contained in an unmanaged package that explicitly references a namespace cannot be uploaded. Apex code that refers to Data Categories can t be uploaded. Before you delete Visualforce pages or global Visualforce components from your package, remove all references to public Apex classes and public Visualforce components from the pages or components that you re deleting. After removing the references, upgrade your subscribers to an interim package version before you delete the page or global component. 37
46 Designing and Building Your App Special Behavior of Components in Packages Apex Sharing Reasons Apex sharing reasons can be added directly to a package, but are only available for custom objects. Compact Layouts When you package a compact layout, its record type mappings aren t included. Subscribers or installers of a package containing a compact layout must recreate its record type mappings in their organization. Connected Apps Connected apps can be added to managed packages, only. Connected apps are not supported for unmanaged packages. Subscribers or installers of a package can t delete a connected app by itself; they can only uninstall its package. A developer can delete a connected app after a package is uploaded as Managed - Released. The connected app will be deleted in the subscriber's organization during a package upgrade If you update a connected app and include it in a new package version, upgrading that package in a customer organization updates the existing connected app. If you push upgrade a package containing a connected app whose OAuth scope or IP ranges have changed from the previous version, the upgrade will fail. This is a security feature, to block unauthorized users from gaining broad access to a customer organization by upgrading an installed package. A customer can still perform a pull upgrade of the same package; this is allowed because it s with the customer s knowledge and consent. You can add an existing connected app (that is, one created prior to Summer 13) to a managed package. You can also combine new and existing connected apps in the same managed package. For connected apps created prior to Summer 13, the existing install URL continues to be valid until you package and upload a new version. Once you upload a new version of the package with an updated connected app, the install URL will no longer work. Custom Console A package that has a custom console component can only be installed in an organization with the Service Cloud license or Sales Console permission enabled. Custom Fields Picklist field values for custom fields can be added, edited, or deleted by subscribers. A developer should carefully consider this when explicitly referencing a picklist value in code. Picklist values can be added or deleted by the developer. During a package upgrade, no new picklist values are installed into the subscriber s organization for existing fields. Any picklist values deleted by the developer are still available in the subscriber s organization. Developers can add required and universally required custom fields to managed packages as long as they have default values. Auto-number type fields and required fields cannot be added after the object is uploaded in a Managed - Released package. Custom Labels If a label is translated, the language must be explicitly included in the package in order for the translations to be included in the package. Subscribers can override the default translation for a custom label. Custom Objects If a developer enables the Allow Reports or Allow Activities attributes on a packaged custom object, the subscriber s organization also has these features enabled during an upgrade. Once enabled in a Managed - Released package, the developer and the subscriber cannot disable these attributes. Standard button and link overrides are also packageable. Custom Permissions If you deploy a change set with a custom permission that includes a connected app, the connected app must already be installed in the destination organization. 38
47 Designing and Building Your App Special Behavior of Components in Packages Custom Report Types A developer can edit a custom report type in a managed package after it s released, and can add new fields. Subscribers automatically receive these changes when they install a new version of the managed package. However, developers can t remove objects from the report type after the package is released. If you delete a field in a custom report type that s part of a managed package, and the deleted field is part of bucketing or used in grouping, you receive an error message. Custom Settings If a custom setting is contained in a managed package, and the Visibility is specified as Protected, the custom setting is not contained in the list of components for the package on the subscriber's organization. All data for the custom setting is hidden from the subscriber. Custom Tabs The Tab Style for a custom tab must be unique within your app. However, it does not need to be unique within the organization where it is installed. A custom tab s style will not conflict with an existing custom tab in the installer s environment. To provide custom tab names in different languages, from Setup, enter Rename Tabs and Labels in the Quick Find box, then select Rename Tabs and Labels. Subscribers cannot edit custom tabs in a managed package. Customer Portal and Partner Portal Packages referring to Customer Portal or partner portal fields are supported. The subscriber installing the package must have the respective portal enabled to install the package. Dashboard Components Developers of managed packages must consider the implications of introducing dashboard components that reference reports released in a previous version of the package. If the subscriber deleted the report or moved the report to a personal folder, the dashboard component referencing the report is dropped during install. Also, if the subscriber has modified the report, that report may return results impacting what information is displayed by the dashboard component. As a best practice, the developer should release a dashboard and the related reports in the same version. Divisions When divisions are enabled on a custom object in a package, the subscribing organization must have the divisions feature enabled to install the package. Setting the division filter on a report does not cause a dependency. The setting is dropped when installed into the subscriber s organization. Summarizing by the object s division field for example, Account Division in a report causes a dependency. If the object s division field in a report is included as a column, and the subscriber s organization does not support divisions on the object, then the column is dropped during install. If you install a custom report type that includes an object s division field as a column, that column is dropped if the organization does not support divisions. External Data Sources After installing an external data source from a managed or unmanaged package, the subscriber must re-authenticate to the external system. For password authentication, the subscriber must re-enter the password in the external data source definition. For OAuth, the subscriber must update the callback URL in the client configuration for the authentication provider, then re-authenticate by selecting Start Authentication Flow on Save on the external data source. Certificates aren t packageable. If you package an external data source that specifies a certificate, make sure that the subscriber org has a valid certificate with the same name. 39
48 Designing and Building Your App Special Behavior of Components in Packages External Objects In managed and unmanaged packages, external objects are included in the custom object component. Field Dependencies Developers and subscribers can add, change, or remove field dependencies. If the developer adds a field dependency, it is added during installation unless the subscriber has already specified a dependency for the same field. If a developer removes a dependency, this change is not reflected in the subscriber s organization during an upgrade. If the developer introduces a new picklist value mapping between the dependent and controlling fields, the mapping is added during an upgrade. If a developer removes a picklist value mapping, the change is not reflected in the subscriber s organization during an upgrade. Field Sets Field sets in installed packages perform different merge behaviors during a package upgrade: If a package developer: Changes a field from Unavailable to Available for the Field Set or In the Field Set Adds a new field Changes a field from Available for the Field Set or In the Field Set to Unavailable Changes a field from In the Field Set to Available for the Field Set (or vice versa) Then in the package upgrade: The modified field is placed at the end of the upgraded field set in whichever column it was added to. The new field is placed at the end of the upgraded field set in whichever column it was added to. The field is removed from the upgraded field set. The change is not reflected in the upgraded field set. Flows te: Subscribers aren't notified of changes to their installed field sets. The developer must notify users through the package release notes or other documentation of any changes to released field sets. Merging has the potential to remove fields in your field set. Once a field set is installed, a subscriber can add or remove any field. You can package only active flows. The active version of the flow is determined when you upload a package version. If none of the flow s versions are active, the upload fails. To update a managed package with a different flow version, activate that version and upload the package again. You don t need to add the newly activated version to the package. However, if you activate a flow version by mistake and upload the package, you ll distribute that flow version to everyone. Be sure to verify which version you really want to upload. In a development organization, you can t delete a flow or flow version after you upload it to a released or beta managed package. You can t delete flow components from Managed - Beta package installations in development organizations. You can t delete a flow from an installed package. To remove a packaged flow from your organization, deactivate it and then uninstall the package. If you have multiple versions of a flow installed from multiple unmanaged packages, you can t remove only one version by uninstalling its package. Uninstalling a package managed or unmanaged that contains a single version of the flow removes the entire flow, including all versions. You can t include flows in package patches. 40
49 Designing and Building Your App Special Behavior of Components in Packages An active flow in a package is active after it s installed. The previous active version of the flow in the destination organization is deactivated in favor of the newly installed version. Any in-progress flows based on the now-deactivated version continue to run without interruption but reflect the previous version of the flow. Upgrading a managed package in your organization installs a new flow version only if there s a newer flow version from the developer. After several upgrades, you can end up with multiple flow versions. If you install a package that contains multiple flow versions in a fresh destination organization, only the latest flow version is deployed. If you install a flow from an unmanaged package that has the same name but a different version number as a flow in your organization, the newly installed flow becomes the latest version of the existing flow. However, if the packaged flow has the same name and version number as a flow already in your organization, the package install fails. You can t overwrite a flow. The Cloud Flow Designer can t open flows that are installed from managed packages. Folders Components that Salesforce stores in folders, such as documents, cannot be added to packages when stored in personal and unfiled folders. Put documents, reports, and other components that Salesforce stores in folders in one of your publicly accessible folders. Components such as documents, templates, reports, or dashboards are stored in new folders in the installer s organization using the publisher s folder names. Give these folders names that indicate they are part of the package. If a new report, dashboard, document, or template is installed during an upgrade, and the folder containing the component was deleted by the subscriber, the folder is re-created. Any components in the folder that were previously deleted are not restored. The name of a component contained in a folder must be unique across all folders of the same component type, excluding personal folders. Components contained in a personal folder must be unique within the personal folder only. Home Page Components When you package a custom home page layout, all the custom home page components included on the page layout are automatically added. Standard components such as Messages & Alerts are not included in the package and do not overwrite the installer s Messages & Alerts. To include a message in your custom home page layout, create an HTML Area type custom Home tab component containing your message. From Setup, enter Home Page Components in the Quick Find box, then select Home Page Components. Then add the message to your custom home page layout. Home Page Layouts Once installed, your custom home page layouts are listed with all the subscriber s home page layouts. Distinguish them by including the name of your app in the page layout name. List Views List views associated with queues cannot be included in a package. Multi-Currency If a subscriber installs a report or custom report type that includes an object s currency field as a column, that column is dropped if the subscriber s organization is not enabled for multiple currencies. Referencing an object s currency field in a report s criteria for example, Account Currency causes a dependency. Summarizing by an object s currency field in a report causes a dependency. Using a currency designation in a report criteria value for example, Annual Revenue equals GBP 100 does not cause a dependency. The report generates an error when run in the installers organization if it does not support the currency. If an object s currency field in a report is included as a column and the subscriber s organization is not enabled for multiple currencies, that column is dropped during install. If a subscriber installs a custom report type that includes an object s currency field as a column, that column is dropped if the organization is not enabled for multiple currencies. 41
50 Designing and Building Your App Special Behavior of Components in Packages Named Credentials After installing a named credential from a managed or unmanaged package, the subscriber must re-authenticate to the external system. For password authentication, the subscriber re-enters the password in the named credential definition. For OAuth, the subscriber updates the callback URL in the client configuration for the authentication provider and then re-authenticates by selecting Start Authentication Flow on Save on the named credential. Named credentials aren t automatically added to packages. If you package an external data source or Apex code that specifies a named credential as a callout endpoint, add the named credential to the package. Alternatively, make sure that the subscriber organization has a valid named credential with the same name. If you have multiple organizations, you can create a named credential with the same name but with a different endpoint URL in each org. You can then package and deploy on all the orgs one callout definition that references the shared name of those named credentials. For example, the named credential in each org can have a different endpoint URL to accommodate differences in development and production environments. If an Apex callout specifies the shared name of those named credentials, the Apex class that defines the callout can be packaged and deployed on all those orgs without programmatically checking the environment. If you add the callout definition (external data source or Apex code) to a managed package that doesn t contain the referenced named credential, include the namespace prefix when specifying the endpoint. For a subscriber organization that has no namespace set, use the. namespace prefix to reference the named credential. For example: req.setendpoint('callout:. My_Named_Credential/some_path'); Certificates aren t packageable. If you package a named credential that specifies a certificate, make sure that the subscriber organization has a valid certificate with the same name. The following callout options for named credentials can be set only via the user interface. If the default values aren t appropriate in the destination organization, the admin for that organization must manually configure the named credential after deployment. Generate Authorization Header Default: Enabled Allow Merge Fields in HTTP Header Default: Disabled Allow Merge Fields in HTTP Body Default: Disabled Page Layouts The page layout of the person uploading a package is the layout used for Group and Professional Edition orgs and becomes the default page layout for Enterprise, Unlimited, Performance, and Developer Edition orgs. Package page layouts alongside complimentary record types if the layout is being installed on an existing object. Otherwise, manually apply the installed page layouts to profiles. If a page layout and a record type are created as a result of installing a package, the uploading user s page layout assignment for that record type is assigned to that record type for all profiles in the subscriber org, unless a profile is mapped during an install or upgrade. Permission Sets You can include permission sets as components in a package, with the following permissions and access settings: Custom object permissions External object permissions Custom field permissions Custom permissions Custom tab visibility settings 42
51 Designing and Building Your App Special Behavior of Components in Packages Apex class access Visualforce page access External data source access te: Assigned apps and standard tab visibility settings aren t included in permission set components. Use permission sets to install or upgrade a collection of permissions. In contrast to profile settings, permission sets don t overwrite profiles. Picklist Values Subscribers can rename or delete picklist field values. A developer should carefully consider this when explicitly referencing a picklist field value in Apex. Picklist field values can be added or deleted in the developer s organization. Upon upgrade, no new values are installed. Any values deleted by the developer are still available in the subscriber s organization until the subscriber deletes them. Profile Settings Profile settings include the following for components in the package: Assigned apps Assigned connected apps Tab settings Page layout assignments Record type assignments Custom object permissions External object permissions Custom field permissions Custom permissions Apex class access Visualforce page access External data source access Profile settings overwrite existing profiles in the installer s organization with specific permission and setting changes. Record Types If record types are included in the package, the subscriber s organization must support record types to install the package. When a new picklist value is installed, it is associated with all installed record types according to the mappings specified by the developer. A subscriber can change this association. Referencing an object s record type field in a report s criteria for example, Account Record Type causes a dependency. Summarizing by an object s record type field in a report s criteria for example, Account Record Type causes a dependency. If an object s record type field is included as a column in a report, and the subscriber s organization is not using record types on the object or does not support record types, then the column is dropped during install. If you install a custom report type that includes an object s record type field as a column, that column is dropped if the organization does not support record types or the object does not have any record types defined. Reports If a report includes elements that cannot be packaged, those elements will be dropped or downgraded, or the package upload will fail. For example: 43
52 Designing and Building Your App Special Behavior of Components in Packages Hierarchy drill-downs are dropped from activity and opportunities reports. Filters on unpackageable fields are automatically dropped (for example, in filters on standard object record types). Package upload fails if a report includes filter logic on an unpackageable field (for example, in filters on standard object record types). Lookup values on the Select Campaign field of standard campaign reports are dropped. Reports are dropped from packages if they have been moved to a private folder or to the Unfiled Public Reports folder. When a package is installed into an organization that does not have Chart Analytics 2.0: Combination charts are downgraded instead of dropped. For example, a combination vertical column chart with a line added is downgraded to a simple vertical column chart; a combination bar chart with additional bars is downgraded to a simple bar chart. Unsupported chart types, such as donut and funnel, are dropped. S-Controls Only s-controls in unmanaged packages created before January 1st, 2010 can be installed by subscribers. S-controls have been deprecated, and are superseded by Visualforce in the Salesforce Help pages. Translation Workbench If you have enabled the translation workbench and added a language to your package, any associated translated values are automatically packaged for the appropriate components in your package. Make sure that you have provided translations for all possible components. An installer of your package can see which languages are supported on the package detail page. The installer does not need to enable anything for the packaged language translations to appear. The only reason installers may want to enable the translation workbench is to change translations for unmanaged components after installation, override custom label translations in a managed package, or to translate into additional languages. If you are designing a package extension, you can include translations for the extension components but not additional translations for components in the base package. Validation Rules For custom objects that are packaged, any associated validation rules are implicitly packaged as well. Workflow Salesforce prevents you from uploading workflow alerts that have a public group, partner user, or role recipient. Change the recipient to a user before uploading your app. During installation, Salesforce replaces that user with the user installing the app, and the installer can customize it as necessary. Salesforce prevents you from uploading workflow field updates that change an Owner field to a queue. Change the updated field value to a user before uploading your app. During installation, Salesforce replaces that user with the user installing the app, and the installer can customize it as necessary. Salesforce prevents you from uploading workflow rules, field updates, and outbound messages that reference a record type on a standard or managed-installed object. Salesforce prevents you from uploading workflow tasks that are assigned to a role. Change the Assigned To field to a user before uploading your app. During installation, Salesforce replaces that user with the user installing the app, and the installer can customize it as necessary. You can package workflow rules and associated workflow actions, such as alerts and field updates. However, any time-based triggers aren t included in the package. tify your installers to set up any time-based triggers that are essential to your app. Flow triggers aren t packageable. The Process Builder has superseded flow trigger workflow actions, formerly available in a pilot program. Organizations that are using flow trigger workflow actions can continue to create and edit them, but flow trigger workflow actions aren t available for new organizations. 44
53 Designing and Building Your App Protected Components Some workflow actions can be protected by the developer. For more information on protected components, see Protected Components in the Salesforce Help. Developers can associate or disassociate workflow actions with a workflow rule at any time. These changes, including disassociation, are reflected in the subscriber s organization upon install. In managed packages, a subscriber cannot disassociate workflow actions from a workflow rule if it was associated by the developer. References to a specific user in workflow actions, such as the recipient of a workflow alert, are replaced by the user installing the package. Workflow actions referencing roles, public groups, account team, opportunity team, or case team roles may not be uploaded. References to an organization-wide address, such as the From address of a workflow alert, are reset to Current User during installation. On install, all workflow rules newly created in the installed or upgraded package, have the same activation status as in the uploaded package. Protected Components Developers can mark certain components as protected. Protected components can t be linked to or referenced by components created in a subscriber org. A developer can delete a protected component in a future release without worrying about failing installations. However, once a component is marked as unprotected and is released globally, the developer can t delete it. The developer can mark the following components as protected in managed packages. Custom labels Custom links (for Home page only) Workflow alerts Workflow field updates Workflow outbound messages Workflow tasks Workflow flow triggers The Process Builder has superseded flow trigger workflow actions, formerly available in a pilot program. Organizations that are using flow trigger workflow actions can continue to create and edit them, but flow trigger workflow actions aren t available for new organizations. 45
54 Designing and Building Your App Understanding Dependencies Understanding Dependencies Package dependencies are created when one component references another component, permission, or preference that is required for the component to be valid. Force.com tracks certain dependencies, including: Organizational dependencies, such as whether multicurrency or campaigns are enabled Component-specific dependencies, such as whether particular record types or divisions exist References to both standard and custom objects or fields Packages, Apex classes, Apex triggers, Visualforce components, and Visualforce pages can have dependencies on components within an organization. These dependencies are recorded on the Show Dependencies page. Dependencies are important for packaging because any dependency in a component of a package is considered a dependency of the package as a whole. te: An installer s organization must meet all dependency requirements listed on the Show Dependencies page or else the installation will fail. For example, the installer's organization must have divisions enabled to install a package that references divisions. Dependencies are important for Apex classes or triggers because any component on which a class or trigger depends must be included with the class or trigger when the code is deployed or packaged. In addition to dependencies, the operational scope is also displayed on the Show Dependencies page. The operational scope is a table that lists any data manipulation language (DML) operations (such as insert or merge) that Apex executes on a specified object. The operational scope can be used when installing an application to determine the full extent of the application s database operations. To view the dependencies and operational scope for a package, Apex class, Apex trigger, or Visualforce page: 1. Navigate to the appropriate component from Setup: For packages, enter Packages in the Quick Find box, then select Packages. For Apex classes, enter Apex Classes in the Quick Find box, then select Apex Classes. For Apex triggers, from the management settings for the appropriate object, go to Triggers. EDITIONS Available in: Salesforce Classic AppExchange packages and Visualforce are available in: Group, Professional, Enterprise, Performance, Unlimited, and Developer Editions Apex available in: Enterprise, Performance, Unlimited, and Developer Editions USER PERMISSIONS To upload packages: Upload AppExchange Packages To view Apex dependencies: Author Apex To view Visualforce dependencies: Developer Mode For Visualforce pages, enter Visualforce Pages in the Quick Find box, then select Visualforce Pages. 2. Select the name of the component. 3. Click View Dependencies for a package, or Show Dependencies for all other components, to see a list of objects that depend upon the selected component. If a list of dependent objects displays, click Fields to access the field-level detail of the operational scope. The field-level detail includes information, such as whether a field is updated by Apex. For more information, see Field Operational Scope in the Salesforce Help. Packages, Apex code, and Visualforce pages can be dependent on many components, including but not limited to: Custom field definitions Validation formulas Reports Record types Apex Visualforce pages and components 46
55 Designing and Building Your App About Permission Sets and Profile Settings For example, if a Visualforce page includes a reference to a multicurrency field, such as {!contract.iso_code}, that Visualforce page has a dependency on multicurrency. If a package contains this Visualforce page, it also has a dependency on multicurrency. Any organization that wants to install this package must have multicurrency enabled. About Permission Sets and Profile Settings Developers can use permission sets or profile settings to grant permissions and other access settings to a package. When deciding whether to use permission sets, profile settings, or a combination of both, consider the similarities and differences. Behavior Permission Sets Profile Settings What permissions and settings are included? Custom object permissions Assigned apps External object permissions Assigned connected apps Custom field permissions Tab settings Custom permissions Page layout assignments Custom tab visibility settings Record type assignments Apex class access Custom object permissions Visualforce page access External object permissions External data source access Custom field permissions te: Although permission sets Custom permissions include assigned apps and standard Apex class access tab visibility settings, these settings Visualforce page access can t be packaged as permission set components. External data source access Can they be upgraded in managed packages? Can subscribers edit them? Can you clone or create them? Do they include standard object permissions? Do they include user permissions? Yes. Subscribers can edit permission sets in unmanaged packages, but not in managed packages. Yes. However, if a subscriber clones a permission set or creates one that's based on a packaged permission set, it won't be updated in subsequent upgrades. Only the permission sets included in a package are upgraded.. Also, you can t include object permissions for a custom object in a master-detail relationship where the master is a standard object.. Profile settings are applied to existing profiles in the subscriber's organization on install or upgrade. Only permissions related to new components created as part of the install or upgrade are applied. Yes. Yes. Subscribers can clone any profile that includes permissions and settings related to packaged components... 47
56 Designing and Building Your App Creating Custom Profile Settings Behavior Are they included in the installation wizard? Permission Sets. Subscribers must assign permission sets after installation. Profile Settings Yes. Profile settings are applied to existing profiles in the subscriber's organization on install or upgrade. Only permissions related to new components created as part of the install or upgrade are applied. What are the user license requirements? How are they assigned to users? A permission set is only installed if the subscriber organization has at least one user license that matches the permission set. For example, permission sets with the Salesforce Platform user license aren't installed in an organization that has no Salesforce Platform user licenses. If a subscriber subsequently acquires a license, they must reinstall the package to get the permission sets associated with the newly acquired license. Permission sets with no user license are always installed. If you assign a permission set with no user license, all of its enabled settings and permissions must be allowed by the user s license, or the assignment will fail. Subscribers must assign packaged permission sets after installing the package. ne. In a subscriber organization, the installation overrides the profile settings, not their user licenses. Profile settings are applied to existing profiles. Best Practices Use permission sets in addition to packaged profiles so your subscribers can easily add new permissions for existing app users. If users need access to apps, standard tabs, page layouts, and record types, don't use permission sets as the sole permission-granting model for your app. Create packaged permission sets that grant access to the custom components in a package, but not standard Salesforce components. Creating Custom Profile Settings When designing your app for AppExchange, create custom profiles for the various users of your app. Give each custom profile the appropriate level of access to your app, such as tab visibility or field-level security settings for approval fields on custom objects. Use the following tips when creating custom profiles for apps you want to publish: Give each custom profile a meaningful name that makes it obvious that the profile applies to the app. For example, if you are creating a Human Resources app with the name HR2GO, you might want to name a custom profile HR2GO Approving Manager for managers that approve requisitions. If your custom profiles have a hierarchy, make sure the name indicates where in the hierarchy that profile is. For example, a senior-level manager's profile can have the name HR2GO Level 2 Approving Manager. Avoid giving your custom profiles names that can be interpreted differently in other organizations. For example, HR2GO Level 2 Approving Manager is a more appropriate profile name than Sr. Manager. 48
57 Designing and Building Your App Protecting Your Intellectual Property The profile Description displays to the user installing your app. Provide a meaningful description for each custom profile for those users. When you package an app, you can include your custom profiles. Profile settings are applied to existing profiles in the subscriber's organization on install or upgrade. Only permissions related to new components created as part of the install or upgrade are applied. The security settings associated with standard objects and existing custom objects in an installer's organization are unaffected. Alternatively, you can use permission sets to avoid overwriting permissions in subscriber profiles and to maintain control of permission settings through the upgrade process. Permission sets contain a subset of profile access settings, including object permissions, field permissions, Apex class access, and Visualforce page access. These are the same permissions that are available on profiles. You can add a permission set as a component in a package. te: In packages, assigned apps and tab settings aren t included in permission set components. Protecting Your Intellectual Property The details of your custom objects, custom links, reports, and all other installed items are completely revealed to installers. While this allows an installer to review an app and all its components for any malicious content, it prevents developers from protecting some intellectual property. The following information is important when considering your intellectual property and its protection. Only publish package components that are your intellectual property and that you have the rights to share. Once components are available on AppExchange, you cannot recall them from anyone who has installed them. The information in the components you package and publish might be visible to customers. Use caution when adding your code to a formula, Visualforce page, or any other component that you cannot hide in your app. The code contained in an Apex class or trigger that is part of a managed package is automatically obfuscated and cannot be viewed in an installing organization. The only exceptions are methods declared as global, meaning that the method signatures can be viewed in an installing organization. If a custom setting is contained in a managed package, and the Visibility is specified as Protected, the custom setting is not contained in the list of components for the package on the subscriber's organization. All data for the custom setting is hidden from the subscriber. Creating Packaged Applications with Chatter The objects, field settings, and field settings history of Chatter are packageable. However, an object's field is only tracked if the object itself is tracked. For example, you can create a new custom field on the Account standard object, but the field will only be tracked if you have enabled feed tracking on Accounts. When developing applications that use Chatter, it's important to be aware that some organizations might not have Chatter enabled. By default, when you upload Chatter applications, the package is only available to organizations that have Chatter enabled. You can change this behavior and allow organizations to install the package even if they don't have Chatter. te the following: You must use a managed package. Unmanaged packages that include Chatter functionality can only be installed in organizations that have Chatter enabled. DML operations and SOSL, and SOQL calls will throw a runtime exception if the subscriber organization does not have Chatter enabled. You must catch and handle any Apex exceptions that are thrown as a result of the missing Chatter feature. These exceptions are of the type REQUIRED_FEATURE_MISSING_EXCEPTION for SOSL and SOQL calls. For DML calls, you must check for the specific REQUIRED_FEATURE_MISSING status code on a DML Exception. When you upload the package, deselect the Chatter required checkbox (this is automatically selected if you have an Apex reference to Chatter). 49
58 Designing and Building Your App Matching the Salesforce Look and Feel te: If the Chatter required checkbox can't be deselected, then some component in the package has a special requirement for Chatter. This can happen, for example, if you package a custom report type that relies on Chatter. If the Chatter-required checkbox can't be disabled, then the package can only be installed in organizations that have Chatter enabled. The following example tries to post to feeds and get a user's feed. If Chatter is not enabled in the organization, the code catches the REQUIRED_FEATURE_MISSING exception. te that this is an incomplete code example and does not run. public void addfeeditem(string post, Id objid) { FeedItem fpost = new FeedItem(); // Get the parent ID of the feed fpost.parentid = objid; fpost.body = post; try{ insert fpost; } catch (System.DmlException e) { for (Integer i = 0; i < e.getnumdml(); i++) { // Chatter not endabled, do not insert record System.assertEquals(StatusCode.REQUIRED_FEATURE_MISSING, e.getdmltype(i)); System.Debug('Chatter not enabled in this organization:' + e.getdmlmessage()); } } } public List<NewsFeed> getmyfeed() { List<NewsFeed> myfeed; try{ myfeed = [SELECT Id, Type, CreatedById, CreatedBy.FirstName,CreatedBy.LastName, CreatedDate, ParentId, Parent.Name,FeedItemId, Body, Title, CreatedById, LinkUrl, (SELECT Id, FieldName, OldValue, NewValue FROM FeedTrackedChanges ORDER BY Id DESC), (SELECT Id, CommentBody, CreatedDate, CreatedById, CreatedBy.FirstName, CreatedBy.LastName FROM FeedComments ORDER BY CreatedDate DESC, ID DESC LIMIT 10) FROM NewsFeed ORDER BY CreatedDate DESC, ID DESC LIMIT 20]; } catch(system.requiredfeaturemissingexception e){ // The above has returned an empty NewsFeed // Chatter is not enabled in this organization myfeed = new List<NewsFeed>{}; System.Debug('Chatter not enabled in organization:' + e.getmessage()); } return myfeed; } Matching the Salesforce Look and Feel Apps that resemble the Salesforce user interface look and feel are instantly more familiar to users and easy to use. The easiest way to model the design of your app after the Salesforce user interface look and feel is to use Visualforce. When you use a standard controller with a Visualforce page, your new page takes on the style of the associated object s standard tab in Salesforce. For more information, see Using Salesforce Styles in the Visualforce Developer's Guide. 50
59 Designing and Building Your App Developing App Documentation Developing App Documentation Salesforce recommends publishing your app on AppExchange with the following types of documentation: Configure Option You can include a Configure option for installers. This option can link to installation and configuration details, such as: Provisioning the external service of a composite app Custom app settings The Configure option is included in your package as a custom link. You can create a custom link for your home page layouts and add it to your package. 1. Create a custom link to a URL that contains configuration information or a Visualforce page that implements configuration. When you create your custom link, set the display properties to Open in separate popup window so that the user returns to the same Salesforce page when done. EDITIONS Available in: Salesforce Classic Available in: Group Professional Enterprise Performance Unlimited Developer 2. When you create the package, choose this custom link in the Configure Custom Link field of your package detail. Data Sheet Give installers the fundamental information they need to know about your app before they install. Customization and Enhancement Guide Let installers know what they must customize after installation as part of their implementation. Custom Help You can provide custom help for your custom object records and custom fields. Tip: To give your custom help a professional tone using Salesforce terminology, follow the Salesforce Style Guide for Documentation and User Interface Text. About API and Dynamic Apex Access in Packages ApexPackage components have access via dynamic Apex and the API to standard and custom objects in the organization where they are installed. Developers of Force.com AppExchange packages that are intended for external customers (also called third-party developers or partners) may wish to restrict this access. Restricting access makes packages safer for administrators to install. Also, administrators who install such packages may wish to restrict this access after installation, even if the package developers have not, for improved security. API Access is a package setting that controls the dynamic Apex and API access that s-controls and other package components have to standard and custom objects. The setting displays for both the developer and installer on the package detail page. With this setting: The developer of an AppExchange package can restrict API access for a package before uploading it to Force.com AppExchange. Once restricted, the package components receive Apex and API sessions that are restricted to the custom objects in the package. The developer can also enable access to specific standard objects, and any custom objects in other packages that this package depends on. EDITIONS Available in: Salesforce Classic Available in: Contact Manager Group Professional Enterprise Performance Unlimited Developer The installer of a package can accept or reject package access privileges when installing the package to his or her organization. After installation, an administrator can change Apex and API access for a package at any time. The installer can also enable access on additional objects such as custom objects created in the installer s organization or objects installed by unrelated packages. 51
60 Designing and Building Your App About API and Dynamic Apex Access in Packages There are two possible options for the API Access setting: The default Unrestricted, which gives the package components the same API access to standard objects as the user who is logged in when the component sends a request to the API. Apex runs in system mode. Unrestricted access gives Apex read access to all standard and custom objects. Restricted, which allows the administrator to select which standard objects the components in the package can access. Further, the components in restricted packages can only access custom objects in the current package if the user has the object permissions that provide access to them. Considerations for API and Dynamic Apex Access in Packages By default, dynamic Apex can only access the components with which the code is packaged. To provide access to standard objects not included in the package, the developer must set the API Access. 1. From Setup, enter Packages in the Quick Find box, then select Packages. 2. Select the package that contains a dynamic Apex that needs access to standard objects in the installing organization. 3. In the Package Detail related list, click Enable Restrictions or Restricted, whichever is available. 4. Set the access level (Read, Create, Edit, Delete) for the standard objects that the dynamic Apex can access. 5. Click Save. Choosing Restricted for the API Access setting in a package affects the following: API access in a package overrides the following user permissions: Author Apex Customize Application Edit HTML Templates Edit Read Only Fields Manage Billing Manage Call Centers Manage Categories Manage Custom Report Types Manage Dashboards Manage Letterheads Manage Package Licenses Manage Public Documents Manage Public List Views Manage Public Reports Manage Public Templates Manage Users Transfer Record Use Team Reassignment Wizards View Setup and Configuration Weekly Export Data If Read, Create, Edit, and Delete access are not selected in the API access setting for objects, users do not have access to those objects from the package components, even if the user has the Modify All Data and View All Data permissions. 52
61 Designing and Building Your App About API and Dynamic Apex Access in Packages A package with Restricted API access can t create new users. Salesforce denies access to Web service and executeanonymous requests from an AppExchange package that has Restricted access. The following considerations also apply to API access in packages: Workflow rules and Apex triggers fire regardless of API access in a package. If a component is in more than one package in an organization, API access is unrestricted for that component in all packages in the organization regardless of the access setting. If Salesforce introduces a new standard object after you select restricted access for a package, access to the new standard object is not granted by default. You must modify the restricted access setting to include the new standard object. When you upgrade a package, changes to the API access are ignored even if the developer specified them. This ensures that the administrator installing the upgrade has full control. Installers should carefully examine the changes in package access in each upgrade during installation and note all acceptable changes. Then, because those changes are ignored, the administrator should manually apply any acceptable changes after installing an upgrade. S-controls are served by Salesforce and rendered inline in Salesforce. Because of this tight integration, there are several means by which an s-control in an installed package could escalate its privileges to the user s full privileges. In order to protect the security of organizations that install packages, s-controls have the following limitations: For packages you are developing (that is, not installed from AppExchange), you can only add s-controls to packages with the default Unrestricted API access. Once a package has an s-control, you cannot enable Restricted API access. For packages you have installed, you can enable access restrictions even if the package contains s-controls. However, access restrictions provide only limited protection for s-controls. Salesforce recommends that you understand the JavaScript in an s-control before relying on access restriction for s-control security. If an installed package has Restricted API access, upgrades will be successful only if the upgraded version does not contain any s-controls. If s-controls are present in the upgraded version, you must change the currently installed package to Unrestricted API access. 53
62 Designing and Building Your App Manage API and Dynamic Apex Access in Packages Manage API and Dynamic Apex Access in Packages API Access is a package setting that controls the dynamic Apex and API access that s-controls and other package components have to standard and custom objects. The setting displays for both the developer and installer on the package detail page. With this setting: The developer of an AppExchange package can restrict API access for a package before uploading it to Force.com AppExchange. Once restricted, the package components receive Apex and API sessions that are restricted to the custom objects in the package. The developer can also enable access to specific standard objects, and any custom objects in other packages that this package depends on. The installer of a package can accept or reject package access privileges when installing the package to his or her organization. After installation, an administrator can change Apex and API access for a package at any time. The installer can also enable access on additional objects such as custom objects created in the installer s organization or objects installed by unrelated packages. EDITIONS Available in: Salesforce Classic Available in: Group Professional Enterprise Performance Unlimited Developer USER PERMISSIONS Setting API and Dynamic Apex Access in Packages To change package access privileges in a package you or someone in your organization has created: 1. From Setup, enter Packages in the Quick Find box, then select Packages. 2. Select a package. 3. The API Access field displays the current setting, Restricted or Unrestricted, and a link to either Enable Restrictions or Disable Restrictions. If Read, Create, Edit, and Delete access are not selected in the API access setting for objects, users do not have access to those objects from the package components, even if the user has the Modify All Data and View All Data permissions. Use the API Access field to: To edit API and dynamic Apex access for a package you have created or installed: Create AppExchange packages To accept or reject package API and dynamic Apex access for a package as part of installation: Download AppExchange packages Enable Restrictions This option is available only if the current setting is Unrestricted. Select this option if you want to specify the dynamic Apex and API access that package components have to standard objects in the installer's organization. When you select this option, the Extended Object Permissions list is displayed. Select the Read, Create, Edit, or Delete checkboxes to enable access for each object in the list. This selection is disabled in some situations. Click Save when finished. For more information about choosing the Restricted option, including information about when it is disabled, see Considerations for API and Dynamic Apex Access in Packages on page 52. Disable Restrictions This option is available only if the current setting is Restricted. Select this option if you do not want to restrict the Apex and API access privileges that the components in the package have to standard and custom objects. This option gives all the components in the package the same API access as the user who is logged in. For example, if a user can access accounts, an Apex class in the package that accesses accounts would succeed when triggered by that user. Restricted Click this link if you have already restricted API access and wish to edit the restrictions. Accepting or Rejecting API and Dynamic Apex Access Privileges During Installation To accept or reject the API and dynamic Apex access privileges for a package you are installing: 54
63 Designing and Building Your App Configuring Default Package Versions for API Calls Start the installation process on Force.com AppExchange. In Approve API Access, either accept by clicking Next, or reject by clicking Cancel. Complete the installation steps if you have not canceled. Changing API and Dynamic Apex Access Privileges After Installation To edit the package API and dynamic Apex access privileges after you have installed a package: 1. From Setup, enter Installed Packages in the Quick Find box, then select Installed Packages. 2. Click the name of the package you wish to edit. 3. The API Access field displays the current setting, Restricted or Unrestricted, and a link to either Enable Restrictions or Disable Restrictions. If Read, Create, Edit, and Delete access are not selected in the API access setting for objects, users do not have access to those objects from the package components, even if the user has the Modify All Data and View All Data permissions. Use the API Access field to: Enable Restrictions This option is available only if the current setting is Unrestricted. Select this option if you want to specify the dynamic Apex and API access that package components have to standard objects in the installer's organization. When you select this option, the Extended Object Permissions list is displayed. Select the Read, Create, Edit, or Delete checkboxes to enable access for each object in the list. This selection is disabled in some situations. Click Save when finished. For more information about choosing the Restricted option, including information about when it is disabled, see Considerations for API and Dynamic Apex Access in Packages on page 52. Disable Restrictions This option is available only if the current setting is Restricted. Select this option if you do not want to restrict the Apex and API access privileges that the components in the package have to standard and custom objects. This option gives all the components in the package the same API access as the user who is logged in. For example, if a user can access accounts, an Apex class in the package that accesses accounts would succeed when triggered by that user. Restricted Click this link if you have already restricted API access and wish to edit the restrictions. Configuring Default Package Versions for API Calls A package version is a number that identifies the set of components uploaded in a package. The version number has the format majornumber.minornumber.patchnumber (for example, 2.1.3). The major and minor numbers increase to a chosen value during every major release. The patchnumber is generated and updated only for a patch release. Publishers can use package versions to evolve the components in their managed packages gracefully by releasing subsequent package versions without breaking existing customer integrations using the package. Default package versions for API calls provide fallback settings if package versions are not provided by an API call. Many API clients do not include package version information, so the default settings maintain existing behavior for these clients. You can specify the default package versions for enterprise API and partner API calls. The enterprise WSDL is for customers who want to build an integration with their Salesforce organization only. It is strongly typed, which means that calls operate on objects and fields with specific data types, such as int and string. The partner WSDL is for customers, partners, and ISVs who want to build an integration that can work across multiple Salesforce organizations, regardless of their EDITIONS Available in: Salesforce Classic Available in: Enterprise, Performance, Unlimited, and Developer, Editions USER PERMISSIONS To configure default package versions for API calls: Customize Application 55
64 Designing and Building Your App About the Partner WSDL custom objects or fields. It is loosely typed, which means that calls operate on name-value pairs of field names and values instead of specific data types. You must associate the enterprise WSDL with specific package versions to maintain existing behavior for clients. There are options for setting the package version bindings for an API call from client applications using either the enterprise or partner WSDL. The package version information for API calls issued from a client application based on the enterprise WSDL is determined by the first match in the following settings. 1. The PackageVersionHeader SOAP header. 2. The SOAP endpoint contains a URL with a format of servername/services/soap/c/api_version/id where api_version is the version of the API, such as 35.0, and ID encodes your package version selections when the enterprise WSDL was generated. 3. The default enterprise package version settings. The partner WSDL is more flexible as it is used for integration with multiple organizations. If you choose the t Specified option for a package version when configuring the default partner package versions, the behavior is defined by the latest installed package version. This means that behavior of package components, such as an Apex trigger, could change when a package is upgraded and that change would immediately impact the integration. Subscribers may want to select a specific version for an installed package for all partner API calls from client applications to ensure that subsequent installations of package versions do not affect their existing integrations. The package version information for partner API calls is determined by the first match in the following settings. 1. The PackageVersionHeader SOAP header. 2. An API call from a Visualforce page uses the package versions set for the Visualforce page. 3. The default partner package version settings. To configure default package versions for API calls: 1. From Setup, enter API in the Quick Find box, then select API. 2. Click Configure Enterprise Package Version Settings or Configure Partner Package Version Settings. These links are only available if you have at least one managed package installed in your organization. 3. Select a Package Version for each of your installed managed packages. If you are unsure which package version to select, you should leave the default selection. 4. Click Save. te: Installing a new version of a package in your organization does not affect the current default settings. About the Partner WSDL The Partner Web Services WSDL is used for client applications that are metadata-driven and dynamic in nature. It is particularly but not exclusively useful to Salesforce partners who are building client applications for multiple organizations. As a loosely typed representation of the Salesforce data model that works with name-value pairs of field names and values instead of specific data types, it can be used to access data within any organization. This WSDL is most appropriate for developers of clients that can issue a query call to get information about an object before the client acts on the object. The partner WSDL document only needs to be downloaded and consumed once per version of the API. For more information about the Partner WSDL, see Using the Partner WSDL in the SOAP API Developer's Guide. 56
65 Designing and Building Your App Generating an Enterprise WSDL with Managed Packages Generating an Enterprise WSDL with Managed Packages If you are downloading an enterprise WSDL and you have managed packages installed in your organization, you need to take an extra step to select the version of each installed package to include in the generated WSDL. The enterprise WSDL is strongly typed, which means that it contains objects and fields with specific data types, such as int and string. A package version is a number that identifies the set of components uploaded in a package. The version number has the format majornumber.minornumber.patchnumber (for example, 2.1.3). The major and minor numbers increase to a chosen value during every major release. The patchnumber is generated and updated only for a patch release. Publishers can use package versions to evolve the components in their managed packages gracefully by releasing subsequent package versions without breaking existing customer integrations using the package. A subscriber can select a package version for each installed managed package to allow their API client to continue to function with specific, known behavior even when they install subsequent versions of a package. Each package version can have variations in the composition of its objects and fields, so you must select a specific version when you generate the strongly typed WSDL. To download an enterprise WSDL when you have managed packages installed: 1. From Setup, enter API in the Quick Find box, then select API. 2. Click Generate Enterprise WSDL. EDITIONS Available in: Salesforce Classic Available in: Enterprise, Performance, Unlimited, and Developer, Editions USER PERMISSIONS To download a WSDL: Customize Application 3. Select the Package Version for each of your installed managed packages. If you are unsure which package version to select, you should leave the default, which is the latest package version. 4. Click Generate. 5. Use the File menu in your browser to save the WSDL to your computer. 6. On your computer, import the local copy of the WSDL document into your development environment. te the following in your generated enterprise WSDL: Each of your managed package version selections is included in a comment at the top of the WSDL. The generated WSDL contains the objects and fields in your organization, including those available in the selected versions of each installed package. If a field or object is added in a later package version, you must generate the enterprise WSDL with that package version to work with the object or field in your API integration. The SOAP endpoint at the end of the WSDL contains a URL with a format of servername/services/soap/c/api_version/id where api_version is the version of the API, such as 35.0, and ID encodes your package version selections when you communicate with Salesforce. You can also select the default package versions for the enterprise WSDL without downloading a WSDL from the API page in Setup. Default package versions for API calls provide fallback settings if package versions are not provided by an API call. Many API clients do not include package version information, so the default settings maintain existing behavior for these clients. Working with External Services You might want to update your Salesforce data when changes occur in another service. Likewise, you might also want to update the data in another service (outside of Salesforce) based on changes to your Salesforce data. Salesforce provides ways of doing both of these transactions. For example, you might want to send a mass to more contacts and leads than Salesforce allows. To do so, you can use an external mail service that allows users to build a recipient list of names and addresses using the contact and lead information in your Salesforce organization. An app built on the Force.com platform can connect with an external service in many different ways. For example: 57
66 Designing and Building Your App Architectural Considerations for Group and Professional Editions You can create a custom link or custom formula field that passes information to an external service. You can use the Force.com API to transfer data in and out of Salesforce. You can use an Apex class that contains a Web service method. Before any Visualforce page, Apex callout, or JavaScript code using XmlHttpRequest in an s-control or custom button can call an external site, that site must be registered in the Remote Site Settings page, or the call will fail. For information on registering components, see Configuring Remote Settings in the Salesforce Help. Warning: Do not store usernames and passwords within any external service. Provisioning External Services If your app links to an external service, users who install the app must be signed up to use the service. Provide access in one of two ways: Access by all active users in an organization with no real need to identify an individual Access on a per user basis where identification of the individual is important The Salesforce service provides two globally unique IDs to support these options. The user ID identifies an individual and is unique across all organizations. User IDs are never reused. Likewise, the organization ID uniquely identifies the organization. Avoid using addresses, company names, and Salesforce usernames when providing access to an external service. Usernames can change over time and addresses and company names can be duplicated. If you are providing access to an external service, we recommend the following: Use Single Sign-On (SSO) techniques to identify new users when they use your service. For each point of entry to your app, such as a custom link or web tab, include the user ID in the parameter string. Have your service examine the user ID to verify that the user ID belongs to a known user. Include a session ID in the parameter string so that your service can read back through the Force.com API and validate that this user has an active session and is authenticated. Offer the external service for any known users. For new users, display an alternative page to collect the required information. Do not store passwords for individual users. Besides the obvious security risks, many organizations reset passwords on a regular basis, which requires the user to update the password on your system as well. We recommend designing your external service to use the user ID and session ID to authenticate and identify users. If your application requires asynchronous updates after a user session has expired, dedicate a distinct administrator user license for this. Architectural Considerations for Group and Professional Editions Salesforce CRM is offered in five tiers, or editions: Group Edition (GE) Professional Edition (PE) Enterprise Edition (EE) Unlimited Edition (UE) Performance Edition (PXE) te: Contact Manager Edition (CME) does not allow AppExchange package installations, so it won t be discussed here. If you plan to sell your app to existing Salesforce customers, it s important to understand the differences between these editions because they will affect the design of your app. It s convenient to think about them in clusters, GE/PE and EE/UE/PXE, as the editions in each cluster have similar functionality. For example, you might only want to support EE/UE/PXE if your app requires certain objects and features 58
67 Designing and Building Your App Features Available in Group and Professional Editions that aren't available in GE/PE. Also, instead of a single solution that supports all editions, you can have a tiered offering. This would consist of a basic solution for GE/PE and an advanced one for EE/UE/PXE customers that takes advantage of the additional features. EE/UE/PXE have the most robust functionality. They support Force.com platform licenses in addition to Salesforce CRM licenses. If your app doesn t require Salesforce CRM features (such as Leads, Opportunities, Cases, etc.), Force.com platform licenses provide you with the most flexibility in deploying your app to users who might not normally be Salesforce users. Your app is still subject to the edition limits and packaging rules. GE/PE don't contain all of the functionality that you can build in a Developer Edition (DE). Therefore, an application developed in your DE organization might not install in a GE/PE organization. If you re designing an application to work specifically in GE/PE, you must be aware of how these editions differ. There are a number of other considerations to keep in mind when deciding whether to support these editions. Force.com platform licenses cannot be provisioned in GE/PE organizations. This means that only existing Salesforce CRM users can use your app. There are some features that aren't available in GE/PE. There are several special permissions available to eligible partner apps that overcome these limitations. See the following sections for available features, limits, and other design considerations. Features Available in Group and Professional Editions Limits for Group and Professional Editions Access Control in Group and Professional Editions Using Apex in Group and Professional Editions API Access in Group and Professional Editions Designing Your App to Support Multiple Editions Sample Design Scenarios Features Available in Group and Professional Editions The easiest way to determine which features and objects are available in a particular edition is by reviewing the Edition Comparison Table. You can also look up which editions support a specific feature or object by searching the online help. It s important that you check these resources before you start designing your app, so you can make an informed decision on which editions to target. Once you ve finished building your app, we recommend you test it by installing your package in GE and PE test organizations to ensure everything functions properly. The following table shows the key features that are different between GE, PE, and DE. Feature Group Edition Professional Edition Developer Edition Assets For additional cost Yes Campaigns Yes Yes Contracts Yes Yes Forecasts Yes Yes Ideas Yes Yes Products Yes Yes Solutions Yes Yes Record Types Yes 59
68 Designing and Building Your App Limits for Group and Professional Editions Feature Group Edition Professional Edition Developer Edition Permission Sets Yes Custom Profiles Yes Custom Report Types Yes Yes Workflow and Approvals For additional cost Yes Apex Code See following note See following note Yes Sharing Rules Yes Yes API See following note See following note Yes Sites Yes te: A client ID allows your app to use the API for integration to composite apps. For more information, see Using Apex in Group and Professional Editions and API Access in Group and Professional Editions. Limits for Group and Professional Editions All Salesforce editions have limits that restrict the number of apps, objects, and tabs that can be used. For details on the limits for various editions, see the Edition Limits Table. For partners who are enrolled in the ISV Program, any managed package publicly posted on the AppExchange no longer counts against the apps/objects/tabs limits for your Salesforce Edition. This effectively means that ISV partners no longer have to worry about package installation failures because of apps/objects/tabs limits being exceeded. This feature is automatically enabled after your app passes the security review. Access Control in Group and Professional Editions Both GE and PE do not support custom profiles or field level security. As a result, field level security is also handled by the page layout for each object. Therefore, when a customer installs your app they will not be able to define which profiles have access to what and you will need to ensure that your design works for the Standard User Profile. Permission sets can be installed in GE/PE orgs but not updated. Because field level security is handled by the page layout, any fields you want to be visible must be added to the page layout. This means that for fields to be accessible via the API or Visualforce, they must be added to the page layout. Using Apex in Group and Professional Editions Your app can contain business logic such as classes, triggers, services, etc. written in Apex. As a general rule, Apex is not supported in GE/PE, so it will not run in these editions. However, Apex developed as part of an ISV app and included in a managed package can run in GE/PE, even though those editions do not support Apex by default. You must be an eligible partner with salesforce.com and your app has to pass the security review. The appropriate permissions will automatically be enabled after you pass the security review. Here are some important considerations for using Apex in GE/PE. GE/PE customers can t create or modify Apex in your app; they can only run the existing Apex. Your Apex code should not depend on features and functionality that exist only in DE, EE, UE, or PXE, or your app will fail to install. 60
69 Designing and Building Your App API Access in Group and Professional Editions Make sure to use REST if you plan to expose an Apex method as a Web service. Apex classes that have been exposed as a SOAP Web service can t be invoked from an external web app in GE/PE. Using Apex to make Web service callouts is allowed in GE/PE. For instance, if you re planning to make a Web service callout to an external Web service, as long as the managed package is authorized, these classes will function in GE/PE. API Access in Group and Professional Editions API access is not normally supported in GE/PE organizations. However, once your app passes the security review, you re eligible to use some APIs for building composite applications. Currently, the standard Data SOAP and REST APIs are supported for GE and PE apps, and Metadata API is supported in PE apps. To request API access, see How do I get an API token for my app? Also, you can contact Salesforce to request that a connected app be whitelisted to use the REST API in GE or PE organizations. Other APIs, such as the Bulk API and Apex Methods exposed using the SOAP Web service, remain unavailable. REST based Web services can be enabled by connected app consumer whitelisting SOAP-based Web services, including Metadata API, can be enabled using an API token called a Client ID, which needs to be appended to your SOAP headers in integration calls. This special key enables your app to successfully make calls to GE/PE organizations for Data API and PE organizations for Metadata API, even if the customer does not have API access. The Client ID has these properties. 1. You can t use the Client ID with the AJAX Toolkit in custom JavaScript, S-controls, or anywhere in your app where its value would be exposed to the end customer. 2. For development purposes, GE/PE organizations created via the Environment Hub already have the Metadata API and SOAP API (Data API) enabled. This allows you to develop and test your app before the security review. After your app passes the security review and you obtain an API token, test your app again to ensure it is working correctly. 3. The Client ID grants GE/PE access to the SOAP API, and PE access to the Metadata API. The Metadata API allows you to dynamically create various components you typically create in Setup. For instance, you can create a custom field dynamically in a PE organization with the API token. This table shows which APIs are accessible when using GE/PE and the method of access. API Web Services (SOAP) Apex Methods exposed as Web Services (SOAP) Web Services (REST) Apex Methods exposed as Web Services (REST) Chatter REST API Metadata API Bulk API Data Loader Tool (uses SOAP Web Services) Access to GE/PE Yes, with token Yes, with connected app consumer whitelisting Yes, with connected app consumer whitelisting Yes Yes, with token, cannot set the token 61
70 Designing and Building Your App Designing Your App to Support Multiple Editions Accessing the REST API in Group and Professional Editions The Force.com REST API provides you a powerful, convenient, and simple Web services API for interacting with Force.com. Qualified partners can request salesforce.com to enable your application for REST API calls to GE/PE organizations. To get access to the REST API, you must meet these conditions. Access to the Partner Community If you re new, please learn about and join one of the ISV Partner Programs. Pass the security review All applications enrolled in the AppExchange and/or OEM Program must go through a periodic security review. Access to Salesforce Developer Edition If you don t already have access to a DE organization, you can get the Partner Developer Edition from the Environment Hub. To request the REST API token: 1. Create a new connected app from your DE organization. Log in to salesforce.com with your developer account. From Setup, enter Apps in the Quick Find box, then select Apps, and click New in the Connected Apps section. te: We strongly recommend that you do this in an organization you will continue using for a long time, such as the one where you build your managed package or your Trialforce management organization (TMO). 2. Enter the information requested and click Save. Saving your app gives you the Consumer Key and Consumer Secret the app uses to communicate with Salesforce. 3. Submit a case from the Partner Community and provide your DE Org ID and the credentials for your connected app. We ll evaluate your request and enable the appropriate permission. Once this is done, you ll receive a case notification from us. Please wait 24 hours to make sure the permission is completely activated. Your client_id (or Consumer Key) and client_secret (or Consumer Secret) will be checked against the information you submit via the case during the OAuth authentication. If it matches, the system will allow you to communicate with GE/PE. te: This permission is intended solely for REST API. It does not enable your application to use SOAP Web Services API, Bulk API, Metadata API, etc. for GE/PE. This permission is applied only to your application. We do not turn on the API in the GE/PE organization. Designing Your App to Support Multiple Editions Supporting multiple editions provides the opportunity to release richer versions of your app that can support more advanced features found in EE, UE, and PXE. There are two technologies that can be leveraged to support multiple editions. The first approach uses extension packages and the second leverages Dynamic Apex. There are benefits to both, so be sure to review both strategies before designing your app. Supporting Multiple Editions using an Extension Package This approach uses a base managed package that contains core app functionality. The base package only contains features supported in GE/PE. You then use a second managed package, or extension package, that extends and enhances the base package. The extension package adds additional features supported in EE/UE/PXE. For example, you have a warehouse application that tracks inventory and an extension to this app includes workflow (which isn't available in Group). Your Group and Professional Edition customers can install the base warehouse application, while your other customers install the base package and then the extension package with workflow components. 62
71 Designing and Building Your App Designing Your App to Support Multiple Editions Using a base and extension package to support multiple editions Using extension packages enables you to avoid multiple code sets and to upsell your customers. Upgrading a customer only requires installing the extension package. Here is the process for creating an extension package. 1. Create your base managed package that leverages features supported by GE/PE. 2. Install your base managed package in a separate DE organization. 3. In this organization create your extension package that includes additional functionality supported in GE/PE. You can reference the base managed package to avoid duplicating functionality. Any component that references the base managed package will automatically trigger this package to be an extension package. Since your extension package depends on your base package, it s important to spend time designing your app and the interfaces between the packages. For example, if the extension package needs to call an Apex class in the base package, you must make sure the desired Apex class is made global. It s also important to consider the entire application lifecycle. For example, If you want to add new features, they should be included in the appropriate package. Updates to the base package should not break the extension package. Supporting Multiple Editions using Dynamic Apex Using dynamic Apex, dynamic SOQL, and dynamic DML, it s possible to create one managed package for all editions you plan to support without having to use extension packages. Your app behavior can change dynamically based on the features available in your customer's edition. This is useful when designing an app with the intent to support multiple editions. Make sure that Apex, workflows, etc. in your package do not contain any strongly-typed reference to a feature that isn't supported by GE/PE. This can include adding a custom field on an unsupported standard object, such as Campaigns, or making an Apex reference to features like multi-currency or territory management. When you reference a feature in your package not supported by GE/PE, this package dependency will cause the installation to fail. 63
72 Designing and Building Your App Sample Design Scenarios for Group and Professional Editions Instead, if you use dynamic Apex to first check if these features are available before referencing them, you can install your managed package in GE/PE. The important piece to consider is you must code your Dynamic Apex in a way that can support both use cases. This ensures that if your customer doesn t have a specific feature or object, your app will still function. Sample Design Scenarios for Group and Professional Editions Here are some scenarios to help you understand when and how to build for GE and PE. Scenario 1: You want to build an app that uses record types Since record types are not available in GE or PE, decide if you want to support these editions. Assuming you do, you can build a base managed package that does not include record types. After uploading this managed package in a released state, you can install it into another DE organization to start building the extension. Your extension can add record types that your EE, UE, and PXE customers can install and leverage. Scenario 2: You want to build an app with 80 custom objects and 25 custom tabs Typically this scenario would present a problem for GE and PE because of their objects and tabs limit. However, if you make your app available on the AppExchange, it does not count toward custom objects, tabs, and apps limits. So even if your app has 80 custom objects and 25 custom tabs, it installs and works normally in GE and PE. Scenario 3: You want to build an app that makes Apex callouts to a Web service Apex doesn't generally run in GE or PE, but if you get your managed package authorized during the security review, your Apex executes as expected. So for this scenario you build your Apex callout to invoke your external Web service and then include this class in your package. Scenario 4: You want to build an app that leverages Campaigns Campaigns are not supported by default in GE. For this scenario, you have two options. Option 1 - Build a base managed package that does not reference Campaigns. Once complete, upload and install into another DE organization to build the Campaign functionality as an extension package. w your GE customers can install the base, while the rest can also install the extension to get extra features. Option 2 - This option requires only one package if you use Dynamic Apex as the only reference to Campaigns (as described earlier) and do not include a custom field on the Campaign. Your app can then be installed in GE and higher. If Campaigns is in your customer's edition, then your Dynamic Apex can manipulate Campaigns as expected. Scenario 5: You want to build a composite app where your receive inbound API calls You have a separate hosted app that you want to integrate with Salesforce, so you need to make API calls to GE and PE customers. Such calls are not possible by default, but if you are an eligible partner, request a special API Token that allows your SOAP calls to integrate with GE and PE. Be sure to embed the Client ID in the SOAP header of your external code. 64
73 Designing and Building Your App Connected Apps Overview Connected Apps Overview USER PERMISSIONS To read: To create, update, or delete: To update all fields except Profiles, Permission Sets, and Service Provider SAML Attributes: To update Profiles, Permission Sets, and Service Provider SAML Attributes: Customize Application Customize Application AND either Modify All Data OR Manage Connected Apps Customize Application Customize Application AND Modify All Data EDITIONS Available in: both Salesforce Classic and Lightning Experience Connected Apps can be created in: Group, Professional, Enterprise, Performance, Unlimited, and Developer Editions Connected Apps can be installed in: All Editions To uninstall: Download AppExchange Packages A connected app integrates an application with Salesforce using APIs. Connected apps use standard SAML and OAuth protocols to authenticate, provide Single Sign-On, and provide tokens for use with Salesforce APIs. In addition to standard OAuth capabilities, connected apps allow administrators to set various security policies and have explicit control over who may use the corresponding applications. A developer or administrator defines a connected app for Salesforce by providing the following information. Name, description, logo, and contact information A URL where Salesforce can locate the app for authorization or identification The authorization protocol: OAuth, SAML, or both Optional IP ranges where the connected app might be running Optional information about mobile policies the connected app can enforce For connected apps that use OAuth service providers, define the OAuth scopes and callback URL for the connected app. In return, Salesforce provides an OAuth Consumer Key and a Consumer Secret for authorizing the connected app. For connected apps that use SAML service providers, define the Entity ID, ACS (assertion consumer service) URL, Subject Type, Name ID Format and Issuer (these should be available from the service provider) for authorizing the connected app. There are two deployment modes: The app is created and used in the same organization. This is a typical use case for IT departments, for example. The app is created in one organization and installed on other organizations. This is how an entity with multiple organizations or an ISV would use connected apps. Administrators can install the connected app into their organization, enable SAML authentication, and use profiles, permission sets, and IP range restrictions to control which users can access the application. They can set the connected app to be exposed as a canvas app for tighter integration with the Salesforce UI. Administrators can also uninstall the connected app and install a newer version when a developer updates the remote app and notifies administrators that there is a new version available. 65
74 Designing and Building Your App Creating a Connected App te: In a Group Edition organization, you can t manage individual user access using profiles. However, you can set policies when you edit an OAuth connected app s settings in a Group Edition organization to control access to the connected app for all users. And, Salesforce-managed connected apps packages like those for the Salesforce1 downloadable apps can t be uninstalled. They are automatically updated when the next user s session refreshes. Connected apps can be added to managed packages, only. Connected apps are not supported for unmanaged packages. Creating a Connected App USER PERMISSIONS To read: To create, update, or delete: To update all fields except Profiles, Permission Sets, and Service Provider SAML Attributes: To update Profiles, Permission Sets, and Service Provider SAML Attributes: Customize Application Customize Application AND either Modify All Data OR Manage Connected Apps Customize Application Customize Application AND Modify All Data EDITIONS Available in: both Salesforce Classic and Lightning Experience Connected Apps can be created in: Group, Professional, Enterprise, Performance, Unlimited, and Developer Editions Connected Apps can be installed in: All Editions To uninstall: Download AppExchange Packages To create a connected app: 1. From Setup, enter Apps in the Quick Find box, then select Apps. 2. In the Connected Apps section, click New. The information you enter to create a connected app is divided into these parts: Basic Information API (Enable OAuth Settings) Web App Settings Custom Connected App Handler Mobile App Settings Canvas App Settings You can create a connected app without specifying any authorization, canvas, or mobile settings. This kind of connected app behaves like a "bookmark" to the specified URL that appears in the user s App Launcher and the drop-down app menu. Simply enter basic information and provide a Start URL in the Web App Settings. If the destination requires authentication, the service hosting the destination URL should prompt users to provide login credentials when they navigate to it. When you ve finished entering the information, click Save to save your new app. You can now publish your app, make further edits, or delete it. If you re using OAuth, saving your app gives you two new values the app uses to communicate with Salesforce: Consumer Key: A value used by the consumer to identify itself to Salesforce. Referred to as client_id in OAuth 2.0. Consumer Secret: A secret used by the consumer to establish ownership of the consumer key. Referred to as client_secret in OAuth
75 Designing and Building Your App Creating a Connected App Important: As you update fields for a connected app, be aware that changes to some fields immediately apply to all installed versions of the connected app, too. These are version-independent fields that bypass the packaging or installation lifecycle. Users of the connected app will see things like the description change. The following fields have this version-independent behavior. Description Info URL Logo Image URL Callback URL Basic Information Specify basic information about your app in this section, including the app name, logo, and contact information. 1. Enter the Connected App Name. This name is displayed in the list of connected apps. te: The name must be unique for the current connected apps in your organization. You can reuse the name of a deleted connected app if the connected app was created using the Spring 14 release or later. You cannot reuse the name of a deleted connected app if the connected app was created using an earlier release. 2. Enter the API Name, used when referring to your app from a program. It defaults to a version of the name without spaces. Only letters, numbers, and underscores are allowed, so you ll need to edit the default name if the original app name contained any other characters. 3. Provide the Contact that Salesforce should use for contacting you or your support team. This address is not provided to administrators installing the app. 4. Provide the Contact Phone for Salesforce to use in case we need to contact you. This number is not provided to administrators installing the app. 5. Enter a Logo Image URL to display your logo in the list of connected apps and on the consent page that users see when authenticating. The URL must use HTTPS. The logo image can t be larger than 125 pixels high or 200 pixels wide, and must be in the GIF, JPG, or PNG file format with a 100 KB maximum file size. The default logo is a cloud. You have several ways to add a custom logo. You can upload your own logo image by clicking Upload logo image. Select an image from your local file system that meets the size requirements for the logo. When your upload is successful, the URL to the logo appears in the Logo Image URL field. Otherwise, make sure the logo meets the size requirements. You can also select a logo from the samples provided by clicking Choose one of our sample logos. The logos available include ones for Salesforce apps, third-party apps, and standards bodies. Click the logo you want, and then copy and paste the displayed URL into the Logo Image URL field. You can use a logo hosted publicly on Salesforce servers by uploading an image that meets the logo file requirements (125 pixels high or 200 pixels wide, maximum, and in the GIF, JPG, or PNG file format with a 100 KB maximum file size) as a document using the Documents tab. Then, view the image to get the URL, and enter the URL into the Logo Image URL field. 6. Enter an Icon URL to display a logo on the OAuth approval page that users see when they first use your app. The logo should be 16 pixels high and wide, on a white background. Sample logos are also available for icons. You can select an icon from the samples provided by clicking Choose one of our sample logos. Click the icon you want, and then copy and paste the displayed URL into the Icon URL field. 7. If there is a Web page with more information about your app, provide a Info URL. 67
76 Designing and Building Your App Creating a Connected App 8. Enter a Description to be displayed in the list of connected apps. Prior to Winter 14, the Start URL and Mobile Start URL were defined in this section. These fields can now be found under Web App Settings and Mobile App Settings below. API (Enable OAuth Settings) This section controls how your app communicates with Salesforce. Select Enable OAuth Settings to configure authentication settings. 1. Enter the Callback URL (endpoint) that Salesforce calls back to your application during OAuth; it s the OAuth redirect_uri. Depending on which OAuth flow you use, this is typically the URL that a user s browser is redirected to after successful authentication. As this URL is used for some OAuth flows to pass an access token, the URL must use secure HTTP (HTTPS) or a custom URI scheme. If you enter multiple callback URLs, at run time Salesforce matches the callback URL value specified by the application with one of the values in Callback URL. It must match one of the values to pass validation. 2. If you re using the JWT OAuth flow, select Use Digital Signatures. If the app uses a certificate, click Choose File and select the certificate file. 3. Add all supported OAuth scopes to Selected OAuth Scopes. These scopes refer to permissions given by the user running the connected app, and are followed by their OAuth token name in parentheses: Access and manage your Chatter feed (chatter_api) Allows access to Chatter REST API resources only. Access and manage your data (api) Allows access to the logged-in user s account using APIs, such as REST API and Bulk API. This value also includes chatter_api, which allows access to Chatter REST API resources. Access your basic information (id, profile, , address, phone) Allows access to the Identity URL service. Access custom permissions (custom_permissions) Allows access to the custom permissions in an organization associated with the connected app, and shows whether the current user has each permission enabled. Allow access to your unique identifier (openid) Allows access to the logged in user s unique identifier for OpenID Connect apps. Full access (full) Allows access to all data accessible by the logged-in user, and encompasses all other scopes. full does not return a refresh token. You must explicitly request the refresh_token scope to get a refresh token. Perform requests on your behalf at any time (refresh_token, offline_access) Allows a refresh token to be returned if you are eligible to receive one. This lets the app interact with the user s data while the user is offline. The refresh_token scope is synonymous with offline_access. Provide access to custom applications (visualforce) Allows access to Visualforce pages. Provide access to your data via the Web (web) Allows the ability to use the access_token on the Web. This also includes visualforce, allowing access to Visualforce pages. If your organization had the user approval required for users in this organization option selected on your remote access prior to the Spring 12 release, users in the same organization as the one the app was created in still have automatic approval for the app. The read-only user approval required for users in this organization checkbox is selected to show this condition. For connected apps, the recommended procedure after you ve created an app is for administrators 68
77 Designing and Building Your App Creating a Connected App to install the app and then set Permitted Users to Admin-approved users. If the remote access option was not checked originally, the checkbox doesn t display. Web App Settings Enter a Start URL for your app to direct users to a specific location after they ve authenticated. If you don t enter a Start URL, users will be sent to the application s default start page after authentication completes. If the connected app that you re creating is a canvas app, then you don t need to enter a value for this field. The Canvas App URL field contains the URL that gets called for the connected app. If your connected app will use a SAML service provider, select Enable SAML. Enter the Entity Id, ACS URL, Subject Type, Name ID Format and Issuer, available from your service provider. Select Verify Request Signatures if the service provider gave you a security certificate. Browse your system for the certificate. This is only necessary if you plan to initiate logging into Salesforce from the service provider and the service provider signs their SAML requests. Important: If you upload a certificate, all SAML requests must be signed. If no certificate is uploaded, all SAML requests are accepted. Optionally, select Encrypt SAML Response to upload a certificate and select an encryption method for encrypting the assertion. Valid encryption algorithm values are AES 128 (128 bit key). AES 256 (256 bit key). and Triple-DES (Triple Data Encryption Algorithm). Custom Connected App Handler Customize the behavior of a connected app with Apex. Create a class that extends the ConnectedAppPlugin Apex class, and associate it with a connected app. The class can support new authentication protocols or respond to user attributes in a way that benefits a business process. The plugin runs on behalf of a user account. In the Run As field, select the user for the plugin. If the user isn t authorized for the connected app, use the authorize method to do so. For more information, see the ConnectedAppPlugin class in the Force.com Apex Code Developer's Guide. Mobile App Settings 1. Enter the Mobile Start URL to direct users to a specific location when the app is accessed from a mobile device. If you don t enter a Mobile Start URL, users will be sent to the Start URL defined under Web App Settings. If the connected app you re creating is a canvas app, you don t need to enter a value for this field. The Canvas App URL field contains the URL that gets called for the connected app. 2. Select PIN Protect, if your app supports PIN protection. This gives an administrator the option of setting the session timeout and PIN length for mobile applications after installing the connected app. PIN protection is automatically supported by the Salesforce Mobile SDK ( You can also implement it manually by reading the mobile_policy object from the user s Identity URL. 3. Specify the App Platform by choosing ios or Android from the drop-down list. 4. Specify the supported device form factor(s) for the mobile app from the Restrict to Device Type drop-down list. The possible values are Phone, Tablet, or Mini-Tablet. If the app is universal (that is, supports all form factors), don t choose any value. 5. Enter the App Version number of the mobile app. 6. Enter the Minimum OS Version required for the app. 7. Select Private App to confirm this app is for internal (non-public) distribution only. This is required because Apple doesn t allow distribution of public mobile apps outside of its app store. 69
78 Designing and Building Your App Creating a Connected App 8. If the mobile app is private, specify the location of the Mobile App Binary file. This is an IPA file for ios and an APK file for Android. 9. For ios apps only: a. Specify the location of the Application Icon. This is the icon displayed during download and installation of the app on an ios device. b. Specify the ios Bundle Identifier. te: For ios 7 and higher, you must specify the same bundle identifier that you used for developing the app in XCode. Otherwise, the end user will see two app icons on app installation. 10. If the mobile connected app is a public app and you haven t uploaded its binary file to Salesforce, enter the App Binary URL here. te: If you remove mobile integration from a new version of an existing connected app, mobile integration is no longer included in any version of the connected app. For example, imagine publishing a package containing version 1.0 of your connected app with mobile integration. Then remove mobile integration from the app, repackage it, and publish it as version 1.1. If a customer installs the earlier package with version 1.0 at this point, the version 1.0 connected app will not contain mobile integration. Your connected app can receive push notifications if: Your app is built with Salesforce Mobile SDK. Your app implements the Mobile SDK push notification protocol for your platform. You are a registered developer with the mobile platform provider (Apple or Google). Your app is registered with Apple Push tification Service (APNS) for ios push notifications or with Google Cloud Messaging (GCM) for Android push notifications. You ve implemented Apex handlers for push notifications. te: A push-enabled connected app can support only one mobile platform. If you provide Android and ios versions of your mobile app and need to support push notifications on both versions, create a connected app for each platform. To learn how to fulfill these requirements, see the Salesforce Mobile Push tifications Implementation Guide. To configure push notifications for APNS (ios): 1. Select Push Messaging Enabled. 2. For Supported Push Platform, select Apple. 3. Select the Apple environment that is valid for your APNS push notifications certificate. 4. For Certificate, select the.p12 certificate file that you received from APNS when you registered your app for push notifications (for example, appkey.p12). 5. Enter the password for your.p12 certificate file. To configure push notifications for GCM (Android): 1. Select Push Messaging Enabled. 2. For Supported Push Platform, select Android GCM. 3. For Key for Server Applications (API Key), enter the key that you obtained during developer registration with Google. To change the mobile platform that you ve configured for push notifications: 1. Deselect Push Messaging Enabled. 2. Save the connected app, and then click Edit. 3. Change App Platform and associated values in Mobile Settings to reflect the new platform. 70
79 Designing and Building Your App Creating a Connected App 4. Reconfigure push notifications for the new platform. Canvas App Settings Two types of canvas apps are available: Canvas apps that are installed by the organization administrator. Canvas personal apps that are installed by end users across organizations. Users access a canvas personal app from the Chatter tab, and are prompted to allow the app to connect to their Salesforce data. These steps include optionally making an app a canvas personal app. For more information, see Canvas Personal Apps in the Force.com Canvas Developer s Guide. 1. If your connected app will be exposed as a canvas app, select Force.com Canvas. 2. Type the Canvas App URL to the third-party app. The user is directed to this URL when they click the link to your canvas app. 3. Select an Access Method. This specifies how the canvas app initiates the OAuth authentication flow. Signed Request (POST): OAuth authentication is used, but when the administrator installs the canvas app, they implicitly allow access for users. Therefore, the user won t be prompted to allow the third-party to access their user information. When you use this access method, the authentication is posted directly to the canvas app URL. If your canvas app uses signed request authentication, then be sure you don t add Perform requests on your behalf at any time to the Selected OAuth Scopes. OAuth Webflow (GET): OAuth authentication is used, and the user is prompted to allow the third-party application to access their information. When you use this access method, the canvas app must initiate the OAuth authentication flow. 4. If you re using SAML single sign-on (SSO) for canvas app authentication, select the SAML Initiation Method field. This field is enabled if you select Enable SAML in the Web App Settings section. The options for this field are: Identity Provider Initiated Salesforce makes the initial request to start the SSO flow. Service Provider Initiated The canvas app starts the SSO flow after the app is invoked. 5. Under Locations, select where the canvas app appears to users. Chatter Feed The canvas app appears in the feed. If this option is selected, you must create a CanvasPost feed item and ensure that the current user has access to the canvas app. Chatter Tab The canvas app appears in the app navigation list on the Chatter tab. If this option is selected, the canvas app appears there automatically. Console The canvas app appears in the footer or sidebars of a Salesforce console. If this option is selected, you must choose where the canvas app appears in a console by adding it as a custom console component. Layouts and Mobile Cards The canvas app can appear on a page layout or a mobile card. If this option is selected, you choose where the canvas app appears by adding it to the page layout. Mobile Nav The canvas app is accessible from the navigation menu in Salesforce1. te: Canvas apps do not appear in the Salesforce1 navigation menu on Android mobile devices. To see canvas apps in the navigation menu on Android, log in to the Salesforce1 mobile browser app. Open CTI The canvas app appears in the call control tool. If this option is selected, you must specify the canvas app in your call center s definition file for it to appear. Publisher The canvas app appears in the publisher. If this option is selected, you must also create a canvas custom quick action and add it to the global layout or to an object layout. Visualforce Page The canvas app can appear on a Visualforce page. If you add an <apex:canvasapp> component to expose a canvas app on a Visualforce page, be sure to select this location for the canvas app; otherwise, you ll receive an error. 71
80 Designing and Building Your App Edit, Package, or Delete a Connected App 6. Select Create Actions Automatically to create a global action for your canvas app. To create a global action for the canvas app, you must select Publisher under Location; otherwise, no global actions are created. You can also create the action manually at a later time. 7. If you ve implemented your own Canvas.CanvasLifecycleHandler Apex class, provide the class name in Lifecycle Class. Providing a CanvasLifecycleHandler Apex class lets you customize context information and add custom behavior to your canvas app. 8. To make your app installable by end users, select the Enable as a Canvas Personal App checkbox. Chatter Tab is the only Location that supports canvas personal apps. For details about canvas personal apps, see Canvas Personal Apps in the Force.com Canvas Developer s Guide. te: If you don t see the Enable as a Canvas Personal App setting, the administrator for the app s destination organization hasn t enabled canvas personal apps. For details about this requirement, see Enabling Canvas Personal Apps within an Organization in the Force.com Canvas Developer s Guide. Edit, Package, or Delete a Connected App USER PERMISSIONS To read: To create, update, or delete: To update all fields except Profiles, Permission Sets, and Service Provider SAML Attributes: To update Profiles, Permission Sets, and Service Provider SAML Attributes: Customize Application Customize Application AND either Modify All Data OR Manage Connected Apps Customize Application Customize Application AND Modify All Data EDITIONS Available in: both Salesforce Classic and Lightning Experience Connected Apps can be created in: Group, Professional, Enterprise, Performance, Unlimited, and Developer Editions Connected Apps can be installed in: All Editions To uninstall: Download AppExchange Packages After creating a connected app, you can edit, package, or delete it. te: The name must be unique for the current connected apps in your organization. You can reuse the name of a deleted connected app if the connected app was created using the Spring 14 release or later. You cannot reuse the name of a deleted connected app if the connected app was created using an earlier release. Editing a Connected App You can update a connected app at any time. From Setup, enter Apps in the Quick Find box, then select Apps. Select a connected app name in the list and click Edit. Save your changes by clicking Save. After you ve created the connected app, you can go back to the detail page to specify the allowed IP ranges. The IP ranges work with OAuth-enabled connected apps, not SAML-enabled connected apps, and specify valid IP addresses for the connected app. Use the following steps to set the allowed IP range. 72
81 Designing and Building Your App Edit, Package, or Delete a Connected App 1. From Setup, enter Apps in the Quick Find box, then select Apps. 2. Select a connected app name in the list. 3. In the Trusted IP Range for OAuth Web server flow section, click New. 4. Enter a valid IP address in the Start IP Address field and a higher IP address in the End IP Address field. You can enter multiple, discontinuous ranges by clicking New to enter each range. You can allow specific users to access the connected app from outside of the Trusted IP Range, for OAuth-enabled connected apps. For example, to allow access to some users while traveling, set the connected app to Relax IP Restrictions with second factor. When a user attempts to use the connected app from outside this range, the user is prompted to provide a second factor of authentication, such as a token code. After a successful second factor authentication, the user can use the connected app from outside the Trusted IP Range. 1. From Setup, enter Connected Apps in the Quick Find box, then select the option for managing connected apps.. 2. Click Edit next to the connected app name to display the values for the app. 3. In the IP Relaxation field, select Relax IP Restrictions in the drop-down list. te: If the Enforce login IP ranges on every request Session Settings option is enabled, it affects the IP relaxation behavior. For more information, see Connected App IP Relaxation and Continuous IP Enforcement on page 81. After you ve created the connected app, you can go back to the detail page and specify custom attributes. Custom attributes specify SAML metadata or specify OAuth parameters that are read at OAuth runtime. 1. From Setup, enter Apps in the Quick Find box, then select Apps. 2. Select a connected app name in the list. 3. In the Custom Attributes section, click New. Each custom attribute must have a unique key and must use fields available from the Insert Field menu. For example, assign a key name, such as country and insert the field $Organization.Country. When using SAML, attributes are sent as SAML attribute statements. When using OAuth, attributes are available as a custom_attributes object in the user s Identity URL. The following custom attributes are available for Salesforce1 connected apps. Attribute Key Table 1: Salesforce1 Connected App for Android Custom Attributes Attribute Value Description CALL_HISTORY DISABLED ADMIN_DEFINED SIMPLE If set to DISABLED, removes call logging from the navigation menu. If set to ADMIN_DEFINED, enables native Android call logging. If set to SIMPLE, enables Aura call logging. Attribute Key Table 2: Salesforce1 Connected App for ios Custom Attributes Attribute Value Description USE_ALTERNATE_USER_PROFILE TRUE FALSE If set to TRUE, enables Aura profile home. 73
82 Designing and Building Your App Edit, Package, or Delete a Connected App Attribute Key Attribute Value Description If set to FALSE, enables native ios profile home. SHOW_OPEN_IN FALSE If set to FALSE, disables users from sharing a file using a link to the file, or opening a file in a third-party app. When defining custom attributes, wrap attribute values in quotation marks. Important: As you update fields for a connected app, be aware that changes to some fields immediately apply to all installed versions of the connected app, too. These are version-independent fields that bypass the packaging or installation lifecycle. Users of the connected app will see things like the description change. The following fields have this version-independent behavior. Description Info URL Logo Image URL Callback URL Packaging a Connected App After creating a connected app or a new version of an existing app, package it to make it available to users on other Salesforce organizations. You add a connected app to a managed package in the same way as, and along with, other components such as custom objects, Visualforce pages, or Apex classes. This makes it easy to distribute a connected app to other Salesforce organizations. As a packageable component, connected apps can also take advantage of all other features of managed packages, such as listing on the AppExchange, push upgrades, post-install Apex scripts, license management, and enhanced subscriber support. te: You can only package a connected app from a Developer Edition organization. Connected apps can be added to managed packages, only. Connected apps are not supported for unmanaged packages. Deleting a Connected App To delete a connected app, click the Connected App Name in the list of apps. Click Delete on the editing page and confirm by clicking Delete again. Even though the app is removed from your list, you cannot reuse the app name. If you delete a connected app that has been included in a package, the app remains available in the package until you update the package. te: If user provisioning has been configured for a connected app, you can t delete the connected app or uninstall a package that contains it until an administrator removes the user provisioning configuration details. Be aware that deselecting the Enable User Provisioning checkbox on the connected app detail page doesn t remove the configuration details from the organization. To remove the configuration details, see the instructions for Salesforce administrators in this known issue. 74
83 Designing and Building Your App Installing a Connected App Installing a Connected App USER PERMISSIONS To read: To create, update, or delete: To update all fields except Profiles, Permission Sets, and Service Provider SAML Attributes: To update Profiles, Permission Sets, and Service Provider SAML Attributes: Customize Application Customize Application AND either Modify All Data OR Manage Connected Apps Customize Application Customize Application AND Modify All Data EDITIONS Available in: both Salesforce Classic and Lightning Experience Connected Apps can be created in: Group, Professional, Enterprise, Performance, Unlimited, and Developer Editions Connected Apps can be installed in: All Editions To uninstall: Download AppExchange Packages You install a connected app by installing a managed package that includes the connected app as a component. te: Connected apps created prior to Summer 13 can be installed using an install URL, as long as the connected app is not updated. Once the developer uploads a package with an updated version of the connected app, the install URL will no longer work. View Connected App Details USER PERMISSIONS To read: To create, update, or delete: To update all fields except Profiles, Permission Sets, and Service Provider SAML Attributes: To update Profiles, Permission Sets, and Service Provider SAML Attributes: Customize Application Customize Application AND either Modify All Data OR Manage Connected Apps Customize Application Customize Application AND Modify All Data EDITIONS Available in: both Salesforce Classic and Lightning Experience Connected Apps can be created in: Group, Professional, Enterprise, Performance, Unlimited, and Developer Editions Connected Apps can be installed in: All Editions To uninstall: Download AppExchange Packages The Connected App Detail page shows you information about the connected app, including its version and scopes. You can edit and check usage of the connected app, and associate profiles and permissions with the app. Click Edit to change the app configuration on the Connected App Edit page. 75
84 Designing and Building Your App Manage a Connected App Click Download Metadata to get the service provider SAML login URLs and endpoints that are specific to your community or custom domain configuration. This button only appears if your organization is enabled as an Identity Provider, and only with connected apps that use SAML. Instead of downloading metadata, you can access the metadata via a URL in Metadata Discovery Endpoint. Your service provider can use this URL to configure single sign-on to connect to Salesforce. Click View OAuth Usage to see the usage report for connected apps in your organization. You can enable user provisioning for a connected app on this page. Once enabled, use the User Provisioning Wizard to configure or update the user provisioning settings. After you run the User Provisioning Wizard, the User Accounts section lets you manage the linkage between user accounts and their account settings on the third-party system, individually. Click Manage Profiles to select the profiles for the app from the Application Profile Assignment page. Select the profiles to have access to the app (except in Group Edition). Important: This option won t appear if the OAuth policy for Permitted Users is set to All users may self-authorize because this option isn t needed when users can authorize themselves. Click Manage Permission Sets to select the permission sets for the profiles for this app from the Application Permission Set Assignment page. Select the permission sets to have access to the app. Important: This option won t appear if the OAuth policy for Permitted Users is set to All users may self-authorize because this option isn t needed when users can authorize themselves. Click New in Service Provider SAML Attributes to create new attribute key/value pairs. You can also edit or delete existing attributes. Only the users with at least one of the selected profiles or permission sets can run the app if you selected Admin-approved users for the Permitted Users value on the Connected App Edit page. If you selected All Users instead, profiles and permission sets are ignored. Manage a Connected App USER PERMISSIONS To read: To create, update, or delete: To update all fields except Profiles, Permission Sets, and Service Provider SAML Attributes: To update Profiles, Permission Sets, and Service Provider SAML Attributes: Customize Application Customize Application AND either Modify All Data OR Manage Connected Apps Customize Application Customize Application AND Modify All Data EDITIONS Available in: both Salesforce Classic and Lightning Experience Connected Apps can be created in: Group, Professional, Enterprise, Performance, Unlimited, and Developer Editions Connected Apps can be installed in: All Editions To uninstall: Download AppExchange Packages To view and update properties of a connected app, from Setup, enter Connected Apps in the Quick Find box, then select the option for managing connected apps. Find the app, and click Edit next to it. To view information, usage, and policies for a connected app, or add custom attributes, click the app s name. 76
85 Designing and Building Your App Manage a Connected App te: Sessions refresh automatically between every 15 minutes and 12 hours while a user is in the app based upon the session Timeout value set for your organization; this is often undetected by the user. Connected Apps Installed by Salesforce Some Salesforce client apps are implemented as connected apps and automatically installed in your organization, such as Salesforce1 or Salesforce for Outlook. So you might see more connected apps in your list of installed apps than you expected. These Salesforce connected apps are distributed in two managed packages: one for Salesforce1-related apps and one for non-salesforce1-related apps. The list of included apps can change with each release. However, to simplify administration, each package is asynchronously installed in your organization the first time any user in the organization accesses one of these apps. If you want to install (or reinstall) the Salesforce1 package for connected apps, proactively, you can install it from the AppExchange. The packages appear in Setup under the Installed Packages List. Click on each Package Name to see the list of components. The following are some of the components for the Salesforce Connected Apps package. te: The Force.com IDE, Force.com Migration Tool, Dataloader Bulk, and Dataloader Partner are wrapper connected apps that use the SOAP API to connect to Salesforce, instead of OAuth like other connected apps. But, they use the connected apps framework to allow or deny users access to the apps in an organization. The following are some of the components for the Salesforce1 and Chatter Apps package. 77
86 Designing and Building Your App Edit a Connected App To manage these installed connected apps, from Setup, enter Connected Apps in the Quick Find box, then select the option for managing connected apps, and you ll see the automatically installed Salesforce connected apps appear in the list as managed package installed apps along with your other installed connected apps. Edit a Connected App USER PERMISSIONS To read: To create, update, or delete: To update all fields except Profiles, Permission Sets, and Service Provider SAML Attributes: To update Profiles, Permission Sets, and Service Provider SAML Attributes: Customize Application Customize Application AND either Modify All Data OR Manage Connected Apps Customize Application Customize Application AND Modify All Data EDITIONS Available in: both Salesforce Classic and Lightning Experience Connected Apps can be created in: Group, Professional, Enterprise, Performance, Unlimited, and Developer Editions Connected Apps can be installed in: All Editions To uninstall: Download AppExchange Packages You can modify settings and permissions for a connected app. 1. From Setup, enter Connected Apps in the Quick Find box, then select the option for managing connected apps. 2. Click Edit next to the name of the app you want to modify. (To review information about an app on the connected app Detail page, click the app name.) The following OAuth policies are available for every OAuth-enabled connected app. Permitted Users determines who can run the app. All Users may self-authorize: Default. Anyone in the organization can self-authorize the app. This setting means that each user has to approve the app the first time they access it. Admin-approved users are pre-authorized: Access is limited to those users with a profile or permission set specified, but these users don t need to approve the app before they can access it. In Group Edition, this setting prevents access to the app for all users. Manage profiles for the app by editing each profile s Connected App Access list (except in Group Edition). Manage permission sets for the app by editing each permission set s Assigned Connected Apps list. 78
87 Designing and Building Your App Edit a Connected App Warning: If you switch from All Users may self-authorize to Admin-approved users are pre-authorized, anyone currently using the app loses access, unless the user belongs to a permission set or profile that you have specified for the app. te: If the user s profile or permission set has the Use Any API Client user permission enabled, the Admin-approved users are pre-authorized policy can be bypassed. This user permission is available only if the Admin Approved apps only organization permission is enabled. The Use Any API Client user permission allows a non-admin-approved user to access and run the app, even if the connected app s settings require Admin-approved users and the Admin Approved apps only organization permission is enabled. This permission scheme allows specific users, such as short-term contractors, to access a connected app temporarily. IP Relaxation refers to the IP restrictions that the users of the connected app are subject to. IP ranges work with OAuth-enabled connected apps, not SAML-enabled connected apps. An administrator can choose to either enforce or bypass these restrictions by choosing one of the following options. Enforce IP restrictions: Default. A user running this app is subject to the organization s IP restrictions, such as IP ranges set in the user s profile. Relax IP restrictions with second factor: A user running this app bypasses the organization s IP restrictions when either of these conditions are true: The app has IP ranges whitelisted and is using the Web server OAuth authentication flow. Only requests coming from the whitelisted IPs are allowed. The app has no IP range whitelist, is using the Web server or user-agent OAuth authentication flow, and the user successfully completes Identity Confirmation. Relax IP restrictions: A user running this connected app is not subject to any IP restrictions. te: If the Enforce login IP ranges on every request Session Settings option is enabled, it affects the IP relaxation behavior. For more information, see Connected App IP Relaxation and Continuous IP Enforcement on page 81. Refresh Token Policy specifies the validity period for a refresh token. Refresh tokens are used by the OAuth-enabled connected app to obtain new sessions without requiring the user to provide their credentials. The connected app simply exchanges the refresh token for a new session. Using refresh token policies, administrators control how long a refresh token is used. Options include the following. Refresh token is valid until revoked. This setting is the default behavior. It specifies that the token is used indefinitely, unless revoked by the user or administrator. Revoke tokens in a user s detail page under OAuth Connected Apps or in the OAuth Connected Apps Usage report. Immediately expire refresh token. This setting specifies that the token is immediately invalid. The user can use the current session (access token) already issued, but cannot use the refresh token to obtain a new session. Expire refresh token if not used for n. This setting invalidates the token if it is not used for the amount of time specified. For example, if the field value states 7 days, and the refresh token is not exchanged for a new session within seven days, the next attempt to use the token fails. The token expired and can no longer generate new sessions. If the refresh token is successfully used before 7 days, monitoring the period of inactivity resets, and the token is valid for another 7 days. Expire refresh token after n. This setting invalidates the refresh token after a fixed amount of time. For example, if the policy states 1 day, the refresh token can be used to obtain new sessions for 24 hours. After 24 hours, the token can t be used. A user s session can be maintained by usage. Its validity period is defined by the Timeout Value for the connected app, user profile, or organization s session settings (in that order). The Refresh Token Policy is evaluated only during usage of 79
88 Designing and Building Your App Edit a Connected App the issued refresh token and does not affect a user s current session. Refresh tokens are required only when a user s session has expired or is no longer available. For example, if you set a Refresh Token Policy to Expire refresh token after 1 hour, and the user uses the application for 2 hours, the user isn t forced to authenticate after 1 hour. The user is required to re-authenticate when the session expires and the client attempts to exchange its refresh tokens for a new session. Timeout Value is available for OAuth-enabled connected apps, only. This value sets the expiration of the access tokens for the connected app's session. If you don t set a value or ne is selected (the default), Salesforce uses the Timeout Value in the user s profile. If the profile has no value set, Salesforce uses the Timeout Value in the organization s Session Settings. The current permissions for the connected app are also listed here. If your connected app is a canvas app that uses signed request authentication, be sure to: Set Permitted Users to Admin-approved users are pre-authorized. Set Expire Refresh Tokens to The first time they use this application. Give users access via profiles and permission sets. Session Level Policy is available for all connected apps. Select High Assurance session required to require users to enter a time-based token during login to access the app. Basic Information is available for all connected apps. However, if your app is a canvas app, these field values aren t used. Instead, the canvas app URL that was specified when the connected app was created is used. Start URL is used if the connected app uses single sign-on. In this case, set the URL to the page where the user starts the authentication process. This location also appears in the application switcher menu. Mobile Start URL is used to direct users to a specific location when the app is accessed from a mobile device. Mobile App settings are available for mobile connected apps that enforce pin protection. Require PIN after specifies how much time can pass while the app is idle before the app locks itself and requires the PIN before continuing. Allowable values are none (no locking), 1, 5, 10, and 30 minutes. This policy is only enforced if a corresponding Pin Length is configured. Enforcement of the policy is the responsibility of the connected app. Apps written using the Salesforce Mobile SDK can enforce this policy, or the app can read the policy from the UserInfo service and enforce the policy. te: This setting does not invalidate a user s session. When the session expires due to inactivity, this policy only requires that the user enter a PIN to continue using the current session. Pin Length sets the length of the identification number sent for authentication confirmation. The length can be from 4 to 8 digits, inclusive. Custom Attributes are available for all connected apps. Developers can set custom SAML metadata or custom OAuth attributes for a connected app. Administrators can delete or edit those attributes or add custom attributes. Attributes deleted, edited, or added by administrators override attributes set by developers. For more information, see Edit, Package, or Delete a Connected App on page 72. Custom Connected App Handler Customize the behavior of a connected app with Apex. Create a class that extends the ConnectedAppPlugin Apex class, and associate it with a connected app. The class can support new authentication protocols or respond to user attributes in a way that benefits a business process. The plugin runs on behalf of a user account. In the Run As field, select the user for the plugin. If the user isn t authorized for the connected app, use the authorize method to do so. For more information, see the ConnectedAppPlugin class in the Force.com Apex Code Developer's Guide. 80
89 Designing and Building Your App Connected App IP Relaxation and Continuous IP Enforcement Connected App IP Relaxation and Continuous IP Enforcement This topic describes how the Enforce login IP ranges on every request Session Settings option affects OAuth-enabled connected app IP relaxation settings. If you relaxed IP restrictions for your OAuth-enabled connected app, and your organization has the Enforce login IP ranges on every request option enabled, the access to your connected app can change. This access change applies to client access, including mobile devices, for all OAuth-enabled connected apps. IP relaxation does not apply to SAML-enabled connected apps. Table 3: Connected App IP Relaxation Settings and Continuous IP Enforcement IP Relaxation Enforce IP restrictions When Continuous IP Enforcement Is Disabled (Default) A user running this app is subject to the organization s IP restrictions, such as IP ranges set in the user s profile. When Continuous IP Enforcement Is Enabled A user running this app is subject to the organization s IP restrictions, such as IP ranges set in the user s profile. Relax IP restrictions A user running this app bypasses the organization s IP restrictions when either of these conditions is true: A user running this app bypasses the organization s IP restrictions when either of the OAuth conditions in the previous with The app has IP ranges whitelisted column is true. However, the user can t second and is using the Web server OAuth access the following for security reasons: factor authentication flow. Only requests Change password coming from the whitelisted IPs Add a time-based token are allowed. Any pages in a login flow The app has no IP range whitelist, is using the Web server or user-agent OAuth authentication flow, and the user successfully completes identity confirmation. EDITIONS Available in: both Salesforce Classic and Lightning Experience Connected Apps can be created in: Group, Professional, Enterprise, Performance, Unlimited, and Developer Editions Connected Apps can be installed in: All Editions Relax IP restrictions A user running this connected app is not subject to any IP restrictions. A user running this connected app is not subject to any IP restrictions. However, the user can t access the following for security reasons: Change password Add a time-based token Any pages in a login flow 81
90 Designing and Building Your App Monitoring Usage for a Connected App Monitoring Usage for a Connected App USER PERMISSIONS To read: To create, update, or delete: To update all fields except Profiles, Permission Sets, and Service Provider SAML Attributes: To update Profiles, Permission Sets, and Service Provider SAML Attributes: Customize Application Customize Application AND either Modify All Data OR Manage Connected Apps Customize Application Customize Application AND Modify All Data EDITIONS Available in: both Salesforce Classic and Lightning Experience Connected Apps can be created in: Group, Professional, Enterprise, Performance, Unlimited, and Developer Editions Connected Apps can be installed in: All Editions To uninstall: Download AppExchange Packages To view information on the usage of any connected apps in the organization, from Setup, enter Connected Apps OAuth Usage in the Quick Find box, then select Connected Apps OAuth Usage. A list of connected apps and information about each appears. Connected App The name of the app. Connected apps that are installed but haven t been used by anyone don t appear in the list. View App Info Click View App Info to go to the detail page of the connected app. Alternatively, if the connected app isn t yet installed, click Install. User Count The number of users who have run the app. Click a User Count value to see information about each user, including: When they first used the app The most recent time they used the app The total number of times they used the app On the Connected App User s Usage page, you can end a user s access to their current session by clicking the Revoke action on that person s row. Or, click the Revoke All button at the top of the page to log out everyone currently using the connected app. Action Click Block to end all current user sessions with the connected app and block all new sessions. Blocking an app is not permanent. You can click Unblock to allow users to log in and access the app at another time. 82
91 Designing and Building Your App Uninstalling a Connected App Uninstalling a Connected App USER PERMISSIONS To read: To create, update, or delete: To update all fields except Profiles, Permission Sets, and Service Provider SAML Attributes: To update Profiles, Permission Sets, and Service Provider SAML Attributes: Customize Application Customize Application AND either Modify All Data OR Manage Connected Apps Customize Application Customize Application AND Modify All Data EDITIONS Available in: both Salesforce Classic and Lightning Experience Connected Apps can be created in: Group, Professional, Enterprise, Performance, Unlimited, and Developer Editions Connected Apps can be installed in: All Editions To uninstall: Download AppExchange Packages You remove a connected app from your organization by uninstalling the package the app is part of. te: When a connected app is uninstalled, the access and refresh tokens of all users of the application are removed. This prevents a user from running the application later, using an existing access token, without explicitly approving the application themselves. Environment Hub The Environment Hub lets you view, connect, create, and log in to multiple Salesforce organizations from one location. This can be especially convenient if you use a large number of organizations for business, development, and testing. You must choose one organization as the Environment Hub (or hub organization), and can then connect all your other organizations (or member organizations) to the hub. You can establish single sign-on between the hub and member organizations, enabling users to seamlessly switch between them without having to provide login credentials. When you connect an organization to the hub, related organizations are automatically discovered so you don't have to manually connect them. The following types of related organizations are auto-discovered. For any organization, all sandbox organizations created from it. For a release organization, all its related patch organizations. For a Trialforce Management Organization, all Trialforce Source Organizations created from it. For a License Management Organization (LMO), that is, an organization with the License Management App installed, any release organization (and therefore all its associated patch organizations) that has a managed package registered in the LMO. To access the Environment Hub: 1. In the Force.com App menu, click Environment Hub. 2. Click the Environment Hub tab. EDITIONS Available in: Salesforce Classic Available in: Enterprise Performance Unlimited USER PERMISSIONS To set up and configure the Environment Hub: Manage Environment Hub To connect an organization to the Environment Hub: Connect Organization to Environment Hub 83
92 Designing and Building Your App Set Up the Environment Hub te: To find the hub organization for any member organization, from Setup, enter Company Information in the Quick Find box, then select Company Information. The organization ID of the hub organization is listed in the Organization Details section. The Environment Hub main page displays a list of all member organizations connected to the hub. For each organization, its name, description, edition, organization ID, single sign-on status, and other details are displayed. From the Environment Hub tab, you can perform these actions. Click Connect Organization to add another organization. Click Create Organization to create a new organization. Click the name of any organization to view details about it, including other organizations related to it. Click Edit to view and update the organization. Click Remove to disconnect the organization from the Environment Hub. Removing an organization from the Environment Hub doesn t delete the organization or its data. Click Login next to an organization to log in to it. If you ve previously enabled single sign-on for that organization, you ll be logged in without providing login credentials. If you ve added a large number of organizations to the Environment Hub, you can zero in on organizations of a specific type, for example, development organizations, or organizations created after a certain date. To create a custom view, click Create New View at the top of the page. You can filter organizations based on multiple criteria such as edition, creation date, instance, origin, SSO status, and so on. Each member organization corresponds to an EnvironmentHubMember object. This is a standard object, similar to Accounts or Contacts. Hence, you can use the full functionality of the Force.com platform to extend or modify the Environment Hub, both via the user interface or the API. For example, you can create custom fields, set up workflow rules, or define user mappings and enable single sign-on using the API, for any member organization. Set Up the Environment Hub Follow these steps to set up the Environment Hub for the first time. 1. Choose which organization you want to use as your hub organization. Use the organization that most employees log in to regularly. 2. Optionally, set up and deploy My Domain for your hub organization. te: You can enable the Environment Hub and use it to create organizations without using My Domain. However, My Domain deployment is required to enable single sign-on or connect existing organizations to the hub. 3. Contact Salesforce support to get the Environment Hub enabled for your hub organization. 4. After the feature is enabled, log in to your hub organization via the new My Domain URL. 5. Edit profiles or permission sets to assign users access to specific features of the Environment Hub. a. From Setup, enter Profiles in the Quick Find box, then select Profiles. b. Click Edit next to the appropriate profile. c. Select the settings you want to enable on the profile editing page. d. Click Save. This table summarizes the settings for the Environment Hub in the profile editing page. EDITIONS Available in: Salesforce Classic Available in: Enterprise Performance Unlimited USER PERMISSIONS To set up and configure the Environment Hub: Manage Environment Hub 84
93 Designing and Building Your App Set Up the Environment Hub Section of Profile Custom App Settings Connected App Access Service Provider Access Administrative Permissions General User Permissions Standard Object Permissions Settings for Environment Hub Enable the Environment Hub custom app, so it s available in the Force.com App menu. The Environment Hub connected app is for internal use only and doesn t need to be enabled for any profiles. Unless advised by Salesforce, don t delete the connected app or adjust its settings. A new entry appears here when single sign-on is enabled in a member organization. Enabling access to a service provider allows single sign-on login access to the corresponding member organization. The service provider is named [OrganizationID] Service Provider, where [OrganizationID] is the organization ID of the member organization. Users who don t have access to the service provider sometimes see this message when attempting to log in via single sign-on: User [UserID] does not have access to sp [ServiceProviderID]. The Manage Environment Hub permission controls which profiles can enable, create, and edit single sign-on configuration for member organizations. It also controls which profiles can create organizations from the hub (via the Create Organization button). The Connect Organization to Environment Hub permission controls which profiles can connect existing organizations to Environment Hub. The Hub Members settings control access to the Environment Hub Member entities as follows: Read: The ability to view existing Hub Member records. Create: This setting has no impact on the ability to create Hub Member records. That s because record creation is handled either by connecting an existing organization or creating an organization from Environment Hub. Edit: The ability to edit various fields on existing Hub Member records (Organization, Description, and so on). All fields are editable, because most are managed internally. Delete: The ability to disconnect an organization from the Hub and delete its corresponding Environment Hub Member record and Service Provider record (if SSO was enabled on the Member). View All: The administrative ability to read all Hub Member records, regardless of who created them. Modify All: The administrative ability to read, edit, and delete all Hub Member records, regardless of who created them. Also, the Hub Invitations settings are used to manage connecting organizations to Environment Hub. When enabling the Connect Organization to Environment Hub permission, also enable Create, Read, Update, and Delete for the Hub Invitations object. Otherwise, it can safely be disabled. 6. Define user mappings to configure which users have single sign-on access to specific member organizations. For more information, see Enabling Single Sign-On and Defining a SSO User Mapping. After you ve completed these steps, any user with the appropriate profile can access the Environment Hub by clicking Environment Hub in the App menu. The types of actions a user can perform in the Environment Hub depend on the settings in that user s profile. 85
94 Designing and Building Your App Setting up My Domain for the Environment Hub Setting up My Domain for the Environment Hub You can create new organizations in Environment Hub without using My Domain. However, if you want to enable single sign-on or connect existing organizations to Environment Hub, you need to set up and deploy My Domain first. 1. Find a domain name that s available and sign up for it. a. From Setup, enter My Domain in the Quick Find box, then select My Domain. b. Enter the subdomain name you want to use within the sample URL. You can use up to 40 characters. c. Click Check Availability. If your name is already taken, choose a different one. d. Click Terms and Conditions to review your agreement, then select the checkbox. e. Click Register Domain. You'll receive an when your domain name is ready for testing. It can take from 10 minutes to 24 hours. 2. Test your domain name and deploy it to your entire organization. USER PERMISSIONS To set up a domain name: Customize Application a. From Setup, enter My Domain in the Quick Find box, then select My Domain, then click Click here to login, or click the URL in the confirmation , to login to Salesforce using your new domain name. b. Test the new domain name by clicking tabs and links within your application. You ll notice that all pages show your new domain name. If you ve customized your Salesforce UI with features such as custom buttons or Visualforce pages, make sure you test custom elements thoroughly before deploying your domain name. Your customizations should not use instance-based URLs. c. To roll out the new domain name to your organization, from Setup, enter My Domain in the Quick Find box, then select My Domain and then click Deploy to Users. The domain is activated immediately and all users are redirected to pages with new domain addresses. 3. Set the domain login policy for users accessing your pages. a. From Setup, enter My Domain in the Quick Find box, then select My Domain. b. Under My Domain Settings, click Edit. c. To turn off authentication for users who do not use your domain-specific login page, select the login policy. For example, this will prevent users from logging in at the generic login page, and being redirected to your pages after login. This option enhances security by preventing login attempts by anyone who does not know your domain name. d. Choose a redirect policy, based on the level of security desired. You have three options, in order of increasing security: Redirect users to the same page within the domain. Redirect users with a warning. Prevent redirecting, so users have to enter the new domain name. 4. Optionally, customize your login page and add or change identity providers available on your login page. For details, see the Salesforce online help. 86
95 Designing and Building Your App Environment Hub Best Practices Environment Hub Best Practices These guidelines can help you use the Environment Hub effectively. The Environment Hub connected app is for internal use only. You don t need to enable it for any profiles. Unless advised by Salesforce, don t delete the connected app or adjust its settings. Choose the organization that most employees log in to regularly as your hub organization. Set up My Domain for each member organization, in addition to the hub organization. Edit profiles or permission sets to assign users access to specific features of the Environment Hub. Some key settings are listed below. The Environment Hub custom app must be enabled for it to appear in the Force.com App menu. EDITIONS Available in: Salesforce Classic Available in: Enterprise Performance Unlimited Manage Environment Hub is required to create organizations or configure single sign-on (SSO) access. Assign this permission only to admin users, because it is powerful functionality. Connect Organization to Environment Hub is required to add member organizations to the hub. Service Provider Access must be enabled for each member organization to which you want to allow SSO access. For details of all the profile settings, see: Set Up the Environment Hub. Decide on a strategy for enabling SSO access based on your organization s security requirements. You can then choose which combination of the three SSO methods (explicit mapping, Federation ID, or custom formula) to use for your specific needs. For more information, see Enabling Single Sign-On. Because each member organization is a standard object (of type EnvironmentHubMember), you can modify its behavior or access it programmatically. For example, you can create custom fields, set up workflow rules, or define user mappings and enable single sign-on using the API, for any member organization. SSO doesn t work for newly added users or for SSO user mappings defined in a sandbox organization. Only add users, edit user information, or define SSO user mappings in the parent organization for the sandbox. Connecting an Organization to the Environment Hub To connect an organization to the Hub: 1. On the Environment Hub main page, click Connect Organization. 2. Enter the admin username for the member organization, that is, the organization you want to connect to the hub. 3. Optionally, enter a description for the member organization. Adding a description makes it easier for you to find a particular organization later on, especially if your hub has many members. 4. By default, single sign-on (SSO) is enabled for new member organizations. To disable SSO, deselect Auto-enable SSO for the newly connected org. 5. Click Connect Organization. 6. Enter the admin username and password of the member organization in the popup window. 7. Click Log in to Salesforce. 8. Click Allow in the next popup window. The organization is now connected to the hub and appears in the list of member organizations in the Environment Hub. EDITIONS Available in: Salesforce Classic Available in: Enterprise Performance Unlimited USER PERMISSIONS To connect an organization to the Environment Hub: Connect Organization to Environment Hub 87
96 Designing and Building Your App View and Edit Environment Hub Member Details View and Edit Environment Hub Member Details After you connect an organization to the Environment Hub, click its name to view and edit the organization s details. From the Hub Member Detail page, you can do any of the following. Edit the organization s information. Remove the organization from the Environment Hub. Removing an organization from the Environment Hub doesn t delete the organization or its data. Enable single sign-on (SSO). SSO lets linked users log in to the organization from the Environment Hub without reauthenticating. Log in to the organization. If you ve enabled SSO, you are logged in without entering login credentials. Link a username in the member organization with a username in the hub organization for SSO access. Hub Member Detail EDITIONS Available in: Salesforce Classic Available in: Enterprise Performance Unlimited This section displays the hub member organization s attributes, like edition, licensing status, and whether SSO is enabled. The layout for Hub Member Detail is determined by your organization s settings, so all fields do not always display. To view all available fields or add new ones, edit the page layout. te: For the Member Type field, only one member type is displayed. Member type is displayed according to this hierarchy: (1) Sandbox, (2) Release, (3) Trialforce Source Org (TSO), (4) Patch, (5) Branch, and (6) Trialforce Management Org (TMO). For example, if an org is both a sandbox and a TMO, the Member Type field displays Sandbox Org. Parent Organizations and Child Organizations When you connect an organization to the Environment Hub, these related organizations are discovered and connected. For any organization, all sandbox organizations created from it. For a release organization, all its related patch organizations. For a Trialforce Management Organization, all Trialforce Source Organizations created from it. For a License Management Organization (LMO), that is, an organization with the License Management App installed, any release organization (and therefore all its associated patch organizations) that has a managed package registered in the LMO. These sections display a list of the organizations related to this organization. For each organization in the list, its name and relationship to this organization are displayed. Single Sign-On User Mappings This section displays a list of mapped users, that is, users in the hub organization who are associated with a corresponding user in the member organization. If SSO has been enabled for the member organization, all mapped users can log in from the Environment Hub without providing credentials. From this section, you can do any of the following: Click New SSO User Mapping to define a new user mapping. Click Del next to a user to disable single sign-on access. 88
97 Designing and Building Your App Editing an Environment Hub Member s Details User mappings can be many-to-one (but not one-to-many). This means you can associate multiple users in the hub organization to the same user in a member organization. This can be useful, for example, if you want a group of users to log in to a test organization as the same user, so they experience exactly the same configuration. te: If a user mapping has been defined and the user is still unable to use single sign-on, check that the user s profile has the appropriate permissions enabled. For details, see Setting up Environment Hub. SSO doesn t work for newly added users or for SSO user mappings defined in a sandbox organization. Only add users, edit user information, or define SSO user mappings in the parent organization for the sandbox. Editing an Environment Hub Member s Details To edit details of a member organization in the Environment Hub: 1. Click Edit next to the organization s name in the Environment Hub main page, or on its detail page. 2. In the page that displays, edit the name and description for the organization. It s helpful to specify a meaningful name and description. This lets you easily recognize the organization in the list of members in the Environment Hub. 3. Optionally, specify one or more single sign-on methods (see below for details). 4. Click Save. To match users in the member and hub organizations for single sign-on, you can use any of three methods. EDITIONS Available in: Salesforce Classic Available in: Enterprise Performance Unlimited SSO Method Mapped Users Federation ID User Name Formula Description Match users in the hub organization to users in a member organization manually. This method is on by default if you ve defined any SSO user mappings from the member detail page. For details, see Defining a SSO User Mapping. Match users who have the same Federation ID in both organizations. To enable this method, select the checkbox next to it. Define a custom formula for matching users in the hub and member organizations. This allows you the most flexibility. To enable this method, type a custom formula into the text box provided. For example, the following formula matches the first part of the user name (the part before sign) with an explicit domain name. LEFT($User.Username, FIND("@", $User.Username)) & ("mydev.org") If you specify more than one single sign-on method, they're evaluated in the order of precedence listed above at the time a user tries to log in. The first method that results in a match is used to log the user in, and the other methods are ignored. If no matching user can be identified, you re directed to the standard salesforce.com login page. 89
98 Designing and Building Your App Creating a New Organization from the Environment Hub Creating a New Organization from the Environment Hub You can create new organizations directly from the Environment Hub, for the following purposes. Development Development organizations for creating and uploading managed packages. Test/Demo Trial organizations created for test and demonstration purposes, similar to organizations created from You can specify a Trialforce template for creating trial organizations. This enables you to configure and test exactly how your prospects experience the trial. Trialforce You can create Trialforce Source Organizations (TSOs) from the Environment Hub, as an alternative to using a Trialforce Management Organization (TMO). EDITIONS Available in: Salesforce Classic Available in: Enterprise Performance Unlimited te: Custom branding is not supported in TSOs created using the Environment Hub. If you plan to brand your s or login page, create the TSO from a TMO instead. To create a new organization in the Environment Hub: 1. On the Environment Hub, click Create Organization. 2. On the page that appears, from the pulldown menu, choose the type of organization you want to create. Possible choices are: Development, Test/Demo, and Trialforce. 3. On the page that appears, specify these details. organization s name and My Domain name, user name, and address of the admin user edition (for development and Trialforce organizations) edition or a Trialforce template ID (for test/demo organizations) USER PERMISSIONS To set up and configure the Environment Hub: Manage Environment Hub 4. Read the Master Subscription Agreement and select the checkbox. 5. Click Create. Once the organization is created, it ll appear in the Environment Hub and you ll get an confirmation. Enabling Single Sign-On in the Environment Hub te: You can enable the Environment Hub and use it to create organizations without using My Domain. However, My Domain deployment is required to enable single sign-on or connect existing organizations to the hub. To enable single sign-on for an organization: 1. On the Environment Hub main page, click the name of the organization. 2. Click Enable SSO on the organization s detail page. 3. On the page that displays, click Enable SSO. You re taken to the detail page of the organization. Its single sign-on status displays both at the top of the page, and next to the SSO field in the Hub Member Details section. To match users in the member and hub organizations for single sign-on, you can use any of three methods. EDITIONS Available in: Salesforce Classic Available in: Enterprise Performance Unlimited USER PERMISSIONS To set up and configure the Environment Hub: Manage Environment Hub 90
99 Designing and Building Your App Disabling Single Sign-On in the Environment Hub SSO Method Mapped Users Federation ID User Name Formula Description Match users in the hub organization to users in a member organization manually. This method is on by default if you ve defined any SSO user mappings from the member detail page. For details, see Defining a SSO User Mapping. Match users who have the same Federation ID in both organizations. To enable this method, select the checkbox next to it. Define a custom formula for matching users in the hub and member organizations. This allows you the most flexibility. To enable this method, type a custom formula into the text box provided. For example, the following formula matches the first part of the user name (the part before sign) with an explicit domain name. LEFT($User.Username, FIND("@", $User.Username)) & ("mydev.org") If you specify more than one single sign-on method, they're evaluated in the order of precedence listed above at the time a user tries to log in. The first method that results in a match is used to log the user in, and the other methods are ignored. If no matching user can be identified, you re directed to the standard salesforce.com login page. te: If a user mapping has been defined and the user is still unable to use single sign-on, check that the user s profile has the appropriate permissions enabled. For details, see: Setting up Environment Hub. SSO doesn t work for newly added users or for SSO user mappings defined in a sandbox organization. Only add users, edit user information, or define SSO user mappings in the parent organization for the sandbox. Disabling Single Sign-On in the Environment Hub To disable single sign-on for an organization: 1. On the Environment Hub main page, click the name of the organization. 2. Click Disable SSO on the organization s detail page. 3. On the page that displays, click Disable SSO. You re taken to the detail page of the organization. Its single sign-on status displays both at the top of the page, and next to the SSO field in the Hub Member Details section. EDITIONS Available in: Salesforce Classic Available in: Enterprise Performance Unlimited USER PERMISSIONS To set up and configure the Environment Hub: Manage Environment Hub 91
100 Designing and Building Your App Mapping Users for Single Sign-On in the Environment Hub Mapping Users for Single Sign-On in the Environment Hub You can define a mapping between a user in the hub organization and one or more users in a member organization. If single sign-on has been enabled for the member organization, all mapped users can log in to it from the Environment Hub without needing to provide credentials. User mappings can be many-to-one (but not one-to-many). This means you can associate multiple users in the hub organization to the same user in a member organization. This can be useful, for example, if you want a group of users to log in to a test organization as the same user, so they experience exactly the same configuration. To define a new single sign-on user mapping in Environment Hub: 1. On the Environment Hub main page, click the name of the organization. 2. Click New SSO User Mapping on the hub member detail page. 3. In the page that appears, enter the username for the member organization and specify the corresponding user for the hub organization using the lookup field. 4. Click Save (or Save & New to save and add a new mapped user). te: If a user mapping has been defined and the user is still unable to use single sign-on, check that the user s profile has the appropriate permissions enabled. For details, see Setting up Environment Hub. SSO doesn t work for newly added users or for SSO user mappings defined in a sandbox organization. Only add users, edit user information, or define SSO user mappings in the parent organization for the sandbox. EDITIONS Available in: Salesforce Classic Available in: Enterprise Performance Unlimited USER PERMISSIONS To set up and configure the Environment Hub: Manage Environment Hub 92
101 CHAPTER 4 Packaging and Testing Your App In this chapter... About Managed Packages This section contains information on packaging and testing your app during development. The general procedure is as follows: 1. Create and upload a beta package. Installing a Package 2. Install the beta package in a partner testing organization (Enterprise, Professional or Group Editions Uninstalling a are available). These can be created in the Environment Hub. Package 3. Test the package. Installing Managed Packages using the API Resolving Apex Test Failures Running Apex on Package Install/Upgrade Running Apex on Package Uninstall Publishing Extensions to Managed Packages 4. Fix bugs and make changes in your development organization. 5. Repeat these steps until you re ready to release a managed package. SEE ALSO: Creating and Uploading a Beta Package Installing a Package 93
102 Packaging and Testing Your App About Managed Packages About Managed Packages A managed package is a collection of application components that are posted as a unit on AppExchange, and are associated with a namespace and a License Management Organization. You must use a Developer Edition organization to create and work with a managed package. Managed packages are depicted by the following icons: Managed - Beta Managed - Released Managed - Installed Tip: To prevent naming conflicts, Salesforce recommends using managed packages for all packages that contain Apex. This way, all the Apex objects contain your namespace prefix. For example, if there is an Apex class called MyHelloWorld and the namespace for your organization is OneTruCode, the class is referenced as OneTruCode.MyHelloWorld. EDITIONS Available in: Salesforce Classic Available in: Developer Edition Package uploads and installs are available in Group, Professional, Enterprise, Performance, Unlimited, and Developer Editions Configure Your Developer Settings The developer settings in a Developer Edition organization allow you to create a single managed package, upload that package to the AppExchange, allowing other users to install and upgrade the package in their organization. After configuring your developer settings the first time, you can no longer modify them. Regardless of the developer settings, you can always create an unlimited number of unmanaged packages. To configure your developer settings: 1. From Setup, enter Packages in the Quick Find box, then select Packages. 2. Click Edit. te: This button doesn t appear if you ve already configured your developer settings. 3. Review the selections necessary to configure developer settings, and click Continue. 4. Register a namespace prefix. 5. Choose the package you want to convert to a managed package. If you do not yet have a package to convert, leave this selection blank and update it later. 6. Click Review My Selections. 7. Click Save. Tip: You may want to specify a License Management Organization (LMO) for your managed package; to find out more, go to EDITIONS Available in: Salesforce Classic Available in: Developer Edition Package uploads and installs are available in Group, Professional, Enterprise, Performance, Unlimited, and Developer Editions USER PERMISSIONS To configure developer settings: Customize Application To create packages: Create AppExchange Packages To upload packages: Upload AppExchange Packages 94
103 Packaging and Testing Your App Register a Namespace Prefix Register a Namespace Prefix In a packaging context, a namespace prefix is a one to 15-character alphanumeric identifier that distinguishes your package and its contents from packages of other developers on AppExchange. Namespace prefixes are case-insensitive. For example, ABC and abc are not recognized as unique. Your namespace prefix must be globally unique across all Salesforce organizations. It keeps your managed package under your control exclusively. Salesforce automatically prepends your namespace prefix, followed by two underscores ( ), to all unique component names in your Salesforce organization. A unique package component is one that requires a name that no other component has within Salesforce, such as custom objects, custom fields, custom links, s-controls, and validation rules. For example, if your namespace prefix is abc and your managed package contains a custom object with the API name, Expense c, use the API name abc Expense c to access this object using the API. The namespace prefix is displayed on all component detail pages. Warning: S-controls stored in the s-control library or the Documents tab that do not use the Force.com API still function properly after you register a namespace prefix. However, s-controls stored outside of your organization or s-controls that use the Force.com API to call Salesforce may require some fine-tuning. For more information, see S-control in the Object Reference. Your namespace prefix must: Begin with a letter Contain one to 15 alphanumeric characters t contain two consecutive underscores To register a namespace prefix: 1. From Setup, enter Packages in the Quick Find box, then select Packages. 2. Click Edit. EDITIONS Available in: Salesforce Classic Available in: Developer Edition Package uploads and installs are available in Group, Professional, Enterprise, Performance, Unlimited, and Developer Editions te: This button doesn t appear if you ve already configured your developer settings. 3. Review the selections that are required for configuring developer settings, and then click Continue. 4. Enter the namespace prefix you want to register. 5. Click Check Availability to determine if the namespace prefix is already in use. 6. If the namespace prefix that you entered isn t available, repeat the previous two steps. 7. Click Review My Selections. 8. Click Save. 95
104 Packaging and Testing Your App Specifying a License Management Organization Specifying a License Management Organization A license management organization is a Salesforce organization that you use to track all Salesforce users who install your managed package. The license management organization receives notification (in the form of a lead record) when a user installs or uninstalls your package and tracks each package upload on Force.com AppExchange. Your license management organization can be any Salesforce Enterprise, Unlimited, Performance, or Developer Edition organization that has installed the free License Management Application (LMA) from AppExchange. To specify a License Management Organization, go to What are Beta Versions of Managed Packages? A beta package is an early version of a managed package that is uploaded in a Managed - Beta state. The purpose of a Managed - Beta package is to allow the developer to test their application in different Salesforce organizations and to share the app with a pilot set of users for evaluation and feedback. Before installing a beta version of a managed package, review the following notes: EDITIONS Available in: Salesforce Classic Available in: Developer Edition Package uploads and installs are available in Group, Professional, Enterprise, Performance, Unlimited, and Developer Editions Beta packages can be installed in sandbox or Developer Edition organizations, or test organizations furnished through the Environment Hub only. The components of a beta package are editable by the developer's organization until a Managed - Released package is uploaded. Beta versions aren't considered major releases, so the package version number doesn't change. Beta packages are not upgradeable. Because developers can still edit the components of a beta package, the Managed - Released version might not be compatible with the beta package installed. Uninstall the beta package and install a new beta package or released version. For more information, see Uninstalling a Package on page 105 and Installing a Package on page 103. Creating and Uploading a Beta Package Use the following procedure to create and upload a beta package. 1. Create a package: a. From Setup, enter Packages in the Quick Find box, then select Packages. b. Click New. c. Enter a name for your package. This does not have to be the same name that appears on AppExchange. d. From the drop-down menu, select the default language of all component labels in the package. USER PERMISSIONS To create packages: Create AppExchange Packages To upload packages: Upload AppExchange Packages e. Optionally, in the tify on Apex Error field, enter the username of the person who should receive an notification if an exception occurs in Apex code that is not caught by the code. If you don t specify a username, all uncaught exceptions generate an notification that is sent to Salesforce. f. Optionally, choose a custom link from the Configure Custom Link field to display configuration information to installers. The custom link displays as a Configure link within Salesforce on the Installed Packages page and package detail page of the subscriber's organization. g. Optionally, enter a description that describes the package. You will have a chance to change this description before you upload it to AppExchange. 96
105 Packaging and Testing Your App Creating and Uploading a Beta Package h. Optionally, specify a post install script. This is an Apex script that runs in the subscriber organization after the package is installed or upgraded. For more information, see Running Apex on Package Install/Upgrade on page 108. i. Optionally, specify an uninstall script. This is an Apex script that runs in the subscriber organization after the package is uninstalled. For more information, see Running Apex on Package Uninstall on page 111. j. On the right side of the screen, select the Managed checkbox. k. Click Save. 2. Optionally, change the API access privileges. By default, API access is set to Unrestricted, but you can change this setting to further restrict API access of the components in the package. 3. Add the necessary components for your app. a. Click Add Components. b. From the drop-down list, choose the type of component. c. Select the components you want to add. te: Some components cannot be added to Managed - Released packages. For a list of packageable components, see Components Available in Managed Packages on page 21. Also, S-controls cannot be added to packages with restricted API access. d. Click Add To Package. e. Repeat these steps until you have added all the components you want in your package. te: Some related components are automatically included in the package even though they might not display in the Package Components list. For example, when you add a custom object to a package, its custom fields, page layouts, and relationships with standard objects are automatically included. For a complete list of components, see Components Automatically Added to Packages on page Optionally, click View Dependencies and review a list of components that rely on other components, permissions, or preferences within the package. For more information on dependencies, see About Dependencies on page 46. Click Done to return to the Package detail page. 5. Click Upload. 6. On the Upload Package page, do the following: a. Enter a Version Name, such as Spring 11 Beta. b. Enter a Version Number, such as 1.0. All beta packages use the same version number until you upload a Managed - Released package. c. Select a Release Type of Managed - Beta. te: Beta packages can only be installed in Developer Edition, sandbox, or test organizations requested through the Environment Hub, and thus can't be pushed to customer organizations. d. Optionally, enter and confirm a password to share the package privately with anyone who has the password. Don't enter a password if you want to make the package available to anyone on AppExchange and share your package publicly. e. Salesforce automatically selects the requirements it finds. In addition, select any other required components from the Package Requirements and Object Requirements sections to notify installers of any requirements for this package. f. Click Upload. You will receive an that includes an installation link when your package has been uploaded successfully. 97
106 Packaging and Testing Your App Creating and Uploading a Managed Package Creating and Uploading a Managed Package Creating a managed package is just as easy as creating an unmanaged package. The only requirement to create a managed package is that you re using a Developer Edition organization. Before creating a managed package: Determine if you want to create and upload a managed or unmanaged package. Optionally, install the License Management Application (LMA) from Search for License Management App to locate it. The License Management Application (LMA) tracks information about each user who installs your app. It allows you to track what users have which version, giving you a means of distributing information about upgrades. The License Management Application (LMA) can be installed in any Salesforce organization except a Personal, Group, or Professional Edition organization and does not need to be the same Salesforce organization that you use to create or upload the package, although it can be. You can also use the same License Management Application (LMA) to manage an unlimited number of your managed packages in different Developer Edition organizations. Configure your developer settings on page 94. Your developer settings specify your namespace prefix on page 95, the Salesforce organization where you install the License Management Application (LMA), and the unmanaged package you want to convert into a managed package. Use the following procedure to create and upload a managed package. The procedure assumes you have already created a namespace and beta package. If you re uploading a beta package for testing, see Creating and Uploading a Beta Package on page Create a package: a. From Setup, enter Packages in the Quick Find box, then select Packages. b. Click New. c. Enter a name for your package. This does not have to be the same name that appears on AppExchange. d. From the drop-down menu, select the default language of all component labels in the package. EDITIONS Available in: Salesforce Classic Available in: Developer Edition Package uploads and installs are available in Group, Professional, Enterprise, Performance, Unlimited, and Developer Editions USER PERMISSIONS To enable managed packages: Customize Application To create packages: Create AppExchange packages To upload packages: Download AppExchange packages e. Optionally, in the tify on Apex Error field, enter the username of the person who should receive an notification if an exception occurs in Apex code that is not caught by the code. If you don t specify a username, all uncaught exceptions generate an notification that is sent to Salesforce. f. Optionally, choose a custom link from the Configure Custom Link field to display configuration information to installers. The custom link displays as a Configure link within Salesforce on the Installed Packages page and package detail page of the subscriber's organization. g. Optionally, enter a description that describes the package. You will have a chance to change this description before you upload it to AppExchange. h. Optionally, specify a post install script. This is an Apex script that runs in the subscriber organization after the package is installed or upgraded. For more information, see Running Apex on Package Install/Upgrade on page 108. i. Optionally, specify an uninstall script. This is an Apex script that runs in the subscriber organization after the package is uninstalled. For more information, see Running Apex on Package Uninstall on page 111. j. On the right side of the screen, select the Managed checkbox. k. Click Save. 98
107 Packaging and Testing Your App Creating and Uploading a Managed Package 2. Optionally, change the API access privileges. By default, API access is set to Unrestricted, but you can change this setting to further restrict API access of the components in the package. 3. Add the necessary components for your app. a. Click Add Components. b. From the drop-down list, choose the type of component. c. Select the components you want to add. te: Some components cannot be added to Managed - Released packages. For a list of packageable components, see Components Available in Managed Packages on page 21. Also, S-controls cannot be added to packages with restricted API access. d. Click Add To Package. e. Repeat these steps until you have added all the components you want in your package. te: Some related components are automatically included in the package even though they might not display in the Package Components list. For example, when you add a custom object to a package, its custom fields, page layouts, and relationships with standard objects are automatically included. For a complete list of components, see Components Automatically Added to Packages on page Optionally, click View Dependencies and review a list of components that rely on other components, permissions, or preferences within the package. For more information on dependencies, see About Dependencies on page 46. Click Done to return to the Package detail page. 5. Click Upload. 6. On the Upload Package page, do the following: a. Enter a Version Name, such as Spring 12. The version name is the marketing name for a specific release of a package and allows you to create a more descriptive title for the version than just a number. b. Enter a Version Number, such as 1.0. For more information on versions, see Upgrading Your App on page 216. c. Select a Release Type of Managed - Released. d. Change the Description, if necessary. e. Optionally, specify a link to release notes for the package. Click URL and enter the details in the text field that appears. This link will be displayed during the installation process, and on the Package Details page after installation. te: As a best practice, this should point to an external URL, so you can make the information available to customers in advance of the release, and update it independently of the package. f. Optionally, specify a link to post install instructions for the package. Click URL or Visualforce page and enter the details in the text field that appears. This link will be displayed on the Package Details page after installation. te: As a best practice, this should point to an external URL, so you can update the information independently of the package. g. Optionally, enter and confirm a password to share the package privately with anyone who has the password. Don't enter a password if you want to make the package available to anyone on AppExchange and share your package publicly. h. Salesforce automatically selects the requirements it finds. In addition, select any other required components from the Package Requirements and Object Requirements sections to notify installers of any requirements for this package. i. Click Upload. 7. Once your upload is complete, you can do any of the following. 99
108 Packaging and Testing Your App Viewing Package Details Click Change Password link to change the password option. Click Deprecate to prevent new installations of this package while allowing existing installations to continue operating. te: You cannot deprecate the most recent version of a managed package. When you deprecate a package, remember to remove it from AppExchange as well. See Removing Apps from AppExchange in the AppExchange online help. Click Undeprecate to make a deprecated version available for installation again. You will receive an that includes an installation link when your package has been uploaded successfully. te: When using the install URL, the old installer is displayed by default. You can customize the installation behavior by modifying the installation URL you provide your customers. To access the new installer, append the text &newui=1 to the installation URL. To access the new installer with the "All Users" option selected by default, append the additional text &p1=full to the installation URL. If you uploaded from your Salesforce production organization, notify installers who want to install it in a sandbox organization to replace the login.salesforce.com portion of the installation URL with test.salesforce.com. Viewing Package Details From Setup, enter Packages in the Quick Find box, then select Packages. Click the name of a package to view its details, including added components, whether it s a managed package, whether the package has been uploaded, and so on. The detail page has the following sections: Package Details on page 100 Components on page 101 Versions on page 102 Patch Organizations on page 102 From the Package Detail page, you can do any of the following: Click Edit to change the package name, custom link that displays when users click Configure, or description. Click youdelete to delete the package. This does not delete the components contained in the package but the components will no longer be bundled together within this package. Click Upload to upload the package. You will receive an when the upload is complete. Optionally, you can enable, disable, or change the dynamic Apex and API access that components in the package have to standard objects in the installing organization by using the links next to API Access. Viewing Package Details For package developers, the package detail section displays the following package attributes (in alphabetical order): Attribute API Access Description The type of access that the API and dynamic Apex that package components have. The default setting is Unrestricted, which 100
109 Packaging and Testing Your App Viewing Package Details Attribute Description means that all package components that access the API have the same access as the user who is logged in. Click Enable Restrictions or Disable Restrictions to change the API and dynamic Apex access permissions for a package. Created By Description Language Last Modified By tify on Apex Error The name of the developer that created this package, including the date and time. A detailed description of the package. The language used for the labels on components. The default value is your user language. The name of the last user to modify this package, including the date and time. The username of the person who should receive an notification if an exception occurs in Apex that is not caught by the code. If you don t specify a username, all uncaught exceptions generate an notification that is sent to Salesforce. This is only available for managed packages. te: Apex can only be packaged from Developer, Enterprise, Unlimited, and Performance Edition organizations. Package Name Post Install Script Type Uninstall Script The name of the package, given by the publisher. The Apex code that runs after this package is installed or upgraded. For more information, see Running Apex on Package Install/Upgrade on page 108. Indicates whether this is a managed or unmanaged package. The Apex code that runs after this package is uninstalled. For more information, see Running Apex on Package Uninstall on page 111. Viewing Package Components For package developers, the Components tab lists every package component contained in the package, including the name and type of each component. Click Add to add components to the package. te: Some related components are automatically included in the package even though they may not display in the Package Components list. For example, when you add a custom object to a package, its custom fields, page layouts, and relationships with standard objects are automatically included. For a complete list of components SalesforceSalesforce automatically includes, see Components Automatically Added on page 34. Click View Dependencies to review a list of components that rely on other components, permissions, or preferences within the package. An entity may include such things as an s-control, a standard or custom field, or an organization-wide setting like multicurrency. Your 101
110 Packaging and Testing Your App Viewing Package Details package cannot be installed unless the installer has the listed components enabled or installed. For more information on dependencies, see Understanding Dependencies on page 46. Click Back to Package to return to the Package detail page. Click View Deleted Components to see which components were deleted from the package across all of its versions. Viewing Version History For package developers, the Versions tab lists all the previous uploads of a package. Click Push Upgrades to automatically upgrade subscribers to a specific version. Click the Version Number of any listed uploads to manage that upload. For more information, see Managing Versions on page 227. te: Push Upgrades is available for patches and major upgrades. Registered ISV partners can request Push Major Upgrade functionality by logging a case in the Partner Community. The versions table displays the following package attributes (in alphabetical order): Attribute Action Description Lists the actions you can perform on the package. The possible actions are: Deprecate: Deprecates a package version. Warning: Users will no longer be able to download or install this package. However, existing installations will continue to work. Undeprecate: Enables a package version to be installed by users once again. Status Version Name Version Number The status of the package. The possible statuses are: Released: The package is Managed - Released. Beta: The package is Managed - Beta. Deprecated: The package version is deprecated. The version name for this package version. The version name is the marketing name for a specific release of a package. It is more descriptive than the Version Number. The version number for the latest installed package version. The format is majornumber.minornumber.patchnumber, such as The version number represents a release of a package. The Version Name is a more descriptive name for the release. The patchnumber is generated only when you create a patch. If there is no patchnumber, it is assumed to be zero (0). Viewing Patch Development Organizations Every patch is developed in a patch development organization, which is the organization where patch versions are developed, maintained, and uploaded. To start developing a patch, you need to create a patch development organization. To do this, see Creating and Uploading 102
111 Packaging and Testing Your App Installing a Package Patches on page 218. Patch development organizations are necessary to permit developers to make changes to existing components without causing incompatibilities between existing subscriber installations. Click New to create a new patch for this package. The Patch Organizations table lists all the patch development organizations created. It lists the following attributes (in alphabetical order): Attribute Action Administrator Username Patching Major Release Description Lists the actions you can perform on a patch development organization. The possible actions are: Login: Log in to your patch development organization. Reset: s a new temporary password for your patch development organization. The login associated with the patch organization. The package version number that you are patching. Installing a Package During the development and testing cycle, you might need to periodically install and uninstall packages before you install the next beta. Follow these steps to install a package. Pre-Installation 1. In a browser, type in the installation URL you received when you uploaded the package. 2. Enter your username and password for the Salesforce organization in which you want to install the package, and then click the login button. 3. If the package is password-protected, enter the password you received from the publisher. Default Installation Click Install. You ll see a message that describes the progress and a confirmation message after the installation is complete. Custom Installation Follow these steps if you need to modify the default settings, as an administrator. 1. Choose one or more of these options, as appropriate. Click View Components. You ll see an overlay with a list of components in the package. For managed packages, the screen also contains a list of connected apps (trusted applications that are granted access to a user's Salesforce data after the user and the application are verified). Review the list to confirm that the components and any connected apps shown are acceptable, and then close the overlay. te: Some package items, such as validation rules, record types, or custom settings might not appear in the Package Components list but are included in the package and installed with the other items. If there are no items in the Package Components list, the package might contain only minor changes. 103
112 Packaging and Testing Your App Installing a Package If the package contains a remote site setting, you must approve access to websites outside of Salesforce. The dialog box lists all the websites that the package communicates with. We recommend that a website uses SSL (secure sockets layer) for transmitting data. After you verify that the websites are safe, select Yes, grant access to these third-party websites and click Continue, or click Cancel to cancel the installation of the package. Warning: By installing remote site settings, you re allowing the package to transmit data to and from a third-party website. Before using the package, contact the publisher to understand what data is transmitted and how it's used. If you have an internal security contact, ask the contact to review the application so that you understand its impact before use. Click API Access. You ll see an overlay with a list of the API access settings that package components have been granted. Review the settings to verify they re acceptable, and then close the overlay to return to the installer screen. In Enterprise, Performance, Unlimited, and Developer Editions, choose one of the following security options. te: Depending on the type of installation, you might not see this option. For example, in Group and Professional Editions, or if the package doesn t contain a custom object, Salesforce skips this option, which gives all users full access. Install for Admins Only Specifies the following settings on the installing administrator s profile and any profile with the "Customize Application" permission. Object permissions Read, Create, Edit, Delete, View All, and Modify All enabled Field-level security set to visible and editable for all fields Apex classes enabled Visualforce pages enabled App settings enabled Tab settings determined by the package creator Page layout settings determined by the package creator Record Type settings determined by the package creator After installation, if you have Enterprise, Performance, Unlimited, or Developer Edition, set the appropriate user and object permissions on custom profiles as needed. Install for All Users Specifies the following settings on all internal custom profiles. Object permissions Read, Create, Edit, Delete, View All, and Modify All enabled Field-level security set to visible and editable for all fields Apex classes enabled Visualforce pages enabled App settings enabled Tab settings determined by the package creator Page layout settings determined by the package creator Record Type settings determined by the package creator te: The Customer Portal User, Customer Portal Manager, High Volume Customer Portal, Authenticated Website, Partner User, and standard profiles receive no access. Install for Specific Profiles... Enables you to choose the usage access for all custom profiles in your organization. You can set each profile to have full access or no access for the new package and all its components. Full Access Specifies the following settings for each profile. 104
113 Packaging and Testing Your App Component Availability After Deployment Object permissions Read, Create, Edit, Delete, View All, and Modify All enabled Field-level security set to visible and editable for all fields Apex classes enabled Visualforce pages enabled App settings enabled Tab settings determined by the package creator Page layout settings determined by the package creator Record Type settings determined by the package creator Access Specifies the same settings as Full Access, except all object permissions are disabled. You might see other options if the publisher has included settings for custom profiles. You can incorporate the settings of the publisher s custom profiles into your profiles without affecting your settings. Choose the name of the profile settings in the drop-down list next to the profile that you need to apply them to. The current settings in that profile remain intact. Alternatively, click Set All next to an access level to give this setting to all user profiles. 2. Click Install. You ll see a message that describes the progress and a confirmation message after the installation is complete. Post-Installation Steps If the package includes post-installation instructions, they re displayed after the installation is completed. Review and follow the instructions provided. In addition, before you deploy the package to your users, make any necessary changes for your implementation. Depending on the contents of the package, you might need to perform some of the following customization steps. If the package includes permission sets, assign the included permission sets to your users who need them. In managed packages, you can't make changes to permission sets that are included in the package, but subsequent upgrades happen automatically. If you clone a permission set that comes with a managed package or create your own, you can make changes to the permission set, but subsequent upgrades won't affect it. If you re re-installing a package and need to re-import the package data by using the export file that you received after uninstalling, see Importing Package Data in the Salesforce Help. If you installed a managed package, click Manage Licenses to assign licenses to users. te: You can t assign licenses in Lightning Experience. If you need to assign a license, switch to Salesforce Classic. Configure components in the package as required. For more information, see Configuring Installed Packages in the Salesforce Help. Component Availability After Deployment Many components have an Is Deployed attribute that controls whether they are available for end users. After installation, all components are immediately available if they were available in the developer's organization. For tips on customizing the installed package and components, see Configuring Installed Packages in the Salesforce Help. Installed packages are available to users in your organization with the appropriate permissions and page layout settings. Uninstalling a Package To remove a package: 1. From Setup, enter Installed in the Quick Find box, then select Installed Packages. 105
114 Packaging and Testing Your App Installing Managed Packages using the API 2. Click Uninstall next to the package that you want to remove. 3. Select Yes, I want to uninstall... and click Uninstall. 4. After an uninstall, Salesforce automatically creates an export file containing the package data, as well as any associated notes and attachments. When the uninstall is complete, Salesforce sends an containing a link to the export file to the user performing the uninstall. The export file and related notes and attachments are listed below the list of installed packages. We recommend storing the file elsewhere because it s only available for a limited period of time after the uninstall completes. Tip: If you reinstall the package later and want to reimport the package data, see Importing Package Data in the Salesforce Help. When you uninstall packages, consider the following: If you re uninstalling a package that includes a custom object, all components on that custom object are also deleted. This includes custom fields, validation rules, s-controls, custom buttons and links, as well as workflow rules and approval processes. You can t uninstall a package whenever any component in the package is referenced by a component that will not get included in the uninstall. For example: When an installed package includes any component on a standard object that another component references, Salesforce prevents you from uninstalling the package. This means that you can install a package that includes a custom user field and build a workflow rule that gets triggered when the value of that field is a specific value. Uninstalling the package would prevent your workflow from working. When you have installed two unrelated packages that each include a custom object and one custom object component references a component in the other, Salesforce prevents you from uninstalling the package. This means that you can install an expense report app that includes a custom user field and create a validation rule on another installed custom object that references that custom user field. However, uninstalling the expense report app prevents the validation rule from working. When an installed folder contains components you added after installation, Salesforce prevents you from uninstalling the package. When an installed letterhead is used for an template you added after installation, Salesforce prevents you from uninstalling the package. You can t uninstall a package if a field added by the package is being updated by a background job, such as an update to a roll-up summary field. Wait until the background job finishes, and try again. Uninstall export files contain custom app data for your package, excluding some components, such as documents and formula field values. Installing Managed Packages using the API You can install, upgrade, and uninstall managed packages using the API, instead of the user interface. Automating these repeated tasks can help you can work more efficiently and to speed up application development. To install, upgrade, or uninstall a package, use the standard Metadata API deploy() call with the InstalledPackage metadata type. The following operations are supported. Deploying an InstalledPackage installs the package in the deploying organization. Deploying a newer version of a currently installed package upgrades the package. Deploying an InstalledPackage using a manifest called destructivechanges.xml, instead of package.xml, uninstalls it from the organization. te: You can t deploy a package along with other metadata types. Hence, InstalledPackage must be the only metadata type specified in the manifest file. 106
115 Packaging and Testing Your App Resolving Apex Test Failures This is a typical project manifest (package.xml) for installing a package. The manifest must not contain a fullname or namespaceprefix element. <?xml version="1.0" encoding="utf-8"?> <Package xmlns=" <types> <members>*</members> <name>installedpackage</name> </types> <version>28.0</version> </Package> The package is specified in a file called MyNamespace.installedPackage, where MyNamespace is the namespace prefix of the package. The file must be in a directory called installedpackages, and its contents must have this format. <?xml version="1.0" encoding="utf-8"?> <InstalledPackage xmlns=" <versionnumber>1.0</versionnumber> <password>optional_password</password> </InstalledPackage> To uninstall a package, deploy this destructivechanges.xml manifest file in addition to the package.xml file. <?xml version="1.0" encoding="utf-8"?> <Package xmlns=" <types> <members>mynamespace</members> <name>installedpackage</name> </types> </Package> Retrieving an InstalledPackage, using the retrieve() call creates an XML representation of the package installed in an organization. If the installed package has a password, the password isn t retrieved. Deploying the retrieved file in a different organization installs the package in that organization. For more information on the deploy() and retrieve() commands, see the Metadata API Developer s Guide. Resolving Apex Test Failures Package installs or upgrades may fail for not passing Apex test coverage. However, some of these failures can be ignored. For example, a developer might write an Apex test that makes assumptions about a subscriber's data. If you're a subscriber whose installation is failing due to an Apex test, contact the developer of the package for help. If you're a developer and an install fails due to an Apex test failure, check for the following: Make sure that you are staging all necessary data required for your Apex test, instead of relying on subscriber data that exists. EDITIONS Available in: Salesforce Classic Available in: Developer If a subscriber creates a validation rule, required field, or trigger on an object referenced by your package, your test might fail if it performs DML on this object. If this object is created only for testing purposes and never at runtime, and the creation fails due to these conflicts, you might be safe to ignore the error and continue the test. Otherwise, contact the customer and determine the impact. 107
116 Packaging and Testing Your App Running Apex on Package Install/Upgrade Running Apex on Package Install/Upgrade App developers can specify an Apex script to run automatically after a subscriber installs or upgrades a managed package. This makes it possible to customize the package install or upgrade, based on details of the subscriber s organization. For instance, you can use the script to populate custom settings, create sample data, send an to the installer, notify an external system, or kick off a batch operation to populate a new field across a large set of data. For simplicity, you can only specify one post install script. It must be an Apex class that is a member of the package. The post install script is invoked after tests have been run, and is subject to default governor limits. It runs as a special system user that represents your package, so all operations performed by the script appear to be done by your package. You can access this user by using UserInfo. You will only see this user at runtime, not while running tests. If the script fails, the install/upgrade is aborted. Any errors in the script are ed to the user specified in the tify on Apex Error field of the package. If no user is specified, the install/upgrade details will be unavailable. The post install script has the following additional properties. It can initiate batch, scheduled, and future jobs. It can t access Session IDs. It can only perform callouts using an async operation. The callout occurs after the script is run and the install is complete and committed. te: You can t run a post install script in a new trial organization provisioned using Trialforce. The script only runs when a subscriber installs your package in an existing organization. How does a Post Install Script Work? A post install script is an Apex class that implements the InstallHandler interface. This interface has a single method called oninstall that specifies the actions to be performed on installation. global interface InstallHandler { void oninstall(installcontext context) } The oninstall method takes a context object as its argument, which provides the following information. The org ID of the organization in which the installation takes place. The user ID of the user who initiated the installation. The version number of the previously installed package (specified using the Version class). This is always a three-part number, such as Whether the installation is an upgrade. Whether the installation is a push. The context argument is an object whose type is the InstallContext interface. This interface is automatically implemented by the system. The following definition of the InstallContext interface shows the methods you can call on the context argument. global interface InstallContext { ID organizationid(); ID installerid(); Boolean isupgrade(); Boolean ispush(); Version previousversion(); } 108
117 Packaging and Testing Your App How does a Post Install Script Work? Version Methods and Class You can use the methods in the System.Version class to get the version of a managed package and to compare package versions. A package version is a number that identifies the set of components uploaded in a package. The version number has the format majornumber.minornumber.patchnumber (for example, 2.1.3). The major and minor numbers increase to a chosen value during every non-patch release. Major and minor number increases will always use a patch number of 0. The following are instance methods for the System.Version class. Method Arguments Return Type Description compareto System.Version version Integer Compares the current version with the specified version and returns one of the following values: Zero if the current package version is equal to the specified package version An Integer value greater than zero if the current package version is greater than the specified package version An Integer value less than zero if the current package version is less than the specified package version If a two-part version is being compared to a three-part version, the patch number is ignored and the comparison is based only on the major and minor numbers. major Integer Returns the major package version of the calling code. minor Integer Returns the minor package version of the calling code. patch Integer Returns the patch package version of the calling code or null if there is no patch version. The System class contains two methods that you can use to specify conditional logic, so different package versions exhibit different behavior. System.requestVersion: Returns a two-part version that contains the major and minor version numbers of a package. Using this method, you can determine the version of an installed instance of your package from which the calling code is referencing your package. Based on the version that the calling code has, you can customize the behavior of your package code. System.runAs(System.Version): Changes the current package version to the package version specified in the argument. When a subscriber has installed multiple versions of your package and writes code that references Apex classes or triggers in your package, they must select the version they are referencing. You can execute different code paths in your package s Apex code based on the version setting of the calling Apex code making the reference. You can determine the calling code s package version setting by calling the System.requestVersion method in the package code. 109
118 Packaging and Testing Your App Example of a Post Install Script Example of a Post Install Script The following sample post install script performs these actions on package install/upgrade. If the previous version is null, that is, the package is being installed for the first time, the script: Creates a new Account called Newco and verifies that it was created. Creates a new instance of the custom object Survey, called Client Satisfaction Survey. Sends an message to the subscriber confirming installation of the package. If the previous version is 1.0, the script creates a new instance of Survey called Upgrading from Version 1.0. If the package is an upgrade, the script creates a new instance of Survey called Sample Survey during Upgrade. If the upgrade is being pushed, the script creates a new instance of Survey called Sample Survey during Push. global class PostInstallClass implements InstallHandler { global void oninstall(installcontext context) { if(context.previousversion() == null) { Account a = new Account(name='Newco'); insert(a); } Survey c obj = new Survey c(name='client Satisfaction Survey'); insert obj; User u = [Select Id, from User where Id =:context.installerid()]; String toaddress= u. ; String[] toaddresses = new String[]{toAddress}; Messaging.Single Message mail = new Messaging.Single Message(); mail.settoaddresses(toaddresses); mail.setreplyto('support@package.dev'); mail.setsenderdisplayname('my Package Support'); mail.setsubject('package install successful'); mail.setplaintextbody('thanks for installing the package.'); Messaging.send (new Messaging. [] { mail }); } else if(context.previousversion().compareto(new Version(1,0)) == 0) { Survey c obj = new Survey c(name='upgrading from Version 1.0'); insert(obj); } if(context.isupgrade()) { Survey c obj = new Survey c(name='sample Survey during Upgrade'); insert obj; } if(context.ispush()) { Survey c obj = new Survey c(name='sample Survey during Push'); insert obj; } } You can test a post install script using the new testinstall method of the Test class. This method takes the following arguments. A class that implements the InstallHandler interface. A Version object that specifies the version number of the existing package. 110
119 Packaging and Testing Your App Specifying a Post Install Script An optional Boolean value that is true if the installation is a push. The default is false. This sample shows how to test a post install script implemented in the PostInstallClass Apex static void testinstallscript() { PostInstallClass postinstall = new PostInstallClass(); Test.testInstall(postinstall, null); Test.testInstall(postinstall, new Version(1,0), true); List<Account> a = [Select id, name from Account where name ='Newco']; System.assertEquals(a.size(), 1, 'Account not found'); } Specifying a Post Install Script Once you have created and tested the post install script, you can specify it in the Post Install Script lookup field on the Package Detail page. In subsequent patch releases, you can change the contents of the script but not the Apex class. The class selection is also available via the Metadata API as Package.postInstallClass. This is represented in package.xml as a <postinstallclass>foo</postinstallclass> element. Running Apex on Package Uninstall App developers can specify an Apex script to run automatically after a subscriber uninstalls a managed package. This makes it possible to perform cleanup and notification tasks based on details of the subscriber s organization. For simplicity, you can only specify one uninstall script. It must be an Apex class that is a member of the package. The uninstall script is subject to default governor limits. It runs as a special system user that represents your package, so all operations performed by the script will appear to be done by your package. You can access this user by using UserInfo. You will only see this user at runtime, not while running tests. If the script fails, the uninstall continues but none of the changes performed by the script are committed. Any errors in the script are ed to the user specified in the tify on Apex Error field of the package. If no user is specified, the uninstall details will be unavailable. The uninstall script has the following restrictions. You can t use it to initiate batch, scheduled, and future jobs, to access Session IDs, or to perform callouts. How does an Uninstall Script Work? An uninstall script is an Apex class that implements the UninstallHandler interface. This interface has a single method called onuninstall that specifies the actions to be performed on uninstall. global interface UninstallHandler { void onuninstall(uninstallcontext context) } The onuninstall method takes a context object as its argument, which provides the following information. The org ID of the organization in which the uninstall takes place. The user ID of the user who initiated the uninstall. 111
120 Packaging and Testing Your App Example of an Uninstall Script The context argument is an object whose type is the UninstallContext interface. This interface is automatically implemented by the system. The following definition of the UninstallContext interface shows the methods you can call on the context argument. global interface UninstallContext { ID organizationid(); ID uninstallerid(); } Example of an Uninstall Script The sample uninstall script below performs the following actions on package uninstall. Inserts an entry in the feed describing which user did the uninstall and in which organization Creates and sends an message confirming the uninstall to that user global class UninstallClass implements UninstallHandler { global void onuninstall(uninstallcontext ctx) { FeedItem feedpost = new FeedItem(); feedpost.parentid = ctx.uninstallerid(); feedpost.body = 'Thank you for using our application!'; insert feedpost; } } User u = [Select Id, from User where Id =:ctx.uninstallerid()]; String toaddress= u. ; String[] toaddresses = new String[] {toaddress}; Messaging.Single Message mail = new Messaging.Single Message(); mail.settoaddresses(toaddresses); mail.setreplyto('support@package.dev'); mail.setsenderdisplayname('my Package Support'); mail.setsubject('package uninstall successful'); mail.setplaintextbody('thanks for uninstalling the package.'); Messaging.send (new Messaging. [] { mail }); You can test an uninstall script using the testuninstall method of the Test class. This method takes as its argument a class that implements the UninstallHandler interface. This sample shows how to test an uninstall script implemented in the UninstallClass Apex static void testuninstallscript() { Id UninstallerId = UserInfo.getUserId(); List<FeedItem> feedpostsbefore = [SELECT Id FROM FeedItem WHERE parentid=:uninstallerid AND CreatedDate=TODAY]; Test.testUninstall(new UninstallClass()); List<FeedItem> feedpostsafter = [SELECT Id FROM FeedItem WHERE parentid=:uninstallerid AND CreatedDate=TODAY]; System.assertEquals(feedPostsBefore.size() + 1, feedpostsafter.size(), 'Post to uninstaller failed.'); } 112
121 Packaging and Testing Your App Specifying an Uninstall Script Specifying an Uninstall Script Once you have created and tested the uninstall script and included it as a member of your package, you can specify it in the Uninstall Script lookup field on the Package Detail page. In subsequent patch releases, you can change the contents of the script but not the Apex class. The class selection is also available via the Metadata API as Package.uninstallClass. This is represented in package.xml as an <uninstallclass>foo</uninstallclass> element. Publishing Extensions to Managed Packages An extension is any package, component, or set of components that adds to the functionality of a managed package. An extension requires that the base managed package be installed in the organization. For example, if you have built a recruiting app, an extension to this app might include a component for performing background checks on candidates. The community of developers, users, and visionaries building and publishing apps on Force.com AppExchange is part of what makes Force.com such a rich development platform. Use this community to build extensions to other apps and encourage them to build extensions to your apps. To publish extensions to a managed package: 1. Install the base package in the Salesforce organization that you plan to use to upload the extension. 2. Build your extension components. te: To build an extension, install the base package and include a dependency to that base package in your package. The extension attribute will automatically become active. 3. Create a new package and add your extension components. Salesforce automatically includes some related components. 4. Upload the new package that contains the extension components. 5. Proceed with the publishing process as usual. For information on creating a test drive or registering and publishing your app, go to EDITIONS Available in: Salesforce Classic Available in: Group Professional Enterprise Performance Unlimited Developer USER PERMISSIONS To create packages: Create AppExchange Packages To upload packages: Upload AppExchange Packages te: Packages cannot be upgraded to Managed - Beta if they are used within the same organization as an extension. 113
122 CHAPTER 5 Passing the Security Review In this chapter... We want Force.com to be a safe and reliable platform for our customer s core business applications. To promote trust, all apps and components that are distributed to customers undergo a comprehensive Security Review security review. Your offering must meet or exceed the requirements set by our security review team Security Review Steps before it can be distributed. After approval, apps and components are also periodically retested. Security Review Wizard Submit a Client or Mobile App for Security Review Submit an Extension Package for Security Review Security Review Resources Security Review FAQ These guidelines and tasks will help you make sure that your offering passes the security review. 114
123 Passing the Security Review Security Review Security Review The security review ensures that the app or component you publish on the AppExchange meets industry best security standards. For the latest information on the security review, visit: The AppExchange security review: Assures customers that your app or component works securely with Salesforce. Helps you deliver apps and components that span multiple systems and meet the needs of AppExchange customers. Allows Salesforce to facilitate open relationships between customers, developers, and providers by providing a secure ecosystem. The scope of the security review depends on the type of offering. Type Force.com Client and Mobile Apps Description Offerings where the data, logic, and user interface is built entirely on the Force.com platform. Offerings that run outside of the Salesforce environment. It treats the Force.com platform as a data source, using the development model of the tool and platform for which it s designed. Examples include iphone apps and Microsoft Outlook connectors. Scope of Review Automated code scan Manual code review and black-box testing Client-side components (Flash, JavaScript) Integrations and web services Manual hands-on testing Integrations and web services Architecture review and web server testing Web Apps Offerings that run in a third-party hosted Automated testing and manual black-box environment and integrate with Salesforce, testing leveraging the Force.com Web-services API. The data, Client-side components (Flash, JavaScript) logic, and user interface can be stored outside of Force.com. Integrations and web services Architecture review and web server testing Security Review Steps Follow these steps to have your offering reviewed for security compliance. 1. Prepare for the security review. Read the security guidelines. Review the preparation tips found at Review the free resources listed on our Secure Cloud Development site. Review the Requirements Checklist. Review the OWASP Top Ten Checklist. Run a free self-service source code analysis against code developed on the Force.com platform. Run a web-application scan against your external web application that is integrated with Force.com. 115
124 Passing the Security Review Security Review Steps Manually test your offering to ensure that it meets review requirements not found by tools. For details, see the OWASP Testing Guide. Fix any issues found during testing. In general, be as thorough as you can in your testing. During the development phase of your app or component, run the code scanner several times to avoid fixing issues at the end. If you have questions, schedule office hours with the security review team at: 2. Initiate the security review. te: Before you initiate the security review, configure a test environment that Salesforce can use to test your offering. For information about setting up a test environment, see Required Testing Information for the ISV Security Review. a. Log in to the Partner Community. b. Open the security review wizard. If your offering is a managed package, launch the wizard as follows. a. On the Publishing page, click the Packages tab. b. Find the offering that you want to submit and click Start Review. If your have an API-only offering, launch the wizard as follows. a. On the Publishing page, click the Listings tab. b. Find the offering that you want to submit and click it to open the AppExchange publishing console. c. Click the App tab and choose the API-only option. d. Click Start Security Review. c. Follow the steps outlined in the security review wizard, which guides you through the rest of the submission. d. If this is a paid offering, pay the annual listing fee and the one-time security review fee. If your app or component is free, these fees are waived. After you submit your package, the security review team runs tests to identify potential vulnerabilities. If necessary, they will contact you to discuss their findings. The review team performs both application and network security testing and sends you the results. 3. Review the results. There are three possible outcomes. Approved You can list your app or component on the AppExchange and distribute it to customers immediately. Provisional Pass The security review team identified low- or medium-risk issues that can be addressed easily and do not pose significant risks. You can create a public listing for your offering on the AppExchange and distribute it to customers. If you don t fix the issues identified within the specified time period, your app or component is removed from the AppExchange. t Approved The security review team identified high-risk issues during the testing phase. You can t list your offering on the AppExchange or distribute it to customers until all issues have been addressed and your offering has been reviewed again. If the app or component is already listed on the AppExchange, you must address the issues within 60 days. Because the security review is a black-box, time-limited process, we can t list every instance in which a particular issue occurred. Interpret these findings as representative examples of the types of issues you must fix across the offering. Key Steps to Follow after Passing the Security Review When you have passed the security review, you can: List your offering publicly on the AppExchange and distribute it to customers. Request API access for your offering in Professional and Group Editions. 116
125 Passing the Security Review Security Review Wizard Important: Salesforce reserves the right to conduct periodic reviews of all offerings. If we find that the app or component doesn t meet our security requirements, we notify you and provide time to remedy the issue. In extreme cases, we pull the AppExchange listing from public viewing. In this case, you must cease distribution of your offering. Security Review Wizard Use the online security review wizard to submit information about your offering to Salesforce for testing. The wizard is comprehensive, so give yourself plenty of time to respond to the questions. Be as thorough as you can, and remember that your responses are saved as you go you can always return later to complete the process. The more information you provide, the faster we can test and approve your app or component. The wizard consists of a series of screens that guide you through the information required. 1. Preparation View tips and links to resources to help you prepare for the security review. 2. General Information Add information for the person at your company who we can contact with security-related questions. 3. Policies and Certifications Attach your company s information security policy and certifications that you ve earned. For example, ISO Components List the technologies used by your app or component. You can select relevant items in a checklist based on the type. Examples include: Force.com Apex, Visualforce, API, SSO Web app frameworks and languages (Java,.NET, Rails, SSO, Heroku, and so on) Client app desktop app, browser plug-in, Salesforce CTI toolkit implementation Mobile app ios, Android, BlackBerry, Windows 5. Test Environments Provide fully configured environments for testing, including login credentials, install links, and sample data. Force.com usernames and passwords for all user levels (admin, end user, and so on) in a test organization Web app URLs, usernames, and passwords for all user levels, API keys, SSO, and OAuth/SAML settings Client app install URLs, configuration data and instructions, required license files, associated sample data, config guides, credentials Mobile app separate install link for each type of mobile app 6. Reports Upload reports from your testing. Force.com Security Code Scanner report te: Makes sure that the code scanner results are clean. If you re aware of issues in the scanner report that are false positives, provide the details. Web Web App Scanner report Other any other reports or documentation that you want to provide 7. Review Details Review a summary of the information you ve provided to verify that your submission is correct and complete. If there s something you d like to change, you can modify it. 117
126 Passing the Security Review Submit a Client or Mobile App for Security Review 8. Payment Pay for the security review using Recurly. Salesforce saves your payment information, so you only need to provide it once. If your app or component is free, no payment is required. Important: If you ve already paid the security review fee for your offering, you aren t charged again. However, you re still asked to confirm the payment information every time you run the security review wizard. Submit a Client or Mobile App for Security Review Most of the client app requirements, and some of the web app requirements, apply to mobile apps. Here are typical scenarios: The mobile app has a Force.com component that sits on the customer s organization. The Force.com component is a managed package and follows the security review process for a packaged app. The client app only uses APIs for communicating with Salesforce. In this case, follow the process for an API-only app for security review. For testing, we ask that you provision us an app for all the platforms that you plan to distribute. We can accept a test flight or an ad hoc deployment for ios. For other platforms, we can accept the app in a file (APK, COR, and so on). Similar to a composite app, if there are callouts to anything other than Salesforce, we ask for a web application scanner report. We accept Zed Attack Proxy (ZAP) and Burp reports. If the mobile app has a web component, even if it s optional, Salesforce requires a web application scanner report. Submit an Extension Package for Security Review ISVs create extension packages when they want to provide add-on features to their apps. The extension packages also help when ISVs want to support Salesforce editions like PE and GE with their app. Another use case is creating a "bridge" package that enables the ISV s app to work with another app. All packages, whether base or extension, require a security review. The same process needs to be followed for review of an extension package as for a base package. Some extension packages are very small, for example, a few links or buttons to call base package components. Regardless of the size of the extension package, the same process needs to be followed. The only difference is that the review process is faster for smaller packages. The process for submitting an extension package for the security review is similar to that for the base package. 1. Upload your extension package (it should be managed-release like your base package). Of course, the extension package can only be uploaded from an organization separate from that for the base package. 2. In your AppExchange listing, link the organization where the extension package was created. The extension package should appear in the list of packages under your listings. 3. Initiate the security review. Make sure your test account includes both the base and extension packages. It s important that every extension package is reviewed and approved by the Salesforce security team. Even small packages can introduce vulnerabilities to the platform. Follow the same process of doing a self-scan of the code before submitting for a review. If the extension package has components that interface with an external application, run a web application scan, such as Zed Attack Proxy (ZAP) or Burp, and submit the corresponding results. Security Review Resources These resources can help you prepare for the security review. Security Review Process 118
127 Passing the Security Review Security Review FAQ Security Review Requirements Checklist Force.com Secure Cloud Development Resources Force.com Secure Coding Guidelines Open Web Application Security Project (OWASP) OWASP Top 10 Issues OWASP Testing Guide OWASP Secure Coding Guide OWASP Secure Coding Practices Quick Reference Security Review FAQ This section contains a list of frequently asked questions about the security review. Is an AppExchange security review required? What happens during a security review? Why do I need to have a security review? How long does the security review take? How often is it required? Is there a fee for the security review? Why do I have to test my offering before the review if the security team is going to test it anyway? What are the typical reasons why I would not pass the security review? Can I submit my offering before it s complete to get the security review process done early? If I have any responses in the security review wizard, or no formal and detailed documentation, do I fail the review? Why does the review team need to test the X or Y part of my offering? Do I have to fix all the issues that the security review team reported? Why can t the review team send me every instance of every finding for my review? What happens after I pass the security review? What happens if my offering isn t approved? What s the difference between Approved, Provisional Pass, and t Approved? When I update my offering, do I need to pay the security review fee again to have it reviewed? When I create a managed package to upgrade my offering, do I need to pay the security review fee again? Why perform periodic security reviews? How do reviewed solutions work with PE and GE organizations? Is an AppExchange security review required? Yes. Every app and component that is publicly listed on the AppExchange must pass a security review. What happens during a security review? The security review process includes two kinds of assessments: Qualitative question and answer round-to-review policies and procedures Quantitative network and application penetration tests (see Scope) 119
128 Passing the Security Review Why do I need to have a security review? Why do I need to have a security review? We want the AppExchange to be a trusted on-demand application ecosystem. The security review helps build this culture of trust by ensuring that our offerings adhere to security standards and best practices. This review lends credibility to the AppExchange and, in turn, helps increase customer adoption. How long does the security review take? How often is it required? The review process takes about 6 8 weeks, provided that: Your documentation is complete and accurate. The test environment is complete, fully configured, and includes all necessary information. You ve met all the requirements. You re within the agreement guidelines. Periodically, we review apps or components again. The timeline varies depending on the security risk of the offering, but it s usually between six months and two years since the last review. Around the expiry date, Salesforce contacts you to arrange another review. Is there a fee for the security review? If your offering is paid, Salesforce charges a fee for the initial review, and a small annual fee for subsequent reviews. If your offering is free, these fees are waived. Pricing information is available in the Partner Community. Why do I have to test my offering before the review if the security team is going to test it anyway? By testing your offering before you submit, you re more likely to pass the review on the first round. Applicants who don t test beforehand rarely pass and must resubmit after addressing security concerns. Resubmitting significantly delays the publishing process. What are the typical reasons why I would not pass the security review? In no particular order, here s a list of the top reasons for not being approved. For more information, see OWASP Top 10. Injection (SQL, XML, and so on) Cross-site scripting Broken authentication and session management Insecure direct object references Cross-site request forgery Security misconfiguration Insecure cryptographic storage Failure to restrict URL access Insufficient transport layer protection Unvalidated redirects and forwards 120
129 Passing the Security Review Can I submit my offering before it s complete to get the security review process done early? Can I submit my offering before it s complete to get the security review process done early?. It s important that the offering you submit is complete and the version that you intend to distribute. If the offering is not what you intend to distribute or is incomplete, we can t properly identify issues. We will need to review again, which delays your offering. If I have any responses in the security review wizard, or no formal and detailed documentation, do I fail the review?. Although the questions ask for formal and detailed documentation, we understand that, depending on the size and maturity of your company, this might not be possible. We designed the wizard to cover a broad spectrum of companies, from small to large. Smaller companies can provide us with a checklist instead of formal documentation of their security policies. If you have to answer to some questions, use the comments box to explain. We understand that the scoring isn t black and white, and we factor in elements like company size and maturity to guide our decision-making. Why does the review team need to test the X or Y part of my offering? Our approach is to test all parts of the offering to ensure that our mutual customers and their data are not put at risk. This includes external web applications or services that are required or optional, client/mobile applications that are required or optional, and all Apex and Visualforce (packaged or unpackaged) that is included in the offering. If you re not sure if you should include part of your offering, include it anyway. The review team will not test parts of the offering that we determine are not in scope, but if a required part is not included, your review will be delayed. Do I have to fix all the issues that the security review team reported? Yes. Unless otherwise noted on the test reports, you re required to fix all classes of issues that the review team detected across the entire app or component. Why can t the review team send me every instance of every finding for my review? The security review is a black-box, time-limited review, and it would be impractical to provide that information given the visibility and time the review team has for each review. The findings should be interpreted as examples and all issues in the provided categories should be fixed across the offering. What happens after I pass the security review? After you pass the security review, you can list your offering publicly on the AppExchange and distribute it to customers. You re also eligible to request an API token if your app uses the SOAP or REST APIs. What happens if my offering isn t approved? If your offering isn t approved, you must address the security review team s findings and submit the app or component for a follow-up review. When your offering is approved, you can publish on the AppExchange and distribute it to customers. 121
130 Passing the Security Review What s the difference between Approved, Provisional Pass, and t Approved? What s the difference between Approved, Provisional Pass, and t Approved? If you re granted Approved or Provisional Pass on your security review, it means we didn t find any high-risk vulnerabilities in your offering. A Provisional Pass indicates that we likely found medium-risk vulnerabilities, and we work out a mutually acceptable timeline for you to remedy these items. In the meantime, you can list your app or component on the AppExchange and distribute it to customers. For a review that wasn t approved, you must remedy the issues found before you can list your offering on the AppExchange or get access to the API token. When I update my offering, do I need to pay the security review fee again to have it reviewed?. When you upload a new package version to the AppExchange and associate it with your listing, we run a source code analysis to identify security vulnerabilities. This scan is included in the annual listing fee, so there is no extra charge. However, you are asked to confirm your payment information when you run the security review wizard. When I create a managed package to upgrade my offering, do I need to pay the security review fee again?. If you developed the new version with a package that we ve previously approved, it s automatically approved when you submit it for review. However, you are asked to confirm your payment information when you run the security review wizard. Why perform periodic security reviews? We require periodic security reviews for all apps and components published on the AppExchange. These reviews usually occur six months to two years after the initial approval, depending on the risk of the offering. Periodic reviews ensure that upgraded apps and components continue to meet security best practices and aren t subject to the latest security vulnerabilities. We also update our review process so that we re aligned with industry requirements. How do reviewed solutions work with PE and GE organizations? Eligible partners can apply for access to the API in the Partner Community, which enables approved offerings to make API calls. If you re an eligible partner and have passed the security review, request API access by logging a case in the Partner Community. See Use of ClientID for code examples. 122
131 CHAPTER 6 Publish Your Offering on the AppExchange In this chapter... What Is the AppExchange? The AppExchange publishing experience is managed from the Publishing page in the Partner Community. From the Publishing page, you can: Create listings or edit existing ones Connect the organizations that contain your packaged app, component, or trial template Publish on the AppExchange Manage license settings or start the security review process tifications Manage Billing and Subscriptions with AppExchange Checkout Work with AppExchange Leads Analytics Reports for Publishers Update the Package in an AppExchange Listing AppExchange FAQ View the analytics for your published listings 123
132 Publish Your Offering on the AppExchange What Is the AppExchange? What Is the AppExchange? The AppExchange is an online marketplace for Salesforce apps, components, and consulting services. If you re a Force.com developer or consultant, the AppExchange is the gateway for connecting customers to your business solution. If you re a Salesforce administrator or user, visit the AppExchange to find tools and talent to unleash your company s productivity. How Does the AppExchange Work? An AppExchange listing is your primary marketing tool for promoting your app or component. In the listing, you can describe your solution, pricing, support, and other details so that customers can determine if your offering is right for them. You also have a chance to upload videos, white papers, and other content to help customers understand what you are delivering. Based on the information you provide, an AppExchange curator categorizes the listing into one or more business areas, like sales, marketing, or analytics. After you ve created a provider profile and uploaded your package, you can create a listing. You can create only one listing per app or component. This approach has several advantages. As the provider, it s easier to maintain and upgrade your offering over its lifecycle. Having one listing also helps you achieve a higher ranking, because the metrics that the AppExchange uses to rank apps and components, like page views, aren t diluted across multiple listings. Customers benefit, too, because your offering is easier to find, all your reviews are in one place, and there aren t several similar listings to cause confusion. Who Can Use the AppExchange? Anyone can browse listings and test-drive apps or components. You need the Download Packages permission to install apps or components. To create a package and upload it to the Partner Community, you must have Create Packages and Upload Packages permissions. To create and publish a listing, you must have the Manage Listings permission. Publish on the AppExchange To publish an app, component, or consulting service on the AppExchange, follow these high-level steps. 1. If your listing is an app or component, connect your packaging organization to the AppExchange. 2. Create a provider profile. 3. Review tips for creating a listing that excites and engages customers. 4. Create the listing. 5. If your listing is an app or component, submit the package for security review. 6. After your app is approved, publish the listing on the AppExchange. 7. Review the analytics to see how your listing is performing. Connect a Packaging Organization to the AppExchange To publish a listing on the AppExchange, first connect the packaging organization, which is the organization that contains your packaged app or component. 1. Log in to the Partner Community. 2. On the Publishing page, click the Organizations tab. 3. Click Connect Organization. 4. Enter the login credentials for the organization that contains the package you want to list. 124
133 Publish Your Offering on the AppExchange Create or Edit Your Provider Profile 5. Click Submit. If the AppExchange finds any packages, they appear on the Packages tab on the Publishing page. From the Packages tab, create an app or component listing, or begin the security review. Create or Edit Your Provider Profile A polished, accurate provider profile is a key part of establishing customer trust in your app, component, or consulting service. On your profile, you can share a mission statement and tell customers where you re located, how many employees you have, and so on. People browsing listings see this information on the Provider tab. To create or edit your profile, open the Publishing page in the Partner Community, and then go to the Company Info tab. Create or Edit an AppExchange Listing Market your app, component, or consulting service with an AppExchange listing. Create a listing or edit an existing one in the AppExchange publishing console, which guides you through the process. To create or edit a listing, open the Publishing page in the Partner Community, and then click the Listings tab. Here are the tabs you navigate when creating or editing a listing. Tab Text Media App Component Trials Leads Pricing Service Offering What you do: Describe your offering Provide contact information so that customers and Salesforce can get in touch Add branding Upload images, videos, and other resources to help customers understand your offering Upload the package that contains your app (or the link to your app if you re only using the Salesforce API) Upload the package that contains your component Set up a test drive or free trial so that customers can see your offering in action Choose how Salesforce collects leads when customers interact with the listing Choose whether your offering is free or paid and provide pricing information Choose listing categories, like services offered and industry focus Available on these listings types: App, Component, Consulting Service App, Component, Consulting Service App Component App, Component App, Component, Consulting Service App, Component Consulting Service 125
134 Publish Your Offering on the AppExchange Make Your AppExchange Listing Effective Make Your AppExchange Listing Effective A great app, component, or consulting service deserves a listing to match. We gathered feedback from customers and Salesforce marketing experts to provide a list of tips to make your listing stand out. Tell Customers, Then Show Them An effective listing combines concise, customer-oriented writing with compelling visuals. As you craft your listing, keep the following tips in mind. Emphasize a use case When customers read your listing, they want to understand the problem you re solving, whether they re part of the target audience, and what makes your offering different. As you explain your solution, put things in terms the customer cares about. For example, if your component helps support reps resolve cases 10% faster, say so. Add screenshots, videos, and demos Customers are more likely to interact with listings that have visuals. Most people like to at least see how something works before making a purchase. Make the listing easy to read Like you, the typical AppExchange customer is busy. Help customers understand what s important by making your listing easy to read. Keep sentences short and use formatting, like bullets, to draw attention to key points. If you ve added screenshots or a video, use zooming and annotations to highlight features. Aim for Clean and Simple Design An effective listing tends to have a clean and simple design. When making design decisions, keep the following tips in mind. Find a design reference Before you create a logo, banner, or other graphic, find a design that you like and think about what it does well. For example, does it use a visually pleasing font? Keep these ideas in mind as you begin designing. Preview before publishing The AppExchange lets you preview your listing before publishing, and you can see exactly how your offering will appear to customers. Put yourself in the customer s shoes and ask, If I saw this listing, would I feel comfortable buying this app or component? For more tips, see Partner Logo and Branding Usage Guidelines in the Education section of the Partner Community. Choose an Installation Option The easier it is for people to install your offering, the more likely it is they will become paying customers. Choose the installation option that gives customers the best experience. Option Directly from the AppExchange From your website When to choose this: If your offering is packaged, this option provides the simplest installation experience. It allows people to install your offering into their Salesforce sandbox or production environment through the AppExchange installation sequence without assistance from you. This option is required for components and recommended for apps. If your app is a downloadable client or needs additional information to be installed, this option is the best. After users click Get It w on your listing and agree to the terms and conditions, they are directed to your website to complete the installation process. Make sure that you ve provided clear download instructions and performed the required setup or configuration. 126
135 Publish Your Offering on the AppExchange Register Your Package and Choose License Settings Option They should contact us to install it When to choose this: If your installation or selection process requires your assistance, you must choose this option. After agreeing to terms and conditions, the customer is told that you ll be in touch shortly to help with installation. Make sure that your company has the resources to assist potential customers. Register Your Package and Choose License Settings If you register a package and set up the License Management App (LMA), you receive a license record each time a customer installs your app or component. Licenses let you track who is using your app or component and for how long. te: Before you register a package, make sure that: Your app or component is in a managed package. You have installed the LMA. In most cases, the LMA is installed in your partner business organization. 1. Log in to the Partner Community. 2. On the Publishing page, click the Packages tab. 3. Click Manage Licenses next to the package that you want to register. 4. Click Register. Enter the login credentials for the organization where the LMA is installed. Usually, the organization is your partner business organization. 5. Select whether your default license is Free Trial or Active. 6. If you selected a free-trial license, enter the length of the trial, up to 90 days. 7. Enter the number of seats associated with your default license, or select License is site-wide to offer the license to all users in the installer s organization. 8. Click Save. Submit Your Listing for Security Review To distribute your app or component to customers, or provide a free trial, you must pass the AppExchange security review. This review ensures that your offering is safe for customers to install. Important: You are contractually required to keep security review information current. For example, if you upgrade your component to use a new web service, you must edit the information in your security review submission. Submit an App or Component Listing for Review 1. Log in to the Partner Community. 2. On the Publishing page, click the Packages tab. 3. Find the package that you want to submit, and then click Start Review. 4. Follow the steps in the security review wizard to complete the submission. Within two days, a member of the partner operations team will contact you with next steps. 127
136 Publish Your Offering on the AppExchange tifications Submit a Trial Template for Review Before you submit a trial template for security review, make sure that the packages that it contains have passed the security review. 1. Log in to the Partner Community. 2. On the Publishing page, click the Trial Templates tab. 3. Find the trial template that you want to submit, and then click Start Review. 4. Follow the on-screen prompts to create a profile in your trial organization that the security review team can use for testing. If you already have a profile, click Skip to the next step. 5. Enter the login credentials for the test profile. 6. Click Submit Security Review. tifications Installation tification s Salesforce s your subscribers 30 days after they install your app or component. The thanks subscribers and encourages them to share their experiences with others by writing a review. We only send s when: The subscriber has a valid address. The subscriber hasn t already received a notification. The subscriber hasn t yet posted a review. Review tification s When subscribers post reviews and comments on your listings, Salesforce s parties who are likely to be interested. The notification that subscribers receive depends on their role in the conversation (provider, author, or commenter). Type of tification New Review on Your Listing New Comment on Your Review Also Commented on the Review New Comment on the Review of Your Listing Sent to You, the provider The review author The people who commented on the review You, the provider Details Sent whenever someone posts a review of your listing. Sent only if someone other than the review author comments on the review and if the author has opted to receive notifications on their profile. If the author replies to the notification, the reply is posted as a new comment on the review. Sent to people who have commented on a review, are not the review author or the author of this comment, and have opted to receive notifications on their profiles. At most, one notification is sent to each commenter for each new comment. If the person replies to the notification, the reply is posted as a new comment on the review. Sent whenever someone writes a new comment on a review of your listing. 128
137 Publish Your Offering on the AppExchange Manage Billing and Subscriptions with AppExchange Checkout Manage Billing and Subscriptions with AppExchange Checkout Checkout is a Salesforce service that lets your customers pay for apps and components directly on the AppExchange. The service bills your customer s credit card and deposits the money into your account. Checkout also handles your subscriptions, saving you the pain of managing recurring billing and licenses. Checkout is powered by Stripe, a simple, developer-friendly way to accept payments online. Stripe provides no-touch recurring billing and subscription management, including trials, coupons, upgrades and downgrades, and automatic renewals. You have no setup fees, monthly service charges, or card storage fees, and you can begin accepting payments immediately. And because Checkout integrates with the License Management App (LMA), licenses are always up to date. What You Need to Know About Checkout Checkout collects credit card information, manages trial periods, processes charges, and updates licenses in the LMA. Checkout supports six pricing models. Per user, billed monthly Per user, billed annually Per user, one-time payment Per company, billed monthly Per company, billed annually Per company, one-time payment To use Checkout, you must distribute your app or component as a managed package. Checkout isn t compatible with OEM apps. The fee to use Checkout is 15% plus 30 cents per successful transaction. Stripe is working to expand global support. See the list of supported countries at If your country isn t listed, sign up to be notified when Stripe is available. Sign Up for Checkout Sign up for Checkout in the AppExchange publishing console. 1. Log in to the Partner Community. 2. In the publishing console, create an app or component listing. Alternately, edit an existing listing. 3. Click the Pricing tab. 4. Select Paid, using Checkout. 5. Click Connect to Stripe. You re taken to Stripe s website, where you can create an account and manage your subscription plans. AppExchange Checkout FAQ The following lists frequently asked questions about AppExchange Checkout. Can I have multiple listings for one application? Do you support pricing that is not per user per month, for example, a price of $5,000 per year per Salesforce instance? Can I have multiple pricing plans available on my listing? How do I manage my pricing plans for Checkout? 129
138 Publish Your Offering on the AppExchange AppExchange Checkout FAQ Do customers have to purchase my app through the AppExchange or can I add them as customers in Stripe? Can my customer switch between payment plans on the AppExchange? Does a license automatically become inactive if a credit card is declined? Does Checkout replace the LMA? Will the LMA still control license status (Active/Trial) or are licenses active for any purchase made through Checkout? Does Checkout support payment in multiple currencies? Is Checkout available for all countries? Can I add value-added tax for transactions processed through Checkout? Is there a minimum revenue share? For example, if the 15% falls below $1.00, is the revenue share still 15%? Does the revenue share apply to non-checkout processed transactions? How does billing work when customers add/remove licenses during the month? How does Checkout affect existing processes, such as lead management, Trialforce and trial licenses? For example, how will Checkout signup interact with lead processing? How should I handle invoices for my customers? If an Admin installs the app, can someone else in the company go to their AppExchange account to Buy w? Can I have multiple listings for an app or component?, you can associate an app or component with only one listing. In addition, you can t duplicate a package (or create a new package version) just to list the app or component in a new listing. This behavior is to your advantage, because it s easier for you to maintain and upgrade the app or component over its lifecycle. It also helps your listing achieve a higher ranking in the AppExchange, because the metrics that Salesforce uses to rank apps and components, like page views, aren t diluted across multiple listings. Do you support pricing that is not per user per month? Yes, Checkout supports the following pricing models. Per user, billed monthly Per user, billed annually Per user, one-time payment Per company, billed monthly Per company, billed annually Per company, one-time payment Create your pricing plans in Stripe, and then configure which plans to offer to customers on the Pricing tab for your listings on the AppExchange. Can I have multiple pricing plans available on my listing? Yes. AppExchange Checkout now supports multiple pricing plans on a single listing. For example, you can offer your app per user per month and per company per month, or offer a recurring plan as well as a one-time plan. 130
139 Publish Your Offering on the AppExchange AppExchange Checkout FAQ How do I manage pricing plans on a listing that uses Checkout? To get your app or component ready for Checkout, first create the subscription plans in Stripe. After you ve configured your plans, open the listing in the AppExchange publishing console. Then click the Pricing tab and choose your subscription plans. You can also add a one-time payment option, which is billed through Stripe. Do customers have to purchase my app or component through the AppExchange or can I add them as customers in Stripe? Don t add customers to plans in Stripe, because the AppExchange can t associate them with your listing or perform provisioning through the License Management App. Customers must always purchase your app or component through the AppExchange. Can my customer switch between payment plans on the AppExchange?, customers can t switch payment plans through the AppExchange. They must contact you and you ll need to manually switch them to the new plan within Stripe. Does a license automatically become inactive if a credit card is declined? You specify what happens if a credit card is declined in your Stripe account settings. You can choose whether to retry the payment or deactivate the subscription. If the subscription is deactivated, the license will also become inactive. Does Checkout replace the LMA? Does the LMA still control license status or are licenses active for purchases made through Checkout? Checkout does not replace the LMA. Checkout works with the LMA to control whether an app or component is active or inactive, as well as how many licenses an organization has. Checkout creates and updates license records in the LMA, as necessary. You cannot directly edit the license records created by Checkout. To change a record, update the corresponding subscription information in Stripe. Checkout then updates the record in the LMA. Does Checkout support purchases in multiple currencies? For the list of currencies that Stripe supports, go to When you sign up for Stripe, you choose a default payment currency based on your country (for example, USD if you re in the United States). You can enable other currencies in your Stripe account settings. When customers purchase your app or component, Checkout charges them in your specified currency and deposits the money into your bank account. Is Checkout available for all countries? Stripe is working quickly to expand global support. See the list of supported countries here: You can use Checkout if you are based in a country listed on this page. If your country is not currently listed, sign up to be notified when Stripe is available in your country. Can I add value-added tax for transactions processed through Checkout? Yes. To charge value-added tax (VAT) on purchases, you enable VAT on your profile after signing up for Stripe. 131
140 Publish Your Offering on the AppExchange Work with AppExchange Leads Open the Publishing page in the Partner Community and click the Company Info tab. Select Collect and remit Value Added Tax (VAT) on app purchases. After you enter your VAT number, customers are charged VAT where applicable. te: VAT is not supported for one-time payments, and Stripe does not support VAT. You can apply VAT only for purchases completed through the AppExchange. Does AppExchange Checkout have a minimum revenue share? Apps or components sold via Checkout don t have a minimum revenue share. The fee for Checkout is always 15% plus Stripe s per transaction fee of 30 cents. The transaction fee is charged even if the price is less than $1.00. Does the revenue share apply to non-checkout processed transactions? The revenue share applies only to Checkout transactions that is, charges in your Stripe account that are linked to an AppExchange listing where Checkout is enabled. As a Checkout partner, you agree that all purchases of your app or component take place through the AppExchange and are a part of revenue sharing. How does billing work when customers add/remove licenses during the month? Licenses added or removed part way through a month are charged a prorated amount for that month. How does Checkout affect existing processes, such as lead management, Trialforce, and trial licenses? For example, how will Checkout signup interact with lead processing? Checkout doesn t affect the way leads are sent to you, nor does it affect Trialforce configuration. However, it does change the way AppExchange trial licenses are managed. When a customer signs up for a trial using Checkout, the checkout trial user is listed as Active in the LMA. How should I handle invoices for my customers? Stripe generates invoices that customers can view directly on the AppExchange on the My Account page. You can also configure Stripe to receipts to customers for each charge made to their credit card. If an admin installs an app or component, can others in the company go to their AppExchange account to Buy w? Any user who has permissions to install apps or components can perform Buy w actions, provided the user also has the Manage Billing permission. This permission is the same one required to view the My Account page or make purchases using Checkout inside the Salesforce app. Work with AppExchange Leads When a customer interacts with your listing, the AppExchange collects contact information that can be delivered to you as a lead. You can collect leads when a customer: Installs your app or component 132
141 Publish Your Offering on the AppExchange AppExchange Leads FAQ Takes a test drive Watches a demo or video Signs up for a free trial Clicks the Learn More link Before you enable lead collection on a listing, make sure that you ve set up Web-to-Lead in the organization where you want to receive leads. AppExchange Leads FAQ This section contains a list of frequently asked questions about AppExchange Leads. How do I receive leads from the AppExchange? Can I choose to receive leads for one listing but not others? How will I know this lead came from the AppExchange? Can Salesforce de-duplicate leads before they are sent to me? What do the lead source codes from my listing mean? How can I see more information in the lead record? What s the difference between the leads and license records my listing generates? What happens to my listing if I chose not to receive AppExchange leads? How do I receive leads from the AppExchange? To receive leads from the AppExchange, edit your AppExchange listing and click the Leads tab. Specify the actions you want to receive leads for and to which Salesforce organization to send the leads. This organization must have Web-to-Lead enabled and be a standard Salesforce organization, not a Developer Edition organization. We recommend using your partner business org so that you can manage leads and licenses from a single, convenient location. Can I choose to receive leads for one listing but not others? Yes, you can enable lead collection for one listing but not others. Lead collection is enabled on a per listing basis. If you don t want to collect leads for a particular listing, don t choose that option in the publishing console. How will I know this lead came from the AppExchange? The lead source codes give you information about how the lead was created and can help you determine how to proceed. The lead source code always takes the form of SFDC-XX Listing Name or SFDC-dup-XX Listing Name. If the source code contains -dup-, AppExchange already sent you a lead for this user, listing, or action within the last 180 days. The XX identifies the action the user took to generate the lead. Can Salesforce de-duplicate leads before they are sent to me? A majority of the partners we polled requested that we send them all the leads. We designate duplicate AppExchange leads as follows: SFDC-dup-XX Listing Name. 133
142 Publish Your Offering on the AppExchange What do the lead source codes from my listing mean? If the source code contains -dup-, then AppExchange already sent you a lead for this user, listing, or action within the last 180 days. For example, SFDC-dup-DM VerticalResponse for AppExchange indicates a duplicate lead from a user who clicked to view the demo video on the VerticalResponse for AppExchange listing. What do the lead source codes from my listing mean? The lead source codes give you information about how the lead was created and can help you determine how to proceed. The lead source code always takes the form of SFDC-XX Listing Name or SFDC-dup-XX Listing Name. If the source code contains -dup-, AppExchange already sent you a lead for this user, listing, or action within the last 180 days. The XX identifies the action the user took to generate the lead. Here's a table of the action codes and what they mean. Lead Source Code IN DM LM TS TD Description The user started the install process for your app or component by clicking Get It w on your listing, agreeing to the terms and conditions, and clicking the install button on the confirmation page. The user might not have completed the installation or might have uninstalled the app or component. Use the License Management Application (LMA) to track who has the package installed. The user watched some or all of your demo. The user clicked Learn More on your listing. te: Listings that previously had Learn More buttons now have Get It w buttons and receive lead source codes with IN actions. The user clicked Get It w on your listing and chose to start a new 30-day free trial of Salesforce and your app or component. These users might be preexisting Salesforce customers. The user took your test drive by clicking Test Drive on your listing. How can I see more information in the lead record? At this time, providers can t modify the lead form that customers are asked to fill out when they view a demo, access the test drive, install an app, or click to Learn More. Please indicate any improvements you wish to see on the IdeaExchange. What s the difference between the leads and license records my listing generates? Leads and license records are generated by specific actions that a customer takes on your listing. If you ve set up Web-to-Lead and enabled lead collection on your listing, leads are generated when a customer does any of the following: views a video or demo, clicks Learn More, takes a test drive, or installs your app or component. By contrast, license records are generated only when a customer installs your app or component. You must also have the License Management App enabled in your partner business org to receive licenses. 134
143 Publish Your Offering on the AppExchange What happens to my listing if I chose not to receive AppExchange leads? What happens to my listing if I chose not to receive AppExchange leads? If you don t select a scenario for collecting leads, customers aren t prompted to fill out the lead sign-up form, and no leads are sent. Regardless of the lead settings, customers can still view the demo, take a test drive, click the Learn More link, and install your app or component. Analytics Reports for Publishers AppExchange analytics reports are powerful visual tools for understanding how your app, component, or consulting partner listing is performing. These reports provide metrics related to the web traffic, number of installations, and other user activities over time. By looking at the reports, you can quickly gain insights about the aspects of your listing that resonate with customers and which areas need refinement. To access a report for your listing, open the Publishing page in the Partner Community, and then click the Analytics tab. Report Types For app and component listings, the available reports are: Installs (Get It w) Leads Resources & Promotions Test Drives, Demos & Screenshots Web Analytics For a consulting partner listing, the available reports are: Leads Learn Mores, Videos & Screenshots Web Analytics Report Attributes All the reports share these common attributes. Listing Name The title of the listing shown at the top of every report. Back to Publishing Home link Returns you to the Publishing Home page. Show Menu Allows you to choose from one of the available reports. The reports are sorted alphabetically. Date Range Menu Allows you to choose the date range. Last 30 Days is selected by default. Metrics Report Installs (Get It w) Metrics Get it w, Installs, Click-to-Install Ratio 135
144 Publish Your Offering on the AppExchange Update the Package in an AppExchange Listing Report Leads Resources & Promotions Test Drives, Demos & Screenshots Learn Mores, Videos & Screenshots Web Analytics Metrics Unique Leads, Duplicate Leads, Total Leads Case Studies, Data Sheets, Promotions, Customer Testimonials, Webinars, Customization Guides, Whitepapers Test Drives, Demos, Screenshots Learn Mores, Videos, Screenshots Page Views, SEO Searches, Visits, Internal Searches, Unique Visitors Line Graph Shows one or more lines for each metric you ve selected for display. Select the checkboxes beneath the graph for the metrics you want to see. By default, all metrics are included in the graph. The reports show metrics over time grouped by created date. When you click the graph, the date and selected metrics for that date display. Next to each metric, the number of items in the metric over the selected date range displays regardless of whether you have chosen to include the graph of that metric. Table Each report includes a table. The first column on all reports is the Date, and the rest of the columns correspond to the metrics associated with the report. The table shows 30 rows at a time. Click Next to see more data. By default, the table is sorted by date from oldest to newest. Change the sort order by clicking the column headers. Clicking the selected sort column a second time sorts the data in the opposite direction. The small triangle pointing up or down next to a column header indicates the sort direction and marks that column as the sort column. Update the Package in an AppExchange Listing If you add features to a published app or component, update your AppExchange listing so that new customers get access to the latest version. You can update a listing only if the app or component passed the security review within the past year. It must also share the same namespace as the version that passed the review. te: If the last security review was completed more than a year ago, the security review team will contact you to arrange a new review. Until then, you can continue to list the newer version. 1. Upload the new version of your package to the AppExchange. 2. Log in to the Partner Community. 3. On the Publishing page, click the Packages tab. If you developed the new package in the same organization as the previous version, the new package displays automatically. If you developed it in a different organization, first connect the organization that contains the new package on the Organizations tab. 4. Find the new package, and then click Start Review. 5. Fill out the self-evaluation questionnaire and click Submit. If your offering passed the security review within the last year, the new package is auto-approved, and its status changes to Reviewed; the status change can take up to 24 hours. 6. After your app or component is approved, navigate to the Listings tab and click the listing that you want to edit. This opens the AppExchange publishing console. 7. If you re updating an app, click the App tab. If you re updating a component, click the Component tab. 8. Click Select Package, and then find the new package you want to associate with the listing. 9. Click Save. 136
145 Publish Your Offering on the AppExchange AppExchange FAQ AppExchange FAQ The following is a list of frequently asked questions about selling on the AppExchange. Can I add more industries? Do I need an APO to publish my app or component on the AppExchange? Can I change my company name? Can I create my app or component on a Salesforce sandbox and upload it to the AppExchange? Can I edit a review? Can I keep the same listing but change the package it provides? Can I update my app or component with a new version or patch? How Do Customers Find My Listing? How do I edit a package after I ve created a listing? How do I get an API token for my app? How do I increase my listing s popularity? How do I offer a free trial of my app or component? How do I see listings that Salesforce removed? How do I upgrade my customers to a new version? What s the difference between a free trial and test drive? Where can I share my ideas? Where can I write a review? Can I add more industries?. To prevent abuse, you can only specify two industries for each listing. If you cover more industries, mention them in the full or brief description of your listing. Do I need an APO to publish my app or component on the AppExchange?, you no longer need an AppExchange Publishing Organization (APO) to publish your app or component on the AppExchange. You can now connect the organization where you developed the app or component directly to the AppExchange publishing console. To connect an organization, open the Publishing page in the Partner Community, and click the Organizations tab. Before connecting an organization, make sure that you have the Manage Listings permission in the Partner Community. Can I change my company name? Yes, you can change your company name and other aspects of your company profile. Open the Publishing page in the Partner Community, and navigate to the Company Info tab. You can change the company name, upload a logo, and modify other details on your company profile. 137
146 Publish Your Offering on the AppExchange Can I create my app or component on a Salesforce sandbox and upload it to the AppExchange? Can I create my app or component on a Salesforce sandbox and upload it to the AppExchange?. You can use a sandbox to install and test your app or component, but you must create and upload it using a Developer edition organization. Can I edit a review? You can edit reviews that you authored. You can comment on reviews that you did not write. Can I keep the same listing but change the package it provides? Yes, you can change the packages that are linked to your listing. First, make sure that you ve uploaded the new package and, if the listing is public, that the package has passed the security review. On the Publishing page in the Partner Community, navigate to the Packages tab and find the package associated with the listing that you want to update. Click Edit Listing to open the publishing console. If you re updating an app, you can add a package on the App tab. If you re updating a component, add it on the Component tab. Can I update my app or component with a new version or patch? Yes, but you must submit the new package for an AppExchange Security Review and register the package with your License Management App (LMA). How Do Customers Find My Listing? Customers can find your app, component, or consulting service in several ways. On the AppExchange, they can search using keywords or browse using categories. They can also find your listing via an external search provider, such as Google. Knowing how your listing is ranked in each of these scenarios helps you get the most visibility with potential customers. Most of the time, people look for apps, components, and consulting services by searching for a term (keyword) on the AppExchange home page. The AppExchange returns matching results and sorts them based on keyword relevance. Here are some tips on how this works. If you include a keyword anywhere in your listing, your listing appears in the search results for that keyword. Generally, a keyword s relevance is increased by appearing earlier in the listing. Generally, a keyword s relevance is increased by appearing more than once in the listing. te that listing a keyword multiple times in a row does not improve the listing's ranking. When two or more keywords are searched, only listings with all keywords in the same order are returned. In addition, searches for multiple keywords also match camel-cased words (for example, a search for "Great App" matches "GreatApp"). Listings at the top of a search are the most relevant from both a keyword and popularity perspective. When people look for apps, components, or consulting services by browsing categories, the listings in a category are sorted based on popularity during the past 30 days. Popularity is based on the actions customers can take, such as installing an app or component, taking a test drive, watching a demo or other resources, and clicking the Learn More link. Activities that show greater commitment, such as installing an app or component, are weighted more heavily than activities showing less commitment, such as clicking screenshots. The number of reviews and the average rating on a listing do not contribute to the popularity of the listing. 138
147 Publish Your Offering on the AppExchange How do I edit a package after I ve created a listing? People can also sort results by rating, release date, name, or provider name. Search results ranked by rating are sorted first by the number of stars and then by the number of reviews. For example, a listing with 1 review and five stars is ranked above a listing with 20 four-star reviews. Because the AppExchange is a public website, search engines index your listing pages and return them in their search results. To improve your ranking with external search providers, make sure that you cross reference your listing URL on your website, blog, Facebook, and Twitter pages. How do I edit a package after I ve created a listing? Log in to the Partner Community and navigate to the AppExchange Publishing page. Click the Packages tab to view a list of all packages uploaded to the AppExchange. From this list you can: Search for a package by keyword. Select Unlisted Packages from the drop-down list to see only the packages that haven t yet been linked to a listing. Click Start Review to begin the security review process. For a listed package, click Edit Listing to edit listing details, such as pricing information, banners, and logos. For an app or component in a managed package, click Manage Licenses to update the license settings for this package version, such as whether your offering is free or for sale, if and when it expires, and how many people in the installer s organization can access it. How do I get an API token for my app? To get an API token for your app, so it can use the SOAP and REST APIs, it must pass the AppExchange security review. You can then log a case in the Partner Community under the AppExchange and Feature Requests > API Token Request category. You need to specify the type of token (SOAP or REST) and if you re using OAuth. te: This feature is available to eligible partners. For more information on the Partner Program, including eligibility requirements, please visit us at How do I increase my listing s popularity? Popularity is based on customer activity. The AppExchange measures everything users do on your listing: install, learn more, test drive, demo, view screenshots, white papers, or data sheets, and more. The AppExchange weighs the activity according to its level of importance as indications of interest and filters out attempts to abuse the system. The AppExchange recalculates popularity daily and then summarizes and evaluates results over 30 days. When you browse by category, you see listings sorted by their relative popularity over the past 30 days. How customers have reviewed or rated the listing does not affect popularity. AppExchange visitors can sort by rating if they re interested. Here are a few hints on improving rankings. Include a test drive. People like being able to try out an app or component. The number of test drives influences popularity. You also get the added benefit of being able to collect leads. Add images. One of the first things that visitors do is click the View Screenshots button. Many people don t even look at a listing that doesn t have screenshots. Add resources that demonstrate how your app or component affects the customer s bottom line. For example, if you have research showing that a component helps support representatives resolve cases faster, include that information in a data sheet. Be up front with your pricing. If you don t include pricing on your listing, people become disinterested quickly. 139
148 Publish Your Offering on the AppExchange How do I offer a free trial of my app or component? How do I offer a free trial of my app or component? When you re creating or editing a listing, the Trials tab asks whether you want to offer a free trial or test drive. A free trial lets customers try your app in an interactive organization that you ve customized. A test drive lets customers try a read-only version of your app without logging in to Salesforce. For more information, see Provide a Free Trial on page 179. How do I see listings that Salesforce removed? The AppExchange doesn t allow you to view listings that Salesforce removed. However, you can view private listings, which can include listings removed by Salesforce, usually because of problems discovered during the periodic security review. To view your private listings, on the Publishing page, navigate to the Listings tab. Click Private Listings from the drop-down list. How do I upgrade my customers to a new version? Create a new version of your managed package and upload it in the released state. After you upload, you can share the Install URL with your existing customers so that they can upgrade. If you re deploying only a bug fix to your customers and want to upgrade them automatically, see Scheduling Push Upgrades in the Salesforce online help. You can use the License Management App (LMA) to find out which customers need to upgrade. Customers can also check whether an upgrade is available by logging in to the AppExchange and viewing the My Account page. If a new version of the app or component is available, it appears on this page. What s the difference between a free trial and test drive? When you re creating or editing a listing, the Trials tab asks whether you want to offer a free trial of Salesforce and your app or component. The free trial is a non-production Salesforce organization that includes your package and sample data. If a customer chooses to purchase the app or component instead of letting the trial expire, the organization becomes a production version. We recommend that you write a data cleanup script and include a button in your app or component that gives customers the option to remove sample data. You can also choose to offer a test drive, which is a read-only version of your app or component that all customers taking the test drive log in to. Like a free trial, a test drive uses Developer Edition organizations that include sample data and whatever configuration options you choose. Where can I share my ideas? You can share your ideas on how to improve the AppExchange or Salesforce partner programs in the Collaboration section of the Partner Community. These ideas are only seen by Salesforce and other partners. To share ideas more publicly, please post them on the IdeaExchange. Where can I write a review? On the listing page, click the number of reviews or Write the first. If there are already reviews, you are directed to the review page where you can click Write a review. Each user can write only one review per listing. Important: You cannot write a review for your own listing. Please review the Terms of Use for AppExchange for additional legal information. 140
149 CHAPTER 7 In this chapter... Key Objects in the Channel Order App Installing and Configuring the Channel Order App Managing Contract Terms and Product Catalogs Submitting and Managing Orders Using the Partner Order Submit API Manage Orders Create, manage, and submit orders directly to the Partner Operations team with the Channel Order App (COA). If you re an OEM partner, you can use the COA for provisioning Salesforce licenses and revenue sharing. If you re an ISVforce partner, you can use the COA for revenue sharing. The COA is pre-installed in your Partner Business Org, but you need to be trained by the Partner Operations team before you can use it. After you have your Partner Business Org and your offering has passed the security review, sign up for COA training by logging a case in the Partner Community. For the case topic, select Channel Order Application (COA), and then select Create a Case. te: Submit orders based on the sales and licensing of your apps to customers, as required by your partner agreement. 141
150 Manage Orders Key Objects in the Channel Order App Key Objects in the Channel Order App Before you start placing orders using the COA, you should be familiar with the following terms/objects. Contract Terms: This object defines how you are able to sell products to customers, according to your contract with salesforce.com. Product Catalog: This object defines the list of products you can sell under your contact and the associated revenue sharing details. Service Order and Service Order Detail: These two objects are used to submit the details of your orders to salesforce.com. The Channel Order App collects the necessary data and populates these objects automatically. Customer: This custom object in the Channel Order App package stores the name, org ID, and address information for each of your customers. The Service Order has a lookup to this object to obtain the customer information for your order. Installing and Configuring the Channel Order App Before you use the Channel Order App, you must install it in your org and configure the associated resources. This section walks you through the installation and configuration process. Install the Channel Order Application This page explains how to get the Salesforce.com Channel Order Application from the AppExchange and install it in your production org. Before you begin, confirm that you have admin access to the org you will use to submit and track production orders. 1. Go to the application listing for the Channel Order App on the AppExchange: You must use the link; the listing is private and can t be found by searching or browsing. 2. If you are not already logged in, log in to the AppExchange using the credentials for the org where the app will be installed. 3. On the Salesforce.com Channel Order Application page, click Get It w. 4. Click Install in production. 5. On the Installation Summary page, confirm that you are installing the app in the correct org. Review the Terms & Conditions and select I have read and agree to the terms & conditions. Click Confirm and Install. 142
151 Manage Orders Install the Channel Order Application 6. Enter your Salesforce administrative credentials again and click Login. 7. Before beginning installation, the installer displays the Package Installation Details. Click Continue. 8. In the Approve Third-Party Access popup window, review the list of websites and select Yes, grant access to these third-party websites. Click Continue. 9. In Step 1: Approve Package API Access, the installer lists the permissions required by the Channel Order App. Review the page and approve the required access by clicking Next. 143
152 Manage Orders Install the Channel Order Application 10. In Step 2: Choose Security Level, you can define which user profiles can access the app. Select Grant access to admins only and click Next. te: For details on how security settings affect profiles in your org, click the help link on the page. 11. Click Install to start installation. 12. Installation can take two to three minutes. If you don t see the Install Complete page, from Setup, enter Installed Packages in the Quick Find box, then select Installed Packages. Look for SFDC Channel Order. If the package is not available, refresh the page every minute until you see the package. 144
153 Manage Orders Configure the Channel Order App: Define a New Service Configure the Channel Order App: Define a New Service The first step in configuring the Channel Order App is defining a new Service. 1. From Setup, enter Services in the Quick Find box, select Services, then select New Service. 2. On the Service Information page, enter the following: Service Name: SFDC Service Order Apex Class: ProcessServiceOrderStatus Accept Attachments: Text attachments only Active (selected) te: Leave all other fields blank, including Accept From. Click Save and New Address. 145
154 Manage Orders Configure the Channel Order App: Define a New Service 3. On the Address Information page, enter the following: Address: SFDC_Service_Order (auto-populated) Active (selected) Context User: select a Salesforce admin user te: Leave the Accept From field blank. 146
155 Manage Orders Configure the Channel Order App: Provide Service Order Credentials 4. Click Save or Save and New. te: Copy the generated address at the bottom of the confirmation page; you will need it in the next step. Configure the Channel Order App: Provide Service Order Credentials Before using the Channel Order App, you must provide Service Order Credentials and import your Contract Terms and Product Catalogs. 1. In the Force.com App menu, click Partner Order. 2. View all available tabs by clicking + next to the last tab. 3. Click Service Order Credentials and enter the following information: Service Type: Production Username: Enter the user name provided to you by the Salesforce Partner Ops team. (This is different from the credentials used to log in to the org where the Channel Order App is installed.) Password: Enter the password provided to you by the Salesforce Partner Ops team. Login URL: This value is auto-populated for production orgs. 147
156 Manage Orders Add Custom Fields to the Order Detail Page Partner Org Address: Enter the address you created in the previous step (Configure the Channel Order App: Define a New Service). If you need to find this address again, from Setup, enter Services in the Quick Find box, select Services, then select SFDC Service. End Point: This value is auto-populated for production orgs. 4. Click Save then Test Connection to verify the connection to Salesforce. 5. For Partner API Key, enter the API key provided to you by the Salesforce Partner Ops team. 6. Click Import/Update Data to import your Contract Terms and associated Product Catalogs. When the import is complete, the page will display a success message. After you have completed the process above, your Contract Terms and Product Catalogs will appear in the Channel Order App. For details, see Update Contract Terms and Product Catalogs and Add New Contract Terms. Add Custom Fields to the Order Detail Page You can add custom fields to the Order detail page to collect any data you want as orders are entered. Follow the steps below to add custom fields to the Order detail page. All field types are accepted and the data entered is only stored locally in your org (not sent to Salesforce). te: You can t manage field sets in the Lightning Experience, so follow these steps only if you re using the Salesforce Classic. 1. First, create the custom fields on the Service Order object. From Setup, enter Objects in the Quick Find box, then select Objects and select the Service Order object. In Custom Fields & Relationships, click New. For detailed instructions, see Creating Custom Fields in the Salesforce Help. 2. Add the new fields to the Custom Fields Field Set for the Service Order object and order them as they should appear on the Order detail page. For details on field sets, see Creating and Editing Field Sets in the Salesforce Help. 3. When you save the additions to the Service Order object, a new section called Enter Custom Details will appear on the Order detail page that contains the custom fields. 148
157 Manage Orders Enable the Channel Order App for n-admin Users Enable the Channel Order App for n-admin Users To make the Channel Order App accessible to users without admin permissions, modify the custom profile for those users. You must have admin access to modify profiles. te: The modifications required to access the Channel Order App can only be made to a custom profile. For details on creating custom profiles, see the Salesforce online help. 1. From Setup, enter Profiles in the Quick Find box, then select Profiles and find the custom profile you want to modify. 2. Click the profile name. On the Profile Detail page, click Edit. 3. Under Custom App Settings, find Partner Order and select the checkbox in the Visible column. 4. Under Custom Tab Settings, set the Partner Order custom tabs as follows: Customers: Default On Orders: Default On Partner Contract Terms: Default On Partner Product Catalog: Default On Service Order Credentials: Tab Hidden te: For security purposes, the Service Order Credentials tab must be hidden for non-admin profiles. Service Order Detail: Tab Hidden Service Orders: Tab Hidden 149
158 Manage Orders Enable the Channel Order App for n-admin Users 5. Under Custom Object Permissions, set the following access options: Customers: Read, Create, and Edit Partner Contract Terms: Read Partner Product Catalog: Read Service Orders: Read, Create, and Edit Service Order Detail: Read, Create, and Edit 6. Click Save. te: You cannot update object permissions for a standard profile; to make these changes to a standard profile, you must clone the profile. 7. Back on the Profile Detail page, scroll down to Enable Apex Class Access and click Edit. 8. On the Enable Apex Class Access page, select all the classes under Available Apex Classes that begin with CHANNEL_ORDERS and click Add to move them to Enabled Apex Classes. Click Save. 9. On the Profile Detail page, scroll to Enable Visualforce Page Access and click Edit. 10. On the Enable Visualforce Page Access page, select all the pages under Available Visualforce Pages that begin with CHANNEL_ORDERS and click Add to move them to Enabled Visualforce Pages. Click Save. 11. Back on the Profile Detail page, scroll to the Field-Level Security: Custom Field-Level Security section and complete the steps below for each of the following items: Customer Partner Contract Terms Partner Product Catalog Service Order Service Order Details a. Click View to open the field list. 150
159 Manage Orders Managing Contract Terms and Product Catalogs b. Click Edit. c. Select all checkboxes in the Visible column. Leave the Read-Only column as is. d. Click Save. e. Click Back to Profile. (Repeat for the next object.) After these steps are complete, users with the profile should be able to access the Channel Order App. Managing Contract Terms and Product Catalogs This section explains how to import your Contract Terms and Product Catalogs into the Channel Order App so you can create and submit orders. te: Contract Terms and Product Catalogs installed with the Channel Order App are owned and maintained by the Salesforce.com Partner Operations team and should not be modified. Add New Contract Terms To add Contract Terms to your Channel Order App, first obtain a new Partner API Key from salesforce.com, then follow the steps below to configure the new Contract Terms. Each Contract Terms record is associated with a unique Partner API Key. 1. In the Force.com App menu, click Partner Order. 151
160 Manage Orders Update Contract Terms and Product Catalogs 2. View all available tabs by clicking + next to the last tab. 3. Click Service Order Credentials. Leave all the login information as is and enter the new Partner API Key you obtained from salesforce.com. 4. Click Import/Update Data. 5. A confirmation message will display when the update is complete. You can now manage the new Contract Terms as described in Update Contract Terms and Product Catalogs. Update Contract Terms and Product Catalogs Salesforce.com Partner Operations will push any necessary updates to your Channel Order App, but if you think your Contract Terms or Product Catalogs are outdated, you can update them to the latest version yourself. You can update your contract terms when you re submitting an order, or from a Contract Terms record. To update your Contract Terms and Product Catalog when you re submitting an order, click Refresh Product Details on the order detail page. To update Contract Terms from a Contract Terms record, follow the steps below: 152
161 Manage Orders Update Contract Terms and Product Catalogs 1. In the Force.com App menu, click Partner Order. 2. Go to the Partner Contract Terms tab and select the Contract Terms record you want to update. 3. On the Contract Terms record page, click Import/Update Data to update the Contract Terms and any associated Product Catalog records, and add any new Product Catalog records that have been added to your Contract Terms. 153
162 Manage Orders Submitting and Managing Orders 4. A confirmation message will display when the update is complete. Submitting and Managing Orders The Orders tab in the Channel Order App displays the status of your current orders and allows you to view, edit, and submit orders. View and Manage Orders Navigate to the Orders tab to view order status or edit and submit orders. 1. In the Force.com App menu, click Partner Order. 154
163 Manage Orders Submit an Order 2. Go to the Orders tab. Use the search box to find orders by Customer Name or Org ID. Click any column to sort orders by the corresponding value. Use the Order Status column to track your orders. Click a link in the Action column to view a completed order or edit an unsubmitted order. Click Submit a New Order to enter details for a new order. Submit an Order Submit new orders from the Orders tab in the Channel Order App. To start a new order, click Submit New Order. To edit an unfinished order or continue with an unsubmitted order, click the Edit link for the order in the Action column. The Order detail page allows you define the specifics of the order. 1. Enter Customer Information: Enter the customer information in the fields provided. To auto-populate the details, search on the Company Name or Org ID. (If you use the License Management App to provision and control licenses, the Org ID is the same as the Subscriber ID on the license record.) 155
164 Manage Orders Submit an Order te: The screen you see may not look like the image above. The information and options on the page change based on the customer s contract terms and the order type. 2. Select a Contract: Choose the appropriate contract from the list. 3. Enter Order Details: Define the specifics of the order, including the type of order and the products to include. te: If you have recently upgraded the Channel Order App, or think your Contract Terms or Product Catalogs are outdated, click Refresh Product Details to sync with the AppExchange and update data for the contract selected and the associated product catalogs. The page will display a Success message when the sync is complete. Choose the Order Type. Order Type Initial Add-On Reduction Use to: Create an order for a new customer who has never purchased under the contract before Add licenses or products for an existing customer Reduce licenses or products for an existing customer 156
165 Manage Orders Submit an Order Order Type Cancellation Upgrade Partner App Upgrade Org Edition Use to: Terminate the contractual relationship with an existing customer Upgrade an existing customer to an expanded version of your app Upgrade an existing customer to an expanded version of Salesforce Enter an optional SFDC Invoice Description. This field should contain anything extra you want included on the invoice, including your identification information. Select an optional Related Opportunity to associate an opportunity from your org with the order. This data will not be sent to salesforce.com. Modify the order details as necessary using the fields provided. Quantity is always required, and customer price is required for % Net Revenue products. Many fields on this page are defined by your product catalog and contract. Use the action menu next to each product listing to view product details, add line item descriptions that will appear on your invoice from salesforce.com, or to clone a product line item if you sell it at two price points to the same customer. te: If the selected contract allows you to override contract or billing terms, you can update those terms on this page. The updated terms will be applied to all products in the order. Column Product App Pricing Unit Describes: The name of the product. Click a link to view details about that product. The name of the app. The type of pricing associated with the product, according to your contract: Fixed % Net Revenue The unit associated with the pricing for the product per user 157
166 Manage Orders Using the Partner Order Submit API Column Describes: per org custom units Total Quantity Customer Price (Unit/Month) Total Customer Price/Month Estimated Total SFDC Price/Month Contract Length Billing Frequency Contract Auto Renew Renewal Terms (Months) Cancellation Terms (Days) Enter the quantity of the product to include in the order. Enter the customer price per unit per month. Only required for % Net Revenue products. The amount the customer will owe you based on the quantity and price entered for the order. Only calculated for % Net Revenue products. The amount you will owe salesforce.com based on the quantity entered and your product catalog and contract. The length of the contract in months. The length of the Salesforce billing period in months. Whether or not the contract will be renewed automatically. The term for renewal in months. The term for cancellation in days. te: You can include custom fields to collect additional data about orders; for details, see Add Custom Fields to the Order Detail Page. 4. Enter Service and Order Dates: For each field, click the text box to pick a date or click the link to choose today s date. 5. Click Save & Next to continue or save the order with an Order Status of Draft. If there are any errors in your order, a detailed message will be displayed. After you save an order, you can exit the application and return to the order later. 6. The Channel Order App Order Confirmation page displays details about your order. If the details are correct and you agree to the stated terms, click Confirm & Submit. To make changes, click Modify. After your order is successfully submitted, it will appear in the list on the Orders tab with an Order Status of Received. Orders that have not been submitted have an Order Status of Draft. Using the Partner Order Submit API The Channel Order App Partner Order Submit API allows you to submit orders programmatically via Apex from the ISV org where the Channel Order App is installed directly to Salesforce for provisioning of base licensing for your app. Partner Order Submit API The Partner Order Submit API can be used to submit orders immediately or asynchronously. 158
167 Manage Orders Partner Order Submit API Syntax channel_orders.serviceorderprocessor.sendorder() channel_orders.serviceorderprocessor.sendorderasync() Usage Use sendorderasync when you want to create or update multiple orders and send them in the same transaction. See the example in this section for more details. Rules and Guidelines This is an Apex implementation, so all Apex usage rules and limits apply. Currently we only support 1 order per call. The Partner Submit API is used to send an order after it has been created, using a valid Service Order ID. You can create Service Order and Service Order Detail records using the Channel Order App, data loading, or automated processing. Each order must include the following fields: te: Field names are prefixed with CHANNEL_ORDERS unless noted. Field Label Field Name Table 4: Service Order Fields Description Created with New COA Contract Customer Company Name Date Partner Received Customer Order Date Customer Accepted SFDC Service Agreement Created_with_new_COA c Partner_Contract_Rules c Customer c Date_Partner_Received_Customer_Order c Date_Customer_Accepted_SFDC_Svc_Agrmnt c Indicates you are using the latest version of the Channel Order App. te: Always check this field to ensure proper processing. This field is a lookup to the Contract Terms record. This field is a lookup to the Customer record, which includes the address and org details. te: You must use an existing Customer record; you can t populate the customer name and address fields using the API. The date you received the order. The date the customer accepted the salesforce.com service 159
168 Manage Orders Partner Order Submit API Field Label I Certify a Corresponding Order is Rec d Order Type Service Order ID Service Order Status 1 Service Start Date Field Name I_certify c Order_Type c Name Service_Order_Status c Service_Start_Date c Description agreement. Only required for OEM contracts. Confirmation that the order has been received. Accepted values: Initial Add-On Reduction Cancellation Order Upgrade-Partner App Upgrade-Org Edition The ID of the service order. (Standard field; not prefixed with CHANNEL_ORDERS.) The current status of the service order: Draft Error Received Processed te: You can only submit orders with a status of Draft. The date service should begin. te: 1 In certain situations, a query to the Partner Order Submit API may return Service_Order_Status1 c in addition to Service_Order_Status c in the REST response. The Service_Order_Status1 c field is for internal use by Salesforce and can be ignored. Field Label Billing Frequency Table 5: Service Order Details Fields Field Name pc_billing_frequency c Description Must match contract with salesforce.com unless you have been granted override permissions. 160
169 Manage Orders Partner Order Submit API Field Label Cancellation Terms (days) Contract Auto Renew Contract Length Customer Price Partner Contract Term Product Renewal Terms (months) Service Order SFDC Invoice Description Total Quantity Field Name pc_cancellation_terms c pc_contract_auto_renew c pc_contract_length c Customer_Price_Per_Month c pc_partner_contract_term c Product_Name c pc_renewal_terms c Partner_Order c Product_Line_Description c Quantity c Description Must match contract with salesforce.com unless you have been granted override permissions. Must match contract with salesforce.com unless you have been granted override permissions. Must match contract with salesforce.com unless you have been granted override permissions. The price in units per month. Only required for PNR products. This field is a lookup to the Contract Terms record. This field is a lookup to the Product Catalog record. Must match contract with salesforce.com unless you have been granted override permissions. This field is a lookup to the Service Order. Optional. This field should contain anything extra you want added to the invoice, including your identification information. The total quantity of Product Catalogs in the service order. Methods The ServiceOrderProcessor object supports the following methods: Name sendorder sendorder sendorderasync sendorderasync Arguments ID Set of IDs ID Set of IDs Description Submit an order with a single ID immediately. Submit an order with a set of IDs immediately. Submit an order with a single ID asynchronously (@future). Submit an order with a set of IDs asynchronously (@future). 161
170 Manage Orders Partner Order Submit API Example: Batching on the Partner Order Submit API As noted above, only 1 call can be processed at a time. This example uses a batch job to work around this limitation. In the example below, if you have 100 orders in Draft status, the code will create one batch job with 100 executions, because only one record is processed per execution, in the last line in the example. //Batch Apex class global class COABatchClass implements Database.batchable<sObject>, Database.AllowsCallouts, Database.Stateful{ final String DRAFT_STATUS = 'Draft'; global final String query = 'select Id, CHANNEL_ORDERS Service_Order_Status c ' + ' from CHANNEL_ORDERS Service_Order c where CHANNEL_ORDERS Service_Order_Status c =: DRAFT_STATUS'; global Database.QueryLocator start(database.batchablecontext BC){ return Database.getQueryLocator(query); } global void execute(database.batchablecontext info, List<CHANNEL_ORDERS Service_Order c> scope){ for(channel_orders Service_Order c s : scope){ CHANNEL_ORDERS.ServiceOrderProcessor.sendOrder(s.Id); } } global void finish(database.batchablecontext BC){} } //Batch call Id batchinstanceid = Database.executeBatch(new COABatchClass(), 1); 162
171 CHAPTER 8 In this chapter... License Management App (LMA) Overview Installing the LMA Configuring the LMA Associate a Package with Your LMO Using the LMA Integrating with Sales and Marketing Best Practices License Management App FAQ Troubleshooting Managing Licenses If you have installed the License Management App (LMA) you can track licenses and leads, and provide administrative support for your customers. These topics are covered in detail in the following sections. te that AppExchange provides a standard mechanism for presenting a license agreement to the installer and requiring acceptance of this agreement before continuing with the installation. If you want to require an agreement, paste the text of your license agreement in the License Agreement text field on the app listing page on AppExchange directory. If your app requires a more interactive license negotiation, make sure your About tab splash page clearly details the required end user license agreement and states your preferred process for getting started. In all cases, Salesforce includes a disclaimer that limits our liability for the app 163
172 Managing Licenses License Management App (LMA) Overview License Management App (LMA) Overview The License Management App (LMA) helps developers and publishers apply licensing to their uploaded and registered AppExchange apps. Each time a customer or a prospective customer installs your managed package, a lead record and a license record are created in the LMA. By specifying defaults for the license records, you can apply licensing to control how many users in the customer organization can access your package, and for how long. Using the LMA, you can keep track of how many customers have installed a package and which version of the package they currently use. You can also use it to manage the leads associated with the licenses. te: The LMA is available in English only. The LMA is developed by Salesforce and is available to eligible partners. For more information on the Partner Program, including eligibility requirements, please visit us at Understanding License Management The license management process begins when someone installs an app from AppExchange. Salesforce automatically performs the following actions. Creates a license in the installer's organization. A copy of that license is stored in the Licenses tab of the LMA installed in your LMO. Updates the package version with the license information. Creates a lead with the installer's name, company, and address. The lead source for installers is always Package Installation. Use the LMA to manage licenses for managed packages. By modifying the license records, you can control how many users in the customer organization can access your package, and for how long. Entity Relationship Diagram The LMA has three custom objects that directly and indirectly relate to standard Salesforce objects. See the entity relationship diagram below to understand how the custom objects relate to other objects. 164
173 Managing Licenses LMA Terminology The package object is the root object for all information in the LMA. Each package can have multiple package versions. Package version has a master-detail relationship with the package object. Each package version can have multiple licenses. License has a lookup relationship with the package version object. Each license has a direct relationship with a single lead. License has a lookup relationship with the lead object. The lead can be manually converted into an account and contact. When that happens, the license record is automatically associated with the converted account and contact records. License has a lookup relationship with the account and contact objects. LMA Terminology Apps A collection of Salesforce components such as tabs, reports, dashboards, Apex classes and triggers, etc., that addresses a specific business need. You store an app in a package to upload it to AppExchange. Developer The developer of an app is the Salesforce user who created the app and its components. The developer of an app can be the same as or different from the publisher. Installer The installer of an app is the person who installed the app from Force.com AppExchange into their Salesforce organization. Lead Manager The lead manager is the user responsible for following up on the leads that are automatically created when a managed package is installed. New leads are assigned to the license manager by default. The publisher (who owns the LMO) uses the lead manager to follow-up on customers who uninstall the managed packages. License An installation of a package by a Salesforce organization. Each license entry in the LMA represents an installation of a managed package. License Manager The license manager user is automatically created when an organization installs the LMA. A corresponding Package License Manager profile is also created. This user is the default owner for all packages managed using the LMA and all licenses created for those packages. License Management Organization (LMO) A license management organization is the Salesforce organization that you use to track all the Salesforce users who install your package. A license management organization must have the LMA installed. It automatically receives notification every time your package is installed or uninstalled so that you can easily notify users of upgrades. Managed Package Managed packages are packages that can be upgraded in the installer's organization. They differ from unmanaged packages in that some components are locked, allowing for the upgrade process. Package The container for an app and its components. In the LMA, the term package refers only to managed packages. A package may contain zero, one, or many apps. Package License Manager The Package License Manager profile gives a single user, the license manager, full access to the LMA. You cannot edit this profile or assign it to any other users. Package Version A specific version of a managed package. A new version is created when the developer uploads the updated package from a developer organization. 165
174 Managing Licenses Installing the LMA Publisher The publisher of an app is the Salesforce user or organization that published the app on AppExchange. After registering their app, publishers are required to register using their contact information. Installing the LMA Before you install the LMA, you need to decide which organization is your License Management Organization (LMO). Because the LMA is an integral part of the sales, billing, and marketing of a managed package, putting the LMA in the wrong organization makes it difficult to manage licenses as a part of the sales and marketing process. The LMA creates lead and license records when customers install a trial package. When they buy the package, those licenses are converted to paid licenses (either by site or based on a number of users). The LMA tracks who has installed a trial package, who is using it, how many licenses have been purchased, when it's up for renewal, etc. These are all important parts of the sales, billing, and marketing process ongoing in your production organization. If you haven't already requested a CRM for ISV organization through the Partner Community, do that now. CRM for ISVs is available to eligible partners. For more information on the Partner Program, including eligibility requirements, please visit us at te: If you have a Developer Edition organization that is being used to create a managed package, do not use this organization as your LMO. Warning: Once you begin to manage a package license out of a specific LMO, you can't move those licenses, leads, and other information to another organization. Once you install the LMA, you cannot uninstall it. You must contact Salesforce Support if you want to uninstall the LMA. TheLMA comes pre-installed with your ISV business organization. To install the LMA in a different organization, follow these steps. 1. File a case in the Partner Community under the AppExchange and Feature Requests > License Management App category. 2. Once the case is resolved, you will receive an with an installation URL. Log in to the organization you plan to use as your LMO and click the LMA link in the You can read the blurb about the app, then click Get It w. 4. In the pop-up, choose In my production Salesforce. 5. Read and agree to the terms and conditions and then click Install. 6. Verify your password and then click Submit. 7. On the Package Installation Details page, click Continue. 8. Click Next, Next, and Install. Click in the upper right corner and confirm you have the LMA installed. 166
175 Managing Licenses Configuring the LMA License Management App Configuring the LMA After installing the LMA, configure it as follows. 1. Assign a lead manager. It is critical that a user in your organization is the owner of all lead records created as a result of package installations. 2. Set the custom object permissions. a. Licenses: most users in your organization do not need any permissions. Users who view licenses need the Read permission and users who modify license records need Read and Edit permissions. b. Packages: only users who assign the lead manager need Edit permissions. Other users have either Read permissions or no permissions. c. Package Versions: all users have Read permissions or no permissions, as there is no need to create, modify, or delete these records. Warning: The licenses, packages, and package versions managed in the LMA are different from most records in that they are created automatically by AppExchange. For this reason, license, package, and package version records should not be modified or deleted. Users with the System Administrator profile can create, modify, and delete records of all of these custom objects, as they have the Modify All Data permission. USER PERMISSIONS To configure the LMA: System Administrator profile To edit licenses and packages: Read AND Edit To view licenses, packages, and package versions: Read 3. Set field-level security in user profiles or permission sets. a. Licenses: settings depend on how you want to manage these fields for different users in your organization. b. Packages: make all fields Read-Only. If you want users to edit the Lead Manager field, you can make this field editable. c. Package Versions: make all fields Read-Only. 4. Override the standard Edit button on the license record to use the Modify License Visualforce page. 5. Add related lists: Add the Licenses related list to the appropriate Lead page layouts. License managers can use this list on the lead detail page to view the licenses associated with a particular lead. Add the Licenses related list to the appropriate Account page layouts. Users can view this list and identify the licenses associated with a particular account. 167
License Management App 2.1 Administration and User Guide
 Salesforce.com: Winter '11 License Management App 2.1 Administration and User Guide Last updated: November 30, 2010 Copyright 2000-2010 salesforce.com, inc. All rights reserved. Salesforce.com is a registered
Salesforce.com: Winter '11 License Management App 2.1 Administration and User Guide Last updated: November 30, 2010 Copyright 2000-2010 salesforce.com, inc. All rights reserved. Salesforce.com is a registered
License Management and Support Guide
 License Management and Support Guide Salesforce, Winter 16 @salesforcedocs Last updated: December 8, 2015 Copyright 2000 2015 salesforce.com, inc. All rights reserved. Salesforce is a registered trademark
License Management and Support Guide Salesforce, Winter 16 @salesforcedocs Last updated: December 8, 2015 Copyright 2000 2015 salesforce.com, inc. All rights reserved. Salesforce is a registered trademark
DocuSign Connect for Salesforce Guide
 Information Guide 1 DocuSign Connect for Salesforce Guide 1 Copyright 2003-2013 DocuSign, Inc. All rights reserved. For information about DocuSign trademarks, copyrights and patents refer to the DocuSign
Information Guide 1 DocuSign Connect for Salesforce Guide 1 Copyright 2003-2013 DocuSign, Inc. All rights reserved. For information about DocuSign trademarks, copyrights and patents refer to the DocuSign
Chatter Answers Implementation Guide
 Chatter Answers Implementation Guide Salesforce, Summer 16 @salesforcedocs Last updated: May 27, 2016 Copyright 2000 2016 salesforce.com, inc. All rights reserved. Salesforce is a registered trademark
Chatter Answers Implementation Guide Salesforce, Summer 16 @salesforcedocs Last updated: May 27, 2016 Copyright 2000 2016 salesforce.com, inc. All rights reserved. Salesforce is a registered trademark
Chatter Answers Implementation Guide
 Chatter Answers Implementation Guide Salesforce, Winter 16 @salesforcedocs Last updated: October 16, 2015 Copyright 2000 2015 salesforce.com, inc. All rights reserved. Salesforce is a registered trademark
Chatter Answers Implementation Guide Salesforce, Winter 16 @salesforcedocs Last updated: October 16, 2015 Copyright 2000 2015 salesforce.com, inc. All rights reserved. Salesforce is a registered trademark
DocuSign for Salesforce Administrator Guide v6.1.1 Rev A Published: July 16, 2015
 DocuSign for Salesforce Administrator Guide v6.1.1 Rev A Published: July 16, 2015 Copyright Copyright 2003-2015 DocuSign, Inc. All rights reserved. For information about DocuSign trademarks, copyrights
DocuSign for Salesforce Administrator Guide v6.1.1 Rev A Published: July 16, 2015 Copyright Copyright 2003-2015 DocuSign, Inc. All rights reserved. For information about DocuSign trademarks, copyrights
Set Up and Maintain Customer Support Tools
 Set Up and Maintain Customer Support Tools Salesforce, Winter 16 @salesforcedocs Last updated: December 10, 2015 Copyright 2000 2015 salesforce.com, inc. All rights reserved. Salesforce is a registered
Set Up and Maintain Customer Support Tools Salesforce, Winter 16 @salesforcedocs Last updated: December 10, 2015 Copyright 2000 2015 salesforce.com, inc. All rights reserved. Salesforce is a registered
Salesforce Customer Portal Implementation Guide
 Salesforce Customer Portal Implementation Guide Salesforce, Winter 16 @salesforcedocs Last updated: December 10, 2015 Copyright 2000 2015 salesforce.com, inc. All rights reserved. Salesforce is a registered
Salesforce Customer Portal Implementation Guide Salesforce, Winter 16 @salesforcedocs Last updated: December 10, 2015 Copyright 2000 2015 salesforce.com, inc. All rights reserved. Salesforce is a registered
How to Integrate Salesforce with Your Constant Contact Account FOR ENTERPRISE & UNLIMITED EDITIONS
 HOW-TO GUIDE EMAIL MARKE TING How to Integrate Salesforce with Your Constant Contact Account FOR ENTERPRISE & UNLIMITED EDITIONS INSIGHT PROVIDED BY www.constantcontact.com 1-866-876-8464 This guide is
HOW-TO GUIDE EMAIL MARKE TING How to Integrate Salesforce with Your Constant Contact Account FOR ENTERPRISE & UNLIMITED EDITIONS INSIGHT PROVIDED BY www.constantcontact.com 1-866-876-8464 This guide is
Getting Started with the Aloha Community Template for Salesforce Identity
 Getting Started with the Aloha Community Template for Salesforce Identity Salesforce, Winter 16 @salesforcedocs Last updated: December 10, 2015 Copyright 2000 2015 salesforce.com, inc. All rights reserved.
Getting Started with the Aloha Community Template for Salesforce Identity Salesforce, Winter 16 @salesforcedocs Last updated: December 10, 2015 Copyright 2000 2015 salesforce.com, inc. All rights reserved.
Creating a Public Knowledge Base with Salesforce Knowledge
 Salesforce.com: Spring 13 Creating a Public Knowledge Base with Salesforce Knowledge Last updated: February 1, 2013 Copyright 2000 2013 salesforce.com, inc. All rights reserved. Salesforce.com is a registered
Salesforce.com: Spring 13 Creating a Public Knowledge Base with Salesforce Knowledge Last updated: February 1, 2013 Copyright 2000 2013 salesforce.com, inc. All rights reserved. Salesforce.com is a registered
How To Use Salesforce Identity Features
 Identity Implementation Guide Version 35.0, Winter 16 @salesforcedocs Last updated: October 27, 2015 Copyright 2000 2015 salesforce.com, inc. All rights reserved. Salesforce is a registered trademark of
Identity Implementation Guide Version 35.0, Winter 16 @salesforcedocs Last updated: October 27, 2015 Copyright 2000 2015 salesforce.com, inc. All rights reserved. Salesforce is a registered trademark of
Force.com Sites Implementation Guide
 Force.com Sites Implementation Guide Salesforce, Winter 16 @salesforcedocs Last updated: October 16, 2015 Copyright 2000 2015 salesforce.com, inc. All rights reserved. Salesforce is a registered trademark
Force.com Sites Implementation Guide Salesforce, Winter 16 @salesforcedocs Last updated: October 16, 2015 Copyright 2000 2015 salesforce.com, inc. All rights reserved. Salesforce is a registered trademark
QAS Small Business for Salesforce CRM
 INTRODUCTION This document provides an overview of integrating and configuring QAS for Salesforce CRM. It will take you through the standard integration and configuration process and also provides an appendix
INTRODUCTION This document provides an overview of integrating and configuring QAS for Salesforce CRM. It will take you through the standard integration and configuration process and also provides an appendix
The Social Accelerator Setup Guide
 The Social Accelerator Setup Guide Welcome! Welcome to the Social Accelerator setup guide. This guide covers 2 ways to setup SA. Most likely, you will want to use the easy setup wizard. In that case, you
The Social Accelerator Setup Guide Welcome! Welcome to the Social Accelerator setup guide. This guide covers 2 ways to setup SA. Most likely, you will want to use the easy setup wizard. In that case, you
Hubcase for Salesforce Installation and Configuration Guide
 Hubcase for Salesforce Installation and Configuration Guide Note: This document is intended for system administrator, and not for end users. Installation and configuration require understanding of both
Hubcase for Salesforce Installation and Configuration Guide Note: This document is intended for system administrator, and not for end users. Installation and configuration require understanding of both
Force.com Workbook. Salesforce Platform Workshop, Spring 16. @salesforcedocs
 Force.com Workbook Salesforce Platform Workshop, Spring 16 @salesforcedocs Last updated: January 18, 2016 Copyright 2000 2016 salesforce.com, inc. All rights reserved. Salesforce is a registered trademark
Force.com Workbook Salesforce Platform Workshop, Spring 16 @salesforcedocs Last updated: January 18, 2016 Copyright 2000 2016 salesforce.com, inc. All rights reserved. Salesforce is a registered trademark
Installation & Configuration Guide Professional Edition
 Installation & Configuration Guide Professional Edition Version 2.3 Updated January 2014 Table of Contents Getting Started... 3 Introduction... 3 Requirements... 3 Support... 4 Recommended Browsers...
Installation & Configuration Guide Professional Edition Version 2.3 Updated January 2014 Table of Contents Getting Started... 3 Introduction... 3 Requirements... 3 Support... 4 Recommended Browsers...
for Salesforce CRM INSTALLATION GUIDE February 2011 www.crm.hoovers.com/salesforce
 for Salesforce CRM INSTALLATION GUIDE February 2011 www.crm.hoovers.com/salesforce Table of Contents Before You Begin... 3 First Time Installing Access Hoover s... 3 Updating Access Hoover s... 3 Note
for Salesforce CRM INSTALLATION GUIDE February 2011 www.crm.hoovers.com/salesforce Table of Contents Before You Begin... 3 First Time Installing Access Hoover s... 3 Updating Access Hoover s... 3 Note
Qvidian Playbooks & Salesforce Setup Guide. Fall Release 2013
 Qvidian Playbooks & Salesforce Setup Guide Fall Release 2013 Last Updated: 11/12/2013 Introduction Welcome to Qvidian Sales Playbooks & Analytics! This guide is directed toward CRM Administrators, Playbook
Qvidian Playbooks & Salesforce Setup Guide Fall Release 2013 Last Updated: 11/12/2013 Introduction Welcome to Qvidian Sales Playbooks & Analytics! This guide is directed toward CRM Administrators, Playbook
Step 2. Choose security level Step 2 of 3
 Quickstart Guide Unique Entry Get it Now Unique Entry is installed quickly and easily from the AppExchange via the Get it Now button. During the installation wizard, you must make sure you grant access
Quickstart Guide Unique Entry Get it Now Unique Entry is installed quickly and easily from the AppExchange via the Get it Now button. During the installation wizard, you must make sure you grant access
Setting Up Person Accounts
 Setting Up Person Accounts Salesforce, Winter 16 @salesforcedocs Last updated: November 4, 2015 Copyright 2000 2015 salesforce.com, inc. All rights reserved. Salesforce is a registered trademark of salesforce.com,
Setting Up Person Accounts Salesforce, Winter 16 @salesforcedocs Last updated: November 4, 2015 Copyright 2000 2015 salesforce.com, inc. All rights reserved. Salesforce is a registered trademark of salesforce.com,
Answers Implementation Guide
 Answers Implementation Guide Salesforce, Winter 16 @salesforcedocs Last updated: October 30, 2015 Copyright 2000 2015 salesforce.com, inc. All rights reserved. Salesforce is a registered trademark of salesforce.com,
Answers Implementation Guide Salesforce, Winter 16 @salesforcedocs Last updated: October 30, 2015 Copyright 2000 2015 salesforce.com, inc. All rights reserved. Salesforce is a registered trademark of salesforce.com,
SpringCM Integration Guide. for Salesforce
 SpringCM Integration Guide for Salesforce September 2014 Introduction You are minutes away from fully integrating SpringCM into your Salesforce account. The SpringCM Open Cloud Connector will allow you
SpringCM Integration Guide for Salesforce September 2014 Introduction You are minutes away from fully integrating SpringCM into your Salesforce account. The SpringCM Open Cloud Connector will allow you
SpringCM Integration Guide. for Salesforce
 SpringCM Integration Guide for Salesforce January 2013 Introduction You are minutes away from fully integrating SpringCM into your Salesforce account. The SpringCM Open Cloud Connector will allow you to
SpringCM Integration Guide for Salesforce January 2013 Introduction You are minutes away from fully integrating SpringCM into your Salesforce account. The SpringCM Open Cloud Connector will allow you to
Salesforce Lead Management Implementation Guide
 Salesforce Lead Management Implementation Guide Salesforce, Summer 16 @salesforcedocs Last updated: May 17, 2016 Copyright 2000 2016 salesforce.com, inc. All rights reserved. Salesforce is a registered
Salesforce Lead Management Implementation Guide Salesforce, Summer 16 @salesforcedocs Last updated: May 17, 2016 Copyright 2000 2016 salesforce.com, inc. All rights reserved. Salesforce is a registered
IMPLEMENTING DATA.COM CLEAN FOR ACCOUNTS, CONTACTS, AND LEADS
 IMPLEMENTING DATA.COM CLEAN FOR ACCOUNTS, CONTACTS, AND LEADS Data.com Clean Overview In addition to finding and adding new accounts, contacts, and leads, Data.com cleans your existing Salesforce data
IMPLEMENTING DATA.COM CLEAN FOR ACCOUNTS, CONTACTS, AND LEADS Data.com Clean Overview In addition to finding and adding new accounts, contacts, and leads, Data.com cleans your existing Salesforce data
LiveText Agent for Salesforce Installation Guide
 LiveText Agent for Salesforce Installation Guide (C) 2015 HEYWIRE ALL RIGHTS RESERVED LiveText Agent for Salesforce Installation Guide Table of Contents Who should be looking at this document... 3 Software
LiveText Agent for Salesforce Installation Guide (C) 2015 HEYWIRE ALL RIGHTS RESERVED LiveText Agent for Salesforce Installation Guide Table of Contents Who should be looking at this document... 3 Software
Setting Up Person Accounts
 Setting Up Person Accounts Salesforce, Summer 15 @salesforcedocs Last updated: June 30, 2015 Copyright 2000 2015 salesforce.com, inc. All rights reserved. Salesforce is a registered trademark of salesforce.com,
Setting Up Person Accounts Salesforce, Summer 15 @salesforcedocs Last updated: June 30, 2015 Copyright 2000 2015 salesforce.com, inc. All rights reserved. Salesforce is a registered trademark of salesforce.com,
Checkout User Guide. Salesforce, Spring '12. @salesforcedocs
 Checkout User Guide Salesforce, Spring '12 @salesforcedocs Last updated: July 7, 2015 Copyright 2000 2015 salesforce.com, inc. All rights reserved. Salesforce is a registered trademark of salesforce.com,
Checkout User Guide Salesforce, Spring '12 @salesforcedocs Last updated: July 7, 2015 Copyright 2000 2015 salesforce.com, inc. All rights reserved. Salesforce is a registered trademark of salesforce.com,
Salesforce-Wrike Integration Setup Manual
 Salesforce-Wrike Integration Setup Manual This document has been designed for Salesforce administrators. It will guide you through the setup process for the integration between your Salesforce instance
Salesforce-Wrike Integration Setup Manual This document has been designed for Salesforce administrators. It will guide you through the setup process for the integration between your Salesforce instance
How to Integrate Salesforce with Your Constant Contact Account
 HOW-TO GUIDE EMAIL MARKETING How to Integrate Salesforce with Your Constant Contact Account FOR PROFESSIONAL & GROUP EDITIONS INSIGHT PROVIDED BY www.constantcontact.com 1-866-876-8464 This guide is to
HOW-TO GUIDE EMAIL MARKETING How to Integrate Salesforce with Your Constant Contact Account FOR PROFESSIONAL & GROUP EDITIONS INSIGHT PROVIDED BY www.constantcontact.com 1-866-876-8464 This guide is to
Install Unique Entry: As -You-Type Duplicate Prevention. No Duplicates.
 Quickstart Guide Unique Entry Get it Now Unique Entry is installed quickly and easily from the AppExchange via the Get it Now button. During the installation wizard, you must make sure you grant access
Quickstart Guide Unique Entry Get it Now Unique Entry is installed quickly and easily from the AppExchange via the Get it Now button. During the installation wizard, you must make sure you grant access
SAP Digital CRM. Getting Started Guide. All-in-one customer engagement built for teams. Run Simple
 SAP Digital CRM Getting Started Guide All-in-one customer engagement built for teams Run Simple 3 Powerful Tools at Your Fingertips 4 Get Started Now Log on Choose your features Explore your home page
SAP Digital CRM Getting Started Guide All-in-one customer engagement built for teams Run Simple 3 Powerful Tools at Your Fingertips 4 Get Started Now Log on Choose your features Explore your home page
Zendesk + Salesforce. Step-by-Step Guide to Integrating Zendesk and Salesforce. www.zendesk.com
 Zendesk + Salesforce Step-by-Step Guide to Integrating Zendesk and Salesforce www.zendesk.com 2 Table of Contents Introduction Getting Started Page 1 Step 1: Installing the Zendesk for Salesforce App in
Zendesk + Salesforce Step-by-Step Guide to Integrating Zendesk and Salesforce www.zendesk.com 2 Table of Contents Introduction Getting Started Page 1 Step 1: Installing the Zendesk for Salesforce App in
Salesforce Classic Guide for iphone
 Salesforce Classic Guide for iphone Version 37.0, Summer 16 @salesforcedocs Last updated: July 12, 2016 Copyright 2000 2016 salesforce.com, inc. All rights reserved. Salesforce is a registered trademark
Salesforce Classic Guide for iphone Version 37.0, Summer 16 @salesforcedocs Last updated: July 12, 2016 Copyright 2000 2016 salesforce.com, inc. All rights reserved. Salesforce is a registered trademark
Advanced Configuration Steps
 Advanced Configuration Steps After you have downloaded a trial, you can perform the following from the Setup menu in the MaaS360 portal: Configure additional services Configure device enrollment settings
Advanced Configuration Steps After you have downloaded a trial, you can perform the following from the Setup menu in the MaaS360 portal: Configure additional services Configure device enrollment settings
Self-Service Portal Implementation Guide
 Self-Service Portal Implementation Guide Salesforce, Winter 6 @salesforcedocs Last updated: October 0, 05 Copyright 000 05 salesforce.com, inc. All rights reserved. Salesforce is a registered trademark
Self-Service Portal Implementation Guide Salesforce, Winter 6 @salesforcedocs Last updated: October 0, 05 Copyright 000 05 salesforce.com, inc. All rights reserved. Salesforce is a registered trademark
SpringCM Troubleshooting Guide for Salesforce
 SpringCM Troubleshooting Guide for Salesforce July 2013 TABLE OF CONTENTS FAQS:... 3 WHY DID I NOT RECEIVE A SPRINGCM ACTIVATION EMAIL?... 3 WHY DON T MY SALESFORCE USERS HAVE ACCESS TO SPRINGCM?... 3
SpringCM Troubleshooting Guide for Salesforce July 2013 TABLE OF CONTENTS FAQS:... 3 WHY DID I NOT RECEIVE A SPRINGCM ACTIVATION EMAIL?... 3 WHY DON T MY SALESFORCE USERS HAVE ACCESS TO SPRINGCM?... 3
TimeTrade Salesforce Connector Administrator Guide
 TimeTrade Salesforce Connector Administrator Guide TimeTrade Systems, Inc. Step- by- step instructions for installing and configuring the Salesforce Connector Installation & Configuration Guide Table of
TimeTrade Salesforce Connector Administrator Guide TimeTrade Systems, Inc. Step- by- step instructions for installing and configuring the Salesforce Connector Installation & Configuration Guide Table of
Identity Implementation Guide
 Identity Implementation Guide Version 37.0, Summer 16 @salesforcedocs Last updated: May 26, 2016 Copyright 2000 2016 salesforce.com, inc. All rights reserved. Salesforce is a registered trademark of salesforce.com,
Identity Implementation Guide Version 37.0, Summer 16 @salesforcedocs Last updated: May 26, 2016 Copyright 2000 2016 salesforce.com, inc. All rights reserved. Salesforce is a registered trademark of salesforce.com,
Getting Started with Relationship Groups
 Getting Started with Relationship Groups Understanding & Implementing Salesforce, Winter 16 @salesforcedocs Last updated: December 10, 2015 Copyright 2000 2015 salesforce.com, inc. All rights reserved.
Getting Started with Relationship Groups Understanding & Implementing Salesforce, Winter 16 @salesforcedocs Last updated: December 10, 2015 Copyright 2000 2015 salesforce.com, inc. All rights reserved.
Volunteers for Salesforce Installation & Configuration Guide Version 3.76
 Volunteers for Salesforce Installation & Configuration Guide Version 3.76 July 15, 2015 Djhconsulting.com 1 CONTENTS 1. Overview... 4 2. Installation Instructions... 4 2.1 Requirements Before Upgrading...
Volunteers for Salesforce Installation & Configuration Guide Version 3.76 July 15, 2015 Djhconsulting.com 1 CONTENTS 1. Overview... 4 2. Installation Instructions... 4 2.1 Requirements Before Upgrading...
Cloud Flow Designer Workbook
 Cloud Flow Designer Workbook Salesforce, Summer 15 @salesforcedocs Last updated: July 1, 2015 Copyright 2000 2015 salesforce.com, inc. All rights reserved. Salesforce is a registered trademark of salesforce.com,
Cloud Flow Designer Workbook Salesforce, Summer 15 @salesforcedocs Last updated: July 1, 2015 Copyright 2000 2015 salesforce.com, inc. All rights reserved. Salesforce is a registered trademark of salesforce.com,
Ajera 7 Installation Guide
 Ajera 7 Installation Guide Ajera 7 Installation Guide NOTICE This documentation and the Axium software programs may only be used in accordance with the accompanying Axium Software License and Services
Ajera 7 Installation Guide Ajera 7 Installation Guide NOTICE This documentation and the Axium software programs may only be used in accordance with the accompanying Axium Software License and Services
Setup Guide for PrestaShop and BlueSnap
 Setup Guide for PrestaShop and BlueSnap This manual is meant to show you how to connect your PrestaShop store with your newly created BlueSnap account. It will show step-by-step instructions. For any further
Setup Guide for PrestaShop and BlueSnap This manual is meant to show you how to connect your PrestaShop store with your newly created BlueSnap account. It will show step-by-step instructions. For any further
Getting Started Guide
 Getting Started Guide Table of Contents OggChat Overview... 3 Getting Started Basic Setup... 3 Dashboard... 4 Creating an Operator... 5 Connecting OggChat to your Google Account... 6 Creating a Chat Widget...
Getting Started Guide Table of Contents OggChat Overview... 3 Getting Started Basic Setup... 3 Dashboard... 4 Creating an Operator... 5 Connecting OggChat to your Google Account... 6 Creating a Chat Widget...
1: 2: 2.1. 2.2. 3: 3.1: 3.2: 4: 5: 5.1 5.2 & 5.3 5.4 5.5 5.6 5.7 5.8 CAPTCHA
 Step by step guide Step 1: Purchasing a RSMembership! membership Step 2: Download RSMembership! 2.1. Download the component 2.2. Download RSMembership! language files Step 3: Installing RSMembership! 3.1:
Step by step guide Step 1: Purchasing a RSMembership! membership Step 2: Download RSMembership! 2.1. Download the component 2.2. Download RSMembership! language files Step 3: Installing RSMembership! 3.1:
Indicee Analytics for Salesforce FAQs
 Indicee Analytics for Salesforce FAQs Last updated: July 12, 2013 2013 Indicee, Inc. All rights reserved. About Indicee Analytics for Salesforce... 3 What is Indicee Analytics for Salesforce?... 3 What
Indicee Analytics for Salesforce FAQs Last updated: July 12, 2013 2013 Indicee, Inc. All rights reserved. About Indicee Analytics for Salesforce... 3 What is Indicee Analytics for Salesforce?... 3 What
Salesforce Integration
 Salesforce Integration 2015 Bomgar Corporation. All rights reserved worldwide. BOMGAR and the BOMGAR logo are trademarks of Bomgar Corporation; other trademarks shown are the property of their respective
Salesforce Integration 2015 Bomgar Corporation. All rights reserved worldwide. BOMGAR and the BOMGAR logo are trademarks of Bomgar Corporation; other trademarks shown are the property of their respective
Salesforce Integration User Guide Version 1.1
 1 Introduction Occasionally, a question or comment in customer community forum cannot be resolved right away by a community manager and must be escalated to another employee via a CRM system. Vanilla s
1 Introduction Occasionally, a question or comment in customer community forum cannot be resolved right away by a community manager and must be escalated to another employee via a CRM system. Vanilla s
Salesforce Knowledge Implementation Guide
 Salesforce Knowledge Implementation Guide Salesforce, Winter 16 @salesforcedocs Last updated: December 10, 2015 Copyright 2000 2015 salesforce.com, inc. All rights reserved. Salesforce is a registered
Salesforce Knowledge Implementation Guide Salesforce, Winter 16 @salesforcedocs Last updated: December 10, 2015 Copyright 2000 2015 salesforce.com, inc. All rights reserved. Salesforce is a registered
Administrator s Guide for the Polycom Video Control Application (VCA)
 Administrator s Guide for the Polycom Video Control Application (VCA) Version 1.1 November 2007 Edition 3725-26448-004/A Trademark Information Polycom and the Polycom logo design are registered trademarks
Administrator s Guide for the Polycom Video Control Application (VCA) Version 1.1 November 2007 Edition 3725-26448-004/A Trademark Information Polycom and the Polycom logo design are registered trademarks
DIY Email Manager User Guide. http://www.diy-email-manager.com
 User Guide http://www.diy-email-manager.com Contents Introduction... 3 Help Guides and Tutorials... 4 Sending your first email campaign... 4 Adding a Subscription Form to Your Web Site... 14 Collecting
User Guide http://www.diy-email-manager.com Contents Introduction... 3 Help Guides and Tutorials... 4 Sending your first email campaign... 4 Adding a Subscription Form to Your Web Site... 14 Collecting
RingCentral for Salesforce. Administrator Guide
 RingCentral for Salesforce Administrator Guide 1 RingCentral for Salesforce Administrator Guide Introduction Contents Introduction... 3 About RingCentral for Salesforce.................................................
RingCentral for Salesforce Administrator Guide 1 RingCentral for Salesforce Administrator Guide Introduction Contents Introduction... 3 About RingCentral for Salesforce.................................................
Integrating LivePerson with Salesforce
 Integrating LivePerson with Salesforce V 9.2 March 2, 2010 Implementation Guide Description Who should use this guide? Duration This guide describes the process of integrating LivePerson and Salesforce
Integrating LivePerson with Salesforce V 9.2 March 2, 2010 Implementation Guide Description Who should use this guide? Duration This guide describes the process of integrating LivePerson and Salesforce
LiveText for Salesforce Quick Start Guide
 LiveText for Salesforce Quick Start Guide (C) 2014 HEYWIRE BUSINESS ALL RIGHTS RESERVED LiveText for Salesforce Quick Start Guide Table of Contents Who should be looking at this document... 3 Software
LiveText for Salesforce Quick Start Guide (C) 2014 HEYWIRE BUSINESS ALL RIGHTS RESERVED LiveText for Salesforce Quick Start Guide Table of Contents Who should be looking at this document... 3 Software
How to pull content from the PMP into Core Publisher
 How to pull content from the PMP into Core Publisher Below you will find step-by-step instructions on how to set up pulling or retrieving content from the Public Media Platform, or PMP, and publish it
How to pull content from the PMP into Core Publisher Below you will find step-by-step instructions on how to set up pulling or retrieving content from the Public Media Platform, or PMP, and publish it
Salesforce CRM Content Implementation Guide
 Salesforce CRM Content Implementation Guide Salesforce, Winter 16 @salesforcedocs Last updated: December 8, 2015 Copyright 2000 2015 salesforce.com, inc. All rights reserved. Salesforce is a registered
Salesforce CRM Content Implementation Guide Salesforce, Winter 16 @salesforcedocs Last updated: December 8, 2015 Copyright 2000 2015 salesforce.com, inc. All rights reserved. Salesforce is a registered
The document may be copied in whole or in part, provided that each copy contains this copyright notice.
 Match My Email Set-Up Guide for Group and Professional Editions of Salesforce.com MultiMatch Release 6.1.2 Copyright 2011-2015, RAE Internet Inc. (dba Match My Email). This document is the copyrighted
Match My Email Set-Up Guide for Group and Professional Editions of Salesforce.com MultiMatch Release 6.1.2 Copyright 2011-2015, RAE Internet Inc. (dba Match My Email). This document is the copyrighted
Recommended Browser Setting for MySBU Portal
 The MySBU portal is built using Microsoft s SharePoint technology framework, therefore, for the best viewing experience, Southwest Baptist University recommends the use of Microsoft s Internet Explorer,
The MySBU portal is built using Microsoft s SharePoint technology framework, therefore, for the best viewing experience, Southwest Baptist University recommends the use of Microsoft s Internet Explorer,
Authorize.net for WordPress
 Authorize.net for WordPress Authorize.net for WordPress 1 Install and Upgrade 1.1 1.2 Install The Plugin 5 Upgrading the plugin 8 2 General Settings 2.1 2.2 2.3 2.4 2.5 2.6 2.7 2.8 Connecting to Authorize.net
Authorize.net for WordPress Authorize.net for WordPress 1 Install and Upgrade 1.1 1.2 Install The Plugin 5 Upgrading the plugin 8 2 General Settings 2.1 2.2 2.3 2.4 2.5 2.6 2.7 2.8 Connecting to Authorize.net
Wave Analytics Platform Setup Guide
 Wave Analytics Platform Setup Guide Salesforce, Winter 16 @salesforcedocs Last updated: December 15, 2015 Copyright 2000 2015 salesforce.com, inc. All rights reserved. Salesforce is a registered trademark
Wave Analytics Platform Setup Guide Salesforce, Winter 16 @salesforcedocs Last updated: December 15, 2015 Copyright 2000 2015 salesforce.com, inc. All rights reserved. Salesforce is a registered trademark
USER GUIDE for Salesforce
 for Salesforce USER GUIDE Contents 3 Introduction to Backupify 5 Quick-start guide 6 Administration 6 Logging in 6 Administrative dashboard 7 General settings 8 Account settings 9 Add services 9 Contact
for Salesforce USER GUIDE Contents 3 Introduction to Backupify 5 Quick-start guide 6 Administration 6 Logging in 6 Administrative dashboard 7 General settings 8 Account settings 9 Add services 9 Contact
Using the Push Notifications Extension Part 1: Certificates and Setup
 // tutorial Using the Push Notifications Extension Part 1: Certificates and Setup Version 1.0 This tutorial is the second part of our tutorials covering setting up and running the Push Notifications Native
// tutorial Using the Push Notifications Extension Part 1: Certificates and Setup Version 1.0 This tutorial is the second part of our tutorials covering setting up and running the Push Notifications Native
Sentinel Cloud V.3.6 Quick Start Guide
 Sentinel Cloud V.3.6 Quick Start Guide 2 Sentinel Cloud Quick Start Guide Software Version This documentation is applicable for Sentinel Cloud 3.6. Document Revision History Part Number 007-012143-001
Sentinel Cloud V.3.6 Quick Start Guide 2 Sentinel Cloud Quick Start Guide Software Version This documentation is applicable for Sentinel Cloud 3.6. Document Revision History Part Number 007-012143-001
Windows Intune Walkthrough: Windows Phone 8 Management
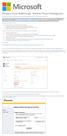 Windows Intune Walkthrough: Windows Phone 8 Management This document will review all the necessary steps to setup and manage Windows Phone 8 using the Windows Intune service. Note: If you want to test
Windows Intune Walkthrough: Windows Phone 8 Management This document will review all the necessary steps to setup and manage Windows Phone 8 using the Windows Intune service. Note: If you want to test
eopf Release E Administrator Training Manual
 eopf Release E Administrator Training Manual i The United States Office Of Personnel Management eopf Administrator Training Manual for eopf v5 eopf Version 4.1, July 2007, March 2008, March 2009; eopf
eopf Release E Administrator Training Manual i The United States Office Of Personnel Management eopf Administrator Training Manual for eopf v5 eopf Version 4.1, July 2007, March 2008, March 2009; eopf
System Administration Training Guide. S100 Installation and Site Management
 System Administration Training Guide S100 Installation and Site Management Table of contents System Requirements for Acumatica ERP 4.2... 5 Learning Objects:... 5 Web Browser... 5 Server Software... 5
System Administration Training Guide S100 Installation and Site Management Table of contents System Requirements for Acumatica ERP 4.2... 5 Learning Objects:... 5 Web Browser... 5 Server Software... 5
Table of Contents. Copyright 2010-2015 Symphonic Source, Inc. All rights reserved. Salesforce is a registered trademark of salesforce.
 DupeCatcher is a real-time deduplication app designed specifically for Salesforce. It is a 100% APEX developed and deployed managed package, and is installed via the Salesforce AppExchange, eliminating
DupeCatcher is a real-time deduplication app designed specifically for Salesforce. It is a 100% APEX developed and deployed managed package, and is installed via the Salesforce AppExchange, eliminating
Work.com Implementation Guide
 Work.com Implementation Guide Salesforce, Summer 15 @salesforcedocs Last updated: June 20, 2015 Copyright 2000 2015 salesforce.com, inc. All rights reserved. Salesforce is a registered trademark of salesforce.com,
Work.com Implementation Guide Salesforce, Summer 15 @salesforcedocs Last updated: June 20, 2015 Copyright 2000 2015 salesforce.com, inc. All rights reserved. Salesforce is a registered trademark of salesforce.com,
Salesforce Bootcamp for Nonprofits Workbook
 Salesforce Bootcamp for Nonprofits Workbook 1 501Partners, LLC Contents OVERVIEW & TERMINOLOGY...4 1. ENTERING CONTACTS AND ORGANIZATIONS...5 Exercise 1: Create Two Individual Contacts and connect them
Salesforce Bootcamp for Nonprofits Workbook 1 501Partners, LLC Contents OVERVIEW & TERMINOLOGY...4 1. ENTERING CONTACTS AND ORGANIZATIONS...5 Exercise 1: Create Two Individual Contacts and connect them
Plesk 11 Manual. Fasthosts Customer Support
 Fasthosts Customer Support Plesk 11 Manual This guide covers everything you need to know in order to get started with the Parallels Plesk 11 control panel. Contents Introduction... 3 Before you begin...
Fasthosts Customer Support Plesk 11 Manual This guide covers everything you need to know in order to get started with the Parallels Plesk 11 control panel. Contents Introduction... 3 Before you begin...
Citrix Virtual Classroom. Deliver file sharing and synchronization services using Citrix ShareFile. Self-paced exercise guide
 Deliver file sharing and synchronization services using Citrix ShareFile Self-paced exercise guide Table of Contents Table of Contents... 2 Overview... 3 Exercise 1: Setting up a ShareFile Account... 6
Deliver file sharing and synchronization services using Citrix ShareFile Self-paced exercise guide Table of Contents Table of Contents... 2 Overview... 3 Exercise 1: Setting up a ShareFile Account... 6
Neehr Perfect Educational EHR STUDENT GUIDE
 Neehr Perfect Educational EHR STUDENT GUIDE I. Introduction... 1 II. Quick Facts... 1 III. Creating Your Account... 2 IV. My Account Already Exists... 4 V. Applying Your Subscription... 5 VI. Logging in
Neehr Perfect Educational EHR STUDENT GUIDE I. Introduction... 1 II. Quick Facts... 1 III. Creating Your Account... 2 IV. My Account Already Exists... 4 V. Applying Your Subscription... 5 VI. Logging in
dotmailer for Salesforce Installation Guide Winter 2015 Version 2.30.1
 for Salesforce Installation Guide Winter 2015 Version 2.30.1 Page 1 CONTENTS 1 Introduction 2 Browser support 2 Self-Installation Steps 2 Checks 3 Package Download and Installation 4 Users for Email Automation
for Salesforce Installation Guide Winter 2015 Version 2.30.1 Page 1 CONTENTS 1 Introduction 2 Browser support 2 Self-Installation Steps 2 Checks 3 Package Download and Installation 4 Users for Email Automation
INSTALLATION GUIDE. Installing PhoneBurner for Salesforce. PhoneBurner for Salesforce
 PhoneBurner for Salesforce INSTALLATION GUIDE! Installing PhoneBurner for Salesforce PhoneBurner s power dialer dramatically boosts live client interactions and overall productivity by 447%. PhoneBurner
PhoneBurner for Salesforce INSTALLATION GUIDE! Installing PhoneBurner for Salesforce PhoneBurner s power dialer dramatically boosts live client interactions and overall productivity by 447%. PhoneBurner
Neehr Perfect Educational EHR STUDENT GUIDE
 Neehr Perfect Educational EHR STUDENT GUIDE I. Introduction... 1 II. Quick Facts... 1 III. Creating Your Account... 1 IV. My Account Already Exists... 3 V. Applying Your Subscription... 4 VI. Logging in
Neehr Perfect Educational EHR STUDENT GUIDE I. Introduction... 1 II. Quick Facts... 1 III. Creating Your Account... 1 IV. My Account Already Exists... 3 V. Applying Your Subscription... 4 VI. Logging in
W H IT E P A P E R. Salesforce CRM Security Audit Guide
 W HITEPAPER Salesforce CRM Security Audit Guide Contents Introduction...1 Background...1 Security and Compliance Related Settings...1 Password Settings... 2 Audit and Recommendation... 2 Session Settings...
W HITEPAPER Salesforce CRM Security Audit Guide Contents Introduction...1 Background...1 Security and Compliance Related Settings...1 Password Settings... 2 Audit and Recommendation... 2 Session Settings...
Live Agent for Support Agents
 Live Agent for Support Agents Salesforce, Spring 16 @salesforcedocs Last updated: February 18, 2016 Copyright 2000 2016 salesforce.com, inc. All rights reserved. Salesforce is a registered trademark of
Live Agent for Support Agents Salesforce, Spring 16 @salesforcedocs Last updated: February 18, 2016 Copyright 2000 2016 salesforce.com, inc. All rights reserved. Salesforce is a registered trademark of
Brainshark/Salesforce.com Integration Installation Procedures
 Page1 Brainshark/Salesforce.com Integration Installation Procedures The Brainshark/Salesforce integration allows Salesforce users to send emails containing links to Brainshark presentations from a contact
Page1 Brainshark/Salesforce.com Integration Installation Procedures The Brainshark/Salesforce integration allows Salesforce users to send emails containing links to Brainshark presentations from a contact
Once you have gone through this document you will have a form that, when completed, will create an Account & Contact in Oracle.
 Using Clicktools with Oracle CRM On Demand Once you have gone through this document you will have a form that, when completed, will create an Account & Contact in Oracle. Whilst this example is relatively
Using Clicktools with Oracle CRM On Demand Once you have gone through this document you will have a form that, when completed, will create an Account & Contact in Oracle. Whilst this example is relatively
Installation and Administration Guide
 Installation and Administration Guide Release 8 This installation guide will walk you through how to install and deploy Conga Composer, including recommended settings for the application. Contact Support:
Installation and Administration Guide Release 8 This installation guide will walk you through how to install and deploy Conga Composer, including recommended settings for the application. Contact Support:
The Power Loader GUI
 The Power Loader GUI (212) 405.1010 info@1010data.com Follow: @1010data www.1010data.com The Power Loader GUI Contents 2 Contents Pre-Load To-Do List... 3 Login to Power Loader... 4 Upload Data Files to
The Power Loader GUI (212) 405.1010 info@1010data.com Follow: @1010data www.1010data.com The Power Loader GUI Contents 2 Contents Pre-Load To-Do List... 3 Login to Power Loader... 4 Upload Data Files to
Mechanics Bank Mobile Banking Mobile Finance Manager (MFM) Application Windows Mobile Phone Installation
 Mechanics Bank Mobile Banking Mobile Finance Manager (MFM) Application Windows Mobile Phone Installation Thank you for your interest in Mechanics Bank Mobile Banking. This guide will help you get started
Mechanics Bank Mobile Banking Mobile Finance Manager (MFM) Application Windows Mobile Phone Installation Thank you for your interest in Mechanics Bank Mobile Banking. This guide will help you get started
OET Cloud Services Getting Started Guide
 OET Cloud Services Getting Started Guide Introduction OET Cloud Services uses Google Drive to let you store and access OET files anywhere -- on the web, and access them on your PC, or on any device connected
OET Cloud Services Getting Started Guide Introduction OET Cloud Services uses Google Drive to let you store and access OET files anywhere -- on the web, and access them on your PC, or on any device connected
Welcome to the QuickStart Guide
 QuickStart Guide Welcome to the QuickStart Guide This QuickStart Guide provides the information you need to install and start using Express Software Manager. For more comprehensive help on using Express
QuickStart Guide Welcome to the QuickStart Guide This QuickStart Guide provides the information you need to install and start using Express Software Manager. For more comprehensive help on using Express
Strategic Asset Tracking System User Guide
 Strategic Asset Tracking System User Guide Contents 1 Overview 2 Web Application 2.1 Logging In 2.2 Navigation 2.3 Assets 2.3.1 Favorites 2.3.3 Purchasing 2.3.4 User Fields 2.3.5 History 2.3.6 Import Data
Strategic Asset Tracking System User Guide Contents 1 Overview 2 Web Application 2.1 Logging In 2.2 Navigation 2.3 Assets 2.3.1 Favorites 2.3.3 Purchasing 2.3.4 User Fields 2.3.5 History 2.3.6 Import Data
Entitlement Management Implementation Guide
 Entitlement Management Implementation Guide Salesforce, Winter 16 @salesforcedocs Last updated: November 6, 2015 Copyright 2000 2015 salesforce.com, inc. All rights reserved. Salesforce is a registered
Entitlement Management Implementation Guide Salesforce, Winter 16 @salesforcedocs Last updated: November 6, 2015 Copyright 2000 2015 salesforce.com, inc. All rights reserved. Salesforce is a registered
Abila Grant Management. Document Management
 Abila Grant Management This is a publication of Abila, Inc. Version 2014 2014 Abila, Inc. and its affiliated entities. All rights reserved. Abila, the Abila logos, and the Abila product and service names
Abila Grant Management This is a publication of Abila, Inc. Version 2014 2014 Abila, Inc. and its affiliated entities. All rights reserved. Abila, the Abila logos, and the Abila product and service names
Livezilla How to Install on Shared Hosting http://www.jonathanmanning.com By: Jon Manning
 Livezilla How to Install on Shared Hosting By: Jon Manning This is an easy to follow tutorial on how to install Livezilla 3.2.0.2 live chat program on a linux shared hosting server using cpanel, linux
Livezilla How to Install on Shared Hosting By: Jon Manning This is an easy to follow tutorial on how to install Livezilla 3.2.0.2 live chat program on a linux shared hosting server using cpanel, linux
One step login. Solutions:
 Many Lotus customers use Lotus messaging and/or applications on Windows and manage Microsoft server/client environment via Microsoft Active Directory. There are two important business requirements in this
Many Lotus customers use Lotus messaging and/or applications on Windows and manage Microsoft server/client environment via Microsoft Active Directory. There are two important business requirements in this
Jive Case Escalation for Salesforce
 Jive Case Escalation for Salesforce TOC 2 Contents System Requirements... 3 Understanding Jive Case Escalation for Salesforce... 4 Setting Up Jive Case Escalation for Salesforce...5 Installing the Program...
Jive Case Escalation for Salesforce TOC 2 Contents System Requirements... 3 Understanding Jive Case Escalation for Salesforce... 4 Setting Up Jive Case Escalation for Salesforce...5 Installing the Program...
Setup Guide for Magento and BlueSnap
 Setup Guide for Magento and BlueSnap This manual is meant to show you how to connect your Magento store with your newly created BlueSnap account. It will show step-by-step instructions. For any further
Setup Guide for Magento and BlueSnap This manual is meant to show you how to connect your Magento store with your newly created BlueSnap account. It will show step-by-step instructions. For any further
GRS Advantage Website User Reference Guide
 GRS Advantage Website User Reference Guide This document describes how to use the GRS Advantage Website. Table of Contents GRS Advantage Website... 2 Accessing the Website... 2 Requesting Access to the
GRS Advantage Website User Reference Guide This document describes how to use the GRS Advantage Website. Table of Contents GRS Advantage Website... 2 Accessing the Website... 2 Requesting Access to the
Quick Start Guide to. ArcGISSM. Online
 Quick Start Guide to ArcGISSM Online ArcGIS Online Quick Start Guide ArcGIS SM Online is a cloud-based mapping platform for organizations. Users get access to dynamic, authoritative content to create,
Quick Start Guide to ArcGISSM Online ArcGIS Online Quick Start Guide ArcGIS SM Online is a cloud-based mapping platform for organizations. Users get access to dynamic, authoritative content to create,
Qlik Sense Cloud. Qlik Sense 2.0.4 Copyright 1993-2015 QlikTech International AB. All rights reserved.
 Qlik Sense Cloud Qlik Sense 2.0.4 Copyright 1993-2015 QlikTech International AB. All rights reserved. Copyright 1993-2015 QlikTech International AB. All rights reserved. Qlik, QlikTech, Qlik Sense, QlikView,
Qlik Sense Cloud Qlik Sense 2.0.4 Copyright 1993-2015 QlikTech International AB. All rights reserved. Copyright 1993-2015 QlikTech International AB. All rights reserved. Qlik, QlikTech, Qlik Sense, QlikView,
Veeam MarketReach User Guide. Automate Your Marketing. Grow Your Business.
 Veeam MarketReach User Guide Automate Your Marketing. Grow Your Business. March, 2013 Contents PART 1. INTRODUCTION 3 What is Veeam MarketReach? 3 PART 2. ENTERING VEEAM MARKETREACH 3 Who can access Veeam
Veeam MarketReach User Guide Automate Your Marketing. Grow Your Business. March, 2013 Contents PART 1. INTRODUCTION 3 What is Veeam MarketReach? 3 PART 2. ENTERING VEEAM MARKETREACH 3 Who can access Veeam
APNS Certificate generating and installation
 APNS Certificate generating and installation Quick Guide for generating and installing an Apple APNS Certificate Version: x.x MobiDM Quick Guide for APNS Certificate Page 1 Index 1. APPLE APNS CERTIFICATE...
APNS Certificate generating and installation Quick Guide for generating and installing an Apple APNS Certificate Version: x.x MobiDM Quick Guide for APNS Certificate Page 1 Index 1. APPLE APNS CERTIFICATE...
How to Create and Send a Froogle Data Feed
 How to Create and Send a Froogle Data Feed Welcome to Froogle! The quickest way to get your products on Froogle is to send a data feed. A data feed is a file that contains a listing of your products. Froogle
How to Create and Send a Froogle Data Feed Welcome to Froogle! The quickest way to get your products on Froogle is to send a data feed. A data feed is a file that contains a listing of your products. Froogle
