All in one POS Terminal PT-6200-E Service Manual
|
|
|
- Roxanne Stokes
- 8 years ago
- Views:
Transcription
1 All in one POS Terminal PT-6200-E Service Manual
2
3 Copyright This publication, including all photographs, illustrations and software, is protected under international copyright laws, with all rights reserved. Neither this manual, nor any of the material contained herein, may be reproduced without written consent of the author. Disclaimer The information in this document is subject to change without notice. The manufacturer makes no representations or warranties with respect to the contents hereof and specifically disclaims any implied warranties of merchantability or fitness for any particular purpose. The manufacturer reserves the right to revise this publication and to make changes from time to time in the content hereof without obligation of the manufacturer to notify any person of such revision or changes. Trademark recognition All product names used in this manual are the properties of their respective owners and are acknowledged. Federal Communications Commission (FCC) This equipment has been tested and found to comply with the limits for a Class A digital device, pursuant to Part 15 of the FCC Rules. These limits are designed to provide reasonable protection against harmful interference in a residential installation. This equipment generates, uses, and can radiate radio frequency energy and, if not installed and used in accordance with the instructions, may cause harmful interference to radio communications. However, there is no guarantee that interference will not occur in a particular installation. If this equipment does cause harmful interference to radio or television reception, which can be determined by turning the equipment off and on, the user is encouraged to try to correct the interference by one or more of the following measures: Reorient or relocate the receiving antenna. Increase the separation between the equipment and the receiver. Connect the equipment onto an outlet on a circuit different from that to which the receiver is connected. Consult the dealer or an experienced radio/tv technician for help. Shielded interconnect cables and a shielded AC power cable must be employed with this equipment to ensure compliance with the pertinent RF emission limits governing this device. Changes or modifications not expressly approved by the system s manufacturer could void the user s authority to operate the equipment. Declaration of conformity This device complies with part 15 of the FCC rules. Operation is subject to the following conditions: This device may not cause harmful interference, and This device must accept any interference received, including interference that may cause undesired operation. i
4 About this manual The service manual provides service information for the PT-6200-E. This manual is designed to help train service personnel to locate and fix failing parts on the machine. This manual consists of the following sections: Chapter 1 Getting Started: This section covers unpacking and checking the package contents, and identifying components. Chapter 2 BIOS Setup Utility: The BIOS chapter provides information on navigating and changing settings in the BIOS Setup Utility. Chapter 3 Installing Drivers and Software: This chapter provides information on installing drivers for supported operating systems. Chapter 4 Locating the Problem: Refer to this chapter to locate the failing part or cause of the problem that requires servicing. Chapter 5 Replacing Field Replaceable Units (FRUs): This chapter provides drawings and instructions to replace all FRUs. Appendix: Optional Components, Exploded Diagram, and Parts List: The appendix includes an exploded diagram of the machine and the parts list and order number for each part. Safety information Before servicing the machine, read the safety information under Safety and precautions on page 47. Revision history Version 1.0, February 2011 ii
5 TABLE OF CONTENTS CHAPTER 1 GETTING STARTED... 1 Unpacking the machine...1 Identifying components...2 CHAPTER 2 BIOS SETUP... 5 About the Setup Utility...5 Entering the Setup Utility...6 BIOS navigation keys...6 Using BIOS...7 Standard CMOS features...8 Advanced BIOS Features...10 Hard Disk Boot Priority...11 Network Boot Priority...12 Advanced Chipset Features...13 PCI Express Boot Port Func...14 Integrated Peripherals...15 OnChip IDE Device...16 SuperIO Device...18 USB Device Setting...19 Power Management Setup...20 PnP/PCI Configurations...21 IRQ Resources...22 PC Health Status...23 Frequency/Voltage Control...24 Other BIOS Options...25 CHAPTER 3 INSTALLING DRIVERS AND SOFTWARE Driver auto installation...27 Intel Chipset Driver...28 Intel Chipset Graphics Driver...30 VIA Audio Driver...32 LAN Driver...34 Touch Screen Driver...36 Calibrating the touchscreen...39 iii
6 CHAPTER 4 LOCATING THE PROBLEM General checkout guidelines...41 Cash drawer checkout...41 LCD symptoms...42 Touch screen symptoms...43 Power symptoms...43 Network symptoms...43 USB symptoms...44 Peripheral-device symptoms...44 Boot symptoms...44 Mainboard connectors...45 Inverter connectors...46 CHAPTER 5 REPLACING FIELD REPLACEABLE UNITS (FRUs) Safety and precautions...47 Before you begin...48 Replacing parts...48 Front Panel...49 MSR...49 Mainboard...50 Hard drive...51 Thermal Printer...52 Customer Display...53 Speaker...53 LCD Panel...54 Inverter...54 Touch Panel...55 Memory...55 Battery...55 APPENDIX PART LIST AND SPECIFICATION Part list for PT-6200-E main parts...58 Part list for PT-6200-E printer parts...60 Specifications...61 Paper type...62 iv
7 LIST OF FIGURES Figure 1.1 Unpacking the machine... 1 Figure 1.2 Front-right view... 2 Figure 1.3 Rear view... 3 Figure 1.4 PT-6200-E I/O connectors... 4 Figure 2.1 Main BIOS menu... 6 Figure 2.2 Standard CMOS Features menu... 8 Figure 2.3 IDE Primary Master submenu... 9 Figure 2.4 Advanced BIOS Features menu Figure 2.5 Hard Disk Boot Priority menu Figure 2.6 Network Boot Priority menu Figure 2.7 Advanced Chipset Features menu Figure 2.8 PCI Express Root Port Func submenu Figure 2.9 Integrated Peripherals menu Figure 2.10 OnChip IDE Device submenu Figure 2.11 SuperIO Device submenu Figure 2.12 USB Device Setting submenu Figure 2.13 Power Management Setup menu Figure 2.14 PnP/PCI Configuration menu Figure 2.15 IRQ Resources submenu Figure 2.16 PC Health Status menu Figure 2.17 Frequency/Voltage Control menu Figure 4.1 Connecting a cash drawer Figure 4.2 PT-6200-E mainboard connectors Figure 4.3 Inverter connectors Figure 6.1 Exploded diagram main parts Figure 6.2 Exploded diagram printer parts v
8 vi
9 CHAPTER 1 GETTING STARTED This chapter describes how to unpack and identifying components on the device. The following topics are described. Unpacking the machine on page 1 Identifying components on page 2 Unpacking the machine It is a good idea to save the packaging materials and shipping box in case that machine needs to be returned for service. Please un-pack and re-pack the machine terminal as shown in Figure 1.1. Figure 1.1 Unpacking the machine Carefully unpack the machine and keep the packing materials. If you need to ship it in the future, repack it as shown in Figure
10 Identifying components This section describes the parts and connectors on the machine. Front-right view Figure 1.2 Front-right view Component Description 1 Power Button inch TFT LCD; 5-wire Resistive touch 3 IO Panel 4 LED Power Indicator 5 Tripple-track MSR 2 C H A P T E R 1 G E T T I N G S T A R T E D
11 Rear view Figure 1.3 Rear view Component Description 1 2x20 VFD customer display 2 80mm thermal receipt printer with cutter and control board 3 Printer paper exit 4 Roller gear door 5 Printer cover handle 6 Feed button 3
12 I/O connectors Figure 1.4 PT-6200-E I/O connectors Connector Description 1 COM4 port 2 COM3 port 3 COM2 port 4 LAN port (RJ-45) 5 PS/2 keyboard port 6 12V power connector 7 RJ-11 cash drawer port 8 VGA port 9 COM1 port 10 USB ports 4 C H A P T E R 1 G E T T I N G S T A R T E D
13 CHAPTER 2 BIOS SETUP The primary function of the BIOS (Basic Input and Output System) is to identify and initiate component hardware. The BIOS parameters are stored in non-volatile BIOS memory (CMOS). CMOS contents don t get erased when the computer is turned off. The following topics are described in this chapter. About the Setup Utility on page 5 Standard CMOS features on page 8 Advanced BIOS Features on page 10 Hard Disk Boot Priority on page 11 Network Boot Priority on page 12 Advanced Chipset Features on page 13 Integrated Peripherals on page 15 Power Management Setup on page 20 PnP/PCI Configurations on page 21 PC Health Status on page 23 Frequency/Voltage Control on page 24 Other BIOS Options on page 25 About the Setup Utility The BIOS Setup Utility enables you to configure the following items: Hard drives, diskette drives, and peripherals Video display type and display options Password protection from unauthorized use Power management features This Setup Utility should be used for the following: When changing the system configuration When a configuration error is detected and you are prompted to make changes to the Setup Utility When trying to resolve IRQ conflicts When making changes to the Power Management configuration When changing the User or Supervisor password 5
14 Entering the Setup Utility When you power on the system, BIOS enters the Power-On Self Test (POST) routines. POST is a series of built-in diagnostics performed by the BIOS. After the POST routines are completed, the following message appears: Press DEL to enter SETUP Press the delete key <Delete> to access the Award BIOS Setup Utility: Phoenix - AwardBIOS CMOS Setup Utility Standard CMOS Feature Advanced BIOS Features Advanced Chipset features Integrated Peripherals Power Management Setup PnP/PCI Configurations PC Health Status Esc : Quit F10 : Save & Exit Setup Frequency/Voltage Control Load Fail-Safe Defaults Load Optimized Defaults Set Supervisor Password Set User Password Save & Exit Setup Exit Without Saving : Select Item Time, Date, Hard Disk Type... Figure 2.1 Main BIOS menu BIOS navigation keys The BIOS navigation keys are listed below. Key Function +/ /PU/PD Esc F1 F5 F6 F7 F10 Shift + F2 Scrolls through the items on a menu Modifies the selected field s values Exits the current menu Displays a screen that describes all key functions Loads previously saved values to CMOS Loads a minimum configuration for troubleshooting Loads an optimum set of values for peak performance Saves the current configuration and exits Setup Changes the color of the BIOS menu 6 C H A P T E R 2 B I O S S E T U P
15 Using BIOS When you start the Setup Utility, the main menu appears. The main menu of the Setup Utility displays a list of the options that are available. A highlight indicates which option is currently selected. Use the cursor arrow keys to move the highlight to other options. When an option is highlighted, execute the option by pressing <Enter>. Some options lead to pop-up dialog boxes that prompt you to verify that you wish to execute that option. Other options lead to dialog boxes that prompt you for information. Some options (marked with a triangle ) lead to submenus that enable you to change the values for the option. Use the cursor arrow keys to scroll through the items in the submenu. 7
16 Standard CMOS features Selecting Standard CMOS Features on the main menu displays the following menu: Phoenix - AwardBIOS CMOS Setup Utility Standard CMOS Features Date (mm:dd:yy) Mon, Jul Time (hh:mm:ss) 8 : 33 : 14 Item Help IDE Channel 0 Master IDE Channel 0 Slave IDE Channel 1 Master IDE Channel 1 Slave Base Memory Extended Memory Total Memory [ None] [ None] [ST380815AS] [ None] 640K K K Figure 2.2 Standard CMOS Features menu :Move Enter:Select +/-/PU/PD:Value F10:Save ESC:Exit F1:General Help F5:Previous Values F6:Fail-Safe Defaults F7:Optimized Defaults Date and Time The Date and Time items show the current date and time held by the machine. If you are running a Windows OS, these items are automatically updated whenever you make changes to the Windows Date and Time Properties utility. Base Memory, Extended Memory, and Total Memory These items are automatically detected by the system at start up time. These are display-only fields. You cannot make changes to these fields. Base Memory This field displays the amount of conventional memory detected by the system during boot. Extended Memory This field displays the amount of extended memory detected by the system during boot. Total Memory This field displays the total amount of memory (Base and Extended) detected by the system during boot. 8 C H A P T E R 2 B I O S S E T U P
17 IDE Channel 0/1 Master/Slave This field is used to configure the IDE hard drive installed in the system. Move the cursor to highlight the IDE Primary/Secondary Master/Slave fields and press <Enter>. The IDE Primary Master submenu opens: Phoenix - AwardBIOS CMOS Setup Utility IDE Channel 0 Master IDE HDD Auto-Detection [Press Enter] Item Help IDE Channel 0 Master Access Mode Capacity [Auto] [Auto] 80 GB Cylinder Head 16 Precomp 0 Landing Zone Sector 255 Figure 2.3 IDE Primary Master submenu :Move Enter:Select +/-/PU/PD:Value F10:Save ESC:Exit F1:General Help F5:Previous Values F6:Fail-Safe Defaults F7:Optimized Defaults IDE HDD Auto-Detection Press Enter while this item is highlighted if you want the Setup Utility to automatically detect and configure a hard disk drive on the IDE channel. NOTE If you are setting up a new hard disk drive that supports LBA mode, more than one line will appear in the parameter box. Choose the line that lists LBA for an LBA drive. IDE Channel 0/1 Master/Slave If you leave this item at Auto, the system will automatically detect and configure any IDE devices it finds. If it fails to find a hard disk, change the value to Manual and then manually configure the drive by entering the characteristics of the drive in the fields described below: Capacity displays the capacity of the HDD in megabytes (MB). Cylinder indicates the number of cylinders that the HDD has. A cylinder is the sum total of all tracks that are in the same location on every disk surface. Head displays the number of heads in the HDD. A head is a device that reads and writes data on the hard disk. Precomp displays the track where precompensation is initiated. Precompensation is a feature whereby the HDD uses a stronger magnetic field to write data in sectors that are closer to the center of the disk. In CAV recording, in which the disk spins at a constant speed, the sectors closest to the spindle are packed tighter than the outer sectors. Landing Zone displays the location of the safe non-data area on a hard disk that is used for parking the read/ write head. Sector displays the number of sectors available on the HDD. A sector is the smallest unit of storage space on a disk. Access Mode This item defines special ways that can be used to access IDE hard disks such as LBA (Large Block Addressing). Leave this value at Auto and the system will automatically decide the fastest way to access the hard disk drive. 9
18 Advanced BIOS Features Selecting Advanced BIOS Features on the main menu opens up this screen: Phoenix - AwardBIOS CMOS Setup Utility Advanced BIOS Features Hard Disk Boot Priority Network Boot Priority First Boot Device Second Boot Device Third Boot Device Boot Other Device Small Logo(EPA) Show [Press Enter] [Press Enter] [USB-ZIP] [USB-CDROM] [Hard Disk] [Enabled] [Disabled] Item Help Figure 2.4 Advanced BIOS Features menu :Move Enter:Select +/-/PU/PD:Value F10:Save ESC:Exit F1:General Help F5:Previous Values F6:Fail-Safe Defaults F7:Optimized Defaults First/Second/Third Boot Device The BIOS loads the operating system from the disk drives in the sequence selected in these three fields. Boot Other Device When enabled, the system searches all other possible locations for an operating system if it fails to find one in the devices specified under the First, Second, and Third boot devices. Boot Up Numlock Status This field is used to select power on state for NumLock. Small Logo(EPA) Show This item enables you to show the company logo on the bootup screen. 10 C H A P T E R 2 B I O S S E T U P
19 Hard Disk Boot Priority Selecting Hard Disk Boot Priority opens up this screen. Phoenix - AwardBIOS CMOS Setup Utility Hard Disk Boot Priority 1. Ch0 M. : ST380815AS 2. Bootable Add-in Cards Item Help Figure 2.5 Hard Disk Boot Priority menu :Move Enter:Select +/-/PU/PD:Value F10:Save ESC:Exit F1:General Help F5:Previous Values F6:Fail-Safe Defaults F7:Optimized Defaults Hard Disk Boot Priority This screen allows setting the boot priority. Use the PageUp and PageDown to change the order. And then his Esc to set. 11
20 Network Boot Priority Selecting Network Boot Priority opens up this screen. Phoenix - AwardBIOS CMOS Setup Utility Network Boot Priority 1. Legacy Lan Card Item Help Figure 2.6 Network Boot Priority menu :Move Enter:Select +/-/PU/PD:Value F10:Save ESC:Exit F1:General Help F5:Previous Values F6:Fail-Safe Defaults F7:Optimized Defaults Network Boot Priority This screen allows setting the boot priority. Use the PageUp and PageDown to change the order. And then his Esc to set. 12 C H A P T E R 2 B I O S S E T U P
21 Advanced Chipset Features This option displays critical timing parameters of the mainboard. Leave the items on this menu at their default settings unless you are very familiar with the technical specifications of the system hardware. If you change the values incorrectly, you may introduce fatal errors or recurring instability into the system. Phoenix - AwardBIOS CMOS Setup Utility Advanced Chipset Features DRAM Timing Selectable [By SPD] xxcas Latency Time Auto xxdram RAS# to CAS# Delay Auto xxdram RAS# Precharge Auto PCI Express Root Port Func[Press Enter] Item Help ** VGA Setting ** Panel Number [5] Figure 2.7 Advanced Chipset Features menu :Move Enter:Select +/-/PU/PD:Value F10:Save ESC:Exit F1:General Help F5:Previous Values F6:Fail-Safe Defaults F7:Optimized Defaults DRAM Timing Selectable Set this to the default value to enable the system to automatically set the SDRAM timing by SPD (Serial Presence Detect). SPD is an EEPROM chip on the DIMM module that stores information about the memory chips it contains, including size, speed, voltage, row and column addresses, and manufacturer. CAS Latency Time When the DRAM Timing Selectable is set to [Manual], this field is adjustable. When synchronous DRAM is installed, the number of clock cycles of CAS latency depends on the DRAM timing. DRAM RAS# to CAS# Delay When the DRAM Timing Selectable is set to [Manual], this field is adjustable. This field lets you insert a timing delay between the CAS and RAS strobe signals, used when DRAM is written to, read from, or refreshed. Fast gives faster performance; and Slow gives more stable performance. This field applies only when synchronous DRAM is installed in the system. DRAM RAS# Precharge When the DRAM Timing Selectable is set to [Manual], this field is adjustable. This setting controls the number of cycles for Row Address Strobe (RAS) to be allowed to precharge. If insufficient time is allowed for the RAS to accumulate its charge before DRAM refresh, refresh may be incomplete and DRAM may fail to retain data. This item applies only when synchronous DRAM is installed in the system. ** VGA Setting ** The following items allow you to configure the settings about On-Chip VGA. Panel Number This setting auto-detects the panel resolution and other panel settings. Unless you changed the panel, leave this setting at its default. 13
22 PCI Express Boot Port Func Use this item to control the PCI-E ports on the mainboard. Select the item and press <Enter> to open the following menu: Phoenix - AwardBIOS CMOS Setup Utility PCI Express Root Port Func PCI Express Port 1 PCI Express Port 2 PCI Express Port 3 PCI Express Port 4 PCI Express Port 5 PCI Express Port 6 PCI-E Compliancy Mode [Auto] [Auto] [Auto] [Auto] [Auto] [Auto] [v1.0a] Item Help Figure 2.8 PCI Express Root Port Func submenu :Move Enter:Select +/-/PU/PD:Value F10:Save ESC:Exit F1:General Help F5:Previous Values F6:Fail-Safe Defaults F7:Optimized Defaults PCI Express Port 1 This item is used to enable/disable the LAN1. PCI Express Port 2 This item is used to enable/disable the LAN2. PCI Express Port 3 This item is used to enable/disable the LAN3. PCI Express Port 4 This item is used to enable/disable the LAN4. PCI Express Port 5 This item is used to enable/disable the LAN5. PCI Express Port 6 This item is used to enable/disable the LAN6. PCI-E Compliancy Mode This item is used to select the PCI-E compliancy mode. 14 C H A P T E R 2 B I O S S E T U P
23 Integrated Peripherals This option defines the operation of peripheral components on the system s input/output ports. Phoenix - AwardBIOS CMOS Setup Utility Integrated Peripherals OnChip IDE Device SuperIO Device Onboard Lan Boot ROM Com1 With Voltage Com2 With Voltage Com3 With Voltage Com4 With Voltage Onboard Serial Port 3 Serial Port 3 Use IRQ Onboard Serial Port 4 Serial Port 4 Use IRQ Onboard Serial Port 5 Serial Port 5 Use IRQ Onboard Serial Port 6 Serial Port 6 Use IRQ USB Device Setting [Press Enter] [Press Enter] [Disabled] [None] [None] [None] [None] [3E8] [IRQ5] [2E8] [IRQ10] [4F8] [IRQ11] [4E8] [IRQ5] [Press Enter] Item Help Figure 2.9 Integrated Peripherals menu :Move Enter:Select +/-/PU/PD:Value F10:Save ESC:Exit F1:General Help F5:Previous Values F6:Fail-Safe Defaults F7:Optimized Defaults Onboard Lan Boot ROM This feature allows users to enable or disable the onboard Lan boot ROM to boot system. Com1/2/3/4 With Voltage COM1/2/3/4 port can be set to supply both data and power to the peripherals that connect to them. Check if the device you connect needs power from the COM1/2/3/4 port or if it has its own power supply. The factory setting is None. The voltage for the COM ports is set at None at the factory. However, for example to provide power to an installed customer display, this setting must be set at 12V for the corresponding COM port. For a 5V device such as a barcode scanner, the setting should be 5V. IMPORTANT Onboard Serial Port 3/4/5/6 These items allow you to select an address for the third and fourth serial ports. The default setting is 3E8/2E8/4F8/4E8. Serial Port 3/4/5/6 Use IRQ These items allow you to select an corresponding interrupt for the third and fourth serial ports. The default setting is IRQ5/IRQ10/IRQ11/IRQ5. 15
24 OnChip IDE Device Use this item to enable or disable the PCI IDE channels that are integrated on the mainboard. Select the item and press <Enter> to open the following menu: Phoenix - AwardBIOS CMOS Setup Utility OnChip IDE Device IDE HDD Block Mode [Enabled] IDE DMA transfer access [Enabled] OnChip Primary PCI IDE [Enabled] IDE Primary Master PIO [Auto] IDE Primary Slave PIO [Auto] IDE Primary Master UDMA [Auto] IDE Primary Slave UDMA [Auto] OnChip Secondary PCI IDE [Enabled] IDE Secondary Master PIO [Auto] IDE Secondary Slave PIO [Auto] IDE Secondary Master UDMA [Auto] IDE Secondary Slave UDMA [Auto] *** On-Chip Serial ATA Setting *** On-Chip Serial ATA [Auto] SATA Port P0,P2 is Primary Item Help Figure 2.10 OnChip IDE Device submenu :Move Enter:Select +/-/PU/PD:Value F10:Save ESC:Exit F1:General Help F5:Previous Values F6:Fail-Safe Defaults F7:Optimized Defaults IDE HDD Block Mode Enable this field if the IDE hard drive supports block mode. Block mode enables BIOS to automatically detect the optimal number of block read and writes per sector that the drive can support and improves the speed of access to IDE devices. IDE DMA Transfer Access This BIOS feature allows you to enable or disable DMA (Direct Memory Access) support for all IDE devices. If you disable this BIOS feature, the BIOS will disable DMA transfers for all IDE drives. They will revert to PIO mode transfers. If you enable this BIOS feature, the BIOS will enable DMA transfers for all IDE drives. The proper DMA mode will be detected at boot-up. If the drive does not support DMA transfers, then it will use PIO mode instead. It is highly recommended that you leave this BIOS feature at the default setting of Enabled. If the drive supports DMA transfers, the proper DMA transfer mode will be enabled for that drive, allowing it to burst data at anywhere from 33MB/s to 133MB/s (depending on the transfer mode supported). On-Chip Primary/Secondary PCI IDE Use this item to enable or disable the PCI IDE channels that are integrated on the mainboard. IDE Primary/Secondary Master/Slave PIO Each IDE channel supports a master device and a slave device. These items let you assign which kind of PIO (Programmed Input/Output) is used by IDE devices. Choose Auto to let the system auto detect which PIO mode is best, or select a PIO mode from 0-4. IDE Primary/Secondary Master/Slave UltraDMA Each IDE channel supports a master device and a slave device. This mainboard supports UltraDMA technology, which provides faster access to IDE devices. If you install a device that supports UltraDMA, change the appropriate item on this list to Auto. You may have to install the UltraDMA driver supplied with this mainboard in order to use an UltraDMA device. 16 C H A P T E R 2 B I O S S E T U P
25 *** On-Chip Serial ATA Setting *** The following items allow you to configure the settings about On-Chip Serial ATA. On-Chip Serial ATA This feature allows users to select the SATA function modes. Setting at Disabled will disable SATA controller. Set at Auto will allow the BIOS to arrange it. Setting Combined Mode will make PATA and SATA combined. Max. of 2 IDE drives in each channel (primary master/slave; secondary master/slave). Enhanced Mode allows max. of 6 IDE drives supported. SATA Only will make SATA operates in legacy mode. SATA Port This option controls the operation speed of the SATA 2 ports, allowing for either legacy SATA-150 operation or full speed SATA 2 operation. Note that this setting is enabled only while the On-Chip Serial ATA option is set to Enhanced Mode. 17
26 SuperIO Device Use this item to change settings for I/O devices. Select the item and press <Enter> to open the following menu: Phoenix - AwardBIOS CMOS Setup Utility SuperIO Device Onboard Serial Port 1 Onboard Serial Port 2 PWRON After PWR-Fail [3F8/IRQ4] [2F8/IRQ3] [Off] Item Help Figure 2.11 SuperIO Device submenu :Move Enter:Select +/-/PU/PD:Value F10:Save ESC:Exit F1:General Help F5:Previous Values F6:Fail-Safe Defaults F7:Optimized Defaults Onboard Serial Port 1/2 These items are used to assign the I/O address and IRQ for the onboard serial port 1/2. The default setting is (3F8/IRQ4) / (2F8/IRQ3). PWRON After PWR-Fail This feature allows you to set the power-on action to be taken when the system recovers from a power failure. 18 C H A P T E R 2 B I O S S E T U P
27 USB Device Setting Use this item to change settings for USB devices. Select the item and press <Enter> to open the following menu: Phoenix - AwardBIOS CMOS Setup Utility USB Device Setting USB 1.0 Controller USB 2.0 Controller USB Operation Mode USB Keyboard Function USB Mouse Function USB Storage Function [Enabled] [Enabled] [High Speed] [Enabled] [Enabled] [Enabled] Item Help *** USB Mass Storage Device Boot Setting *** Figure 2.12 USB Device Setting submenu :Move Enter:Select +/-/PU/PD:Value F10:Save ESC:Exit F1:General Help F5:Previous Values F6:Fail-Safe Defaults F7:Optimized Defaults USB 1.0 Controller This item must be enabled to use the Universal Serial Bus ports on the mainboard. USB 2.0 Controller The USB 2.0 Controller item allows USB 2.0 functionality. USB Operation Mode This item is used to select the speed mode of USB. USB Keyboard Function Enable this item if you plan to use a keyboard connected through the USB port in a legacy operating system (such as DOS) that does not support Plug and Play. USB Mouse Function Enable this item if you plan to use a mouse connected through the USB port in a legacy operating system (such as DOS) that does not support Plug and Play. USB Storage Function Enable this item if you plan to use a storage connected through the USB port in a legacy operating system (such as DOS) that does not support Plug and Play. 19
28 Power Management Setup Use these items to control system power management. Modern operating systems take care of much of the power management. This mainboard supports ACPI (Advanced Configuration and Power Interface). Phoenix - AwardBIOS CMOS Setup Utility Power Management Setup Soft-Off by PWR-BTTN [Instant-Off] Item Help ** Reload Global Timer Events ** Figure 2.13 Power Management Setup menu :Move Enter:Select +/-/PU/PD:Value F10:Save ESC:Exit F1:General Help F5:Previous Values F6:Fail-Safe Defaults F7:Optimized Defaults Soft-Off by PWR-BTN Under ACPI (Advanced Configuration and Power management Interface) you can create a software power down. In a software power down, the system can be resumed by Wake Up Alarms. This item lets you install a software power down that is controlled by the normal power button on your system. If the item is set to Instant-Off, then the power button causes a software power down. If the item is set to Delay 4 Sec. then you have to hold the power button down for four seconds to cause a software power down. 20 C H A P T E R 2 B I O S S E T U P
29 PnP/PCI Configurations This option configures how PnP (Plug and Play) and PCI expansion cards operate in the system. Both the ISA and PCI buses on the mainboard use system IRQs (Interrupt ReQuests) and DMAs (Direct Memory Access). You must set up the IRQ and DMA assignments correctly through the PnP/PCI Configurations menu; otherwise, the mainboard will not work properly. Selecting PnP/PCI Configurations on the main menu displays this menu: Phoenix - AwardBIOS CMOS Setup Utility PnP/PCI Configurations Reset Configuration Data IRQ Resources INT Pin 1 Assignment [Disabled] [Press Enter] Auto Item Help ** PCI Express relative items ** Maximum Payload Size [128] Figure 2.14 PnP/PCI Configuration menu :Move Enter:Select +/-/PU/PD:Value F10:Save ESC:Exit F1:General Help F5:Previous Values F6:Fail-Safe Defaults F7:Optimized Defaults Reset Configuration Data If you enable this item and restart the system, any PnP configuration data stored in the BIOS Setup is cleared from memory. Maximum Payload Size This feature determines the maximum TLP (Transaction Layer Packet) payload size that can be supported by the motherboard chipset s PCI Express controller. The TLP payload size determines the amount of data transmitted within each data packet. 21
30 IRQ Resources This menu can only be accessed when the Resources Controlled by menu is set to Manual. In the IRQ Resources sub-menu, if you change any of the IRQ assignations to Legacy ISA, then that Interrupt Request Line is reserved for a legacy ISA expansion card. Press <Esc> to close the IRQ Resources sub-menu. Phoenix - AwardBIOS CMOS Setup Utility IRQ Resources IRQ-3 assigned to IRQ-4 assigned to IRQ-5 assigned to IRQ-7 assigned to IRQ-9 assigned to IRQ-10 assigned to IRQ-11 assigned to IRQ-12 assigned to IRQ-14 assigned to IRQ-15 assigned to [Reserved] [Reserved] [PCI Device] [PCI Device] [PCI Device] [Reserved] [Reserved] [PCI Device] [PCI Device] [PCI Device] Item Help Figure 2.15 IRQ Resources submenu :Move Enter:Select +/-/PU/PD:Value F10:Save ESC:Exit F1:General Help F5:Previous Values F6:Fail-Safe Defaults F7:Optimized Defaults 22 C H A P T E R 2 B I O S S E T U P
31 PC Health Status On mainboards that support hardware monitoring, this item lets you monitor the parameters for critical voltages, and critical temperatures. Several fields are for information only and are not configurable. Phoenix - AwardBIOS CMOS Setup Utility PC Health Status CPU Warning Temperature [Disabled] Current System Temp. 32ºC/ 89ºF Current CPU1 Temperature 46ºC/ 114ºF Current CPUFAN Speed 5625 RPM Vcore 0.91 V Vccp 1.07 V +3.3V 3.47 V + 5 V 5.21 V +12 V V VBAT(V) 3.31 V 5VSB(V) 4.99 V Shutdown Temperature [Disabled] Item Help Figure 2.16 PC Health Status menu :Move Enter:Select +/-/PU/PD:Value F10:Save ESC:Exit F1:General Help F5:Previous Values F6:Fail-Safe Defaults F7:Optimized Defaults These items display the current status of system temperatures and power status. CPU Warning Temperature This item when enabled will sound an alarm when the temperature exceeds a particular setting. Shutdown Temperature This item allows setting the shutdown temperature. Once enabled, the machine will automatically shutdown when the temperature reaches the limit specified. 23
32 Frequency/Voltage Control Use these items to control system frequency and voltage. Phoenix - AwardBIOS CMOS Setup Utility Frequency/Voltage Control Spread Spectrum [Enabled] Item Help Figure 2.17 Frequency/ Voltage Control menu :Move Enter:Select +/-/PU/PD:Value F10:Save ESC:Exit F1:General Help F5:Previous Values F6:Fail-Safe Defaults F7:Optimized Defaults Spread Spectrum When the motherboard clock generator pulses, the extreme values (spikes) of the pulses creates EMI (Electromagnetic Interference). The Spread Spectrum function reduces the EMI generated by modulating the pulses so that the spikes of the pulses are reduced to flatter curves. If you do not have any EMI problem, leave the s etting at Disabled for optimal system stability and performance. 24 C H A P T E R 2 B I O S S E T U P
33 Other BIOS Options This section covers the other options that are available from the main menu: Phoenix - AwardBIOS CMOS Setup Utility Standard CMOS Feature Advanced BIOS Features Advanced Chipset features Integrated Peripherals Power Management Setup PnP/PCI Configurations PC Health Status Esc : Quit F10 : Save & Exit Setup Frequency/Voltage Control Load Fail-Safe Defaults Load Optimized Defaults Set Supervisor Password Set User Password Save & Exit Setup Exit Without Saving : Select Item Time, Date, Hard Disk Type... Load Fail-Safe Defaults This option opens a dialog box that lets you load fail-safe defaults for all appropriate items in the Setup Utility. The fail-safe defaults place no great demands on the system and are generally stable. If the system is not functioning correctly, try loading the fail-safe defaults as a first step in getting the system working properly again. If you only want to load fail-safe defaults for a specific option, select and display that option, and then press <F6>. Follow these instructions: to load the fail-safe defaults: 1. From the main menu, scroll to Load Fail-Safe Defaults. 2. Press <Enter> to open the Load Setup Fail-Safe Defaults menu. 3. Press <Y>. 4. Press <Enter> to load the defaults. Load Optimized Defaults This option opens a dialog box that lets you load optimized defaults for all appropriate items in the Setup Utility. The optimized defaults place demands on the system that may be greater than the performance level of the components, such as the CPU and the memory. You can cause fatal errors or instability if you load the optimized defaults when the hardware does not support them. If you only want to load Setup defaults for a specific option, select and display that option, and then press <F7>. Follow these instructions to load the optimized defaults: 1. From the main menu, scroll to Load Optimized Defaults. 2. Press <Enter> to open the Load Optimized Defaults menu. 3. Press <Y>. 4. Press <Enter> to load the defaults. 25
34 Set Supervisor and User Passwords These items can be used to install a password. A Supervisor password takes precedence over a User password, and the Supervisor can limit the activities of a User. To install a password, follow these steps: 1. Highlight the item Set Supervisor/User Password on the main menu and press <Enter>. 2. The password dialog box appears. Enter Password: 3. If you are installing a new password, type in the password. You cannot use more than eight characters or numbers. The Set Supervisor/User Password item differentiates between upper and lower case characters. Press <Enter> after you have typed in the password. If you are deleting a password that is already installed press <Enter> when the password dialog box appears. You see a message that indicates that the password has been disabled. PASSWORD DISABLED!!! Press any key to continue Press any key. You are prompted to confirm the password. Confirm Password: 5. Type the password again and press <Enter>, or press <Enter> if you are deleting a password that is already installed. Write the passwords down and keep them in a safe place. If you do not save changes when you exit BIOS, changes to the passwords are saved anyway. IMPORTANT Save & Exit Setup Highlight this item and press <Enter> to save the changes that you have made in the Setup Utility and exit the Setup Utility. When the Save and Exit dialog box appears, press <Y> to save and exit, or press <N> to return to the main menu. Exit Without Saving Highlight this item and press <Enter> to discard any changes that you have made in the Setup Utility and exit the Setup Utility. When the Exit Without Saving dialog box appears, press <Y> to discard changes and exit, or press <N> to return to the main menu. NOTE If you have made settings that you do not want to save, use the Exit Without Saving item and press Y to discard any changes you have made. 26 C H A P T E R 2 B I O S S E T U P
35 CHAPTER 3 INSTALLING DRIVERS AND SOFTWARE This section explains how to install the drivers for the PT-6200-E. The following topics are described. Driver auto installation on the page 27 Intel Chipset Driver on the page 28 Intel Chipset Graphics Driver on the page 30 VIA Audio Driver on the page 32 LAN Driver on the page 34 Touch Screen Driver on the page 36 Driver auto installation Use an external CD-ROM drive to install the drivers or copy the drivers to a USB flash drive and then plug to the machine. When you insert the CD ROM the following screen appears. Check PT-6200-E-D that is listed under the Install Terminal Drivers and Install Device Drivers menus. 27
36 Intel Chipset Driver The Intel Chipset Software Utility updates the Windows XP/2000 INF files so that the Intel chipset is correctly configured. Follow these instructions to install the chipset software : 1. Browse to the \DRIVER\chipset\Intel\Inf folder. 2. Double-click setup.exe. The following screen appears. Click Next to continue. 3. Read the license agreement, then click Yes. 28 C H A P T E R 3 I N S T A L L I N G D R I V E R S A N D S O F T W A R E
37 4. Browse the ReadMe Information, then click Next. 5. The Intel Chipset Software Utility files are installed to the system. When prompted to restart, select Yes, I want to restart my computer now. Then click Finish to restart the system. 29
38 Intel Chipset Graphics Driver This utility installs the Intel Extreme Graphics 2 drivers for Windows XP/2000. To install the drivers. 1. Browse to the \DRIVER\VGA\intel\Win2K_XP folder. 2. Double-click the executable file. The following screen appears. Read the release version, and then click Next. 3. Click Next to continue. 30 C H A P T E R 3 I N S T A L L I N G D R I V E R S A N D S O F T W A R E
39 4. Read the License Agreement, then click Yes to begin installation. 5. When installation is completed, select Yes, I want to restart my computer now. Then click Finish to restart the system. 31
40 VIA Audio Driver Refer to the following to install the VIA Vinyl Audio Driver. 1. Browse to the \DRIVER\SOUND\VIA folder. 2. Double-click SETUP.exe. The following screen appears. 3. Select Install/Update and then click Next to continue. 4. Check all the options and then click Next. 32 C H A P T E R 3 I N S T A L L I N G D R I V E R S A N D S O F T W A R E
41 5. Click Next to continue. 6. Click Next to continue 33
42 7. Select Yes, I want to restart my computer now and then click Finish. LAN Driver The network driver support Windows XP/2000. Refer to the following to install the drivers. 1. Browse to the \DRIVER\LAN\RealTek folder. 2. Double-click the executable file. The following screen appears. Click Next to continue. 34 C H A P T E R 3 I N S T A L L I N G D R I V E R S A N D S O F T W A R E
43 3. Click Install to begin installation. 4. When installation is completed, click Finish. 35
44 Touch Screen Driver Refer to the following to install the touch screen driver. 1. Browse to the \DRIVER\Touch\eGalax folder. 2. Double-click setup.exe. The following screen appears. Click Next to continue. 3. Check the box for Install PS/2 interface drive and then click Next to continue. 36 C H A P T E R 3 I N S T A L L I N G D R I V E R S A N D S O F T W A R E
45 4. System will give you a warning, click Ok to continue. 5. Check the box for None and then click Next to continue. 6. Uncheck the box for Support Mulit-Monitor System and then click Next to continue. 37
46 7. Click Next to continue. 8. Click Next to continue. 38 C H A P T E R 3 I N S T A L L I N G D R I V E R S A N D S O F T W A R E
47 9. Click Yes, I want to restart my computer now and then click Finish. Calibrating the touchscreen Follow these instructions to calibrate the touchscreen using the TouchKit application: 1. Launch the TouchKit application from the Windows desktop by clicking on Start > Programs > TouchKit > Configure Utility. The TouckKit window appears. 2. Select the Tools page. 39
48 3. Click the 4 Points Calibrattion button. 4. Use your finger to touch the blinking X Symbol on the screen until stop blinking. 5. Click OK to complate the 4 points calibration. NOTE You may also use this application to adjust the touch settings. 40 C H A P T E R 3 I N S T A L L I N G D R I V E R S A N D S O F T W A R E
49 CHAPTER 4 LOCATING THE PROBLEM Refer to this section to locate the problem with the machine. The following topics are described. General checkout guidelines on the page 41 Cash drawer checkout on the page 41 LCD symptoms on the page 42 Touch screen symptoms on the page 43 Power symptoms on the page 43 Network symptoms on the page 43 USB symptoms on the page 44 Peripheral-device symptoms on the page 44 Boot symptoms on the page 44 Mainboard connectors on the page 45 Inverter connectors on the page 46 General checkout guidelines Use the following procedure to troubleshoot problems: Identify as many symptoms as possible in detail. Verify symptoms by recreating them. Follow the corrective procedures in order. If you replace an FRU and the symptom remains, reinstall the original FRU before going to the next step. Do not replace non-defective FRUs. Cash drawer checkout Refer to the following to check for a cash drawer problem. The cash drawer RJ-11 connector is DC+24V. Ensure the cash drawer to be connected matches this power specification. IMPORTANT 1. Connect the RJ-11 cable from the cash drawer to the RJ-11 connector on the machine as shown in Figure
50 Cashdrawer Figure 4.1 Connecting a cash drawer 2. Turn on the machine. Refer to the following to prevent incorrect cash drawer status detection by the system: Port I/O Port Address Bit Condition Note Cashdrawer A Control port Cashdrawer B Control port F1 0 F1 1 High(1) Close Low(0) Open High(1) Close Low(0) Open If Bit is set to Low to open the cash drawer, after it must be set back to High to prevent the system as always detecting the drawer as open. Cashdrawer A Status port F1 2 High(1) Close Low(0) Open Cashdrawer A Status port F1 3 High(1) Close Low(0) Open LCD symptoms Symptom Corrective Procedure LCD backlight is not working but text is still visible on screen LCD backlight is working but text is not visible on screen LCD screen is garbled Characters are missing pixels Screen is distorted Screen displays wrong color Screen displays extra vertical/horizontal lines 1. Reseat the LCD cable. 2. Reseat the inverter cables. 3. Replace the inverter cables. 4. Replace the inverter. 1. Reseat the LCD cable. 2. Reseat the inverter cables. 3. Replace the LCD. 1. Reseat the LCD cable. 2. Replace the inverter cables. 3. Replace the LCD panel. 4. Replace the mainboard. 42 C H A P T E R 4 L O C A T I N G T H E P R O B L E M
51 Touch screen symptoms Symptom Touchscreen does not function No virtual mouse Cursor doesn t follow when touching the screen Corrective Procedure 1. Install and run the touchscreen calibration program from the driver CD. 2. Reseat the panel cable. 3. Reseat the touchscreen board-to-touch panel cable. 4. Replace the touch control board. 5. Replace the touch panel. Power symptoms Symptom Power shuts down unexpectedly Cannot turn the system on Cannot turn the system off Corrective Procedure 1. Reseat the power AC adapter cable. 2. Reseat the power AC adapter. 3. Replace the mainboard. 1. Hold down the power button for four seconds. 2. Replace the mainboard. Network symptoms Symptom Cannot access LAN Corrective Procedure 1. Confirm that network hub/switch (if present) is functioning correctly. 2. Reseat the RJ-45 cable. 3. Confirm green and orange LED activity of the RJ-45 jack. 4. Check the network TCP/IP settings. 5. Remove and reinstall the driver. 6. Replace the network cable. 7. Replace the mainboard. 43
52 USB symptoms Symptom USB device does not function Corrective Procedure 1. Check that the USB device is detected in Windows Device Manager. 2. Reinstall the USB device driver. 3. Replace the mainboard. Peripheral-device symptoms Symptom USB ports do not work COM ports do not work Corrective Procedure 1. Reseat the I/O cable. 2. Reinstall the drivers. 3. Replace the mainboard. Boot symptoms Symptom System continually reboots on power up Corrective Procedure 1. Restore the BIOS defaults. 2. Remove all I/O device drivers, then reinstall the drivers one by one. 3. Reseat the SATA cable. 4. Reseat the memory card. 5. Reseat the power adapter. 6. Replace the mainboard. 44 C H A P T E R 4 L O C A T I N G T H E P R O B L E M
53 Mainboard connectors connector to inverter connector to RFID module (optional) connector to customer display connector to CPU Fan connector to LCD panel connector to thermal printer connector to power LED connector to speaker connector to HDD power connector to power button connector to PS/2 connector to SATA HDD connector to touch panel connector to MSR connector to additional COM port Figure 4.2 PT-6200-E mainboard connectors 45
54 Inverter connectors connector to LCD connector to mainboard connector to LCD Figure 4.3 Inverter connectors 46 C H A P T E R 4 L O C A T I N G T H E P R O B L E M
55 CHAPTER 5 REPLACING FIELD REPLACEABLE UNITS (FRUs) This chapter provides instructions for replacing FRUs. The following topics are described. Safety and precautions on the page 47 Before you begin on the page 48 Replacing parts on the page 48 Front Panel on the page 49 MSR on the page 49 Mainboard on the page 50 Hard drive on the page 51 Thermal Printer on the page 52 Customer Display on the page 53 Speaker on the page 53 LCD Panel on the page 54 Inverter on the page 54 Touch Panel on the page 55 Memory on the page 55 Battery on the page 55 Safety and precautions Computer components and electronic circuit boards can be damaged by discharges of static electricity. Working on computers that are still connected to a power supply can be extremely dangerous. Follow these guidelines to avoid damage to the computer or injury to yourself. Always disconnect the unit from the power outlet. Leave all components inside the static-proof packaging that they ship with until they are ready for installation. After replacing optional devices, make sure all screws, springs, or other small parts are in place and are not left loose inside the case. Metallic parts or metal flakes can cause electrical shorts. CAUTION Only qualified personnel should perform repairs on the PT-6200-E. Damage due to unauthorized servicing is not covered by the warranty. CAUTION If the LCD breaks and fluid gets onto your hands or into your eyes, immediately wash with water and seek medical attention. CAUTION Under no circumstances touch the inverter while power is connected to the machine. Unplug the power cord before attempting to replace any FRU. 47
56 CAUTION To prevent static damage to components, wear a grounded wrist strap. Alternatively, discharge any static electricity by touching the bare metal chassis of the unit case, or the bare metal body of any other grounded appliance. CAUTION Hold electronic circuit boards by the edges only. Do not touch the components on the board unless it is necessary to do so. Do not flex or stress the circuit board. Do not hold components such as a processor by its pins; hold it by the edges. Before you begin Make sure you have a stable, clean working environment. Dust and dirt can get into the PT-6200-E components and may cause malfunction. Adequate lighting and proper tools can prevent you from accidentally damaging the internal components. Most of the electrical and mechanical connections can be disconnected by using your fingers. It is recommended that you do not use needle-nosed pliers to disconnect connectors as these can damage the soft metal or plastic parts of the connectors. CAUTION To prevent scratching the case of the PT-6200-E, make sure the worktop surface is clean and flat. If you need to put the display facing down, be sure to use a foam mat. Replacing parts Take note of the following when replacing parts: If you replace an FRU and the symptom remains, reinstall the original FRU before going to the next step. Do not replace non-defective FRUs. When replacing a malfunctioning component, other parts that have to be removed before the failing part are listed at the top of the page. The arrows in the following procedures show the direction of movement to remove/replace a part, or to turn a screw or key to release a device. Always use the correct screw size as indicated in the procedures. Always use new screws. To replace a part, reverse the removal procedure. 48 C H A P T E R 5 R E P L A C I N G F I E L D R E P L A C E A B L E U N I T S ( F R U s )
57 Front Panel 1. Remove the three screws. 2. Open the front panel. MSR Before proceeding, remove the following FRUs. Front Panel on page Disconnect the cables. 2. Remove the screw. 3. Slide up and remove the MSR. 49
POS Terminal SP-800 Service Manual
 POS Terminal SP-800 Service Manual Copyright This publication, including all photographs, illustrations and software, is protected under international copyright laws, with all rights reserved. Neither
POS Terminal SP-800 Service Manual Copyright This publication, including all photographs, illustrations and software, is protected under international copyright laws, with all rights reserved. Neither
AwardBIOS Setup Utility
 AwardBIOS Setup Utility Modifications to the BIOS Setup settings should be performed by advanced users only. Setting items to incorrect values may cause your system to malfunction. Introducing BIOS Setup...2
AwardBIOS Setup Utility Modifications to the BIOS Setup settings should be performed by advanced users only. Setting items to incorrect values may cause your system to malfunction. Introducing BIOS Setup...2
SB9011D All-in-one Touch POS Terminal USER MANUAL
 SB9011D All-in-one Touch POS Terminal USER MANUAL Table of Contents 1 Overview... 2 1.1 Safety Information... 2 1.2 Electromagnetic compatibility statement... 3 2 Installation Guide... 4 2.1 Appearances...
SB9011D All-in-one Touch POS Terminal USER MANUAL Table of Contents 1 Overview... 2 1.1 Safety Information... 2 1.2 Electromagnetic compatibility statement... 3 2 Installation Guide... 4 2.1 Appearances...
reflecta Super 8 Scanner
 reflecta Super 8 Scanner User Manual 1 FEDERAL COMMUNICATIONS COMMISSION (FCC) STATEMENT This Equipment has been tested and found to comply with the limits for a class B digital device, pursuant to Part
reflecta Super 8 Scanner User Manual 1 FEDERAL COMMUNICATIONS COMMISSION (FCC) STATEMENT This Equipment has been tested and found to comply with the limits for a class B digital device, pursuant to Part
2100 POS System. 2100 User Guide
 2100 POS System 2100 User Guide Thank you for selecting UTC RETAIL s innovative Model 2100 Point of Sale solution! This guide is designed to acquaint you with the features and functionality of the 2100
2100 POS System 2100 User Guide Thank you for selecting UTC RETAIL s innovative Model 2100 Point of Sale solution! This guide is designed to acquaint you with the features and functionality of the 2100
XPC BIOS User Guide. For the : DS437T
 XPC BIOS User Guide For the : DS437T Shuttle XPC Installation Guide 2014 by Shuttle Inc. All Rights Reserved. Copyright No part of this publication may be reproduced, transcribed, stored in a retrieval
XPC BIOS User Guide For the : DS437T Shuttle XPC Installation Guide 2014 by Shuttle Inc. All Rights Reserved. Copyright No part of this publication may be reproduced, transcribed, stored in a retrieval
XPC Bios User Guide. For the : SZ77R5
 XPC Bios User Guide For the : SZ77R5 Shuttle XPC Installation Guide 2012 by Shuttle Inc. All Rights Reserved. Copyright No part of this publication may be reproduced, transcribed, stored in a retrieval
XPC Bios User Guide For the : SZ77R5 Shuttle XPC Installation Guide 2012 by Shuttle Inc. All Rights Reserved. Copyright No part of this publication may be reproduced, transcribed, stored in a retrieval
Electronic Emission Notices
 1 Electronic Emission Notices Federal Communications Commission (FCC) Statement This equipment has been tested and found to comply with the limits for a Class B digital device, pursuant to Part 15 of FCC
1 Electronic Emission Notices Federal Communications Commission (FCC) Statement This equipment has been tested and found to comply with the limits for a Class B digital device, pursuant to Part 15 of FCC
English. Configuring SATA Hard Drive(s)
 Configuring SATA Hard Drive(s) To configure SATA hard drive(s), follow the steps below: (1) Install SATA hard drive(s) in your system. (2) Configure SATA controller mode and boot sequence in BIOS Setup.
Configuring SATA Hard Drive(s) To configure SATA hard drive(s), follow the steps below: (1) Install SATA hard drive(s) in your system. (2) Configure SATA controller mode and boot sequence in BIOS Setup.
Getting Started. rp5800, rp5700 and rp3000 Models
 Getting Started rp5800, rp5700 and rp3000 Models Copyright 2011 Hewlett-Packard Development Company, L.P. The information contained herein is subject to change without notice. Microsoft, Windows, and Windows
Getting Started rp5800, rp5700 and rp3000 Models Copyright 2011 Hewlett-Packard Development Company, L.P. The information contained herein is subject to change without notice. Microsoft, Windows, and Windows
Computer Setup (F10) Utility Guide HP Compaq dx2200 Microtower Business PC
 Guide HP Compaq dx2200 Microtower Business PC Document Part Number: 413759-001 January 2006 This guide provides instructions on how to use Computer Setup. This tool is used to reconfigure and modify computer
Guide HP Compaq dx2200 Microtower Business PC Document Part Number: 413759-001 January 2006 This guide provides instructions on how to use Computer Setup. This tool is used to reconfigure and modify computer
User Guide USB 2.0 LAPTOP DOCKING STATION WITH VIDEO N2953
 USB 2.0 LAPTOP DOCKING STATION WITH VIDEO 410-1864-001B / ACP51US 1 YEAR LIMITED WARRANTY: We pride ourselves on the quality of our products. For complete warranty details and a list of our worldwide offices,
USB 2.0 LAPTOP DOCKING STATION WITH VIDEO 410-1864-001B / ACP51US 1 YEAR LIMITED WARRANTY: We pride ourselves on the quality of our products. For complete warranty details and a list of our worldwide offices,
Phoenix SecureCore TM Setup Utility
 Phoenix SecureCore TM Setup Utility Important information: We continually strive to bring you the latest and proven features and technologies. As part of our drive to continually improve our products modifications
Phoenix SecureCore TM Setup Utility Important information: We continually strive to bring you the latest and proven features and technologies. As part of our drive to continually improve our products modifications
How To Set Up Your Motherboard With A Power Supply And Power Supply On A Microtower 2.2 (Ios) With A Hard Disk Drive On A Mini Usb 2.3 (I386) With An External Hard Disk (I2)
 4-1-4 Configuring SATA Hard Drive(s) To configure SATA hard drive(s), follow the steps below: (1) Install SATA hard drive(s) in your system. (2) Configure SATA controller mode and boot sequence in BIOS
4-1-4 Configuring SATA Hard Drive(s) To configure SATA hard drive(s), follow the steps below: (1) Install SATA hard drive(s) in your system. (2) Configure SATA controller mode and boot sequence in BIOS
User s Manual Model KB990W
 Wireless Internet Keyboard & Optical Mouse User s Manual Model KB990W FCC Statement This device complies with part 15 of FCC Rules. Operation is subject to the following two conditions: (1) this device
Wireless Internet Keyboard & Optical Mouse User s Manual Model KB990W FCC Statement This device complies with part 15 of FCC Rules. Operation is subject to the following two conditions: (1) this device
Ultra Thin Client TC-401 TC-402. Users s Guide
 Ultra Thin Client TC-401 TC-402 Users s Guide CONTENT 1. OVERVIEW... 3 1.1 HARDWARE SPECIFICATION... 3 1.2 SOFTWARE OVERVIEW... 4 1.3 HARDWARE OVERVIEW...5 1.4 NETWORK CONNECTION... 7 2. INSTALLING THE
Ultra Thin Client TC-401 TC-402 Users s Guide CONTENT 1. OVERVIEW... 3 1.1 HARDWARE SPECIFICATION... 3 1.2 SOFTWARE OVERVIEW... 4 1.3 HARDWARE OVERVIEW...5 1.4 NETWORK CONNECTION... 7 2. INSTALLING THE
Fujitsu LifeBook S Series
 Fujitsu LifeBook S Series BIOS Guide LifeBook S Series Model: S7220 Document Date: 07/08/2008 Document Part Number: FPC58-1920-01 FUJITSU COMPUTER SYSTEMS CORPORATION 1 LifeBook S Series BIOS S Series
Fujitsu LifeBook S Series BIOS Guide LifeBook S Series Model: S7220 Document Date: 07/08/2008 Document Part Number: FPC58-1920-01 FUJITSU COMPUTER SYSTEMS CORPORATION 1 LifeBook S Series BIOS S Series
IDE ATA/133 Controller
 IDE ATA/133 Controller 2 Port PCI ATA-133 IDE Adapter Card PCIIDE2 Actual product may vary from photo FCC Compliance Statement This equipment has been tested and found to comply with the limits for a Class
IDE ATA/133 Controller 2 Port PCI ATA-133 IDE Adapter Card PCIIDE2 Actual product may vary from photo FCC Compliance Statement This equipment has been tested and found to comply with the limits for a Class
Congratulations on your HomePortal purchase. To install your HomePortal and configure your home network, follow these steps.
 Notice to Users 2003 2Wire, Inc. All rights reserved. This manual in whole or in part, may not be reproduced, translated, or reduced to any machine-readable form without prior written approval. 2WIRE PROVIDES
Notice to Users 2003 2Wire, Inc. All rights reserved. This manual in whole or in part, may not be reproduced, translated, or reduced to any machine-readable form without prior written approval. 2WIRE PROVIDES
Chapter 6 The BIOS Setup Program
 6 Chapter 6 The BIOS Setup Program 6.1 Introduction The BIOS (Basic Input and Output System) Setup program is a menu driven utility that enables you to make changes to the system configuration and tailor
6 Chapter 6 The BIOS Setup Program 6.1 Introduction The BIOS (Basic Input and Output System) Setup program is a menu driven utility that enables you to make changes to the system configuration and tailor
EVGA Z97 Classified Specs and Initial Installation (Part 1)
 User Guide EVGA Z97 Classified Specs and Initial Installation (Part 1) - 1 - Table of Contents Before you Begin 3 Parts Not in the kit.4 Intentions of the kit 4 Motherboard Specifications 5 Unpacking and
User Guide EVGA Z97 Classified Specs and Initial Installation (Part 1) - 1 - Table of Contents Before you Begin 3 Parts Not in the kit.4 Intentions of the kit 4 Motherboard Specifications 5 Unpacking and
PTM800Pro MAINBOARD MANUAL
 PTM800Pro MAINBOARD MANUAL DOC No. : M0590040 Rev. : A0 Date : 3, 2006 Part No. : 25-13031-00 Table of Contents Chapter 1. Overview... 1-2 Package Checklist...1-3 The PTM800Pro Mainboard...1-4 Main Features...1-5
PTM800Pro MAINBOARD MANUAL DOC No. : M0590040 Rev. : A0 Date : 3, 2006 Part No. : 25-13031-00 Table of Contents Chapter 1. Overview... 1-2 Package Checklist...1-3 The PTM800Pro Mainboard...1-4 Main Features...1-5
Ultra ATA 133 RAID PCI Pro
 Ultra ATA 133 RAID PCI Pro 1-1 Introduction Quick Installation Guide This ultra high-speed dual channel Ultra ATA/133 RAID controller is designed to support RAID 0, 1, 0+1 and JBOD. RAID configurations
Ultra ATA 133 RAID PCI Pro 1-1 Introduction Quick Installation Guide This ultra high-speed dual channel Ultra ATA/133 RAID controller is designed to support RAID 0, 1, 0+1 and JBOD. RAID configurations
IEEE 802.11b WLAN PC Card
 IEEE 802.11b WLAN PC Card User s Guide Version: 1.3 August 2001 Please install the Utility/Driver first before inserting the PCMCIA Card. FCC Class B Radio Frequency Interference Statement The manufacturer
IEEE 802.11b WLAN PC Card User s Guide Version: 1.3 August 2001 Please install the Utility/Driver first before inserting the PCMCIA Card. FCC Class B Radio Frequency Interference Statement The manufacturer
BIOS Update Release Notes
 PRODUCTS: D975XBX (Standard BIOS) BIOS Update Release Notes BIOS Version 1351 August 21, 2006 BX97510J.86A.1351.2006.0821.1744 Fixed issue where operating system CD installation caused blue screen. Resolved
PRODUCTS: D975XBX (Standard BIOS) BIOS Update Release Notes BIOS Version 1351 August 21, 2006 BX97510J.86A.1351.2006.0821.1744 Fixed issue where operating system CD installation caused blue screen. Resolved
LabelWriter. Print Server. User Guide
 LabelWriter Print Server User Guide Copyright 2010 Sanford, L.P. All rights reserved. 08/10 No part of this document or the software may be reproduced or transmitted in any form or by any means or translated
LabelWriter Print Server User Guide Copyright 2010 Sanford, L.P. All rights reserved. 08/10 No part of this document or the software may be reproduced or transmitted in any form or by any means or translated
PCI/PXI ETHERNET ADAPTERS
 INSTALLATION GUIDE PCI/PXI ETHERNET ADAPTERS Installing Your PCI Board National Instruments offers several Ethernet adapters based on the Intel 82559-compatible Ethernet controller. This document explains
INSTALLATION GUIDE PCI/PXI ETHERNET ADAPTERS Installing Your PCI Board National Instruments offers several Ethernet adapters based on the Intel 82559-compatible Ethernet controller. This document explains
ITE RAID Controller USER MANUAL
 ITE RAID Controller USER MANUAL 120410096E1N Copyright Copyright 2004. All rights reserved. No part of this publication may be reproduced, transmitted, transcribed, stored in a retrieval system or translated
ITE RAID Controller USER MANUAL 120410096E1N Copyright Copyright 2004. All rights reserved. No part of this publication may be reproduced, transmitted, transcribed, stored in a retrieval system or translated
TL-PS310U Single USB 2.0 Port MFP and Storage Server
 TL-PS310U Single USB 2.0 Port MFP and Storage Server Rev: 2.0.0 1910010313 Contents Chapter 1 Introduction... 1 1.1 Product Overview...1 1.2 Network Management...1 1.3 Components and Features...1 1.4 Hardware
TL-PS310U Single USB 2.0 Port MFP and Storage Server Rev: 2.0.0 1910010313 Contents Chapter 1 Introduction... 1 1.1 Product Overview...1 1.2 Network Management...1 1.3 Components and Features...1 1.4 Hardware
SSDNow For Desktops. Installation Guide
 Installation Guide Your purchase of the SSDNow with Accessory Kit will allow you to enjoy the benefits of increased system performance and reliability. All hardware and software necessary to replace your
Installation Guide Your purchase of the SSDNow with Accessory Kit will allow you to enjoy the benefits of increased system performance and reliability. All hardware and software necessary to replace your
User s Guide. EVGA X58 SLI Motherboard
 User s Guide EVGA X58 SLI Motherboard EVGA X58 SLI Motherboard Table of Contents User s Guide...1 EVGA X58 SLI Motherboard...1 Before You Begin...8 Parts NOT in the Kit... 8 Intentions of the Kit... 8
User s Guide EVGA X58 SLI Motherboard EVGA X58 SLI Motherboard Table of Contents User s Guide...1 EVGA X58 SLI Motherboard...1 Before You Begin...8 Parts NOT in the Kit... 8 Intentions of the Kit... 8
Computer Setup (F10) Utility Guide Evo Desktop Family Evo Workstation Family
 b Computer Setup (F10) Utility Guide Evo Desktop Family Evo Workstation Family Document Part Number: 215867-004 May 2002 This guide provides instructions on how to use Computer Setup. This tool is used
b Computer Setup (F10) Utility Guide Evo Desktop Family Evo Workstation Family Document Part Number: 215867-004 May 2002 This guide provides instructions on how to use Computer Setup. This tool is used
Serial ATA RAID PCI. User's Manual
 Serial ATA RAID PCI User's Manual Chapter 1 Introduction Table of Contents 1-1 Features and Benefits. 1 1-2 System Requirements. 1 Chapter 2 RAID Arrays 2-1 RAID Overview.. 2 2-1.1 RAID 0 (striping)...
Serial ATA RAID PCI User's Manual Chapter 1 Introduction Table of Contents 1-1 Features and Benefits. 1 1-2 System Requirements. 1 Chapter 2 RAID Arrays 2-1 RAID Overview.. 2 2-1.1 RAID 0 (striping)...
Mother Board Component
 Mother Board Component Explain Introduction Mother Board Component 1.Clock Generator 2. CPU socket 3. Memory Socket Memory error checking 4. ROM Bios 5. CMOS Ram 6. Battery 7. Chipset 8. Expansion Slot
Mother Board Component Explain Introduction Mother Board Component 1.Clock Generator 2. CPU socket 3. Memory Socket Memory error checking 4. ROM Bios 5. CMOS Ram 6. Battery 7. Chipset 8. Expansion Slot
K7S8XE. User Manual. Version 1.0 Published April 2003 Copyright 2003 ASRock INC. All rights reserved.
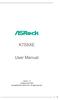 K7S8XE User Manual Version 1.0 Published April 2003 Copyright 2003 ASRock INC. All rights reserved. 1 Copyright Notice: No part of this manual may be reproduced, transcribed, transmitted, or translated
K7S8XE User Manual Version 1.0 Published April 2003 Copyright 2003 ASRock INC. All rights reserved. 1 Copyright Notice: No part of this manual may be reproduced, transcribed, transmitted, or translated
EUCIP IT Administrator - Module 1 PC Hardware Syllabus Version 3.0
 EUCIP IT Administrator - Module 1 PC Hardware Syllabus Version 3.0 Copyright 2011 ECDL Foundation All rights reserved. No part of this publication may be reproduced in any form except as permitted by ECDL
EUCIP IT Administrator - Module 1 PC Hardware Syllabus Version 3.0 Copyright 2011 ECDL Foundation All rights reserved. No part of this publication may be reproduced in any form except as permitted by ECDL
If anything is damaged or missing, contact your dealer.
 User Manual UN-201 Read this guide thoroughly and follow the installation and operation procedures carefully in order to prevent any damage to the units and/or any devices that connect to them. This package
User Manual UN-201 Read this guide thoroughly and follow the installation and operation procedures carefully in order to prevent any damage to the units and/or any devices that connect to them. This package
85MIV2 / 85MIV2-L -- Components Locations
 Chapter Specification 85MIV2 / 85MIV2-L -- Components Locations RJ45 LAN Connector for 85MIV2-L only PS/2 Peripheral Mouse (on top) Power PS/2 K/B(underside) RJ45 (on top) +2V Power USB0 (middle) USB(underside)
Chapter Specification 85MIV2 / 85MIV2-L -- Components Locations RJ45 LAN Connector for 85MIV2-L only PS/2 Peripheral Mouse (on top) Power PS/2 K/B(underside) RJ45 (on top) +2V Power USB0 (middle) USB(underside)
iosafe Solo External Hard Drive
 Users Manual & Limited Warranty iosafe Solo External Hard Drive USB 2.0 Fireproof Waterproof FloSafe Cooling Technology Data Recovery Service 910-10841-00 REV 7.1 2 COPYRIGHTS Copyright iosafe, Inc. 2009.
Users Manual & Limited Warranty iosafe Solo External Hard Drive USB 2.0 Fireproof Waterproof FloSafe Cooling Technology Data Recovery Service 910-10841-00 REV 7.1 2 COPYRIGHTS Copyright iosafe, Inc. 2009.
M266A. User Manual. Version 3.0 Published July 2003 Copyright 2003 ASRock INC. All rights reserved.
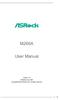 M266A User Manual Version 3.0 Published July 2003 Copyright 2003 ASRock INC. All rights reserved. 1 Copyright Notice: No part of this manual may be reproduced, transcribed, transmitted, or translated in
M266A User Manual Version 3.0 Published July 2003 Copyright 2003 ASRock INC. All rights reserved. 1 Copyright Notice: No part of this manual may be reproduced, transcribed, transmitted, or translated in
USB 2.0 VGA ADAPTER USER MANUAL
 USB 2.0 VGA ADAPTER USER MANUAL CONTENTS INTRODUCTION... 3 FEATURES... 3 SYSTEM REQUIREMENTS... 3 PACKAGE CONTENTS... 3 SUPPORTED COMMON DISPLAY RESOLUTION... 4 TECHNICAL SPECIFICATIONS... 4 INSTALLATION
USB 2.0 VGA ADAPTER USER MANUAL CONTENTS INTRODUCTION... 3 FEATURES... 3 SYSTEM REQUIREMENTS... 3 PACKAGE CONTENTS... 3 SUPPORTED COMMON DISPLAY RESOLUTION... 4 TECHNICAL SPECIFICATIONS... 4 INSTALLATION
Mercury Helios 2 ASSEMBLY MANUAL & USER GUIDE
 Mercury Helios 2 ASSEMBLY MANUAL & USER GUIDE TABLE OF CONTENTS INTRODUCTION...1 1.1 MINIMUM SYSTEM REQUIREMENTS 1.1.1 Apple Mac Requirements 1.1.2 PC Requirements 1.1.3 Supported PCIe Cards 1.2 PACKAGE
Mercury Helios 2 ASSEMBLY MANUAL & USER GUIDE TABLE OF CONTENTS INTRODUCTION...1 1.1 MINIMUM SYSTEM REQUIREMENTS 1.1.1 Apple Mac Requirements 1.1.2 PC Requirements 1.1.3 Supported PCIe Cards 1.2 PACKAGE
USB 2.0 to 10/100Mbps Ethernet Adapter UE-9521. User Manual
 USB 2.0 to 10/100Mbps Ethernet Adapter UE-9521 User Manual 1 Copyright Copyright 2004 by PLANET Technology Corp. All rights reserved. No part of this publication may be reproduced, transmitted, transcribed,
USB 2.0 to 10/100Mbps Ethernet Adapter UE-9521 User Manual 1 Copyright Copyright 2004 by PLANET Technology Corp. All rights reserved. No part of this publication may be reproduced, transmitted, transcribed,
The SATA II PCIe RAID is an ultra high-speed two channel Serial ATA Generation II RAID controller for use in PCI Express enabled systems.
 SATA II PCIe RAID Quick Installation Guide Introducing the SATA II PCIe RAID The SATA II PCIe RAID is an ultra high-speed two channel Serial ATA Generation II RAID controller for use in PCI Express enabled
SATA II PCIe RAID Quick Installation Guide Introducing the SATA II PCIe RAID The SATA II PCIe RAID is an ultra high-speed two channel Serial ATA Generation II RAID controller for use in PCI Express enabled
POS 46X Series Manual Point-of-Sale Hardware System
 POS 46X Series Manual Point-of-Sale Hardware System P/N: 48201122 2006 July V2.1 Copyright 2006 07 All Rights Reserved Manual Version 2.1 The information contained in this document is subject to change
POS 46X Series Manual Point-of-Sale Hardware System P/N: 48201122 2006 July V2.1 Copyright 2006 07 All Rights Reserved Manual Version 2.1 The information contained in this document is subject to change
SATA PCI Express Adapter PEXSATA22I
 SATA PCI Express Adapter PEXSATA22I FCC Compliance Statement This equipment has been tested and found to comply with the limits for a Class B digital device, pursuant to part 15 of the FCC Rules. These
SATA PCI Express Adapter PEXSATA22I FCC Compliance Statement This equipment has been tested and found to comply with the limits for a Class B digital device, pursuant to part 15 of the FCC Rules. These
Corsair Flash Voyager USB 2.0 Flash Drive UFD Utility User s Manual
 Corsair Flash Voyager USB 2.0 Flash Drive UFD Utility User s Manual Contents For AP v2.10.0.0 Release For Windows 98/ME/2000/XP Version 1.1B (08/27/2004) Contents...1 Introduction...1 Features & Specifications...2
Corsair Flash Voyager USB 2.0 Flash Drive UFD Utility User s Manual Contents For AP v2.10.0.0 Release For Windows 98/ME/2000/XP Version 1.1B (08/27/2004) Contents...1 Introduction...1 Features & Specifications...2
FB-500A User s Manual
 Megapixel Day & Night Fixed Box Network Camera FB-500A User s Manual Quality Service Group Product name: Network Camera (FB-500A Series) Release Date: 2011/7 Manual Revision: V1.0 Web site: Email: www.brickcom.com
Megapixel Day & Night Fixed Box Network Camera FB-500A User s Manual Quality Service Group Product name: Network Camera (FB-500A Series) Release Date: 2011/7 Manual Revision: V1.0 Web site: Email: www.brickcom.com
M5281/M5283. Serial ATA and Parallel ATA Host Controller. RAID BIOS/Driver/Utility Manual
 Serial ATA and Parallel ATA Host Controller Rev. 0.96 December 03, 2003 Copyright 2003 ULi Electronics Inc. All rights reserved. COPYRIGHT NOTICE All information in this document is considered ULi Electronics
Serial ATA and Parallel ATA Host Controller Rev. 0.96 December 03, 2003 Copyright 2003 ULi Electronics Inc. All rights reserved. COPYRIGHT NOTICE All information in this document is considered ULi Electronics
Table of Contents. Configuring IDE RAID Hard Drive(s) (Controller GigaRAID (IT8212))... 2
 Table of Contents Configuring IDE RAID Hard Drive(s) (Controller GigaRAID (IT8212))... 2 (1) Installing IDE hard drive(s) in your system... 2 (2) Configuring GigaRAID controller mode and boot sequence
Table of Contents Configuring IDE RAID Hard Drive(s) (Controller GigaRAID (IT8212))... 2 (1) Installing IDE hard drive(s) in your system... 2 (2) Configuring GigaRAID controller mode and boot sequence
1 Port PCI Express IDE Controller Adapter Card
 1 Port PCI Express IDE Controller Adapter Card PEX2IDE *actual product may vary from photos DE: Bedienungsanleitung - de.startech.com FR: Guide de l'utilisateur - fr.startech.com ES: Guía del usuario -
1 Port PCI Express IDE Controller Adapter Card PEX2IDE *actual product may vary from photos DE: Bedienungsanleitung - de.startech.com FR: Guide de l'utilisateur - fr.startech.com ES: Guía del usuario -
SATA+Ultra ATA RAID CONTROLLER RC212. User Manual
 SATA+Ultra ATA RAID CONTROLLER RC212 Contents Feature and benefits Package contents System requirement Magic Switch introduction and jumper setting Hardware installation Important message for user RAID
SATA+Ultra ATA RAID CONTROLLER RC212 Contents Feature and benefits Package contents System requirement Magic Switch introduction and jumper setting Hardware installation Important message for user RAID
Using GIGABYTE Notebook for the First Time
 Congratulations on your purchase of the GIGABYTE Notebook P7! This Manual will help you to get started with setting up your notebook. For more detailed information, please visit our website at http://www.gigabyte.com.
Congratulations on your purchase of the GIGABYTE Notebook P7! This Manual will help you to get started with setting up your notebook. For more detailed information, please visit our website at http://www.gigabyte.com.
Serial ATA ( ULi M1573)... 2
 Serial ATA ( ULi M1573)... 2 (1) SATA... 2 (2) BIOS SATA... 3 (3) RAID BIOS RAID... 5 (4) SATA... 13 (5) SATA... 15 Serial ATA ( ULi M1573) SATA (1) SATA (2) BIOS SATA (3)* RAID BIOS RAID (4) SATA (5)
Serial ATA ( ULi M1573)... 2 (1) SATA... 2 (2) BIOS SATA... 3 (3) RAID BIOS RAID... 5 (4) SATA... 13 (5) SATA... 15 Serial ATA ( ULi M1573) SATA (1) SATA (2) BIOS SATA (3)* RAID BIOS RAID (4) SATA (5)
Promise FastTrak 100-Lite RAID Controller
 Promise FastTrak 100-Lite RAID Controller User s Manual Version 1.3, November 9, 2001 Copyright Copyright by Promise Technology, Inc. ( Promise ), XP. No part of this manual may be reproduced or transmitted
Promise FastTrak 100-Lite RAID Controller User s Manual Version 1.3, November 9, 2001 Copyright Copyright by Promise Technology, Inc. ( Promise ), XP. No part of this manual may be reproduced or transmitted
Getting Started. Chapter 1
 Chapter 1 Getting Started Thank you for choosing the 7728 v2.x Series Micro-ATX mainboard. The 7728 v2.x Series mainboards are based on Intel H61 chipsets for optimal system efficiency. Designed to fit
Chapter 1 Getting Started Thank you for choosing the 7728 v2.x Series Micro-ATX mainboard. The 7728 v2.x Series mainboards are based on Intel H61 chipsets for optimal system efficiency. Designed to fit
EPSON USB/Parallel Adapter User s Guide
 EPSON USB/Parallel Adapter User s Guide EPSON Stylus COLOR 440 EPSON Stylus COLOR 800 EPSON Stylus COLOR 600 EPSON Stylus COLOR 850 EPSON Stylus COLOR 640 EPSON Stylus COLOR 1520 EPSON Stylus Photo EX
EPSON USB/Parallel Adapter User s Guide EPSON Stylus COLOR 440 EPSON Stylus COLOR 800 EPSON Stylus COLOR 600 EPSON Stylus COLOR 850 EPSON Stylus COLOR 640 EPSON Stylus COLOR 1520 EPSON Stylus Photo EX
TeamPoS2000-M Windows XP Pro Device Installation
 TeamPoS2000-M Windows XP Pro Device Installation 1. Install the target operating system. 2. Once Windows XP Pro is installed, a look at the Device Manager will show several devices not yet setup, as depicted
TeamPoS2000-M Windows XP Pro Device Installation 1. Install the target operating system. 2. Once Windows XP Pro is installed, a look at the Device Manager will show several devices not yet setup, as depicted
M7VIK BIOS Setup BIOS Setup...1
 BIOS Setup...1 1 Main Menu... 3 2 Standard CMOS Features... 6 3 Advanced BIOS Features... 9 4 Advanced Chipset Features... 12 5 Integrated Peripherals... 16 6 Power Management Setup... 21 7 PnP/PCI Configurations...
BIOS Setup...1 1 Main Menu... 3 2 Standard CMOS Features... 6 3 Advanced BIOS Features... 9 4 Advanced Chipset Features... 12 5 Integrated Peripherals... 16 6 Power Management Setup... 21 7 PnP/PCI Configurations...
Onboard-RAID. Onboard-RAID supports striping (RAID 0), mirroring (RAID 1), striping/mirroring (RAID 0+1), or spanning (JBOD) operation, respectively.
 1. Introduction Onboard-RAID IEI s Onboard-RAID is designed with Promise IDE RAID controller to provide a cost-effective, high performance RAID that adds performance and/or reliability to systems using
1. Introduction Onboard-RAID IEI s Onboard-RAID is designed with Promise IDE RAID controller to provide a cost-effective, high performance RAID that adds performance and/or reliability to systems using
Lenovo IdeaCentre Q180 Series
 Machine type: 10087/3110 Lenovo IdeaCentre Q180 Series User Guide Version 1.0 2011.09 31500665 Important Safety Information Before using this manual, it is important that you read and understand all of
Machine type: 10087/3110 Lenovo IdeaCentre Q180 Series User Guide Version 1.0 2011.09 31500665 Important Safety Information Before using this manual, it is important that you read and understand all of
RAID installation guide for ITE8212F
 RAID installation guide for ITE8212F Contents Contents 2 1 Introduction 3 1.1 About this Guide 3 1.2 The Basics 3 1.2.1 What is RAID? 3 1.2.2 Advantages of RAID 3 1.2.3 Disadvantages of RAID 3 1.3 Different
RAID installation guide for ITE8212F Contents Contents 2 1 Introduction 3 1.1 About this Guide 3 1.2 The Basics 3 1.2.1 What is RAID? 3 1.2.2 Advantages of RAID 3 1.2.3 Disadvantages of RAID 3 1.3 Different
Network Appliance. Model Number SCB-6971. User s Manual. User s Manual
 Network Appliance Model Number SCB-6971 Desktop AMD Geode LX800 Network Appliance with four LAN or three LAN and four switch, Mini PCI User s Manual Version 1.0 AEWIN Technologies Co., Ltd 1 Copyright
Network Appliance Model Number SCB-6971 Desktop AMD Geode LX800 Network Appliance with four LAN or three LAN and four switch, Mini PCI User s Manual Version 1.0 AEWIN Technologies Co., Ltd 1 Copyright
Features Reference. About Unified Communication System. Before Using This Machine. Starting a Meeting. What You Can Do During the Meeting
 Features Reference About Unified Communication System Before Using This Machine Starting a Meeting What You Can Do During the Meeting Leaving a Meeting Managing Address Book Changing Network Configuration
Features Reference About Unified Communication System Before Using This Machine Starting a Meeting What You Can Do During the Meeting Leaving a Meeting Managing Address Book Changing Network Configuration
Fujitsu LIFEBOOK T Series
 Fujitsu LIFEBOOK T Series BIOS Guide LIFEBOOK T Series Model: T731 Document Date: 6/23/2011 Document Part Number: FPC58-2898-01 FUJITSU AMERICA, INC. 1 LIFEBOOK T731 BIOS T Series BIOS BIOS SETUP UTILITY
Fujitsu LIFEBOOK T Series BIOS Guide LIFEBOOK T Series Model: T731 Document Date: 6/23/2011 Document Part Number: FPC58-2898-01 FUJITSU AMERICA, INC. 1 LIFEBOOK T731 BIOS T Series BIOS BIOS SETUP UTILITY
User s Guide. EVGA X58 SLI3 Motherboard
 User s Guide EVGA X58 SLI3 Motherboard Table of Contents User s Guide... 1 EVGA X58 SLI3 Motherboard... 1 Before You Begin... 7 Parts NOT in the Kit... 7 Intentions of the Kit... 7 EVGA X58 SLI3 Motherboard...
User s Guide EVGA X58 SLI3 Motherboard Table of Contents User s Guide... 1 EVGA X58 SLI3 Motherboard... 1 Before You Begin... 7 Parts NOT in the Kit... 7 Intentions of the Kit... 7 EVGA X58 SLI3 Motherboard...
BIOS Award v6.00pg BIOS setup guidelines
 BIOS The BIOS setup, also called CMOS setup, is a crucial part of the proper setting up of a PC the BIOS (Basic Input Output System) tells the operating system the characteristics of the main basic components
BIOS The BIOS setup, also called CMOS setup, is a crucial part of the proper setting up of a PC the BIOS (Basic Input Output System) tells the operating system the characteristics of the main basic components
ESATA PCI CARD. User s Manual
 ESATA PCI CARD User s Manual Introduction... 3 System Requirements... 3 RAID Introduction... 3 BIOS Configuration Utility... 5 Configuring Arrays... 5 RAID Mode Definitions... 5 BIOS Configuration Utility...
ESATA PCI CARD User s Manual Introduction... 3 System Requirements... 3 RAID Introduction... 3 BIOS Configuration Utility... 5 Configuring Arrays... 5 RAID Mode Definitions... 5 BIOS Configuration Utility...
ZOTAC ZBOX User s Manual
 ZOTAC ZBOX User s Manual No part of this manual, including the products and software described in it, may be reproduced, transmitted, transcribed, stored in a retrieval system, or translated into any language
ZOTAC ZBOX User s Manual No part of this manual, including the products and software described in it, may be reproduced, transmitted, transcribed, stored in a retrieval system, or translated into any language
Installation Guide. APA-1460 SlimSCSI. PCMCIA-to-SCSI Host Adapter
 R Installation Guide APA-1460 SlimSCSI PCMCIA-to-SCSI Host Adapter Introduction This document explains how to install and use Adaptec s APA -1460 SlimSCSI PCMCIA-to-SCSI adapters. The SlimSCSI adapters
R Installation Guide APA-1460 SlimSCSI PCMCIA-to-SCSI Host Adapter Introduction This document explains how to install and use Adaptec s APA -1460 SlimSCSI PCMCIA-to-SCSI adapters. The SlimSCSI adapters
RedTitan Print2PC Parallel Port Converter. Quick Installation Guide - US English. Product contents. Introduction. PC System Requirements
 RedTitan Print2PC Parallel Port Converter Quick Installation Guide - US English RedTitan Technology Limited 2006, 2007, 2008, 2009, 2016 Revision 4 - March 2016 Product contents Certificate of conformance.
RedTitan Print2PC Parallel Port Converter Quick Installation Guide - US English RedTitan Technology Limited 2006, 2007, 2008, 2009, 2016 Revision 4 - March 2016 Product contents Certificate of conformance.
WLAN600 Wireless IP Phone Administrator s Guide
 WLAN600 Wireless IP Phone Administrator s Guide Trademark Acknowledgement All brand names are trademarks or registered trademarks of their respective companies. Disclaimer This document is supplied by
WLAN600 Wireless IP Phone Administrator s Guide Trademark Acknowledgement All brand names are trademarks or registered trademarks of their respective companies. Disclaimer This document is supplied by
USB to VGA Adapter USB2VGAE2. Instruction Manual. USB 2.0 to VGA Multi Monitor External Video Adapter
 USB to VGA Adapter USB2VGAE2 Instruction Manual USB 2.0 to VGA Multi Monitor External Video Adapter *Please ensure that the driver installation is complete prior to the physical installation of the USB
USB to VGA Adapter USB2VGAE2 Instruction Manual USB 2.0 to VGA Multi Monitor External Video Adapter *Please ensure that the driver installation is complete prior to the physical installation of the USB
USB 2.0 Peripheral Switch USER MANUAL US221A / US421A
 USB 2.0 Peripheral Switch USER MANUAL US221A / US421A FCC Information This equipment has been tested and found to comply with the limits for a Class B digital device, pursuant to Part 15 of the FCC Rules.
USB 2.0 Peripheral Switch USER MANUAL US221A / US421A FCC Information This equipment has been tested and found to comply with the limits for a Class B digital device, pursuant to Part 15 of the FCC Rules.
Installation Guide USB Laptop KVM Switch GCS661U
 Installation Guide USB Laptop KVM Switch 1 GCS661U 2 Table of Contents Table of Contents 3 Package Contents 4 System Requirements 5 Overview 6 Before You Start 7 Software Installation 8 Hardware Installation
Installation Guide USB Laptop KVM Switch 1 GCS661U 2 Table of Contents Table of Contents 3 Package Contents 4 System Requirements 5 Overview 6 Before You Start 7 Software Installation 8 Hardware Installation
Intel Rapid Storage Technology
 Intel Rapid Storage Technology User Guide August 2011 Revision 1.0 1 Document Number: XXXXXX INFORMATION IN THIS DOCUMENT IS PROVIDED IN CONNECTION WITH INTEL PRODUCTS. NO LICENSE, EXPRESS OR IMPLIED,
Intel Rapid Storage Technology User Guide August 2011 Revision 1.0 1 Document Number: XXXXXX INFORMATION IN THIS DOCUMENT IS PROVIDED IN CONNECTION WITH INTEL PRODUCTS. NO LICENSE, EXPRESS OR IMPLIED,
4-1-4 Serial ATA SATA. A. Intel ICH8R (1) SATA (1) SATA (2) BIOS SATA (3) RAID BIOS RAID (4) SATA (5) SATA
 4-1-4 Serial ATA (1) (2) BIOS (3) RAID BIOS RAID ( ) (4) (5) (a) ( RAID ) (b) (c) Windows XP 2000 (d) A. Intel ICH8R (1) ( ) ( ) RAID - 69 - (2) BIOS BIOS 1 BIOS POST (Power-On Self Test ) BIOS CMOS
4-1-4 Serial ATA (1) (2) BIOS (3) RAID BIOS RAID ( ) (4) (5) (a) ( RAID ) (b) (c) Windows XP 2000 (d) A. Intel ICH8R (1) ( ) ( ) RAID - 69 - (2) BIOS BIOS 1 BIOS POST (Power-On Self Test ) BIOS CMOS
Using GIGABYTE Notebook for the First Time
 P34 V6.0 Congratulations on your purchase of the GIGABYTE Notebook. This manual will help you to get started with setting up your notebook. The final product configuration depends on the model at the point
P34 V6.0 Congratulations on your purchase of the GIGABYTE Notebook. This manual will help you to get started with setting up your notebook. The final product configuration depends on the model at the point
K7S8X. User Manual. Version 1.0 Published January 2003 Copyright 2003 ASRock INC. All rights reserved.
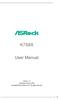 K7S8X User Manual Version 1.0 Published January 2003 Copyright 2003 ASRock INC. All rights reserved. 1 Copyright Notice: No part of this manual may be reproduced, transcribed, transmitted, or translated
K7S8X User Manual Version 1.0 Published January 2003 Copyright 2003 ASRock INC. All rights reserved. 1 Copyright Notice: No part of this manual may be reproduced, transcribed, transmitted, or translated
Getting Started. HP Retail Systems
 Getting Started HP Retail Systems Copyright 2012, 2013 Hewlett-Packard Development Company, L.P. The information contained herein is subject to change without notice. Microsoft and Windows are U.S. registered
Getting Started HP Retail Systems Copyright 2012, 2013 Hewlett-Packard Development Company, L.P. The information contained herein is subject to change without notice. Microsoft and Windows are U.S. registered
Using GIGABYTE Notebook for the First Time
 Congratulations on your purchase of the GIGABYTE Notebook. This manual will help you to get started with setting up your notebook. The final product configuration depends on the model at the point of your
Congratulations on your purchase of the GIGABYTE Notebook. This manual will help you to get started with setting up your notebook. The final product configuration depends on the model at the point of your
HP dx5150 RAID Installation and Setup Guide Version 1.10. Document Part Number: 403571-001
 HP dx5150 RAID Installation and Setup Guide Version 1.10 Document Part Number: 403571-001 July 2005 Copyright 2005 Hewlett-Packard Development Company, L.P. The information contained herein is subject
HP dx5150 RAID Installation and Setup Guide Version 1.10 Document Part Number: 403571-001 July 2005 Copyright 2005 Hewlett-Packard Development Company, L.P. The information contained herein is subject
Taurus Super-S3 LCM. Dual-Bay RAID Storage Enclosure for two 3.5-inch Serial ATA Hard Drives. User Manual March 31, 2014 v1.2 www.akitio.
 Dual-Bay RAID Storage Enclosure for two 3.5-inch Serial ATA Hard Drives User Manual March 31, 2014 v1.2 www.akitio.com EN Table of Contents Table of Contents 1 Introduction... 1 1.1 Technical Specifications...
Dual-Bay RAID Storage Enclosure for two 3.5-inch Serial ATA Hard Drives User Manual March 31, 2014 v1.2 www.akitio.com EN Table of Contents Table of Contents 1 Introduction... 1 1.1 Technical Specifications...
Chicago Gaming Company, 4616 W. 19th Street, Cicero, IL 60804 (708)780-0070
 Owner s Manual Chicago Gaming Company, 4616 W. 19th Street, Cicero, IL 60804 (708)780-0070 & 2005 UltraCade Technologies All Rights Reserved ARCADE LEGENDS TM 1. LEGAL INFORMATION 1.1 SAFETY NOTICES The
Owner s Manual Chicago Gaming Company, 4616 W. 19th Street, Cicero, IL 60804 (708)780-0070 & 2005 UltraCade Technologies All Rights Reserved ARCADE LEGENDS TM 1. LEGAL INFORMATION 1.1 SAFETY NOTICES The
Disclaimers. Important Notice
 Disclaimers Disclaimers Important Notice Copyright SolarEdge Inc. All rights reserved. No part of this document may be reproduced, stored in a retrieval system, or transmitted, in any form or by any means,
Disclaimers Disclaimers Important Notice Copyright SolarEdge Inc. All rights reserved. No part of this document may be reproduced, stored in a retrieval system, or transmitted, in any form or by any means,
USB 3.0 to HDMI Adapter with 3-Port USB 3.0 Hub USB 3.0 to VGA Adapter with 3-Port USB 3.0 Hub
 USB 3.0 to HDMI Adapter with 3-Port USB 3.0 Hub USB 3.0 to VGA Adapter with 3-Port USB 3.0 Hub USB32HDEH3 / USB32VGAEH3 *actual product may vary from photos DE: Bedienungsanleitung - de.startech.com FR:
USB 3.0 to HDMI Adapter with 3-Port USB 3.0 Hub USB 3.0 to VGA Adapter with 3-Port USB 3.0 Hub USB32HDEH3 / USB32VGAEH3 *actual product may vary from photos DE: Bedienungsanleitung - de.startech.com FR:
SBI-7125B-T1 Blade Module RAID Setup Procedure
 SBI-7125B-T1 Blade Module RAID Setup Procedure Revison 1.0 SBI-7125B-T1 Blade Module RAID Setup Procedure The information in this User s Manual has been carefully reviewed and is believed to be accurate.
SBI-7125B-T1 Blade Module RAID Setup Procedure Revison 1.0 SBI-7125B-T1 Blade Module RAID Setup Procedure The information in this User s Manual has been carefully reviewed and is believed to be accurate.
Second Display Installation Guide Point-of-Sale Hardware System
 Second Display Installation Guide Point-of-Sale Hardware System 48200150 August 2002 V1.0 1. Accessory VGA Cable Serial Cable Warranty Card Drivers Bank The following drivers in the folders of Driver Bank
Second Display Installation Guide Point-of-Sale Hardware System 48200150 August 2002 V1.0 1. Accessory VGA Cable Serial Cable Warranty Card Drivers Bank The following drivers in the folders of Driver Bank
Ethernet Radio Configuration Guide
 Ethernet Radio Configuration Guide for Gateway, Endpoint, and Repeater Radio Units April 20, 2015 Customer Service 1-866-294-5847 Baseline Inc. www.baselinesystems.com Phone 208-323-1634 FAX 208-323-1834
Ethernet Radio Configuration Guide for Gateway, Endpoint, and Repeater Radio Units April 20, 2015 Customer Service 1-866-294-5847 Baseline Inc. www.baselinesystems.com Phone 208-323-1634 FAX 208-323-1834
User s Manual Release version 2.0
 User s Manual Release version 2.0 About this Manual Preface Thank you for purchasing our ONE-POS Touch Terminal. This terminal offers highly enhanced features, with easy connection to various optional
User s Manual Release version 2.0 About this Manual Preface Thank you for purchasing our ONE-POS Touch Terminal. This terminal offers highly enhanced features, with easy connection to various optional
E2437. Motherboard. Troubleshooting Guide Q & First Edition September 2006 Copyright 2006 ASUSTeK COMPUTER INC. All Rights Reserved.
 E2437 Motherboard Troubleshooting Guide Q & A First Edition September 2006 Copyright 2006 ASUSTeK COMPUTER INC. All Rights Reserved. 15G063644020 Motherboard troubleshooting This guide provides some solutions
E2437 Motherboard Troubleshooting Guide Q & A First Edition September 2006 Copyright 2006 ASUSTeK COMPUTER INC. All Rights Reserved. 15G063644020 Motherboard troubleshooting This guide provides some solutions
Internal Modem Installation with Windows 95
 Internal Modem Installation with Windows 95 You will need these items from your U.S. Robotics modem box: modem phone cord Plus: a screwdriver (not included) Determining Available Resources Your U.S. Robotics
Internal Modem Installation with Windows 95 You will need these items from your U.S. Robotics modem box: modem phone cord Plus: a screwdriver (not included) Determining Available Resources Your U.S. Robotics
4 Port PCI Express Gigabit Ethernet PoE PSE Network Card
 4 Port PCI Express Gigabit Ethernet PoE PSE Network Card ST4000PEXPSE *actual product may vary from photos DE: Bedienungsanleitung - de.startech.com FR: Guide de l'utilisateur - fr.startech.com ES: Guía
4 Port PCI Express Gigabit Ethernet PoE PSE Network Card ST4000PEXPSE *actual product may vary from photos DE: Bedienungsanleitung - de.startech.com FR: Guide de l'utilisateur - fr.startech.com ES: Guía
LCD MONITOR TOUCH PANEL DRIVER 2 OPERATION MANUAL. for Mac. Version 1.0 PN-L703A/PN-70TA3/PN-L703B/PN-70TB3/PN-L603A/PN-60TA3/PN-L603B/PN-60TB3
 LCD MONITOR TOUCH PANEL DRIVER 2 OPERATION MANUAL for Mac Version 1.0 Applicable models PN-L703A/PN-70TA3/PN-L703B/PN-70TB3/PN-L603A/PN-60TA3/PN-L603B/PN-60TB3 Contents Introduction...3 System Requirements...3
LCD MONITOR TOUCH PANEL DRIVER 2 OPERATION MANUAL for Mac Version 1.0 Applicable models PN-L703A/PN-70TA3/PN-L703B/PN-70TB3/PN-L603A/PN-60TA3/PN-L603B/PN-60TB3 Contents Introduction...3 System Requirements...3
ATA HARD DRIVE Installation Guide
 ATA HARD DRIVE Installation Guide P/N: 20255400 FCC Declaration of Conformance This device complies with part 15 of the FCC Rules. Operation is subject to the following two conditions: (1) this device
ATA HARD DRIVE Installation Guide P/N: 20255400 FCC Declaration of Conformance This device complies with part 15 of the FCC Rules. Operation is subject to the following two conditions: (1) this device
General FAQ s E-Pos Systems.
 General FAQ s E-Pos Systems. Q1. To install ELO touch screen, why does E-Touch Pro (B55 M/B) work fine in Windows but fail in DOS? Q2. Why can't the Touch screen driver work on Win XP? Q3. I installed
General FAQ s E-Pos Systems. Q1. To install ELO touch screen, why does E-Touch Pro (B55 M/B) work fine in Windows but fail in DOS? Q2. Why can't the Touch screen driver work on Win XP? Q3. I installed
Computer Setup (F10) Utility Guide Business PCs
 Computer Setup (F10) Utility Guide Business PCs Copyright 2007 Hewlett-Packard Development Company, L.P. The information contained herein is subject to change without notice. Microsoft, Windows, and Windows
Computer Setup (F10) Utility Guide Business PCs Copyright 2007 Hewlett-Packard Development Company, L.P. The information contained herein is subject to change without notice. Microsoft, Windows, and Windows
Fit Clip Plus Portable Media Player
 Fit Clip Plus Portable Media Player User Guide BL 8GB Thank you for purchasing a Fit Clip Plus Portable Media Player! To get the most out of your Fit Clip Plus, please read this entire user guide carefully.
Fit Clip Plus Portable Media Player User Guide BL 8GB Thank you for purchasing a Fit Clip Plus Portable Media Player! To get the most out of your Fit Clip Plus, please read this entire user guide carefully.
EPSON Network Image Express Card User s Guide
 Network Scan Server English EPSON Network Image Express Card User s Guide All rights reserved. No part of this publication may be reproduced, stored in a retrieval system, or transmitted in any form or
Network Scan Server English EPSON Network Image Express Card User s Guide All rights reserved. No part of this publication may be reproduced, stored in a retrieval system, or transmitted in any form or
