ADDING A CRM CASE... 4 ACCESSING PEOPLESOFT...
|
|
|
- Briana Malone
- 8 years ago
- Views:
Transcription
1 PeopleSoft CRM 8.9 Table of Contents ADDING A CRM CASE... 4 ACCESSING PEOPLESOFT... 4 CORE HOME PAGE... 4 ADDING A CASE... 5 NAVIGATOR BAR... 5 LOCATING AN EMPLOYEE... 6 THE EMPLOYEE INFORMATION SECTION... 8 THE PROBLEM SECTION... 8 Summary and Description :... 8 Summary... 8 Description... 8 CASE INFORMATION SECTION... 9 On the Main Tab Business Unit Quick Code: Case Type: Case Subtype Visibility Status New Reopened Researching Resolved Working Resolved by First Contact Provider Group Assigned To Error Code Error Message Target Close Date Category, Specialty Type, Detail: Priority Three Minutes One Hour Same Business Days Five Business Days Thirty Calendar Days Impact One User Affected Multiple Users Affected One Location Affected Single Agency Affected Multiple Agencies Affected Severity Prod - Affected Page 1 of 39
2 2. Prod - Down Stage Quality Assurance Test System Development Demonstration CSR Course of Business Direct Call FAX Form Submissions Self-Service Voice Mail Walk-Up On the More Tab Status New Reopened Researching Resolved Working Provider Group Problem Type Serial Number Asset Tag Installed Select Agreement Response Met Restore Met Actual Response Actual Restore THE ACTION SECTION CASE CREATION STEP BY STEP Create New Case Add to Favorites Problem Description Case Information Spell Check Saving the Record UPDATING A CASE LOCATING A CASE Tip SEARCH RESULTS SCREEN THE SUMMARY SCREEN NOTES, RESOLUTIONS, AND STEPS TO ACCOMPLISH THE NOTES TAB THE RELATED CASES TAB Automated: Manual: Similar: THE SOLUTION TAB In Consideration Waiting on Customer Withdrawn Failed Resolution THE SOLUTIONS LIBRARY The Search Tab The FAQ Tab The Frequently Used Solutions Tab Page 2 of 39
3 New Solution Tab USING SOLUTION NOTES SOLUTION STATUS Failed Resolution In Consideration Successful Resolution Waiting on Customer Withdrawn ASSIGNING A CASE NOTIFICATIONS ING FROM WITHIN A CASE ING A RESOLUTION ADDING TIME MEASUREMENTS Page 3 of 39
4 Adding A CRM Case The Office of State Finance uses PeopleSoft CRM as its repository for all technical problems. Over time, many applications have been used - spread sheets, Access databases, Lotus Notes databases, etc. Many of these have already been integrated into PeopleSoft CRM and others are soon to follow. With its flexibility, CRM allows staff and managers alike to gather information about - and report on- a variety of issues from PMP updates to customer case volume. As a rule of thumb, if an issue requires assistance from an OSF employee, it should be logged in CRM for tracking and reporting purposes. A case contains all the vital information needed to communicate the nature and scope of the problem to all other readers in a succinct manner. It also provides future readers the ability to fully understand all attempts to resolve it. Below we will explore the methods for opening a new case. Accessing PeopleSoft Core Home Page Open PeopleSoft CRM through the Core webpage : [ Under the CRM banner, select Customer Relationship Management Production. Page 4 of 39
5 When the sign in screen appears, enter your PeopleSoft User ID and User Password and leftclick the Sign In button. NOTE: the User ID and Password are case sensitive. The User ID is all capital letters, but the password may not be. The password is at least eight characters long, should include at least one capital letter, and at least one number. Adding a Case Navigator Bar To open a case in CRM, we ll navigate through the Menu Pane" on the left side of your screen. In the menu pane, left-click HelpDesk, Create Case Page 5 of 39
6 A new case screen appears. CRM 8.9 allows the user to begin wherever it makes the most sense. Generally we begin by locating the employee, but often it makes more sense to begin capturing the customer's problem description. Either way, 8.9 allows you the flexibility to gather data in the order that makes sense for a particular situation. Later, we'll step through the process in screen order - but feel free to begin anywhere on the screen. Locating an Employee There are several methods of locating an employee in the system. The simplest method is to ask the customer for his Employee ID. Enter the Employee ID and left-click search. Page 6 of 39
7 Alternately, you may search by first or last name. The screen may return one name or several names. Should two employees share the same name it is important to verify the employee by EmplID. Note: While it is possible to enter the entire name, it is a safer approach to allow the system to return all matching names in the system. Typically, with three letters of the last name, only a hand full of names will be returned. Entering the entire name may produce unexpected results Note: The ampersand (%) may be used as a wild card. It can be used before and/or after any text. After selecting the correct customer, left-click the drop downs for the Phone and fields. There may be multiple telephone numbers and accounts for this user, if so verify which telephone and the customer wants to use on this case. Page 7 of 39
8 The Employee Information Section Now that we've located an employee, let's define what the various fields and links do on the case screen. Once we've defined the fields, we'll step through creating a case from start to finish. The Employee Information section displays the name, agency, location, telephone and address(es) of the person with a problem. The Problem Section Summary and Description : Summary The summary field is designed to be a concise one-line synopsis of the problem. Select key words for the summary so that in a list of summaries you ll know the general issues contained in the case. If left blank, the summary will be automatically populated with the first 32 characters of the problem description. Description The description field is a free-form text field allowing you to describe the problem encountered. The description should be as complete as practically possible, including all pertinent data such as PO numbers, voucher numbers, specific questions the employee has, specific concerns expressed etc. Spell check is available for both the summary and the description fields by selecting the icon immediately to the right of either field. Note: The Description field should not include any information other than a description of the problem i.e. Updates should not be in the description field, but rather in the Notes Section. Note: Each problem receives its own case number. If the customer s the Help Desk with ten problems, create and appropriately relate ten separate cases. There are some exceptions to this generalization, however. Please contact a member of the Help Desk if there is any question Page 8 of 39
9 Case Information Section The case information section contains vital case information regarding the type of case, the number of people affected, and to whom the case is assigned. There are two tabs, the Main tab and the More tab. Below we'll discuss each field and how it is used in OSF. Page 9 of 39
10 On the Main Tab Business Unit: Your agency. This is not the customer s agency, but rather your employer. This will govern which case types, categories, and resolutions you are able to see Quick Code: A series of pre-written descriptions and summaries designed to speed up data entry. Using a quick code pre-fills most data in the Case Information areas. Case Type: Case type provides a drop-down selection list for defining the type of case being entered. If the problem is a request for documentation about a product, one might select Documentation." Case Subtype: Based on the case type selected, a separate set of optional descriptions appears. Using a subtype allows the system to use the information to assist in problem analysis. Visibility: Default value is External. External would allow self-service to view the case, however, at this point OSF is not implementing Self-Service. Status: the case may be defined as: New A case newly created by the Help Desk, but not yet worked by support staff. Reopened A case in which the customer reports the resolution given did not resolve the initial problem. Researching A case that requires a detailed analysis, generally taking 30 days or longer. This is generally used by the Technical team. Resolved An answer has been provided to the customer. Working A case support staff have received and performed some tasks, but one which the resolution has not been provided. These cases should always include notes detailing what work has been performed. Resolved by First Contact: This check box is generally used only by the Help Desk and only applies to those cases where the customer's issue was resolved during the initial conversation. Page 10 of 39
11 Provider Group: The group to whom the case is assigned. Assigned To: Support staff responsible for the next step in the process. Error Code: Any alpha numeric value reported by the customer regarding an error. ( i.e. V200) Error Message: A full text description of any error message. (i.e. Page can not be displayed.) Target Close Date: This date is blank by default, but will be used if the customer provides a date required to have the issue resolved. If left blank, the assignee may choose to note when they expect to have the problem resolved. Category, Specialty Type, Detail: These three fields allow you to group the case into predefined categories. This simplifies the reporting process and may expedite training material updates. It allows you to see at a glance the distribution of cases based on a category. Priority: Priority provides a drop down list to determine the urgency with which this case should be addressed. Each priority's description details the resolution SLA associated with it. For instance, a priority of "4. Five Business Days" is an agreement with the customer the issue will be resolved within five business days. The priorities are: 1. Three Minutes 2. One Hour 3. Same Business Days 4. Five Business Days 5. Thirty Calendar Days 6. Target Date (Default: 4. Five Business Days ) Note: Target date supersedes all other priorities. Page 11 of 39
12 Impact: Impact provides an indication of the scope of the problem. The impact choices are: 1. One User Affected 2. Multiple Users Affected 3. One Location Affected 4. Single Agency Affected 5. Multiple Agencies Affected (Default: "1. One User Affected") Severity: Severity details which server environment is affected. Generally calls deal with the production environment. Production Affected indicates one or more users are experiencing difficulty with their normal access, but the system is up. Production Down indicates the production server(s) is offline and the software is not functional. All cases marked with Production Down must also be marked with a priority of "5. Multiple Agencies Affected." The severity choices are: 1. Prod - Affected 2. Prod - Down 3. Stage 4. Quality Assurance 5. Test System 6. Development 7. Demonstration (Default: "1. Production Affected") Source: Source describes the method the case was reported. The source choices are: CSR Course of Business Direct Call FAX Form Submissions Page 12 of 39
13 Self-Service Voice Mail Walk-Up (Default: Direct Call) On the More Tab Visibility: Default value is External. External would allow self-service to view the case, however, at this point OSF is not implementing Self-Service. Status: the case may be defined as: New Reopened Researching Resolved Working Provider Group: The group to whom the case is assigned. Assigned To: Support staff responsible for the next step in the process. Problem Type: Not currently used. Serial Number: Not currently used. Asset Tag: Not currently used. Installed: Not currently used. Select Agreement: Not currently used. Target Close Date: This date is blank by default, but may be used by the assignee to note when they expect to have the problem resolved. Response Met: Not currently used. Restore Met: Not currently used. Actual Response: Not currently used. Page 13 of 39
14 Actual Restore: Not currently used. Interested Parties: Adding interested parties to a case allows for individuals other than the customer and the assignee to receive copies of s automatically sent by the system. The Action Section The action section allows provider groups to offer predetermined actions, scripts, or resolutions one can take to resolve the caller's issue. These are generally set up to work directly with quick codes. In the example shown here, a quick code was selected for unlocking a CRM account. Notice the appearance of "Unlock PS Account". Selecting this action then provides a solution detail the Help Desk can use to resolve the problem. Page 14 of 39
15 Case Creation Step by Step Create New Case Now that we've defined each field on the case screen, let's step through an actual case creation from start to finish. From the menu system, select: Help Desk Create Case Add to Favorites Note: You can save this link to your favorites, making it easier to navigate directly to this link. To add to your favorites, left-click Add to Favorites and provide a description of your new favorite. When the new case screen appears, enter the Employee ID, the first three letters of the first name, or the first three letters of the last name and left-click Search. Page 15 of 39
16 Problem Description Enter a full description of the problem. Left-click the spell check icon. Add a summary description. The summary line is used in a number of lists providing you an ability to distinguish this case in a list of cases. Note: If you utilize the quick code to create a case, the description and summary are automatically populated Case Information The Case Information section is filled in this order: 1. Select your own business unit (if not defaulted). 2. Select a quick code from the drop down menu (if desired.) 3. Select the case type. 4. Select the case subtype. 5. Verify visibility defaulted to External. 6. Select "Resolved by first contact if the Help Desk resolved the issue with the customer immediately. 7. Enter any error message 8. Enter any error description 9. Select the Category. 10. Select the Specialty Type. 11. Select the Detail 12. Select the Priority 13. Select the Impact. 14. Select the Severity 15. Select the Source 16. Select the Provider group (and assignee if appropriate.) Left-click the magnifying glass to locate the provider group. Note: Assignments of cases by the Help Desk is done to a group account. Each provider group has a generic "Pending" user. It is the responsibility of each group to monitor each inbound group case and assign them to an individual within their own group immediately up on receipt. Page 16 of 39
17 Note: If you utilize the quick code to create a case, all of these will be automatically filled in except the Resolved by First Contact. Spell Check After entering the case information, left-click Spell Check to verify all text fields in the case are correct. The resulting Spell Check screen will check the entire case for spelling concerns. As with many other applications, CRM will provide you a list of suggestions as well as the ability to enter free form text. You may also opt to ignore the word in this case or to add the word to your dictionary. Once the fields have been checked the system will return a message the spelling check is complete. Page 17 of 39
18 Saving the Record Once you have entered the all the pertinent data, save the record. To save the record, select one of the three save options. At the top left of the screen is the first save button,... in the bottom left of the screen are the second and third save buttons. Left-click one of the three. Saving the record causes a series of events to happen behind the scenes including s sent to the assignee and to the employee reporting the case. Updating a Case Locating a Case When a case is assigned, the assignee receives an detailing the vital statistics of the case including: Case description, priority, and the number of users affected. This also contains a link to the actual case. Once the assignee signs in, PeopleSoft CRM will take the assignee directly to the case. Often though, a support person must locate a case without the convenience of the link provided in the initial . To locate a case, select HD Search Case. Page 18 of 39
19 When the search criteria screen appears, select the business unit as Office of State Finance. Select other criteria as desired. If the criteria is not shown on the initial screen, right-click Advanced Search The advanced search screen provides additional searchable fields. Complete the criteria you wish to search for and left-click Search. Page 19 of 39
20 Tip If you perform a search with the same criteria often (such as looking for your new open cases) you can save the criteria and repeat the search later without having to fill in the same fields. To do this, fill in the search criteria normally. Left-click Save Search Criteria Enter a name for this saved search and left-click Save. Page 20 of 39
21 To repeat the search in the future, simply select the desired search from the Use Saved Search drop-down menu. Left-click Search. Search Results Screen Executing a search will automatically bring any matching cases to the screen. To select a case from the list, simply left-click the case number link from the summary list. Page 21 of 39
22 The Summary Screen. Once selected, a case opens to the summary screen by default. Virtually all the necessary information is displayed on this screen. On the summary tab, you will have access to: 1. The description. 2. The status (open/closed) 3. The SLA governing the case. 4. The number of users affected. 5. The environment affected (production, test, etc.) 6. Notes written regarding the case. 7. Any step-by-steps added about a specific note. 8. Any attempted solutions. 9. All step-by-step added about a specific solution. 10. Any related actions taken (tasks, etc.) 11. All related cases and how they are related. From this screen, you can also elect to notes and/or solutions to any individual desired. Page 22 of 39
23 Notes, Resolutions, and Steps to Accomplish Often a specific set of tasks must be performed to resolve the customer s problem. Quite often the most appropriate notification to the customer is simply we have completed your request - the detail of the technical aspects of the resolution would only serve to confuse them Recording the steps is, however, critically important for knowledge retention. CRM 8.9 provides an ability to add a solution of we completed your request and a note about the resolution providing the steps taken to accomplish the task. The Notes Tab All communications between the customer and any support staff or between support staff regarding a case must be added to the notes section. This provides an accurate up-to-date view of the case progress and provides the Help Desk the ability to answer customer inquiries related to the case progress. Note: Each unsuccessful attempt to contact the customer will also be entered as a note. The note may be as simple as Called user, line busy. This allows the Help Desk to provide confirmation of work progress and contact attempts made. It is especially helpful when a customer complains no one has contacted them regarding a case. One can add a note from the summary screen by simply left-clicking Add a Note. Alternately, one can add a note from the Notes Tab. 1. When adding a note, enter the note in the detail section. You may elect to add a Subject if desired, if not, the system will automatically populate the first sentence from the detail line. 2. Select the visibility. "Internal" is the default visibility selected meaning it is not visible from Self Service. If "All" is selected, this particular note will be visible through Self-Service as well as automatically notify the customer. 3. The note type stipulates the style of contact - is this a note from the customer, a communication to the customer, or simply additional information added to the case. Page 23 of 39
24 4. If desired, you may specify specific employee contact information for this single note. If the case is about John Doe, but Jane Smith calls in with an update, populate Jane Smith's name. 5. If desired, you may add an attachment (screen shot, file, etc) by left-clicking Add an Attachment 6. Once the information is entered, left-click Apply Note. 7. Left-click Save Case The Related Cases Tab Cases often associated with a larger problem will have related cases. The Summary tab provides a list of related cases and defines how they re related. The Related Cases displays this information as well. The Relationship, highlighted here, indicates what type of case is related. In the example below, the related case is listed as an Auto Parent. This means the related case is the parent case for the case currently displayed. Auto Parent relationships ensure that when the parent case is closed, the children cases will close with the same resolution provided Page 24 of 39
25 Occasionally, you may receive a case that should be related to an existing case you re already working. This may happen when you discover two symptoms relate to the same underlying cause or when two cases arrive simultaneously from two Help Desk staff. Should you need to relate two cases, left-click Relate an Existing Case. Page 25 of 39
26 Locate the case you desire to link by filling in the appropriate criteria on the search page and left-click Search. Select the relationship type from the *Relationship Type drop down. Automated: All automated children cases will automatically be updated and closed when the parent closes. Manual: All manual children cases will receive the solution, but the case will remain open until the Help Desk manually contacts the customer. Similar: There is no parent/child relationship. These cases share similarity with other existing cases, but no solution will be passed down and the case will not automatically close based on what the other related cases do. This is often used to report a similar problem (such as password Page 26 of 39
27 resets) where the user ID changes but the case is fundamentally the same. Resolving one password reset will not necessarily resolve another password reset.. Select how each case is to be linked. Parent, child, or equal. Note: For automated or manual, one must select one case as the parent, and the other case as the child. Below is a graphical description of the general case relationship types. In the example, three separate issues happened simultaneously, affecting numerous customers. The initial case was assigned to the appropriate support group, and the subsequent cases were assigned to the Help Desk for customer follow up. Cases colored yellow will automatically close when the Parent case is close. Cases colored green will receive the solution, but not automatically close. The Help Desk will manually contact each of these customers when the parent case is closed. Page 27 of 39
28 Page 28 of 39
29 The Solution Tab Left-clicking the solutions tab, one can see any solution previously attempted. To view a solution in depth, select the link for that solution s description field. The resolution status details each solution attempts status. In this example, this solution is listed as a Failed Resolution. Other options include: Waiting on Customer, Withdrawn, Successful Resolution, and In Consideration. In Consideration A solution marked in consideration is one where the support staff may have resolved the issue, but are doing further research. This is the default solution status when a status is first created. Waiting on Customer A solution is marked Waiting on Customer to denote support staff have taken corrective action and require additional information or confirmation the resolution is satisfactory before closing the case. Cases marked as Waiting on Customer are automatically followed up by the Help Desk at predefined intervals. Withdrawn If a resolution is no longer viable, the solution is marked withdrawn. This generally occurs when the support staff believes the solution is incomplete or inaccurate and withdraws it from consideration. Failed Resolution A Failed Resolution status is selected when an attempt has been made to resolve the issue, but the attempt was not the solution to the reported case. The Solutions Library There are several solutions components available to you when resolving a problem. Page 29 of 39
30 The Search Tab The search tab allows one to key in words and phrases used in the case description or case resolutions previously entered in other cases. Selecting the Advance Search allows one to specify exact phrases to include, exclude, or if word variations should be considered. The FAQ Tab The FAQ tab allows experts in specific areas to enter detailed resolution data and troubleshooting guidelines. The FAQ section is separated by libraries solutions grouped by a similar application or hardware configuration. From the FAQ tab, select the appropriate library. Select from the returned searches. Left-click Attempt and have the user confirm the steps provided resolved the issue. If you are certain the returned ID is the solution, select Solve by passing the customer s confirmation. Left-click Save. Page 30 of 39
31 The Frequently Used Solutions Tab The Frequently Used solutions allows the system to select case resolutions that have been marked effective and used repeatedly. Each time a solution ID is used, a usage count is incremented. The higher the increments, the more likely that solution will provide relief to the problem listed in the case so the system brings the resolution to the top of the list. From the Frequently Used Solutions Tab, Select the Type. Locate the solutions available. Save the case. New Solution Tab In the event there are no existing solutions available to resolve the problem, the new solution tab gives you an opportunity to create a new solution for evaluation. If the solution meets OSF guidelines, it will be added to the solutions database for future reference on future cases. To enter a new solution, select the New Solution tab. Enter the step-by-step process taken to resolve the problem. Left-click the spell check icon. Left-click Attempt and have the user confirm the steps provided resolved the issue. If you are certain the returned ID is the solution, select Solve by passing the customer s confirmation. Left-click Save. Each new solution must follow precise standards to maintain quality. Each solution: Must Contain Step by step description of the events used to resolve the problem. This should not include descriptions of any failed attempts. Note: This step by step may either be located in the Solution description or in the Solution Notes. See below Page 31 of 39
32 Must Not Contain Gender specific personal pronouns (he, she, his, hers, etc.) Proper names of customers or staff (unless the proper name is the object being corrected. i.e. I adjusted the first name for EMPLID to John Doe by the following steps..1. Open HRMS ) Using Solution Notes Solutions are generally classified in one of two manners. The first is a solution the customer could have enacted with the proper training and experience. In this case, you must write each step-by-step process in the Solution Details. The solution should be written at an eight grade reading level and should include all the necessary instructions for the customer to repeat the process without contacting OSF for additional information. These types of solutions require no solution notes. Note: If you write this type of solution, notify the Help Desk and, if you desire, we will gladly assist you in authoring formal documentation presentable to the general public. The second type of solution involves steps only a technical support person could perform. With these solutions, Solution Details can be a rather broad description of the actions taken, but without the step-by-step process. The step by step process must then be written in the Solution Notes section. In the example below, a New Solution was attempted. Since the issue dealt with a security process, the customer does not need to know the links and steps involved in actually correcting the problem. The description simply notes the overall actions taken to resolve the problem. Since the actual step-by-steps are required, we leftclicked Add Resolution Note or Attachment. Page 32 of 39
33 Enter Steps to Accomplish as the subject line. Add the full step-by-step description of the actions taken in the details section. This includes all paths and variables. Left-click the spell check Icon for the summary line. Left-click the spell check Icon for the detail section. Select a visibility of Internal Select a note type of 4. Step By Step If desired, left-click Attach a File. This may be helpful if a file was required to resolve the issue, but is not generally available to the customer (i.e. site certificates.) Left-click Save Resolution Note. Once saved the Resolution note provides any future user access to your problem resolving without revealing secure information to the customer. Page 33 of 39
34 Solution Status Once a solution is entered, you have several options for the Solution Status. They are: Failed Resolution Any resolution attempted but unsuccessful in correcting the customer s issue is set to Failed Resolution. If a case is reopened by the Help Desk, a successful resolution will be marked Failed Resolution. In Consideration This is the default status. This status indicates the support staff continue to work on the issue and are not certain this is the final resolution. Successful Resolution When a solution resolves the customer s problem it is marked as a Successful Resolution. Several automated processes will execute once a case is saved with a Successful Resolution, including: changing the case status to Closed and automatically ing the customer notifying them the issue is resolved. Waiting on Customer Waiting on Customer is most often used when a support staff needs the customer to validate the solution proposed does indeed correct the issue reported. It is also used when the customer needs to provide additional information in order for the support staff to continue a support process. Automated processes will send the user an asking for additional information if this case type is selected and the case is saved. Note: Help Desk procedures will assist in following up on cases marked Waiting on Customer. It is not uncommon for the customer to forget to reply and let OSF know the issue they reported is corrected. On days three and seven after a case is marked Waiting on Customer, the Help Desk will follow up with an . On day ten, the Help Desk will automatically close the case with an additional note to the customer that if they need, we ll reopen the case at their request. Withdrawn If a customer replies to a case and states a provided solution did not resolve their issue, the Help Desk will mark the solution as withdrawn and notify the assignee. Once a resolution status is selected, left-click Save. Page 34 of 39
35 Assigning a Case The Help Desk will assign all cases to the provider group's generic ID. That ID automatically sends a group to the individuals comprising that group. Once received, the individual(s) responsible for monitoring the group's cases should immediately assign the case to the appropriate member of the team. The case should always be assigned to the support staff performing the next action. In this regard, cases may be assigned and reassigned often depending on which staff and which teams are involved in solving the problem. To reassign a case to another support staff, select the look up glass for provider group from the Case tab. Select the desired provider group from the resulting list. Note: If you know the name of the provider group, you may simply type the name in and skip the look-up class. Page 35 of 39
36 To locate an available staff member within the group you selected, left-click the look up glass to the right of Assigned To. Select the desired staff from the resulting list of support staff. Save the case. An automated will be sent to the new assignee informing them of their new case assignment. Notifications ing from Within a Case Left-click the notification icon. Select the recipients or manually add an address. If the recipient has access to CRM (unlikely) check the Attach URL to Recipients and a link to the case will be added to the . Left-click send. Page 36 of 39
37 ing a Resolution You might desire to manually the entire resolution to the customer, fellow department members, and/or other interested parties. To alleviate the cut & paste routine, PeopleSoft affords you the ability to directly from the case. Once the case is resolved, check the resolution(s) you wish to to the customer, and then left-click the button. Select the recipients or manually add an address. If the recipient has access to CRM (unlikely) check the Attach URL to Recipients and a link to the case will be added to the . Left-click send. Page 37 of 39
38 Adding Time Measurements It is possible to track specific time measurements for purposes such as billing or determining how much time each individual invested in a case. To add a time to a case, left-click Time Entry. Left-click Add Time. A new entry appears, defaulting in the Name, Current Date, and Current time. To close this time record fill in the End Date and End time. Page 38 of 39
39 Left-click the Comments tab. Add brief description of what actions were taken during this time entry. The time entry used in conjunction with the Category, Specialty Type, and Detail can easily be used for billing purposes. If you have a billing need and would like specific Category/Specialty Type/Details added, contact the Help Desk. Page 39 of 39
Entering a Case Into the PeopleSoft Helpdesk (CRM) Logging in
 Entering a Case Into the PeopleSoft Helpdesk (CRM) Logging in Open Internet Explorer Logging in Navigate to the district home page: http://www.fortbend.k12.tx.us/ Click on Employee Services Finally, click
Entering a Case Into the PeopleSoft Helpdesk (CRM) Logging in Open Internet Explorer Logging in Navigate to the district home page: http://www.fortbend.k12.tx.us/ Click on Employee Services Finally, click
Using CRM Business Process Guide
 Using CRM Business Process Guide for All CRM Agents Table of Contents GETTING STARTED IN CRM...3 WHAT IS CRM?...4 ACCESSING CRM...5 CUSTOMIZE YOUR CASE VIEW...6 SHOW MY CASES ON HOME PAGE...8 SEARCHING
Using CRM Business Process Guide for All CRM Agents Table of Contents GETTING STARTED IN CRM...3 WHAT IS CRM?...4 ACCESSING CRM...5 CUSTOMIZE YOUR CASE VIEW...6 SHOW MY CASES ON HOME PAGE...8 SEARCHING
Overview. Table of Contents. isupport Incident Management
 Overview The isupport software is a powerful and flexible help desk/desktop support solution used by San José State to manage information technology tickets, or incidents. While isupport has many tools
Overview The isupport software is a powerful and flexible help desk/desktop support solution used by San José State to manage information technology tickets, or incidents. While isupport has many tools
Module One: Getting Started... 6. Opening Outlook... 6. Setting Up Outlook for the First Time... 7. Understanding the Interface...
 2 CONTENTS Module One: Getting Started... 6 Opening Outlook... 6 Setting Up Outlook for the First Time... 7 Understanding the Interface...12 Using Backstage View...14 Viewing Your Inbox...15 Closing Outlook...17
2 CONTENTS Module One: Getting Started... 6 Opening Outlook... 6 Setting Up Outlook for the First Time... 7 Understanding the Interface...12 Using Backstage View...14 Viewing Your Inbox...15 Closing Outlook...17
e11 Help Desk User Manual
 e11 Help Desk User Manual Representative Section (Version 4.4) Page 1 of 30 Preface The e11 Helpdesk Representative Manual Version 4.4 is intended for the customer support representatives who are responsible
e11 Help Desk User Manual Representative Section (Version 4.4) Page 1 of 30 Preface The e11 Helpdesk Representative Manual Version 4.4 is intended for the customer support representatives who are responsible
Document Services Online Customer Guide
 Document Services Online Customer Guide Logging in... 3 Registering an Account... 3 Navigating DSO... 4 Basic Orders... 5 Getting Started... 5 Attaching Files & Print Options... 7 Advanced Print Options
Document Services Online Customer Guide Logging in... 3 Registering an Account... 3 Navigating DSO... 4 Basic Orders... 5 Getting Started... 5 Attaching Files & Print Options... 7 Advanced Print Options
How To Use Remedy On A Pc Or Macbook 2.5 (For Mac)
 Remedy Quick Start Guide Remedy 7 is a workflow tool for managing requests and their resolution. It is available to subscribed departments at NYU. This guide will introduce you to the basic layout and
Remedy Quick Start Guide Remedy 7 is a workflow tool for managing requests and their resolution. It is available to subscribed departments at NYU. This guide will introduce you to the basic layout and
HEAT Call Logging User Guide
 HEAT Call Logging User Guide Office of Information Technology Created: January 28, 2003 Updated: April 25, 2010 TABLE OF CONTENTS TABLE OF CONTENTS... 2 OVERVIEW... 3 ISSUE RESOLUTION FLOWCHART... 5 LOGGING
HEAT Call Logging User Guide Office of Information Technology Created: January 28, 2003 Updated: April 25, 2010 TABLE OF CONTENTS TABLE OF CONTENTS... 2 OVERVIEW... 3 ISSUE RESOLUTION FLOWCHART... 5 LOGGING
Table of Contents INTRODUCTION... 2 HOME PAGE... 3. Announcements... 7 Personalize & Change Password... 8 Reminders... 9 SERVICE CATALOG...
 Table of Contents INTRODUCTION... 2 HOME PAGE... 3 Announcements... 7 Personalize & Change Password... 8 Reminders... 9 SERVICE CATALOG... 11 Raising a Service Request... 12 Edit the Service Request...
Table of Contents INTRODUCTION... 2 HOME PAGE... 3 Announcements... 7 Personalize & Change Password... 8 Reminders... 9 SERVICE CATALOG... 11 Raising a Service Request... 12 Edit the Service Request...
Intellect Platform - The Workflow Engine Basic HelpDesk Troubleticket System - A102
 Intellect Platform - The Workflow Engine Basic HelpDesk Troubleticket System - A102 Interneer, Inc. Updated on 2/22/2012 Created by Erika Keresztyen Fahey 2 Workflow - A102 - Basic HelpDesk Ticketing System
Intellect Platform - The Workflow Engine Basic HelpDesk Troubleticket System - A102 Interneer, Inc. Updated on 2/22/2012 Created by Erika Keresztyen Fahey 2 Workflow - A102 - Basic HelpDesk Ticketing System
Outlook Web Access (OWA) User Guide
 Outlook Web Access (OWA) User Guide September 2010 TABLE OF CONTENTS TABLE OF CONTENTS... 2 1.0 INTRODUCTION... 4 1.1 OUTLOOK WEB ACCESS SECURITY CONSIDERATIONS... 4 2.0 GETTING STARTED... 5 2.1 LOGGING
Outlook Web Access (OWA) User Guide September 2010 TABLE OF CONTENTS TABLE OF CONTENTS... 2 1.0 INTRODUCTION... 4 1.1 OUTLOOK WEB ACCESS SECURITY CONSIDERATIONS... 4 2.0 GETTING STARTED... 5 2.1 LOGGING
Operators Guide. Version 8.2
 Operators Guide Version 8.2 Latest features Summary (these are shown in red in this document): Improvements to Operator Login Page layout and add link to smartphone login. FAQ search on smartphone (PDA)
Operators Guide Version 8.2 Latest features Summary (these are shown in red in this document): Improvements to Operator Login Page layout and add link to smartphone login. FAQ search on smartphone (PDA)
REMEDY 7.5 INCIDENT MANAGEMENT AND CHANGE MANAGEMENT USER MANUAL
 INCIDENT MANAGEMENT AND CHANGE MANAGEMENT USER MANUAL 08/17/2009 Contents OVERVIEW... 3 CREATING INCIDENT TICKETS... 13 WORKING AND RESOLVING INCIDENTS AS SUPPORT STAFF... 28 CHANGE MANAGEMENT... 33 SEARCHING
INCIDENT MANAGEMENT AND CHANGE MANAGEMENT USER MANUAL 08/17/2009 Contents OVERVIEW... 3 CREATING INCIDENT TICKETS... 13 WORKING AND RESOLVING INCIDENTS AS SUPPORT STAFF... 28 CHANGE MANAGEMENT... 33 SEARCHING
BCSD WebMail Documentation
 BCSD WebMail Documentation Outlook Web Access is available to all BCSD account holders! Outlook Web Access provides Webbased access to your e-mail, your calendar, your contacts, and the global address
BCSD WebMail Documentation Outlook Web Access is available to all BCSD account holders! Outlook Web Access provides Webbased access to your e-mail, your calendar, your contacts, and the global address
Using CRM. Quick Reference. August 4, 2009. CRM Use for Agents Page 1 of 31
 Quick Reference August 4, 2009 CRM Use for Agents Page 1 of 31 Table of Contents GETTING STARTED IN CRM...3 WHAT IS CRM?... 4 ACCESSING CRM... 5 CUSTOMIZE YOUR CASE VIEW... 6 SHOW MY CASES ON HOME PAGE...
Quick Reference August 4, 2009 CRM Use for Agents Page 1 of 31 Table of Contents GETTING STARTED IN CRM...3 WHAT IS CRM?... 4 ACCESSING CRM... 5 CUSTOMIZE YOUR CASE VIEW... 6 SHOW MY CASES ON HOME PAGE...
CA Service Desk Manager (SDM) r12.6 SDM Basic Navigation and Functionality
 CA Service Desk Manager (SDM) r12.6 SDM Basic Navigation and Functionality Analyst Training Last Updated: February 4, 2013 Created by: Administrative Information Technology Services (AITS) University of
CA Service Desk Manager (SDM) r12.6 SDM Basic Navigation and Functionality Analyst Training Last Updated: February 4, 2013 Created by: Administrative Information Technology Services (AITS) University of
Using Outlook WebAccess
 Using Outlook WebAccess Outlook Toolbars - Terminology Update all folders New Move/Copy Reply Forward Check for New Messages Help Show/Hide Folders Delete Reply to All Show/Hide Reading Pain Search Address
Using Outlook WebAccess Outlook Toolbars - Terminology Update all folders New Move/Copy Reply Forward Check for New Messages Help Show/Hide Folders Delete Reply to All Show/Hide Reading Pain Search Address
Outlook 2010 Essentials
 Outlook 2010 Essentials Training Manual SD35 Langley Page 1 TABLE OF CONTENTS Module One: Opening and Logging in to Outlook...1 Opening Outlook... 1 Understanding the Interface... 2 Using Backstage View...
Outlook 2010 Essentials Training Manual SD35 Langley Page 1 TABLE OF CONTENTS Module One: Opening and Logging in to Outlook...1 Opening Outlook... 1 Understanding the Interface... 2 Using Backstage View...
Incident Management. ITSM ServiceNow User Guide. Version 0.6 May 8, 2013 Draft- Third Sky. May 2013
 1 Incident Management ITSM ServiceNow User Guide May 2013 Contact: ITSM@harvard.edu Version 0.6 May 8, 2013 Draft- Third Sky Document Change Control VERSION DATE AUTHOR(S) BRIEF DESCRIPTION 0.1 4/3/13
1 Incident Management ITSM ServiceNow User Guide May 2013 Contact: ITSM@harvard.edu Version 0.6 May 8, 2013 Draft- Third Sky Document Change Control VERSION DATE AUTHOR(S) BRIEF DESCRIPTION 0.1 4/3/13
HP Service Manager. Software Version: 9.34 For the supported Windows and UNIX operating systems. Incident Management help topics for printing
 HP Service Manager Software Version: 9.34 For the supported Windows and UNIX operating systems Incident Management help topics for printing Document Release Date: July 2014 Software Release Date: July
HP Service Manager Software Version: 9.34 For the supported Windows and UNIX operating systems Incident Management help topics for printing Document Release Date: July 2014 Software Release Date: July
Infasme Support. Incident Management Process. [Version 1.0]
![Infasme Support. Incident Management Process. [Version 1.0] Infasme Support. Incident Management Process. [Version 1.0]](/thumbs/26/7505069.jpg) Infasme Support Incident Management Process [Version 1.0] Table of Contents About this document... 1 Who should use this document?... 1 Summary of changes... 1 Chapter 1. Incident Process... 3 1.1. Primary
Infasme Support Incident Management Process [Version 1.0] Table of Contents About this document... 1 Who should use this document?... 1 Summary of changes... 1 Chapter 1. Incident Process... 3 1.1. Primary
Table of Contents INTRODUCTION...2 HOME PAGE...3. Announcements... 6 Personalize... 7 Reminders... 9 Recent Items... 11 SERVICE CATALOG...
 Table of Contents INTRODUCTION...2 HOME PAGE...3 Announcements... 6 Personalize... 7 Reminders... 9 Recent Items... 11 SERVICE CATALOG...12 REQUEST...14 Request List View... 15 Creating a New Incident...
Table of Contents INTRODUCTION...2 HOME PAGE...3 Announcements... 6 Personalize... 7 Reminders... 9 Recent Items... 11 SERVICE CATALOG...12 REQUEST...14 Request List View... 15 Creating a New Incident...
College Faculty Salary & Credentialing System User Document 1
 WELCOME! The College Faculty Salary and Credentialing System has been developed to streamline the process of Salary Placement and Credentialing submission, review, and approval. Features include: Secure
WELCOME! The College Faculty Salary and Credentialing System has been developed to streamline the process of Salary Placement and Credentialing submission, review, and approval. Features include: Secure
HEAT Quick Reference Guide
 HEAT Quick Reference Guide How to Log In 1. In a browser, enter the URL for the HEAT system (https://heat.nd.gov/heat). HEAT opens to the login page. 2. Enter your user name and password (this will be
HEAT Quick Reference Guide How to Log In 1. In a browser, enter the URL for the HEAT system (https://heat.nd.gov/heat). HEAT opens to the login page. 2. Enter your user name and password (this will be
Using Avaya Aura Messaging
 Using Avaya Aura Messaging Release 6.3.2 Issue 1 December 2014 Contents Chapter 1: Getting Started... 4 Messaging overview... 4 Prerequisites... 4 Accessing your mailbox from any phone... 4 Accessing the
Using Avaya Aura Messaging Release 6.3.2 Issue 1 December 2014 Contents Chapter 1: Getting Started... 4 Messaging overview... 4 Prerequisites... 4 Accessing your mailbox from any phone... 4 Accessing the
Introduction... 4. Purpose... 4 Scope... 4 Manitoba ehealth Incident Management... 4 Icons... 4
 Remedy Incident Management Version 3.0 Modified: 08/20/2015 TABLE OF CONTENTS Introduction... 4 Purpose... 4 Scope... 4 Manitoba ehealth Incident Management... 4 Icons... 4 Incident Stages Overview...
Remedy Incident Management Version 3.0 Modified: 08/20/2015 TABLE OF CONTENTS Introduction... 4 Purpose... 4 Scope... 4 Manitoba ehealth Incident Management... 4 Icons... 4 Incident Stages Overview...
MOBILITY FOR iphone USER GUIDE
 MOBILITY FOR iphone USER GUIDE VERSION 20.0.2 401 Market Street, First Floor Philadelphia, PA 19106 877.258.3722 www.alteva.com Table of Contentsl 1. About Alteva Mobility for iphone... 3 2. Installation...
MOBILITY FOR iphone USER GUIDE VERSION 20.0.2 401 Market Street, First Floor Philadelphia, PA 19106 877.258.3722 www.alteva.com Table of Contentsl 1. About Alteva Mobility for iphone... 3 2. Installation...
Fibernetics Digital PBX Training Manual
 Fibernetics Digital PBX Training Manual Logging into the PBX Configuration Facility To login, perform the following steps: 1 In the address field of your web browser, enter the uniform resource locater
Fibernetics Digital PBX Training Manual Logging into the PBX Configuration Facility To login, perform the following steps: 1 In the address field of your web browser, enter the uniform resource locater
BMC Remedy Incident Management Quick Start User Guide Training Manual. Version 3.0
 BMC Remedy Incident Management Quick Start User Guide Training Manual Version 3.0 2 Table Contents - Quick Start User Guide How to display Incident Console window... 3 How to set up your Profile... 3 How
BMC Remedy Incident Management Quick Start User Guide Training Manual Version 3.0 2 Table Contents - Quick Start User Guide How to display Incident Console window... 3 How to set up your Profile... 3 How
IT Service Desk Manual Ver. 2.0. Document Prepared By: IT Department. Page 1 of 12
 Document Prepared By: Page 1 of 12 INDEX 1. Introduction. 3 2. Home Page..... 4 2.1 My Request Summary..... 4 2.2 Announcement....... 5 2.3 Submit your Request...... 5 2.4 Report a Problem...... 6 2.5
Document Prepared By: Page 1 of 12 INDEX 1. Introduction. 3 2. Home Page..... 4 2.1 My Request Summary..... 4 2.2 Announcement....... 5 2.3 Submit your Request...... 5 2.4 Report a Problem...... 6 2.5
How to integrate Verax NMS & APM with Verax Service Desk
 How to integrate Verax NMS & APM with Verax Service Desk Table of contents Abstract... 3 1. Configuring Service Desk notification profile in Verax Administrator Console... 4 2. Configuring incident categories
How to integrate Verax NMS & APM with Verax Service Desk Table of contents Abstract... 3 1. Configuring Service Desk notification profile in Verax Administrator Console... 4 2. Configuring incident categories
Table of Contents INTRODUCTION... 2 HOME PAGE... 3. Announcements... 7. Personalize & Change Password... 8. Reminders... 10 SERVICE CATALOG...
 Table of Contents INTRODUCTION... 2 HOME PAGE... 3 Announcements... 7 Personalize & Change Password... 8 Reminders... 10 SERVICE CATALOG... 12 Raising a Service Request... 12 Edit the Service Request...
Table of Contents INTRODUCTION... 2 HOME PAGE... 3 Announcements... 7 Personalize & Change Password... 8 Reminders... 10 SERVICE CATALOG... 12 Raising a Service Request... 12 Edit the Service Request...
Learning Management System (LMS) Guide for Administrators
 Learning Management System (LMS) Guide for Administrators www.corelearningonline.com Contents Core Learning Online LMS Guide for Administrators Overview...2 Section 1: Administrator Permissions...3 Assigning
Learning Management System (LMS) Guide for Administrators www.corelearningonline.com Contents Core Learning Online LMS Guide for Administrators Overview...2 Section 1: Administrator Permissions...3 Assigning
User Manual for Web. Help Desk Authority 9.0
 User Manual for Web Help Desk Authority 9.0 2011ScriptLogic Corporation ALL RIGHTS RESERVED. ScriptLogic, the ScriptLogic logo and Point,Click,Done! are trademarks and registered trademarks of ScriptLogic
User Manual for Web Help Desk Authority 9.0 2011ScriptLogic Corporation ALL RIGHTS RESERVED. ScriptLogic, the ScriptLogic logo and Point,Click,Done! are trademarks and registered trademarks of ScriptLogic
Fixes for CrossTec ResQDesk
 Fixes for CrossTec ResQDesk Fixes in CrossTec ResQDesk 5.00.0006 December 2, 2014 Resolved issue where the list of Operators on Category was not saving correctly when adding multiple Operators. Fixed issue
Fixes for CrossTec ResQDesk Fixes in CrossTec ResQDesk 5.00.0006 December 2, 2014 Resolved issue where the list of Operators on Category was not saving correctly when adding multiple Operators. Fixed issue
Systems Management Advanced job scheduler
 System i Systems Management Advanced job scheduler Version 5 Release 4 System i Systems Management Advanced job scheduler Version 5 Release 4 Note Before using this information and the product it supports,
System i Systems Management Advanced job scheduler Version 5 Release 4 System i Systems Management Advanced job scheduler Version 5 Release 4 Note Before using this information and the product it supports,
Campus Solutions Self Service: Student Quick Reference Guide
 Campus Solutions Self Service: Student Table of Contents Introduction to Step Sheets... 4 Getting Started in CUNYfirst... 5 Activate My CUNYfirst Account... 6 Log into My CUNYfirst Account... 10 Sign Out
Campus Solutions Self Service: Student Table of Contents Introduction to Step Sheets... 4 Getting Started in CUNYfirst... 5 Activate My CUNYfirst Account... 6 Log into My CUNYfirst Account... 10 Sign Out
Welcome to Marist College s new Voicemail system. Recording your Greeting. Contents of this Booklet. First Time Users, What do I need to get started?
 1 VoiceRite Client version 3.7, before you start what you need to know Welcome to Marist College s new Voicemail system Unified Messaging is a powerful, yet easy-to-use messaging system. It integrates
1 VoiceRite Client version 3.7, before you start what you need to know Welcome to Marist College s new Voicemail system Unified Messaging is a powerful, yet easy-to-use messaging system. It integrates
Getting Started. Getting Started with Time Warner Cable Business Class. Voice Manager. A Guide for Administrators and Users
 Getting Started Getting Started with Time Warner Cable Business Class Voice Manager A Guide for Administrators and Users Table of Contents Table of Contents... 2 How to Use This Guide... 3 Administrators...
Getting Started Getting Started with Time Warner Cable Business Class Voice Manager A Guide for Administrators and Users Table of Contents Table of Contents... 2 How to Use This Guide... 3 Administrators...
User Guide BMC Remedy Support System
 United Arab Emirates Federal Authority For Government Human Resources User Guide BMC Remedy Support System User Guide BMC Remedy Support System Releases: Bayanati Self-Service User Guide Version 1.0 Bayanati
United Arab Emirates Federal Authority For Government Human Resources User Guide BMC Remedy Support System User Guide BMC Remedy Support System Releases: Bayanati Self-Service User Guide Version 1.0 Bayanati
About. IP Centrex App for ios Tablet. User Guide
 About IP Centrex App for ios Tablet User Guide December, 2015 1 2015 by Cox Communications. All rights reserved. No part of this document may be reproduced or transmitted in any form or by any means, electronic,
About IP Centrex App for ios Tablet User Guide December, 2015 1 2015 by Cox Communications. All rights reserved. No part of this document may be reproduced or transmitted in any form or by any means, electronic,
Evaluator s Guide. PC-Duo Enterprise HelpDesk v5.0. Copyright 2006 Vector Networks Ltd and MetaQuest Software Inc. All rights reserved.
 Evaluator s Guide PC-Duo Enterprise HelpDesk v5.0 Copyright 2006 Vector Networks Ltd and MetaQuest Software Inc. All rights reserved. All third-party trademarks are the property of their respective owners.
Evaluator s Guide PC-Duo Enterprise HelpDesk v5.0 Copyright 2006 Vector Networks Ltd and MetaQuest Software Inc. All rights reserved. All third-party trademarks are the property of their respective owners.
Managing Submissions via ExpressO: A Guide for Law Review Editors
 : A Guide for Law Review Editors Table of Contents List of Figures... 3 Welcome to ExpressO... 4 Contacting bepress Consulting Services... 4 Accessing ExpressO... 5 Editorial Privileges... 5 Editor Tools:
: A Guide for Law Review Editors Table of Contents List of Figures... 3 Welcome to ExpressO... 4 Contacting bepress Consulting Services... 4 Accessing ExpressO... 5 Editorial Privileges... 5 Editor Tools:
How To Log On To The Help Desk On Manageengine Service Desk Plus On Pc Or Mac Or Macbook Or Ipad (For Pc Or Ipa) On Pc/ Mac Or Ipo (For Mac) On A Pc Or Pc Or Mp
 Service Desk Plus: User Guide Introduction ManageEngine ServiceDesk Plus is comprehensive help desk and asset management software that provides help desk agents and IT managers, an integrated console to
Service Desk Plus: User Guide Introduction ManageEngine ServiceDesk Plus is comprehensive help desk and asset management software that provides help desk agents and IT managers, an integrated console to
Outlook Email. User Guide IS TRAINING CENTER. 833 Chestnut St, Suite 600. Philadelphia, PA 19107 215-503-7500
 Outlook Email User Guide IS TRAINING CENTER 833 Chestnut St, Suite 600 Philadelphia, PA 19107 215-503-7500 This page intentionally left blank. TABLE OF CONTENTS Getting Started... 3 Opening Outlook...
Outlook Email User Guide IS TRAINING CENTER 833 Chestnut St, Suite 600 Philadelphia, PA 19107 215-503-7500 This page intentionally left blank. TABLE OF CONTENTS Getting Started... 3 Opening Outlook...
A Guide to Categories & SLA Management
 A Guide to Categories & SLA Management 1. Introduction Calls can be logged quickly and efficiently in SupportDesk using selection Categories within the call screen and these categories can match the conditions
A Guide to Categories & SLA Management 1. Introduction Calls can be logged quickly and efficiently in SupportDesk using selection Categories within the call screen and these categories can match the conditions
Unicenter Service Desk
 UNIVERSITY OF ILLINOIS William Lassiter Ashlee Beal April 03, 2009 UNICENTER SERVICE DESK... 4 Application Comparison... 5 Service Desk and Keyword Search Tabs... 6 Welcome Banner... 6 The Scoreboard...
UNIVERSITY OF ILLINOIS William Lassiter Ashlee Beal April 03, 2009 UNICENTER SERVICE DESK... 4 Application Comparison... 5 Service Desk and Keyword Search Tabs... 6 Welcome Banner... 6 The Scoreboard...
Configuration Manager
 After you have installed Unified Intelligent Contact Management (Unified ICM) and have it running, use the to view and update the configuration information in the Unified ICM database. The configuration
After you have installed Unified Intelligent Contact Management (Unified ICM) and have it running, use the to view and update the configuration information in the Unified ICM database. The configuration
Fermilab Service Desk
 Fermilab Service Desk Incident Management Recording new Incident work instructions Software tools: Remedy 7.1x OVERVIEW Incident recording: As the starting point for the Incident Management process; accurately
Fermilab Service Desk Incident Management Recording new Incident work instructions Software tools: Remedy 7.1x OVERVIEW Incident recording: As the starting point for the Incident Management process; accurately
CITY OF BURLINGTON PUBLIC SCHOOLS MICROSOFT EXCHANGE 2010 OUTLOOK WEB APP USERS GUIDE
 CITY OF BURLINGTON PUBLIC SCHOOLS MICROSOFT EXCHANGE 2010 OUTLOOK WEB APP USERS GUIDE INTRODUCTION You can access your email account from any workstation at your school using Outlook Web Access (OWA),
CITY OF BURLINGTON PUBLIC SCHOOLS MICROSOFT EXCHANGE 2010 OUTLOOK WEB APP USERS GUIDE INTRODUCTION You can access your email account from any workstation at your school using Outlook Web Access (OWA),
alternative solutions, including: STRONG SECURITY for managing these security concerns. PLATFORM CHOICE LOW TOTAL COST OF OWNERSHIP
 9.0 Welcome to FirstClass 9.0, the latest and most powerful version of the one of the industry s leading solutions for communication, collaboration, content management, and online networking. This document
9.0 Welcome to FirstClass 9.0, the latest and most powerful version of the one of the industry s leading solutions for communication, collaboration, content management, and online networking. This document
Voice Mail with E-Forward Online User Guide
 Voice Mail with E-Forward Online User Guide Check voice messages from any phone, your e-mail or online! Discover the ultimate convenience of managing your home and family life using Ponderosa Voice Mail
Voice Mail with E-Forward Online User Guide Check voice messages from any phone, your e-mail or online! Discover the ultimate convenience of managing your home and family life using Ponderosa Voice Mail
Core Essentials. Outlook 2010. Module 1. Diocese of St. Petersburg Office of Training Training@dosp.org
 Core Essentials Outlook 2010 Module 1 Diocese of St. Petersburg Office of Training Training@dosp.org TABLE OF CONTENTS Topic One: Getting Started... 1 Workshop Objectives... 2 Topic Two: Opening and Closing
Core Essentials Outlook 2010 Module 1 Diocese of St. Petersburg Office of Training Training@dosp.org TABLE OF CONTENTS Topic One: Getting Started... 1 Workshop Objectives... 2 Topic Two: Opening and Closing
Lync 2013 Quick Reference Lync Meetings. Join a Lync Meeting. Schedule a Lync Meeting. Do I need a PIN, work number or extension? Set meeting options
 Join a Lync Meeting 1. In the meeting request, click Join Lync Meeting or click Join Online in the meeting reminder. 2. On the Join Meeting Audio window, select one of the options: Use Lync (full audio
Join a Lync Meeting 1. In the meeting request, click Join Lync Meeting or click Join Online in the meeting reminder. 2. On the Join Meeting Audio window, select one of the options: Use Lync (full audio
NYS OCFS CMS Contractor Manual
 NYS OCFS CMS Contractor Manual C O N T E N T S CHAPTER 1... 1-1 Chapter 1: Introduction to the Contract Management System... 1-2 CHAPTER 2... 2-1 Accessing the Contract Management System... 2-2 Shortcuts
NYS OCFS CMS Contractor Manual C O N T E N T S CHAPTER 1... 1-1 Chapter 1: Introduction to the Contract Management System... 1-2 CHAPTER 2... 2-1 Accessing the Contract Management System... 2-2 Shortcuts
Set Up and Maintain Customer Support Tools
 Set Up and Maintain Customer Support Tools Salesforce, Winter 16 @salesforcedocs Last updated: December 10, 2015 Copyright 2000 2015 salesforce.com, inc. All rights reserved. Salesforce is a registered
Set Up and Maintain Customer Support Tools Salesforce, Winter 16 @salesforcedocs Last updated: December 10, 2015 Copyright 2000 2015 salesforce.com, inc. All rights reserved. Salesforce is a registered
Easy Manage Helpdesk Guide version 5.4
 Easy Manage Helpdesk Guide version 5.4 Restricted Rights Legend COPYRIGHT Copyright 2011 by EZManage B.V. All rights reserved. No part of this publication or software may be reproduced, transmitted, stored
Easy Manage Helpdesk Guide version 5.4 Restricted Rights Legend COPYRIGHT Copyright 2011 by EZManage B.V. All rights reserved. No part of this publication or software may be reproduced, transmitted, stored
CollabNet TeamForge 5.3. User Guide
 CollabNet TeamForge 5.3 User Guide CollabNet TeamForge 5.3 TOC 3 Contents Chapter 1: Plan and track anything...11 Estimate effort for agile development...12 Find tracker artifacts...12 Display tracker
CollabNet TeamForge 5.3 User Guide CollabNet TeamForge 5.3 TOC 3 Contents Chapter 1: Plan and track anything...11 Estimate effort for agile development...12 Find tracker artifacts...12 Display tracker
DocuShare User Guide
 DocuShare User Guide Publication date: April 2011 This document supports DocuShare Release 6.6.1 Prepared by: erox Corporation DocuShare Business Unit 3400 Hillview Avenue Palo Alto, California 94304 USA
DocuShare User Guide Publication date: April 2011 This document supports DocuShare Release 6.6.1 Prepared by: erox Corporation DocuShare Business Unit 3400 Hillview Avenue Palo Alto, California 94304 USA
Banner Web Time Entry. Banner Web Time Entry (WTE) Time Entry User Guide
 Banner Web Time Entry Banner Web Time Entry (WTE) Time Entry User Guide Overview Banner s Web Time Entry module automates the time entry collection, calculation and approval process for job assignments.
Banner Web Time Entry Banner Web Time Entry (WTE) Time Entry User Guide Overview Banner s Web Time Entry module automates the time entry collection, calculation and approval process for job assignments.
Revision Control Date By Action Pages 02-21-2011 T Mistry Document created 14 12-23-2011 M Walker Modified 15
 Business Process Guide Process: Create Job Opening and Posting Module: Recruiting Solutions High Level Description Process Module Document Type Create Job Opening and Posting Recruiting Solutions Business
Business Process Guide Process: Create Job Opening and Posting Module: Recruiting Solutions High Level Description Process Module Document Type Create Job Opening and Posting Recruiting Solutions Business
Version 1.7. Inbound Email Integration (POP3 and IMAP) Installation, Configuration and User Guide. Last updated October 2011
 Version 1.7 Inbound Email Integration (POP3 and IMAP) Installation, Configuration and User Guide Last updated October 2011 1 Introduction and Overview... 1 2 The Case for Email monitoring... 2 3 Installation
Version 1.7 Inbound Email Integration (POP3 and IMAP) Installation, Configuration and User Guide Last updated October 2011 1 Introduction and Overview... 1 2 The Case for Email monitoring... 2 3 Installation
Webmail Instruction Guide
 Webmail Instruction Guide This document is setup to guide your through the use of the many features of our Webmail system. You may either visit www.safeaccess.com or webmail.safeaccess.com to login with
Webmail Instruction Guide This document is setup to guide your through the use of the many features of our Webmail system. You may either visit www.safeaccess.com or webmail.safeaccess.com to login with
CA Service Desk Manager R12.6 Change Management User Guide Version 2.00
 .00 TABLE OF CONTENTS 1 PURPOSE OF DOCUMENT... 4 2 CERTIFIED BROWSERS... 5 3 DISCLAIMER... 6 3.1 Not all new features are listed in the What is new in SDM R12.6? section. Only the most commonly used features
.00 TABLE OF CONTENTS 1 PURPOSE OF DOCUMENT... 4 2 CERTIFIED BROWSERS... 5 3 DISCLAIMER... 6 3.1 Not all new features are listed in the What is new in SDM R12.6? section. Only the most commonly used features
GLOBAL EXPRESS PAYMENT CENTER
 GLOBAL EXPRESS PAYMENT CENTER USER GUIDE V1.4 EFFECTIVE 05/14/15 TABLE OF CONTENTS 03 Get Started Set Up Terminal Required Step by Admin Set Up Users Required Step by Admin Set Up Receipt Explore Dashboard
GLOBAL EXPRESS PAYMENT CENTER USER GUIDE V1.4 EFFECTIVE 05/14/15 TABLE OF CONTENTS 03 Get Started Set Up Terminal Required Step by Admin Set Up Users Required Step by Admin Set Up Receipt Explore Dashboard
PSA INTEGRATION GUIDE
 efolder ConnectWise PSA Integration Guide Page 1 PSA INTEGRATION GUIDE Last Updated July 2014 Integration Overview ConnectWise PSA is business automation software that helps IT service providers efficiently
efolder ConnectWise PSA Integration Guide Page 1 PSA INTEGRATION GUIDE Last Updated July 2014 Integration Overview ConnectWise PSA is business automation software that helps IT service providers efficiently
Microsoft Windows SharePoint
 Microsoft Windows SharePoint SharePoint Basics Introduction What is Microsoft SharePoint? SharePoint is a tool to connect people and information. It provides a central site for sharing information with
Microsoft Windows SharePoint SharePoint Basics Introduction What is Microsoft SharePoint? SharePoint is a tool to connect people and information. It provides a central site for sharing information with
TheFinancialEdge. Fast! Guide
 TheFinancialEdge Fast! Guide 101811 2011 Blackbaud, Inc. This publication, or any part thereof, may not be reproduced or transmitted in any form or by any means, electronic, or mechanical, including photocopying,
TheFinancialEdge Fast! Guide 101811 2011 Blackbaud, Inc. This publication, or any part thereof, may not be reproduced or transmitted in any form or by any means, electronic, or mechanical, including photocopying,
Primavera Unifier v9.14 / 2014 EPPM Day Hands On Session Exercise Document
 Primavera Unifier v9.14 / 2014 EPPM Day Hands On Session Exercise Document This exercise document is a basic Unifier intro. document, for those people, who would like to gain the first impression around
Primavera Unifier v9.14 / 2014 EPPM Day Hands On Session Exercise Document This exercise document is a basic Unifier intro. document, for those people, who would like to gain the first impression around
How To Pay Bills In Fidelity Billpay
 Fidelity BillPay Help Fidelity Investments December 9, 2014 - 2 - Getting Started With Fidelity BillPay Welcome to Fidelity BillPay! You can use Fidelity BillPay to set up and pay your bills, quickly,
Fidelity BillPay Help Fidelity Investments December 9, 2014 - 2 - Getting Started With Fidelity BillPay Welcome to Fidelity BillPay! You can use Fidelity BillPay to set up and pay your bills, quickly,
Cherwell Training: Help Desk Consultant
 Cherwell Training: Help Desk Consultant About Cherwell This course will introduce you to the Cherwell Service Management (CSM) desktop client. Topics covered in this class will include accessing Cherwell,
Cherwell Training: Help Desk Consultant About Cherwell This course will introduce you to the Cherwell Service Management (CSM) desktop client. Topics covered in this class will include accessing Cherwell,
RSCCD REMOTE PORTAL TABLE OF CONTENTS: Technology Requirements NOTE
 RSCCD REMOTE PORTAL The RSCCD Remote Portal allows employees to access their RSCCD Email (via Outlook Web Access), Department (Public) Folders, Personal (H Drive) Folder, and the District Intranet from
RSCCD REMOTE PORTAL The RSCCD Remote Portal allows employees to access their RSCCD Email (via Outlook Web Access), Department (Public) Folders, Personal (H Drive) Folder, and the District Intranet from
Hosting Users Guide 2011
 Hosting Users Guide 2011 eofficemgr technology support for small business Celebrating a decade of providing innovative cloud computing services to small business. Table of Contents Overview... 3 Configure
Hosting Users Guide 2011 eofficemgr technology support for small business Celebrating a decade of providing innovative cloud computing services to small business. Table of Contents Overview... 3 Configure
OWA - Outlook Web App
 OWA - Outlook Web App Olathe Public Schools 0 Page MS Outlook Web App OPS Technology Department Last Revised: May 1, 2011 Table of Contents MS Outlook Web App... 1 How to Access the MS Outlook Web App...
OWA - Outlook Web App Olathe Public Schools 0 Page MS Outlook Web App OPS Technology Department Last Revised: May 1, 2011 Table of Contents MS Outlook Web App... 1 How to Access the MS Outlook Web App...
SysAidTM. Monitoring Guide
 SysAidTM Monitoring Guide Introduction... 3 Monitoring of Servers... 4 Server Configuration List...4 New Monitoring Configuration for a server...7 General Details Tab...8 Performance...9 Network Services...10
SysAidTM Monitoring Guide Introduction... 3 Monitoring of Servers... 4 Server Configuration List...4 New Monitoring Configuration for a server...7 General Details Tab...8 Performance...9 Network Services...10
New Features in Outlook Web Access
 New Features in Feature and functionality Logon Screen Navigation Description User logon screen for Navigation in resembles navigation in Microsoft Office Outlook 2007. Drag-and-Drop Move items by dragging
New Features in Feature and functionality Logon Screen Navigation Description User logon screen for Navigation in resembles navigation in Microsoft Office Outlook 2007. Drag-and-Drop Move items by dragging
Titanium Schedule Center Management Software USER MANUAL. Sales and Customer Service Technical Support
 Titanium Schedule Center Management Software USER MANUAL Sales and Customer Service Technical Support Postal Mail Web Site 281-443-3544 (telephone) Sales@TitaniumSoftware.com (email) 281-443-3544 (telephone)
Titanium Schedule Center Management Software USER MANUAL Sales and Customer Service Technical Support Postal Mail Web Site 281-443-3544 (telephone) Sales@TitaniumSoftware.com (email) 281-443-3544 (telephone)
Introduction... 2. Download and Install Mobile Application... 2. About Logging In... 4. Springboard... 4. Navigation... 6. List Pages...
 Contents Introduction... 2 Download and Install Mobile Application... 2 About Logging In... 4 Springboard... 4 Navigation... 6 List Pages... 6 Example: Edit Contact... 7 View Pages... 12 Example: Companies...
Contents Introduction... 2 Download and Install Mobile Application... 2 About Logging In... 4 Springboard... 4 Navigation... 6 List Pages... 6 Example: Edit Contact... 7 View Pages... 12 Example: Companies...
Lotus Notes Client Version 8.5 Reference Guide
 Lotus Notes Client Version 8.5 Reference Guide rev. 11/19/2009 1 Lotus Notes Client Version 8.5 Reference Guide Accessing the Lotus Notes Client From your desktop, double click the Lotus Notes icon. Logging
Lotus Notes Client Version 8.5 Reference Guide rev. 11/19/2009 1 Lotus Notes Client Version 8.5 Reference Guide Accessing the Lotus Notes Client From your desktop, double click the Lotus Notes icon. Logging
Your Setup Guide to Consumer Online Banking What s Inside:
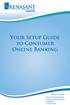 Your Setup Guide to Consumer Online Banking What s Inside: Enroll in Online Banking Advanced Authentication Logging In estatements ENROLL IN Online BANKING TODAY! Go to www.renasantbank.com to see how
Your Setup Guide to Consumer Online Banking What s Inside: Enroll in Online Banking Advanced Authentication Logging In estatements ENROLL IN Online BANKING TODAY! Go to www.renasantbank.com to see how
Contact Manager and Document Tracking. CampusVue Student User Guide
 Contact Manager and Document Tracking CampusVue Student User Guide Campus Management Corporation Web Site http://www.campusmanagement.com/ E-mail Information: Support: E-mail form on Web site support@campusmgmt.com
Contact Manager and Document Tracking CampusVue Student User Guide Campus Management Corporation Web Site http://www.campusmanagement.com/ E-mail Information: Support: E-mail form on Web site support@campusmgmt.com
Using the Homes for Sale in the Mountains Web Site A Guide for Advertisers
 Using the Homes for Sale in the Mountains Web Site A Guide for Advertisers Page 2, Web Site User Guide for Advertisers Welcome! One of the many benefits of being a Homes for Sale in the Mountains customer
Using the Homes for Sale in the Mountains Web Site A Guide for Advertisers Page 2, Web Site User Guide for Advertisers Welcome! One of the many benefits of being a Homes for Sale in the Mountains customer
LANDESK Service Desk Manual Support Analyst Role
 LANDESK Service Desk Manual Support Analyst Role Version 1.5 Last Updated 3/23/2015 Table of Contents Overview (p. 1) Getting Started (p. 2) How to access Service Desk Recommended browsers Service Desk
LANDESK Service Desk Manual Support Analyst Role Version 1.5 Last Updated 3/23/2015 Table of Contents Overview (p. 1) Getting Started (p. 2) How to access Service Desk Recommended browsers Service Desk
Training Manual. Version 6
 Training Manual TABLE OF CONTENTS A. E-MAIL... 4 A.1 INBOX... 8 A.1.1 Create New Message... 8 A.1.1.1 Add Attachments to an E-mail Message... 11 A.1.1.2 Insert Picture into an E-mail Message... 12 A.1.1.3
Training Manual TABLE OF CONTENTS A. E-MAIL... 4 A.1 INBOX... 8 A.1.1 Create New Message... 8 A.1.1.1 Add Attachments to an E-mail Message... 11 A.1.1.2 Insert Picture into an E-mail Message... 12 A.1.1.3
Outlook Web App OWA. Let s take a look at the new features and functionality available on OWA. Feature & Functionality Description User experience
 Outlook Web App OWA Let s take a look at the new features and functionality available on OWA. Feature & Functionality Description User experience Logon Screen User logon screen for Outlook Web App (OWA)
Outlook Web App OWA Let s take a look at the new features and functionality available on OWA. Feature & Functionality Description User experience Logon Screen User logon screen for Outlook Web App (OWA)
Online eopf Self-service Feature for Login ID and Password Retrieval for New Users
 For Employees Online eopf Self-service Feature for Login ID and Password Retrieval for New Users eopf provides web-based access for Federal personnel to view and print employment documents. Employees are
For Employees Online eopf Self-service Feature for Login ID and Password Retrieval for New Users eopf provides web-based access for Federal personnel to view and print employment documents. Employees are
Outlook Web Access End User Guide
 Outlook Web Access End User Guide Page 0 Outlook Web Access is an online, limited version of an Outlook client which can be used to access an exchange account from a web browser, without having an Outlook
Outlook Web Access End User Guide Page 0 Outlook Web Access is an online, limited version of an Outlook client which can be used to access an exchange account from a web browser, without having an Outlook
PeopleSoft 9.0 eperformance Module User Manual
 PeopleSoft 9.0 eperformance Module User Manual Career Service Authority Training and Organization Development & Classification and Compensation 1 TABLE OF CONTENTS EPERFORMANCE PROCESS 3 CREATE DOCUMENTS
PeopleSoft 9.0 eperformance Module User Manual Career Service Authority Training and Organization Development & Classification and Compensation 1 TABLE OF CONTENTS EPERFORMANCE PROCESS 3 CREATE DOCUMENTS
HelpDesk for Human Resources. Linda Hartford ShopKo Norm Wold -- Oracular
 HelpDesk for Human Resources Linda Hartford ShopKo Norm Wold -- Oracular Agenda: ShopKo Background Business Drivers Implementation Project Case Life Cycle Review Case Information Review Case Detail and
HelpDesk for Human Resources Linda Hartford ShopKo Norm Wold -- Oracular Agenda: ShopKo Background Business Drivers Implementation Project Case Life Cycle Review Case Information Review Case Detail and
InfoPrint isupplier Portal Training
 InfoPrint isupplier Portal Training After Completion of this Course, you should be able to: Understand InfoPrint isupplier Process Overview Understand isupplier Portal On boarding Process Access isupplier
InfoPrint isupplier Portal Training After Completion of this Course, you should be able to: Understand InfoPrint isupplier Process Overview Understand isupplier Portal On boarding Process Access isupplier
How to Create a New User Account for MyGovernmentOnline
 How to Create a New User Account for MyGovernmentOnline *Prior to getting started, we encourage you to download and install the web browser Mozilla Firefox. While the MyGovernmentOnline software is designed
How to Create a New User Account for MyGovernmentOnline *Prior to getting started, we encourage you to download and install the web browser Mozilla Firefox. While the MyGovernmentOnline software is designed
New Mexico Health Alert Network (HAN) NM HAN USER GUIDE NEW MEXICO DEPARTMENT OF HEALTH
 New Mexico Health Alert Network (HAN) NM HAN USER GUIDE NEW MEXICO DEPARTMENT OF HEALTH April 2015 (This page intentionally left blank.) Purpose The New Mexico Department of Health s Health Alert Network
New Mexico Health Alert Network (HAN) NM HAN USER GUIDE NEW MEXICO DEPARTMENT OF HEALTH April 2015 (This page intentionally left blank.) Purpose The New Mexico Department of Health s Health Alert Network
User Guide Overview to Access, Passwords, Navigation and Notifications
 OVERVIEW This User Guide is an overview to understand how to access the isupplier Portal, navigate through the system and understand the notification sent from the automatic system email notification to
OVERVIEW This User Guide is an overview to understand how to access the isupplier Portal, navigate through the system and understand the notification sent from the automatic system email notification to
On-Campus Employer Guide
 On-Campus Employer Guide How to navigate the Career Connections Opportunities Board WELCOME! This guide will help you navigate our online job system the Career Connections Opportunities Board. With this
On-Campus Employer Guide How to navigate the Career Connections Opportunities Board WELCOME! This guide will help you navigate our online job system the Career Connections Opportunities Board. With this
IT Service Manager Agent Guide
 IT Service Manager Agent Guide Issue Training - Online Tutorials & Guides http://www.it.northwestern.edu/service-manager/ IT Service Manager Login Page https://itsm-fp.northwestern.edu/footprints/ Contents
IT Service Manager Agent Guide Issue Training - Online Tutorials & Guides http://www.it.northwestern.edu/service-manager/ IT Service Manager Login Page https://itsm-fp.northwestern.edu/footprints/ Contents
GETTING STARTED WITH D2L
 GETTING STARTED WITH D2L Quick Start Guide v.9.2.1 ecampus This guide provides tips for users new to using the D2L Learning Environment. It discusses how to navigate the main areas and how to change your
GETTING STARTED WITH D2L Quick Start Guide v.9.2.1 ecampus This guide provides tips for users new to using the D2L Learning Environment. It discusses how to navigate the main areas and how to change your
Directory and Messaging Services Enterprise Secure Mail Services
 Title: Directory and Messaging Services Enterprise Secure Mail Services Enterprise Secure Mail Services for End Users Attention: Receivers of Secure Mail Retrieval of Secure Mail by the Recipient Once
Title: Directory and Messaging Services Enterprise Secure Mail Services Enterprise Secure Mail Services for End Users Attention: Receivers of Secure Mail Retrieval of Secure Mail by the Recipient Once
Charter Email. Email Addresses Create / Manage
 Charter Email Email Addresses Create / Manage You can create and manage your email addresses from your My Account. If you have not already done so as the primary account holder, you will need to create
Charter Email Email Addresses Create / Manage You can create and manage your email addresses from your My Account. If you have not already done so as the primary account holder, you will need to create
Configuring, Customizing, and Troubleshooting Outlook Express
 3 Configuring, Customizing, and Troubleshooting Outlook Express............................................... Terms you ll need to understand: Outlook Express Newsgroups Address book Email Preview pane
3 Configuring, Customizing, and Troubleshooting Outlook Express............................................... Terms you ll need to understand: Outlook Express Newsgroups Address book Email Preview pane
Securemail User Guide
 Securemail User Guide Created: 2009-02-17 Updated: 2013-07-05 - New links and Address Book instructions Updated: 2014-04-23 - http://dhhs.ne.gov/documents/dhhs-securemail-userguide.pdf 1 INDEX: How Securemail
Securemail User Guide Created: 2009-02-17 Updated: 2013-07-05 - New links and Address Book instructions Updated: 2014-04-23 - http://dhhs.ne.gov/documents/dhhs-securemail-userguide.pdf 1 INDEX: How Securemail
