Using CRM. Quick Reference. August 4, CRM Use for Agents Page 1 of 31
|
|
|
- Charlene Davidson
- 8 years ago
- Views:
Transcription
1 Quick Reference August 4, 2009 CRM Use for Agents Page 1 of 31
2 Table of Contents GETTING STARTED IN CRM...3 WHAT IS CRM?... 4 ACCESSING CRM... 5 CUSTOMIZE YOUR CASE VIEW... 6 SHOW MY CASES ON HOME PAGE... 7 SEARCHING FOR CASES IN CRM...8 SEARCH FOR A CASE: 360-DEGREE CUSTOMER VIEW... 9 SEARCH FOR A CASE: SUPPORT VIEW Saving a Search for Later Use: Support View...11 SEARCH FOR A CASE: QUICK CASE VIEW SEARCH FOR A CASE: DASHBOARD CREATING CASES...14 CREATE A CASE: 360-DEGREE CUSTOMER VIEW CREATE A CASE: SUPPORT VIEW CREATE A CASE: QUICK CASE VIEW CREATE A CASE: (ERMS) UPDATE A CASE...19 UPDATE A CASE: SUPPORT VIEW UPDATE A CASE: QUICK CASE/ TRANSFER CASE TO ANOTHER PROVIDER GROUP: SUPPORT VIEW TRANSFER CASE TO ANOTHER PROVIDER GROUP: QUICK VIEW THE CUSTOMER: SUPPORT VIEW SOLVING/CLOSING CASES...25 SOLVE/CLOSE A CASE: SUPPORT VIEW SOLVE/CLOSE A CASE: QUICK VIEW/ TIPS AND TRICKS...29 REMOVING ADD A NOTE AFTER SENT VIEWING ON-CALL INFORMATION CRM Use for Agents Page 2 of 31
3 CRM Overview Getting Started in CRM This section will help you get started as a CRM agent. There are four brief topics. First is a brief overview of CRM and some common vocabulary. Next are instructions for requesting access to CRM. This is followed by instructions for customizing your home page and your CRM support view, two screens you will use often in CRM once you have access. CRM Use for Agents Page 3 of 31
4 CRM Overview What is CRM? CRM (Customer Relationship Management) is a system that allows faculty, staff and students (called Customers) to ask for help by submitting cases, which are requests for help. These cases get submitted to Provider Groups, which are groups of people who share a common set of knowledge (i.e. administration). These people are called CRM agents. Agents search for cases, solve the issue, communicate with the customer and finally solve the case. What can I do in CRM? There are four basic actions that a CRM agent can do in CRM: 1. Search for cases 2. Create new cases 3. Update cases 4. Solve cases This table shows the basic actions you can do in CRM across the top. In each column are the different screens (called views) you can use to do those actions. Search for a case Create a case Update a case Solve (close) a case Support Support Support Support Quick Quick View 360 View Dashboard As you can see, You can do all actions using the Support view. In addition, you can do many of the actions using the Quick view and even use while not being logged into CRM. Each of the methods listed in this table will be described in detail. You can decide which methods work best for you. CRM Use for Agents Page 4 of 31
5 Accessing CRM Accessing CRM CRM is accessed via any web browser that is connected to the internet. Open a web browser and go to this URL: Login with your ASURITE ID and Password. Requesting access To use CRM, you must first request access. To do this you will request a role in PeopleSoft. Please follow this link for information on which role is right for you and how to request it. Next your supervisor, the data trustee and the security agent all have to approve your role. It usually takes 2 business days. CRM Use for Agents Page 5 of 31
6 Accessing CRM Customize Your Case Support View Once you have access to CRM, you can customize your Support View screen. Login to CRM at with your ASURITE ID and password. Navigate to a case using the Support View. (Navigation: Support> Search Cases) Once you have an open case in Support View, customize it as follows: 1. Click on the Personalize link in the top right. 2. Use the arrows to move/remove options in the Selected Controls. Notes: The items in Selected Controls will appear (in order) on the toolbar. Only so many buttons can fit on the toolbar; make sure that the most frequent buttons you use appear at the top of that list. To get even more space so that you can fit more options on the initial toolbar, you might want to consider changing the Display Options on the right to Text Only. CRM Use for Agents Page 6 of 31
7 Accessing CRM Show My Cases on Home Page Login to CRM at with your ASURITE ID and password. While on the home page, follow these steps to display your cases on the CRM home page. Step Action 1 Click the Content link. 2 Check the Agent - My Cases box. 3 Click the Save button to display the cases for the agent (technician) currently logged into the system. 4 Click the Layout link. 5 Click on the Agent - My Cases item. 6 Use the navigation arrows to move a window between the left and right columns. 7 Click the Save button. The new layout is reflected on the Home Page CRM Use for Agents Page 7 of 31
8 Search For a Case: 360-Degree View Searching for Cases in CRM There are several different ways to search for cases in CRM. CRM cases will be created by the help desk, individuals using the online web form and by other CRM agents. You can search for these cases in three different ways: Use the Dashboard to quickly and easily locate cases assigned to you and to your provider group. Use the 360 degree view to look at all cases that a customer has started Use the Support view to powerfully search for cases that meet your specific criteria. There is a search feature in the Quick View screen as well. Each of these techniques will be shown in the next pages. CRM Use for Agents Page 8 of 31
9 Search For a Case: 360-Degree View Search for a Case: 360-Degree Customer View Login to CRM at with your ASURITE ID and password. Navigate to a case using the 360 Degree Customer View (Navigation: Customer 360 Degree View ) Step 1 Action Enter information into one or more search fields. Always try to use a unique identifier like the customer s ASURITE ID, or their first and last name.. 2 Click the Search button Select the appropriate customer from the Search Results by clicking their corresponding Last or First Name links. All cases concerning the customer will be displayed. Click on the Open - New Case link to see all cases that are currently open for the customer. OR Click on the Closed links to see a list of cases that have been solved for the customer.. The list of cases (either open or closed) will display on the right. Click on the Case ID for the case that you want to access. The case will open in support view. NOTE: In the Case-Open New Case section you can see the Case ID, Summary, and Date Created for the open cases. Searching for cases using the Customer 360-Degree View is best used when searching by customer. However, Customer 360-Degree View can be used to search by other criteria as well. All available biographical information will be displayed in the Summary section on the 360 Degree View screen. All tickets will be displayed in the Activities section. CRM Use for Agents Page 9 of 31
10 Search for a Case: Support View Search for a Case: Support View Login to CRM at with your ASURITE ID and password. Navigate to a case using the Support View. (Navigation: Support> Search Cases) Step Action 1 Fill in the search items that you want to search for. 2 Click the Search button. 3 The case will open in support view. NOTES: You can change the comparator field as well. For example, you can set the search to find cases where the Case status is in a list of values. You can display more fields to search for by clicking on the Advanced Search field. When you have a search that you want to use often (like open cases assigned to your provider group) you can click on Save Search Criteria to save it. Then you can access that saved search from the Use Saved Search field near the top of the screen. Use this technique to search for classes in a variety of ways. Remember that you can also search using the dashboard or the 360 view. CRM Use for Agents Page 10 of 31
11 Search for a Case: Support View Saving a Search for Later Use: Support View Login to CRM at with your ASURITE ID and password. Navigate to a case using the Support View. (Navigation: Support> Search Cases) Step 1 Action Set the search parameters the way that you want them. A common setting is to see all cases that are open in your provider group. 2 Click the Search button. 3 The search returns all the cases. Click the Save Search Criteria link. 4 Enter the appropriate name you want to be displayed in the Use Saved Search drop down menu. 5 Click the Save button. 6 Click the Support link from the main menu. 7 Click the Search Cases link. 8 Click the drop down button to select your saved search from the Use Saved Search list. 9 Select the saved sear you want to use from the Use Saved Search drop down menu. 10 Click the Search button to display all the cases for the selected Provider Group. NOTE: There are more parameters available if you click on Advanced Search. Don t forget that you can change the operator field from begins with to other values. CRM Use for Agents Page 11 of 31
12 Search for a Case: Quick Case View Search for a Case: Quick Case View You can search for a case using the Quick Case view. This search is limited. Login to CRM at with your ASURITE ID and password. Navigate to a case using the Support View. (Navigation: ASU Customization > ASU Support > Quick Case Find an Existing Value tab) Step Action 1 Fill in the search items that you want to search for. 2 Click the Search button. 3 The case will open in quick case view. NOTE: This search will display cases in quick case view. The other searches (360 view, support view or from the dashboard) will open the cases in support view. CRM Use for Agents Page 12 of 31
13 Search for a Case: Dashboard Search for a Case: Dashboard Open a web browser and go to Click on the CRM Support link to access the CRM Dashboard Step Action 1 Click on any of the graphs to drill down. (optional) If you don t see your provider group on the list, change the provider group selection 2 from Top 10 to all 3 Click on the number of cases for your provider group to keep drilling down 4 (optional) You can click on My Cases to see those cases assigned to you 5 The list of cases is shown. Click on Show Columns to see more data about each case. Sort the table by clicking on the column headings. (for example, click on Assigned to to sort the 6 cases by their assigned owner) When you find the case you want to look at, click on the Case ID. The case will open in the 7 standard (support) view in CRM. NOTE: Use the dashboard to search for open cases that are assigned to you or your provider group You must request access to the dashboard. There is a Request Access link in the lower right corner of the screen. One of the quickest is to drill down by Open Cases by Provider Group You can set any of the search criteria at the top of the page to change the list of cases displayed. CRM Use for Agents Page 13 of 31
14 Create a Case: Support View Creating Cases There are many ways that cases will be created: End users can use a web form linked off of My ASU, The Help Desk will create cases, your provider group can set up an to automatically create cases via other agents can create cases and forward them to your provider group and, YOU can create cases as an agent. This section will show you how to create cases using the 360 Degree Customer View Support View Quick Case view CRM Use for Agents Page 14 of 31
15 Create a Case: Support View Create a Case: 360-Degree Customer View Login to CRM at with your ASURITE ID and password. Step Action 1 Click the Customer 360-Degree View link. 2 Enter as much information as possible into one more of the search fields (try to use a unique identifier like the ASURITE Id) and click the Search button to find a given customer. 3 Select the appropriate Customer in the Search Results by clicking the Last or First Name link. 4 To open a new case, click the Add Case link. 5 Enter a Summary of the case (Problem). Then provide more details about the nature of the case in the Description text box. 6 Enter as much additional information as you know about the case using the drop down menus in the Case Information panel. 7 Click the magnifying glass next to the Asset Tag field to search for the appropriate asset tag. 8 Enter the Asset Tag information you received from the customer. 9 Click the Look Up button. 10 Once the asset has been located, click the Asset Tag link. 11 Click the Category drop down list and select the appropriate item. 12 Click the Specialty Type drop down list and select an appropriate item. 13 Click the Detail drop down list and choose the appropriate item. 14 Click the Provider Group magnifying glass. 15 Click the Provider Group ID text box, type all or part of the group ID you are searching and click the Look Up button. 16 Once the results have been narrowed, select the appropriate Provider Group to which to assign the case. 17 Click the Notes tab to enter notes about the case. 18 Enter relevant information in the Subject and Details text boxes. 19 Click the Apply Note button. 20 Click the Save Case button to save the case. 21 Click the Summary tab to see a full summary of the case you have just saved. CRM Use for Agents Page 15 of 31
16 Create a Case: Support View Create a Case: Support View Login to CRM at with your ASURITE ID and password. Navigate to a case using the Support View. (Navigation: Support> Create Cases) Once a case has been started in support view, do these steps: Step 1 Action Enter the desired information into one of the Customer Information fields and click Search. 2 Once the correct customer has been identified, click on the Last or First Name link. 3 Enter a Summary of the case (Problem). Then provide more details about the nature of the case in the Description text box. 4 Enter as much additional information as you know about the case using the drop down menus in the Case Information panel. 5 Click the Category drop down list and select the appropriate item. 6 Click the Specialty Type drop down list and select an appropriate item. 7 Click the Detail drop down list and choose the appropriate item. 8 Click the Save Case button to save the case NOTE: The initial save of this case will: 1. Assign the case a number/id 2. Send an Automated Open Case Receipt to the customer, and 3. If the case has been assigned to another provider group, send an Auto-Notification to the assigned Provider Group. NOTE: There are spell checkers next to each text field. CRM Use for Agents Page 16 of 31
17 Create a Case: Quick Case View Create a Case: Quick Case View Login to CRM at with your ASURITE ID and password. Navigate to a case using the Support View. (Navigation: ASU Customization > ASU Support > Quick Case Find an Existing Value tab) Step Action 1 Click on the Add button. 2 Enter the desired information into the fields. 3 Click on the Save button. Case Type: Issue = customer has a problem that is easily and quickly resolved. Question = Customer doesn t need help, but has a question that needs answering Request = Customer has a request that may take a while to fulfill. Large projects are often listed as requests. Case Priority: Standard Case should be closed in 7 business days or less. Urgent = Case should be closed in 2 business days Critical = Case should be closed in 1 business day. Select the best fit for Source and Category. Note that the list of possible Specialty Types will change based on the Category picked. NOTE: Your case ID will show in the upper left corner of the screen. The case is created more quickly than with the support view, because the accompanying s (sent to you and the customer) are batched and sent at 5 minute intervals. So while the case is quickly created, the note to the customer may be delayed. Notice the links in the upper right corner of the screen. Clicking on either note will start your system and create an that, when sent will either add a note to the case or solve the case. Click on the Case Summary button to view the case in support view. CRM Use for Agents Page 17 of 31
18 Create a Case: Quick Case View Create a Case: (ERMS) Benefits All inbound sent to the address used by an ERMS ( Response Management System) mailbox will automatically generate a case in CRM. This simplifies the case creation process for your customers. When it is configured: Customers will receive an notification that provides the case number. They can include 1MB attachment in the which is then added to the notes section on case. Your provider group is notified that a new case has been created and assigned to them. Details of the Process The sender's address is identified in CRM to create the case using the sender as the customer. The subject line will become the case summary and the body the case description. Customers are provided the case number, contact information for your support area or how they can check their case status using selfservice. As an agent, you can create a case on behalf of your customer: Step Action 1 Open your client. 2 In the To field, type your provider group s ERMS address. 3 In the subject field, type what you want to appear as the case summary. 4 In the Body, type what you want to appear as the case description. 5 Send the . 6 You will receive an with the case number, contact information for the support area (provider group), and instructions on how to check the case status. Some Nuances There are several nuances to this feature: The address must be dedicated for ERMS use only. All s sent to the address will create a new case (including SPAM) All cases will be created as Issues, with a standard priority as the default. All cases will be assigned to your provider group, but not to any one individual. If attachment is larger than 1MB, a case is created but the customer is notified to compress the attachment and use CRMAddNote@asu.edu to update their case. Unknown addresses in CRM will default a case to General Customer however the sender's address is included in the case description for customer identification. The case is created by the ERMS process id. CRM Use for Agents Page 18 of 31
19 Annotate a Case: Support View Update a Case Once a case is created, there are several things you can do to update the case. You can: Add notes to a case (about significant progress or activity) the customer Transfer the case to another agent or provider group This section will show you how to do the above actions. CRM Use for Agents Page 19 of 31
20 Annotate a Case: Support View Update a Case: Support View (add a note) Login to CRM at with your ASURITE ID and password. Navigate to a case using the Support View. (Navigation: Support> Search Cases) Once you are in the case you want to update, follow these steps. Step Action 1 Click the Notes tab to begin the procedure. 2 Select the Subject text box and enter a short, descriptive title. 3 Click the Details text box and enter as much specific information as possible. 4 Click the Apply Note button, once you have finished typing the note. 5 Click the Save button to ensure the updates to the case are saved. NOTE: Once the case is saved, notes can no longer be edited. NOTE: Once you have located the case you would like to update, you will need to insert updates pertaining to the case. The updates could be in the form of internal communications to technicians or external communications to the customer. NOTE: To insert notes of customer interactions and send internal communications, you can click the Notes tab or the Add Note or Attachment button. NOTE: Notes are generally used to record interactions with the customer or to record to the case. A note could consist of phone conversations, s, and updates. In the case of , you could simply paste the content of the into the Details text box. You will see the note that was just created in the Notes Summary area. To record another interaction before saving the case, click the Add Note button. CRM Use for Agents Page 20 of 31
21 Transfer Case to Another Business Unit: Support View Update a Case: Quick Case/ (Add a Note) Login to CRM at with your ASURITE ID and password. Navigate to the quick case screen (Navigation: ASU Customizations > ASU Support > Quick Case) Search for the case ID. Once you see the quick case view, do these steps: Step Action 1 Click on the note to case link.. 2 Your program should open. The address should be CRMAddNote@asu.edu. The subject should be the case ID number, followed by the pound sign. 3 Type your note into the body of the message. 4 Click Send. NOTE: The note will be added to the case. You can do this without starting in CRM. Anytime you want to put a note in a case, all you have to do is CRMAddNote@asu.edu, put the case ID and pound sign in the subject field and your note in the body of the message. The note will be added even if you are not logged into CRM. CRM Use for Agents Page 21 of 31
22 Transfer Case to Another Business Unit: Support View Transfer Case to Another Provider Group: Support View Login to CRM at with your ASURITE ID and password. Navigate to your case using the Support View (Navigation: Support> Search Cases) Once you are viewing the case using the support view, follow these steps: Step Action 1 Click the Magnifying glass next to the Provider Group field.. 2 Select the appropriate provider group. If desired, and you are a member of the new provider group, use the magnifying glass to assign the 3 case to a specific person. 4 Click the Save button. NOTE: In this example, we ve either used the dashboard or searched for a case from the support menu. This is a currently open case that we want to transfer to another provider group. NOTE: In this example, we ve selected the CRMCCTD group. If you don t see the provider group you want, you may have to first switch business units. Cancel here, and pick a different business unit from the previous screen. Then re-select the provider group. CRM Use for Agents Page 22 of 31
23 Transfer Case to Another Business Unit: Quick Case View Transfer Case to Another Provider Group: Quick View Login to CRM at with your ASURITE ID and password. Navigate to your case using the Quick Case View (Navigation: ASU Customization > ASU Support> Quick Case) Once you are viewing the case using the Quick Case view, follow these steps: Step Action 1 Click the Magnifying glass next to the Provider Group field.. 2 Select the appropriate provider group. If desired, and you are a member of the new provider group, use the magnifying glass to assign the 3 case to an specific person. 4 Click the Save button. NOTE: In this example, we searched for the case using the quick case search feature and found our open case. NOTE: In this example, we ve selected the CRMCCTD group. If you don t see the provider group you want, you may have to first switch business units. Cancel here, and pick a different business unit from the previous screen. Then re-select the provider group. CRM Use for Agents Page 23 of 31
24 the Customer: Support View the Customer: Support View Login to CRM at with your ASURITE ID and password. Navigate to your case using the Support View (Navigation: Support> Search Cases) Once you are viewing the case using the support view, follow these steps: Step Action 1 Click the Notify button to send an internal communication. 2 (optional) Click the Add/Modify Recipient List link to add more recipients to the . 3 Click the First Name and Last Name text boxes and enter as much of each as possible in the search fields. 4 Click the Search button. 5 Select the appropriate recipient from the search results. Check the box associated with either the To, CC, or BCC field. 6 Click the Add to Recipient List button to add the address to the recipient list. 7 When finished adding recipients, click the OK button. 8 Click the Template drop down menu to select the most appropriate template for your internal communication. 9 Click the Apply Template button. 10 When finished adding or editing any information in the message, click the Send button. 11 When prompted to enter a note, click either the Yes or No button. NOTE: There are two ways to send an to the customer from inside of the case. If you want to include text that you have entered as a note, check the box next to the note, and click on the button in the Notes area. If you want to send a separate from any note, use the button at the top of the page. NOTE: Remember this particular search on first and/or last names cannot be refined, so it could bring back a large list of results. You only need to do this if you want to include others in the to the customer. NOTE: The address can also be typed into the To, CC, and BCC fields. Multiple s in the same field need to be separated by semicolons. NOTE: After applying an template, you may edit the subject or message as needed before sending. If you started by ing a note, your template text will be put after the text from the note. NOTE: Be sure to use the spell checker function before sending. (red arrow) NOTE: If you prefer not to receive this prompt, instructions for deactivating this prompt can be found in the online class. CRM Use for Agents Page 24 of 31
25 Solve (Close) a Case: Support View Solving/Closing Cases In CRM Solving and Closing a case are the same action. The entire reason to use CRM is to track how and when you have solved a customer s problem. This section will show you how to solve (close) cases using: The support view CRM Use for Agents Page 25 of 31
26 Solve (Close) a Case: Support View Solve/Close a Case: Support View Login to CRM at with your ASURITE ID and password. Navigate to a case using the Support View. (Navigation: Support> Search Cases) Search for the case you want to close. Once you are viewing the case in support view, follow these steps: Step Action 1 Navigate to the Solution tab of the case you wish to close. 2 Click the New Solution tab. 3 Click inside the Enter New Solution text box and type the details of the solution as needed. 4 Click the Attempt button. 5 Click the Check Box of the solution you want to for possible resolution. 6 Click the button to the solution to the customer for possible resolution. 7 Click the Add Attachment button if you want to add a file (e.g., user guide) to the . 8 Click the Browse... button to locate the attachment file. 9 Select the file you want to upload as an attachment. 10 Click the Open button. 11 Click the Upload button. 12 Once the message is completed, click the Send button. 13 Click the No button. 14 To stay in the case, click on the History field drop down menu. 15 Select Case to return to the Summary page for a given case. NOTE: Once the Solution details have been entered, click the: Attempt button if you are planning to the solution. Solve button if the issue has been already resolved. NOTE: The customer will receive an automatically of the solution of the case. Only click on the button if you want to give additional information to the customer. The Outbound form is displayed: The From field will always display the system default address (e.g. support@asu.edu). The To field will default to the customer's address. CRM Use for Agents Page 26 of 31
27 Solve (Close) a Case: Support View NOTE: Be sure to use the spell checker function before sending. NOTE: Always click No at the "enter a note" prompt page after sending an because it will only apply the note to the not the Note section of the case. If you prefer not to receive this prompt, the simulation on Removing a Note shows you how to deactivate this prompt. NOTE: If you choose attempt the status will default to In Consideration. You can change the status if you prefer. If you choose Solve, the status will be Successful Resolution. You can change the status until you click on the Save button. If you put in a status of successful resolution, that status will become un-editable. CRM Use for Agents Page 27 of 31
28 Solve (Close) a Case: Quick Case View or Solve/Close a Case: Quick View/ Note: Navigate to the quick case view of your case by using the Find an Existing Case tab in the quick case search screen. (Step by step instructions are listed earlier in this guide) Step Action 1 Click on Solution to close case. 2 Type the solution to the case in the body of the message. 3 Click Send NOTE: You can close any CRM case by ing your solution to CRMClose@asu.edu, putting the case ID and the pound sign in the subject line, and your solution in the body of the message. You don t even have to be logged into CRM. Anywhere you can send an you can close a case if you know the ID number. When the case is closed, the customer and you will both get an . CRM Use for Agents Page 28 of 31
29 esupport Appendix A: Case Status Explanation Tips and Tricks This section has miscellaneous topics relevant to using CRM as an agent. CRM Use for Agents Page 29 of 31
30 esupport Appendix A: Case Status Explanation Removing Add a Note after Sent CRM defaults to asking if you want to send an to the customer each time you add a note to a case. You can disable this feature by following these instructions. Login to CRM at with your ASURITE ID and password. Navigate to a case using the Support View. (Navigation: Support> Search Cases) Once you have a case open in Support view, follow these steps. Step Action 1 Click the button. 2 Click the User Preferences button. 3 Uncheck the box for "Prompt for note entry after outbound has been sent or submitted". 4 Click the OK button. NOTE: In order to remove the "Add a Note" notification after sent , access any case in the system. You can be the customer in that case or the case might have somebody else listed as a customer. CRM Use for Agents Page 30 of 31
31 esupport Appendix A: Case Status Explanation Viewing On-Call Information If you interact with provider groups that have an on call schedule, you can see who is on call by looking at the on call schedule. Login to CRM at with your ASURITE ID and password. Navigate to a case using the Support View. (Navigation: Support> Search Cases) Once you have a case open in Support view, follow these steps. Step Action 1 Click on the On Call Schedule icon to view the On Call information of a provider group assigned to a case. 2 The Provider Group contact information (name, phone, ) displays. CRM Use for Agents Page 31 of 31
Using CRM Business Process Guide
 Using CRM Business Process Guide for All CRM Agents Table of Contents GETTING STARTED IN CRM...3 WHAT IS CRM?...4 ACCESSING CRM...5 CUSTOMIZE YOUR CASE VIEW...6 SHOW MY CASES ON HOME PAGE...8 SEARCHING
Using CRM Business Process Guide for All CRM Agents Table of Contents GETTING STARTED IN CRM...3 WHAT IS CRM?...4 ACCESSING CRM...5 CUSTOMIZE YOUR CASE VIEW...6 SHOW MY CASES ON HOME PAGE...8 SEARCHING
CRM Support Course Create Case
 Support Course Create Case CRM Support Create Case Table of Contents Using E-mail to Create Case...3 Using the ASU Web site...6 Using the 360-Degree View...10 Using the Support View...14 Complete Case
Support Course Create Case CRM Support Create Case Table of Contents Using E-mail to Create Case...3 Using the ASU Web site...6 Using the 360-Degree View...10 Using the Support View...14 Complete Case
Genesee Intermediate School District Technology & Media Services 2413 West Maple Avenue Flint, Michigan 48507. GenNET Self-Service Helpdesk Tipsheet
 Genesee Intermediate School District Technology & Media Services 2413 West Maple Avenue Flint, Michigan 48507 GenNET Self-Service Helpdesk Tipsheet The GenNET Self-Service Help Desk is an innovative, web-based
Genesee Intermediate School District Technology & Media Services 2413 West Maple Avenue Flint, Michigan 48507 GenNET Self-Service Helpdesk Tipsheet The GenNET Self-Service Help Desk is an innovative, web-based
Outlook Web Access (OWA) User Guide
 Outlook Web Access (OWA) User Guide September 2010 TABLE OF CONTENTS TABLE OF CONTENTS... 2 1.0 INTRODUCTION... 4 1.1 OUTLOOK WEB ACCESS SECURITY CONSIDERATIONS... 4 2.0 GETTING STARTED... 5 2.1 LOGGING
Outlook Web Access (OWA) User Guide September 2010 TABLE OF CONTENTS TABLE OF CONTENTS... 2 1.0 INTRODUCTION... 4 1.1 OUTLOOK WEB ACCESS SECURITY CONSIDERATIONS... 4 2.0 GETTING STARTED... 5 2.1 LOGGING
User Guide for Kelani Mail
 User Guide for Kelani Mail Table of Contents Log in to Kelani Mail 1 Using Kelani Mail 1 Changing Password 2 Using Mail Application 3 Using email system folders 3 Managing Your Mail 4 Using your Junk folder
User Guide for Kelani Mail Table of Contents Log in to Kelani Mail 1 Using Kelani Mail 1 Changing Password 2 Using Mail Application 3 Using email system folders 3 Managing Your Mail 4 Using your Junk folder
Document Services Online Customer Guide
 Document Services Online Customer Guide Logging in... 3 Registering an Account... 3 Navigating DSO... 4 Basic Orders... 5 Getting Started... 5 Attaching Files & Print Options... 7 Advanced Print Options
Document Services Online Customer Guide Logging in... 3 Registering an Account... 3 Navigating DSO... 4 Basic Orders... 5 Getting Started... 5 Attaching Files & Print Options... 7 Advanced Print Options
Entering a Case Into the PeopleSoft Helpdesk (CRM) Logging in
 Entering a Case Into the PeopleSoft Helpdesk (CRM) Logging in Open Internet Explorer Logging in Navigate to the district home page: http://www.fortbend.k12.tx.us/ Click on Employee Services Finally, click
Entering a Case Into the PeopleSoft Helpdesk (CRM) Logging in Open Internet Explorer Logging in Navigate to the district home page: http://www.fortbend.k12.tx.us/ Click on Employee Services Finally, click
GRS Advantage Website User Reference Guide
 GRS Advantage Website User Reference Guide This document describes how to use the GRS Advantage Website. Table of Contents GRS Advantage Website... 2 Accessing the Website... 2 Requesting Access to the
GRS Advantage Website User Reference Guide This document describes how to use the GRS Advantage Website. Table of Contents GRS Advantage Website... 2 Accessing the Website... 2 Requesting Access to the
Secure Messaging (Direct) Training Manual
 Secure Messaging (Direct) Training Manual 9D Revised 4.1.14 HealtheConnections Secure Messaging (Direct Mail) HealtheConnections Secure Messaging is a solution based on the Nationwide Health Information
Secure Messaging (Direct) Training Manual 9D Revised 4.1.14 HealtheConnections Secure Messaging (Direct Mail) HealtheConnections Secure Messaging is a solution based on the Nationwide Health Information
IT Service Manager Agent Guide
 IT Service Manager Agent Guide Issue Training - Online Tutorials & Guides http://www.it.northwestern.edu/service-manager/ IT Service Manager Login Page https://itsm-fp.northwestern.edu/footprints/ Contents
IT Service Manager Agent Guide Issue Training - Online Tutorials & Guides http://www.it.northwestern.edu/service-manager/ IT Service Manager Login Page https://itsm-fp.northwestern.edu/footprints/ Contents
Center for Faculty Development and Support. Gmail Overview
 Center for Faculty Development and Support Gmail Overview Table of Contents Gmail Overview... 1 Overview... 3 Learning Objectives... 3 Access Gmail Account... 3 Compose Mail... 4 Read and Reply Mail...
Center for Faculty Development and Support Gmail Overview Table of Contents Gmail Overview... 1 Overview... 3 Learning Objectives... 3 Access Gmail Account... 3 Compose Mail... 4 Read and Reply Mail...
Outlook Web App User Guide
 Outlook Web App Table of Contents QUICK REFERENCE... 2 OUTLOOK WEB APP URL... 2 Imagine! Help Desk...... 2 OUTLOOK WEB APP MAIN WINDOW... 2 KEY NEW FEATURES... 3 GETTING STARTED WITH OUTLOOK... 4 LOGGING
Outlook Web App Table of Contents QUICK REFERENCE... 2 OUTLOOK WEB APP URL... 2 Imagine! Help Desk...... 2 OUTLOOK WEB APP MAIN WINDOW... 2 KEY NEW FEATURES... 3 GETTING STARTED WITH OUTLOOK... 4 LOGGING
Outlook Web Access E-mail
 Outlook Web Access E-mail A. Accessing the mailbox via the Internet 1. Open your browser Firebox or Internet Explorer 2. In the URL address location box, key mail.asbury.edu for students and mail2.asbury.edu
Outlook Web Access E-mail A. Accessing the mailbox via the Internet 1. Open your browser Firebox or Internet Explorer 2. In the URL address location box, key mail.asbury.edu for students and mail2.asbury.edu
Direct Mail Training Manual
 Direct Mail Training Manual 9D Revised 4.29.15 HealtheConnections Secure Messaging (Direct Mail) HealtheConnections Secure Messaging is a solution based on the Nationwide Health Information Network (NwHIN)
Direct Mail Training Manual 9D Revised 4.29.15 HealtheConnections Secure Messaging (Direct Mail) HealtheConnections Secure Messaging is a solution based on the Nationwide Health Information Network (NwHIN)
Web Help Desk Technician Guide
 Web Help Desk Technician Guide Version 1.0 Information Technology Services 2011 Table of Contents I. INTRODUCTION... 1 II. GETTING STARTED... 1 A. Signing into Web Help Desk... 1 B. Exiting Web Help Desk...
Web Help Desk Technician Guide Version 1.0 Information Technology Services 2011 Table of Contents I. INTRODUCTION... 1 II. GETTING STARTED... 1 A. Signing into Web Help Desk... 1 B. Exiting Web Help Desk...
Outlook Web App McKinney ISD 5/27/2011
 Outlook Web App McKinney ISD 5/27/2011 Outlook Web App Tutorial Outlook Web Access allows you to gain access to your messages, calendars, contacts, tasks and public folders from any computer with internet
Outlook Web App McKinney ISD 5/27/2011 Outlook Web App Tutorial Outlook Web Access allows you to gain access to your messages, calendars, contacts, tasks and public folders from any computer with internet
OWA - Outlook Web App
 OWA - Outlook Web App Olathe Public Schools 0 Page MS Outlook Web App OPS Technology Department Last Revised: May 1, 2011 Table of Contents MS Outlook Web App... 1 How to Access the MS Outlook Web App...
OWA - Outlook Web App Olathe Public Schools 0 Page MS Outlook Web App OPS Technology Department Last Revised: May 1, 2011 Table of Contents MS Outlook Web App... 1 How to Access the MS Outlook Web App...
Guidelines for Using the Web Help Desk
 BURBANK SCHOOL DISTRICT 111 Guidelines for Using the Web Help Desk Technology Department 1/7/2013 The purpose of this document is to provide guidance on how to navigate the Burbank School District 111
BURBANK SCHOOL DISTRICT 111 Guidelines for Using the Web Help Desk Technology Department 1/7/2013 The purpose of this document is to provide guidance on how to navigate the Burbank School District 111
Call Recorder User Guide
 Call Recorder User Guide User Types The Call Recorder application includes a web based user interface. You must have the proper credentials to access the interface. There are two types of users of the
Call Recorder User Guide User Types The Call Recorder application includes a web based user interface. You must have the proper credentials to access the interface. There are two types of users of the
Using Outlook WebAccess
 Using Outlook WebAccess Outlook Toolbars - Terminology Update all folders New Move/Copy Reply Forward Check for New Messages Help Show/Hide Folders Delete Reply to All Show/Hide Reading Pain Search Address
Using Outlook WebAccess Outlook Toolbars - Terminology Update all folders New Move/Copy Reply Forward Check for New Messages Help Show/Hide Folders Delete Reply to All Show/Hide Reading Pain Search Address
DDN CUSTOMER SUPPORT COMMUNITY QUICK START GUIDE
 DDN CUSTOMER SUPPORT COMMUNITY QUICK START GUIDE March 10, 2015 v2 Contents Getting an Account Logging In Creating a New Case Updating an Existing Case Using the Knowledgebase Welcome to the DDN Customer
DDN CUSTOMER SUPPORT COMMUNITY QUICK START GUIDE March 10, 2015 v2 Contents Getting an Account Logging In Creating a New Case Updating an Existing Case Using the Knowledgebase Welcome to the DDN Customer
Webmail Instruction Guide
 Webmail Instruction Guide This document is setup to guide your through the use of the many features of our Webmail system. You may either visit www.safeaccess.com or webmail.safeaccess.com to login with
Webmail Instruction Guide This document is setup to guide your through the use of the many features of our Webmail system. You may either visit www.safeaccess.com or webmail.safeaccess.com to login with
CRM Basic Guide. First, you must login to https://crm.oasis.asu.edu/. On the Menu at the left, find the Support menu item.
 CRM Basic Guide UTO Training First, you must login to https://crm.oasis.asu.edu/. On the Menu at the left, find the Support menu item. Search Cases Browsing Cases Click on Support > Search Cases from the
CRM Basic Guide UTO Training First, you must login to https://crm.oasis.asu.edu/. On the Menu at the left, find the Support menu item. Search Cases Browsing Cases Click on Support > Search Cases from the
FORM SIMPLICITY QUICK REFERENCE GUIDE PROFESSIONAL/ULTIMATE EDITION
 FORM SIMPLICITY QUICK REFERENCE GUIDE PROFESSIONAL/ULTIMATE EDITION Library Getting a Form 1. Click on Start a Form. (Alternatively, you can click on Library in the menu bar at the top) 2. This will open
FORM SIMPLICITY QUICK REFERENCE GUIDE PROFESSIONAL/ULTIMATE EDITION Library Getting a Form 1. Click on Start a Form. (Alternatively, you can click on Library in the menu bar at the top) 2. This will open
Web Mail Guide... Error! Bookmark not defined. 1 Introduction to Web Mail... 4. 2 Your Web Mail Home Page... 5. 3 Using the Inbox...
 Powered by Table of Contents Web Mail Guide... Error! Bookmark not defined. 1 Introduction to Web Mail... 4 1.1 Requirements... 4 1.2 Recommendations for using Web Mail... 4 1.3 Accessing your Web Mail...
Powered by Table of Contents Web Mail Guide... Error! Bookmark not defined. 1 Introduction to Web Mail... 4 1.1 Requirements... 4 1.2 Recommendations for using Web Mail... 4 1.3 Accessing your Web Mail...
Managed File Transfer Utility
 The Managed File Transfer Utility (MFT) is a file transfer solution that enables DOT users and external parties to transfer files securely through an intuitive interface without some of the email pitfalls.
The Managed File Transfer Utility (MFT) is a file transfer solution that enables DOT users and external parties to transfer files securely through an intuitive interface without some of the email pitfalls.
User Manual for Web. Help Desk Authority 9.0
 User Manual for Web Help Desk Authority 9.0 2011ScriptLogic Corporation ALL RIGHTS RESERVED. ScriptLogic, the ScriptLogic logo and Point,Click,Done! are trademarks and registered trademarks of ScriptLogic
User Manual for Web Help Desk Authority 9.0 2011ScriptLogic Corporation ALL RIGHTS RESERVED. ScriptLogic, the ScriptLogic logo and Point,Click,Done! are trademarks and registered trademarks of ScriptLogic
Process Owner: Change Manager Version: 1.0
 BMC REMEDY 8.1 CHANGE MANAGEMENT USER GUIDE Process Owner: Change Manager Version: 1.0 DOCUMENT REVISION HISTORY Revision Description Date Approved by Number V1.0 Initial Release 6/25/2015 6/25/2015 Page
BMC REMEDY 8.1 CHANGE MANAGEMENT USER GUIDE Process Owner: Change Manager Version: 1.0 DOCUMENT REVISION HISTORY Revision Description Date Approved by Number V1.0 Initial Release 6/25/2015 6/25/2015 Page
Web Mail Classic Web Mail
 April 14 Web Mail Classic Web Mail Version 2.2 Table of Contents 1 Technical Requirements... 4 2 Accessing your Web Mail... 4 3 Web Mail Features... 5 3.1 Home... 5 3.1.1 Mailbox Summary... 5 3.1.2 Announcements...
April 14 Web Mail Classic Web Mail Version 2.2 Table of Contents 1 Technical Requirements... 4 2 Accessing your Web Mail... 4 3 Web Mail Features... 5 3.1 Home... 5 3.1.1 Mailbox Summary... 5 3.1.2 Announcements...
MailEnable Web Mail End User Manual V 2.x
 MailEnable Web Mail End User Manual V 2.x MailEnable Messaging Services for Microsoft Windows NT/2000/2003 MailEnable Pty. Ltd. 486 Neerim Road Murrumbeena VIC 3163 Australia t: +61 3 9569 0772 f: +61
MailEnable Web Mail End User Manual V 2.x MailEnable Messaging Services for Microsoft Windows NT/2000/2003 MailEnable Pty. Ltd. 486 Neerim Road Murrumbeena VIC 3163 Australia t: +61 3 9569 0772 f: +61
Outlook Web Access (OWA) 2010 Email Cheat Sheet
 June 9, 2014 Outlook Web Access (OWA) 2010 Email Cheat Sheet Outlook Web Access 2010 allows you to gain access to your messages, calendars, contacts, tasks and public folders from any computer with internet
June 9, 2014 Outlook Web Access (OWA) 2010 Email Cheat Sheet Outlook Web Access 2010 allows you to gain access to your messages, calendars, contacts, tasks and public folders from any computer with internet
Microsoft Office 365 Outlook Web App (OWA)
 CALIFORNIA STATE UNIVERSITY, LOS ANGELES INFORMATION TECHNOLOGY SERVICES Microsoft Office 365 Outlook Web App (OWA) Spring 2013, Version 1.0 Table of Contents Introduction...3 Signing In...3 Navigation
CALIFORNIA STATE UNIVERSITY, LOS ANGELES INFORMATION TECHNOLOGY SERVICES Microsoft Office 365 Outlook Web App (OWA) Spring 2013, Version 1.0 Table of Contents Introduction...3 Signing In...3 Navigation
Support System User Guide
 Support System User Guide The Virtual Office support system provides users with a useful way to submit and track issues and resolutions. This feature- rich system is one more way that VO provides customers
Support System User Guide The Virtual Office support system provides users with a useful way to submit and track issues and resolutions. This feature- rich system is one more way that VO provides customers
If you encounter difficulty or need further assistance the Archdiocesan help desk can be reached at (410) 547-5305, option 1. Email Access Methods:
 ArchMail (www.archbalt.org/archmail) is a centrally hosted email system for the employees of the Archdiocese. To simplify employee access multiple methods for accessing email have been established. This
ArchMail (www.archbalt.org/archmail) is a centrally hosted email system for the employees of the Archdiocese. To simplify employee access multiple methods for accessing email have been established. This
Outlook Web Access Tutorial
 1 Outlook Web Access Tutorial Outlook Web Access 2010 allows you to gain access to your messages, calendars, contacts, tasks and public folders from any computer with internet access. How to access your
1 Outlook Web Access Tutorial Outlook Web Access 2010 allows you to gain access to your messages, calendars, contacts, tasks and public folders from any computer with internet access. How to access your
GroupWise Web Access 8.0
 GroupWise Web Access 8.0 How to check your email via the Internet For More Information, please contact: Administrative Office of the Courts Technology Help Desk (615) 532 9503 or (800) 448-7980 Table of
GroupWise Web Access 8.0 How to check your email via the Internet For More Information, please contact: Administrative Office of the Courts Technology Help Desk (615) 532 9503 or (800) 448-7980 Table of
Email -- Reading and Printing Email
 Email -- Reading and Printing Email Checking for New Email By default, webmail checks for new email automatically. If you want to manually check for new email, click the Check Email button. Or, click the
Email -- Reading and Printing Email Checking for New Email By default, webmail checks for new email automatically. If you want to manually check for new email, click the Check Email button. Or, click the
Email at Bradford - Outlook
 This document provides guidance for staff using Office 365 with Microsoft Outlook 2010 for email at the University of Bradford. The University of Bradford retains copyright for this material, which may
This document provides guidance for staff using Office 365 with Microsoft Outlook 2010 for email at the University of Bradford. The University of Bradford retains copyright for this material, which may
How To Create A Team Site In Windows.Com (Windows)
 2004 IAAP International Convention and Education Forum Session: When E-mail Loses Its Charm Date: Tuesday, August 3, 2004, 1:00-3:00 pm Leaders: Annette Marquis and Gini Courter Windows SharePoint Services
2004 IAAP International Convention and Education Forum Session: When E-mail Loses Its Charm Date: Tuesday, August 3, 2004, 1:00-3:00 pm Leaders: Annette Marquis and Gini Courter Windows SharePoint Services
UM8000 MAIL USER GUIDE
 UM8000 MAIL USER GUIDE INT-2076 (UNIV) Issue 1.0 INTRODUCTION Welcome to UM8000 Mail User Guide. The UM8000 Mail is a simple yet powerful voice messaging system that can greet your callers and record your
UM8000 MAIL USER GUIDE INT-2076 (UNIV) Issue 1.0 INTRODUCTION Welcome to UM8000 Mail User Guide. The UM8000 Mail is a simple yet powerful voice messaging system that can greet your callers and record your
University of Colorado Denver Anschutz Medical Campus Virtual EMS User s Guide
 University of Colorado Denver Anschutz Medical Campus Virtual EMS User s Guide Updated August 28, 2015 1 Table of Contents Getting Started... 3 Requesting an Account in Virtual EMS... 3 Logging in to Virtual
University of Colorado Denver Anschutz Medical Campus Virtual EMS User s Guide Updated August 28, 2015 1 Table of Contents Getting Started... 3 Requesting an Account in Virtual EMS... 3 Logging in to Virtual
- Training. SmartVoice Advanced Training Information Technology Services - Training The University of Texas at Austin. e-mail: training@its.utexas.
 - Training SmartVoice Advanced Training Information Technology Services - Training The e-mail: training@its.utexas.edu 2007 Information Technology Services The Table of Contents Introduction... 1 Objectives...
- Training SmartVoice Advanced Training Information Technology Services - Training The e-mail: training@its.utexas.edu 2007 Information Technology Services The Table of Contents Introduction... 1 Objectives...
ARIBA Contract Management System. User Guide to Accompany Training
 ARIBA Contract Management System User Guide to Accompany Training Technical Training Team 6/29/2010 Table of Contents How to use this Guide... 4 Contract Management Process... 5 ARIBA- Getting Started...
ARIBA Contract Management System User Guide to Accompany Training Technical Training Team 6/29/2010 Table of Contents How to use this Guide... 4 Contract Management Process... 5 ARIBA- Getting Started...
IT Service Desk Manual Ver. 2.0. Document Prepared By: IT Department. Page 1 of 12
 Document Prepared By: Page 1 of 12 INDEX 1. Introduction. 3 2. Home Page..... 4 2.1 My Request Summary..... 4 2.2 Announcement....... 5 2.3 Submit your Request...... 5 2.4 Report a Problem...... 6 2.5
Document Prepared By: Page 1 of 12 INDEX 1. Introduction. 3 2. Home Page..... 4 2.1 My Request Summary..... 4 2.2 Announcement....... 5 2.3 Submit your Request...... 5 2.4 Report a Problem...... 6 2.5
Rochester Institute of Technology. Finance and Administration. Drupal 7 Training Documentation
 Rochester Institute of Technology Finance and Administration Drupal 7 Training Documentation Written by: Enterprise Web Applications Team CONTENTS Workflow... 4 Example of how the workflow works... 4 Login
Rochester Institute of Technology Finance and Administration Drupal 7 Training Documentation Written by: Enterprise Web Applications Team CONTENTS Workflow... 4 Example of how the workflow works... 4 Login
CITY OF BURLINGTON PUBLIC SCHOOLS MICROSOFT EXCHANGE 2010 OUTLOOK WEB APP USERS GUIDE
 CITY OF BURLINGTON PUBLIC SCHOOLS MICROSOFT EXCHANGE 2010 OUTLOOK WEB APP USERS GUIDE INTRODUCTION You can access your email account from any workstation at your school using Outlook Web Access (OWA),
CITY OF BURLINGTON PUBLIC SCHOOLS MICROSOFT EXCHANGE 2010 OUTLOOK WEB APP USERS GUIDE INTRODUCTION You can access your email account from any workstation at your school using Outlook Web Access (OWA),
Appendix A How to create a data-sharing lab
 Appendix A How to create a data-sharing lab Creating a lab involves completing five major steps: creating lists, then graphs, then the page for lab instructions, then adding forms to the lab instructions,
Appendix A How to create a data-sharing lab Creating a lab involves completing five major steps: creating lists, then graphs, then the page for lab instructions, then adding forms to the lab instructions,
Outlook Web Application (OWA) Basic Training
 Outlook Web Application (OWA) Basic Training Requirements to use OWA Full Version: You must use at least version 7 of Internet Explorer, Safari on Mac, and Firefox 3.X (these two achieve 99 percent feature
Outlook Web Application (OWA) Basic Training Requirements to use OWA Full Version: You must use at least version 7 of Internet Explorer, Safari on Mac, and Firefox 3.X (these two achieve 99 percent feature
WebSphere Business Monitor V6.2 KPI history and prediction lab
 Copyright IBM Corporation 2009 All rights reserved IBM WEBSPHERE BUSINESS MONITOR 6.2 LAB EXERCISE WebSphere Business Monitor V6.2 KPI history and prediction lab What this exercise is about... 1 Lab requirements...
Copyright IBM Corporation 2009 All rights reserved IBM WEBSPHERE BUSINESS MONITOR 6.2 LAB EXERCISE WebSphere Business Monitor V6.2 KPI history and prediction lab What this exercise is about... 1 Lab requirements...
Secure Message Center User Guide
 Secure Message Center User Guide Using the Department of Banking Secure Email Message Center 2 Receiving and Replying to Messages 3 Initiating New Messages 7 Using the Address Book 9 Managing Your Account
Secure Message Center User Guide Using the Department of Banking Secure Email Message Center 2 Receiving and Replying to Messages 3 Initiating New Messages 7 Using the Address Book 9 Managing Your Account
ClicktoFax Service Usage Manual
 ClicktoFax Service Usage Manual 1. Log in to Fax Service 2. Configure your account 3. Send a fax 4. Receive a fax/search for Faxes/View Faxes 5. Logout 6. Additional Support 1. Log into fax service: a.
ClicktoFax Service Usage Manual 1. Log in to Fax Service 2. Configure your account 3. Send a fax 4. Receive a fax/search for Faxes/View Faxes 5. Logout 6. Additional Support 1. Log into fax service: a.
Overview. Table of Contents. isupport Incident Management
 Overview The isupport software is a powerful and flexible help desk/desktop support solution used by San José State to manage information technology tickets, or incidents. While isupport has many tools
Overview The isupport software is a powerful and flexible help desk/desktop support solution used by San José State to manage information technology tickets, or incidents. While isupport has many tools
VAST EMAIL. How to Register and Login to Your Vast Email Account. Selecting email address and password
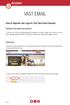 VAST EMAIL How to Register and Login to Your Vast Email Account Selecting email address and password To choose your Vast Internet email address and password, as well as register your account from your
VAST EMAIL How to Register and Login to Your Vast Email Account Selecting email address and password To choose your Vast Internet email address and password, as well as register your account from your
Quick Help Guide SAP CRMS Login, Navigation and Layout
 Introduction This quick help guide provides details on the following features of the SAP Customer Relationship Management system (CRMS) Roles How to log on Screen layout Moving around Maximising/minimising
Introduction This quick help guide provides details on the following features of the SAP Customer Relationship Management system (CRMS) Roles How to log on Screen layout Moving around Maximising/minimising
DIRECT MESSAGING END USER GUIDE ALABAMA ONE HEALTH RECORD. Unify Data Management Platform 2012/2013 Software Build 5.15
 DIRECT MESSAGING END USER GUIDE ALABAMA ONE HEALTH RECORD Unify Data Management Platform 2012/2013 Software Build 5.15 April 2015 Proprietary and Confidential Property of Truven Health Analytics Inc.
DIRECT MESSAGING END USER GUIDE ALABAMA ONE HEALTH RECORD Unify Data Management Platform 2012/2013 Software Build 5.15 April 2015 Proprietary and Confidential Property of Truven Health Analytics Inc.
Managed Security Web Portal USER GUIDE
 Managed Security Web Portal USER GUIDE CONTENTS 1.0 Introduction 4 2.0 Login 4 3.0 Portal Layout 4 3.1 Home Tab 5 3.2 Web Filtering Tab 5 3.3 SSL VPN Users Tab 6 4.0 Web Filtering Administration 7 4.1
Managed Security Web Portal USER GUIDE CONTENTS 1.0 Introduction 4 2.0 Login 4 3.0 Portal Layout 4 3.1 Home Tab 5 3.2 Web Filtering Tab 5 3.3 SSL VPN Users Tab 6 4.0 Web Filtering Administration 7 4.1
Introduction... 2. Download and Install Mobile Application... 2. About Logging In... 4. Springboard... 4. Navigation... 6. List Pages...
 Contents Introduction... 2 Download and Install Mobile Application... 2 About Logging In... 4 Springboard... 4 Navigation... 6 List Pages... 6 Example: Edit Contact... 7 View Pages... 12 Example: Companies...
Contents Introduction... 2 Download and Install Mobile Application... 2 About Logging In... 4 Springboard... 4 Navigation... 6 List Pages... 6 Example: Edit Contact... 7 View Pages... 12 Example: Companies...
Using Webmail. Technical Manual: User Guide. Document Updated: 1/07. The Webmail Window. Displaying and Hiding the Full Header.
 Using Webmail Technical Manual: User Guide The Webmail Window To save an attachment: 1. Click once on the attachment name. Or, if there are multiple attachments, click the Save icon to save all attachments
Using Webmail Technical Manual: User Guide The Webmail Window To save an attachment: 1. Click once on the attachment name. Or, if there are multiple attachments, click the Save icon to save all attachments
Outlook Operating Instructions. Internal Desktop Access
 Outlook Operating Instructions Internal Desktop Access OUTLOOK OPERATING INSTRUCTIONS (INTERNAL DESKTOP ACCESS) FREQUENTLY ASKED QUESTIONS & ANSWERS Q: How do I check my email while on campus? A: Click
Outlook Operating Instructions Internal Desktop Access OUTLOOK OPERATING INSTRUCTIONS (INTERNAL DESKTOP ACCESS) FREQUENTLY ASKED QUESTIONS & ANSWERS Q: How do I check my email while on campus? A: Click
Video Conference Scheduler. Basic User Instruction Set. Version 1.0
 Video Conference Scheduler Basic User Instruction Set Version 1.0 Table of Contents Log on to Renovo Video Scheduler...3 My Calendar...4 Scheduling Point-to-Point calls.. 5 AdHoc Conference. 5 New Reservation....7
Video Conference Scheduler Basic User Instruction Set Version 1.0 Table of Contents Log on to Renovo Video Scheduler...3 My Calendar...4 Scheduling Point-to-Point calls.. 5 AdHoc Conference. 5 New Reservation....7
The LSUHSC N.O. Email Archive
 The LSUHSC N.O. Email Archive Introduction The LSUHSC N.O. email archive permanently retains a copy of all email items sent and received by LSUHSC N.O. Academic email users. Email items will be accessible
The LSUHSC N.O. Email Archive Introduction The LSUHSC N.O. email archive permanently retains a copy of all email items sent and received by LSUHSC N.O. Academic email users. Email items will be accessible
Frog VLE Update. Latest Features and Enhancements. September 2014
 1 Frog VLE Update Latest Features and Enhancements September 2014 2 Frog VLE Update: September 2014 Contents New Features Overview... 1 Enhancements Overview... 2 New Features... 3 Site Backgrounds...
1 Frog VLE Update Latest Features and Enhancements September 2014 2 Frog VLE Update: September 2014 Contents New Features Overview... 1 Enhancements Overview... 2 New Features... 3 Site Backgrounds...
Unicenter Service Desk v11 (USD) Training Materials for Analysts
 Unicenter Service Desk v11 (USD) Training Materials for Analysts 1 Table of Contents Introduction... 3 Logging In as an Analyst... 4 Reading the Scoreboard... 5 My Requests...5 Viewing My Group Unassigned
Unicenter Service Desk v11 (USD) Training Materials for Analysts 1 Table of Contents Introduction... 3 Logging In as an Analyst... 4 Reading the Scoreboard... 5 My Requests...5 Viewing My Group Unassigned
Outlook Web Access (OWA) with Exchange Server 2007 (Windows version)
 Outlook Web Access (OWA) with Exchange Server 2007 (Windows version) 1. Login into your Baylor email account via a web browser such as Internet Explorer, Fire Fox, or Netscape. The web URL is still http://mail.baylor.edu/
Outlook Web Access (OWA) with Exchange Server 2007 (Windows version) 1. Login into your Baylor email account via a web browser such as Internet Explorer, Fire Fox, or Netscape. The web URL is still http://mail.baylor.edu/
How to access your email via Outlook Web Access
 How to access your email via Outlook Web Access 1) Open your internet browser and type in the following address: www.law.miami.edu * Aol users must minimize their browser and use Internet Explorer 6.0+
How to access your email via Outlook Web Access 1) Open your internet browser and type in the following address: www.law.miami.edu * Aol users must minimize their browser and use Internet Explorer 6.0+
BIG LOTS VENDOR COMPLIANCE WEB PORTAL USER GUIDE - VENDOR 300 PHILLIPI RD. COLUMBUS, OH 43228
 BIG LOTS VENDOR COMPLIANCE WEB PORTAL USER GUIDE - VENDOR 300 PHILLIPI RD. COLUMBUS, OH 43228 Contents Getting Started...4 Tips for Using Actionable Intelligence... 4 Logging into Actionable Intelligence...
BIG LOTS VENDOR COMPLIANCE WEB PORTAL USER GUIDE - VENDOR 300 PHILLIPI RD. COLUMBUS, OH 43228 Contents Getting Started...4 Tips for Using Actionable Intelligence... 4 Logging into Actionable Intelligence...
RSCCD REMOTE PORTAL TABLE OF CONTENTS: Technology Requirements NOTE
 RSCCD REMOTE PORTAL The RSCCD Remote Portal allows employees to access their RSCCD Email (via Outlook Web Access), Department (Public) Folders, Personal (H Drive) Folder, and the District Intranet from
RSCCD REMOTE PORTAL The RSCCD Remote Portal allows employees to access their RSCCD Email (via Outlook Web Access), Department (Public) Folders, Personal (H Drive) Folder, and the District Intranet from
INET1005 May 2009 Getting Started with MyUH Email
 INET1005 May 2009 Getting Started with MyUH Email Introduction Introduction... 1 Overview... 1 My E-mail Inbox Channel... 2 MyUH E-mail Center... 3 Address Book... 5 Email Options... 6 Help... 6 Exit...
INET1005 May 2009 Getting Started with MyUH Email Introduction Introduction... 1 Overview... 1 My E-mail Inbox Channel... 2 MyUH E-mail Center... 3 Address Book... 5 Email Options... 6 Help... 6 Exit...
How to Build a SharePoint Website
 How to Build a SharePoint Website Beginners Guide to SharePoint Overview: 1. Introduction 2. Access your SharePoint Site 3. Edit Your Home Page 4. Working With Text 5. Inserting Pictures 6. Making Tables
How to Build a SharePoint Website Beginners Guide to SharePoint Overview: 1. Introduction 2. Access your SharePoint Site 3. Edit Your Home Page 4. Working With Text 5. Inserting Pictures 6. Making Tables
Resource database input tool: Create new resource or a new event process
 Financial Consumer Agency of Canada Agence de la consommation en matière financière du Canada Resource database input tool: Create new resource or a new event process The Financial Consumer Agency of Canada
Financial Consumer Agency of Canada Agence de la consommation en matière financière du Canada Resource database input tool: Create new resource or a new event process The Financial Consumer Agency of Canada
VOICE MAIL TO EMAIL - MY SERVICES MANAGEMENT
 Included with your subscription to Voice Mail to Email VOICE MAIL MANAGEMENT INTERNET ACCESS My Services web access allows you to administer your Voice Mail account settings and to play, delete and save
Included with your subscription to Voice Mail to Email VOICE MAIL MANAGEMENT INTERNET ACCESS My Services web access allows you to administer your Voice Mail account settings and to play, delete and save
Managing Contacts in Outlook
 Managing Contacts in Outlook This document provides instructions for creating contacts and distribution lists in Microsoft Outlook 2007. In addition, instructions for using contacts in a Microsoft Word
Managing Contacts in Outlook This document provides instructions for creating contacts and distribution lists in Microsoft Outlook 2007. In addition, instructions for using contacts in a Microsoft Word
Version 10.3. End User Help Files. GroupLink Corporation 2014 GroupLink Corporation. All rights reserved
 Version 10.3 End User Help Files GroupLink Corporation 2014 GroupLink Corporation. All rights reserved GroupLink and everything HelpDesk are registered trademarks of GroupLink Corporation. The information
Version 10.3 End User Help Files GroupLink Corporation 2014 GroupLink Corporation. All rights reserved GroupLink and everything HelpDesk are registered trademarks of GroupLink Corporation. The information
Version 11.0.1. End User Help Files. GroupLink Corporation 2015 GroupLink Corporation. All rights reserved
 Version 11.0.1 End User Help Files GroupLink Corporation 2015 GroupLink Corporation. All rights reserved GroupLink and everything HelpDesk are registered trademarks of GroupLink Corporation. The information
Version 11.0.1 End User Help Files GroupLink Corporation 2015 GroupLink Corporation. All rights reserved GroupLink and everything HelpDesk are registered trademarks of GroupLink Corporation. The information
OUTLOOK 2010 TIPS TABLE OF CONTENTS 1. SEND A BLIND CARBON COPY MARQUETTE UNIVERSITY IT SERVICES
 OUTLOOK 2010 TIPS TABLE OF CONTENTS 1.Send a Blind Carbon Copy... 1 2. Change the view of the Outlook window... 2 3. Use Out of Office Assistant... 2 4. Create Rules... 4 5. Use Autocomplete... 5 6. Request
OUTLOOK 2010 TIPS TABLE OF CONTENTS 1.Send a Blind Carbon Copy... 1 2. Change the view of the Outlook window... 2 3. Use Out of Office Assistant... 2 4. Create Rules... 4 5. Use Autocomplete... 5 6. Request
Using Webmail. Document Updated: 9/08. Technical Manual: User Guide. The Webmail Window. Displaying and Hiding the Full Header.
 Using Webmail Technical Manual: User Guide Webmail is supported in the following browsers: Windows Internet Explorer 6, Internet Explorer 7, Firefox 2, and Firefox 3 Mac OSX Safari 2, Safari 3, Firefox
Using Webmail Technical Manual: User Guide Webmail is supported in the following browsers: Windows Internet Explorer 6, Internet Explorer 7, Firefox 2, and Firefox 3 Mac OSX Safari 2, Safari 3, Firefox
TigerTracks Incident Management Customer Guide Revision: 0.2
 TigerTracks Incident Management Customer Guide Revision: 0.2 May 14, 2010 Version 0.2 Page 1 of 16 Contents Contents... 2 1.0 TigerTracks Incident Management... 3 1.1 Create an account... 3 1.2 Log into
TigerTracks Incident Management Customer Guide Revision: 0.2 May 14, 2010 Version 0.2 Page 1 of 16 Contents Contents... 2 1.0 TigerTracks Incident Management... 3 1.1 Create an account... 3 1.2 Log into
Using the Help Desk. Logging into Help Desk. Creating a New Help Desk Ticket
 powered by Logging into Help Desk 1. Go to http://helpdesk.hslc.org. 2. Login using your username and password. 3. Are you creating a new Help Desk ticket? If yes, see Creating a New Help Desk Ticket.
powered by Logging into Help Desk 1. Go to http://helpdesk.hslc.org. 2. Login using your username and password. 3. Are you creating a new Help Desk ticket? If yes, see Creating a New Help Desk Ticket.
HealthOffice Anywhere Program Startup s
 HealthOffice Anywhere Program Startup s The following list of suggested procedures help get you started now that you have had your HealthOffice Anywhere Training. If you need help, please contact Healthmaster
HealthOffice Anywhere Program Startup s The following list of suggested procedures help get you started now that you have had your HealthOffice Anywhere Training. If you need help, please contact Healthmaster
Cloud. Hosted Exchange Administration Manual
 Cloud Hosted Exchange Administration Manual Table of Contents Table of Contents... 1 Table of Figures... 4 1 Preface... 6 2 Telesystem Hosted Exchange Administrative Portal... 7 3 Hosted Exchange Service...
Cloud Hosted Exchange Administration Manual Table of Contents Table of Contents... 1 Table of Figures... 4 1 Preface... 6 2 Telesystem Hosted Exchange Administrative Portal... 7 3 Hosted Exchange Service...
Table of Contents. 1. Content Approval...1 EVALUATION COPY
 Table of Contents Table of Contents 1. Content Approval...1 Enabling Content Approval...1 Content Approval Workflows...4 Exercise 1: Enabling and Using SharePoint Content Approval...9 Exercise 2: Enabling
Table of Contents Table of Contents 1. Content Approval...1 Enabling Content Approval...1 Content Approval Workflows...4 Exercise 1: Enabling and Using SharePoint Content Approval...9 Exercise 2: Enabling
Connecting to LUA s webmail
 Connecting to LUA s webmail Effective immediately, the Company has enhanced employee remote access to email (Outlook). By utilizing almost any browser you will have access to your Company e-mail as well
Connecting to LUA s webmail Effective immediately, the Company has enhanced employee remote access to email (Outlook). By utilizing almost any browser you will have access to your Company e-mail as well
DOCUMENT MANAGEMENT SYSTEM
 DOCUMENT MANAGEMENT SYSTEM USER S MANUAL By: MIS Department Software Division Page 1 of 14 1. Overview Document Management System is a powerful web based file manager and storage utility. It was developed
DOCUMENT MANAGEMENT SYSTEM USER S MANUAL By: MIS Department Software Division Page 1 of 14 1. Overview Document Management System is a powerful web based file manager and storage utility. It was developed
TriCore Secure Web Email Gateway User Guide 1
 TriCore Secure Web Email Gateway User Guide This document provides information about TriCore Secure Web Email Gateway. This document is for users who are authorized to send and receive encrypted email
TriCore Secure Web Email Gateway User Guide This document provides information about TriCore Secure Web Email Gateway. This document is for users who are authorized to send and receive encrypted email
Intellect Platform - The Workflow Engine Basic HelpDesk Troubleticket System - A102
 Intellect Platform - The Workflow Engine Basic HelpDesk Troubleticket System - A102 Interneer, Inc. Updated on 2/22/2012 Created by Erika Keresztyen Fahey 2 Workflow - A102 - Basic HelpDesk Ticketing System
Intellect Platform - The Workflow Engine Basic HelpDesk Troubleticket System - A102 Interneer, Inc. Updated on 2/22/2012 Created by Erika Keresztyen Fahey 2 Workflow - A102 - Basic HelpDesk Ticketing System
Cypress Connexion HELP Guide www.cypressconnexion.com
 Welcome to Cypress Connexion your one-stop-shop for accessing and managing your Cypress Communications account online, at your convenience. The following guide will provide you with helpful information
Welcome to Cypress Connexion your one-stop-shop for accessing and managing your Cypress Communications account online, at your convenience. The following guide will provide you with helpful information
Entourage - an Introduction to E-mail
 Entourage - an Introduction to E-mail Version 2004 for Macintosh Table of Contents What is Entourage Starting Entourage The Navigation Pane Getting Help Creating and Sending a Message Using the UI Exchange
Entourage - an Introduction to E-mail Version 2004 for Macintosh Table of Contents What is Entourage Starting Entourage The Navigation Pane Getting Help Creating and Sending a Message Using the UI Exchange
Welcome to MaxMobile. Introduction. System Requirements
 MaxMobile 10.5 for Windows Mobile Smartphone Welcome to MaxMobile Introduction MaxMobile 10.5 for Windows Mobile Smartphone provides you with a way to take your customer information on the road. You can
MaxMobile 10.5 for Windows Mobile Smartphone Welcome to MaxMobile Introduction MaxMobile 10.5 for Windows Mobile Smartphone provides you with a way to take your customer information on the road. You can
Welcome to MaxMobile. Introduction. System Requirements. MaxMobile 10.5 for Windows Mobile Pocket PC
 MaxMobile 10.5 for Windows Mobile Pocket PC Welcome to MaxMobile Introduction MaxMobile 10.5 for Windows Mobile Pocket PC provides you with a way to take your customer information on the road. You can
MaxMobile 10.5 for Windows Mobile Pocket PC Welcome to MaxMobile Introduction MaxMobile 10.5 for Windows Mobile Pocket PC provides you with a way to take your customer information on the road. You can
Analyst Guide for Request Support -- Incident/Service Request
 Analyst Guide for Request Support -- Incident/Service Request Login... 3 Information Questions/Report Issues... 3 LANDesk Web Desk Toolbar... 3 Dashboard Information... 4 Ticket Statuses... 4 Search Functionality...
Analyst Guide for Request Support -- Incident/Service Request Login... 3 Information Questions/Report Issues... 3 LANDesk Web Desk Toolbar... 3 Dashboard Information... 4 Ticket Statuses... 4 Search Functionality...
EMAIL QUICK START GUIDE
 IT Services Microsoft Outlook 2010 EMAIL QUICK START GUIDE Contents What is Outlook?...2 Quick Guide to Email...2 Create a new e-mail message...2 Forward or reply to an e-mail message...2 Creating new
IT Services Microsoft Outlook 2010 EMAIL QUICK START GUIDE Contents What is Outlook?...2 Quick Guide to Email...2 Create a new e-mail message...2 Forward or reply to an e-mail message...2 Creating new
Introduction... 4. Purpose... 4 Scope... 4 Manitoba ehealth Change Management... 4 Icons... 4. RFC Procedures... 5
 Remedy Change Management Version 3.0 Modified: 10/27/2015 Table of Contents Introduction... 4 Purpose... 4 Scope... 4 Manitoba ehealth Change Management... 4 Icons... 4 RFC Procedures... 5 Process Flow
Remedy Change Management Version 3.0 Modified: 10/27/2015 Table of Contents Introduction... 4 Purpose... 4 Scope... 4 Manitoba ehealth Change Management... 4 Icons... 4 RFC Procedures... 5 Process Flow
Using Webmail. Document Updated: 11/10. Technical Manual: User Guide. The Webmail Window. Logging In to Webmail. Displaying and Hiding the Full Header
 Using Webmail Technical Manual: User Guide Webmail is supported in the following browsers: Windows Internet Explorer 6, Internet Explorer 7, Firefox 2, and Firefox 3 Mac OSX Safari 2, Safari 3, Firefox
Using Webmail Technical Manual: User Guide Webmail is supported in the following browsers: Windows Internet Explorer 6, Internet Explorer 7, Firefox 2, and Firefox 3 Mac OSX Safari 2, Safari 3, Firefox
NYS OCFS CMS Manual CHAPTER 1...1-1 CHAPTER 2...2-1 CHAPTER 3...3-1 CHAPTER 4...4-1. Contract Management System
 NYS OCFS CMS Manual C O N T E N T S CHAPTER 1...1-1 Chapter 1: Introduction to the Contract Management System...1-2 Using the Contract Management System... 1-2 Accessing the Contract Management System...
NYS OCFS CMS Manual C O N T E N T S CHAPTER 1...1-1 Chapter 1: Introduction to the Contract Management System...1-2 Using the Contract Management System... 1-2 Accessing the Contract Management System...
OUTLOOK WEB APP (OWA): MAIL
 Office 365 Navigation Pane: Navigating in Office 365 Click the App Launcher and then choose the application (i.e. Outlook, Calendar, People, etc.). To modify your personal account settings, click the Logon
Office 365 Navigation Pane: Navigating in Office 365 Click the App Launcher and then choose the application (i.e. Outlook, Calendar, People, etc.). To modify your personal account settings, click the Logon
MicroStrategy Quick Guide: Running the PI Report ITU Data Mart Support Group Go to reporting.gmu.edu and click on Login to Microstrategy
 MicroStrategy Quick Guide: Running the PI Report ITU Data Mart Support Group Go to reporting.gmu.edu and click on Login to Microstrategy ACTION Enter User name and Password. Keep default selection of LDAP
MicroStrategy Quick Guide: Running the PI Report ITU Data Mart Support Group Go to reporting.gmu.edu and click on Login to Microstrategy ACTION Enter User name and Password. Keep default selection of LDAP
Guidelines for Using the Web Help Desk
 Guidelines for Using the Web Help Desk Technology Department 7/15/2013 The purpose of this document is to provide guidance on how to navigate the School Association for Special Education in DuPage County
Guidelines for Using the Web Help Desk Technology Department 7/15/2013 The purpose of this document is to provide guidance on how to navigate the School Association for Special Education in DuPage County
Create a Simple Website. Intel Easy Steps 1 2012 Intel Corporation All rights reserved.
 Create a Simple Website Intel Easy Steps 1 2012 Intel Corporation Website Creating a Simple Website As more and more people are using the Internet to get information, it has become very important for businesses
Create a Simple Website Intel Easy Steps 1 2012 Intel Corporation Website Creating a Simple Website As more and more people are using the Internet to get information, it has become very important for businesses
SacSend - Messaging & Email Communication Tool
 SacSend - Messaging & Email Communication Tool SacSend is one of the newest electronic communication tools to be added to our campus environment. The SacSend web application helps you send email and My
SacSend - Messaging & Email Communication Tool SacSend is one of the newest electronic communication tools to be added to our campus environment. The SacSend web application helps you send email and My
Bare Bones Guide to Using Outlook 2010 for Email
 Bare Bones Guide to Using Outlook 2010 for Email July 10, 2013 Alternative Format Statement This publication is available in alternative media upon request. Statement of Non-Discrimination The Pennsylvania
Bare Bones Guide to Using Outlook 2010 for Email July 10, 2013 Alternative Format Statement This publication is available in alternative media upon request. Statement of Non-Discrimination The Pennsylvania
