e11 Help Desk User Manual
|
|
|
- Noah Bond
- 8 years ago
- Views:
Transcription
1 e11 Help Desk User Manual Representative Section (Version 4.4) Page 1 of 30
2 Preface The e11 Helpdesk Representative Manual Version 4.4 is intended for the customer support representatives who are responsible for creating and managing the tickets. This Version 4.4 is specially being released for the e11 Helpdesk release 4.4. Page 2 of 30
3 Change Log New Version 4.4 The new features that were added in the Representative Manual Version 4.4 are: New Filter on the basis of corporate account and sub corporate account has been added in Rep Section Inbox. To use this functionality, go to Inbox -> Open -> icon> Select Corporate A/C from Filter in option. Corporate Account user can create ticket on behalf of another user within the same corporate account. Now, you can decide if you would like to send the Auto Responder every time the ticket is fixed/awaiting customer response or closed on the Reply screen itself. Page 3 of 30
4 Table Of Contents Getting Started Overview... 5 Log In... 6 Creating a Ticket on Behalf of a Client... 7 Manage Tickets... 9 View Tickets... 9 Performed Queue Based Filter Sort Tickets Assign Tickets Check Event Log Reply to a Ticket Attach Files View Client History Save in Answer Book while Replying Managing Threads Filter a Ticket Delete a Ticket Recover a Ticket Change Status Link and Unlink Tickets Reply to Linked Tickets Manage Work Time Sent Items Notification Glossary Page 4 of 30
5 Getting Started Overview e11 Help Desk is the next generation solution for providing high-end client services. This software integrates with the ecrm practices, for an efficient helpdesk application. It tracks clients' details, manages and replies to the requests and also monitors the processing of the requests. This software is designed to improve and add convenience to your client services. More Information Log In Creating a Ticket on Behalf of a Client Manage Tickets Sent Items Notification Glossary Page 5 of 30
6 Log In This section provides information on how to log in to the interface. To Log In: 1. Open the Internet Explorer and type the URL in the address bar. It is generally where you have installed e11 Help Desk/admin/. Note: Contact the administrator incase you have a doubt about what to do or are unable to login (most possible reasons are invalid password, when a representative has been blocked or the profile has been deleted). 2. Figure shows the Log In page. Enter the Representative Name and Password (which is case sensitive) and click. 3. Click to close the Internet Explorer window. A confirmation box pops-up. Click to confirm. Figure 1-1-1: Log In Tip: Representatives can also select the language of their choice from the Language dropdown menu. Note: The e11 Help Desk works best with Internet Explorer 5.5 and above. Page 6 of 30
7 Creating a Ticket on Behalf of a Client Creating a Ticket helps representatives to manage the clients requests more effectively. A ticket can be created every time a client contacts, through , fax or telephone, using this form. To Create a Ticket: 1. Click on from the main menu. Figure 2-1-1: Create New Ticket 2. Enter the information in the following required fields. Required Fields Field Client Status Assign To Ticket Channel Priority Page 7 of 30 Description The client you wish to create this ticket for. Status means the current position of the ticket at a particular time (i.e. open, fixed, escalated, awaiting customer response, deferred, draft, cancelled, closed, routed, etc.). The representative you wish to assign this ticket. The method the clients query reached you (i.e. Telephone, , Fax, etc.) Rate a ticket as Normal, Important, Very Important, Urgent, etc. depending on the level of urgency. Remember, the administrator
8 Ticket Subject Category Ticket Body can configure more priority types like Normal, Urgent, etc. The subject matter of the ticket, i.e. what the ticket is all about. A classification of the ticket. Details of the ticket. By default plain text formatting is used. You can format the text in HTML by clicking HTML. 3. You can also add information in the following optional fields. Optional Fields Field Account ID Ticket Type Asset Name Due Date Notes Update Client via E- mail Work Time Description An account is a unique identifier, which represents an organization and contains multiple clients. A unique identifier to define the ticket, assign a Ticket Type as Urgent, Problem or a Suggestion. Associates an asset to a ticket. An asset can only be attached to a ticket, if it is assigned to a client account. Enter the last date of the ticket until which the ticket must be solved. Add additional notes, if any, for the ticket. These notes are only visible to the representatives and cannot be viewed by the client. Select this, to send updates to the client via . Clock timer can be started, stopped or reset while working on tickets, to view work time for solving a ticket. 4. Click to generate the ticket. See also: Adding Attachments To add an attachment, click attachment upload unlimited attachments.. A window will pop-up allowing you to Searching Answer Book for Quick Responses Click on Answer Book to select an answer and click on migrate to move it to the Ticket Body. Spell Checking your Ticket Click on Spell Checker to check the spellings on your ticket. Please note, this facility is not supported on windows based environment. Page 8 of 30
9 Manage Tickets This section provides information on how to view, sort, link, find or reply to a ticket. Further, this section covers features like saving in answer book while replying and ticket threading. Tip: You can also access some of the sections using toolbar. More Information View Tickets Perform Queue Based Search Sort Tickets Assign Tickets Check Event Log Reply to a Ticket Attach Files View Client History Save in Answer Book while Replying Managing Threads Filter a Ticket Delete a Ticket Recover a Ticket Change Status Link and Unlink Tickets Reply to Linked Tickets Manage Clock Timer View Tickets Client service representatives can View Tickets (Open, Fixed and Closed) to confirm the status or reply to a ticket, as shown in the Figure Figure 3-1-1: Inbox Screen Types of Tickets: Open Tickets: All new and unassigned requests are known as Open Tickets. You can view and assign Open Tickets by clicking the Subject or the Ticket Number (T. No) Page 9 of 30
10 Fixed Tickets: All tickets that have been attended and await client s feedback are listed under Fixed Tickets. Closed Tickets: The tickets that have attended or where the query has been resolved are listed under Closed Tickets. View Open, Fixed & Closed Tickets To view tickets (open, fixed or closed): 1. Click Inbox from the main menu. 2. In the Inbox, click, or, to view the respective ticket page. 3. To open a ticket, click on its Subject or Ticket Number (T. No). 4. Figure shows a Fixed Ticket. In this example, you are viewing the details of a Fixed Ticket posted by a client named Frankie. Note: Administrator, or a representative with permissible rights, can configure the tickets with "Deferred" or "Awaiting customer response" status to be displayed in open or fixed view. Figure 3-1-2: Fixed Ticket Page Performed Queue Based Filter Queue Based Search assists in viewing and filtering of ticket(s) on the basis of queued list under a specified category. In addition, a representative can only view the tickets assigned Page 10 of 30
11 to him/her by selecting My Case, from the dropdown menu. To filter tickets: 1. On the Inbox screen, select a category such as Bug Queue, Suggestion Queue, etc. from the Queue drop-down menu. 2. Figure shows Queue Search Page. In this example, you are viewing all the tickets listed under Suggestion Queue category. Figure 3-2-1: Queue Search Page Sort Tickets Sort Tickets allow representatives to view tickets in a particular order sorted on the basis of Ticket Number (T. No.), Date, From, Subject and Owner. To perform sorting: 1. Go to the Inbox screen. 2. Click on the column heading. Figure 3-3-1, shows tickets sorted on the basis of Ticket Number (T.No). Figure 3-3-1: Sort Tickets Page Tip: To reverse sort, click the column heading again. Assign Tickets Representatives can assign tickets to other representatives if they have the requisite permissions. To assign tickets to another representative: 1. On the Inbox screen, click Assign to Representative. 2. Change Ticket Status/Representative box will pops-up, as shown in the Figure Page 11 of 30
12 Figure 3-4-1: Change Ticket Status/Representative 3. Select the representative whom you want to assign the ticket from the Assign To dropdown menu. 4. You can also provide additional information in the following optional fields. Note: Click Update Customer box to notify the client regarding the status of the ticket. Enter client address, subject and details of the message in the respective boxes. Optional Fields Field Quick Response Internal Notes Description Reply to client along with earlier communication related to the ticket. Add additional notes if any, for the representative. These notes are only visible to the representatives and cannot be viewed by the client. 5. Click to save the changes. Tip: You can also assign ticket in the Fixed Ticket page by selecting a representative from the Assign drop-down menu and clicking. Check Event Log The Event Log shows all the events related to a ticket like creating, modifying, viewing, etc. Page 12 of 30
13 To view the event log: 1. Open a Ticket by clicking on its Subject or Ticket Number (T. No). 2. Click Event Log, to view the details. Figure shows the Event Log Page. In this example, you are viewing Event Log for the Ticket Id: 1. Figure 3-5-1: Event Log Reply to a Ticket Reply to a Ticket allows representatives to respond to the clients request. A representative can only send reply to tickets that have been assigned to them. Note: A representative can also send reply to linked tickets together. To reply to a ticket: 1. Open a ticket by clicking on its Subject or Ticket Number (T. No). 2. Click on to respond to a client s query. 3. In the Reply Ticket page, select the new Status for the ticket, from the dropdown menu. Note: If you want to set the status as routed, select a representative from the Route To dropdown menu, next to the status menu. This will automatically mark the status as routed. 4. You can also provide additional information in the optional fields. Optional Fields Field Ticket Type Due Date Asset Name Work Time Description To define the ticket according to the level of urgency, assign a Ticket Type as Urgent, Problem or a Suggestion. Enter the due date to resolve the ticket. Associates an asset to a ticket. An asset can only be attached to a ticket if it is assigned to a client account. Clock timer can be started, stopped or reset while working on tickets, to view work time for solving a ticket. 5. Type your response, as shown in the Figure Page 13 of 30
14 Figure 3-6-1: Reply Ticket Note: Check Save in Answer Book to add the ticket to the knowledge base. Check the Update Client via box if you want to send the Auto Responder to the client. 6. Click. See also: Adding Attachments To add an attachment, click attachment. A window will pop-up allowing you to upload unlimited attachments. But, remember, the size of an attachment cannot exceed 2 MB. Searching Answer Book for Quick Responses Click on Answer Book, to select an answer and click on migrate to move it to the Ticket Body. For more information on the Answer Book, click here. Spell Checking your Ticket Click on Spell Checker, to check the spellings of your ticket. Please note, this facility is not supported on windows based environment. Client History Click on, to view a client s contact details, ticket status and all the queries posted by that client. Print Report Click on Print Report, to print your ticket. Mark a Copy of Reply Page 14 of 30
15 Click on person., incase you also want to send a copy of the reply to another Attach Files While replying to a ticket, use the Attach Files feature to attach documents. To attach a file: 1. Clicks Attach, to open the Attachment window, as shown in the Figure Figure 3-7-1: Attachment window 2. Click, to select the document from your PC. 3. Then, click to attach the file, as shown in the Figure You can attach as many files as you wish. 4. To remove attachments, click on. Figure 3-7-2: Attach File 5. When the document are uploaded and attached to your message. Click. View Client History Client History Page displays contact details and the tickets issued to a client. Page 15 of 30
16 To view client history: 1. Click while replying to a ticket. 2. The Client History page will be displayed, as shown in the Figure Figure 3-8-1: Client History Page 3. Click on a subject to view the details of the ticket. Save in Answer Book while Replying Save in Answer Book while Replying helps you to build a knowledge base where clients can search on existing tickets before creating a new ticket. In addition, representative can also refer to this knowledge base for resolving similar tickets. To save in answer book: 1. Check Save in Answer Book box while replying. Figure shows the Save In Answer Book option in the Reply page. Page 16 of 30
17 Figure 3-9-1: Reply Page 2. Click. The Save in Answer Book window will be displayed, as shown in the Figure Figure 3-9-2: Save in Answer Book 3. Enter the Keyword and click to save the information. Note: A representative can save articles to the knowledge base, but does not have permission to approve them. An article can only be viewed in the knowledge base after it has been approved by the administrator. Managing Threads Managing Threads avoid the problem of repetition and decide on the threads to be displayed to the client on the reply screen, by checking the appropriate boxes. To manage threads: 1. Open a Ticket by clicking on its Subject or Ticket Number (T. No) from the Inbox. 2. All the threads are visible in the reply. Check the threads that you would like to display as part of your reply, as shown in the Figure and click. Page 17 of 30
18 Figure : Ticket Threading 3. In the new window, only the threads, which are selected, will become part of your reply thread. Filter a Ticket You can search a ticket based on various fields using the Find option. To filter a ticket: 1. Go to the Inbox screen. 2. Select the field from the Filter In drop-down menu and then enter the corresponding information in the for box, as shown in the Figure Note: If the Find box is not visible, click Find. Figure : Find Box 3. Click. 4. The searched results will be displayed, as shown in the Figure Page 18 of 30
19 Figure : Searched Results Delete a Ticket To delete a ticket: 1. Click, or tab from the Inbox screen. 2. If the Find For box is not visible, click Find, and then search for a ticket. 3. Check the box against the Ticket Number (T. No.), you want to delete as shown in the Figure Figure : Delete Ticket 4. Click. A delete confirmation box pops-up. Click to confirm the deletion of the ticket. Recover a Ticket To recover a ticket: 1. Click, or tab from the Inbox screen. 2. Click Trash to open the Deleted Tickets page. Then, search for a ticket. 3. Check the box against the Ticket Number (T. No.) you want to recover, as shown in the Figure Figure : Deleted Tickets 4. Click. A recover confirmation box pops-up. Click to recover. Tip: You can delete a ticket permanently by clicking in the Deleted Tickets page. A confirmation box pops-up. Click. You can go back to active tickets by simply clicking Active. Change Status Page 19 of 30
20 Representative can change current status of the ticket, if they have the requisite permissions. To change status: 1. On the Inbox screen, click. 2. Change Ticket Status/Representative box will pops-up, as shown in the Figure Figure : Change Ticket Status/Representative 3. Select the status from the Change status drop-down menu. 4. You can also provide additional information in the following optional fields. Note: Click Update Customer box to notify the client regarding the status of the ticket. Enter the client address, subject and details of the message in the respective boxes. Optional Fields Field Assign To Quick Response Internal Notes Description Representatives can assign tickets to other representatives, if they have the requisite permissions. Reply to client along with earlier communication related to the ticket. Add additional notes if any, for the representative. These notes are only visible to the representatives and cannot be viewed by the client. Page 20 of 30
21 5. Click to save the changes. Link and Unlink Tickets Linking tickets helps a representative to reply to multiple related tickets simultaneously. Note: Only tickets of same category and type can be linked together. Link Tickets Unlink Link Tickets To link tickets: 1. On the Inbox screen, select the check box against the Ticket No., which you want to link, as shown in the Figure Figure : Linking Tickets 2. Click Quick Link. 3. Link Group page opens, as shown in the Figure Page 21 of 30
22 Figure : Link Group 4. Select a Link from the View Existing Link Group drop-down menu, as shown in the Figure Figure : Existing Link Group Note: You can view all linked tickets by clicking. To edit a linked group, click in the description box and modify the information. Click to save the changes. Tip: You can also add a new link group by entering the name and description of the new link group and then clicking. 5. Click. Unlink Tickets To unlink tickets: 1. On the Inbox screen, select the check box against the Ticket No., which you want to unlink, as shown in the Figure Page 22 of 30
23 Figure : Unlink Tickets 2. Click Unlink. Reply to Linked Tickets To reply to linked tickets: 1. Open a linked ticket by clicking on its Subject or Ticket Number (T. No), as shown in the Figure Note: You can view the individual linked tickets by clicking the Ticket No. or view all the linked tickets together by clicking View All in the Linked Tickets. Figure : Open Linked Ticket Page 2. Click on to respond to linked tickets. 3. In the Link Tickets Reply page, choose the box, Reply all selected linked tickets, if you only want to reply to selective tickets, as shown in the Figure Note: To choose individual tickets, check the box against the Ticket No., in Linked Tickets, as shown in the Figure Page 23 of 30
24 Figure : Link Tickets Reply Page 4. To know more about replying to a ticket, go to Reply to a Ticket. Tip: Choose the box, Reply all linked same ticket, if you want to reply to all the linked tickets together. Manage Work Time To monitor the time taken from creation to closure of a ticket you can use the Work time feature. Note: To view the work time while creating or replying to a ticket, it must be enabled by the administrator. To manage work time: 1. Click on from the main menu. 2. Compose New Ticket page opens, as shown in the Figure Note: You can only close a ticket at the time of creating a ticket by selecting Closed in the Status drop-down menu. Page 24 of 30
25 Figure : Compose New Ticket 3. Click on to start the clock and stop to the clock. Note: If you want to reset the stopwatch, click on. Page 25 of 30
26 Sent Items By default, copies of tickets created on clients behalf are saved in Sent Items. Tracking the Sent Items: 1. Click on Sent Items from the main menu. 2. Figure shows the Sent Items Page. You can view all tickets created on behalf of the client. 3. To view details of a ticket, click on its Subject. Figure 4-1-1: Sent Items Page 4. You can also search for a ticket, using Find. Select the field from the drop-down menu and enter the corresponding information in the Find box. Tip: Tickets can be sorted on the basis of the Ticket Number, Date, Subject and Client (To). You can also print specific pages by clicking Print. Note: You cannot reply to a ticket from the sent items page. Page 26 of 30
27 Notification Notification automatically sends all notifications related to a ticket, when a ticket is assigned or reassigned to you, or pulled by another representative. To get an notification: 1. Click Notification in the toolbar, as shown in the Figure Figure 6-1-1: Toolbar 2. Select an Existing Ticket Group for notification from the dropdown menu, as shown in the Figure Tip: You can also create a new ticket group for notifications by selecting the Make New Ticket Group. To know more about creating a new ticket group, refer to the Administrator section. Figure 6-1-2: Existing Ticket Group 3. You can either receive notification on your default account specified in your representative profile, or you can provide an alternative address, as shown in the Figure Figure 6-1-4: Notification Address 4. Click to save the changes. Page 27 of 30
28 Glossary Account ID An account is a unique identifier. It represents a company and may contain multiple clients. Answer Book Answer Book helps you to build a knowledge base where clients and representatives can search in existing articles, added by other representatives, before creating or while replying to a ticket. Assigned To Client service representatives can assign the ticket(s) to a representative. Click Assign To and select the respective REP ID. In addition, the clients may also assign tickets to a representative, via the client interface. Auto Responders Auto Responders are pre-defined responses for replying to clients about the status of their tickets. Awaiting Customer Response The status signifies that the representative is waiting for additional information or a reply from the client. Cancelled The tickets cancelled by the clients, cannot be reopened. They are assigned the statuscancelled. Category Category is a classification of the ticket. This allows the representative to allocate the ticket under a predefined group. Client A client is an individual for whom a ticket can be created. Closed Tickets The tickets that have been attended to, or where the query has been resolved, are listed under Closed Tickets. These tickets can be reopened, if required. Deferred The status of a ticket where, either the client is not responding or the representative cannot work on the ticket immediately. Draft It is a copy of information prepared by the representative, for the client and would be sent to him later. Due Date The last date fixed for resolving the ticket. Escalated Forwarding a ticket automatically to another representative incase the ticket matches a specified escalation rule. Page 28 of 30
29 Fixed Tickets All tickets that have been attended to, and await client s feedback are listed under Fixed Tickets. Language Choose your look-up language as English, French, German or Chinese (simplified). Log In Enter the login information such as username and password to gain access to the system. Open Tickets All new and unassigned requests are known as Open Tickets. Password A secret word, 4-10 characters long that allows admittance or access to the interface used for logging, adding clients and modifying the client s details. Priority Rating a ticket as Normal, Important, Very Important or Urgent, etc. depending on the level of urgency. Remember, the administrator can configure more priority types like Normal, Urgent, etc. Queue The Queue signifies the category on the basis of which you can classify the ticket list. It makes the list more precise to work on. Representative (Rep) Name Representative Name is the login name of the client service representatives. Routed Routed means reassigning of a ticket to a representative by another representative when he or she is unable to resolve it. Spell Checker Spell Checker is used to check the spellings of the message. Status The current position of the ticket. Ticket Channel Ticket Channel is the media through which the clients query reaches the Helpdesk (i.e. Telephone, , Fax, etc.). A Representative can assign channels while creating a ticket on behalf of the client. Ticket Number (T.No.) Ticket Number is a unique identity given to the collection of interactions between client and representative on a specific issue. Every ticket is allotted a unique ticket number. Ticket Subject Subject of the ticket, i.e. what the ticket or query is about. Page 29 of 30
30 Ticket Type A unique identifier to define the ticket, assign a Ticket Type as Urgent, Problem or a Suggestion. Trash Trash contains the tickets that have been deleted from the list. User Name Administrator has to assign a User Name to the representatives to enable them to login to the system. Page 30 of 30
TriCore Secure Web Email Gateway User Guide 1
 TriCore Secure Web Email Gateway User Guide This document provides information about TriCore Secure Web Email Gateway. This document is for users who are authorized to send and receive encrypted email
TriCore Secure Web Email Gateway User Guide This document provides information about TriCore Secure Web Email Gateway. This document is for users who are authorized to send and receive encrypted email
Support Desk Help Manual. v 1, May 2014
 Support Desk Help Manual v 1, May 2014 Table of Contents When do I create a ticket in DataRPM?... 3 How do I decide the Priority of the bug I am logging in?... 3 How do I Create a Ticket?... 3 How do I
Support Desk Help Manual v 1, May 2014 Table of Contents When do I create a ticket in DataRPM?... 3 How do I decide the Priority of the bug I am logging in?... 3 How do I Create a Ticket?... 3 How do I
CA Service Desk Manager (SDM) r12.6 SDM Basic Navigation and Functionality
 CA Service Desk Manager (SDM) r12.6 SDM Basic Navigation and Functionality Analyst Training Last Updated: February 4, 2013 Created by: Administrative Information Technology Services (AITS) University of
CA Service Desk Manager (SDM) r12.6 SDM Basic Navigation and Functionality Analyst Training Last Updated: February 4, 2013 Created by: Administrative Information Technology Services (AITS) University of
Fixes for CrossTec ResQDesk
 Fixes for CrossTec ResQDesk Fixes in CrossTec ResQDesk 5.00.0006 December 2, 2014 Resolved issue where the list of Operators on Category was not saving correctly when adding multiple Operators. Fixed issue
Fixes for CrossTec ResQDesk Fixes in CrossTec ResQDesk 5.00.0006 December 2, 2014 Resolved issue where the list of Operators on Category was not saving correctly when adding multiple Operators. Fixed issue
Table of Contents INTRODUCTION... 2 HOME PAGE... 3. Announcements... 7 Personalize & Change Password... 8 Reminders... 9 SERVICE CATALOG...
 Table of Contents INTRODUCTION... 2 HOME PAGE... 3 Announcements... 7 Personalize & Change Password... 8 Reminders... 9 SERVICE CATALOG... 11 Raising a Service Request... 12 Edit the Service Request...
Table of Contents INTRODUCTION... 2 HOME PAGE... 3 Announcements... 7 Personalize & Change Password... 8 Reminders... 9 SERVICE CATALOG... 11 Raising a Service Request... 12 Edit the Service Request...
IT Service Desk Manual Ver. 2.0. Document Prepared By: IT Department. Page 1 of 12
 Document Prepared By: Page 1 of 12 INDEX 1. Introduction. 3 2. Home Page..... 4 2.1 My Request Summary..... 4 2.2 Announcement....... 5 2.3 Submit your Request...... 5 2.4 Report a Problem...... 6 2.5
Document Prepared By: Page 1 of 12 INDEX 1. Introduction. 3 2. Home Page..... 4 2.1 My Request Summary..... 4 2.2 Announcement....... 5 2.3 Submit your Request...... 5 2.4 Report a Problem...... 6 2.5
Help Desk Web User Guide
 Help Desk Web User Guide 1 P age Contents Create an Incident... 3 Classifying Category... 3 Describe Incident Request... 3 Add Attachments to the Request... 4 Requests... 4 Request List View... 5 Modes
Help Desk Web User Guide 1 P age Contents Create an Incident... 3 Classifying Category... 3 Describe Incident Request... 3 Add Attachments to the Request... 4 Requests... 4 Request List View... 5 Modes
ExDesk s Quick Start Account Configuration Guide
 ExDesk s Quick Start Account Configuration Guide 1. Some Quick Definitions 2. Account Creation 3. The Decisions 4. Customizing your ExDesk account 5. Creating Admins 6. Creating additional Clients 7. Sharing
ExDesk s Quick Start Account Configuration Guide 1. Some Quick Definitions 2. Account Creation 3. The Decisions 4. Customizing your ExDesk account 5. Creating Admins 6. Creating additional Clients 7. Sharing
GroupWise Web Access 8.0
 GroupWise Web Access 8.0 How to check your email via the Internet For More Information, please contact: Administrative Office of the Courts Technology Help Desk (615) 532 9503 or (800) 448-7980 Table of
GroupWise Web Access 8.0 How to check your email via the Internet For More Information, please contact: Administrative Office of the Courts Technology Help Desk (615) 532 9503 or (800) 448-7980 Table of
MY HELPDESK - END-USER CONSOLE...
 Helpdesk User Guide Page 1 Helpdesk User Guide Table of Contents 1 INTRODUCTION... 3 1.1. OBJECTIVES... 3 1.2. END-USER CONSOLE... 3 1.3. SUMMARY OF RESPONSIBILITY... 3 1.4. HELPDESK INCIDENT LIFE CYCLE...
Helpdesk User Guide Page 1 Helpdesk User Guide Table of Contents 1 INTRODUCTION... 3 1.1. OBJECTIVES... 3 1.2. END-USER CONSOLE... 3 1.3. SUMMARY OF RESPONSIBILITY... 3 1.4. HELPDESK INCIDENT LIFE CYCLE...
Unicenter Service Desk v11 (USD) Training Materials for Analysts
 Unicenter Service Desk v11 (USD) Training Materials for Analysts 1 Table of Contents Introduction... 3 Logging In as an Analyst... 4 Reading the Scoreboard... 5 My Requests...5 Viewing My Group Unassigned
Unicenter Service Desk v11 (USD) Training Materials for Analysts 1 Table of Contents Introduction... 3 Logging In as an Analyst... 4 Reading the Scoreboard... 5 My Requests...5 Viewing My Group Unassigned
DeskPRO Helpdesk Software: Agent Interface Quick Start Guide
 support@deskpro.com DeskPRO Helpdesk Software: Agent Interface Quick Start Guide The DeskPRO helpdesk platform is designed to make it easy to handle problems and questions from your users. Your helpdesk
support@deskpro.com DeskPRO Helpdesk Software: Agent Interface Quick Start Guide The DeskPRO helpdesk platform is designed to make it easy to handle problems and questions from your users. Your helpdesk
IT HELP Desk Dashboard ManageEngine Service Desk Plus User Guide
 Create an Incident When you need to report a failure or problem of your system to the IT help desk team, then send a request to the team. There are different modes of placing a request, such as submitting
Create an Incident When you need to report a failure or problem of your system to the IT help desk team, then send a request to the team. There are different modes of placing a request, such as submitting
HOW TO MANAGE SERVICE REQUESTS USING FOOTPRINTS TICKETS
 HOW TO MANAGE SERVICE REQUESTS USING FOOTPRINTS TICKETS How to Manage Service Requests Using Footprints Tickets... 1 Introduction... 3 Planning to use Footprints... 3 Services... 3 Agents... 3 Teams...
HOW TO MANAGE SERVICE REQUESTS USING FOOTPRINTS TICKETS How to Manage Service Requests Using Footprints Tickets... 1 Introduction... 3 Planning to use Footprints... 3 Services... 3 Agents... 3 Teams...
CSA Helpdesk User Guide
 CSA Helpdesk User Guide CSA Helpdesk User Guide 1 Creating Tickets 1.1 1.2 Creating a New Ticket via Email 4 Creating a New Ticket via the Website 7 2 Account Management 2.1 2.2 2.3 Logging in to your
CSA Helpdesk User Guide CSA Helpdesk User Guide 1 Creating Tickets 1.1 1.2 Creating a New Ticket via Email 4 Creating a New Ticket via the Website 7 2 Account Management 2.1 2.2 2.3 Logging in to your
Operators Guide. Version 8.2
 Operators Guide Version 8.2 Latest features Summary (these are shown in red in this document): Improvements to Operator Login Page layout and add link to smartphone login. FAQ search on smartphone (PDA)
Operators Guide Version 8.2 Latest features Summary (these are shown in red in this document): Improvements to Operator Login Page layout and add link to smartphone login. FAQ search on smartphone (PDA)
Help Desk Documentation
 Help Desk Documentation Welcome Submitting a Request Online Submitting a Request via Email Copying Other Users on Your Requests Creating an Account 5 Accessing Your Account 6 Tracking the Progress of a
Help Desk Documentation Welcome Submitting a Request Online Submitting a Request via Email Copying Other Users on Your Requests Creating an Account 5 Accessing Your Account 6 Tracking the Progress of a
IT Service Manager Agent Guide
 IT Service Manager Agent Guide Issue Training - Online Tutorials & Guides http://www.it.northwestern.edu/service-manager/ IT Service Manager Login Page https://itsm-fp.northwestern.edu/footprints/ Contents
IT Service Manager Agent Guide Issue Training - Online Tutorials & Guides http://www.it.northwestern.edu/service-manager/ IT Service Manager Login Page https://itsm-fp.northwestern.edu/footprints/ Contents
Welcome to HomeTown Bank s Secure E-mail! User Guide
 Welcome to HomeTown Bank s Secure E-mail! User Guide To access the secure email message center, click the Secure Email link on the www.htbmn.com main web page. Select whether you are a new user of the
Welcome to HomeTown Bank s Secure E-mail! User Guide To access the secure email message center, click the Secure Email link on the www.htbmn.com main web page. Select whether you are a new user of the
Easy Manage Helpdesk Guide version 5.4
 Easy Manage Helpdesk Guide version 5.4 Restricted Rights Legend COPYRIGHT Copyright 2011 by EZManage B.V. All rights reserved. No part of this publication or software may be reproduced, transmitted, stored
Easy Manage Helpdesk Guide version 5.4 Restricted Rights Legend COPYRIGHT Copyright 2011 by EZManage B.V. All rights reserved. No part of this publication or software may be reproduced, transmitted, stored
Messages Tab. Overview: The Messages Tab. Inbox: Viewing and Replying to Messages. Composing New Messages. Archiving Messages
 Messages Tab Overview: The Messages Tab Inbox: Viewing and Replying to Messages Composing New Messages Archiving Messages 1 Overview: The Message Center The Message Center will be the central forum for
Messages Tab Overview: The Messages Tab Inbox: Viewing and Replying to Messages Composing New Messages Archiving Messages 1 Overview: The Message Center The Message Center will be the central forum for
CUSTOMER PORTAL USER GUIDE FEBRUARY 2007
 CUSTOMER PORTAL USER GUIDE FEBRUARY 2007 CONTENTS INTRODUCTION 1. Access to the system 2. Case Management 2.1 Create a case 2.2 Review & Access existing cases 2.3 Update a Case 2.4 Resolve and Close a
CUSTOMER PORTAL USER GUIDE FEBRUARY 2007 CONTENTS INTRODUCTION 1. Access to the system 2. Case Management 2.1 Create a case 2.2 Review & Access existing cases 2.3 Update a Case 2.4 Resolve and Close a
Outlook Web App McKinney ISD 5/27/2011
 Outlook Web App McKinney ISD 5/27/2011 Outlook Web App Tutorial Outlook Web Access allows you to gain access to your messages, calendars, contacts, tasks and public folders from any computer with internet
Outlook Web App McKinney ISD 5/27/2011 Outlook Web App Tutorial Outlook Web Access allows you to gain access to your messages, calendars, contacts, tasks and public folders from any computer with internet
Barracuda Spam Firewall User s Guide
 Barracuda Spam Firewall User s Guide 1 Copyright Copyright 2005, Barracuda Networks www.barracudanetworks.com v3.2.22 All rights reserved. Use of this product and this manual is subject to license. Information
Barracuda Spam Firewall User s Guide 1 Copyright Copyright 2005, Barracuda Networks www.barracudanetworks.com v3.2.22 All rights reserved. Use of this product and this manual is subject to license. Information
CAMMS ONLINE SUPPORT PORTAL USER MANUAL
 CAMMS ONLINE SUPPORT PORTAL USER MANUAL September 2014 PREPARED BY CAM Management Solutions Level 17, 45 Grenfell St, Adelaide SA 5000 Telephone: 08 8212 5787 Facsimile: 08-8212-5288 www.cammanagementsolutions.com
CAMMS ONLINE SUPPORT PORTAL USER MANUAL September 2014 PREPARED BY CAM Management Solutions Level 17, 45 Grenfell St, Adelaide SA 5000 Telephone: 08 8212 5787 Facsimile: 08-8212-5288 www.cammanagementsolutions.com
Table of Contents INTRODUCTION...2 HOME PAGE...3. Announcements... 6 Personalize... 7 Reminders... 9 Recent Items... 11 SERVICE CATALOG...
 Table of Contents INTRODUCTION...2 HOME PAGE...3 Announcements... 6 Personalize... 7 Reminders... 9 Recent Items... 11 SERVICE CATALOG...12 REQUEST...14 Request List View... 15 Creating a New Incident...
Table of Contents INTRODUCTION...2 HOME PAGE...3 Announcements... 6 Personalize... 7 Reminders... 9 Recent Items... 11 SERVICE CATALOG...12 REQUEST...14 Request List View... 15 Creating a New Incident...
Email - Outlook Web App
 ITS Computing Guide IT Services www.its.salford.ac.uk Email - Outlook Web App Web access to an email account provides the following benefits: Access your email from a computer with an internet connection,
ITS Computing Guide IT Services www.its.salford.ac.uk Email - Outlook Web App Web access to an email account provides the following benefits: Access your email from a computer with an internet connection,
Access your email account by clicking the Email link on the navigation bar. The first page you see is the Message List.
 Email Quick Start The Email tool allows you to send email easily. You can also organize received mail using folders and email addresses using the Address Book. Sections Accessing your email Checking emails
Email Quick Start The Email tool allows you to send email easily. You can also organize received mail using folders and email addresses using the Address Book. Sections Accessing your email Checking emails
HelpDesk Connect Operator Manual rev. 1.0.
 HelpDesk Connect Operator Manual rev. 1.0. 2003-2009 Eastwright Corp. www.eastwright.com 1 1.System Overview 1.1. Concepts The HelpDesk Connect is a web based help desk system. The program allows efficient
HelpDesk Connect Operator Manual rev. 1.0. 2003-2009 Eastwright Corp. www.eastwright.com 1 1.System Overview 1.1. Concepts The HelpDesk Connect is a web based help desk system. The program allows efficient
Presented by Jeris Creasey. Information Technology Trainer, Information & Telecommunication Systems
 Presented by Jeris Creasey Information Technology Trainer, Information & Telecommunication Systems Submitting a Helpdesk Request 3 Logging into the KBOX server 4 The Knowledge Base Tab 5 The Help Desk
Presented by Jeris Creasey Information Technology Trainer, Information & Telecommunication Systems Submitting a Helpdesk Request 3 Logging into the KBOX server 4 The Knowledge Base Tab 5 The Help Desk
Table of Contents INTRODUCTION... 2 HOME... 3. Dashboard... 5 Reminders... 8 Announcements... 12 Preferences... 13 Recent Items... 15 REQUESTS...
 Table of Contents INTRODUCTION... 2 HOME... 3 Dashboard... 5 Reminders... 8 Announcements... 12 Preferences... 13 Recent Items... 15 REQUESTS... 16 Request List View... 17 Requests based on Filters...
Table of Contents INTRODUCTION... 2 HOME... 3 Dashboard... 5 Reminders... 8 Announcements... 12 Preferences... 13 Recent Items... 15 REQUESTS... 16 Request List View... 17 Requests based on Filters...
Outlook Web Access (OWA) User Guide
 Outlook Web Access (OWA) User Guide September 2010 TABLE OF CONTENTS TABLE OF CONTENTS... 2 1.0 INTRODUCTION... 4 1.1 OUTLOOK WEB ACCESS SECURITY CONSIDERATIONS... 4 2.0 GETTING STARTED... 5 2.1 LOGGING
Outlook Web Access (OWA) User Guide September 2010 TABLE OF CONTENTS TABLE OF CONTENTS... 2 1.0 INTRODUCTION... 4 1.1 OUTLOOK WEB ACCESS SECURITY CONSIDERATIONS... 4 2.0 GETTING STARTED... 5 2.1 LOGGING
LANDESK Service Desk Manual Support Analyst Role
 LANDESK Service Desk Manual Support Analyst Role Version 1.5 Last Updated 3/23/2015 Table of Contents Overview (p. 1) Getting Started (p. 2) How to access Service Desk Recommended browsers Service Desk
LANDESK Service Desk Manual Support Analyst Role Version 1.5 Last Updated 3/23/2015 Table of Contents Overview (p. 1) Getting Started (p. 2) How to access Service Desk Recommended browsers Service Desk
MECnet Portal: Using Web-Based Email
 User Manual MECnet Portal: Using Web-Based Email Salem Public Schools Salem, Massachusetts Table of Contents Logging in at School or at Home................................. 3 The Top Navigation Bar........................................
User Manual MECnet Portal: Using Web-Based Email Salem Public Schools Salem, Massachusetts Table of Contents Logging in at School or at Home................................. 3 The Top Navigation Bar........................................
User Guide Overview to Access, Passwords, Navigation and Notifications
 OVERVIEW This User Guide is an overview to understand how to access the isupplier Portal, navigate through the system and understand the notification sent from the automatic system email notification to
OVERVIEW This User Guide is an overview to understand how to access the isupplier Portal, navigate through the system and understand the notification sent from the automatic system email notification to
How to integrate Verax NMS & APM with Verax Service Desk
 How to integrate Verax NMS & APM with Verax Service Desk Table of contents Abstract... 3 1. Configuring Service Desk notification profile in Verax Administrator Console... 4 2. Configuring incident categories
How to integrate Verax NMS & APM with Verax Service Desk Table of contents Abstract... 3 1. Configuring Service Desk notification profile in Verax Administrator Console... 4 2. Configuring incident categories
BCSD WebMail Documentation
 BCSD WebMail Documentation Outlook Web Access is available to all BCSD account holders! Outlook Web Access provides Webbased access to your e-mail, your calendar, your contacts, and the global address
BCSD WebMail Documentation Outlook Web Access is available to all BCSD account holders! Outlook Web Access provides Webbased access to your e-mail, your calendar, your contacts, and the global address
emobile Bulk Text User Guide Copyright Notice Copyright Phonovation Ltd
 emobile Bulk Text User Guide Copyright Notice Copyright Phonovation Ltd Important Notice: The Information contained in this document is subject to change without notice and should not be construed as a
emobile Bulk Text User Guide Copyright Notice Copyright Phonovation Ltd Important Notice: The Information contained in this document is subject to change without notice and should not be construed as a
Incident Management. ITSM ServiceNow User Guide. Version 0.6 May 8, 2013 Draft- Third Sky. May 2013
 1 Incident Management ITSM ServiceNow User Guide May 2013 Contact: ITSM@harvard.edu Version 0.6 May 8, 2013 Draft- Third Sky Document Change Control VERSION DATE AUTHOR(S) BRIEF DESCRIPTION 0.1 4/3/13
1 Incident Management ITSM ServiceNow User Guide May 2013 Contact: ITSM@harvard.edu Version 0.6 May 8, 2013 Draft- Third Sky Document Change Control VERSION DATE AUTHOR(S) BRIEF DESCRIPTION 0.1 4/3/13
How To Use Remedy On A Pc Or Macbook 2.5 (For Mac)
 Remedy Quick Start Guide Remedy 7 is a workflow tool for managing requests and their resolution. It is available to subscribed departments at NYU. This guide will introduce you to the basic layout and
Remedy Quick Start Guide Remedy 7 is a workflow tool for managing requests and their resolution. It is available to subscribed departments at NYU. This guide will introduce you to the basic layout and
Table of Contents INTRODUCTION... 2 HOME PAGE... 3. Announcements... 7. Personalize & Change Password... 8. Reminders... 10 SERVICE CATALOG...
 Table of Contents INTRODUCTION... 2 HOME PAGE... 3 Announcements... 7 Personalize & Change Password... 8 Reminders... 10 SERVICE CATALOG... 12 Raising a Service Request... 12 Edit the Service Request...
Table of Contents INTRODUCTION... 2 HOME PAGE... 3 Announcements... 7 Personalize & Change Password... 8 Reminders... 10 SERVICE CATALOG... 12 Raising a Service Request... 12 Edit the Service Request...
Vodafone Bulk Text. User Guide. Copyright Notice. Copyright Phonovation Ltd
 Vodafone Bulk Text User Guide Copyright Notice Copyright Phonovation Ltd Important Notice: The Information contained in this document is subject to change without notice and should not be construed as
Vodafone Bulk Text User Guide Copyright Notice Copyright Phonovation Ltd Important Notice: The Information contained in this document is subject to change without notice and should not be construed as
Optum Patient Portal. 70 Royal Little Drive. Providence, RI 02904. Copyright 2002-2013 Optum. All rights reserved. Updated: 3/7/13
 Optum Patient Portal 70 Royal Little Drive Providence, RI 02904 Copyright 2002-2013 Optum. All rights reserved. Updated: 3/7/13 Table of Contents 1 Patient Portal Activation...1 1.1 Pre-register a Patient...1
Optum Patient Portal 70 Royal Little Drive Providence, RI 02904 Copyright 2002-2013 Optum. All rights reserved. Updated: 3/7/13 Table of Contents 1 Patient Portal Activation...1 1.1 Pre-register a Patient...1
How To Manage Your Quarantine Email On A Blackberry.Com
 Barracuda Spam Firewall User s Guide 1 Copyright Copyright 2005, Barracuda Networks www.barracudanetworks.com v3.2.22 All rights reserved. Use of this product and this manual is subject to license. Information
Barracuda Spam Firewall User s Guide 1 Copyright Copyright 2005, Barracuda Networks www.barracudanetworks.com v3.2.22 All rights reserved. Use of this product and this manual is subject to license. Information
account multiple solutions
 Quick Start Guide 1 Our easy to use guide will get you up and running in no time! The guide will assist you with: Generating your Sage Pay login Navigation Creating contacts Creating system users Setting
Quick Start Guide 1 Our easy to use guide will get you up and running in no time! The guide will assist you with: Generating your Sage Pay login Navigation Creating contacts Creating system users Setting
Agent Manual. Prepared by. NUIT Support Center Northwestern University
 Agent Manual Prepared by NUIT Support Center Northwestern University Updated: February 2013 CONTENTS 1. Introduction to IT Service Manager... 1 1.1 What is The IT Service Manager?... 1 1.1.1 Workspaces...
Agent Manual Prepared by NUIT Support Center Northwestern University Updated: February 2013 CONTENTS 1. Introduction to IT Service Manager... 1 1.1 What is The IT Service Manager?... 1 1.1.1 Workspaces...
1.1 What is FootPrints?... 1 1.2 FootPrints Application Support... 1 1. INTRODUCTION... 1
 Table of Contents 1. INTRODUCTION... 1 1.1 What is FootPrints?... 1 1.2 FootPrints Application Support... 1 2. GETTING STARTED WITH THE OIT FOOTPRINTS APPLICATION... 1 2.1 Logging In and Accessing FootPrints...
Table of Contents 1. INTRODUCTION... 1 1.1 What is FootPrints?... 1 1.2 FootPrints Application Support... 1 2. GETTING STARTED WITH THE OIT FOOTPRINTS APPLICATION... 1 2.1 Logging In and Accessing FootPrints...
USER GUIDE CALIFORNIA DIRECT. AXESSON 100 ENTERPRISE WAY, SUITE C-110 SCOTTS VALLEY, CA 95066 (831) 600-3750 cadirect@axesson.com
 USER GUIDE CALIFORNIA DIRECT Brought to you by AXESSON 100 ENTERPRISE WAY, SUITE C-110 SCOTTS VALLEY, CA 95066 (831) 600-3750 cadirect@axesson.com www.axesson.com www.californidirect.org cadirect@axesson.com
USER GUIDE CALIFORNIA DIRECT Brought to you by AXESSON 100 ENTERPRISE WAY, SUITE C-110 SCOTTS VALLEY, CA 95066 (831) 600-3750 cadirect@axesson.com www.axesson.com www.californidirect.org cadirect@axesson.com
Reference Manual. FootPrints version 5.5. UniPress Software Inc.
 Reference Manual FootPrints version 5.5 UniPress Software Inc. FootPrints Reference Manual FootPrints Reference Manual FootPrints version 5.5 from UniPress Software FootPrints Reference Manual: Rev 5.5
Reference Manual FootPrints version 5.5 UniPress Software Inc. FootPrints Reference Manual FootPrints Reference Manual FootPrints version 5.5 from UniPress Software FootPrints Reference Manual: Rev 5.5
CSSEA Helpdesk User Guide
 CSSEA Helpdesk User Guide Contents I. Creating tickets... 3 1. Creating a New Ticket via Email... 3 a. Email format... 3 b. New ticket reply... 3 2. Creating a New ticket via the Website... 4 a. Browse
CSSEA Helpdesk User Guide Contents I. Creating tickets... 3 1. Creating a New Ticket via Email... 3 a. Email format... 3 b. New ticket reply... 3 2. Creating a New ticket via the Website... 4 a. Browse
Information Technology Help Desk Instructions
 Information Technology Help Desk Instructions Company: VanDeMark Chemical Inc. Authors: Jeffrey Marshall & Mark Thompson Date Created: May 2013 Table of Contents 1. Logging into the IT Help Desk... 3 2.
Information Technology Help Desk Instructions Company: VanDeMark Chemical Inc. Authors: Jeffrey Marshall & Mark Thompson Date Created: May 2013 Table of Contents 1. Logging into the IT Help Desk... 3 2.
User Guide BMC Remedy Support System
 United Arab Emirates Federal Authority For Government Human Resources User Guide BMC Remedy Support System User Guide BMC Remedy Support System Releases: Bayanati Self-Service User Guide Version 1.0 Bayanati
United Arab Emirates Federal Authority For Government Human Resources User Guide BMC Remedy Support System User Guide BMC Remedy Support System Releases: Bayanati Self-Service User Guide Version 1.0 Bayanati
Training Notes. The TASC Helpdesk
 The TASC Helpdesk The helpdesk feature can be used if you are having any kind of difficulty using our products, if you think of a feature that you would like included in our products, to request bespoke
The TASC Helpdesk The helpdesk feature can be used if you are having any kind of difficulty using our products, if you think of a feature that you would like included in our products, to request bespoke
Enterprise Support Solution. Remedy Help Desk. User s Guide
 Enterprise Support Solution Remedy Help Desk User s Guide November 2004 This material is considered internal to the United States Department of Veterans Affairs and is not intended for commercial or other
Enterprise Support Solution Remedy Help Desk User s Guide November 2004 This material is considered internal to the United States Department of Veterans Affairs and is not intended for commercial or other
Supportworks Training
 Supportworks Training Contents Page Supportworks terminology 3 Logging in, Supportworks Today, the Helpdesk view and client configuration 4 Logging a call 5, 6 Updating a call 7 Accepting a call 7 Assigning
Supportworks Training Contents Page Supportworks terminology 3 Logging in, Supportworks Today, the Helpdesk view and client configuration 4 Logging a call 5, 6 Updating a call 7 Accepting a call 7 Assigning
SaaS Email Encryption Enablement for Customers, Domains and Users Quick Start Guide
 SaaS Email Encryption Enablement for Customers, Domains and Users Quick Start Guide Email Encryption Customers who are provisioned for SaaS Email Encryption can easily configure their Content Policies
SaaS Email Encryption Enablement for Customers, Domains and Users Quick Start Guide Email Encryption Customers who are provisioned for SaaS Email Encryption can easily configure their Content Policies
Unicenter Service Desk v11 (USD) Training Materials for Employees
 Unicenter Service Desk v11 (USD) Training Materials for Employees 1 Table of Contents Introduction... 3 Logging In to USD as an Employee... 4 Creating a New Request... 5 To change Request Area field:...
Unicenter Service Desk v11 (USD) Training Materials for Employees 1 Table of Contents Introduction... 3 Logging In to USD as an Employee... 4 Creating a New Request... 5 To change Request Area field:...
SUNY College at Old Westbury Google Apps Conversion FAQ
 SUNY College at Old Westbury Google Apps Conversion FAQ SUNY College at Old Westbury community migrated to a suite of Google Apps in November 2013. This means all on campus will enjoy new email, calendar,
SUNY College at Old Westbury Google Apps Conversion FAQ SUNY College at Old Westbury community migrated to a suite of Google Apps in November 2013. This means all on campus will enjoy new email, calendar,
How to Guide Outlook Web Access 2010
 How to Guide Outlook Web Access 2010 If you have questions about any of the items in this guide, contact the IS Service Desk at 85-2400 or 414-326-2400. Outlook Web Access (OWA) provides Web-based email
How to Guide Outlook Web Access 2010 If you have questions about any of the items in this guide, contact the IS Service Desk at 85-2400 or 414-326-2400. Outlook Web Access (OWA) provides Web-based email
Using CRM Business Process Guide
 Using CRM Business Process Guide for All CRM Agents Table of Contents GETTING STARTED IN CRM...3 WHAT IS CRM?...4 ACCESSING CRM...5 CUSTOMIZE YOUR CASE VIEW...6 SHOW MY CASES ON HOME PAGE...8 SEARCHING
Using CRM Business Process Guide for All CRM Agents Table of Contents GETTING STARTED IN CRM...3 WHAT IS CRM?...4 ACCESSING CRM...5 CUSTOMIZE YOUR CASE VIEW...6 SHOW MY CASES ON HOME PAGE...8 SEARCHING
BMC Remedy Service Desk: Incident Management 7.6.00 User s Guide
 BMC Remedy Service Desk: Incident Management 7.6.00 User s Guide October 2010 BMC Remedy Service Desk: Incident Management 7.6.00 1 Contents Chapter 1 Introducing BMC Remedy Incident Management... 3 Getting
BMC Remedy Service Desk: Incident Management 7.6.00 User s Guide October 2010 BMC Remedy Service Desk: Incident Management 7.6.00 1 Contents Chapter 1 Introducing BMC Remedy Incident Management... 3 Getting
Version 3.x. Barracuda Spam & Virus Firewall User s Guide. Barracuda Networks Inc. 3175 S. Winchester Blvd Campbell, CA 95008 http://www.barracuda.
 Version 3.x Barracuda Spam & Virus Firewall User s Guide Barracuda Networks Inc. 3175 S. Winchester Blvd Campbell, CA 95008 http://www.barracuda.com? 1 Copyright Copyright 2005-2009, Barracuda Networks
Version 3.x Barracuda Spam & Virus Firewall User s Guide Barracuda Networks Inc. 3175 S. Winchester Blvd Campbell, CA 95008 http://www.barracuda.com? 1 Copyright Copyright 2005-2009, Barracuda Networks
Overview. Table of Contents. isupport Incident Management
 Overview The isupport software is a powerful and flexible help desk/desktop support solution used by San José State to manage information technology tickets, or incidents. While isupport has many tools
Overview The isupport software is a powerful and flexible help desk/desktop support solution used by San José State to manage information technology tickets, or incidents. While isupport has many tools
RSCCD REMOTE PORTAL TABLE OF CONTENTS: Technology Requirements NOTE
 RSCCD REMOTE PORTAL The RSCCD Remote Portal allows employees to access their RSCCD Email (via Outlook Web Access), Department (Public) Folders, Personal (H Drive) Folder, and the District Intranet from
RSCCD REMOTE PORTAL The RSCCD Remote Portal allows employees to access their RSCCD Email (via Outlook Web Access), Department (Public) Folders, Personal (H Drive) Folder, and the District Intranet from
Table of Contents. Welcome... 2. Login... 3. Password Assistance... 4. Self Registration... 5. Secure Mail... 7. Compose... 8. Drafts...
 Table of Contents Welcome... 2 Login... 3 Password Assistance... 4 Self Registration... 5 Secure Mail... 7 Compose... 8 Drafts... 10 Outbox... 11 Sent Items... 12 View Package Details... 12 File Manager...
Table of Contents Welcome... 2 Login... 3 Password Assistance... 4 Self Registration... 5 Secure Mail... 7 Compose... 8 Drafts... 10 Outbox... 11 Sent Items... 12 View Package Details... 12 File Manager...
Trouble Ticket Express
 Trouble Ticket Express Operator Manual rev. 1.0. 2006 by United Web Coders www.unitedwebcoders.com 1. System Overview 1.1. Concepts The Trouble Ticket Express is a web based help desk system. The program
Trouble Ticket Express Operator Manual rev. 1.0. 2006 by United Web Coders www.unitedwebcoders.com 1. System Overview 1.1. Concepts The Trouble Ticket Express is a web based help desk system. The program
Fairfield University Using Xythos for File Sharing
 Fairfield University Using Xythos for File Sharing Version 7.0 Table of Contents I: Manage your Department Folder...2 Your Department Folder... 2 II: Sharing Folders and Files Inside of Fairfield U...3
Fairfield University Using Xythos for File Sharing Version 7.0 Table of Contents I: Manage your Department Folder...2 Your Department Folder... 2 II: Sharing Folders and Files Inside of Fairfield U...3
AT&T ONLINE FAX USER GUIDE
 AT&T ONLINE FAX USER GUIDE Welcome to AT&T Website Solutions SM We are focused on providing you the very best service including all the tools necessary to establish and maintain your Online Fax service.
AT&T ONLINE FAX USER GUIDE Welcome to AT&T Website Solutions SM We are focused on providing you the very best service including all the tools necessary to establish and maintain your Online Fax service.
Analyst Guide for Request Support -- Incident/Service Request
 Analyst Guide for Request Support -- Incident/Service Request Login... 3 Information Questions/Report Issues... 3 LANDesk Web Desk Toolbar... 3 Dashboard Information... 4 Ticket Statuses... 4 Search Functionality...
Analyst Guide for Request Support -- Incident/Service Request Login... 3 Information Questions/Report Issues... 3 LANDesk Web Desk Toolbar... 3 Dashboard Information... 4 Ticket Statuses... 4 Search Functionality...
AdventNet ManageEngine SupportCenter Plus :: User Guide. Table Of Contents INTRODUCTION... 3 REQUEST... 4. Creating a New Request...
 Table Of Contents INTRODUCTION... 3 REQUEST... 4 Creating a New Request... 5 Quick Create...5 Contact Details...5 Classifying Request Category...5 Prioritizing Request...6 Describe Request...6 Add Attachments
Table Of Contents INTRODUCTION... 3 REQUEST... 4 Creating a New Request... 5 Quick Create...5 Contact Details...5 Classifying Request Category...5 Prioritizing Request...6 Describe Request...6 Add Attachments
CITY OF BURLINGTON PUBLIC SCHOOLS MICROSOFT EXCHANGE 2010 OUTLOOK WEB APP USERS GUIDE
 CITY OF BURLINGTON PUBLIC SCHOOLS MICROSOFT EXCHANGE 2010 OUTLOOK WEB APP USERS GUIDE INTRODUCTION You can access your email account from any workstation at your school using Outlook Web Access (OWA),
CITY OF BURLINGTON PUBLIC SCHOOLS MICROSOFT EXCHANGE 2010 OUTLOOK WEB APP USERS GUIDE INTRODUCTION You can access your email account from any workstation at your school using Outlook Web Access (OWA),
INET1005 May 2009 Getting Started with MyUH Email
 INET1005 May 2009 Getting Started with MyUH Email Introduction Introduction... 1 Overview... 1 My E-mail Inbox Channel... 2 MyUH E-mail Center... 3 Address Book... 5 Email Options... 6 Help... 6 Exit...
INET1005 May 2009 Getting Started with MyUH Email Introduction Introduction... 1 Overview... 1 My E-mail Inbox Channel... 2 MyUH E-mail Center... 3 Address Book... 5 Email Options... 6 Help... 6 Exit...
Cypress Connexion HELP Guide www.cypressconnexion.com
 Welcome to Cypress Connexion your one-stop-shop for accessing and managing your Cypress Communications account online, at your convenience. The following guide will provide you with helpful information
Welcome to Cypress Connexion your one-stop-shop for accessing and managing your Cypress Communications account online, at your convenience. The following guide will provide you with helpful information
VAST EMAIL. How to Register and Login to Your Vast Email Account. Selecting email address and password
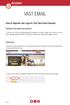 VAST EMAIL How to Register and Login to Your Vast Email Account Selecting email address and password To choose your Vast Internet email address and password, as well as register your account from your
VAST EMAIL How to Register and Login to Your Vast Email Account Selecting email address and password To choose your Vast Internet email address and password, as well as register your account from your
BMC Remedy Incident Management Quick Start User Guide Training Manual. Version 3.0
 BMC Remedy Incident Management Quick Start User Guide Training Manual Version 3.0 2 Table Contents - Quick Start User Guide How to display Incident Console window... 3 How to set up your Profile... 3 How
BMC Remedy Incident Management Quick Start User Guide Training Manual Version 3.0 2 Table Contents - Quick Start User Guide How to display Incident Console window... 3 How to set up your Profile... 3 How
Desktop Fax. Administration and Fax Management User Guide
 Desktop Fax Administration and Fax Management User Guide Table of Contents Welcome to Desktop Fax... 0 Desktop Fax Management... 0 Login to Desktop Fax... 1 Navigation... 1 Getting Started with Desktop
Desktop Fax Administration and Fax Management User Guide Table of Contents Welcome to Desktop Fax... 0 Desktop Fax Management... 0 Login to Desktop Fax... 1 Navigation... 1 Getting Started with Desktop
Monster India Home Page
 MI User Manual Monster India Home Page Log on to the Monster India home page at www.monsterindia.com. Click on Login here link. Employer Home Page Please enter your username and password here. Click on
MI User Manual Monster India Home Page Log on to the Monster India home page at www.monsterindia.com. Click on Login here link. Employer Home Page Please enter your username and password here. Click on
TASKTRAK USER GUIDE. Page 1
 TASKTRAK USER GUIDE Phoenix Building Suite 4, 670 Canterbury Road Surrey Hills VIC 3127 p: 9899 2710 e: info@acaciaconsulting.com.au w: www.acaciaconsulting.com.au Page 1 Contents Introduction... 3 User
TASKTRAK USER GUIDE Phoenix Building Suite 4, 670 Canterbury Road Surrey Hills VIC 3127 p: 9899 2710 e: info@acaciaconsulting.com.au w: www.acaciaconsulting.com.au Page 1 Contents Introduction... 3 User
Receiving Secure Emails
 Receiving Secure Emails This document explains how you can access emails that have been sent to you through CyberArk s Secure Email system in several simple steps. When you receive a secure email, you
Receiving Secure Emails This document explains how you can access emails that have been sent to you through CyberArk s Secure Email system in several simple steps. When you receive a secure email, you
DI SHAREPOINT PORTAL. User Guide
 DI SHAREPOINT PORTAL User Guide -1- TABLE OF CONTENTS PREFACE... 3 SECTION 1: DI PORTAL ACCESS... 4 REQUEST USER ACCESS... 4 To register... 4 SIGNING IN TO THE PORTAL... 8 To sign in to the DI Portal...
DI SHAREPOINT PORTAL User Guide -1- TABLE OF CONTENTS PREFACE... 3 SECTION 1: DI PORTAL ACCESS... 4 REQUEST USER ACCESS... 4 To register... 4 SIGNING IN TO THE PORTAL... 8 To sign in to the DI Portal...
Baylor Secure Messaging. For Non-Baylor Users
 Baylor Secure Messaging For Non-Baylor Users TABLE OF CONTENTS SECTION ONE: GETTING STARTED...4 Receiving a Secure Message for the First Time...4 Password Configuration...5 Logging into Baylor Secure Messaging...7
Baylor Secure Messaging For Non-Baylor Users TABLE OF CONTENTS SECTION ONE: GETTING STARTED...4 Receiving a Secure Message for the First Time...4 Password Configuration...5 Logging into Baylor Secure Messaging...7
NYS OCFS CMS Manual CHAPTER 1...1-1 CHAPTER 2...2-1 CHAPTER 3...3-1 CHAPTER 4...4-1. Contract Management System
 NYS OCFS CMS Manual C O N T E N T S CHAPTER 1...1-1 Chapter 1: Introduction to the Contract Management System...1-2 Using the Contract Management System... 1-2 Accessing the Contract Management System...
NYS OCFS CMS Manual C O N T E N T S CHAPTER 1...1-1 Chapter 1: Introduction to the Contract Management System...1-2 Using the Contract Management System... 1-2 Accessing the Contract Management System...
VIP Help Desk Web Application User Guide Version 3.0
 1 VIP Help Desk Web Application User Guide Version 3.0 2 Table of Contents-... New Features of VIP Help Desk 3.0 New features of Admin panel New features of Operator panel New features of User panel How
1 VIP Help Desk Web Application User Guide Version 3.0 2 Table of Contents-... New Features of VIP Help Desk 3.0 New features of Admin panel New features of Operator panel New features of User panel How
KUMC Spam Firewall: Barracuda Instructions
 KUMC Spam Firewall: Barracuda Instructions Receiving Messages from the KUMC Spam Firewall Greeting Message The first time the KUMC Spam Firewall quarantines an email intended for you, the system sends
KUMC Spam Firewall: Barracuda Instructions Receiving Messages from the KUMC Spam Firewall Greeting Message The first time the KUMC Spam Firewall quarantines an email intended for you, the system sends
Genesee Intermediate School District Technology & Media Services 2413 West Maple Avenue Flint, Michigan 48507. GenNET Self-Service Helpdesk Tipsheet
 Genesee Intermediate School District Technology & Media Services 2413 West Maple Avenue Flint, Michigan 48507 GenNET Self-Service Helpdesk Tipsheet The GenNET Self-Service Help Desk is an innovative, web-based
Genesee Intermediate School District Technology & Media Services 2413 West Maple Avenue Flint, Michigan 48507 GenNET Self-Service Helpdesk Tipsheet The GenNET Self-Service Help Desk is an innovative, web-based
E--Mail Archive Mail Ar User G u d ide
 SCRIPT LOGIC E-Mail Archive User Guide E-MAIL ARCHIVE County E-mail is a public record. Alexander County is now Archiving all inbound and outbound e-mail. This has become necessary to comply with existing
SCRIPT LOGIC E-Mail Archive User Guide E-MAIL ARCHIVE County E-mail is a public record. Alexander County is now Archiving all inbound and outbound e-mail. This has become necessary to comply with existing
Help Desk User Manual (Version 1.0)
 Help Desk User Manual (Version 1.0) Table of Contents Accessing Infinity Technologies Help Desk Portal... 2 Logging into Infinity Technologies Help Desk Portal for the First Time... 3 Resetting Your Password...
Help Desk User Manual (Version 1.0) Table of Contents Accessing Infinity Technologies Help Desk Portal... 2 Logging into Infinity Technologies Help Desk Portal for the First Time... 3 Resetting Your Password...
Kayako 4.0 Helpdesk Upgrade Questionnaire Form 1: Users. https://kayako-test.cv.nrao.edu/
 Kayako 4.0 Helpdesk Upgrade Questionnaire Form 1: Users NAME ROLE: USER To submit helpdesk tickets you can access the helpdesk directly at: https://kayako-test.cv.nrao.edu/ NOTE: Due diligence needs to
Kayako 4.0 Helpdesk Upgrade Questionnaire Form 1: Users NAME ROLE: USER To submit helpdesk tickets you can access the helpdesk directly at: https://kayako-test.cv.nrao.edu/ NOTE: Due diligence needs to
SaskTel Hosted Exchange Administrator Guide
 SaskTel Hosted Exchange Administrator Guide Customer Center Administration Portal At least the first of the following tasks (Accept the Terms of Service) needs to be completed before the company portal
SaskTel Hosted Exchange Administrator Guide Customer Center Administration Portal At least the first of the following tasks (Accept the Terms of Service) needs to be completed before the company portal
Set Up and Maintain Customer Support Tools
 Set Up and Maintain Customer Support Tools Salesforce, Winter 16 @salesforcedocs Last updated: December 10, 2015 Copyright 2000 2015 salesforce.com, inc. All rights reserved. Salesforce is a registered
Set Up and Maintain Customer Support Tools Salesforce, Winter 16 @salesforcedocs Last updated: December 10, 2015 Copyright 2000 2015 salesforce.com, inc. All rights reserved. Salesforce is a registered
Support Request Ticketing System User Guide
 Support Request Ticketing System User Guide Prepared by: Last Updated Document Ref: Document Version: Rapid4Cloud March 2016 Support Request Ticketing System User Guide 1.1 Copyright 2016, Rapid4Cloud
Support Request Ticketing System User Guide Prepared by: Last Updated Document Ref: Document Version: Rapid4Cloud March 2016 Support Request Ticketing System User Guide 1.1 Copyright 2016, Rapid4Cloud
1. Manage your Group. 1. Log on to the CampusGroups platform.
 1 1. Manage your Group 1. Log on to the CampusGroups platform. 2. Upon logging in, select your club from the Groups drop-down (next to the Home icon) and click on the Manage button next to the group of
1 1. Manage your Group 1. Log on to the CampusGroups platform. 2. Upon logging in, select your club from the Groups drop-down (next to the Home icon) and click on the Manage button next to the group of
Barracuda Spam Firewall Users Guide. How to Download, Review and Manage Spam
 Barracuda Spam Firewall Users Guide How to Download, Review and Manage Spam By: Terence Peak July, 2007 1 Contents Reviewing Barracuda Messages... 3 Managing the Barracuda Quarantine Interface... 4 Preferences...4
Barracuda Spam Firewall Users Guide How to Download, Review and Manage Spam By: Terence Peak July, 2007 1 Contents Reviewing Barracuda Messages... 3 Managing the Barracuda Quarantine Interface... 4 Preferences...4
Barracuda Spam & Virus Firewall User's Guide 5.x
 Barracuda Spam & Virus Firewall Barracuda Spam & Virus Firewall User's Guide 5.x This guide describes how you can check your quarantined messages, classify messages as spam and not spam, manage whitelisting
Barracuda Spam & Virus Firewall Barracuda Spam & Virus Firewall User's Guide 5.x This guide describes how you can check your quarantined messages, classify messages as spam and not spam, manage whitelisting
email-lead Grabber Business 2010 User Guide
 email-lead Grabber Business 2010 User Guide Copyright and Trademark Information in this documentation is subject to change without notice. The software described in this manual is furnished under a license
email-lead Grabber Business 2010 User Guide Copyright and Trademark Information in this documentation is subject to change without notice. The software described in this manual is furnished under a license
How To Use Touchtone.Com'S Digital Phone Service Web Portal User Guide (For Ip Phones) On A Pc Or Ip Phone (For A Cell Phone) On Pc Or Mac) On Your Ip Phone On A Mac Or Ip Cell Phone On
 Digital Phone Service Web Portal User Guide TouchTone provides subscribers an easy-to-use Web-based administrator portal to help manage your IP phone s features and call routing functions. In this document
Digital Phone Service Web Portal User Guide TouchTone provides subscribers an easy-to-use Web-based administrator portal to help manage your IP phone s features and call routing functions. In this document
Barracuda Spam Firewall User 's Guide 6.x
 Barracuda Spam Firewall User 's Guide 6.x Last update: Thursday, 6. Mar 2014 This guide describes how you can use the Barracuda Spam Firewall web interface to: Check your quarantined messages Classify
Barracuda Spam Firewall User 's Guide 6.x Last update: Thursday, 6. Mar 2014 This guide describes how you can use the Barracuda Spam Firewall web interface to: Check your quarantined messages Classify
MHC CareMail User Guide
 MHC CareMail User Guide Get Started with MHC CareMail Secure Communications Version 1.7 Table of Contents About MHC CareMail Communications... 4 Getting Started with... 5 Your MHC CareMail Account... 5
MHC CareMail User Guide Get Started with MHC CareMail Secure Communications Version 1.7 Table of Contents About MHC CareMail Communications... 4 Getting Started with... 5 Your MHC CareMail Account... 5
Using the Barracuda to Filter Your Emails
 Using the Barracuda to Filter Your Emails The following describes how end users interact with the Barracuda to check their quarantined messages, classify messages as spam and not spam, and modify their
Using the Barracuda to Filter Your Emails The following describes how end users interact with the Barracuda to check their quarantined messages, classify messages as spam and not spam, and modify their
Directory and Messaging Services Enterprise Secure Mail Services
 Title: Directory and Messaging Services Enterprise Secure Mail Services Enterprise Secure Mail Services for End Users Attention: Receivers of Secure Mail Retrieval of Secure Mail by the Recipient Once
Title: Directory and Messaging Services Enterprise Secure Mail Services Enterprise Secure Mail Services for End Users Attention: Receivers of Secure Mail Retrieval of Secure Mail by the Recipient Once
