LANDESK Service Desk Manual Support Analyst Role
|
|
|
- Collin Randall
- 8 years ago
- Views:
Transcription
1 LANDESK Service Desk Manual Support Analyst Role Version 1.5 Last Updated 3/23/2015
2 Table of Contents Overview (p. 1) Getting Started (p. 2) How to access Service Desk Recommended browsers Service Desk time outs Analyst versus End User What should you do if you cannot login to Service Desk? Who are the groups using Service Desk? How is Service Desk access determined? AD group membership special requests for groups with student workers Incidents and Requests Service Desk Basics (p. 5) Self Service Home Page (p. 5) Web Desk View (p. 10) helpit Online Chat Tool (p. 13) Incident Management (p. 15) Creating an incident (p. 15) Updating an incident (p. 20) Request Management (p. 27) Creating a request (p. 27) Updating a request (p. 33) Queries (p. 40) Incident search Request search VCU Asset search Remedy ticket search User search Aging - Incidents Aging - Requests Resolved Incident Resolved Request Notifications (p. 50) Service Desk Reporting (p. 52) Remedy Data (p. 53) What has been migrated to Service Desk? How to search for Remedy tickets in Service Desk Requesting Supplemental Information (55) For questions regarding Service Desk, contact the VCU helpit Center at helpit@vcu.edu
3 Overview LANDESK Service Desk is an ITIL-aligned, process driven, incident and request reporting system that replaced the Remedy ticketing system in October Remedy Ticket Migration Information Open Remedy tickets that have been created or updated in the 30 days prior to go-live on October 15th, 2014 were migrated to Service Desk on October 14th after close of business at 5pm. Tickets open for more than thirty days were not to be moved unless they had been edited in the 30 days prior to October 14th. This means that a ticket had been opened and edited in some way and saved to update the ticket. Remedy can be accessed in a read-only state after go live on the morning of October 15th, 2014 by visiting the Support Center site and looking for a link to the login page. The Support Center front page will direct people to the new Service Desk site but also include a link to a new Support Center login page so people can view their old tickets that were not migrated. Remedy Please be sure to update any saved URLs on websites, bookmarks, etc. that are currently pointing to the Support Center to point to Service Desk at: Questions or Comments? Please submit all questions, comments, or problems to the Service Desk team by navigating to Application System and then selecting LANDESK. The project team will review all submitted incidents and requests and prioritize responses to each issue as rapidly as possible. While we will make every effort to address the issues prior to October 15th, some changes may be held as a "Phase Two" item or will require additional consultation to arrive at the best acceptable solution to the issue. We thank you in advance for your patience! 1
4 LANDESK Service Desk - Getting Started To access LANDESK Service Desk, navigate to and log in with your VCU eid and eid password. You may use any of the following browsers: Google Chrome Mozilla Firefox Microsoft Internet Explorer (version 10 and later) Apple Safari (version 7 and later) Opera If you are unable to login to Service Desk with your eid and password, but your eid and password work for other applications, please send an to servicedesk@vcu.edu. Service Desk times out after being idle for one hour. When this occurs, simply login again. Service Desk has two user levels - End User and Support Analyst The End User role allows customers to: Create an incident or service request for themselves or on behalf of another user. Add a note or an attachment to the ticket. Check on open incidents and open service requests. Check on resolved incidents and service requests. Start a chat session with a helpit Center support analyst. The Support Analyst role allows IT technicians to: Create an incident or service request for themselves or for a customer. Check on open incidents and open service requests Check on resolved incidents and service requests. Start a chat session with a helpit Center support analyst. Query tickets submitted for themselves or for a customer. Perform functions from the Action Bar including but not limited to adding notes, attachments, and tasks to existing tickets;; reassigning tickets;; resolving tickets. 2
5 NOTE: Only IT technicians whose departments are utilizing Service Desk have analyst access. All IT technicians who are not using this system will have end user access to the system. Schools and Departments with custom dashboards include: Technology Services Division of Student Affairs Humanities and Sciences Massey Cancer Center Partnership for People with Disabilities Qatar School of Allied Health Professions School of Arts School of Business School of Education School of Medicine School of Pharmacy University Libraries VCU Campus Police Service Desk dashboard access can be determined by the business unit assigned to an employee, or school unit assigned to a student in Active Directory if that unit requests this feature. Otherwise, end users and analysts will see Technology Services content in addition to their business unit or school content. For example, someone who works for the School of Business would only see the School of Business dashboard which is geared to technology issues for School of Business faculty and staff. Note: Departments that hire student workers need to request special access for their staff so they can have access to the Department s custom dashboard. To do so, please submit a request to the LANDESK group under the following category: Application or System - LANDESK - Service Desk - Submit an other Service Request Incident and Service Requests - In Service Desk, tickets are broken down into two categories: incident and service request. Incident - An unplanned interruption to or reduction in the quality of an IT service. All incidents in Service Desk are assigned a ticket number, which begins with the number 1. Example: Incident Service Request - A formal request from a user for something to be provided - for example, a request for information or advice;; to reset a password;; or to install a workstation for a new user. All service requests in Service Desk are assigned a ticket number, which begins with the number 4. 3
6 Example: Request End users and analysts are not required to determine if an item is a request or incident when attempting to submit a ticket, as all categories have already been pre-assigned in the system either as request or incident. 4
7 Service Desk Basics - Self Service Homepage Overview: When a support analyst logs in to with their eid and password, it directs them to the Self Service Home page: Self Service is where support analysts navigate to: Create a service request or incident for themselves. Create a service request or incident on behalf of other users. Check on their open incidents and open service requests. Check on their resolved incidents and service requests. Start a chat session with a helpit Center support analyst. Page Elements: Toolbar - The black banner across the top of the page. The toolbar provides access to a number of features: Search Field - This is to search the internal Service Desk Knowledge Base. Log off - To log off of Service Desk Switch to Web Desk - Toggles you to the Web Desk view. Help - LANDESK s reference pages for Service Desk functions. 5
8 Current Notices - This is where announcements display such as system alerts, maintenance schedules, new features, etc. Service Desk Quick Links - This area has shortcuts to the most common incidents and service requests submitted by end users (note: schools and departments can customize these quick links for their end users located in their major business units). My Open Incidents - These are open incidents that you have submitted as the customer (affected end user). They are sorted by ticket number in descending order (newest on top). You will navigate to Web Desk view to see tickets assigned to your group as a technician. My Open Service Requests - These are open requests that you have submitted as the customer (affected end user). They are sorted by ticket number in descending order (newest on top). 6
9 My Resolved Tickets - These are all of your incidents and service request tickets that you have submitted as a customer (affected end user) that have been resolved or closed. They are sorted by ticket number in descending order (newest on top). Note: Each displayed area has a limited amount of space, thus older tickets will be on subsequent pages for those areas. (i.e. 1 of 2, 1 of 4, etc.): helpit Online - This is where you can initiate a tech chat with a VCU helpit Center support technician. Tech chat is only available during posted hours (9am-4pm Mon-Fri). Terminology - This area provides definitions for incident and request: 7
10 Navigation Bar - This is located on the left side of the page. It provides quick links to areas where you can navigate to submit incidents and requests. The categorizations displayed are dependent on your affiliation and department. When you click on one of the categories, it will open a page that has items related to that area. Some category areas include an extended list which displays when you hover your mouse over the name. Non-TS Departments displays this selection menu: 8
11 Example: When you select Application/System from the category menu, it opens up a page that has applications and system items listed: When you select a specific item from the list, a new page will open up with a selection of incident or service requests for that category. Note: incidents items are listed first, then service request items secondary. Clicking on Active Directory from this menu will generate this page: By selecting one of these service incidents or request topics, a form will generate which you can fill out to submit this type of incident or request. 9
12 Service Desk Basics - Web Desk View Overview: When a support analyst enters Web Desk view, it will display a screen with their team s current workload: Web Desk is where analysts navigate to: Check on their ticket workload. Check on their team s unassigned ticket workload. Check on their team s assigned ticket workload. Search for incidents and requests using queries. Page Elements: Toolbar - The black banner across the top of the page. The toolbar provides access to a number of features: Home - When you have a ticket open or are in query mode, clicking this link brings you back to the Web Desk home screen. Mail - Creates an containing a link to the current Web Desk page. Print - Prints the current page, for example the incident window or the query results list that is displayed. Change Service Desk password - This password change link is not active and will not allow you to change your password. Search Field - This is to search for specific incidents or requests based on their ticket numbers in the system. Current group - This indicate which group you are logged into. If you are a member of multiple groups, you can click on the group name to toggle between 10
13 different groups in Service Desk. By default, all tickets for each group you are a member of will display in the queue sections on this screen. IMPORTANT NOTE: when using the assign to me action when updating an incident or request, whatever group is displayed at this location will assign that incident or request to your name within that group. If you wish to have the assignment of the ticket be reflected under a different group, then toggle to that specific group from the drop-down and select assign to me from the action menu on the incident or request. Log off - To log off of Service Desk. Switch to Self Service - Toggles you to the Self Service view. Help - LANDESK s reference pages for Service Desk functions. My Workload - These are open incidents and requests and that are assigned to you. By default they are sorted by the "Submitted/Created" date. You can re-sort this display by clicking on any of the column headers. My Teams - Unassigned Workload - These are open incidents and requests and that are assigned to your group, but not yet assigned to a technician. By default they are sorted by the "Submitted/Created" date. You can re-sort this display by clicking on any of the column headers. My Teams - Assigned Workload - These are open incidents and requests and that are assigned to your group. By default they are sorted by the "Submitted/Created" date. You can re-sort this display by clicking on any of the column headers. 11
14 Shortcut Bar on Left - this shortcut bar allows you to navigate between the home screen (default view upon login) or the queries screen: Queries - This opens up areas to do different types of searches. I ncident Search - Search for incidents. Request Search - Search for service requests. VCU Asset Search - Search for asset tagged equipment logged in system. Remedy Ticket Search - Search for imported remedy ticket data. User Search - Search for clients that are in the Service Desk database. Support Group Rosters - Search for groups in Service Desk and their assigned analysts. Aging - Incidents - Displays a list of unresolved incidents for each group. Aging - Requests - Displays a list of unresolved requests for each group. Resolved Incident - Search for resolved incidents. Resolved Request - Search for resolved requests. Resolved Cases by Category - Search for resolved incidents and requests by category. 12
15 Service Desk Basics - helpit Online Chat Tool Overview: The helpit Online Chat Tool is available through the Service Desk Self Service page. Upon login to Service Desk, you can initiate a chat session by navigating to the chat tool on the right-hand side of the page: helpit Chat is available during posted hours (Monday-Friday: 9am-4pm). When chat is available, the following screen will appear: When chat is unavailable (off hours, closures, and holidays) the following screen will appear: 13
16 To initiate a chat, session, select the blue link Click here to chat with a support analyst : This will initiate a chat session with the VCU helpit Center in a separate browser window where you can enter in your question: Once started, the chat will begin, and a support analyst will respond to your inquiry: All chat transcripts are logged in the system. 14
17 Incident Management - Creating an Incident Overview: An incident is an unplanned interruption to or reduction in the quality of an IT service. All incidents in Service Desk are assigned a ticket number, which begins with the number 1. Upon login to Service Desk as an analyst, you can submit an incident ticket by selecting one of the quick links or by navigating through the Navigation Bar on the left hand side of the page. When you've selected your incident category, the following screen will generate. The fields listed in light yellow are required fields for that selected category and must be completed in order to save the incident. Depending on the category selected, the required fields will vary: Breakdown of Incident Form: Customer Information - This section is where you submit the customer information (affected end user/submitter name): User - You can choose the user from the drop-down field by typing in their name, eid, or . Select the specified user from the results that generate in the drop down field. The suggested search term for best accuracy is by searching for the eid of the affected end user. NOTE: if you are submitting this ticket on your own behalf, leave this field blank. 15
18 Once you select the user, it will automatically fill in the rest of the fields with their information pulled from Banner. You can add an alternate address, or phone in this section as well. Special Instructions (if applicable) - This field displays any special instructions that may be required when a specific category is selected for an incident. This field will only display if the category has special instructions affiliated with it, and will always display at the top of the page (above the user information). Example (from category selection of Device or Hardware Problem - Computer : Incident Information - This section is where you input the specific ticket information and assign to the correct Category: Incident details - type in the details of the incident here. Category - select the category from the drop down list to assign a specific category to the incident (NOTE: utilize the tic marks next to the Category items listed in order to narrow down your category type). By default, the category will be pre-filled depending on what item you selected from the navigation bar on Self Service view. Example, clicking the tic mark next to Departmental Support expands the category tree to allow for further specification: 16
19 Asset type and item - certain categories require an asset type and item to be selected. This field will only be utilized when these categories are selected (will display instructions to use). Example: When you select the Category Device or Hardware Problem - Computer, the following instructions appear in the Special Instructions field listed below: This notifies you that you need to further categorize your incident by selecting the proper category from the asset item field: Additional Information - This section is where you input additional information to further specialize this incident: Source - this field allows you to assign the source of the incident: User Urgency - this field allows you to set the user urgency for the incident: 17
20 Customer is - this field allows you to set the affiliation of the customer on the incident: The remaining fields in this section (Building, Floor/Wing, Room Number, Asset Tag Number, Serial #/Service Tag) allow you to further specify the incident: Service Desk Information - This section allows you to view the service incident information (it will display the time it was updated, who it was updated by, etc.). Only three fields are able to be updated in this section: Impact, Urgency, and Resolve on Creation: Impact - select the impact of the incident from the drop-down menu: Urgency - select the urgency of the incident from the drop-down menu: 18
21 Resolve on Create? - only check this box if you want to automatically resolve the incident upon creation. Once this incident is saved, an will be sent to the customer stating that the incident is resolved. This action, however, does not allow a technician to provide a customer solution with the resolution, and it does not assign this incident to the technician (only the suggested group). If you wish to provide a customer solution, or to resolve the incident with you as the assigned analyst, navigate to the next screen (after hitting save ). Assignment Information - this field is where the incident will be assigned when saved. The suggested group automatically populates based upon what category was selected. If you wish to change the suggested group (to assign to a different group) simply click the field and search for a separate group to assign to: Note: you cannot assign to a specific analyst on this screen;; to do so, you need to save the incident and it will re-open in a separate screen where it is possible to add assignment to an incident. Filters - these filters display historical incident data based upon configuration item, user filter, or category filter: Saving Your Incident - When all fields are filled out with the correct information, you have three options to save or cancel your incident. Once either "Save" or "Save and close" is selected, an notification will be sent to the customer and the assigned group notifying them that the incident has been created: Save and close - saves your incident, and closes out the incident entirely, bringing you back to the home screen. Save - saves your incident, and opens up the incident details so that you can update the incident further (recommended if you are not done with the incident). Cancel - cancels the incident from creation, bringing you back to the home screen. 19
22 Incident Management - Updating an Incident Overview: Once a service incident has been created, you are able to update, make changes, or resolve the incident. When you open an existing incident, it will bring the incident up on the following screen: The incident number will list at the top, and in the yellow shaded section you will see the full incident details as they were originally entered when the incident was submitted. All fields in white can be changed on this screen (fields in grayscale cannot). Actions - When an incident is logged and saved, a number of actions become available, for example, Add Assignment, Add Note, and so on. The actions available on the process can change, depending upon its status. You can see which actions are available on the Actions list on the left hand side: 20
23 The Actions list has a separator: actions above the separator move the process on to a new status, towards completion;; actions below the line are called optional actions, and are used to add information to the process. Most actions have a window associated with them, but others do not. Awaiting Resource Availability - this action allows you to change the status of the incident when the incident is awaiting resource availability and further actions are pending. Once the incident is no longer in this awaiting resource availability status, you can return the incident from this status and it changes the status back to In Progress. When set to this status, an will be sent to the customer with the details included in the "details" box: Convert to Request - this action converts the incident to a request. You can change the category and change the suggested group and analyst when converting to a request. NOTE: when converting an existing incident to a request, once converted, this incident will automatically be set to a CLOSED status: Resolve - this action resolves the incident. By default, the Notify Raise Customer? field will be checked, which sends an notification to the customer. If you wish to not send an notification regarding the resolution, uncheck the box. You can also add a tech resolution to the service incident in the details field: 21
24 With 3rd Party - this action allows you to change the status of the incident when the incident is with a 3rd party and further actions are pending (either pending information or action from the 3rd party). Once the incident is no longer in this 3rd party status, you can return the incident from this status and it changes the status back to In Progress. When set to this status, an will be sent to the customer with the details included in the "details" box: With Customer - this action allows you to change the status of the incident when the incident is with a customer and further actions are pending (either pending information or action from the customer). Once the incident is no longer in this customer status, you can return the incident from this status and it changes the status back to In Progress. When set to this status, an will be sent to the customer with the details included in the "details" box: Add Attachment - this action allows you to add an attachment to the incident. The current attachment file size limit is around 3MB. No limit has been found on the number of attachments that can be uploaded on an incident: Add Child Incident - this action allows you to add a related child incident to the incident. You can add as many child incidents to this incident (which makes it a parent incident) as you want. Currently, when a parent incident is resolved, this does not automatically resolve all child incidents: 22
25 Add Note - this action allows you to add a note to the incident. Notes can be utilized to add details to the description, add support and troubleshooting information to the incident, etc. You have the option to notify the customer (by checking the boxes) of this new note which will the customer a copy of the note. If you wish for the note to be hidden from the customer, make sure that is private is checked as this will only allow support analysts to see the note in the incident log. NOTE: if notify customer and is private are both checked, this will send an to the customer with the private note included! Add Parent Incident - this action allows you to add a related parent incident to the incident. Currently, when a parent incident is resolved, this does not automatically resolve all child incidents: : 23
26 Add Task - if an incident incorporates a number of activities, the incident can be subdivided using one or more tasks. Tasks contain actions that must be resolved before you can close or resolve the incident. You can assign a task to only one analyst, group, or role at a time. If your incident contains many tasks, each of these can be assigned to a different person. You can also add notes to a task. Task notes are separate and different from the general incident notes. Task notes are often used to describe the results of a problem analysis and diagnosis steps that are embodied by the task: Assign to Me - this action assigns the incident to yourself. NOTE: when using this action, be sure to verify which group you are signed into in the top-right hand corner of Web Desk view, as this will assign this incident to you as a member of that specified group. Attach Request - this action allows you to attach a related request to the incident: Change Assignment - this action allows you to re-assign the incident to a separate group or analyst. By default, the newly assigned analyst or group will receive an notification of the re-assignment. You additionally have the option to notify the customer via by checking "Notify End User?": 24
27 Create Child Incident - this action allows you to create a separate child incident directly from this incident. Declare Major Incident - you can use this action to declare this incident as a major incident. Currently Service Desk is not utilizing this feature for reporting or flagging incidents. It is recommended that you not utilize this action as further implementation of the system may allow this action to be used for system-wide alerts and addressing major incidents. If after you declare an incident as major the downgrade action will appear on the action menu to reverse the action. Detach Request - if a request had been created or attached to this incident, you use this action to find the request and to separate it from this incident: Remind Me - this action allows for you to set a reminder for this specific incident. Using reminders, you can send a message to yourself or to other analysts that appears at a specific time and date in the future: 25
28 NOTE: the date and time fields are required, with the time field being a 24 hour clock input. Watch Incident - selecting this action moves this incident to a watching status. It adds it to your Incidents I Am Watching query and allows the incident to show up in your Assigned to Me queue on Web Desk view (even if you are no longer the assigned analyst for this incident). NOTE: you will have to unwatch the incident in order to resolve this incident. Send Supplemental Info Reminder - this action will only be available when a category that requires supplemental information has been selected, and the end user did not fill out the required supplemental info. By selecting this action, an reminder is sent to the end user, and the status of the incident remains at Awaiting Customer Information. History - this area gives a log of the history of actions made on the service incident: Service Incident Log - at the bottom of each incident, you will see a log which outlines all actions that have been taken on an incident: If you click on any of the actions in this log, it will display any results available. 26
29 Request Management - Creating a Request Overview: A service request is a formal request from a user for something to be provided - for example, a request for information or advice;; to reset a password;; or to install a workstation for a new user. All requests in Service Desk are assigned a ticket number, which begins with the number 4. Upon login to Service Desk as an analyst, you can submit a request by navigating through the topics on the left-hand Navigation Bar on the Self Service page: When your specified request type is selected, the following screen will appear. The fields listed in light yellow are required fields and must be completed in order to save the request. Depending on the type of request selected the required fields will vary: 27
30 Breakdown of Request Form: Requested by - This section is where you submit the requested by user information (affected end user/requester name): Requested By - You can choose the user from the drop-down field by typing in their name, eid, or . Select the specified user from the results that generate in the drop down field. The suggested search term for best accuracy is by searching for the eid of the affected end user. NOTE: if you are submitting this ticket on your own behalf (for yourself) leave this field blank: Once you select the user, it will automatically fill in the rest of the fields with their information pulled from Banner. Special Instructions (if applicable) - This field displays any special instructions that may be required when a specific category is selected for a request. This field will only display if the category has special instructions affiliated with it, and will always display at the top of the page (above the user information). Example (from above category selection of Device or Hardware - Mobile Device ): Service Recipient - this section is used for requests that are being submitted on behalf of a separate user: If someone is submitting this request on behalf of someone else, they would check the box in this field and the following form would populate to input this information: NOTE: some request forms populate this field automatically (ex: Banner account request). 28
31 Request details - This section is where you input the specific request information and assign to the correct category (NOTE: by default, the category will be selected for you based upon what request type you are making): Request Description - type in the details of the request here. Category - select the category from the drop down list to assign a specific category to the request (NOTE: utilize the tic marks next to the Category items listed in order to narrow down your category type). Example, by clicking the tic mark next to Mobile Device expands the category tree to allow for further specification: Asset type and item - certain categories require an asset type and item to be selected. This field will only be utilized when these categories are selected (will display instructions to use). Example: When you select the Category Device or Hardware Problem - Mobile Device, the following instructions appear in the Special Instructions field listed below: 29
32 This lets you know that it is necessary to further categorize the request by selecting the proper category from the asset type and asset items field: The recipient of this Service can be contacted at... - this section allows you to enter any alternate information such as name, address, , or contact phone for the requestor: Additional information - This field allows additional information to be entered for the service request: Due date - this field allows you to set a specific due date for the request to be completed by. Request Source - this field allows you to assign the source of the request. 30
33 The requestor is - this field allows you to set the affiliation of the requestor on the request: The remaining fields in this section (Building, Floor/Wing, Room Number, Asset Tag Number, Serial #/Service Tag, Index/Account Code, Lawson/MAS Code) allow you to further specify the incident: Service Desk Information - This field allows you to view the service incident information (it will display the time it was updated, who it was updated by, etc.). On this screen, you can only update the fields for severity and priority : Assignment Information - this field is where the request will be assigned when saved. The suggested group automatically populates based upon what category was selected. If you wish to change the suggested group (to assign to a different group) simply click the field and search for a separate group to assign to: Note: you cannot assign to a specific analyst on this screen;; to do so, you need to save the request and it will re-open in a separate screen where it is possible to change assignment to an incident. Saving Your Request - When all fields are filled out with the correct information, you have three options to save or cancel your request. Once either "Save" or "Save and close" is selected, an notification will be sent to the customer and the assigned group notifying them that the request has been created: 31
34 Save and close - saves your request, and closes out the request entirely, bringing you back to the home screen. Save - saves your request, and opens up the request details so that you can update the request further (recommended if you are not done with the request). Cancel - cancels the request from creation, bringing you back to the home screen. 32
35 Request Management - Updating a Request Overview: Once a service request has been created, you are able to update, make changes, or resolve the request. When you open an existing request, it will bring the request details up on the following screen: The request number will list at the top, and in the blue shaded section you will see the full request details as they were originally entered when the request was submitted. All fields in white can be changed on this screen (fields in grayscale cannot). Actions - When a request is logged and saved, a number of actions become available, for example, Add Assignment, Add Note, and so on. The actions available on the process can change, depending upon its status. You can see which actions are available on the Actions list on the left hand side: 33
36 The Actions list has a separator: actions above the separator move the process on to a new status, towards completion;; actions below the line are called optional actions, and are used to add information to the process. Most actions have a window associated with them, but others do not. Awaiting Resource Availability - this action allows you to change the status of the request when the request is awaiting resource availability and further actions are pending. Once the request is no longer in this awaiting resource availability status, you can return the request from this status and it changes the status back to In Progress. When set to this status, an will be sent to the customer with the details included in the "details" box: Convert to Incident - this action converts the request to an incident. You can change the category and change the suggested group and analyst when converting to an incident. NOTE: when converting an existing request to an incident, once converted, this request will automatically be set to a CLOSED status: Resolve - this action resolves the request. By default, an notification to the customer with the resolution provided in the Details box: 34
37 With 3rd Party - this action allows you to change the status of the request when the request is with a 3rd party and further actions are pending (either pending information or action from the 3rd party). Once the request is no longer in this 3rd party status, you can return the request from this status and it changes the status back to In Progress. When set to this status, an will be sent to the customer with the details included in the "details" box: With Customer - this action allows you to change the status of the request when the request is with a customer and further actions are pending (either pending information or action from the customer). Once the request is no longer in this customer status, you can return the request from this status and it changes the status back to In Progress. When set to this status, an will be sent to the customer with the details included in the "details" box: Add Additional Asset - this action allows you to add an additional asset to the request: Add Attachment - this action allows you to add an attachment to the request. The current attachment file size limit is around 3MB. No limit has been found on the number of attachments that can be uploaded on an request: 35
38 Add Note - this action allows you to add a note to the request. Notes can be utilized to add details to the description, add support and troubleshooting information to the request, etc. You have the option to notify the customer (by checking the boxes) of this new note which will the customer a copy of the note. If you wish for the note to be hidden from the customer, make sure that is private is checked as this will only allow support analysts to see the note in the request log. NOTE: if notify customer and is private are both checked, this will send an to the customer with the private note included! Add Task - if a request incorporates a number of activities, the request can be subdivided using one or more tasks. Tasks contain actions that must be resolved before you can close or resolve the request. You can assign a task to only one analyst, group, or role at a time. If your request contains many tasks, each of these can be assigned to a different person. You can also add notes to a task. Task notes are separate and different from the general request notes. Task notes are often used to describe the results of a problem analysis and diagnosis steps that are embodied by the task: Assign to Me - this action assigns the request to yourself. NOTE: when using this action, be sure to verify which group you are signed into in the top-right hand corner of Web Desk view, as this will assign this request to you as a member of that specified group. 36
39 Add Parent Request - this action allows you to add a related parent request to the request. Currently, when a parent request is resolved, this does not automatically resolve all child requests: Add Child Request - this action allows you to add a related child incident to the incident. You can add as many child incidents to this incident (which makes it a parent incident) as you want. Currently, when a parent incident is resolved, this does not automatically resolve all child incidents: Attach Incident - this action allows you to attach a related incident to this request: Change Assignment - this action allows you to re-assign the request to a separate group or analyst. By default, the newly assigned analyst or group will receive an notification of the re-assignment. You additionally have the option to notify the customer via by checking "Notify Requestor?": 37
40 Detach Incident - if an incident had been created or attached to this request, you use this action to find the incident and to separate it from this request: Detach Linked Knowledge - this action allows you to detach any linked knowledge base material from this request. Remind Me - this action allows for you to set a reminder for this specific request. Using reminders, you can send a message to yourself or to other analysts that appears at a specific time and date in the future: NOTE: the date and time fields are required, with the time field being a 24 hour clock input. 38
41 Watch Request - selecting this action moves this request to a watching status. It adds it to your Requests I Am Watching query and allows the request to show up in your Assigned to Me queue on Web Desk view (even if you are no longer the assigned analyst for this request). NOTE: you will have to unwatch the request in order to resolve this request. Send Supplemental Info Reminder - this action will only be available when a category that requires supplemental information has been selected, and the end user did not fill out the required supplemental info. By selecting this action, an reminder is sent to the end user, and the status of the request remains at Awaiting Customer Information. History - this area gives a log of the history of actions made on the service request: Service Request Log - at the bottom of each request, you will see a log which outlines all actions that have been taken on the request: If you click on any of the actions in this log, it will display any results (example, by clicking on Assignments it shows all assignments that have been made on this request: 39
42 Queries Overview: Queries allow you to search the LANDESK Service Desk database for: Incidents Service Requests VCU Asset Search Remedy Tickets (that were migrated from Remedy into Service Desk) User Search Support Group Rosters Aging - Incidents Aging - Requests Resolved Incidents Resolved Requests Resolved Cases by Category How to get to the Query Screen: Upon login to Service Desk, you must switch the screen view from Self Service to Web Desk: In the Navigation Bar at the bottom, you will see two choices- Service Desk and Queries. Click on Queries: This brings up the different Queries you can select from the Navigation Bar: 40
43 Depending on the query type selected, the screen will come up with different fields to query at the the top: Once a query is completed, the bottom part of the screen will list all tickets created for the type of query you choose to do: Note: You can sort on any column. It defaults to oldest ticket on top. You can change that order by clicking on the heading field to get to that column. To change the sort order, you would click on that heading field again. There is limited space on the page so you may have multiple pages with results. You can page forward or back and go to first page of results and last page of results: 41
44 Incident Search - Search for Service Incidents. Status equals - This allows you to search based on the status of the ticket (Awaiting Response, Closed, In Progress, Open, Resolved, Survey Completion, With 3rd party, With Customer). Incident Number contains - The incident ticket number. Note: if you do not know the full incident number, you can input all known portions of an incident number which will generate all incidents found in Service Desk containing those numbers. For example, if you only know the last 4 digits of the incident number, your search results will display all incidents that contain that same last 4 digits. eid contains - The eid of the customer (affected end user). Customer Name contains - The customer's (affected end user s) name. Note: If you don t know the exact name of the affected end user, you can use wildcards. The wildcard in Service Desk is the % symbol. For example, if you were looking for Barbara Robinson, you would key in %Barb% %Robinson% which would give you Barbara with a title Ms. (if she was listed with one), Barb or Barbara as the first name, the middle initial ( if it is listed with one), and a last name containing Robinson : 42
45 Customer Department Name contains - The name of the Department a specific customer is affiliated with. Creation Date is between - The date the incident was created. There are four fields: Beginning date - The drop down brings up a calendar to choose the beginning date. Beginning time - Format is 24 hour clock: hour, minute, second;; 00:01:00 would equate to 1:01am. Ending date - The drop down brings up a calendar to choose the ending date. Ending time - Format is the 24 hour clock: hour, minute, second;; 23:59:00 would equate to 11:59pm. Example: Category contains - Input a specific category to search all incidents submitted under that category. Note: You can use wildcards here too. % % %Google% would find tickets with the words and Google in them. Description contains - Words used in the Description field of the incident. Note: You can use wildcards here too. % % %Google% would find tickets with the words and Google in them. Support Group contains - You can specify the assigned support group to the incident by indicating the support group name here. Assigned Analyst contains - Search for all incidents assigned to a specific analyst. To do a new search, click on Incident Search in the Navigation Bar. Request Search - Search for Service Requests. Status equals - This allows you to search based on the status of the ticket (Awaiting Response, Closed, In Progress, Open, Resolved, Survey Completion, With 3rd party, With Customer). 43
46 Number equals - The request ticket number. Note: if you do not know the full request number, you can input all known portions of a request number which will generate all requests found in Service Desk containing those numbers. For example, if you only know the last 4 digits of the request number, your search results will display all requests that contain that same last 4 digits. eid contains - The eid of the customer (affected end user). Customer Name contains - The customer s (affected end user s) name. Note: If you don t know the exact name of the affected end user, you can use wildcards. The wildcard in Service Desk is the % symbol. For example, if you were looking for Barbara Robinson, you would key in %Barb% %Robinson% which would give you Barbara with a title Ms. (if she was listed with one), Barb or Barbara as the first name, the middle initial ( if it is listed with one), and a last name containing Robinson : Customer Department Name contains - The name of the Department a specific customer is affiliated with. Creation Date is between - The date the request was created. There are four fields: Beginning date - The drop down brings up a calendar to choose the beginning date. Beginning time - Format is 24 hour clock: hour, minute, second;; 00:01:00 would equate to 1:01am. Ending date - The drop down brings up a calendar to choose the ending date. Ending time - Format is the 24 hour clock: hour, minute, second;; 23:59:00 would equate to 11:59pm. Example: Category contains - Input a specific category to search all requests submitted under that category. 44
47 Note: You can use wildcards here too. % % %Google% would find tickets with the words and Google in them. Description contains - Words used in the Description field of the request. Note: You can use wildcards here too. % % %Google% would find tickets with the words and Google in them. Support Group contains - You can specify the assigned support group to the request by indicating the support group name here. Assigned Analyst contains - Search for all requests assigned to a specific analyst. To do a new search, click on Request Search in the Navigation Bar. VCU Asset Search - Input the asset tag number or serial number/service tag number for equipment. The search will list any equipment that has been entered in previous tickets in Service Desk: Remedy Ticket Search - Input the Remedy ticket number in this field: Example: Searching for a Remedy ticket number of would give you the Service Desk ticket containing the information from the Remedy ticket Remedy tickets after migration are automatically created as an incident or request depending on the category. User Search - Searching for users in the system. Name contains: The name of the end user or analyst. Note: If you don t know the exact name of the affected end user, you can use wildcards. The wildcard in Service Desk is the % symbol. 45
48 For example, if you were looking for Barbara Robinson, you would key in %Barb% %Robinson% which would give you Barbara with a title Ms. (if she was listed with one), Barb or Barbara as the first name, the middle initial ( if it is listed with one), and a last name containing Robinson. Login contains: The eid of the end user or analyst. Support Group Rosters - Search for support groups and analysts that are in Service Desk. Support Group Name contains: The name of the group you wish to find. Note: You can use wildcards (%) in this search if you don t know the exact name of the group. Group Member eid contains: The eid of the analyst you wish to find. Group Member Name contains: The name of the analyst you wish to find. Note: You can use wildcards (%) in this search if you don t know the exact name of the analyst. Aging - Incidents - Search for tickets where the Incident status is not one of resolved or closed. Assigned Group contains: The name of the group you wish to search. Note: You can use wildcards (%) in this search if you don t know the exact name of the group. Days Open is between: The range of days you wish to search. Fields reported on for Aging Incidents: 46
49 Example of a search for TS-helpIT and the result. When you click on the result TS-helpIT (25), it will list out the tickets in the TS-helpIT group that are not resolved or closed: Note: There is limited space on the page so you may have multiple pages with results. You can page forward or back and go to first page of results and last page of results: Aging - Requests - Search for tickets where the request status is not one of resolved or closed. Assigned Group contains: The name of the group you wish to search. Note: You can use wildcards (%) in this search if you don t know the exact name of the group. Days Open is between: The range of days you wish to search. Fields reported on for Aging Requests: Example of a search for TS-helpIT and the result. When you click on the result TS-helpIT (19), it will list out the tickets in the TS-helpIT group that are not resolved or closed: 47
50 Note: There is limited space on the page so you may have multiple pages with results. You can page forward or back and go to first page of results and last page of results: Resolved Incident - Search for incidents that are set to a resolved status in Service Desk. NOTE: Incidents remain at a resolved status for 365 days, then move to a closed status. Assigned Group contains: The name of the group you wish to search. Note: You can use wildcards (%) in this search if you don t know the exact name of the group. Analyst contains: the assigned analyst of the incident. Last Update is between: The range of days you wish to search. 48
Analyst Guide for Request Support -- Incident/Service Request
 Analyst Guide for Request Support -- Incident/Service Request Login... 3 Information Questions/Report Issues... 3 LANDesk Web Desk Toolbar... 3 Dashboard Information... 4 Ticket Statuses... 4 Search Functionality...
Analyst Guide for Request Support -- Incident/Service Request Login... 3 Information Questions/Report Issues... 3 LANDesk Web Desk Toolbar... 3 Dashboard Information... 4 Ticket Statuses... 4 Search Functionality...
Table of Contents INTRODUCTION... 2 HOME PAGE... 3. Announcements... 7 Personalize & Change Password... 8 Reminders... 9 SERVICE CATALOG...
 Table of Contents INTRODUCTION... 2 HOME PAGE... 3 Announcements... 7 Personalize & Change Password... 8 Reminders... 9 SERVICE CATALOG... 11 Raising a Service Request... 12 Edit the Service Request...
Table of Contents INTRODUCTION... 2 HOME PAGE... 3 Announcements... 7 Personalize & Change Password... 8 Reminders... 9 SERVICE CATALOG... 11 Raising a Service Request... 12 Edit the Service Request...
CA Service Desk Manager (SDM) r12.6 SDM Basic Navigation and Functionality
 CA Service Desk Manager (SDM) r12.6 SDM Basic Navigation and Functionality Analyst Training Last Updated: February 4, 2013 Created by: Administrative Information Technology Services (AITS) University of
CA Service Desk Manager (SDM) r12.6 SDM Basic Navigation and Functionality Analyst Training Last Updated: February 4, 2013 Created by: Administrative Information Technology Services (AITS) University of
User Manual for Web. Help Desk Authority 9.0
 User Manual for Web Help Desk Authority 9.0 2011ScriptLogic Corporation ALL RIGHTS RESERVED. ScriptLogic, the ScriptLogic logo and Point,Click,Done! are trademarks and registered trademarks of ScriptLogic
User Manual for Web Help Desk Authority 9.0 2011ScriptLogic Corporation ALL RIGHTS RESERVED. ScriptLogic, the ScriptLogic logo and Point,Click,Done! are trademarks and registered trademarks of ScriptLogic
How To Use Remedy On A Pc Or Macbook 2.5 (For Mac)
 Remedy Quick Start Guide Remedy 7 is a workflow tool for managing requests and their resolution. It is available to subscribed departments at NYU. This guide will introduce you to the basic layout and
Remedy Quick Start Guide Remedy 7 is a workflow tool for managing requests and their resolution. It is available to subscribed departments at NYU. This guide will introduce you to the basic layout and
Help Desk Self Service Quick Start Guide
 Help Desk Self Service Quick Start Guide Introduction Faculty and Staff can submit support tickets via Help Desk Self- Service. This will give users more control over how they submit helpdesk tickets and
Help Desk Self Service Quick Start Guide Introduction Faculty and Staff can submit support tickets via Help Desk Self- Service. This will give users more control over how they submit helpdesk tickets and
REMEDY 7.5 INCIDENT MANAGEMENT AND CHANGE MANAGEMENT USER MANUAL
 INCIDENT MANAGEMENT AND CHANGE MANAGEMENT USER MANUAL 08/17/2009 Contents OVERVIEW... 3 CREATING INCIDENT TICKETS... 13 WORKING AND RESOLVING INCIDENTS AS SUPPORT STAFF... 28 CHANGE MANAGEMENT... 33 SEARCHING
INCIDENT MANAGEMENT AND CHANGE MANAGEMENT USER MANUAL 08/17/2009 Contents OVERVIEW... 3 CREATING INCIDENT TICKETS... 13 WORKING AND RESOLVING INCIDENTS AS SUPPORT STAFF... 28 CHANGE MANAGEMENT... 33 SEARCHING
1.1 What is FootPrints?... 1 1.2 FootPrints Application Support... 1 1. INTRODUCTION... 1
 Table of Contents 1. INTRODUCTION... 1 1.1 What is FootPrints?... 1 1.2 FootPrints Application Support... 1 2. GETTING STARTED WITH THE OIT FOOTPRINTS APPLICATION... 1 2.1 Logging In and Accessing FootPrints...
Table of Contents 1. INTRODUCTION... 1 1.1 What is FootPrints?... 1 1.2 FootPrints Application Support... 1 2. GETTING STARTED WITH THE OIT FOOTPRINTS APPLICATION... 1 2.1 Logging In and Accessing FootPrints...
IT Service Desk Manual Ver. 2.0. Document Prepared By: IT Department. Page 1 of 12
 Document Prepared By: Page 1 of 12 INDEX 1. Introduction. 3 2. Home Page..... 4 2.1 My Request Summary..... 4 2.2 Announcement....... 5 2.3 Submit your Request...... 5 2.4 Report a Problem...... 6 2.5
Document Prepared By: Page 1 of 12 INDEX 1. Introduction. 3 2. Home Page..... 4 2.1 My Request Summary..... 4 2.2 Announcement....... 5 2.3 Submit your Request...... 5 2.4 Report a Problem...... 6 2.5
BMC Remedy Incident Management Quick Start User Guide Training Manual. Version 3.0
 BMC Remedy Incident Management Quick Start User Guide Training Manual Version 3.0 2 Table Contents - Quick Start User Guide How to display Incident Console window... 3 How to set up your Profile... 3 How
BMC Remedy Incident Management Quick Start User Guide Training Manual Version 3.0 2 Table Contents - Quick Start User Guide How to display Incident Console window... 3 How to set up your Profile... 3 How
Totally Internet Based Software. Getting Started. Strategy Systems, Inc. PO Box 2136 Rogers, AR 72757 (479) 271-7400
 Totally Internet Based Software Getting Started Strategy Systems, Inc. PO Box 2136 Rogers, AR 72757 (479) 271-7400 System Requirements... 1 User Login... 1 Basic Navigation... 2 Hover Menus... 2 Dropdown
Totally Internet Based Software Getting Started Strategy Systems, Inc. PO Box 2136 Rogers, AR 72757 (479) 271-7400 System Requirements... 1 User Login... 1 Basic Navigation... 2 Hover Menus... 2 Dropdown
How to Work with HEAT Self Service
 Division of Information Technology at UNCP How to Work with HEAT Self Service About This Document This document provides end-user instructions on using the HEAT Self Service (HSS) application to create,
Division of Information Technology at UNCP How to Work with HEAT Self Service About This Document This document provides end-user instructions on using the HEAT Self Service (HSS) application to create,
Table of Contents INTRODUCTION...2 HOME PAGE...3. Announcements... 6 Personalize... 7 Reminders... 9 Recent Items... 11 SERVICE CATALOG...
 Table of Contents INTRODUCTION...2 HOME PAGE...3 Announcements... 6 Personalize... 7 Reminders... 9 Recent Items... 11 SERVICE CATALOG...12 REQUEST...14 Request List View... 15 Creating a New Incident...
Table of Contents INTRODUCTION...2 HOME PAGE...3 Announcements... 6 Personalize... 7 Reminders... 9 Recent Items... 11 SERVICE CATALOG...12 REQUEST...14 Request List View... 15 Creating a New Incident...
e11 Help Desk User Manual
 e11 Help Desk User Manual Representative Section (Version 4.4) Page 1 of 30 Preface The e11 Helpdesk Representative Manual Version 4.4 is intended for the customer support representatives who are responsible
e11 Help Desk User Manual Representative Section (Version 4.4) Page 1 of 30 Preface The e11 Helpdesk Representative Manual Version 4.4 is intended for the customer support representatives who are responsible
1) Important browser information New 2) Why is my browser so slow? 3) How can I view more than one screen without the other disappearing?
 Known/Unresolved issues: Browser Scan to e-mail Creating Help Desk tickets for the scan-to-email issue is no longer necessary. A member of MIS will follow up with each office to determine scan-to-email
Known/Unresolved issues: Browser Scan to e-mail Creating Help Desk tickets for the scan-to-email issue is no longer necessary. A member of MIS will follow up with each office to determine scan-to-email
Incident Management. ITSM ServiceNow User Guide. Version 0.6 May 8, 2013 Draft- Third Sky. May 2013
 1 Incident Management ITSM ServiceNow User Guide May 2013 Contact: ITSM@harvard.edu Version 0.6 May 8, 2013 Draft- Third Sky Document Change Control VERSION DATE AUTHOR(S) BRIEF DESCRIPTION 0.1 4/3/13
1 Incident Management ITSM ServiceNow User Guide May 2013 Contact: ITSM@harvard.edu Version 0.6 May 8, 2013 Draft- Third Sky Document Change Control VERSION DATE AUTHOR(S) BRIEF DESCRIPTION 0.1 4/3/13
Agent Manual. Prepared by. NUIT Support Center Northwestern University
 Agent Manual Prepared by NUIT Support Center Northwestern University Updated: February 2013 CONTENTS 1. Introduction to IT Service Manager... 1 1.1 What is The IT Service Manager?... 1 1.1.1 Workspaces...
Agent Manual Prepared by NUIT Support Center Northwestern University Updated: February 2013 CONTENTS 1. Introduction to IT Service Manager... 1 1.1 What is The IT Service Manager?... 1 1.1.1 Workspaces...
BMC Remedy Service Desk: Incident Management 7.6.00 User s Guide
 BMC Remedy Service Desk: Incident Management 7.6.00 User s Guide October 2010 BMC Remedy Service Desk: Incident Management 7.6.00 1 Contents Chapter 1 Introducing BMC Remedy Incident Management... 3 Getting
BMC Remedy Service Desk: Incident Management 7.6.00 User s Guide October 2010 BMC Remedy Service Desk: Incident Management 7.6.00 1 Contents Chapter 1 Introducing BMC Remedy Incident Management... 3 Getting
Table of Contents INTRODUCTION... 2 HOME PAGE... 3. Announcements... 7. Personalize & Change Password... 8. Reminders... 10 SERVICE CATALOG...
 Table of Contents INTRODUCTION... 2 HOME PAGE... 3 Announcements... 7 Personalize & Change Password... 8 Reminders... 10 SERVICE CATALOG... 12 Raising a Service Request... 12 Edit the Service Request...
Table of Contents INTRODUCTION... 2 HOME PAGE... 3 Announcements... 7 Personalize & Change Password... 8 Reminders... 10 SERVICE CATALOG... 12 Raising a Service Request... 12 Edit the Service Request...
Unicenter Service Desk v11 (USD) Training Materials for Analysts
 Unicenter Service Desk v11 (USD) Training Materials for Analysts 1 Table of Contents Introduction... 3 Logging In as an Analyst... 4 Reading the Scoreboard... 5 My Requests...5 Viewing My Group Unassigned
Unicenter Service Desk v11 (USD) Training Materials for Analysts 1 Table of Contents Introduction... 3 Logging In as an Analyst... 4 Reading the Scoreboard... 5 My Requests...5 Viewing My Group Unassigned
HP Service Manager. Software Version: 9.34 For the supported Windows and UNIX operating systems. Service Desk help topics for printing
 HP Service Manager Software Version: 9.34 For the supported Windows and UNIX operating systems Service Desk help topics for printing Document Release Date: July 2014 Software Release Date: July 2014 Legal
HP Service Manager Software Version: 9.34 For the supported Windows and UNIX operating systems Service Desk help topics for printing Document Release Date: July 2014 Software Release Date: July 2014 Legal
Using CRM Business Process Guide
 Using CRM Business Process Guide for All CRM Agents Table of Contents GETTING STARTED IN CRM...3 WHAT IS CRM?...4 ACCESSING CRM...5 CUSTOMIZE YOUR CASE VIEW...6 SHOW MY CASES ON HOME PAGE...8 SEARCHING
Using CRM Business Process Guide for All CRM Agents Table of Contents GETTING STARTED IN CRM...3 WHAT IS CRM?...4 ACCESSING CRM...5 CUSTOMIZE YOUR CASE VIEW...6 SHOW MY CASES ON HOME PAGE...8 SEARCHING
IT Service Manager Agent Guide
 IT Service Manager Agent Guide Issue Training - Online Tutorials & Guides http://www.it.northwestern.edu/service-manager/ IT Service Manager Login Page https://itsm-fp.northwestern.edu/footprints/ Contents
IT Service Manager Agent Guide Issue Training - Online Tutorials & Guides http://www.it.northwestern.edu/service-manager/ IT Service Manager Login Page https://itsm-fp.northwestern.edu/footprints/ Contents
HP Service Manager. Software Version: 9.40 For the supported Windows and Linux operating systems. Service Desk help topics for printing
 HP Service Manager Software Version: 9.40 For the supported Windows and Linux operating systems Service Desk help topics for printing Document Release Date: December 2014 Software Release Date: December
HP Service Manager Software Version: 9.40 For the supported Windows and Linux operating systems Service Desk help topics for printing Document Release Date: December 2014 Software Release Date: December
DIRECT MESSAGING END USER GUIDE ALABAMA ONE HEALTH RECORD. Unify Data Management Platform 2012/2013 Software Build 5.15
 DIRECT MESSAGING END USER GUIDE ALABAMA ONE HEALTH RECORD Unify Data Management Platform 2012/2013 Software Build 5.15 April 2015 Proprietary and Confidential Property of Truven Health Analytics Inc.
DIRECT MESSAGING END USER GUIDE ALABAMA ONE HEALTH RECORD Unify Data Management Platform 2012/2013 Software Build 5.15 April 2015 Proprietary and Confidential Property of Truven Health Analytics Inc.
CITY OF BURLINGTON PUBLIC SCHOOLS MICROSOFT EXCHANGE 2010 OUTLOOK WEB APP USERS GUIDE
 CITY OF BURLINGTON PUBLIC SCHOOLS MICROSOFT EXCHANGE 2010 OUTLOOK WEB APP USERS GUIDE INTRODUCTION You can access your email account from any workstation at your school using Outlook Web Access (OWA),
CITY OF BURLINGTON PUBLIC SCHOOLS MICROSOFT EXCHANGE 2010 OUTLOOK WEB APP USERS GUIDE INTRODUCTION You can access your email account from any workstation at your school using Outlook Web Access (OWA),
Introduction... 4. Purpose... 4 Scope... 4 Manitoba ehealth Incident Management... 4 Icons... 4
 Remedy Incident Management Version 3.0 Modified: 08/20/2015 TABLE OF CONTENTS Introduction... 4 Purpose... 4 Scope... 4 Manitoba ehealth Incident Management... 4 Icons... 4 Incident Stages Overview...
Remedy Incident Management Version 3.0 Modified: 08/20/2015 TABLE OF CONTENTS Introduction... 4 Purpose... 4 Scope... 4 Manitoba ehealth Incident Management... 4 Icons... 4 Incident Stages Overview...
Outlook Web Access Tutorial
 1 Outlook Web Access Tutorial Outlook Web Access 2010 allows you to gain access to your messages, calendars, contacts, tasks and public folders from any computer with internet access. How to access your
1 Outlook Web Access Tutorial Outlook Web Access 2010 allows you to gain access to your messages, calendars, contacts, tasks and public folders from any computer with internet access. How to access your
Help Desk Web User Guide
 Help Desk Web User Guide 1 P age Contents Create an Incident... 3 Classifying Category... 3 Describe Incident Request... 3 Add Attachments to the Request... 4 Requests... 4 Request List View... 5 Modes
Help Desk Web User Guide 1 P age Contents Create an Incident... 3 Classifying Category... 3 Describe Incident Request... 3 Add Attachments to the Request... 4 Requests... 4 Request List View... 5 Modes
Outlook Web Access (OWA) 2010 Email Cheat Sheet
 June 9, 2014 Outlook Web Access (OWA) 2010 Email Cheat Sheet Outlook Web Access 2010 allows you to gain access to your messages, calendars, contacts, tasks and public folders from any computer with internet
June 9, 2014 Outlook Web Access (OWA) 2010 Email Cheat Sheet Outlook Web Access 2010 allows you to gain access to your messages, calendars, contacts, tasks and public folders from any computer with internet
Outlook Web Access (OWA or WebMail) Frequently Asked Questions
 Outlook Web Access (OWA or WebMail) Frequently Asked Questions If you are a part-time staff member, adjunct faculty member, or Villanova student, you will access your Villanova email using a program called
Outlook Web Access (OWA or WebMail) Frequently Asked Questions If you are a part-time staff member, adjunct faculty member, or Villanova student, you will access your Villanova email using a program called
Guide to Training Teachers on the Co-op Dashboard
 Guide to Training Teachers on the Co-op Dashboard https://www.hourrepublic.com Hour Republic is a tool used by (i) students to track co-op hours, activities, skills and more, and (ii) teachers to monitor
Guide to Training Teachers on the Co-op Dashboard https://www.hourrepublic.com Hour Republic is a tool used by (i) students to track co-op hours, activities, skills and more, and (ii) teachers to monitor
Outlook Web App McKinney ISD 5/27/2011
 Outlook Web App McKinney ISD 5/27/2011 Outlook Web App Tutorial Outlook Web Access allows you to gain access to your messages, calendars, contacts, tasks and public folders from any computer with internet
Outlook Web App McKinney ISD 5/27/2011 Outlook Web App Tutorial Outlook Web Access allows you to gain access to your messages, calendars, contacts, tasks and public folders from any computer with internet
HP Service Manager. Service Desk help topics for printing. For the supported Windows and UNIX operating systems. Software Version: 9.
 HP Service Manager For the supported Windows and UNIX operating systems Software Version: 9.32 Service Desk help topics for printing Document Release Date: August 2013 Software Release Date: August 2013
HP Service Manager For the supported Windows and UNIX operating systems Software Version: 9.32 Service Desk help topics for printing Document Release Date: August 2013 Software Release Date: August 2013
GETTING STARTED WITH COVALENT BROWSER
 GETTING STARTED WITH COVALENT BROWSER Contents Getting Started with Covalent Browser... 1 What is the Browser Version?... 4 Logging in... 5 The URL address... 5 Home page... 5 Menu bar... 5 Go To button...
GETTING STARTED WITH COVALENT BROWSER Contents Getting Started with Covalent Browser... 1 What is the Browser Version?... 4 Logging in... 5 The URL address... 5 Home page... 5 Menu bar... 5 Go To button...
Functional/Technical Specification
 Functional/Technical HUIT_Functional_TechSpec_v11a.docx March 8, 2013 Version 11.0 Page 1 Document Control Revision Description Author Approved By Date 1.0 Pre Draft Template J. Worthington R.Lo 1/25/13
Functional/Technical HUIT_Functional_TechSpec_v11a.docx March 8, 2013 Version 11.0 Page 1 Document Control Revision Description Author Approved By Date 1.0 Pre Draft Template J. Worthington R.Lo 1/25/13
Using the Service Desk: Self Service
 Using the Service Desk: Self Service Introduction... 2 Desktop and Mobile... 2 Supported web browsers... 2 Supported mobile operating systems... 2 What is Self Service?... 2 What is the Service Catalogue?...
Using the Service Desk: Self Service Introduction... 2 Desktop and Mobile... 2 Supported web browsers... 2 Supported mobile operating systems... 2 What is Self Service?... 2 What is the Service Catalogue?...
Service Desk Manager QUICK TIP: Service Desk Manager 12.6 Upgrade New Features and Known Issues
 Service Desk Manager QUICK TIP: Service Desk Manager 12.6 Upgrade New Features and Known Issues New Features: Firefox Functionality Analysts now have the ability to use the most up-to-date versions of
Service Desk Manager QUICK TIP: Service Desk Manager 12.6 Upgrade New Features and Known Issues New Features: Firefox Functionality Analysts now have the ability to use the most up-to-date versions of
HOW TO MANAGE SERVICE REQUESTS USING FOOTPRINTS TICKETS
 HOW TO MANAGE SERVICE REQUESTS USING FOOTPRINTS TICKETS How to Manage Service Requests Using Footprints Tickets... 1 Introduction... 3 Planning to use Footprints... 3 Services... 3 Agents... 3 Teams...
HOW TO MANAGE SERVICE REQUESTS USING FOOTPRINTS TICKETS How to Manage Service Requests Using Footprints Tickets... 1 Introduction... 3 Planning to use Footprints... 3 Services... 3 Agents... 3 Teams...
TigerTracks Incident Management Customer Guide Revision: 0.2
 TigerTracks Incident Management Customer Guide Revision: 0.2 May 14, 2010 Version 0.2 Page 1 of 16 Contents Contents... 2 1.0 TigerTracks Incident Management... 3 1.1 Create an account... 3 1.2 Log into
TigerTracks Incident Management Customer Guide Revision: 0.2 May 14, 2010 Version 0.2 Page 1 of 16 Contents Contents... 2 1.0 TigerTracks Incident Management... 3 1.1 Create an account... 3 1.2 Log into
2013 EDITION. V-Camp Student. Guide. INTERACTIVE GUIDE Use the buttons shown below to navigate throughout this interactive PDF BACK
 V-Camp Student Guide INTERACTIVE GUIDE Use the buttons shown below to navigate throughout this interactive PDF BACK 03 EDITION V-Camp Student Guide Table of Contents Unit : Table of Contents...iii How
V-Camp Student Guide INTERACTIVE GUIDE Use the buttons shown below to navigate throughout this interactive PDF BACK 03 EDITION V-Camp Student Guide Table of Contents Unit : Table of Contents...iii How
CRM Quick Reference Guide
 CRM Quick Reference Guide AMS Distributor Customers 2013 Internet Pipeline, Inc. All rights reserved. Information in this document is subject to change without notice. The software described in this document
CRM Quick Reference Guide AMS Distributor Customers 2013 Internet Pipeline, Inc. All rights reserved. Information in this document is subject to change without notice. The software described in this document
Hatco Lead Management System: http://hatco.scangroup.net/
 Hatco Lead Management System User Guide General Notes: The Hatco Lead Management System (HLMS) is designed to work with modern web browsers, such as Internet Explorer 9 or newer, Firefox, Chrome & Safari.
Hatco Lead Management System User Guide General Notes: The Hatco Lead Management System (HLMS) is designed to work with modern web browsers, such as Internet Explorer 9 or newer, Firefox, Chrome & Safari.
A RESOURCE GUIDE FOR NEW FINANCIAL SYSTEM PROFESSIONALS
 WELCOME KIT A RESOURCE GUIDE FOR NEW FINANCIAL SYSTEM PROFESSIONALS *Disclaimer: In the following documentation, dates, screen captures and data are not necessarily reflective of the current year. Settings
WELCOME KIT A RESOURCE GUIDE FOR NEW FINANCIAL SYSTEM PROFESSIONALS *Disclaimer: In the following documentation, dates, screen captures and data are not necessarily reflective of the current year. Settings
HEAT Quick Reference Guide
 HEAT Quick Reference Guide How to Log In 1. In a browser, enter the URL for the HEAT system (https://heat.nd.gov/heat). HEAT opens to the login page. 2. Enter your user name and password (this will be
HEAT Quick Reference Guide How to Log In 1. In a browser, enter the URL for the HEAT system (https://heat.nd.gov/heat). HEAT opens to the login page. 2. Enter your user name and password (this will be
Kerio Connect. Kerio Connect Client. Kerio Technologies
 Kerio Connect Kerio Connect Client Kerio Technologies 2015 Kerio Technologies s.r.o. Contents Kerio Connect Client.......................................................... 10 Kerio Connect Client.....................................................
Kerio Connect Kerio Connect Client Kerio Technologies 2015 Kerio Technologies s.r.o. Contents Kerio Connect Client.......................................................... 10 Kerio Connect Client.....................................................
PEPPER PACK USER GUIDE
 PEPPER PACK USER GUIDE Version 1.0 INTRODUCTION The Spiceworks Help Desk module is an excellent system for managing IT support requests. However, it lacks a few features that could really help IT technicians
PEPPER PACK USER GUIDE Version 1.0 INTRODUCTION The Spiceworks Help Desk module is an excellent system for managing IT support requests. However, it lacks a few features that could really help IT technicians
NYS OCFS CMS Manual CHAPTER 1...1-1 CHAPTER 2...2-1 CHAPTER 3...3-1 CHAPTER 4...4-1. Contract Management System
 NYS OCFS CMS Manual C O N T E N T S CHAPTER 1...1-1 Chapter 1: Introduction to the Contract Management System...1-2 Using the Contract Management System... 1-2 Accessing the Contract Management System...
NYS OCFS CMS Manual C O N T E N T S CHAPTER 1...1-1 Chapter 1: Introduction to the Contract Management System...1-2 Using the Contract Management System... 1-2 Accessing the Contract Management System...
Partner Portal DOCUMENT. Ticketing User Guide. NTT Communications
 DOCUMENT Partner Portal Ticketing User Guide PREPARED BY NTT Communications Copyright of this document is owned by NTT Communications Corporation. Copying a part of or whole of this document without our
DOCUMENT Partner Portal Ticketing User Guide PREPARED BY NTT Communications Copyright of this document is owned by NTT Communications Corporation. Copying a part of or whole of this document without our
MySphere Assistant User Guide
 MySphere Assistant User Guide Release 070420 Document Version 1 TeleSphere 9237 E. Via de Ventura Blvd. 2 nd Floor Scottsdale, AZ 85258 888-MYSPHERE 480.385.7007 WWW.TELESPHERE.COM Page 1 of 44 Table of
MySphere Assistant User Guide Release 070420 Document Version 1 TeleSphere 9237 E. Via de Ventura Blvd. 2 nd Floor Scottsdale, AZ 85258 888-MYSPHERE 480.385.7007 WWW.TELESPHERE.COM Page 1 of 44 Table of
DDN CUSTOMER SUPPORT COMMUNITY QUICK START GUIDE
 DDN CUSTOMER SUPPORT COMMUNITY QUICK START GUIDE March 10, 2015 v2 Contents Getting an Account Logging In Creating a New Case Updating an Existing Case Using the Knowledgebase Welcome to the DDN Customer
DDN CUSTOMER SUPPORT COMMUNITY QUICK START GUIDE March 10, 2015 v2 Contents Getting an Account Logging In Creating a New Case Updating an Existing Case Using the Knowledgebase Welcome to the DDN Customer
Enterprise Support Solution. Remedy Help Desk. User s Guide
 Enterprise Support Solution Remedy Help Desk User s Guide November 2004 This material is considered internal to the United States Department of Veterans Affairs and is not intended for commercial or other
Enterprise Support Solution Remedy Help Desk User s Guide November 2004 This material is considered internal to the United States Department of Veterans Affairs and is not intended for commercial or other
University of Alaska Statewide Financial Systems User Documentation. BANNER TRAVEL AND EXPENSE MANAGEMENT TEM (Quick)
 University of Alaska Statewide Financial Systems User Documentation BANNER TRAVEL AND EXPENSE MANAGEMENT TEM (Quick) Travel and Expense Management Table of Contents 2 Table of Contents Table of Contents...
University of Alaska Statewide Financial Systems User Documentation BANNER TRAVEL AND EXPENSE MANAGEMENT TEM (Quick) Travel and Expense Management Table of Contents 2 Table of Contents Table of Contents...
Link / Login / Logout Page 2. Home Page Page 2. Home Page Breakdown by Levels Page 3. Home Page Breakdown by Columns Page 3
 Table of Contents Link / Login / Logout Page 2 Home Page Page 2 Home Page Breakdown by Levels Page 3 Home Page Breakdown by Columns Page 3 Home Page Main Menu Links.. Page 4 Sort by Page.. Page 4 Main
Table of Contents Link / Login / Logout Page 2 Home Page Page 2 Home Page Breakdown by Levels Page 3 Home Page Breakdown by Columns Page 3 Home Page Main Menu Links.. Page 4 Sort by Page.. Page 4 Main
HEAT Call Logging User Guide
 HEAT Call Logging User Guide Office of Information Technology Created: January 28, 2003 Updated: April 25, 2010 TABLE OF CONTENTS TABLE OF CONTENTS... 2 OVERVIEW... 3 ISSUE RESOLUTION FLOWCHART... 5 LOGGING
HEAT Call Logging User Guide Office of Information Technology Created: January 28, 2003 Updated: April 25, 2010 TABLE OF CONTENTS TABLE OF CONTENTS... 2 OVERVIEW... 3 ISSUE RESOLUTION FLOWCHART... 5 LOGGING
IT HELP Desk Dashboard ManageEngine Service Desk Plus User Guide
 Create an Incident When you need to report a failure or problem of your system to the IT help desk team, then send a request to the team. There are different modes of placing a request, such as submitting
Create an Incident When you need to report a failure or problem of your system to the IT help desk team, then send a request to the team. There are different modes of placing a request, such as submitting
Verified Volunteers. System User Guide 10/2014. For assistance while navigating through the system, please contact Client Services at:
 Verified Volunteers System User Guide 10/2014 For assistance while navigating through the system, please contact Client Services at: RCAN@verifiedvolunteers.com - (855) 326-1860 - Option 1 Welcome to Verified
Verified Volunteers System User Guide 10/2014 For assistance while navigating through the system, please contact Client Services at: RCAN@verifiedvolunteers.com - (855) 326-1860 - Option 1 Welcome to Verified
TribeHR: Employee Training Last updated: 1 October 2013
 TribeHR: Employee Training Last updated: 1 October 2013 TribeHR Overview! 2 Home Page! 3 Navigation! 6 Employee Profiles! 8 Leave Management! 11 Requesting leave for self! 11 Pending requests! 12 Approving
TribeHR: Employee Training Last updated: 1 October 2013 TribeHR Overview! 2 Home Page! 3 Navigation! 6 Employee Profiles! 8 Leave Management! 11 Requesting leave for self! 11 Pending requests! 12 Approving
Fixes for CrossTec ResQDesk
 Fixes for CrossTec ResQDesk Fixes in CrossTec ResQDesk 5.00.0006 December 2, 2014 Resolved issue where the list of Operators on Category was not saving correctly when adding multiple Operators. Fixed issue
Fixes for CrossTec ResQDesk Fixes in CrossTec ResQDesk 5.00.0006 December 2, 2014 Resolved issue where the list of Operators on Category was not saving correctly when adding multiple Operators. Fixed issue
Version 6.5 Users Guide
 Version 6.5 Users Guide INTRODUCTION 9 HOW TO USE THIS GUIDE 9 INSTALLATION PROCEEDURE 10 SYSTEM OVERVIEW 12 SYSTEM CONCEPTS AND TERMINOLOGY 12 Requests 12 Problems 13 Changes 13 System Access and Menu
Version 6.5 Users Guide INTRODUCTION 9 HOW TO USE THIS GUIDE 9 INSTALLATION PROCEEDURE 10 SYSTEM OVERVIEW 12 SYSTEM CONCEPTS AND TERMINOLOGY 12 Requests 12 Problems 13 Changes 13 System Access and Menu
Web Help Desk - EASD Technology Support
 Web Help Desk - EASD Technology Support EASDʼs Technology Services department has instituted a new tech request database system called Web Help Desk. This help desk system will now allow staff members
Web Help Desk - EASD Technology Support EASDʼs Technology Services department has instituted a new tech request database system called Web Help Desk. This help desk system will now allow staff members
Wimba Pronto. Version 3.1. Administrator Guide
 Wimba Pronto Version 3.1 Administrator Guide Wimba Pronto 3.1 Administrator Guide Overview 1 Accessing the Wimba Pronto Administration Interface 2 Managing Multiple Institutions 3 General Features 4 Configuring
Wimba Pronto Version 3.1 Administrator Guide Wimba Pronto 3.1 Administrator Guide Overview 1 Accessing the Wimba Pronto Administration Interface 2 Managing Multiple Institutions 3 General Features 4 Configuring
Last Revised: 2/16/2010. Microsoft Office SharePoint 2007 User Guide
 Last Revised: 2/16/2010 Microsoft Office SharePoint 2007 User Guide Table of Contents OVERVIEW...3 Accessing SharePoint Site...4 Document Library...5 Viewing a File...5 Uploading File(s)...8 Check Document
Last Revised: 2/16/2010 Microsoft Office SharePoint 2007 User Guide Table of Contents OVERVIEW...3 Accessing SharePoint Site...4 Document Library...5 Viewing a File...5 Uploading File(s)...8 Check Document
Student Employment Website User Guide for Off-Campus Employers
 Student Employment Website User Guide for Off-Campus Employers Student Employment University Hall 255 2197 South University Boulevard Denver, Colorado 80208 Ph: 303.871.6792 Fax: 303.871.2341 Email: stuemp@du.edu
Student Employment Website User Guide for Off-Campus Employers Student Employment University Hall 255 2197 South University Boulevard Denver, Colorado 80208 Ph: 303.871.6792 Fax: 303.871.2341 Email: stuemp@du.edu
SIMULATIONiQ Counseling Student Training Guide
 Education Management Solutions, LLC 436 Creamery Way, Suite 300 Exton, PA 19341 Phone: 877.EMS.5050 / (877) 367.5050 www.simulationiq.com SIMULATIONiQ Counseling Student Training Guide Contents Login...
Education Management Solutions, LLC 436 Creamery Way, Suite 300 Exton, PA 19341 Phone: 877.EMS.5050 / (877) 367.5050 www.simulationiq.com SIMULATIONiQ Counseling Student Training Guide Contents Login...
An Introduction to K12 s Online School (OLS)
 An Introduction to K12 s Online School (OLS) 1 Introducing the Online School (OLS)... 6 Logging In... 6 OLS Home page... 8 My Account Menu... 9 To Edit Basic Account Information for Yourself... 9 Tip:
An Introduction to K12 s Online School (OLS) 1 Introducing the Online School (OLS)... 6 Logging In... 6 OLS Home page... 8 My Account Menu... 9 To Edit Basic Account Information for Yourself... 9 Tip:
DeskPRO Helpdesk Software: Agent Interface Quick Start Guide
 support@deskpro.com DeskPRO Helpdesk Software: Agent Interface Quick Start Guide The DeskPRO helpdesk platform is designed to make it easy to handle problems and questions from your users. Your helpdesk
support@deskpro.com DeskPRO Helpdesk Software: Agent Interface Quick Start Guide The DeskPRO helpdesk platform is designed to make it easy to handle problems and questions from your users. Your helpdesk
Trouble Ticket Express
 Trouble Ticket Express Operator Manual rev. 1.0. 2006 by United Web Coders www.unitedwebcoders.com 1. System Overview 1.1. Concepts The Trouble Ticket Express is a web based help desk system. The program
Trouble Ticket Express Operator Manual rev. 1.0. 2006 by United Web Coders www.unitedwebcoders.com 1. System Overview 1.1. Concepts The Trouble Ticket Express is a web based help desk system. The program
Titan Apps. Drive (Documents)
 Titan Apps Drive (Documents) University of Wisconsin Oshkosh 7/11/2012 0 Contents What is Titan Apps?... 1 Need Help with Titan Apps?... 1 What other resources can I use to help me with Titan Apps?...
Titan Apps Drive (Documents) University of Wisconsin Oshkosh 7/11/2012 0 Contents What is Titan Apps?... 1 Need Help with Titan Apps?... 1 What other resources can I use to help me with Titan Apps?...
1. Right click using your mouse on the desktop and select New Shortcut.
 offers 3 login page styles: Standard Login, List Login or Quick Time Punch. Each login page can be saved as a shortcut to your desktop or as a bookmark for easy fast login access. For quicker access to
offers 3 login page styles: Standard Login, List Login or Quick Time Punch. Each login page can be saved as a shortcut to your desktop or as a bookmark for easy fast login access. For quicker access to
ADA Applicant Business Process Guide
 Objectives ADA Applicant Business Process Guide The purpose of this document is to give you an understanding of how to apply and maintain an applicant account at the American Dental Association (ADA).
Objectives ADA Applicant Business Process Guide The purpose of this document is to give you an understanding of how to apply and maintain an applicant account at the American Dental Association (ADA).
AdventNet ManageEngine SupportCenter Plus :: User Guide. Table Of Contents INTRODUCTION... 3 REQUEST... 4. Creating a New Request...
 Table Of Contents INTRODUCTION... 3 REQUEST... 4 Creating a New Request... 5 Quick Create...5 Contact Details...5 Classifying Request Category...5 Prioritizing Request...6 Describe Request...6 Add Attachments
Table Of Contents INTRODUCTION... 3 REQUEST... 4 Creating a New Request... 5 Quick Create...5 Contact Details...5 Classifying Request Category...5 Prioritizing Request...6 Describe Request...6 Add Attachments
INTRODUCTION TO THE UC LEARNING CENTER. 2 SYSTEM REQUIREMENTS. 3 LOGGING ON TO THE UC LEARNING CENTER. 4 THE UC LEARNING CENTER HOME PAGE. 24 NOTES:.
 UC Learning Center INTRODUCTION TO THE UC LEARNING CENTER... 2 SYSTEM REQUIREMENTS... 3 LOGGING ON TO THE UC LEARNING CENTER... 4 THE UC LEARNING CENTER HOME PAGE... 6 UPDATING YOUR PERSONAL INFORMATION...
UC Learning Center INTRODUCTION TO THE UC LEARNING CENTER... 2 SYSTEM REQUIREMENTS... 3 LOGGING ON TO THE UC LEARNING CENTER... 4 THE UC LEARNING CENTER HOME PAGE... 6 UPDATING YOUR PERSONAL INFORMATION...
Introduction... 4. Purpose... 4 Scope... 4 Manitoba ehealth Change Management... 4 Icons... 4. RFC Procedures... 5
 Remedy Change Management Version 3.0 Modified: 10/27/2015 Table of Contents Introduction... 4 Purpose... 4 Scope... 4 Manitoba ehealth Change Management... 4 Icons... 4 RFC Procedures... 5 Process Flow
Remedy Change Management Version 3.0 Modified: 10/27/2015 Table of Contents Introduction... 4 Purpose... 4 Scope... 4 Manitoba ehealth Change Management... 4 Icons... 4 RFC Procedures... 5 Process Flow
Overview. Table of Contents. isupport Incident Management
 Overview The isupport software is a powerful and flexible help desk/desktop support solution used by San José State to manage information technology tickets, or incidents. While isupport has many tools
Overview The isupport software is a powerful and flexible help desk/desktop support solution used by San José State to manage information technology tickets, or incidents. While isupport has many tools
MyTax Illinois Help. General use information... 5. Access and logon information... 12
 MyTax Illinois Help General use information... 5 Install Adobe Reader... 5 Enable Pop-ups in My Browser... 5 Determine Your Current Browser... 6 Change Browser Font Size... 6 Browsers that You Can Use...
MyTax Illinois Help General use information... 5 Install Adobe Reader... 5 Enable Pop-ups in My Browser... 5 Determine Your Current Browser... 6 Change Browser Font Size... 6 Browsers that You Can Use...
Strategic Asset Tracking System User Guide
 Strategic Asset Tracking System User Guide Contents 1 Overview 2 Web Application 2.1 Logging In 2.2 Navigation 2.3 Assets 2.3.1 Favorites 2.3.3 Purchasing 2.3.4 User Fields 2.3.5 History 2.3.6 Import Data
Strategic Asset Tracking System User Guide Contents 1 Overview 2 Web Application 2.1 Logging In 2.2 Navigation 2.3 Assets 2.3.1 Favorites 2.3.3 Purchasing 2.3.4 User Fields 2.3.5 History 2.3.6 Import Data
CA Service Desk Manager R12.6 Call Management User Guide Version 3.00
 .00 TABLE OF CONTENTS 1 PURPOSE OF DOCUMENT... 4 2 CERTIFIED BROWSERS... 5 3 DISCLAIMER... 6 3.1 Not all new features are listed in the What is new in SDM R12.6? section. Only the most commonly used features
.00 TABLE OF CONTENTS 1 PURPOSE OF DOCUMENT... 4 2 CERTIFIED BROWSERS... 5 3 DISCLAIMER... 6 3.1 Not all new features are listed in the What is new in SDM R12.6? section. Only the most commonly used features
How To Log On To The Help Desk On Manageengine Service Desk Plus On Pc Or Mac Or Macbook Or Ipad (For Pc Or Ipa) On Pc/ Mac Or Ipo (For Mac) On A Pc Or Pc Or Mp
 Service Desk Plus: User Guide Introduction ManageEngine ServiceDesk Plus is comprehensive help desk and asset management software that provides help desk agents and IT managers, an integrated console to
Service Desk Plus: User Guide Introduction ManageEngine ServiceDesk Plus is comprehensive help desk and asset management software that provides help desk agents and IT managers, an integrated console to
University of Alaska Statewide Financial Systems User Documentation. BANNER TRAVEL AND EXPENSE MANAGEMENT TEM (Detail)
 University of Alaska Statewide Financial Systems User Documentation BANNER TRAVEL AND EXPENSE MANAGEMENT TEM (Detail) Travel and Expense Management Table of Contents 2 Table of Contents Table of Contents...
University of Alaska Statewide Financial Systems User Documentation BANNER TRAVEL AND EXPENSE MANAGEMENT TEM (Detail) Travel and Expense Management Table of Contents 2 Table of Contents Table of Contents...
Microsoft Office 365 Outlook Web App (OWA)
 CALIFORNIA STATE UNIVERSITY, LOS ANGELES INFORMATION TECHNOLOGY SERVICES Microsoft Office 365 Outlook Web App (OWA) Spring 2013, Version 1.0 Table of Contents Introduction...3 Signing In...3 Navigation
CALIFORNIA STATE UNIVERSITY, LOS ANGELES INFORMATION TECHNOLOGY SERVICES Microsoft Office 365 Outlook Web App (OWA) Spring 2013, Version 1.0 Table of Contents Introduction...3 Signing In...3 Navigation
Buddy User Guide. www.connectnz.co.nz 1
 Buddy User Guide www.connectnz.co.nz 1 Contents Please click titles to navigate through the guide CHAPTER 1 What is Buddy TM and first steps Setting up Buddy TM on your browser and logging in 3 CHAPTER
Buddy User Guide www.connectnz.co.nz 1 Contents Please click titles to navigate through the guide CHAPTER 1 What is Buddy TM and first steps Setting up Buddy TM on your browser and logging in 3 CHAPTER
Outlook Web App User Guide
 Outlook Web App Table of Contents QUICK REFERENCE... 2 OUTLOOK WEB APP URL... 2 Imagine! Help Desk...... 2 OUTLOOK WEB APP MAIN WINDOW... 2 KEY NEW FEATURES... 3 GETTING STARTED WITH OUTLOOK... 4 LOGGING
Outlook Web App Table of Contents QUICK REFERENCE... 2 OUTLOOK WEB APP URL... 2 Imagine! Help Desk...... 2 OUTLOOK WEB APP MAIN WINDOW... 2 KEY NEW FEATURES... 3 GETTING STARTED WITH OUTLOOK... 4 LOGGING
Operators Guide. Version 8.2
 Operators Guide Version 8.2 Latest features Summary (these are shown in red in this document): Improvements to Operator Login Page layout and add link to smartphone login. FAQ search on smartphone (PDA)
Operators Guide Version 8.2 Latest features Summary (these are shown in red in this document): Improvements to Operator Login Page layout and add link to smartphone login. FAQ search on smartphone (PDA)
HelpDesk Connect Operator Manual rev. 1.0.
 HelpDesk Connect Operator Manual rev. 1.0. 2003-2009 Eastwright Corp. www.eastwright.com 1 1.System Overview 1.1. Concepts The HelpDesk Connect is a web based help desk system. The program allows efficient
HelpDesk Connect Operator Manual rev. 1.0. 2003-2009 Eastwright Corp. www.eastwright.com 1 1.System Overview 1.1. Concepts The HelpDesk Connect is a web based help desk system. The program allows efficient
Eduphoria Helpdesk for Campus Facilitators
 Eduphoria Helpdesk for Campus Facilitators Managing Requests in Eduphoria Helpdesk Helpdesk benefits both the facilitator and the staff member in that they can utilize Helpdesk to communicate and track
Eduphoria Helpdesk for Campus Facilitators Managing Requests in Eduphoria Helpdesk Helpdesk benefits both the facilitator and the staff member in that they can utilize Helpdesk to communicate and track
Magic SDE Self-Service
 Magic SDE Self-Service Agency Security Administrators (ASA) Workflow Administrators (WFA) Employee Data Administrators (EDA) Credit Card Administrators (CCA) User Support Liaisons (USL) at Type A Agencies
Magic SDE Self-Service Agency Security Administrators (ASA) Workflow Administrators (WFA) Employee Data Administrators (EDA) Credit Card Administrators (CCA) User Support Liaisons (USL) at Type A Agencies
Table of Contents INTRODUCTION... 2 HOME... 3. Dashboard... 5 Reminders... 8 Announcements... 12 Preferences... 13 Recent Items... 15 REQUESTS...
 Table of Contents INTRODUCTION... 2 HOME... 3 Dashboard... 5 Reminders... 8 Announcements... 12 Preferences... 13 Recent Items... 15 REQUESTS... 16 Request List View... 17 Requests based on Filters...
Table of Contents INTRODUCTION... 2 HOME... 3 Dashboard... 5 Reminders... 8 Announcements... 12 Preferences... 13 Recent Items... 15 REQUESTS... 16 Request List View... 17 Requests based on Filters...
Introduction to SharePoint For Team Site Owner/Administrators. Instructional Guide
 Instructional Guide Class Goals: 1. Understanding & Navigating the SP Team Site Structure 2. Using SP to create & maintain a collaborative site for your team: Planning & Design, Lists, Libraries, Web Parts
Instructional Guide Class Goals: 1. Understanding & Navigating the SP Team Site Structure 2. Using SP to create & maintain a collaborative site for your team: Planning & Design, Lists, Libraries, Web Parts
CA Service Desk Manager R12.6 Change Management User Guide Version 2.00
 .00 TABLE OF CONTENTS 1 PURPOSE OF DOCUMENT... 4 2 CERTIFIED BROWSERS... 5 3 DISCLAIMER... 6 3.1 Not all new features are listed in the What is new in SDM R12.6? section. Only the most commonly used features
.00 TABLE OF CONTENTS 1 PURPOSE OF DOCUMENT... 4 2 CERTIFIED BROWSERS... 5 3 DISCLAIMER... 6 3.1 Not all new features are listed in the What is new in SDM R12.6? section. Only the most commonly used features
DISTANCE EDUCATION. Blackboard Learn - Getting Started Guide for Students. VISIT US ONLINE AT http://www.centralgatech.edu/disted
 DISTANCE EDUCATION Blackboard Learn - Getting Started Guide for Students VISIT US ONLINE AT http://www.centralgatech.edu/disted BbLearn Getting Started Guide for Students Table of Contents Accessing the
DISTANCE EDUCATION Blackboard Learn - Getting Started Guide for Students VISIT US ONLINE AT http://www.centralgatech.edu/disted BbLearn Getting Started Guide for Students Table of Contents Accessing the
HP Service Manager. Software Version: 9.34 For the supported Windows and UNIX operating systems. Incident Management help topics for printing
 HP Service Manager Software Version: 9.34 For the supported Windows and UNIX operating systems Incident Management help topics for printing Document Release Date: July 2014 Software Release Date: July
HP Service Manager Software Version: 9.34 For the supported Windows and UNIX operating systems Incident Management help topics for printing Document Release Date: July 2014 Software Release Date: July
HDA Integration Guide. Help Desk Authority 9.0
 HDA Integration Guide Help Desk Authority 9.0 2011ScriptLogic Corporation ALL RIGHTS RESERVED. ScriptLogic, the ScriptLogic logo and Point,Click,Done! are trademarks and registered trademarks of ScriptLogic
HDA Integration Guide Help Desk Authority 9.0 2011ScriptLogic Corporation ALL RIGHTS RESERVED. ScriptLogic, the ScriptLogic logo and Point,Click,Done! are trademarks and registered trademarks of ScriptLogic
Using Internet Archive: A guide created by the Digital POWRR Project
 June 2014 1 Internet Archive is a way to archive public domain materials free of charge. It is important to have multiple backups of digital files in case of unexpected loss of originals. Table of Contents
June 2014 1 Internet Archive is a way to archive public domain materials free of charge. It is important to have multiple backups of digital files in case of unexpected loss of originals. Table of Contents
How to use Mints@Home
 How to use Mints@Home Citrix Remote Access gives Mints users the ability to access University Of Cambridge and MINTS resources from any computer, anywhere in the world,. The service requires a high-speed
How to use Mints@Home Citrix Remote Access gives Mints users the ability to access University Of Cambridge and MINTS resources from any computer, anywhere in the world,. The service requires a high-speed
Florida Department of Transportation Electronic. Review Comments (ERC) System User Manual. December 2015
 Florida Department of Transportation Electronic Review Comments (ERC) System User Manual December 2015 TABLE OF CONTENTS LOG IN... 4 RACF... 4 INTERNET SUBSCRIBER ACCOUNT (ISA)... 4 UPDATING INTERNET SUBSCRIBER
Florida Department of Transportation Electronic Review Comments (ERC) System User Manual December 2015 TABLE OF CONTENTS LOG IN... 4 RACF... 4 INTERNET SUBSCRIBER ACCOUNT (ISA)... 4 UPDATING INTERNET SUBSCRIBER
INCIDENT MANAGEMENT PROCEDURES
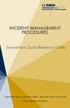 INCIDENT MANAGEMENT PROCEDURES ServiceNow Quick Reference Guide To get started, log on to ServiceNow at http://ucdavisit.service-now.com with your Kerberos LoginID and passphrase. Welcome to ServiceNow!
INCIDENT MANAGEMENT PROCEDURES ServiceNow Quick Reference Guide To get started, log on to ServiceNow at http://ucdavisit.service-now.com with your Kerberos LoginID and passphrase. Welcome to ServiceNow!
Table of Contents. Manual for Core Staff - Equipment/Scheduling Core Facilities
 Table of Contents 1. Overview 2. How do I manage my account? 3. Equipment Scheduling Workflow Overview 4. Equipment Scheduling Walk Through a. How do I access the list of calendars available for scheduling?
Table of Contents 1. Overview 2. How do I manage my account? 3. Equipment Scheduling Workflow Overview 4. Equipment Scheduling Walk Through a. How do I access the list of calendars available for scheduling?
Customer Portal User Guide
 Customer Portal User Guide COPYRIGHT NOTICE ViaWest Customer Portal User Guide is published and copyrighted 2012 by ViaWest Inc. All rights reserved. No part of this manual may be reproduced in any form,
Customer Portal User Guide COPYRIGHT NOTICE ViaWest Customer Portal User Guide is published and copyrighted 2012 by ViaWest Inc. All rights reserved. No part of this manual may be reproduced in any form,
Welcome to echalk A Guide For Students. Introduction. Contents:
 Welcome to echalk A Guide For Students Introduction echalk is an online learning environment that connects students, teachers, parents and administrators within your school and district. echalk provides
Welcome to echalk A Guide For Students Introduction echalk is an online learning environment that connects students, teachers, parents and administrators within your school and district. echalk provides
