faxing simplified. anytime. anywhere. MyFax User Guide
|
|
|
- Julia Stevens
- 8 years ago
- Views:
Transcription
1 faxing simplified. anytime. anywhere. MyFax User Guide
2 Contents Contents... 1 Getting Started... 1 Setting up an account... 1 MyFax requirements requirements... 1 Web browser requirements...1 Sending your first fax with MyFax... 1 Receiving your first fax with MyFax... 2 Sending and Receiving Faxes using Sending Faxes... 4 Setting the Send Preferences... 4 Sending a Fax the details... 4 Sending faxes through Microsoft Office 2003 or Receiving Faxes... 7 MyFaxCentral: MyFax on the Web... 9 Sending a fax quick start Sending a fax details Adding Recipients Attaching Documents Setting Options and Adding a Cover Page Previewing your Fax Sending Your Fax Using the Outbox How to view fax delivery progress Sent Faxes Viewing your sent fax history Resending a Previously Sent Fax Downloading a Previously Sent Fax Viewing a Previously Sent Fax Inbox - Receiving a fax using MyFaxCentral Downloading Faxes from your Inbox Deleting Faxes from your Inbox Forwarding Received Faxes to another Destination Creating a Fax Report Marking Faxes as Junk Unmarking Faxes Previously Marked as Junk Automatically Identifying New Faxes as Junk i
3 My Account - MyFax Account Administration Billing Profile Account Statement/Invoice Account Activity Reports User Administration My Preferences MyFax User Preferences Setup Wizard User Profile User Name and Address Change Password News and Updates Online Time Zone Setting SMS Mobile Device Settings Security Question Send Preferences Addresses Used for Sending Faxes Default Paper Size Set Default Destination Country Code Fax Confirmations Manage Cover Page Fax Header Online Sent Fax Storage Password Protection ( Faxing Only) Microsoft Office Internet Fax Activation Receive Preferences Fax Delivery Options Fax Delivery Addresses Online Fax Storage Junk Fax Options Contact Book Management Creating a New Contact Book Deleting a Contact Book Editing a Contact Book Editing a Contact Book Name or Description Adding Contacts to a Contact Book Deleting Contacts from a Contact Book Editing a Contact in a Contact Book ii
4 Appendix A: File Formats Appendix B: Using Country Codes Sending a fax when no default country code is set Setting a default country code Sending a fax when a default country code is set Sending a fax to a different country code than the default iii
5 Getting Started MyFax is an - and web-based internet fax service designed for sending and receiving faxes. The fax messages are sent and received using the internet. Once a fax is sent, you can check its delivery status using the MyFax online web reporting tools. Setting up an account Before you can begin to use MyFax, you must sign-up for a MyFax account using the secure online form found at MyFaxCentral, located at MyFax requirements requirements To send and receive faxes, you need an account, a MIME-compliant application, and Internet access. Web browser requirements For web-based faxing, the following browsers are officially supported by MyFax: Microsoft Internet Explorer 6.x Firefox 1.5 Other browsers must have the following features enabled in order to access MyFax through the web interface: SSL encryption at the 128-bit level or higher Tables Cookies RFC1867 support for multiple forms and file uploads Java Script Note: If your browser uses Pop-Up blockers, you may need to disable them for MyFax to operate correctly. Sending your first fax with MyFax To get you started, let s look at sending your first fax with MyFax. If you don t have someone you want to fax right now, but you d like to try MyFax out, how about sending a fax to yourself? Here s how: 1. Using your application, prepare to send a new Put the fax number of the person to whom you want to send a fax (in this case, your own MyFax number) in the To: field of the . For example, if your MyFax fax number is (613) , enter @myfax.com (the 1 at the beginning shows that the fax number is in North America). 3. Put your own name in the subject line. You ll see why later. 1
6 Appendix A: File Formats Appendix B: Using Country Codes Sending a fax when no default country code is set Setting a default country code Sending a fax when a default country code is set Sending a fax to a different country code than the default iii
7 delivered. Notice that the To: info is the same as what you included on the subject line of the . For more information on receiving faxes using , refer to the section Sending and Receiving Faxes using in this document. 3
8 Sending and Receiving Faxes using The following sections outline how to send and receive a fax, using . Sending Faxes As we ve seen, MyFax enables you to send faxes using your program, as quickly and easily as sending a regular . Before we get into the details of sending a fax, there are a few items you should look at. Setting the Send Preferences You can set the following preferences for sending faxes from your MyFax Account: The address from which faxes are sent. The address to which confirmations are sent. The cover page, if any, to be used when a fax is sent. The fax header, if any, to be used when a fax is sent. For more information about setting these preferences, see Administering your MyFax Account in this document. Sending a Fax the details Now that you ve got your MyFax account set up exactly as you want, you can follow these easy steps to send a fax using your Open your program and create a new mail message. 2. In the To field enter the destination fax number, followed by extension. The destination fax number must include the country code + area + local number without any spaces between the numbers. For example: @myfax.com Note 1: The country code for North America is 1. Note 2: For details on setting and using a default country code, see Appendix B: Using Country Codes. 3. In the Subject field, enter the information that you would like to appear in the fax header. In the example, the recipient's name and title have been entered in the Subject field. Note: If your password is in the first line, do not include any other information on the first line of the message. 4. In the body of the , you can enter any you want notes to the recipient. For example, you could write Here is the fax I promised to send you. The recipient sees this information as part of the body of the when he or she receives the fax. 4
9 5. You can also attach one or more files to your message. See "Appendix A - Supported File Formats" for a complete list of the files supported by MyFax or visit MyFaxCentral. for the most current list of supported file formats. Note: Documents that you attach look exactly the same when MyFax converts your to a fax. 6. Click Send. MyFax converts your to a fax document, delivers it to your recipient, and s you a detailed confirmation of your fax transmission. 5
10 Sending faxes through Microsoft Office 2003 or 2007 Microsoft Office 2003 and Microsoft Office 2007 offer a way to send faxes directly from many of the Microsoft Office Applications. As an example, here s how to send a Microsoft Word document using MyFax. Note: These instructions assume that you have already completed the steps to integrate MyFax with Microsoft Office 2003 or If you have not done this yet, please follow the instructions in Microsoft Office Internet Fax Activation in Send Preferences first. 1. Open the Microsoft Word document (or if you already have one open, leave it open). 2. On the Microsoft Word menu bar, click File, Send To, Recipient using Internet Fax Service. Microsoft Office will automatically open a new window, with your document attached as a TIF file, and the body laid out as a cover page. 6
11 Note: If you see a pop-up window asking you to sign up with a fax service provider, then you still need to complete the integration with MyFax. Click Cancel on the popup and follow the instructions in Microsoft Office Internet Fax Activation in Send Preferences before proceeding.. 3. In the window, you may now enter a fax recipient s name and fax number in the fields provided, or look up the contact in your address book. 4. Fill out the fields in the cover page. 5. Click Send. Your document will be faxed to its destination, using MyFax. Note: For further help on using Microsoft Office to send faxes, please consult the Microsoft Office documentation and help files. Receiving Faxes As we saw at the beginning of this document, receiving a fax is even easier than sending one, when you use MyFax through your account. 1. All faxes sent to your personal fax number arrive in your existing account in the form of a PDF or TIFF attachment. See Administering your MyFax Account in this document to learn how to select the file attachment type that you want. For easy reference, the filename of the attachment contains the CSID of the sending fax machine, the date the fax was received, and a unique identifier for the fax. 7
12 The first page of the fax also appears as an in-line image in the body, for quick reference. 2. Double-click on the attachment to open it. The attachment opens in your image viewing software, where you can read it or print it as a hard copy for your records. Setting Receive Preferences You can set the following preferences for receiving faxes in your MyFax Account: The delivery options determining how your fax is received. The address at which the fax is received. The storage options indicating how long received faxes are kept. For more information about setting these preferences, see Administering your MyFax Account in this document. 8
13 MyFaxCentral: MyFax on the Web You can access MyFax through your web browser by going to MyFaxCentral, located at This is the same web site you accessed to set up your MyFax Account. You might want to bookmark this handy site, as the more you use MyFax, the more you will be accessing it! You are prompted to enter your Login ID, and your Password. You can use your address, your account number, or even your fax number as your Login ID. You can even set your login preferences so that your Login ID is remembered for the next time you login. If you set your preference to remember your Login ID, you will still need to enter your password in order to access MyFaxCentral. If you choose to remember both your Login ID and Password, then you will be taken directly into MyFaxCentral the next time you go to login. You don t need to type anything. If you ever want to change this setting, just click Logout from MyFaxCentral to be returned to the login screen. Note: MyFax uses cookies to keep track of the remembered Login ID and Password. If you are using a shared computer or a computer in a public area, it is not recommended to use the remember Login ID or Password settings. If you do so, you risk unauthorized people gaining access to your MyFax account. You should only use these features on a computer that you control the access to. 9
14 Once you have logged in, you are at your personal MyFaxCentral, as shown below: The top area contains static buttons and links that appear on most MyFax pages. This includes the following Links: Help Takes you to frequently asked questions, an instructive knowledge base, and other tools to aid you. Contact Displays the Support Contact Information screen, including how to contact MyFax support. Logout Logs you out and returns you to the Login screen The top area also includes tabs corresponding to the different services available through this web page. The MyFax tab selects the pages and sidebar menus corresponding to the MyFax service. The Fax Broadcasting tab selects the pages and sidebar menus corresponding to the Fax Broadcast service. The Voice Broadcasting tab selects the pages and sidebar menus corresponding to the Voice Broadcast service. You see only the tabs for the services to which you are subscribed. The top area contains an Information Bar that provides basic account information and quick access to specific functionalities related to the service you are using. The Information bar contains the Home link, which when clicked returns you directly to a logged in MyFaxCentral. You also find your name, userid, and fax number in the information bar. If you have more than one fax number associated with your account, the fax number acts as a drop down menu. When you select one of your fax numbers, you have access to information related to that fax number only. The Side Area contains the side-bar menu that provides an easy path to all MyFax functions. This menu has two-layers - the second layer items are shown when the first layer item is selected. Items that have no second layer take you directly to the corresponding functionality. 10
15 The Bottom Area provides the MyFax support number, as well as the support address, and the Support Contact Information screen. You can also choose the Log Out option from the bottom area to log out of your MyFax session. The Body Area is where the main business of MyFax takes place. When you first log in, you see a Welcome banner and information about your MyFax usage. This area shows your Home Page when you first log into MyFax. As you access your Inbox, Outbox, and Sent items, you see these pages displayed in the Body Area. This is also where your Preferences are displayed when you are administering your account. Note that anywhere a date and time is displayed in any of the Inbox, Outbox or Sent Faxes pages, that the time is displayed in the time zone that is currently selected in the Online Time Zone Setting (see User Profile settings for more details). Sending a fax quick start Sending a fax with MyFaxCentral is fast and easy. Let s look at a common scenario: You need to send a fax that you have on your computer as a Microsoft Word document to one recipient. 1. Click on the Send a Fax link on MyFaxCentral. You are taken to the Send a Fax page. 2. Fill in the Name and Fax Number of the recipient in the boxes provided. Click Add to enter the recipient information. 3. Attach the document you wish to send by clicking Browse, and locating and selecting it from your computer. 4. Click Send. That s it. Your fax is being submitted to the MyFax system for delivery. You will receive a confirmation when it has been delivered, or you can check online by looking in the Outbox or Sent Faxes pages. 11
16 Sending a fax details Note: These instructions assume that you have not set a default country code for sending faxes (the Country Code drop-down list says None ). For details on how to set and use a default country code, see Appendix B: Using Country Codes. Adding Recipients You can add recipients in three ways: Entering them manually online, uploading a contact list from your computer, or picking from a contact book. You can add up to a total of 50 recipients per fax submission. To add recipients manually: 1. Enter the Name and Fax Number in the boxes provided. Be sure to include the country code at the beginning of the fax number. Click on the Number Format link for details. 2. Click Add to add this person to the Recipient s List. 3. Repeat as needed, if you are faxing the same document to more than one recipient. 4. If you need to take someone off the Recipient List, highlight the recipient by clicking on the entry, and click Remove. To upload a contact list: 1. Click on the Browse button to locate and select a Contact List from your computer. Contact lists or recipient lists can be created and edited as a ".TXT" file in any text editor such as Notepad. These lists can also be created or edited as a commaseparated values (CSV) file in a spreadsheet application such as Microsoft Excel. Make sure that the list is in the correct format (click on the Contact List Format link for details). To pick recipients from a Contact Book: 1. Select the Contact Book you want to use from the drop-down list, and click Open. 12
17 2. Click the checkbox beside each contact you wish to send to, and then click Add. All of the selected contacts will be added to the Recipient List. 3. You can repeat this process with your other Contact Books, until you have selected all of your recipients. Note the maximum of 50 recipients per submission. Attaching Documents 1. First make sure that the paper size selected matches the paper size of the document(s) you are faxing, by clicking the appropriate radio button. Note that all documents in the same submission will be sent at the selected paper size. 2. Click the Browse button to find and then attach your document. 3. There is space provided for up to three documents. If you need to attach more than three documents, click the Attach More Documents link, and the page will adjust to provide space for up to nine documents. 13
18 Setting Options and Adding a Cover Page You can also add a cover page to your fax, and set options for billing code, and delivery schedule. Access these options by clicking on Show Options on the Options Cover Page title bar. To set your cover page: 1. Enter the name you wish to show as the sender of the fax, in the From Name box. This could be your name, your company s name, or both. Note that this name can be entered as a default setting in Send Preferences. 2. Choose a cover page by making a selection from the drop-down menu. You can preview the selected cover page by clicking on Preview. If you always use the same cover page, a default cover page can be selected in Send Preferences. 3. Enter a subject line in the Cover Page Subject box. 4. Clicking in the boxes, select any Cover Page Status Flags that you want to attach to the fax. This will mark the corresponding boxes on the cover page. The status flags you can select are as follows: Urgent the fax is urgent and should be read immediately. Review the fax contains material to be reviewed by the recipients. Info the fax is informational only. Comment the fax is a comment on a previously sent document Reply you wish the recipient to reply to the fax. 5. In the Message box, enter the text of any message you want to include in the cover page notes section. To set a billing code: 1. Enter the billing code you wish to use in the Billing Code box. Entering a Billing Code is optional. Billing codes are used for reporting and are commonly used to track charges to clients. Billing codes: are alphanumeric characters can be up to 128 characters in length appear only in reports, and not in the fax itself. For more information about Billing Codes, click on the What s a billing code? link. To set a delivery schedule: You can select a start and end time to control the delivery of your fax. This is used typically when you want to submit a fax now, but you don t want it delivered until sometime later in the day. Times are shown in the 24 hour clock format, in the time zone currently selected in the Online Time Zone Setting. 14
19 1. Select the start hour in the first drop-down list. Your fax will be held and not delivered before this time. 2. Select the end hour in the second drop-down list. If your fax is still undelivered by this time, for any reason, you can be assured that it will not be sent after the time specified here. Instead, it will wait to be delivered until the next day after the start time specified. Previewing your Fax Click on the Preview button if you wish to see a preview of your fax before sending it. This allows you to confirm the appearance of the fax before actually sending it. Note: You must have Adobe Acrobat Reader installed in order to view the previewed image of the fax. Sending Your Fax Click Send to submit your fax. Once your fax is submitted, a processing screen is displayed advising you of your reference number. This reference number appears in the on-line reports and confirmation s. Note: A success/fail confirmation report is automatically sent to you by . You can also use the online web reporting feature to get a detailed report of faxes in progress or your fax history for specific days or an entire month. Using the Outbox How to view fax delivery progress Once you click the SEND button, MyFax begins to process your fax. As the fax is being processed, it is placed in your Outbox. Any fax that appears in your Outbox is still being processed and has not yet finished being sent. To view faxes that are still in progress, perform the following steps: 1. If you are not logged in, go to My Fax Central and enter your User ID and password. 2. Select Outbox. Any item listed in the Outbox is still being processed. Once it is finished processing, it moves to the Sent Faxes box. 15
20 Note: This image shows only the body portion of the Outbox screen. Sent Faxes Viewing your sent fax history If you want to see the faxes that have completed processing and been sent, perform the following steps: 1. If you are not logged in, go to MyFaxCentral and enter your User ID and password. 2. Select Sent Faxes. All sent faxes appear in this list identified by fax number. Note: This image shows only the Body portion of the Sent Faxes screen. Resending a Previously Sent Fax You can resend a fax to the same destination that you previously sent it to. This is useful in those cases when the fax wasn t successfully sent the first time (the receiving fax machine may have been busy), or when the recipient has lost the fax and wants it to be sent again. 16
21 Instead of having to upload the document and re-enter the contact information, all you need to do is: 1. Go to Sent Faxes in MyFaxCentral and locate the fax to resend. 2. Select the fax you wish to resend by checking its selection box. 3. Click Resend. The fax will be resent to the same destination as previously. Note: Faxes that were sent prior to the Fall 07 release will not have been saved, and will be unavailable. Downloading a Previously Sent Fax You can download the TIF image of any previously sent fax that has been saved in your Sent Faxes. 1. Go to Sent Faxes in MyFaxCentral and locate the fax to download. 2. Select the fax you wish to download by checking its selection box. 3. Click Download. The fax will be downloaded if it is available. Note: Faxes that were sent prior to the Fall 07 release will not have been saved, and will be unavailable. Viewing a Previously Sent Fax You can view online any previously sent fax that has been saved in your Sent Faxes. 1. Go to Sent Faxes in MyfaxCentral and locate the fax to view. 2. Click on the View link for the fax. Note: Faxes that were sent prior to the Fall 07 release will not have been saved, and will be unavailable. Inbox - Receiving a fax using MyFaxCentral You can use MyFaxCentral to look at faxes that have been sent to you. 1. From the Home Page, select Inbox. You will see the Inbox page. 17
22 Once in your Inbox, you can see the sender, the date and the time that the fax was received, and the number of pages contained in the fax. Your faxes are listed 10 per page, with Previous and Next links available to move from page to page. Any fax that appears in bold has not yet been viewed. Once you have viewed a fax, it appears in normal text. 2. Click on View to view the fax. Note: Faxes are available through the web for 366 days (from the day they are received) before they are removed. You can set the storage period to anything from 0 to 366 days in your receive Preferences. Downloading Faxes from your Inbox 1. Select the check boxes next to the faxes you wish to download. Downloading will copy the faxes to your computer 2. Click Download Fax. 3. Navigate to the place on your computer where you wish the faxes to be saved. 4. Click Save to save the faxes. 5. If you downloaded more than one fax at once, the individual fax files will be contained in a single zip file, whose name consists of your User ID followed by the date and time (EST) that the file was downloaded. 6. For easy reference, the filename of each fax contains the CSID of the sending fax machine, the date the fax was received, and a unique identifier for the fax. Deleting Faxes from your Inbox 1. Select the check boxes next to the faxes you wish to delete. 2. Click Delete Fax. Note: Once faxes are deleted, they are gone and cannot be retrieved later. Forwarding Received Faxes to another Destination You can forward received faxes to other fax destinations. This can be useful when you wish to share a fax with someone else. If you are viewing a fax on a mobile device and need to print it out, you can forward it to a nearby fax machine. 1. Select the check boxes next to the faxes you wish to forward. 2. Click Forward. 3. The Forward a Fax Window opens, with all of the same Recipient Capabilities as the Send a Fax page. 18
23 4. Enter the Recipient information. No documents need to be selected, as the Forwarded faxes are already listed. 5. Select any other options, including Cover Page, if desired. 6. Click Send. Creating a Fax Report 1. Click the Export Report button. 2. You are prompted to save an Excel spreadsheet with details about the faxes contained in your Inbox. 3. Click Save and choose a location to save the report. Marking Faxes as Junk MyFax now gives you a way to report junk faxes. Myfax collects statistics about the senders you have reported as sending junk faxes to help determine how junk faxes may best be dealt with in the future. 1. Select the check boxes next to the faxes you wish to designate as junk faxes. 2. Click Junk. The designated faxes are now marked as Junk Faxes. If you have the Junk Fax column in your Inbox display, you can quickly locate these faxes, by the check mark in the Junk Fax column. 19
24 Note: Designating a fax as Junk does not delete it. To delete a fax, follow the instructions provided above. Unmarking Faxes Previously Marked as Junk If you have previously marked a fax as a junk fax, and wish to change that designation, simply follow the same procedure used to mark it. 1. Select the check boxes next to the faxes to wish to unmark as junk faxes. 2. Click Junk. Faxes previously designated as junk faxes will now have that designation removed. Automatically Identifying New Faxes as Junk MyFax now provides a means to automatically identify new inbound faxes as Junk. For more details see My Preferences, Receive Preferences, Junk Fax Options. My Account - MyFax Account Administration The settings under the My Account link are available only to MyFax Account Administrators. If this is your personal MyFax Account, you are the MyFax Account Administrator. This menu contains the following options: Billing Profile Account Statement Account Activity Reports User Administration An administrator can change all these options for any user for which he or she acts as administrator. 20
25 Billing Profile The Billing Profile form enables you to update or change the Account Name and Address, Billing Address, Credit Card Information, or Billing Options as shown below. 21
26 Fields that must be filled in are marked with a red asterisk (*). Fields that are marked with a double asterisk (**) must be filled in if your account is registered in either Canada or the United States. If your Billing Address is the same as your Account Address, simply click the designated checkbox, and your Account Address information will be copied to your Billing Address information. If you make changes to your Billing Address, you may be required to reenter your credit card information for re-validation. Note that you must enter the CVV number associated with the credit card being used to pay the MyFax account. If you are unsure of where to locate the CVV number, you can click on What s a CVV number? to help you find it. Note: You must click the Update button for any changes to be saved. Account Statement/Invoice The Account Statement form displays your account statement if you have a pre-paid account or your Account Invoice if you do not have a pre-paid account. Click Generate Statement to create an updated Account Statement. The Account Statement outlines the charges you incurred in the previous billing period, along with the charges incurred during the current billing period. Your total current charges are shown at the bottom of the statement. If you have any questions or concerns about your account statement, you can find the contact information for the billing department at MyFax at the bottom of the screen. Account Activity Reports The Account Activity Reports form enables you to view a summary of usage on your MyFax account. You can select a billing month, up to one year ago, for which to view usage. You can select to view usage for all account users, or a specific account user. You can also filter on Billing Code, if you have grouped your account users by Billing Code, using the Fixed Billing Code option in User Administration (see the Myfax User Administration Guide for details.) User Administration A MyFax account can have more than one user. The User Administrator controls the creation and deletion of users in the account, and also how the user access the MyFax account. See the MyFaxCentral User Administration Guide for detailed instructions. 22
27 My Preferences MyFax User Preferences You can change the following settings for your own MyFax account using the options under the My Preferences link: User Profile Send Preferences Receive Preferences Setup Wizard MyFax provides an account setup wizard that puts the most common settings found in My Preferences all in one place that you can run at any time by clicking Setup Wizard in the menu. For more detailed settings, please go to the appropriate User Profile, Send Preferences, and Receive Preferences pages. Note: The Setup Wizard will also start automatically the first time you log into MyFaxCentral. User Profile The User Profile page allows you to view and change general settings in your MyFax account. User Name and Address You can change your user name and primary address. Your primary address is the first address in the list of addresses that you can send faxes from. It is also the address that important system messages will be sent to. 23
28 Change Password Here, you can change your MyFax password. Note that you must enter your current password in order to change it. This is to help you protect your account should you accidentally leave it unattended while you are logged in. Always remember to close your browser or log out before leaving your computer, especially if you use a computer in a public location. Note: There are specific guidelines for the creation of passwords. These guidelines help to protect the security of your password. Follow the link to find out more about these guidelines when changing your MyFax password. News and Updates You can also choose to receive important news and updates from MyFax by clicking the box next to that option. Also, if you want to receive training communications from MyFax, you can click the box next to that option. If you selected one or both of these options previously and wish to stop receiving the selected information, you can unclick the appropriate box. Online Time Zone Setting The time zone selected here will be used wherever a date and/or time is displayed in the Inbox, Outbox and Send Faxes pages, as well as the time zone used by the Delivery Schedule hours on the Send a Fax page. This time zone will also be used in any fax confirmations sent by . The GMT (Greenwich Mean Time) offset in the time zone drop-down list is always shown in Standard Time, but will automatically be adjusted for Daylight Savings Time if necessary when it is displayed. 24
29 Note that this setting has no impact on the time zone used in the header line of sent faxes. To change that setting, refer to Send Preferences. SMS Mobile Device Settings You can have MyFax send notifications of you received faxes and delivery notifications of you sent faxes to your mobile device over SMS. To do so, start off by entering the details of your mobile provider and mobile number here. Then turn on or off SMS notifications in your Send Preferences and Receive Preferences. Security Question For your security, MyFax now asks that you choose a security question and type in your answer in the box provided. The next time you need to contact billing or support by telephone, you will be asked the question you selected, and your answer will be used to validate your identity. Please ensure that you have selected a question and answer and saved it to your user profile at your earliest convenience, if you have not already done so. Send Preferences On the Send Preferences Page (click on My Preferences, Send Preferences), you can view and change the settings that have to do with sending a fax. 25
30 Addresses Used for Sending Faxes You can indicate up to five addresses from which a user can send a fax. To remove an address, click on the address to be removed, and click the Remove button. To add an address, enter the address in the box and click the Add button. Default Paper Size Set Default Destination Country Code If you usually send faxes to destinations within the same country, you can save the country code for that country by selecting it from the drop-down list, and clicking Update. Once you have saved a default country code, you no longer need to type the country code when entering a fax number for that country. If you have saved a default country code, you can also check the box to independently select whether that default country code should be used when sending faxes by . For complete details on using a default country code, see Appendix B: Using Country Codes. Fax Confirmations You can indicate the address to which you would like confirmations of fax delivery (be they successful or not) sent. You can also choose to have a copy of the fax document attached to the confirmation as a TIF attachment. This can be useful in helping to keep track of what faxes were successfully sent. 26
31 You can also choose whether to receive confirmations of successful faxes, confirmations of failed faxes, both, or no confirmations at all. If you have set up a mobile device to receive SMS notifications on (see User Profile), you can select here whether to receive fax delivery confirmations on it. Manage Cover Page You can designate a default cover page in the Manage Cover Page section. You can choose to use a default cover page provided by MyFax. There are five to choose from: Basic Contemporary Elegant Multiple Professional You can preview the cover page, download it to your computer, or remove the default cover page by selecting the appropriate button. Alternatively, you can add a cover page to the list that you have created. Use the Add New Cover Page section to accomplish this task. Indicate the file to be uploaded (use the browse button to locate it on your computer). You can also give the Cover Page a unique name. 27
32 Fax Header You can designate the name to appear in the From section of your fax headers. You can also change the time zone used by the date and time stamp on the fax header. Select the time zone you wish to use from the drop-down list. The GMT (Greenwich Mean Time) offset in the time zone drop-down list is always shown in Standard Time, but will automatically be adjusted for Daylight Savings Time if necessary when it is displayed. For example, suppose that the time zone selected in Send Preferences is: (GMT-05:00) Eastern Time (US & Canada) If a fax is sent at 3:00 Eastern Time (during Standard Time), then the time displayed in the fax header will be shown as 3:00 GMT-5:00. If a fax is sent at 3:00 Eastern Time (during Daylight Savings Time), then the time displayed in the fax header will be shown as 3:00 GMT-4:00 Note that this has no impact on the time zone used by the MyFaxCentral Inbox, Outbox, Sent Faxes, or fax confirmations sent by . To change the time zone for those, refer to Online Time Zone Setting in User Preferences. Online Sent Fax Storage MyFax now has the capability to save faxes that you send for up to 366 days. You can change this setting if you wish to save faxes for less time. Setting this to 0 will stop saving sent faxes. Password Protection ( Faxing Only) Finally, you can use the Password Protection section to password protect your faxes. If this option is selected, you must enter your MyFax account password when sending faxes sent by . The only exception is faxes sent from MyFaxCentral. Passwords must appear as the first line in the body. If you want to enable this security feature, check the box. 28
33 Note: This option applies only to faxes sent using . It does not apply to faxes sent using MyFaxCentral. Microsoft Office Internet Fax Activation If you want to use MyFax to fax directly from Microsoft Office 2003 or 2007 applications, and you have not yet completed the activation process, please follow these steps. 1. Login to MyFax Central using your Login ID and Password. 2. Click on My Preferences, Send Preferences. 3. At the bottom of the Send Preferences page, click on the link Click here to enable Microsoft Office to send faxes using MyFax. 4. A pop-up will appear, asking Do you want to run or save this file? Click Run. 5. A second pop-up will appear. Click Yes. 6. Finally, a confirmation pop-up will appear. This pop-up indicates that you successfully completed the integration process. 29
34 Click OK. For instructions on faxing from Microsoft Office 2003 or 2007 applications, see Sending Faxes through Microsoft Office 2003 or 2007, in the section Sending and receiving Faxes by . Receive Preferences On the Receive Preferences page, you can change the settings for how you receive faxes. Fax Delivery Options You can indicate if faxes should be received as PDF or TIFF files. You can indicate if faxes received as faxes received as s should contain a notification of receipt only, the entire fax, or neither. Indicate if the first page of the fax should appear in the body or as part of the attached document. If you have set up a mobile device to receive SMS notifications on (see User Profile), you can select here whether to receive fax received notifications on it. 30
35 Fax Delivery Addresses MyFax User Guide Indicate the addresses to which faxes should be delivered. You can designate up to five addresses. If you want to remove an address, click on the address to be removed and click on the Remove button. To add a new address to your list, enter it in the box indicated and click the Add button. Online Fax Storage Indicate how long you would like your faxes to be stored. You can store faxes for up to 365 days. Junk Fax Options MyFax now provides the means to help you identify new inbound faxes as Junk, based on what faxes you have previously identified as Junk. There are four ways to tell MyFax to consider a new fax as Junk: 1) When the Caller ID of the new fax is the same as the Caller ID of a fax you had earlier marked as Junk. 2) When the Sender (Fax Machine ID) is the same as the Sender of a fax you had earlier marked as Junk. 3) When the Caller ID is not provided. 4) When the Sender (Fax Machine ID) is not provided. 31
36 You can choose any combination of the above options. You can also select to use a separate Junk Fax folder, into which all of your Junk faxes will be placed, so that you don t have to see them in your Inbox. Note: MyFax never deletes a Junk fax for you, so that in case a Junk Fax is incorrectly identified, you can still look through your Junk faxes to find it, and unmark it as Junk if you need to. Note: You should be aware that not all telephone carriers properly transmit Caller ID, so it is possible that you will receive faxes from different sources that appear to have the same Caller ID. Use these settings with caution, and periodically check your Junk faxes, to ensure that you never accidentally miss an important fax. 32
37 Contact Book Management Contact Books can be managed by clicking on the Contact Books sidebar menu item. This shows a page containing a list of all contact books accessible by the user. The columns shown include: Contact Book Name # Contacts in Book Owner this is the user ID of the contact book owner. A user ID different from the logged in user indicates a contact book that another user in the account is sharing. Delete a trash can icon indicates a contact book that can be deleted. The default contact book and any contact book owned by another user cannot be deleted. Creating a New Contact Book 1. Click the <Create New> button. 2. Type the name of the new contact book in the Name entry box. 3. Type a description (optional) in the Description entry box. 4. Click <Save> to create the new contact book, and go to the Edit Contact Book page for that contact book. Click <Cancel> to abort and return to the Contact Book list. Deleting a Contact Book 1. Click the trashcan icon for the contact book you wish to delete. 2. Click <OK> on the warning message pop-up to proceed with the deletion, or click <Cancel> to abort. Editing a Contact Book Edit a contact book if you wish to change its name or description, or if you wish to view, add, delete, import or export contacts in the contact book. Each of the tasks described below assume that you start in the Edit Contact Book page. 1. Click on a contact book name in order to edit the contact book. If the contact book is shared by another user, you cannot make changes, but you can view the contents. 33
38 2. Click Back to Contact Books to return to the Contact Books list when done. Editing a Contact Book Name or Description 1. Make any desired changes to the name in the Name entry box. 2. Make any desired changes to the description in the Description box. 3. Click <Save> to save the changes, or <Cancel> to undo your unsaved changes. Adding Contacts to a Contact Book 1. Click <Add Contact>. 2. Type the first name of the contact in the First Name entry box. 3. Type the last name of the contact in the Last Name entry box. 4. Type the fax number of the contact in the Fax Number entry box. Be sure to follow the Number Format specified. 5. Click <Save> to add the contact to the contact book, or <Cancel> to abort. Deleting Contacts from a Contact Book 1. Click the trashcan icon next to the contact book you wish to delete. 2. Click <OK> to delete the contact, or <Cancel> to abort. Editing a Contact in a Contact Book 1. Click on the First Name, Last Name or Fax Number of the contact you wish to edit. 2. Edit the First Name, Last Name, or Fax Number field as desired. 3. Click <Save> to keep your changes, or <Cancel> to return to the contact book without saving any changes. 34
39 Appendix A: File Formats MyFax supports the following file formats for use as attachments. Adobe PDF AMI Draw Graphics ANSI Text Applix Graphics Applix Spreadsheets Applix Words ASCII Text Computer Graphics Metafile (CGM) Corel Draw CDR (TIFF Header) Corel QuattroPro DCX Encapsulated PostScript (EPS) Enhanced Metafile (EMF) HTML IBM DCA/RFT IBM Displaywrite JPEG File Interchange Format Lotus 1-2-3* Lotus AMI Pro Lotus AMI Professional Write Plus Lotus Freelance* Lotus Pic (PIC) Lotus Word Pro* Mac PICT (raster content) MacPaint (MAC) Maker Interchange Format (MIF) Microsoft Document Imaging Format (MDI) Microsoft Excel Microsoft Excel for Mac 35
40 Microsoft Publisher (PUB) Microsoft RTF Microsoft Windows Bitmap (BMP) Microsoft Windows Write Microsoft Word Microsoft Word for Macintosh Microsoft Works Spreadsheet Microsoft Works PC PaintBrush (PCX) Portable Network Graphics (PNG) SGI RGB Sun Raster TIFF Truevision Targa Unicode Text WordPerfect WordPerfect for Macintosh WordPerfect Graphics (WPG) XyWrite Supports a restricted set of features MyFax User Guide 36
41 Appendix B: Using Country Codes Because MyFax is capable of delivering faxes anywhere in the world, MyFax must be provided with a fully specified fax number which includes the country code of the destination, even if the number is local to your location. Sending a fax when no default country code is set When you first start using MyFax, it doesn t know anything about your sending habits whether you send to many different countries or if you always send within the same country. For that reason, it is set up so that you need to enter the country code for each and every fax number, every time that you send a fax. These examples describe how to format your destination fax numbers to include the country code. Example 1 North American Destination If you want to send to the fax number (555) in North America, you must enter the number with the North American country code 1 at the beginning of the number. If you are sending by , you would send to: @myfax.com If you are sending with MyFaxCentral, you would type the number in the Fax Number box, as shown: Example 2 United Kingdom Destination If you want to send to the fax number in the United Kingdom, you need to include the country code for the United Kingdom 44 at the beginning of the fax number. Also, note that the 0 at the beginning of the fax number is actually the United Kingdom national dialing prefix, and does not get entered. If you are sending by , you would send to: @myfax.com 37
42 If you are sending with MyFaxCentral, you would type the number in the Fax Number box, as shown: Setting a default country code If you are frequently sending faxes to destinations in different countries, then including the country code each time you enter a fax number probably makes good sense. If you are like most people however, and you typically send faxes to destinations within the same country (usually your own), then this can become tedious. MyFax includes a feature to allow you to specify a default country code. The default country code is the country code that MyFax will assume you mean to use, when you don t say otherwise. This provides for less typing, and allows you to enter the fax number in much the same way that you would dial it locally. To set the default country code, log in to MyFaxCentral, and click on My Preferences, Send Preferences. In the section Set Default Destination Country Code, select the country code you want to use as the default from the drop-down list, and click Update: Note: The plus sign (+) is the international standard way of indicating that what follows is in fact a country code. From now on, when you use MyFaxCentral s Send a Fax interface, you will see your default country code displayed in the Country Code box: 38
43 If you want the default country code to also be used when sending by , check the box Also use the default country code when sending faxes by . Sending a fax when a default country code is set If you have specified a default country code, then when you enter a fax number you will normally not include the country code. If you use MyFaxCentral to send faxes, the Country Code box will display the default country code that you have saved. Example 1 North American Destination This example assumes that you have previously set the default country code to be 1 for North America (see Setting a default country code, above). If you want to send to the fax number (555) in North America, you enter the number the same way you would dial the number locally. If you are sending by , you would send to: @myfax.com If you are sending with MyFaxCentral, you would type the number in the Fax Number box, as shown: Example 2 United Kingdom Destination This example assumes that you have previously set the default country code to be 44 for the United Kingdom (see Setting a default country code, above). If you want to send to the fax number in the United Kingdom, you can enter the number the same way you would dial the number locally. Since the 0 at the beginning of the fax number is actually the United Kingdom national dialing prefix, it may be optionally entered, or omitted, as you prefer. MyFax is designed to be smart enough to understand the number either way. If you are sending by , you would send to: @myfax.com OR @myfax.com 39
44 If you are sending with MyFaxCentral, you would type the number in the Fax Number box, as shown: OR Sending a fax to a different country code than the default If you normally always send to destinations in one country, then you can use a default country code setting, as described above. Sometimes though, you will need to send to a country outside of your default setting. Example 1 North American destination with a UK default Suppose you live in the United Kingdom, and therefore have your default country code set to be 44 for the United Kingdom. You normally send faxes using the method described above (Sending a fax when a default country code is set). This time however, you need to send a fax to the North American number (555) You don t want to change your default country code setting, because you still normally want to send within the UK; this is simply an exception. If you are sending by , you specify the entire fax number including the destination country code, and precede the number with a plus sign (+). The plus sign tells MyFax not to use the default country code this time. You would send to: @myfax.com 40
45 If you are sending with MyFaxCentral, you can enter the entire fax number including country code, starting it with a plus sign (+) so that MyFax will know not to use the default country code this time. Alternatively, if you are sending with MyFaxCentral, you can change the Country Code right on the page using the drop-down list, to temporarily select the country code you want to use this time. 41
Virtual Fax User Guide
 Virtual Fax User Guide Contents Virtual Fax User Guide Chapter 1 - Getting Started... 1 Setting up an account... 1 Virtual Fax requirements... 1 Email requirements... 1 Web browser requirements...1 Chapter
Virtual Fax User Guide Contents Virtual Fax User Guide Chapter 1 - Getting Started... 1 Setting up an account... 1 Virtual Fax requirements... 1 Email requirements... 1 Web browser requirements...1 Chapter
MyFaxCentral User Administration Guide
 faxing simplified. anytime. anywhere. MyFaxCentral User Administration Guide www.myfax.com MyFaxCentral Common Controls...1 Navigation Controls...1 Customize View...1 MyFaxCentral User Administration...2
faxing simplified. anytime. anywhere. MyFaxCentral User Administration Guide www.myfax.com MyFaxCentral Common Controls...1 Navigation Controls...1 Customize View...1 MyFaxCentral User Administration...2
My Account User Guide. Popfax.com login page. Easy, inexpensive Effective!
 Popfax.com login page You can access your Popfax account by going to https://www.popfax.com/index.php?pop=compte. You might want to bookmark this link. You will be asked to enter your Login (the email
Popfax.com login page You can access your Popfax account by going to https://www.popfax.com/index.php?pop=compte. You might want to bookmark this link. You will be asked to enter your Login (the email
Hosted Fax Service User Guide. Version 3.2 March, 2010 This document is subject to change without notice.
 Hosted Fax Service User Guide Version 3.2 March, 2010 This document is subject to change without notice. Table of Contents 1 Quick Start: Sending a Fax by Email... 3 2 Quick Start: Sending a Fax from Web
Hosted Fax Service User Guide Version 3.2 March, 2010 This document is subject to change without notice. Table of Contents 1 Quick Start: Sending a Fax by Email... 3 2 Quick Start: Sending a Fax from Web
Quick Start : i-fax User Guide
 Quick Start : i-fax User Guide Introduction Welcome to the i-fax System User Guide! This manual will help new users navigate i-fax System and perform common tasks. This manual is task-oriented. You will
Quick Start : i-fax User Guide Introduction Welcome to the i-fax System User Guide! This manual will help new users navigate i-fax System and perform common tasks. This manual is task-oriented. You will
Business Internet Fax service from Bell User Guide
 Business Internet Fax service from Bell User Guide Table of contents Getting Started 3 Send and receive faxes through your email management software 3 Send a fax 3 Receive a fax 3 Internet Fax Management
Business Internet Fax service from Bell User Guide Table of contents Getting Started 3 Send and receive faxes through your email management software 3 Send a fax 3 Receive a fax 3 Internet Fax Management
Outlook XP Email Only
 Outlook XP Email Only Table of Contents OUTLOOK XP EMAIL 5 HOW EMAIL WORKS: 5 POP AND SMTP: 5 TO SET UP THE POP AND SMTP ADDRESSES: 6 TO SET THE DELIVERY PROPERTY: 8 STARTING OUTLOOK: 10 THE OUTLOOK BAR:
Outlook XP Email Only Table of Contents OUTLOOK XP EMAIL 5 HOW EMAIL WORKS: 5 POP AND SMTP: 5 TO SET UP THE POP AND SMTP ADDRESSES: 6 TO SET THE DELIVERY PROPERTY: 8 STARTING OUTLOOK: 10 THE OUTLOOK BAR:
Concord Fax Premier/Pro User Guide V.2 (2010)
 Concord Fax Premier/Pro User Guide V.2 (2010) Concord Technologies Publication Notice The contents of this publication the specifications of this application are subject to change without notice. Concord
Concord Fax Premier/Pro User Guide V.2 (2010) Concord Technologies Publication Notice The contents of this publication the specifications of this application are subject to change without notice. Concord
Baylor Secure Messaging. For Non-Baylor Users
 Baylor Secure Messaging For Non-Baylor Users TABLE OF CONTENTS SECTION ONE: GETTING STARTED...4 Receiving a Secure Message for the First Time...4 Password Configuration...5 Logging into Baylor Secure Messaging...7
Baylor Secure Messaging For Non-Baylor Users TABLE OF CONTENTS SECTION ONE: GETTING STARTED...4 Receiving a Secure Message for the First Time...4 Password Configuration...5 Logging into Baylor Secure Messaging...7
Fax-to-Email Application User Guide
 Fax-to-Email Application User Guide Table of Contents 1 Welcome to Windstream Fax-to-Email...1 2 Getting Started with Windstream Fax-to-Email...1 2.1 Getting Started Splash Screen... 1 2.2 Navigation...
Fax-to-Email Application User Guide Table of Contents 1 Welcome to Windstream Fax-to-Email...1 2 Getting Started with Windstream Fax-to-Email...1 2.1 Getting Started Splash Screen... 1 2.2 Navigation...
ithenticate User Manual
 ithenticate User Manual Updated November 20, 2009 Contents Introduction 4 New Users 4 Logging In 4 Resetting Your Password 5 Changing Your Password or Username 6 The ithenticate Account Homepage 7 Main
ithenticate User Manual Updated November 20, 2009 Contents Introduction 4 New Users 4 Logging In 4 Resetting Your Password 5 Changing Your Password or Username 6 The ithenticate Account Homepage 7 Main
ithenticate User Manual
 ithenticate User Manual Version: 2.0.2 Updated March 16, 2012 Contents Introduction 4 New Users 4 Logging In 4 Resetting Your Password 5 Changing Your Password or Username 6 The ithenticate Account Homepage
ithenticate User Manual Version: 2.0.2 Updated March 16, 2012 Contents Introduction 4 New Users 4 Logging In 4 Resetting Your Password 5 Changing Your Password or Username 6 The ithenticate Account Homepage
Outlook Live Basics. for Students
 Outlook Live Basics for Students 2 Outlook Live for Support Staff Outlook Live for Support Staff 3 Getting Started... 6 Signing into your Outlook Account... 6 Migrating your Account... 8 Address Book...
Outlook Live Basics for Students 2 Outlook Live for Support Staff Outlook Live for Support Staff 3 Getting Started... 6 Signing into your Outlook Account... 6 Migrating your Account... 8 Address Book...
www.faxmyway.com USER MANUAL www.faxmyway.com Online Faxing Anywhere, Anytime sales@faxmyway.com Paperless Secure Faxing Anytime, Anywhere
 www.faxmyway.com www.faxmyway.com Paperless Secure Faxing Anytime, Anywhere Online Faxing Anywhere, Anytime USER MANUAL sales@faxmyway.com sales@faxmyway.com GETTING STARTED Faxmyway is an email and web-based
www.faxmyway.com www.faxmyway.com Paperless Secure Faxing Anytime, Anywhere Online Faxing Anywhere, Anytime USER MANUAL sales@faxmyway.com sales@faxmyway.com GETTING STARTED Faxmyway is an email and web-based
AT&T ONLINE FAX USER GUIDE
 AT&T ONLINE FAX USER GUIDE Welcome to AT&T Website Solutions SM We are focused on providing you the very best service including all the tools necessary to establish and maintain your Online Fax service.
AT&T ONLINE FAX USER GUIDE Welcome to AT&T Website Solutions SM We are focused on providing you the very best service including all the tools necessary to establish and maintain your Online Fax service.
Web Mail Classic Web Mail
 April 14 Web Mail Classic Web Mail Version 2.2 Table of Contents 1 Technical Requirements... 4 2 Accessing your Web Mail... 4 3 Web Mail Features... 5 3.1 Home... 5 3.1.1 Mailbox Summary... 5 3.1.2 Announcements...
April 14 Web Mail Classic Web Mail Version 2.2 Table of Contents 1 Technical Requirements... 4 2 Accessing your Web Mail... 4 3 Web Mail Features... 5 3.1 Home... 5 3.1.1 Mailbox Summary... 5 3.1.2 Announcements...
Vodafone Business Product Management Group. Hosted Services Announcer Pro V4.6 User Guide
 Vodafone Business Product Management Group Hosted Services Announcer Pro V4.6 User Guide Vodafone Group 2010 Other than as permitted by law, no part of this document may be reproduced, adapted, or distributed,
Vodafone Business Product Management Group Hosted Services Announcer Pro V4.6 User Guide Vodafone Group 2010 Other than as permitted by law, no part of this document may be reproduced, adapted, or distributed,
Desktop Fax. Administration and Fax Management User Guide
 Desktop Fax Administration and Fax Management User Guide Table of Contents Welcome to Desktop Fax... 0 Desktop Fax Management... 0 Login to Desktop Fax... 1 Navigation... 1 Getting Started with Desktop
Desktop Fax Administration and Fax Management User Guide Table of Contents Welcome to Desktop Fax... 0 Desktop Fax Management... 0 Login to Desktop Fax... 1 Navigation... 1 Getting Started with Desktop
NYS OCFS CMS Contractor Manual
 NYS OCFS CMS Contractor Manual C O N T E N T S CHAPTER 1... 1-1 Chapter 1: Introduction to the Contract Management System... 1-2 CHAPTER 2... 2-1 Accessing the Contract Management System... 2-2 Shortcuts
NYS OCFS CMS Contractor Manual C O N T E N T S CHAPTER 1... 1-1 Chapter 1: Introduction to the Contract Management System... 1-2 CHAPTER 2... 2-1 Accessing the Contract Management System... 2-2 Shortcuts
efax Plus User Guide
 efax Plus User Guide 2 Contents Welcome... 3 All you ever wanted to know about faxing... 4 Receiving faxes... 4 Installing efax Messenger Plus... 4 Viewing an efax (.efx) file... 5 Sending faxes... 6 Using
efax Plus User Guide 2 Contents Welcome... 3 All you ever wanted to know about faxing... 4 Receiving faxes... 4 Installing efax Messenger Plus... 4 Viewing an efax (.efx) file... 5 Sending faxes... 6 Using
Web Mail Guide... Error! Bookmark not defined. 1 Introduction to Web Mail... 4. 2 Your Web Mail Home Page... 5. 3 Using the Inbox...
 Powered by Table of Contents Web Mail Guide... Error! Bookmark not defined. 1 Introduction to Web Mail... 4 1.1 Requirements... 4 1.2 Recommendations for using Web Mail... 4 1.3 Accessing your Web Mail...
Powered by Table of Contents Web Mail Guide... Error! Bookmark not defined. 1 Introduction to Web Mail... 4 1.1 Requirements... 4 1.2 Recommendations for using Web Mail... 4 1.3 Accessing your Web Mail...
Background Information
 User Guide 1 Background Information ********************************Disclaimer******************************************** This is a government system intended for official use only. Using this system
User Guide 1 Background Information ********************************Disclaimer******************************************** This is a government system intended for official use only. Using this system
Faxing with efax Corporate. A Guide for efax Corporate Users
 Faxing with efax Corporate A Guide for efax Corporate Users Contents 3 Welcome to efax Corporate 3 Getting Started 4 Receiving Faxes 4 Opening Faxes 5 Printing and Saving Faxes 5 Sending Faxes 5 Creating
Faxing with efax Corporate A Guide for efax Corporate Users Contents 3 Welcome to efax Corporate 3 Getting Started 4 Receiving Faxes 4 Opening Faxes 5 Printing and Saving Faxes 5 Sending Faxes 5 Creating
Phone.com. Communicate Better
 1 Communicate Better - 1 / 16 - 2 Faxes Setting a Number to Receive Faxes Fax Notification Email Notification Text Message (SMS) notification Managing Faxes Viewing a Fax Downloading a Fax Viewing a Fax
1 Communicate Better - 1 / 16 - 2 Faxes Setting a Number to Receive Faxes Fax Notification Email Notification Text Message (SMS) notification Managing Faxes Viewing a Fax Downloading a Fax Viewing a Fax
Concord Fax Online for Microsoft Office User Guide
 Concord Fax Online for Microsoft Office User Guide Version 2.2 October 2010 Table of Contents Introduction... 3 Getting Started: Enabling Internet Fax for Microsoft Office... 3 Establishing User Preferences...
Concord Fax Online for Microsoft Office User Guide Version 2.2 October 2010 Table of Contents Introduction... 3 Getting Started: Enabling Internet Fax for Microsoft Office... 3 Establishing User Preferences...
U.S. Bank Secure Mail
 U.S. Bank Secure Mail @ Table of Contents Getting Started 3 Logging into Secure Mail 5 Opening Your Messages 7 Replying to a Message 8 Composing a New Message 8 1750-All Introduction: The use of email
U.S. Bank Secure Mail @ Table of Contents Getting Started 3 Logging into Secure Mail 5 Opening Your Messages 7 Replying to a Message 8 Composing a New Message 8 1750-All Introduction: The use of email
External End User Training Guide: Secure Email Extract
 External End User Training Guide: Secure Email Extract Version 6 August 12, 2013 Prepared by 7/29/2013: Kris Chromey, Training Coordinator Michelle Tuscher, Vault Implementation Coordinator Edited for
External End User Training Guide: Secure Email Extract Version 6 August 12, 2013 Prepared by 7/29/2013: Kris Chromey, Training Coordinator Michelle Tuscher, Vault Implementation Coordinator Edited for
DarwiNet Client Level
 DarwiNet Client Level Table Of Contents Welcome to the Help area for your online payroll system.... 1 Getting Started... 3 Welcome to the Help area for your online payroll system.... 3 Logging In... 4
DarwiNet Client Level Table Of Contents Welcome to the Help area for your online payroll system.... 1 Getting Started... 3 Welcome to the Help area for your online payroll system.... 3 Logging In... 4
CallPilot. Release 2.0. My CallPilot User Guide
 TM CallPilot. Release 2.0 My CallPilot User Guide Contents Welcome to My CallPilot................................3 Getting started........................................4 Logging in...........................................5
TM CallPilot. Release 2.0 My CallPilot User Guide Contents Welcome to My CallPilot................................3 Getting started........................................4 Logging in...........................................5
Voice Mail Online User Guide
 Voice Mail Online User Guide Overview Welcome to the online version of SaskTel Voice Mail that is now accessible from any computer with Internet access You can listen to, sort, forward and/or delete your
Voice Mail Online User Guide Overview Welcome to the online version of SaskTel Voice Mail that is now accessible from any computer with Internet access You can listen to, sort, forward and/or delete your
Verizon Business National Unified Messaging Service Enhanced Service Guide
 USER GUIDE Voice Verizon Business National Unified Messaging Service Enhanced Service Guide What Is Unified Messaging? Verizon Business National Unified Messaging Service is an interactive voicemail system
USER GUIDE Voice Verizon Business National Unified Messaging Service Enhanced Service Guide What Is Unified Messaging? Verizon Business National Unified Messaging Service is an interactive voicemail system
ithenticate User Manual
 ithenticate User Manual Version: 2.0.8 Updated February 4, 2014 Contents Introduction 4 New Users 4 Logging In 4 Resetting Your Password 5 Changing Your Password or Username 6 The ithenticate Account Homepage
ithenticate User Manual Version: 2.0.8 Updated February 4, 2014 Contents Introduction 4 New Users 4 Logging In 4 Resetting Your Password 5 Changing Your Password or Username 6 The ithenticate Account Homepage
700 Fox Glen Barrington, Illinois 60010 ph: [847] 842-9570 fx: [847] 842-0190 www.excaltech.com support@excaltech.com. Webmail System User Guide
![700 Fox Glen Barrington, Illinois 60010 ph: [847] 842-9570 fx: [847] 842-0190 www.excaltech.com support@excaltech.com. Webmail System User Guide 700 Fox Glen Barrington, Illinois 60010 ph: [847] 842-9570 fx: [847] 842-0190 www.excaltech.com support@excaltech.com. Webmail System User Guide](/thumbs/28/12481810.jpg) 700 Fox Glen Barrington, Illinois 60010 ph: [847] 842-9570 fx: [847] 842-0190 www.excaltech.com support@excaltech.com Webmail System User Guide Last Updated November 14, 2013 -2- Table of Contents Welcome
700 Fox Glen Barrington, Illinois 60010 ph: [847] 842-9570 fx: [847] 842-0190 www.excaltech.com support@excaltech.com Webmail System User Guide Last Updated November 14, 2013 -2- Table of Contents Welcome
User Guide View efax NEXT Video
 User Guide 2011 j2 Global Communications, Inc. All rights reserved. This manual, as well as the software described in it, is furnished under license and may be used or copied only in accordance with the
User Guide 2011 j2 Global Communications, Inc. All rights reserved. This manual, as well as the software described in it, is furnished under license and may be used or copied only in accordance with the
Vodafone Bulk Text. User Guide. Copyright Notice. Copyright Phonovation Ltd
 Vodafone Bulk Text User Guide Copyright Notice Copyright Phonovation Ltd Important Notice: The Information contained in this document is subject to change without notice and should not be construed as
Vodafone Bulk Text User Guide Copyright Notice Copyright Phonovation Ltd Important Notice: The Information contained in this document is subject to change without notice and should not be construed as
Voice Messaging. Reference Guide
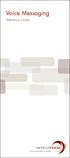 Voice Messaging Reference Guide Table of Contents Voice Messaging 1 Getting Started 3 To Play a Message 4 To Answer a Message 5 To Make a Message 6 To Give a Message 7 Message Addressing Options 8 User
Voice Messaging Reference Guide Table of Contents Voice Messaging 1 Getting Started 3 To Play a Message 4 To Answer a Message 5 To Make a Message 6 To Give a Message 7 Message Addressing Options 8 User
Cox Business Premium Online Backup USER'S GUIDE. Cox Business VERSION 1.0
 Cox Business Premium Online Backup USER'S GUIDE Cox Business VERSION 1.0 Table of Contents ABOUT THIS GUIDE... 4 DOWNLOADING COX BUSINESS PREMIUM ONLINE BACKUP... 5 INSTALLING COX BUSINESS PREMIUM ONLINE
Cox Business Premium Online Backup USER'S GUIDE Cox Business VERSION 1.0 Table of Contents ABOUT THIS GUIDE... 4 DOWNLOADING COX BUSINESS PREMIUM ONLINE BACKUP... 5 INSTALLING COX BUSINESS PREMIUM ONLINE
GroupWise Web Access 8.0
 GroupWise Web Access 8.0 How to check your email via the Internet For More Information, please contact: Administrative Office of the Courts Technology Help Desk (615) 532 9503 or (800) 448-7980 Table of
GroupWise Web Access 8.0 How to check your email via the Internet For More Information, please contact: Administrative Office of the Courts Technology Help Desk (615) 532 9503 or (800) 448-7980 Table of
Novell ZENworks Asset Management 7.5
 Novell ZENworks Asset Management 7.5 w w w. n o v e l l. c o m October 2006 USING THE WEB CONSOLE Table Of Contents Getting Started with ZENworks Asset Management Web Console... 1 How to Get Started...
Novell ZENworks Asset Management 7.5 w w w. n o v e l l. c o m October 2006 USING THE WEB CONSOLE Table Of Contents Getting Started with ZENworks Asset Management Web Console... 1 How to Get Started...
TELUS Business ConnectTM. User Guide
 TELUS Business ConnectTM User Guide TELUS Business Connect User Guide Table of Contents Table of Contents 3 Part - Getting Started 4 Introduction 5 Overview 6 Messages 7 Call Log 8 Contacts 9 User Settings
TELUS Business ConnectTM User Guide TELUS Business Connect User Guide Table of Contents Table of Contents 3 Part - Getting Started 4 Introduction 5 Overview 6 Messages 7 Call Log 8 Contacts 9 User Settings
Using Outlook WebAccess
 Using Outlook WebAccess Outlook Toolbars - Terminology Update all folders New Move/Copy Reply Forward Check for New Messages Help Show/Hide Folders Delete Reply to All Show/Hide Reading Pain Search Address
Using Outlook WebAccess Outlook Toolbars - Terminology Update all folders New Move/Copy Reply Forward Check for New Messages Help Show/Hide Folders Delete Reply to All Show/Hide Reading Pain Search Address
TriCore Secure Web Email Gateway User Guide 1
 TriCore Secure Web Email Gateway User Guide This document provides information about TriCore Secure Web Email Gateway. This document is for users who are authorized to send and receive encrypted email
TriCore Secure Web Email Gateway User Guide This document provides information about TriCore Secure Web Email Gateway. This document is for users who are authorized to send and receive encrypted email
RSCCD REMOTE PORTAL TABLE OF CONTENTS: Technology Requirements NOTE
 RSCCD REMOTE PORTAL The RSCCD Remote Portal allows employees to access their RSCCD Email (via Outlook Web Access), Department (Public) Folders, Personal (H Drive) Folder, and the District Intranet from
RSCCD REMOTE PORTAL The RSCCD Remote Portal allows employees to access their RSCCD Email (via Outlook Web Access), Department (Public) Folders, Personal (H Drive) Folder, and the District Intranet from
Turnitin Blackboard 9.0 Integration Instructor User Manual
 Turnitin Blackboard 9.0 Integration Instructor User Manual Version: 2.1.3 Updated December 16, 2011 Copyright 1998 2011 iparadigms, LLC. All rights reserved. Turnitin Blackboard Learn Integration Manual:
Turnitin Blackboard 9.0 Integration Instructor User Manual Version: 2.1.3 Updated December 16, 2011 Copyright 1998 2011 iparadigms, LLC. All rights reserved. Turnitin Blackboard Learn Integration Manual:
Yeastar Technology Co., Ltd.
 E Series Client User Manual 2.1.0.10 (English) Yeastar Technology Co., Ltd. Table of Contacts 0 1. Introduction 4 2. Operating Environment 5 2.1 Hardware Environment 5 2.2 Software Environment 5 3. Install
E Series Client User Manual 2.1.0.10 (English) Yeastar Technology Co., Ltd. Table of Contacts 0 1. Introduction 4 2. Operating Environment 5 2.1 Hardware Environment 5 2.2 Software Environment 5 3. Install
Secure Email Recipient Guide
 Secure Email Recipient Guide Contents How to open your first Encrypted Message.... 3 Step-by-Step Guide to Opening Your First Envelope... 3 Step One:... 3 Step Two:... 4 Step Three:... 4 Step Four:...
Secure Email Recipient Guide Contents How to open your first Encrypted Message.... 3 Step-by-Step Guide to Opening Your First Envelope... 3 Step One:... 3 Step Two:... 4 Step Three:... 4 Step Four:...
emobile Bulk Text User Guide Copyright Notice Copyright Phonovation Ltd
 emobile Bulk Text User Guide Copyright Notice Copyright Phonovation Ltd Important Notice: The Information contained in this document is subject to change without notice and should not be construed as a
emobile Bulk Text User Guide Copyright Notice Copyright Phonovation Ltd Important Notice: The Information contained in this document is subject to change without notice and should not be construed as a
Contents 1 Overview 2 Steps to run an Excel Add-In Setup: 3 Add-Ins 4 LOGIN 5 SEND SMS 5.1 Send Text or Flash Sms 5.2 Select Range 5.
 Contents 1 Overview 2 Steps to run an Excel Add-In Setup: 3 Add-Ins 4 LOGIN 5 SEND SMS 5.1 Send Text or Flash Sms 5.2 Select Range 5.3 Selected Range Preview List 5.4 Scheduling of Messages 5.5 Scheduled
Contents 1 Overview 2 Steps to run an Excel Add-In Setup: 3 Add-Ins 4 LOGIN 5 SEND SMS 5.1 Send Text or Flash Sms 5.2 Select Range 5.3 Selected Range Preview List 5.4 Scheduling of Messages 5.5 Scheduled
Once logged in you will have two options to access your e mails
 How do I access Webmail? Webmail You can access web mail at:- http://stu.utt.edu.tt:2095 or https://stu.utt.edu.tt:2096 Enter email address i.e. user name (full email address needed eg. fn.ln@stu.utt.edu.tt
How do I access Webmail? Webmail You can access web mail at:- http://stu.utt.edu.tt:2095 or https://stu.utt.edu.tt:2096 Enter email address i.e. user name (full email address needed eg. fn.ln@stu.utt.edu.tt
Using Webmail. Document Updated: 11/10. Technical Manual: User Guide. The Webmail Window. Logging In to Webmail. Displaying and Hiding the Full Header
 Using Webmail Technical Manual: User Guide Webmail is supported in the following browsers: Windows Internet Explorer 6, Internet Explorer 7, Firefox 2, and Firefox 3 Mac OSX Safari 2, Safari 3, Firefox
Using Webmail Technical Manual: User Guide Webmail is supported in the following browsers: Windows Internet Explorer 6, Internet Explorer 7, Firefox 2, and Firefox 3 Mac OSX Safari 2, Safari 3, Firefox
Voicemail Plus User Guide
 Voicemail Plus User Guide Version: 2.0_US Revised: 25 September 2007 Notices Copyright 2007 Vonage. All rights reserved. No part of this documentation may be reproduced in any form or by any means or used
Voicemail Plus User Guide Version: 2.0_US Revised: 25 September 2007 Notices Copyright 2007 Vonage. All rights reserved. No part of this documentation may be reproduced in any form or by any means or used
BulkSMS Text Messenger Product Manual
 BulkSMS Text Messenger Product Manual 1. Installing the software 1.1. Download the BulkSMS Text Messenger Go to www.bulksms.com and choose your country. process. Click on products on the top menu and select
BulkSMS Text Messenger Product Manual 1. Installing the software 1.1. Download the BulkSMS Text Messenger Go to www.bulksms.com and choose your country. process. Click on products on the top menu and select
Infoview XIR3. User Guide. 1 of 20
 Infoview XIR3 User Guide 1 of 20 1. WHAT IS INFOVIEW?...3 2. LOGGING IN TO INFOVIEW...4 3. NAVIGATING THE INFOVIEW ENVIRONMENT...5 3.1. Home Page... 5 3.2. The Header Panel... 5 3.3. Workspace Panel...
Infoview XIR3 User Guide 1 of 20 1. WHAT IS INFOVIEW?...3 2. LOGGING IN TO INFOVIEW...4 3. NAVIGATING THE INFOVIEW ENVIRONMENT...5 3.1. Home Page... 5 3.2. The Header Panel... 5 3.3. Workspace Panel...
Using Avaya Aura Messaging
 Using Avaya Aura Messaging Release 6.3.2 Issue 1 December 2014 Contents Chapter 1: Getting Started... 4 Messaging overview... 4 Prerequisites... 4 Accessing your mailbox from any phone... 4 Accessing the
Using Avaya Aura Messaging Release 6.3.2 Issue 1 December 2014 Contents Chapter 1: Getting Started... 4 Messaging overview... 4 Prerequisites... 4 Accessing your mailbox from any phone... 4 Accessing the
mywcb Online User Guide
 WCB REV NOVEMBER, 2014 mywcb Online User Guide for Employers ebusiness Support Team Phone: 780-498-7688 Fax: 780-498-7866 Email: ebusiness.support@wcb.ab.ca Hours: 8:00 a.m. to 4:30 p.m., Monday through
WCB REV NOVEMBER, 2014 mywcb Online User Guide for Employers ebusiness Support Team Phone: 780-498-7688 Fax: 780-498-7866 Email: ebusiness.support@wcb.ab.ca Hours: 8:00 a.m. to 4:30 p.m., Monday through
Lotus Notes Client Version 8.5 Reference Guide
 Lotus Notes Client Version 8.5 Reference Guide rev. 11/19/2009 1 Lotus Notes Client Version 8.5 Reference Guide Accessing the Lotus Notes Client From your desktop, double click the Lotus Notes icon. Logging
Lotus Notes Client Version 8.5 Reference Guide rev. 11/19/2009 1 Lotus Notes Client Version 8.5 Reference Guide Accessing the Lotus Notes Client From your desktop, double click the Lotus Notes icon. Logging
ImageServer Technical Note
 ImageServer Technical Note Operating Environment: Windows 2000/2003 Server Software Version: 6.1 October 2005 Contents 1 Introducing ImageServer 5 1.1 Overview.......................................................
ImageServer Technical Note Operating Environment: Windows 2000/2003 Server Software Version: 6.1 October 2005 Contents 1 Introducing ImageServer 5 1.1 Overview.......................................................
End User Training Guide
 End User Training Guide October 2013 2005-2013 ExpenseWire LLC. All rights reserved. 1 expensewire.com Use of this user documentation is subject to the terms and conditions of the applicable End- User
End User Training Guide October 2013 2005-2013 ExpenseWire LLC. All rights reserved. 1 expensewire.com Use of this user documentation is subject to the terms and conditions of the applicable End- User
Easy Scan Complete. Administrator User Guide. HealthStream Competency Cent. HealthStream, Inc. 209 10th Ave. South Suite 450 Nashville, TN 37203
 Easy Scan Complete Administrator User Guide HealthStream, Inc. 209 10th Ave. South Suite 450 Nashville, TN 37203 HealthStream Competency Cent Table of Contents Easy Scan Overview... 3 Gathering Data for
Easy Scan Complete Administrator User Guide HealthStream, Inc. 209 10th Ave. South Suite 450 Nashville, TN 37203 HealthStream Competency Cent Table of Contents Easy Scan Overview... 3 Gathering Data for
Transitioning from TurningPoint 5 to TurningPoint Cloud - LMS 1
 Transitioning from TurningPoint 5 to TurningPoint Cloud - LMS 1 A Turning Account is a unique identifier that is used to tie together all software accounts and response devices. A Turning Account is required
Transitioning from TurningPoint 5 to TurningPoint Cloud - LMS 1 A Turning Account is a unique identifier that is used to tie together all software accounts and response devices. A Turning Account is required
Electronic Case Files System User s Manual
 Getting Started Introduction Electronic Case Files System User s Manual This manual provides instructions on how to use the Electronic Filing System to file documents with the Bankruptcy Court, or to view
Getting Started Introduction Electronic Case Files System User s Manual This manual provides instructions on how to use the Electronic Filing System to file documents with the Bankruptcy Court, or to view
User Guide for the VersaMail Application
 User Guide for the VersaMail Application Copyright and Trademark 2004 palmone, Inc. All rights reserved. palmone, HotSync, the HotSync logo, Palm, Palm OS, the Palm logo, and VersaMail are among the trademarks
User Guide for the VersaMail Application Copyright and Trademark 2004 palmone, Inc. All rights reserved. palmone, HotSync, the HotSync logo, Palm, Palm OS, the Palm logo, and VersaMail are among the trademarks
2) Log in using the Email Address and Password provided in your confirmation email
 Welcome to HR Classroom! The following will show you how to use your HR Classroom admin account, including setting up Training Groups, inserting Policies, and generating Trainee Reports. 1) Logging into
Welcome to HR Classroom! The following will show you how to use your HR Classroom admin account, including setting up Training Groups, inserting Policies, and generating Trainee Reports. 1) Logging into
Resource Online User Guide JUNE 2013
 Resource Online User Guide JUNE 2013 CHASE PAYMENTECH SOLUTIONS MAKES NO WARRANTY OF ANY KIND, EITHER EXPRESSED OR IMPLIED, WITH REGARD TO THIS MATERIAL, INCLUDING, BUT NOT LIMITED TO, THE IMPLIED WARRANTIES
Resource Online User Guide JUNE 2013 CHASE PAYMENTECH SOLUTIONS MAKES NO WARRANTY OF ANY KIND, EITHER EXPRESSED OR IMPLIED, WITH REGARD TO THIS MATERIAL, INCLUDING, BUT NOT LIMITED TO, THE IMPLIED WARRANTIES
Module One: Getting Started... 6. Opening Outlook... 6. Setting Up Outlook for the First Time... 7. Understanding the Interface...
 2 CONTENTS Module One: Getting Started... 6 Opening Outlook... 6 Setting Up Outlook for the First Time... 7 Understanding the Interface...12 Using Backstage View...14 Viewing Your Inbox...15 Closing Outlook...17
2 CONTENTS Module One: Getting Started... 6 Opening Outlook... 6 Setting Up Outlook for the First Time... 7 Understanding the Interface...12 Using Backstage View...14 Viewing Your Inbox...15 Closing Outlook...17
Outlook Web Access (OWA) User Guide
 Outlook Web Access (OWA) User Guide September 2010 TABLE OF CONTENTS TABLE OF CONTENTS... 2 1.0 INTRODUCTION... 4 1.1 OUTLOOK WEB ACCESS SECURITY CONSIDERATIONS... 4 2.0 GETTING STARTED... 5 2.1 LOGGING
Outlook Web Access (OWA) User Guide September 2010 TABLE OF CONTENTS TABLE OF CONTENTS... 2 1.0 INTRODUCTION... 4 1.1 OUTLOOK WEB ACCESS SECURITY CONSIDERATIONS... 4 2.0 GETTING STARTED... 5 2.1 LOGGING
For further support information, refer to the Help Resources appendix. To comment on the documentation, send an email to support@tk20.com.
 Technical Support and Product Information tk20.com Tk20 Corporate Headquarters 10801 MoPac Expressway, Suite 740, Austin, Texas 78759 USA Tel: 512-401-2000 For further support information, refer to the
Technical Support and Product Information tk20.com Tk20 Corporate Headquarters 10801 MoPac Expressway, Suite 740, Austin, Texas 78759 USA Tel: 512-401-2000 For further support information, refer to the
Welcome to PowerClaim Net Services!
 Welcome to PowerClaim Net Services! PowerClaim Net Services provides a convenient means to manage your claims over the internet and provides detailed reporting services. You can access PowerClaim Net Services
Welcome to PowerClaim Net Services! PowerClaim Net Services provides a convenient means to manage your claims over the internet and provides detailed reporting services. You can access PowerClaim Net Services
emarketing Manual- Creating a New Email
 emarketing Manual- Creating a New Email Create a new email: You can create a new email by clicking the button labeled Create New Email located at the top of the main page. Once you click this button, a
emarketing Manual- Creating a New Email Create a new email: You can create a new email by clicking the button labeled Create New Email located at the top of the main page. Once you click this button, a
Optum Patient Portal. 70 Royal Little Drive. Providence, RI 02904. Copyright 2002-2013 Optum. All rights reserved. Updated: 3/7/13
 Optum Patient Portal 70 Royal Little Drive Providence, RI 02904 Copyright 2002-2013 Optum. All rights reserved. Updated: 3/7/13 Table of Contents 1 Patient Portal Activation...1 1.1 Pre-register a Patient...1
Optum Patient Portal 70 Royal Little Drive Providence, RI 02904 Copyright 2002-2013 Optum. All rights reserved. Updated: 3/7/13 Table of Contents 1 Patient Portal Activation...1 1.1 Pre-register a Patient...1
Using Webmail. Technical Manual: User Guide. Document Updated: 1/07. The Webmail Window. Displaying and Hiding the Full Header.
 Using Webmail Technical Manual: User Guide The Webmail Window To save an attachment: 1. Click once on the attachment name. Or, if there are multiple attachments, click the Save icon to save all attachments
Using Webmail Technical Manual: User Guide The Webmail Window To save an attachment: 1. Click once on the attachment name. Or, if there are multiple attachments, click the Save icon to save all attachments
Empowered by Innovation. Setting Up and Using Fax Mail. P/N 1770087 July 2006 Printed in U.S.A.
 Empowered by Innovation Setting Up and Using Fax Mail P/N 1770087 July 2006 Printed in U.S.A. This manual has been developed by NEC Unified Solutions, Inc. It is intended for the use of its customers and
Empowered by Innovation Setting Up and Using Fax Mail P/N 1770087 July 2006 Printed in U.S.A. This manual has been developed by NEC Unified Solutions, Inc. It is intended for the use of its customers and
AT&T Voice DNA User Guide
 AT&T Voice DNA User Guide Page 1 Table of Contents GET STARTED... 4 Log In... 5 About the User Dashboard... 9 Manage Personal Profile... 15 Manage Messages... 17 View and Use Call Logs... 22 Search the
AT&T Voice DNA User Guide Page 1 Table of Contents GET STARTED... 4 Log In... 5 About the User Dashboard... 9 Manage Personal Profile... 15 Manage Messages... 17 View and Use Call Logs... 22 Search the
Note: With v3.2, the DocuSign Fetch application was renamed DocuSign Retrieve.
 Quick Start Guide DocuSign Retrieve 3.2.2 Published April 2015 Overview DocuSign Retrieve is a windows-based tool that "retrieves" envelopes, documents, and data from DocuSign for use in external systems.
Quick Start Guide DocuSign Retrieve 3.2.2 Published April 2015 Overview DocuSign Retrieve is a windows-based tool that "retrieves" envelopes, documents, and data from DocuSign for use in external systems.
STAFF MAIL. User Guide. Please see the next page for an important note
 STAFF MAIL User Guide Please see the next page for an important note Important note: This user guide was written to support the use of the original Staffmail system. A newly rewritten version is in preparation
STAFF MAIL User Guide Please see the next page for an important note Important note: This user guide was written to support the use of the original Staffmail system. A newly rewritten version is in preparation
Webmail Instruction Guide
 Webmail Instruction Guide This document is setup to guide your through the use of the many features of our Webmail system. You may either visit www.safeaccess.com or webmail.safeaccess.com to login with
Webmail Instruction Guide This document is setup to guide your through the use of the many features of our Webmail system. You may either visit www.safeaccess.com or webmail.safeaccess.com to login with
Beginner s Guide to AIA Contract Documents Online Service for Single-Seat Users
 Beginner s Guide to AIA Contract Documents Online Service for Single-Seat Users Table of Contents Getting Started - Introducing ACD5- AIA Contract Documents New Online Service System Requirements Transitioning
Beginner s Guide to AIA Contract Documents Online Service for Single-Seat Users Table of Contents Getting Started - Introducing ACD5- AIA Contract Documents New Online Service System Requirements Transitioning
MSGCU SECURE MESSAGE CENTER
 MSGCU SECURE MESSAGE CENTER Welcome to the MSGCU Secure Message Center. Email is convenient, but is it secure? Before reaching the intended recipient, email travels across a variety of public servers and
MSGCU SECURE MESSAGE CENTER Welcome to the MSGCU Secure Message Center. Email is convenient, but is it secure? Before reaching the intended recipient, email travels across a variety of public servers and
SMS for REST Professional
 RockendSMS Enhanced Integration SMS for REST Professional RockendSMS has newly designed and developed an upgrade to the way you send SMS through REST Professional V14 and above (RockendSMS Enhanced Integration).
RockendSMS Enhanced Integration SMS for REST Professional RockendSMS has newly designed and developed an upgrade to the way you send SMS through REST Professional V14 and above (RockendSMS Enhanced Integration).
Mozilla Mail. Created by Holly Robertson and Quinn Stewart Spring 2004 IT Lab, School of Information University of Texas at Austin
 Mozilla Mail Created by Holly Robertson and Quinn Stewart Spring 2004 IT Lab, School of Information University of Texas at Austin Mozilla is an open source suite of applications used for web browsing,
Mozilla Mail Created by Holly Robertson and Quinn Stewart Spring 2004 IT Lab, School of Information University of Texas at Austin Mozilla is an open source suite of applications used for web browsing,
Email Marketing. User Guide. July 2012. Welcome to AT&T Website Solutions SM
 July 2012 Email Marketing User Guide Welcome to AT&T Website Solutions SM We are focused on providing you the very best web hosting service including all the tools necessary to establish and maintain a
July 2012 Email Marketing User Guide Welcome to AT&T Website Solutions SM We are focused on providing you the very best web hosting service including all the tools necessary to establish and maintain a
BULK SMS USER GUIDE. Version 2.0 1/18
 BULK SMS USER GUIDE Version 2.0 1/18 Contents 1 Overview page 3 2 Registration page 3 3 Logging In page 6 4 Welcome page 7 5 Payment Method page 8 6 Credit Topup page 9 7 Send/Schedule SMS page 10 8 Group
BULK SMS USER GUIDE Version 2.0 1/18 Contents 1 Overview page 3 2 Registration page 3 3 Logging In page 6 4 Welcome page 7 5 Payment Method page 8 6 Credit Topup page 9 7 Send/Schedule SMS page 10 8 Group
introduction to emarketing
 introduction to emarketing emarketing is typically used for promotional campaigns for attendee generation and for attendee communication. It works closely with ereg which also includes email capabilities
introduction to emarketing emarketing is typically used for promotional campaigns for attendee generation and for attendee communication. It works closely with ereg which also includes email capabilities
WEBMAIL User s Manual
 WEBMAIL User s Manual Overview What it is: What it is not: A convenient method of retrieving and sending mails while you re away from your home computer. A sophisticated mail client meant to be your primary
WEBMAIL User s Manual Overview What it is: What it is not: A convenient method of retrieving and sending mails while you re away from your home computer. A sophisticated mail client meant to be your primary
Secure Message Center User Guide
 Secure Message Center User Guide Using the Department of Banking Secure Email Message Center 2 Receiving and Replying to Messages 3 Initiating New Messages 7 Using the Address Book 9 Managing Your Account
Secure Message Center User Guide Using the Department of Banking Secure Email Message Center 2 Receiving and Replying to Messages 3 Initiating New Messages 7 Using the Address Book 9 Managing Your Account
UM8000 MAIL USER GUIDE
 UM8000 MAIL USER GUIDE INT-2076 (UNIV) Issue 1.0 INTRODUCTION Welcome to UM8000 Mail User Guide. The UM8000 Mail is a simple yet powerful voice messaging system that can greet your callers and record your
UM8000 MAIL USER GUIDE INT-2076 (UNIV) Issue 1.0 INTRODUCTION Welcome to UM8000 Mail User Guide. The UM8000 Mail is a simple yet powerful voice messaging system that can greet your callers and record your
Getting Started. Getting Started with Time Warner Cable Business Class. Voice Manager. A Guide for Administrators and Users
 Getting Started Getting Started with Time Warner Cable Business Class Voice Manager A Guide for Administrators and Users Table of Contents Table of Contents... 2 How to Use This Guide... 3 Administrators...
Getting Started Getting Started with Time Warner Cable Business Class Voice Manager A Guide for Administrators and Users Table of Contents Table of Contents... 2 How to Use This Guide... 3 Administrators...
Outlook Web Access (OWA) User Guide
 Outlook Web Access (OWA) User Guide Revised: August 29, 2007 Contents 2005-2007 Chevron Corporation. All rights reserved. Contents Introduction to OWA... 1 What s In This Guide... 1 Audience... 1 Requirements...
Outlook Web Access (OWA) User Guide Revised: August 29, 2007 Contents 2005-2007 Chevron Corporation. All rights reserved. Contents Introduction to OWA... 1 What s In This Guide... 1 Audience... 1 Requirements...
Using Webmail. Document Updated: 9/08. Technical Manual: User Guide. The Webmail Window. Displaying and Hiding the Full Header.
 Using Webmail Technical Manual: User Guide Webmail is supported in the following browsers: Windows Internet Explorer 6, Internet Explorer 7, Firefox 2, and Firefox 3 Mac OSX Safari 2, Safari 3, Firefox
Using Webmail Technical Manual: User Guide Webmail is supported in the following browsers: Windows Internet Explorer 6, Internet Explorer 7, Firefox 2, and Firefox 3 Mac OSX Safari 2, Safari 3, Firefox
Outlook Web Access User Guide
 Table of Contents Title Page How to login...3 Create a new message/send attachment...5 Remove the reading pane...10 Calendar functions...11 Distribution lists...11 Contacts list...13 Tasks...18 Options...19
Table of Contents Title Page How to login...3 Create a new message/send attachment...5 Remove the reading pane...10 Calendar functions...11 Distribution lists...11 Contacts list...13 Tasks...18 Options...19
D I G I T A L P H O N E S E R V I C E F E A T U R E S G U I D E DIGITAL P H O N E S E R V I C E. ACN 2007 useng_featuresguide_prdpv_w_092507
 D I G I T A L P H O N E S E R V I C E F E A T U R E S G U I D E DIGITAL P H O N E S E R V I C E ACN 2007 useng_featuresguide_prdpv_w_092507 TABLE OF CONTENTS Making Phone Calls... 2 Accessing Your Account
D I G I T A L P H O N E S E R V I C E F E A T U R E S G U I D E DIGITAL P H O N E S E R V I C E ACN 2007 useng_featuresguide_prdpv_w_092507 TABLE OF CONTENTS Making Phone Calls... 2 Accessing Your Account
Student User Guide for PsychPortal Fundamentals of Abnormal Psychology, Sixth Edition
 Student User Guide for PsychPortal Fundamentals of Abnormal Psychology, Sixth Edition Comer Getting Started with PsychPortal for Comer Fundamentals of Abnormal Psychology, 6e Table of Contents Overview...
Student User Guide for PsychPortal Fundamentals of Abnormal Psychology, Sixth Edition Comer Getting Started with PsychPortal for Comer Fundamentals of Abnormal Psychology, 6e Table of Contents Overview...
Tutorial for Horde email. Contents
 Tutorial for Horde email Contents Basics 1. Starting Horde 2. Reading emails 3. Replying / Forwarding 4. New email 5. Attachments 6. Save as Draft 7. Address books Adding contact details and accessing
Tutorial for Horde email Contents Basics 1. Starting Horde 2. Reading emails 3. Replying / Forwarding 4. New email 5. Attachments 6. Save as Draft 7. Address books Adding contact details and accessing
Email -- Reading and Printing Email
 Email -- Reading and Printing Email Checking for New Email By default, webmail checks for new email automatically. If you want to manually check for new email, click the Check Email button. Or, click the
Email -- Reading and Printing Email Checking for New Email By default, webmail checks for new email automatically. If you want to manually check for new email, click the Check Email button. Or, click the
HOW WILL I KNOW THAT I SHOULD USE THE IAS EMAIL CONTINUITY SERVICE? https://web.ias.edu/updateme/
 WHEN DO I NEED TO ACCESS THE IAS EMAIL CONTINUITY SERVICE? This service is provided to address the following actions during periods where the IAS email servers are offline: 1. If you need to check for
WHEN DO I NEED TO ACCESS THE IAS EMAIL CONTINUITY SERVICE? This service is provided to address the following actions during periods where the IAS email servers are offline: 1. If you need to check for
Content Management System User Guide
 Content Management System User Guide support@ 07 3102 3155 Logging in: Navigate to your website. Find Login or Admin on your site and enter your details. If there is no Login or Admin area visible select
Content Management System User Guide support@ 07 3102 3155 Logging in: Navigate to your website. Find Login or Admin on your site and enter your details. If there is no Login or Admin area visible select
User Guidelines for QFES e-lodgement
 Guidelines to assist with electronically registering, submitting, receiving and viewing applications for QFES Referral Agency Advice under the Sustainable Planning Act 2009. State of Queensland (Queensland
Guidelines to assist with electronically registering, submitting, receiving and viewing applications for QFES Referral Agency Advice under the Sustainable Planning Act 2009. State of Queensland (Queensland
CAS CLOUD WEB USER GUIDE. UAB College of Arts and Science Cloud Storage Service
 CAS CLOUD WEB USER GUIDE UAB College of Arts and Science Cloud Storage Service Windows Version, April 2014 Table of Contents Introduction... 1 UAB Software Policies... 1 System Requirements... 2 Supported
CAS CLOUD WEB USER GUIDE UAB College of Arts and Science Cloud Storage Service Windows Version, April 2014 Table of Contents Introduction... 1 UAB Software Policies... 1 System Requirements... 2 Supported
2010 Outlook Web App Client Overview
 2010 Outlook Web App Client Overview The upgrade to Microsoft Exchange 2010 includes an updated web-based e-mail client, OWA. OWA stands for Outlook Web App and gives you access to your district e-mail
2010 Outlook Web App Client Overview The upgrade to Microsoft Exchange 2010 includes an updated web-based e-mail client, OWA. OWA stands for Outlook Web App and gives you access to your district e-mail
VOICE MAIL USER GUIDE NEVER MISS A MESSAGE. windstream.com 1.877.481.9463
 VOICE MAIL USER GUIDE NEVER MISS A MESSAGE windstream.com 1.877.481.9463 Windstream is a registered service mark of Windstream Corporation. 2009 Windstream Corporation WS VM-METAS 01/09 Table Of Contents
VOICE MAIL USER GUIDE NEVER MISS A MESSAGE windstream.com 1.877.481.9463 Windstream is a registered service mark of Windstream Corporation. 2009 Windstream Corporation WS VM-METAS 01/09 Table Of Contents
