ZEPP GOLF USER GUIDE. Updated April 30, 2015
|
|
|
- Naomi Robertson
- 8 years ago
- Views:
Transcription
1 ZEPP GOLF USER GUIDE Updated April 30, 2015
2 TABLE OF CONTENT Getting Started 1 What s Included 1 ios & Android Requirements 1 Downloading the Zepp Golf App 1 Turning on your Zepp Sensor 2 Pairing your Zepp Sensor 2 Getting to know the Zepp Sensor 4 Mounting your Zepp Golf sensor 5 Capture a Swing 5 Flash Storage Capability 6 Battery Life, Charging and Power 6 Firmware Updates 7 Multi-Sport Functionality 7 Favorite a Swing 7 Storage 7 LED Indicator Lights 8 Getting to know the Zepp App 9 What the Zepp Sensor Measures 10 Home Screen 10
3 3D View 11 Dashboard View 11 Video View 11 My History 11 Cloud Sync 12 Pro Players 12 Training Center 12 Set Goals and Track Improvement 12 Lab Reports 13 Zepp Insights 13 Multi-Player Management 13 Control Center 15 Compare a Swing 15 Share a Swing 15 Screen Lock 15 Delete a Swing 16 Low Battery Indicator 16 Practice Swings 16 General Information & Specifications 17 App Updates 18
4 Using your Zepp in Wet Conditions 18 Customer Support 18 Technical Specifications 18 Return Policy and Warranty 18 Regulatory and Safety Notices 19
5 Getting Started ZEPP GOLF USER GUIDE Page 1
6 What s Included ios & Android Requirements iphone 4S+, ipad 2nd Generation+, ipod Touch 5th Generation - ios 7.0 or later - Android - v4.1 or later Downloading the Zepp Golf App You will need to download the free Zepp Golf app to use your sensor or the video feature. 1. Click on the App Store or Google Play icon on your ios or Android device. 2. In the search toolbox, enter Zepp Golf. 3. There will be an icon with an add feature that says "Free" for ios users and "Install" for Android users. Click this icon. A new green icon will appear asking "Install App. Tap it. 4. Once the download is complete you can find Zepp Golf on your device. ZEPP GOLF USER GUIDE Page 1
7 Turning on your Zepp Sensor To turn it on, press in from the side towards the LED channel (see image below). You should feel the button push in slightly when you do this. Hold for at least 4 seconds when pushed in. If it doesn't turn on try holding a bit longer and adjusting your finger to the top corner. Pairing your Zepp Sensor Pairing an ios Device 1. Select the Settings icon and then select Bluetooth. If Bluetooth is not enabled, turn it on. 2. Your ios device will automatically search for Zepp. This will take approximately seconds. Once found, a pop up "Bluetooth Pairing Request" will appear. Select Pair. 3. When paired, your device will note Zepp Connected. 4. After connection has been established, another pop up will appear asking you to allow Zepp to communicate with the ZEPP App. Select Allow. 5. From this point on, your ios device will automatically pair with Zepp Golf. Unless if you turn Bluetooth off or unconnected Zepp by selecting Forget this Device, you will not need to pair the device when you turn on your Zepp. ZEPP GOLF USER GUIDE Page 2
8 Pairing an Android device 1. Select the Settings icon and then select Bluetooth. If Bluetooth is not enabled, turn it on. 2.With some Android OS, you may receive a pop up message to let you know the Bluetooth is paring with your Zepp device. Select "OK". 3.It will take approximately seconds for Zepp to pair with the device. When paired, your device will note Zepp Paired. 4.From this point on, your Android device will automatically pair with Zepp. Unless if you turn Bluetooth off or unconnected Zepp, you will not need to pair the device when you turn on your Zepp. Note - The Zepp sensor can only connect to one mobile device at a time. If you would like to pair the sensor to a second mobile device, you must first un-pair it from the initial mobile device. ZEPP GOLF USER GUIDE Page 3
9 Getting to know the Zepp Sensor ZEPP GOLF USER GUIDE Page 4
10 Mounting your Zepp Golf sensor Slide the sensor into the golf mount ensuring a secure fit. After you have inserted the sensor, attach the mount to the glove by sliding it over the tab of your glove so that it fits squarely in the center. 4.Set up and take a swing! Each time you make a swing the Zepp Golf app will show your swing in the app within a few seconds. Simply continue swinging after capturing your first swing in order to capture another swing. Swings can be captured when making contact with a ball as well as when taking dry swings. Capture a Swing Once you have established Bluetooth connection and mounted the sensor to your golf glove you re almost ready to capture a swing Open the app. Follow the steps to create your account if you haven t done so already Wait for the yellow sensor icon to appear and become solid in the upper left corner of the Home Screen. ( 1 ) Once the light becomes solid, the app will ask you to calibrate the sensor. We recommend calibrating the sensor prior to each swing session. If you are not asked to calibrate or wish to recalibrate the sensor, tap the yellow sensor icon. 3.Select Swing Now ( 2 ) to open the 3D view as this screen is the main swing screen. Once in the 3D view, select the club you are using by tapping the club icon in the located next to the calibration icon. ( 3 ) ZEPP GOLF USER GUIDE Page 5
11 Flash Storage Capability The Zepp sensor is capable of working connected to the app (online mode) and when the app is not connected. (offline mode) For Zepp Golf, it is recommended to operate in online mode (sensor connected to app) since the club you swing with is regularly changed and the length of the club is used to determine the club head speed metric. In online mode, the Zepp sensor is connected to the app on your phone or tablet. All captured swings are stored immediately and saved to the app. If you lose connection or capture swings in offline mode, all of your swings will be stored locally on the sensor until you reconnect the app again. Once reconnected to the app, all swing data stored on the sensor s flash storage will upload into the app. The flash storage will hold up to 2000 swings before it has to be reconnected to the app. Battery Life, Charging and Power Charging Place your sensor into the USB Charger included in the box, and plug the charger into any USB port. Charging your sensor will take approximately 2-3 hours. When charging is complete the light rotation of the sensor will show all 10 LED lights pulsating. In other words, all 10 LED lights will appear for 3 seconds followed by all 10 LED lights fading away for 3 seconds. This cycle repeats while in the charger indicating a full charge. Note - The Zepp sensor cannot be overcharged and is safe to leave in the charger for an extended period of time. Hibernate Mode To save battery the sensor will enter a Hibernation Mode if it does not detect a swing or a button press for 5 minutes. Simply press the multifunction button or take a swing to wake the sensor out of hibernation mode. If you find that the sensor disconnects from the app during this time, press the multi-function button twice to reconnect to the app. Battery Life It is recommended to fully charge the sensor prior to use. This may take up to 2-3 hours. The battery will last up to 5.5 hours with continuous swing recording. ZEPP GOLF USER GUIDE Page 6
12 Firmware Updates Zepp will periodically include firmware updates when updates to the app are released. Updating the firmware will improve accuracy and overall performance of the sensor. To check if a firmware update is available, sync the sensor to the app. If an update is available you'll see a red (1) hovering over the Settings icon as shown below. Enter the settings and select firmware update and follow the steps listed in the app. If firmware update does not appear in your settings, then your sensors firmware is up to date. This update will not take more than a few minutes to complete. sport app of your choice. The app will ask you if you wish to change the sensor to the new sport mode. Select OK to begin the change process. Favorite a Swing The favorite feature allows you to keep track of all of the great swings you make. To favorite a swing with your sensor press in on the multifunction within 10 seconds of your swing. Alternatively you can select the star icon located in the top right corner next to the calendar icon for any selected swing. Storage Multi-Sport Functionality Your sensor will work with all 3 Zepp Sports Apps: Baseball, Tennis, and Golf. Simply download the mobile app of choice and attach the sensor to the appropriate racket, bat, or golf mount. To use the sensor for a different sport, connect your sensor to your mobile device and open the The Zepp Golf sensor can hold up to 2,000 swings when disconnected from the app. When connected to the app all swings will automatically transfer from the sensor to the app. WARNING: If you have stored swings that have not been synced to an app prior to switching to a new sport they will be erased. You must upload the stored swings to the correct app prior to switching modes. ZEPP GOLF USER GUIDE Page 7
13 LED Indicator Lights Your Zepp sensor features a display that consists of 10 LED indicator lights. These lights communicate a variety of feedback including battery status, searching to connect, firmware update mode, as well as lets you know that your sensor is powered. Tracking Mode The sensor is in Tracking Mode when it is on and the LED lights are running across the LED channel every 4 seconds. Battery Status Press in on the multi-function button one time to check the battery status. If less than four LEDs light up, this indicates a low battery. Charge your sensor for 2-3 hours. Connect Mode If you re having trouble connecting to Bluetooth press in on the multifunction button two times to put the sensor in Connect mode. The sensor will show 3 LEDs traveling back and forth across the LED channel. Firmware Update Mode Once the process for updating your sensors firmware is initiated through the app, the app will automatically power the sensor off. Once the sensor is powered on and until the firmware update is complete, the LED lights in position 3&6 / 4&5 will flicker back and forth consistently until the firmware update is completed. ZEPP GOLF USER GUIDE Page 8
14 Getting to know the Zepp App ZEPP GOLF USER GUIDE Page 9
15 What the Zepp Sensor Measures Club/Hand Speed Club Speed measures in miles per hour (MPH) or kilometers per hour (KPH) how fast your club head is traveling at the point it impacts the golf ball. Hand Speed measures how fast your hands are traveling at the point it impacts the golf ball. Club/Hand Plane Club plane measures how closely your backswing plane matches your downswing plane. Hand Plane measures the path your hands make in the backswing compared to the path they make on the downswing. Ideally, the closer the plane matches, the better the golf swing. Tempo Tempo is the ratio of the measured time in seconds it takes to make a back swing versus the measured rate of time in seconds it takes to make a downswing until impact. Tempo is the natural rhythm and timing of the swing. You want your swing to not only happen in a timely manner but in a consistent way with every swing. Backswing Position This is the measurement of degrees of the angle of the club shaft between address and the top of backswing. It is measured by the change in angle at address to the angle at the top of the swing. At address the club is at zero (0) degrees. Hip Rotation Hip Rotation measures the degrees you rotate your hips on the backswing and then the degrees of rotation at impact. It is captured in the app when the phone is placed in the front right (righties) or left pocket (lefties). To ensure the app stays open, we recommend enabling the screen lock function located in the control center. Note Mobile device must contain a gyroscope in order to capture hip rotation. Home Screen The home screen is the main landing page of Zepp Golf. This page contains a quick snapshot on recent performance and quick links to various features. ZEPP GOLF USER GUIDE Page 10
16 3D View Review and replay your swing captured by the Zepp sensor in 3D. Rotate and analyze your club path from any angle by moving your finger left to right to navigate around the swing. Drag up or down to view from a top angle. Dashboard View The Dashboard View is the dashboard that shows you the results of the swing you are analyzing captured by the Zepp sensor. The metrics within the dashboard view comprise of the algorithm that makes up your Swing Score. Metrics within the dashboard view include club speed, hand speed, club plane, hand plane, tempo, backswing position, and hip rotation. (mobile device must contain gyroscope and be placed in pocket at the time of swing capture in order to capture hip movement) Video View Using your phone or tablet you can record a video to analyze a swing. There are two modes for video capture auto & manual. Auto can only be used with users that are using a Zepp sensor at the time of swing capture whereas manual can be used by users that either do or do not have a sensor. To get started, tap the video camera icon located at the bottom of the 3D or dashboard view followed by the record icon. Go to the video settings by tapping the settings button at the top of the video view and choose whether you d like to use a countdown timer (manual mode only), if you would like to enable the framing guide (recommended to be used so that your video playback matches the range that the Zepp Pros videos were captured), your dominant hand, and perspective you will be recording from. (Face on or Back View) Next, select whether you would like to manually record your swings by either having someone record you or via the count down option found in the settings. Users with a Zepp sensor can also choose the option to automatically record their swings. Once your are aligned with the framing guide either begin recording for the manual mode, or simply swing away when using the auto mode and each swing will be recorded in the app! My History Each swing recorded with or without a sensor in the Zepp app is automatically saved and can be viewed at any time in your swing history. To view your history, tap the calendar icon in the top right corner of the 3D view. Your swing history can also be viewed from the Main Menu screen by tapping My History. ZEPP GOLF USER GUIDE Page 11
17 Cloud Sync Whenever you swing, your swing data will automatically and instantly appear on your smartphone or tablet. There s no limit to how many swings you can store and analyze in the app. When you re connected to WiFi or a 3/4G network, your swings will automatically sync to the cloud. Cloud sync allows you to view your swing history when you sign in to the app from any mobile device. Note - Cellular data usage is automatically enabled and can be turned off by visiting the settings section within the app located in the main menu. To disable cellular usage, simply slide Only Sync On Wi-Fi on. Pro Players Zepp Golf has multiple Professional player s swings located in the Pro Players section of the app. Here you can review various players such as Keegan Bradley, Brendan Steele and Ryan Winther s swings captured in 3D using the Zepp sensor. In addition, you can view a slow motion replay of their swing from the back or face on view and compare each of these replays in slow motion to your own swing captured in the app using the Zepp sensor or captured using the video tool! Training Center Located in the main menu, the Training Center features tips and drills aimed to help improve each specific metric captured by Zepp Golf. The video overviews are covered by PGA Pro Patrick Shea and the tips and drills are covered by PGA tour coach Rick Smith. Smith provides multiple drills for each swing metric meant to improve each metric captured by Zepp Golf. Set Goals and Track Improvement Set Swing Goals according to your age or customize goals for each metric to track how each swing compares to your ideal metrics. Zepp generates an analysis of every swing based on your goals and color codes them according to how well you perform. Colors range from green (performing well), yellow (needs minor improvement) or red (needs major improvement). Goal setting can be used to improve over time. To track your improvement, go to the Lab Reports and My Statistics section from the main menu of the app. ZEPP GOLF USER GUIDE Page 12
18 Lab Reports Lab Reports provide a detailed analysis on your swing sessions and how you're performing against your goals. In your Lab Report, you will be provided with your Average Swing Score, number of swings, number of clubs used, and an overview of general stats - Tempo, Backswing Position, Club Pane Comparison, Hand Plane Comparison, and Club-head Speed for a selected day in which you captured swing data. Zepp Insights Zepp Insights is a feature built into a users lab reports. This report will take users who have captured at least 30 swings for a certain week and provide them with their top metric as well as a metric that can use improvement. Both of these measurements are calculated based on your swing performance for the week in comparison to your swing goals. The metric that averages nearest to its goal will be outlined as your top stat whereas the metric thats average is the furthest off is considered the recommended focus. Multi-Player Management Add/Remove a Player To add or remove a player from your account, select Players from the main menu. To add a player, select the + sign located in the top right corner. To delete a player, select the player profile in which you would like to remove. Located at the bottom of their profile, select Delete Player. Switch Between Players Capturing Swings Capturing swing data for different players is done by selecting the player in the Change Golfer tab located in the 3D view. Above the 3D avatar there is section that contains the name of the current player. To switch between players, simply select the name to open the "Change Golfer tab which contains all players. Select accordingly and swing! All swings will then be saved under that specific player s account. ZEPP GOLF USER GUIDE Page 13
19 View a Player s Swing History To view swing data for a specific player, you must first select their profile under the Change Golfer menu located in the 3D view as explained above. Once the player is selected, tap the calendar icon located in the top right corner of the 3D view. This will open the full history for the player and categorizes swings according to the day in which they were captured. Days highlighted blue indicate swing information exists within that day. View a Player s Lab Reports and Change a Player s Swing Goals Lab Reports contain averages for a particular player for all metrics each day swing information is captured. Lab reports for each player can be accessed by selecting Players located in the main menu. From here, select the player to open their player profile. In their player profile you can select lab reports. Similarly, you can change a specified players swing goals from their player profile Sync Status Sync status relates to whether a player has an address associated with their player profile. It will also indicate whether they have accepted the sync request that is sent when an is added to a players account. This status does NOT indicate that a players swing information has synced with the cloud nor does it affect players swing information. Each of the Sync Status terms are defined below: Not Synced - The player does not have an address associated with their player profile Pending - The player has an address associated with their player profile, but they have not yet accepted the sync request Confirmed/Synced - The player has an address associated with their player profile and they have accepted sync request . Confirmed means that the player has not created their own account within the app. Synced indicates that the player has created their own account within the app Inactive - The player has selected to un-sync their swing information with the admin account. Users can re-sync with a coach if the coach selects the player in their admin account. Next to Inactive the coach can resend the sync request by selecting the i ZEPP GOLF USER GUIDE Page 14
20 Control Center The Control Center is the tab located in the bottom right corner of the 3D View and Dashboard View that contains three horizontal dots. Compare a Swing You can compare two of your swings with one-another, to another player, (users added under the Players menu) or with any of the Professional Golfers found in the app. Users that have captured swing data using the Zepp sensor can compare the 3D rendering of their swing as well as any video recorded swings caught using the video tool to any professional s found in the app. Users without a sensor can compare the video views of their swings captured via the video tool to any of the professional s found in the app as well. This can be done in two separate areas of the app: 1) Select a swing you would like to compare so that you are viewing either the 3D or video view. Once viewing the swing, open the control center located in the bottom right corner of the 3D view, followed by selecting Compare. either two swings captured in your players history by locating the player under users. Alternatively you can compare any swing in you or your players library to any of the professionals found in the app. Share a Swing Swings can be shared via , Facebook, Twitter or text from the 3D view. Find the swing that you would like to share and view the 3D view of the swing. From here, open the control center located in the bottom right corner and select Share this Swing followed by the channel that you would like to share your swing through. This feature is for swings captured using a Zepp sensor and will share a screenshot of the 3D view of your swing as well as the dashboard highlighting the swing s metrics. Screen Lock To lock your screen within the app while capturing swings, select Screen Lock located in the control center. 2) From the main menu, select Pro Players. Located at the bottom of the Pro Players section, select Pro Compare. Here you can select to compare ZEPP GOLF USER GUIDE Page 15
21 Delete a Swing There are a couple different ways in which you can delete a swing. In your swing history, swipe right or left across the swing that you d like to delete and tap delete. Alternatively, select the day in which you would like to delete swings and tap edit in the upper right corner of your swing history. Select the swings that you would like to delete followed by Delete Selected Swings. Lastly, you can delete a selected swing by selecting the swing so that you are viewing it s 3D view, followed by selecting the three horizontal dots in the bottom right corner of the app and tapping delete. Practice Swings Zepp Golf can capture your swings when practicing without a ball. Swings where you do not make contact with a ball or mat will be marked with a blue "p" in your swing history, as shown below, which stands for practice. Low Battery Indicator The Zepp Golf App indicates when your sensor has low battery by placing an indicator over the calibration icon as shown below. ZEPP GOLF USER GUIDE Page 16
22 General Information & Specifications ZEPP GOLF USER GUIDE Page 17
23 App Updates Zepp will periodically add new features, updates, and improvements to the Zepp Golf app. It is recommended that you keep your Zepp Golf app updated to the latest version. Using your Zepp in Wet Conditions Your Zepp sensor is water-resistant. It is sweat-proof, rain-proof, water resistant, and can function with light water exposure. Return Policy and Warranty Zepp provides a one-year limited warranty. Under conditions of the warranty agreement provided with your Zepp, purchasers will be entitled to repair or replacement for defective Zepp units. This warranty begins from the date of initial purchase. Zepp may also choose to refund the purchase price of the unit to the purchaser. Warranty information and the Zepp online web store return policy can be found in the Zepp Support Center online at Customer Support Troubleshooting and assistance for your Zepp Golf can be found at: Technical Specifications Zepp uses 3 MEMS sensors to measure motion in its proprietary motion engine capture system. This motion engine is used to capture speed, tempo, backswing position and more. ZEPP GOLF USER GUIDE Page 18
24 Regulatory and Safety Notices " The symbol on the product or its packaging signifies that this product has to be disposed separately from ordinary household wastes at its end of life. Please kindly be aware that this is your responsibility to dispose electronic equipment at recycling centers so as to help conserve natural resources. Each country in the European Union should have its collection centers for electrical and electronic equipment recycling. For information about your recycling drop off point, please contact your local electrical and electronic equipment waste management authority or the retailer where you bought the product. For additional information on disposal and recycling, including contact details of a distributor in your region, please visit golfsupport.zepp.com Do not dispose of the Zepp sensor with household waste. Batteries are not to be disposed of in municipal waste stream and require separate collection. Disposal of the packaging and your Zepp should be done in accordance with local regulations. ZEPP GOLF USER GUIDE Page 19
ZEPP BASEBALL USER GUIDE. Updated April 30, 2015
 ZEPP BASEBALL USER GUIDE Updated April 30, 2015 TABLE OF CONTENT Getting Started 1 What s Included 1 ios & Android Requirements 1 Downloading the Zepp Baseball App 1 Turning on the Zepp Sensor 2 Pairing
ZEPP BASEBALL USER GUIDE Updated April 30, 2015 TABLE OF CONTENT Getting Started 1 What s Included 1 ios & Android Requirements 1 Downloading the Zepp Baseball App 1 Turning on the Zepp Sensor 2 Pairing
User Manual. 3BaysGSA PRO - Golf Swing Analyzer 10,000 DATA POINTS CAPTURED PER SWING. [For ipod, iphone and ipad User]
![User Manual. 3BaysGSA PRO - Golf Swing Analyzer 10,000 DATA POINTS CAPTURED PER SWING. [For ipod, iphone and ipad User] User Manual. 3BaysGSA PRO - Golf Swing Analyzer 10,000 DATA POINTS CAPTURED PER SWING. [For ipod, iphone and ipad User]](/thumbs/27/10532672.jpg) User Manual 3BaysGSA PRO - Golf Swing Analyzer 10,000 DATA POINTS CAPTURED PER SWING [For ipod, iphone and ipad User] PREFACE Congratulations on purchasing the 3BaysGSA PRO( MX-G102i ). The unique combination
User Manual 3BaysGSA PRO - Golf Swing Analyzer 10,000 DATA POINTS CAPTURED PER SWING [For ipod, iphone and ipad User] PREFACE Congratulations on purchasing the 3BaysGSA PRO( MX-G102i ). The unique combination
The Swivl Solution. Uses. Swivl User Guide. Swivl is more than just video capture, it is a 3-part solution.
 The Swivl Solution Swivl is more than just video capture, it is a 3-part solution. Swivl Robot Swivl Capture App Swivl Cloud The Swivl Robot works with any tablet device and follows the movement of the
The Swivl Solution Swivl is more than just video capture, it is a 3-part solution. Swivl Robot Swivl Capture App Swivl Cloud The Swivl Robot works with any tablet device and follows the movement of the
Golfshot : Golf GPS User Guide
 Golfshot : Golf GPS User Guide Version 3.0 Scorecard Version 3.0 QUICK TIPS: New in 3.0: Track Menu Track Menu Press the Golf Ball icon in the upper left corner to peel back the Track Menu. Here you can
Golfshot : Golf GPS User Guide Version 3.0 Scorecard Version 3.0 QUICK TIPS: New in 3.0: Track Menu Track Menu Press the Golf Ball icon in the upper left corner to peel back the Track Menu. Here you can
Manual. Start accepting card payments with payleven
 Manual Start accepting card payments with payleven The Chip & PIN card reader Top Magnetic stripe card reader Front Bluetooth symbol Battery life 0-button (pairing button) Cancel Back Confirmation Bottom
Manual Start accepting card payments with payleven The Chip & PIN card reader Top Magnetic stripe card reader Front Bluetooth symbol Battery life 0-button (pairing button) Cancel Back Confirmation Bottom
User Manual. NETGEAR, Inc. 350 East Plumeria Drive San Jose, CA 95134, USA. December 2014 202-11380-01
 User Manual December 2014 202-11380-01 NETGEAR, Inc. 350 East Plumeria Drive San Jose, CA 95134, USA Support For product updates and web support, visit http://support.arlo.com. Trademarks NETGEAR, Inc.
User Manual December 2014 202-11380-01 NETGEAR, Inc. 350 East Plumeria Drive San Jose, CA 95134, USA Support For product updates and web support, visit http://support.arlo.com. Trademarks NETGEAR, Inc.
Mobility with Eye-Fi Scanning Guide
 Mobility with Eye-Fi Scanning Guide Scan and Transfer Images Wirelessly with Eye-Fi This document is to be used in addition to the scanner s user guide located on the installation disc. The instructions
Mobility with Eye-Fi Scanning Guide Scan and Transfer Images Wirelessly with Eye-Fi This document is to be used in addition to the scanner s user guide located on the installation disc. The instructions
CareSentinel Set Up Guide for Android Devices
 CareSentinel Set Up Guide for Android Devices Compatible Devices: Only devices running Android 4.3 or newer support Bluetooth Smart. Any smart phone or tablet running an Android operating system older
CareSentinel Set Up Guide for Android Devices Compatible Devices: Only devices running Android 4.3 or newer support Bluetooth Smart. Any smart phone or tablet running an Android operating system older
Getting Started... 1. What s included... 1. Setting up Fitbit One on a computer... 2. Mac & PC Requirements... 2
 User Manual Table of Contents Getting Started... 1 What s included... 1 Setting up Fitbit One on a computer... 2 Mac & PC Requirements... 2 Installing Fitbit Connect on a computer... 2 Installing Fitbit
User Manual Table of Contents Getting Started... 1 What s included... 1 Setting up Fitbit One on a computer... 2 Mac & PC Requirements... 2 Installing Fitbit Connect on a computer... 2 Installing Fitbit
STEELSERIES FREE MOBILE WIRELESS CONTROLLER USER GUIDE
 STEELSERIES FREE MOBILE WIRELESS CONTROLLER USER GUIDE INTRODUCTION Thank you for choosing the SteelSeries Free Mobile Controller! This controller is designed by SteelSeries, a dedicated manufacturer of
STEELSERIES FREE MOBILE WIRELESS CONTROLLER USER GUIDE INTRODUCTION Thank you for choosing the SteelSeries Free Mobile Controller! This controller is designed by SteelSeries, a dedicated manufacturer of
Document Number: 13004.25-4.5.2-6/15/2012
 Mobile Android App User Guide Copyright 2012 icontrol Networks, Inc. All rights reserved. No reproduction in whole or in part without prior written approval. icontrol Networks, icontrol, and icontrol logo
Mobile Android App User Guide Copyright 2012 icontrol Networks, Inc. All rights reserved. No reproduction in whole or in part without prior written approval. icontrol Networks, icontrol, and icontrol logo
What Smartphones and Tablets are supported by Smart Measure PRO?
 What Smartphones and Tablets are supported by Smart Measure PRO? The following Smartphones and Tablets have gone through camera calibration procedure and provide the highest level of accuracy for capturing
What Smartphones and Tablets are supported by Smart Measure PRO? The following Smartphones and Tablets have gone through camera calibration procedure and provide the highest level of accuracy for capturing
NETGEAR genie Apps. User Manual. 350 East Plumeria Drive San Jose, CA 95134 USA. August 2012 202-10933-04 v1.0
 User Manual 350 East Plumeria Drive San Jose, CA 95134 USA August 2012 202-10933-04 v1.0 Support Thank you for choosing NETGEAR. To register your product, get the latest product updates, get support online,
User Manual 350 East Plumeria Drive San Jose, CA 95134 USA August 2012 202-10933-04 v1.0 Support Thank you for choosing NETGEAR. To register your product, get the latest product updates, get support online,
Fitness Wristband Active TX 38
 Technaxx Fitness Wristband Active TX 38 User Manual The Declaration of Conformity is under the Internet link: www.technaxx.de/ (in bottom bar Konformitätserklärung ); Before using the device, read the
Technaxx Fitness Wristband Active TX 38 User Manual The Declaration of Conformity is under the Internet link: www.technaxx.de/ (in bottom bar Konformitätserklärung ); Before using the device, read the
Using the Jive for ios App
 Using the Jive for ios App TOC 2 Contents App Overview...3 System Requirements... 4 Release Notes...5 Which Version Am I Using?... 6 Connecting to Your Community... 11 Getting Started...12 Using Your Inbox...13
Using the Jive for ios App TOC 2 Contents App Overview...3 System Requirements... 4 Release Notes...5 Which Version Am I Using?... 6 Connecting to Your Community... 11 Getting Started...12 Using Your Inbox...13
This guide describes features that are common to most models. Some features may not be available on your tablet.
 User Guide Copyright 2013 Hewlett-Packard Development Company, L.P. Bluetooth is a trademark owned by its proprietor and used by Hewlett-Packard Company under license. Google, Android, AdWords, Gmail,
User Guide Copyright 2013 Hewlett-Packard Development Company, L.P. Bluetooth is a trademark owned by its proprietor and used by Hewlett-Packard Company under license. Google, Android, AdWords, Gmail,
, ACTIVITY AND, SLEEP TRACKING SMARTWATCH
 2, ACTIVITY AND, SLEEP TRACKING SMARTWATCH TIME CALLS ACTIVITY KEY FACTS UNIQUE SELLING POINTS PRICE 79,90 COMPATIBILITY ios, Android, Windows Phone, PC Windows, MAC DESIGN fashion and Swiss, Available
2, ACTIVITY AND, SLEEP TRACKING SMARTWATCH TIME CALLS ACTIVITY KEY FACTS UNIQUE SELLING POINTS PRICE 79,90 COMPATIBILITY ios, Android, Windows Phone, PC Windows, MAC DESIGN fashion and Swiss, Available
Device Diagram Compatible with: Charging your wristband
 Device Diagram Compatible with: iphone 4S/5/5C/5S/6/6 Plus, ipad 3/4/Air/Mini, ipod touch 5 th Gen. Running Apple ios 6 or higher. Samsung Galaxy S3, S4, S5. Running Android 4.3 or higher. Charging your
Device Diagram Compatible with: iphone 4S/5/5C/5S/6/6 Plus, ipad 3/4/Air/Mini, ipod touch 5 th Gen. Running Apple ios 6 or higher. Samsung Galaxy S3, S4, S5. Running Android 4.3 or higher. Charging your
Pogo> User Guide. for iphone, ipad and ipod touch
 Pogo> User Guide for iphone, ipad and ipod touch Introduction to Pogo> This document provides detailed information on how best to use the Pogo> application to benefit your business. The intention is to
Pogo> User Guide for iphone, ipad and ipod touch Introduction to Pogo> This document provides detailed information on how best to use the Pogo> application to benefit your business. The intention is to
User Guide. for Card Reader and Payment Application
 User Guide for Card Reader and Payment Application Introduction to Pogo> This document provides detailed information on how best to use the Pogo> application to benefit your business. The intention is
User Guide for Card Reader and Payment Application Introduction to Pogo> This document provides detailed information on how best to use the Pogo> application to benefit your business. The intention is
The easy way to accept EFTPOS, Visa and MasterCard payments on the spot. Mobile Users... 2. Charging your PayClip. 2. Downloading the PayClip app.
 PayClip User Guide The easy way to accept EFTPOS, Visa and MasterCard payments on the spot. Contents Getting started made easy 2 Information for Merchants....................................................2
PayClip User Guide The easy way to accept EFTPOS, Visa and MasterCard payments on the spot. Contents Getting started made easy 2 Information for Merchants....................................................2
MobileMerchant Application Guide
 MobileMerchant Application Guide United Kingdom Ireland Version 6 Android: Google Play is a trademark of Google Inc. Apple: Apple, the Apple logo, iphone and ipad are trademarks of Apple Inc., registered
MobileMerchant Application Guide United Kingdom Ireland Version 6 Android: Google Play is a trademark of Google Inc. Apple: Apple, the Apple logo, iphone and ipad are trademarks of Apple Inc., registered
S4 USER GUIDE. Read Me to Get the Most Out of Your Device...
 S4 USER GUIDE Read Me to Get the Most Out of Your Device... Contents Introduction 4 Remove the Protective Cover 5 Charge Your S4 5 Pair the S4 with your Phone 6 Install the S4 in your Car 8 Using the Handsfree
S4 USER GUIDE Read Me to Get the Most Out of Your Device... Contents Introduction 4 Remove the Protective Cover 5 Charge Your S4 5 Pair the S4 with your Phone 6 Install the S4 in your Car 8 Using the Handsfree
Using the Shockbox Application on your Android Phone (ver 1.5)
 Using the Shockbox Application on your Android Phone (ver 1.5) Impakt Protective thanks you for your Shockbox purchase. The Shockbox sensor and the application work together to provide you with immediate
Using the Shockbox Application on your Android Phone (ver 1.5) Impakt Protective thanks you for your Shockbox purchase. The Shockbox sensor and the application work together to provide you with immediate
Mobile App Frequently Asked Questions
 Mobile App Frequently Asked Questions Basics 1. What can I do with AAFCU s Mobile App? AAFCU s Mobile App makes your everyday banking activities easy and convenient. Here's what we offer: Pay bills Transfer
Mobile App Frequently Asked Questions Basics 1. What can I do with AAFCU s Mobile App? AAFCU s Mobile App makes your everyday banking activities easy and convenient. Here's what we offer: Pay bills Transfer
genie app and genie mobile app
 genie app and genie mobile app User Manual 350 East Plumeria Drive San Jose, CA 95134 USA June 2012 202-10933-02 v1.0 2012 NETGEAR, Inc. All rights reserved No part of this publication may be reproduced,
genie app and genie mobile app User Manual 350 East Plumeria Drive San Jose, CA 95134 USA June 2012 202-10933-02 v1.0 2012 NETGEAR, Inc. All rights reserved No part of this publication may be reproduced,
White Noise Help Guide for iphone, ipad, and Mac
 White Noise Help Guide for iphone, ipad, and Mac Created by TMSOFT - www.tmsoft.com - 12/08/2011 White Noise allows you to create the perfect ambient sound environment for relaxation or sleep. This guide
White Noise Help Guide for iphone, ipad, and Mac Created by TMSOFT - www.tmsoft.com - 12/08/2011 White Noise allows you to create the perfect ambient sound environment for relaxation or sleep. This guide
RouteShoot Users Guide Android
 RouteShoot Users Guide Android Background The RouteShoot Android application draws together 3 phone features ( Video, GPS and Maps ) to provide you with a tool that will let you capture your videos, synchronised
RouteShoot Users Guide Android Background The RouteShoot Android application draws together 3 phone features ( Video, GPS and Maps ) to provide you with a tool that will let you capture your videos, synchronised
Windows 10.1 Tablet (UB-15MS10 and UB-15MS10SA) FAQ December 2014
 Windows 10.1 Tablet (UB-15MS10 and UB-15MS10SA) FAQ December 2014 Navigation... 2 Question 1: What are charms used for?... 2 Question 2: How do I navigate while using a mouse or trackpad?... 3 Question
Windows 10.1 Tablet (UB-15MS10 and UB-15MS10SA) FAQ December 2014 Navigation... 2 Question 1: What are charms used for?... 2 Question 2: How do I navigate while using a mouse or trackpad?... 3 Question
T1 QUICK START GUIDE
 T1 QUICK START GUIDE 1 T1 Quick Start Guide: English Microphones Indicator Light Multi- Function Button (MFB) Charging Port 2 Charge Your T1 Your T1 has been given an initial partial charge to get started,
T1 QUICK START GUIDE 1 T1 Quick Start Guide: English Microphones Indicator Light Multi- Function Button (MFB) Charging Port 2 Charge Your T1 Your T1 has been given an initial partial charge to get started,
ios How to Back Up from icloud
 ios How to Back Up from icloud How to back up from icloud icloud automatically backs up the most important data on your device using ios 5 or later. After you have enabled Backup on your iphone, ipad,
ios How to Back Up from icloud How to back up from icloud icloud automatically backs up the most important data on your device using ios 5 or later. After you have enabled Backup on your iphone, ipad,
Take Pictures on your Android Tablet or Phone
 Take Pictures on your Android Tablet or Phone Google Camera App Free app you can install from the Play store Take a photo Tap here to take a photo Zoom out: Pinch two fingers together on the screen. Zoom
Take Pictures on your Android Tablet or Phone Google Camera App Free app you can install from the Play store Take a photo Tap here to take a photo Zoom out: Pinch two fingers together on the screen. Zoom
Skype for Business for Android
 Skype for Business for Android November 2015 Customization note: This document contains guidance and/or step-by-step installation instructions that can be reused, customized, or deleted entirely if they
Skype for Business for Android November 2015 Customization note: This document contains guidance and/or step-by-step installation instructions that can be reused, customized, or deleted entirely if they
ipad Basics Tips from the October 16, 2014 ipad Basics Class Tip No. 1 Apple ID Where is it found? Settings>iCloud>Apple ID
 ipad Basics Tips from the October 16, 2014 ipad Basics Class Tip No. 1 Apple ID Where is it found? Settings>iCloud>Apple ID 1 2 At the ipad home screen tap on the Settings tab. Now tap on the icloud file
ipad Basics Tips from the October 16, 2014 ipad Basics Class Tip No. 1 Apple ID Where is it found? Settings>iCloud>Apple ID 1 2 At the ipad home screen tap on the Settings tab. Now tap on the icloud file
Madi, The Little Paper Pantry
 Madi, The Little Paper Pantry In this guide: Getting started Applying for PayPal Here Logging in to the app Setting up your business profile Setting up an item list Your card reader Your card reader Your
Madi, The Little Paper Pantry In this guide: Getting started Applying for PayPal Here Logging in to the app Setting up your business profile Setting up an item list Your card reader Your card reader Your
TABLE OF CONTENTS YOUR PHONE 3
 TABLE OF CONTENTS 3 Front View Features 3 Bottom View 4 Side by Side View 5 Cool Apps 6 SIM Card 7 Memory Card 11 Battery 13 Power 15 Making a Call 16 Sending a Message 16 Home Screen 18 Ringtone 24 Volume
TABLE OF CONTENTS 3 Front View Features 3 Bottom View 4 Side by Side View 5 Cool Apps 6 SIM Card 7 Memory Card 11 Battery 13 Power 15 Making a Call 16 Sending a Message 16 Home Screen 18 Ringtone 24 Volume
MobileLite Wireless G2 5-in-1 Mobile Companion User Manual
 MobileLite Wireless G2 5-in-1 Mobile Companion User Manual Document No. 480-MLWG2-021315.A00 Kingston MobileLite Wireless Page 1 of 21 Table of Contents Introduction... 3 What s Included:... 3 Getting
MobileLite Wireless G2 5-in-1 Mobile Companion User Manual Document No. 480-MLWG2-021315.A00 Kingston MobileLite Wireless Page 1 of 21 Table of Contents Introduction... 3 What s Included:... 3 Getting
Spike Tech Tip: How to use your online, cloud-based tools for Spike
 Spike Tech Tip: How to use your online, cloud-based tools for Spike September 30, 2015 Tech Tip: How to use your online, cloud-based tools for Spike ikegps introduced a beta version of its cloud-based
Spike Tech Tip: How to use your online, cloud-based tools for Spike September 30, 2015 Tech Tip: How to use your online, cloud-based tools for Spike ikegps introduced a beta version of its cloud-based
Mobile Android App User Guide
 Mobile Android App User Guide Mobile Android App User Guide Copyright 2012 icontrol Networks, Inc. All rights reserved. No reproduction in whole or in part without prior written approval. icontrol Networks,
Mobile Android App User Guide Mobile Android App User Guide Copyright 2012 icontrol Networks, Inc. All rights reserved. No reproduction in whole or in part without prior written approval. icontrol Networks,
HRG App for Android Devices. User Guide
 HRG App for Android Devices User Guide Document 800-12218 Rev A 07/2012 Revisions Issue Date Revisions A 07/2012 New document. Contents 3 Contents 1 1 Introduction...............................................
HRG App for Android Devices User Guide Document 800-12218 Rev A 07/2012 Revisions Issue Date Revisions A 07/2012 New document. Contents 3 Contents 1 1 Introduction...............................................
Product Guide. 2013 Nintex. All rights reserved. Errors and omissions excepted.
 Product Guide support@nintex.com www.nintex.com 2013 Nintex. All rights reserved. Errors and omissions excepted. Contents Contents... 2 Introduction... 4 1 Understanding system requirements... 5 1.1 Operating
Product Guide support@nintex.com www.nintex.com 2013 Nintex. All rights reserved. Errors and omissions excepted. Contents Contents... 2 Introduction... 4 1 Understanding system requirements... 5 1.1 Operating
Alarm Security Kit - NVR
 Alarm Security Kit - NVR EN The alarm configuration menu (see above right screenshot) allows you to configure and change settings for the PIR movement sensors, window/door sensors, remote controls (key
Alarm Security Kit - NVR EN The alarm configuration menu (see above right screenshot) allows you to configure and change settings for the PIR movement sensors, window/door sensors, remote controls (key
SENSE: USER GUIDE. Read Me to Get the Most Out of Your Device...
 SENSE: USER GUIDE Read Me to Get the Most Out of Your Device... BlueAnt SENSE Speaker Multi-Function Button (the symbol) Battery Indicator Touch-Sensitive Volume Controls ENGLISH Charge Port On/Off Switch
SENSE: USER GUIDE Read Me to Get the Most Out of Your Device... BlueAnt SENSE Speaker Multi-Function Button (the symbol) Battery Indicator Touch-Sensitive Volume Controls ENGLISH Charge Port On/Off Switch
This guide describes features that are common to most models. Some features may not be available on your tablet.
 User Guide Copyright 2013 Hewlett-Packard Development Company, L.P. Bluetooth is a trademark owned by its proprietor and used by Hewlett-Packard Company under license. Google is a trademark of Google Inc.
User Guide Copyright 2013 Hewlett-Packard Development Company, L.P. Bluetooth is a trademark owned by its proprietor and used by Hewlett-Packard Company under license. Google is a trademark of Google Inc.
SAS-IPCAM115 MANUAL IP CAMERA
 SAS-IPCAM115 MANUAL IP CAMERA Table of contents Introduction: Safety precautions: Packaging content: System requirements: Product description: User instructions: Maintenance: Warranty: Disclaimer: Disposal:
SAS-IPCAM115 MANUAL IP CAMERA Table of contents Introduction: Safety precautions: Packaging content: System requirements: Product description: User instructions: Maintenance: Warranty: Disclaimer: Disposal:
Quick Reference for:
 Quick Reference for: Optimum Online Boost Plus Optimum Link SM Optimum app Advanced Wireless Router Por español, vea al revérso Version 1.0 9815001CAP0311COL Table of Contents Optimum Online Boost Plus...................
Quick Reference for: Optimum Online Boost Plus Optimum Link SM Optimum app Advanced Wireless Router Por español, vea al revérso Version 1.0 9815001CAP0311COL Table of Contents Optimum Online Boost Plus...................
CinePlay 1.1.2. User Manual
 CinePlay User Manual 1 CinePlay 1.1.2 User Manual CinePlay is a professional ios video player complete with timecode overlays, markers, masking, safe areas and much more. It is ideal for dailies, portfolios,
CinePlay User Manual 1 CinePlay 1.1.2 User Manual CinePlay is a professional ios video player complete with timecode overlays, markers, masking, safe areas and much more. It is ideal for dailies, portfolios,
Reboot, reset, erase, power off, restore - what's the difference?
 Reboot, reset, erase, power off, restore - what's the difference? Sleeping The ipad sleeps to conserve your battery. This is the normal way to end your ipad session. Everything on the ipad is functioning
Reboot, reset, erase, power off, restore - what's the difference? Sleeping The ipad sleeps to conserve your battery. This is the normal way to end your ipad session. Everything on the ipad is functioning
FREQUENTLY ASKED QUESTIONS
 Tip for use of FAQ: Click on questions to go to answer. GETTING STARTED... 2 Which hearing devices do I need to use the app?... 2 Why do I need the ReSound Unite Phone Clip+ to use the app?... 2 I have
Tip for use of FAQ: Click on questions to go to answer. GETTING STARTED... 2 Which hearing devices do I need to use the app?... 2 Why do I need the ReSound Unite Phone Clip+ to use the app?... 2 I have
Using the Wireless Music Bridge
 Using the Wireless Music Bridge Stream music to a room in the home from your mobile devices Now you can control and stream music from your handheld Apple * ipod, ipod touch, iphone, ipad ; Bluetooth ;
Using the Wireless Music Bridge Stream music to a room in the home from your mobile devices Now you can control and stream music from your handheld Apple * ipod, ipod touch, iphone, ipad ; Bluetooth ;
Getting Started. Table of Contents. Quick User Guide - English
 Getting Started This Quick User Guide helps you get started with the IRIScan TM Anywhere Wifi. Please read this guide before operating this scanner and its software. All information is subject to change
Getting Started This Quick User Guide helps you get started with the IRIScan TM Anywhere Wifi. Please read this guide before operating this scanner and its software. All information is subject to change
Vehicle Monitoring Quick Reference Guide
 Vehicle Monitoring Quick Reference Guide Powered by Delphi Welcome You re about to experience a powerful device that will deliver a new level of convenience and peace of mind with your vehicle. When combined
Vehicle Monitoring Quick Reference Guide Powered by Delphi Welcome You re about to experience a powerful device that will deliver a new level of convenience and peace of mind with your vehicle. When combined
UNIVERSAL BLUETOOTH KEYBOARD CASE FOR TABLETS 7-8 INCHES
 UNIVERSAL BLUETOOTH KEYBOARD CASE FOR TABLETS 7-8 INCHES Quick Installation Guide 86280 INSTRUCTION ICONS WARNNING: situation that could cause injury to yourself or others Caution: situation that could
UNIVERSAL BLUETOOTH KEYBOARD CASE FOR TABLETS 7-8 INCHES Quick Installation Guide 86280 INSTRUCTION ICONS WARNNING: situation that could cause injury to yourself or others Caution: situation that could
Foxit MobilePDF for ios Quick Guide
 for ios 1 Contents Chapter 1 Description... 3 Chapter 2 Main Menu... 5 Chapter 3 File Management... 7 Chapter 4 Viewing PDF Files... 8 Chapter 5 Annotation... 13 Chapter 6 Signatures... 18 Chapter 7 Text
for ios 1 Contents Chapter 1 Description... 3 Chapter 2 Main Menu... 5 Chapter 3 File Management... 7 Chapter 4 Viewing PDF Files... 8 Chapter 5 Annotation... 13 Chapter 6 Signatures... 18 Chapter 7 Text
Manufactured under license from Dolby laboratories. Dolby and the double-d symbol are trademarks of Dolby Laboratories.
 Getting Started Thank you for selecting NETGEAR products. After installing your device, locate the serial number on the label and use it to register your product at https://my.netgear.com. You must register
Getting Started Thank you for selecting NETGEAR products. After installing your device, locate the serial number on the label and use it to register your product at https://my.netgear.com. You must register
SweetPea3R-200 User Guide Version 1.1
 SweetPea3R-200 User Guide Version 1.1 For safety and warranty information, please refer to the Quick Start Guide included in the box with your unit. Thank you for purchasing a SweetPea3. As this is a new
SweetPea3R-200 User Guide Version 1.1 For safety and warranty information, please refer to the Quick Start Guide included in the box with your unit. Thank you for purchasing a SweetPea3. As this is a new
User Guide. Vehicle Diagnostics by Delphi
 User Guide Vehicle Diagnostics by Delphi Table Of Contents Welcome...9 Is My Vehicle Compatible?...9 Equipment Overview...10 Package Contents...10 System Requirements...11 Installation Requirements...11
User Guide Vehicle Diagnostics by Delphi Table Of Contents Welcome...9 Is My Vehicle Compatible?...9 Equipment Overview...10 Package Contents...10 System Requirements...11 Installation Requirements...11
Android Tablet Basics Class Handouts
 Android Tablet Basics Class Handouts Presented by: Adult Services Department Crystal Lake Public Library 126 Paddock Street Crystal Lake, IL 60014 815-459-1687 x7 Parts of Your Android Tablet Front camera
Android Tablet Basics Class Handouts Presented by: Adult Services Department Crystal Lake Public Library 126 Paddock Street Crystal Lake, IL 60014 815-459-1687 x7 Parts of Your Android Tablet Front camera
The LimitlessLED Wifi Bridge 4.0 is compatible with RGBW(new), RGB(old), and Dual White(current) LimitlessLED lightbulbs.
 www.limitlessled.com Wifi Bridge Receiver 4.0 User Guide The LimitlessLED Wifi Bridge 4.0 is compatible with RGBW(new), RGB(old), and Dual White(current) LimitlessLED lightbulbs. User Guide last updated
www.limitlessled.com Wifi Bridge Receiver 4.0 User Guide The LimitlessLED Wifi Bridge 4.0 is compatible with RGBW(new), RGB(old), and Dual White(current) LimitlessLED lightbulbs. User Guide last updated
The SwannCloud Mobile App
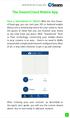 QSCLOUD150113E Swann 2014 The SwannCloud Mobile App Have a Smartphone or Tablet? With the free SwannCloud app, you can turn your ios or Android mobile device into a monitoring centre for your camera. Have
QSCLOUD150113E Swann 2014 The SwannCloud Mobile App Have a Smartphone or Tablet? With the free SwannCloud app, you can turn your ios or Android mobile device into a monitoring centre for your camera. Have
PlanGrid. User Guide. www.plangrid.com support@plangrid.com
 PlanGrid User Guide www.plangrid.com support@plangrid.com Table of Contents Create a New Project Connecting Cloud Storage Partial Downloading ios Web Viewer and Web Markups Viewing Markups on your device
PlanGrid User Guide www.plangrid.com support@plangrid.com Table of Contents Create a New Project Connecting Cloud Storage Partial Downloading ios Web Viewer and Web Markups Viewing Markups on your device
Tablet PC User Manual
 Tablet PC User Manual Please read all instructions carefully before use to get the most out of your Time2Touch Tablet PC. The design and features are subject to change without notice. Contents Important
Tablet PC User Manual Please read all instructions carefully before use to get the most out of your Time2Touch Tablet PC. The design and features are subject to change without notice. Contents Important
Golfshot: Golf GPS. ios VERSION 3.0+
 Golfshot: Golf GPS ios VERSION 3.0+ CONTENTS Home Screen Rounds Statistics Handicap Index Course Preview GolfNow Tee Times Apple Watch Golfplan Awards Settings Select Facility Round Setup Hole List GPS
Golfshot: Golf GPS ios VERSION 3.0+ CONTENTS Home Screen Rounds Statistics Handicap Index Course Preview GolfNow Tee Times Apple Watch Golfplan Awards Settings Select Facility Round Setup Hole List GPS
Getting Started Guide. January 19, 2014
 Getting Started Guide January 19, 2014 User Guide Chapters 1. Scheduling Meetings Configuring Meeting Details Advanced Options Invitation Email, received by the Participants Invitation Email, sent to the
Getting Started Guide January 19, 2014 User Guide Chapters 1. Scheduling Meetings Configuring Meeting Details Advanced Options Invitation Email, received by the Participants Invitation Email, sent to the
How to connect your D210 using Bluetooth. How to connect your D210 using GPRS (SIM Card)
 D210 En User Guide Content 3 Introduction 3 Scope 3 Related Documentation 4 Internet Connectivity 4 Using D210 with Mobile Phone 5 Using D210 with wireless (Wi-Fi) router 6 Using D210 with GPRS (requires
D210 En User Guide Content 3 Introduction 3 Scope 3 Related Documentation 4 Internet Connectivity 4 Using D210 with Mobile Phone 5 Using D210 with wireless (Wi-Fi) router 6 Using D210 with GPRS (requires
NHL App FAQ For ios / ipad, iphone, and ipod
 NHL App FAQ For ios / ipad, iphone, and ipod touch Answers to frequently asked questions OVERVIEW What is the NHL app? Where can I get the NHL app? What s new in the NHL app for 2014 2015? How much does
NHL App FAQ For ios / ipad, iphone, and ipod touch Answers to frequently asked questions OVERVIEW What is the NHL app? Where can I get the NHL app? What s new in the NHL app for 2014 2015? How much does
AT&T U-verse App for iphone FAQ s
 About AT&T U-verse What is AT&T U-verse for iphone? The AT&T U-verse for iphone is a service that provides all U-verse subscribers with the ability to view their U-verse TV Guide, manage their home DVR,
About AT&T U-verse What is AT&T U-verse for iphone? The AT&T U-verse for iphone is a service that provides all U-verse subscribers with the ability to view their U-verse TV Guide, manage their home DVR,
BLU Vivo 4.3 User Manual
 BLU Vivo 4.3 User Manual 1 Table of Contents Phone Safety Information... 3 Appearance and Key Functions... 4 Installation and Charging... 5 Phone Operation... 7 Communication... 10 Camera... 11 Gallery...
BLU Vivo 4.3 User Manual 1 Table of Contents Phone Safety Information... 3 Appearance and Key Functions... 4 Installation and Charging... 5 Phone Operation... 7 Communication... 10 Camera... 11 Gallery...
Table of Contents. Use. Troubleshooting. Setup. Welcome. 11 How to arm/disarm system/camera(s) 19 Sync Module setup issues. 3 Installing the Blink app
 User Guide Table of Contents Welcome Setup Use Troubleshooting 2 What s in the box 2 What you need 3 Installing the Blink app 4 Setting up the Sync Module 5 Connecting the Sync Module to Your Wi-Fi 7 Adding
User Guide Table of Contents Welcome Setup Use Troubleshooting 2 What s in the box 2 What you need 3 Installing the Blink app 4 Setting up the Sync Module 5 Connecting the Sync Module to Your Wi-Fi 7 Adding
>> smart cross connect Users Guide. November 2014.
 >> smart cross connect Users Guide November 2014. >> Table of Contents 1 Overview 1.1 Getting Around 1.2 Pairing your smart with smart cross connect 2 In-Car Mode 2.1 Car Info 2.2 Navigation 2.2.1 Addresses
>> smart cross connect Users Guide November 2014. >> Table of Contents 1 Overview 1.1 Getting Around 1.2 Pairing your smart with smart cross connect 2 In-Car Mode 2.1 Car Info 2.2 Navigation 2.2.1 Addresses
Table of Contents. Oxygen Web Client... 34 Uploading my files... 34 Versioning my files... 34 Deleting my files... 36
 Oxygen User Guide Table of Contents What is Oxygen Cloud?... 3 Getting Started with Oxygen!... 4 Registering... 4 Access My Files from Any Device... 6 What is an Oxygen Space?... 7 Types of Spaces... 8
Oxygen User Guide Table of Contents What is Oxygen Cloud?... 3 Getting Started with Oxygen!... 4 Registering... 4 Access My Files from Any Device... 6 What is an Oxygen Space?... 7 Types of Spaces... 8
USER GUIDE ixpand Flash Drive
 USER GUIDE ixpand Flash Drive 951 SanDisk Drive, Milpitas, CA 95035 2013 SanDisk Corporation. All rights reserved Introduction Getting Started Connecting to iphone/ipad Charging Understanding the LED indicator
USER GUIDE ixpand Flash Drive 951 SanDisk Drive, Milpitas, CA 95035 2013 SanDisk Corporation. All rights reserved Introduction Getting Started Connecting to iphone/ipad Charging Understanding the LED indicator
ALIBI Witness and ALIBI Witness HD Apps for Android - Quick Start Guide
 ALIBI Witness and ALIBI Witness HD Apps for Android - Quick Start Guide Version 4.0.3 ALIBI Witness and ALIBI Witness HD are free applications (Apps) for the and Android OS (V2.3.3 or later) smartphone
ALIBI Witness and ALIBI Witness HD Apps for Android - Quick Start Guide Version 4.0.3 ALIBI Witness and ALIBI Witness HD are free applications (Apps) for the and Android OS (V2.3.3 or later) smartphone
EZ RMC Remote HMI App Application Guide for ios
 EZ RMC Remote HMI App Application Guide for ios The EZ RMC Remote HMI App is an application designed for your ios devices to enable the monitoring and control of your EZTouch HMIs from EZAutomation.net.
EZ RMC Remote HMI App Application Guide for ios The EZ RMC Remote HMI App is an application designed for your ios devices to enable the monitoring and control of your EZTouch HMIs from EZAutomation.net.
Gauge Drawing Tool... 8. Slider Drawing Tool... 8. Toggle Button Drawing Tool... 8. One-Way List Drawing Tool... 8
 v. 20120510 Table of Contents RTiPanel Overview and Requirements... 3 Software Requirements:... 3 Hardware Requirements:... 3 Network Requirements:... 3 Licensing Requirements:... 4 Basic Integration Designer
v. 20120510 Table of Contents RTiPanel Overview and Requirements... 3 Software Requirements:... 3 Hardware Requirements:... 3 Network Requirements:... 3 Licensing Requirements:... 4 Basic Integration Designer
Wind River Financial iprocess Setup Guide for IOS Devices
 Wind River Financial iprocess Setup Guide for IOS Devices (Requires ios 4.3 or later. Compatible with iphone, ipad, and ipod touch. This app is optimized for iphone 5.) Table of Contents (Clickable Links):
Wind River Financial iprocess Setup Guide for IOS Devices (Requires ios 4.3 or later. Compatible with iphone, ipad, and ipod touch. This app is optimized for iphone 5.) Table of Contents (Clickable Links):
Specifications. What s Inside The box
 Tablet of Contents Specifications.1 What s inside the box Tablet Parts Getting started... Connection to Internet..6 Task Bar..8 Install and Uninstall 9 Camera.10 HDMI.11 Trouble Shooting 11 Specifications
Tablet of Contents Specifications.1 What s inside the box Tablet Parts Getting started... Connection to Internet..6 Task Bar..8 Install and Uninstall 9 Camera.10 HDMI.11 Trouble Shooting 11 Specifications
10 Magni Tablet User Guide
 10 Magni Tablet User Guide MODEL NUMBER: Wireless Mobile Internet Tablet Powered by SYTAB10ST Top View Front View Bottom View Side View SYTAB10ST Getting to Know Your New Tablet: MINI Micro SD Micro SD
10 Magni Tablet User Guide MODEL NUMBER: Wireless Mobile Internet Tablet Powered by SYTAB10ST Top View Front View Bottom View Side View SYTAB10ST Getting to Know Your New Tablet: MINI Micro SD Micro SD
BlackVue Cloud App Overview...3. Getting Started...6. Basic Menu Screens...15. BlackVue Cloud...24. BlackVue Wi-Fi...40. Internal Memory...
 Table of Contents BlackVue Cloud App Overview...3 Key Functions When Cloud is Connected...4 Key Functions When Wi-Fi Connection is Made...4 Key Features of Internal Memory...4 Supported Devices...5 Getting
Table of Contents BlackVue Cloud App Overview...3 Key Functions When Cloud is Connected...4 Key Functions When Wi-Fi Connection is Made...4 Key Features of Internal Memory...4 Supported Devices...5 Getting
Installer guide. Release 2.2
 Installer guide Release 2.2 Important safety notice h r j n l s The following safety regulations must be observed at all times. Failure to observe precautions could result in severe injury or death. jj
Installer guide Release 2.2 Important safety notice h r j n l s The following safety regulations must be observed at all times. Failure to observe precautions could result in severe injury or death. jj
User's Guide. [Home Network] app. Model No.
![User's Guide. [Home Network] app. Model No. User's Guide. [Home Network] app. Model No.](/thumbs/26/8329814.jpg) User's Guide [Home Network] app Model No. Table of Contents Table of Contents 1 Welcome to the Panasonic Home Network System!...5 1.1 What is the Panasonic Home Network System?...5 1.2 What can I use it
User's Guide [Home Network] app Model No. Table of Contents Table of Contents 1 Welcome to the Panasonic Home Network System!...5 1.1 What is the Panasonic Home Network System?...5 1.2 What can I use it
GV-Eye Mobile App. Contents
 GV-Eye Mobile App. Contents GV-Eye... 2 1.1 Specifications... 2 1.2 Supported GV-IP Devices and Software... 3 1.2.1 Supported Products... 3 1.2.2 Supported Products for Monitoring Activation... 4 1.2.3
GV-Eye Mobile App. Contents GV-Eye... 2 1.1 Specifications... 2 1.2 Supported GV-IP Devices and Software... 3 1.2.1 Supported Products... 3 1.2.2 Supported Products for Monitoring Activation... 4 1.2.3
Getting Started Guide. November 25, 2013
 Getting Started Guide November 25, 2013 Getting Started Guide Chapters 1. Scheduling Meetings Configuring Meeting Details Advanced Options Invitation Email, received by the Participants Invitation Email,
Getting Started Guide November 25, 2013 Getting Started Guide Chapters 1. Scheduling Meetings Configuring Meeting Details Advanced Options Invitation Email, received by the Participants Invitation Email,
DIGIMobile V2 User Manual
 DIGIMobile V2 User Manual Information in this document is subject to change without notice. 2014 Copyright, DIGIEVER Corporation. All rights reserve 1 Table of Contents CHAPTER1. OVERVIEW... 1 CHAPTER2.
DIGIMobile V2 User Manual Information in this document is subject to change without notice. 2014 Copyright, DIGIEVER Corporation. All rights reserve 1 Table of Contents CHAPTER1. OVERVIEW... 1 CHAPTER2.
Getting Started Guide
 Getting Started Guide User Guide Chapters 1. Scheduling Meetings Configuring Meeting Details Advanced Options Invitation Email, received by the Participants Invitation Email, sent to the Moderator (scheduler)
Getting Started Guide User Guide Chapters 1. Scheduling Meetings Configuring Meeting Details Advanced Options Invitation Email, received by the Participants Invitation Email, sent to the Moderator (scheduler)
Getting Started on the PC and MAC
 Getting Started on the PC and MAC Click on the topic you want to view. Download the Desktop App Download the ios or Android App Desktop App Home Screen Home Screen Drop Down Menu Home Screen: Upcoming
Getting Started on the PC and MAC Click on the topic you want to view. Download the Desktop App Download the ios or Android App Desktop App Home Screen Home Screen Drop Down Menu Home Screen: Upcoming
Chase Mobile Checkout Canada User Guide
 Chase Mobile Checkout Canada User Guide TM Trademark of Chase Paymentech, LLC, Chase Paymentech Solutions authorized user. Contents 1. INTRODUCTION... 3 1.1. OVERVIEW... 3 1.2. GET ADDITIONAL ASSISTANCE...
Chase Mobile Checkout Canada User Guide TM Trademark of Chase Paymentech, LLC, Chase Paymentech Solutions authorized user. Contents 1. INTRODUCTION... 3 1.1. OVERVIEW... 3 1.2. GET ADDITIONAL ASSISTANCE...
System update procedure for Kurio 7 (For build number above 110)
 System update procedure for Kurio 7 (For build number above 110) IMPORTANT NOTE: Before starting the procedure, please check your current Android build number, that can be found as follows: exit the Kurio
System update procedure for Kurio 7 (For build number above 110) IMPORTANT NOTE: Before starting the procedure, please check your current Android build number, that can be found as follows: exit the Kurio
Getting to know your ipad For Beginners
 Getting to know your ipad For Beginners In this guide you will learn how to: o Switch your device on/off. o Tap, swipe, and pinch to navigate your device. o Secure your device set a password. o Change
Getting to know your ipad For Beginners In this guide you will learn how to: o Switch your device on/off. o Tap, swipe, and pinch to navigate your device. o Secure your device set a password. o Change
SELF-PACED POLLING WITH INSIGHT 360
 Self-Paced Polling with Insight 360 1 SELF-PACED POLLING WITH INSIGHT 360 Plan Installing the Software 1 Turn on the classroom computer. 2 Select the DVD that is compatible with your computer s operating
Self-Paced Polling with Insight 360 1 SELF-PACED POLLING WITH INSIGHT 360 Plan Installing the Software 1 Turn on the classroom computer. 2 Select the DVD that is compatible with your computer s operating
EZ RMC Remote HMI App Application Guide for Android Devices
 EZ RMC Remote HMI App Application Guide for Android Devices The EZ RMC Remote HMI App is an application designed for your Android devices to enable the monitoring and control of your EZTouch HMIs from
EZ RMC Remote HMI App Application Guide for Android Devices The EZ RMC Remote HMI App is an application designed for your Android devices to enable the monitoring and control of your EZTouch HMIs from
RESCO MOBILE CRM USER GUIDE. Access your CRM data on any mobile platform ipad, iphone, Android, Windows Phone or Win XP/Vista/7/8
 RESCO MOBILE CRM USER GUIDE Access your CRM data on any mobile platform ipad, iphone, Android, Windows Phone or Win XP/Vista/7/8 Contents Synchronization... 1 1.1. How to synchronize your device... 1 1.2.
RESCO MOBILE CRM USER GUIDE Access your CRM data on any mobile platform ipad, iphone, Android, Windows Phone or Win XP/Vista/7/8 Contents Synchronization... 1 1.1. How to synchronize your device... 1 1.2.
1 CONNECT & CREATE CHAMBERLAIN INTERNET GATEWAY USER S GUIDE. Featuring MyQ Technology
 CHAMBERLAIN INTERNET GATEWAY USER S GUIDE Featuring MyQ Technology This User s Guide will help you get the most from your Chamberlain MyQ enabled products when using a smartphone, tablet, or computer to
CHAMBERLAIN INTERNET GATEWAY USER S GUIDE Featuring MyQ Technology This User s Guide will help you get the most from your Chamberlain MyQ enabled products when using a smartphone, tablet, or computer to
The Mobile app. Introduction. Phones that support the Mobile app. In this section
 The Mobile app In this section Introduction Phones that support the Mobile app Download the mobile app onto your Android phone Download the mobile app onto your iphone Using the Mobile app Introduction
The Mobile app In this section Introduction Phones that support the Mobile app Download the mobile app onto your Android phone Download the mobile app onto your iphone Using the Mobile app Introduction
Amcrest 960H DVR Quick Start Guide
 Amcrest 960H DVR Quick Start Guide Welcome Thank you for purchasing our Amcrest 960H DVR! This quick start guide will help you become familiar with our DVR in a very short time. Before installation and
Amcrest 960H DVR Quick Start Guide Welcome Thank you for purchasing our Amcrest 960H DVR! This quick start guide will help you become familiar with our DVR in a very short time. Before installation and
Quick Start. Nighthawk X8 AC5300 Tri-Band WiFi Router Model R8500. Package Contents. NETGEAR, Inc. 350 East Plumeria Drive San Jose, CA 95134 USA
 Support Thank you for purchasing this NETGEAR product. You can visit www.netgear.com/support to register your product, get help, access the latest downloads and user manuals, and join our community. We
Support Thank you for purchasing this NETGEAR product. You can visit www.netgear.com/support to register your product, get help, access the latest downloads and user manuals, and join our community. We
VIRTUAL DESKTOP COMPANION SOFTWARE FOR MAC
 VIRTUAL DESKTOP COMPANION SOFTWARE FOR MAC USER MANUAL 25206A ABOUT THIS MANUAL Thank you for getting the Boogie Board Sync 9.7 LCD ewriter. This manual will help you with the Sync Virtual Desktop Companion
VIRTUAL DESKTOP COMPANION SOFTWARE FOR MAC USER MANUAL 25206A ABOUT THIS MANUAL Thank you for getting the Boogie Board Sync 9.7 LCD ewriter. This manual will help you with the Sync Virtual Desktop Companion
Reducing Usage on a Service Plan
 Reducing Usage on a Service Plan When purchasing a service plan you should carefully choose your data allowances based on the amount you estimate for business or personal use. However, people rarely account
Reducing Usage on a Service Plan When purchasing a service plan you should carefully choose your data allowances based on the amount you estimate for business or personal use. However, people rarely account
1. Central Monitoring System Software
 1. Central Monitoring System Software 1-1. General information CMS program is an application with which users not only watch and control remote DVRs, but also receive video/audio data or alarm signals
1. Central Monitoring System Software 1-1. General information CMS program is an application with which users not only watch and control remote DVRs, but also receive video/audio data or alarm signals
User Guide. A clever person solves a problem. A wise person avoids it. - Albert Einstein
 User Guide A clever person solves a problem. A wise person avoids it. - Albert Einstein Congratulations with your Pronto purchase! We hope you ll love it as much as we do. 1. OVERVIEW 3 2. SET UP 5 3.
User Guide A clever person solves a problem. A wise person avoids it. - Albert Einstein Congratulations with your Pronto purchase! We hope you ll love it as much as we do. 1. OVERVIEW 3 2. SET UP 5 3.
