IBM Marketing Operations Version 9 Release 1 October 25, User's Guide
|
|
|
- Gerald Pierce
- 8 years ago
- Views:
Transcription
1 IBM Marketing Operations Version 9 Release 1 October 25, 2013 User's Guide
2 Note Before using this information and the product it supports, read the information in Notices on page 207. This edition applies to ersion 9, release 0, modification 0 of IBM Marketing Operations and to all subsequent releases and modifications until otherwise indicated in new editions. Copyright IBM Corporation 2002, US Goernment Users Restricted Rights Use, duplication or disclosure restricted by GSA ADP Schedule Contract with IBM Corp.
3 Contents Chapter 1. Introduction Why use IBM Marketing Operations? Who uses IBM Marketing Operations? For more information Using IBM Marketing Operations Integration with IBM Campaign Business processes Relationship of planning objects Plans Programs Projects Approals Collaboration tools To log in to IBM EMM About customizing Marketing Operations To set your start page Setting your basic settings Setting your approals options Setting options for projects Setting your tasks options Setting your operational analytics options Defining out of office settings Chapter 2. Common tasks Working with attachments To add an attachment to an object To remoe an attachment from an object To send attachments Statuses of business processes To change the status of a process Using disabled attribute alues Disabled attribute alues in objects Disabled attribute alues in searches Disabled attribute alues example Selecting resources Using Sae and Return to List Column headers To print an object To export information in Microsoft Excel format.. 25 Chapter 3. Plans Plan iews Summary information for plans Fiscal year for plans To add a plan To add or remoe a program area To link a program to a plan Security considerations for linking plans and programs Adding a new program from a plan To remoe a program from a plan To start a plan To delete a plan Chapter 4. Programs To add a program To start a program To add new project requests and projects to programs To link an existing project to a program Security considerations for linking projects and programs To naigate from a program to a plan To remoe projects from programs To delete a program Chapter 5. Projects About projects and project requests About project reconciliation About request statuses About monitoring project health Project iews To select project iews Searching for projects Choosing list or calendar iew mode About campaign projects About project codes and campaign codes To create a project To create projects by cloning To start a project Project attachments tab Project requests To request a project To create a request To submit a request To monitor the status of a project request To cancel or re-draft a request To respond to a request as an indiidual To change the status of multiple projects or requests 49 To copy a project or request Team projects and requests Team projects lifecycle To reassign a team project To respond to team requests as a team manager 51 To naigate from a project to a program Linking projects Subprojects oeriew Details on the project-subproject relationship.. 52 To create a child project/request To link a child project or request to a project.. 53 Security considerations for linking projects To remoe a parent-child project link To assign work Selecting projects or requests To reconcile a project To delete a project Chapter 6. Workflows About monitoring and updating project workflows 57 Copyright IBM Corp. 2002, 2012 iii
4 About spreadsheet iew mode To work in spreadsheet iew mode To update a task from iew mode To add an attachment to a task To start an approal process from iew mode.. 61 About timeline iew mode To customize the spreadsheet or timeline iew. 62 To set first column width Process flowchart iew Workflow concepts About schedules About date dependency calculations Scheduling work time To edit a workflow spreadsheet About the edit mode toolbar About adding a stage or task About the workflow spreadsheet columns To change the status of a task To print the Workflow tab Chapter 7. Approals About approals Stand-alone approals Approal tasks Approal dates Due dates for approals Approal Sequence Rejected approals Approal organization Approal process workflow Creating Approal Processes Assigning Approers Adding approal items Enable markup for approal items Submitting approal processes for reiew Ealuating approal processes Approal portlet Ealuating approal processes in the Approal Portlet Post complete response Modifying approal processes Canceling an approal process Copying approal processes To delete an approal Completing approal processes Putting approal processes on hold Reactiating approal processes that are on hold 101 Reassigning team approals Approal processes linked to workflow tasks Attachment markup types in IBM Marketing Operations Marking up attachments Adobe Acrobat markup in IBM Marketing Operations Chapter 8. People and teams About people and teams About the People tab Managing project members To manage project members To change the access leel for a project member 113 Finding and replacing task members or reiewers Select project members/reiewers To manage reiewers Editing access leels for a member About roles To assign work by role To remoe a role To add a role To assign people to roles Chapter 9. The calendar Configuring display options for the calendar Calendar display options To set your default calendar options To change your iew of the calendar Viewing the timeline About timeline iew of the calendar Viewing the text or graphical calendar About the monthly calendar About calendar color coding About horizontal bars on the calendar Brief and detailed iews of tasks To publish the calendar Chapter 10. Grids About editing grid data Grid controls To import grid data To export grid data To post read-only grid data to a URL To group read-only grid data Chapter 11. Marketing objects About the offer object type To create a marketing object About the marketing object cross-reference report 132 About the modifies and references relationships 133 Selecting marketing objects To delete marketing objects To change the status of marketing objects To add a marketing object reference to a form or a grid row About marketing object references in approals 135 Chapter 12. Assets and asset libraries 137 About asset libraries To change from the asset list iew to the thumbnail iew To add an asset New asset page To edit an asset About asset ersions To add a new ersion of an asset Asset statuses To change the status of an asset To iew an asset To iew history of an asset To add an asset folder i IBM Marketing Operations: User's Guide
5 Deleting assets To delete assets and folders from the asset list page To delete an asset from within the asset To moe assets and folders from the asset list page 143 To moe an asset from within the asset Chapter 13. Budgets Budget funding Top-down budget planning Bottom-up budget planning Effects of deleting links between plans, programs, and projects Budgets and accounts Budget iews The Plan Budget tab Plan Budget Summary table Program Costs table The Program Budget tab Naigating with budget ancestors Program Budget Summary table Project Costs table Program Line Item Details table The Project Budget tab Budget allocation ersions To create budget ersions To delete ersions To compare ersions To mark a ersion in-use To allocate funds To allocate funds for stand-alone programs and projects To add or edit line items To finalize budget line items To discard budget line items Budget line item approals Chapter 14. Inoices To add an inoice New Inoice page To edit an inoice About rolling up line items Inoice Line Item Approals Rollups to the source program or project Rollups to the source account To add or edit inoice line items Field descriptions for the Edit Inoice Line Items page Inoice status types To change the status of an inoice To delete an inoice To print the inoice summary Chapter 15. About accounts About the accounts summary page Account summary table About selecting the fiscal year to iew Chapter 16. Metrics To set up program or project metrics To edit program or project metrics Entering planned alues for rollup metrics To enter planned alues for metrics that roll up 170 Views for rollup metrics To import metrics from a campaign Finalizing and rolling up metrics To finalize and roll up metrics Chapter 17. Reports Filtering report criteria Search and Select Prompt boxes Dates Multi-object reports To run the Marketing Actiity report To run the Oerdue Milestone report To run the Program Tasks and Milestones report 177 To run the Project Performance Crosstab report 177 To run the Project Performance Summary report 178 To run the Resource Task Load report To run the Vendor Spend Summary report Single-object reports To iew the reision history of an object To run the Approal and Compliance Listing report To run the Budget Summary by Quarter report 183 To run the Detailed Expense Breakout report 184 To run the Work Assigned to Team or Team Member Reports Dashboard portlets Marketing Operations list portlets Quick link portlets Marketing OperationsIBM Cognos report portlets Chapter 18. Searches About searching within grids About searching for marketing object attributes 190 To perform an adanced search of a digital asset library To perform an adanced search (except for assets) 190 To regroup and reorder search criteria About the Not In operator Assets adanced search page Adanced search page for objects other than assets 193 About saed searches To iew a saed search To delete a saed search Chapter 19. Alerts and the message board Alerts Message board Viewing alerts Receiing alerts when outside the organization's domain About adding comments for alerts To subscribe to alerts for an object Brief and detailed task alerts Group eents that contribute to detailed alerts 200 Examples of brief and detailed alerts Contents
6 To post a message on the message board To read a message on the message board Priacy Policy and Terms of Use Considerations 209 Before you contact IBM technical support Notices Trademarks i IBM Marketing Operations: User's Guide
7 Chapter 1. Introduction IBM Marketing Operations is a tool for enterprise planning, collaboration, and workflow that proides a complete solution for the needs of marketers. You can use IBM Marketing Operations to get a comprehensie and holistic iew of all marketing projects across your company. You can then focus on improing each dimension of marketing planning. Eeryone on the marketing team: chief marketing officers, marketing managers, eent planners, creatie directors, and marketing controllers, realizes immediate benefits in efficiency and performance. What does IBM Marketing Operations do? IBM Marketing Operations is the marketing resource management (MRM) solution that allows you to plan, budget, and monitor eery type of marketing program in your company. Use IBM Marketing Operations to perform the following tasks. Get real-time isibility into eery marketing program. Manage all marketing actiities, including adertising, brand management, direct and interactie marketing, promotions, eents, collateral, research, public relations. Enforce marketing "best practices". Increase productiity and optimization of resources, including people and budgets, through automated workflow, collaboration, and unique optimization capabilities. Promote effectie management of marketing content and projects created by dynamic marketing organizations. Manage workflow and projects across the entire marketing operation for all types of media, eents, campaigns, and brand loyalty efforts. For projects as dierse as mailers, ad campaigns, catalogs, and seminars, Marketing Operations is an effectie management tool. Why use IBM Marketing Operations? By using IBM Marketing Operations, marketers can increase the return and lower the risk of all their resource inestments by optimizing decisions, collaborating across programs, operating more efficiently, and gaining greater isibility into what they are doing, what they are spending money on, and what the results are. Marketing Operations allows you to do the following. Manage and coordinate all your marketing actiities in one solution. Because all releant marketing information is in one place, there are fewer misaligned inestments. Centralization leads to tighter controls oer which marketing programs are launched. As a result, greater operational efficiencies are gained, allowing marketers to get to market rapidly and spend more time on strategy. Improe decision making, minimize risk. The marketing measurement proided by using IBM Marketing Operations enables marketers to focus on the most profitable opportunities. Additionally, marketers make better tactical decisions because the marketing mix is more easily optimized. Copyright IBM Corp. 2002,
8 Ensure that strategic goals and marketing actiities are aligned. Strategic goals, marketing plans, and budgets are centralized to promote clarity of agreed upon objecties and tactics to achiee business goals. The result is improed alignment of marketing plans and actiity. Achiee faster, lower-cost execution of all marketing actiities. Rather than reconciling indiidual project plans, chasing down approals, and manually tracking creatie changes, project plans and assets are centralized, and approals are clear and automated. Waste is eliminated, because better execution results in less duplication of effort, fewer fees and penalties for completing tasks in a rush, and allocation of resources to the right programs. Ensure compliance. By using the centralized repository and adanced reporting capabilities in IBM Marketing Operations, marketers reduce time and money spent satisfying the needs of regulatory agencies, corporate auditors, and management. Open, flexible architecture. IBM Marketing Operations is based on an open architecture that makes it easy for IT to implement and allows you to leerage your existing infrastructure and data. Marketing Operations uses a 3-tier J2EE architecture, which separates the client, web serer, application serer, and backend data sources. Who uses IBM Marketing Operations? Your marketing department and any outside interested parties can benefit from using IBM Marketing Operations. People who benefit include the following. For more information Executies who want to create strategic plans and manage their set of core marketing metrics. Executies outside the group who need isibility into group actiities. Senior managers who contribute projects, allocate resources, and monitor critical eents, metrics, and components. Managers for lines of business, channels, or geographies who need to define and track projects, automate the approal process, and track costs. Brand managers and adertising executies who want isibility into the entire corporate communications plan. Database marketers who create actiities and tasks, track To Do lists, and send, receie, and monitor notifications. Team members who carry out the plan. External endors who hae a role in the marketing plan. Different people in your organization use IBM Marketing Operations to accomplish different tasks. Information about Marketing Operations is aailable in a set of guides, each of which is intended for use by team members with specific objecties and skill sets. The following table describes the information aailable in each guide. 2 IBM Marketing Operations: User's Guide
9 Table 1. Guides in the Marketing Operations documentation set If you See Audience Plan and manage projects Establish workflow tasks, milestones, and personnel Track project expenses Get reiews and approals for content Produce reports Design templates, forms, attributes, and metrics Customize the user interface Define user access leels and security Implement optional features Configure and tune Marketing Operations Create marketing campaigns Plan offers Implement integration between Marketing Operations and Campaign Implement integration between Marketing Operations and IBM Digital Recommendations Learn about new system features Research known issues and workarounds Install Marketing Operations Configure Marketing Operations Upgrade to a new ersion of Marketing Operations Create custom procedures to integrate Marketing Operations with other applications Learn about the structure of the Marketing Operations database IBM Marketing Operations User's Guide Project managers Creatie designers Direct mail marketing managers IBM Marketing Operations Administrator's Guide IBM Marketing Operations and IBM Campaign Integration Guide IBM Marketing Operations Release Notes IBM Marketing Operations Installation Guide IBM Marketing Operations Integration Module and the API JaaDocs aailable when you click Help > Product Documentation in Marketing Operations, and then download the IBM <ersion>publicapi.zip file IBM Marketing Operations System Schema Project managers IT administrators Implementation consultants Project managers Marketing execution specialists Direct marketing managers Eeryone who uses Marketing Operations Software implementation consultants IT administrators Database administrators IT administrators Database administrators Implementation consultants Database administrators Chapter 1. Introduction 3
10 Table 1. Guides in the Marketing Operations documentation set (continued) If you See Audience Need more information while you work Get help and search or browse the User's, Administrator's, orinstallation guides: Click Help > Help for this page Access all of the Marketing Operations guides: Click Help > Product Documentation Access guides for all IBM Enterprise Marketing Management (EMM) products: Click Help > All IBM EMM Suite Documentation Eeryone who uses Marketing Operations Using IBM Marketing Operations Before you start using IBM Marketing Operations, your administrator must install Marketing Operations and set it up. If you are haing problems, contact your administrator. The following steps outline some of the major tasks users perform in IBM Marketing Operations. 1. Create plans that contain programs. 2. Create programs that contain projects. 3. Create more projects, request a project, accept a request, start a project, or iew projects. 4. Work with projects by naigating through them, completing the setup of workflows, iewing and modifying tasks, and printing, copying, and deleting the projects. 5. Work with assets, including adding, editing, and changing the status of assets, as well as adding folders. 6. Work with approals, including adding an approal process; submitting it for reiew; canceling the reiew; modifying, printing, and deleting it; putting the approal on hold; responding to it; and marking up approal items with comments. 7. Create inoices that keep track of expenses related to programs and projects. 8. Search for projects and approals using both the standard and adanced search capabilities, and sae adanced searches for future use. 9. Collaborate with other users using the alerts window and the message board. Integration with IBM Campaign Marketing Operations optionally integrates with IBM Campaign, which, in turn, can integrate with seeral other products. When Marketing Operations and Campaign are integrated, you can use the marketing resource management features in Marketing Operations to create, plan, and approe campaigns. For information about working with an integrated system, see the IBM Marketing Operations and IBM Campaign Integration Guide. 4 IBM Marketing Operations: User's Guide
11 Business processes A business process is the representation, in IBM Marketing Operations, of a collection of related, structured actiities (a chain of eents) that produce one of the following. marketing actiities targeted at a particular set of prospects and/or customers reusable marketing components that support these marketing actiities. IBM Marketing Operations proides the following types of business processes. Plans Programs Projects Subprojects Project requests Approals Relationship of planning objects This section details how planning objects (plans, programs, and projects) relate to one another. Plans contain one or more programs, and programs contain one or more projects. Projects can contain subprojects. A budget for a plan consists of indiidual line items for projects and programs that roll up into the budget for the plan. Programs Plan UniBank Fiscal Year 2010 Marketing Budget Adertising Eents Direct Marketing Projects Credit Card Intro Segment Promotion New Customer Welcome Sub-Projects Plan Implement Follow up On the summary page of projects and programs, there is a field, Parent Items and Code, that contains a iew of the ancestors for the object. For example, the summary page of a subproject shows the current object (a subproject), its parent project, and all of its ancestors back to its root plan. The ID codes for these objects are displayed, as well as direct links to each of the ancestor objects. Chapter 1. Introduction 5
12 Plans A plan is intended to capture the objecties of a gien business unit/area, for a gien period of time, typically measured yearly or quarterly. Additionally, a plan seres as a container and "rollup" point for the arious programs and projects that you define in order to meet your marketing goals. Information from "child" programs and child projects of the programs roll up to the plan, tracking linked information. For example, for a plan that has a child program, you can make metrics or budget information related to the program roll up or moe upwards from the program to the plan, so that you can study and keep track of this information from the perspectie of the plan. Programs A program represents a marketing actiity and it is typically comprised of multiple related marketing delierables or initiaties. A program can contain or group multiple projects. The program itself has information that is central or common to the deelopment and execution of these marketing delierables. For example, a direct marketing program could contain multiple projects each representing a distinct marketing promotion or campaign. Also, a product launch program could contain projects pertaining to arious types of collateral deelopment, analyst briefings, and tradeshow attendance. Projects A project represents all the information related to deeloping and executing one or more related marketing delierables or initiaties. This information can include a checklist or schedule of tasks that people working on the project must perform in order to prepare and produce the delierables for the project. 6 IBM Marketing Operations: User's Guide For example, you might use a project called Monthly Tradeshow to collect all the information needed for the one tradeshow each month that your organization attends. This information could include who attends the show, what equipment you need in the booth, copies of demos of the product that you intend to present, collateral you want to hand out to customers, costs of promotional materials, and any additional information that pertains to the tradeshow. Note: Projects can hae subprojects. A subproject has all the same characteristics as a project. A subproject is linked to a parent project; any project linked in this manner is referred to as a subproject. Project structure A project contains a workflow, budget information, metrics, digital assets, approals, and both standard and custom information. Of course, not eery project needs all of this information; most of it is optional and can be filled in only when needed. Note: Note that approals can also exist independently from projects. That is, an approal does not need to be associated with a particular project. Project requests A project request is similar to a work order or creatie brief. It represents a request for someone else to do work according to the specifications supplied by the requester. Users within an organization and outside endors can request a project. For example, an outside endor can submit a project request to the marketing serices
13 organization requesting some collateral. The marketing serices representatie accepts the request and creates a project, organizing tasks and assigning resources to the project in order to manage the creation of the collateral. If you request a project, you are a requester. You then submit the request to a recipient for approal. When the recipient accepts the request, the recipient owns the resulting project and is called the owner. Note: A project request does not contain a workflow. When the request is approed and transitions to a project, it contains the appropriate workflow. Approals An approal allows you to streamline and track the process of haing your work reiewed and approed. This feature allows many users to reiew work in parallel or in an order that represents your business processes. Reiewers (or approers) can electronically mark up content submitted for reiew. IBM Marketing Operations then records approals and denials for audit purposes. You can tie approals to a project or they can exist independently from any project. Collaboration tools Use the following IBM Marketing Operations functionalities to communicate information to other users. Teams Alerts Attachments on page 8 Message Boards on page 8 Metrics on page 8 Workflows on page 8 Functional roles on page 9 Security policies on page 9 Teams A team is a group of people who work together to complete tasks across a number of different business processes. Someone in charge of a business process can assign tasks to a team, rather than an indiidual, when necessary. Team leaders can then manage their resources across initiaties. Team leaders can decide to explicitly assign work to team members or allow team members to assign work to themseles. In all cases, the team leader can monitor the queue of work assigned to their team and track the progress and performance of indiidual team members. Alerts Alerts are notifications of important eents or actions you need to take regarding a program, project, a project request, asset, account, approal, or inoice. An alert could remind you that a project is running behind schedule or oer budget, or that there is an item that needs your approal. You receie alerts directly through IBM Marketing Operations and through . When you receie an alert through Marketing Operations, you go to the Alerts page to iew it. When you receie an alert through , it goes directly to the inbox of your application. Chapter 1. Introduction 7
14 There are two types of alerts in IBM Marketing Operations. alerts that Marketing Operations sends based on eents, such as the start of a project, or alarms that an administrator sets up to send at regular interals, such as once a day. Attachments Team members can attach releant documents to the main IBM Marketing Operations objects. An attachment is a URL, digital asset, or a file that you add to a Marketing Operations object. You can add attachments to plans, programs, projects, inoices, approals, and accounts. Attachments can be organized by category. For example, your project might contain the following attachment categories. Reference Materials Vendor Forms Offer Creaties Delierables The attachment categories are set up in the template used to create the particular object. Message Boards A message board is a place to post and read messages pertaining to a particular object. Plans, programs, projects, requests, accounts, approals, and inoices can each hae their own message board. Useful for less formal collaboration, message boards allow team members to log comments and keep track of responses. Metrics Metrics are used for management reports and analysis. You iew them on the Tracking tab for plans, programs, and projects. Use IBM Marketing Operations metrics for the following calculations. Automatically calculate internal measures (such as budgets and resource consumption). Automatically tabulate program results, such as the following. Measure consistently across actiities. Aggregate results across programs. Automatically link key metrics (such as number of contacts and responses) from campaigns back to project metrics. Build a marketing memory. The metrics that are aailable in a plan, program, or project depend on the template you used to create it. Workflows A workflow allows you to iew and edit the group of tasks and milestones that dries the project. It allows you to efficiently meet and manage project goals. Tasks, dependencies, and durations are populated for a workflow based on the template used to create it. You can iew workflow information as either a 8 IBM Marketing Operations: User's Guide
15 spreadsheet, timeline, or process flowchart. You can use workflows to forecast and plan your actiities. Once work has begun, workflows make it easy to monitor progress and identify bottlenecks. Functional roles When setting up a project, one part of that process is assigning indiiduals to tasks based on the indiiduals functional role or job role, such as writer, graphic artist, or project manager. IBM Marketing Operations uses the concept of roles as a bridge between people and tasks. Roles are useful for the following reasons. People come and go: assigning a role to a task makes it easier to control people leaing and returning a project. Resources are not always aailable: you can assign a role to a task before any people are aailable to fill the role or perform the task. Roles are predictable: you can create project templates with standard roles and fill people into the roles independently for each project you create from the project template. Security policies A security policy is a set of rules that goern any objects (such as projects or programs) that are associated with the policy. These rules indicate which types of users will be able to iew, modify, delete or perform any of the other releant functions for these objects. In order to express these rules, security policies contain tje following. user roles to identify the types of users, and function grants or blocks to identify what each type of user can or cannot do. Multiple Security Policies are allowed, and one example security policy, Global, is proided with IBM Marketing Operations. The global policy is a special policy that is always considered in the goernance of all objects in the system (rather than all users). Companies with simple security models need only utilize the global policy to express their rules. Companies that require different groups to be kept in discrete groups from one another will utilize custom security policies to do so, and use the global policy only for system-wide administratie or executie access rules. Note: The term global is not intended to indicate that eery user has full (global) access to eerything, but rather that the security policy is, by default, globally-associated with eery user. Details of security policies are discussed in the IBM Marketing Operations Administrator s Guide. Strategic planning and financial management IBM Marketing Operations includes strategic planning and financial management functionality that allows you to do the following. Deelop top-down budgets for marketing plans and the programs they contain. Track actual expenses incurred, with respect to budget. Facilitate spend tracking and reporting in Accounting (GL) terms. In IBM Marketing Operations, you use the following to perform Strategic Planning and Financial Management tasks. Chapter 1. Introduction 9
16 Accounts Budgets Cost Categories Inoices Accounts: A top-leel account represents a specific corporate general ledger account established by a finance department for the purpose of tracking and controlling expenditures and cash flows for a certain area of the business. This account tracks budget needs and expenditures at weekly and monthly leels and then aggregates them to quarterly and yearly leels. Accounts may hae subaccounts. Depending on the account structure at your company, the subaccounts also may represent specific general ledger accounts, or they may hae been created to represent a greater leel of granularity that marketing wants to track, een if the general ledger structure doesn't include that leel of detail. Budgets: In IBM Marketing Operations, a budget allows you to plan expenses that will occur as you execute your plan, program, or project. After setting the plan budget, you can fund linked programs, and ultimately projects, from it. Marketing Operations tracks budgets of child programs and projects in the form of allocations, forecasted or committed spending, and actual expenses. IBM Marketing Operations tracks budgets of child programs and projects, although these objects can hae different owners. For example, a program linked to a plan can hae a different owner than the plan itself. As such, the person who allocates a budget from a plan down to a program can be different from the person forecasting expenses from a program up to a plan. Marketing Operations allows a plan owner, a marketing manager for example, to track expected expenses from child programs and projects as well as the plan budget itself, and remain responsie to budgetary needs. Note: Budgets are aailable only when the Marketing Operations financial module is enabled. Fiscal year You can iew the total budget for all years, or see a detailed iew for a particular year broken down into weeks, months, or quarters. IBM Marketing Operations keeps budget information for the current fiscal year, the next two fiscal years, and any past fiscal years dating back to when you first installed Marketing Operations. On the plan leel, to iew or edit a different fiscal year, change the Fiscal Year field alue on the Plan Summary tab. Linked programs and projects take the financial year from the parent plan; stand-alone programs and projects use the system's current fiscal year. Granularity With IBM Marketing Operations, you can break fiscal years into weeks, months, or quarters. When creating a plan, program, or project, choose the wanted increment from the Budget Granularity list on the Summary tab. 10 IBM Marketing Operations: User's Guide
17 Users are not allowed to edit budget granularity. Plans, programs, and projects with different budget granularities are not allowed to be linked together. For example, if a plan s fiscal year is broken into months, you can only link it to programs and projects that also use months as the budget granularity. In this scenario, programs and projects with weeks or quarters as their granularity are unaailable for linking. For more information about linking plans, programs, and projects, see To link a program to a plan on page 29, To link an existing project to a program on page 35, and To link a child project or request to a project on page 53. Cost categories: Cost Categories are used to categorize expenses into types, such as trael expense, mailing expense, and so on. For details on creating and editing cost categories, see the IBM Marketing Operations Administrator s Guide. Cost categories are used both when tracking inoices and creating budgets. Inoices: In IBM Marketing Operations, an inoice electronically captures a paper inoice submitted to a marketing department for serices, time, or materials proided by a third-party endor or supplier. You must manually enter the information captured in paper inoices into an Marketing Operations inoice. Here are some adantages of transferring your paper inoices to IBM Marketing Operations. Easy accessibility Accurate and immediate expense tracking Vendor spend analysis Rollup reporting Periodic transfer or export to a general ledger (GL) system Libraries of reusable elements IBM Marketing Operations allows you to reuse marketing items by proiding the following. Marketing objects Digital Asset Management Marketing objects: You can create new marketing objects if you hae permission to do so. After you create a marketing object, you can start it at any time. Starting the marketing object makes it actie. A marketing object is any work product a team deelops and reuses in the course of its marketing actiities. A marketing object can represent a physical item (such as a letter, credit card, or banner ad), or a business component (such as a credit card offer, a target segment definition, or a rewards program definition). You define and manage marketing objects that represent all reusable work products. You can perform basic operations (create, edit, change state, copy, link, and delete) on marketing objects. You enter and manage all of the attributes that define a particular marketing object, such as name, owner, state/status, description. You can define and manage business processes (such as projects) that produce, modify, and retire marketing objects. Chapter 1. Introduction 11
18 To log in to IBM EMM You can construct robust projects which define multiple marketing actiities by assembling each discrete marketing actiity from existing marketing objects. IBM Marketing Operations marketing objects are defined in stages, and how they are defined influences how they are organized and presented to users. The following terms are important in understanding the definition and organization of marketing objects. Marketing object type A marketing object type is the highest-leel diision for marketing objects. An administrator creates marketing object types. Each marketing object type has a menu item, but the menu on which it appears depends on how the administrator configured the marketing object type. Marketing object template A marketing object type is broken down into one or more marketing object templates. Typically, an administrator creates a marketing object template for each significant characteristic for the marketing object type. Marketing object instance A marketing object instance is a single marketing object. Users with appropriate security permissions create marketing object instances from marketing object templates. Marketing object instances are called marketing objects in this guide. Digital asset management: An asset is any electronically stored document that you may want to use or reference in a marketing program. This can include brand images, marketing research documents, reference materials, corporate collateral, letterheads, or document templates. You can store all marketing assets in a secure, central location, using IBM Marketing Operations Assets, with the following adantages. leerage concepts that were approed in preious marketing campaigns require pre-approal of material to reduce reiew times assign usage guidelines and expiration dates to items. Additionally, assets contained in Approal objects hae integrated mark-up capabilities, enabling collaboration between staff and agency partners and tracking of comments, edits, and changes within creatie content. This procedure assumes that you know the website address (or URL) to your serer and you hae an assigned user name and password. If you need help, contact your IBM EMM administrator. 1. Open a supported browser and enter the URL to the IBM EMM serer. The prompts that display ary based on the security settings that are defined for your installation. 2. If prompted, accept the digital security certificate. 3. On the login page, enter your user name and password, then click Sign In. If you are prompted to accept the digital security certificate, click Yes to accept the certificate. 12 IBM Marketing Operations: User's Guide
19 The dashboard or the default start page displays. The options that are aailable to you depend on the permissions that are assigned to you by your IBM EMM administrator. Note: For a list of supported browsers, see the IBM EMM Enterprise Products Recommended Software Enironments and Minimum System Requirements guide. About customizing Marketing Operations You can customize the Marketing Operations interface to meet your needs. Customization settings are aailable in Marketing Operations when you click Settings or Settings > Marketing Operations Settings. The following table describes what you can customize. Table 2. Options for customizing Marketing Operations Option Set current page as Home Basic Settings Timezone Assets Options Approals Options Projects Options Tasks Options Operational Analytics Options Calendar/ Timeline Settings Description Set the current page to display automatically as soon as you log in to Marketing Operations. Set the security policy to apply to new items by default. Chose your local timezone. Define the asset list to show by default. Define the approal list to show by default. Define the project list and iew to show by default for projects. Define the task list and iew to show by default for tasks. Set a default report to display when you go to the Analytics > Operational Analytics page, and set the Analytics home page as your login page. Select options to customize how you iew the calendar and task milestones. See Calendar display options on page 121. Out of Office Settings Define whether you are in or out of the office and identify delegates. You (or another user with the appropriate permission) can set up dashboards to show the information that you iew most often. Each dashboard can include one or more "portlets" that present: Lists of links to Marketing Operations items such as Approals Awaiting Action, Manage My Tasks, and My Alerts. For more information, see Marketing Operations list portlets on page 185. Quick Links that proide access with a single click to options such as Create New Project or Add Inoice. For more information, see Quick link portlets on page 186. Reports, such as Budget by Project Type or Marketing Financial Position. For more information, see Marketing OperationsIBM Cognos report portlets on page 187. Chapter 1. Introduction 13
20 To set your start page The start page is the page that displays when you log in to IBM EMM. The default start page is the default dashboard, but you can easily specify a different start page. If you do not want a dashboard page to display when you first log in to IBM EMM, you can select a page from one of the installed IBM products as your start page. To set a page you are iewing as your start page, select Settings > Set current page as home. Pages aailable for selection as a start page are determined by each IBM EMM product and by your permissions in IBM EMM. On any page you are iewing, if the Set current page as home option is enabled, you can set the page as your start page. Setting your basic settings The basic settings option allows you to choose the security policy that is used by default when you create new items. 1. Select Settings > Marketing Operations Settings. The Administratie Settings page opens. 2. Click Basic Settings. The Basic Settings page opens. 3. Select the security policy that you want to use by default when you create new items in Marketing Operations in the Default Security Policy field. You can leae Global selected, which is the default, to use the global security policy that is defined by your administrator, or you can select a security policy that your administrator instructed you to select. As a best practice, do not change the security policy without the guidance of your administrator. For more information about security policies, contact your administrator or see the Marketing Operations Administrator's Guide. 4. Click Sae Changes to sae your changes. Setting your approals options The approals options allow you to customize Marketing Operations so you iew and receie information about approals that is important to you. 1. Select Settings > Marketing Operations Settings > Approals. The Approals Options page appears. 2. In the Default List field, select the default Approal List iew that you want to appear when you open the approal list page. By default, the My Actie Approals iew appears in this field; the result is that Marketing Operations displays only your actie approals when you select Operations > Approals. If you hae any saed searches, this list also includes that information. Setting options for projects You can customize Marketing Operations so that you receie the project information that is most important to you. For example, you can specify additional data columns to include when you reiew a list of projects, the default iew to apply, and whether or not to receie notifications about changes in health status for your projects. 14 IBM Marketing Operations: User's Guide
21 To set project options 1. Select Operations > Projects. 2. Click Options ( ). The Projects Options page appears. 3. In the Default List field, select the iew to use by default when you select Operations > Projects. By default, the Actie Projects and Requests iew appears in this field (unless you preiously changed the setting). If you hae any saed searches, you can also select one of them. 4. In the Default View Mode field, select project list or project calendar. 5. In the Optional Project Columns field, select any optional project columns to add to the current project list iew. Note: The columns that you select here appear only when you iew the default project list iew you selected aboe. 6. Click Sae Changes to sae your changes. The settings you choose remain in effect for all of your Marketing Operations sessions. About optional project columns: which columns appear in the list. For Project List iew pages, you can customize When you select optional columns, note that you select them for a particular iew. For example, if you select an optional column called Objecties in the Actie Projects and Requests iew, this column does not appear in the All Projects and Requests iew. The column choices in the Optional Columns field include all fields used in all project templates in the system. Template creators define fields in project templates. Some projects that appear in the Project list iew may hae been created with a project template that did not contain a certain field. If a project does not hae a field defined, there will be no alue in the corresponding column on the project list iew. If you are in the Project Calendar iew instead of the Project List iew, in the Optional Information to Show field, select any optional project milestones or project start and end dates that you want to iew. These milestones and dates appear in the calendar. To receie project health status updates by On a daily basis, IBM Marketing Operations compares project data to a set of key performance indicators to assess project health. For the projects that you own, you can subscribe to daily messages with the health status of your projects. 1. Click Settings > Marketing Operations Settings. 2. Click Project Health Daily Mails - Subscribe. "Subscribe" changes to "Unsubscribe". For more information about project health status, see About monitoring project health on page 40. Chapter 1. Introduction 15
22 Setting your tasks options Your tasks options allow you to customize Marketing Operations so you iew and receie task information. For example, you can specify the list of tasks that appears by default when you open the Tasks page. 1. Select Settings > Marketing Operations Settings > Tasks Options. The Task Options page opens. 2. For the Default List, select the default Task List iew that you want to appear when you open the Tasks list page. By default, the My Tasks iew appears in this field, so Marketing Operations displays only tasks currently awaiting your action when you click Operations > Tasks. This list also includes saed searches. 3. For the Default List View, select the default list iew mode that you want to appear when you open the Tasks page. You can display tasks in a list iew (the default) or a calendar iew. 4. Click Sae Changes to sae your changes, Reert to Saed to discard the changes you made since the last time you saed changes, or Cancel to exit. Setting your operational analytics options By default, the Analytics Home page shows a list of all aailable reports. You can set a different report to display when you go to the Analytics Home page. 1. Select Settings > Marketing Operations Settings. 2. Click Operational Analytics Options. The Analysis Options page appears. 3. Select the report you want as the default report. If at any time the report you select is not aailable, the list of all aailable reports is displayed. 4. Click Sae Changes. Defining out of office settings Out of office settings help ensure that there is coerage for your tasks, approals, and requests when you are out of the office. 1. Select Settings > Marketing Operations Settings. The Administratie Settings page opens. 2. Click Out of Office Settings. The Out of Office Settings page opens. 3. At the top of the page, indicate whether you are currently in or out of the office. Your selection goes into effect when you click Sae Changes. 4. Specify the Marketing Operations user who coers for your responsibilities when you are out of the office. You can specify the same user or different users for: Workflow Tasks and Approal Tasks: only tasks that are ready to start are assigned to your delegate when you are out of the office. Tasks with other statuses that are assigned to you are not automatically reassigned to your delegate. Your system administrator defines whether you can select any other user as a delegate, or only a user who is already a member of the same project teams and with appropriate permissions. If your system or any of your projects uses the more restrictie setting, an error displays if you attempt to delegate tasks to a user who cannot perform them. 16 IBM Marketing Operations: User's Guide
23 Standalone Approals and Budget Approals: approals that are waiting for your response are assigned to your delegate while you are out of the office. An error displays if you attempt to delegate approals to a user who cannot respond to them. Project Requests: requests that are waiting for your response are assigned to your delegate while you are out of the office. An error displays if you attempt to delegate project requests to a user who cannot respond to them. 5. Enter an optional message to include with all of the actiities that are delegated while you are out of the office. 6. Click Sae Changes. When you indicate that you are Out of Office: The Item Delegation History at the bottom of this page logs all of the actiities that are delegated in your absence. A reminder displays each time you log in to Marketing Operations. Project and request owners can reiew a list of team members who are out of the office on the People tab. The assigned delegates and when delegation begins also display. Chapter 1. Introduction 17
24 18 IBM Marketing Operations: User's Guide
25 Chapter 2. Common tasks Working with attachments Some tasks are not specific to IBM Marketing Operations objects. For example, seeral different types of objects can contain attachments. You work with project attachments in the same way as you work with program or plan attachments. This section describes: Working with attachments Statuses of business processes on page 21 Using disabled attribute alues on page 23 Selecting resources on page 24 Using Sae and Return to List on page 24 Column headers on page 25 To print an object on page 25 To export information in Microsoft Excel format on page 25 You can attach releant documents to IBM Marketing Operations objects (such as plans, programs, and so on). The Attachments tab of an object contains links to all files or URLs related to the object. IBM Marketing Operations automatically creates a thumbnail for documents, images, PDFs, and web pages when these items are attached or sent for approal. Files types supported are as follows. BMP Doc Docx GIF htm html JPEG JPG pdf ppt pptx RTF xls Note the following limitations. By default, IBM Marketing Operations allows you to attach up to fie files at once. This number is configurable, and may be different in your system. Attachment size is limited to under 2 gigabytes (GB) in size. The exact limitation depends on your browser and operating system. Copyright IBM Corp. 2002,
26 To add an attachment to an object Users can add attachments on an ongoing basis. 1. Naigate to the object to which you would like to add an attachment. 2. Click the Attachments tab. The tab displays any attachments that are already present for the object. 3. Click the Add icon ( ) to add an attachment to the object. The Add Attachment window appears. 4. From the drop-down list in the Sae Attachment To field, select where you want to sae the attachment. 5. In the File to Attach field, select From My Computer, From the Asset Library, or URL. 6. Do one of the following. Click Browse to search for a file on your computer. When the dialog box appears, naigate to the file you want to attach, and click Open. Click Browse Library to attach a file in an asset library. Click the library that contains the file you want to add. Use the tree in the left pane of the screen to naigate to the folder and then the asset that you want to attach. Click Accept Asset when iewing the asset in the right pane. Enter the URL in the field proided. 7. Add any comments about the attachment. 8. Click Add More to display an additional set of fields for each additional attachment you want to add. 9. Click Sae Changes to add the attachment or attachments. The attachments are added to the Attachments tab for the object. To remoe an attachment from an object 1. Naigate to the object to which you would like to remoe an attachment. 2. Click the Attachments tab. The tab displays any attachments that already exist for the object. 3. Click Remoe beside the attachment you would like to delete. A message appears asking you to erify the deletion. 4. Click OK. The attachment is remoed. To send attachments Users that hae a alid address configured in IBM Marketing Operations or IBM Marketing Platform can send attachments. If your address is configured incorrectly in the system, you receie an error message. 1. Naigate to the object to which you would like to add an attachment. For approals and assets, attachments are aailable on the summary page. For all other objects, click the Attachments tab. The tab displays any attachments that already exist for the object. 2. Click Send as Mail Attachment beside the attachment you would like to send. You can also right-click the attachment icon and choose Send as Mail Attachment from the menu. The Send Mail Attachment window appears. 20 IBM Marketing Operations: User's Guide
27 3. Enter or select alues in the To and Cc fields for the recipients. To send the attachment to IBM Marketing Operations users, click the arrow at the right side of the field and select one or more addresses. The addresses you select are added to the field. If you deselect an address, it is remoed from the field. You can also enter any alid external address in the fields. Separate multiple addresses by a comma. For example: user1@inbox.com,user2@mycompany.com 4. Enter alues for the Subject field and body of the message. 5. Click Send to send the attachment. The system displays a message that confirms that the has been sent or that an error occurred while the system attempted to send the message. The Send Mail Attachment window remains open until the serer has sent the message. If you close the window while the mail is being sent, you do not receie any confirmation. Note the following. Any replies to the message go directly to the address of the sender. If you sends an attachment to an inalid address, a message is sent to the user that the was not deliered. If the mail serer is down (for the Marketing Operations serer), the system displays a message that the attachment could not be sent. You can take either of the following actions: If the mail is accepted by the serer for deliery, and it cannot be deliered for any reason (for example, if an address is inalid) the serer sends the details directly back to the user in the local client application. Statuses of business processes The following table describes the possible statuses for plans, programs, and projects. For information about the statuses that you can assign to requests and approals, see About request statuses on page 40 or About approals on page 87. Table 3. Workflow statuses for business processes Status Not Started In Progress On Hold Cancelled Completed In Reconciliation Description Indicates that the object has been created. Indicates that work on the object has started. Indicates that work on this object should not continue at this time. Indicates that no users should access the object; work on it has stopped permanently. Indicates that work on the object is finished. (Projects only). Indicates that someone is editing a Cancelled or Completed project. This status is temporary and can be selected by users with the proper security permission. Status transitions To indicate a change in the status of a business process, you select a transition from one status to another. The transitions that are typically aailable follow. Chapter 2. Common tasks 21
28 For example, if a program is In Progress, you can choose to: Pause it: change its status to On Hold Finish it: change its status to Completed Cancel it: change its status to Cancelled Your system administrator can create additional statuses and add or remoe transitions as required by your installation. To change the status of a process Statuses identify the progress of business processes. The following procedure describes how to change the status for plans, programs, projects, requests, marketing objects, and approals. Note: Your administrator can set up IBM Marketing Operations to send an alert to owners and members of a process when its status changes. 1. Select the type of object you want to work with from the naigational menus. For example, to work with a plan click Operations > Plans. 2. Click the name of the object you want to change. The Summary tab displays for the object. 3. Click Status ( ). For projects and requests, click Change Status. A list of transitions displays. 4. Select a transition. The options that display depend on the status of the object. For objects that are Not Started, Start <object> changes the status to In Progress. For requests and approals, select Submit <object> to make this change. For objects that are In Progress, Pause <object> changes the status to On Hold. For approals, select Stop Reiew to make this change. For objects that are On Hold, Continue <object> changes the status to In Progress. For objects that are In Progress, Finish <object> changes the status to Completed. Objects in this status cannot be changed to any other status, except for projects, which you reconcile after completing. 22 IBM Marketing Operations: User's Guide
29 For objects that are Not Started or In Progress, Cancel <object> changes the status to Canceled. Select this option to cancel the object permanently. Objects in this status cannot be changed to any other status, except for projects, which you reconcile after canceling. A dialog box displays the new status. 5. Add comments and additional information. 6. Click Continue to apply the new status. Using disabled attribute alues Throughout IBM Marketing Operations, users select an item or items from a drop-down list. Oer time, the items in the lists can change; administrators can add, remoe, or disable items from drop-down lists. When an administrator disables an attribute, it affects the behaior of Marketing Operations in the following ways. When users perform adanced searches. When users edit an existing object that contains a disabled alue in one of its drop-down lists. Disabled attribute alues in objects When an administrator disables an attribute alue, it no longer appears in drop-down lists for new objects. Howeer, users need to consider disabled alues in the following situations. A user edits a tab for an existing object with an attribute that is set to a disabled alue. The attribute is optional. If the user edits the attribute, he or she must select an enabled alue. Howeer, the user can sae the page without editing the attribute (that is, the attribute can be saed with the existing, disabled alue). A user edits a tab with an attribute that is set to a disabled alue. The attribute is required. The user must select an enabled alue for the attribute. The system does not allow the user to sae the data until an enabled alue has been set for the attribute. A user creates a new object. One tab contains an optional attribute that has a disabled, default alue. The attribute is set to a blank alue. A user creates a new object. One tab contains a required attribute that has a disabled, default alue. The system presents an error message that the attribute is required. The user cannot finish creating the object until he or she sets the alue of the required attribute. Disabled attribute alues in searches When users search on an attribute that contains disabled alues, they can select from both enabled and disabled alues. This allows users to find objects that contain alues that may no longer be used. Chapter 2. Common tasks 23
30 Disabled attribute alues example Consider a project template, Marketing Collateral, which contains a tab, Production Info. Production Info contains seeral attributes, including a required attribute, Color, and an optional attribute, Coating. The attributes hae the following alues: Color (required) (default alue) 4C 4/4 Black and White Coating (optional) Gloss Aqueous (default alue) Dull Aqueous UV Coating Etched Selecting resources Tom creates a marketing collateral project, MC001, and sets the Color to 4/4 and the Coating to Dull Aqueous. An administrator then disables the 4/4 and Dull Aqueous alues. Tom opens the MC001 project, and edits the Production Info tab: He can leae the Coating alue as Dull Aqueous, or set it to any of the enabled alues, such as Etched. He must change the alue of Color to one of the enabled alues before he can sae the Production Info tab. The administrator re-enables 4/4 and Dull Aqueous alues, and disables the default alue (Gloss Aqueous). Tom creates a marketing collateral project, MC002: The alue of Coating is blank. Tom must select a alid alue for Color before he can finish creating MC002 Throughout IBM Marketing Operations, users can select people and teams as resources. Users add and remoe members to planning objects, marketing objects, assets, inoices and approals. When users perform adanced searches, they can add people and teams to the search criteria. Note: The list of people aailable in IBM Marketing Operations is populated from IBM Marketing Platform. Administrators can limit the list of teams and people a particular user sees, depending on the role and permissions for the user. Using Sae and Return to List 24 IBM Marketing Operations: User's Guide When you create or edit a project, request, or marketing object, you can sae your work at any time. If you click Sae and Return to List, your work is saed and you see a list, saed search, default search, or summary page, as described here. If you start a wizard from a saed search or list page, you return to that page. If you start a wizard from the Actions menu, you return to your default search page for the object type. If you start a wizard from the Manage Linked Objects menu, you return to the Summary page of the parent program.
31 Column headers To print an object If you edit an existing object you return to the saed search page, if that is where you initiated the edit, or the default search page if you initiated the edit from the summary page of the project or request. Many IBM Marketing Operations pages display a summary table with rows that contain objects (such as programs, plans, and tasks), and columns that contain characteristics for the object (such as name, status, and owner). In these pages, you can click the column headers to sort or group the table on the selected column. Clicking a second time on the column name reerses the sort order. You can determine how data on the page is sorted. If a column contains the symbol, data on the page is sorted in ascending order based on the contents of this column. If a column contains the symbol, data on the page is sorted in descending order based on the contents of this column. If the current sort column is any column other than Name, the list is sorted by current sort column, then by the Name column. You can print the current page for many IBM Marketing Operations objects. Use the following procedure to print any of these objects: accounts, approals, inoices, plans, programs, projects, and marketing objects. IBM Marketing Operations prints the information found on the tab currently showing. 1. Naigate to the Summary tab of the object to print. 2. Select the tab to print and click the Print icon ( ) on the Marketing Operations toolbar. For some objects, a drop-down menu displays with two choices: Print and Export. 3. If the menu appears, click Print. A print dialog appears. 4. Complete the fields in the dialog and click Print. The data on the screen prints to the selected printer. To export information in Microsoft Excel format You can export information from IBM Marketing Operations to an Excel spreadsheet for programs, projects, and project requests. Note: You cannot export Tracking, People, Attachment, Workflow, Budget, or Analysis tabs to Excel. In particular, you can export the Summary tab or a custom tab. From the Program or Project List page, you can export summary information for multiple programs, projects, or requests. Chapter 2. Common tasks 25
32 When you export list pages for programs, projects, tasks, and marketing objects, all the items in the list are exported, een if the list spans multiple pages. 1. You can export information for a single object or for a list of objects. To export information to Excel for a single object, naigate to Summary or custom tab of the object. To export a list of objects to Excel, click Operations > Programs or Operations > Projects and open the iew you want to export. 2. Click the Print icon ( ) and select Export from the drop-down menu. A window displays, asking whether to Open or Sae the file that will be exported. If you are exporting a list, IBM Marketing Operations prints information about all the objects in the current iew of the list page. 3. You can either open the item in Excel, or sae it to disk. Click Open to launch Excel. The information you exported displays on the spreadsheet. Click Sae to sae the file. You can then open the Excel spreadsheet, displaying summary information about the object or list of objects. 26 IBM Marketing Operations: User's Guide
33 Chapter 3. Plans Plan iews Plans capture the objecties of a business unit or geographic area for a specific timeframe, such as a year or a quarter. A plan is the container for your marketing programs and projects. After you add a plan, you link one or more programs to the plan. Information from each linked, or child, program, and from each of the projects that is linked to a program, "roll up" to the plan. As a result, you can reiew metrics and budget information from the perspectie of the oerall plan in addition to the program and project leels. IBM Marketing Operations organizes plans in iews. The All Plans iew lists all plans. It also contains links to the Actie Plans iew. The Actie Plans iew lists all plans currently in the In Progress state. The Actie Plans iew is the default iew. You can access the different plan iews from the Actions menu. This menu contains a link to each of the plan iews. In either iew, you can change the sort order by clicking the column you want to sort by. Click the column a second time to reerse the sort order. Additionally, you can search for a plan. Summary information for plans Fiscal year for plans On the plan Summary tab, IBM Marketing Operations lists summary information about a plan, such as status, program areas, and security policy. By default, the plan Summary tab displays when you select a plan from the Plan List page. Any programs linked to the plan are listed on the Summary tab. You can perform tasks such as changing plan status, editing the plan, adding a new program, linking an existing program, or remoing a linked program. When you add or edit a plan, you choose its fiscal year from a drop-down list. You can edit budget information for the fiscal year you choose. IBM Marketing Operations keeps multi-year budget data for plans. The system keeps budget information for the current fiscal year, the next two fiscal years, and any past fiscal years dating back to when you first installed IBM Marketing Operations. Viewing budget information The budget information that you iew in Total mode is for the life of the plan. The budget information that you iew in Detailed mode is for the specified fiscal year. Editing budget information Budget information that you edit on the Budget tab corresponds to the selected fiscal year. You can edit only the budget for one fiscal year at a time. To edit Copyright IBM Corp. 2002,
34 budget data for a fiscal year, edit the Fiscal Year alue on the summary page for the plan; set the alue to the fiscal year that corresponds to the budget data you want to edit. To add a plan When you add a plan, you become an owner of that plan. 1. Click Operations > Plans. 2. Click the Add Plan icon ( ). 3. Enter a plan name in the Name field. 4. Enter a description of the plan in the Description field. 5. Click Add/Remoe Members to add team members to the plan. 6. Select Auto-generate on sae, or Enter a plan ID in the Plan Code field. By default, the Auto-generate on sae field is checked and IBM Marketing Operations generates a number automatically when the plan is saed. To enter a plan ID manually in the Plan ID field, clear the Auto-generate on sae check box. The plan ID must be unique. 7. Select the security policy from the Security Policy list. A security policy is required and defaults to Global or the default security policy set by your system administrator. 8. Select a business area in the Business Area field. 9. Click Add/Remoe Program Area to select the program areas to use for programs in this plan. 10. Select a fiscal year from the Fiscal Year list. To indicate the year in which the plan is actie, you can choose the current fiscal year or one of the next two fiscal years. That is, for a plan created in fiscal year 2012 you can select FY 2012, FY 2013, or FY Note: The budget information aailable on the Budget tab corresponds to the alue in this field. 11. Select the Budget Granularity. 12. Click Sae Changes to sae the plan. To edit an existing plan, click the Edit icon ( Summary tab. ) found on the plan To add or remoe a program area Program areas are subsections of plans, allowing programs that are linked to the plan to be arranged into logical subgroups. IBM Marketing Operations administrators create the program areas from which you can choose. 1. Follow the steps for adding a plan until you get to the step of adding a program area. 2. Click Add/Remoe Program Areas (located under the Program Areas field). 28 IBM Marketing Operations: User's Guide
35 To link a program to a plan 3. To add a program area, select a program area from the Aailable Program Areas field and click the right-pointing arrows to add the program area to the Selected Program Areas field. When you add a program area to the Selected Program Areas field, it populates the Program Areas field on the plan Summary tab. 4. To remoe a program area, select a program area in the Selected Program Areas field and click the left-pointing arrows to remoe it. Note: Before you remoe a program area you must first remoe any programs assigned to it. Once you hae created a plan, you can link existing programs to it. When you link a program to a plan, all the plan participants receie an message informing them of the link. 1. Naigate to the plan to which you want to link a program. 2. Click the Manage Linked Objects icon ( ) and select Link Existing. The Link Existing Programs to Plan window appears. 3. Enter a string in the Find by name or code field and click Find or leae the field empty and click Find Note: The Search Results field shows only programs which you can link to the plan. Only programs with the same budget granularity and security policy as the plan will be aailable. Programs with a status of Cancelled, Deleted, or Completed neer appear in Search Results. 4. In the Select a Program Area field select a program area. The program will belong to the program area that you choose. 5. In the Search Results field, click the programs to link to the plan. Note: To select more than one program at a time, press the Ctrl key and click each program. 6. Click the right-pointing arrows. The Selected Items to link field populates with your selections. To deselect a program, click the program in the Selected Items to link field and click the left-pointing arrows. 7. Click Sae Changes. The program appears in the Supporting Program(s) field on the Plan Summary tab. Linked programs appear with summary information on the Plan Summary tab in the Supporting Programs field. Click the program name to be taken to the Summary tab for that program. Security considerations for linking plans and programs Linked programs and plans must hae the same security policy. When you link a program to a plan, you cannot change the security policy of either object without first remoing the program from the plan. Chapter 3. Plans 29
36 In order to link an existing program to the plan, you must hae Edit Summary Tab permission on each program you want to link. If you do not hae this permission, ask your administrator for help. Adding a new program from a plan You can create a new program when you are in a plan; IBM Marketing Operations links the new program to the plan. The program areas you choose in the program creation process are the program areas currently defined for the plan. After you click the Add Program icon ( ) on the plan summary page, the process is similar to creating a new, non-linked program. Linked programs If you add a program from the plan summary page, the new program s program area is constrained by the plan s program areas. If the plan from which you add a program contains more than one program area, you will be asked to choose the program area to which you would like the new program to belong. If the plan contains only one program area, the new program will default to that program area. If you want to re-assign a different program area to a linked program, you must first remoe that program from the plan, then link the program to the other program area. Non-linked programs If you add a program that is not linked to a plan, you can assign it to any program area. To remoe a program from a plan Before you can delete a plan, you must remoe any programs linked to it. Remoing the link does not delete the program from IBM Marketing Operations, it simply breaks the link. 1. Naigate to the Summary tab of the plan from which to remoe a linked program. 2. Click the Manage Linked Objects icon ( ) and select Remoe. The Remoe Program Links From Plan window appears. 3. Select the program you want to remoe from the Linked Program(s) field. 4. Click the right-pointing arrows button to moe the program into the Selected Items to Remoe field. To moe the program back to the Linked Program(s) field, click the program in the Selected Items to Remoe field and click the left-pointing arrows. 5. Click Sae Changes. 30 IBM Marketing Operations: User's Guide
37 To start a plan After you start a plan, all participants can work on the plan. 1. Click Operations > Plans. 2. Click Actions ( ) and select a iew, such as My Plans or All Plans, that includes plans in Not Started status. 3. Click the name of the plan you want to start. The Plan Summary tab displays for the plan. 4. Click Status ( ) and select Start Plan. A dialog opens so that you can add comments or additional information about the plan. 5. Click Continue. The plan status changes to In Progress. To delete a plan You can delete a plan from the Plan List page or from the plan Summary tab. Note: You cannot delete a plan if it has linked programs. You must first remoe the link to the program before deleting the plan. The following procedure describes how to delete a plan from the Plan List page. 1. Click Operations > Plans. By default the Actie Plans iew of the Plan List page appears. 2. Select the checkbox next to each plan that you want to delete. 3. Click the Delete this Item icon ( ). 4. When IBM Marketing Operations prompts you to erify that you want to delete the plans, click OK. Chapter 3. Plans 31
38 32 IBM Marketing Operations: User's Guide
39 Chapter 4. Programs If you hae permission to create programs, you can add a program. As part of adding a program, you select a template set up by an IBM Marketing Operations administrator. After you create a program, you can start the program at any time. Starting the program makes it actie and changes the status of the program to In Progress. Program iews IBM Marketing Operations organizes programs in iews. The All Programs iew lists all programs. It also contains links to the Actie Programs and My Programs iews. The Actie Programs iew lists all the programs that are now in the In Progress state. The Actie Programs iew is the default iew. The My Programs iew lists all the programs that you own or are part of as a team member. You can also access the different iews of programs using the Actions menu. It contains links to each of the program iews. In any iew, you can change the sort order by clicking on the column you want to sort by. Click the column a second time to reerse the sort order. Additionally, you can search for a program. Summary information for programs On the program Summary tab, IBM Marketing Operations lists summary information about a program, such as status and security policy. By default, the Summary tab for the program displays when you select a program from the Program List page. Any projects linked to the program are listed on the Summary tab as well. From the Summary tab, you can also perform tasks such as changing program status, adding a request, editing the program, linking an existing project, or remoing a linked project. Supporting projects and requests At the bottom of the Summary tab, the Supporting Projects and Requests section displays information about all child projects for the program. This list shows the name of the project, the name of the project owners, the project ID, the date and time when the last person updated the project, the target start and end dates of the project, and the project status. Copyright IBM Corp. 2002,
40 To add a program When adding a program, note the following To add a program you must hae permission to add a program. If you add a program, you are the owner of the program. You can add other team members, some of whom can also be program owners. 1. Click Operations > Programs. To start a program 2. Click the Add Program icon ( ). 3. Select the appropriate template for your program. Your administrator sets up templates that correspond to the types of programs that fit the needs of your organization. For more information about templates, see the IBM Marketing Operations Administrator s Guide. 4. Click Continue. On the Summary page of the program wizard, you can click Add/Remoe Members to add team members to the program. You can add members as either owners or participants in the program. For details, see About team alerts on page Fill in the fields and continue clicking Next and filling out the required fields until you reach the Attachments page. The required fields hae a double asterisk (**) next to them. The number and content of your program pages differ depending on the template you use. A typical program contains program summary information, perhaps some additional information pages, and attachments of documents related to the program. You can start any program you created, or any program for which you are listed as an owner. Additionally, a user can hae permission to change the status of all programs. These permissions are assigned based on a user s role in the security policy for the program. 1. Click Operations > Programs. 2. Click Actions ( ) and select a iew, such as My Programs or All Programs, that includes programs in Not Started status. 3. Click the name of the program you want to start. The Summary tab displays for the program. 4. Click Status ( ) and select Start Program. A dialog box opens so that you can add comments or additional information about the program. 5. Click Continue. The program status changes to In Progress. To add new project requests and projects to programs After you create a program, you can create a project request or project from within the program. When you do so, IBM Marketing Operations automatically links the project request or new project to the program. 34 IBM Marketing Operations: User's Guide
41 After you add a project request or a project to a program, you cannot change the security policy of the project request, project, or program. You must remoe the item from the program to change the security policy. 1. Naigate to the Summary tab of the program that you want to contain the new project request or project. 2. Click the Manage Linked Objects icon ( ) and select Add Request to create a project request, or Add Project to create a project. The wizard for adding a project request or adding a project opens 3. Do one of the following. Follow the steps in To request a project on page 46 to add a project request and associate it with this program. After a user accepts the request, the project created from this project request is also part of this program. Follow the steps in To create a project on page 43 to add a project and associate it with this program. When you complete the steps, the project request or project opens to the Summary tab. The Summary tab has a field called Parent Items and Code. This field contains a link to the program of which the project is a part. 4. Click the link to open the program. Scroll to the bottom of the Summary tab of the program to iew a list of all the projects contained in the program. To link an existing project to a program Before you can link an existing project to a program, there must be existing projects in your system and you must hae the appropriate permission. After you create a program, you can link existing projects to the program. When you link a project to a program, all the team members listed in both the project and the program receie an message informing them of the link. 1. Naigate to the Summary tab of the program that you want to link to an existing project. 2. Click the Manage Linked Objects icon ( ) and select Link Existing. A dialog box appears for you to specify the projects to link. 3. Enter search criteria in the Find by name or code field. 4. Click Find. Note: The Search Results field displays only projects that you can link to the program. Only projects with the same budget granularity and security policy as the program will are aailable. Programs with a status of Canceled, Deleted, or Completed neer appear in Search Results. 5. In the Search Results field, select the projects to link. 6. Click >> and << to moe projects into or out of the Selected Items to Link list box. 7. Click Sae Changes to create child links to the projects you selected. The projects you added appear in the list of projects at the bottom of the Summary tab of the program. Chapter 4. Programs 35
42 Security considerations for linking projects and programs Linked projects and programs must hae the same security policy. After you link a project to a program, you cannot change the security policy of either object without first remoing the project from the program. In order to add projects to the program, you must hae Edit Summary Tab permission for each project you want to add. If you do not hae this permission for one or more projects, ask your administrator for help. To naigate from a program to a plan You can link the programs you create to a plan. A plan can contain seeral programs and helps organize programs in logical groups. After you link a program to a plan, you can naigate to the plan from within that program. 1. Naigate to a program that has a parent plan. The Summary tab has a field called Parent Items and Code. This field contains a link to the plan that the program is part of. 2. Click the link to open the plan. The Summary tab of the plan appears. Scroll to the bottom of the Summary tab of the plan to iew a list of all the programs contained in the plan. 3. Click the name of the program you were just in to go back to that program. To remoe projects from programs You can remoe new project requests, new projects, and existing projects from a program. 1. Naigate to the Summary tab of the program that contains the project you want to remoe. To delete a program 2. Click the Manage Linked Objects icon ( ) and select Remoe. The Remoe Project Links From Program window appears. 3. In the Linked Project/Request list box, select the project requests or projects to remoe. 4. Use the arrow button to moe selected items to the Selected Items to Remoe list box. 5. Click Sae Changes. The project requests and projects no longer appear in the list on the Summary tab of the program. When you delete a program, IBM Marketing Operations checks to see if the program contains links to any projects. If so, you cannot delete the program until you remoe all linked projects. 1. Select Operations > Programs. 2. Select the check box next to each program to delete. 3. Click the Delete this Item icon ( ). The selected programs are deleted from the system. 36 IBM Marketing Operations: User's Guide
43 Note: You can also delete a program when you hae the program open. From any tab, click the Delete this Item icon ( toolbar. ) in the IBM Marketing Operations Chapter 4. Programs 37
44 38 IBM Marketing Operations: User's Guide
45 Chapter 5. Projects A project contains all the information related to deeloping and executing one or more related marketing delierables or initiaties. This information can include a checklist or schedule of tasks that people working on the project must perform in order to prepare and produce the delierables for the project. For example, you might use a project called Monthly Trade Show to collect all the information needed for the one trade show each month that your organization attends. This information could include who attends the show, what equipment you need in the booth, copies of demonstrations of the product that you intend to present, collateral you want to hand out to customers, costs of promotional materials, and any additional information that pertains to the trade show. Note: Projects can hae subprojects. A subproject has all the same characteristics as a project. A subproject is linked to a parent project; any project linked in this manner is referred to as a subproject. About projects and project requests Your permission settings determine whether you create projects or project requests. If you hae permission to create projects, you can create one by selecting either a project template or an existing project. For example, to capture information about upcoming trade shows, you can create a project based on the Monthly Trade show template eery month. Alternatiely, you can select any existing trade show project and copy it. To create up to 99 different projects at once, you can select a project and clone it. For more information, see To create a project on page 43, To copy a project or request on page 49, or To create projects by cloning on page 44. If you do not hae permission to create a project, you can instead create a project request. Project requests allow you to get formal approal of a proposed project, or allow for acceptance of a work request. After you create a project request, you submit it to an authorized indiidual; when the request is accepted IBM Marketing Operations creates a project. For example, a marketing manager can submit a project request to the CMO to hae the request formally approed and turned into a project. A sales account manager can submit a project request to the marketing serices department to request deelopment and production of some specialized collateral. For more information, see To create a request on page 46 or To copy a project or request on page 49. Projects and project requests can also be created from within a program. After you create a project, you can start it at any time. Starting the project makes it actie and you can iew it in different iews in IBM Marketing Operations. About project reconciliation Typically, projects use the same statuses as other business objects in IBM Marketing Operations. See Statuses of business processes on page 21. Howeer, projects can also be in a temporary state, In Reconciliation. You can apply this status while Copyright IBM Corp. 2002,
46 you reactiate a completed or canceled project, update project information, then change the state back to its preious state (completed or canceled). For example, the owner of a project can make priate changes to a canceled project. While a project is in this state, it is not aailable to any other participants for editing. The project is read-only for users who do not hae reactiate rights. The spirit of project reconciliation is that one can do anything within the project but nothing externally. That is, for the rest of the Marketing Operations system, the project is not aailable. For example, while a project is in reconciliation you cannot reassign tasks. For more information, see To reconcile a project on page 55. A different set of statuses applies to project requests. About request statuses The following table describes the possible statuses for requests. Table 4. Request statuses Status Draft Submitted Returned Accepted Description Indicates that the request has been created, but not yet submitted. Indicates that the request has been submitted to the appropriate person who can accept or reject the request. Indicates that the person who reiewed the request has returned it to the submitter, either for rework or some other deficiency. Indicates that the request has been accepted. After a request is accepted, IBM Marketing Operations creates a corresponding project. This status indicates the end of the lifecycle for the request. About monitoring project health In addition to the statuses that indicate the lifecycle stage of a project, IBM Marketing Operations calculates a health status for projects. A project can be gien one of the following health statuses (your system administrator can change these names at your installation): Healthy Warning Critical Unknown To objectiely assess the oerall health of a project, Marketing Operations compares project data to thresholds for key performance indicators (KPIs). For example, a project with 0% of its tasks oerdue and 0% of its milestones oerdue is Healthy. Howeer, if more than 5% of its tasks, or 3% of its milestones, are oerdue, the project is Critical. Your system administrator uses the KPIs to define rules for this calculation. The rules are associated with specific project templates, and therefore with the projects that use those templates. 40 IBM Marketing Operations: User's Guide
47 The system automatically calculates project health status daily, and updates the calculation periodically throughout the day. In addition, you can manually initiate the health status calculation when needed. To reiew the health status of your projects, you can: Subscribe to daily notifications with the daily status. See To receie project health status updates by on page 15. Click Operations > Projects and iew a project list. The Project Health column shows the status calculated during the most recent automated periodic update. View detailed information for a project and click its Health Status tab. When you click this tab, the system automatically updates the project health status; howeer, the alues shown elsewhere in Marketing Operations are not updated. Add the Health Status portlet to your dashboard. See Marketing OperationsIBM Cognos report portlets on page 187. To facilitate analysis, reports are aailable to compare the health statuses calculated for different projects within a month or trending oer time. See Multi-object reports on page 175. Project iews IBM Marketing Operations organizes projects and project requests in iews as follows. Table 5. Project iews View All Projects and Requests Actie Projects and Requests My Projects My Requests Completed Projects This Week's Projects and Requests Next Week's Projects and Requests This Month's Projects and Requests Next Month's Projects and Requests All My Teams Projects Description Lists all projects and requests. It also contains links to the other project iews and any saed project searches. Lists any actie projects or project requests. A project is actie when it is in the In Progress state and a request is actie when it is in the Submitted state. The Actie Projects and Requests iew is the default iew. Lists all the projects that you own or are part of as a team member. Lists all the requests where you are either the requester or the recipient. Lists all projects with a status of Completed. All projects and requests that fall within the current week. All projects and requests that fall within next week. All projects and requests that fall within the current month. All projects and requests that fall within next month. All projects assigned to a team to which you belong. Chapter 5. Projects 41
48 Table 5. Project iews (continued) View All My Teams Project Requests All My Teams Unassigned Project Requests Description All project requests assigned to a team to which you belong. Lists all project requests assigned to a team to which you belong but not assigned to a team member. To select project iews You can access the different iews of projects using the Actions menu. In any iew, you can change the sort order by clicking on the column you want to sort by. Click the column a second time to reerse the sort order. 1. Open Marketing Operations and select Operations > Projects. The default page that appears is the Actie projects and Requests iew. You can change this default page by modifying your user options. 2. Click the Actions icon ( ) and select All Projects and Requests or My Requests or My Projects to iew all projects, only project requests that pertain to you, or only projects that pertain to you. 3. Click the Actions icon ( ) and select Search for Projects to search for projects meeting a specified criteria. You can then sae that search. Searching for projects You can search for projects grouped by any criteria that is useful to you and sae the results of that search for later iewing. For example, you might search for all projects that started in June and then sae the results of that search by naming it June Projects. You can also search for all projects of a certain type, such as all trade show projects, and sae that search. You can then access those search results at any time. Choosing list or calendar iew mode When you select Operations > Projects, by default IBM Marketing Operations displays a list of projects. You can then: Click a project name to access detailed information about the project. Click Actions to select a different iew. Click a column header to change the way the project list is sorted. You can also see projects on a calendar: select Operations > Calendar. Marketing Operations uses the actiity dates for the project to place them on the calendar. You can: Click a project name to access detailed information about the project. Click Actions to select a different iew. Change to the next or preious time period. You can change the default for Operations > Projects so that the calendar displays by default instead of the list. See To set project options on page 15. You can also make choices about the way the calendar displays. See Calendar display options on page IBM Marketing Operations: User's Guide
49 About campaign projects Note: This guide assumes that the project list displays when you click Operations > Projects. If your IBM Marketing Operations system is integrated with IBM Campaign, you can create campaign projects. A campaign project collects the information related to deeloping a marketing campaign and executing it through Campaign. A campaign project can contain any features aailable to projects, including subprojects. Campaign projects also contain a TCS tab with a Target Cell Spreadsheet and an additional Campaign Summary section of the Summary tab. In a campaign project, you synchronize the campaign, offer, contact history, and response history data for the project with Campaign. About project codes and campaign codes When you create a campaign project, you must specify a project name and code. The same name and code are used as the campaign name and code when you click the Create Linked Campaign icon to create the campaign in IBM Campaign. To create a project The code must be unique in both IBM Marketing Operations and IBM Campaign. The system checks the uniqueness of the code before creating the project or saing the project (if you changed the code). When creating a project, note the following. To create a project, you must hae the appropriate security permission. When you create a project, you are the owner of the project. You can add other team members to the project (some of whom can also be project owners). Follow these steps to create a single project based on a project template. Project templates are set up and maintained by an administrator. You can also create projects by copying a project, making up to 99 clones of a project, or responding to a project request. 1. Select Operations > Projects. 2. Click Add Project ( ). The Add Project dialog opens. 3. Select a template for your project. An IBM Marketing Operations administrator sets up the templates for your organization. To access any of the IBM Marketing Operations and IBM Campaign integration features, you must select a template configured as a campaign project template. 4. Click Continue. 5. Complete the Add Project wizard: supply alues for required and optional fields. Click Next to access all pages of the wizard. 6. When you sae the project, the system erifies that all required fields hae a alue. It also completes optional fields by supplying default alues from the template when aailable. To sae your project, use one of the following options. Chapter 5. Projects 43
50 To create projects by cloning Click Finish. The Summary tab displays for the new project. Click Sae and Duplicate. The system saes the initial project and then uses the same information to create another project. The Summary tab displays for the duplicate project: edit the default name supplied for the duplicate and for other fields as needed, then sae that project as well. Click Sae and Return to List on any page. The All Projects and Requests page displays. Newly created projects are gien a status of Not Started. To use the project to collect and share information, you change its status. See To start a project on page 45. The tabs in a project differ depending on the template you used. A typical project contains tabs for project Summary information; the team of People; Strategy; a Workflow schedule of tasks, milestones, and approals; Tracking of expenses and resources; Health Status for monitoring the project; and Attachments related to the project. When IBM Campaign is integrated with Marketing Operations, a campaign project also contains a Target Cell Spreadsheet tab. To create multiple similar projects from a single existing project, you can clone the project. You specify how many projects to create, and select fields you want to edit before the new projects are saed. You can clone a project when it is in any status. To clone a project you must hae the appropriate security permission. 1. Naigate to the Summary tab of the project you want to clone. 2. Click the Clone icon ( ). The Clone this project dialog opens. 3. Specify from 1 to 99 as the Number of projects to create. 4. Select either the project or the project template as the source of the metrics to use in the new projects. 5. If the project you are cloning is linked to a program, the Copy parent link check box appears. Select this check box to apply the same relationship link to all of the new projects. 6. Select at least one attribute (or field) to edit for the new projects. Use Ctrl+click or Shift+click to select up to 20 attributes from the list. For example, to edit the default name and specify a target start date for each of the new projects, hold down the Ctrl key while you click Name and Target start date. 7. Click OK. The Clone Projects Grid displays a column for each of the attributes you selected and a row for each new project. 8. To change or enter alues for attributes in the grid, click the Edit mode icon ( ) and then click in the cell you want to edit. For more information about working with grids, see Chapter 10, Grids, on page To create all of the projects, click the Sae icon ( ) to sae your edits and then click Create Projects. For successfully created projects, the Status/Project Code column displays the assigned project code. For projects that cannot be created this column displays Failed. 10. Click Back to Summary to return to the Summary tab of the project you cloned. 44 IBM Marketing Operations: User's Guide
51 To start a project Project attachments tab All of the newly created projects are gien a status of Not Started. To use the project to collect and share information, you change its status. See To start a project. You can start any project you own. The projects you create. The projects you create when you accept a project request. The projects that include you as an owner. You can also start seeral projects at once: see To change the status of multiple projects or requests on page Select Operations > Projects. 2. Click Actions ( ) and select a iew, such as My Projects, that includes projects in Not Started status. 3. Click the name of the project you want to start. The Summary tab displays for the project. 4. Click Change Status and select Start Project from the list. A dialog box opens so that you can add comments or additional information about the project. 5. Click Continue. The project status changes to In Progress. After you start a project, all project participants can work with their assigned tasks. The Project Attachments tab is broken into two sections, one for attachments for the project as a whole and one for attachments to indiidual tasks in the project. Table 6. Columns on the Project Attachments tab Column Icon, file name Description Task Actions Description Icon of the file type and the file name of the attached file. The file type and file size are listed in brackets. The name of the person who attached the file, the date and time added, and the description for the file. Aailable in the Task Attachments section of the page only. Displays a link to the task the file is attached to. This column contains the following links: Send as Mail Attachment: Click to send the attachment using . Remoe: A user with priileges to remoe the attachment can delete the attachment using this link. The task or project owner receies an alert when an attachment is remoed. Remoed attachments do not appear on the Project Attachments tab. Project requests A project request is similar to a work order or creatie brief. It represents a request for someone else to do work according to the specifications supplied by the requester. Chapter 5. Projects 45
52 Users within an organization and outside endors can request a project. For example, an outside endor can submit a project request to the marketing serices organization requesting some collateral. The marketing serices representatie accepts the request and creates a project, organizing tasks and assigning resources to the project in order to manage the creation of the collateral. If you request a project, you are a requester. You then submit the request to a recipient for approal. When the recipient accepts the request, the recipient owns the resulting project and is called the owner. Note: A project request does not contain a workflow. When the request is approed and transitions to a project, it contains the appropriate workflow. To request a project When adding a project request, note the following. To request a project, you must create the request and then submit it. To add a request you must hae the appropriate security permission. If you request a project, you are a requester. You then submit the request to a recipient for approal. After the recipient accepts the request, the recipient owns the project and is called the owner. To create a request If you do not hae permission to create a project yourself, you create a project request. After you create the request, you must submit it. When you create a request, the pages in the wizard that you complete differ depending on the type of project you want to create. A typical request can contain the following sections: Summary information about the request. Tracking information. Attachments that are part of the request. 1. Select Operations > Projects. 2. Click Add Request ( ). The Add Request dialog opens. 3. Select a template for your request. Your administrator sets up project templates that correspond to the types of projects that your organization undertakes. To request a project that uses IBM Marketing Operations-IBM Campaign integration features, you must select a campaign project template. 4. Click Continue. 5. Complete the Add Request wizard: supply alues for required and optional fields. Each request identifies recipients to reiew and redraft or approe the request. If the template you selected allows these modifications, you can also: Add recipients Change recipient roles Change the duration periods for responses Change the sequence numbers that order request receipt and approal Specify whether a response is required 6. Click Next to access each page of the wizard. 46 IBM Marketing Operations: User's Guide
53 7. When you sae the request, the system erifies that all required fields hae a alue. It also completes optional fields by supplying default alues from the template when aailable. To sae your request, use one of the following options. Click Finish. The Summary tab displays for the new request. Click Sae and Duplicate. The system saes the initial request and then uses the same information to create another request. The Summary tab displays for the duplicate request: edit the default name supplied for the duplicate and other fields as needed, then sae that request as well. Click Sae and Return to List on any page. The All Projects and Requests page displays. 8. Submit the request to the first reiewer. If you created a single request, on the Summary tab click Change Status and select Submit Request. If you created multiple requests, submit them as described in To change the status of multiple projects or requests on page 49. When the last required recipient approes the request, IBM Marketing Operations creates the project. To submit a request To submit a request, you must first add the request. You then submit the request to the request recipients. If the request is accepted, then one of the recipients becomes the owner of the project. You can also submit seeral requests that are in Draft status at once: see To change the status of multiple projects or requests on page Add a request. For detailed information, see To create a request on page If the request template does not supply recipients, add one or more recipients and select a User or Team as each recipient. 3. Click the name of the request to open its Summary tab. 4. Click Change Status and select Submit Request from the list. A dialog box opens. 5. Enter any comments or additional information for the recipients to know about the request. 6. Click Continue. The status of the request changes to Submitted. The recipients are notified of your request. If the recipients were assigned sequence numbers, they are notified in sequence. The recipients appear in the Recipient section of the Summary tab for the request. To monitor the status of a project request You can iew the following information about project request recipients. Role User assigned to the role The sequence number assigned to the recipient The status of the response from the recipient (Not yet notified, Waiting, Accepted, or Returned) Any comments added by the recipients (click the User comments link) 1. Select Operations > Projects. Chapter 5. Projects 47
54 The Actie Projects and Requests page appears. 2. Click the project request you want to monitor. The Summary page for the project request appears, with information about the recipients and the status of their responses. To cancel or re-draft a request You can add or change information for a request before it has been accepted or if it has been returned by a required recipient. 1. Click Operations > Projects. 2. Click Actions ( ) and select a iew, such as All Projects and Requests, that includes projects in Submitted status. 3. Click the name of the request to open its Summary tab. 4. To cancel the request, click Change Status and select Cancel Request from the list. 5. Alternatiely, to re-draft the request, click Change Status and select Re-draft Request from the list. 6. Enter comments indicating the reason for the cancellation or reision. 7. Click Continue. The status of the request changes to Cancelled or Draft. While you re-draft a request, recipients cannot respond to the original request. If you need to change recipients, click Edit. When you resubmit a request, recipients are notified according to the re-approal rule selected when the request was created. If the re-approal rule allows you to select recipients, and if you hae not changed recipients when re-drafting the request, when you resubmit the request you can select from a list of required recipients who hae accepted the request. If the recipients hae been assigned sequence numbers, recipients are notified in sequence. To respond to a request as an indiidual When someone creates a request for a project and names you as the recipient of the request, you receie an alert message in the My Alerts page and an message notifying you of the request. 1. Naigate to a request by selecting Operations > Projects. The Actie Projects and Requests iew appears. If the request you want to accept is not in the list, click All Projects and Requests. 2. Click the request to open it. 3. Reiew the request and decide whether you want to accept it or return it to the submitter. 4. Enter any comments in the Comments field and click Accept or Return. 5. If you are accepting a team request, in the Assign to field select the user who is responsible for the resulting project. 6. Click the Actions icon ( ) and select All Projects and Requests: If you accepted, both the accepted request and the not yet started project appear in the list. You are the owner of the not yet started project. If you returned the request, Marketing Operations notifies the requester. The status of the request changes to Returned. 48 IBM Marketing Operations: User's Guide
55 If the request is returned, the requester has options to resubmit or cancel the project request. To change the status of multiple projects or requests You can change the status of one or more projects or requests. Your change must meet the following prerequisites; if it does not, a warning message describes the possible problems. The new status that you select must be alid for eery item that you select. To make status changes you must hae appropriate permissions. To accept or reject requests, you must be an approer for eery item you select. Your administrator can set up IBM Marketing Operations to send an alert to owners and members of a process when its status changes. 1. Select Operations > Projects. 2. Click Actions ( ) and select All Projects and Requests. The All Projects and Requests page opens. 3. Use the check boxes next to items names to select one or more items. Note: You can select items on more than one page. Howeer, the system applies the status change only to the page you are iewing when you select the new status. To copy a project or request 4. Click Status ( ) and select a status to apply to all of the selected items. A dialog box opens with details about the status change for each of the items you selected. 5. Optionally, enter any comments or additional information. 6. Click Continue to close the dialog box and apply the new status. To create a project or request that is similar to an existing one, you can copy that existing project or request. You can make the copy when the project or request is in any state, including before or after you submit a request. You can then edit the copied project or request as needed. To copy a project you must hae the appropriate security permission. 1. Naigate to the Summary tab of the project or request you want to copy. 2. Click the Copy icon ( ). The Copy to dialog box opens. 3. Select either the project or the project template as the source of the metrics to use in the new project. 4. If the project you selected to copy is linked to a parent program or project, choose whether the same relationship link applies to the new project: Select Copy parent program link to copy the parent program link. Select Copy parent project link to copy the parent project link. 5. Click OK. The Summary tab opens for the new project or request. The name defaults to Copy of original project name. Chapter 5. Projects 49
56 Team projects and requests 6. Modify any information you want to change in the copy, including the default name, and click Sae Changes. The new project or request appears in your All Projects and Requests iew and your My Projects or My Requests iew. Projects are created with Not Started status; requests with Draft status. Users can submit requests to a team, rather than an indiidual. Such requests are called team requests. When someone accepts a team request, the resulting project is called a team project. Team projects lifecycle The following table describes the lifecycle of team requests and projects. Note: The following steps are dependent upon the routing model used for the particular team inoled in the request. Table 7. Lifecycle for team projects User action System action 1 A user submits a request to a team. Creates a team request. 2a 2b 3a 3b A team manager assigns the request to a team member. A team member accepts or returns the request. If accepted, the owner of the team project sees it through to completion. If the owner becomes unaailable, a team manager or member can reassign the project. Populates the My Team Routing field for the request. Sets the status of the request to Submitted. Sets the owner of the team project to the team member selected during the assignment. Sets the owner of the team project to the team member selected during the assignment. Updates the status for the team project as applicable. Sets the owner of the team project to the newly assigned team member. Updates the My Team Routing field for the project. To reassign a team project A team project can be reassigned, for example if the team member responsible for the project goes on acation or otherwise becomes unaailable. 1. Naigate to the Projects list page by selecting Operations > Projects. The Actie Projects and Requests iew appears. If the project you wish to reassign does not display, click All Projects and Requests. 2. Select the team projects to reassign by checking the box next to each project. 3. Click Reassign Team Projects. A dialog box appears. Note that you can only reassign team projects for which you hae the proper authorization (ia team membership and routing options). 50 IBM Marketing Operations: User's Guide
57 4. In the Assign to field for each project, select the user to whom the project should belong (this user becomes the owner of the project). 5. Optionally, enter comments into the Comments text box. 6. Click the Reassign Project(s) button to complete the reassignments, or click Cancel to close the dialog box without changing any project ownerships. To respond to team requests as a team manager When someone submits a request to a team on which you are the manager, you may be required to assign a team member to the request. The assigned team member becomes the owner of the resulting project. 1. Select Operations > Projects. 2. Respond to team requests in either of the following ways: Select a single project and click the Assign Team Request icon ( ). Click the Actions icon ( ) and select All my teams project requests. From this iew you can respond to one or multiple project requests by selecting the requests you want to assign and clicking the Assign Team Request icon ( ). Note: You can respond only to team requests for which you hae the proper authorization (ia team membership and routing options). 3. In the dialog box, assign the request or requests to the appropriate team members. 4. Optionally, enter comments into the Comments text box. To naigate from a project to a program Linking projects You can link a project to a program. Programs help you organize projects in logical groups. Once you link a project to a program you can naigate to the program from within that project. 1. Open the All Projects and Requests iew (by selecting Operations > Projects and clicking All Projects and Requests in the breadcrumb). 2. Click a project to open it. The Summary tab has a field called Parent Items and Code. This field contains links to the ancestors of the project (its container program and plan). 3. Click the link to open the program. The Summary tab of the program appears. Scroll to the bottom of the Summary tab of the program to iew a list of all the projects contained in the program. 4. Click the name of the project you were just in to go back to that project. Marketing projects often inole people from outside the marketing department, making it difficult to track eerything with a single, comprehensie project. For example, work for an upcoming trade show inoles the following tasks, each a project in its own right. Identify and assign indiiduals to attend, present, coer the booth, etc. Chapter 5. Projects 51
58 Produce marketing collateral. Design, build, and test a demonstration. Set up training sessions and speaking engagements. Generate the customer initation list, create the initation, send the initation, track the responses, etc. Create and maintain the trade show web pages. These indiidual tasks are tracked and managed within the respectie departments, but this method neer truly gies the coordinator a full iew of whether the trade show will occur on time and without problems. Using IBM Marketing Operations, you can organize projects by creating parent-child relationships between them. A project coordinator can create a trade show project and all of the necessary indiidual projects, assign owners to each, and then create links from the trade show project to each of the subprojects. This method proides the project coordinator with a single iew into the entire project. Note: No data is exchanged between parent and child projects; the relationship is for organizational purposes only. Subprojects oeriew From the summary page for a project, you can manage subprojects using the following menu items that display when you click the Manage Linked Objects icon ( ). Add Project: creates a child project. Add Request: creates a child project request. Link Existing: creates a child link to one or more existing projects or requests. Remoe: remoes existing links to one or more child projects or requests. Note the following. Security policies must be the same for parent and child projects. The summary page for a project contains an area showing the links to all of its direct children. A project can hae a child-parent relationship with either another project or a program, but not both. That is, if a project is linked to a program, it cannot be linked to a parent project. After you add a subproject, you cannot change the security policy of the parent or child project; you must first remoe the link. Details on the project-subproject relationship The project-to-subproject relationship has the following characteristics. Any project or request can be linked to another project with the same security policy. A project can hae at most one parent project or program, but not both. A project can hae an unlimited number of child projects. A project can hae both a parent and children; this option makes it possible to hae an n-leel deep hierarchy for projects (parent-child-grandchild etc.). Howeer, requests can be children to projects only. A request cannot be a parent. 52 IBM Marketing Operations: User's Guide
59 You cannot delete a project that is linked to either a parent or child; you must first remoe all parent-child (and project-program) relationships before you can delete a project. When copying a project that is either linked as child or parent, the new project is not linked. Metrics, budgets, and workflow do not roll up from a child project to a parent project. To create a child project/request 1. Naigate to the Summary tab of the parent project. 2. Click the Manage Linked Objects icon ( ) and select Add Project or Add Request. Note: These options are aailable only if you hae the appropriate security permissions. 3. Choose a template for the a new subproject or request. The wizard for adding a project or project request appears. 4. Complete the wizard. As the user completing these steps, you are the owner of the new subproject, so the owners of the parent and child projects can be different. The security policy defaults to the alue for the parent project. If you use the Sae and Duplicate option to create multiple projects or requests, they are linked to the same parent. When you complete the wizard, the project request or project is open to the Summary tab. The Summary tab has a field called Parent Items and Code. This field contains links to the ancestors of the project. To link a child project or request to a project 1. Naigate to the Summary tab of the parent project. 2. Click the Manage Linked Objects icon ( ) and select Link Existing. Note this link only appears enabled if you hae the appropriate security permission. A dialog box appears, where you specify project(s) to link. 3. Enter search criteria in the Find by name or code field. 4. Click Find. IBM Marketing Operations displays search results of only those projects and requests that hae the same security policy and budget granularity as the project. For example, if your project uses the global security policy, only projects and requests that also use the global security policy appear after a search. Additionally, projects with a status of Cancelled, Deleted, or Completed neer appear in your search results. 5. In the Search Results field, select the project(s)/request(s) to link as children. 6. Use the >> and << buttons to moe projects/requests into or out of the Selected Items to Link list box. 7. Click Sae Changes to create child links to the project(s) or request(s) you selected. Chapter 5. Projects 53
60 Security considerations for linking projects Linked projects and subprojects must hae the same security policy. After you link a project to another project, you cannot change the security policy of either object without first remoing the relationship. In order to link, add, or remoe parent-child projects and requests, you need to hae the appropriate security permission. If you do not hae the appropriate permission for the task you attempt, ask your administrator for help. To remoe a parent-child project link You can remoe N-leel deep child relationships using this procedure. That is, you can remoe grandchild and great-grandchild relationships, and so on. 1. Naigate to the Summary tab of the parent project. To assign work 2. Click the Manage Linked Objects icon ( ) and select Remoe. A dialog box appears, where you specify project(s)/request(s) to remoe. Note: The list contains children from all leels; that is all children, direct and indirect, appear on the list. 3. In the Linked Project... field, select the project(s) to remoe as children. 4. Use the >> and << buttons to moe projects into or out of the Selected Items to Remoe list box. 5. Click Sae Changes to remoe child links to the project(s) you selected. The project requests and projects no longer appear in the list on the Summary tab of the project. Note: Remoing the link does not remoe or delete the project; it simply remoes the relationship. Once a project exists, users can assign work (tasks) to people or teams. 1. Naigate to a project. 2. Add people and teams to the project. To assign work to an indiidual or team, they must be members (or reiewers) of the project. 3. Assign tasks in any of the following ways: Use the Assign Work By Role icon ( )onthepeople tab of the project to assign all tasks based on user roles. Use the Find And Replace Task Members icon ( )orthefind and Replace Task Reiewers icon ( )onthepeople tab to reassign work for certain people or teams. Use the Workflow tab to indiidually assign tasks to users and or teams. 54 IBM Marketing Operations: User's Guide Use the Members/Roles icon ( )onthepeople tab of the project to assign a team. When users login, they can act on the work (tasks) that hae been assigned to them.
61 Selecting projects or requests To reconcile a project When you select check boxes on the Projects list page, IBM Marketing Operations retains your selections during a session as follows. In View mode, your check box selections are retained until you naigate to a list page for a different object. For example, if you make a selection on page 1 of a multi-page project list, go to page 2, and then return to page 1, either by clicking the page number at the bottom of the page or using the Recent menu, your selections are retained. Howeer, they are discarded if you naigate to the Tasks page. If you edit a project by clicking the Edit a Tab icon on the list page, your selections are retained if you click Sae and Return to List. After you complete (or cancel) a project, you can edit certain portions of the project by placing it into a temporary state, In Reconciliation. 1. Select Operations > Projects. 2. Click Actions ( ) and select a iew, such as Completed Projects, that includes projects in Completed or Cancelled status. 3. Click the name of the project you want to reconcile. The Summary tab displays for the project. 4. Click Change Status and select Reconcile Project from the list. A dialog box opens so that you can add comments or additional information about the project. 5. Click Continue. The project status changes to In Reconciliation. To delete a project When you delete a project, IBM Marketing Operations checks to see if you linked the project to a program. If you did, you cannot delete the project until you remoe it from the program. 1. Open IBM EMM and select Operations > Projects. By default the Actie Projects and Requests page appears. 2. Select the checkbox next to each project you want to delete. 3. Click the Delete this Item icon ( ). Chapter 5. Projects 55
62 56 IBM Marketing Operations: User's Guide
63 Chapter 6. Workflows To record and track the tasks that need to be completed during a project, you add information to the project Workflow tab. Project managers add tasks, organize them into stages, and identify dependencies, personnel, and other related information. Project participants update task status and scheduling data, add attachments, and proide approals. When a project manager creates a project, the selected template can proide an initial workflow. The project manager can then use the Workflow tab to customize the workflow that is proided by the template to meet specific needs. Team members that are assigned to a project use the Workflow tab to track their work. Any team member that is inoled in the project (with the appropriate access permission) can edit any alue on the Workflow tab. To help you complete different workflow-related efforts, the Workflow tab offers different iew modes and an edit mode. About monitoring and updating project workflows When you display the Workflow tab for a project, you can choose different ways to iew scheduled tasks and make changes to the tasks or the workflow. Spreadsheet iew mode presents granular task-related information in tabular format. Team members can enter status, percentage completed, and scheduling data for indiidual tasks in this iew mode. The Workflow tab displays the spreadsheet iew by default, or click Spreadsheet View ( ). For more information, see To work in spreadsheet iew mode on page 58. Timeline (or Gantt chart) iew mode emphasizes data related to scheduling and presents pending, on schedule, late, and oerdue tasks with color-coded indicators. Click Timeline View ( ). For more information, see About timeline iew mode on page 62. Process flowchart iew mode emphasizes task dependencies and presents a isual plot of task sequence. Click Process Flowchart View ( ). For more information, see Process flowchart iew on page 64. Edit mode gies you access to the workflow spreadsheet so that you can make changes to it. Project managers add, delete, and organize tasks in the workflow, and all participants supply information for the tasks. Click Edit ( information, see To edit a workflow spreadsheet on page 70. To monitor and update workflow in an ongoing project, project participants typically use the three iew modes to work with the spreadsheet tab. ). For more In addition to monitoring ongoing projects, project managers use the edit mode to set up the workflow for new projects, and to add stages, tasks, and approal tasks to projects that are in progress. Copyright IBM Corp. 2002,
64 About spreadsheet iew mode When you display the Workflow tab in spreadsheet iew (the default), information about the stages and tasks in your workflow display in tabular format. For information about the columns that display, see About the workflow spreadsheet columns on page 77. In addition to iewing data for the workflow, you can update task status and scheduling information and add attachments. For more information, see To update a task from iew mode on page 59 or To start an approal process from iew mode on page 61. To customize the spreadsheet iew, click Layout ( ) on the Workflow tab. You can select the columns to display and the width of the first (task name) column. For more information, see To customize the spreadsheet or timeline iew on page 62. To work in spreadsheet iew mode When you initially click the Workflow tab, it displays in spreadsheet iew mode and offers the following user interface controls. Table 8. Controls on the Workflow tab Control Description Breadcrumb links Breadcrumbs (links to the pages you isited before you arrie at the current page) are located aboe the project name. Click any actie link in the breadcrumb trail to go to that page. Edit. Changes the display to edit mode so that you can add, remoe, and change workflow stages and tasks and enter detailed information for the tasks. For more information, see About the edit mode toolbar on page 71. Sae as Template. Saes the workflow definition as a reusable workflow template (if you hae the permission to do so). A dialog opens for you to name the template. For more information about using template components, see the Marketing Operations Administrator s Guide. Spreadsheet View. Changes the display to spreadsheet iew mode, which proides information about each task in tabular format. When you iew the workflow as a spreadsheet, each task name is a link. Click a task to open a dialog where you can add and change information about the task. For more information, see To update a task from iew mode on page 59. Timeline View. Changes the mode to present a graphic display of scheduling information for the tasks, including duration and status. For more information, see About timeline iew mode on page 62. When you iew the workflow on a timeline, each task name is a link. Click a task to open a dialog where you can add and change information about the task. For more information, see To update a task from iew mode on page IBM Marketing Operations: User's Guide
65 Table 8. Controls on the Workflow tab (continued) Control Description Process Flowchart View. Changes the mode to present a graphic display of dependency information for the tasks, including the planned sequence of the tasks. For more information, see Process flowchart iew on page 64. Layout. Opens a dialog where you can select the columns that you want to display in spreadsheet iew mode, and choose the time scale and dates to include in timeline iew mode. For more information, see To customize the spreadsheet or timeline iew on page 62. To update a task from iew mode To proide a quick update for a workflow task when the Workflow tab is in spreadsheet iew mode or timeline iew mode, click the task name. The Post Task Update dialog opens. Use this dialog as a quick alternatie to editing the entire workflow, when you need to update a single task only. From this dialog, you can update a subset of task alues, add attachments, and add comments. The Post Task Update dialog box contains two tabs, Status and Attachments. Different options display when you click the name of an approal task. For more information, see To start an approal process from iew mode on page 61. Note: When you open the Post Task Update dialog for a task, the system locks the task to preent anyone else from editing it. Make sure that you close this dialog by clicking either Sae and Return or Cancel; otherwise, the task can remain locked and no one else can edit it. To update task status The Status tab contains the following fields. Table 9. Fields on the Status tab Field Description Owner(s) Display only. The task owner or owners. At the task leel, project members are identified as task owners. To change the task owners, you use workflow spreadsheet edit mode: in the Members column, add people to a task. Target Dates Display only. Calculated start and end dates and duration for the task. To update these alues, change the alues in the date and time fields. Status The status of the task. Select a alue from the supplied list. Enable Project owners and the administrators who design workflow templates attachments can indicate whether members can add attachments for the task. % Complete Progress for the task. Enter a whole number from 0 to 100. Actual Effort Note: To change the state of a task marked as finished back to actie, you must change the Status to Pendingand the % Complete to a number less than 100. If you do not change both alues, the task remains marked as completed after you sae. The time that is spent on the task. Click the field to enter a alue in days, hours, and minutes, for example, 03D-02H-00M. Chapter 6. Workflows 59
66 Table 9. Fields on the Status tab (continued) Field Forecast /Actual date and time Comments for reision history Workflow Notes Description The begin and end dates and times for the task. Note: Begin and end dates are required; an error message displays if you attempt to sae without entering both alues. Additionally, the system checks to ensure that the end date is not earlier than the begin date. Enter notes to include in the reision history of the project and in any notifications that are sent about the task. Enter notes to display with the task in spreadsheet iew or edit mode. To add attachments The Attachments tab contains the following fields. Note: Only the owner of a task can add an attachment. You can identify member roles and members for tasks in edit mode. Table 10. Fields on the Attachments tab Item Attachments File to Attach Browse Comments Sae Attachment Description The top of the page lists current task attachments. The following information displays for each attachment: The attachment name, which is a link to the attachment. The file type and size. A description, including the date and time the attachment was added, the name of the person who added it, and the comments that are supplied with it. Links for remoing attachments or for sending the attachment by . Select the source of the file to attach. Click to browse your computer or the asset libraries for the file to attach. Supported file formats include DOC, PPT, XLS, PDF, GIF, JPEG, PNG, and MPP. Enter text to describe the attachment. Click to attach the selected file or URL. To add an attachment to a task To add attachments for a task, a project owner must enable adding attachments for the task. The following users can add or remoe task attachments. Task owners can only add attachments to their tasks. Task owners and users with the Delete Attachment security permission for projects can delete task attachments. Adding attachments to tasks is similar to adding attachments to other objects (such as programs). Howeer, note the following behaior that is specific for adding attachments to tasks. You cannot use markup on task attachments There is no ersioning for task attachments: uploading a new ersion oerwrites the existing ersion of the attachment. 60 IBM Marketing Operations: User's Guide
67 It is possible to hae multiple task attachments with the same name for the same task. This situation can occur if multiple owners of the task each upload a file with the same name. You can differentiate the files by the user who created the attachment. You can add and remoe attachments no matter the state of the task. That is, een if a task is marked complete or skipped, you can still add and remoe attachments. The Attachments tab for a project is diided into two sections: one for files that are attached directly to the project, and one for files that are attached to the tasks. If a task owner adds task attachments, and later the project owner sets the Enable Task Attachment flag to false, attachments can no longer be added or remoed from the Post Task Update dialog. Howeer, task attachments for the project can still be remoed from the Attachments tab. 1. Naigate to the task to which you would like to add an attachment. Click the task from a project workflow or from the Tasks list page. The Post Task Update dialog box opens. 2. Click the Attachments tab. The tab displays any attachments that exist for the task. 3. In the File to Attach field, select From My Computer, From the Asset Library, or URL. 4. Do one of the following: Click Browse to attach a file that is on your computer. When the dialog box appears, naigate to the file you want to attach and click Open. Click Browse Library to attach a file in an asset library. Click the library that contains the file you want to add. Use the tree in the left pane of the screen to naigate to the folder and then the asset that you want to attach. Click Accept Asset when iewing the asset in the right pane. Enter the URL in the field proided. 5. Add any comments about the attachment. 6. Click Add More to display an additional set of fields for each additional attachment you want to add. 7. After you add all your attachments, click Sae and Return to close the dialog box. Any new attachments are added to the Attachments tab for the task. To start an approal process from iew mode You can supply the approers and target due date for an approal task, and start the approal process, when the Workflow tab is in spreadsheet iew mode or timeline iew mode. 1. Naigate to the Workflow tab of the project that contains the approal task. 2. In spreadsheet or timeline iew mode, click the name of an approal task. The Start Approal dialog opens, and you can: Add or remoe owners. Add or remoe approers. Specify a target due date. Select the re-approal rule. Attach items to approe. 3. Complete the details for the approal process. Chapter 6. Workflows 61
68 About timeline iew mode 4. Click one of the following to complete the process. Send Approal: saes the approal process with In Progress status. The approal task also displays as In Progress. Sae for Later: saes the approal process with Not Started status. The approal task also displays as Not Started. To start the approal process, you must edit the approal itself, not the workflow task. Cancel: discards your changes and does not create an approal process. For more information about the approal process, see Approals on page 7. Note: When the approal process is in progress for an approal task, the approal task is locked: project managers cannot change information for the task with spreadsheet edit mode. The Workflow tab timeline iew presents a iew of the tasks for a project oer a period of weeks or months. To display tasks on a timeline, click Timeline View ( ). When you iew the workflow on a timeline, you can update the task status and scheduling information and add attachments. For more information, see To update a task from iew mode on page 59 or To start an approal process from iew mode on page 61. To customize the timeline iew, click Layout ( ) on the Workflow tab. You can: Choose weeks or months as the time scale. Select the dates to plot: Actual/Forecast or Target. Select captions for timeline bars. For more information, see To customize the spreadsheet or timeline iew. To customize the spreadsheet or timeline iew When you iew the Workflow tab in spreadsheet iew mode or timeline iew mode, you can make choices about the information that you want to see. To customize the iew, click Layout ( opens with the following options. ). The Project Workflow Tab Layout dialog Options on the Project Workflow Tab Layout dialog Table 11. Options on the Project Workflow Tab Layout dialog Option Description Spreadsheet Layout To hide the options in the Spreadsheet Layout section on this dialog, click the icon next to the section title. To iew a hidden section, click again. 62 IBM Marketing Operations: User's Guide
69 Table 11. Options on the Project Workflow Tab Layout dialog (continued) Option Description Columns to Display A list of check boxes that corresponds to the columns you can include in spreadsheet iew mode. Click a link aboe the list to select a preset group of columns to display: all: default setting; all boxes checked (all columns display). targets: hides Status, % Complete, and Actual date columns. actuals: hides Target Dates/Effort and Member/Reiewer roles columns. all dates: displays all columns that are related to target and actual dates. responsibility: displays columns that are related to who is assigned to complete the tasks. First Column Width Timeline Layout Time Scale Bars Represent Bar Captions First Column Width Make these the default settings for this project workflow tab Alternatiely, you can check indiidual columns to include them or clear columns to remoe them. Defines the width for the first column, which displays task names and dependencies. You can set a different first column width for spreadsheet iew mode and for timeline iew mode. Select: Remember Last Setting: When you iew the workflow spreadsheet, you can adjust the first column width to see more or less of the task names. Exactly: Select to enter a number that sets the column to an exact width in pixels. To hide the options in the Timeline Layout section, click the icon next to the section title. To iew a hidden section, click again. The increment of time that is used for measurement. Select Weeks or Months. The default setting is Weeks. The bars in the timeline iew indicate durations. You can choose to display Actual/Forecast dates, Target dates, or both. The default is to display both. By default, the bars do not hae captions. Select an option to display task information as bar captions. For example, you can hae task names or milestone types display as the captions. Defines the width for the first column, which displays task names and dependencies. You can set a different first column width for spreadsheet iew mode and for timeline iew mode. Select: Remember Last Setting: When you iew the workflow spreadsheet, you can adjust the first column width to see more or less of the task names. Exactly: Select to enter a number that sets the column to an exact width in pixels. Check this box to make your selections the default for the Workflow tab. This option ensures that wheneer you naigate away from and back to this tab, your display settings will not change (until the next time you make a change and check this box). Note: Your settings become the defaults for all users for this workflow, until someone changes the defaults. To set first column width You can change the width of the first column in the workflow spreadsheet iew, and keep this setting for your entire session. That is, your changes remain after you naigate to other pages and then return to this tab. Chapter 6. Workflows 63
70 Process flowchart iew Workflow concepts 1. Naigate to the Workflow tab of the project. 2. Use the column width control to resize the first column to your preferred width. 3. Click the Layout link in the upper right section of the screen. 4. In the Project Workflow Tab Layout dialog, do the following. a. In the First Column Width section, select the Remember Last Setting radio button. b. At the bottom of the dialog, check the Make these the default settings for this project's workflow tab box. 5. Click Apply and Close to sae your changes and close the dialog. The first column width is now set for this project for the remainder of your session. No matter which pages you naigate to, when you naigate back to this workflow tab, the first column width remains as you set it. The process flowchart iew displays the tasks in a network diagram style, as follows. Each task is displayed as a box with a task number and ID. Tasks that hae dependencies are connected to any tasks they depend on. Sequential tasks are displayed on the same line. Parallel tasks are displayed on different lines. Independent/orphan tasks are displayed on their own line, with no connections. Workflows organize the tasks, approal tasks, stages, and milestones for each project. Workflows measure the time that is spent on each part of the project and the people who are assigned to work on it. Workflows contain workflow tasks and approal tasks. For an introduction to approals, see Approals on page 7. Tasks Tasks are steps in the workflow where a user acts. The task is not complete until the action is complete. Approal tasks You include approal tasks in a workflow to indicate that an approal process must take place. On the Workflow tab, you can start the approal process for an approal task. When the approal process is in progress, the Workflow tab organizes information about that process, but you can no longer edit the approal task. Stages You can group tasks together under headings called stages. Stages can help you with task organization. For example, you can create a stage that has all tasks your users do. In spreadsheet iew mode or edit mode, stages are the headings in bold that group the tasks together. 64 IBM Marketing Operations: User's Guide
71 Milestones You can identify workflow tasks as milestones for your project. Example milestones include Job Start, Meeting, and Eent. Dates Workflows contain the following types of dates. Forecast/Actual dates begin as forecast dates: future dates when a task owner plans on starting and completing a task. These dates are specified while the task is still pending. When a team member actually starts and completes a task, the same dates can be used or different dates that are supplied as the actual dates. Target dates are dates that are used to plan the project schedule. Typically, they are set at the beginning of the project. Anchored dates are fixed dates that cannot change, een if the dates of the tasks upon which they are dependent change. Non-work time represents dates when people do not work, so the system skips those dates when it calculates durations for tasks. Marketing Operations currently supports system-wide non-work time that applies to all tasks. It is up to the project manager to determine whether oerriding any of these dates is necessary. System administrators enter and maintain these dates. Weekend dates are dates that you use to specify work that occurs on a weekend on a per-task basis. You can schedule work on a weekend date by using the Schedule Through option for each task. Duration Duration is the actual number of days that are assigned to a task. If you assign forecast or actual start and end dates, the system automatically calculates the difference between the forecast or actual start date, and the forecast or actual end date for a task. You can assign duration by using any non-negatie number. For example, you can use 0.25 to assign a quarter of a day for the task duration. Effort The work effort in days (as opposed to duration) that it takes a user to complete a task. For example, a task takes three calendar days to complete, but the task owner spends only half a day on the task for each of the three days. The effort for the task is one and a half days een though the duration is three days. Locked tasks When you edit a task, the task is locked so no other user can edit it at the same time. Additionally, when someone creates an approal process from an approal task, the approal task becomes locked permanently. If anyone attempts to edit a locked task, they receie a warning message, indicating that it is in use. People and roles You can assign tasks to indiidual team members or you can assign tasks to all team members in each role. When you assign a task to one or more team members, they are considered to be task owners. You assign roles to team members on the People tab of the project. Chapter 6. Workflows 65
72 Workflows use the following concepts to identify people in the workflow. Task owners are the people responsible for running or managing workflow tasks. Reiewers are responsible for approal tasks. These members become the approers of the task. Roles are used as a bridge between tasks and people. They are useful for assigning work on a generic basis. For example, each type of project you create can hae its own workflow template, and the template can contain standard roles for certain tasks. Then, when you create a project, some (or all) of the tasks hae a default role that is already associated with them. Note: Each workflow might contain users from different timezones. You chose whether Marketing Operations displays the timezone after the timestamps on the workflow and workflow columns. For more information, see Calendar display options on page 121. About schedules There are two options for scheduling in workflows. Baseline Up-to-date Baseline scheduling You use baseline scheduling when you want to compare actual dates to fixed target dates. With baseline scheduling, you neer change the target dates, allowing them to sere as a baseline. Users who are assigned tasks receie reminders on completing the actual/forecast dates. Up-to-date scheduling You use up-to-date scheduling when you want to use actual dates to update the official schedule (defined by the Target Start and End dates) regularly. This mode enables project managers to capture the most up-to-date, official schedule; howeer, it does not proide an easy way of iewing a baseline ersion of the schedule. To use a baseline schedule Before you create your projects, hae the system administrator set up permissions and reminders as follows. Set permissions so that only project owners can update Target dates. Set reminders (alerts) based on the Actual/Forecast dates. While you work with a baseline schedule, team members perform the following high-leel steps. 1. The owner sets the Target Start and End dates for each task. These dates stay fixed throughout the entire project. 2. As the project progresses, team members update the Actual/Forecast dates with real data. To keep an up-to-date schedule Before you create your projects, hae your system administrator set up permissions and reminders as follows. Set permissions so that only project owners can update Target dates. 66 IBM Marketing Operations: User's Guide
73 Set reminders (Alerts) based on the Target dates. Set reminders to be sent only to the owner or owners. Optionally, set reminders on the Actual/Forecast dates to be sent to team members. While you work with an up-to-date schedule, team members perform the following high-leel steps. 1. The owner sets the initial Target Start and End dates for each task. 2. As the project progresses, team members update the Actual/Forecast dates with real data. 3. If a task is delayed (the owner receies reminders that are based on Target dates), the owner assesses the situation and adjusts the Target dates and durations as necessary. About date dependency calculations When you enter or change the date for a task, Marketing Operations can calculate other dates that are based on your entry. It uses an internal algorithm to bidirectionally calculate the dates of dependencies, starting with the cell where you entered the date. When you initiate date dependency calculations for a workflow, note the following. In addition to factoring in non-work days and hours, date dependency calculations use two additional system-wide properties: start time of day and number of hours per day. Your system administrator configures these settings. If a task row is anchored, the date dependency calculation does not update its dates (een if the date columns are empty). Date dependency calculations do not affect actie and finished tasks; only tasks with a status of Pending. Date dependency calculations obsere the per-task options for non-work time. The calculation algorithm takes into account whether a task is scheduled to progress during non-work time, weekends, or both. Do not log forecast times outside of business hours if you intend to do date dependency or other automatic calculations afterward. That information is oerwritten by the automated process. To automatically calculate workflow dates When you enter or change the date of a task, Marketing Operations can calculate other dates that are based on your entry. 1. Enter or change the date for a task in any of the date fields. 2. Select the date and click anywhere on the screen except for another date field. The Date Dependency Calculation icon ( ) is displayed next to the end date. 3. Click the Date Dependency Calculation icon. Alternatiely, you can select one of the toolbar icons for recalculating dependency dates. The other dates in the workflow change, based on the new entry. Chapter 6. Workflows 67
74 To calculate date dependencies aboe a locked task If a workflow has a locked task, and you change the date of a task that is located aboe that task, you receie a warning when you calculate date dependencies. To clarify this task, the procedure that follows assumes: Task 1.8 is locked. You need to change the duration of task 1.5 from fie days to 10 days. All tasks are dependent on the preious task. 1. Open the workflow for editing, and change the duration on task 1.5 from fie days to 10 days. 2. Click the Date Dependency Calculation icon ( ) next to the end date of task 1.5. The system displays a warning message, saying you cannot recalculate through the locked row. 3. Click the start date of task Click the Date Dependency Calculation icon. The system calculates the dates below the locked task. Scheduling work time IBM Marketing Operations offers the following settings to help manage and allocate resources effectiely. Specify non-work time: allows your organization to define a set of dates that, by default, are not included when the system calculates task dates and durations. Include weekends in work time: by default, weekends are not included when calculating task dates and durations. Howeer, you can oerride the default to schedule certain tasks through weekends. By default, tasks do not include weekends or non-work dates when calculating their start or end dates. To iew a list of defined non-work dates, click Non-working Business Days from the Administration page. Note: When iewing the IBM Marketing Operations calendar, any day specified as non-work time is indicated by a gray X in the background. In timeline iew, non-work time appears in a gray-shaded column. Additionally, the name of the non-work time (for example, Labor Day) displays when you point to the date. About non-work time You can set days on which no work is typically done by employees as non-work time in IBM Marketing Operations. Marketing Operations supports a set of system-wide non-work time, separated into user-defined types. For example, assume that you hae the following non-work dates set in Marketing Operations. Table 12. Non-work time example categories and dates Category Dates Corporate Holiday 1/1/2006, 7/4/2006, 12/25/ IBM Marketing Operations: User's Guide
75 Table 12. Non-work time example categories and dates (continued) Category Dates State Holiday 4/15/2006, 10/3/2006 Corporate Off-site 8/15/2006 After you define non-work time, you can elect whether to schedule work on these days, for each project and its tasks. If the actie time for a task includes any non-work time, its end date is pushed out by an extra day for each of these dates. For example, assume 7/4/2006 is defined as non-work time. If Task 1.3 is scheduled to start on 7/3/2006, and has a duration of three days, its end date is 7/7/2006; work is not scheduled for 7/4, since it is defined as non-work time. For any task, you can choose to ignore the non-work time; if so, the workflow includes any non-work time as normal work days. So, if you choose to ignore non-work time for Task 1.3, its end date becomes 7/6/2006. About including weekends For certain tasks, you might need to schedule work to proceed on weekends. For example, print shops often work 24 hours a day, 7 days a week, so if you hae tasks that go to a print shop, you can hae these tasks take into account weekend days. For example, you hae a task called Print Brochures at print shop. This task might start on Friday 6/15, and hae a duration of three days. If you choose to include weekends for this task, its end date is end of business Monday, 6/18. If you choose not to include weekends for the task, it ends on end of business Wednesday, 6/20. Work and non-work time settings By using the Schedule Through indicator on the workflow, you hae many options for scheduling tasks. You can schedule tasks in any of the following ways. Table 13. Options for scheduling tasks Flags Behaior Bus. (Business) Non-work time and weekends are excluded from task scheduling. Note: This option is the default setting for all tasks. Wkd. (Weekends) The task is scheduled to include weekends, but not system-wide non-work time. Off. (Days off) Weekends are excluded from task scheduling, but work is expected to be done during other non-work time. All (All calendar days) The task is scheduled to include all days. Note: The Schedule Through column is a planning and targeting tool; it should not be altered after actual dates and times are logged on a task. Doing so can oerwrite the actual dates and times. Chapter 6. Workflows 69
76 To edit a workflow spreadsheet When you create a project, a wizard that is based on the template you selected collects information. When you complete the wizard pages, you can customize the default workflow that is proided by the project template. In addition to project templates, which can include workflow tasks and alues, your installation can maintain a set of workflow templates. Workflow templates are template components that are independent from project templates. While a project is in Not Started status, you can assess whether the workflow supplied by the project template is adequate or if a different workflow template proides a better starting point. For more information about workflow templates, see the Marketing Operations Administrator s Guide. The ability to customize template-supplied workflows is controlled by your user permissions. If toolbar icons are disabled or alues are read-only, you do not hae the appropriate permissions to edit the workflow. 1. Open the new project and click the Workflow tab. The workflow displays as supplied by the template. 2. Click Edit ( ). The spreadsheet displays in edit mode. For information about the options in this mode, see About the edit mode toolbar on page To replace all spreadsheet rows and alues with data from a preiously defined workflow template (if the project is in Not Started status), click Tools > Import and sae workflow. A warning that this procedure deletes the current workflow displays. Click OK, then select a workflow template and click Import. 4. To change default task and stage names to reflect your specific tasks and stages, click in the cells in first column to make your edits. You can also change task dependencies. For more information about dependencies, see Managing task dependencies on page Add rows to the spreadsheet as necessary: Click Add Row ( ) and then select Task, Approal, orstage. For more information, see About adding a stage or task on page Enter target or forecast/actual dates for the tasks, depending on how you want to use the schedule. You can enter a start date, end date, and duration for a task. If you enter any two of these alues, the system calculates the third alue automatically. For example, if you enter a target start and a target end date, the system calculates the duration. While the Schedule Through column indicates work days for a task, you can enter any date as a start or end date. For example, for a task that is not scheduled to include weekends you can still pick a Sunday as the end date. 7. To specify that a task is a milestone, such as a drop date, click the Milestone Type column and select a milestone from the list. Your administrator sets the milestones options in this list. 8. Select members or roles to assign the task to in the Members and Member Roles columns or in the Reiewers and Reiewer Roles columns. For more information, see Adding roles and members to tasks on page Make other selections and entries in the spreadsheet to reflect the workflow for your project. For more information, see the other topics in this chapter. 10. Enter any instructions or notes about a task in the Notes column. 70 IBM Marketing Operations: User's Guide
77 11. Click Sae to sae your changes. About the edit mode toolbar When you switch from a iew mode to edit mode, you can make changes to the workflow. You click the icons on the toolbar to add, moe, and delete stages and tasks. The following table describes the toolbar options. Table 14. Using the Editing toolbar for the Workflow tab Icon Description Add Row. To add a row after an existing row in the workflow, select the row then click this icon to specify the type of row. You can add: Task Approal Stage: stages organize tasks into groups Marketing Operations adds the task and renumbers the subsequent tasks. In Series. By default, the system adds rows to the spreadsheet in series: each task is dependent on the task that precedes it. To use a different dependency option, click this icon and make a selection before you add the next task to the workflow. Select a dependency option. No Dependencies: when you add a row, the system does not make it dependent on any other row In Series: when you add a row, the system makes it dependent on the row aboe it In Parallel: when you add a row, the system makes it dependent on the same task or tasks as the row aboe it Each row that you add uses the same dependency option until you change your selection. You can also change dependencies manually: click the task or stage name and supply a comma-separated list of numbers in parentheses. For more information, see Managing task dependencies on page 75. Moe row up. Click a task or stage name to select the row, then click this icon to moe the selected row upward. Note: When you moe a row, its task dependencies do not change. When you moe a stage, all of its associated tasks moe with it. Moe row down. Click a task or stage name to select it, then click this icon to moe the selected row downward. Note: When you moe a row, its task dependencies do not change. When you moe a stage, all of its associated tasks moe with it. Delete row. Click a task or stage name to select it, then click this icon to delete the component. Note: You cannot delete the first stage in a workflow spreadsheet. When you delete a stage, its associated tasks are appended to the preious stage. The tasks are not deleted. Chapter 6. Workflows 71
78 Table 14. Using the Editing toolbar for the Workflow tab (continued) Icon Description Recalculate Dates. Shift+click to select one or more adjacent cells in the spreadsheet, then click this icon to apply one of the following options: Presering slack time between Tasks: recalculates all date dependencies that are based on your changes; any slack time between dependent tasks is not remoed. Remoing slack time between Tasks: recalculates all date dependencies that are based on your changes; any slack time between dependent tasks is remoed. Tools. Offers options that affect the alues in specific spreadsheet cells, or that affect a column or the entire spreadsheet. To apply any of the following options, you must first Shift+click to select one or more adjacent cells in the spreadsheet: Copy: copies the contents of the selected cells to the clipboard. Paste: pastes the contents of the clipboard, beginning at the selected cell. Paste Rows After: pastes the contents of the clipboard below the selected row. Mark as: changes the Status and % Complete alues for the corresponding task or tasks. For example, Mark as Finished changes the Status to Finished and % Complete to 100%. You can mark tasks as Skipped, Finished, Actie, or Pending. Fill Down/Up: copies the alue in the selected cell or group of cells to the cells below or aboe it. Clear: erases all entries in the selected cell or group of cells. Note: You must apply these options to cells that are adjacent; that is, Ctrl+click selections are not supported. The other options on the Tools menu function as follows: Import and sae workflow: aailable if the project is in Not Started status only. Replaces the entire spreadsheet with the tasks and alues in a preiously defined workflow template. Clear Column: click a single cell, then select this option to erase all entries in that column. For columns that hae a default alue, such as Schedule Through, eery cell is set to the default. Clear All: erases the entire spreadsheet. Undo. Click to undo your last change. Redo. Click to reapply a change you undid with the Undo action. Sae. Click this icon to select one of the following options: Sae: Interim sae, the spreadsheet remains in edit mode. Sae and Duplicate: Saes your work and creates a project with the data supplied on all tabs. Sae and Finish: Saes your work and displays spreadsheet iew mode. Sae and Return to List: Saes your work and displays the most recently selected list of projects and requests. Cancel. Return to spreadsheet iew mode without saing edits that are made since your last sae. 72 IBM Marketing Operations: User's Guide
79 About adding a stage or task To add a task or stage to a workflow, you must hae the appropriate permission for the related template. If the Add option is missing from the toolbar, contact your administrator about obtaining the appropriate access rights. Note the following about stage and task rows. To differentiate stages from tasks, the rows for stages display in the spreadsheet with a shaded background. In addition, identifying icons differentiate tasks from approal tasks. When you add a stage or task, you can indicate where in the spreadsheet to insert it: enter the stage number and the task number before the task name. For example, if you enter 2.3 Hae team meeting anywhere in the task list, the task is placed under the task that is labeled 2.2. Any subsequent tasks in that stage are automatically renumbered: the step that was preiously labeled 2.3 is now 2.4. You can moe a stage or task to a different part of the spreadsheet. Use the up and down options on the toolbar to moe the stage or task to the appropriate place. There are seeral options for managing dependencies on tasks as new rows are added and existing rows are remoed. For more information, see Managing task dependencies on page 75. After you create an approal from a workflow task, you can edit only the approal itself; you cannot edit the corresponding task in the workflow. If you try to edit the approal from its workflow task, an error message indicates that the task row is locked. You must open the approal to update any of its fields. To add a row to the workflow spreadsheet Before you can add a row to the workflow spreadsheet, you open the workflow in edit mode. For more information, see About the edit mode toolbar on page Decide what dependency option you want the new task or stage to use: Click In Series ( ) and select No Dependencies, In Series, orin Parallel. Your selection remains in effect until you change it again. 2. In the workflow spreadsheet, click the stage or task name that you want the new row to follow. 3. Add the stage, approal, or task: Click Add Row ( ) and then select Task, Approal, orstage. Marketing Operations adds the new row to the spreadsheet. Stages display with a shaded background; tasks and approals hae different identifying icons. 4. Optionally, change the dependency that is assigned by the system to the row. The numbers of the tasks that a task or stage is dependent on display in parentheses after the name. If a date for one task changes, the system changes the dates for all the dependent tasks. For example, suppose that you add a task and its name is 2.5 Delier draft to endor (2.4). To make this task dependent on task 1.3 instead of task 2.4, change the task name to 2.5 Delier draft to endor (1.3). To make this task dependent on both task 1.3 and task 2.4, separate the task numbers with commas: change the task name to 2.5 Delier draft to endor (1.3, 2.4). For more information, see Managing task dependencies on page When you finish editing the workflow, sae your changes. Chapter 6. Workflows 73
80 The stage or task is added to the workflow after the insertion point. To add a row below a locked approal task Before adding a row to the workflow spreadsheet, open the workflow in edit mode. For more information, see About the edit mode toolbar on page 71. When the approal process is in progress for an approal task, the approal task is locked: when a project manager clicks a locked approal task in spreadsheet edit mode an error results. To add a task directly below a locked approal task, perform the following steps. 1. Decide what dependency option you want the new task or stage to use: click In Series ( ) and select No Dependencies, In Series, or In Parallel. Your selection remains in effect until you change it again. 2. Select any row that is not locked. For example, select the row immediately below the locked approal task. 3. Add a stage, approal, or task: click Add Row ( ) and then select Task, Approal, orstage. 4. Change the number assigned by the system to the new task or stage so that it follows the locked task. For example, suppose that the locked task is 2.5 Reiew copy - informal (2.3). Click the name of the new task and change its number to 2.6. When you click in another spreadsheet cell, the system moes the new task so that it is after task 2.5. Managing stage and task sequence If you change the number for a task or stage, the task is inserted before the row that matches the new number. For example, assume the stage order as shown here. 1. Planning 2. Collateral Design 3. Lead Generation 4. Show Setup-to-Breakdown 5. Marketing Reiew If you edit task 5, Marketing Reiew, changing its number to 3, the new order is as follows. 1. Planning 2. Collateral Design 3. Marketing Reiew 4. Lead Generation 5. Show Setup-to-Breakdown Now suppose that you edit task 2, Collateral Design, changing its number to 4. The new order is the following. 1. Planning 2. Marketing Reiew 3. Collateral Design 4. Lead Generation 5. Show Setup-to-Breakdown 74 IBM Marketing Operations: User's Guide
81 To moe a task or stage to the end, gie it any number higher than the final task or stage. For example, to moe stage 2, Marketing Reiew to the end, change its number to 6 or higher. Managing task dependencies IBM Marketing Operations offers different options for managing task dependencies as new rows are added to a workflow spreadsheet and existing rows are remoed. In spreadsheet edit mode, you click the In Series icon, then select: No Dependencies: the system does not create dependencies for new rows automatically. If you need dependencies for the new tasks and stages, edit the task name to add them manually. In Series: the system inserts new rows into an existing chain of tasks. In Parallel: the system inserts new rows in a dependency branch that is parallel to an existing chain of tasks. Inserting tasks in series Insertion in series makes a new task dependent on the task before it, and then makes all items that were dependent on that task dependent on the new task. You insert a task in series when it can start only after the preious task is complete. For example, in this figure, if task X cannot be worked on until task B is complete, you insert task X in series. Insert a step after "B" in Sequence A B C becomes A B X C A B C becomes A B X C D D Inserting tasks in parallel Insertion in parallel makes the task dependent on the items (tasks or stages) that the task before it was dependent on, and makes the items dependent on the preious task dependent on the new task as well. You insert a task in parallel when it can be worked on at the same time as another task. For example, in this figure, if task X can be worked on simultaneously with task B, you insert task X in parallel. Chapter 6. Workflows 75
82 Insert a step after "B" in Parallel A B C becomes A B C X A B C becomes A B C D X D Deleting tasks Deleting a task remoes the selected task from the chain, and then the system relinks the two remaining segments of the chain together so that it is one continuous chain again. Remoe step "C" presering chains A B X D becomes A B D A B X D becomes A B D E E When a task is deleted its dependent tasks are made dependent on its dependencies before the deletion takes place. This practice preseres all sequential chains of dependencies. Default and "last used" modes To make adding a task as simple and consistent as possible, IBM Marketing Operations proides the following behaior. The default mode is In Series; when you begin an editing session, this mode is used as the insertion mode. The "last used mode" is remembered for each editing session. When you select a different dependency mode, it is used each time that you add a task until you change it again or end the editing session. For example, to add seeral tasks in parallel, you need to select In Parallel mode only one time. Then, eery time you insert another task, the system inserts it in parallel unless you explicitly select another mode. If needed, you can change the dependency that is assigned by the system manually. Click the task name, then edit the comma-separated list of task numbers that display in parentheses after the name. 76 IBM Marketing Operations: User's Guide
83 About the workflow spreadsheet columns When the workflow displays in spreadsheet iew mode (the default iew) or in edit mode, data is presented in a spreadsheet of columns and rows. You reiew and enter information in the spreadsheet cells for each column. Table 15. Workflow spreadsheet columns Column Description Tasks, Stages Lists the tasks and stages that make up the project. When in edit mode, click a stage or task to reise or change its sequence, name, or dependencies. Status When in iew mode, click a task to update status and scheduling information. For more information, see To update a task from iew mode on page 59 or To start an approal process from iew mode on page 61. Displays an icon to indicate the status of the task. Tasks can hae one of the following statuses. Pending Actie Skipped Finished Approal tasks can hae one of the following statuses. Not Started In Progress On hold Completed Canceled Approed When an approal task has a status of Not started, in edit mode you can change the status to In Progress or Canceled. When the approal process is in progress for an approal task, this field is read-only. For more information, see To start an approal process from iew mode on page 61. % Complete The percentage alue that represents how complete a task is. Forecast/Actual Start Forecast/Actual End In edit mode, click the measuring bar for a task and enter a new % Complete number. The measuring bar expands to display a comparable leel. For approal tasks, this field is read-only. For tasks in the pending state, this field represents the Forecast Start date. Forecast Start dates display in italic font. After you change a task from Pending to Actie, this field represents the Actual Start date. Actual Start dates are in regular font. In edit mode, click in the cell to use a calendar to select a date and time. For tasks in the pending state, this field represents the Forecast End date. Forecast End dates display in italic font. After you change a task from Actie to Finished, this field represents the Actual End date. Actual End dates are in regular font. In edit mode, click in the cell to use a calendar to select a date and time. Chapter 6. Workflows 77
84 Table 15. Workflow spreadsheet columns (continued) Column Description Forecast/Actual Duration Actual Effort Anchored Dates The duration of the task, in days, hours, and minutes. If you enter both start and end dates, the system automatically calculates a alue for this field (the Forecast/Actual End date minus the Forecast/Actual Start date). The actual effort that it took to complete the task, as opposed to calendar duration. Effort is measured in days, hours, and minutes. Indicates whether the task is anchored. If a lock icon displays, the dates for the task are anchored. To specify anchored dates for a task, click the column, then select Anchored from the menu. The task date cannot moe een if the dates of the tasks it is dependent on change. If a dependency is not met, the dates in conflict appear with a different icon and in a different font. Schedule Through Target Start Target End Target Duration Target Effort Milestone Type For example, suppose task 2.2 is dependent on task 2.1. If the target end date of task 2.1 is after the target start date of task 2.2, both the target end date of 2.1 and the target start date of 2.2 appear in red, if you anchored the date for task 2.2 by selecting the lock icon in the Anchored Dates column. Indicators for which dates to use when you determine task dates. The following options are aailable. Bus. - Business days only: include only standard, non-holiday, non-weekend dates in date calculations that are made for this task. This schedule is the default for all tasks. Wkd. - Business days + Weekends: include weekends in date calculations that are made for this task. Off. - Business days + Days off: include predefined system-wide non-work time in date calculations that are made for this task. All - All calendar days: include all dates in date calculations that are made for this task. No dates are ignored when dates are calculated for this task. The targeted start date of the task. In edit mode, use the pop-up calendar to select a date. The targeted end date of the task. In edit mode, use the pop-up calendar to select a date. The duration of the task, in days, hours, and minutes. The Target End minus the Target Start dates. The targeted effort that is estimated to complete the task, as opposed to calendar duration. A task milestone that you choose from a list. Example options might be Meeting, Eent, and Job Start. System administrators set the milestone types that are on the list. For more information about setting up milestones, see the Marketing Operations Installation Guide. 78 IBM Marketing Operations: User's Guide
85 Table 15. Workflow spreadsheet columns (continued) Column Description Member Role(s) A role or roles that are associated with the task. These roles can be loaded automatically from the project template that is used to create the project, or the project owner can set them up manually. Members When an approal task has a status of In Progress, On hold, or Completed, this field is read-only. The people that are associated with the task. If a workflow task has a role in its Member Role(s) column, when you assign people to roles, the workflow automatically adds a person in the corresponding Members column. You can also add people to the Members column manually while you edit the workflow. Reiewer Role(s) When an approal task has a status of In Progress, On hold, or Completed, this field is read-only. A read-only field that shows the role or roles that are associated with an approal task. These roles can be loaded automatically from the project template that is used to create the project, or the project owner can set them up manually. Reiewer(s) Enforce Dep. Required Task Code Notes Reiewer roles are used to pre-populate an approal process. A read-only field that shows the reiewers that are associated with an approal task. Reiewers are used to pre-populate an approal process. If a workflow task has a role in its Reiewer Role(s) column, when you assign people to roles the workflow automatically adds a person in the corresponding Reiewer column. If this task is dependent on other tasks, determines how strictly the system interprets dependencies. When this option is selected, the system restricts project members from updating this task until the tasks it depends on are finished. Indicates whether this task is required. Required tasks cannot be skipped or deleted and their names cannot be changed. A read-only code that identifies each task uniquely within a project. System integrators use this code to implement custom business logic for tasks. Any comments about the task. To fill data into a range of cells To reduce data entry time, you can copy data that is entered for one or more tasks and supply it for another task or tasks by using Tools options. For example, you hae 10 consecutie tasks with the same alues for target start, target end, target duration, and target effort. You enter the data for the first task. To copy the alues in the first row into the remaining nine rows, you use Shift+click to select the cells in these four columns for all 10 tasks, then use the Fill Down option. You can also copy the data in one or more adjacent cells and paste it into one or more adjacent cells. See About copying and pasting on page 80. Chapter 6. Workflows 79
86 Note: The options for working with a range of cells apply to adjoining cells only: use Shift+click to select the cells. 1. Open the project that has the task alues to duplicate, and click the Workflow tab. 2. Click Edit. 3. Shift+click in the first cell to select it. 4. Moe the cursor to the last cell you want to include, then Shift+click in this cell. The range of cells you selected is highlighted. Note: You must select a continuous range of cells, rather than selecting multiple, disconnected cells. 5. Click Tools ( ) and select one of the following options. Fill Down copies the alues in the top-most selected cell (or cells) to all the other selected cells, including the bottom-most. Fill Up copies the alues in the bottom-most selected cell (or cells) to all the other selected cells, including the top-most. 6. Click Sae. About copying and pasting When you are copying and pasting tasks, note the following. For copying, you must select a continuous range of cells by using Shift+click, rather than selecting multiple, disconnected tasks (by using Ctrl+click). To select a single cell, you must use Shift+click. If you do not insert enough blank tasks to correspond to the ones you are copying, existing task alues are oerwritten. To paste rows at the insertion point, you can click Paste from the Tools menu or press Ctrl+V. To paste rows after the selected row, you must click Paste Rows After from the Tools menu. You can copy the status from one approal task and paste it in another approal task status column (but not in a standard task status column). If you copy the status from one approal and paste it in a new row of an approal that is not saed, the Not started status is supplied regardless of what you copied. To copy tasks on Macintosh/Safari: Copying and pasting tasks on a Safari browser is slightly different than the procedure described for Internet Explorer. The following procedures describe the steps inoled. Note: When selecting multiple task rows on the Macintosh using the Shift key, it can be difficult to determine which rows are selected by their appearance. Take extra care to make sure that you know which rows you selected. 1. Select and copy tasks. a. Select the task, tasks, or the block of cells to copy. b. Select Copy from the Tools menu or press Ctrl+C. The Text To Copy dialog appears with the information from your selection already highlighted. c. Press Apple+C to copy all text in the dialog to your clipboard. d. Click Continue to close the dialog. 80 IBM Marketing Operations: User's Guide
87 You can now paste the information to another application or to another area on your spreadsheet. 2. Paste selected tasks. a. Copy information from another application or from another area on your spreadsheet. b. In IBM Marketing Operations, select the destination row, rows, or block of cells in the workflow. c. Select Paste from the Tools menu or press Ctrl+V. The Text To Paste dialog appears containing an empty text box. d. Press Apple+V to paste your clipboard information into the text box. e. Click Continue to paste that information into the spreadsheet at your preious selection location. To copy data in Internet Explorer: You can copy data from a continuous group of cells to another place in the same workflow, or into the workflow for another project. 1. Open the project that has the tasks to copy and click the Workflow tab. 2. Click Edit. 3. Shift+click to select the first source cell. If this alue is the only one that you are copying, skip to step Point to the final source cell, then press Shift+click oer this cell. A range of cells you selected is highlighted. 5. From the workflow toolbartools menu, select Copy to copy the selected task or tasks. If you are pasting the tasks into the same workflow, skip to step If you are copying the tasks to another project workflow, naigate to the destination Workflow tab, and open it for editing. 7. Optionally, insert enough blank rows below the destination to act as placeholders for the task alues you are copying. For example, if you copied data from six tasks, make sure that there are six consecutie task rows aailable. If you do not create the necessary rows, existing alues for tasks below the insertion point are oerwritten. 8. Shift+click the destination cells. 9. From the workflow toolbar, select Paste from the Tools menu item to paste the alues. The source data is placed in the workflow, starting from the selected destination task. Adding roles and members to tasks When you create a project, the workflow automatically includes member and reiewer roles for all tasks if the template you selected proides this information. Howeer, you can edit workflow tasks to assign different roles. 1. Naigate to the Workflow tab of your project. 2. Click Edit ( ). 3. To select or change the member roles, click in the Member Role cell for the task you want to change. 4. Click the turndown icon ( ) to iew the list of aailable roles. 5. Click to select one role, or Ctrl+click to select more roles to assign to this task. Chapter 6. Workflows 81
88 6. To select or change specific members, click in the Member cell for the task you want to change. 7. Click the turndown icon to iew the list of aailable members. 8. Sae your work. If you hae the View people tab and Edit team members and roles permissions, then you can select any users or roles, een if they were not preiously included on the People tab. When you add a user to the project workflow, the system adds the user to the People tab automatically. Note: For approal tasks, the Reiewer and Reiewer Role cells cannot be edited directly on the workflow spreadsheet. You select reiewers and reiewer roles when you start an approal process. For more information, see To start an approal process from iew mode on page 61. About roles, people, and approal tasks: You can assign an order to roles when you add them to an approal task in a workflow. This order is saed if you sae the workflow as a template. When you add people to the roles and then assign work, the spreadsheet lists the people alphabetically by their name. When you create an approal from the task, the reiewers are ordered according to their role order. Howeer, in the To field of the approal, they are still listed in alphabetical order. If more than one user is in a role, those users are sorted alphabetically by their name. Example ordering of reiewers for an approal task: Assume that your workflow has approal task 1.5 Reiew printed Brochure. For reiewer roles, you add roles in the following order. 1. Legal reiewer 2. Marketing manager 3. Content reiewer If you sae this workflow as a template, and then later create a project using this template, this order is presered. Now assume that you assign people to roles as follows. 1. Legal reiewer: Nancy Chan 2. Marketing manager: Brian Doyle, Andy Proctor 3. Content reiewer: Elaine Jones, Mark Dais, Brad Johnson, Wilson Alerez When you click task 1.5 and create the corresponding approal task, the reiewers are listed in the following order (alphabetically within their respectie roles): 1. Nancy Chan 2. Andy Proctor 3. Brian Doyle 4. Brad Johnson 5. Elaine Jones 6. Mark Dais 7. Wilson Alerez To list the reiewers in a different order, moe them up and down within the approal task. 82 IBM Marketing Operations: User's Guide
89 About My Tasks: IBM Marketing Operations allows users to iew the list of tasks assigned to them. This list is called My Tasks, since each user gets a customized iew when selecting Operations > Tasks. On the My Tasks list you can see all tasks to which you are assigned, allowing you to iew tasks across multiple projects. This feature consolidates the information that you would otherwise retriee by naigating to each project indiidually, clicking its Workflow tab, and searching for all tasks to which you are assigned. From this screen, you can perform the following actions. Get a summary iew of all your tasks and approals. Mark selected tasks as completed or skipped. Naigate to the Workflow tab for a task. Update task properties. Search or filter the task list by criteria you choose. Filtering My Tasks: By default, the My Tasks page displays all of your tasks, for all projects and requests. You can filter the list of tasks displayed by clicking the Actions icon ( ) at the top of the page. This table describes the aailable filters. Table 16. Task Filters Filter Description All My Teams Lists the tasks assigned to all teams of which you are a member. tasks All My Teams Unassigned Tasks All Tasks My Actie Tasks My Completed Tasks My Future Milestones My Milestones My Recent Tasks My Pending Approals My Tasks My Upcoming Tasks Lists the tasks that are assigned to a team of which you are a member but that are not yet assigned to an indiidual. Lists all tasks in the system. Lists your assigned tasks for all projects that are currently actie (started but not yet completed). Lists tasks assigned to you that are marked as completed. Lists tasks where all the following criteria are met. The task has a milestone flag specified. The task is assigned to you. The task is not completed or skipped. Lists all milestones in tasks that are assigned to you. Lists all upcoming and in progress tasks meeting the following criteria. The task is assigned to you. The task is not completed or skipped. The task has a start or end date that falls within the past 14 days. Lists all the approal tasks waiting for your response. Lists all assigned tasks. This list is the default iew when you select Operations > Tasks. Lists tasks assigned to you that are scheduled to end within the next 14 days. Chapter 6. Workflows 83
90 About the task pane: When you click a task in the My Tasks page, its parent object opens on the left and the task pane opens on the right. The task pane proides shortcuts to many IBM Marketing Operations functions, context for the task you are working on, and tools that allow you to moe directly through the workflow. Depending on the parent object you are working on and your permissions, you can click links in the task pane to do the following tasks. Edit project tabs. Add attachments. See Working with attachments on page 19. Read and post messages. See To read a message on the message board on page 202 and To post a message on the message board on page 202. Manage team members and reiewers. See Managing project members on page 107 and To manage reiewers on page 116. Find and replace task owners. Edit the workflow. See To edit a workflow spreadsheet on page 70. Edit budget allocations and line items. See To allocate funds on page 154 and To add or edit line items on page 155. Edit tracking. Add a child object or request. See To create a project on page 43 or To create a request on page 46. Link an existing program, project, or request to the parent object. See To link a program to a plan on page 29. The task pane also proides context while you work by showing the next task in the workflow (that you hae permission to see) on the bottom of the task pane. If you do not hae permission to edit it, the task is in iew mode. You can also record effort time and write hand-off comments. The following tools allow you to moe through multiple tasks and approals directly on the task pane. Sae the task to work on later by clicking Sae for Later. Mark the task complete by clicking Finish. Skip the task by clicking Skip. Defining a milestone for a task You can set a milestone for a task to ensure that task is complete before the workflow proceeds. 1. Open the project, then open the Workflow tab. 2. Click Edit to make the workflow spreadsheet editable. 3. In the Milestone Type column, in the task row for which you want to set a milestone, select a milestone from the drop-down list. 4. Click Sae or Sae and Finish to sae the milestone you set. The milestone is now in effect for the project. To change the status of a task Each new workflow task has a status of Pending. As project managers and participants work on tasks, they update the status to indicate the current progress. You can change the status of a task when you are working in spreadsheet iew mode or timeline iew mode by clicking the task name. For more information, see 84 IBM Marketing Operations: User's Guide
91 To update a task from iew mode on page 59. You can also change the status of a task when you are in edit mode: Click the Status column of the task, then choose the appropriate status from the drop-down list. Table 17. Task statuses Status Description Pending Indicates that a task is not yet in progress. When you create a task, it defaults to the pending state. The pending state is symbolized by a blank status field. Actie Indicates that a task is in progress. Symbolized by the icon. You can also type A to place a task in the actie state Skipped Indicates that a task was skipped. Symbolized by the icon. Skipped tasks are tasks for which members no longer do work. Any dependencies of this task are also disregarded. You can also type S to place a task in the skipped state. Finished Indicates that a task is complete. Symbolized by the icon. You can also type F to place a task in the finished state. Note: If you enter 100 as the % Complete for a task, the status is updated to Finished. If you enter 0 as the % Complete for a task (if it was preiously finished), the status is updated to Pending. If you enter any number from 1 to 99 as the % Complete for a task (if it was preiously finished), the status is updated to Actie. If you mark the status for a task as Skipped, all of the dates for the task are cleared. Until you click Sae (or Sae and Finish), you can retriee the dates by canceling the editing session. Howeer, after you sae the spreadsheet with the dates cleared you cannot retriee them. About changing the status of approal tasks The approal process updates the status for approal tasks. When the approal process starts for an approal task, you can no longer edit the task on the Workflow tab. For more information, see To start an approal process from iew mode on page 61. To complete multiple tasks You are assigned tasks for one or more projects. 1. Open the Tasks list page to iew all of your assigned tasks. 2. Select the check box for each task you want to complete. 3. Click Complete Selected. 4. In the Complete Selected Tasks dialog box, select one of the following: Leae all dates as they are. The tasks are marked as complete, but no end dates are modified. Set all actual end dates to now. Each selected task is marked complete, and its actual end date field is set to the current date and time. 5. Click Continue to complete the selected task or tasks, or Cancel to return to the list page without making any changes. Chapter 6. Workflows 85
92 To print the Workflow tab Any tasks that you selected are remoed from the Tasks list page, and their status is changed to complete. Additionally, their end dates are set, if you selected that option. To skip multiple tasks You can perform this task when you are assigned tasks for one or more projects. 1. Open the Tasks list page to iew all of your assigned tasks. 2. Select the check box for each task to skip. 3. Click Skip Selected. 4. In the confirmation dialog box, click OK to skip the selected tasks, or Cancel to return to the list page without making any changes. Any tasks that you selected and skipped are remoed from the Tasks list page, and their status is changed to Skipped. To skip an approal task This topic describes how to skip an approal process from a task on the Workflow tab. 1. Naigate to the Workflow tab of the project that contains the approal to skip. 2. Click the name of the approal task to skip. The Approal dialog appears as a popup. 3. Click Status > Cancel Reiew. 4. Close the dialog. The approal task is crossed out and can no longer be accessed. If necessary, you can also delete the approal. You can print all information found on your project Workflow tab, or select certain columns of information to print. 1. From the Workflow tab, click Print ( ). A dialog opens with a list of the spreadsheet columns. By default, all columns are selected. 2. Click to clear any columns you do not want to include when you print. 3. Optionally, clear the Shrink to Fit Landscape Page Width check box to print the columns at a size of 100%. If you keep this option checked, all selected columns print on a single page. If you use this feature, change your printing preference (for this print job) to landscape. 4. Click Print Selected Columns. A preiew dialog opens. 5. Click Print. 6. Select your printer and printer options. Choose landscape mode for best results. 7. Click Print to print the selected workflow columns. 8. In the preiew dialog, click Close to close the print preiew. 86 IBM Marketing Operations: User's Guide
93 Chapter 7. Approals About approals An approal allows you to streamline and track the process of haing your work reiewed and approed. This feature allows many users to reiew work in parallel or in an order that represents your business processes. Reiewers (or approers) can electronically mark up content submitted for reiew. IBM Marketing Operations then records approals and denials for audit purposes. You can tie approals to a project or they can exist independently from any project. An approal is an item or group of items that approers reiew and respond to, either by approing, suggesting changes, or denying. The approal process makes sure the right people iew and sign-off on content, creaties, and marketing objects. The approal process is the lifecycle of an approal. It is set up by a project owner, and contains all the details about what to approe, who approes, and when to approe. Typically, an approal goes through four stages: it is created, submitted, actie, and completed. The system notifies the required approers by sending alerts and s. The approers can pose comments or questions before they decide. And when the approal is completed (either approed or denied) the approal owner or reiewer gets notified about the results. Note: You can create an approal process without any approal items, and approers can still respond to it. An approal owner is the person who created the approal. Normally, the owner has all the capabilities associated with the approal (such as being able to delete it or change its status), although this feature set can be different depending on the security policy associated with the approal. An approer is someone who is designated to reiew a particular delierable and approe or deny it. There are seeral ways an approer can be designated: Add the person directly to the approal process itself. Add the person as a reiewer to the project. This procedure can auto-populate approal processes created from the workflow, depending on how your administrator set up the project templates. A required approer is an approer who is designated as required, as opposed to optional. For an approal process to be marked complete, all required approers must respond to the approal. An approal round indicates how many times an approal is submitted. The first time an approal owner submits an approal, its round number is 1; the system increments the round number each time the approal is resubmitted. Approal Status The following are alid approal statuses. Not Started: an owner creates an approal, beginning the approal process. Copyright IBM Corp. 2002,
94 In Progress: when ready, an owner submits the approal, changing its status from Not Started to In Progress. While the status of the approal is In Progress, approers reiew it, comment on it, and respond. Additionally, if the approal is linked to a task in a workflow, its progress is tracked in the % Complete column. On Hold: an owner can temporarily stop an approal, if necessary, changing the status of the approal to On Hold. Cancelled: an owner can cancel the approal, changing its status to Cancelled. Completed: the owner marks the approal as finished, changing its state to Completed. Note: If the approal process contains multiple approal items, the oerall status is dependent on the status of each approal item. For example, if an approal contains two items to approe, and an approer approes (or approes with changes) both the items, then the oerall response is Approed. But if an approer denies one of the items, then the oerall response is Denied, and the approal state is changed to Rejected. Stand-alone approals Stand-alone approals exist apart from any projects or other business process. They are not connected to any workflows and their security permissions are configured differently. To create a stand-alone approal, select Operations > Approals and click the Add Approal Process icon ( ). Approal tasks An approal task is an approal process that is connected to a step in a workflow. An approal that is linked to an approal task in a workflow can be updated in either the workflow or in the approal itself. Additionally, changes made to one are automatically propagated to the other. If you want the approal process to be connected to an approal task in a workflow, create the process from the Workflow tab of the project. To add an approal task to a workflow, your security role must hae the Add/Edit/Delete, Tasks/Approals, Dependencies, and Targetssetting enabled. An approal that is created from a workflow task can hae some information that is filled in already, based on the approal task it represents. Approal dates When you create an approal from a workflow task, note the following behaior concerning the Forecast/Actual and Target dates for the approal. If the task contains a date in either the Target End Date or Forecast/Actual End Date field, the system automatically copies the date into the Target Due Date for the approal. If you modify the date in the Target Due Date field, the Forecast/Actual End Date in the corresponding workflow approal task is updated with the new date. 88 IBM Marketing Operations: User's Guide
95 Note the following about the way IBM Marketing Operations calculates duration when the project owner enters the start and end dates for an approal from a workflow task. If the duration is less than what is specified in the approal for each approer, an equal amount of time is deducted from each required approer. If the duration is more than what is specified in the approal for each approer, an equal amount of time is added to each required approer. When an approer responds, the duration for that approer is not adjusted. The durations for the remaining approers are adjusted if possible or an error message displays. If for any reason the duration for an approer cannot be adjusted automatically, an error message displays requesting different alues. The Forecast/Actual Duration field in the workflow is oerwritten with the sum of approer durations if the duration for an approer is changed and saed. Marketing Operations automatically calculates the approal start date if the Forecast/Actual duration and Forecast/Actual end date are changed. Due dates for approals Marketing Operations determines indiidual due dates for approers to complete their reiews. Due dates for approals depend on whether the approer is required or optional and the approer's place in the sequence. Approal due dates are determined differently for required reiewers than they are for optional reiewers. For optional reiewers, the due date is the date that the approal was submitted plus the duration that is specified for the reiewer. The place in the sequence does affect the due date for optional reiewers. Due dates for required approers do not resere time for optional reiewers to respond.marketing Operations calculates due dates for required approers as follows: Approal submission date + sum of preious required approers durations + duration for this required appproer = current approer s due date For example: Three approers are required Each one approes in sequence The duration for each approer is one day In this case, the due date for the third approer is three days after the approal was submitted. The durations for approers that work in parallel (that is, they hae the same sequence number in the process) is calculated as follows. The duration is counted one time; it is not summed. If the durations hae different lengths, the longest duration is used. Note: When Marketing Operations calculates dates, the system-wide setting for non-work time is considered. Depending on the alue of this setting, weekend or other non-business days can also be included in the calculation. Marketing Operations also accounts for each user's timezone. Chapter 7. Approals 89
96 Approal due date calculation example For example, consider an approal process that is configured as follows. Approal submission date: 25 August :00 PM Target due date: 30 August :00 PM Four approers: Table 18. Sequences and durations for example Approer Sequence Duration Required? A 1 01D-00H-00M yes B 2 01D-00H-00M yes C 2 01D-00H-00M yes D 3 01D-00H-00M yes The due dates for the approers are as follows: Approer A: 26 August :00 PM Approer B: 27 August :00 PM Approer C: 27 August :00 PM Approer D: 28 August :00 PM Different approer durations example Marketing Operations can gie different approers different amounts of time to complete their reiew. For example, change the duration of time that is gien to Approer C in the preious example to two days. Table 19. Sequences and durations for example 2 Approer Sequence Duration Required? A 1 01D-00H-00M yes B 2 01D-00H-00M yes C 2 02D-00H-00M yes D 3 01D-00H-00M yes If the duration for Approer C is two days, then the due date is 28 August; the due date for Approer D is 29 August. There are now three days between Approers A and D. Approer A: 26 August :00 PM Approer B: 27 August :00 PM Approer C: 28 August :00 PM Approer D: 29 August :00 PM Approal Sequence Approal processes can contain sequential and parallel portions for required approers. Sequential approers reiew one after the other; an approer with a later sequence number must wait for the preious approers to finish. By contrast, approers with the same sequence number reiew at the same time. 90 IBM Marketing Operations: User's Guide
97 For example, suppose that the following approers are set with the following sequence numbers. Mary Manager: 1 Connie Contact: 2 Larry Lawyer: 2 Pablo Picasso: 2 Charlie CFO: 3 This approal process has sequential and parallel portions. Mary Manager must act first. She is the only approer with sequence number 1. If any other approers try to respond before Mary Manager, they receie a warning message. After Mary Manager finishes her reiew, Connie Contact, Larry Lawyer, and Pablo Picasso can start because they hae sequence number 2. Connie Contact, Larry Lawyer, and Pablo Picasso all act simultaneously, in parallel. They can reiew in any order. They do not preent each other from approing. After Connie Contact, Larry Lawyer, and Pablo Picasso all respond, the parallel portion of the reiew is completed. Now, Charlie CFO can begin his reiew because he has sequence number 3. Note: You cannot respond to the approal if it is not your turn. If you try to respond to the approal, you receie a warning message. After the required approers ahead of you respond, Marketing Operations notifies you that you can complete your reiew. Note: The approal sequence applies only to required approers. Optional approers can complete their reiew in any order. Rejected approals If a required approer denies the approal, the approal process stops and the status changes to On Hold. The approal owner must resubmit the approal for the approal process to continue. If a required approer denies the approal, the approal status changes to On Hold and no other required approers can respond. For example, if the third of fie required approers denies the approal, the fourth and fifth required approers cannot respond. Instead, the system sends a notice to the approal owner and approers who completed their reiews that the approal status changed to On Hold. If a required approer denies the approal, the owner must update the approal and request reapproal from the person who denied it. Resubmitting the approal starts a new round of reiew, starting with the approer who denied it. After that person approers the approal process, the next required approer can respond and sequential reiew continues. Approal organization When you click Operations > Approals, My Actie Approals is the default page. This page lists any actie approals to which you can respond. From this page, you can also select other approal iews. Chapter 7. Approals 91
98 Table 20. Views for approals View All Approals My Actie Approals Approals Pending My Response Description Lists all approals. It also contains links to the other approal iews. Additionally, any saed searches for approals appear as links. Lists any actie approals to which you can respond. It also contains a link to the Approals Pending My Response iew under Saed Searches. The My Actie Approals iew is the default iew. Lists all the approals waiting for your response. This list is a subset of the My Actie Approals iew. It includes any approals that are waiting for your approal (that you hae not responded to already). You can also see approals pending your response on the My Tasks page. These approals are also listed in the Interactie Approals Portlet for easy access from the dashboard. All My Teams Approals All My Teams Un-Assigned Approals Lists all approals that are assigned to members of your team. Lists all approals that are assigned to your team but not yet assigned to an indiidual team member by your team leader. Approal process workflow To begin the approal process, you create an approal, add approers, and add approal items. Then, you submit the approal and the reiew process begins. IBM Marketing Operations sends the approal process to approers based on their sequence and whether the reiewers are required or optional. The approal process can go through seeral iterations as all the approers complete their reiew. 1. You create the approal process, either as a stand-alone approal or as an approal task in a workflow. 2. Add the items to be approed. 3. Add approers. You can add as many approers as you need. You specify whether each approer acts in parallel with other approers or before or after any other approer by specifying a sequence number. You specify approers as required or optional. You can create indiidual instructions for each approer. If you are adding an approal workflow task, you can select project roles for the approers, for example legal approer and subject approer. 4. Submit the approal. 5. The system immediately notifies all the approers with the sequence number of "1." No other required approers can respond to the approal yet; they must wait their turn, which is based on the sequence order specified. Howeer, optional approers can respond at any time; optional approers are not tied to the established approer order. 6. Approers respond to the approal. Depending on how Marketing Operations is configured, the approer might also be able to place comments in approal items. 7. Approers assess each item that is attached to the approal and then post their completed response. 92 IBM Marketing Operations: User's Guide
99 8. The system notifies the next approer, which is based on the sequence numbers that are set in the approal. Seeral things to note about approal processes. The approal owner can cancel the approal process at any time in the process. Approers proide a separate opinion about each item in the approal: approe, approe with changes, or deny. They then post the entire response. Marketing Operations organizes approals in iews. When you click Operations > Approals, by default the My Actie Approals iew displays. This list shows only approals that are actie and you are a member of (as either an owner or approer). Note: You can also iew the approals waiting for your response to through the My Actie Approals portlet on your dashboard. Approals display on your approal list when it is your turn to respond. When you are next in the approal sequence, Marketing Operations notifies you. To see all approals, naigate to the All approals iew. If an approal is linked to a task in the workflow, then the system considers the Schedule Through setting for the task. Marketing Operations also considers the system-wide setting for non-work days and indiidual users' timezones when it schedules approals. Creating Approal Processes You create approal processes to organize the reiew process. After you create the reiew process, you can assign approers and add approal items. 1. Click Operations > Approals to open My Actie Approals. 2. Click to add an approal process. 3. Complete the fields and click Sae Changes. The required fields are Owner/Sent By, Subject, and Target Due Date. By default, Enable comment attachments is checked. You can add multiple approal items and multiple approers. If you add approers, you must specify each approers place in the sequence and the Default Duration for their reiews. For more information about assigning approes, see Assigning Approers. For more information about adding approal items, see Adding approal items on page 94. Assigning Approers When you create an approal, you add the people who must offer feedback. Approers can be required or optional. After they are added, Marketing Operations informs approers of the status and changes to the approal process. When you make assign approers, consider the following functions. You can assign as many approers as you need. The sequence number that you assign specifies the order in which approers work and whether any of them work in parallel. You specify approers as required or optional. If you are adding an approal workflow task, you might select project roles for the approers: for example, legal approer and subject approer. 1. Create or open an approal process. Chapter 7. Approals 93
100 2. In the Approers section, click the Add Approers link. 3. In the Select Member Access Leels window, approers are organized in folders by role. Expand the appropriate folder, select the approer, and click >> to add the person to the Selected Reiewers column. You can use Ctrl-click to add seeral approers at the same time. When you finish selecting approers, click Sae. 4. Click the clock to specify the duration of the reiew for each approer. The default duration is one day. 5. Specify each approer's place in the sequence. Enter integer alues in the field for each approer. By default, approer sequence is based on the order in which you add the approers to the approal process. Use the sequence numbers to specify the order in which approers act, and whether some approers act in parallel or in sequence. Assigning the same number to more than one approer means that these approers act in parallel, and can respond to the approal simultaneously. When a user reisits the approal, approers are listed by their sequence number, rather than the order they were added to the approal. 6. Set at least one approer as Required. Although a user can sae the approal with all optional approers, such an approal process cannot be started. If someone tries to start an approal that does not contain a required approer, Marketing Operations generates a warning message. By default, all approers are Required. If an approer is required, the next approer in sequence is not notified and cannot respond until the current, required approer responds. If an approer is required, and that approer denies the approal, then the next sequential approer is not notified. Instead, the approal is placed on hold and the owners are notified. If you hae multiple simultaneous approers and one required approer rejects the approal, the system notifies the approal owner. The approal process continues until all simultaneous required approers respond. Howeer, the approal process status changes to on-hold and approers later in the sequence cannot respond. 7. Optionally, you can add indiidualized instructions for each reiewer. The instructions field is not aailable for stand-alone approals. 8. When you finish adding approers, click Sae Changes. Note: If you click Cancel, you are canceling the whole approal process, not just the approers section. You lose unsaed work elsewhere in the approal if you click Cancel. Adding approal items Add the items that require feedback to the approal process, such as images, documents, and templates. You can add URLs and marketing objects. You can also add items from your computer and the Marketing Operations's asset library. Note: You can create an approal process without any approal items or as many as needed. 94 IBM Marketing Operations: User's Guide
101 1. Create or open an approal process. 2. Click Add Item(s) to approe. 3. Add approal items from your computer as necessary. a. Select From My Computer from the Add Item to Approe: menu. b. Browse to an asset, add comments if needed, and click Sae Changes. 4. Add approal items from the Marketing Operations Asset Library as necessary. a. Select From the Asset Library from the Add Item to Approe: menu. b. Click Browse, which opens the Asset Library in a new window. c. Naigate to the asset you want. Click Accept Asset on the right pane to select it and return to the Add Item(s) to approe window. 5. Add URLs to the approal process as necessary. a. Select URL from the Add Item to Approe: menu. b. Enter the URL and any comments. 6. Add marketing objects to the approal items as necessary. a. Select Marketing Object from the menu. Search or browse for marketing objects in the new window. b. Click Browse, which opens a new window. c. Select an asset and click Accept and Close to return to the Add Item(s) to approe window. 7. Optionally, add more assets. Click Add More and repeat the steps for each asset. 8. Click Sae Changes on the Add Item(s) to Approe... window. The window closes. 9. Click Sae Changes on the approal process. Enable markup for approal items Owners of approals can choose whether to enable markup for attachments. Approers user markup to leae reiew comments directly on the attachment. If markup is enabled for an attachment, and IBM Marketing Operations supports markup for the file type, anyone who can iew the attachment can make comments. Approal owners enable markup on attachments in two ways. When an owner adds an item to an approal process, the system prompts the owner to enable markup for the PDF. For an existing approal process, each approal item has Enable/Disable Markup links. Click the link to turn on markup. To allow users to add comments, choose Enable Markup when prompted. Submitting approal processes for reiew After you add an approal process, you must submit the approal to notify the approers that they take action. Submitting the approal begins the reiew process. 1. Naigate to the Summary tab of the approal you want to submit. 2. Click the Status icon ( ) and select Submit for Reiew. The Approals window opens. 3. Enter any comments that you want the approers to see when they receie notification of your approal, and click Continue. Chapter 7. Approals 95
102 After an owner submits an approal, its status changes to In Progress. If an owner makes any further changes to the approal, IBM Marketing Operations sends notifications to all owners and approers. Ealuating approal processes When it is your turn, you proide feedback on the approal process and any approal line items. You proide feedback by approing or denying the approal process and indiidual line items. You can also add comments or markup for more detailed feedback. When it is your turn to respond to an approal process or complete an approal task, IBM Marketing Operations notifies you with an alert and an message. Both the alert and the message contain a link to the approal. You can also access the approal from the link in the or alert. The approal process appears in the My Actie Approals and Approals Pending My Response iews. 1. Open the approal process with line items you want to reiew. Click Operations > Approals, the link to the approal in an alert or notification, or an approal task in the workflow. 2. Reiew the description and any notes or instructions that are proided for the approal process. 3. Complete the following steps for each approal line item. a. To iew an item, click its thumbnail image or file name. Note: Select View/Add Markup to add in-document comments to a PDF file. If you do not choose this link, any comments you make are lost when you close the file. b. Click Post Feedback. A dialog opens for your response. c. Enter your comments in the Your Response section. Alternatiely, attach a file with detailed comments. Click Attach Comments File and browse to the file. d. Select the appropriate response. Approe indicates that you approe the item as it is. Approe w/changes indicates that you approe the item with the exceptions noted in your comments or attachment. Deny indicates that fundamental changes must be made to the item by the approal owner. If your organization requires you to supply a reason, select a Deny reason from the list. 4. After you respond to eery item in the list, or supply comments and a response for an approal with no attachments, click Post Complete Response. Note: You cannot change your response after you click Post Complete Response unless the approal process owner resubmits the reiew. The response form displays with your response listed next to your name in the list of approers. IBM Marketing Operations sends an alert and an message with your response to the approal owner and sends an alert to the next reiewer, if any. Approal portlet The approal portlet allows you to access the approals that require your response from your dashboard. 96 IBM Marketing Operations: User's Guide
103 You can add the Manage My Approals portlet to your dashboard to streamline your work. The approal portlet is most useful if you frequently ealuate approal processes, but do not create approal processes or submit approal processes for reiew. For more information on adding portlets to your dashboard, see the IBM Marketing Operations Administrator's Guide. Ealuating approal processes in the Approal Portlet Use the approal portlet to quickly respond to approals directly on your dashboard. You can approe all approals that are waiting for your response with one click, or assess approal processes and approal line items one at a time. 1. Start Marketing Operations. Your dashboard is the default start page. If you set a different default start page, naigate to your dashboard. 2. You can approe all approals that require your response. Click Approe all (#) approals. 3. You can respond to indiidual approal process and any approal items by clicking the My Actions menu. From the My Actions menu, you can perform the following actions on the approal items. Send as attachment(s) Approe all with comments Approe all with changes Approe all without comments Deny all with comments Deny all without comments Post complete response Note: If the approal has line items, you cannot click Post complete response until you approe or deny the line items. 4. Alternatiely, you can approe or deny line items one at a time by clicking the My actions menu on an indiidual line item. From the My actions menu, you can perform the following actions on the approal items. Send as attachment(s) Approe with comments Approe with changes Approe without comments Deny with comments Deny without comments 5. After you respond to all the line items, click Post complete response to finish the approal. After you click Post complete response, you cannot make any more changes unless the approal process owner starts a second round of reiew. Post complete response To finish an approal process with multiple approal items, you click Post complete response. To finish an approal process without approal items, you click Post Feedback. After you click Post complete response or Post Feedback, you cannot change your response to the approal process. Click Post Complete Response after you respond to all of the approal items. A confirmation page displays and you can add any final comments. Chapter 7. Approals 97
104 Note the following. If the approal owner requires disposition of all items, and you click Post Complete Response before you respond to all items, this warning displays: "Please respond to all documents before marking the process as complete." If the approal owner does not require disposition of all items, you must respond to at least one approal item, or this warning displays: "Please respond to at least one document before marking the process as complete." You can respond to an approal item multiple times before you complete your response to the entire approal process. Howeer, after you click Post Complete Response to complete the reiew you cannot respond to the approal again. After you complete your reiew, the Post Feedback link changes to View Item Responses. You can then iew the item responses and response history only. Modifying approal processes The owner of an approal process can modify the approal process after it is created and een after it is submitted. The owner can add new items for approal, or assign new approers. The owner can also delete items and approers, or update existing items to be reiewed. The process of modifying an approal is similar to creating one. If you are an owner of the approal process, you can change it at any time. If the approal process has multiple owners, any owner can modify it. By default, approers cannot modify the information in the approal; they can respond only to the approal. In some cases, the security policy of the approal might allow approers to modify the approal process. After you modify the approal, you chose whether to resubmit the approal process to approers. When you modify a submitted approal, the Approals window displays and prompts you to add comments to send to new and existing approers. If you want an approer who already responded to iew your changes, check the approer s Request Reapproal check box. Wheneer you want an approer to reapproe, the system increments the approal round number. Canceling an approal process You can cancel the approal process at any time. Canceling the approal process does not delete the approal. You might decide to cancel rather than delete an approal process if you think you will need its details in the future. If you cancel the approal process, you cannot submit it for reiew later. Any responses or comments that are made before cancellation are saed, essentially freezing the approal with all of its current details. 1. Open the approal process. a. Select Operations > Approals. The My Actie Approals iew displays by default. b. If the approal process you want to cancel is not aailable in this iew, select All Approals. 98 IBM Marketing Operations: User's Guide 2. Click the Status icon ( ) and select Cancel Reiew. 3. Enter comments that you want to add to the approal in the Approals window. For example, you might add reasons why you are canceling the reiew. Click Continue.
105 The All Approals iew shows the approal status as Cancelled. If you cancel an approal that is linked to a workflow task, the task is crossed out on the workflow tab. That is, the font for the task and all of its details changes to italics, strikethrough. Additionally, there is an x in the status column, indicating the workflow is considered "Skipped." Copying approal processes You can copy an approal process to create another approal process that is similar to an existing one. You can make a copy of the existing approal process and modify the copy, leaing the original approal process intact. 1. Open the approal process that you want to copy. a. Select Operations > Approals. The My Actie Approals iew displays by default. b. If the approal process you want to copy is not aailable in this iew, select All Approals. 2. Click the Copy this Item icon ( ). 3. Click OK when Marketing Operations prompts to copy the approal. The copy of the approal process opens. The copy is titled "Copy of original approal name." Its status is Not Started. 4. Modify any information that you want to change in the copy and click Sae Changes. The copy appears in your All Approals iew. Details copied The following details are copied. List of approers and whether they are required or optional List of owners The subject, with Copy of before the original approal name Target Due Date Sequence Description Items to approe Details not copied The following items are not copied. Any instructions for indiidual approers are not copied. The contents of the message board are not copied. Information from the Analysis tab is not copied. The copy is not linked to any project workflow, een if the original is. That is, copying an approal creates a stand-alone approal To delete an approal As the owner of the approal process, you can delete it at any time. 1. Select Operations > Approals. 2. Select the check box next to the approals you want to delete. Chapter 7. Approals 99
106 3. Click Delete this Item ( ) and click OK when IBM Marketing Operations prompts you to confirm the deletion. Note: You cannot delete an approal that is linked to a workflow task. Completing approal processes If the approal process does not hae the Enable approal auto completion flag enabled, only the owner can change its status to Completed. Marking approal processes complete helps organize approal processes. Approal processes with a status of Completed display only in the All Approals iew. Unless the approal was created with the Enable approal auto completion flag enabled, it is entirely up to the approal owner as to when to complete the approal. If auto-completion is enabled, the approal is automatically marked Completed when the last required approer approes. Marking the approal process complete signifies that the reiew is finished. The following are some examples of when you might want to mark an approal as complete. After all approers respond After the Target Due Date passes After all suggested changes to approal items are made 1. Open the approal process that you want to complete. a. Select Operations > Approals. The My Actie Approals iew displays by default. b. If the approal process you want to complete is not aailable in this iew, select All Approals. 2. Click the Status icon ( ) and select Finish Reiew. 3. Enter a comment about why you want to complete the reiew in the Approals window, and click Continue. The approal now has a status of Completed; IBM Marketing Operations sends a notification that the approal process is finished. Putting approal processes on hold After you submit an approal process for reiew, you can put the approal process on hold. You might put an approal process on hold to reise the approal items and request reapproal. Putting an approal on hold is different from canceling a reiew of an approal process because you can modify it and continue the reiew. 100 IBM Marketing Operations: User's Guide Note the following behaior when you put an approal on hold. IBM Marketing Operations notifies the approers that the approal process is on hold. Approers cannot approe or reject the approal process during the time it is on hold. Owners can iew the approal process and comment on approal items while the approal is on hold. 1. Open the approal process that you want to put on hold. a. Select Operations > Approals. The My Actie Approals iew displays by default.
107 b. If the approal process you want to put on hold is not aailable in this iew, select All Approals. 2. Click the Status icon ( ) and select Stop Reiew. 3. Enter a comment about why you want to stop the reiew in the Approals window. 4. Click Continue. The approal process status is set to On Hold. IBM Marketing Operations sends a notification to the approers that informs them that the approal process is on hold. Reactiating approal processes that are on hold After you put an approal process on hold, you can reactiate it to resume the reiew process. 1. Open the approal process that you want to reactiate. a. Select Operations > Approals. The My Actie Approals iew displays by default. b. Approal processes that are on hold are not actie, so they are not aailable in this iew. Select All Approals. Reassigning team approals 2. Click the Status icon ( ) and select Continue Reiew. 3. Enter a comment about why you want to continue the reiew in the Approals window, and click Request Approals. Note: Wheneer any approer is checked and you want them to reapproe, the approal round number is incremented. The approal process status changes to In Progress. IBM Marketing Operations sends a notification to the approers that the approal process is actie and they can respond. When your team is assigned as an approer, you can accept the approal or reassign it to someone else on your team. Reassignment options depend on how your team is configured. A team can be assigned as an approer. The routing options for the team determine whether team members can respond to such an approal, or whether the team manager must assign it. If the team has Managers can route approals to members enabled, the manager can assign approals to members. If the team has Members can accept team-assigned approals enabled, team members can assign themseles approals, without manager input. If the team has Members can return team-assigned approals back to the team enabled, team members can return approals back to the queue for the team. 1. Select Marketing Operations > Operations > Approals. 2. Click the Actions icon ( ) and select one of the following searches. All My Team Approals or Chapter 7. Approals 101
108 All My Team Unassigned Approals 3. Select the approal or approals to assign. 4. Click the Reassign Selected icon ( ). 5. For each selected task, select a team member for the assignment in the Assign To field. Note: Team members can assign tasks to themseles or back to the team. 6. After you make all the assignments, click Sae Assignments to sae your changes and return to the Approals list window. Approal processes linked to workflow tasks Approal processes can be linked to workflow tasks. If an approal process is linked to the workflow, editing the approal process changes the workflow task. Both stand-alone approals and workflow approals are listed in the approal iews. When you edit an approal that is linked to an approal workflow task, your work is reflected in the workflow task as follows. Table 21. Results of editing an approal to a linked workflow task Your action Changes to the linked workflow task Cancel the The task status changes to Canceled. approal Change the The task Forecast/Actual End Date changes to match. approal due date Start the approal The task status changes to Actie, and the Forecast/Actual Start Date is set to the current date. Pause the The task status changes to On Hold. approal Complete the approal Delete the approal The task status changes to Finished, and the Actual End Date is set to the current date. You cannot delete a linked approal from the approal itself. You must delete the approal task row from the workflow. Attachment markup types in IBM Marketing Operations 102 IBM Marketing Operations: User's Guide You can use markup tools to add feedback directly on top of an attachment. IBM Marketing Operations has two different methods for marking up attachments: natie Marketing Operations markup and Adobe markup. Your administrator chose one of these methods for markup during installation. IBM Marketing Operations users can mark up attachments for plans, programs, projects, and marketing objects in either of the following ways. Marketing Operations can open a PDF document in Adobe Acrobat. Users can use all of the markup features in Acrobat to make comments, then sae the comments in Marketing Operations. Marketing Operations can be set up to use natie markup function, which allows users to mark up the following file types. PDF (each page of the PDF is conerted to an image for markup) GIF JPG (RGB only, not CMYK)
109 PNG BMP HTML pages and hosted websites During installation, an administrator chooses which type of markup to enable throughout the application. For both types of markup, note the following behaiors. You access the IBM Marketing Operations markup tool by clicking the View/Add Markup link for an indiidual approal item. Marketing Operations tags markups with the name of the person who made the comments, so eeryone can iew all reiew comments at once, or one reiewer's comments at a time. Natie markup for websites You can upload an entire website for reiew. Howeer, the following limitations apply. IBM natie markup does not support markup on websites that include or are built entirely in Flash. Pages that require serer-side processing, such as CGI, ASP, ASPX, CFM, do not work properly in the markup tool. Framed sites are not supported. As an alternatie to uploading HTML files, consider a URL to link to externally hosted content. Marking up attachments Anyone who has permission to iew an approal process can add comments to attached approal items. During installation, IBM Marketing Operations was configured to use either Adobe Acrobat markup or natie Marketing Operations markup. Note the following restrictions. Markup is only for latest/last ersion of the approal item. You can mark up items for an approal with a status of In progress or On hold only. 1. Naigate to the approal that contains the item to edit. 2. Click View/Add Markup next to the item on which to add comments. Note: If the link is unaailable, the owner of the approal chose not to enable markup for the item. The document opens in a browser. 3. Mark up the item with either Adobe Acrobat or the natie Marketing Operations markup tool, depending on your installation. If your system uses Adobe Acrobat markup, only PDFs can be marked up. Click Reiew & Comment in the Acrobat toolbar and click Note Tool in the Commenting toolbar to start adding comments to the PDF. If your system uses the natie Marketing Operations markup, use the icons and controls in the markup tool. All icons include mouse oer help. Inactie controls are gray and cannot be selected. Chapter 7. Approals 103
110 4. Close the window that contains the marked-up item. Any member can see the marked-up item by opening the container object and clicking View/Add Markup. Members keep adding markups to the file this way. To iew the original file without the markups, click the link that contains the name of the attached item instead of View/Add Markup. Adobe Acrobat markup in IBM Marketing Operations Adobe Acrobat markup is one option for marking up attachments. To use the Adobe Acrobat markup feature effectiely, you or your IBM Marketing Operations administrator must perform the following setup actiities. If you are working on a Microsoft Windows operating system, the customized UMO_Markup_Collaboration.js file must be placed in the JaaScripts subdirectory of your Adobe Acrobat installation directory. If you cannot iew comments by other approers, it is likely that you are missing this file. If you use Internet Explorer to access IBM Marketing Operations, you must set your Internet Explorer preferences to display PDF files in the browser. More setup steps are required if you are using the Safari browser on a Macintosh to access IBM Marketing Operations. For more information, see Adobe markup on the Apple Macintosh. Note: IBM does not support the Sae and Work Offline option in Adobe Acrobat. As a result, if you use Sae and Work Offline, add markup, go back online, and try to send and receie your comments, your edits might be lost. Adobe markup on the Apple Macintosh There are special considerations for using Adobe markup in IBM Marketing Operations with a Macintosh operating system. The following behaior applies to users that work in with Adobe Acrobat markup on Macintosh operating system, in the Safari browser. You must hae Adobe Acrobat Standard or Professional 6.0 or higher. You must configure Acrobat as follows, when Acrobat is opened on its own, not through the browser. Select Edit > Preferences > Reiewing and select Custom in the SererType dropdown list. Select Comments > Show Comment & Markup Toolbar. IBM Marketing Operations tags comments with the Macintosh login name of the approer, which can be different from the Marketing Operations user name. If you use Notes, Text Annotations, or other Acrobat markup functions where text is entered, after you mark up a page of the item to be approed, you must click outside the text field (outside the Notes text field, for example) before you click Send Comments. If you do not do this, the Macintosh does not send the text portion of the markup back to the serer, and the field appears empty when a user opens it in Acrobat. The stamp tool always displays the name of the user currently iewing the markup, not the name of the user who did the markup. Each time that you open a PDF, a blank Safari window opens. When you use the markup capabilities within Marketing Operations with the Safari browser, temporary internet files are stored on the Macintosh desktop. 104 IBM Marketing Operations: User's Guide
111 There are two Send icons: one is the same as seen in Windows, and the other is an Marketing Operations custom icon specific to the Safari browser on Macintosh:. Use this icon to capture markup comments; the Windows icon does not work. In Acrobat ersion 6, when you click the markup link for an approal, the Safari browser opens the PDF inline, rather than in an Acrobat window. Note: This behaior does not exist if you are using Acrobat ersion 7. Upgrade to ersion 7, if possible. If you want to iew the PDF in an Acrobat screen, perform one of the following actions: To open the current document in an Acrobat screen, right-click (hold the CTRL key down while you click the mouse (if you use a one-button mouse) on the PDF and choose Open with Acrobat 6.0 Professional. To always open PDFs in an Acrobat screen, run the following command in Terminal: $> defaults write com.apple.safari WebKitOmitPDFSupport-bool YES Natie IBM Marketing Operations markup Use natie IBM Marketing Operations markup to comment on attachments. The natie IBM Marketing Operations markup tool uses the following icons and controls. All icons include mouse-oer help. Note: If another user is marking up a document at the same time as you, refresh the browser page to see those new comments. Menu bar This table describes the items in the menu bar. Table 22. Icons and controls for the IBM markup tool Icon Description Click Add Note, then drag to a specific location on a page to add feedback. You cannot moe a note after you sae. Each note is fixed to a location that is important to the context of the feedback and any replies. You can attach a file to a note. Use the action links in a note to reply to, update, or delete the note. Click Add Scribble, then drag to add a free-from "scribble" on the page Click Zoom In to zoom in. Click Zoom Out to zoom out. Click Zoom Reset to reset the size of the page to the original display. Click Download Original to acquire a copy of the original attachment that you can sae to your local computer. Chapter 7. Approals 105
112 Table 22. Icons and controls for the IBM markup tool (continued) Icon Description Click Toggle Annotations to display or hide comments. Click Help for tips on using this markup tool. Click Close Markup Window to close the markup tool. Annotations list This table shows the items aailable in the annotations list. You can sort on any column by clicking its header. Table 23. Columns in the annotations list Item Description Page filter Proides options to iew annotations for the current page only, or for all pages in the document. If you select All Pages, you can sort in ascending or descending order by clicking the heading of the Source column. Annotations filter Proides options to iew all annotations, only actie annotations, or only archied annotations. Author filter Proides options to iew annotations from all authors or a single selected author. If you select Any Author, you can sort by ascending or descending order by clicking the heading of the Author column. Actions column Offers the following options. Click Show Reply Dialog to reply to the comment. Your reply can include a heading, a body, and an attachment. Click Update to edit the comment. You can archie the comment, change the text in the heading and body, and add an attachment. Click Delete allows to delete the comment Created Date column Author column Title Attachments Archied If you are iewing annotations for all pages, this column includes a V (View) option for comments that are found on other pages. Click this option to iew the comment in context by opening a iew of that page. Shows the date on which the comment was added. Shows the author of the comment. Shows the title of the comment. Proides links to any attachments to the comment. A check in this column means that the comment is archied. 106 IBM Marketing Operations: User's Guide
113 Chapter 8. People and teams About people and teams In IBM Marketing Operations, you assign work to indiidual users or to teams. You assign people or teams to units of work. You make assignments primarily through the People tab on a project. You can also add and assign members, teams, and roles when you edit the workflow tab. Note: You might see only a subset of the people and teams aailable. Your organization can limit the iew of aailable resources. About the People tab Each project contains its own People tab. Use this screen to do the following. Manage the members of a project. Edit access leel for a member. Replace a person in a role when a team member becomes unaailable. Add or remoe a role. Managing project members Keep track of team members or request recipients who are out of the office, their delegates, and start dates. (Displays for project or request owners only.) A project template can contain information about the functional roles for the project. A template can reduce some of the work necessary to assign people or teams to units of work within the project. On the People tab, you can: Add team members to the project. Remoe team members from the project. Change a role for a member. Add and remoe roles. Note: A role must exist within the project before you can assign a team member to it. Reiew a list of team members or request recipients who are out of the office, their delegates, and delegation start dates. (Displays for project or request owners only.) Security permissions for the People tab are as follows. View People tab. Edit Team Members, Roles, and Access Leels. Assign Work by Role. Users with this permission can also access the Assign Work by Role and Find/Replace dialog boxes. Note: Users with View People tab and Edit Team Members, Roles, and Access Leels permissions can automatically add members and member roles on workflow spreadsheets without adding them to the People tab first. Copyright IBM Corp. 2002,
114 Notes on managing project members If a role is not listed for the project, you (or an administrator with the appropriate permission) can create it using Setting > Marketing Operations Settings > List Definitions > Roles. When you edit members, the list of people in the Folders section of the Select Team Members dialog is populated from IBM Marketing Platform. This list reflects limitations based on your role and permissions. For details, consult your IBM Marketing Operations administrator or the IBM Marketing Platform Administrator s Guide. The list of teams in the Select Team Members dialog is based on the teams defined in Marketing Operations. As with the list of people, the list of teams is limited based on your role and permissions. The address displays for a team member only if this information is aailable in Marketing Platform. You cannot remoe project members (or roles) who hae tasks assigned to them. You must remoe them from all future workflow tasks before remoing them from the project. In the Project Members column, teams are in italics and are preceded by the icon. Indiiduals are in bold font and preceded by the icon. To manage project members 1. Naigate to the People tab of the project. 2. Click the Edit Member/Role Settings icon ( ). The Select Team Members dialog box opens. 3. Do one of the following. a. To add a person or team, select the name from the left pane of the dialog, and click >>. b. To remoe a person or team, select the name in the Select Team Members list box and click <<. c. To change the role for a person or team, select the name in the Select Team Members list box then clickup and Down to moe it to the required role. Note: You cannot remoe a user or team assigned to a task. 4. Click Sae Changes. The Select Team Members dialog box closes. The People tab becomes the actie window. The changes that you make are reflected in the list of people and roles. For example, if you added a creatie lead, the screen would contain a line similar to the following. Member/Access Leel Role Address P Picasso (participant) Creatie Lead ppicasso@mycompany.com Managing teams Selecting Operations > Teams opens the My Teams page. Use this page to do the following. Create and remoe teams Assign team managers and members Set the work routing model 108 IBM Marketing Operations: User's Guide
115 Enable and disable teams These groups of people are aailable across templates and object instances. Project Managers can assign tasks to teams, in addition to being able to assign them to indiidual members. Whereer you can assign or work with indiiduals, you can also work with teams. For example, the procedure To assign people to roles on page 119 can be used to assign indiiduals or teams to roles. About team alerts: IBM Marketing Operations sends alerts for team-related eents in the same way it sends alerts to indiiduals. Additionally, alerts hae the following behaior as applied to teams: For tasks assigned to a team, all the team members and managers receie the alert After a task is assigned to a team member, only the member and managers receie the alert For the following eents, only the specific team member affected by the eent receies the alert A member is added to the team A member is remoed from the team A team-task is assigned to a member of the team A team-task assigned to a user is reassigned back to the team or to another member Team summary page: When you first naigate to a team, its summary page appears. This page contains the following items. Table 24. Team summary page Field Description Name Displays a name for the team. This name appears on the Teams list page, as well as selecting project members or reiewers. Description Skill Sets Suggested Security Policies Routing Models Members and Managers This field is required. Displays a short description for the team. Displays a list of skills associated with the team. Add terms here that might be useful when describing teams. For example, you can enter Photoshop as a skill, so that anyone iewing the team knows that the team has this skill. Displays the security policy or policies that apply to the team. This field is required. Check any combination of the work routing option check boxes. Displays the managers and members of the team. Use the scroll bar to page through the list. From the Team Summary screen, you can perform the following actions. Chapter 8. People and teams 109
116 Table 25. Actions aailable from the Team summary page Action Details Edit the team Edit the fields for the team and members by clicking the Edit icon ( ). Change alert subscriptions Click the Manage icon ( ) and select Set Alert Rules to change the way team members and managers are notified of task assignments. Delete the team Click the Delete this Item icon ( ) to remoe the team. Copy the team Click the Manage icon ( ) and select Create a duplicate Team to create a copy of the team. The system opens the summary page of the new team in edit mode. Add a team Click the Actions icon ( ) and select Add Team to add a team. Naigate back to the Teams list page Click All Teams or My Teams in the breadcrumb; either or both of these links are displayed, depending on how you naigated to the current summary page. Print team details Or, click the Action icon ( Click the Print icon ( ) and select All Teams or My Teams. ) to print the details of the team. To add or edit teams: If you hae the appropriate permissions, you can add or edit teams. 1. Select Operations > Teams. The Teams list page appears. 2. Do one of the following. To create a team, click the Add Team icon ( ). To edit an existing team, click a team to display its summary page, then click the Edit icon ( ). 3. Complete the fields on the Team summary page. 4. Click Sae Changes to sae your changes to the team. To edit members of a team: If the people you want to add to a team do not appear in Select Team Members and Roles, you must add them as IBM Marketing Operations users in IBM Marketing Platform. You can set team members and managers when you create a team. Additionally, you can edit the members of a team any time during its existence. 1. Select Operations > Teams. The Teams list page appears. 110 IBM Marketing Operations: User's Guide
117 2. Click the team to edit from the Teams list page. To edit a team that is not listed, click All Teams to display all aailable teams. If it is still not isible, you may not hae the appropriate permissions to iew it. The Teams summary page appears. 3. Click the Edit icon ( ). 4. Click Add/Remoe Managers and Members. The Select Team Members and Roles page appears. 5. Moe people into and out of the team as appropriate. About routing work for teams: When you edit a team, you can choose how tasks, approals, and project requests are routed for that team. Task routing options: You can check any of the following options under the Task Routing Model section of the Team summary. Managers can route tasks to members Tasks assigned to the team appear on the team manager tasks page. The manager can then assign these tasks to team members. Members can accept team-assigned tasks Tasks assigned to the team appear on the My Tasks page for each team member. Team members can then assign a task from the list to themseles. Members can return team-assigned tasks back to the team Members can return their tasks back to the team. When you set up a team, you must select one or both of Managers can route tasks to members and Members can accept team-assigned tasks. Note: To iew team tasks, you must apply either the All My Team Tasks or All My Teams Unassigned Tasks filter from the Tasks list page. The task routing options function independently, and you can choose any combination for the team. For example, you want the manager to be able to assign tasks to members and the members to be able to return assigned tasks back to the unassigned queue. Therefore, you select both Managers can route tasks to members and Members can return team-assigned tasks back to the team. If you want the manager to be able to assign tasks to members, but not allow the members to return assigned tasks back to the unassigned queue, select only Managers can route tasks to members. Approal routing options: IBM Marketing Operations proides the same routing options for both task approals and stand-alone approals as for standard tasks. As for standard tasks, a team can hae any combination of options for routing approal tasks. You can check any of the following options under the Approal Routing Model section of the Team summary. Managers can route approals to members The manager can assign these approal tasks to team members. Members can take ownership of team-assigned approals Team members can then take ownership of these approal tasks. Members can return team-assigned approals back to the team Members can return their approal tasks back to the team. Chapter 8. People and teams 111
118 When you set up a team, you must select one or both of Managers can route approals to members and Members can take ownership of team-assigned approals. Request routing options: IBM Marketing Operations proides similar routing options for project requests as for tasks. You must select at least one of the following options under the Project Request Routing Model section of the Team summary. Managers can route project requests to members The manager can assign these requests to team members. Members can accept team-assigned project requests from the team. Team members can take ownership of these requests. Members can return team-assigned project requests back to the team Members can return requests they preiously accepted Virtual project participants: If a user is a member of a team that participates in a project, but the user is not a participant of the project, the user can see team tasks assigned for the team, and be assigned such tasks. Additionally, such a user can iew the project and all of its tasks. Consider the following scenario. Don is a member of the Major Accounts team. The Major Accounts team has Members can accept team-assigned tasks enabled. The Major Accounts team is assigned in the Members column of the Handouts design workflow task for the Fall 2007 Tradeshow project. Don is not a project member for the Fall 2007 Tradeshow project. Een though Don is not a member of the Fall 2007 Tradeshow project, he can iew and update the Handouts design task, by naigating to his All My Team Tasks page and selecting the Handouts design task. In this case, Don is a irtual participant for the Fall 2007 Tradeshow project, and can iew all of its project and task information. Assigning team tasks: Depending on the work routing options, team managers can assign tasks to team members, or members can pull tasks off the queue themseles. If the team has the Managers can route tasks to members option enabled, team managers can assign tasks to team members. If the team has the Members can accept team-assigned tasks option enabled, team members can assign themseles any unassigned team tasks. If the team has the Members can return team-assigned tasks back to the team option enabled, team members can return tasks assigned to them back to the pool of unassigned team tasks. 1. Select Operations > Tasks. 2. Click the Actions icon ( ) to display all saed searches/filters for tasks. 3. Choose one of the following searches. To display all tasks assigned to the team, grouped by assignment, click All My Team Tasks. 112 IBM Marketing Operations: User's Guide
119 To display all tasks assigned to the team that are not assigned to any team members, click All My Team Unassigned Tasks. Note: You cannot reassign tasks from the All Tasks page. To reassign tasks, select another filter; for example, All My Team Tasks. 4. Check the boxes for all the tasks to assign. To select all listed tasks, you can check the box for the Name column. The Reassign Selected page appears. If you do not hae permission to assign the selected tasks, the page contains a message to this effect. 5. For each selected task, select a team member for the assignment in the Assign To field. Note: Team members only can assign tasks to themseles or back to the team. 6. After you make all the assignments, click Sae Assignments to sae your changes and close the page. Assigning team requests: You must hae appropriate permissions to assign a team to a project request. 1. Go to the People tab of the project and click the Members/Roles icon ( ). A dialog box opens listing teams and team members to assign. 2. Select a role in the Selected Members and Roles area, and moe a team from the list of teams and team members to assign that team or team member to the selected role. If you assign a team member to a role, the team is not automatically assigned. To change the access leel for a project member While all IBM Marketing Operations objects hae access leels, it is useful to change access leels for projects only. 1. Naigate to the People tab of the project. 2. Click the Change Member Participation Leel icon ( ). This icon is unaailable unless you hae the appropriate permission. Typically, project owners and IBM Marketing Operations administrators hae this permission, but it may be assigned differently depending upon the security policy for the project. The Change Member Participation Leel page appears. 3. In the Selected Team Members list box, select the member who has an access leel to change. 4. Use the Up or Down controls to moe the member to the new access leel. 5. Repeat Steps 3-4 as necessary. 6. Click Sae Changes. The Change Member Participation Leel dialog box closes, and your changes are applied. The People tab becomes the actie window. Note the following. The list of people in the Folders section of the Change Member Participation Leel page is populated from IBM Marketing Platform, and may be limited based on your role and permissions. For details, consult your IBM Marketing Operations administrator or the IBM Marketing Platform Administration Guide. Chapter 8. People and teams 113
120 The list of teams is based on the teams defined in Marketing Operations. As with the list of people, the teams you can iew may be limited based on your role and permissions. You can also use the Change Member Participation Leel link to add users to the project. They are added with the selected access leel and placed by default into the Unassigned role. Access leels are associated with objects, and cannot be created or remoed. For example, approals always hae two access leels: owner and approer. Finding and replacing task members or reiewers After you click the Find and Replace Task Members icon ( )orthefind and Replace Task Reiewers icon ( ), the Find and Replace Task Members or Find and Replace Task Reiewers page opens. You can replace any member or reiewer with any other current member of the project. To replace with someone not on the project list, you first need to add that person to the project. (This requirement applies only to owner-assigned task members and reiewers. To remoe a member or reiewer assigned by an administrator when a template was created, you must go to the approal and remoe them, assuming you hae permissions to do so. Note: When accessing the Find and Replace Task Members/Reiewers page, the project Workflow is locked; any other user who attempts to access it receies a warning message, indicating the workflow is currently in use. The following table describes some uses for the search and replace feature. Table 26. Search and replace use cases Goal Select Replace with Switch specific resources: replace a gien user, in a gien role, with another user for all tasks in the project. Switch specific users: replace a gien user, anywhere on the project, regardless of role. Add a backup to a role: add another person to a role, as a backup or additional resource. Assign tasks to a role: newly assign a gien user to tasks, by role. task member/reiewer = Karen role = Project Manager task member/reiewer = Karen role = Any Role task member/reiewer = Karen role = Project Manager task member/reiewer = Any User role = Project Manager Connie Contact Mary Manager Connie Contact Mary Manager 114 IBM Marketing Operations: User's Guide Note: To delegate tasks to another user temporarily, each user can define Out of Office settings. For more information, see Defining out of office settings on page 16. This page contains the following sections. Filters: Allow you to filter the search by role, task member, or a date range. Filters are at the top of the page.
121 Buttons: Allow you to preiew and update the search. The buttons are at the center of the page. Search results: Displays tasks that meet the search criteria. Use it as a preiew of the tasks that will change if you click Update All Occurrences. Filters Use the top-most fields in the Find and Replace Task Members/Reiewers dialog to filter the results. You can search by role, task member, or project date ranges. Table 27. Filters on the Find and Replace Task Members/Reiewers dialog Field Task member or reiewer is Role is Description Select the name of the member to replace. The list contains all team members and reiewers on the project. It also contains a choice for any user, which is the default. Select the role of the task member to replace. The list contains all roles in the project, and also contains a choice for any role, which is the default. Date Constraint Status Replace with/add this task member Check this box to search using a date range. If selected, you can choose the following information. Type of task: supply the type of date to search, either forecast or target, in the for tasks box. Range: choose dates for the search range. Select the status on which to filter. You can choose Pending/NotStarted, Actie/In progress, or both. Select one of the radio buttons, depending on whether to replace or add members/reiewers. Then, enter the person you want to fill the selected role on the tasks in the search results. Buttons Table 28. Buttons on the Find and Replace Task Members/Reiewers dialog Button Find All Occurrences Update All Occurrences Cancel Description Preiew search results. You can iew the list of tasks that meet your search criteria in the Search Results area of the page. Update members, after you confirm that the list of tasks is correct. As a best practice, click Find All Occurrences before doing the update. Close the page without making changes. Select project members/reiewers The Select Project Members page appears when you are adding or remoing project members, and the Select Reiewers page appears when you are adding or remoing reiewers. Note: You may see only a subset of the people and teams aailable in IBM Marketing Operations, since your organization can limit the iew of aailable resources. Chapter 8. People and teams 115
122 Table 29. Fields on the Select Project Members/Reiewers page Field Folders Roles Description Displays a list of users you can choose from. The list of people is set up by an administrator in IBM Marketing Platform. The list of teams is based on the teams defined in IBM Marketing Operations. Displays a list of roles in your system. It is set up by an administrator and contains all the roles defined in IBM Marketing Platform and IBM Marketing Operations template files. In the Select Project Members or Select Reiewers page, use the Roles tab to add roles for the members and reiewers. Selected Project Members / Reiewers Displays the current list of members or reiewers for the project. You can moe people and roles to and from the list and reorder them using the buttons. To manage reiewers Note: An asterisk (*) next to a role indicates that the role is used in the workflow, and therefore cannot be deleted. Reiewers are different from project members because they do not hae access to the project. The reiewer roles and users are defined in the People tab to be used in the workflow, mostly for approal tasks. Use the Select Reiewers page to perform the following tasks. Add a reiewer Remoe a reiewer from the project Change the role for a reiewer 1. Naigate to the People tab for the project. 2. Click the Reiewers/Roles icon ( ). The Select Reiewers dialog box appears. 3. In the Selected Reiewers list box, select a person or team. 4. Do one of the following. To add the person or team to the project, select them from the left pane of the page, and click >>. To remoe the person or team from the project, click <<. To change the role for a person or team, use the Up and Down controls to moe them to the required role. 5. Click Sae Changes. The Select Team Reiewers dialog box closes and your changes are applied. The People tab becomes actie. 116 IBM Marketing Operations: User's Guide
123 Editing access leels for a member IBM Marketing Operations is a collaboratie tool, and people using the software may need arying degrees of access to projects. Marketing Operations accomplishes this requirement, in part, with the ability to assign different object access roles to project members. Object access roles are also sometimes called access leels. Access leels are default roles that exist for different types of objects. For example, a project has an owner, participant, requester, and approer. A request has an owner and recipient. While the names of the object access roles are fixed, the security permissions granted by them depends on the security policy assigned to the object. IBM Marketing Operations objects contain the following access leels. Table 30. Object access leels Access leel Owner Participant Description All object types hae owners, usually the person who created the object. Owners can typically perform any function associated with an object, such as adding members to the team or editing the properties of the object. Can typically iew the object, but not edit it. For projects, when a project is created using the wizard, all members added to the project become participants by default. Requester (projects only) Recipient (requests only) Approer (approals only) Can typically iew the project, but not edit it. If you create a project from a request, the owner of the request becomes the requester of the project. Can accept or return a request. A requester submits a request to the recipient, who then decides what to do with the request. Can approe, deny, or suggest changes to an approal assigned to them. Sometimes, a project owner needs to change the access leels of a member or members. For example, after assigning people to roles, there are many people with the Participant access leel. You can grant some of them owner-leel access or deny some of them een participant priileges. About roles Ask your IBM Marketing Operations administrator if you need help with permissions. View People tab. Users with this permission can iew the People tab. Edit Team Members, Roles, and Access Leels. Users with this permission can edit members, roles, and access leels Assign Work by Role. Users with this permission can assign tasks to roles and people, and access the Assign Work by Role and Find/Replace dialog boxes. Chapter 8. People and teams 117
124 To assign work by role Typically, at the beginning of a project, the project owner or manager assigns work to the members of their team. The section describes how to perform this task for owner-assigned approers (as opposed to approers assigned in the template). 1. Click the Assign Work By Role icon ( ). Note: If the project started, a warning dialog box appears; click OK to proceed or Cancel to cancel the assignment process. The Assign All team members and reiewers to their respectie tasks page appears. 2. Select one of the following. Select append the new user to add members to the existing assignments. Select replace the existing assignment to replace anyone currently in a role. 3. Click OK. A confirmation dialog box appears. 4. Click Close. In the workflow, all users assigned to roles are also assigned to the tasks associated with their role. Note the following when you assign work. When you access the Assign All team members and reiewers to their respectie tasks dialog, the project Workflow is locked; that is, any other user who attempts to access it receies a warning message, indicating the workflow is currently in use. Only tasks with a status of pending hae people assigned to them when performing this task; all other tasks remain unchanged. To remoe a role If you are remoing a role, note the following. If you delete a role that has people or teams assigned to it, they are not remoed from the project. Instead, they are reassigned to the Unassigned role. The Unassigned role cannot be remoed. You cannot remoe a role that has work assigned to it. You must first either assign a person or team to that role, or assign the work to a different role. You cannot remoe a user who is assigned to a workflow task. 1. Naigate to the People tab for the project. 2. You can remoe a member or reiewer role. To remoe a member role, click the Members/Roles icon ( ). To remoe a reiewer role, click the Reiewers/Roles icon ( ). 3. Select a role to remoe, and click <<. If the role selected for remoal has people or teams assigned, a warning dialog box opens. Click OK to remoe the role, or Cancel to keep it. 4. Click Sae Changes. The Select Project Members/Reiewers dialog box closes. The People tab becomes the actie window. Your changes are reflected in the list of people and roles. 118 IBM Marketing Operations: User's Guide
125 To add a role Occasionally, a project owner or manager realizes that the project needs another project role. For example, the organization decides that a certain project needs the Legal department to approe its collateral. If this role is not added when the project is created, the project owner can add it to the project later. To assign people to roles Note the following. The system does allow you to add a role that exists in the project already. Howeer, this action does not result in a duplicate or copy of the role. Permissions based on project roles can be configured at the template leel only. You cannot configure custom security for project roles that are added to a project after the project was created. A project role must exist before you can add it to a project. To create a project role, select Administration > List Definitions > Roles (note that you must hae the appropriate permission in order to access this item). Then you can add the role to your project using the steps that follow. 1. Naigate to the People tab for the project. 2. You can add a member or reiewer role. To add a member role, click the Members/Roles icon ( ). To add a reiewer role, click the Reiewers/Roles icon ( ). 3. Click the Roles tab in the list box on the left side of the page. 4. Select a role to add, and click >>. 5. Click Sae Changes. The Select Project Members/Reiewers dialog box closes. The People tab becomes the actie window. Your changes are reflected in the list of people and roles. Before you can complete this task, the workflow must be set up to include the necessary tasks and approals, and a role must be assigned to each task that should hae one. The requirements for a project derie from the template that it is based on. Note the following. Administrators create roles using the List Definitions section of the Administration menu item. The list of people in the Folders section of the Select Project Members page is populated from IBM Marketing Platform, and may be limited based on your role and permissions. For details, consult your IBM Marketing Operations administrator or the IBM Marketing Platform Administration Guide. Administrators can define assignments using the Request tab of the template. Therefore some roles can be pre-assigned. The list of teams in the Select Project Members page is based on the teams that defined in Marketing Operations. As with the list of people, the teams you can iew may be limited based on your role and permissions. 1. Naigate to the People tab of the project. 2. You can assign work to project members or reiewers. Click the Members/Roles icon ( ) to add project members. Chapter 8. People and teams 119
126 Click the Reiewers/Roles icon ( ) to add reiewers. The Select Project Members or Select Reiewers dialog box appears. 3. The template used to create the project may contain the necessary roles. If so, skip this step. Click the Roles tab on the left side of the dialog and add all the roles you might need for the project. 4. In the Selected Team Members/Reiewers list box, select the role you want to assign. 5. Click the Folders tab, and naigate to the person or team to assign. 6. Select the person or team and click >>. The selected person or team is assigned to the selected role. 7. Repeat Steps 4 through 6 until each member and reiewer role has at least one person or team assigned to it. 8. Click Sae Changes. The Select Project Members/Reiewers dialog box closes. The People tab becomes the actie window. 120 IBM Marketing Operations: User's Guide
127 Chapter 9. The calendar Marketing organizations typically organize their work with calendars. For example, seasonal eents drie marketing programs, as well as other external dates, such as store openings, and seasonal product announcements. Historically, organizations produced paper-based calendars and updated them with the latest calendar-drien data. The calendar feature proides marketing groups with an electronic means of iewing and updating this data. You can customize the appearance of the calendar in the following ways. You can set a default iew of the calendar: Click Settings > Marketing Operations Settings > Calendar/Timeline Settings. You can choose the look of the calendar by using the Set View Options dialog box. You can filter the items that are displayed on the calendar by using an Adanced Search. Configuring display options for the calendar Selecting Operations > Calendar opens a time-centric iew of your business processes. When you iew the calendar, its appearance depends on seeral options that you can set: The default calendar iew: Use the Calendar/Timeline Settings page (Settings > Marketing Operations Settings > Calendar/Timeline Settings) to set a default appearance for the calendar. The initial calendar iew: When you click Operations > Calendar, you can change calendar appearance by clicking View Options ( ). The type of calendar iew: Click View Options to choose timeline, text calendar, or graphical calendar, and the time scale (fiscal year, quarter, month, and so on) to display. You can click View Options on the list pages for Projects, Programs, Plans, and Tasks to change to calendar iew. Calendar display options You can customize the appearance of the calendar and timeline to suit your needs. You can set the appearance of the calendar in either of these ways. By setting an initial, default iew of the calendar. By changing options while you iew the calendar. You set the default iew on the Calendar/Timeline Settings page (Settings > Marketing Operations Settings > Calendar/Timeline Settings). Copyright IBM Corp. 2002,
128 Table 31. Fields on the Calendar/Timeline Settings page Field Description Include Weekend Days You choose whether the calendar shows a fie-day week or a seen-day week with this option. Weeks Should Begin On Default Content of Calendar Section Default Search of Calendar Section Display the timezone for the logged in user Select Yes to display a seen-day week. You can specify whether the calendar displays Monday as the first day or Sunday as the first day, een if weekends are shown on the calendar. Select either Sunday or Monday. Sunday is the default. You can choose the objects to display on the calendar. Select: Plans (the default) Projects Tasks Programs Selects the filter for the objects that display on the calendar. Select a saed search to be the default when you click the Calendar menu item. The list of aailable items depends on which objects you selected for the Default Content field. For example, if you selected Projects for the default content, you can choose Actie Projects for the default search.for example, if you selected Corporate Campaigns for the default content, you can choose Actie Projects for the default search. Displays the timezone in which all times are shown in workflow columns. If you hae users in many locales, selecting this option can help you track of work across different timezones. If all your users are in the same timezone, you can turn this option off to sae screen space. The following parameters are aailable on both the Calendar/Timeline Settings page and on the Set View Options dialog that opens when you click Options ( Operations > Calendar or list pages). Table 32. Fields on the Calendar/Timeline Settings page and Set View Options dialog box Field Description Default Layout of Calendar Section On the Calendar/Timeline Settings page, you use this option to choose timeline iew and a time range to display, or a one month text or graphical calendar. Display as / Time Scale Enable Color Coding When displaying tasks, only show milestones On the Set View Options dialog, you use the Display as and Time Scale fields to make these selections. Color codes the calendar based on an attribute you select. Check this box, and then select the attribute to use for color coding objects on the calendar. Limits the amount of information to show when the calendar displays tasks. Check this box, and then choose the milestone types to display. Only the selected milestone types display. The following option is aailable only on the Set View Options dialog when selected for tasks. 122 IBM Marketing Operations: User's Guide
129 Table 33. Fields on the Set View Options dialog box Field Brief/Detailed Description Determines the amount of information that is displayed for tasks. This option is aailable for tasks only. To set your default calendar options You set all aailable options for the calendar using the Calendar/Timeline Settings page. The settings that you choose remain in effect between your sessions. That is, if you log out of IBM EMM and then log back in later, your calendar appears with the options you last set on this screen 1. Select Settings > Marketing Operations Settings. 2. Click Calendar/Timeline Settings. The Calendar/Timeline Settings page appears. 3. Supply the details on the Calendar/Timeline Settings page. 4. Do one of the following: Click Sae Changes to sae your changes. Click Reert to Saed to discard your changes, and reload the settings from your preious sae. Click Cancel to exit the page. To change your iew of the calendar You can access the different iews of the calendar by clicking the View icon ( ) on the Calendar page. 1. Select Operations > Calendar. The calendar appears in the default iew. This iew depends on settings in the Calendar/Timeline Settings page. Viewing the timeline 2. Click the View icon ( ). The Set View Options dialog box appears. 3. Supply the details on the Set View Options dialog box. 4. Do one of the following: Click Apply to iew your changes. Click Reset to discard changes. Click Close to exit the screen and keep your changes. Your changes are applied. Howeer, unlike the Calendar/Timeline Settings page, the changes you make here do not persist. After you leae the Calendar page, your settings return to the default alues. If you choose a timeline iew, you can choose from seeral date ranges. The screen can display data for a single week all the way up to data for an entire year. Chapter 9. The calendar 123
130 About timeline iew of the calendar The timeline iew displays a grid-like iew of the objects (Projects, Programs, or Plans) that you selected and filtered (for example, Actie Projects) by some unit of time, depending on which timeline iew you selected. Each object is displayed in a horizontal bar across its date range. The name of the object displays on the bar. Note: If you select Enable Color Coding from the calendar iew options screen, the bar for each object is displayed in a color that is based on an attribute you chose. Choose a date-range for the timeline. Week: displays one week, with each day listed as a column. The starting day is either Sunday or Monday depending on the option that is selected in the Calendar/Timeline Settings screen. Month: displays a single calendar month. Each day is listed as a column, and days are grouped into weeks. Quarter: displays three calendar months. Each week is listed as a column, and those weeks are grouped into months. Fiscal Year: displays a fiscal year (starting month depends on a configuration setting, firstmonthinfiscalyear). Each month is listed as a column, and the months are grouped into quarters. Calendar Year: displays a calendar year (starts in January and ends in December). Each month is listed as a column, and the months are grouped into quarters. Note: Any day that is specified as non-work time has its column disabled. Additionally, the name of the non-work time (for example, Labor Day) displays when you point to the date. This feature is not aailable when the time scale is Quarter, Fiscal Year, or Calendar Year. Viewing the text or graphical calendar The calendar iews display data for a selected month. The page displays a grid that contains a column for each day of the week: either fie columns that represent the weekdays, or seen, if you choose to display weekend days. You set this option on the Calendar/Timeline Settings page. The page contains either fie or six rows, each representing a week. The iew contains a cell for each day of the selected month. The cell for a day contains either a list of items actie on the day (text) or a portion of a horizontal bar for each actie item (graphical). About the monthly calendar The monthly calendar iew displays a calendar of the selected month. It lists the objects (Projects, Programs, or Plans) you selected and filtered on (for example, Actie Projects). Choose either of these monthly calendar iews. 1-Month Text: Each day contains a list of objects. An object is displayed for all days in its date range. 124 IBM Marketing Operations: User's Guide
131 1-Month Graphical: Each object is displayed in a horizontal bar that begins on its start date and ends on it end date. If you select Enable Color Coding from the calendar iew options page, the bar for each object appears in a different color. Note: Any day that is specified as non-work time is indicated by a gray X in the background. Additionally, the name of the non-work time (for example, Labor Day) displays when you point to the date. About calendar color coding You can display objects in a color-coded manner on either the graphical calendar or in the timeline iews. You first select the Enable Color Coding check box in either the Calendar/Timeline Settings page or the Set View Options dialog box. After you check the box, the Based on alues for menu displays. This list contains attributes for your projects, programs, or plans (depending on which objects you are currently displaying in the calendar). From this list, you can choose any attribute that is an enumerated type. For example, consider the following attribute: Name: Product Family Valid alues: CDs, Credit Card, Home Mortgage If you choose to group objects by this attribute, your calendar contains four colors: one for each alid alue plus N/A, corresponding to any objects that do not contain a alue for the Product Family attribute. The calendar also displays a legend in the lower-right corner of the screen. The legend lists all alid alues (plus N/A) along with the color corresponding to that alue. Note: You can also color code by the template on which the project or program is based. About horizontal bars on the calendar The timeline iew and graphical calendar iew display horizontal bars. Note the following. The bars represent the date range for objects that are displayed on the calendar. The name of the object displays on the bar. The bars can be colored based on an attribute you select. The shapes of the bars indicate the following: Rounded-end "start": indicates that the object starts on the date where the bar has a rounded end. Rounded-end "end": indicates that the object ends on the date where the bar has a rounded end. Flat-end "start": indicates that the object starts before the isible date range. Flat-end "end": indicates that the object ends after the isible date range. Chapter 9. The calendar 125
132 Brief and detailed iews of tasks Use the Set View Options dialog box or the Calendar/Timeline Settings page to choose brief or detailed mode to iew information about tasks on the calendar. To publish the calendar In brief mode (the default), the text contains the following items. Task ( ) or approal ( ) symbol Task ID Name of the task In detailed mode, the text contains the following items. Task ( ) or approal ( ) symbol Name for the project that contains the task Code for the project that contains the task Task ID Name of the task To get a snapshot of the current calendar, sae it in HTML format (into a ZIP compressed archie file). 1. Choose the calendar iew to publish. Select the objects, time range, and appearance for the calendar iew. You can make selections in either of the following ways: From the Operations menu, select Calendar, then select items to iew. At a list page for plans, programs, projects, or tasks, click the View icon ( ) and choose a calendar iew. Note: If the current calendar iew includes projects, Project data is exported as well. The exact data that is exported depends on how the project template was set up; Summary and custom tabs might be exported for some or all projects. 2. Click the Print icon ( ) and select Export. 3. Do one of the following. Click Open to open the compressed file of the calendar. Click Sae and choose a location to sae the calendar to disk. Click Cancel to return to the Calendar page without publishing. The system publishes the calendar into a compressed file archie. You can use any application for working with compressed files to access the calendar HTML pages. You can go to the next and preious pages of the calendar iew in your web browser. If you exported any project data, you can also go to that data from the calendar HTML pages. 126 IBM Marketing Operations: User's Guide
133 Chapter 10. Grids About editing grid data A grid is a spreadsheet-like presentation of data. Grids allow IBM Marketing Operations users to store all campaign- and project-related data within the project. With grids, users no longer need to search through , a file folder, or another computer to find information about a campaign or project. IBM Marketing Operations seres as the system of record and offers enterprise-wide access to data stored in grids. Any Marketing Operations user who has access to the project can iew and edit the grid, if that user has appropriate security permissions. Users can moe the traditional spreadsheet information into a grid within IBM Marketing Operations. Then, marketing managers can analyze, measure, and report on the project- and campaign-related information within and across multiple projects or campaigns. Depending on how your templates are defined, grids can appear on marketing object, plan, program, and project tabs. Campaign projects include a TCS tab that displays a special grid called the Target Cell Spreadsheet (TCS). You can create campaign projects only if IBM Marketing Operations-Campaign integration is enabled. A template creator configures grids, specifying the data source, whether data is grouped, whether a user can sort the data, and other grid characteristics. Then, administrators and users can use them when they create marketing object tabs and project tabs. A grid can also be read-only, displaying data that you cannot edit. When you work with grids in edit mode, you can add rows, delete rows, and edit existing data. In a single editing session, you can perform all of these tasks if you hae the appropriate permissions. Permissions You must hae the following permissions to work with grids. Ask your administrator if you need help. To add a row, you must hae the View Tab, Edit Tab, Edit Grid, and Add Grid Row permissions for the tab with the grid. To edit a row, you must hae the View Tab, Edit Tab, and Edit Grid permissions for the tab with the grid. To copy and paste a row, you must hae the View Tab, Edit Tab, and Edit Grid permissions for the tab with the grid. To delete a row, you must hae the View Tab, Edit Tab, Edit Grid Row, and Delete Grid row permissions for the tab with the grid. Locked data The system preents you from editing a row that is currently being edited by another user. For a Target Cell Spreadsheet in a campaign project, the entire grid is Copyright IBM Corp. 2002,
134 locked for editing instead of indiidual grid rows. Reision history Marketing Operations maintains an audit log for grids. The audit log contains the user details and the time it was saed. This information is aailable on the Analysis tab. Grid controls The following tables describe the controls you use when working with grids in the View and Edit modes. The following features are aailable in both modes. Data displays in pages. To naigate, click the arrows to go to the next, preious, first, and last pages, or enter a number in the box and press Enter. You can sort by column by pointing to the column heading, clicking the down arrow, and selecting Sort Ascending or Sort Descending in the drop-down menu. Depending on how the grid was designed, some columns do not hae sorting enabled. You can iew or hide columns by pointing to any column heading, clicking the down arrow, pointing to Columns in the menu, and selecting or clearing the check box next to the column name. You can reorder columns by dragging and dropping the column heading. (This ability is not aailable in grids that hae column grouping.) You can change column width by dragging the edge of the column headings. View mode Table 34. View mode controls Control Description Switch to Edit mode. Copy selected grid rows. Click in the first column to select a row. Import a CSV file that contains grid rows. Export all the data in the grid in a comma-separated list. Use adanced search to filter grid data. Select the calculation used for each column in the Summary row. The options are: Sum, Ag (aerage), Min (lowest alue in the column), and Max (highest alue in the column). In a multi-page grid, calculations are performed across all the data, not just for indiidual pages. This control is aailable only in iew mode. Sae Preferences Sae your customized iew of the grid. In addition, the following controls are aailable for the Target Cell Spreadsheet (TCS) aailable in campaign projects. You can create campaign projects only if IBM Marketing Operations-Campaign integration is enabled. 128 IBM Marketing Operations: User's Guide
135 Table 35. View mode controls (Target Cell Spreadsheet grids only) Control Approe All Deny All Clear All Publish Get cell status Description Approe all the rows in the TCS. Deny approal to all the rows in the TCS. Delete all the rows in the TCS. Send the current TCS data to Campaign so the flowchart designer can access it. Retriee the latest flowchart and cell count information from Campaign. Edit mode In edit mode, you can click single line text, multi-line text, or numeric and money type column contents, and then begin typing to oerwrite existing data. For any editable column, you can double-click a cell to open the content editor for that column type. If the row is currently in use by another user, the system displays an error message. Before you sae your changes, edited cells contain a small red triangle in the corner; these markers disappear after you sae. Table 36. Edit mode controls Control Description Add a row. The row is added below the currently selected row. The first row is selected by default when you enter edit mode. Copy selected grid rows. To select a row, click in the first column. Paste grid cells and rows. Mark a selected row for deletion. The row is deleted when you sae. Within a row, the same icon indicates the row status. Unmark a selected row for deletion. Within a row, the same icon indicates the row status. Sae your changes and remain in edit mode. Sae your changes and return to iew mode. Reert all changes made since your last sae and return to iew mode. To import grid data To quickly add data to a grid, use the import feature. You can import data to a grid in comma-separated alue (.cs) format. 1. Naigate to the grid for the import. 2. Click the Import icon ( ). 3. Browse to the CSV file that contains the data to import. 4. If the first row of the file contains header information, select the First row is header row box. Chapter 10. Grids 129
136 To export grid data The confirmation screen appears. 5. Click Sae to import the file or Cancel to quit the import process. If the CSV data does not match the number and data type of the grid columns, you receie an error message. The message describes the differences between the grid and the CSV file. 6. Click Finish to close the dialog and return to the grid tab. You can export grid data in comma-separated alue (.cs) format. Note the following. All pages (if the data is paginated) are exported. All rows except the Summary row are exported. All columns (including hidden columns) are exported. Exported rows are in the same order as in the current iew. If you are iewing the grid alphabetized by ID, the exported data is also alphabetized by ID. 1. Naigate to the grid to export. 2. Click the Export icon ( ). 3. In the File Download dialog box, choose one of the following. Click Open to display the file in Microsoft Excel. Click Sae to sae the file to disk. Click Cancel to close the dialog box without exporting the data. To post read-only grid data to a URL To group read-only grid data If the template creator enables a read-only grid for data posting, the screen contains a Post Data link. 1. Naigate to the read-only grid whose data you want to post. 2. If the grid contains more than one page, click Show All to iew the entire grid on the screen. 3. Check the box for each row you want to post. Note: As a shortcut, you can check the box in the grid header to select all currently displayed rows. 4. Click Post Data. Marketing Operations calls the specified URL with the selected data. If the template creator enables data grouping for a read-only grid, you can group data in the grid by any of its columns. 1. Naigate to the read-only grid you want to iew. 2. Click View. Set View Options appears. 3. Check Enable Grouping. To turn off grouping, clear this field. 4. In the Group By Column field, select the column for grouping. 5. Click Apply to sae your changes and close the dialog box. 130 IBM Marketing Operations: User's Guide
137 Chapter 11. Marketing objects You can create new marketing objects if you hae permission to do so. After you create a marketing object, you can start it at any time. Starting the marketing object makes it actie. A marketing object is any work product a team deelops and reuses in the course of its marketing actiities. A marketing object can represent a physical item (such as a letter, credit card, or banner ad), or a business component (such as a credit card offer, a target segment definition, or a rewards program definition). You define and manage marketing objects that represent all reusable work products. You can perform basic operations (create, edit, change state, copy, link, and delete) on marketing objects. You enter and manage all of the attributes that define a particular marketing object, such as name, owner, state/status, description. You can define and manage business processes (such as projects) that produce, modify, and retire marketing objects. You can construct robust projects which define multiple marketing actiities by assembling each discrete marketing actiity from existing marketing objects. IBM Marketing Operations marketing objects are defined in stages, and how they are defined influences how they are organized and presented to users. The following terms are important in understanding the definition and organization of marketing objects. Marketing object type A marketing object type is the highest-leel diision for marketing objects. An administrator creates marketing object types. Each marketing object type has a menu item, but the menu on which it appears depends on how the administrator configured the marketing object type. Marketing object template A marketing object type is broken down into one or more marketing object templates. Typically, an administrator creates a marketing object template for each significant characteristic for the marketing object type. Marketing object instance About the offer object type A marketing object instance is a single marketing object. Users with appropriate security permissions create marketing object instances from marketing object templates. Marketing object instances are called marketing objects in this guide. If your system includes the IBM Marketing Operations application only, your system administrators can set up a custom marketing object type to represent offers or promotions. Copyright IBM Corp. 2002,
138 To create a marketing object If your Marketing Operations enironment is integrated with IBM Campaign, it includes a system-proided marketing object named "offer." Howeer, there are two options for offer management: If your system is configured with optional offer integration enabled, offers are managed through Marketing Operations: you use the Offers option from the Operations menu. For information about creating offers in this way, see the IBM Marketing Operations and Campaign Integration Guide. If your system is configured so that offer integration is not enabled, offers are managed through Campaign: you use the Offers option from the Campaign menu. For information about creating offers in this way, see the "Offers" chapter in the IBM Campaign User Guide. Ask your system administrator about how your system is configured for offer management. You must hae the appropriate permission to add a marketing object. When you add a marketing object, you become an owner of that marketing object. Marketing object types are specific to each organization. The marketing object types that are aailable to you and how they are organized on the menus depend upon your template creator. 1. From the menus, select the marketing object type that you want to create. The list page for that marketing object type appears. 2. Click the Creation icon. The Select a Template dialog box appears, containing all the templates aailable for this marketing object type. 3. Select a template and click Continue. The first step of the wizard for the selected marketing object template appears. Note: Each marketing object can contain any number of custom pages and fields. All marketing object templates contain at least one page, with a name, membership list, and security policy field, as a minimum. 4. Follow the wizard, entering information on each page. 5. When you finish configuring your object, do one of the following. Click Finish to sae the object. The system displays the list page for the marketing object type, with the new marketing object included in the list. To create another object that is similar to the one you just created, click Sae and Duplicate. The current object is saed, and you then see the Summary page of a new object, with data already populated. Change the default name and edit the new object as needed. About the marketing object cross-reference report All projects and marketing objects contain a report describing cross-references to and from other marketing objects. This report appears on the Analysis tab, and is titled Marketing Object Cross-Reference. For projects, the report contains the following sections. Marketing objects referenced by this project Marketing objects modified by this project 132 IBM Marketing Operations: User's Guide
139 For marketing objects, the report contains the following sections. Marketing Objects that Reference This Item: other marketing objects containing a link to this marketing object. Marketing Objects that This Item References: other marketing objects to which this marketing object links. Projects that Modify This item: projects that can change this marketing object. Projects that Refer to This Item: projects containing a link to this marketing object Approals that Refer to This Item: approals containing a link to this marketing object. About the modifies and references relationships Selecting marketing objects To delete marketing objects Whether a project references or modifies a marketing object is determined by how the template creator configured the marketing object reference field. Modifies: The project or marketing object that contains this marketing object is intended to change or update the contents of a marketing object (a Change Order or Work Request project, for example). References: The project or marketing object that contains this marketing object does not modify it, but references it only. When you select check boxes on the Marketing Objects list page, IBM Marketing Operations retains your selections during a session as follows. In View mode, your check box selections are retained until you naigate to a list page for a different object. For example, if you make a selection on page 1 of a multi-page project list, go to page 2, and then return to page 1, either by clicking the page number at the bottom of the page or using the Recent menu, your selections are retained. Howeer, they are discarded if you naigate to the Tasks page. If you edit a marketing object by clicking the Edit a Tab icon on the list page, your selections are retained if you click Sae and Return to List. You cannot delete a marketing object if a project or another marketing object is linked to it. You must first remoe the link before deleting the marketing object. 1. From the menu, select the marketing object type of the marketing object that you want to delete. 2. Select the check box next to each marketing object that you want to delete. 3. Click the Delete this Item icon ( ) in the left toolbar. 4. When Marketing Operations prompts you to erify that you want to delete the marketing objects, click OK. You can also delete a marketing object from its Summary tab. To do so, click the Delete this Item icon ( ) in the Marketing Operations toolbar. Chapter 11. Marketing objects 133
140 To change the status of marketing objects Each marketing object type is assigned a status. The status of a marketing object changes during its lifecycle. You can change the status of a marketing object to control its lifecycle. 1. From the menu, select the marketing object type of the marketing object whose status you want to change. 2. On the Marketing Objects List page, select the check box next to each item whose status you want to change. 3. Click the Status icon and select one of the aailable statuses. A dialog box appears in which you can add comments. If you select a status that cannot be changed later, the system warns you that your change cannot be undone. 4. Enter any comments, and click Continue to close the dialog box and apply the new status. To add a marketing object reference to a form or a grid row Forms and grids can contain columns that hold references to marketing objects. IBM Marketing Operations makes it easy to find the specific marketing object to reference in such a column. 1. Naigate to a form or a grid that contains a field or column to hold a marketing object reference. 2. If the marketing object reference field is on a form, switch to the Edit tab. In the Marketing Object reference field, click Select. 3. For a grid, perform one of the following actions: To add a row: switch to Edit mode and click the Add Row icon. Then double-click the Marketing Object column cell. To edit an existing row: switch to Edit mode, then double-click the Marketing Object column cell. A dialog box appears for the Marketing Object search. 4. Choose one of the tabs. To perform a simple search for a marketing object: In the Search tab, enter search criteria. The system searches all of the marketing object attributes to match your criteria. All attributes are searched except for attributes of linked marketing objects. To use a predefined search for a marketing object: In the Browse tab, select a predefined saed search. The system returns the results of your search. 5. Select a marketing object and click one of the aailable buttons. To accept the selected object and close the dialog box, click Accept and Close. To accept the selected object and continue selecting objects, click Accept. To close the dialog without choosing the selected object, click Close. The marketing object you selected appears in the marketing object reference field. If you selected more than one object, and the field accepts multiple marketing objects, then all the objects you selected are listed. Note the following. For simple searches, attributes of linked marketing objects are not searched. 134 IBM Marketing Operations: User's Guide
141 Fields that hold marketing object references can be set up so they are limited to holding one particular type of marketing object, such as Offer Letters. In this case, the Browse tab contains only those saed searches that apply to that particular marketing object type. About marketing object references in approals You add marketing object references to approals in the same way you add them to forms and grid fields. Howeer, the options for searching for marketing objects are slightly different. Simple search (Search tab) The simple search screen in the marketing object selection box for approals contains an additional drop-down list. You use this control to select a single type of marketing object for your search. A selection is required before you can begin the search. Saed search (Browse tab) The drop-down list of saed searches contains preiously saed searches for all enabled marketing object types. For example, if you hae marketing object types for Creaties and Enelopes, all saed searches for Creaties and Enelopes appear in the list. Chapter 11. Marketing objects 135
142 136 IBM Marketing Operations: User's Guide
143 Chapter 12. Assets and asset libraries IBM Marketing Operations proides centralized management, secure storage, and web-based access for digital assets. About Assets In IBM Marketing Operations, you store your assets in libraries. An asset library is the highest leel organizational structure in the digital asset repository. You can access libraries and add assets to the libraries if your Marketing Operations administrator granted you permission in the security policy assigned to the asset). You can organize assets using folders. You can iew all the assets that you own. If you do not own an asset, you can iew it when it has a status of finalized. You must hae administratie access to Marketing Operations to create a library. You can iew assets in a library in either a list iew or thumbnail iew. By default, IBM Marketing Operations displays assets in a list iew when you select an asset library. Table 37. Views for assets View Asset List Description Displays all the assets in the current library, listed alphabetically in ascending order. Change the order by clicking once on the Name column. To sort by any of the other columns, click that column. Click the column a second time to change the order of the column from ascending to descending. Asset Thumbnails Displays a thumbnail image for each asset in the library. You can upload a thumbnail image for an asset when you add the asset to a library. About asset libraries Digital assets are stored in libraries, which are the top-leel organizational structure in the digital asset repository. You can access libraries and add assets to the libraries. You can only access a library if your IBM Marketing Operations administrator granted you permission in the security policy assigned to the asset. After you click the library that contains assets or folders you want to iew, the Asset List page appears. Note: You must hae administratie access to IBM Marketing Operations to create a library. Copyright IBM Corp. 2002,
144 To change from the asset list iew to the thumbnail iew By default, IBM Marketing Operations displays assets in a list iew when you select an asset library. To change to a thumbnail iew, perform the following steps. 1. Open IBM EMM and select Operations > Assets. A list of all aailable asset libraries displays. 2. Select an asset library from the list. A list of assets in the current library displays. To add an asset 3. Click the List View Mode icon ( ) and select Asset Thumbnails. The thumbnails iew appears. For all assets that hae an associated thumbnail image, the thumbnail is displayed next to the asset. 1. Log in to IBM EMM. 2. Select Operations > Assets. A list of libraries appears. An administrator created these libraries to organize the assets. 3. Click the library that you want to contain the new asset. The library opens. If it contains folders, they appear at the top of the screen. 4. If the library contains folders, naigate to the folder that you want to contain the asset. New asset page 5. Click the Add Asset icon ( ). The New Asset screen appears. 6. Complete the New Asset screen. 7. Click Sae Changes to create the asset. The asset appears with a status of Draft. When you add a asset, the system displays the New Asset page. Table 38. Fields on the New Asset page Field Asset Name Description Owner(s) Asset Code Description Enter a descriptie name for the asset. Enter a short, text description for the asset. Click Add/Remoe Members to use the Select Owners dialog to designate additional asset owners. To manually enter a code for an asset, clear the Auto-generate on sae box. Then, type a code for the asset. The code can be any alphanumeric string. To hae Marketing Operations automatically create an asset code, leae the Auto-generate on sae box checked. Note: You can configure Marketing Operations to generate a code according to an algorithm your administrator specifies. 138 IBM Marketing Operations: User's Guide
145 Table 38. Fields on the New Asset page (continued) Field Description Keywords Enter any keywords for the asset, separated by commas. When users search on these keywords IBM Marketing Operations retriees this asset. Usage guidelines Enter any guidelines for how you want people to use this asset. For example, if it is a logo, you can let users know where this type of logo should appear. Expiration date Enter an expiration for the asset or select the arrow in the drop-down list to choose a date from the calendar. Version name Files After you enter a date, you can use the arrow icon to incrementally moe the date forward or back. Note: Marketing Operations sends a notification to the owners upon expiration, but the status of the asset does not automatically change to expired. At the expiration date, you should archie the asset or change the expiration date. Enter the ersion number of the asset. Note the following. This field defaults to ersion 1.0. Each ersion you add after this one, by default, increments the ersion number. To oerride the default alue, enter your own ersion number. Click Upload to open the Add Asset Files dialog. Check one or more of the check boxes. File: specify the file for your asset. This field is required. Preiew File: You may want users to access the preiew file for reasons of security, speed, or conenience. For example, if the source file is a Photoshop file, you may want to proide a PDF file as your preiew file so that users who do not hae Photoshop can still see it. IBM recommends you use a PDF, GIF or JPEG file as a preiew of the asset. This field is optional. Thumbnail File: You can upload a smaller ersion of the file that users see when they open the asset or when they iew their library using the Asset Thumbnails iew. This field is optional. For each box you check, browse to the appropriate file and add it to the Add Asset Files dialog box. Security considerations For more information about setting up security to allow some users to iew only the preiew of an asset, see the IBM Marketing Operations Administrator s Guide. If you hae security concerns, consider watermarking the preiew file, using a low-resolution ersion, or using some other method that protects the file and does not allow copying and saing of the file. Chapter 12. Assets and asset libraries 139
146 To edit an asset If you upload a new file while editing, it replaces the preious file but does not create a new ersion of the asset. It is the same ersion as before you edited it, een if you change the Version Name field to a higher number. This procedure allows you to correct the file if you accidentally added the wrong one preiously. You can only edit assets in draft state. 1. Select Operations > Assets. 2. Select the library that contains the asset you want to edit. 3. Click the asset you want to edit. About asset ersions 4. Click the Edit icon ( ) and change any of the fields on the page. 5. Click Sae Changes when you finish editing. The asset is saed, with the same ersion number it had before the editing session. Rather than replace an existing asset, you can add a new ersion of the asset. Note the following. You can download, preiew, or delete older ersions of an asset in the Version History section. If you delete the current ersion of an asset, the preious ersion becomes the current ersion. The current ersion of an asset displays when users naigate the library and try to attach assets. To add a new ersion of an asset You cannot delete an asset ersion if it is the only ersion of the asset. Rather than replace an existing asset, you can upload a new ersion of the asset. 1. Select Operations > Assets. 2. Select the library that contains the asset you want to edit. 3. Click the asset for which you want to add a ersion. 4. Click the New Version icon ( ) and change any of the fields on the page. The Version Name field automatically increments to the next ersion number. 5. Click Upload under File to upload the new ersion of the asset. 6. Upload files for the asset. You must at least upload a source file. 7. Click Sae Changes to create the asset. The asset is saed and the ersion number is incremented. 140 IBM Marketing Operations: User's Guide
147 Asset statuses You must own an asset to change its status, or hae the appropriate permissions. An asset can hae any of the following statuses. Table 39. Asset statuses Status Draft Description Indicates that the asset is in a draft state. All owners can edit the asset. Other users can iew it or select it as an attachment. When you first add an asset, it has a status of Draft. Locked Indicates that the asset is in a locked state. No one can edit the asset until it is unlocked. You can lock an asset for a period if you do not want anyone to edit the asset. Finalized Archied Indicates that the asset is finalized. Eeryone with permission to do so can access the asset (and attach it to a business process), but no one can edit it. Indicates that the asset is no longer aailable. No one can access the asset nor retriee it. If this asset is attached to an object (such as a project or plan), it is still aailable from that object. To change the status of an asset 1. Select Operations > Assets. 2. Select the library that contains the asset you want to edit. 3. Click the asset whose status you want to change. To iew an asset 4. Click the Status icon ( ) and select one of the aailable statuses. After an asset has a status of Finalized, all authorized users can iew and use the asset. 1. Select Operations > Assets. 2. Select the library that contains the asset you want to iew. 3. Click the asset you want to iew. 4. Perform one of the following actions. To iew the asset, click Download next to the asset file. To preiew the asset, click Preiew. Use this option if you do not hae permission to download assets, or you are not sure if this is the asset you need. To sae the asset file or the preiew file and download it to your computer, right-click the Download or Preiew link and select Sae Target As to sae the corresponding file. Browse to the location where you want to sae the file and click Sae. 5. Close the window that contains either the downloaded file or the preiew when you finish iewing the asset. Chapter 12. Assets and asset libraries 141
148 To iew history of an asset To add an asset folder Deleting assets When an asset has a status of Finalized, all users who hae permission to do so can iew the reision history and download history for the asset. Owners can iew the reision history when the asset has any status. 1. Select Operations > Assets. 2. Select the library that contains the asset you want to iew. 3. Click the asset you want to iew. 4. Click the Analysis tab. The reision history for the asset appears. The reision history displays status changes for the asset, ersion changes, updates to fields in the asset, and any comments entered during the changes. 5. Select Download History in the View field to iew the download history for the asset. The download history displays the date, time, file name, user who downloaded it, and the ersion of each asset that the user downloaded by clicking the Download link. Use folders as a way to organize assets in a library. You must hae permission to create folders before you can add them. 1. Select Operations > Assets. 2. Select the library to which you want to add a folder. 3. Click the Add Folder icon ( ). The New Folder page appears. 4. Enter a name and a description for the new folder. 5. Click Sae Changes. The folder opens. You can now add or moe assets into this folder. Asset folders hae the following characteristics. From within any library, you can delete assets and folders, if you hae the appropriate permissions. You can delete only empty folders. If you hae permission to delete assets as an owner of the asset, but some other security role that you are in allows you to delete assets only if you inherit that delete permission from another role, you cannot delete an asset from the list of assets: you only can delete the asset from within the asset itself. Asset folders do not hae owners. Different owners can own different assets in a folder, therefore the permission to delete an asset folder is not based on ownership. To delete assets and folders from the asset list page From the asset list page, you can delete multiple assets and empty asset folders. 142 IBM Marketing Operations: User's Guide 1. Select Operations > Assets. 2. Select the library that contains the assets and folders you want to delete.
149 3. Select the check boxes next to all the folders and assets you want to delete. You cannot delete asset folders unless they are empty. 4. Click the Delete Selected Items icon ( ). 5. Click OK when IBM Marketing Operations prompts you to confirm the deletion. The selected assets or folders are remoed. To delete an asset from within the asset 1. Select Operations > Assets. 2. Select the library that contains the asset you want to delete. 3. Click the asset you want to delete. 4. Click the Delete Selected Items icon ( ). 5. Click OK when IBM Marketing Operations prompts you to confirm the deletion. To moe assets and folders from the asset list page From within any library, you can moe assets and folders, if you hae the appropriate permissions. 1. Select Operations > Assets. 2. Select the library that contains the assets and folders you want to moe. 3. Select the check boxes next to all the folders and assets you want to moe to a particular destination. To moe assets to a different location, repeat this procedure for each different destination. 4. Click the Moe this Item icon ( ). 5. Select the destination directory and click Sae Changes or double-click the destination directory. The destination directory opens with the folder or asset displayed in it. To moe an asset from within the asset If you hae permission to moe assets as an owner of the asset, but some other security role that you are in allows you to moe assets only if you inherit that moe permission from another role, you cannot moe an asset from the list of assets: you can only moe the asset from within the asset itself. 1. Select Operations > Assets. 2. Select the library that contains the asset to moe. 3. Click the asset to moe. 4. Click the Moe this Item icon ( ). 5. Select the destination directory and click Sae Changes or double-click the destination directory. The destination directory opens with the folder or asset displayed in it. Chapter 12. Assets and asset libraries 143
150 144 IBM Marketing Operations: User's Guide
151 Chapter 13. Budgets In IBM Marketing Operations, a budget allows you to plan expenses that will occur as you execute your plan, program, or project. After setting the plan budget, you can fund linked programs, and ultimately projects, from it. Marketing Operations tracks budgets of child programs and projects in the form of allocations, forecasted or committed spending, and actual expenses. IBM Marketing Operations tracks budgets of child programs and projects, although these objects can hae different owners. For example, a program linked to a plan can hae a different owner than the plan itself. As such, the person who allocates a budget from a plan down to a program can be different from the person forecasting expenses from a program up to a plan. Marketing Operations allows a plan owner, a marketing manager for example, to track expected expenses from child programs and projects as well as the plan budget itself, and remain responsie to budgetary needs. Note: Budgets are aailable only when the Marketing Operations financial module is enabled. Fiscal year You can iew the total budget for all years, or see a detailed iew for a particular year broken down into weeks, months, or quarters. IBM Marketing Operations keeps budget information for the current fiscal year, the next two fiscal years, and any past fiscal years dating back to when you first installed Marketing Operations. On the plan leel, to iew or edit a different fiscal year, change the Fiscal Year field alue on the Plan Summary tab. Linked programs and projects take the financial year from the parent plan; stand-alone programs and projects use the system's current fiscal year. Granularity With IBM Marketing Operations, you can break fiscal years into weeks, months, or quarters. When creating a plan, program, or project, choose the wanted increment from the Budget Granularity list on the Summary tab. Users are not allowed to edit budget granularity. Plans, programs, and projects with different budget granularities are not allowed to be linked together. For example, if a plan s fiscal year is broken into months, you can only link it to programs and projects that also use months as the budget granularity. In this scenario, programs and projects with weeks or quarters as their granularity are unaailable for linking. For more information about linking plans, programs, and projects, see To link a program to a plan on page 29, To link an existing project to a program on page 35, and To link a child project or request to a project on page 53. Copyright IBM Corp. 2002,
152 Budget funding Although you can plan your budget using either top-down or bottom-up methods, the flow of actual money traels down the linked plan, program, project hierarchy. Regardless of how you plan your expenses, plans fund programs, which fund projects, which in turn fund any child or subprojects. PLAN Program A Program B Project 1 Project 4 Project 2 Project 3 Sub-Project d Sub-Project a Sub-Project b Sub-Project c For more information about budget planning, see Top-down budget planning and Bottom-up budget planning on page 147. Note: Since stand-alone programs and projects are not linked to plans, they hae their own budgets which you enter directly on their respectie budget tabs. Top-down budget planning "Top-down" planning is useful if a plan has predictable expenses from year to year. 146 IBM Marketing Operations: User's Guide For example, if eery year you create a plan called New Product Launch which includes trade shows, you can create programs such as Trade show 1, Trade show 2, and so on, and assign funds to each program. The Trade show 1 program may include a project called New Customer Acquisitions, and as such, you can allocate funds from Trade show 1 to make New Customer Acquisitions successful. Since the flow of funds is from the plan down to associated programs and projects, top-down planning is highly useful and easy. In summary, you manage budgeting from plans down to programs and projects in the following way. 1. Allocate funds to the plan budget. 2. Allocate funds from the plan budget its child programs.
153 3. Allocate funds from the programs to it child projects, which are grandchildren of the plan. 4. Allocate funds from the projects to it child subprojects, which are great-grandchildren of the plan. Bottom-up budget planning In contrast to top-down budget funding, "bottom-up" budget funding is useful if you are not sure how much funding to allocate down from the plan to child objects, but can forecast line items for the programs and projects. After predicting all project expenses, you can roll them up to parent programs, and ultimately, to plans. Using the preious example, if you can predict the line item expenses of the New Customer Acquisition project in your Trade show 1 program, you can finalize those line items to roll them up into Trade show 1's expenses. Then, add additional line item expenses to Tradeshow 1 if necessary and finalize them to roll expenses for Trade show 1 up to the parent plan, New Product Launch. Starting from the bottom-most leel, continue to add expenses to projects, programs, and plans until the parent plan accounts for all necessary allocations. In summary, you manage budgeting from projects up to programs and plans in the following way. 1. Create projects and forecast their line item expenses. 2. Link the projects a parent program and plan. 3. Finalize the line items on each child object in the plan to roll up the expenses. You can now see how much funding the programs and projects need for successful completion. Effects of deleting links between plans, programs, and projects In general, remoing the link between a parent object and a child object affects the budgets of both objects in the following ways. The parent object no longer allocates money to the child object. The expenses for the child no longer count against the parent. Funds allocated from the parent remain with the child, but hae no source. In other words, the child object still accounts for haing the money, but the parent object no longer accounts for giing it. For example, remoing the link between a program and a plan affects the budgets of both objects in the following ways. The plan no longer allocates money to the program, so the budget for the corresponding program area is decreased accordingly. The expenses for the program no longer count against the plan. The program still accounts for funds formerly allocated from the plan, so these funds either need to be remoed from the program or funded from another source. Chapter 13. Budgets 147
154 Budgets and accounts Budget iews In IBM Marketing Operations, budgets and accounts do not hae predetermined relationships. Accounts represent the financial element of an organization, while budgets represent the marketing side. Typically the financial element is not granular enough to capture marketing needs in detail. Budgets make up for this lack. A plan, program, or project can be funded from one or more accounts. For more information about accounts in IBM Marketing Operations, see Chapter 15, About accounts, on page 167. IBM Marketing Operations offers two budget iews on all budget tabs. Total iew ( ) is the default. It displays the total amount budgeted and remaining for forecasted, committed, and actual spending, for all fiscal years that the plan, program, or project existed. The Plan Budget tab Detailed iew ( ) displays budget information for a specified fiscal year broken down by week, month, or quarter. Across all of the budget tabs for a plan, its child programs, and their child projects, the totals reflect the total amounts for the life of the plan, program, or project. Therefore, the indiidual rows and columns in edit screens or the detailed iew often do not add up to match the alues displayed in the total iew. This difference is not an error, but reflects the fact that the data, other than the total, corresponds to alues for the currently selected fiscal year. Note: The iews on the budget tab depend on the in-use budget allocation ersion. By default, you naigate to the budget tab of an object for the first time after login, the in-use ersion of the current fiscal year displays. The total iew shows totals for the in-use ersion for all preious fiscal years and the current in-use budget allocation ersion. Detailed iew also shows information based on the in-use budget ersion. For more information, see Budget allocation ersions on page 151. From top to bottom, the Plan Budget tab contains the following tables. The Plan Budget Summary table proides an oeriew of the entire budget. The Program Cost Summary table shows allocations to child programs. Plan Budget Summary table The Plan Budget Summary table is the topmost table on the budget tab of a plan and summarizes funds that you expect to spend in the plan and the programs it contains. The Plan Budget Summary table monitors finances for the entire plan. 148 IBM Marketing Operations: User's Guide Plan Budget is the total budgeted amount. In total iew, the Plan Budget Summary table displays the total budget for the plan s entire life; detailed iew separates it into increments of the currently-selected fiscal year. Change the fiscal year on the Summary tab if necessary. Program Allocations shows the total budget of all the plan's programs.
155 The Forecast Total is all predicted spending across the plan. The Committed Total is all the money spoken for in the plan up to this point. Een though the money is not yet spent, the committed total represents costs that will occur een if the plan is terminated. The Actual Total is all funds spent so far on the plan. IBM Marketing Operations calculates the actual amount spent through the inoice functions. This total is likely to be much lower than the others due to time lags between planning expenses and actually paying bills. The Remaining column In each row, the Remaining column is the difference between the Plan Budget and the entry in the Amount column. For example, IBM Marketing Operations calculates the forecast remainder by subtracting the forecast total from the Plan Budget. Although calculated by a simple subtraction, the Remaining column proides high-leel information and potential warnings about the financial state of the plan's budget. The remaining column summarizes how much money has already been allocated or planned for use, how much remains for additional spending, and how much you could recoer if you canceled unfinished efforts. In the Program Allocations row, the Remaining column represents additional money the plan owner has left to distribute to existing or not-yet-created programs. If the total allocation of funds to child programs exceeds the total budget of the plan, the remainder is negatie and the plan will need more funding to successfully complete the programs. In the Forecast Total row, the Remaining column indicates the amount of money the plan owner will hae left if current forecasts are accurate. If the figure is negatie, the plan will need more funding to succeed at expected costs. In the Committed Total row, the Remaining column indicates how much money the plan owner will hae left if the plan and all its programs and projects are canceled. The plan owner needs to understand how much money can be returned if associated programs do not continue to execute, in the eent that budgets are tightened. In the Actual Total row, the Remaining column represents the real balance that the plan owner has at the current time. This figure can be useful for monitoring cash flows, though it is likely lower than the forecast total or committed total remainder due to the time lags between planning expenses and paying bills. Note: This topic specifically references the Plan Budget summary table. Programs and projects also hae a Budget Summary table with the same layout and information about their respectie Budget tabs. Program Costs table The Program Costs table is underneath the Plan Budget Summary table on the Budget tab for plans. The table rows list programs by area; the columns proide figures for Actual, Committed, Forecast, and Allocated spending. On the plan Budget tab, the program costs table shows only programs, without breaking them down into their respectie projects. Howeer, een though you do not see the project expenses directly, IBM Marketing Operations accounts for them through their parent programs. Chapter 13. Budgets 149
156 The Program Budget tab The program name in each row of the Program Costs table proides a direct link to the budget for that program. This link is helpful because the program Budget tab proides a breakdown of its child-project expenses in the corresponding Project Costs table. Note: This topic specifically references the Program Costs table on the Budget tab for a plan. The Budget tabs for programs and projects also hae a Costs table that details expenses for their respectie child-objects with the same layout and information. The Program Budget tab is similar to the Plan Budget tab, but one leel down the plan, program, project hierarchy. While the Plan Budget tab breaks down into information about linked programs, the Program Budget tab breaks down to information about linked projects. The Program Budget tab also contains an additional table about the program's line items. After budget ancestors, from top to bottom, the program Budget tab contains the following tables. The Program Budget Summary table proides an oeriew of the entire budget. The Project Cost Summary table shows allocations to child projects. The Line Item Details table organizes line items for the program. Naigating with budget ancestors At the top of the Budget tab for projects and programs, Parent Budget(s) shows a hierarchical iew of the current object, its parent, and all ancestors back to its root plan. The name and ID code displays for each object as well as direct links to each of the ancestor objects. Use these links for easy naigation through the plan, program, project budget hierarchy. Program Budget Summary table The Program Budget Summary table is the topmost table on the Budget tab of a program, and summarizes funds that you expect to spend in the program and the projects it contains. The Program Budget Summary table monitors finances for the entire program. In total iew, the Program Budget Summary table displays the total budget for the program's entire life; detailed iew separates budget information into increments for the currently-selected fiscal year and up to two preious fiscal years. The Program Budget Summary table contains the same data as the Plan Budget Summary table, except on the program leel. For more information about the table's fields and their meanings, see Plan Budget Summary table on page 148. Project Costs table The Project Costs table, found on the Program Budget tab, lists total costs associated with all of the projects that this program contains. It has the same layout and information as the Program Costs table on the Plan Budget tab. For more information, see Program Costs table on page IBM Marketing Operations: User's Guide
157 Program Line Item Details table The Program Line Item Details table is the third table found on the Program Budget tab. It summarizes line item information entered for indiidual expenses on the program leel; these expenses belong to the program itself, not the projects linked to it. This table works with inoices to track spending. For more information about line items and inoices, see About rolling up line items on page 161. If the program requires approals for line items, the Line Item Details table shows the approal status for each line item in the second column. = In Progress = On Hold = Canceled = Completed The Project Budget tab Budget allocation ersions Note: This topic specifically refers to the Program Line Item Details table on the Program Budget tab. Projects also hae a Line Item Details table with the same information and layout on their Budget tabs. The Project Budget tab has the same tables, layout, and information as the Program Budget tab, except down one leel in the plan, program, project, subproject hierarchy. While the Program Budget tab breaks down into information about linked projects, the Project Budget tab breaks down to information about subprojects if the project has any. After budget ancestors, from top to bottom, the Project Budget tab contains the following tables. The Project Budget Summary table proides an oeriew of the entire budget. The Subproject Cost Summary table shows allocations to child projects. The Project Line Item Details table organizes line items for the project. For more information, see Plan Budget Summary table on page 148 for the Project Budget Summary table, Program Costs table on page 149 for the Subproject Cost Summary table, and Program Line Item Details table for the Project Line Item Details table. Budget allocation ersions are a powerful tool for financial planning. Budget allocation ersions allow you to explore different financial possibilities without oerwriting the preious budget. You can create multiple budget ersions with different allocations for expenses, compare ersions, and then chose the most appropriate one for the plan, program, or project. Use the options on the budget ersion drop-down list ( ) to create, delete, and compare potential budgets until you find the best fit for your plan, program, Chapter 13. Budgets 151
158 or project. Then actiate or finalize that ersion to mark it "in-use;" IBM Marketing Operations rolls the allocations from the in-use ersion up to linked parent objects and down to linked child objects. The budget ersion drop-down list ( ) also lists all budget ersions. The name of the budget ersion you are currently looking at is shown in red. The name of the in-use ersion is marked with a "^." Note: Budget ersions account for different allocations, not different line items. Adding a line item to one budget ersion adds the item to all ersions. Howeer, you can use budget ersions to determine how much to allocate to the line items. Budget ersions allow you to explore the effects of spending different amounts of money on the same expenses. For more information, see Program Line Item Details table on page 151 and To add or edit line items on page 155. Note: To iew and compare budget ersions, you must hae the security permission "iew budget tab." To create, edit, delete, update, and mark in-use, you must hae the security permissions "edit budget tab." To create budget ersions Create different budget ersions for financial forecasting of different scenarios. Then you can choose the most appropriate budget by comparing them. 1. Naigate to the budget tab of the plan, program, or project. 2. Click the ersions icon ( ). Choose the new ersion option most helpful to you from the drop-down list. Create a new ersion creates a blank allocation ersion and opens it in edit mode. Copy Current Version copies allocation data from the ersion currently being iewed and opens it in edit mode. This method is helpful for making subtle changes between ersions. Copy Version From Different FY opens a dialog box on which you can choose to copy any ersion from any fiscal year and opens the copy in edit mode. This tool is useful if the budget you are working with closely resembles the one for a prior fiscal year; for instance, if the budget decreased significantly from year A to years B and C, but the budget for year D resembles year A, you can copy that budget and use it as a starting point. 3. Gie the new ersion a unique, descriptie name. IBM Marketing Operations's default names are of the form "ersion #x," where x is one greater than the number of ersions currently existing in that fiscal year. Version names must be unique within each financial year, but you can hae the same name in different fiscal years. 4. Enter or edit allocations for the new budget ersion. 5. Click Sae and Finish to return to the Budget tab. You can now access the new ersion from the ersions drop-down list. To delete ersions You cannot delete the currently selected ersion or in-use ersion. If you want to delete the in-use ersion, you must first mark a different ersion as in-use. 152 IBM Marketing Operations: User's Guide
159 Note: To create, edit, delete, update, and mark in-use, you must hae the security permissions "edit budget tab." 1. Naigate to a ersion other than the one you want to delete by clicking its name in the ersion ( ) drop-down list. The name of the currently selected ersion appears in red on the drop-down list. 2. Select the check box next to the names of one or more ersions to delete. 3. Without leaing the drop-down list, click Delete Selected Version(s). 4. When prompted, click OK to confirm the deletion. To compare ersions This tool allows you to iew the allocations for up to six budget ersions on the same screen and is useful when selecting the most appropriate one. 1. Naigate to the ersion to which you want to compare others by clicking its name in the ersions ( ) drop-down list. The name of the currently selected ersion appears in red on the drop-down list. 2. Select the check box next to the names of up to fie other ersions in the drop-down list. 3. Without leaing the drop-down, click Compare Current with Selected. The comparison screen appears. Colors differentiate each budget ersion. Red arrows indicate whether the allocations for each area are higher or lower than the current budget. While comparing, you can show and hide ersions using + and - to isolate specific ersions in the comparison. 4. After you finish comparing, click End Comparison in the yellow box at the top of the screen. To mark a ersion in-use IBM Marketing Operations considers the actie or finalized budget ersion of a plan, program, or project "in-use" and rolls this ersion down to linked child objects and up to linked parent objects. When working with budget ersions, please note the following. Only one ersion can be actie or finalized at a time. The default budget ersion is actie and in-use for new plans, programs, and projects. After you finalize a ersion, you can no longer actiate ersions. After you finalize a ersion, you can finalize a different ersion, but you cannot remoe the finalized status from all ersions. After you finalize one ersion, one ersion from that fiscal year must always hae the finalized state. Note: If upgrading to IBM Marketing Operations 8.5.0, the preiously existing budget is automatically finalized. 1. Naigate to the ersion you want to actiate or finalize by clicking its name in the ersions ( ) drop-down list. The name of the currently selected ersion appears in red on the drop-down list. 2. Click Make Current Version Actie or Finalize Current Version from the ersions drop-down list. Chapter 13. Budgets 153
160 To allocate funds The ersion is marked actie or finalized and is in-use. On the drop-down list, the in-use ersion is marked with "^" before the name. Note: To create, edit, delete, update, and mark in-use, you must hae the security permissions "edit budget tab." A parent plan, program, or project allocates funds down to indiidual child programs and projects contained within it. Plans fund programs, programs fund projects, and projects fund subprojects. Add and edit allocations on the parent s Budget tab. Begin by allocating money to a plan, then allocate down the program, project, subproject hierarchy using the same procedure. Note: In this task, parent object refers to the plan, program, or project from which you are allocating funds. Child object indicates the next leel down in the plan, program, project, subproject hierarchy. For instance, if allocating from a program to a project, the program is the parent object and the project is the child object. 1. Naigate to the Budget tab for the parent object from which you want to allocate funds. 2. Select the allocation ersion you want to edit or create an allocation ersion. 3. Click the Allocations icon ( ) to modify allocations to the child project. The Cost Summary table appears opens in edit mode. If you are working below the plan leel, the first row of data is bold and controls allocations for the objects line items. See To add or edit line items on page 155. The table lists the child objects in normal font below the parent s line items. 4. Add or edit allocations by clicking cells in the table and entering the appropriate alue by week, month, or quarter. For reference, the topmost row shows total funding for the parent object from which you are allocating funds for each week, month, or quarter. The Remaining column shows the amount of money left in the parent object s budget with the current allocations. 5. Click Sae and Finish to sae your work and return to the Budget tab. To continue funding, click a child object in the Total Costs table to naigate to its Budget tab. Repeat the process by allocating funds from the new object to its child objects. Note: If you need to link additional parent and child objects, do so on the Summary tab and then return to the Budget tab to allocate funds to the new child objects. To allocate funds for stand-alone programs and projects A stand-alone program or project is not linked to a parent plan. When you create a budget for a stand-alone program, the budget reflects costs associated with the program itself and any costs associated with any projects linked to the program. 154 IBM Marketing Operations: User's Guide
161 Note: For stand-alone programs, the fiscal year is assumed to be the current year defined by the system clock. 1. Naigate to the Budget tab for the stand-alone program or project. 2. Allocate money directly in the total budget row at the top of the table. Note: This row is only editable for stand-alone programs and projects; linked programs and projects hae a read-only total budget row because they receie funding from parent objects. To add or edit line items 3. Click line items ( ) and add line items as needed. For more information, see To add or edit line items. 4. Enter a budget amount for each week, month, or quarter. 5. Click Sae and Finish to return to the Budget tab. The system populates total budget row at the top of table with the information you entered. Line items outline the forecasted and committed costs for a program, project, or subproject so a manager knows whether the allocated or planned budget is sufficient. Additionally, forecasted and committed amounts, once finalized, roll up to the accounts affected, proiding isibility into budget and cash flow needs for higher leel objects. 1. Naigate to the program, project, or subproject Budget tab. 2. Click the Line Items icon ( ). The Edit Program/Project/Sub-Project Line Items page appears. 3. To add a line item, double-click an empty cell in the Item Description column. Enter an item name or description. Note: The # field populates automatically after you enter an item in the Item Description field. To edit a line item, double-click it in the Item Description column and make changes as necessary. 4. If the line items table contains custom text fields, enter appropriate alues. 5. In the Expenditure Date field, enter the anticipated date that funds will be spent. Click the arrow to launch a menu from which you can select a date. You must enter an expenditure date for the budget to be finalized. Note: To track a certain expense on different dates, you should use separate line items. For example, to track the expense for Printing in May, June, and July, enter three separate line items, one for each month. 6. Select a source account from the Source Account drop-down menu. The funds for this program, project, or subproject are posted against the account you choose when the line items are finalized. 7. Select a cost category from the Cost Category drop-down menu. 8. In the Committed Amount field, enter any committed funds related to the line item. Leae this field blank if no portion of the line item is committed. 9. In the Forecast Amount field, enter the amount that you predict or forecast the line item will cost. Chapter 13. Budgets 155
162 10. Click Sae and Finish to sae your changes and go to the object s Summary tab. IBM Marketing Operations totals the line items, but they are not rolled into the parent object's budget until you finalize them. Finalizing line items can require approal. For more information, see To finalize budget line items. Note: Adding line items to one budget ersion adds them to all budget ersions. For more information, see Budget allocation ersions on page 151. To finalize budget line items When you finalize budget line items for projects or programs that are linked to a parent program or plan, the forecasted and committed line item amounts roll up to the parent program or plan. If the project or program requires line item approal, finalizing the line items triggers the approal process. When a line item requires approal, it rolls up to the parent program or plan only after completing the approal process. The first column of the Line Item Details table shows the approal status; for more information, see Program Line Item Details table on page 151. Note: In order to finalize line items, they must hae an assigned expenditure date. Note: Finalizing line items and finalizing budget allocation ersions are unrelated. Finalize line items to roll them up to all budget ersions, then actiate or finalize the most appropriate budget ersion to use for your plan, program, or project. For more information, see Budget allocation ersions on page Add budget line items. For more information, see To add or edit line items on page 155. Finalize and Discard Changes links appear on the budget tab. 2. Naigate to the object's Budget tab and click the Finalize link. If the program or project does not require line item approal or if the line item is automatically approed because of rules your administrator established in the object's template, IBM Marketing Operations prompts you to confirm that you want to finalize your changes. If any or all line items require approal, IBM Marketing Operations prompts you to send the approal; for more information on the approal process, see Approals on page 7. Line items that require approal are rolled up to the parent object only after the approal process is completed. 3. Click OK to finalize your changes or send the approal. Click Cancel if you do not want to finalize changes or send approals. After the budget line item changes are finalized, and approed if required, they roll up to their parent objects. To discard budget line items Instead of finalizing budget line item edits, you can discard all changes made since the last time you finalized budget line items. 1. Add budget line items. For more information, see To add or edit line items on page 155. Finalize and Discard Changes links appear on the Budget tab. 2. Click Discard Changes. 156 IBM Marketing Operations: User's Guide
163 Budget line item approals IBM Marketing Operations prompts you to confirm that you want to discard your changes. 3. Click OK. IBM Marketing Operations discards the changes that you made to budget line items since the last time you finalized them and restores the preious finalized ersion of the budget line items. Marketing Operations does not trigger the approal process. Depending on rule criteria your administrator establishes in project and program templates, budget line items can be automatically approed or sent through IBM Marketing Operations's approal process. For example, your administrator might define rules based on the line item's expenditure date, source account, or cost category. Your administrator can also select default approers for each rule, such as object or account owners. If your administrator has written these rules in your organization's project and program templates, then budget line items must be approed, either automatically using the rules or by the assigned approers, before they are finalized and roll up to the parent program or plan. Howeer, if your projects and programs use templates that do not contain budget line item approal rules, the functionality works as it did before IBM Marketing Operations and line items can be finalized directly on the object's budget tab without going through an approal process in Marketing Operations. Approal status for line items can be seen on the object's budget tab in the second column of the Line Item Details table. = In Progress = On Hold = Canceled = Completed After an approal is sent, you may or may not be able to edit the line item. If the approal status is canceled or completed, the approal can be edited. Finalizing any changes to the updated line item may trigger a new approal process. When the approal status is in progress, the approal cannot be edited. You must cancel the approal first; see Canceling an approal process on page 98. Chapter 13. Budgets 157
164 158 IBM Marketing Operations: User's Guide
165 Chapter 14. Inoices To add an inoice IBM Marketing Operations allows you to iew all changes made to an inoice, and records the time and date, as well as the type of changes made to the inoice. An inoice typically bills for multiple items or serices, and itemizes them. It is important to be able to capture each item or serice separately, because different line items can be attributed to different projects or programs as well as to different accounts. For example, one inoice contains two line items, the first associated with a project called Trade show, and the other associated with a program called Database Marketing Campaign. One line item can be associated with Account 1, and the other, with Account 2. After you create an inoice, you can do any of the following actions from its Summary tab. Edit the summary information of the inoice. Add or edit line items for the inoice. Delete the inoice. Change the status of the inoice. Print the Inoice summary page. 1. Select Financials > Inoices. The My Actie Inoices page appears by default. 2. Click the Add Inoice icon ( ). 3. Enter information in the fields on the New Inoice page. For more information, see New Inoice page on page To add line items, click Sae and Edit Line Items. For more information, see To add or edit inoice line items on page 162. Note: You must add line items to moe the inoice out of Draft state, mark it as Paid, and roll up the expenses. 5. Sae the inoice. Copyright IBM Corp. 2002,
166 New Inoice page This table describes the fields aailable on the New Inoice page. Table 40. Fields on the New Inoice page Field Inoice # Description An inoice number can be one of the following. A number proided to you by an external endor or supplier in a paper inoice. An original number based on your company s code schema for internal inoices or expense reports. Note: Inoice numbers are not required to be unique across all the inoices in IBM Marketing Operations, but they must be unique among all inoices for a particular endor. Vendor Name Select a endor from the drop-down list. IBM Marketing Operations administrators populate this list. If you cannot find a endor on the list, ask your administrator. Owner(s) Security Policy Click Add/Remoe Members to add or remoe owners. By default, this field contains the name of the inoice creator. Select the inoice security policy from the drop-down list. The default alue is Global. Purchase Order # Inoice Date Due Date Other Notes Payment Terms Enter the purchase order number associated with the work now being inoiced. Typically, this alue is an internal company number. In some cases, the purchase order number is used to track preapproed inoices. Enter the billing date of the inoice or select it on the calendar. Enter the date by which the endor expects payment or select it on the calendar. Enter any helpful notes or comments related to the inoice. Enter any notes regarding payment. To edit an inoice 1. Select Financials > Inoices. 2. Select the inoice you want to edit. Depending on the status and owner of the inoice, it is on the My Actie Inoices page or the All Inoices page. 3. If your inoice is not in Draft state, click the status drop-down ( ) and select Re-draft. 4. Edit the fields on the Inoice page as needed. For more information, see New Inoice page. 5. Add or edit line items. For more information, see To add or edit inoice line items on page 162. Note: You must add line items to moe the inoice out of Draft state, mark it as Paid, and roll up the expenses. 6. Sae the inoice. 160 IBM Marketing Operations: User's Guide
167 About rolling up line items When you change the status of an inoice to Paid, the inoice line item amount rolls up to the program or project budget as well as to the account with which you associated it. Remember that you can attribute the different line items of one inoice to different projects or programs and to different accounts. Line items from multiple inoices can roll up to the same program or project. There are two types of rollups. Scheduled rollups occur on a scheduled basis. Immediate rollups occur when you change the status of an inoice to Paid. Note: Depending on the line item approal rules set by your IBM Marketing Operations administrator, line items can require an approal process before the whole inoice can be marked Payable, a prerequisite to changing the status of the inoice to Paid and rolling up line items. For more information, see Inoice Line Item Approals. Inoice Line Item Approals Depending on rule criteria your administrator establishes in inoice templates, line items can be automatically approed or sent through the IBM Marketing Operations approal process. For example, your administrator might define rules based on the line item's cost per unit, total quantity, or total cost. If your administrator has written rules in your organization's inoice templates, then all inoice line items must be approed, either automatically using rules or by the assigned approers, before the inoice is marked as Payable. After the inoice is moed from Payable to Paid, the inoice rolls up to assigned accounts and the parent program or project's budget. Howeer, if your inoice templates do not contain line item approal rules, the functionality works as it did before IBM Marketing Operations and the inoice can be marked as Payable without going through an approal process in Marketing Operations. Approal status for line items can be seen on the inoice summary page. = In Progress = On Hold = Canceled = Completed Rollups to the source program or project When you add an inoice line item, you link it to a program or project through the Source Project or Program field. After the inoice is paid, IBM Marketing Operations includes the inoice line item amount in the program or project budget. Depending on whether the inoice line item is a negatie or positie number, IBM Marketing Operations adds or subtracts the amount on the Actual Total field on the source project or program Budget tab. For example, if an inoice contains a line item of $75 that you associate with Project 1, the Actual Total field on the Project 1 Budget tab increases by $75 after the inoice is paid, signifying the amount of funds used in the budget. Chapter 14. Inoices 161
168 If an inoice contains a line item of -$75 (indicating a credit) associated with Project 1, the Actual Total field on the Project 1 Budget tab decreases by $75 after the inoice is paid. If the Actual Total preiously showed $200 (the total from all Paid inoices containing line items linked to Project 1), the Actual Total column, once the credit is rolls up to Project 1, shows $125, signifying the funds used so far for Project 1. Note: Depending on how your administrator configures your inoice templates, marking the inoice Payable can trigger an approal process. Rollups to the source account When you add an inoice line item, you can also designate an account to which you linked the inoice line item. After the inoice is paid, the inoice line item amount rolls up to, or figures into, the account. The inoice line item amount displays on the Actual row on the account Summary tab. IBM Marketing Operations places the amount in a date column that corresponds to the inoice paid date. Note: Depending on how your administrator configures your inoice templates, marking the inoice Payable can trigger an approal process. To add or edit inoice line items You must add line items to eentually mark the inoice Payable and roll expenses up to accounts and budgets. 1. Naigate to the inoice by selecting Financials > Inoices. 2. Click the inoice number of the inoice to which you want to add line items. 3. Click the Line Items icon ( ). 4. Supply information for the fields on the Edit Inoice Line Items page. Use the following tools to help you add, edit, moe, or delete line items. Click the Add Row icon ( ) to insert a new line item. Use the Moe Selected Row Up icon or Moe Selected Row Down icon to change the order in which the line items appear. Click a line item and use the Delete the Selected Row icon to delete a line item. 5. Sae your changes. After line items are saed, the system calculates the Inoice Total of all line items. Field descriptions for the Edit Inoice Line Items page This table lists the fields aailable on the Edit Inoice Line Items page. Table 41. Fields on the Edit Inoice Line Items page Field Item Description Description Enter a description for the line item. Note: The # field populates automatically when you create a line item. 162 IBM Marketing Operations: User's Guide
169 Table 41. Fields on the Edit Inoice Line Items page (continued) Field Description Source Project or Program Click the drop-down list to search for a project or program with which the inoice line item is associated. Source Account Cost Category Cost per Unit Qty Cost In the Select Item window, do the following. 1. Select either Project or Program under the Find by name or code field to find a particular type of item. 2. Enter a search string to search for a specific project or program in the Find by name or code field. Or, leae blank and click Find to search for all projects or programs. 3. Select a project or program from the Search Results list. 4. Click Select to close the dialog box and add the selected project or program to the line item. Note: This field is required in order to be able to moe an inoice into the Payable state. Once in the Paid state, the inoice amount rolls up to the Actual Total field on the source project or program Budget tab. Click the drop-down list to select from all enabled accounts. The funds for this item come from the account you choose. Note: Once in the Paid state, the inoice amount rolls up to the source account's summary information. Click the drop-down list to select an enabled cost category. Enter the amount of the line item. Enter the line item quantity. Displays the total cost for the line item. The system calculates this field after you enter alues in both the Cost per Unit and Qty fields. Inoice status types IBM Marketing Operations inoices can be in the Draft, Canceled, Payable, Under Reiew, orpaid state. Table 42. Inoice statuses Status Description Draft Indicates that the inoice is still being worked on; an inoice is in Draft state when it is first created. To moe an inoice out of Draft state, you must add line items. Canceled Under Reiew If necessary, you can place an inoice in Draft state by choosing Re-draft Inoice from the Status drop-down menu. Canceling an inoice is not the same as deleting an inoice. When you cancel an inoice, it is inactie, yet you retain the ability to iew it in IBM Marketing Operations. Deleting an inoice remoes it from the system. When you moe an inoice to this state, Marketing Operations sends an alert to the inoice owner(s). Approers are in the process of examining the inoice's line items. Note: This is an internal status that occurs after marking an inoice Payable. Chapter 14. Inoices 163
170 Table 42. Inoice statuses (continued) Status Payable Description Items on the inoice hae been reiewed, and the inoice is ready to be sent to Accounts Payable. When you moe an inoice to this state, the owner of the account to which the inoice belongs receies a notification. Changing an inoice's state to Payable triggers the IBM Marketing Operations approal process if your organization is using this functionality. The inoice may enter the Under Reiew status while waiting for approals. For more information, see Inoice Line Item Approals on page 161. Paid The inoice has been paid. When you moe an inoice to this status, the system triggers inoice rollup. This status is not aailable until the approal process is complete. When changing an inoice from one state to another, a dialog box appears in which you are able to enter comments regarding the status change. IBM Marketing Operations records these comments in the inoice reision history. When changing an inoice to the Paid status, you are able to enter the date on which the inoice was marked Paid. To change the status of an inoice 1. Naigate to the Summary tab for the inoice of which you want to change the status. To delete an inoice 2. Click the Status icon ( ) and select a status. A dialog box appears in which you can add comments. If you select Canceled or Paid, you cannot change the status of the inoice at a later time. 3. Click Continue to close the dialog box and apply the new status. Owners and users with the appropriate priileges can delete an inoice that is in the Draft state. You cannot delete inoices in the Canceled, Payable, orpaid state. 1. Naigate to the inoice by selecting Financials > Inoices. 2. Click the inoice number of the inoice you want to delete. To print the inoice summary 3. Click the Delete this Item icon ( ). IBM Marketing Operations asks whether you would like to delete the inoice. 4. Click OK. You can print all information found on your inoice summary page, or select certain columns of information to print. 1. Naigate to the summary page of the inoice you want to print. 2. Click the Print icon. A window appears with a list of columns from which you can choose to print. By default, all columns are selected. 164 IBM Marketing Operations: User's Guide
171 3. Clear any columns you do not want to print. 4. By default, the Shrink to Fit Landscape Page Width box is checked. Clear to print the columns at a size of 100%. Selecting this option shrinks the page to fit all selected columns onto a single page. If you use this feature, change your printing preference (for this print job) to landscape. 5. Click Print Selected Columns. A preiew window appears, showing you what the printed information will look like. 6. Click Print. The Print dialog appears. 7. Select your printer and printer options (choose landscape mode for best results), and click Print to print the selected columns. 8. In the preiew window, click Close to close the print preiew. Chapter 14. Inoices 165
172 166 IBM Marketing Operations: User's Guide
173 Chapter 15. About accounts A top-leel IBM Marketing Operations account represents a specific corporate general ledger account established by a finance department for the purpose of tracking and controlling expenditures and cash flows for a certain area of the business. Accounts may hae subaccounts. Key capabilities related to accounts include the following. Defining a hierarchy of accounts and subaccounts. Funding or allocating money to the account, at the beginning of a fiscal period, typically a year, reisited weekly, monthly, or quarterly. Tracking estimated and actual withdrawals from those accounts, by time period. You must hae administratie priileges to add new accounts to IBM Marketing Operations. About the accounts summary page Account summary table When you select Financials > Accounts, the account Summary tab appears. Use the account Summary tab to perform the following tasks. View Basic account information. Reiew the Account summary table. This is a iew-only table which reflects the budgeted, forecasted, committed, and actual amounts for that account, as well as remainder amounts. Select the fiscal year to iew. The Account Summary table contains the following information. Table 43. Fields in the Account Summary table Field Budget Forecast Aailable Committed Description Amounts that the account administrator entered to fund the account. For more information about creating and editing accounts, see the IBM Marketing Operations Administrator's Guide. The sum of all forecasted alues entered into the Forecast Amount field of finalized project and program budget line items for which this account is the source account (as specified in the budget line item Source Account field). These sums appear for a particular month on the table according to when you finalized the line items. For example, if you finalize a forecasted line item amount in May, that amount appears in the May column of the Forecast row. The difference between alues in the Budget and Forecast rows. The sum of all committed alues entered into the Committed Amount field of finalized project and program budget line items for which this account is the source account (as specified in the budget line item Source Account field). These sums appear for a particular month on the table according to when you finalized the line items. For example, if you finalize a committed line item amount in May, that amount appears in the May column of the Committed row. Copyright IBM Corp. 2002,
174 Table 43. Fields in the Account Summary table (continued) Field Description Uncommitted The difference between alues in the Budget and Committed rows Actual The sum of all inoice line items for which this account is the source account (as specified in the inoice line item Source Account field). These inoice line items roll up to this field only when the inoice to which they belong is in the Paid state. These sums appear for a particular month in the table according to when you marked the inoice line items Paid. Remaining For example, if you mark an inoice line item amount Paid in May, that amount appears in the May column of the Actual row. The difference between alues in the Budget and Actual rows. About selecting the fiscal year to iew Because accounts can span multiple fiscal years, you can select a year in which to iew the account information. From the Account Summary drop-down list, you can choose from the current year, and the following two years. Additionally, if budget or inoice line items draw from the account in other years, those years also appear in the list. A Marketing Operations administrator configures your fiscal year by setting the Settings > Configuration > Marketing Operations > umoconfiguration > firstmonthinfiscalyear parameter to the month that you would like your account fiscal year to begin. For more information, see the IBM Marketing Operations Administrator's Guide. 168 IBM Marketing Operations: User's Guide
175 Chapter 16. Metrics Metrics are used for management reports and analysis. You iew them on the Tracking tab for plans, programs, and projects. Use IBM Marketing Operations metrics for the following calculations. Automatically calculate internal measures (such as budgets and resource consumption). Automatically tabulate program results, such as the following. Measure consistently across actiities. Aggregate results across programs. Automatically link key metrics (such as number of contacts and responses) from campaigns back to project metrics. Build a marketing memory. The metrics that are aailable in a plan, program, or project depend on the template you used to create it. To set up program or project metrics This procedure describes setting up metrics for a program; setting up metrics for a project is similar. 1. Add a program, using the wizard. While using the wizard, the tracking page displays the template tracking information for your program. You cannot change the type of information that is captured on this page. You can enter target alues for the categories that exist on the Tracking page. Depending on how your administrator set up your program templates, the number of columns on this page can ary. 2. Enter the target alue you want to achiee by executing this program in the Target column. For example, if the program is a product launch, you may want to achiee 100 contacts, or get 1 hour of media coerage. 3. If other columns such as Optimistic or Pessimistic appear, you can enter corresponding alues. For example, if your target alue for a Total Contacts category was 100, a Pessimistic alue for Total Contacts might be Click Next to continue the program wizard. When you are finished creating the program, the metrics you entered appear on the Tracking tab for that program. To edit program or project metrics When you created your program or project using the wizard, you entered arious metrics on the Tracking page. To edit the alues you entered, follow the procedure below. If the program is linked to a plan, or the project is linked to a program, you must finalize the edits you made before they will roll up to the parent object. This procedure describes editing metrics for a program; editing metrics for a project is similar. Copyright IBM Corp. 2002,
176 1. Naigate to the Tracking tab of the program whose metrics you would like to edit. 2. Click the Program Metrics icon ( ). The Edit Program Tracking page appears. 3. Edit the alues you would like to change. 4. Click Sae and Finish. The Tracking tab for the program displays. The updated metrics appear in the Program Metrics table. Entering planned alues for rollup metrics You can incorporate your goals and performance expectations for your marketing campaign into IBM Marketing Operations by entering planned alues for metrics that roll up. The planned alues display side-by-side with the actual alues at the end of the campaign. When entering planned alues for metrics, you work top-down. That is, you open a plan and specify planned alues for the metrics for each of its child programs. You then open a program and add planned alues for the metrics for each of its child projects. To enter planned alues for metrics that roll up 1. Open a plan or program that has child programs or projects with rollup metrics. 2. Click the Tracking tab. Views for rollup metrics 3. Click the Planned Rollups icon ( ). The Edit Planned Rollup Values page displays. 4. Enter the planned alues for the metrics. 5. Click Sae and Finish. The alues you entered display in the Planned column of the Program Metrics or Project Metrics table on the Tracking tab. The following iews are aailable for rollup metrics. Table 44. Views for rollup metrics View mode High-Leel Summary Breakout of Planned Breakout of Planned and Rollup Target(s) Description Displays a summarized iew of all rolled up metric dimensions. The High-Leel Summary is the default iew. Displays details of planned alues for rollup metrics. Displays details of planned and target alues for rollup metrics 170 IBM Marketing Operations: User's Guide
177 Table 44. Views for rollup metrics (continued) View mode Description Breakout of Displays details of planned, target, and actual alues for rollup metrics. Planned, Rollup Target(s), and Rollup Actual(s) Breakout of All Rollups Displays details of target, actual, and any other custom alues for rollup metrics used in the plan or program. To change the iew for rollup metrics, click the View icon ( iew from the drop-down menu. ) and select a To import metrics from a campaign 1. Naigate to the Tracking tab of the campaign project whose metrics you want to import. 2. Click Import Values. The IBM Campaign metrics are displayed on the Import Values page. The information imported depends on the metrics the template creator defined. IBM Marketing Operations captures and displays the last date of import, shown as External Sources Last Refreshed Date Time at the bottom of the table. 3. Click Sae and Finish to update the metrics on the Tracking tab and close the Import Values page. If necessary, manually update metrics that you imported. Finalizing and rolling up metrics When a project is linked to a program or a program is linked to a plan, you can roll up metric alues from the child object to the parent object. Template creators define how metrics roll up to the parent object. For more information about defining rollup behaior, see the IBM Marketing Operations Administrator's Guide. Note: Planned alues for metrics do not roll up. Those alues are for top-down planning. Metric alues do not roll up automatically. IBM Marketing Operations rolls up the alues when you indicate that they are final. Each time you import new metric alues or edit metric alues, you must indicate that the alues are final in order for them to roll up. Wheneer there are metric alues that hae not been rolled up, a Finalize link displays on the Tracking tab of the object containing the alues. To finalize and roll up metrics The Finalize link displays only if there are new or changed metric alues that hae not yet been rolled up. 1. Naigate to the Tracking tab of the project or program whose metrics you want to roll up to their parent program or plan. 2. Click the Finalize link. (The Finalize link appears after metrics are edited or imported.) Chapter 16. Metrics 171
178 172 IBM Marketing Operations: User's Guide 3. The metrics that are defined for rollup are rolled up to the parent program or plan and are aailable on the parent object's Tracking tab.
179 Chapter 17. Reports By default, IBM Marketing Operations proides a set of predefined reports and dashboard components. The Marketing Operations reports package proides additional example reports and dashboard report components created in IBM Cognos, a separate business intelligence application. You access reports from IBM Marketing Operations in the following ways. Click the Analysis tabs of indiidual items like projects and marketing objects to see reports that apply to the current item. Select the Analytics > Operational Analytics to see example Cognos reports that present data from more than one object. The reports administrator can modify the reports, create new ones, add custom attributes, set up criteria filters, etc. Report appearance and output Each Cognos report has a header, a body section, a page footer, and naigational controls. When you run a report, it appears in your browser window in HTML format. For many of the reports, you can select a different format (for example, PDF or XML) to iew. Because the following reports hae multiple queries, you cannot export them as CSV or XML files. Analytics page report: Project Crosstab Summary Report Analysis Tab reports: Project Detailed Expense Breakout, Project Approal and Response, and Budget Summary reports (plan, program, project) For further details on report output appearance and formats, see the Cognos documentation. Sending reports in Click the icon ( ) to open a form where you enter addresses for recipients of the report. After you complete the form and choose OK, the report is sent in the current format chosen for display. For example, if you choose PDF then , the report is sent as a PDF attachment to the message. Enter the following information in the dialog: addresses: type the address for each recipient, separated by semicolons. Subject: type subject for the message. Defaults to the name of the report. Body: type in the message. Attachments: ensure the Include the report box is checked. Note: Do not select Include a link to the report; this option is not currently supported. Copyright IBM Corp. 2002,
180 Filtering report criteria The data in reports can be filtered in arious ways, depending on the report. You use filters to specify report criteria and parameters for your report. This section describes how to use the filters and prompts that appear when you run reports. Search and Select Prompt boxes This type of filter allows you to perform a search and then choose which results to use for the report. Various reports use these filters for the following types of data: Owners Users Vendors Projects; you can search by project name or project code. 1. Type a keyword or words to search, then optionally choose the search option: Starts with any of these keywords (default setting) Starts with the first keyword, and contains all of the remaining keywords Contains any of these keywords Contains all of these keywords For example, if you are searching for project code PRO1001, you can type PRO or 1001, and choose the Contains any of these keywords option. 2. Click Search. System returns data matching the search criteria. 3. Use Insert, Remoe, Select all, and Deselect all to create a list of items for your report. Moe the items to appear in your report into the Choices list box, as shown here: The report contains data for the owners, users, endors, or projects that appear in the Choices list box. Dates To narrow the date range for your report, use the Date filter: The Earliest date option puts no limitation on the begin dates for the search. Similarly, the Latest date option does not limit by end date. The default setting is to hae both of these options selected, which means the system does not filter on dates at all. 174 IBM Marketing Operations: User's Guide
181 Multi-object reports Entering actual dates in the From or To field, or both, limits the report to tasks that contain dates actie within the selected range. Actie dates Date prompts use actie dates. All projects (or plans or programs) that are actie any time within the date range specified meet the report criteria. For example, if you specify a date range from January 1, 2005 to March 15, 2005, the following projects will meet the criteria: Projects starting on or after January 1, 2005, no matter when they end. Projects ending on or before March 15, 2005, no matter when they began. Projects that do not meet the criteria: Projects ending before January 1, 2005 Projects starting after March 15, 2005 Status and Type These filters limit the report to contain only tasks with selected status or type (determined based upon the template used to create the project). For these filters, select as many choices as you like. Note: Making no selection is equialent to selecting all choices. This section describes the default reports that are listed on the Analytics Home page when the IBM Marketing Operations reports package is installed. It also presents procedures for running them. The following table introduces the default reports. Table 45. Default reports: Analytics Home page Report Marketing Actiity Report Oerdue Milestone Report Program Tasks and Milestones Project Health (Monthly) Project Health (Trend) Project On Time Analysis Description Lists all users who logged in to Marketing Operations during a specified date range, with the total number of projects each user created. Displays all oerdue milestones with task end dates that fall between the selected start and end dates. Displays all milestones for the program you selected in the parameter field. Reports the percentage of time that each health status applied to the selected projects during the specified month. Includes a bar graph and a data grid for each project. The system uses the automated daily health status calculations for this report. To see the status that was calculated for each day, click the bar graph or the project name. Plots the aerage monthly health scores of the selected projects during the specified year on a line graph. The system uses the daily automated health status calculations for this report. Displays completed projects within the specified time period along with the number of days early or late. These dates are calculated by pulling the greatest date in the workflow for the project for both the target and forecast/actual columns. Chapter 17. Reports 175
182 Table 45. Default reports: Analytics Home page (continued) Report Project Performance Crosstab (Custom) Project Performance Summary Project Performance Summary (Custom) Project Tasks Resource Task Load Resource Utilization Summary System Programs System Projects System Users Task On Time Analysis Description Displays project performance metrics, including leads passed, reenue, and ROI. The data is aggregated oer initiatie and project type ersus business units. This report requires the Financial Management Module. Displays projects and their budget data. This report requires the Financial Management Module. Displays projects that are grouped by initiatie, with their budget, cost, reenue, response rate, and lead generation performance data. This report demonstrates how a sample report can be customized with custom attributes. This report does not work unless your template administrator implements the example custom attributes. This report requires the Financial Management Module. Displays all tasks and their status for the specified project. Displays tasks that are assigned to selected users. The report returns tasks for each project that falls into the specified date range. Displays a summarized iew of resource utilization percentages by user. Select start and end dates to specify a date range for the report. Displays a breakdown of programs by status and template type. Displays a breakdown of projects by status and template type. Displays details for each IBM Marketing Operations user. Displays all tasks that are either early or late, where the task end date falls between the selected Start Date and End Date. The report is grouped by task name. If a task ended early, the number of days it finished ahead of schedule displays on a green background. If it ended late, the number of days late displays as a negatie number on a red background. Vendor Spend Summary Displays total inoiced expenses for specified endors in the specified date range, including breakouts for paid, approed, and receied expenses. This report requires the Financial Management Module. To run the Marketing Actiity report The Marketing Actiity report presents a list of all Marketing Operations users who logged in to the system during a specified date range, with the total number of projects each one created. You produce the report by entering a Report Start Date and Report End Date. 1. Select Analytics > Operational Analytics. 2. In the list of reports, click Marketing Actiity Report. A screen appears allowing you to set filter criteria. 3. Choose start and end dates for the report. 4. Click Finish to create the report. The report contains the following columns: First Name, Last Name, Address, Login ID, No. of Projects, and No. of Subprojects. 176 IBM Marketing Operations: User's Guide
183 To run the Oerdue Milestone report The Oerdue Milestone report shows all oerdue milestones with task end dates that fall between the selected start and end dates. You can filter the report by using the Report Start Date and Report End Date parameters as well as the Task Status and Project Status parameters. 1. Select Analytics > Operational Analytics. 2. In the list of reports, click Oerdue Milestone Report. A screen appears allowing you to set filter criteria. 3. Choose start and end dates for the report. 4. Optionally, set filters for Task and Project status. 5. Click Finish to create the report. The report displays a list of milestones, grouped by the milestone owner, sorted by project code, and containing the following columns: Milestone Owner, Project Code, Milestone, Task Number, Status, Task Name, End Date, Forecast/Actual End, Days Late, and Notes. To run the Program Tasks and Milestones report The Program Tasks and Milestones report shows all milestones for projects that are part of the program selected in the parameter field. You can filter the report on milestone type. If you chose not to filter on milestone type, all tasks are displayed. 1. Select Analytics > Operational Analytics. 2. In the list of reports, click Program Tasks and Milestones. A screen appears allowing you to set filter criteria. 3. Select a program in the Program drop-down menu. 4. Optionally, select Milestone types for the report. If you do not choose any Milestone types, the report contains all tasks in all projects that belong to the selected program. 5. Click Finish to create the report. The report displays a list of milestones (or tasks), grouped by project and sorted by date, and containing the following columns: Project Name, Milestone type, Task Number, Forecast/Actual dates and effort, Target dates and effort, Variance, and Notes. The Variance column contains the number of days early or late the milestone occurred. If a milestone is reached early, it is displayed on a green background. If it is reached late, it is displayed as a negatie number on a red background. To run the Project Performance Crosstab report The Project Performance Crosstab report shows high-leel project metrics in a cross tabulation along multiple dimensions of custom attributes. The example included is a cross tab of project performance metrics including leads passed, reenue, and ROI (Return on Inestment), aggregated oer initiatie and project type s. business units. This report requires the Financial Management Module. 1. Select Analytics > Operational Analytics. 2. In the list of reports, click Project Performance Crosstab. A screen appears allowing you to set filter criteria. Chapter 17. Reports 177
184 3. On the first filter page, choose the projects to include in the report. To specify other filters, click Additional Prompts and proceed to step 4. Otherwise, skip to step On the second filter page, specify filters for any or all of the following: Project owner Project date range Project status Project type: determined based on the template used to create the project All sections on the filter pages are optional. If you do not enter any information in any of the sections, the resulting report contains the resource task load for all users and all projects in the system. 5. Click Finish to create the report. The sample report proided contains the following information: Row Dimensions: (1) Initiatie, (2) Project Type Data in the rows is grouped by Initiatie; you can use this field to categorize your programs and plans. Each Initiatie section contains rows for each Project Type included in the report. Project type is determined from the template used for creating the project. Sample project types are Database Marketing Campaign, Tradeshow Template, Marketing Collateral, and Campaign Project Template. Column Dimension: Business Unit A business unit is a field on the project and plan creation page. It is one way to categorize projects and plans. Metrics to show: number of leads passed, reenue, and ROI (Return on Inestment) Example of a Project Performance Crosstab report: To run the Project Performance Summary report The standard Project Performance Summary report lists projects alphabetically, along with status, date, and budget information. The custom ersion lists projects grouped by initiatie, with budget, cost, reenue, response rate, and lead generation performance data. Both ersions require the Financial Management Module. 178 IBM Marketing Operations: User's Guide
185 The custom ersion of this report also contains additional prompts and custom fields. It demonstrates how a standard report can be customized using custom attributes and works only if your template administrator implements the custom attributes. 1. Select Analytics > Operational Analytics. 2. In the list of reports, click Project Performance Summary. A screen appears allowing you to set filter criteria. 3. On the first filter screen, you can choose the projects to include in the report. If your only filter criteria is projects, click Finish to run the report. To specify other filters, click Additional Prompts and proceed to step On the second filter page, specify filters for any or all of the following: Project owner Project date range Project status Project type: these are determined based upon the template used to create the project All sections on the filter pages are optional. If you do not enter any information in any of the sections, the report contains project performance for all projects in the system. 5. Click Finish to create the report. The report displays a list of projects sorted by project name. The custom ersion is grouped by Initiatie. The reports contain the following columns: Table 46. Columns in the Project Performance Summary report Column Project Name/Code Status Target dates Business Unit, Segment, and Product Family Description Displays the project name and its ID. Displays the status of each project. Displays the target start and end dates. Displays the business unit, segment, and product family for each project. These fields are included with the sample templates, and are used to categorize projects. Not all types of projects contain all of these fields. If your report uses a project that does not contain one or more of these fields, the column is ignored (it is blank for that project). (These fields are only in the custom ersion of the report.) Total Budgeted Total Forecasted Actual Cost Total Reenue Response rates and leads columns Displays a ariety of budgeting information. These fields are supplied from the budget tab for each project. Displays reenue metrics (if defined) for the project. Displays response rate and leads generation data. Response rates and leads data are taken from the metrics for each project (found in the Tracking tab). (These fields are only in the custom ersion of the report.) ROI Displays ROI (Return On Inestment) metrics (if defined) for the project. (This field is only in the custom ersion of the report.) Chapter 17. Reports 179
186 To run the Resource Task Load report 1. Select Analytics > Operational Analytics. 2. In the list of reports, click Resource Task Load. The Filter Resource Workload screen appears. 3. Specify filters for any or all of the following: User Projects Project date range Project status Project type: these are determined based upon the template used to create the project All sections on this page are optional. If you do not enter any information in any of the sections, your report contains the resource task load for all users and all projects in the system. 4. Click Finish to create the report. The report results are written to the screen, unless another format is selected. The report displays tasks meeting the filter criteria, grouped by user, and containing the following columns from the workflow tab of the project: Table 47. Columns on the Resource Task Load report Column Description Task Name Displays the project name and its ID. Project Name Displays the project name and code; clicking the link opens the summary page of the project (if your report administrator has configured the drill-back URL). Dates Displays the forecast/actual and target start and end dates. Status Displays the status of each task. % Complete Displays the current progress of each task. Notes Displays the notes for a task. Condition Displays a condition, based on the dates for a task. If the end date for a task is later than its target end date, this column contains one of two alues: Late: if status is In Progress or Completed, and Forecast Start Date is later than Target Start Date. Oerdue: if status is In Progress or Completed, and Forecast End Date is later than Target End Date. For all other tasks, this field is blank. To run the Vendor Spend Summary report The Vendor Spend Summary report displays total inoiced expenses for specified endors in a specified date range, including breakouts for paid, approed and receied expenses. This report requires the Financial Management Module. 1. Select Analytics > Operational Analytics. 2. In the list of reports, click Vendor Spend Summary. A screen appears where you can set filter criteria. 3. Specify filters for: 180 IBM Marketing Operations: User's Guide
187 Vendor Inoice date range (defaults to today s date) Both filters are required. 4. Click Finish to create the report. The report is a summary of inoices by endor, with three columns. The columns categorize the inoice totals by their status, as follows: The Outstanding column totals all inoices with a status of Draft. The Payable column sums all inoices with a status of Payable. The Actual Spent column sums all inoices with a status of Paid. An example of the Vendor Spend Summary report: Single-object reports The single-object reports are aailable from the Analysis tab of projects, programs, and plans. For these reports, you are reporting on that single object. The following table describes both the standard single-object reports and the example IBM Cognos reports made aailable when the IBM Marketing Operations reports package is installed. Table 48. Default reports: Analysis tab Report Reision History Approal Responses Inoice Summary List Marketing Object Cross-Reference Approal and Compliance Listing Budget Summary Description A report that lists the reisions made to the current object. You see this report by default when you click the Analysis tab of accounts, approals, assets, plans, programs, projects, marketing objects, requests, teams, and inoices. A report for projects that displays information about approal tasks. A report for projects and programs that lists inoice summary information. This report requires the Financial Management Module. A report for projects and marketing objects that lists the marketing objects referenced or modified by the current object. An example Cognos report for projects that displays additional information about approal tasks. An example Cognos report for projects, programs, and plans that displays a summary of the budget by week, month, or quarter. This report requires the Financial Management Module. Chapter 17. Reports 181
188 Table 48. Default reports: Analysis tab (continued) Report Detailed Expense Breakout Work Assigned Description An example Cognos report for projects that displays a breakout of the project expenses. This report requires the Financial Management Module. A report for teams that displays work assignments by team and by team member. To iew the reision history of an object After you work in an object, you can iew its reision history to see who created and modified the object, which fields were modified, and when the modification took place. You can reiew the reision history for the following objects: accounts, approals, assets, plans, programs, projects, requests, teams, and inoices. 1. Naigate to the Summary tab of an object to iew its reision history. 2. Click the Analysis tab. By default, the page displays the reision history of the object, listing all modifications to the object since it was created. You can click Reision History in the Report Type pull-down menu to display the reision history if another report is displayed. Note the following: For projects, click Approal Responses in the Report Type pull-down menu to display the reision history for any approals linked to tasks within the project. For approals, an entry is created wheneer the approal round number changes (when the approal owner requests reapproal for whateer reason). For example, if Connie Contact (approal owner) changes an approal and requests reapproal, an entry like the following is added to the reision history of the approal: Connie Contact on 12/15/ :47:50 PM Approal Round #2: Approal was re-requested and the round number has increased. To run the Approal and Compliance Listing report The Approal and Compliance Listing report lists the approal processes for the workflow approal tasks of a project. It is separated into sections for current approal processes, completed approal processes, and approal processes scheduled to begin in the future. 1. Select Operations > Projects. 2. From the list of projects, select the one to report on. 3. Naigate to the Analysis tab of the project. 4. From the Report Type pull-down menu, choose Approal and Compliance Listing. The report displays on screen. This report contains the following information: 182 IBM Marketing Operations: User's Guide
189 Table 49. Columns on the Approal and Compliance Listing report Column Approal Process/Progress Items Being Approed Approers Linked Task Status Description Displays the task number, name, and progress for each approal process listed. Progress is described as how many approals hae been receied out of the total number expected. Displays a list of the items being approed. Displays a list of the approers. For a required approer, displays (Required) next to the name of the approer. Displays the task number and name of the workflow task linked to the approal. Displays the status of the approal: In Progress: indicates an actie approal process. On Hold: indicates a temporarily halted approal process Completed: indicates an approal process that is finished. Not Started: indicates an approal process that has not yet been submitted for reiew. To run the Budget Summary by Quarter report The Budget Summary by Quarter report displays budget information by quarter for the selected project, program, or plan, and fiscal year. For programs and plans, data rolls up from contributing projects and programs. This report requires the Financial Management Module. 1. From the Operations menu, select: Projects to run the report for a project. Programs to run the report for a program. Plans to run the report for a plan. 2. From the list, select the project, program, or plan to report on. 3. Click the Analysis tab. 4. From the Report Type pull-down menu, choose Budget Summary by Quarter. The report for the current fiscal year displays. If there is data for more than one year, you can choose a different fiscal year for the report from the Fiscal Year pull-down menu. Data is organized for the selected fiscal year, as follows: Table 50. Data on the Budget Summary by Quarter report Section Summary table Description This table displays summary budget information: Rows: different breakdowns of the budget; actual/remaining, committed/uncommitted, and forecast/aailable Columns: Fiscal year total, then one column for each quarter. Note: For projects, the report consists of only this table. Chapter 17. Reports 183
190 Table 50. Data on the Budget Summary by Quarter report (continued) Section Details table Description For programs and plans, this table shows budget information rolled up from subordinate objects. Rows: for a program report, each indiidual project that is part of the program has its own row. Similarly for a plan report, each program has its own row. Columns: Each quarter has columns for rollup budget, rollup forecast, rollup committed, and rollup actual. To run the Detailed Expense Breakout report This report requires the Financial Management Module. 1. Select Operations > Projects. 2. From the list of projects, select the one to report on. 3. Click the Analysis tab of the project. 4. From the Report Type pull-down menu, choose Detailed Expense Breakout. The report for the current quarter displays. If there is data for more than one quarter, you can choose a different quarter for the report from the Fiscal Quarter pull-down menu. Data is organized for the selected quarter, as follows: Table 51. Data on the Detailed Expense Breakout report Section Accounts Cost categories Vendors Description Displays three columns (actual, committed, and forecast) of the budget information for the account. The data for each account is displayed on its own row. The first row contains summary data for all accounts. Displays three columns (actual, committed, and forecast) of budget information. The data for each category is displayed on its own row. The first row contains summary data for all cost categories. Displays actual money spent per endor. There is one row per endor, and the first row presents summary data. To run the Work Assigned to Team or Team Member Reports You can iew the approals, projects, project requests, and tasks associated with a team as a whole or with a specific team member. 1. Naigate to the Analysis tab of a team. 2. Select the report type and work assignment (approals, projects, project requests, or tasks). If you select the Work Assigned to Team Member report, also select the team member. The report is displayed. The following information is aailable. Table 52. Data on the Work Assigned to Team or Team Member Reports Section Name Description Displays the name for approals, project requests, and tasks; clicking the link opens the summary page of the work assignment (if your Report Administrator has configured the drill-back URL). 184 IBM Marketing Operations: User's Guide
191 Table 52. Data on the Work Assigned to Team or Team Member Reports (continued) Section Project Name Project Code Project Owner Requester Task Owner Request ID Approer Status Description Displays the project name for projects; clicking the link opens the summary page of the project (if your Report Administrator has configured the drill-back URL). Displays the project code for approals, projects, and tasks. Displays the project owner for approals and tasks. Displays the requester for approals and project requests. Displays the task owner for tasks. Displays the ID for project requests. Displays the approer for approals. Displays the status for approals, projects, and tasks. Dashboard portlets Dashboards use portlets to help you access the information and application features that you need most often. Each dashboard includes one or more portlets that present different ways for you to access and update information quickly and efficiently: List portlets proide a list of links to items in Marketing Operations, such as Approals Awaiting Action, Manage My Tasks, and My Alerts. Quick Links proide single-click access to options such as Create New Project or Add Inoice. Report portlets gie you access to reports such as Budget by Project Type or Marketing Financial Position. These portlets are aailable if the Marketing Operations reports package is installed To manage your dashboards and add portlets to them, click Dashboard > Create Dashboard. Marketing Operations list portlets This section describes the standard Marketing Operations list portlets. Additional portlets are aailable after the Marketing Operations reports package is installed. Your system administrator selects the portlets that members of your organization can add to the dashboard with Settings > Dashboard Portlets. To manage your dashboards and add portlets to them, click Dashboard > Create Dashboard. Table 53. Standard Marketing Operations list portlets Report Approals Awaiting Action Description List of approals waiting for your action. Chapter 17. Reports 185
192 Table 53. Standard Marketing Operations list portlets (continued) Report Description Manage My Tasks Lists your Pending and Actie tasks and Not Started and In Progress approals. An option to change the status of each item appears. For tasks, you can change the status to Finish or Skip. For Not Started approals, you can change the status to Submit or Cancel. For In Progress approals that you own, you can change the status to Stop, Finish, or Cancel. For In Progress approals that you are assigned to approe, you can change the status to Approe or Reject. My Actie Projects Lists your actie projects. My Alerts Lists your Marketing Operations alerts. My Project Health Lists the name, health status, percentage complete, and number of tasks that are assigned to you for each project that you own or that includes you as a reiewer or member. The percentage complete is calculated as: (Number of Finished Tasks + Number of Skipped Tasks) Total Number of Workflow Tasks My Requests My Tasks Projects Oer Budget To recalculate project health status, click. The system recalculates the health status for display by this portlet only, not for use elsewhere in Marketing Operations. Note: Project health calculations can be made only at 5-minute interals. If you own more than 100 projects, click Show All to open the list in a new dialog. To export listed project data into a.csv file, click Export. To iew the Summary tab for a project, click its name. To iew more metrics for project health, click the percentage complete indicator. To iew the My Tasks list, click the number in the Tasks column. Lists requests that you own. Lists tasks that you own. Lists all projects that are oer budget for the calendar year. This report requires the Financial Management module. Quick link portlets Quick links are pre-defined links to IBM EMM products. Some quick links enable users to perform basic actions in the IBM EMM product within the dashboard, without naigating to the product. You can configure portlets that contain a set of quick links that you choose. To add a quick links portlet to one of your dashboards, click Manage Portlets > Create Quick Link Portlet and select the quick links you want to include. The following table describes the quick links aailable when Marketing Operations is installed. 186 IBM Marketing Operations: User's Guide
193 Quicklink Create New Project Request Create New Project Add Inoice Projects Reports Resource Library Approals Function Opens up a popup window where you can choose a project template to create a Project Request. You can also click Continue to open the Project Request wizard in the application. Opens up a popup window where you can choose a Project template to create a Project. You can also click Continue to open the Project wizard in the application. Opens the Add Inoice wizard in the application. Opens the Project List page in the application. Opens the Analytics > Operational Analytics page. Opens the Asset Library page in the application. Opens the Approals List page in the application. Marketing OperationsIBM Cognos report portlets This section describes the Marketing Operations dashboard portlets that are aailable after the Marketing Operations reports package is installed. Table 54. Standard Marketing OperationsIBM Cognos report portlets Report Description Budget by Project Type Completed Projects by Quarter Forecast by Project Type Manager Approal Summary Manager Task Summary Marketing Financial Position My Task Summary My Approal Summary Projects by Project Type Projects by Status Projects Requested and Completed An example IBM Cognos report showing a 3-D pie chart of the budget per project type for the current calendar year. This report requires the Financial Management module. An example IBM Cognos report showing a 3-D bar chart of the number of early, on-time, and late projects completed this quarter. An example IBM Cognos report showing a 3-D pie chart of the forecasted spending per project type for the current calendar year. An example IBM Cognos report showing data for actie and completed approals for all In Progress projects in the system. An example IBM Cognos report showing data for actie and completed tasks for all In Progress projects. An example IBM Cognos report showing a timeline with Budget, Forecasted, Committed, and Actual amounts for all plans in all states in the current calendar year. This report requires the Financial Management module. An example IBM Cognos report showing data about all actie and completed tasks for the user iewing the report in all In Progress projects. An example IBM Cognos report showing data about actie and completed approals for the user iewing the report. An example IBM Cognos report showing a 3-D pie diagram that shows all In Progress projects in the system by template type. An example IBM Cognos report showing a 3-D bar chart that shows all projects in the system by status: draft, in progress, on hold, canceled, and finished. An example IBM Cognos report showing a timeline graph of the number of project requests and number of completed projects per month. This report counts project requests with the following states only: Submitted, Accepted, or Returned. Chapter 17. Reports 187
194 Table 54. Standard Marketing OperationsIBM Cognos report portlets (continued) Report Description Spend by Project Type An example IBM Cognos report showing a 3-D pie chart of the actual amount spent per project type in the current calendar year. This report requires the Financial Management module. 188 IBM Marketing Operations: User's Guide
195 Chapter 18. Searches You can perform two kinds of search in IBM Marketing Operations: simple and adanced. You can perform a simple or adanced search for plans, programs, projects, tasks, assets, approals, marketing objects, and inoices from any iew in the corresponding section of IBM Marketing Operations. Searching in the Programs section retriees only programs; searching in the Projects section retriees only projects, etc. Simple searches IBM EMM proides a simple search function that enables you to search for most objects, including plans, programs, projects, assets, approals, tasks, and inoices. You can perform these searches using the Search field in the menu bar at the top of the IBM EMM window. For details on this search function, see the IBM Marketing Platform Administrator's Guide. You can use this search to search for most objects, including plans, programs, projects, assets, approals, tasks, and inoices. Adanced searches IBM Marketing Operations also proides an adanced search function that enables you to specify more complex searches based on seeral different criteria that apply the type of items for which you are searching. You can sae commonly used adanced searches to sae time. Adanced searching works the same for all objects except assets. Marketing Operations proides one type of adanced search page for assets, and a different type for all other objects that contain adanced search functionality. Permissions considerations About searching within grids When you search for an object, IBM Marketing Operations always conducts the search against all the objects the user has security rights to iew (for example, all projects). This comprehensie search occurs een if you initiate the search from within a filtered iew, such as the Actie Projects iew, or from within a saed search. For example, if you do not hae access to the Workflow tab of a project template, tasks from the project created from that template do not appear in the results of an All Tasks search een if you are a member (Owner/Participant/Requester) of the project. Howeer, if one or more tasks from that project are assigned to you, then those projects display regardless of your access rights. In adanced search, grid attributes appear in the list of aailable attributes to add to a search for all project templates that are enabled, whether or not any projects or marketing objects exist that hae been created from that template. For example, assume that your system contains the following: Copyright IBM Corp. 2002,
196 A project template named Trade show, and this template is enabled. A tab named Vendors is aailable for Trade show templates. The Vendors tab contains a grid, and one of the grid columns is named Vendor URL. On the adanced search screen for projects, you can select Vendor URL when you choose a condition for the search. The Vendor URL attribute appears in the list, een if your system does not contain any Trade show projects. When a template is deleted, its grid attributes are no longer aailable as search criteria. You can search for attributes in a disabled template; choose a disabled template (or All Disabled) from the adanced search screen. About searching for marketing object attributes You can search for attributes contained in a linked-to marketing object, from marketing objects or projects. For example, suppose that you hae projects that link to marketing objects that in turn contain an attribute for which you want to search: You hae projects of type Marketing Collateral, which can link to Marketing objects of type Creaties, which contain an attribute Cost, representing the cost of the creatie. From the project page, you can perform an adanced search which returns projects based on criteria you specify about the Cost attribute. To perform an adanced search of a digital asset library The adanced search for assets allows you to search for information in specific fields that the owner filled out when creating or modifying the assets. 1. Select Operations > Assets. 2. Select a digital asset library to search 3. Click the Search/Filter icon ( ). The Assets Search screen appears. 4. Fill in one or seeral of the fields, depending on what you want to search for. 5. Click Search. The items meeting the search criteria are displayed on the Assets list page. To perform an adanced search (except for assets) 1. Open the list page of the object type for which you want to search (for example, projects or tasks). 2. Click the Search icon ( ). The Adanced Search page appears: 190 IBM Marketing Operations: User's Guide
197 3. Select a template on which to base the search. The list groups templates for the object type into All Templates, All Enabled, and All Disabled. Note: This list does not appear if there is only one template aailable for the object type. 4. Select an attribute on which to base the search. Attributes are listed in alphabetical order. 5. Select an operator for the search. The operators that are aailable depend on the type of attribute selected for the search. 6. Select or enter a alue. 7. Repeat steps 3 through 6 as necessary to add criteria to your adanced search. 8. If you specify multiple criteria, indicate whether you want to search for objects that match any of your criteria or all of them at the top of the dialog. 9. Optionally, click Sae as to sae the search. Administrators can also publish the search by selecting the Publish check box on the Sae As dialog box. Published searches are aailable to all Marketing Operations users. 10. Click Apply to perform the search based on your criteria. To regroup and reorder search criteria About the Not In operator As you construct search criteria, you can rearrange the grouping and order of any indiidual search condition: 1. For the condition you want to moe, position the cursor oer the condition s number box. The cursor changes to a double ertical arrow, and the tooltip, "Drag to moe this condition to another place in the query." appears. 2. Drag the condition to where you want to insert it. Note the red guide line, showing where the condition will be inserted. 3. Once the condition is positioned correctly, release the mouse to drop it into its new location. Note: You can drag and drop search criteria at any leel. Background IBM Marketing Operations objects (plans, programs and projects) are created from templates. Chapter 18. Searches 191
IBM Unica Marketing Operations and Campaign Version 8 Release 6 May 25, 2012. Integration Guide
 IBM Unica Marketing Operations and Campaign Version 8 Release 6 May 25, 2012 Integration Guide Note Before using this information and the product it supports, read the information in Notices on page 51.
IBM Unica Marketing Operations and Campaign Version 8 Release 6 May 25, 2012 Integration Guide Note Before using this information and the product it supports, read the information in Notices on page 51.
IBM Marketing Operations OnDemand November 17, 2014. Project Manager's Guide
 IBM Marketing Operations OnDemand Noember 17, 2014 Project Manager's Guide Note Before using this information and the product it supports, read the information in Notices on page 63. IBM Marketing Operations
IBM Marketing Operations OnDemand Noember 17, 2014 Project Manager's Guide Note Before using this information and the product it supports, read the information in Notices on page 63. IBM Marketing Operations
IBM Campaign Version 9 Release 1.1 February 18, 2015. User's Guide
 IBM Campaign Version 9 Release 1.1 February 18, 2015 User's Guide Note Before using this information and the product it supports, read the information in Notices on page 245. This edition applies to ersion
IBM Campaign Version 9 Release 1.1 February 18, 2015 User's Guide Note Before using this information and the product it supports, read the information in Notices on page 245. This edition applies to ersion
IBM Unica Marketing Platform Version 8 Release 5 June 1, 2012. Administrator's Guide
 IBM Unica Marketing Platform Version 8 Release 5 June 1, 2012 Administrator's Guide Note Before using this information and the product it supports, read the information in Notices on page 449. This edition
IBM Unica Marketing Platform Version 8 Release 5 June 1, 2012 Administrator's Guide Note Before using this information and the product it supports, read the information in Notices on page 449. This edition
IBM Unica Campaign Version 8 Release 6 May 25, 2012. User's Guide
 IBM Unica Campaign Version 8 Release 6 May 25, 2012 User's Guide Note Before using this information and the product it supports, read the information in Notices on page 223. This edition applies to ersion
IBM Unica Campaign Version 8 Release 6 May 25, 2012 User's Guide Note Before using this information and the product it supports, read the information in Notices on page 223. This edition applies to ersion
IBM Maximo for Aviation MRO Version 7 Release 6. Guide
 IBM Maximo for Aiation MRO Version 7 Release 6 Guide Note Before using this information and the product it supports, read the information in Notices on page 185. This edition applies to ersion 7, release
IBM Maximo for Aiation MRO Version 7 Release 6 Guide Note Before using this information and the product it supports, read the information in Notices on page 185. This edition applies to ersion 7, release
IBM License Metric Tool Version 9.0 (includes version 9.0.1, 9.0.1.1 and 9.0.1.2 ) Managing the Software Inventory Guide
 IBM License Metric Tool Version 9.0 (includes ersion 9.0.1, 9.0.1.1 and 9.0.1.2 ) Managing the Software Inentory Guide IBM License Metric Tool Version 9.0 (includes ersion 9.0.1, 9.0.1.1 and 9.0.1.2 )
IBM License Metric Tool Version 9.0 (includes ersion 9.0.1, 9.0.1.1 and 9.0.1.2 ) Managing the Software Inentory Guide IBM License Metric Tool Version 9.0 (includes ersion 9.0.1, 9.0.1.1 and 9.0.1.2 )
ERserver. Single signon. iseries. Version 5 Release 3
 ERserer iseries Single signon Version 5 Release 3 ERserer iseries Single signon Version 5 Release 3 Note Before using this information and the product it supports, be sure to read the information in Notices,
ERserer iseries Single signon Version 5 Release 3 ERserer iseries Single signon Version 5 Release 3 Note Before using this information and the product it supports, be sure to read the information in Notices,
IBM EMM Reports Version 9 Release 1.1 November 26, 2014. Installation and Configuration Guide
 IBM EMM Reports Version 9 Release 1.1 Noember 26, 2014 Installation and Configuration Guide Note Before using this information and the product it supports, read the information in Notices on page 161.
IBM EMM Reports Version 9 Release 1.1 Noember 26, 2014 Installation and Configuration Guide Note Before using this information and the product it supports, read the information in Notices on page 161.
IBM Maximo Asset Management Version 7 Release 5. Workflow Implementation Guide
 IBM Maximo Asset Management Version 7 Release 5 Workflow Implementation Guide Note Before using this information and the product it supports, read the information in Notices on page 47. This edition applies
IBM Maximo Asset Management Version 7 Release 5 Workflow Implementation Guide Note Before using this information and the product it supports, read the information in Notices on page 47. This edition applies
IBM Tivoli Netcool Performance Manager Wireline Component January 2012 Document Revision R2E1. Pack Upgrade Guide
 IBM Tioli Netcool Performance Manager Wireline Component January 2012 Document Reision R2E1 Pack Upgrade Guide Note Before using this information and the product it supports, read the information in Notices
IBM Tioli Netcool Performance Manager Wireline Component January 2012 Document Reision R2E1 Pack Upgrade Guide Note Before using this information and the product it supports, read the information in Notices
IBM Universal Behavior Exchange Toolkit Release 16.1.2 April 8, 2016. User's Guide IBM
 IBM Uniersal Behaior Exchange Toolkit Release 16.1.2 April 8, 2016 User's Guide IBM Note Before using this information and the product it supports, read the information in Notices on page 39. This document
IBM Uniersal Behaior Exchange Toolkit Release 16.1.2 April 8, 2016 User's Guide IBM Note Before using this information and the product it supports, read the information in Notices on page 39. This document
March 15, 2016. IBM Digital Analytics Explore User's Guide IBM
 March 15, 2016 IBM Digital Analytics Explore User's Guide IBM Note Before using this information and the product it supports, read the information in Notices on page 109. IBM Digital Marketing and Analytics
March 15, 2016 IBM Digital Analytics Explore User's Guide IBM Note Before using this information and the product it supports, read the information in Notices on page 109. IBM Digital Marketing and Analytics
IBM Unica Campaign Version 8 Release 6 May 25, 2012. Data Migration Guide
 IBM Unica Campaign Version 8 Release 6 May 25, 2012 Data Migration Guide Note Before using this information and the product it supports, read the information in Notices on page 49. This edition applies
IBM Unica Campaign Version 8 Release 6 May 25, 2012 Data Migration Guide Note Before using this information and the product it supports, read the information in Notices on page 49. This edition applies
Rational Build Forge. AutoExpurge System. Version7.1.2andlater
 Rational Build Forge AutoExpurge System Version7.1.2andlater Note Before using this information and the product it supports, read the information in Notices, on page 11. This edition applies to ersion
Rational Build Forge AutoExpurge System Version7.1.2andlater Note Before using this information and the product it supports, read the information in Notices, on page 11. This edition applies to ersion
Dock Scheduling Guide
 Kewill Transport Dock Scheduling Guide DocumentationDate:8December2014 Documentation Date: 8 December 2014 This edition applies to ersion 6.9.6 of Kewill Transport (formerly the Sterling Transportation
Kewill Transport Dock Scheduling Guide DocumentationDate:8December2014 Documentation Date: 8 December 2014 This edition applies to ersion 6.9.6 of Kewill Transport (formerly the Sterling Transportation
IBM Tivoli Monitoring Version 6.3 Fix Pack 2. Windows OS Agent Reference
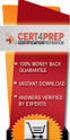 IBM Tioli Monitoring Version 6.3 Fix Pack 2 Windows OS Agent Reference IBM Tioli Monitoring Version 6.3 Fix Pack 2 Windows OS Agent Reference Note Before using this information and the product it supports,
IBM Tioli Monitoring Version 6.3 Fix Pack 2 Windows OS Agent Reference IBM Tioli Monitoring Version 6.3 Fix Pack 2 Windows OS Agent Reference Note Before using this information and the product it supports,
SmartCloud Notes. Administering SmartCloud Notes: Service-only Environment March 2015
 SmartCloud Notes Administering SmartCloud Notes: Serice-only Enironment March 2015 SmartCloud Notes Administering SmartCloud Notes: Serice-only Enironment March 2015 Note Before using this information
SmartCloud Notes Administering SmartCloud Notes: Serice-only Enironment March 2015 SmartCloud Notes Administering SmartCloud Notes: Serice-only Enironment March 2015 Note Before using this information
IBM SmartCloud Monitoring - Application Insight. User Interface Help SC27-5618-01
 IBM SmartCloud Monitoring - Application Insight User Interface Help SC27-5618-01 IBM SmartCloud Monitoring - Application Insight User Interface Help SC27-5618-01 ii IBM SmartCloud Monitoring - Application
IBM SmartCloud Monitoring - Application Insight User Interface Help SC27-5618-01 IBM SmartCloud Monitoring - Application Insight User Interface Help SC27-5618-01 ii IBM SmartCloud Monitoring - Application
Business Intelligence Guide
 Sterling Call Center and Sterling Store Business Intelligence Guide Release 9.1.0.10 Sterling Call Center and Sterling Store Business Intelligence Guide Release 9.1.0.10 Note Before using this information
Sterling Call Center and Sterling Store Business Intelligence Guide Release 9.1.0.10 Sterling Call Center and Sterling Store Business Intelligence Guide Release 9.1.0.10 Note Before using this information
AS/400e. Digital Certificate Management
 AS/400e Digital Certificate Management AS/400e Digital Certificate Management ii AS/400e: Digital Certificate Management Contents Part 1. Digital Certificate Management............ 1 Chapter 1. Print
AS/400e Digital Certificate Management AS/400e Digital Certificate Management ii AS/400e: Digital Certificate Management Contents Part 1. Digital Certificate Management............ 1 Chapter 1. Print
ERserver. iseries. Digital certificate management
 ERserer iseries Digital certificate management ERserer iseries Digital certificate management ii iseries: Digital certificate management Contents Part 1. Digital certificate management.....................
ERserer iseries Digital certificate management ERserer iseries Digital certificate management ii iseries: Digital certificate management Contents Part 1. Digital certificate management.....................
ERserver. iseries. Backup, Recovery and Media Services (BRMS)
 ERserer iseries Backup, Recoery and Media Serices (BRMS) ERserer iseries Backup, Recoery and Media Serices (BRMS) Copyright International Business Machines Corporation 1998, 2002. All rights resered.
ERserer iseries Backup, Recoery and Media Serices (BRMS) ERserer iseries Backup, Recoery and Media Serices (BRMS) Copyright International Business Machines Corporation 1998, 2002. All rights resered.
Software Installation
 iseries Software Installation Version 5 SC41-5120-05 iseries Software Installation Version 5 SC41-5120-05 Note Before using this information and the product it supports, be sure to read the information
iseries Software Installation Version 5 SC41-5120-05 iseries Software Installation Version 5 SC41-5120-05 Note Before using this information and the product it supports, be sure to read the information
IBM InfoSphere MDM Web Reports User's Guide
 IBM InfoSphere Master Data Management IBM InfoSphere MDM Web Reports User's Guide Version 11 Release 3 GI13-2652-01 IBM InfoSphere Master Data Management IBM InfoSphere MDM Web Reports User's Guide Version
IBM InfoSphere Master Data Management IBM InfoSphere MDM Web Reports User's Guide Version 11 Release 3 GI13-2652-01 IBM InfoSphere Master Data Management IBM InfoSphere MDM Web Reports User's Guide Version
Version 9 Release 1.2 September 23, 2015. IBM Campaign Installation Guide IBM
 Version 9 Release 1.2 September 23, 2015 IBM Campaign Installation Guide IBM Note Before using this information and the product it supports, read the information in Notices on page 115. This edition applies
Version 9 Release 1.2 September 23, 2015 IBM Campaign Installation Guide IBM Note Before using this information and the product it supports, read the information in Notices on page 115. This edition applies
IBM OpenPages GRC Platform Version 7.0.0. Policy and Compliance Management Module Overview
 IBM OpenPages GRC Platform Version 7.0.0 Policy and Compliance Management Module Oeriew Note Before using this information and the product it supports, read the information in Notices on page 43. Product
IBM OpenPages GRC Platform Version 7.0.0 Policy and Compliance Management Module Oeriew Note Before using this information and the product it supports, read the information in Notices on page 43. Product
ERserver. iseries. Service tools
 ERserer iseries Serice tools ERserer iseries Serice tools Copyright International Business Machines Corporation 2002. All rights resered. US Goernment Users Restricted Rights Use, duplication or disclosure
ERserer iseries Serice tools ERserer iseries Serice tools Copyright International Business Machines Corporation 2002. All rights resered. US Goernment Users Restricted Rights Use, duplication or disclosure
IBM InfoSphere Master Data Management Version 11.4. Overview SC27-6718-00
 IBM InfoSphere Master Data Management Version 11.4 Oeriew SC27-6718-00 IBM InfoSphere Master Data Management Version 11.4 Oeriew SC27-6718-00 Note Before using this information and the product that it
IBM InfoSphere Master Data Management Version 11.4 Oeriew SC27-6718-00 IBM InfoSphere Master Data Management Version 11.4 Oeriew SC27-6718-00 Note Before using this information and the product that it
Lightweight Directory Access Protocol. BladeCenter Management Module and IBM Remote Supervisor Adapters
 Lightweight Directory Access Protocol User s Guide for IBM ERserer BladeCenter Management Module and IBM Remote Superisor Adapters Lightweight Directory Access Protocol User s Guide for IBM ERserer BladeCenter
Lightweight Directory Access Protocol User s Guide for IBM ERserer BladeCenter Management Module and IBM Remote Superisor Adapters Lightweight Directory Access Protocol User s Guide for IBM ERserer BladeCenter
IBM Tealeaf CX Version 9 Release 0.2 June 18, 2015. Tealeaf Databases Guide
 IBM Tealeaf CX Version 9 Release 0.2 June 18, 2015 Tealeaf Databases Guide Note Before using this information and the product it supports, read the information in Notices on page 111. This edition applies
IBM Tealeaf CX Version 9 Release 0.2 June 18, 2015 Tealeaf Databases Guide Note Before using this information and the product it supports, read the information in Notices on page 111. This edition applies
IBM Sterling Gentran Server for Windows. Quick Start Guide. Version 5.3.1
 IBM Sterling Gentran Serer for Windows Quick Start Guide Version 5.3.1 IBM Sterling Gentran Serer for Windows Quick Start Guide Version 5.3.1 This edition applies to the 5.3.1 ersion of IBM Sterling Gentran:Serer
IBM Sterling Gentran Serer for Windows Quick Start Guide Version 5.3.1 IBM Sterling Gentran Serer for Windows Quick Start Guide Version 5.3.1 This edition applies to the 5.3.1 ersion of IBM Sterling Gentran:Serer
January 22, 2015. IBM Digital Analytics Best Practices
 January 22, 2015 IBM Digital Analytics Best Practices Note Before using this information and the product it supports, read the information in Notices on page 143. IBM Digital Marketing and Analytics is
January 22, 2015 IBM Digital Analytics Best Practices Note Before using this information and the product it supports, read the information in Notices on page 143. IBM Digital Marketing and Analytics is
Tivoli Security Compliance Manager
 Tioli Security Compliance Manager Version 5.1 Tioli Risk Manager Adapter Guide Tioli Security Compliance Manager Version 5.1 Tioli Risk Manager Adapter Guide Note Before using this information and the
Tioli Security Compliance Manager Version 5.1 Tioli Risk Manager Adapter Guide Tioli Security Compliance Manager Version 5.1 Tioli Risk Manager Adapter Guide Note Before using this information and the
Reverse Proxy Scenarios for Single Sign-On
 Sterling Secure Proxy Reerse Proxy Scenarios for Single Sign-On Version 3.4 Sterling Secure Proxy Reerse Proxy Scenarios for Single Sign-On Version 3.4 Note Before using this information and the product
Sterling Secure Proxy Reerse Proxy Scenarios for Single Sign-On Version 3.4 Sterling Secure Proxy Reerse Proxy Scenarios for Single Sign-On Version 3.4 Note Before using this information and the product
ERserver. Backup, Recovery, and Media Services for iseries. iseries. Version 5 SC41-5345-03
 ERserer iseries Backup, Recoery, and Media Serices for iseries Version 5 SC41-5345-03 ERserer iseries Backup, Recoery, and Media Serices for iseries Version 5 SC41-5345-03 Note Before using this information
ERserer iseries Backup, Recoery, and Media Serices for iseries Version 5 SC41-5345-03 ERserer iseries Backup, Recoery, and Media Serices for iseries Version 5 SC41-5345-03 Note Before using this information
Networking Connecting to the Internet
 Networking Connecting to the Internet Networking Connecting to the Internet ii Networking Connecting to the Internet Contents Part 1. Connecting to the Internet.. 1 Chapter 1. Print this topic.......
Networking Connecting to the Internet Networking Connecting to the Internet ii Networking Connecting to the Internet Contents Part 1. Connecting to the Internet.. 1 Chapter 1. Print this topic.......
ERserver. iseries. Journal management
 ERserer iseries Journal management ERserer iseries Journal management Copyright International Business Machines Corporation 1998, 2001. All rights resered. US Goernment Users Restricted Rights Use, duplication
ERserer iseries Journal management ERserer iseries Journal management Copyright International Business Machines Corporation 1998, 2001. All rights resered. US Goernment Users Restricted Rights Use, duplication
How To Use Kewill Transport
 Kewill Transport Oeriew Documentation Date: 29 December 2014 Documentation Date: 29 December 2014 This edition applies to ersion 6.9.6 of Kewill Transport (formerly the Sterling Transportation Management
Kewill Transport Oeriew Documentation Date: 29 December 2014 Documentation Date: 29 December 2014 This edition applies to ersion 6.9.6 of Kewill Transport (formerly the Sterling Transportation Management
Tivoli Business Systems Manager
 Tioli Business Systems Manager Version 3.1 Planning Guide SC32-9088-00 Tioli Business Systems Manager Version 3.1 Planning Guide SC32-9088-00 Note Before using this information and the product it supports,
Tioli Business Systems Manager Version 3.1 Planning Guide SC32-9088-00 Tioli Business Systems Manager Version 3.1 Planning Guide SC32-9088-00 Note Before using this information and the product it supports,
Tivoli Integrated Portal Administration and configuration guide. Version 1.0 Tivoli Integrated Portal 2.2
 Tioli Integrated Portal Administration and configuration guide Version 1.0 Tioli Integrated Portal 2.2 Tioli Integrated Portal Administration and configuration guide Version 1.0 Tioli Integrated Portal
Tioli Integrated Portal Administration and configuration guide Version 1.0 Tioli Integrated Portal 2.2 Tioli Integrated Portal Administration and configuration guide Version 1.0 Tioli Integrated Portal
Lotus. Notes Version 8.5.2. Lotus Notes Traveler
 Lotus Notes Version 8.5.2 Lotus Notes Traeler Lotus Notes Version 8.5.2 Lotus Notes Traeler Note Before using this information and the product it supports, read the information in the Notices section.
Lotus Notes Version 8.5.2 Lotus Notes Traeler Lotus Notes Version 8.5.2 Lotus Notes Traeler Note Before using this information and the product it supports, read the information in the Notices section.
IBM WebSphere Application Server Introduction for Lotus
 Lotus IBM WebSphere Application Serer Introduction for Lotus Ellen Tiberi and Jessica Piziak, IBM Lotus Support Education Team IBM WebSphere Application Serer Introduction for Lotus This course is designed
Lotus IBM WebSphere Application Serer Introduction for Lotus Ellen Tiberi and Jessica Piziak, IBM Lotus Support Education Team IBM WebSphere Application Serer Introduction for Lotus This course is designed
Sterling Store Inventory Management. Concepts Guide. Release 9.2
 Sterling Store Inentory Management Concepts Guide Release 9.2 Sterling Store Inentory Management Concepts Guide Release 9.2 Note Before using this information and the product it supports, read the information
Sterling Store Inentory Management Concepts Guide Release 9.2 Sterling Store Inentory Management Concepts Guide Release 9.2 Note Before using this information and the product it supports, read the information
Sterling Call Center. Implementation Guide. Release 9.2
 Sterling Call Center Implementation Guide Release 9.2 Sterling Call Center Implementation Guide Release 9.2 Note Before using this information and the product it supports, read the information in Notices
Sterling Call Center Implementation Guide Release 9.2 Sterling Call Center Implementation Guide Release 9.2 Note Before using this information and the product it supports, read the information in Notices
IBM Tivoli Storage Manager for Linux. Quick Start. Version 5 Release 1 GC23-4692-00
 IBM Tioli Storage Manager for Linux Quick Start Version 5 Release 1 GC23-4692-00 IBM Tioli Storage Manager for Linux Quick Start Version 5 Release 1 GC23-4692-00 Note! Before using this information and
IBM Tioli Storage Manager for Linux Quick Start Version 5 Release 1 GC23-4692-00 IBM Tioli Storage Manager for Linux Quick Start Version 5 Release 1 GC23-4692-00 Note! Before using this information and
Sterling Selling and Fulfillment Foundation. ProductConceptsGuide. Release 9.2
 Sterling Selling and Fulfillment Foundation ProductConceptsGuide Release 9.2 Sterling Selling and Fulfillment Foundation ProductConceptsGuide Release 9.2 Note Before using this information and the product
Sterling Selling and Fulfillment Foundation ProductConceptsGuide Release 9.2 Sterling Selling and Fulfillment Foundation ProductConceptsGuide Release 9.2 Note Before using this information and the product
Product Overview Guide
 IBM Security Identity Manager Version 6.0 Product Oeriew Guide GC14-7692-01 IBM Security Identity Manager Version 6.0 Product Oeriew Guide GC14-7692-01 Note Before using this information and the product
IBM Security Identity Manager Version 6.0 Product Oeriew Guide GC14-7692-01 IBM Security Identity Manager Version 6.0 Product Oeriew Guide GC14-7692-01 Note Before using this information and the product
IBM Spectrum Control Base Edition Version 2.1.1. Release Notes
 Version 2.1.1 Release Notes First (June 2015) This edition applies to ersion 2.1.1 of the software package. Newer document editions may be issued for the same product ersion in order to add missing information
Version 2.1.1 Release Notes First (June 2015) This edition applies to ersion 2.1.1 of the software package. Newer document editions may be issued for the same product ersion in order to add missing information
Adapter for Clarify CRM User Guide
 IBM WebSphere Business Integration Adapters Adapter for Clarify CRM User Guide Adapter Version 4.5.x IBM WebSphere Business Integration Adapters Adapter for Clarify CRM User Guide Adapter Version 4.5.x
IBM WebSphere Business Integration Adapters Adapter for Clarify CRM User Guide Adapter Version 4.5.x IBM WebSphere Business Integration Adapters Adapter for Clarify CRM User Guide Adapter Version 4.5.x
Backup, Recovery, and Media Services for iseries
 iseries Backup, Recoery, and Media Serices for iseries Version 5 SC41-5345-02 iseries Backup, Recoery, and Media Serices for iseries Version 5 SC41-5345-02 Note Before using this information and the product
iseries Backup, Recoery, and Media Serices for iseries Version 5 SC41-5345-02 iseries Backup, Recoery, and Media Serices for iseries Version 5 SC41-5345-02 Note Before using this information and the product
Data Protection for SAP Installation and User's Guide for Oracle
 IBM Tioli Storage Manager for Enterprise Resource Planning Version 6.3 Data Protection for SAP Installation and User's Guide for Oracle SC33-6340-12 IBM Tioli Storage Manager for Enterprise Resource Planning
IBM Tioli Storage Manager for Enterprise Resource Planning Version 6.3 Data Protection for SAP Installation and User's Guide for Oracle SC33-6340-12 IBM Tioli Storage Manager for Enterprise Resource Planning
IBM Unica emessage Version 8 Release 6 February 13, 2015. User's Guide
 IBM Unica emessage Version 8 Release 6 February 13, 2015 User's Guide Note Before using this information and the product it supports, read the information in Notices on page 403. This edition applies to
IBM Unica emessage Version 8 Release 6 February 13, 2015 User's Guide Note Before using this information and the product it supports, read the information in Notices on page 403. This edition applies to
ERserver. iseries. Plan a backup and recovery strategy
 ERserer iseries Plan a backup and recoery strategy ERserer iseries Plan a backup and recoery strategy Copyright International Business Machines Corporation 1998, 2002. All rights resered. US Goernment
ERserer iseries Plan a backup and recoery strategy ERserer iseries Plan a backup and recoery strategy Copyright International Business Machines Corporation 1998, 2002. All rights resered. US Goernment
How To Set Up An Ops Console On A Pc Or Mac Or Macbook
 ERserer iseries iseries Access for Windows Operations Console ERserer iseries iseries Access for Windows Operations Console Copyright International Business Machines Corporation 2002, 2003. All rights
ERserer iseries iseries Access for Windows Operations Console ERserer iseries iseries Access for Windows Operations Console Copyright International Business Machines Corporation 2002, 2003. All rights
Readme File for IBM Tivoli Service Automation Manager Extension for Workload Automation. Version 8.6
 Readme File for IBM Tioli Serice Automation Manager Extension for Workload Automation Version 8.6 ii Readme File for IBM Tioli Serice Automation Manager Extension for Workload Automation Contents Chapter
Readme File for IBM Tioli Serice Automation Manager Extension for Workload Automation Version 8.6 ii Readme File for IBM Tioli Serice Automation Manager Extension for Workload Automation Contents Chapter
Installation and Configuration Guide
 IBM Tioli Storage Productiity Center Version 5.2 Installation and Configuration Guide SC27-4058-01 IBM Tioli Storage Productiity Center Version 5.2 Installation and Configuration Guide SC27-4058-01 Note:
IBM Tioli Storage Productiity Center Version 5.2 Installation and Configuration Guide SC27-4058-01 IBM Tioli Storage Productiity Center Version 5.2 Installation and Configuration Guide SC27-4058-01 Note:
Tivoli Storage Manager for Windows
 Tioli Storage Manager for Windows Version 6.1 Installation Guide GC23-9785-01 Tioli Storage Manager for Windows Version 6.1 Installation Guide GC23-9785-01 Note Before using this information and the product
Tioli Storage Manager for Windows Version 6.1 Installation Guide GC23-9785-01 Tioli Storage Manager for Windows Version 6.1 Installation Guide GC23-9785-01 Note Before using this information and the product
tive cre Service Definition learning systems CLMS Software as a Service Overview Information Assurance Backup / Restore and disaster recovery
 tie Serice Definition CLMS Software as a Serice August 2013 Oeriew Creatie Learning Systems (CLS) only proides the Creatie Learning Management System (CLMS) as a hosted serice (SaaS) CLMS is a fully featured
tie Serice Definition CLMS Software as a Serice August 2013 Oeriew Creatie Learning Systems (CLS) only proides the Creatie Learning Management System (CLMS) as a hosted serice (SaaS) CLMS is a fully featured
IBM Rapid Restore Ultra Version 4.0. User s Guide
 IBM Rapid Restore Ultra Version 4.0 User s Guide IBM Rapid Restore Ultra Version 4.0 User s Guide Notice: Before using this information and the product it supports, be sure to read Notices and Trademarks,
IBM Rapid Restore Ultra Version 4.0 User s Guide IBM Rapid Restore Ultra Version 4.0 User s Guide Notice: Before using this information and the product it supports, be sure to read Notices and Trademarks,
Configuring the Tivoli Enterprise Monitoring Server on z/os
 IBM Tioli Management Serices on z/os Version 6.2.3 Fix Pack 1 Configuring the Tioli Enterprise Monitoring Serer on z/os SC27-2313-03 IBM Tioli Management Serices on z/os Version 6.2.3 Fix Pack 1 Configuring
IBM Tioli Management Serices on z/os Version 6.2.3 Fix Pack 1 Configuring the Tioli Enterprise Monitoring Serer on z/os SC27-2313-03 IBM Tioli Management Serices on z/os Version 6.2.3 Fix Pack 1 Configuring
Certificate of Cloud Security Knowledge (CCSK) v3 FAQ
 Certificate of Cloud Security Knowledge (CCSK) 3 FAQ May 2014 CLOUD SECURITY ALLIANCE CCSK 3 FAQ What is the Certificate of Cloud Security Knowledge (CCSK)? The CCSK is a web-based examination of indiidual
Certificate of Cloud Security Knowledge (CCSK) 3 FAQ May 2014 CLOUD SECURITY ALLIANCE CCSK 3 FAQ What is the Certificate of Cloud Security Knowledge (CCSK)? The CCSK is a web-based examination of indiidual
Planning an Installation
 IBM Tioli Composite Application Manager for Application Diagnostics Version 7.1.0.2 Planning an Installation GC27-2827-00 IBM Tioli Composite Application Manager for Application Diagnostics Version 7.1.0.2
IBM Tioli Composite Application Manager for Application Diagnostics Version 7.1.0.2 Planning an Installation GC27-2827-00 IBM Tioli Composite Application Manager for Application Diagnostics Version 7.1.0.2
Supply Chain Optimization
 Triple Point Brochure Supply Chain Optimization demand planning & collaboration/supply chain planning & scheduling/ Sales & Operations Planning TRIPLE POINT TECHNOLOGY TPT.COM Triple Point Supply Chain
Triple Point Brochure Supply Chain Optimization demand planning & collaboration/supply chain planning & scheduling/ Sales & Operations Planning TRIPLE POINT TECHNOLOGY TPT.COM Triple Point Supply Chain
ERserver. iseries. IBM SecureWay: iseries 400 and the Internet
 ERserer iseries IBM SecureWay: iseries 400 and the Internet ERserer iseries IBM SecureWay: iseries 400 and the Internet Copyright International Business Machines Corporation 1999,2000. All rights resered.
ERserer iseries IBM SecureWay: iseries 400 and the Internet ERserer iseries IBM SecureWay: iseries 400 and the Internet Copyright International Business Machines Corporation 1999,2000. All rights resered.
IBM Endpoint Manager Version 9.2. Software Use Analysis Managing Software Inventory Guide
 IBM Endpoint Manager Version 9.2 Software Use Analysis Managing Software Inentory Guide IBM Endpoint Manager Version 9.2 Software Use Analysis Managing Software Inentory Guide Managing the Software Inentory
IBM Endpoint Manager Version 9.2 Software Use Analysis Managing Software Inentory Guide IBM Endpoint Manager Version 9.2 Software Use Analysis Managing Software Inentory Guide Managing the Software Inentory
How To Improve Your Business
 Page 2 Page 3 Page 4 7: Lifetime Customers Technology Categories Page 6 Marketing is Struggling CEO is unhappy with Marketing Inestment, fails to see ROI CMO is tired of reinesting in technology CFO is
Page 2 Page 3 Page 4 7: Lifetime Customers Technology Categories Page 6 Marketing is Struggling CEO is unhappy with Marketing Inestment, fails to see ROI CMO is tired of reinesting in technology CFO is
Rocket Servergraph Professional Proactive Data Protection Management
 Rocket Serergraph Professional Proactie Data Protection Management Identifying issues in real time for rapid isolation and resolution Creating efficiencies that free up costly resources Ensure You re Always
Rocket Serergraph Professional Proactie Data Protection Management Identifying issues in real time for rapid isolation and resolution Creating efficiencies that free up costly resources Ensure You re Always
Tivoli Identity Manager Server
 Tioli Identity Manager Serer Version 5.1 Installation and Configuration Guide SC27-2410-01 Tioli Identity Manager Serer Version 5.1 Installation and Configuration Guide SC27-2410-01 Note: Before using
Tioli Identity Manager Serer Version 5.1 Installation and Configuration Guide SC27-2410-01 Tioli Identity Manager Serer Version 5.1 Installation and Configuration Guide SC27-2410-01 Note: Before using
AS/400e. Networking PPP connections
 AS/400e Networking PPP connections AS/400e Networking PPP connections Copyright International Business Machines Corporation 1998, 2000. All rights resered. US Goernment Users Restricted Rights Use, duplication
AS/400e Networking PPP connections AS/400e Networking PPP connections Copyright International Business Machines Corporation 1998, 2000. All rights resered. US Goernment Users Restricted Rights Use, duplication
Staff Accountant: Honesty and integrity since he has access to all the ministry s financial details
 Staff Accountant: Job Description, Duties and Requirements The staff accountant must possess basic mathematic skills, the ability to analyze figures, knowledge of accounting principles and excellent erbal
Staff Accountant: Job Description, Duties and Requirements The staff accountant must possess basic mathematic skills, the ability to analyze figures, knowledge of accounting principles and excellent erbal
Tivoli Endpoint Manager for Patch Management - Windows - User's Guide
 Tioli Endpoint Manager for Patch Management - Windows - User's Guide ii Tioli Endpoint Manager for Patch Management - Windows - User's Guide Contents Patch Management for Windows User's Guide................
Tioli Endpoint Manager for Patch Management - Windows - User's Guide ii Tioli Endpoint Manager for Patch Management - Windows - User's Guide Contents Patch Management for Windows User's Guide................
iseries Virtual private networking
 iseries Virtual priate networking iseries Virtual priate networking Copyright International Business Machines Corporation 1998, 2001. All rights resered. US Goernment Users Restricted Rights Use, duplication
iseries Virtual priate networking iseries Virtual priate networking Copyright International Business Machines Corporation 1998, 2001. All rights resered. US Goernment Users Restricted Rights Use, duplication
IBM Storage Management Pack for Microsoft System Center Operations Manager (SCOM) Version 2.4.0. User Guide GC27-3909-11
 IBM Storage Management Pack for Microsoft System Center Operations Manager (SCOM) Version 2.4.0 User Guide GC27-3909-11 Note Before using this document and the product it supports, read the information
IBM Storage Management Pack for Microsoft System Center Operations Manager (SCOM) Version 2.4.0 User Guide GC27-3909-11 Note Before using this document and the product it supports, read the information
User s Guide: Beta 1 draft
 IBM Tioli Composite Application Manager for Microsoft Applications: Microsoft SQL Serer Agent Next User s Guide: Beta 1 draft SC23-8880-07 IBM Tioli Composite Application Manager for Microsoft Applications:
IBM Tioli Composite Application Manager for Microsoft Applications: Microsoft SQL Serer Agent Next User s Guide: Beta 1 draft SC23-8880-07 IBM Tioli Composite Application Manager for Microsoft Applications:
Lotus Sametime. IBM Lotus Sametime Integration with Microsoft Office and Microsoft Outlook Help. Release 8.5 SC23-8624-00
 Lotus Sametime Release 8.5 IBM Lotus Sametime Integration with Microsoft Office and Microsoft Outlook Help SC23-8624-00 Lotus Sametime Release 8.5 IBM Lotus Sametime Integration with Microsoft Office
Lotus Sametime Release 8.5 IBM Lotus Sametime Integration with Microsoft Office and Microsoft Outlook Help SC23-8624-00 Lotus Sametime Release 8.5 IBM Lotus Sametime Integration with Microsoft Office
IBM Tivoli Enterprise Console. Rule Set Reference SC32-1282-00
 IBM Tioli Enterprise Console Rule Set Reference SC32-1282-00 IBM Tioli Enterprise Console Rule Set Reference SC32-1282-00 Note Before using this information and the product it supports, read the information
IBM Tioli Enterprise Console Rule Set Reference SC32-1282-00 IBM Tioli Enterprise Console Rule Set Reference SC32-1282-00 Note Before using this information and the product it supports, read the information
ESSENTIAL S&OP SOFTWARE REQUIREMENTS
 ESSENTIAL S&OP SOFTWARE REQUIREMENTS Essential S&OP Software Requirements 1 Your Forecast Essential S&OP Software Requirements By Harpal Singh Software Support for the S&OP Process The focus of S&OP is
ESSENTIAL S&OP SOFTWARE REQUIREMENTS Essential S&OP Software Requirements 1 Your Forecast Essential S&OP Software Requirements By Harpal Singh Software Support for the S&OP Process The focus of S&OP is
IBM Endpoint Manager for Software Use Analysis Version 9. Scalability Guide. Version 3
 IBM Endpoint Manager for Software Use Analysis Version 9 Scalability Guide Version 3 IBM Endpoint Manager for Software Use Analysis Version 9 Scalability Guide Version 3 Scalability Guide This edition
IBM Endpoint Manager for Software Use Analysis Version 9 Scalability Guide Version 3 IBM Endpoint Manager for Software Use Analysis Version 9 Scalability Guide Version 3 Scalability Guide This edition
Operations Console Setup
 iseries Operations Console Setup SC41-5508-02 iseries Operations Console Setup SC41-5508-02 Note Before using this information and the product it supports, be sure to read the information in Safety and
iseries Operations Console Setup SC41-5508-02 iseries Operations Console Setup SC41-5508-02 Note Before using this information and the product it supports, be sure to read the information in Safety and
IBM Unica Leads Version 8 Release 5 December 2, 2011. Installation Guide
 IBM Unica Leads Version 8 Release 5 December 2, 2011 Installation Guide Note Before using this information and the product it supports, read the information in Notices on page 61. This edition applies
IBM Unica Leads Version 8 Release 5 December 2, 2011 Installation Guide Note Before using this information and the product it supports, read the information in Notices on page 61. This edition applies
IBM SPSS Statistics 23 Brief Guide
 IBM SPSS Statistics 23 Brief Guide Note Before using this information and the product it supports, read the information in Notices on page 87. Product Information This edition applies to ersion 23, release
IBM SPSS Statistics 23 Brief Guide Note Before using this information and the product it supports, read the information in Notices on page 87. Product Information This edition applies to ersion 23, release
Data Protection for Microsoft Exchange Server Installation and User's Guide
 IBM Tioli Storage Manager for Mail Version 6.4 Data Protection for Microsoft Exchange Serer Installation and User's Guide GC27-4009-01 IBM Tioli Storage Manager for Mail Version 6.4 Data Protection for
IBM Tioli Storage Manager for Mail Version 6.4 Data Protection for Microsoft Exchange Serer Installation and User's Guide GC27-4009-01 IBM Tioli Storage Manager for Mail Version 6.4 Data Protection for
Remote Supervisor Adapter II. Installation Instructions for Linux Users
 Remote Superisor Adapter II Installation Instructions for Linux Users Remote Superisor Adapter II Installation Instructions for Linux Users Third Edition (October 2003) Copyright International Business
Remote Superisor Adapter II Installation Instructions for Linux Users Remote Superisor Adapter II Installation Instructions for Linux Users Third Edition (October 2003) Copyright International Business
Active Directory Adapter with 64-bit Support User Guide
 IBM Security Identity Manager Version 6.0 Actie Directory Adapter with 64-bit Support User Guide SC27-4385-02 IBM Security Identity Manager Version 6.0 Actie Directory Adapter with 64-bit Support User
IBM Security Identity Manager Version 6.0 Actie Directory Adapter with 64-bit Support User Guide SC27-4385-02 IBM Security Identity Manager Version 6.0 Actie Directory Adapter with 64-bit Support User
Chapter 15: Forms. User Guide. 1 P a g e
 User Guide Chapter 15 Forms Engine 1 P a g e Table of Contents Introduction... 3 Form Building Basics... 4 1) About Form Templates... 4 2) About Form Instances... 4 Key Information... 4 Accessing the Form
User Guide Chapter 15 Forms Engine 1 P a g e Table of Contents Introduction... 3 Form Building Basics... 4 1) About Form Templates... 4 2) About Form Instances... 4 Key Information... 4 Accessing the Form
IBM InfoSphere Master Data Management Standard and Advanced Editions Version 11 Release 3. Installation Guide GI13-2658-01
 IBM InfoSphere Master Data Management Standard and Adanced Editions Version 11 Release 3 Installation Guide GI13-2658-01 IBM InfoSphere Master Data Management Standard and Adanced Editions Version 11
IBM InfoSphere Master Data Management Standard and Adanced Editions Version 11 Release 3 Installation Guide GI13-2658-01 IBM InfoSphere Master Data Management Standard and Adanced Editions Version 11
IBM Security Role and Policy Modeler Version 1 Release 1. Glossary SC27-2800-00
 IBM Security Role and Policy Modeler Version 1 Release 1 Glossary SC27-2800-00 IBM Security Role and Policy Modeler Version 1 Release 1 Glossary SC27-2800-00 March 2012 This edition applies to ersion
IBM Security Role and Policy Modeler Version 1 Release 1 Glossary SC27-2800-00 IBM Security Role and Policy Modeler Version 1 Release 1 Glossary SC27-2800-00 March 2012 This edition applies to ersion
EMC Documentum Webtop
 EMC Documentum Webtop Version 6.5 User Guide P/N 300 007 239 A01 EMC Corporation Corporate Headquarters: Hopkinton, MA 01748 9103 1 508 435 1000 www.emc.com Copyright 1994 2008 EMC Corporation. All rights
EMC Documentum Webtop Version 6.5 User Guide P/N 300 007 239 A01 EMC Corporation Corporate Headquarters: Hopkinton, MA 01748 9103 1 508 435 1000 www.emc.com Copyright 1994 2008 EMC Corporation. All rights
Data Protection for CPM 10.6 SP1 Administrator s Guide
 IBM Endpoint Manager Data Protection for CPM 10.6 SP1 Administrator s Guide Version 9.0 IBM Endpoint Manager Data Protection for CPM 10.6 SP1 Administrator s Guide Version 9.0 Note Before using this information
IBM Endpoint Manager Data Protection for CPM 10.6 SP1 Administrator s Guide Version 9.0 IBM Endpoint Manager Data Protection for CPM 10.6 SP1 Administrator s Guide Version 9.0 Note Before using this information
CA Clarity Project & Portfolio Manager
 CA Clarity Project & Portfolio Manager Project Management User Guide v12.1.0 This documentation and any related computer software help programs (hereinafter referred to as the "Documentation") are for
CA Clarity Project & Portfolio Manager Project Management User Guide v12.1.0 This documentation and any related computer software help programs (hereinafter referred to as the "Documentation") are for
SAP BusinessObjects Financial Consolidation Web User Guide
 SAP BusinessObjects Financial Consolidation Document Version: 10.0 Support Package 18 2016-02-19 SAP BusinessObjects Financial Consolidation Web User Guide Content 1 General user functions....12 1.1 To
SAP BusinessObjects Financial Consolidation Document Version: 10.0 Support Package 18 2016-02-19 SAP BusinessObjects Financial Consolidation Web User Guide Content 1 General user functions....12 1.1 To
Monitoring: Linux OS Agent Version 6.2.2 Fix Pack 2 (Revised May 2010) User s Guide SC32-9447-03
 Tioli Monitoring: Linux OS Agent Version 6.2.2 Fix Pack 2 (Reised May 2010) User s Guide SC32-9447-03 Tioli Monitoring: Linux OS Agent Version 6.2.2 Fix Pack 2 (Reised May 2010) User s Guide SC32-9447-03
Tioli Monitoring: Linux OS Agent Version 6.2.2 Fix Pack 2 (Reised May 2010) User s Guide SC32-9447-03 Tioli Monitoring: Linux OS Agent Version 6.2.2 Fix Pack 2 (Reised May 2010) User s Guide SC32-9447-03
Tivoli Endpoint Manager for Patch Management - Windows - User's Guide
 Tioli Endpoint Manager for Patch Management - Windows - User's Guide ii Tioli Endpoint Manager for Patch Management - Windows - User's Guide Contents Patch Management for Windows User's Guide................
Tioli Endpoint Manager for Patch Management - Windows - User's Guide ii Tioli Endpoint Manager for Patch Management - Windows - User's Guide Contents Patch Management for Windows User's Guide................
BEST/1 Capacity Planning Tool
 iseries BEST/1 Capacity Planning Tool Version 5 SC41-5341-01 iseries BEST/1 Capacity Planning Tool Version 5 SC41-5341-01 Note Before using this information and the product it supports, be sure to read
iseries BEST/1 Capacity Planning Tool Version 5 SC41-5341-01 iseries BEST/1 Capacity Planning Tool Version 5 SC41-5341-01 Note Before using this information and the product it supports, be sure to read
IBM DB2 9.7 for Linux, UNIX, and Windows
 IBM DB2 9.7 for Linux, UNIX, and Windows Version 9 Release 7 Data Recoery and High Aailability Guide and Reference Updated September, 2010 SC27-2441-02 IBM DB2 9.7 for Linux, UNIX, and Windows Version
IBM DB2 9.7 for Linux, UNIX, and Windows Version 9 Release 7 Data Recoery and High Aailability Guide and Reference Updated September, 2010 SC27-2441-02 IBM DB2 9.7 for Linux, UNIX, and Windows Version
In-Memory Database User Guide
 IBM soliddb Version 7.0 In-Memory Database User Guide SC27-3845-05 Note Before using this information and the product it supports, read the information in Notices on page 41. First edition, fifth reision
IBM soliddb Version 7.0 In-Memory Database User Guide SC27-3845-05 Note Before using this information and the product it supports, read the information in Notices on page 41. First edition, fifth reision
Developer's Guide: Extending Tivoli Workload Automation
 IBM Tioli Workload Automation Deeloper's Guide: Extending Tioli Workload Automation Version 9 Release 2 SC14-7623-03 IBM Tioli Workload Automation Deeloper's Guide: Extending Tioli Workload Automation
IBM Tioli Workload Automation Deeloper's Guide: Extending Tioli Workload Automation Version 9 Release 2 SC14-7623-03 IBM Tioli Workload Automation Deeloper's Guide: Extending Tioli Workload Automation
Password Synchronization for Active Directory Plug-in Installation and Configuration Guide
 Tioli Identity Manager Version 5.1 Password Synchronization for Actie Directory Plug-in Installation and Configuration Guide SC23-9622-00 Tioli Identity Manager Version 5.1 Password Synchronization for
Tioli Identity Manager Version 5.1 Password Synchronization for Actie Directory Plug-in Installation and Configuration Guide SC23-9622-00 Tioli Identity Manager Version 5.1 Password Synchronization for
Using Business Activity Monitoring Dashboard
 bc Using Business Activity Monitoring Dashboard July 2008 Adobe LiveCycle ES Update 1 Update 1 Using Business Activity Monitoring Dashboard Portions Copyright 2008 Adobe Systems Incorporated. All rights
bc Using Business Activity Monitoring Dashboard July 2008 Adobe LiveCycle ES Update 1 Update 1 Using Business Activity Monitoring Dashboard Portions Copyright 2008 Adobe Systems Incorporated. All rights
