AT&T. MERLIN Plus COMMUNICATIONS SYSTEM. Training Manual
|
|
|
- Brandon Charles
- 8 years ago
- Views:
Transcription
1 AT&T MERLIN Plus COMMUNICATIONS SYSTEM Training Manual
2 1986 AT&T All Rights Reserved Printed in USA Issue 1 December 1986 NOTICE The information in this document is subject to change without notice. AT&T assumes no responsibility for any errors that may appear in this document. MERLIN is a registered trademark of AT&T
3 Contents Welcome Getting Started Using the Training Manual Other Training Aids Your Merlin Plus Phone Understanding Telephone Lines Understanding Intercom Lines Understanding Line Lights Understanding Ringing Patterns Changing the Outside Call Ring Changing the Volume of the Ring Personalizing the Ring for Outside Calls Turning the Ring Off or Delaying the Ring Basic Telephone Features Placing an Outside Call Placing an Internal Call Answering a Call Joining Another Call (Bridging) Waiting for a Particular Line (Line Request) Placing a Call Without Lifting the Handset (On-Hook) Dialing Listening Without Lifting the Handset Sharing a Conversation with Others in the Same Room (Group Listening) Putting a Call on Hold Monitoring a Call When You re on Hold Ending a Call and Beginning Another Without Hanging Up (Recall) Transferring a Call Temporarily Turning Off the Speaker (Voice Announcement Disable) Conducting a Conference Call Dropping a Call from a Conference Receiving a Message Waiting Notice Programmable Features Auto Dial and Speed Dial Numbers Outside Auto Dial Number Personal Speed Dial Intercom Auto Dial System Speed Dial Special Characters with Auto Dial and Speed Dial Manually Signaling a Co-worker Returning to a Call (Hold Retrieve) Using Account Numbers Picking Up Another s Call at Your Phone (Call Pickup) Ring Option Override Do Not Disturb Privacy Redialing Redialing the Last Number You Called (Last Number Redial) Saving a Number to Redial (Saved Number Redial) Enabling Touch-Tone Automatically Answering Intercom Calls (Auto Answer-Intercom) Automatically Answering All Calls (Auto Answer-All) Paging a Group through the lntercom (Group Page) Paging through the Loudspeaker (Loudspeaker Page) i ii iii iii
4 Welcome Welcome to the magic of the AT&T MERLIN Plus Communications System. Your new MERLIN Plus system will give you the power of efficient communications. The power is in the many features that have been designed to meet your most critical telephone communications needs: from speed dialing to conference calling. The magic is simplicity of setup and use. The MERLIN Plus system is ready to use as soon as you connect the phone to the phone jack. The system is also rich in features that you can select and use as you need them. Many of the system s features allow you to customize the telephone just for you. i
5 Getting Started This training manual introduces you to the MERLIN Plus features and leads you through the steps involved in the use of each feature. Take a minute now to look through the manual to see how it s organized. The training manual consists of three major sections: Your MERLIN Plus Phone: This introduces you to the MERLIN Plus and presents general information about how the system works. Basic Telephone Features: This explains how to perform standard office telephoning. Programmable Features: This explains how to program and use MERLIN Plus features to customize the phone for your needs. You can read about as many (or few) features as you need to get started and you can read about the features in any order. Then you can come back to the manual as often as necessary to learn about other features. You ll find that the more you use your MERLIN Plus phone system, the more features you ll want to use. ii
6 USING THE TRAINING MANUAL This training manual is designed to help you teach yourself. As you work with the training manual, you ll notice that the features are usually presented as described below: A brief description. An illustration. An example of how you use the feature. The procedures for using the feature. These could be in two stages: For ali features, the manual presents the steps needed to use the feature. For some features, the manual also presents the steps needed to set up or program the feature. Some procedures will vary slightly depending on the type of MERLIN Plus phone you have. To enable you to find the procedures for your phone, look at the phones at the beginning of the feature. For example: In this example, you can use a 10-, or a 34-button phone to perform the procedure. If your phone doesn t appear at the beginning of the feature, then the feature is not available for your phone. The procedures are arranged in two columns: The left column contains the steps that you ll follow. The right column describes what happens when you perform the steps. For example: 1. Touch the Speaker button below the dial pad. 2. Dial the number. The Speaker comes on. You hear the number being dialed through the Speaker. Most procedures are brief a page or less. Throughout the training you will see NOW YOU TRY IT sections. These sections provide you a chance to practice using a feature. Don t hesitate to refer back to the procedures if you need help trying it. OTHER TRAINING AIDS Your telephone System Administrator has a complete System Manual that describes the entire MERLIN Plus phone system. If you want to know more about the feature, ask your Administrator to let you review the system manual. One other training aid is essential. The MERLIN Plus User Card contains a brief explanation of each feature. Once you finish the training in this manual, you ll find that the User Card is a quick way to review a particular feature. If you don t have a User Card, be sure to ask the Attendant for one. iii
7 Your Merlin Plus Phone ILLUSTRATION 1: MERLIN PLUS PHONES Your MERLIN Plus phone looks like one of these shown in Illustration 1. Each phone has: Buttons to access telephone lines. A dial pad for dialing numbers and programming features. A handset with a coil cord. A T/P (Test/Program) switch that enables you to program features. A volume control lever. Factory-programmed buttons for frequently used features (e.g., Intercom, Hold, Transfer, Recall, and Speaker). These buttons represent features that are constant. The buttons can t be changed. User-programmable buttons that enable you to store frequently dialed phone numbers (either internal intercom numbers or outside numbers) and/or set up special features (e.g., Account Numbers, Privacy, Do Not Disturb, etc.). A programmable button is one you can define and use according to your needs. Although there are a variety of 10- and 34-button phones, the main differences among the different phones are: The number of telephone lines. The number of programmable buttons. 1
8 UNDERSTANDING TELEPHONE LINES Your System Administrator should have told you which phone lines you can access from your phone and what kind of lines they are. Each phone number that goes into your phone (for example, , -8888, -7777, etc.) should be written on a button. Depending on your needs, you may have a special line type assigned to you such as a WATS line or a personal line. The corresponding button should be labeled to identify what kind of line it is. If the phone you have is for internal use only, no outside phone lines should be listed on it. Examples of different kinds of line assignments could include those shown in Illustration 2. Page Privacy Bill Judy Intercom Intercom 1906 Wats No outside lines are assigned to this phone. Five outside lines and a WATS line are assigned to this phone Intercom FX Wats 1905 Five outside lines, a WATS line, and an FX (foreign exchange) line are assigned to this phone. ILLUSTRATION 2: SAMPLE LINE ASSIGNMENT Your System Administrator also should have set up which line the system automatically selects first, second, third, etc., when you place a call. You can see which line was programmed as first choice for your phone by picking up the handset. The green light goes on next to the first choice line (or the next choice line). 2
9 UNDERSTANDING INTERCOM LINES Each phone in the system is assigned a 2-digit Intercom Number. An Intercom Number is what you use to call someone within the company and what others use to call you. If you have a receptionist (or Attendant), s/he will alert you of an incoming call by dialing your Intercom Number and then transferring the call to you. UNDERSTANDING LINE LIGHTS Next to each line button are two lights. The lights give you information about that line. ILLUSTRATION 3: LINE LIGHTS The red, triangular light tells you what line you re on, or will get when you lift the handset. When you touch a line button, the red light comes on. The green, square light tells you: The line is free (the light is off). The line is busy (on). The line is ringing (flashing) for an incoming call. The line is on hold (fast flashing). If you have access to the same lines as others, you can tell which lines are in use by looking at the lights. 3
10 UNDERSTANDING RINGING PATTERNS Each type of call you receive produces a different sound: An internal call (beep). An outside call (a long ring). A transferred call (a short then long ring). CHANGING THE OUTSIDE CALL RING You can make three modifications to the long ring that indicates an outside call: The volume of the ringing. The type of ringing. The ring sound being on, off, or delayed. The procedures to make these modifications are described on the next pages. Changing the Volume of the Ring You can change the volume of the ring for all calls and for the Speaker whenever you want. Volume Control Lever ILLUSTRATION 4: VOLUME LEVER 4
11 To increase the volume: Slide the Volume Control lever on the bottom, left side of the phone up (HI) to increase the volume. To decrease the volume: Slide the Volume Control lever down (LO) to decrease the volume. When the phone rings, or when you hear a voice through the Speaker, it will be louder. When the phone rings, or when you hear a voice through the Speaker, it will be softer. NOW YOU TRY IT! Adjusting the Volume Ask someone who isn't busy to help you. 1. Ask the person to call you and to let the phone ring several times. 2. While your phone is ringing, slide the Volume Control lever up and down until the sound is just right for you. 5
12 Personalizing the Ring for Outside Calls You can select any one of eight types of rings on your phone. Personalizing the ring lets you know that your phone is ringing. For example, if you share an office with three or four people, each of you could have his or her own ring pattern. The T/P Switch Speaker ILLUSTRATION 5: PERSONALIZING THE RING 6
13 To change the ring pattern: 1. Slide the T/P switch to P. (This Test/Program switch allows you to change the system.) 2. Touch the Speaker button, below the dial pad, on the right side. 3. Continue to touch Speaker until you hear the ring pattern you want. 4. Slide the T/P switch to the center position. You ll hear a ringing pattern. Depending on the type of phone you have, the red line light(s) come on and the green line light(s) flash. The ringing sound changes to another ring pattern. Each time you touch Speaker, the ring pattern will change. The line lights go off. NOW YOU TRY IT! Changing the Ringing Pattern 1. Change the ringing pattern for your phone. 2. Ask someone outside the office to call you. 3. To note the difference in ringing patterns, change the pattern again, then receive another outside call. 7
14 Turning the Ring Off or Delaying the Ring When your MERLIN Plus phone system was first installed, every phone with an outside line rang immediately when a call was received on that line. This is not always desirable. You can program your phone to specify how it will ring when an outside call is received on a particular line. (In fact, the System Administrator already may have set up the On/Off/Delayed ringing for each phone.) Examples of situations in which you might want to do this are: If your company has a Receptionist/Attendant and wants only the Attendant s phone to ring. If you have a personal line, you may want it to ring, but not outside lines that you share with others. Turning ringing on/off does not affect internal calls or transferred calls. These will still ring. You also can assign a delayed ring to a phone. For example, if a work group (or company) has a Secretary/Attendant who screens calls for the others, his or her phone should ring for all calls while the others should not. However, another phone can be programmed for delayed ringing, so that if the Secretary/Attendant is away, or can t be disturbed, no call will go unanswered. If you select delayed ringing for a phone line, the second phone will ring after a specified number of rings at the first phone. 8
15 To change the line ringing (OFF/ON/DELAYED): 1. Slide the T/P switch to P. You ll hear the ringing pattern. the red line light(s) come on and the green line light(s) flash. 2. Touch the button of the phone line you want to change. The red light may come on, flash, or be off Enter the following codes until the desired affect appears: *35 No ring *36 Delayed ring *37 Ring Repeat steps 2 and 3 for each line you want to change. 5. Slide the T/P switch to the center position. No ring light off Delayed ring light on Ring light flashing The line lights go off. Note: If you often change the ringing pattern for your phone, you may want to program an Override button. For example, if you cover for a co-worker every day at lunch time, you can set up your phone for delayed or no ring. Whenever you want the phone to ring, you can touch the Override button and the phone will ring until you touch Override again. (See page 55 for the procedures to program and use Ring Override.) NOW YOU TRY IT! Ringing Changes 1. If you are the back-up person for an Attendant, change the ringing on all lines from Off to Delayed while the Attendant is on a coffee break or at lunch. (Pay attention to the lights next to the line buttons while you do this.) 2. Remember to change the ringing to Off after the Attendant returns. 9
16 Basic Telephone Features With your MERLIN Plus system, basic telephone features are very easy to use. Your MERLIN Plus system has features that improve your efficiency when placing and receiving calls. These telephone features include: Placing an outside call. Placing an internal call. Answering a call. Joining another call. Waiting for a particular line. Placing a call without lifting the handset. Listening without lifting the handset. Sharing a conversation with others in the same room. Putting a call on hold. Listening to a call when you re on hold. Ending a call and beginning another without hanging up. Transferring a call. Temporarily turning off the Speaker. Conducting a conference call. Receiving a message waiting notice. 10
17 PLACING AN OUTSIDE CALL When you lift the handset to place an outside call, the MERLIN Plus system automatically selects a free line for the call. You can dial the number using the dial pad or any of the Speed Dialing options programmed on your phone. (See page 44 for Speed Dialing.) To place an outside call: 1. Lift the handset. (Or, lift the handset and touch the button of the line you want.) 2. Dial the number. Conduct your conversation when the call is answered. 3. Hang up the handset when the call is finished. The system selects the first available line. The red and green lights for that line come on. The red and green lights for the line you selected come on. The call is made. The line lights go off. 11
18 PLACING AN INTERNAL CALL When you want to call someone within the office, begin by touching the Intercom button. On 5-Button Phones On 10 And 34-Deluxe Phones ILLUSTRATION 6: INTERCOM BUTTON 12
19 To place an internal call: 1. Touch the Intercom button. (If the green light next to the Intercom button is on, the Intercom line is in use. Wait until the light goes off to make your call.) 2. Lift the handset. 3. Dial the intercom number. The Telephone Administrator or the Attendant has a list of Intercom numbers for the office. 4. Conduct the conversation, then hang up. The red light next to the Intercom button comes on. The green Intercom light comes on. (Both lights are on.) The call is made. When you hang up, the Intercom lights go off. Note: If you begin dialing an Intercom Number, but don t complete the call within 15 seconds from the time you lift the handset, the call is cancelled and the Intercom lights go off. 13
20 ANSWERING A CALL Answering a phone call, whether an internal or outside call, is easy you lift the handset. If you are busy on one call and receive another call, the phone will only ring once. This way you know you have another call, but you aren t distracted by the rings. After the first ring, the green light flashes to remind you of the other call. If you want, you can put the first call on hold, and then go to second call. To answer a call: Lift the handset when you hear the phone ring. The system automatically connects you to the ringing line. While the line is ringing, the green light flashes. The light remains on from the time you answer the call until you hang up. NOW YOU TRY IT! Placing/Receiving Calls Find another person in the office who has the time to practice. Pay attention to the lights next to the line buttons while you: Call that person. Ask her/him to call you. Think of a friend or business associate outside the office whom you know won't mind being disturbed. Call him/her. (If you dont want to disturb anyone, dial the time or weather.) 14
21 JOINING ANOTHER CALL (BRIDGING) If you share an outside line with another person, you can join in a conversation by touching the line button and picking up the handset. This is called bridging. Up to three people can share a call the person who placed the call (the originator) and two others. The originator knows that others are on the line because the red and green line lights on her/his phone flash while the others are bridged to the call. Bridging is often used with conference calls. To join another conversation (bridge into the call): 1. Touch the line button of the call. The red light comes on (The green light is already on.). 2. Lift the handset. The line lights on the originating phone will flash while others are bridged to the call. NOW YOU TRY IT! Bridging a Call Find another person in your office who has the time to practice and who has the same outside lines as you do. 1. Make an outside call. 2. Ask the other person to pick up the line and join in the conversation. Notice how the line lights flash on your phone while the other person is bridged to the call. 15
22 WAITING FOR A PARTICULAR LINE (LINE REQUEST) If you want to use a particular outside line and someone else is using it, you can instruct the system to alert you when the line is free. For example, if several people use the company s WATS line, the line may not always be free. You can tell that a line is in use because the green light is on. To instruct the phone to signal you when a particular line is free: 1. Touch the button of the line that is The busy line has the green light busy. on. When you touch the line button, the red light also comes on. 2. The line becomes free. You hear a beep. Only the red light is on. 3. Lift the handset and make your The green light comes on. call. Note: If you touch another line button or receive a call, or if someone else uses the line before you, your line request is canceled. NOW YOU TRY IT! Waiting for a Particular Line Ask someone in the office who isn't busy to help you practice. The person should have the same outside lines (or at least one line) as you. 1. Ask the person to make an outside call. 2. While s/he is on the line, touch the line button used to make the call. 3. When the other person hangs up, you'll hear a beep. 4. Lift the handset and make a call. If you don't hear the beep, review the procedures on the previous page and try again. 16
23 PLACING A CALL WITHOUT LIFTING THE HANDSET (ON-HOOK DIALING) Many people prefer not to lift the handset until their call has been answered. For example, if you make an internal call, you may not want to lift the handset until the person has answered the call. This leaves both hands free to do your work while you wait for the person to answer. With your MERLIN Plus phone, there s no need to hold the handset until the person you ve called has answered. On 5-Button Phones On 10 And 34-Button Deluxe Phones ILLUSTRATION 7: SPEAKER BUTTON 17
24 To place a call without lifting the handset: 1. Touch the Speaker button that is located below the dial pad. 2. Dial the number. 3. Lift the handset when you hear the other person answer (through the Speaker). If no one answers or if the line is busy, touch Speaker again to cancel the call. 4. Hang up the handset when the call is finished. You ll hear a dial tone through the Speaker and the green light next to the Speaker button comes on. You ll hear the call being made through the Speaker. You won t hear anything more through the Speaker and the Speaker light goes off. The lights go off. Note: If your phone has the optional Hands Free Unit, you don t need to lift the handset. Check with the Attendant for more information about the Hands Free Unit. If necessary, refer to the Accessories/Options Section of the System Manual. 18
25 LISTENING WITHOUT LIFTING THE HANDSET Various kinds of information services are available as recorded messages: stock market reports, sports, medical/scientific research summaries, horoscopes, weather, etc. Also, many companies that have hotlines, 800-numbers, or that receive a heavy volume of incoming calls answer calls with a recorded message. For example, if you call an airline to make a reservation, you often will hear a recorded message ( All our representatives are busy. Your call will be answered as soon as one is free. ) followed by a long wait until your call is answered. With your MERLIN Plus phone, you can dial and listen to all or part of a call. You don t need to lift the handset until you want to talk. To dial and listen to all or part of a call without lifting the handset: 1. Touch the Speaker button that is located below the dial pad. 2. Dial the number. You ll hear a dial tone through the Speaker. You ll hear the call being made through the Speaker. 3. Listen to the call through the Speaker. (Adjust the Volume Control lever as necessary.) If someone answers, lift the handset, and conduct the conversation. 4. Hang up the handset when the call is finished or press Speaker to cancel the call. The lights go off. Note: If you're using a 34-button Deluxe Speaker phone, you can conduct your conversation without lifting the handset. Check with the System Administrator for more information about this phone. NOW YOU TRY IT! Dialing and Listening 1. Dial the number of a recorded information service such as the weather without lifting the handset. 2. Listen to the call through the Speaker. Adjust the volume as necessary. 19
26 SHARING A CONVERSATION WITH OTHERS IN THE SAME ROOM (GROUP LISTENING) You may want another person who is in your office to listen to a phone conversation. For example, you may want an associate to listen to a discussion that involves complex negotiations. You can use the Speaker to do this. With this feature, others can listen to the conversation, but they can not take part in the conversation. To allow others in the room to hear your conversation: 1. Touch the Speaker button, located below the dial pad, while you re talking. 2. Hang up the handset when the call is finished. The Speaker comes on. The conversation will come through the Speaker. The lights go off. 20
27 PUTTING A CALL ON HOLD During the course of a conversation, you may have to interrupt the call to answer another call, answer a co-worker s question, or to look for information to discuss with the other person. The Hold button enables you to temporarily interrupt a call. Hold Is In The Same Location On All Phones ILLUSTRATION 8: HOLD BUTTON 21
28 To put a call on hold: 1. Touch the Hold button, located above the dial pad on the right side. 2. When you want to return to the call that is on hold, press the line button that has the flashing green light. The green light next to the line you are on begins to flash and the red light goes off. You are temporarily disconnected from that call. (Your phone will ring periodically if you keep the line on hold for more than a minute.) You are reconnected to the line. The red and green lights are on. Note: If the phone you re using does not have a line button (for example, if the phone is an internal use only phone with no outside lines assigned to it), you can receive an outside call and put it on hold. To resume the call that is on hold, touch # and then *. If you find that you regularly need to return to a call that is on hold and your phone does not have line buttons, you can program an unhold (Hold Retrieve) button to use instead of # *. Refer to the Programmable Features section for the procedures to program and use a Hold Retrieve button. 22
29 MONITORING A CALL WHEN YOU RE ON HOLD If someone puts you on hold, and you want to continue your work while you wait, you can hang up and listen on the Speaker until the caller comes back on the line. To monitor a call on hold: 1. Touch the Speaker button located under the dial pad when you have been put on hold. 2. Hang up the handset. The Speaker comes on. The Speaker goes off. 3. Lift the handset and continue the conversation when you hear the caller through the Speaker. NOW YOU TRY IT! Holding Find someone to help you while you practice putting a call on hold and being put on hold. 1. Call the person. 2. Pay attention to the line lights when you put the call on hold. 3. Ask the person to call you and then put you on hold. 4. When you are put on hold, touch Speaker and then hang up. When you hear the caller through the Speaker, pick up the handset and continue your conversation. If you disconnect the person, or if you are disconnected, review the procedures and then try again. 23
30 ENDING A CALL AND BEGINNING ANOTHER WITHOUT HANGING UP (RECALL) Touching Recall is a convenient way to end a call and make another without hanging up. Recall also has another function. If your company has a Centrex, PBX, or a custom calling service, you normally signal that system by a switchhook flash. For example, when you transfer a call, you begin by pressing the switchhook. (A switchhook is the button that is depressed when the handset is resting in the cradle.) With the MERLIN Plus system, you touch the Recall button when you want a switchhook flash. Recall On A 5-Button Phone Recall On A 10 And 34-Button Deluxe Phone ILLUSTRATION 9: RECALL BUTTON 24
31 To end/begin a call (or to use a switchhook flash): 1. Touch the Recall button below the If Recall was used to finish a call, dial pad. the call is disconnected and you ll hear a dial tone. If Recall was used as a switchhook, the line sounds like it is on hold. 2. Begin the next call or continue with the switchhook operation. 25
32 TRANSFERRING A CALL Transferring enables a caller to speak to several people in a company with one phone call. For example, if a sales representative calls from a customer's office, s/he may want to speak with the sales manager, the service manager, and the receptionist. The call can be transferred from one person to the next. With the MERLIN Plus system, you can transfer a call three ways: Transfer the call directly. Announce the call before you transfer it. Screen the call before you transfer it. An important aspect of transferring a call is being sure the other person answers it. If a transferred call is unanswered after a specified number of rings, the call automatically returns to the one who transferred it. Note: If your phone has Auto Intercom buttons, you ll find it easier to transfer calls. Refer to the Programmable Features section for information about Auto Intercom buttons. Transfer Is Located In The Same Place On All Phones ILLUSTRATION 10: THE TRANSFER BUTTON 26
33 To transfer a call directly: 1. Touch the Transfer button above the dial pad. Then, dial the Intercom Number (don t touch INTERCOM) and hang up. Or, While the call is in progress, touch the Auto Intercom button of the person to whom you want to transfer the call. This puts the call on hold. The green light flashes quickly. The call is transferred. If the call is not answered, it returns to your phone (you ll hear a 2-ring call signal). To announce a call when you transfer it: 1. Touch the Transfer button, above the dial pad. Then, touch Intercom and dial the Intercom number. This puts the call on hold. The green light flashes quickly. You ll hear a beep when the connection is made. 2. Announce the call and hang up. Your announcement comes through the Speaker and the call is transferred. If the call is not answered, it returns to your phone. 27
34 To screen a call before you transfer it: Touch Hold. Touch Intercom and dial the Intercom number. The call is put on hold. The green Intercom light comes on and the call is made. 3. Announce the call and ask if it should be accepted. If yes, hang up. Go back to the call (touch the line button that is on hold). Touch the Auto Intercom button (or touch Transfer, Intercom, and then dial the Intercom number and hang up.) If not, touch the line button of the person on hold. Advise him/her that the call can t be transferred. Then hang up. The call is transferred. The call comes off hold. NOW YOU TRY IT! Transferring Calls Ask two people who have time to practice to help you an outside caller and an internal person. Pay attention to the lights on your phone while you: 1. Ask the first person to call you. Then transfer the call directly to the second person. 2. Repeat the call/transfer process but this time announce the call. 3. Repeat the call/transfer process but this time screen the call before it is transferred. If the line you re transferring the call to is busy, the call will be returned to you. If the call is disconnected during the transfer, review the procedures on pages Then try again. 28
35 TEMPORARILY TURNING OFF THE SPEAKER (VOICE ANNOUNCEMENT DISABLE) The Speaker is a valuable tool that enables you to listen to an announcement, a conversation, or a recording. There are times, though, when you don t want to be interrupted by an announcement through the Speaker. For example, if you are conducting an interview, you may not want to be interrupted by another employee s announcement. If you don t want an announcement to interrupt you, you can turn off the announce part of the Speaker. If a call is transferred to you, your phone will ring, but no announcement will come through the Speaker. (The person trying to announce a call will hear the phone ring.) To turn off/on the announce part of the Speaker: 1. Slide the T/P switch to P. 2. Touch the Intercom button until the green light next to the button is on (Speaker on) or off (Speaker off). You ll hear a ringing pattern. The red line light(s) come on and the green line light(s) flash. Green on Speaker on Green off Speaker off 3. Slide the T/P switch to the center position. 1. Disable the announce part of the Speaker NOW YOU TRY IT! Disabling the Speaker Ask someone who has the time to help you practice. Ask the other person to try to announce something (e.g., a transferred call) to you through the Speaker. The call will ring. Return the Speaker to normal, then ask the other person to disable the announce part of his/her Speaker. Then repeat Step 2. Remind the person to return the Speaker to normal when you finish practicing. 29
36 CONDUCTING A CONFERENCE CALL A conference call enables you to speak with two outside callers at the same time. For example, if you are talking with a graphic artist who is preparing a design for a client, you can add the client onto the call and conduct a three-way conversation. In addition, once the three of you have finished discussing your common business, the client and the graphic artist can continue the conversation without you. Or you can set up a conference call among the client, the graphic artist, and you, and then have two other internal staff people join the conference by picking up the conference lines at their phones. (This is called bridging.) The conference limits are two outside lines and a total of three inside lines. 30
37 Conference Is Located In The Same Place On All Phones ILLUSTRATION 11: CONFERENCE BUTTON To setup a conference call: Advise the first person that you are going to add on the second person. Touch Hold, then touch a free line button and dial the second person. When the second call is answered, touch the Conference button, above the dial pad. 4. Touch the line that is on hold. The conference is established. Note: If the second person isn t available, or the call is unanswered, just press the line button of the first call to disconnect the second call. 31
38 To bridge into the conference call (to include one or two internal people), each internal person should: 1. Lift the handset. 2. Touch one of the line buttons associated with the conference call. Each internal person will hear a dial tone. Each internal person is connected to the conference. To put a conference call on hold (so you can do something else while the others continue the discussion): Touch Hold. If you want to return to the conference, touch either line button associated with the conference. The conference is put on hold. You re reconnected to the conference. 32
39 Dropping a Call from a Conference Once you ve touched Conference, you ve begun a conference call. If the line you want to add to the conference is busy or unanswered, or if one of the participants in the conference hangs up, you can remove the line from the conference. Drop Is Located In The Same Place On All Phones ILLUSTRATION 12: DROP BUTTON 33
40 To drop a call from a conference: 1. Touch the Drop button, above the dial pad. 2. Touch the line of the call you want to drop. The call is dropped from the conference. NOW YOU TRY IT! Conference Calling Find two helpers outside the office who you know have the time to help you practice. 1. Call the first person and explain that you re going to call another person and the three of you will have a conference. Put the first person on hold, dial the second person, and then connect the first person to the conference. (If you can t find helpers, make the second call to a recorded information service such as the time or weather.) 2. If you can find another person in the office who has the same outside lines, and has the time to practice, ask him/her to join the conference. 3. Drop one of the outside lines from the conference. Your conference call should be a success. However, if you had problems making the conference call, review pages and then try again. 34
41 RECEIVING A MESSAGE WAITING NOTICE If you were away from your desk when a call came in for you, the Attendant took a message for you. As a reminder s/he also turned on your Message light to alert you that a call came in while you were out. When you see that the Message light on your phone is on, you know that you should call or see the Attendant for your messages. Only the Attendant can turn on the Message light. All Phones (except 5-Button Phones) Have A Message Button ILLUSTRATION 13: MESSAGE BUTTON To turn off the Message light: Touch the Message button, below the dial pad. Call the Attendant for your messages. The light goes off. 35
42 Programmable Features Programmable features allow you to customize your MERLIN Plus system according to your specific needs. A programmable feature is one that you set up. For example, you can save a phone number in a button or in a 3-character dial code and then dial the number by pressing the button or entering the dial code. One of the most useful programmable features, Auto Dial/Speed Dial, allows you to store frequently dialed numbers in one button. However, your MERLIN Plus system has many other programmable features that will enable you to use your phone more efficiently. The MERLIN Plus CS programmable features include: Auto Dial and Speed Dial Numbers Outside Auto Dial Personal Speed Dial Intercom Autodial System Speed Dial Manually Signalling a Co-Worker Returning to a call (Hold Retrieve) Using Account Numbers Picking up another s call at your phone (Call Pickup) Ring Option Override Do Not Disturb Privacy Redialing The last number you dialed. Saving and redialing a number you dialed. Enabling Touch-Tone. Automatically answering intercom calls. (Requires the Hands Free Unit or the Hands Free Answer on Intercom phone.) Automatically answering all calls (Requires an answering machine, modem, or the Hands Free Unit.) Paging a group through the Speaker (Group Page) Paging through the Loudspeaker. (Requires loudspeaker equipment.) The procedures for each programmable feature have two sets of steps: Programming the feature. Using the feature. You can program (or reprogram) any button except those that are factory-defined (Intercom, Hold, etc.) or those that have outside numbers assigned to them. Once you ve programmed a feature, using it is as easy as pressing a button. Note: You also can use a dial code (two or three characters entered from the dial pad) to use a feature. This ensures that even if you have few available buttons to program, you can still use the programmable features. 36
43 AUTO DIAL AND SPEED DIAL NUMBERS Setting up and using programmed phone numbers have two key benefits: You can quickly dial a number you frequently use. For example, you can store your home phone number into a programmable button. The company can program special phone numbers that it wants to keep confidential (e.g., access or identification codes). For example, if your company utilizes a time-sharing service, the number and access code can be stored in a programmable button. Many people in the company can then use the service even though they don t know what the actual numbers are. The frequently dialed numbers can include: Outside Auto Dial Numbers Outside numbers that you program into one button. Personal Speed Dial Numbers Outside numbers that you program into a 3-character dial code. Intercom Auto Dial Numbers Intercom numbers that you program into one button. System Speed Dial Numbers Numbers that are frequently used by many people in your company. ( The Attendant will tell you the System Speed Dial numbers that have been programmed and the 3-character codes to access them.) The following procedures are shown with the typical phones that would use the feature. However, you can use a 5-, 10-, or 34-button phone to program a frequently dialed number as a one button code or a 3-character code. 37
44 Outside Auto Dial Number If you have a 10-, 34-, or 34-button Deluxe phone, you can program an outside phone number in a programmable button. For example: You may want to program important business numbers your attorney or accountant or important personal numbers your dentist, car repair shop, or home. Then, just touch the button when you want to dial the number. To program an Outside Auto Dial Number: 1. Label the button you want to program with the person s name or phone number. 2. Slide the T/P switch to P. John You ll hear a ringing pattern. The red line light(s) come on and the green line light(s) flash. 3. Touch the button you Iabelled. 4. Touch * and Enter the number you want to save. For example, to save , you would touch: * The number is saved in that button. 6. Repeat Steps 1, and 3-5 for each outside number you want to save. 7. Slide the T/P switch to the center position. The line lights go off. 38
45 To use an Outside Auto Dial Button: 1. Touch the button that has the number you want to dial. 2. When you hear the person answer, pick up the handset and conduct your conversation. If no one answers, touch Speaker. The system turns on the Speaker and dials the number. The system cancels the call. NOW YOU TRY IT! Outside Auto Dial Numbers 1. If you have an available button, program an Outside Auto Dial Button so that it contains the number of a person you know will be available now. (You can store if you want.) 2. Touch the button to dial the person. When the person answers, you know the button was programmed properly. If you get a wrong number, review the procedures and then try again. 39
46 Personal Speed Dial If your phone has few programmable buttons, you can store frequently dialed numbers as 3-character Personal Speed Dial codes. Examples of numbers you may want to store as a Speed Dial code include business numbers a temporary agency, the local deli, etc. or personal numbers a health club, nursery school, baby sitter, etc. To store a number, you assign it a code that begins with a pound sign (#), and is followed by a two-digit number from 01 to 22. Then to dial the number, you enter the three-character code. To store a Personal Speed Dial Number: 1. Slide the T/P switch to P. You ll hear a ringing pattern. The red line light(s) come on and the green line light(s) flash. 2. Touch # and then a number from Touch * and then Enter the number you want to save. For example, to save as #12, you would touch: #12* The number is saved in that code. 5. Repeat Steps 2-4 for each outside number you want to save. 6. Slide the T/P switch to the center position The lights go off. 40
47 To use a Personal Speed Dial Number: 1. Touch the 3-character code that contains the number you want to dial, e.g., #12. The system turns on the Speaker and dials the number. 2. When you hear the person answer, pick up the handset and conduct your conversation. 3. If no one answers, touch Speaker. The system cancels the call. NOW YOU TRY IT! Personal Speed Dial 1. Program dial code #15 with the phone number of your dentist's office. 2. Touch the dial code to dial the number. When the dentist's receptionist or answering service answers, you know you've programmed the correct number. If you get a wrong number, review the procedures and then try again. 41
48 Intercom Auto Dial Although you can dial an intercom number by pressing Intercom and then touching the 2-digit intercom number, you may want to program Intercom Auto Dial Numbers of people you often speak with in your office. A major benefit of an Intercom Auto Dial button is that it also allows you to verify whether that person is on the phone. If s/he is on the phone, the green light next to the Auto Dial button will be on. To program an Intercom Auto Dial Number: 1. Label the button you want to program with the person s name or intercom number. 2. Slide the T/P switch to P. Joan You ll hear a ringing pattern. The red line light(s) come on and the green line light(s) flash. 3. Touch the button you Iabelled. 4. Touch * and then Enter the number you want to save. For example, to save intercom number 18, you would touch: *9118 The number is saved in that button Repeat steps 1 and 3-5 for each intercom number you want to save. Slide the T/P switch to the center position. Note: You can t program an Auto Intercom and a Manual Signal button for the same person one cancels the other. 42
49 To use an Intercom Auto Dial Number: 1. Touch the Intercom Auto Dial button. 2. When you hear the person answer, lift the handset and conduct your conversation. If the line is busy or no one answers touch Speaker to cancel the call. The Speaker goes on and you hear a beep. The green light next to the Intercom Auto Dial button also comes on. 1. NOW YOU TRY IT! Intercom Auto Dial If you have an available button, program the Attendant's Intercom Number. (The Attendant phone is always 10. ) 2. Touch the button to call the Attendant. When the Attendant answers, you know you've programmed the correct number. If someone else answered, you probably programmed a different Intercom Number. Review the procedures on page 42 and then try again. 43
50 System Speed Dial When your MERLIN Plus system was first installed, the Attendant may have programmed System Speed Dial numbers that many people in the company use on a regular basis. Examples of System Speed Dial numbers might include: Other company locations Printers Suppliers Computer services Major clients A System Speed Dial number is a 3-character dial code that begins with the pound sign (#) and is followed by a number from You dial a System Speed Dial number by entering the 3-character code. 44
51 To program a system speed dial number in a programmable button: 1. Label the button you want to program. Copy Center Slide the T/P switch to P. Touch the button you Iabelled. Touch * and then 95. You ll hear a ringing pattern. The red line light(s) come on and the green line light(s) flash. 5. Touch # and then the dial code for the System Speed Dial number you want to program, from For example, to program System Speed Dial number 69 in a programmable button, you would touch: *95#69 The number is saved in that button Repeat Steps 1 and 3-5 for each System Speed Dial number you want to program. Slide the T/P switch to the center position. 45
52 To use a system speed dial number: 1. Touch the 3-character code that contains the System Speed Dial number you want to dial, e.g., #69. Or, use the programmed System Speed Dial number in the same way you would an Outside Auto Dial button. 2. When you hear the person answer, pick up the handset and conduct your conversation. If no one answers, touch Speaker. The system turns on the Speaker and dials the number. The system cancels the call. NOW YOU TRY IT! System Speed Dial Numbers Ask the Attendant if any System Speed Dial numbers were programmed. If so, enter the dial code for one of the System Speed Dial Numbers. If you didn t reach the correct number, check with the Attendant to be sure you have the correct System Speed Dial number. Then try again. 46
53 Special Characters with Auto Dial and Speed Dial You can program the following special instructions in an outside Auto Dial button or Speed Dial Number: Touch Hold (pause). The system will pause for 1.5 seconds. This allows for connection with a PBX or computer-based service. Touch Drop (stop). The system will stop until it is reactivated. This allows for connection with a computer-based service. Touch Recall and then Hold (switchhook flash). Touch Transfer (switch to Touch- Tone pulse). The system puts a switchhook flash at the beginning of an Auto Dial sequence. This initiates a Centrex/PBX feature. If you have rotary phone lines, the system switches to Touch-Tone pulses. This allows your phone to talk with a computer-based service. 47
54 Manually Signaling a Co-worker Manually signaling enables you to buzz a co-worker at any time even while you are on the phone with someone else. The buzz (a beep) sounds at the co-worker's phone even if s/he is on the phone. To program a Signal button: 1. Label a button Signal... (include the person s name or intercom number). Signal Mary Slide the T/P switch to P. Touch the button you Iabelled. Touch * and then 6. You ll hear a ringing pattern. The red line light(s) come on and the green line light(s) flash Enter the intercom number. For example, if you want to signal intercom 12, you would touch: *612 Slide the T/P switch to the center position. Note: You can program a Signal button or an Auto Intercom button, but not both for the same person. To buzz a co-worker (don t lift the handset): Touch the Signal button you programmed. The person will hear a beep through the Speaker. 48
55 Returning to a Call (Hold Retrieve) If you have a 5-button phone that has no line assignments, you still can have an outside call transferred to your phone. If you need to put the call on hold, you just press Hold. Then to return to the call, you dial # *. If you find that you often put calls on hold, you may find it convenient to program an Off Hold button so you can quickly return to a call. To program an off hold (Hold Retrieve) button: 1. Label a button Off Hold. Off Hold 2. Slide the T/P switch to P. You ll hear a ringing pattern. The red line light(s) come on and the green line light(s) flash. 3. Touch the button you Iabelled. 4. Touch * and then Touch *. The button is programmed. 6. Slide the T/P switch to the center position. To use off hold : Touch Off Hold when you re ready to return to the call that you put on hold. The call is reconnected. NOW YOU TRY IT! Hold Retrieve If you're using a 5-button phone, practice returning to a call that is on hold. (You'll need an outside caller to help you.) 1. Program a Hold Retrieve button if you have an available button. 2. When you receive a call, put it on hold. 3. Return to the call by pressing Hold Retrieve or by touching # *. If something happened to the call and you were disconnected, review the procedures and try again. 49
56 Using Account Numbers Your company may use account numbers to identify departments, projects, or clients to whom calls should be charged. There are two kinds of account numbers: An actual account number associated with a specific project, for example could represent Jones and Wong Associates. A System Speed Dial number that represents the account number. For example, System Speed Dial #62 could represent account number An account number can be up to 16 digits. Check with the System Administrator for account numbers. You can program and use account number buttons three ways: Program an Account Number Entry button. Then touch this button followed by the account number. Program a specific account number into a button. Then touch this button to charge a call to this account number. Program a System Speed Dial account number button. Then touch this button to charge a call to this account number. 50
57 To program an account number button: 1. Label a button Account Number Entry, a specific account number, or a specific System Speed Dial number. Account Number Herald Federal 2. Slide the T/P switch to P. You ll hear a ringing pattern. The red line light(s) come on and the green line light(s) flash. 3. Touch the button you Iabelled. 4. Touch one of the following: *82 (Account Number Entry) *88 and then the account number *95 and then the System Speed Dial number For example, to program account number into a button you would touch: * The button is programmed. 5. Slide the T/P switch to the center position. 51
AT&T MERLIN COMMUNICATIONS SYSTEM USER S GUIDE MODELS 206, 410 AND 820 WITH FEATURE PACKAGE 2
 AT&T MERLIN COMMUNICATIONS SYSTEM USER S GUIDE MODELS 206, 410 AND 820 WITH FEATURE PACKAGE 2 Table of Contents Page Page Available Features Key to Symbols Placing and Answering Calls Line Buttons and
AT&T MERLIN COMMUNICATIONS SYSTEM USER S GUIDE MODELS 206, 410 AND 820 WITH FEATURE PACKAGE 2 Table of Contents Page Page Available Features Key to Symbols Placing and Answering Calls Line Buttons and
AT&T MERLIN COMMUNICATIONS SYSTEM ADMINISTRATION MANUAL: MODELS 206 AND 410 WITH FEATURE PACKAGE 1
 AT&T MERLIN COMMUNICATIONS SYSTEM ADMINISTRATION MANUAL: MODELS 206 AND 410 WITH FEATURE PACKAGE 1 Table of Contents Page How to Use This Manual The MERLIN Voice Terminal Setting the Control Unit Model
AT&T MERLIN COMMUNICATIONS SYSTEM ADMINISTRATION MANUAL: MODELS 206 AND 410 WITH FEATURE PACKAGE 1 Table of Contents Page How to Use This Manual The MERLIN Voice Terminal Setting the Control Unit Model
Lucent Technologies Bell Labs Innovations. MERLIN PIus COMMUNICATIONS SYSTEM. Release 2 User s Guide. 999-500-148 Issue 1 August 1988
 Lucent Technologies Bell Labs Innovations MERLIN PIus COMMUNICATIONS SYSTEM Release 2 User s Guide 999-500-148 Issue 1 August 1988 1988 AT&T 999-500-148 All Rights Reserved Issue 1 Printed in U.S.A. August
Lucent Technologies Bell Labs Innovations MERLIN PIus COMMUNICATIONS SYSTEM Release 2 User s Guide 999-500-148 Issue 1 August 1988 1988 AT&T 999-500-148 All Rights Reserved Issue 1 Printed in U.S.A. August
Personal Speed Dial Numbers
 Personal Speed Dial Numbers To dial a Personal Speed Dial number: Press [ Feature ] followed by the Dial Code. See panel 4 for programming instructions. Your system may also be programmed with System Speed
Personal Speed Dial Numbers To dial a Personal Speed Dial number: Press [ Feature ] followed by the Dial Code. See panel 4 for programming instructions. Your system may also be programmed with System Speed
AT&T SPIRIT. Communications System User Manual
 AT&T SPIRIT Communications System User Manual Table of Contents How to Use this Manual 2 Key to Symbols 4 Ringing Patterns 5 Groups (2448 System) 5 Indicator Light Patterns 5 Parts of the Telephones 6
AT&T SPIRIT Communications System User Manual Table of Contents How to Use this Manual 2 Key to Symbols 4 Ringing Patterns 5 Groups (2448 System) 5 Indicator Light Patterns 5 Parts of the Telephones 6
AT&T. PARTNER Plus/PARTNER II. Quick Reference for Use with MLS-Series Telephones. Communications System
 AT&T PARTNER Plus/PARTNER II Communications System Quick Reference for Use with MLS-Series Telephones Copyright 1994 AT&T All Rights Reserved Printed in U.S.A. 518-455-327 Issue 1 August 1994 MLS-34D,
AT&T PARTNER Plus/PARTNER II Communications System Quick Reference for Use with MLS-Series Telephones Copyright 1994 AT&T All Rights Reserved Printed in U.S.A. 518-455-327 Issue 1 August 1994 MLS-34D,
About Your Telephone. Call appearances/feature buttons
 About Your Telephone Your 8410B is a multi-appearance digital telephone. To familiarize yourself with your telephone, refer to the figure below and then read the following explanations. Call appearances/feature
About Your Telephone Your 8410B is a multi-appearance digital telephone. To familiarize yourself with your telephone, refer to the figure below and then read the following explanations. Call appearances/feature
Call Waiting. Cancel Call Waiting
 PhoneFeatures 1 Call Waiting Cancel Call Waiting 2 Three-Way Calling Personal Ringing 3 Speed Calling Call Transfer 4 Call Hold Call Forwarding 5 Call Forwarding Don t Answer Call Forwarding Busy Line
PhoneFeatures 1 Call Waiting Cancel Call Waiting 2 Three-Way Calling Personal Ringing 3 Speed Calling Call Transfer 4 Call Hold Call Forwarding 5 Call Forwarding Don t Answer Call Forwarding Busy Line
Four-Line Intercom Speakerphone 944
 1 USER S MANUAL Part 2 Four-Line Intercom Speakerphone 944 Please also read Part 1 Important Product Information AT&T and the globe symbol are registered trademarks of AT&T Corp. licensed to Advanced American
1 USER S MANUAL Part 2 Four-Line Intercom Speakerphone 944 Please also read Part 1 Important Product Information AT&T and the globe symbol are registered trademarks of AT&T Corp. licensed to Advanced American
Personal Speed Dial Numbers
 Personal Speed Dial Numbers To dial a Personal Speed Dial number: Press Feature followed by the Dial Code. See panel 4 for programming instructions. Your system may also be programmed with System Speed
Personal Speed Dial Numbers To dial a Personal Speed Dial number: Press Feature followed by the Dial Code. See panel 4 for programming instructions. Your system may also be programmed with System Speed
Meridian 5008 Table of Contents
 Meridian 5008 Table of Contents The Basics Answering calls Making calls Placing a call on hold Ending a call Setting the ring volume Setting the speaker volume Tones that you hear when using the M5008
Meridian 5008 Table of Contents The Basics Answering calls Making calls Placing a call on hold Ending a call Setting the ring volume Setting the speaker volume Tones that you hear when using the M5008
AT&T. DEFINITY Communications. and System 85 8102 and 8110 Telephone User's Guide. System Generic 2
 AT&T DEFINITY Communications System Generic and System 85 810 and 8110 Telephone User's Guide NOTICE While reasonable efforts were made to ensure that the information in this document was complete and
AT&T DEFINITY Communications System Generic and System 85 810 and 8110 Telephone User's Guide NOTICE While reasonable efforts were made to ensure that the information in this document was complete and
NITSUKO DS01 TELEPHONE USER S GUIDE
 NITSUKO DS01 TELEPHONE USER S GUIDE 2003-2004 Version 1.1 TABLE OF CONTENTS PAGES INTRODUCTION TELEPHONE FEATURES. TELEPHONE SERVICES.. VOICE MAIL. TELEPHONE FREQUENTLY ASKED QUESTIONS (FAQs) ADVANCED
NITSUKO DS01 TELEPHONE USER S GUIDE 2003-2004 Version 1.1 TABLE OF CONTENTS PAGES INTRODUCTION TELEPHONE FEATURES. TELEPHONE SERVICES.. VOICE MAIL. TELEPHONE FREQUENTLY ASKED QUESTIONS (FAQs) ADVANCED
Custom Calling Features 3 DEF 5. Custom Calling Features User s Manual
 Custom Calling Features 1 2 4 GHI 7 PQRS ABC 3 DEF 5 JKL 8 TUV * 0 6 MNO 9 WXYZ # Custom Calling Features User s Manual Table of Contents This user guide provides instruction for the following Custom-Advanced
Custom Calling Features 1 2 4 GHI 7 PQRS ABC 3 DEF 5 JKL 8 TUV * 0 6 MNO 9 WXYZ # Custom Calling Features User s Manual Table of Contents This user guide provides instruction for the following Custom-Advanced
CENTREX service. user reference guide. Clearly different.
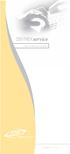 CENTREX service user reference guide Clearly different. TABLE OF CONTENTS This user s guide provides instructions for using Centrex features. A check in the circle next to a feature means that your Centrex
CENTREX service user reference guide Clearly different. TABLE OF CONTENTS This user s guide provides instructions for using Centrex features. A check in the circle next to a feature means that your Centrex
Centrex21. Instruction Guide
 Centrex21 Instruction Guide Welcome Thank you for selecting Qwest Centrex 21. Now your business can take advantage of this great package of functions and calling features, no matter what kind of phone
Centrex21 Instruction Guide Welcome Thank you for selecting Qwest Centrex 21. Now your business can take advantage of this great package of functions and calling features, no matter what kind of phone
Four-Line Intercom Speakerphone 955
 1 USER S Revised: August 3, 2000 MANUAL Part 2 Four-Line Intercom Speakerphone 955 2000 Advanced American Telephones. All rights reserved. Printed in Indonesia. 850004037 Issue 1AT&T 8/00 Please also read
1 USER S Revised: August 3, 2000 MANUAL Part 2 Four-Line Intercom Speakerphone 955 2000 Advanced American Telephones. All rights reserved. Printed in Indonesia. 850004037 Issue 1AT&T 8/00 Please also read
VZE-RS-E-5/13. user guide. Instructions on Using Verizon Calling Features
 VZE-RS-E-5/13 user guide Instructions on Using Verizon Calling Features Table of Contents *69...2-3 Anonymous Call Rejection...4 Additional Lines...4 Busy Redial...4-5 Call Block...5 Call Forwarding...6
VZE-RS-E-5/13 user guide Instructions on Using Verizon Calling Features Table of Contents *69...2-3 Anonymous Call Rejection...4 Additional Lines...4 Busy Redial...4-5 Call Block...5 Call Forwarding...6
Introducing your Meridian Digital Telephone 1
 Contents Introducing your Meridian Digital Telephone 1 Meridian Digital Telephones 1 M3820 1 M3310 2 M3110 3 Selecting a position for your Meridian Digital Telephone 4 Parts of your Meridian Digital Telephone
Contents Introducing your Meridian Digital Telephone 1 Meridian Digital Telephones 1 M3820 1 M3310 2 M3110 3 Selecting a position for your Meridian Digital Telephone 4 Parts of your Meridian Digital Telephone
u s e r g u i d e Centrex
 user guide Centrex Welcome to your Centrex phone Congratulations! You are now using the Centrex service from Telecom. Centrex has many practical features to make using the phone easier. This Guide introduces
user guide Centrex Welcome to your Centrex phone Congratulations! You are now using the Centrex service from Telecom. Centrex has many practical features to make using the phone easier. This Guide introduces
Note: You will not be notified when or how many calls have been rejected.
 Anonymous Call Rejection When you ve turned this service on, any callers who have blocked their number from your Caller ID display will hear an announcement that you do not accept anonymous calls. All
Anonymous Call Rejection When you ve turned this service on, any callers who have blocked their number from your Caller ID display will hear an announcement that you do not accept anonymous calls. All
Using Verizon Calling Features User Guide
 VZ-CFG-E-07-14 Instructions on Using Verizon Calling Features User Guide Table of Contents Before you begin...2 *69...2-3 Additional Lines... 4 Anonymous Call Rejection/Anonymous Call Block... 4 Busy Redial...4-5
VZ-CFG-E-07-14 Instructions on Using Verizon Calling Features User Guide Table of Contents Before you begin...2 *69...2-3 Additional Lines... 4 Anonymous Call Rejection/Anonymous Call Block... 4 Busy Redial...4-5
AT&T. DEFINITY Communications. 7410 Plus Voice Terminal User's Guide. and System 85. System Generic 2
 AT&T DEFINITY Communications System Generic 2 and System 85 7410 Plus Voice Terminal User's Guide NOTICE While reasonable efforts were made to ensure that the information in this document was complete
AT&T DEFINITY Communications System Generic 2 and System 85 7410 Plus Voice Terminal User's Guide NOTICE While reasonable efforts were made to ensure that the information in this document was complete
Anonymous Call Rejection Refuse calls from those who have blocked their numbers.
 How to Use Your Digital Voice Features Effective 01/12/15 To learn how to use your voice features, locate your service by selecting from the Quick Links that follow, or, you can find the same instructions
How to Use Your Digital Voice Features Effective 01/12/15 To learn how to use your voice features, locate your service by selecting from the Quick Links that follow, or, you can find the same instructions
Reject calls from callers who block their Caller ID information so their calls don't even ring on your line.
 Anonymous Call Rejection Reject calls from callers who block their Caller ID information so their calls don't even ring on your line. TO ACTIVATE ANONYMOUS CALL REJECTION 1. 2. Press *77 (on a rotary phone,
Anonymous Call Rejection Reject calls from callers who block their Caller ID information so their calls don't even ring on your line. TO ACTIVATE ANONYMOUS CALL REJECTION 1. 2. Press *77 (on a rotary phone,
Anonymous Call Rejection
 Anonymous Call Rejection Don t waste time taking calls you don t want. Anonymous Call Rejection (ACR) allows you to block incoming calls from people who use *67 to block their phone number as well as calls
Anonymous Call Rejection Don t waste time taking calls you don t want. Anonymous Call Rejection (ACR) allows you to block incoming calls from people who use *67 to block their phone number as well as calls
Centrex CustoPAK USER GUIDE. Telephone Number. Verizon Telephone Number. Switch Type: 1A 5E DMS 100 EWSD DMS 10
 Centrex CustoPAK USER GUIDE Telephone Number Verizon Telephone Number Switch Type: 1A 5E DMS 100 EWSD DMS 10 Table of Contents Introduction to This Guide... 3 Overview of Your CustoPAK System... 5 Terms
Centrex CustoPAK USER GUIDE Telephone Number Verizon Telephone Number Switch Type: 1A 5E DMS 100 EWSD DMS 10 Table of Contents Introduction to This Guide... 3 Overview of Your CustoPAK System... 5 Terms
Meridian 8009 Business Terminal User Guide
 For additional information, Dial Telecommunications Center Centrex Services... -44 University of Nebraska - Lincoln Telecommunications Center Nebraska Hall Lincoln, NE 68588-05 (40) 47-000 The University
For additional information, Dial Telecommunications Center Centrex Services... -44 University of Nebraska - Lincoln Telecommunications Center Nebraska Hall Lincoln, NE 68588-05 (40) 47-000 The University
RESIDENTIAL PHONE FEATURES
 RESIDENTIAL PHONE FEATURES User Guide Athens-Dec 9/10 Caller ID The Telephone display screen will show you the caller s name and telephone number, usually after the first complete ring. The service also
RESIDENTIAL PHONE FEATURES User Guide Athens-Dec 9/10 Caller ID The Telephone display screen will show you the caller s name and telephone number, usually after the first complete ring. The service also
4406D+, 4412D+. 4424D+, and 4424LD+ Telephones User s Guide
 4406D+, 4412D+. 4424D+, and 4424LD+ Telephones User s Guide Back Panels: Programming and Feature Codes Displays Front Panels: Your Telephone Call Handling Using Features Programming and Feature Codes 555-710-127
4406D+, 4412D+. 4424D+, and 4424LD+ Telephones User s Guide Back Panels: Programming and Feature Codes Displays Front Panels: Your Telephone Call Handling Using Features Programming and Feature Codes 555-710-127
User Guide Verizon Centrex CustoPAK
 User Guide Verizon Centrex CustoPAK Telephone Number Verizon Telephone Number Switch Type: 1A 0 EWSD 2008 Verizon. All Rights Reserved. 3001-0708 Table of Contents Introduction to This Guide... 3 Overview
User Guide Verizon Centrex CustoPAK Telephone Number Verizon Telephone Number Switch Type: 1A 0 EWSD 2008 Verizon. All Rights Reserved. 3001-0708 Table of Contents Introduction to This Guide... 3 Overview
BellSouth Centrex USER GUIDE DMS 5ESS 1AESS EWSD
 BellSouth Centrex USER GUIDE DMS 5ESS 1AESS EWSD INTRODUCTION Welcome to BellSouth Centrex service! Your service has been carefully designed to meet your current communications needs. BellSouth Centrex
BellSouth Centrex USER GUIDE DMS 5ESS 1AESS EWSD INTRODUCTION Welcome to BellSouth Centrex service! Your service has been carefully designed to meet your current communications needs. BellSouth Centrex
DEFINITY Enterprise Communications 2500 Analog Telephone User s Guide
 DEFINITY Enterprise Communications 2500 Analog Telephone User s Guide 1 About Your Telephone Your 2500 telephone is a single appearance analog telephone with conventional touch-tone dialing. It provides
DEFINITY Enterprise Communications 2500 Analog Telephone User s Guide 1 About Your Telephone Your 2500 telephone is a single appearance analog telephone with conventional touch-tone dialing. It provides
3904 USER GUIDE. Stores one phone number per key for quick dial.
 AUTO DIAL To Program NOTE To Dial CALL PARK - Park a call - Retrieve the call CALL PICKUP Without Call Pickup key With Call Pickup key CALLING PARTY PRIVACY Stores one phone number per key for quick dial.
AUTO DIAL To Program NOTE To Dial CALL PARK - Park a call - Retrieve the call CALL PICKUP Without Call Pickup key With Call Pickup key CALLING PARTY PRIVACY Stores one phone number per key for quick dial.
CALL MANAGEMENT SERVICES. User Guide. 1 888 télébec telebec.com
 CALL MANAGEMENT SERVICES User Guide 888 télébec telebec.com QUICK REFERENCE Télébec Call Management Services - Important Codes Service Activation Cancellation Call Blocking 6 7 Call Forwarding 7 2 7 3
CALL MANAGEMENT SERVICES User Guide 888 télébec telebec.com QUICK REFERENCE Télébec Call Management Services - Important Codes Service Activation Cancellation Call Blocking 6 7 Call Forwarding 7 2 7 3
Resale Features Guide (Verizon West Footprint)
 Resale Features Guide (Verizon West Footprint) Here are a few tips to assist you in using this guide The touch call/touch-tone pad is the numbered push button pad you use to dial. With some calling services,
Resale Features Guide (Verizon West Footprint) Here are a few tips to assist you in using this guide The touch call/touch-tone pad is the numbered push button pad you use to dial. With some calling services,
FEATURE & INFORMATION GUIDE
 FEATURE & INFORMATION GUIDE LOCAL PHONE Windstream is a registered service mark of Windstream Corporation. 2007 WindstreamCorporation WS F&I ENG 07/07 001519 English_F&I_Guide.indd 1-2 7/23/07 4:31:53
FEATURE & INFORMATION GUIDE LOCAL PHONE Windstream is a registered service mark of Windstream Corporation. 2007 WindstreamCorporation WS F&I ENG 07/07 001519 English_F&I_Guide.indd 1-2 7/23/07 4:31:53
Humboldt State University. 661Digital User Guide. TNS User Support 826-5000. 661 Digital
 Humboldt State University TNS User Support 826-5000 661 Digital 661Digital User Guide Humboldt State University owns and operates its own telephone switch, often referred to as a PBX (Private Branch Exchange).
Humboldt State University TNS User Support 826-5000 661 Digital 661Digital User Guide Humboldt State University owns and operates its own telephone switch, often referred to as a PBX (Private Branch Exchange).
Guide to Your Telephone Service
 Guide to Your Telephone Service OPTIONS AND FEATURES AVAILABLE WITH EPLUS BROADBAND TELEPHONE SERVICE 422-7500 Table of Contents Included in this guide is a comprehensive list of features and services
Guide to Your Telephone Service OPTIONS AND FEATURES AVAILABLE WITH EPLUS BROADBAND TELEPHONE SERVICE 422-7500 Table of Contents Included in this guide is a comprehensive list of features and services
YOUR HOME PHONE. Horry Telephone Cooperative, Inc.
 YOUR HOME PHONE Horry Telephone Cooperative, Inc. CONTENTS Calling Features Anonymous Call Rejection page 4 Automatic Busy Redial page 4 Automatic Call Return page 5 Call Forwarding page 6 Call Forwarding
YOUR HOME PHONE Horry Telephone Cooperative, Inc. CONTENTS Calling Features Anonymous Call Rejection page 4 Automatic Busy Redial page 4 Automatic Call Return page 5 Call Forwarding page 6 Call Forwarding
Four-Line Intercom Speakerphone 964
 1 USER S MANUAL Part 2 Four-Line Intercom Speakerphone 964 2000 Advanced American Telephones. All rights reserved. Printed in Indonesia. 850002940 Issue 1AT&T 6/00 Please also read Part 1 Important Product
1 USER S MANUAL Part 2 Four-Line Intercom Speakerphone 964 2000 Advanced American Telephones. All rights reserved. Printed in Indonesia. 850002940 Issue 1AT&T 6/00 Please also read Part 1 Important Product
Calling Feature Instructions
 Rainier Connect Calling Feature Instructions Anonymous Call Rejection (*77) Call Forward Busy (*90) Call Forward No Answer (*92) Also known as Block the Blocker and Privacy Block it blocks private or anonymous
Rainier Connect Calling Feature Instructions Anonymous Call Rejection (*77) Call Forward Busy (*90) Call Forward No Answer (*92) Also known as Block the Blocker and Privacy Block it blocks private or anonymous
About Your Telephone. Call appearances/feature buttons
 About Your Telephone Your 8410D is a multi-appearance digital telephone. The display, along with the softkeys and display control buttons, offers valuable added functionality. To familiarize yourself with
About Your Telephone Your 8410D is a multi-appearance digital telephone. The display, along with the softkeys and display control buttons, offers valuable added functionality. To familiarize yourself with
AT&T PARTNER Communications
 AT&T PARTNER Communications Release 4.0 Quick Reference for Use with MLS-Series Telephone Contents Telephone Buttons and Indicators System Speed Dial Numbers System Extension Numbers Ringing Patterns Lights
AT&T PARTNER Communications Release 4.0 Quick Reference for Use with MLS-Series Telephone Contents Telephone Buttons and Indicators System Speed Dial Numbers System Extension Numbers Ringing Patterns Lights
Telephone User Guide
 Telephone User Guide For Single Line Sets Calling Features Available to You See inside for instructions and feature descriptions Your telephone service provides you with access to many calling features
Telephone User Guide For Single Line Sets Calling Features Available to You See inside for instructions and feature descriptions Your telephone service provides you with access to many calling features
Calling Features User Guide
 Calling Features User Guide www.etczone.com 866-ETC-4YOU 1 SUNMAN BATESVILLE GREENSBURG BROOKVILLE LIBERTY (812) 623-2122 (812) 932-1000 (812) 222-1000 (765) 547-1000 (765) 223-1000 Today s fast-paced
Calling Features User Guide www.etczone.com 866-ETC-4YOU 1 SUNMAN BATESVILLE GREENSBURG BROOKVILLE LIBERTY (812) 623-2122 (812) 932-1000 (812) 222-1000 (765) 547-1000 (765) 223-1000 Today s fast-paced
TABLE OF CONTENTS 816 AND 800 KEYSET USER GUIDE. GENERAL INFORMATION About This Book... 1 Keyset Diagrams... 2 3 Things You Should Know...
 TABLE OF CONTENTS 816 AND 800 KEYSET USER GUIDE PROSTAR 816 PLUS September 1996 GENERAL INFORMATION About This Book... 1 Keyset Diagrams... 2 3 Things You Should Know... 4 5 OUTSIDE CALLS Making a Call...
TABLE OF CONTENTS 816 AND 800 KEYSET USER GUIDE PROSTAR 816 PLUS September 1996 GENERAL INFORMATION About This Book... 1 Keyset Diagrams... 2 3 Things You Should Know... 4 5 OUTSIDE CALLS Making a Call...
Custom Calling Features
 Anonymous Call Rejection Anonymous Call Rejection rejects calls from callers who block their Caller ID information, so the calls don t even ring through on your line. To Activate Call Rejection: Pick up
Anonymous Call Rejection Anonymous Call Rejection rejects calls from callers who block their Caller ID information, so the calls don t even ring through on your line. To Activate Call Rejection: Pick up
Meridian 8314 Business Terminal User Guide
 For additional information, Dial Telecommunications Center Centrex Services... - University of Nebraska - Lincoln Telecommunications Center Nebraska Hall Lincoln, NE 6888-0 (0) 7-000 The University of
For additional information, Dial Telecommunications Center Centrex Services... - University of Nebraska - Lincoln Telecommunications Center Nebraska Hall Lincoln, NE 6888-0 (0) 7-000 The University of
MERLIN LEGEND Communications System MLX-5 and MLX-10 Nondisplay Telephones User s Guide
 Document #: 555 660 124 Comcode: 108196247 Issue 1, February 1998 MERLIN LEGEND Communications System MLX-5 and MLX-10 Nondisplay Telephones User s Guide Contents Your MLX-10 Nondisplay Telephone... Inside
Document #: 555 660 124 Comcode: 108196247 Issue 1, February 1998 MERLIN LEGEND Communications System MLX-5 and MLX-10 Nondisplay Telephones User s Guide Contents Your MLX-10 Nondisplay Telephone... Inside
M6320 Featurephone. User Guide
 M6320 Featurephone User Guide Introduction The M6320 Featurephone is a practical and convenient way to use a wide range of business telephone features, including Call Forward, Conference Calling, and Speed
M6320 Featurephone User Guide Introduction The M6320 Featurephone is a practical and convenient way to use a wide range of business telephone features, including Call Forward, Conference Calling, and Speed
ACN CALLING PLAN FEATURES ALABAMA GEORGIA FLORIDA KENTUCKY LOUISIANA NORTH CAROLINA SOUTH CAROLINA TENNESSEE
 ACN CALLING PLAN FEATURES ALABAMA GEORGIA FLORIDA KENTUCKY LOUISIANA NORTH CAROLINA SOUTH CAROLINA TENNESSEE USING YOUR NEW FEATURES ACN customers can select from a variety of calling features each designed
ACN CALLING PLAN FEATURES ALABAMA GEORGIA FLORIDA KENTUCKY LOUISIANA NORTH CAROLINA SOUTH CAROLINA TENNESSEE USING YOUR NEW FEATURES ACN customers can select from a variety of calling features each designed
Four-Line Small Business System Speakerphone 945
 945 CIB 2ATT 3/14/05 9:58 AM Page III USER S MANUAL Part 2 Four-Line Small Business System Speakerphone 945 Please also read Part 1 Important Product Information 2005 Advanced American Telephones. All
945 CIB 2ATT 3/14/05 9:58 AM Page III USER S MANUAL Part 2 Four-Line Small Business System Speakerphone 945 Please also read Part 1 Important Product Information 2005 Advanced American Telephones. All
It s What We Do. Telephone Get Going Guide
 It s What We Do. Telephone Get Going Guide Welcome and Introduction Welcome to Astound telephone services brought to you by Astound Broadband! This Get Going Guide will familiarize you with our telephone
It s What We Do. Telephone Get Going Guide Welcome and Introduction Welcome to Astound telephone services brought to you by Astound Broadband! This Get Going Guide will familiarize you with our telephone
Calling FEATURES. User s Guide. Call *123 or 336-463-5022 or visit yadtel.com
 Calling FEATURES User s Guide Call * or 6-6-50 or visit yadtel.com Table of Contents QUICK REFERENCE GUIDE... KEEP IN TOUCH Call Waiting.... 5 Cancel Call Waiting.... 5 Three-Way Calling.... 6 Usage Sensitive
Calling FEATURES User s Guide Call * or 6-6-50 or visit yadtel.com Table of Contents QUICK REFERENCE GUIDE... KEEP IN TOUCH Call Waiting.... 5 Cancel Call Waiting.... 5 Three-Way Calling.... 6 Usage Sensitive
Calling Features User Guide
 Calling Features User Guide Enjoy Great Pay-Per-Use Features No matter what TDS phone service you have, you can also enjoy these great pay-per-use features: *66 Repeat Dialing Tired of receiving a busy
Calling Features User Guide Enjoy Great Pay-Per-Use Features No matter what TDS phone service you have, you can also enjoy these great pay-per-use features: *66 Repeat Dialing Tired of receiving a busy
Part 2. Copyright 1998 Philips Consumer Communications L.P. All rights reserved. Printed in Mexico. Issue 1AT&T 848229506
 2 User's Manual for Two-Line Digital Answering System Telephone with Speakerphone 1872 Fold open this paper for information about this telephone's installation and operation. Please read Part 1 Important
2 User's Manual for Two-Line Digital Answering System Telephone with Speakerphone 1872 Fold open this paper for information about this telephone's installation and operation. Please read Part 1 Important
Telephone User Guide. Mt. Angel. Telephone
 Telephone User Guide Mt. Angel Telephone 4Welcome Thank You for Choosing Mt. Angel Telephone! Additional information about your telephone service may be found in the white pages of the North Willamette
Telephone User Guide Mt. Angel Telephone 4Welcome Thank You for Choosing Mt. Angel Telephone! Additional information about your telephone service may be found in the white pages of the North Willamette
Calling Features User Guide 1
 Calling Features User Guide 1 The services listed in this guide are for traditional telephone service and may not be available or work the same on other technologies. Call 611 from your Lumos Networks
Calling Features User Guide 1 The services listed in this guide are for traditional telephone service and may not be available or work the same on other technologies. Call 611 from your Lumos Networks
Meridian Digital Telephones
 Nortel Knowledge Network Meridian Digital Telephones M2006 M2008/M2008HF M2616 User Guide Enterprise Solutions Documentation While you are away from your desk: Call Forward 38 Contents Contents Introducing
Nortel Knowledge Network Meridian Digital Telephones M2006 M2008/M2008HF M2616 User Guide Enterprise Solutions Documentation While you are away from your desk: Call Forward 38 Contents Contents Introducing
Custom Calling Features and how they work
 Custom Calling Features and how they work Call Forwarding (Basic) This feature means your phone can transfer incoming calls to another number of your choice. Call Forwarding is great for the business person
Custom Calling Features and how they work Call Forwarding (Basic) This feature means your phone can transfer incoming calls to another number of your choice. Call Forwarding is great for the business person
The following is a set of definitions used in FAQs for the Partner product line:
 Frequently Asked Questions Office Switching Systems Partner/Partner II/Partner Plus The following is a set of definitions used in FAQs for the Partner product line: PR1 = Partner Release 1 PR2,3,4 = Partner
Frequently Asked Questions Office Switching Systems Partner/Partner II/Partner Plus The following is a set of definitions used in FAQs for the Partner product line: PR1 = Partner Release 1 PR2,3,4 = Partner
EP4300 4 Line Intercom Speakerphone with Caller ID and Jumbo Pivoting Display
 EP4300 4 Line Intercom Speakerphone with Caller ID and Jumbo Pivoting Display User s Guide Please read before using telephone Getting Started Congratulations! You ve purchased a HGC EP4300 System Intercom
EP4300 4 Line Intercom Speakerphone with Caller ID and Jumbo Pivoting Display User s Guide Please read before using telephone Getting Started Congratulations! You ve purchased a HGC EP4300 System Intercom
Centrex Service Feature Phone M5216 User Guide. (Version 2.0)
 Centrex Service Feature Phone M5216 User Guide (Version 2.0) Table of Content 1 Phone Set Features and Functions... 4 2 Voice Call Operation... 5 2.1 Answering a call on a Directory Number (DN)... 5 2.2
Centrex Service Feature Phone M5216 User Guide (Version 2.0) Table of Content 1 Phone Set Features and Functions... 4 2 Voice Call Operation... 5 2.1 Answering a call on a Directory Number (DN)... 5 2.2
CUSTOM CALLING FEATURES
 CUSTOM CALLING FEATURES Anonymous Call Rejection (*77 & *87) Blocks a private or anonymous call from ringing onto your line. Callers who block their name and/or phone number from being displayed on a Caller
CUSTOM CALLING FEATURES Anonymous Call Rejection (*77 & *87) Blocks a private or anonymous call from ringing onto your line. Callers who block their name and/or phone number from being displayed on a Caller
Custom Calling Features
 Quick Reference HOW TO USE: PRESS: Speed Calling 8 *74 Speed Calling 30 *75 Call Return *69 Repeat Dialing *66 Call Trace *57 Call Forwarding *72 Preferred Call Forwarding *63 Call Forwarding Remove Activation
Quick Reference HOW TO USE: PRESS: Speed Calling 8 *74 Speed Calling 30 *75 Call Return *69 Repeat Dialing *66 Call Trace *57 Call Forwarding *72 Preferred Call Forwarding *63 Call Forwarding Remove Activation
User Guide Verizon CentraNet CustoPAK
 User Guide Verizon CentraNet CustoPAK Telephone Number Verizon Telephone Number Switch Type: GTD-5 5ESS DMS 100 DMS 10 2008 Verizon. All Rights Reserved. 3056-0708 Thank You for Selecting Verizon CentraNet
User Guide Verizon CentraNet CustoPAK Telephone Number Verizon Telephone Number Switch Type: GTD-5 5ESS DMS 100 DMS 10 2008 Verizon. All Rights Reserved. 3056-0708 Thank You for Selecting Verizon CentraNet
PROPRIETARY INFORMATION
 Centrex User Guide Centrex is a central office-based telecommunications system that lets you customize your telephone service to suit your unique business needs. With Centrex, you can grow from two lines
Centrex User Guide Centrex is a central office-based telecommunications system that lets you customize your telephone service to suit your unique business needs. With Centrex, you can grow from two lines
Standard Telephone User Guide
 Standard Telephone User Guide STANDARD TELEPHONE USER GUIDE for OfficeServ 100, OfficeServ 500 and OfficeServ 7000 Series May 2009 Samsung Telecommunications America reserves the right without prior notice
Standard Telephone User Guide STANDARD TELEPHONE USER GUIDE for OfficeServ 100, OfficeServ 500 and OfficeServ 7000 Series May 2009 Samsung Telecommunications America reserves the right without prior notice
Business Communications Manager Telephone Feature Card
 Business Communications Manager Telephone Feature Card 2002 Nortel Networks P0993297 Issue 01 Buttons The Business Series Terminal (T-series) Feature button is a small globe icon. The M-series Feature
Business Communications Manager Telephone Feature Card 2002 Nortel Networks P0993297 Issue 01 Buttons The Business Series Terminal (T-series) Feature button is a small globe icon. The M-series Feature
6408-6416 - 6424 Voice Terminal User s manual. DEFINITY G3 - Release 6.3 or later
 6408-6416 - 6424 Voice Terminal User s manual DEFINITY G3 - Release 6.3 or later 555-230-758 Issue 1, July 2000 Disclaimer Intellectual property related to this product (including trademarks) and registered
6408-6416 - 6424 Voice Terminal User s manual DEFINITY G3 - Release 6.3 or later 555-230-758 Issue 1, July 2000 Disclaimer Intellectual property related to this product (including trademarks) and registered
Single-Line Telephone Set Feature Instructions
 Single-Line Telephone Set Feature Instructions FLASH, RECALL, TAP, & R buttons all perform the same function. Any single-line set without one of these buttons will need to use the switch hook button instead.
Single-Line Telephone Set Feature Instructions FLASH, RECALL, TAP, & R buttons all perform the same function. Any single-line set without one of these buttons will need to use the switch hook button instead.
Hawaiian Telcom Calling Services USER GUIDE. qqq qqq. qqq * 69 * 6 9 * 8 9 * 7 7 * 8 7 * 6 6 * 8 6 * 6 0 * 8 0 * 7 2 * 7 3 * 9 0 * 9 1 * 9 2 * 9 3
 Quick Reference Guide Hawaiian Telcom Calling Services USER GUIDE Feature To Use To Cancel * 69 * 6 9 * 8 9 Anonymous Call Rejection * 7 7 * 8 7 Busy Redial * 6 6 * 8 6 Call Block * 6 0 * 8 0 Call Forwarding
Quick Reference Guide Hawaiian Telcom Calling Services USER GUIDE Feature To Use To Cancel * 69 * 6 9 * 8 9 Anonymous Call Rejection * 7 7 * 8 7 Busy Redial * 6 6 * 8 6 Call Block * 6 0 * 8 0 Call Forwarding
Single Line Telephone User Guide
 Record of Revision Release Date Version Supersedes Description March 2008 Initial Release Initial Release Copyright 2006 We reserves the right to make changes in specifications at any time without notice.
Record of Revision Release Date Version Supersedes Description March 2008 Initial Release Initial Release Copyright 2006 We reserves the right to make changes in specifications at any time without notice.
HPUG_1014. Shaw Home Phone. User Guide
 HPUG_1014 Shaw Home Phone. User Guide Hello. Welcome to the wonderful world of Shaw Home Phone. This tiny book tells you every detail you need to know to use all of your new phone features like a superstar.
HPUG_1014 Shaw Home Phone. User Guide Hello. Welcome to the wonderful world of Shaw Home Phone. This tiny book tells you every detail you need to know to use all of your new phone features like a superstar.
Calling Features. Connected. Instructional Manual. Your pathway to the world
 Calling Features Instructional Manual Connected Your pathway to the world 328 W Main St New Auburn, WI 54757 Phone (715)237-2605 Web: www.citizens-tel.net Call Waiting Allows you to never have to miss
Calling Features Instructional Manual Connected Your pathway to the world 328 W Main St New Auburn, WI 54757 Phone (715)237-2605 Web: www.citizens-tel.net Call Waiting Allows you to never have to miss
Analog User Guide HUMBOLDT STATE UNIVERSITY. Telecommunications & Network Services
 HUMBOLDT STATE UNIVERSITY Telecommunications & Network Services Analog User Guide Humboldt State University owns and operates its own telephone switch, often referred to as a PBX (Private Branch Exchange).
HUMBOLDT STATE UNIVERSITY Telecommunications & Network Services Analog User Guide Humboldt State University owns and operates its own telephone switch, often referred to as a PBX (Private Branch Exchange).
Business Communications Manager ATA 2 User Guide
 Business Communications Manager ATA 2 User Guide 2001 Nortel Networks P0941629 Issue 02 Contents About Business Communications Manager ATA 25 What does ATA 2 do? 5 Feature List 7 Alternate Line 7 Call
Business Communications Manager ATA 2 User Guide 2001 Nortel Networks P0941629 Issue 02 Contents About Business Communications Manager ATA 25 What does ATA 2 do? 5 Feature List 7 Alternate Line 7 Call
Ringer Tone ~ Select one of four ringing tones Ringer Status: Press FEATURE [3]
![Ringer Tone ~ Select one of four ringing tones Ringer Status: Press FEATURE [3] Ringer Tone ~ Select one of four ringing tones Ringer Status: Press FEATURE [3]](/thumbs/26/7932683.jpg) COMPLETE TELEPHONE AND VOICEMAIL GUIDE Getting Started... 2 Your Telephone Number Assistance & Problem Reporting Things You Should Know About Your Telephone Service 1 Calling Into the University Emergency
COMPLETE TELEPHONE AND VOICEMAIL GUIDE Getting Started... 2 Your Telephone Number Assistance & Problem Reporting Things You Should Know About Your Telephone Service 1 Calling Into the University Emergency
PHONE USER 1 GUIDE. Morristown (MUS) Local Customer Calling FROM: Morristown (Area Code 423): 307, 317, 318, 522, 581, 585, 586, 587
 PHONE USER 1 GUIDE Local Calling Area Windstream has defined the following local calling area. All calls to these areas are included in your local monthly charge. Calls outside of this area will be billed
PHONE USER 1 GUIDE Local Calling Area Windstream has defined the following local calling area. All calls to these areas are included in your local monthly charge. Calls outside of this area will be billed
Guide to Your Telephone Service
 Guide to Your Telephone Service OPTIONS AND FEATURES AVAILABLE WITH EPLUS BROADBAND TELEPHONE SERVICE 422-7500 Table of Contents Included in this guide is a comprehensive list of features and services
Guide to Your Telephone Service OPTIONS AND FEATURES AVAILABLE WITH EPLUS BROADBAND TELEPHONE SERVICE 422-7500 Table of Contents Included in this guide is a comprehensive list of features and services
BellSouth Complete Choice for Business plan
 BellSouth Complete Choice for Business plan BellSouth Complete Choice for Business plan Customized to your exact business needs Here s the all-in-one local calling plan where you can customize your local
BellSouth Complete Choice for Business plan BellSouth Complete Choice for Business plan Customized to your exact business needs Here s the all-in-one local calling plan where you can customize your local
How To Use A Cell Phone On A Cell (Cell Phone) On A Landline Phone On An Iphone Or Ipad Or Ipa (Cellphone)
 STANDARD TELEPHONE USER GUIDE idcs 500 DIGITAL COMMUNICATIONS SYSTEM November 2001 Samsung Telecommunications America reserves the right without prior notice to revise information in this guide for any
STANDARD TELEPHONE USER GUIDE idcs 500 DIGITAL COMMUNICATIONS SYSTEM November 2001 Samsung Telecommunications America reserves the right without prior notice to revise information in this guide for any
Table of Contents. Troubleshooting Guide... 24 Call Answer Quick Reference Chart... 28 Contacting Us... 29
 Table of Contents Introduction................................ Welcome to MTS Call Answer.................... Call Answer Features at a Glance................ 4 Basic Features.................................
Table of Contents Introduction................................ Welcome to MTS Call Answer.................... Call Answer Features at a Glance................ 4 Basic Features.................................
STANDARD TELEPHONE USER GUIDE
 STANDARD TELEPHONE USER GUIDE for OfficeServ 100, OfficeServ 500 and OfficeServ 7000 Series September 2005 Samsung Telecommunications America reserves the right without prior notice to revise information
STANDARD TELEPHONE USER GUIDE for OfficeServ 100, OfficeServ 500 and OfficeServ 7000 Series September 2005 Samsung Telecommunications America reserves the right without prior notice to revise information
Unified Communications
 Unified Communications Avaya 434DX Telephone User Guide Contents Avaya 434DX Diagram 4 SECTION 1 FIXED FEATURE BUTTONS Call Appearance.. Conference Drop.. Feature Buttons. Hold.. Message Light. Mute. Shift..
Unified Communications Avaya 434DX Telephone User Guide Contents Avaya 434DX Diagram 4 SECTION 1 FIXED FEATURE BUTTONS Call Appearance.. Conference Drop.. Feature Buttons. Hold.. Message Light. Mute. Shift..
IP Phone System: Cisco 7960G and 7940G
 IP Phone System: Cisco 7960G and 7940G Table of Contents: IP Phone System 7940G and 7960G CISCO IP PHONE ROAD MAP...1 NAVIGATE THE PHONE SYSTEM AND USE THE LCD SCREEN...2 SOFT KEYS... 2 USE THE NAVIGATION
IP Phone System: Cisco 7960G and 7940G Table of Contents: IP Phone System 7940G and 7960G CISCO IP PHONE ROAD MAP...1 NAVIGATE THE PHONE SYSTEM AND USE THE LCD SCREEN...2 SOFT KEYS... 2 USE THE NAVIGATION
Contents. MERLIN LEGEND Communications System Analog Multiline Telephones User s Guide
 Document #: 555-660-120 Comcode: 108196239 Issue 1, February 1998 MERLIN LEGEND Communications System Analog Multiline Telephones User s Guide Contents Your Analog Multiline Telephone... 1 Describes the
Document #: 555-660-120 Comcode: 108196239 Issue 1, February 1998 MERLIN LEGEND Communications System Analog Multiline Telephones User s Guide Contents Your Analog Multiline Telephone... 1 Describes the
User Manual. Everything you need to know about your new digital telephone service!
 User Manual Everything you need to know about your new digital telephone service! Introduction Dear Cox Customer: Welcome to a better choice in local and long distance phone service and a better value!
User Manual Everything you need to know about your new digital telephone service! Introduction Dear Cox Customer: Welcome to a better choice in local and long distance phone service and a better value!
Release Date Version Supersedes Description. June 2006 Initial Release Initial Release
 45p SLT User Guide Record of Revision Release Date Version Supersedes Description June 2006 Initial Release Initial Release Copyright XBLUE Networks, LLC 2006 XBLUE Networks reserves the right to make
45p SLT User Guide Record of Revision Release Date Version Supersedes Description June 2006 Initial Release Initial Release Copyright XBLUE Networks, LLC 2006 XBLUE Networks reserves the right to make
User Guide for VERIZON CENTREXPLUS CUSTOPAK. Telephone Number. Verizon Telephone Number 1.800.837.4966. Switch Type: 5ESS DMS 100 DMS 10 SIP
 User Guide for VERIZON CENTREXPLUS CUSTOPAK Telephone Number Verizon Telephone Number 1.800.837.4966 Switch Type: SS 0 Thank You for Selecting the Verizon CentrexPlus CustoPAK Package. 1 TABLE OF CONTENTS
User Guide for VERIZON CENTREXPLUS CUSTOPAK Telephone Number Verizon Telephone Number 1.800.837.4966 Switch Type: SS 0 Thank You for Selecting the Verizon CentrexPlus CustoPAK Package. 1 TABLE OF CONTENTS
2616 TELEPHONE. Listed below are the basic key functions that can be added to the phone.
 2616 TELEPHONE The 2616 Telephone is a multi-line, digital, business phone that has a display. The display provides additional information such as the telephone number calling and the building and room
2616 TELEPHONE The 2616 Telephone is a multi-line, digital, business phone that has a display. The display provides additional information such as the telephone number calling and the building and room
2 0 Help S Back to the previous instruction 2
 Help If you d like more information on Call Minder, call the helpdesk on Freefone 0800 077 77 Monday to Saturday, 8am to 8pm Never miss another call Call Minder Extensions and Call Minder Premier user
Help If you d like more information on Call Minder, call the helpdesk on Freefone 0800 077 77 Monday to Saturday, 8am to 8pm Never miss another call Call Minder Extensions and Call Minder Premier user
Telephone Features User Guide. BCM50 2.0 Business Communications Manager
 Telephone Features User Guide BCM50 2.0 Business Communications Manager Document Status: Standard Document Version: 01.01 Part Code: NN40020-100 Date: September 2006 Telephone button icons Use this guide
Telephone Features User Guide BCM50 2.0 Business Communications Manager Document Status: Standard Document Version: 01.01 Part Code: NN40020-100 Date: September 2006 Telephone button icons Use this guide
AASTRA 9110 User Guide
 AASTRA 9110 User Guide Key Descriptions Redial Save Flash Mute Handset Ringer Switch Set Indicator Light Volume Bar Dial Pad Handsfree/Mute 7 Memory Keys Making and Answering Calls Making a call With your
AASTRA 9110 User Guide Key Descriptions Redial Save Flash Mute Handset Ringer Switch Set Indicator Light Volume Bar Dial Pad Handsfree/Mute 7 Memory Keys Making and Answering Calls Making a call With your
User s manual. 1070 4-Line small business system with caller ID/call waiting and speakerphone
 User s manual 1070 4-Line small business system with caller ID/call waiting and speakerphone 7 1 Congratulations on purchasing your new AT&T product. Before using this AT&T product, please read the Important
User s manual 1070 4-Line small business system with caller ID/call waiting and speakerphone 7 1 Congratulations on purchasing your new AT&T product. Before using this AT&T product, please read the Important
UNIVERSITY OF DAYTON. 2616/ACD - Agent Automatic Call Distribution
 UNIVERSITY OF DAYTON 2616/ACD - Agent Automatic Call Distribution June 2012 U N I V E R S I T Y O F D A Y T O N ACD Automatic Call Distribution Guide UDit Infrastructure & AV Systems Planning University
UNIVERSITY OF DAYTON 2616/ACD - Agent Automatic Call Distribution June 2012 U N I V E R S I T Y O F D A Y T O N ACD Automatic Call Distribution Guide UDit Infrastructure & AV Systems Planning University
Norstar ICS Telephone Feature Guide
 Norstar ICS Telephone Feature Guide About this guide Use this guide as a quick reference for accessing the features of your telephone. Your system administrator will inform you if any of these features
Norstar ICS Telephone Feature Guide About this guide Use this guide as a quick reference for accessing the features of your telephone. Your system administrator will inform you if any of these features
Quick reference guide. 1080 4-Line small business system with digital answering system and caller ID/call waiting
 Quick reference guide 1080 4-Line small business system with digital answering system and caller ID/call waiting This quick reference guide provides basic instructions. For additional installation options
Quick reference guide 1080 4-Line small business system with digital answering system and caller ID/call waiting This quick reference guide provides basic instructions. For additional installation options
AT&T. DEFINITY Communications. 7406BIS Voice Terminal User's Guide. and System 85. System Generic 2
 AT&T DEFINITY Communications System Generic 2 and System 85 7406BIS Voice Terminal User's Guide NOTICE While reasonable efforts were made to ensure that the information in this document was complete and
AT&T DEFINITY Communications System Generic 2 and System 85 7406BIS Voice Terminal User's Guide NOTICE While reasonable efforts were made to ensure that the information in this document was complete and
