HomeBudget Expense Management Software For the Home
|
|
|
- Ashley Austin
- 8 years ago
- Views:
Transcription
1 HomeBudget Expense Management Software For the Home User Guide Version 3.0.0
2 Table of Contents Overview... 3 HomeBudget Terminology... 6 Getting Started... 7 The Settings Screen... 8 The Expenses Screen Adding a New Expense Entry Pie/Bar Chart of Expenses Automatic generation of Recurring Expense Entries Bill Tracking Recurring Bills The Income Screen Automatic generation of Recurring Income Entries The Budget Screen Adding/Deleting/Editing Categories and Sub-Categories Setting the Budget Amount The Accounts Screen How to Reconcile an Account? Transfers and Recurring Transfers Payees The Reports Screen The Export Screen The Search Screen Family Sync Uploading Category Icons Troubleshooting Backup and Restore Best Practices for using HomeBudget Common Usage Sequence Anishu, Inc. Page 2
3 Overview Congratulations on your purchase of the HomeBudget software! To get the most out of your purchase of HomeBudget, we recommend that you take a few minutes to read through this user guide. HomeBudget is an expense tracker designed to help you budget, track and possibly control your monthly expenses at home. HomeBudget provides an integrated set of features to help you manage your expenses and cash flow. HomeBudget supports tracking of both your expenses and income, and includes support for budgets, accounts, payees and bill tracking. HomeBudget provides the ability to group your expenses into categories and sub-categories, and lets you set a budget, and track expenses at the category/sub-category level. The features within HomeBudget are well integrated such that a bill can become an expense (when you pay for it) and adjust the account balance at the same time. HomeBudget includes Family Sync that allows family members to exchange expense and income information automatically among their devices, and work within a single budget. When you launch HomeBudget, you are presented with a Home screen that includes a summary of your Expenses, Bills, Income, and Budget for the current month, and Accounts balances. The Home screen consists of 8 application screens, which can be reached by tapping the menu items Anishu, Inc. Page 3
4 The Expenses screen provides the ability to add, modify and delete expense entries. It also provides a display of monthly expenses by category or date, and provides the ability to drill down to specific expense entries. The expense screen allows navigation by month, and includes support for setting up recurring expenses. The Bills screen allows both one-time and recurring bills to be set up. This provides both a calendar view and a list view of your bills so you can easily tell when bills are due. You can also configure bill reminders either in the form of alerts (displayed in the notification center) or a badge (displayed in the application icon). The Income screen provides the ability to add, modify and delete income entries. It allows automatic generation of recurring income entries, as well as ability to input nonrecurring income. The Budget screen provides the ability to define your expense categories and subcategories. The same screen allows you to set budget amounts for various categories and subcategories. While HomeBudget software comes with a set of predefined categories and sub-categories, you have the freedom to completely redefine the expense categories and sub-categories. The Accounts screen allows you to create accounts such as Checking, Savings, Credit, Debit, Cash, etc. Also, the Accounts screen supports one-time and recurring transfers between accounts Anishu, Inc. Page 4
5 The Payee screen allows you to create payees either for bill tracking, or when you need to tracks payments for a specific payee over time. The Reports screen presents a trend graph of your expense and income for the last 12 months. This screen also includes the facility to export your expense data by , or via WiFi to your home computer. The Search screen allows you to search among your expenses. In addition to the 8 screens above, there are 4 more screens reachable from the Home screen. The Settings screen (reached by tapping the Gear icon at the bottom right) allows you to configure password protection, set your address, configure Family Sync, and perform backups (and restore). The Forecast screen (accessed by tapping the F icon on the top right) shows the calculated future expenses and income based on your recurring expense/bill/income settings. The application also supports per-account forecast, which is similarly accessed by tapping the F button in the account transactions screen. The Quick Summary screen is reached by tapping the multi-purpose icon at the top left, and provides a quick summary of income and expenses for the day, week, month and year. The i icon at the bottom left provides help information in addition to a quick overview of HomeBudget. HomeBudget stores all data locally on your IPhone/iPad/iTouch and does not need access to the network, except when you are trying to export data or when you are using the Family Sync feature. HomeBudget is a fully internationalized application. It bases it time/date calculations on your local time and respects the locale setting on your device. It displays currency amounts and dates according to your locale settings and lets you enter data in your local language. It is possible to override the home currency from the Settings screen. HomeBudget supports multiple currencies. The expense/income amounts can be in any currency. When entering the amount in the amount calculator, you can choose the amount currency and the exchange rate to convert the amount to the home currency (automatically fetched from the Internet by default). Also, each account can have its own base currency. The currency of an account needs to be set when creating the account, by setting the initial balance in the right currency. If the expenses/income are being associated with an account, the currency needs to be in either the home currency or the account currency. HomeBudget is a universal application, meaning that the same application binary works across your iphone, ipad and ipod. Hence, it is often enough to purchase one copy of the app and share the app across multiple ios devices in your home Anishu, Inc. Page 5
6 HomeBudget Terminology It is important to become familiar with terminology used by HomeBudget. HomeBudget supports: Expenses and recurring expenses Bills and recurring bills Categories and subcategories for expenses Budget Income and recurring income Accounts Transfers and recurring transfers between accounts Payees Expenses represent cash outflow, where as Bills are expenses waiting to happen. Every bill becomes an expense when paid for. Both expenses and bills can be associated with a payee. Also, expenses can be classified under a category and subcategory. Budget represents a planned expense amount under a specific category/subcategory. Income represents cash inflow. Both income and expenses can be associated with an account, allowing you track the balance in the accounts. The transfers between accounts result in no net change in the total balance. Expenses, Income, Bills and Transfer can recur periodically. Recurring entries are setup by tapping the R button on the lower left of the Expense, Income and Bills screen, and by using a specific recurring-transfer button on the Accounts screen. Please note that you don t necessarily need to use the Accounts feature. You can simply start entering your expenses under different categories. Similarly, you don t need to use the Bills feature unless you need Bill reminders. The next section provides information on how to get started, and incrementally become familiar with the features of HomeBudget. Also, refer to the best practices section at the end of this guide Anishu, Inc. Page 6
7 Getting Started We recommend the following usage sequence: To get started, simply go to the Expenses screen, and start entering expense entries. Make new Categories and Subcategories as needed. You can enter your income information on the Income screen. You will be able to track how your expenses relate to your income. If you need reminders on making bill payments and need to track payments to various payees, start using the Bills screen. The best practice would be to start entering bills as you receive them and convert the bills into Expenses as you make payments on them. You can also configure recurring bills. For recurring bills, you do not need to enter the bill amount. You can enter the bill amounts after you receive your bills. If you choose to use the accounts feature, create your checking or credit-card accounts from the Accounts screen. You will be able to associate your expense and income entries with your accounts. HomeBudget will adjust the account balances to help you accurately track the current balances. Over time, as you get a handle on your expense level for various categories and subcategories, start using the Budget screen to set budget amounts for the various categories. With budget amounts set by categories, you will be able manage your spending levels Anishu, Inc. Page 7
8 The Settings Screen The Settings screen is accessed from the Home screen by tapping the Gears icon at the bottom right. The Settings screen lets you Set your address Configure password protection Set the application start screen Set the start date for the monthly cycle Override the home currency to be different from the region format settings on your device Configure Family Sync Do backup and restore Set Forcast period If you choose to enter your address, it will be used when you send report of your expenses from the Export screen, or when you take a backup by . Password protection can be turned on to get HomeBudget to prompt for a password on start-up. Currently, HomeBudget uses monthly cycles for displaying expense, income and bills. You can set the start date for the monthly cycle. By default, the monthly cycles start on the 1 st. You can change this date to a number between 1 and 28. Please note that when you change the start date to, say 5, then February 5 to March 4 th is treated at February 2013 Anishu, Inc. Page 8
9 (as most days for the month are in February). As a result expenses/income with a date of February 1 will appear under January. Similarly if the start date is set at a number greater than 15, the expenses for the later part of the month appear in the next month. For example, if the start date is set as 25, then January 25 to February 24 is treated as February (as most days of the month are in February). So, expenses/incomes with a date of Jan 28 th will appear under February Anishu, Inc. Page 9
10 The Expenses Screen The Expense screen lets you add/modify/delete expense entries. The Expense screen also allows you to browse the expense entries by month. To switch between different months, tap the Previous and Next arrow keys next to the month. The expense summary is presented by categories. Tapping the red triangle next to the category expands the category and reveals the expense entries under the category. To modify or delete an expense entry, tap the arrow button next to an expense entry. The Expense screen also includes options to configure recurring expenses. To configure recurring expenses, tap the recurring icon at the bottom left of the Expenses screen. To add a new expense entry, tap the + sign on the top right. You can change the display order of the expenses by tapping the By Category and By Date segments. Also, In case you need to enter refunds or returns, simply enter them as negative amounts. It is possible to change the display order of the categories. For this, go to the Budget screen, and tap the Edit button on the top right. In the screen that shows up, you can change the display order of the categories. The order set here is used in the Expense and Export screens to display and print your expenses Anishu, Inc. Page 10
11 Adding a New Expense Entry To add a new expense entry tap the Plus button on the top right of the Expense screen. The expense data entry screen slides in. You will need to: Choose the expense category and sub-category by tapping the arrow next the Category/Subcategory field. Enter expense date. Enter amount. In the Amount Calculator, you have the option to change the expense currency. If you change the currency, check the exchange rate. Add any notes. It is useful to enter any relevant keywords or store name in the notes field. This will allow you to easily locate this entry later when you use the Search option. In case this expense entry applies to more than one month, you can split the expense across several months. An example of this is paying for your autoinsurance for 6 months at a time. If an expense applies to more than one month, the software creates multiple per-month expense entries, and the total expense amount is divided across these entries. This allows you to do meaningful comparison with your monthly budget. You can choose to attach a photo image of the receipt for the expense. Once you have attached a photo image, you can move and magnify the photo image on the screen by using the drag and pinch gestures. To replace an existing receipt image with a new image, double-tap the receipt image Anishu, Inc. Page 11
12 You can update or delete an existing expense entry. Tap the green button on the right of the expense entry to enter the expense detail screen. Make any changes and remember to Save them. Also, you can choose to delete an expense entry from this screen. For this, simply tap the trashcan icon at the bottom right, and confirm OK Anishu, Inc. Page 12
13 Pie/Bar Chart of Expenses Tapping the Charts icon at the bottom right of the Expenses screen takes you to the Charts screen. This screen presents a pie/bar chart of the expense break down (among the various categories), and allows navigation by month. Automatic generation of Recurring Expense Entries The HomeBudget software includes an option to automatically generate recurring expense entries. The will avoid the need for you to enter expense entries in cases where the monthly amount is same every month. We recommend that you use the autogenerate option only when (a) the monthly expense amount is fixed, and (b) you have automatic payment setup from either your bank account or credit card. Such payments tend to happen on a specific day every month. An example of this would be your mortgage payment or your auto loan payment Anishu, Inc. Page 13
14 To configure recurring expense entry generation, tap the recurring icon (R) at the bottom left of the Expenses screen. In the Recurring expenses screen, tap the + button on the top right to add new recurring expense. In this screen, select the category, enter the amount, select the recurring frequency, enter the date for the next expense, and then, save your settings. In all recurring entry settings, in the screen where you select the start date, you have the option to set the end date for the recurring entry. The end-date can be No-end (Indefinite), or you can choose a specific end-date. When the no-end date is specified, the recurring entries are generated on their due date one at a time. When a specific end-date is given, you have the option to generate all future entries immediately (the default), or generate them over time each on their due date Anishu, Inc. Page 14
15 Bill Tracking HomeBudget includes support for Bill tracking. To HomeBudget, a bill is an expense waiting to happen. All bills eventually become an expense (or a transfer). You can enter bills as they come in, and easily track what is paid and what is not. For every bill, you should pre-define a Payee. To enter a bill, tap the plus (+) button on the top right. In the Add Bill screen, select the bill type, select the Payee, enter the bill amount and the due date. You can also update and delete a bill Anishu, Inc. Page 15
16 To make a payment on an un-paid bill, tap the specific bill, and the tap the Make Payment button. This will open the Add Expense screen with the Payee and amount fields pre-filled in. You can choose to change the amount. A paid bill has an associated expense entry. On a paid bill, there is a button to view the associated expense as shown below. Only un-paid bills can be deleted. Once a bill is paid, in order to delete a bill, you should first delete the associated expense entry by first going to the Expense screen. When an expense associated with a bill is deleted, the associated bill is marked as un-paid. At this point, you can delete the bill Anishu, Inc. Page 16
17 Most bills can be entered as Expenses. However, certain bills such as credit card payments may need to be entered as account transfers. If you already associated your expenses with a credit card account in HomeBudget, then the corresponding credit card payment will need to be entered as a Transfer to avoid double accounting your expenses. Recurring Bills HomeBudget includes support for recurring bills. To reach the recurring bills screen, tap the R icon at the bottom left. In the recurring bills screen, tap the + button on the top right to add new recurring bill. The recurring bill screen looks similar to a non-recurring bill. There are two differences however: The bill amount can be left as Varies, when the amount varies for each bill. If the amount is fixed, enter the bill amount. You have the option to generate all future bills immediately (default) or progressively where each new bill is generated on the due date of the previous bill. This is set in the screen where you specify the next bill due date Anishu, Inc. Page 17
18 The Income Screen The Income screen behaves similar to the Expense screen. You can browse income by month, and move between months by tapping the previous and next arrows. To add a new income, tap the Plus sign on the top right of the screen. To update or delete an existing income entry, tap the arrow button next to an income entry. To add an Income entry, enter the description, date, amount and any notes. To edit or delete an existing income entry, tap the green button next the income entry. To delete an Income entry, tap the Trashcan icon at the bottom right of the income screen and confirm OK. HomeBudget includes a facility to auto-generate income entries where the income amount is fixed and occurs periodically. This is ideal for tracking income from salary payments, and avoids the need to enter income information repeatedly. The Recurring Income section below describes how to configure this feature Anishu, Inc. Page 18
19 Automatic generation of Recurring Income Entries HomeBudget can auto-generate recurring income entries. To reach the Recurring Income screen, tap the recurring button at the bottom left of the Income screen. Once you are in the Recurring Income screen, it shows you the list of currently scheduled recurring incomes, if any. You can edit/delete existing recurring income settings. To set up a new recurring income, tap the plus sign on the top right. In the Add Recurring income screen, enter the amount, recurring period, and the starting date. Note that the recurring income can be scheduled to start only in the future. The entries are generated at application startup, and occur at the beginning of the day at 12:00:01 AM on the due date. Note that HomeBudget uses the local time as configured on your IPhone. It is important to note that the Recurring Income screen does not allow you to enter specific instances of income; it only allows you to configure auto generation of income instances (entries) in the future. All such generated entries show up in the Monthly income screen, which you are free to edit and delete further. To edit/delete the Recurring income setting, tap the green button next to the entry. Any edits to the recurring income setting applies to future entries only and does not affect entries generated in the past Anishu, Inc. Page 19
20 The Budget Screen The HomeBudget application comes with a set of pre-defined categories and sub categories. You have the freedom to completely redefine the expense categories and sub-categories. The main budget screen shows the top-level categories. Tapping the arrow button next to a category takes you to the sub-categories screen for a given category. Tapping the arrow button next the sub-category takes you to a screen where you can set the budget amount for the sub-category. The Category and Sub-category screens include a visual progress bar for each of the entries. The bar shows up when you set the budget amount (or enter an expense) for a category/sub-category. The gray colored segment indicates the actual expense amount for the month, and this amount is indicated below the progress bar. The green colored segment represents the remaining budget amount. A red-colored segment is produced if the expense amount exceeds the budget amount. The balance amount (which is 2013 Anishu, Inc. Page 20
21 budget minus the actual expense) is shown below the budget and is color-coded in green or red depending on whether the expense is below or over the budget. HomeBudget provides an option to set one total budget amount instead of setting budget amounts at the category/subcategory level. There two types of Budget views available: Current Cycle view and Monthly view. This option can be set from the Settings screen available from within the Budget screen. The Current Cycle view shows the current cycle budget, expenses and balance available for each category. The Monthly View provides a month-by-month view where budget amounts are proportionately scaled to monthly amounts. Adding/Deleting/Editing Categories and Sub-Categories To add/delete/edit categories or subcategories, tap the Edit button on the top right of the Category or Subcategory screen. You can edit (rename) an existing category or sub-category, and also change the associated icon. It is possible to change the display order of the categories in various screens. For this, go to the Budget screen, and tap the Edit button on the top right. In the screen that shows up, you can change the display order of the categories. The order set here is used in the Expense and Export screens to display and print your expenses Anishu, Inc. Page 21
22 Setting the Budget Amount To set the budget amount for a given category/subcategory, start by tapping the arrow button next to the category, which takes you to the sub-category screen. Tap the arrow button next to the sub-category to enter the screen for setting the budget amount. In the Budget screen, set the expense type. HomeBudget allows classifying your expenses into essential, and non-essential. Essential expenses are further classified into: (i) fixed (e.g. Rent), and (ii) variable (e.g. Electricity). Typically, you have little or no control over fixed expenses, and you have some control over variable expenses. Nonessential expenses (e.g. Entertainment) are called discretionary. It is assumed that you have full control over discretionary expenses. The classification entered here is used in calculating the disposable income in the Lookback screen. For information on Lookback, refer to the Lookback screen under Reports. Enter the budget amount. The amount you set becomes the budget for the current period as well as the budget amount for the future periods. When you change the budget amount, it does not change the budget amount for the previous/past periods - they keep their existing values. Choose the budget cycle, and the budget cycle start date. HomeBudget allows different budget cycles Anishu, Inc. Page 22
23 HomeBudget provides support for Budget rollover. Rollover allows you to carry forward unspent (overspent) budget amounts to future months. Budget rollover is off by default. To configure budget rollover, turn the rollover switch on. If you want to start with an initial rollover amount, enter the value. Usually, the Initial Rollover field contains the carry over from previous periods. A present, you can set budget only at the sub-category level and not at the category level. You have the option to override a budget for a specific month. (The Budget Override button appears once a budget has been set). In the Budget Override screen, you can set different budget amounts for different months. These settings override the default budget amount for those specific months. Also, this is useful when you have a one-time expense. In this case, you can set the budget for category/subcategory to 0 (zero), then use the override screen to set the budget for the specific month (one-time) Anishu, Inc. Page 23
24 The Accounts Screen HomeBudget allows you to create accounts such as Checking, Savings, Credit, Debit, Cash, etc., and associate them with your expense and income entries. The Accounts screen looks as follows: To add an account, tap the + sign on the top right. To enter a Transfer, tap the button at the bottom left. To enter recurring transfers, tap the second button at the bottom left. The 3 rd and 4 th buttons are for file-based data and network-based import of OFX formatted data. This is covered in the Data Import user guide. The Add Account screen looks as follows. Pick a meaningful (but short) name for the account. A short name will help HomeBudget fit the name within the display fields in various screens. For the account type, the software allows you to enter any free text. Typical entries for this field would be: Checking, Savings, Credit, Debit, Current, Cash, etc. Enter the initial balance for this account as of a specific date by matching with your real world account. You can (and should) enter negative balance for credit accounts where you currently owe money. When entering the initial balance make sure to choose the right currency for the account (even if the balance is zero). This currency becomes the base currency for the account. (At present, it is not possible to change the currency 2013 Anishu, Inc. Page 24
25 of an account once created). Also, make sure that the As-of date is filled correctly to match the balance. New (and existing) expense and income entries can be associated with the accounts. You can also choose to not associate any account with a given expense or income entry. When an expense entry is associated with the account, it reduces the balance on the account. When an income entry is associated with the account, it increases the balance on the account. You can track account balances after the transactions. You can also view the current list of transactions for a given account. There are two transaction views supported: (i) Monthly view provides a month-by-month view of transactions and the associated opening and closing balances. (ii) List view provides a complete of list of all transactions with the option to go into the past. This view is useful for accounts that do not have very many transactions so you can quickly see all transactions in the past without going month by month into the past Anishu, Inc. Page 25
26 HomeBudget supports per-account forecast, which is accessed by tapping the F button on the top right of the account transactions screen. The Accounts feature has been designed for maximum flexibility. Hence, you are allowed to override and reset the account balance anytime. You can set the balance as of a given date by matching with your real world account. HomeBudget calculates the current balance by taking into account all transactions between the starting balance date and now. This method of dynamic account balance calculation allows you to enter transactions in any order and enter a forgotten transaction anytime Anishu, Inc. Page 26
27 For example, you can set the balance as of August 1 from your bank (or credit card) statement, and then HomeBudget will calculate the current balance by taking into account all income/expense/transfers between August 1 and now. The current balance shown (under All Transactions) in HomeBudget and the real world account will match if all transactions have been correctly entered in HomeBudget (or if all checks issued have been cashed). If the balances don't match, you can go through the reconciliation process by comparing with the statement and marking each transaction in the account. Performance Note: We highly recommend setting the account balance periodically (say every few months) to match the real-world account balance. This way the day-to-day balance you see with HomeBudget will tend to match closely with your real-world account. Also, this will speed up the application as the period over which the balance calculations are done dynamically is reduced. How to Reconcile an Account? You can reconcile a HomeBudget account with your real-world account statement. To reconcile an account: 1. In the Account screen, set the Balance and the As-of date to the statement starting balance and the statement start date. (The Account screen is reached by tapping the Edit button on top right). 2. If your statement includes any interest or fee, make sure to add expense/income entries in HomeBudget and associate them with the account (if you haven't already) Anishu, Inc. Page 27
28 3. HomeBudget calculates the current balance by taking into account all transactions between statement start date and now. If the current balance displayed under All Transactions matches your real world account balance, then you are done. 4. If the current balance shown in HomeBudget does not match the account balance, you can go through the reconciliation process. Going through the statement, in the Month View (or List View) screen, mark transactions as reconciled by tapping the green check mark in front of the entries. 5. As you mark (tap the checkmark next to) each transaction, the reconciled balance will reflect the calculated balance using only the marked transactions 6. If all entries are accounted for, the statement balance and the reconciled balance should match. If not, you can find the missing entry (or a check that wasn t cashed) that causes the mismatch. Transfers and Recurring Transfers You can also transfer amounts between accounts. For example, if you pay your credit card balance from your bank account, you can do a transfer between these two accounts. The Transfer screen is reached by tapping the transfer button at the bottom left of the Accounts screen Anishu, Inc. Page 28
29 HomeBudget provides support for recurring transfers. This option is reachable by tapping the second button at the bottom left of the Accounts screen. Recurring transfers are useful when you want a certain amount to be transferred from one account to another periodically Anishu, Inc. Page 29
30 Payees HomeBudget allows you to define Payees for your expense payments. While the Payees are normally associated with Bills, you can define and associate Payees with your expenses independent of the Bills feature. Any time you need to track payments by a specific payee (or Vendor), you can use the Payee option. To add a new Payee, tap the plus (+) button on the top right. In the Add Payee screen, Name is the only required field. All other information is optional Anishu, Inc. Page 30
31 From the Payees screen, tap the payee name to see the payments for a given payee. In the Payments screen, tap the Edit button on top right to update the information for the payee Anishu, Inc. Page 31
32 The Reports Screen The Reports screen includes a trend chart for the last 12-month period, a lookback function, and the option to export data by or WiFi. The Trend chart shows a line graph of the expense trend for the last 12 months. It also shows the budget line and as well the income trend for the 12 months, allowing you to get a complete picture of your income and expenses, and to track how you are doing with respect to your set budget goals. The same data is presented in a table form for the last 12 months. Tap the numbers (123) icon on the top right to see the trend table with numbers Anishu, Inc. Page 32
33 The Report screen includes a cumulative lookback capability. Cumulative Lookback screen takes a start-date and an end-date as input, and allows four types of usage: View the budget screens (budget vs. expenses by category) between the start and end dates, allowing a cumulative view that automatically includes budgetrollover. For this view, tap the Lookback by Category button. Compare budget vs. expenses for the period (in table and bar-chart form) across the 3 expense types: fixed, variable, discretionary Answer questions such as how much did you make last year and how much did you spend Determine your disposable income to enable forward planning Also, make note of the following: The start-date defaults to the first day of month for the earliest expense in HomeBudget The end-date defaults to this month s last date. Budget amounts for the period are calculated proportional to the number of days in the period from the monthly (30-day) budget amounts. Essential expenses are calculated as the sum of the fixed and variable expenses. Disposable income is defined as income remaining after paying for all essential expenses; it is the income remaining for spending and saving. It is also referred to as discretionary income. Please look up this term in Google for additional information Anishu, Inc. Page 33
34 The Export Screen In the Reports screen, tap the Export button at the bottom left to enter the Export screen. The Export screen allows you to export data either by , or via WiFi to your home computer. The export format can be HTML or CSV. Select the start and end dates for the export. You can optionally include the receipts in your export. If you are exporting by , then the receipt entries are included as attachments to the . If you are exporting via Wifi, a Zip file containing the receipt images is produced for download. The field is prefilled if you have set an address in the Settings screen. If you are looking to export your data into Microsoft Excel, use the CSV format. When you export data in the CSV format, a CSV file with the name Report.csv is included as an attachment in the . This file can be directly opened in Microsoft Excel Anishu, Inc. Page 34
35 The Search Screen The Search screen presents search bar. In the search bar, enter your search terms. The search terms are matched against the subcategory names and also across the contents of the notes field. Matched expense entries show up in the screen as you enter the letters of the search term, allowing you to narrow down to the right set of expense entries with just a few taps Anishu, Inc. Page 35
36 Family Sync Family Sync is an advanced feature that allows a group of devices within a family to exchange expense and income information, and work together within a single budget. Once setup, the devices sync with each other automatically over the air. All devices in a family that need to sync together form a Group. When you create a group, you will give it a name and a password. You will share the password with other members of your group to enable them to join the group and participate in the updates. The device that creates the group is the primary device and all other devices are secondary. The family sync feature relies on having network connectivity either through the carrier data network (3G or Edge) or through a WiFi connection. When participating in familysync, as a user interacts with the app, the changes made on one device are sent out as a series of updates to other devices in the group. The other devices apply the updates as they receive them. Getting Started Here are the steps to get started: 1. The Family Sync menu is accessed from the Settings screen. 2. Identify the device in your family that will act as the primary device. From the primary device, access the Family Sync Menu and create a group. Name the Group appropriately Anishu, Inc. Page 36
37 3. From the secondary device, access the Family Sync Menu and Join the Group Anishu, Inc. Page 37
38 4. Transfer initial data from the primary device to all secondary devices. This will ensure that all devices in the group start with the same initial state. This is a required step, even if you are starting from scratch on primary and secondary devices. Also, note that you will need to receive the data from the secondary devices within 60 seconds of sending from the primary device. For the security of your data, the data from the primary device is only available for 60 seconds. 5. After this point, any entries that you make on a device would be automatically synced among all devices within the group. Additional Information After receiving and applying the updates, the device vibrates (iphones only) and updates the current screen in most cases. From the Home screen (see below), you can also view the last sync time, and force sync anytime by tapping on the sync button at the center of the bottom toolbar Anishu, Inc. Page 38
39 As changes are first applied locally (and then on the other devices), the transaction entries may not appear in the same order on different devices. All devices in the group need to be running the same version of HomeBudget. When one of the devices is upgraded, other devices are prompted to upgrade. The recurring expense/income entries can be created on both the primary and secondary devices. The entries are merely settings using which actual expense/income entries are generated on the specified dates. When family sync is in effect, the expense/income transactions are generated on the device that created the entry and then propagated to other devices in the group. Receipt images and uploaded icons are not synced between the devices. You can manually upload the icons on all devices. How to handle data consistency issues? In case if you get into inconsistent state between the devices, the best course of action is to transfer the primary's data to all secondary devices, and start with a new initial data on all the secondary devices. This will provide a new starting point where all devices have the same state as the primary device. For this, use the menu items "Send Initial Data" and "Receive Initial Data" from the Family Sync menu Anishu, Inc. Page 39
40 Uploading Category Icons HomeBudget allows you to upload your own list of category icons. The Upload Category Icons screen is accessible from the Maintenance section in the Settings menu. Follow the instructions on this page to upload your own set of category icons that are appropriate for your usage and expense types. Many websites on the Internet allow you to download icons that are free for personal use. One such site is: owned by VisualPharm. We have licensed many of the built-in icons in HomeBudget from VisualPharm. If you choose to use the ios7 icons from their collection, make sure to use the 25x25 and 50x50 sizes with the naming convention described below. Please note that your icons zip file should be named icons.zip. Every new upload simply overwrites existing icons.zip file. On a Mac, use the following command to create the zip file. You will need to run this command in the directory that contains the.png files. This will create the file without the top level directory. zip r icons.zip *.png 2013 Anishu, Inc. Page 40
41 Troubleshooting The Settings screen includes support for troubleshooting. Tap the troubleshooting entry at the bottom of the Settings screen to enter the Support screen. If you encounter an issue with HomeBudget, and in cases where it can be consistently reproduced, you can help us troubleshoot the issue. In this situation, on the Support screen, turn on Verbose Logging. Then return to the main application screen and repeat the problem operation. Once you have reproduced the issue (even if HomeBudget crashes as a result of this), return back to the Support screen, and tap the button to mail the application logs to us. After you have mailed the logs to us, remember to turn off verbose logging. Keeping it On slows down the application. In any case, HomeBudget stops logging if the log file reaches a size of 1 MB Anishu, Inc. Page 41
42 Backup and Restore You should take periodic backup of your data. If you happen to lose the HomeBudget data on your IPhone (for whatever reason), or simply want to restore the application state to a previous point in time, you will be able to restore the data from a previous backup. Also, we recommend taking a backup before you upgrade the OS on your device. You can have the backup data sent to you by . Just enter you address and press submit to have the backup data sent to you by . To restore the backup, open the on your iphone/itouch, and tap the link in the . The method has a size limitation. If the data size exceeds 1 MB, then the method will not work. In this case, you can perform backup/restore via WiFi. To be able to do backup and restore WiFi, you need WiFi connectivity to your iphone/ipod device from another computer. To take a backup, tap the Backup button and follow the instructions to open the given URL from a web browser on your computer. Make sure to save the file on your computer with the name HomeBudget.data. To restore a previous backup, tap the restore button and follow the instructions to open the given URL from your web browser. You will need to upload the previously stored backup file. Please note that the file name needs to be HomeBudget.data. After a successful restore, you will need to restart the app Anishu, Inc. Page 42
43 Best Practices for using HomeBudget To keep up the habit of entering and tracking your finances, we recommend that you attempt to make data entry quick and minimum. Towards this objective, we suggest the following best practices: Enter your expenses as soon as you incur them. If you go shopping, enter the expense when you get back in the car while you have your receipt with you. (Caution: Make sure you are in a safe place always). Keep your categories/subcategories high level. Departmental/Macys is higher level than Departmental/Shirt, Departmental/Perfume, Departmental/Shoes, etc. Too many categories will require splitting and calculating category amounts which can take time. Define categories at a level where you can enter full receipt amounts. Create Payees either when using Bills or when you need tracking for a specific Payee. Do not attempt to create Payees for every payment you make. Share the data entry work. If you have a spouse or partner, get them HomeBudget, and ask them to enter expenses as they incur, using the Family Sync feature. This avoids the burden of one person in the family collecting and entering all data. Use recurring expenses when the payment amount is fixed, and you have automatic payment setup. That is, recurring expenses are useful when you don't need any reminders to make payments. Use recurring Bills when you need reminders on making payments and the amount is different for each payment. Recurring bills can be generated without specifying the amount, and still be reminded before the due date. Once you receive the bill, you can enter the amount. Set up recurring incomes when you income amounts are nearly fixed and periodic. (You can correct the amount when you know the exact income amount). Recurring transfers are to be used when you are setting aside money in a savings account by periodic transfers. Enter your bill as a Transfer when you make payments on a credit (or departmental store) card where the expense amount had already been entered in HomeBudget. Often the date you incur the expenses and the date you make the payments can be in different months. These payments will need to be entered as transfers (or not at all if you are not using the Accounts support in HomeBudget). You can delay using the budget feature until you have a good understanding of your expenses and the expense categories. Start with a OneBudget amount, and once your know your expense categories and the expense levels, you can start setting budget amounts for your categories. One common practice with Accounts is to create a Cash-On-Hand or Wallet account and transfer money into this account whenever you withdraw money from an ATM. All cash payments would be paid from this account. With this approach, you can also track how much you have exactly on hand. If you need to categorize your recurring transfers (say, money set aside for college education), enter them as a pair of settings: a recurring expense and a 2013 Anishu, Inc. Page 43
44 recurring income settings with the same amounts, period and due date (instead of as a recurring transfer). Take weekly backups. Your time is valuable, and you don t want to be left frustrated in case the data is lost. It is highly recommended that you take a backup each time before you upgrade the Operating System on your iphone/itouch. backups are very simple to use, but backups work only when the data size is less than 1 MB. Your data usually does not take up much space, often it is the receipt images that take up a lot of space. While it is possible to attach receipts, we do not recommend attaching receipts if you are taking backups using . If you have many receipt images, WiFi backup may be the only option. Common Usage Sequence Often, it can be confusing to understand how to go about using the features such as expenses, income, bills, and accounts all together. Here is a simple example to help understand the common usage sequence: John has a checking account and a credit-card account, with a starting balance of $0 in both. Checking bal: $0 CreditCard bal: $0 Accounts total: $0 John has an income of $10, which he deposits into the checking account. John incurs an expense of $8, which he pays with the credit card. The credit card bill is not received until next month. After entering the income and the expense: Income total: $10 Expense total: $8 Income-Expense: $2 Unpaid Bills: $0 Checking bal: $10 CreditCard bal: -$8 Accounts total: $2 Next month, John gets a bill from the credit card company for $8. Bill is entered with a reminder for due date. Income total: $10 Expense total: $8 Income-Expense: $2 Unpaid Bills: $8 Checking bal: $10 CreditCard bal: -$8 Accounts total: $2 When John pays the bill, it is entered as a transfer from the checking account to the credit card account. After the payment (transfer): Income total: $10 Expense total: $8 Income-Expense: $2 Unpaid Bills: $0 Checking bal: $2 CreditCard bal: $0 Accounts total: $2 If you have any comments or suggestions regarding this document or the HomeBudget software, please contact us at support@anishu.com via Anishu, Inc. Page 44
HomeBudget Expense Management Software For the Home Mac OS Version
 HomeBudget Expense Management Software For the Home Mac OS Version User Guide Version 2.8.3 Table of Contents Overview... 3 HomeBudget Terminology... 6 Getting Started... 7 The Settings Screen... 8 The
HomeBudget Expense Management Software For the Home Mac OS Version User Guide Version 2.8.3 Table of Contents Overview... 3 HomeBudget Terminology... 6 Getting Started... 7 The Settings Screen... 8 The
Expense Management Software For Personal or Business Use
 Expense Management Software For Personal or Business Use User Guide Version 1.0 Table of Contents Table of Contents... 2 Overview... 3 Getting Started... 4 The Category Selection Screen... 5 Adding/Deleting/Editing
Expense Management Software For Personal or Business Use User Guide Version 1.0 Table of Contents Table of Contents... 2 Overview... 3 Getting Started... 4 The Category Selection Screen... 5 Adding/Deleting/Editing
Moneyspire Help Manual. 2015 Moneyspire Inc. All rights reserved.
 Moneyspire Help Manual 2015 Moneyspire Inc. All rights reserved. Getting Started Getting started with Moneyspire is easy. When you first start the program, you will be greeted with the welcome screen.
Moneyspire Help Manual 2015 Moneyspire Inc. All rights reserved. Getting Started Getting started with Moneyspire is easy. When you first start the program, you will be greeted with the welcome screen.
Chronicle USER MANUAL
 Chronicle USER MANUAL 1st Edition 2 IN THIS MANUAL Part One The Chronicle Interface The Overview Screen The Bill Detail Screen Part Two Creating, Editing and Viewing Bills Creating Your First Bill Editing
Chronicle USER MANUAL 1st Edition 2 IN THIS MANUAL Part One The Chronicle Interface The Overview Screen The Bill Detail Screen Part Two Creating, Editing and Viewing Bills Creating Your First Bill Editing
Budget Main Window The Account section shows a list of your accounts The Envelope section shows a list of your envelopes
 Budget Main Window The main window has 7 sections, Accounts, Envelopes, Envelope Views, History, Statistics, Transaction Entry, and Settings. The Account, and Envelope sections are always shown, the others
Budget Main Window The main window has 7 sections, Accounts, Envelopes, Envelope Views, History, Statistics, Transaction Entry, and Settings. The Account, and Envelope sections are always shown, the others
How To Use Ireconcile
 ireconcile User Manual 1 of 37 User Manual for ios 3.1.3 and higher app version 1.2 ireconcile User Manual 2 of 37 ireconcile for ios! 4 Supported OSʼs and Devices! 4 Services! 4 ireconcilesync - synchronization
ireconcile User Manual 1 of 37 User Manual for ios 3.1.3 and higher app version 1.2 ireconcile User Manual 2 of 37 ireconcile for ios! 4 Supported OSʼs and Devices! 4 Services! 4 ireconcilesync - synchronization
Save and Restore Backups using itunes File
 Save and Restore Backups using itunes File Make and Export a Backup Access the Options On ipad, tap right-most button in the toolbar to access the Options. On iphone/ipod touch, tap the Views button (double
Save and Restore Backups using itunes File Make and Export a Backup Access the Options On ipad, tap right-most button in the toolbar to access the Options. On iphone/ipod touch, tap the Views button (double
Budget Main Window (Single Bank Account) Budget Main Window (Multiple Bank Accounts)
 Budget Main Window (Single Bank Account) Budget Main Window (Multiple Bank Accounts) Page 1 of 136 Using Budget Help Budget has extensive help features. To get help use Budget's Help > Budget Help menu
Budget Main Window (Single Bank Account) Budget Main Window (Multiple Bank Accounts) Page 1 of 136 Using Budget Help Budget has extensive help features. To get help use Budget's Help > Budget Help menu
Money Desktop FAQ. How do I get started with MoneyDesktop?
 Money Desktop FAQ Contact us What is PFM/MoneyDesktop? MoneyDesktop is a PFM, Personal Financial Management tool, that helps you budget and manage your finances. It allows you to import all of your accounts,
Money Desktop FAQ Contact us What is PFM/MoneyDesktop? MoneyDesktop is a PFM, Personal Financial Management tool, that helps you budget and manage your finances. It allows you to import all of your accounts,
FREQUENTLY ASKED QUESTIONS
 FREQUENTLY ASKED QUESTIONS What is MoneyDesktop? MoneyDesktop is a PFM, Personal Financial Management tool, that helps you budget and manage your finances. It allows you to import all of your accounts,
FREQUENTLY ASKED QUESTIONS What is MoneyDesktop? MoneyDesktop is a PFM, Personal Financial Management tool, that helps you budget and manage your finances. It allows you to import all of your accounts,
First Security Bank. Retail User Guide. First Security Bank - Retail User Guide
 First Security Bank Retail User Guide Rev: 09/23/2015 UUX Support Overview About the Unified User Experience (UUX) Hardware and software requirements Exploring the Accounts page Accounts The Menu The Sidebar
First Security Bank Retail User Guide Rev: 09/23/2015 UUX Support Overview About the Unified User Experience (UUX) Hardware and software requirements Exploring the Accounts page Accounts The Menu The Sidebar
CommBank Small Business app User Guide
 CommBank Small Business app User Guide CommBank Small Business app user guide 2 Contents Welcome to the CommBank Small Business app 4 CommBank Small Business app in 5 easy steps 4 We re here to help 4
CommBank Small Business app User Guide CommBank Small Business app user guide 2 Contents Welcome to the CommBank Small Business app 4 CommBank Small Business app in 5 easy steps 4 We re here to help 4
Making and Exporting a Backup
 Save and Restore Backups using itunes File Sharing on iphone/ipod touch Making and Exporting a Backup Hiding the keyboard Launch Proloquo4Text by tapping on its icon. If the keyboard is visible, tap the
Save and Restore Backups using itunes File Sharing on iphone/ipod touch Making and Exporting a Backup Hiding the keyboard Launch Proloquo4Text by tapping on its icon. If the keyboard is visible, tap the
QuickBooks Online Training Workbook for Educators
 QuickBooks Online Training Workbook for Educators 0 Contents Introduction to QuickBooks Online... 3 Objectives... 3 Accessing QuickBooks Online in your Internet Browser... 3 Downloading your Browser...
QuickBooks Online Training Workbook for Educators 0 Contents Introduction to QuickBooks Online... 3 Objectives... 3 Accessing QuickBooks Online in your Internet Browser... 3 Downloading your Browser...
Online Services User Guide
 Online Services User Guide Welcome to online banking! Whether you re online or using a mobile device, access your accounts whenever and wherever it s convenient for you. Log In: BankMidwest.com Online
Online Services User Guide Welcome to online banking! Whether you re online or using a mobile device, access your accounts whenever and wherever it s convenient for you. Log In: BankMidwest.com Online
Alzex Personal Finance
 Elegant, super easy personal budget software Alzex Personal Finance User guide 2014 Table of Contents Alzex Personal Finance software...4 Getting started...5 Creating a new database...6 Currency selection...7
Elegant, super easy personal budget software Alzex Personal Finance User guide 2014 Table of Contents Alzex Personal Finance software...4 Getting started...5 Creating a new database...6 Currency selection...7
Make and Transfer a Backup
 Save and Restore Backups using WiFi Make and Transfer a Backup Turn on Wi-Fi Press the Home button on your device and navigate to the Settings app (gear icon). Look for the Wi-Fi section and tap on Wi-Fi.
Save and Restore Backups using WiFi Make and Transfer a Backup Turn on Wi-Fi Press the Home button on your device and navigate to the Settings app (gear icon). Look for the Wi-Fi section and tap on Wi-Fi.
RESCO MOBILE CRM USER GUIDE. Access your CRM data on any mobile platform ipad, iphone, Android, Windows Phone or Win XP/Vista/7/8
 RESCO MOBILE CRM USER GUIDE Access your CRM data on any mobile platform ipad, iphone, Android, Windows Phone or Win XP/Vista/7/8 Contents Synchronization... 1 1.1. How to synchronize your device... 1 1.2.
RESCO MOBILE CRM USER GUIDE Access your CRM data on any mobile platform ipad, iphone, Android, Windows Phone or Win XP/Vista/7/8 Contents Synchronization... 1 1.1. How to synchronize your device... 1 1.2.
HomeBudget Anishu, Inc.
 HomeBudget Anishu, Inc. Overview Data Import User Guide HomeBudget supports import of OFX/QFX 1,2 formatted financial transactions from bank and credit card accounts. There are two methods to import data:
HomeBudget Anishu, Inc. Overview Data Import User Guide HomeBudget supports import of OFX/QFX 1,2 formatted financial transactions from bank and credit card accounts. There are two methods to import data:
ibank Quick Start Guide
 ibank Quick Start Guide An introductory tutorial for ibank 3, a personal financial management application. 2008 IGG Software, LLC Overview This tutorial will cover these basic program concepts: 1 2 3 4
ibank Quick Start Guide An introductory tutorial for ibank 3, a personal financial management application. 2008 IGG Software, LLC Overview This tutorial will cover these basic program concepts: 1 2 3 4
Online Banking & Bill Pay. Quick Start Guide. Step-by-step instructions PLUS easy-to-read screen shots and helpful tips.
 Online Banking & Bill Pay Quick Start Guide Step-by-step instructions PLUS easy-to-read screen shots and helpful tips. Welcome -- Online System Security Welcome to Online Banking and Bill Pay! Whether
Online Banking & Bill Pay Quick Start Guide Step-by-step instructions PLUS easy-to-read screen shots and helpful tips. Welcome -- Online System Security Welcome to Online Banking and Bill Pay! Whether
Contents First Time Setup... 2 Setting up the Legal Vault Client (KiteDrive)... 3 Setting up the KiteDrive Outlook Plugin... 10 Using the Legal Vault
 Contents First Time Setup... 2 Setting up the Legal Vault Client (KiteDrive)... 3 Setting up the KiteDrive Outlook Plugin... 10 Using the Legal Vault Outlook Plugin... 13 Using KiteDrive to Send Large
Contents First Time Setup... 2 Setting up the Legal Vault Client (KiteDrive)... 3 Setting up the KiteDrive Outlook Plugin... 10 Using the Legal Vault Outlook Plugin... 13 Using KiteDrive to Send Large
Navigating within QuickBooks
 Navigating within QuickBooks The simplest way to navigate within QuickBooks is to work from the home page. Looking at the home page, you will notice the most common functions within QuickBooks are represented
Navigating within QuickBooks The simplest way to navigate within QuickBooks is to work from the home page. Looking at the home page, you will notice the most common functions within QuickBooks are represented
Novell ZENworks Asset Management 7.5
 Novell ZENworks Asset Management 7.5 w w w. n o v e l l. c o m October 2006 USING THE WEB CONSOLE Table Of Contents Getting Started with ZENworks Asset Management Web Console... 1 How to Get Started...
Novell ZENworks Asset Management 7.5 w w w. n o v e l l. c o m October 2006 USING THE WEB CONSOLE Table Of Contents Getting Started with ZENworks Asset Management Web Console... 1 How to Get Started...
NetSuite OpenAir Mobile for Android User Guide Version 1.3
 NetSuite OpenAir Mobile for Android User Guide Version 3 General Notices Attributions NetSuite OpenAir includes functionality provided by HighCharts JS software, which is owned by and licensed through
NetSuite OpenAir Mobile for Android User Guide Version 3 General Notices Attributions NetSuite OpenAir includes functionality provided by HighCharts JS software, which is owned by and licensed through
Skype for Business User Guide
 Skype for Business User Guide Contents Accessing Skype for Business... 2 Starting Skype for Business for the first time... 2 Subsequent access to Skype for Business... 3 Customising Skype for Business
Skype for Business User Guide Contents Accessing Skype for Business... 2 Starting Skype for Business for the first time... 2 Subsequent access to Skype for Business... 3 Customising Skype for Business
AppFolio Property Manager User Guide
 AppFolio Property Manager User Guide January, 2010 AppFolio, Inc. 55 Castilian Dr. Goleta, CA 93117 805.617.2167 866.648.1536 info@appfolio.com sales@appfolio.com services@appfolio.com support@appfolio.com
AppFolio Property Manager User Guide January, 2010 AppFolio, Inc. 55 Castilian Dr. Goleta, CA 93117 805.617.2167 866.648.1536 info@appfolio.com sales@appfolio.com services@appfolio.com support@appfolio.com
Backups User Guide. for Webroot SecureAnywhere Essentials Webroot SecureAnywhere Complete
 Backups User Guide for Webroot SecureAnywhere Essentials Webroot SecureAnywhere Complete Webroot Software, Inc. 385 Interlocken Crescent Suite 800 Broomfield, CO 80021 www.webroot.com Version 8.0.1 Webroot
Backups User Guide for Webroot SecureAnywhere Essentials Webroot SecureAnywhere Complete Webroot Software, Inc. 385 Interlocken Crescent Suite 800 Broomfield, CO 80021 www.webroot.com Version 8.0.1 Webroot
ios How to Back Up from icloud
 ios How to Back Up from icloud How to back up from icloud icloud automatically backs up the most important data on your device using ios 5 or later. After you have enabled Backup on your iphone, ipad,
ios How to Back Up from icloud How to back up from icloud icloud automatically backs up the most important data on your device using ios 5 or later. After you have enabled Backup on your iphone, ipad,
Mobile Pay. for Android TM. *Android Version 4.0 or higher required
 Mobile Pay TM for Android TM *Android Version 4.0 or higher required 2014 First Data Corporation. All Rights Reserved. All trademarks, service marks and trade names referenced in this material are the
Mobile Pay TM for Android TM *Android Version 4.0 or higher required 2014 First Data Corporation. All Rights Reserved. All trademarks, service marks and trade names referenced in this material are the
Global Banking and Bill Pay
 Global Banking and Bill Pay Quick Start User Guide 468 Industrial Way West Eatontown, NJ 07724 www.fafcu.com 2 Logging in Logging in to Global Banking is as easy as one, two, three. Just launch your web
Global Banking and Bill Pay Quick Start User Guide 468 Industrial Way West Eatontown, NJ 07724 www.fafcu.com 2 Logging in Logging in to Global Banking is as easy as one, two, three. Just launch your web
How To Pay Bills In Fidelity Billpay
 Fidelity BillPay Help Fidelity Investments December 9, 2014 - 2 - Getting Started With Fidelity BillPay Welcome to Fidelity BillPay! You can use Fidelity BillPay to set up and pay your bills, quickly,
Fidelity BillPay Help Fidelity Investments December 9, 2014 - 2 - Getting Started With Fidelity BillPay Welcome to Fidelity BillPay! You can use Fidelity BillPay to set up and pay your bills, quickly,
Grapevine Mail User Guide
 Grapevine Mail User Guide Table of Contents Accessing Grapevine Mail...2 How to access the Mail portal... 2 How to login... 2 Grapevine Mail user guide... 5 Copying your contacts to the new Grapevine Mail
Grapevine Mail User Guide Table of Contents Accessing Grapevine Mail...2 How to access the Mail portal... 2 How to login... 2 Grapevine Mail user guide... 5 Copying your contacts to the new Grapevine Mail
ASUS WebStorage Client-based for Windows [Advanced] User Manual
![ASUS WebStorage Client-based for Windows [Advanced] User Manual ASUS WebStorage Client-based for Windows [Advanced] User Manual](/thumbs/40/21159954.jpg) ASUS WebStorage Client-based for Windows [Advanced] User Manual 1 Welcome to ASUS WebStorage, your personal cloud space Our function panel will help you better understand ASUS WebStorage services. The
ASUS WebStorage Client-based for Windows [Advanced] User Manual 1 Welcome to ASUS WebStorage, your personal cloud space Our function panel will help you better understand ASUS WebStorage services. The
START HERE THE BASICS TIPS + TRICKS ADDITIONAL HELP. quick start THREE SIMPLE STEPS TO SET UP IN UNDER 5 MINUTES
 quick start Thank you for choosing Virtual Wallet! We hope Virtual Wallet will help you spend, save and grow your money. This Quick Start will introduce you to some of Virtual Wallet s features so you
quick start Thank you for choosing Virtual Wallet! We hope Virtual Wallet will help you spend, save and grow your money. This Quick Start will introduce you to some of Virtual Wallet s features so you
Online Payment Center T-Mobile User s Guide
 Online Payment Center T-Mobile User s Guide Table of Contents Introduction... 3 Features... 3 Getting Started... 4 Starting Qpay Online Payment Center... 4 Login... 4 Changing Your Password... 5 Navigating...
Online Payment Center T-Mobile User s Guide Table of Contents Introduction... 3 Features... 3 Getting Started... 4 Starting Qpay Online Payment Center... 4 Login... 4 Changing Your Password... 5 Navigating...
What does the First Mobile app do for me? What else can I do with the mobile banking app beyond the basics? Why should I use the mobile banking app?
 What does the First Mobile app do for me? What else can I do with the mobile banking app beyond the basics? Why should I use the mobile banking app? How do I sign up to use mobile banking? What type of
What does the First Mobile app do for me? What else can I do with the mobile banking app beyond the basics? Why should I use the mobile banking app? How do I sign up to use mobile banking? What type of
User Guide for Version 8.0+ Copyright 1995-2015 by W G Software, Inc., All Rights Reserved.
 User Guide for Version 8.0+ Copyright 1995-2015 by W G Software, Inc., All Rights Reserved. TABLE OF CONTENTS GETTING STARTED 6 Installation and Setup... 6 Installation and Requirements... 6 Basic Concepts...
User Guide for Version 8.0+ Copyright 1995-2015 by W G Software, Inc., All Rights Reserved. TABLE OF CONTENTS GETTING STARTED 6 Installation and Setup... 6 Installation and Requirements... 6 Basic Concepts...
CheckBook Pro 2 Help
 Get started with CheckBook Pro 9 Introduction 9 Create your Accounts document 10 Name your first Account 11 Your Starting Balance 12 Currency 13 Optional password protection 14 We're not done yet! 15 AutoCompletion
Get started with CheckBook Pro 9 Introduction 9 Create your Accounts document 10 Name your first Account 11 Your Starting Balance 12 Currency 13 Optional password protection 14 We're not done yet! 15 AutoCompletion
Time Tracking Software For Personal or Business Use
 Time Tracking Software For Personal or Business Use User Guide Version 1.5.1 Table of Contents Table of Contents... 2 Overview... 3 Getting Started... 4 The Time Entry Screen... 5 Adding a New Time Entry...
Time Tracking Software For Personal or Business Use User Guide Version 1.5.1 Table of Contents Table of Contents... 2 Overview... 3 Getting Started... 4 The Time Entry Screen... 5 Adding a New Time Entry...
Quick Start and Trial Guide (Mail) Version 3 For ios Devices
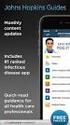 Quick Start and Trial Guide (Mail) Version 3 For ios Devices Information in this document is subject to change without notice. Complying with all applicable copyright laws is the responsibility of the
Quick Start and Trial Guide (Mail) Version 3 For ios Devices Information in this document is subject to change without notice. Complying with all applicable copyright laws is the responsibility of the
TOPS v3.2.1 Calendar/Scheduler User Guide. By TOPS Software, LLC Clearwater, Florida
 TOPS v3.2.1 Calendar/Scheduler User Guide By TOPS Software, LLC Clearwater, Florida Document History Version Edition Date Document Software Trademark Copyright First Edition Second Edition 02 2007 09-2007
TOPS v3.2.1 Calendar/Scheduler User Guide By TOPS Software, LLC Clearwater, Florida Document History Version Edition Date Document Software Trademark Copyright First Edition Second Edition 02 2007 09-2007
Pogo> User Guide. for iphone, ipad and ipod touch
 Pogo> User Guide for iphone, ipad and ipod touch Introduction to Pogo> This document provides detailed information on how best to use the Pogo> application to benefit your business. The intention is to
Pogo> User Guide for iphone, ipad and ipod touch Introduction to Pogo> This document provides detailed information on how best to use the Pogo> application to benefit your business. The intention is to
Bank Reconciliation WalkThrough
 Bank Reconciliation WalkThrough Write-Up CS version 2008.x.x TL 18915 (04/25/08) Copyright Information Text copyright 1998-2008 by Thomson Tax & Accounting. All rights reserved. Video display images copyright
Bank Reconciliation WalkThrough Write-Up CS version 2008.x.x TL 18915 (04/25/08) Copyright Information Text copyright 1998-2008 by Thomson Tax & Accounting. All rights reserved. Video display images copyright
Seagate Dashboard User Guide
 Seagate Dashboard User Guide Seagate Dashboard User Guide 2013 Seagate Technology LLC. All rights reserved. Seagate, Seagate Technology, the Wave logo, and FreeAgent are trademarks or registered trademarks
Seagate Dashboard User Guide Seagate Dashboard User Guide 2013 Seagate Technology LLC. All rights reserved. Seagate, Seagate Technology, the Wave logo, and FreeAgent are trademarks or registered trademarks
Welcome to icue! Version 4
 Welcome to icue! Version 4 icue is a fully configurable teleprompter for ipad. icue can be used with an external monitor, controlled by remote and can easily share files in a variety of fashions. 1 of
Welcome to icue! Version 4 icue is a fully configurable teleprompter for ipad. icue can be used with an external monitor, controlled by remote and can easily share files in a variety of fashions. 1 of
WatchDox for Mac User Guide
 WatchDox for Mac User Guide Version 2.3.0 Confidentiality This document contains confidential material that is proprietary to WatchDox. The information and ideas herein may not be disclosed to any unauthorized
WatchDox for Mac User Guide Version 2.3.0 Confidentiality This document contains confidential material that is proprietary to WatchDox. The information and ideas herein may not be disclosed to any unauthorized
owncloud Configuration and Usage Guide
 owncloud Configuration and Usage Guide This guide will assist you with configuring and using YSUʼs Cloud Data storage solution (owncloud). The setup instructions will include how to navigate the web interface,
owncloud Configuration and Usage Guide This guide will assist you with configuring and using YSUʼs Cloud Data storage solution (owncloud). The setup instructions will include how to navigate the web interface,
How To Create A Team Site In Windows.Com (Windows)
 2004 IAAP International Convention and Education Forum Session: When E-mail Loses Its Charm Date: Tuesday, August 3, 2004, 1:00-3:00 pm Leaders: Annette Marquis and Gini Courter Windows SharePoint Services
2004 IAAP International Convention and Education Forum Session: When E-mail Loses Its Charm Date: Tuesday, August 3, 2004, 1:00-3:00 pm Leaders: Annette Marquis and Gini Courter Windows SharePoint Services
Charter Business Desktop Security Administrator's Guide
 Charter Business Desktop Security Administrator's Guide Table of Contents Chapter 1: Introduction... 4 Chapter 2: Getting Started... 5 Creating a new user... 6 Recovering and changing your password...
Charter Business Desktop Security Administrator's Guide Table of Contents Chapter 1: Introduction... 4 Chapter 2: Getting Started... 5 Creating a new user... 6 Recovering and changing your password...
Gate City Bank Online Business Banking i
 Gate City Bank Online Business Banking i Table Of Contents Table of Contents Online Business Banking... 5 Online Business Banking Overview... 5 Features and Services... 5 FREE* Online Business Banking...
Gate City Bank Online Business Banking i Table Of Contents Table of Contents Online Business Banking... 5 Online Business Banking Overview... 5 Features and Services... 5 FREE* Online Business Banking...
Downloading and using the Old National Mobile App for iphone and Android
 Downloading and using the Old National Mobile App for iphone and Android The Old National Mobile App makes it simple for users of iphone and Android TM smartphones to quickly access their accounts. From
Downloading and using the Old National Mobile App for iphone and Android The Old National Mobile App makes it simple for users of iphone and Android TM smartphones to quickly access their accounts. From
A Note About This Manual. Types of Mobile Banking. godough Mobile Banking. General Guide
 godough Mobile Banking General Guide A Note About This Manual Although we make every effort to be accurate, the screen shots in this training guide may not be exact representations. There are thousands
godough Mobile Banking General Guide A Note About This Manual Although we make every effort to be accurate, the screen shots in this training guide may not be exact representations. There are thousands
GREEN HOUSE DATA. E-Mail Services Guide. Built right. Just for you. greenhousedata.com. Green House Data 340 Progress Circle Cheyenne, WY 82007
 GREEN HOUSE DATA Built right. Just for you. E-Mail Services Guide greenhousedata.com 1 Green House Data 340 Progress Circle Cheyenne, WY 82007 Table of Contents Getting Started on Business Class Email
GREEN HOUSE DATA Built right. Just for you. E-Mail Services Guide greenhousedata.com 1 Green House Data 340 Progress Circle Cheyenne, WY 82007 Table of Contents Getting Started on Business Class Email
Microsoft Dynamics GP. Cash Flow Management
 Microsoft Dynamics GP Cash Flow Management Copyright Copyright 2010 Microsoft. All rights reserved. Limitation of liability This document is provided as-is. Information and views expressed in this document,
Microsoft Dynamics GP Cash Flow Management Copyright Copyright 2010 Microsoft. All rights reserved. Limitation of liability This document is provided as-is. Information and views expressed in this document,
Lotus Notes Traveler User and Troubleshooting Guide for ios Devices. Manage the Settings for your Mail, Calendar, and Contacts Apps
 Traveler User Tips 1. All email is accessed through the Mail app, while calendar entries are accessed through the Calendar app, and contacts can be located in the Contacts app on an ios device. 2. Your
Traveler User Tips 1. All email is accessed through the Mail app, while calendar entries are accessed through the Calendar app, and contacts can be located in the Contacts app on an ios device. 2. Your
Frequently Asked Questions
 Frequently Asked Questions Share Drive Frequently Asked Questions Table of Contents How do I change my password?... How do I reset my password if I forgot it?... How do I share files/folders with Groups
Frequently Asked Questions Share Drive Frequently Asked Questions Table of Contents How do I change my password?... How do I reset my password if I forgot it?... How do I share files/folders with Groups
Google Apps Migration
 Academic Technology Services Google Apps Migration Getting Started 1 Table of Contents How to Use This Guide... 4 How to Get Help... 4 Login to Google Apps:... 5 Import Data from Microsoft Outlook:...
Academic Technology Services Google Apps Migration Getting Started 1 Table of Contents How to Use This Guide... 4 How to Get Help... 4 Login to Google Apps:... 5 Import Data from Microsoft Outlook:...
Two Factor Authentication (TFA; 2FA) is a security process in which two methods of authentication are used to verify who you are.
 Two Factor Authentication Two Factor Authentication (TFA; 2FA) is a security process in which two methods of authentication are used to verify who you are. For example, one method currently utilized within
Two Factor Authentication Two Factor Authentication (TFA; 2FA) is a security process in which two methods of authentication are used to verify who you are. For example, one method currently utilized within
Qbox User Manual. Version 7.0
 Qbox User Manual Version 7.0 Index Page 3 Page 6 Page 8 Page 9 Page 10 Page 12 Page 14 Page 16 Introduction Setup instructions: users creating their own account Setup instructions: invited users and team
Qbox User Manual Version 7.0 Index Page 3 Page 6 Page 8 Page 9 Page 10 Page 12 Page 14 Page 16 Introduction Setup instructions: users creating their own account Setup instructions: invited users and team
Seagate NAS OS 4 Reviewers Guide: NAS / NAS Pro / Business Storage Rackmounts
 Seagate NAS OS 4 Reviewers Guide: NAS / NAS Pro / Business Storage Rackmounts Seagate NAS OS 4 Reviewers Guide 2 Purpose of this guide Experience the most common use cases for the product, learn about
Seagate NAS OS 4 Reviewers Guide: NAS / NAS Pro / Business Storage Rackmounts Seagate NAS OS 4 Reviewers Guide 2 Purpose of this guide Experience the most common use cases for the product, learn about
Using the UPSMON-Plus Monitoring Software
 Using the UPSMON-Plus Monitoring Software With UPSMON-Plus UPS Monitoring software, you can: Monitor battery level, load level, input and output current. Schedule daily, weekly, or monthly battery self
Using the UPSMON-Plus Monitoring Software With UPSMON-Plus UPS Monitoring software, you can: Monitor battery level, load level, input and output current. Schedule daily, weekly, or monthly battery self
LEARNING RESOURCE CENTRE. Guide to Microsoft Office Online and One Drive
 LEARNING RESOURCE CENTRE Guide to Microsoft Office Online and One Drive LEARNING RESOURCE CENTRE JULY 2015 Table of Contents Microsoft Office Online... 3 How to create folders... 6 How to change the document
LEARNING RESOURCE CENTRE Guide to Microsoft Office Online and One Drive LEARNING RESOURCE CENTRE JULY 2015 Table of Contents Microsoft Office Online... 3 How to create folders... 6 How to change the document
Setting up Channel-21 Secure RSS CEP on
 Setting up Channel-21 Secure RSS CEP on Important Information About C21 CEP Podcasts itunes iphone / ipad Android Phone/Tablet Demo Videos Important Information about Channel-21 CEP Channel-21 Digital
Setting up Channel-21 Secure RSS CEP on Important Information About C21 CEP Podcasts itunes iphone / ipad Android Phone/Tablet Demo Videos Important Information about Channel-21 CEP Channel-21 Digital
Check out our website!
 Check out our website! www.nvcc.edu/woodbr idge/computer-lab Contact Us Location: Open Computer Lab Seefeldt Building #336 NOVA Woodbridge Campus Hussna Azamy (OCL Supervisor) Phone: 703-878-5714 E-mail:
Check out our website! www.nvcc.edu/woodbr idge/computer-lab Contact Us Location: Open Computer Lab Seefeldt Building #336 NOVA Woodbridge Campus Hussna Azamy (OCL Supervisor) Phone: 703-878-5714 E-mail:
Business Online. Quick Reference Guide
 Business Online Quick Reference Guide . All rights reserved. This work is confidential and its use is strictly limited. Use is permitted only in accordance with the terms of the agreement under which it
Business Online Quick Reference Guide . All rights reserved. This work is confidential and its use is strictly limited. Use is permitted only in accordance with the terms of the agreement under which it
Xythos on Demand Quick Start Guide For Xythos Drive
 Xythos on Demand Quick Start Guide For Xythos Drive What is Xythos on Demand? Xythos on Demand is not your ordinary online storage or file sharing web site. Instead, it is an enterprise-class document
Xythos on Demand Quick Start Guide For Xythos Drive What is Xythos on Demand? Xythos on Demand is not your ordinary online storage or file sharing web site. Instead, it is an enterprise-class document
General Product Questions... 3. Q. What is the Bell Personal Vault Vault?...4. Q. What is Bell Personal Vault Backup Manager?...4
 Frequently Asked Questions to be posted at: /faqs/ Table of Contents General Product Questions... 3 Q. What is the Bell Personal Vault Vault?...4 Q. What is Bell Personal Vault Backup Manager?...4 Q. What
Frequently Asked Questions to be posted at: /faqs/ Table of Contents General Product Questions... 3 Q. What is the Bell Personal Vault Vault?...4 Q. What is Bell Personal Vault Backup Manager?...4 Q. What
7.1 Transfers... 7.2 Cancellations & Refunds.. 8 - Net Rate Module for Agent Processing...
 OPERATOR USER MANUAL 2008 TABLE OF CONTENTS 1- Registration 1.1 Open Website... 1.2 Registration Type. 1.3 Welcome Page. 1.4 Log In Page.. 1.5 Company Information Page 1.6 Registration Confirmation Page.
OPERATOR USER MANUAL 2008 TABLE OF CONTENTS 1- Registration 1.1 Open Website... 1.2 Registration Type. 1.3 Welcome Page. 1.4 Log In Page.. 1.5 Company Information Page 1.6 Registration Confirmation Page.
MobileMerchant Application Guide
 MobileMerchant Application Guide United Kingdom Ireland Version 6 Android: Google Play is a trademark of Google Inc. Apple: Apple, the Apple logo, iphone and ipad are trademarks of Apple Inc., registered
MobileMerchant Application Guide United Kingdom Ireland Version 6 Android: Google Play is a trademark of Google Inc. Apple: Apple, the Apple logo, iphone and ipad are trademarks of Apple Inc., registered
What s Inside. Welcome to Busey ebank
 What s Inside Security............................ Getting Started...................... 5 Account Access...................... 6 Account Detail...................... 7 Transfer Funds......................
What s Inside Security............................ Getting Started...................... 5 Account Access...................... 6 Account Detail...................... 7 Transfer Funds......................
GLOBALMEET FOR DESKTOP GLOBALMEET FOR DESKTOP USER GUIDE
 GLOBALMEET FOR DESKTOP GLOBALMEET FOR DESKTOP USER GUIDE Release 1.5 March 2014 TABLE OF CONTENTS GlobalMeet for Desktop Overview 2 Install GlobalMeet for Desktop 3 Download the App 3 System Requirements
GLOBALMEET FOR DESKTOP GLOBALMEET FOR DESKTOP USER GUIDE Release 1.5 March 2014 TABLE OF CONTENTS GlobalMeet for Desktop Overview 2 Install GlobalMeet for Desktop 3 Download the App 3 System Requirements
TM Online Storage: StorageSync
 TM Online Storage: StorageSync 1 Part A: Backup Your Profile 1: How to download and install StorageSync? Where to download StorageSync? You may download StorageSync from your e-storage account. Please
TM Online Storage: StorageSync 1 Part A: Backup Your Profile 1: How to download and install StorageSync? Where to download StorageSync? You may download StorageSync from your e-storage account. Please
Mobile Iron User Guide
 2015 Mobile Iron User Guide Information technology Sparrow Health System 9/1/2015 Contents...0 Introduction...2 Changes to your Mobile Device...2 Self Service Portal...3 Registering your new device...4
2015 Mobile Iron User Guide Information technology Sparrow Health System 9/1/2015 Contents...0 Introduction...2 Changes to your Mobile Device...2 Self Service Portal...3 Registering your new device...4
Cox Business Premium Online Backup USER'S GUIDE. Cox Business VERSION 1.0
 Cox Business Premium Online Backup USER'S GUIDE Cox Business VERSION 1.0 Table of Contents ABOUT THIS GUIDE... 4 DOWNLOADING COX BUSINESS PREMIUM ONLINE BACKUP... 5 INSTALLING COX BUSINESS PREMIUM ONLINE
Cox Business Premium Online Backup USER'S GUIDE Cox Business VERSION 1.0 Table of Contents ABOUT THIS GUIDE... 4 DOWNLOADING COX BUSINESS PREMIUM ONLINE BACKUP... 5 INSTALLING COX BUSINESS PREMIUM ONLINE
User Guide PUSH TO TALK PLUS. For Android
 User Guide PUSH TO TALK PLUS For Android PUSH TO TALK PLUS For Android Contents Introduction and Key Features...4 PTT+ Calling to Individuals and Groups...4 Supervisory Override...4 Real-Time Presence...4
User Guide PUSH TO TALK PLUS For Android PUSH TO TALK PLUS For Android Contents Introduction and Key Features...4 PTT+ Calling to Individuals and Groups...4 Supervisory Override...4 Real-Time Presence...4
USER MANUAL. v. 1.0.0.95 Windows Client ------------------------ January 2014 ------------------------
 USER MANUAL v. 1.0.0.95 Windows Client ------------------------ January 2014 ------------------------ 1 Contents At a Glance Troubleshoot 3 About SkyCrypt 23 FAQ 4 About this manual 23 Contact support
USER MANUAL v. 1.0.0.95 Windows Client ------------------------ January 2014 ------------------------ 1 Contents At a Glance Troubleshoot 3 About SkyCrypt 23 FAQ 4 About this manual 23 Contact support
ACCRUAL ACCOUNTING WORKFLOW
 ACCRUAL ACCOUNTING WORKFLOW TABLE OF CONTENTS COMPANY ACCOUNT NUMBERS... 2 POLICY ENTRY... 2 Agency Bill... 2 Direct Bill... 3 Transaction Detail... 3 CLIENT PAYMENTS... 4 Agency Billed Payment... 4 Direct
ACCRUAL ACCOUNTING WORKFLOW TABLE OF CONTENTS COMPANY ACCOUNT NUMBERS... 2 POLICY ENTRY... 2 Agency Bill... 2 Direct Bill... 3 Transaction Detail... 3 CLIENT PAYMENTS... 4 Agency Billed Payment... 4 Direct
RentMaster Frequently Asked Questions
 RentMaster Frequently Asked Questions How do I...? How do I do my end of month procedure as a property manager. At the end of the month a property manager normally pays their landlord clients. Prior to
RentMaster Frequently Asked Questions How do I...? How do I do my end of month procedure as a property manager. At the end of the month a property manager normally pays their landlord clients. Prior to
White Noise Help Guide for iphone, ipad, and Mac
 White Noise Help Guide for iphone, ipad, and Mac Created by TMSOFT - www.tmsoft.com - 12/08/2011 White Noise allows you to create the perfect ambient sound environment for relaxation or sleep. This guide
White Noise Help Guide for iphone, ipad, and Mac Created by TMSOFT - www.tmsoft.com - 12/08/2011 White Noise allows you to create the perfect ambient sound environment for relaxation or sleep. This guide
Honeywell Internet Connection Module
 Honeywell Internet Connection Module Setup Guide Version 1.0 - Page 1 of 18 - ICM Setup Guide Technical Support Setup - Guide Table of Contents Introduction... 3 Network Setup and Configuration... 4 Setting
Honeywell Internet Connection Module Setup Guide Version 1.0 - Page 1 of 18 - ICM Setup Guide Technical Support Setup - Guide Table of Contents Introduction... 3 Network Setup and Configuration... 4 Setting
Utilities. 2003... ComCash
 Utilities ComCash Utilities All rights reserved. No parts of this work may be reproduced in any form or by any means - graphic, electronic, or mechanical, including photocopying, recording, taping, or
Utilities ComCash Utilities All rights reserved. No parts of this work may be reproduced in any form or by any means - graphic, electronic, or mechanical, including photocopying, recording, taping, or
Frequently Asked Questions for the USA TODAY e-newspaper
 Frequently Asked Questions for the USA TODAY e-newspaper Navigating the USA TODAY e-newspaper A look at the toolbar Toolbar Functions, Buttons, and Descriptions The tab marked Contents will take the e-reader
Frequently Asked Questions for the USA TODAY e-newspaper Navigating the USA TODAY e-newspaper A look at the toolbar Toolbar Functions, Buttons, and Descriptions The tab marked Contents will take the e-reader
Amazon WorkMail. User Guide Version 1.0
 Amazon WorkMail User Guide Amazon WorkMail: User Guide Copyright 2016 Amazon Web Services, Inc. and/or its affiliates. All rights reserved. Amazon's trademarks and trade dress may not be used in connection
Amazon WorkMail User Guide Amazon WorkMail: User Guide Copyright 2016 Amazon Web Services, Inc. and/or its affiliates. All rights reserved. Amazon's trademarks and trade dress may not be used in connection
Export / Import using itunes File Sharing
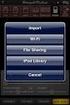 Export to itunes File Sharing Access Edit Mode Tap the pencil button on the bottom toolbar to access Edit Mode. Select a Button or a Folder Select to the button(s) you want to export/ import. A checkmark
Export to itunes File Sharing Access Edit Mode Tap the pencil button on the bottom toolbar to access Edit Mode. Select a Button or a Folder Select to the button(s) you want to export/ import. A checkmark
Online Bill Payment & Presentment User Guide
 Table of Contents Alerts and Notifications... 4 Add an email Notification...4 Cancel an email Notification...5 Automatic Payments... 6 Add a Standard Automatic Payment Rule...6 Add an Automatic Payment
Table of Contents Alerts and Notifications... 4 Add an email Notification...4 Cancel an email Notification...5 Automatic Payments... 6 Add a Standard Automatic Payment Rule...6 Add an Automatic Payment
Site Administrator Guide
 Site Administrator Guide Trademark Notice Blackboard, the Blackboard logos, and the unique trade dress of Blackboard are the trademarks, service marks, trade dress and logos of Blackboard, Inc. All other
Site Administrator Guide Trademark Notice Blackboard, the Blackboard logos, and the unique trade dress of Blackboard are the trademarks, service marks, trade dress and logos of Blackboard, Inc. All other
KinLogix EMR User guide mobile application
 KinLogix EMR User guide mobile application User Guide Mobile Application 2014-10-20 3 Table of Contents App Features... 5 Availability... 9 Getting Started... 10 KinLogix... EMR 10 Enabling... the mobile
KinLogix EMR User guide mobile application User Guide Mobile Application 2014-10-20 3 Table of Contents App Features... 5 Availability... 9 Getting Started... 10 KinLogix... EMR 10 Enabling... the mobile
RSCCD REMOTE PORTAL TABLE OF CONTENTS: Technology Requirements NOTE
 RSCCD REMOTE PORTAL The RSCCD Remote Portal allows employees to access their RSCCD Email (via Outlook Web Access), Department (Public) Folders, Personal (H Drive) Folder, and the District Intranet from
RSCCD REMOTE PORTAL The RSCCD Remote Portal allows employees to access their RSCCD Email (via Outlook Web Access), Department (Public) Folders, Personal (H Drive) Folder, and the District Intranet from
Appointment Scheduler
 EZClaim Appointment Scheduler User Guide Last Update: 11/19/2008 Copyright 2008 EZClaim This page intentionally left blank Contents Contents... iii Getting Started... 5 System Requirements... 5 Installing
EZClaim Appointment Scheduler User Guide Last Update: 11/19/2008 Copyright 2008 EZClaim This page intentionally left blank Contents Contents... iii Getting Started... 5 System Requirements... 5 Installing
How to install and use the File Sharing Outlook Plugin
 How to install and use the File Sharing Outlook Plugin Thank you for purchasing Green House Data File Sharing. This guide will show you how to install and configure the Outlook Plugin on your desktop.
How to install and use the File Sharing Outlook Plugin Thank you for purchasing Green House Data File Sharing. This guide will show you how to install and configure the Outlook Plugin on your desktop.
SOS SO S O n O lin n e lin e Bac Ba kup cku ck p u USER MANUAL
 SOS Online Backup USER MANUAL HOW TO INSTALL THE SOFTWARE 1. Download the software from the website: http://www.sosonlinebackup.com/download_the_software.htm 2. Click Run to install when promoted, or alternatively,
SOS Online Backup USER MANUAL HOW TO INSTALL THE SOFTWARE 1. Download the software from the website: http://www.sosonlinebackup.com/download_the_software.htm 2. Click Run to install when promoted, or alternatively,
ServiceU Training Guide
 ServiceU Training Guide Welcome to ServiceU Welcome to the ServiceU Advanced Administrator Training class. We are glad you are here, because we know that you will leave with a much greater understanding
ServiceU Training Guide Welcome to ServiceU Welcome to the ServiceU Advanced Administrator Training class. We are glad you are here, because we know that you will leave with a much greater understanding
Personal Financial Manager (PFM) FAQ s
 and Present Personal Financial Manager (PFM) FAQ s Watch a Money Desktop Video at http://www.youtube.com/watch?v=dya5o_6ag7c Q: What is PFM? A: Enhanced Online Banking. PFM is an easy way to track spending,
and Present Personal Financial Manager (PFM) FAQ s Watch a Money Desktop Video at http://www.youtube.com/watch?v=dya5o_6ag7c Q: What is PFM? A: Enhanced Online Banking. PFM is an easy way to track spending,
1) Important browser information New 2) Why is my browser so slow? 3) How can I view more than one screen without the other disappearing?
 Known/Unresolved issues: Browser Scan to e-mail Creating Help Desk tickets for the scan-to-email issue is no longer necessary. A member of MIS will follow up with each office to determine scan-to-email
Known/Unresolved issues: Browser Scan to e-mail Creating Help Desk tickets for the scan-to-email issue is no longer necessary. A member of MIS will follow up with each office to determine scan-to-email
Integrated Accounting System for Mac OS X and Windows
 Integrated Accounting System for Mac OS X and Windows Program version: 6.2 110111 2011 HansaWorld Ireland Limited, Dublin, Ireland Preface Books by HansaWorld is a powerful accounting system for the Mac
Integrated Accounting System for Mac OS X and Windows Program version: 6.2 110111 2011 HansaWorld Ireland Limited, Dublin, Ireland Preface Books by HansaWorld is a powerful accounting system for the Mac
Blackhawk Online Banking Frequently Asked Questions Get to know a little more about Blackhawk s new online banking service.
 Smart Advice. Friendly Service. Locally Owned. Blackhawk Online Banking Frequently Asked Questions Get to know a little more about Blackhawk s new online banking service. Existing Online Banking Users
Smart Advice. Friendly Service. Locally Owned. Blackhawk Online Banking Frequently Asked Questions Get to know a little more about Blackhawk s new online banking service. Existing Online Banking Users
PDF MAPS FOR SMARTPHONES AND TABLETS
 INTRODUCTION Incident mapping often utilizes PDF documents of maps to be created for printing, archiving, and now for the ability to use these products in the field. With the release of Adobe Acrobat 9
INTRODUCTION Incident mapping often utilizes PDF documents of maps to be created for printing, archiving, and now for the ability to use these products in the field. With the release of Adobe Acrobat 9
Table of Contents. OpenDrive Drive 2. Installation 4 Standard Installation Unattended Installation
 User Guide for OpenDrive Application v1.6.0.4 for MS Windows Platform 20150430 April 2015 Table of Contents Installation 4 Standard Installation Unattended Installation Installation (cont.) 5 Unattended
User Guide for OpenDrive Application v1.6.0.4 for MS Windows Platform 20150430 April 2015 Table of Contents Installation 4 Standard Installation Unattended Installation Installation (cont.) 5 Unattended
Skype for Business. User Guide. Contents
 Skype for Business User Guide Contents What is Skype for Business... 2 Accessing Skype for Business... 2 Starting Skype for Business for the first time... 2 Subsequent access to Skype for Business... 3
Skype for Business User Guide Contents What is Skype for Business... 2 Accessing Skype for Business... 2 Starting Skype for Business for the first time... 2 Subsequent access to Skype for Business... 3
