Mobile Pay. for Android TM. *Android Version 4.0 or higher required
|
|
|
- Reynold Harrison
- 8 years ago
- Views:
Transcription
1 Mobile Pay TM for Android TM *Android Version 4.0 or higher required 2014 First Data Corporation. All Rights Reserved. All trademarks, service marks and trade names referenced in this material are the property of their respective owners. Android and Google Play are trademarks of Google Inc.
2 Table of Contents Overview... 3 Key Features... 3 Download First Data Mobile Pay... 4 Demo Mode... 4 Activate First Data Mobile Pay... 5 Security questions... 5 Choose a password... 5 Card reader... 5 Administrator and Sub-user Roles... 6 Inventory Controlled by Administrator... 6 Sale Screen Overview Receipts... 8 Special Prompting... 8 Options and Settings Menu... 8 Help and Support... 8 Approved Transaction... 9 Declined Transaction... 9 Partial Authorization Credit Card Sale (Quick Mode) Manual Credit Card Sale (Quick Mode) Cash Sale (Quick Mode) Check Sale (Quick Mode) Credit Card Sale (Item Mode) Cash Sale (Item Mode) Manual Credit Card Sale (Item Mode) Check Sale (Item Mode) Refund (Simple Mode) Refund (Item Mode) Resend Receipt Add New Items Modify Existing Items Delete Items Backup or Restore Inventory Items Tips Tax Rates Receipts Invoice Numbers Geolocation Feedback Notifications Sync Settings Sales History Total Sales Report Sales Tax Report Troubleshooting Technical Support Page 2
3 Introduction Overview First Data Mobile Pay TM Solution turns an Android device into a mobile point of sale. This streamlined application is geared towards small and mid-sized merchants, and can be used in any number of venues storefront or mobile. From a local in-store apparel shop or eatery, to an art dealer participating in a local festival, to a tow truck or taxi, it s an affordable, secure way to take payments. It s also ideal for seasonal merchants who may not need year-round coverage but do need a reliable service when business picks up. First Data Mobile Pay has eight major functions: Credit card sale (Swiped) Credit card sale (Manually keyed) Digital receipt delivery Signature capture Transaction refund Transaction history report Inventory item setup Barcode scanner Key Features Add items with set prices, descriptions and photos Data stored in cloud and shared across devices Barcode scanner Transaction reporting Cash transaction tracking and receipts Check recording Sales history in app Sales tax and tip settings in app Auto-send receipts to merchant Encrypted card reader Page 3
4 Getting Started Download First Data Mobile Pay TM If you haven t downloaded the First Data Mobile Pay app to your device you can do so by searching for First Data Mobile Pay Solution in the Google Play Store. Note: A Google account is required to download apps from the Google Play Store. Please click here for more information on creating a Google account. Click the icon above to visit the First Data Mobile Pay Play Store page. Demo Mode When you launch First Data Mobile Pay for the first time, you may use Demo mode to familiarize yourself with all of the features available in First Data Mobile Pay before activating your software. Once you activate your app, demo mode will no longer be available. Please be advised that while in Demo mode, any inventory items that you add will not be saved and any transactions that you perform will not be processed. Page 4
5 Getting Started Activate First Data Mobile Pay TM To activate your app, you will need the 5 digit Activation Code found in your welcome along with your address* that you used to sign up for First Data Mobile Pay. *Note: For sub-users combine your activation code with the user name displayed in your activation Launch First Data Mobile Pay. 2. Enter your 5 digit Activation Code. 3. Enter your Username ( address). 4. Tap Continue. Choose a password Next, you ll be prompted to create a password for your First Data Mobile Pay app. Passwords must have a minimum length of eight characters with at least one number and one letter. 1. Enter your new password. 2. Confirm your new password. 3. Tap Continue. Card reader If you are using a card reader with First Data Mobile Pay, simply plug the card reader into your device headphone jack. Security questions If you ever need to reset your First Data Mobile Pay password, we will ask you a series of security questions to verify your identity. You will need to choose 3 questions and enter 3 answers. 1. Choose 3 security questions, and enter answers for your chosen questions. 2. Tap Activate Account. 3. Tap Get Started. Congratulations! You are now ready to process credit card transactions! Page 5
6 Getting Started Administrator and Sub-user Roles First Data Mobile Pay Solution now allows a business owner, or administrator which is the default user account boarded to a merchant account, to have the ability, via a new feature within the settings drawer, to choose to control or not control various aspects of their associated users (subusers) application settings. These controls, when auto-sync (please refer to Sync Settings) is applied to an administrator, include the following: Tax settings controlled by administrator Both administrators and sub-users can create and name tax rate instances (multiple can be applied). If auto-sync is turned on, the associated sub-users will only be able to access and utilize the admin created tax rates, additionally a subuser can decide to turn a rate on or off in the context of a transaction, but cannot modify the associated rate or name if it is created by an admin. Turn on / off tips Only an administrator can activate tip acceptance mode, When tips are turned on by an administrator, tips will b e included in the transaction flow for their associated sub-users. Turn on carbon copy receipts and add recipients Only an administrator can turn on and apply recipients to receipts of transactions that are carbon copy ed or SMS text messaged, such as themselves or a company accountant. Turn on / off invoice number requirement Only an administrator can enforce a custom invoice number policy for each transaction, making an invoice number required for a transaction processed by their associated sub-users if they choose. If this functionality is turned on and a sub-user does not enter an invoice number, the system will auto generate one. Geo-location controlled by admin Only an administrator can turn on or off geo-location tracking at the point of transaction on their associated sub-user transactions. Inventory Controlled by Administrator Only the account administrator will be able to manage, modify and create inventory items for their user base. When an administrator creates, deletes or modifies an inventory item, their associated users (sub-users) will receive these changes to their device and the merchant portal in real time. Please note that this functionality is not dependent on having auto-sync turned on. Page 6
7 Using First Data Mobile Pay TM Sale Screen Overview The First Data Mobile Pay sale screen consists of 4 main components: Options and Settings Menu Payment Type Button Amount Button Transaction Mode Slider Options and Settings Menu Tap to display First Data Mobile Pay options and settings menu. Amount Button Tap to continue when processing manual credit and cash transactions. Payment Type Button Tap to select the payment type for your transactions. Transaction Mode Slider Slide downward to put the app in Item Mode. Page 7
8 Using First Data Mobile Pay TM Receipts After completing transactions, you have the ability to add a description to the transaction and send electronic receipts to your customers. You can send SMS receipts, receipts or both. Tap the Description box to enter a description. Tap the Mobile number box, box, or both to send an electronic receipt. Tap the Contacts icon to select an SMS or contract from your phone book. Special Prompting Some transactions will require you to enter additional information prior to processing. Receipt Options AVS (Address Verification): Whenever you process a manual sale with the card not present, you will be prompted to enter the house number of your customer. Commercial Cards: If a customer uses a purchase card for a transaction, you may be prompted to enter Tax and customer code information. Options and Settings Menu The options and settings menu allows you to manage inventory, view reports and configure many features within the First Data Mobile Pay application. The following pages will describe each of the settings. Help and Support If you need help with First Data Mobile Pay, tap Help and Support. AVS Prompt Commercial Card Prompt Tap Web Companion Portal to access the First Data Mobile Pay web portal. To view our privacy policy, tap Privacy Policy. Options and Settings Settings Page 8
9 Using First Data Mobile Pay TM Approved Transaction Once a transaction is approved, a receipt will be displayed on the screen. Declined Transaction If a transaction is declined for any reason, you will be prompted to try the transaction again, use a new card, or cancel the transaction. Authentication Required If you use multiple devices, you may be prompted to authenticate because users can only be logged into a single device at a time. This is especially true if you use the Keep me signed in option when logging into the app. Page 9
10 Using First Data Mobile Pay TM Partial Authorization A partial authorization partially approves a transaction if a cardholder does not have enough credit on their credit card to cover the transaction amount. You may then allow the cardholder to pay the remaining balance owed with another card or cash. Note: This is completed in two separate transactions. The first transaction for the approved amount and a second transaction for the remaining balance. Page 10
11 Transactions Credit Card Sale (Quick Mode) 1. Enter the transaction amount, and then swipe your customer s card. 2. Ask your customer to sign for the transaction, and then tap Continue. 3. Enter your customer s address, Mobile number, or both in the boxes. Note: After entering an address or phone number, you may enter multiple recipients by tapping the + icon. Additionally, you may choose a contact from your address book by tapping the contacts icon. 4. Tap Complete Purchase. 5. Tap Done to return to the sale screen. Page 11
12 Transactions Manual Credit Card Sale (Quick Mode) You can still take a payment if the card does not swipe correctly, the card is not present, or you do not have your card reader with you. You can manually enter the customer s payment card information on your mobile device. Please remember that if you manually enter card information, you accept a higher risk of a chargeback. When a card does not swipe correctly, we suggest that you ask the customer for another card for payment. Follow these steps to process a manual credit card sale: 1. Enter the transaction amount, and then tap the Amount button. 2. Enter your customer s credit card number, expiration date, CVV, and Zip Code. You must also select whether the customer s credit card is present or not. If it is not present, you will be prompted to enter your customer s billing statement house number. 3. Tap Continue. 4. Ask your customer to sign for the transaction, and then tap Continue. Page 12
13 Transactions 5. Enter your customer s address, Mobile number, or both in the boxes. Note: After entering an address or phone number, you may enter multiple recipients by tapping the + icon. Additionally, you may choose a contact from your address book by tapping the contacts icon. 6. Tap Complete Purchase. 7. Tap Done to return to the sale screen. Page 13
14 Transactions Cash Sale (Quick Mode) 1. Tap the Payment Type icon, and then tap Cash. 2. Enter the transaction amount, and then tap the Amount button. 3. Enter the amount tendered in the box, and then tap Continue. Enter your customer s address, Mobile number, or both in the boxes. Note: After entering an address or phone number, you may enter multiple recipients by tapping the + icon. Additionally, you may choose a contact from your address book by tapping the contacts icon. Page 14
15 Transactions 5. Tap Complete Purchase. 6. Tap Done to return to the sale screen. Page 15
16 Transactions Check Sale (Quick Mode) Note: This transaction only records the check transaction. You will still need to deposit the check at your bank for funding. 1. Tap the Payment Type icon, and then tap Check Recording. 2. Enter the transaction amount, and then tap the Amount button. 3. Enter customer s check number in the box, and then tap Continue. Enter your customer s address, Mobile number, or both in the boxes. Note: After entering an address or phone number, you may enter multiple recipients by tapping the + icon. Additionally, you may choose a contact from your address book by tapping the contacts icon. Page 16
17 Transactions 5. Tap Complete Purchase. 6. Tap Done to return to the sale screen. Page 17
18 Transactions Credit Card Sale (Item Mode) 1. Tap Add Item. 2. Select the items to sell, and then tap the check mark on the top right of the screen. 3. Swipe your customer s card. Page 18
19 Transactions 4. Ask your customer to sign for the transaction, and then tap Continue. 5. Enter your customer s address, Mobile number, or both in the boxes. Note: After entering an address or phone number, you may enter multiple recipients by tapping the + icon. Additionally, you may choose a contact from your address book by tapping the contacts icon. 6. Tap Complete Purchase. 7. Tap Done to return to the sale screen Page 19
20 Transactions Cash Sale (Item Mode) 1. Tap the Payment Type icon, and then tap Cash. 2. Tap Add Item. 3. Select the items to sell, and then tap the check mark on the top right of the screen. 4. Tap the Amount button. Page 20
21 Transactions 5. Enter the amount tendered in the box, and then tap Continue. 6. Enter your customer s address, Mobile number, or both in the boxes. Note: After entering an address or phone number, you may enter multiple recipients by tapping the + icon. Additionally, you may choose a contact from your address book by tapping the contacts icon. 7. Tap Complete Purchase. 8. Tap Done to return to the sale screen. Page 21
22 Transactions Manual Credit Card Sale (Item Mode) You can still take a payment if the card does not swipe correctly, the card is not present, or you do not have your card reader with you. You can manually enter the customer s payment card information on your mobile device. Please remember that if you manually enter card information, you accept a higher risk of a chargeback. When a card does not swipe correctly, we suggest that you ask the customer for another card for payment. Follow these steps to process a manual credit card sale: 1. Tap Add Item. 2. Select the items to sell, and then tap the check mark on the top right of the screen. 3. Tap the Amount button. 4. Enter your customer s credit card number, expiration date, CVV, and Zip Code. You must also select whether the customer s credit card is present or not. If it is not present, you will be prompted to enter your customer s billing statement house number. Page 22
23 Transactions 5. Tap Continue. 6. Ask your customer to sign for the transaction, and then tap Continue. 7. Enter your customer s address, Mobile number, or both in the boxes. Note: After entering an address or phone number, you may enter multiple recipients by tapping the + icon. Additionally, you may choose a contact from your address book by tapping the contacts icon. 8. Tap Complete Purchase. 9. Tap Done to return to the sale screen. Page 23
24 Transactions Check Sale (Item Mode) Note: This transaction only records the check transaction. You will still need to deposit the check at your bank for funding. 1. Tap the Payment Type icon, and then tap Check Recording. 2. Tap Add Item. 3. Select the items to sell, and then tap the check mark on the top right of the screen. 4. Tap the Amount button. Page 24
25 Transactions 5. Enter customer s check number in the box, and then tap Continue. 6. Enter your customer s address, Mobile number, or both in the boxes. Note: After entering an address or phone number, you may enter multiple recipients by tapping the + icon. Additionally, you may choose a contact from your address book by tapping the contacts icon. 7. Tap Complete Purchase. 8. Tap Done to return to the sale screen. Page 25
26 Transactions Refund (Simple Mode) NOTE: Full and partial refunds can only be performed by account administrators. 1. Tap Options, and then tap Sales History. 2. Select Transaction. 3. Tap Refund. 4. Enter password, and then tap Continue. NOTE: This is the account Administrator password. 5. Enter new subtotal to reflect the refund in the Amount box, and then tap the Amount button. Page 26
27 Transactions 6. Select a reason for the refund (optional), and then tap the orange Amount button. 7. If refunding to a credit card, ask your customer to sign for the transaction, and then tap Continue. 8. Enter your customer s address, Mobile number, or both in the boxes. Note: After entering an address or phone number, you may enter multiple recipients by tapping the + icon. Additionally, you may choose a contact from your address book by tapping the contacts icon. 9. Tap Complete Refund. 10. Tap Done to return to the sale screen. Page 27
28 Transactions Refund (Item Mode) NOTE: Full and partial refunds can only be performed by account administrators. 1. Tap Options, and then tap Sales History. 2. Select Transaction. 3. Tap Refund. 4. Enter password, and then tap Continue. NOTE: This is the account Administrator password. 5. Select the items to refund, and then tap the Amount button. Page 28
29 Transactions 6. Select a reason for the refund (optional), and then tap the orange Amount button. 7. If refunding to a credit card, ask your customer to sign for the transaction, and then tap Continue. 8. Enter your customer s address, Mobile number, or both in the boxes. Note: After entering an address or phone number, you may enter multiple recipients by tapping the + icon. Additionally, you may choose a contact from your address book by tapping the contacts icon. 9. Tap Complete Refund. 10. Tap Done to return to the sale screen. Page 29
30 Transactions Resend Receipt 1. Tap Options, and then tap Sales History. 2. Select Transaction. 3. Tap Receipt. Enter your customer s address, Mobile number, or both in the boxes. Note: After entering an address or phone number, you may enter multiple recipients by tapping the + icon. Additionally, you may choose a contact from your address book by tapping the contacts icon. 4. Tap Send Receipt. 5. Tap the back button on your device to return to the Sale screen. Page 30
31 Inventory Maintenance Note: Only account administrators can perform inventory maintenance. Add New Items Inventory items allow you to quickly choose items you d like to sell during a transaction. When adding new items, you can assign an item name, photo, price, tax option, description and a UPC bar code. 1. Tap Settings. 2. Tap Inventory. 3. Tap ( + ). 4. Enter the item details, and then tap Create. Modify Existing Items You can modify existing items in your inventory: 1. Tap Settings. 2. Tap Inventory. 3. Select an item to modify. 4. Modify item. 5. Tap Update. New Inventory Item Delete Items You can remove items that are no longer needed in your inventory: 1. Tap Settings. 2. Tap Inventory. 3. Long-press the item to remove, and then tap Yes. Modify or Delete Items Page 31
32 Backup and Restore Inventory Backup or Restore Inventory Items Note: Backup and Restore are administrator functions and cannot be performed by subusers. Once you have added items to your inventory, you can backup or restore items to/from an SD (Secure Digital) memory card. This feature makes it easy for you to make all inventory items available for sale on multiple devices. The inventory is automatically synced to the cloud when the administrator creates, deletes or modifies inventory items. Their associated users (sub-users) will receive these changes to their devices in real time. Backup Items: 1. Tap Options. 2. Tap Inventory. 3. Tap the More Options icon. Backup Items 4. Tap Backup to SD card. Restore Items: 1. Tap Options. 2. Tap Inventory. 3. Tap the More Options icon. 4. Tap Restore from SD card. Restore Items Page 32
33 Settings There are many settings that you can configure within First Data Mobile Pay TM. All settings are accessed by tapping the Options menu, and then tapping Settings. Tips You may enable tips (gratuities) that allow your customer to add a gratuity to your sales transactions. To enable tips: 1. Tap Options. 2. Tap Settings. 3. Tap Tips. 4. Turn Collect Tips on or off using the slider. When you enable tipping, your customer will be able to add a gratuity when they sign for their payment. 5. Additionally, you may enable Rounded Tips to round tips up to whole dollar amounts. Tips slider Tip Prompt Tax Rates You may enable adding sales tax percentages to your transactions: 1. Tap Options. 2. Tap Tax. 3. Tap the + icon. 4. Type a name for the tax rate, enter a percentage, and then tap Save. Multiple tax rates can be configured and turned on. All active taxes will be applied to items marked as taxable at checkout. Use the Active slider to turn them on or off. Active slider & Tax Percentage Page 33
34 Settings Receipts Use the automatic receipt option if you would like to receive copies of transaction receipts via or SMS message. To enable receipts: 1. Tap Options. 2. Tap Settings. 3. Tap Receipts. 4. Add up to 3 addresses and 3 mobile numbers. Receipts Invoice Numbers If you enable invoice numbers, you will have the option to enter an invoice number for each transaction that you run. To turn invoice numbers on: Invoice Number slider 1. Tap Options. 2. Tap Settings. 3. Tap General. 4. Turn invoice numbers on or off using the slider. Invoice Number in transaction Page 34
35 Settings Geolocation Geolocation allows First Data Mobile Pay TM to access your location information which will display a map on all transaction receipts. 1. Tap Options. 2. Tap Settings. 3. Tap General. 4. Turn Geolocation on or off using the slider. Geolocation slider Feedback Allows anonymous analytics to be gathered to help us improve your user experience. 1. Tap Options. 2. Tap Settings. 3. Tap General 4. Turn Feedback on or off using the slider. Feedback slider Notifications If you would like a Daily Sales Report notification sent to your device, enable notifications: 1. Tap Options. 2. Tap Notifications. 3. Turn Daily Sales Report on or off using the slider and select AM or PM for delivery time. Notifications slider Page 35
36 Settings Sync Settings By enabling this option the account settings are managed by the administrator and shared with all users. When disabled, users are allowed to locally manage their own settings. 1. Tap Options. 2. Tap Settings. 3. Tap Sync. 4. Turn Auto Sync on or off using the slider. Backup/Restore prompt Where auto sync cloud settings are turned on, a sub-user will not be able to make modifications to these settings as they are controlled by the administrator. Where auto sync settings are not turned on, the associated account sub-users can modify these settings independently, however these settings will be local to their device and will not be shared with other users associated with their account. Auto sync settings apply to: Tax Settings Tip Settings Receipt Settings Invoice Numbers Geo-location Page 36
37 Reports Sales History The Sales History allows you to search and review your transaction history. This report allows you to search by Date, Card Details (last 4 credit card numbers) and transaction amount. To run a sales history report: 1. Tap Options. 2. Tap Sales History. 3. Select a transaction from the list to view the transaction details. NOTE: Issue Refund or Resend Receipt You may issue refunds or resend receipts directly from this screen. NOTE: Administrator password is required to Issue Refunds. Page 37
38 Reports Total Sales Report The total sales report summarizes credit, cash, tax and tip totals. This report can be ed to a recipient of your choice. To run a total sales report: 1. Tap Options. 2. Tap Reports. 3. Select a start date and an end date, and then tap View Report. 4. Tap an individual batch to see the report details. Tap the icon to the detail report to a recipient of your choosing. Page 38
39 Reports Sales Tax Report The sales tax report allows you to view tax totals by date range that are categorized by your configured tax rates. 1. Tap Options. 2. Tap Reports. 3. Select a start date and an end date, and then tap Taxes. Page 39
40 Troubleshooting and Support Troubleshooting Issue Unable to log in to the application Forgot password Password does not work Card reader is not working properly Application closes unexpectedly I cannot process transactions Suggestion Ensure that you are connected to a network and that your device is not in airplane mode. Reset your password by tapping Reset Password on the Login Screen. Ensure you are spelling it correctly. Ensure you enter the case correctly. Ensure the reader s audio jack is completely inserted into your device. Disconnect and reconnect the reader. Ensure headset volume is turned up to the highest setting Power off your device and restart it. Close all other open applications on your device. Ensure you are connected to a network. Ensure your device is not in airplane mode. Power off your device and restart it. Ensure you are connected to a network. Ensure your device is not in airplane mode. Close all other open applications on your device. Disconnect and reconnect the reader. Power off your device and restart it. Technical Support Our Customer Contact Representatives are available 24 hours a day, 7 days a week to help merchants with technical support issues they may have with First Data Mobile Pay TM Page 40
Chase Mobile Checkout Canada User Guide
 Chase Mobile Checkout Canada User Guide TM Trademark of Chase Paymentech, LLC, Chase Paymentech Solutions authorized user. Contents 1. INTRODUCTION... 3 1.1. OVERVIEW... 3 1.2. GET ADDITIONAL ASSISTANCE...
Chase Mobile Checkout Canada User Guide TM Trademark of Chase Paymentech, LLC, Chase Paymentech Solutions authorized user. Contents 1. INTRODUCTION... 3 1.1. OVERVIEW... 3 1.2. GET ADDITIONAL ASSISTANCE...
Wind River Financial iprocess Setup Guide for Android Devices
 Wind River Financial iprocess Setup Guide for Android Devices Contents: iprocess account setup 2 Installing iprocess on your Android device 3 Configuring the iprocess app 8 Attaching the iprocess card
Wind River Financial iprocess Setup Guide for Android Devices Contents: iprocess account setup 2 Installing iprocess on your Android device 3 Configuring the iprocess app 8 Attaching the iprocess card
WorldPay Mobile Demonstration
 Demonstration 2014 1 Creating your Merchant Portal Login 1. Before using WorldPay Mobile, you will need to create a Merchant Portal account by going to Portal.WorldPay.us and clicking Create My Account.
Demonstration 2014 1 Creating your Merchant Portal Login 1. Before using WorldPay Mobile, you will need to create a Merchant Portal account by going to Portal.WorldPay.us and clicking Create My Account.
Using PAYD. Mobile app. For Android TM devices (05/13)
 Using PAYD TM Mobile app For Android TM devices TM (05/13) Contents Important: Read First........................... 2 TM Set up the app.................................. 3 Connect the card reader.........................
Using PAYD TM Mobile app For Android TM devices TM (05/13) Contents Important: Read First........................... 2 TM Set up the app.................................. 3 Connect the card reader.........................
Contents. 2 Welcome. 20 Settings. 3 Activation Steps. 4 Introduction. 4 Purpose. 20 Offline Mode Change Password. 5 Key Features
 User s Guide Contents 2 Welcome 3 Activation Steps 4 Introduction 4 Purpose 5 Key Features 6 Activation 8 Using the System 8 Login 9 Credit Sale 10 For Swipe Capable Devices 10 For Manual Entry 12 Cash
User s Guide Contents 2 Welcome 3 Activation Steps 4 Introduction 4 Purpose 5 Key Features 6 Activation 8 Using the System 8 Login 9 Credit Sale 10 For Swipe Capable Devices 10 For Manual Entry 12 Cash
Wind River Financial iprocess Setup Guide for IOS Devices
 Wind River Financial iprocess Setup Guide for IOS Devices (Requires ios 4.3 or later. Compatible with iphone, ipad, and ipod touch. This app is optimized for iphone 5.) Table of Contents (Clickable Links):
Wind River Financial iprocess Setup Guide for IOS Devices (Requires ios 4.3 or later. Compatible with iphone, ipad, and ipod touch. This app is optimized for iphone 5.) Table of Contents (Clickable Links):
U S E R S G U I D E Last Modified: 12/06/2012 1
 USER S GUIDE Last Modified: 12/06/2012 1 Contents 2 Welcome 3 User Service Activation 4 Introduction 4 Purpose 5 Key Features 6 Activate 8 Using the System 8 Login 9 Credit Sale 10 For Swipe Capable Devices
USER S GUIDE Last Modified: 12/06/2012 1 Contents 2 Welcome 3 User Service Activation 4 Introduction 4 Purpose 5 Key Features 6 Activate 8 Using the System 8 Login 9 Credit Sale 10 For Swipe Capable Devices
VirtualMerchant. VirtualMerchant Mobile 2.2 User Guide. Revision Date: June 2014
 VirtualMerchant Revision Date: June 2014 Two Concourse Parkway, Suite 800, Atlanta, GA 30328 Elavon, Incorporated 2014. All Rights Reserved Copyright Copyright 2014 Elavon, Incorporated. All rights reserved.
VirtualMerchant Revision Date: June 2014 Two Concourse Parkway, Suite 800, Atlanta, GA 30328 Elavon, Incorporated 2014. All Rights Reserved Copyright Copyright 2014 Elavon, Incorporated. All rights reserved.
Pogo> User Guide. for iphone, ipad and ipod touch
 Pogo> User Guide for iphone, ipad and ipod touch Introduction to Pogo> This document provides detailed information on how best to use the Pogo> application to benefit your business. The intention is to
Pogo> User Guide for iphone, ipad and ipod touch Introduction to Pogo> This document provides detailed information on how best to use the Pogo> application to benefit your business. The intention is to
Contents Error! Bookmark not defined.
 PayFox User Guide Contents Table of Contents... Error! Bookmark not defined. Product Overview... 3 Peripheral Devices... 3 Product Features and Functionality... 4 Account Activation Programming Enablement...
PayFox User Guide Contents Table of Contents... Error! Bookmark not defined. Product Overview... 3 Peripheral Devices... 3 Product Features and Functionality... 4 Account Activation Programming Enablement...
Office Depot Merchant Services Mobile Application User Guide
 Office Depot Merchant Services Mobile Application User Guide Table of Contents Product Overview... 3 Downloading Office Depot Merchant Services Application... 4 Welcome Emails... 5 Create New Account Office
Office Depot Merchant Services Mobile Application User Guide Table of Contents Product Overview... 3 Downloading Office Depot Merchant Services Application... 4 Welcome Emails... 5 Create New Account Office
Authorize.Net Mobile Application
 Authorize.Net Mobile Application Android User Guide October 2015 Authorize.Net Developer Support http://developer.authorize.net Authorize.Net LLC 082007 Ver.2.0 Authorize.Net LLC ( Authorize.Net ) has
Authorize.Net Mobile Application Android User Guide October 2015 Authorize.Net Developer Support http://developer.authorize.net Authorize.Net LLC 082007 Ver.2.0 Authorize.Net LLC ( Authorize.Net ) has
The easy way to accept EFTPOS, Visa and MasterCard payments on the spot. Mobile Users... 2. Charging your PayClip. 2. Downloading the PayClip app.
 PayClip User Guide The easy way to accept EFTPOS, Visa and MasterCard payments on the spot. Contents Getting started made easy 2 Information for Merchants....................................................2
PayClip User Guide The easy way to accept EFTPOS, Visa and MasterCard payments on the spot. Contents Getting started made easy 2 Information for Merchants....................................................2
MobileMerchant Application Guide
 MobileMerchant Application Guide United Kingdom Ireland Version 6 Android: Google Play is a trademark of Google Inc. Apple: Apple, the Apple logo, iphone and ipad are trademarks of Apple Inc., registered
MobileMerchant Application Guide United Kingdom Ireland Version 6 Android: Google Play is a trademark of Google Inc. Apple: Apple, the Apple logo, iphone and ipad are trademarks of Apple Inc., registered
Your Guide to PayAnywhere
 Your Guide to PayAnywhere Items included: 1. Frequently Asked Questions Answers to FAQ about the PayAnywhere program 2. Apply Site Guide Refer to this section for helpful hints on applying for your PayAnywhere
Your Guide to PayAnywhere Items included: 1. Frequently Asked Questions Answers to FAQ about the PayAnywhere program 2. Apply Site Guide Refer to this section for helpful hints on applying for your PayAnywhere
*ROAMpay powered by ROAM
 *ROAMpay powered by ROAM Table of Contents 1. Introduction 2. Setting up Service 3. Supporting ROAMpay Customers 4. Helpful Links and Contacts 5. ROAMpay User s Guide Welcome to ROAMpay powered by ROAM!
*ROAMpay powered by ROAM Table of Contents 1. Introduction 2. Setting up Service 3. Supporting ROAMpay Customers 4. Helpful Links and Contacts 5. ROAMpay User s Guide Welcome to ROAMpay powered by ROAM!
WELCOME TO REVEL SYSTEMS RETAIL SERVICE... 5 STARTING YOUR WORK... 6. Logging In to Your POS... 7. Refreshing the POS Settings...
 Retail Service User Guide. Page 2 of 81 Table of Contents WELCOME TO REVEL SYSTEMS RETAIL SERVICE... 5 STARTING YOUR WORK... 6 Logging In to Your POS... 7 Refreshing the POS Settings... 8 Clocking In and
Retail Service User Guide. Page 2 of 81 Table of Contents WELCOME TO REVEL SYSTEMS RETAIL SERVICE... 5 STARTING YOUR WORK... 6 Logging In to Your POS... 7 Refreshing the POS Settings... 8 Clocking In and
Get to know PayAnywhere.
 Get to know PayAnywhere. Hello there! Applying for PayAnywhere How do I get $5,000 free in transactions? PayAnywhere will waive processing fees up to $5000 for the first six months after account approval
Get to know PayAnywhere. Hello there! Applying for PayAnywhere How do I get $5,000 free in transactions? PayAnywhere will waive processing fees up to $5000 for the first six months after account approval
Merchant On The Move Android Professional Edition User Guide and Tutorial
 Merchant On The Move Android Professional Edition User Guide and Tutorial Copyright (c) 2010 Primary Merchant Solutions Inc All rights reserved Merchant On The Move for Android p. 1 Requirements Merchant
Merchant On The Move Android Professional Edition User Guide and Tutorial Copyright (c) 2010 Primary Merchant Solutions Inc All rights reserved Merchant On The Move for Android p. 1 Requirements Merchant
Authorize.Net Mobile Application
 Authorize.Net Mobile Application ios User Guide October 2015 Authorize.Net Developer Support http://developer.authorize.net Authorize.Net LLC 082007 Ver.2.0 Authorize.Net LLC ( Authorize.Net ) has made
Authorize.Net Mobile Application ios User Guide October 2015 Authorize.Net Developer Support http://developer.authorize.net Authorize.Net LLC 082007 Ver.2.0 Authorize.Net LLC ( Authorize.Net ) has made
Virtual Terminal User Manual for Direct Users
 Virtual Terminal User Manual for Direct Users Table of Contents 1 Introduction... 3 2 Logging In & password maintenance... 4 3 Setting up Sub-Users... 7 4 Navigation... 10 5 Virtual Terminal Profile Page...
Virtual Terminal User Manual for Direct Users Table of Contents 1 Introduction... 3 2 Logging In & password maintenance... 4 3 Setting up Sub-Users... 7 4 Navigation... 10 5 Virtual Terminal Profile Page...
Using the Square. [norepy@messaging.squareup.com] within
![Using the Square. [norepy@messaging.squareup.com] within Using the Square. [norepy@messaging.squareup.com] within](/thumbs/27/10450437.jpg) Using the Square Square is an electronic payment system that allows users to accept credit card payments on mobile devices (iphone, ipad, ipod touch, or an Android device). STEP 1 - Sign up When registering
Using the Square Square is an electronic payment system that allows users to accept credit card payments on mobile devices (iphone, ipad, ipod touch, or an Android device). STEP 1 - Sign up When registering
USER MANUAL. v. 1.0.0.95 Windows Client ------------------------ January 2014 ------------------------
 USER MANUAL v. 1.0.0.95 Windows Client ------------------------ January 2014 ------------------------ 1 Contents At a Glance Troubleshoot 3 About SkyCrypt 23 FAQ 4 About this manual 23 Contact support
USER MANUAL v. 1.0.0.95 Windows Client ------------------------ January 2014 ------------------------ 1 Contents At a Glance Troubleshoot 3 About SkyCrypt 23 FAQ 4 About this manual 23 Contact support
Getting Started. Getting Started with Time Warner Cable Business Class. Voice Manager. A Guide for Administrators and Users
 Getting Started Getting Started with Time Warner Cable Business Class Voice Manager A Guide for Administrators and Users Table of Contents Table of Contents... 2 How to Use This Guide... 3 Administrators...
Getting Started Getting Started with Time Warner Cable Business Class Voice Manager A Guide for Administrators and Users Table of Contents Table of Contents... 2 How to Use This Guide... 3 Administrators...
STX Beacon User Guide. Credit Card Processing Mobile Devices Mac & Windows OS
 STX Beacon User Guide Credit Card Processing Mobile Devices Mac & Windows OS Table of Contents 3 Process Electronic Payments via Mobile Terminals - ipad, iphone, Android 3 Mobile Terminals: Activate PaymentMate
STX Beacon User Guide Credit Card Processing Mobile Devices Mac & Windows OS Table of Contents 3 Process Electronic Payments via Mobile Terminals - ipad, iphone, Android 3 Mobile Terminals: Activate PaymentMate
User Guide. for Card Reader and Payment Application
 User Guide for Card Reader and Payment Application Introduction to Pogo> This document provides detailed information on how best to use the Pogo> application to benefit your business. The intention is
User Guide for Card Reader and Payment Application Introduction to Pogo> This document provides detailed information on how best to use the Pogo> application to benefit your business. The intention is
ROAMpay powered by ROAM
 ROAMpay powered by ROAM Table of Contents 1. Introduction 2. Setting up Service 3. Supporting ROAMpay Customers 4. Helpful Links and Contacts 5. ROAMpay User s Guide Welcome to ROAMpay powered by ROAM!
ROAMpay powered by ROAM Table of Contents 1. Introduction 2. Setting up Service 3. Supporting ROAMpay Customers 4. Helpful Links and Contacts 5. ROAMpay User s Guide Welcome to ROAMpay powered by ROAM!
PAYware Mobile. Android User Guide
 PAYware Mobile Android User Guide Notice Copyright June 2011, VeriFone Systems, Inc. All rights reserved. VeriFone, the VeriFone logo, PAYware, PAYware Mobile, PAYware Connect, and VeriShield Protect are
PAYware Mobile Android User Guide Notice Copyright June 2011, VeriFone Systems, Inc. All rights reserved. VeriFone, the VeriFone logo, PAYware, PAYware Mobile, PAYware Connect, and VeriShield Protect are
SwannEye HD Security Camera Wi-Fi Connections Quick Setup Guide. Welcome! Lets get started.
 EN SwannEye HD Security Camera Wi-Fi Connections Quick Setup Guide Welcome! Lets get started. 1 1 Introduction 1 2 3 4 Congratulations on your purchase of this SwannEye HD Wi-Fi Security Camera from Swann!
EN SwannEye HD Security Camera Wi-Fi Connections Quick Setup Guide Welcome! Lets get started. 1 1 Introduction 1 2 3 4 Congratulations on your purchase of this SwannEye HD Wi-Fi Security Camera from Swann!
Madi, The Little Paper Pantry
 Madi, The Little Paper Pantry In this guide: Getting started Applying for PayPal Here Logging in to the app Setting up your business profile Setting up an item list Your card reader Your card reader Your
Madi, The Little Paper Pantry In this guide: Getting started Applying for PayPal Here Logging in to the app Setting up your business profile Setting up an item list Your card reader Your card reader Your
PayWithIt for Android Devices User Guide Version 1.0.0
 PayWithIt for Android Devices User Guide Table of Contents About PayWithIt... 1 Installing PayWithIt... 1 Logging on to PayWithIt... 2 Logging Off from PayWithIt... 2 Configuring PayWithIt Settings...
PayWithIt for Android Devices User Guide Table of Contents About PayWithIt... 1 Installing PayWithIt... 1 Logging on to PayWithIt... 2 Logging Off from PayWithIt... 2 Configuring PayWithIt Settings...
PAYware Mobile. BlackBerry User Guide
 PAYware Mobile BlackBerry User Guide Notice Copyright June 2011, VeriFone Systems, Inc. All rights reserved. VeriFone, the VeriFone logo, PAYware, PAYware Mobile, PAYware Connect, and VeriShield Protect
PAYware Mobile BlackBerry User Guide Notice Copyright June 2011, VeriFone Systems, Inc. All rights reserved. VeriFone, the VeriFone logo, PAYware, PAYware Mobile, PAYware Connect, and VeriShield Protect
Mercury VirtualTerminal ios Application
 Mercury VirtualTerminal ios Application Quick Reference Guide v2.1 Contents Introduction... 3 Downloading the application from itunes:... 3 Launching the application:... 4 Login and configuration:... 5
Mercury VirtualTerminal ios Application Quick Reference Guide v2.1 Contents Introduction... 3 Downloading the application from itunes:... 3 Launching the application:... 4 Login and configuration:... 5
Idaho State University CASHNet ipad App Step-By-Step Training Guide
 Idaho State University CASHNet ipad App Step-By-Step Training Guide Login & Navigation Overview This section contains instructions for logging in and out of the app and provides an overview of the app
Idaho State University CASHNet ipad App Step-By-Step Training Guide Login & Navigation Overview This section contains instructions for logging in and out of the app and provides an overview of the app
How To Use Payclip On A Credit Card On A Payclip
 TM PayClip User Guide The easy way to accept Visa and MasterCard credit and debit card payments on the spot. Getting started made easy This User Guide gives you all the information you need on how to use
TM PayClip User Guide The easy way to accept Visa and MasterCard credit and debit card payments on the spot. Getting started made easy This User Guide gives you all the information you need on how to use
Guide for Setting Up Your Multi-Factor Authentication Account and Using Multi-Factor Authentication. Mobile App Activation
 Guide for Setting Up Your Multi-Factor Authentication Account and Using Multi-Factor Authentication Mobile App Activation Before you can activate the mobile app you must download it. You can have up to
Guide for Setting Up Your Multi-Factor Authentication Account and Using Multi-Factor Authentication Mobile App Activation Before you can activate the mobile app you must download it. You can have up to
Guide for Setting Up Your Multi-Factor Authentication Account and Using Multi-Factor Authentication
 Guide for Setting Up Your Multi-Factor Authentication Account and Using Multi-Factor Authentication This document serves as a How To reference guide for employees to execute the following MFA tasks: 1.
Guide for Setting Up Your Multi-Factor Authentication Account and Using Multi-Factor Authentication This document serves as a How To reference guide for employees to execute the following MFA tasks: 1.
Store & Share Quick Start
 Store & Share Quick Start What is Store & Share? Store & Share is a service that allows you to upload all of your content (documents, music, video, executable files) into a centralized cloud storage. You
Store & Share Quick Start What is Store & Share? Store & Share is a service that allows you to upload all of your content (documents, music, video, executable files) into a centralized cloud storage. You
Blackbaud Merchant Services Web Portal Guide
 Blackbaud Merchant Services Web Portal Guide 06/11/2015 Blackbaud Merchant Services Web Portal US 2015 Blackbaud, Inc. This publication, or any part thereof, may not be reproduced or transmitted in any
Blackbaud Merchant Services Web Portal Guide 06/11/2015 Blackbaud Merchant Services Web Portal US 2015 Blackbaud, Inc. This publication, or any part thereof, may not be reproduced or transmitted in any
Your Flexible Spending Account
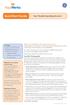 QuickStart Guide Your Flexible Spending Account Includes: Your FSA: The Essentials Managing Your Account Using Your FSA Dollars Eligible Expenses 5 Ways to Use the Fund Documentation Register for an online
QuickStart Guide Your Flexible Spending Account Includes: Your FSA: The Essentials Managing Your Account Using Your FSA Dollars Eligible Expenses 5 Ways to Use the Fund Documentation Register for an online
7.1 Transfers... 7.2 Cancellations & Refunds.. 8 - Net Rate Module for Agent Processing...
 OPERATOR USER MANUAL 2008 TABLE OF CONTENTS 1- Registration 1.1 Open Website... 1.2 Registration Type. 1.3 Welcome Page. 1.4 Log In Page.. 1.5 Company Information Page 1.6 Registration Confirmation Page.
OPERATOR USER MANUAL 2008 TABLE OF CONTENTS 1- Registration 1.1 Open Website... 1.2 Registration Type. 1.3 Welcome Page. 1.4 Log In Page.. 1.5 Company Information Page 1.6 Registration Confirmation Page.
Mercury Payment Systems. Mercury Virtual Terminal 1.6.0.1 Quick Reference Guide
 Mercury Payment Systems Mercury Virtual Terminal 1.6.0.1 Quick Reference Guide Table of Contents Introduction... 3 Accessing Mercury VirtualTerminal via your web Browser:... 4 Accessing Mercury VirtualTerminal
Mercury Payment Systems Mercury Virtual Terminal 1.6.0.1 Quick Reference Guide Table of Contents Introduction... 3 Accessing Mercury VirtualTerminal via your web Browser:... 4 Accessing Mercury VirtualTerminal
Wireless epay Configuration and User Guide (Jave version)
 Wireless epay Configuration and User Guide (Jave version) INDEX 1 Section 1 - Installing Cradle/Card Reader to Phone... Page 04 Section 2 - Settings... Page 06 Section 3 - Starting and Login in to Wireless
Wireless epay Configuration and User Guide (Jave version) INDEX 1 Section 1 - Installing Cradle/Card Reader to Phone... Page 04 Section 2 - Settings... Page 06 Section 3 - Starting and Login in to Wireless
Pocket Verifier Smartphone Edition Release Version 1 User Guide and Tutorial for Windows Mobile 5 Smartphone Motorola Q Samsung i320
 Pocket Verifier Smartphone Edition Release Version 1 User Guide and Tutorial for Windows Mobile 5 Smartphone Motorola Q Samsung i320 Copyright 2006, Advanced Merchant Solutions Inc. All rights reserved.
Pocket Verifier Smartphone Edition Release Version 1 User Guide and Tutorial for Windows Mobile 5 Smartphone Motorola Q Samsung i320 Copyright 2006, Advanced Merchant Solutions Inc. All rights reserved.
Merchant Account Service
 QuickBooks Online Edition Feature Guide Merchant Account Service C o n t e n t s Introduction............................. 2 What is a merchant account?.................. 2 What types of credit cards can
QuickBooks Online Edition Feature Guide Merchant Account Service C o n t e n t s Introduction............................. 2 What is a merchant account?.................. 2 What types of credit cards can
Greater Giving Online Software. Go Time. Quick Start Guide PRE-EVENT
 Greater Giving Online Software Go Time Quick Start Guide PRE-EVENT Equipment and Internet Setup Set up registration equipment (laptops, ipads, tablets, PC s) Test internet connection on all devices you
Greater Giving Online Software Go Time Quick Start Guide PRE-EVENT Equipment and Internet Setup Set up registration equipment (laptops, ipads, tablets, PC s) Test internet connection on all devices you
Junos Pulse for Google Android
 Junos Pulse for Google Android User Guide Release 4.0 October 2012 R1 Copyright 2012, Juniper Networks, Inc. Juniper Networks, Junos, Steel-Belted Radius, NetScreen, and ScreenOS are registered trademarks
Junos Pulse for Google Android User Guide Release 4.0 October 2012 R1 Copyright 2012, Juniper Networks, Inc. Juniper Networks, Junos, Steel-Belted Radius, NetScreen, and ScreenOS are registered trademarks
Install MS Office 365 on your Android mobile device
 Install MS Office 365 on your Android mobile device IT Documentation Team, March 2015 This factsheet contains instructions for installing the Office Mobile for Android phone and Office for Android tablet
Install MS Office 365 on your Android mobile device IT Documentation Team, March 2015 This factsheet contains instructions for installing the Office Mobile for Android phone and Office for Android tablet
Payment Connect. 70 Royal Little Drive. Providence, RI 02904. Copyright 2002-2013 Optum. All rights reserved. Updated: 3/7/13
 70 Royal Little Drive Providence, RI 02904 Copyright 2002-2013 Optum. All rights reserved. Updated: 3/7/13 Table of Contents 1 Payment Connect...1 1.1 Payment Connect...1 1.1.1 Payment Connect Setup Overview...1
70 Royal Little Drive Providence, RI 02904 Copyright 2002-2013 Optum. All rights reserved. Updated: 3/7/13 Table of Contents 1 Payment Connect...1 1.1 Payment Connect...1 1.1.1 Payment Connect Setup Overview...1
How To Use The Bank Of Korea App On Android Or Blackberry Or Ipa (For Android)
 Getting Started... 2 Logging on to the App Initially... 2 Main Menu and Dashboard... 2 Accounts... 2 Adding Accounts from Other Financial Institutions... 3 Bills... 3 Transactions: Viewing, Searching,
Getting Started... 2 Logging on to the App Initially... 2 Main Menu and Dashboard... 2 Accounts... 2 Adding Accounts from Other Financial Institutions... 3 Bills... 3 Transactions: Viewing, Searching,
QUANTIFY INSTALLATION GUIDE
 QUANTIFY INSTALLATION GUIDE Thank you for putting your trust in Avontus! This guide reviews the process of installing Quantify software. For Quantify system requirement information, please refer to the
QUANTIFY INSTALLATION GUIDE Thank you for putting your trust in Avontus! This guide reviews the process of installing Quantify software. For Quantify system requirement information, please refer to the
Mobile credit & debit card acceptance for your Smart Phone or Tablet. MobilePAY Shuttle
 Mobile credit & debit card acceptance for your Smart Phone or Tablet MobilePAY Shuttle User Information Record your Merchant Account and other useful information here. From time to time, you may need quick
Mobile credit & debit card acceptance for your Smart Phone or Tablet MobilePAY Shuttle User Information Record your Merchant Account and other useful information here. From time to time, you may need quick
smarshencrypt User s Guide
 Versions Addressed: smarshencrypt 2.0 Document Updated: 7/30/2010 Copyright 2010 Smarsh, Inc. All rights Purpose: This document will guide the end user in receiving and viewing smarshencrypt secure messages.
Versions Addressed: smarshencrypt 2.0 Document Updated: 7/30/2010 Copyright 2010 Smarsh, Inc. All rights Purpose: This document will guide the end user in receiving and viewing smarshencrypt secure messages.
U.S. Cellular Mobile Data Security. User Guide Version 00.01
 U.S. Cellular Mobile Data Security User Guide Version 00.01 Table of Contents Install U.S. Cellular Mobile Data Security...3 Activate U.S. Cellular Mobile Data Security...3 Main Interface...3 Checkup...4
U.S. Cellular Mobile Data Security User Guide Version 00.01 Table of Contents Install U.S. Cellular Mobile Data Security...3 Activate U.S. Cellular Mobile Data Security...3 Main Interface...3 Checkup...4
The Wells Fargo Payment Gateway Business Center. User Guide
 The Wells Fargo Payment Gateway Business Center User Guide Contents 1 Introduction 1 About the Wells Fargo Payment Gateway service Business Center 1 About this guide 2 Access the Business Center 2 Log
The Wells Fargo Payment Gateway Business Center User Guide Contents 1 Introduction 1 About the Wells Fargo Payment Gateway service Business Center 1 About this guide 2 Access the Business Center 2 Log
USING YOUR SURESWIPE MOVE CARD MACHINE QUICK REFERENCE GUIDE
 USING YOUR SURESWIPE MOVE CARD MACHINE QUICK REFERENCE GUIDE MORE THAN A CARD MACHINE We are the fastest growing debit & credit card machine provider, offering unmatched personalised service personalised
USING YOUR SURESWIPE MOVE CARD MACHINE QUICK REFERENCE GUIDE MORE THAN A CARD MACHINE We are the fastest growing debit & credit card machine provider, offering unmatched personalised service personalised
Mobile Printing. User's Guide
 Mobile Printing User's Guide December 2015 www.lexmark.com Contents 2 Contents Change history... 4 Overview... 5 Lexmark Mobile Printing Application...6 Getting started...6 System requirements...6 Installing
Mobile Printing User's Guide December 2015 www.lexmark.com Contents 2 Contents Change history... 4 Overview... 5 Lexmark Mobile Printing Application...6 Getting started...6 System requirements...6 Installing
ONLINE BILL PAY QUICK REFERENCE GUIDE
 Thank you for enrolling in the DiCarlo Food Service On-line Payment Program. By enrolling in this service, you will have the ability to: Bullet Receive an email notification when your bill is ready Securely
Thank you for enrolling in the DiCarlo Food Service On-line Payment Program. By enrolling in this service, you will have the ability to: Bullet Receive an email notification when your bill is ready Securely
NetSuite OpenAir Mobile for Android User Guide Version 1.3
 NetSuite OpenAir Mobile for Android User Guide Version 3 General Notices Attributions NetSuite OpenAir includes functionality provided by HighCharts JS software, which is owned by and licensed through
NetSuite OpenAir Mobile for Android User Guide Version 3 General Notices Attributions NetSuite OpenAir includes functionality provided by HighCharts JS software, which is owned by and licensed through
Ariba Supplier Mobile App Quick Start Guide
 Ariba Supplier Mobile App Quick Start Guide Table of Contents Getting Started...3 Downloading and Authenticating Your App... 3 Using the Ariba Supplier Mobile App...6 Logging In... 6 Setting Up Alerts
Ariba Supplier Mobile App Quick Start Guide Table of Contents Getting Started...3 Downloading and Authenticating Your App... 3 Using the Ariba Supplier Mobile App...6 Logging In... 6 Setting Up Alerts
FUTURE PROOF TERMINAL QUICK REFERENCE GUIDE. Review this Quick Reference Guide to. learn how to run a sale, settle your batch
 QUICK REFERENCE GUIDE FUTURE PROOF TERMINAL Review this Quick Reference Guide to learn how to run a sale, settle your batch and troubleshoot terminal responses. INDUSTRY Retail and Restaurant APPLICATION
QUICK REFERENCE GUIDE FUTURE PROOF TERMINAL Review this Quick Reference Guide to learn how to run a sale, settle your batch and troubleshoot terminal responses. INDUSTRY Retail and Restaurant APPLICATION
Downloading and using the Old National Mobile App for iphone and Android
 Downloading and using the Old National Mobile App for iphone and Android The Old National Mobile App makes it simple for users of iphone and Android TM smartphones to quickly access their accounts. From
Downloading and using the Old National Mobile App for iphone and Android The Old National Mobile App makes it simple for users of iphone and Android TM smartphones to quickly access their accounts. From
Mobile Iron User Guide
 2015 Mobile Iron User Guide Information technology Sparrow Health System 9/1/2015 Contents...0 Introduction...2 Changes to your Mobile Device...2 Self Service Portal...3 Registering your new device...4
2015 Mobile Iron User Guide Information technology Sparrow Health System 9/1/2015 Contents...0 Introduction...2 Changes to your Mobile Device...2 Self Service Portal...3 Registering your new device...4
Apple Bank Online Banking Guide
 Apple Bank Online Banking Guide 24/7 Banking Financial Management Funds Transfer Bill Payment Convenient, Easy to Use Secure Table of Contents Online Banking Overview - Convenient, Easy, Secure 1 Registration
Apple Bank Online Banking Guide 24/7 Banking Financial Management Funds Transfer Bill Payment Convenient, Easy to Use Secure Table of Contents Online Banking Overview - Convenient, Easy, Secure 1 Registration
Mobile Pay Plus App User Guide. Document Version 1.1.0
 Mobile Pay Plus App User Guide Document Version 1.1.0 April 2015 TABLE OF CONTENTS 1 Supported Devices 1 2 Log into the App 2 3 Mobile Pay Plus Settings 4 3.1 Taxes 6 3.2 Processing Options 7 3.3 Tips
Mobile Pay Plus App User Guide Document Version 1.1.0 April 2015 TABLE OF CONTENTS 1 Supported Devices 1 2 Log into the App 2 3 Mobile Pay Plus Settings 4 3.1 Taxes 6 3.2 Processing Options 7 3.3 Tips
Your Limited Purpose Flexible Spending Account
 QuickStart Guide Your Limited Purpose Flexible Spending Account Includes: Your LPFSA: The Essentials Managing Your Account Using Your LPFSA Dollars Eligible Expenses 5 Ways to Use the Fund Documentation
QuickStart Guide Your Limited Purpose Flexible Spending Account Includes: Your LPFSA: The Essentials Managing Your Account Using Your LPFSA Dollars Eligible Expenses 5 Ways to Use the Fund Documentation
Mobile credit & debit card acceptance for your iphone
 Mobile credit & debit card acceptance for your iphone Datecs Bluepad50 PIN pad Contents Content. Page. User Information...... 1. CardEase Mobile - Introduction......... 2. Basic requirements........3.
Mobile credit & debit card acceptance for your iphone Datecs Bluepad50 PIN pad Contents Content. Page. User Information...... 1. CardEase Mobile - Introduction......... 2. Basic requirements........3.
Credit & Debit Application
 USER MANUAL ALL TERMINAL PRODUCTS Credit & Debit Application Magic Models: C5, X5, X8, M3, M8 V Series Models: V5, V8, V9, V8 Plus, V9 Plus 1 Dejavoo Systems Instruction Manual V429.12 Instruction Manual
USER MANUAL ALL TERMINAL PRODUCTS Credit & Debit Application Magic Models: C5, X5, X8, M3, M8 V Series Models: V5, V8, V9, V8 Plus, V9 Plus 1 Dejavoo Systems Instruction Manual V429.12 Instruction Manual
NBT BANK MOBILE BANKING. How To Guide
 Table of Contents personal and business banking customers How to Enroll...3 Accessing and Using NBT Bank Mobile Banking...5 Welcome to the NBT Bank Mobile Banking Application...7 Using Mobile Deposit...8
Table of Contents personal and business banking customers How to Enroll...3 Accessing and Using NBT Bank Mobile Banking...5 Welcome to the NBT Bank Mobile Banking Application...7 Using Mobile Deposit...8
Booth Gmail Configuration
 Student email is accessed via a Booth branded Gmail service. Student mailboxes will be accessed via Gmail. Configure Gmail Settings Before you connect Gmail to send and receive Booth Gmail on your mobile
Student email is accessed via a Booth branded Gmail service. Student mailboxes will be accessed via Gmail. Configure Gmail Settings Before you connect Gmail to send and receive Booth Gmail on your mobile
Merchant Integration Guide
 Merchant Integration Guide Card Not Present Transactions Authorize.Net Customer Support support@authorize.net Authorize.Net LLC 071708 Authorize.Net LLC ( Authorize.Net ) has made efforts to ensure the
Merchant Integration Guide Card Not Present Transactions Authorize.Net Customer Support support@authorize.net Authorize.Net LLC 071708 Authorize.Net LLC ( Authorize.Net ) has made efforts to ensure the
MiraCosta College now offers two ways to access your student virtual desktop.
 MiraCosta College now offers two ways to access your student virtual desktop. We now feature the new VMware Horizon View HTML access option available from https://view.miracosta.edu. MiraCosta recommends
MiraCosta College now offers two ways to access your student virtual desktop. We now feature the new VMware Horizon View HTML access option available from https://view.miracosta.edu. MiraCosta recommends
Frequently Asked Questions for logging in to Online Banking
 Frequently Asked Questions for logging in to Online Banking Why don t I recognize any of the phone numbers on the Secure Code page? I can t remember my password; can I reset it myself? I know I have the
Frequently Asked Questions for logging in to Online Banking Why don t I recognize any of the phone numbers on the Secure Code page? I can t remember my password; can I reset it myself? I know I have the
Point Of Sale Payment Processing
 Point Of Sale Payment Processing TechStorm http://www.gotechstorm.com/howto/pos.pdf Contents Point of Sale Payment Processing... 3 Transaction Flow for processing sales... 3 Barcode Scan an Item... 3 Choose
Point Of Sale Payment Processing TechStorm http://www.gotechstorm.com/howto/pos.pdf Contents Point of Sale Payment Processing... 3 Transaction Flow for processing sales... 3 Barcode Scan an Item... 3 Choose
YubiKey & OATH- TOTP Verification
 YubiKey & OATH- TOTP Verification February 7, 2014 YubiKey & OATH-TOTP Verification 2014 Yubico. All rights reserved. Page 1 of 11 Introduction Disclaimer Yubico is the leading provider of simple, open
YubiKey & OATH- TOTP Verification February 7, 2014 YubiKey & OATH-TOTP Verification 2014 Yubico. All rights reserved. Page 1 of 11 Introduction Disclaimer Yubico is the leading provider of simple, open
PAYWARE MOBILE USER S GUIDE FOR IOS
 PAYWARE MOBILE USER S GUIDE FOR IOS MAY 17, 2013 Notice VeriFone, the VeriFone logo, PAYware Mobile, and PAYware Connect are either trademarks or registered trademarks of VeriFone Systems, Inc. in the
PAYWARE MOBILE USER S GUIDE FOR IOS MAY 17, 2013 Notice VeriFone, the VeriFone logo, PAYware Mobile, and PAYware Connect are either trademarks or registered trademarks of VeriFone Systems, Inc. in the
Quick Reference Guide Welcome TEST USER
 Welcome TEST USER HELP RETIREMENT MANAGER DEMO FEEDBACK VersionE_000 Getting Started This Retirement Manager participant website Quick Reference Guide will assist you to easily navigate and complete important
Welcome TEST USER HELP RETIREMENT MANAGER DEMO FEEDBACK VersionE_000 Getting Started This Retirement Manager participant website Quick Reference Guide will assist you to easily navigate and complete important
Single Sign-On Administrator s Guide
 Single Sign-On Administrator s Guide Released 11/22/2013 About this Guide This guide is designed for the people who handle software administrative duties for their agency or organization, and have the
Single Sign-On Administrator s Guide Released 11/22/2013 About this Guide This guide is designed for the people who handle software administrative duties for their agency or organization, and have the
GO!Enterprise MDM Device Application User Guide Installation and Configuration for Android
 GO!Enterprise MDM Device Application User Guide Installation and Configuration for Android GO!Enterprise MDM for Android, Version 3.x GO!Enterprise MDM for Android 1 Table of Contents GO!Enterprise MDM
GO!Enterprise MDM Device Application User Guide Installation and Configuration for Android GO!Enterprise MDM for Android, Version 3.x GO!Enterprise MDM for Android 1 Table of Contents GO!Enterprise MDM
Norton Family Product Manual
 Norton TM Family Product Manual Care for our Environment; It's the right thing to do. Symantec has removed the cover from this manual to reduce the Environmental Footprint of our products. This manual
Norton TM Family Product Manual Care for our Environment; It's the right thing to do. Symantec has removed the cover from this manual to reduce the Environmental Footprint of our products. This manual
Manual. Start accepting card payments with payleven
 Manual Start accepting card payments with payleven The Chip & PIN card reader Top Magnetic stripe card reader Front Bluetooth symbol Battery life 0-button (pairing button) Cancel Back Confirmation Bottom
Manual Start accepting card payments with payleven The Chip & PIN card reader Top Magnetic stripe card reader Front Bluetooth symbol Battery life 0-button (pairing button) Cancel Back Confirmation Bottom
FrontDesk Installation And Configuration
 Chapter 2 FrontDesk Installation And Configuration FrontDesk v4.1.25 FrontDesk Software Install Online Software Activation Installing State Related Databases Setting up a Workstation Internet Transfer
Chapter 2 FrontDesk Installation And Configuration FrontDesk v4.1.25 FrontDesk Software Install Online Software Activation Installing State Related Databases Setting up a Workstation Internet Transfer
How to do the End of Day
 Summary: How to do the End of Day This article is a guideline to using the End of Day Wizard. The End of Day Wizard is designed to guide you through the steps needed to balance the Register(s) and verify
Summary: How to do the End of Day This article is a guideline to using the End of Day Wizard. The End of Day Wizard is designed to guide you through the steps needed to balance the Register(s) and verify
Mobile Conference Connection User Guide Android Mobile Device
 User Guide: Insert Title Mobile Conference Connection User Guide Android Mobile Device What is Mobile Conference Connection? Mobile Conference Connection (MCC) enables registered Instant Meeting leaders
User Guide: Insert Title Mobile Conference Connection User Guide Android Mobile Device What is Mobile Conference Connection? Mobile Conference Connection (MCC) enables registered Instant Meeting leaders
CommBank Small Business app User Guide
 CommBank Small Business app User Guide CommBank Small Business app user guide 2 Contents Welcome to the CommBank Small Business app 4 CommBank Small Business app in 5 easy steps 4 We re here to help 4
CommBank Small Business app User Guide CommBank Small Business app user guide 2 Contents Welcome to the CommBank Small Business app 4 CommBank Small Business app in 5 easy steps 4 We re here to help 4
Pocket Verifier Quick Start HTC Touch Diamond
 Pocket Verifier Quick Start HTC Touch Diamond Contents INTRODUCTION... 1 INSTALLING THE POCKET VERIFIER SOFTWARE... 2 SETTING UP THE POCKET SPECTRUM...3 SETTING UP YOU MERCHANT ACCOUNT... 7 HOW TO SWIPE
Pocket Verifier Quick Start HTC Touch Diamond Contents INTRODUCTION... 1 INSTALLING THE POCKET VERIFIER SOFTWARE... 2 SETTING UP THE POCKET SPECTRUM...3 SETTING UP YOU MERCHANT ACCOUNT... 7 HOW TO SWIPE
Credit Card Processing
 Microsoft Dynamics AX 2009 Credit Card Processing Technical White Paper This white paper is intended for professionals who are involved in the implementation and support of the Credit Card Processing functionality
Microsoft Dynamics AX 2009 Credit Card Processing Technical White Paper This white paper is intended for professionals who are involved in the implementation and support of the Credit Card Processing functionality
Two Factor Authentication (TFA; 2FA) is a security process in which two methods of authentication are used to verify who you are.
 Two Factor Authentication Two Factor Authentication (TFA; 2FA) is a security process in which two methods of authentication are used to verify who you are. For example, one method currently utilized within
Two Factor Authentication Two Factor Authentication (TFA; 2FA) is a security process in which two methods of authentication are used to verify who you are. For example, one method currently utilized within
Getting Started with POS. Omni POS Getting Started Manual. switched on accounting
 Omni POS Getting Started Manual switched on accounting i i Getting Started with Omni POS Table Of Contents Overview...1 Setting up POS...2 Initial Steps...2 Tellers...2 POS Clearing Account...3 Printing...4
Omni POS Getting Started Manual switched on accounting i i Getting Started with Omni POS Table Of Contents Overview...1 Setting up POS...2 Initial Steps...2 Tellers...2 POS Clearing Account...3 Printing...4
Online Services User Guide
 Online Services User Guide Welcome to online banking! Whether you re online or using a mobile device, access your accounts whenever and wherever it s convenient for you. Log In: BankMidwest.com Online
Online Services User Guide Welcome to online banking! Whether you re online or using a mobile device, access your accounts whenever and wherever it s convenient for you. Log In: BankMidwest.com Online
Contents First Time Setup... 2 Setting up the Legal Vault Client (KiteDrive)... 3 Setting up the KiteDrive Outlook Plugin... 10 Using the Legal Vault
 Contents First Time Setup... 2 Setting up the Legal Vault Client (KiteDrive)... 3 Setting up the KiteDrive Outlook Plugin... 10 Using the Legal Vault Outlook Plugin... 13 Using KiteDrive to Send Large
Contents First Time Setup... 2 Setting up the Legal Vault Client (KiteDrive)... 3 Setting up the KiteDrive Outlook Plugin... 10 Using the Legal Vault Outlook Plugin... 13 Using KiteDrive to Send Large
I. Simplifying Payment Processing. II. Authorizing Your Transactions Correctly page 6
 Welcome to PaySimple! Congratulations on choosing PaySimple for all your payment processing needs! You will quickly notice that billing and collections is transformed into an effortless process. With PaySimple,
Welcome to PaySimple! Congratulations on choosing PaySimple for all your payment processing needs! You will quickly notice that billing and collections is transformed into an effortless process. With PaySimple,
Merchant Operating Guide
 PB 1 Merchant Operating Guide ANZ FastPay MOBILE PAYMENT SOLUTION Contents 1. Welcome 4 1.1 Merchant Agreement 4 1.2 Contact Details 4 1.3 How to get started 4 1.4 Authorisation 4 1.4.1 Authorisation Declined
PB 1 Merchant Operating Guide ANZ FastPay MOBILE PAYMENT SOLUTION Contents 1. Welcome 4 1.1 Merchant Agreement 4 1.2 Contact Details 4 1.3 How to get started 4 1.4 Authorisation 4 1.4.1 Authorisation Declined
Credit & Debit Application
 USER MANUAL ALL TERMINAL PRODUCTS Credit & Debit Application Magic Models: C5, X5, X8, M3, M8 V Series Models: V5, V8, V9, V8 Plus, V9 Plus 1 Dejavoo Systems Instruction Manual V429.12 Instruction Manual
USER MANUAL ALL TERMINAL PRODUCTS Credit & Debit Application Magic Models: C5, X5, X8, M3, M8 V Series Models: V5, V8, V9, V8 Plus, V9 Plus 1 Dejavoo Systems Instruction Manual V429.12 Instruction Manual
GO!Enterprise MDM Device Application User Guide Installation and Configuration for Android with TouchDown
 GO!Enterprise MDM Device Application User Guide Installation and Configuration for Android with TouchDown GO!Enterprise MDM for Android, Version 3.x GO!Enterprise MDM for Android with TouchDown 1 Table
GO!Enterprise MDM Device Application User Guide Installation and Configuration for Android with TouchDown GO!Enterprise MDM for Android, Version 3.x GO!Enterprise MDM for Android with TouchDown 1 Table
Girl Scouts of the Chesapeake Bay. 2013 Cookie Program Credit Card Education
 Girl Scouts of the Chesapeake Bay 2013 Cookie Program Credit Card Education Intuit GoPayment Convert your cell phone, smart phone or tablet into a highly secure and convenient use anywhere credit card
Girl Scouts of the Chesapeake Bay 2013 Cookie Program Credit Card Education Intuit GoPayment Convert your cell phone, smart phone or tablet into a highly secure and convenient use anywhere credit card
Using the Shockbox Application on your Android Phone (ver 1.5)
 Using the Shockbox Application on your Android Phone (ver 1.5) Impakt Protective thanks you for your Shockbox purchase. The Shockbox sensor and the application work together to provide you with immediate
Using the Shockbox Application on your Android Phone (ver 1.5) Impakt Protective thanks you for your Shockbox purchase. The Shockbox sensor and the application work together to provide you with immediate
Frequently Asked Questions: Cisco Jabber 9.x for Android
 Frequently Asked Questions Frequently Asked Questions: Cisco Jabber 9.x for Android Frequently Asked Questions (FAQs) 2 Setup 2 Basics 4 Connectivity 8 Calls 9 Contacts and Directory Search 14 Voicemail
Frequently Asked Questions Frequently Asked Questions: Cisco Jabber 9.x for Android Frequently Asked Questions (FAQs) 2 Setup 2 Basics 4 Connectivity 8 Calls 9 Contacts and Directory Search 14 Voicemail
Setting Up groov Mobile Apps. Introduction. Setting Up groov Mobile Apps. Using the ios Mobile App
 Introduction Using the ios Mobile App Opto 22 s free groov View apps for ios and Android allow you to use View for one or more groovs on your smartphone or tablet in full-screen mode without the address
Introduction Using the ios Mobile App Opto 22 s free groov View apps for ios and Android allow you to use View for one or more groovs on your smartphone or tablet in full-screen mode without the address
DocuSign Connect for Salesforce Guide
 Information Guide 1 DocuSign Connect for Salesforce Guide 1 Copyright 2003-2013 DocuSign, Inc. All rights reserved. For information about DocuSign trademarks, copyrights and patents refer to the DocuSign
Information Guide 1 DocuSign Connect for Salesforce Guide 1 Copyright 2003-2013 DocuSign, Inc. All rights reserved. For information about DocuSign trademarks, copyrights and patents refer to the DocuSign
