VLE. 1. What is the Richmond VLE? 2. Registration 3. The different user roles 4. Logging in 5. The announcements panel
|
|
|
- Angelica Alexander
- 7 years ago
- Views:
Transcription
1 Getting started 1. What is the Richmond VLE? 2. Registration 3. The different user roles 4. Logging in 5. The announcements panel Student tasks 6. Using Richmond material My Home Products Activities eworkbooks 7. Library* + 8. Forum* + 9. Assignments + Current assignments Completed assignments 10. Your profile * If enabled for your class by a Training Manager + Excluding self-study students FAQs 1. What is my username/password? 2. What is an access code? 3. What is my institution? 4. Can I give my access code to another student? 5. Why can't I see the Richmond material for a course? 6. I am a self-study student. Can I join a class?
2 Getting started 1. What is the Richmond VLE? The Richmond VLE or Virtual Learning Environment, is an important part of the Richmond Learning Platform that comes with many Richmond products. Each Richmond Learning Platform has its own URL which you can find on the back of your Richmond product e.g. This Richmond VLE Student Guide explains how you can access and use the Richmond VLE. 2. Registration Self-study students Click on the Register me for self-study button on the home page of the Learning Platform for your chosen Richmond product, e.g. and follow the step by step instructions. Once your registration has been validated, you will receive your login details by . Students in an educational institution Please do not register online unless the Training Manager for your institution has asked you to register as a self-study student. Your Training Manager will normally create your account for you and give you your log-in details. You will need to enter an access code from a Richmond product (e.g. book or CD-ROM) to log in to the Richmond VLE for the first time. Your Training Manager or teacher will be able to tell you where to find your access code in each Richmond product. Revised 02/2014 2
3 3. The different user roles There are three different user roles in the Richmond VLE: Training Manager, Teacher and student. As a Student you can: See material for products you have activated and activate new products Use the Library * + Contribute to the Forum * + Take assignments created by your Teacher + * If enabled for your class by a Training Manager + Excluding self-study students 4. Logging in You can log in once you have registered and received your login details. Go to the Student s Area tab on the Home page of your chosen Learning Platform. For example, if you have registered for The Big Picture, go to Then to launch the Richmond VLE, click on the Launch VLE button. Self-study students You will have been sent your username and password by when you registered as a selfstudy student. Your institution is Richmond. You will be asked to choose a new password the first time you log in. You will also need to enter an access code from a Richmond product (e.g. book or CD-ROM) to log in to the Richmond VLE for the first time. If you have forgotten your login details, click on the Reset password link on the course website s login page. Revised 02/2014 3
4 Students in an educational institution Unless the Training Manager for your institution has asked you to register as a self-study student, you will only be able to log in once your Training Manager has created your student account and given you your login details. You will be asked to choose a new password the first time you log in. If you have forgotten your login details, click on the Reset password link on the course website s login page. If your account does not have an address, ask your Training Manager to reset your password for you. 5. The announcements panel The announcements tab is at the bottom of the screen. The bell symbol on the tab will turn pink when there are new announcements for your attention. Click on the announcements tab to open the announcements panel. The announcements panel lists: My Assignments Assignments that your teacher has set for you (excludes self-study students). You can click on the name of an assignment to be taken to the class Assignments area. News News items from Richmond such as system updates and status. Click on a news subject to read the full news item. Messages Messages from your Training Manager or teacher. Click on a message subject to read the message. Revised 02/2014 4
5 Student tasks 6. Using Richmond material My Home Your Home page shows all of the products that you have activated, sorted by course. The first time you see your Home Page, it will only show the first product you activated. To see other products, you must enter their unique access codes via the Register New Product link in the top right hand corner. Each access code is valid for 14 months from the time it is first used products will become unavailable after this time. Use the left and right arrows to scroll through the products you have access to. They are arranged by course. Click to enter an access code to activate another product. Click on the thumbnail image of a product, or the product s name, to see the material available. Revised 02/2014 5
6 Products All products (except eworkbooks) are divided into units containing several activities that you can browse in the product view. Navigate the units of the course using the menu. If you are a student in an educational institution, you will not see units that your teacher has disabled access to. Click on the title of an activity to launch it. The progress indicator shows how many of the allowed attempts (usually two) you have. used. Your first and last submitted score for activities you have attempted. Revised 02/2014 6
7 Activities Close the activity without submitting your score. Access any attachments. Click Submit to check your answers and record your score in the markbook. Click Try again for another attempt. Symbols show your correct and incorrect answers. If you are a student in an educational institution, your teacher will also be able to see your submitted scores. Click Show answers after your last attempt to see the correct answers. Once you have used all of your allowed attempts you can continue to check answers but scores will not be recorded in the markbook. Revised 02/2014 7
8 Notepad exercises are not marked so scores for these cannot be submitted and recorded in the markbook. eworkbooks eworkbooks come with some Richmond courses, such They are digital versions of the Workbooks and contain activities for each unit and lesson. eworkbooks record scores and progress themselves, rather than record them in the markbook. Activities you complete in the eworkbook are saved so you can come back to them at any time and your teacher can see the activities you have completed too. Revised 02/2014 8
9 7. Library The library is an area for members of a class to share resources. You can also search for library resources by entering a keyword in the search box. To see a library resource click on its title. Resources you upload will be available for other class members to see or download immediately. To upload a resource to the class library: Select the class that you want to share a resource with. Select the Library tab. Click on the Upload button. Click on the Choose file button to browse to your chosen file. Complete the file details. Keywords entered will help you or others to search for the resource. Click Upload when you have finished. You can delete a resource you have uploaded. Revised 02/2014 9
10 8. Forum The forum is a discussion area for your class. All Training Managers, teachers and students can take part. Click on a forum topic name to read the original post and all replies. The username of the user that created the topic Click to show all replies for the topic You can also search for forum posts by entering a keyword in the search box. To create a new forum topic: The date and time the topic was created The number of replies to the topic Select the Forum tab. Click on the Create topic button. Enter the subject of the post. Please use the forum responsibly. Your Training Manager or teacher can edit or delete forum posts. Click Browse if you would like to select an image to be displayed with your post. Enter your post text, and format your text if required. You can use the tools available to add additional features to your post such as links and tables. Click on the Create button when you have finished. To delete one of your posts: Click on the icon to the right of the post. Select the Delete option from the drop-down list. Click on the OK button to confirm the deletion. Revised 02/
11 To edit one of your posts: Click on the icon to the right of the post. Select the Edit option from the drop-down list. Edit the post text. Click on the Update button to save your changes. 9. Assignments The assignments table shows details of all assignments you have been set by your teacher. You can take any current assignment or see results of assignments you have already completed. Current assignments Choose between current, completed and overdue assignments. Click an assignment title to see details of an assignment. Shows whether an assignment has not yet been attempted, partially completed or submitted. The due date set by your teacher. Overdue assignments are highlighted in red. Assignments may consist of several different activities or parts. Revised 02/
12 Click an activity name to launch it. Assessable means that your score for the activity will be recorded. Mandatory means that you must launch the activity before submitting the whole assignment. Assignment details window Click to submit your assignment to your teacher once all mandatory activities have been completed. Completed assignments Select an assignment checkbox and click View result to see your score details (completed assignments only). The average score you achieved (if a markable activity). Revised 02/
13 10. Your profile You can edit your address and change the password you use to log in. Click on your name at the top right of the screen, change the details and then click Save changes. Your name, username and classes are shown for information only. Please speak to your Training Manager if you need to change these details. Revised 02/
14 FAQs 1. What is my username/password? If you have forgotten your login details click on the Reset password link on the course website s login page. We will send you an with your username and a link to reset your password. If your account does not have an address, ask the Training Manager to reset your password. If you are a self-study student or you still need help, please us at richmondlp@richmondelt.com 2. What is an access code? You will need to enter an access code when you log in to the Richmond VLE for the first time. You will find this code in the back of your Richmond book or on your Richmond CD-ROM. If you cannot find your access code, please ask your teacher for help. Once you have logged in, you can then use the Register new product link in the VLE to enter more access codes to activate additional products. Each access code is valid for 14 months from the first time you use it. 3. What is my institution? If you do not know your institution code, click the Reset password link on your course website s login page. We will then send you your institution code by . If your account does not have an address, ask your Training Manager for the code. If you are a self-study student, your institution code is Richmond. If you still need help, please us at richmondlp@richmondelt.com 4. Can I give my access code to another student? During the 14 months in which each code is valid, it can be passed to another student by your Training Manager. Once this is done you will not be able to see the product or the work you have done on the product, so we recommend that you ask your Training Manager to do this only if you know you are leaving your class. Revised 02/
15 5. Why can't I see the Richmond material for a course? You can only see the material for a course if you have entered a valid access code for that product. Use the Register New Product link in the Richmond VLE and enter the access code for your new product. 6. I am a self-study student. Can I join a class? Yes. You may need to do this if you have joined an institution since registering for self-study, or if the Training Manager for your institution asked you to register yourself. Your Training Manager or teacher will need to give you the code of the class you want to join. You should then log in to the Richmond VLE and click the Enter class code link at the top of the screen. Your username and password will stay the same but as the member of a class in an institution you will need to enter a new institution code the next time you log in. The code will be sent to you in an . Once you have joined a class you will not be able to become a self-study student again without registering for a new account. Revised 02/
Access to Moodle. The first session of this document will show you how to access your Lasell Moodle course, how to login, and how to logout.
 Access to Moodle The first session of this document will show you how to access your Lasell Moodle course, how to login, and how to logout. 1. The homepage of Lasell Learning Management System Moodle is
Access to Moodle The first session of this document will show you how to access your Lasell Moodle course, how to login, and how to logout. 1. The homepage of Lasell Learning Management System Moodle is
GRS Advantage Website User Reference Guide
 GRS Advantage Website User Reference Guide This document describes how to use the GRS Advantage Website. Table of Contents GRS Advantage Website... 2 Accessing the Website... 2 Requesting Access to the
GRS Advantage Website User Reference Guide This document describes how to use the GRS Advantage Website. Table of Contents GRS Advantage Website... 2 Accessing the Website... 2 Requesting Access to the
Quick Start Guide. Hosting Your Domain
 Quick Start Guide Hosting Your Domain http://www.names.co.uk/support/ Table of Contents Web Hosting... 3 FTP (File Transfer Protocol)... 3 File Manager... 6 SiteMaker... 7 2 Please keep these documents
Quick Start Guide Hosting Your Domain http://www.names.co.uk/support/ Table of Contents Web Hosting... 3 FTP (File Transfer Protocol)... 3 File Manager... 6 SiteMaker... 7 2 Please keep these documents
ClickView Digital Signage User Manual
 ClickView Digital Signage User Manual Table of Contents 1. What is ClickView Digital Signage?... 3 2. Where do I find ClickView Digital Signage?... 3 2.1. To find ClickView Digital Signage... 3 3. How
ClickView Digital Signage User Manual Table of Contents 1. What is ClickView Digital Signage?... 3 2. Where do I find ClickView Digital Signage?... 3 2.1. To find ClickView Digital Signage... 3 3. How
The Cancer Institute NSW Grants Management System User Guide
 The Cancer Institute NSW Grants Management User Guide Version 1.1 12 February 2016 Contents 1. Registration 2 2. Login to the Institute s GMS 3 3. Forgot password 3 4. The home page 4 5. Creating a profile
The Cancer Institute NSW Grants Management User Guide Version 1.1 12 February 2016 Contents 1. Registration 2 2. Login to the Institute s GMS 3 3. Forgot password 3 4. The home page 4 5. Creating a profile
UC Learning Center: Learner Guide
 UC Learning Center: Learner Guide Updated 2/5/15 Introduction The UC Learning Center is the web based learning management system (LMS) used across the University of California for managing training and
UC Learning Center: Learner Guide Updated 2/5/15 Introduction The UC Learning Center is the web based learning management system (LMS) used across the University of California for managing training and
16.4.3 Lab: Data Backup and Recovery in Windows XP
 16.4.3 Lab: Data Backup and Recovery in Windows XP Introduction Print and complete this lab. In this lab, you will back up data. You will also perform a recovery of the data. Recommended Equipment The
16.4.3 Lab: Data Backup and Recovery in Windows XP Introduction Print and complete this lab. In this lab, you will back up data. You will also perform a recovery of the data. Recommended Equipment The
Schools CPD Online General User Guide Contents
 Schools CPD Online General User Guide Contents New user?...2 Access the Site...6 Managing your account in My CPD...8 Searching for events...14 Making a Booking on an Event...20 Tracking events you are
Schools CPD Online General User Guide Contents New user?...2 Access the Site...6 Managing your account in My CPD...8 Searching for events...14 Making a Booking on an Event...20 Tracking events you are
10.3.1.6 Lab - Data Backup and Recovery in Windows XP
 5.0 10.3.1.6 Lab - Data Backup and Recovery in Windows XP Introduction Print and complete this lab. In this lab, you will back up data. You will also perform a recovery of the data. Recommended Equipment
5.0 10.3.1.6 Lab - Data Backup and Recovery in Windows XP Introduction Print and complete this lab. In this lab, you will back up data. You will also perform a recovery of the data. Recommended Equipment
EDGETECH FTP SITE CUSTOMER & VENDOR ACCESS
 EDGETECH FTP SITE CUSTOMER & VENDOR ACCESS 1. The EdgeTech FTP site is a web hosted site, not a true FTP site, remember to use http:// not ftp:// in the web address. IMPORTANT: Do Not use FileZilla or
EDGETECH FTP SITE CUSTOMER & VENDOR ACCESS 1. The EdgeTech FTP site is a web hosted site, not a true FTP site, remember to use http:// not ftp:// in the web address. IMPORTANT: Do Not use FileZilla or
Frog VLE Update. Latest Features and Enhancements. September 2014
 1 Frog VLE Update Latest Features and Enhancements September 2014 2 Frog VLE Update: September 2014 Contents New Features Overview... 1 Enhancements Overview... 2 New Features... 3 Site Backgrounds...
1 Frog VLE Update Latest Features and Enhancements September 2014 2 Frog VLE Update: September 2014 Contents New Features Overview... 1 Enhancements Overview... 2 New Features... 3 Site Backgrounds...
External Account Creation and Upload Instructions for the Local Government (LG) Audit Report Collection System
 External Account Creation and Upload Instructions for the Local Government (LG) Audit Report Collection System In order to submit data for any Department of Audits and Accounts (DOAA) web application,
External Account Creation and Upload Instructions for the Local Government (LG) Audit Report Collection System In order to submit data for any Department of Audits and Accounts (DOAA) web application,
MA TESOL (by distance) Lancaster University. Moodle User Guide
 MA TESOL (by distance) Lancaster University Moodle User Guide Contents 1. LOGIN... 3 2. ENTER YOUR COURSE... 4 3. MOVING AROUND MOODLE... 4 3.1 BREADCRUMBS... 4 3.2 SIDEBAR... 5 3.3 THE MAIN CONTENT...
MA TESOL (by distance) Lancaster University Moodle User Guide Contents 1. LOGIN... 3 2. ENTER YOUR COURSE... 4 3. MOVING AROUND MOODLE... 4 3.1 BREADCRUMBS... 4 3.2 SIDEBAR... 5 3.3 THE MAIN CONTENT...
Creating an Event Registration Web Page with Special Features using regonline Page 1
 Creating an Event Registration Web Page with Special Features using regonline 1. To begin, enter www.regonline.com in your browser s address bar. A red arrow on each screen shot shows you where to place
Creating an Event Registration Web Page with Special Features using regonline 1. To begin, enter www.regonline.com in your browser s address bar. A red arrow on each screen shot shows you where to place
elearning FAQ for Faculty
 elearning FAQ for Faculty How do I log into elearning? Where do I go for help? How do I request space in elearning for my class? How do I add/remove course tools in my elearning class? How do I edit the
elearning FAQ for Faculty How do I log into elearning? Where do I go for help? How do I request space in elearning for my class? How do I add/remove course tools in my elearning class? How do I edit the
UC Learning Center: Learner Guide
 UC Learning Center: Learner Guide Updated 3/11/2015 Introduction The UC Learning Center is the web-based learning management system (LMS) used across the University of California, for system wide training
UC Learning Center: Learner Guide Updated 3/11/2015 Introduction The UC Learning Center is the web-based learning management system (LMS) used across the University of California, for system wide training
AVDC Document Management System Getting Started
 Page 1 of 7 AVDC Document Management System Getting Started Login Upon entering the AVDC document management system (http://www.avdc-dms.org/dms/ or via the link on the AVDC web site Home page), the initial
Page 1 of 7 AVDC Document Management System Getting Started Login Upon entering the AVDC document management system (http://www.avdc-dms.org/dms/ or via the link on the AVDC web site Home page), the initial
Access and Login. Single Sign On Reference. Signoff
 Access and Login To access single sign on, here are the steps: Step 1: type in the URL: postone.onelogin.com Step 2: Enter your Post student email in the username field Step 3: Enter your Post student
Access and Login To access single sign on, here are the steps: Step 1: type in the URL: postone.onelogin.com Step 2: Enter your Post student email in the username field Step 3: Enter your Post student
Merchant Portal Guide. TradeRoute Copyright 2014. All Rights Reserved.
 Merchant Portal Guide TradeRoute Copyright 2014. All Rights Reserved. TradeRoute Merchant Portal User Manual Table of Contents TradeRoute Merchant Account Portal Login Instructions... 3-4 Recovering your
Merchant Portal Guide TradeRoute Copyright 2014. All Rights Reserved. TradeRoute Merchant Portal User Manual Table of Contents TradeRoute Merchant Account Portal Login Instructions... 3-4 Recovering your
Reading Wonders Training Resource Guide
 Reading Wonders Training Resource Guide Table of Contents Page Register for Your Teacher Access 2 Redeem Master Codes 4 Enroll Students Teacher / District Import (Single or Multiple Students) 7 Individual
Reading Wonders Training Resource Guide Table of Contents Page Register for Your Teacher Access 2 Redeem Master Codes 4 Enroll Students Teacher / District Import (Single or Multiple Students) 7 Individual
How to Use JCWHosting Reseller Cloud Storage Solution
 How to Use JCWHosting Reseller Cloud Storage Solution Go to https://www.internetspace.co.za and log in with your Cloud Reseller account username and password. How to Use create a cloud account for your
How to Use JCWHosting Reseller Cloud Storage Solution Go to https://www.internetspace.co.za and log in with your Cloud Reseller account username and password. How to Use create a cloud account for your
ADA Applicant Business Process Guide
 Objectives ADA Applicant Business Process Guide The purpose of this document is to give you an understanding of how to apply and maintain an applicant account at the American Dental Association (ADA).
Objectives ADA Applicant Business Process Guide The purpose of this document is to give you an understanding of how to apply and maintain an applicant account at the American Dental Association (ADA).
Nursery Phone App Tutorial
 Nursery Phone App Tutorial This document is a reference guide to help nurseries navigate Plantbid s phone app. If you require extra assistance please call our support staff at (985) 845-4104. The Plantbid
Nursery Phone App Tutorial This document is a reference guide to help nurseries navigate Plantbid s phone app. If you require extra assistance please call our support staff at (985) 845-4104. The Plantbid
Last updated: October 4, 2013. einvoice. Attorney Manual
 einvoice Attorney Manual Welcome to the Bexar County einvoice system! The Bexar County einvoice System is designed to help attorneys submit and track invoices with Bexar County. With this system, an attorney
einvoice Attorney Manual Welcome to the Bexar County einvoice system! The Bexar County einvoice System is designed to help attorneys submit and track invoices with Bexar County. With this system, an attorney
INFORMATION SYSTEMS SERVICE NETWORKS AND TELECOMMUNICATIONS SECTOR. User Guide for the RightFax Fax Service. Web Utility
 INFORMATION SYSTEMS SERVICE NETWORKS AND TELECOMMUNICATIONS SECTOR User Guide for the RightFax Fax Service Web Utility August 2011 CONTENTS 1. Accessing the Web Utility 2. Change Password 3. Web Utility:
INFORMATION SYSTEMS SERVICE NETWORKS AND TELECOMMUNICATIONS SECTOR User Guide for the RightFax Fax Service Web Utility August 2011 CONTENTS 1. Accessing the Web Utility 2. Change Password 3. Web Utility:
Citrix Client Install Instructions
 Citrix Client Install Instructions If you are using Citrix remotely, Information Technology Services recommends updating Citrix client to the newest version available online. You must be an administrator
Citrix Client Install Instructions If you are using Citrix remotely, Information Technology Services recommends updating Citrix client to the newest version available online. You must be an administrator
NEW USER REGISTRATION AND EMAIL VERIFICATION
 NEW USER REGISTRATION AND EMAIL VERIFICATION The Children s Treatment (CT) or Residential Treatment (RT) organization must have an assigned Departmental Vendor Number (DVN), a PIN number issued to the
NEW USER REGISTRATION AND EMAIL VERIFICATION The Children s Treatment (CT) or Residential Treatment (RT) organization must have an assigned Departmental Vendor Number (DVN), a PIN number issued to the
Help Desk User Manual (Version 1.0)
 Help Desk User Manual (Version 1.0) Table of Contents Accessing Infinity Technologies Help Desk Portal... 2 Logging into Infinity Technologies Help Desk Portal for the First Time... 3 Resetting Your Password...
Help Desk User Manual (Version 1.0) Table of Contents Accessing Infinity Technologies Help Desk Portal... 2 Logging into Infinity Technologies Help Desk Portal for the First Time... 3 Resetting Your Password...
How To Create A Team Site In Windows.Com (Windows)
 2004 IAAP International Convention and Education Forum Session: When E-mail Loses Its Charm Date: Tuesday, August 3, 2004, 1:00-3:00 pm Leaders: Annette Marquis and Gini Courter Windows SharePoint Services
2004 IAAP International Convention and Education Forum Session: When E-mail Loses Its Charm Date: Tuesday, August 3, 2004, 1:00-3:00 pm Leaders: Annette Marquis and Gini Courter Windows SharePoint Services
Student Guide to Blackboard
 Table of Contents for Blackboard Username Information & Password... 2 Updating Your Email Address... 2 Browser Test for Blackboard & Related Plug-ins... 2 Navigating Blackboard... 2 Viewing My Grades...
Table of Contents for Blackboard Username Information & Password... 2 Updating Your Email Address... 2 Browser Test for Blackboard & Related Plug-ins... 2 Navigating Blackboard... 2 Viewing My Grades...
Ready to get started? Click the button below to tell us which account number you currently have:
 We re pleased to announce the launch of your new Energy Online Account. As part of an upgrade in our customer care and billing system, all customers will need to re-register in order to use our new online
We re pleased to announce the launch of your new Energy Online Account. As part of an upgrade in our customer care and billing system, all customers will need to re-register in order to use our new online
E-Learning User Manual
 E-Learning User Manual 1 University of Puthisastra Lecturer Features Main Page 1 st Main Page Needs a proper login. 1. Select your preferred language from the list box (English or Khmer) 2. To go back
E-Learning User Manual 1 University of Puthisastra Lecturer Features Main Page 1 st Main Page Needs a proper login. 1. Select your preferred language from the list box (English or Khmer) 2. To go back
Using STAGES. Logging into STAGES. Verifying your User Profile
 Using STAGES Logging into STAGES 1. You will receive an email letting you know that your evaluation has been started. 2. Click on the link provided in the email to access the STAGES Website. 3. Enter your
Using STAGES Logging into STAGES 1. You will receive an email letting you know that your evaluation has been started. 2. Click on the link provided in the email to access the STAGES Website. 3. Enter your
How to Add Users 1. 2.
 Administrator Guide Contents How to Add Users... 2 How to Delete a User... 9 How to Create Sub-groups... 12 How to Edit the Email Sent Out to New Users... 14 How to Edit and Add a Logo to Your Group's
Administrator Guide Contents How to Add Users... 2 How to Delete a User... 9 How to Create Sub-groups... 12 How to Edit the Email Sent Out to New Users... 14 How to Edit and Add a Logo to Your Group's
If you have any questions or problems along the way, please don't hesitate to call, e-mail, or drop in to see us. We'd be happy to help you.
 If you have any questions or problems along the way, please don't hesitate to call, e-mail, or drop in to see us. We'd be happy to help you. Phone: (807)-274-5373 E-mail: updates@fortfrances.com Physical
If you have any questions or problems along the way, please don't hesitate to call, e-mail, or drop in to see us. We'd be happy to help you. Phone: (807)-274-5373 E-mail: updates@fortfrances.com Physical
525 South 29 th Street. Harrisburg, PA 17104. Learning Management System User s Guide
 525 South 29 th Street Harrisburg, PA 17104 Learning Management System User s Guide July 2015 1 Table of Contents User Accounts Overview 3 Changing your Email address 3 Changing your Password 3 Changing
525 South 29 th Street Harrisburg, PA 17104 Learning Management System User s Guide July 2015 1 Table of Contents User Accounts Overview 3 Changing your Email address 3 Changing your Password 3 Changing
!"#$ Stonington Public Schools Parents Guide for InfoSnap Online Enrollment. for Returning. Students. August. Online Enrollment.
 Stonington Public Schools Parents Guide for InfoSnap Online Enrollment for Returning Students August!"#$ Explains how to complete Returning Student Enrollment forms Online through the PowerSchool Parent
Stonington Public Schools Parents Guide for InfoSnap Online Enrollment for Returning Students August!"#$ Explains how to complete Returning Student Enrollment forms Online through the PowerSchool Parent
Transitioning from TurningPoint 5 to TurningPoint Cloud - LMS 1
 Transitioning from TurningPoint 5 to TurningPoint Cloud - LMS 1 A Turning Account is a unique identifier that is used to tie together all software accounts and response devices. A Turning Account is required
Transitioning from TurningPoint 5 to TurningPoint Cloud - LMS 1 A Turning Account is a unique identifier that is used to tie together all software accounts and response devices. A Turning Account is required
Quick Start Guide Students must wait until the first day of the semester to gain access to their online and hybrid course(s).
 Quick Start Guide Students must wait until the first day of the semester to gain access to their online and hybrid course(s). The following topics are covered in this guide: How to Login to Moodle Locating
Quick Start Guide Students must wait until the first day of the semester to gain access to their online and hybrid course(s). The following topics are covered in this guide: How to Login to Moodle Locating
Getting Started with Blackboard A Guide for Students
 Getting Started with Blackboard A Guide for Students Contents Your Account... 3 Accessing Blackboard... 3 Browser Issues When Connecting from Outside the Network... 4 The Blackboard Environment... 5 Tabs...
Getting Started with Blackboard A Guide for Students Contents Your Account... 3 Accessing Blackboard... 3 Browser Issues When Connecting from Outside the Network... 4 The Blackboard Environment... 5 Tabs...
CSSEA Helpdesk User Guide
 CSSEA Helpdesk User Guide Contents I. Creating tickets... 3 1. Creating a New Ticket via Email... 3 a. Email format... 3 b. New ticket reply... 3 2. Creating a New ticket via the Website... 4 a. Browse
CSSEA Helpdesk User Guide Contents I. Creating tickets... 3 1. Creating a New Ticket via Email... 3 a. Email format... 3 b. New ticket reply... 3 2. Creating a New ticket via the Website... 4 a. Browse
EBOX Digital Content Management System (CMS) User Guide For Site Owners & Administrators
 EBOX Digital Content Management System (CMS) User Guide For Site Owners & Administrators Version 1.0 Last Updated on 15 th October 2011 Table of Contents Introduction... 3 File Manager... 5 Site Log...
EBOX Digital Content Management System (CMS) User Guide For Site Owners & Administrators Version 1.0 Last Updated on 15 th October 2011 Table of Contents Introduction... 3 File Manager... 5 Site Log...
PaymentNet Federal Card Solutions Cardholder FAQs
 PaymentNet Federal Card Solutions It s easy to find the answers to your questions about PaymentNet! June 2014 Frequently Asked Questions First Time Login How do I obtain my login information?... 2 How
PaymentNet Federal Card Solutions It s easy to find the answers to your questions about PaymentNet! June 2014 Frequently Asked Questions First Time Login How do I obtain my login information?... 2 How
Introduction to K12 s Online High School
 Introduction to K12 s Online High School Introduction to the Online High School... 4 Logging In... 4 The Student Dashboard... 6 Class Connect... 7 My Account... 7 To Edit Basic Account Information... 7
Introduction to K12 s Online High School Introduction to the Online High School... 4 Logging In... 4 The Student Dashboard... 6 Class Connect... 7 My Account... 7 To Edit Basic Account Information... 7
Affiliated Provider Billing/Coding
 Affiliated Provider Billing/Coding ED BILLING USING FIRSTNET Table of Contents Affiliated Provider ED Billing...2 icentra FirstNet...2 Accessing FirstNet...2 To access FirstNet:...2 Checking In as a Provider...2
Affiliated Provider Billing/Coding ED BILLING USING FIRSTNET Table of Contents Affiliated Provider ED Billing...2 icentra FirstNet...2 Accessing FirstNet...2 To access FirstNet:...2 Checking In as a Provider...2
NYS OCFS CMS Contractor Manual
 NYS OCFS CMS Contractor Manual C O N T E N T S CHAPTER 1... 1-1 Chapter 1: Introduction to the Contract Management System... 1-2 CHAPTER 2... 2-1 Accessing the Contract Management System... 2-2 Shortcuts
NYS OCFS CMS Contractor Manual C O N T E N T S CHAPTER 1... 1-1 Chapter 1: Introduction to the Contract Management System... 1-2 CHAPTER 2... 2-1 Accessing the Contract Management System... 2-2 Shortcuts
Once you have obtained a username and password you must open one of the compatible web browsers and go to the following address to begin:
 CONTENT MANAGER GUIDELINES Content Manager is a web-based application created by Scala that allows users to have the media they upload be sent out to individual players in many locations. It includes many
CONTENT MANAGER GUIDELINES Content Manager is a web-based application created by Scala that allows users to have the media they upload be sent out to individual players in many locations. It includes many
FUNDS ADMINISTRATIVE SERVICE INC.
 FUNDS ADMINISTRATIVE SERVICE INC. CLIENT PORTAL UNION MEMBER USER GUIDE Table of Contents INTRODUCTION... 1 OUR WEBSITE... 1 ACCESSING INFORMATION SPECIFIC TO YOU AND YOUR FAMILY... 2 ACCOUNT INFORMATION...
FUNDS ADMINISTRATIVE SERVICE INC. CLIENT PORTAL UNION MEMBER USER GUIDE Table of Contents INTRODUCTION... 1 OUR WEBSITE... 1 ACCESSING INFORMATION SPECIFIC TO YOU AND YOUR FAMILY... 2 ACCOUNT INFORMATION...
UF Health SharePoint 2010 Introduction to Content Administration
 UF Health SharePoint 2010 Introduction to Content Administration Email: training@health.ufl.edu Web Page: http://training.health.ufl.edu Last Updated 2/7/2014 Introduction to SharePoint 2010 2.0 Hours
UF Health SharePoint 2010 Introduction to Content Administration Email: training@health.ufl.edu Web Page: http://training.health.ufl.edu Last Updated 2/7/2014 Introduction to SharePoint 2010 2.0 Hours
Client Portal Training
 Client Portal Training Signing In 1. Go to http://www.csus.edu/irt/projects and click on Team Dynamix Client or from your browser, go to https://csus.teamdynamix.com 2. Click on SIGN-IN located in the
Client Portal Training Signing In 1. Go to http://www.csus.edu/irt/projects and click on Team Dynamix Client or from your browser, go to https://csus.teamdynamix.com 2. Click on SIGN-IN located in the
Enter your email address and mobile number that is registered with the school
 Parents guide to School Gateway Web Account activation Navigate to www.schoolgateway.com Select the New user tab Enter your email address and mobile number that is registered with the school Select Send
Parents guide to School Gateway Web Account activation Navigate to www.schoolgateway.com Select the New user tab Enter your email address and mobile number that is registered with the school Select Send
ACT State Testing Online Services Tutorial
 ACT State Testing Online Services Tutorial Back-up Test Supervisor Version Released July, 2009 2009 by ACT, Inc., All rights reserved. Back-up Test Supervisor Online Profile Form Introduction The Back-up
ACT State Testing Online Services Tutorial Back-up Test Supervisor Version Released July, 2009 2009 by ACT, Inc., All rights reserved. Back-up Test Supervisor Online Profile Form Introduction The Back-up
Get Started MyLab and Mastering for Blackboard Learn Students
 Get Started MyLab and Mastering for Blackboard Learn Students March 21, 2013 Copyright Notice Copyright 2013 by Pearson Education. All rights reserved. No part of the contents of this book may be reproduced
Get Started MyLab and Mastering for Blackboard Learn Students March 21, 2013 Copyright Notice Copyright 2013 by Pearson Education. All rights reserved. No part of the contents of this book may be reproduced
There is a separate guide for students, available from Moodle at Student Resources > General Resources > Using Moodle for Students
 ClickView Help Sheet Using ClickView: Teacher Guide About this Help Sheet This guide is in three parts A. Browsing the ClickView library at ClickView Online B. Adding a ClickView video to a Moodle Course
ClickView Help Sheet Using ClickView: Teacher Guide About this Help Sheet This guide is in three parts A. Browsing the ClickView library at ClickView Online B. Adding a ClickView video to a Moodle Course
CruzNet Secure Set-Up Instructions for Windows Vista
 CruzNet Secure Set-Up Instructions for Windows Vista 1. In order to start using CruzNet Secure, you'll first need to create a password at https://vpn.soe.ucsc.edu/. Click on the reset your password link.
CruzNet Secure Set-Up Instructions for Windows Vista 1. In order to start using CruzNet Secure, you'll first need to create a password at https://vpn.soe.ucsc.edu/. Click on the reset your password link.
User manual for the visitors of Interreg Danube Programme website
 User manual for the visitors of Interreg Danube Programme website Table of contents National contact points... 2 Newsletter subscription... 2 Subscribe... 2 Unsubscribe... 2 Forum... 2 Approved projects...
User manual for the visitors of Interreg Danube Programme website Table of contents National contact points... 2 Newsletter subscription... 2 Subscribe... 2 Unsubscribe... 2 Forum... 2 Approved projects...
New volunteers will need to create a new username and a password to log into the system. This login information will be how you can access online
 1 New volunteers will need to create a new username and a password to log into the system. This login information will be how you can access online registration and will be how we track any trainings that
1 New volunteers will need to create a new username and a password to log into the system. This login information will be how you can access online registration and will be how we track any trainings that
WEBTrader. User Guide
 WEBTrader User Guide Table of Contents Creating a Demo account How to log in Main Areas of the WebTrader Market Watch Favorites Adding Favorites Spot Panes Charts Adding New Chart Using Charts Chart Options
WEBTrader User Guide Table of Contents Creating a Demo account How to log in Main Areas of the WebTrader Market Watch Favorites Adding Favorites Spot Panes Charts Adding New Chart Using Charts Chart Options
Adding a File Attachment to a CFS Requisition
 Adding a File Attachment to a CFS Requisition When creating a requisition, there are certain purchases that may require additional documentation. The Attachment feature is used to attach this documentation.
Adding a File Attachment to a CFS Requisition When creating a requisition, there are certain purchases that may require additional documentation. The Attachment feature is used to attach this documentation.
f. Expand the term to see the courses in which you are enrolled by clicking on the + sign to the left of the semester.
 ecollege FAQ s Note: The only courses that appear in ecollege are online or web-enhanced courses. Face to Face courses, with no online component, will NOT appear in ecollege. 1. How do I access my ecollege
ecollege FAQ s Note: The only courses that appear in ecollege are online or web-enhanced courses. Face to Face courses, with no online component, will NOT appear in ecollege. 1. How do I access my ecollege
DIRECT ADMISSIONS SYSTEM
 1/24/2013 UNIVERSITY OF GLASGOW DIRECT ADMISSIONS SYSTEM Postgraduate Taught Application User Guide Online Application Guide Table of Contents Introduction... 1 Technical support... 1 1. Creating your
1/24/2013 UNIVERSITY OF GLASGOW DIRECT ADMISSIONS SYSTEM Postgraduate Taught Application User Guide Online Application Guide Table of Contents Introduction... 1 Technical support... 1 1. Creating your
Google Docs A Tutorial
 Google Docs A Tutorial What is it? Google Docs is a free online program that allows users to create documents, spreadsheets and presentations online and share them with others for collaboration. This allows
Google Docs A Tutorial What is it? Google Docs is a free online program that allows users to create documents, spreadsheets and presentations online and share them with others for collaboration. This allows
Learning Management System (LMS) User Guide Contents
 Learning Management System (LMS) User Guide Contents 1. Navigating around the Portal... 1 1.1. Overview of the Home Page... 1 1.2. Launch Bar... 2 2. Accessing My Tasks... 3 3. Quiz... 4 3.1. Attempting
Learning Management System (LMS) User Guide Contents 1. Navigating around the Portal... 1 1.1. Overview of the Home Page... 1 1.2. Launch Bar... 2 2. Accessing My Tasks... 3 3. Quiz... 4 3.1. Attempting
Creating a Website with Google Sites
 Creating a Website with Google Sites This document provides instructions for creating and publishing a website with Google Sites. At no charge, Google Sites allows you to create a website for various uses,
Creating a Website with Google Sites This document provides instructions for creating and publishing a website with Google Sites. At no charge, Google Sites allows you to create a website for various uses,
Secure File Transfer Guest User Guide Updated: 5/8/14
 Secure File Transfer Guest User Guide Updated: 5/8/14 TABLE OF CONTENTS INTRODUCTION... 3 ACCESS SECURE FILE TRANSFER TOOL... 3 REGISTRATION... 4 SELF REGISTERING... 4 REGISTER VIA AN INVITATION SENT BY
Secure File Transfer Guest User Guide Updated: 5/8/14 TABLE OF CONTENTS INTRODUCTION... 3 ACCESS SECURE FILE TRANSFER TOOL... 3 REGISTRATION... 4 SELF REGISTERING... 4 REGISTER VIA AN INVITATION SENT BY
Getting Started In Your Davidson College Blackboard Course
 Getting Started In Your Davidson College Blackboard Course Course Name: Course ID: Instructor(s): URL: Http://blackboard.davidson.edu Username: (Davidson College network username) Password: (same as username)
Getting Started In Your Davidson College Blackboard Course Course Name: Course ID: Instructor(s): URL: Http://blackboard.davidson.edu Username: (Davidson College network username) Password: (same as username)
Deleted Cookies Cause Online Banking Users to be Asked For Secure Code at Each Login
 Deleted Cookies Cause Online Banking Users to be Asked For Secure Code at Each Login Internet Explorer Version When you first access Online Banking from a new computer or new Web browser, you are asked
Deleted Cookies Cause Online Banking Users to be Asked For Secure Code at Each Login Internet Explorer Version When you first access Online Banking from a new computer or new Web browser, you are asked
Mac Information. How to share files with Apple s MobileMe service
 Mac Information How to share files with Apple s MobileMe service Introduction: With MobileMe, Apple s internet services, you can place files online for others to download. This saves your colleague time
Mac Information How to share files with Apple s MobileMe service Introduction: With MobileMe, Apple s internet services, you can place files online for others to download. This saves your colleague time
SharePoint 2010. Rollins College 2011
 SharePoint 2010 Rollins College 2011 1 2 Contents Overview... 5 Accessing SharePoint... 6 Departmental Site - User Interface... 7 Permissions... 8 Site Actions: Site Administrator... 8 Site Actions: General
SharePoint 2010 Rollins College 2011 1 2 Contents Overview... 5 Accessing SharePoint... 6 Departmental Site - User Interface... 7 Permissions... 8 Site Actions: Site Administrator... 8 Site Actions: General
Introduction to Ethics for Health Care Aides Online course presented by the Manitoba Provincial Health Ethics Network Frequently asked questions
 Introduction to Ethics for Health Care Aides Online course presented by the Manitoba Provincial Health Ethics Network Frequently asked questions Contents What do I need to take Introduction to Ethics for
Introduction to Ethics for Health Care Aides Online course presented by the Manitoba Provincial Health Ethics Network Frequently asked questions Contents What do I need to take Introduction to Ethics for
ecall Help Table of contents Status: July 2013
 ecall Help Status: July 2013 Table of contents 1. The structure and navigation elements of ecall... 2 1.1 Main Navigation... 2 1.2 The Menu... 2 1.3 Menu sub-items... 3 1.4 Help... 3 1.5 Mandatory fields...
ecall Help Status: July 2013 Table of contents 1. The structure and navigation elements of ecall... 2 1.1 Main Navigation... 2 1.2 The Menu... 2 1.3 Menu sub-items... 3 1.4 Help... 3 1.5 Mandatory fields...
System 44 Interactive Teaching System Quick Reference Guide
 System 44 Interactive Teaching System With the Interactive Teaching System (ITS), you have online access to the System 44 Teaching Guide and the 44Book. Get started from SAM or the Web at www.system44.com/its.
System 44 Interactive Teaching System With the Interactive Teaching System (ITS), you have online access to the System 44 Teaching Guide and the 44Book. Get started from SAM or the Web at www.system44.com/its.
How to search for, view and download e-books and audio books onto your portable devices (i.e., i-pad, i-phone etc.)
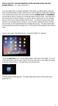 How to search for, view and download e-books and audio books onto your portable devices (i.e., i-pad, i-phone etc.) If you are logged into a computer anywhere in the world, you will be able to view and
How to search for, view and download e-books and audio books onto your portable devices (i.e., i-pad, i-phone etc.) If you are logged into a computer anywhere in the world, you will be able to view and
The Virtual Desktop. User s Guide
 The Virtual Desktop User s Guide Version 1.0 18 April, 2000 Table of contents 1. Registration... 2 2. Logging In... 4 3. Main Desktop... 5 3.1. Changing Information... 6 3.2. Selecting a File... 8 3.3.
The Virtual Desktop User s Guide Version 1.0 18 April, 2000 Table of contents 1. Registration... 2 2. Logging In... 4 3. Main Desktop... 5 3.1. Changing Information... 6 3.2. Selecting a File... 8 3.3.
manage content manage images change your password manage services manage meta tags keywords
 ATRA member website hosting and maintenance domain name updates rapid quote cost calculator custom pages testimonials certifications and affiliations links locations services staff gallery FAQs manage
ATRA member website hosting and maintenance domain name updates rapid quote cost calculator custom pages testimonials certifications and affiliations links locations services staff gallery FAQs manage
Teacher One 4 One Trade User Manual. Teacher Edition
 Teacher One 4 One Trade User Manual Teacher Edition March 2012 The Teacher One 4 One Trade software can be found on mykpr in the Quick Links to Applications. There are several key concepts to understanding
Teacher One 4 One Trade User Manual Teacher Edition March 2012 The Teacher One 4 One Trade software can be found on mykpr in the Quick Links to Applications. There are several key concepts to understanding
Getting Started (direct link to Lighthouse Community http://tinyurl.com/q5dg5wp)
 Getting Started (direct link to Lighthouse Community http://tinyurl.com/q5dg5wp) If you re already a member, click to login and see members only content. Use the same login ID that you use to register
Getting Started (direct link to Lighthouse Community http://tinyurl.com/q5dg5wp) If you re already a member, click to login and see members only content. Use the same login ID that you use to register
HOW TO SET UP SINGLE SIGN ON FOR PARENT PORTAL IN POWERSCHOOL
 HOW TO SET UP SINGLE SIGN ON FOR PARENT PORTAL IN POWERSCHOOL Before you can access your student(s) information, you MUST create your account which ties you to your student(s). Even if you have your user
HOW TO SET UP SINGLE SIGN ON FOR PARENT PORTAL IN POWERSCHOOL Before you can access your student(s) information, you MUST create your account which ties you to your student(s). Even if you have your user
mytraining INSTRUCTION GUIDE
 mytraining INSTRUCTION GUIDE This guide is to be used as a resource for successfully completing training within the mytraining training management system LOGGING INTO MYTRAINING To log into mytraining:
mytraining INSTRUCTION GUIDE This guide is to be used as a resource for successfully completing training within the mytraining training management system LOGGING INTO MYTRAINING To log into mytraining:
Online Academic and Administrative Service System. (GRIPS Gateway) Operation Manual (Student)
 Online Academic and Administrative Service System (GRIPS Gateway) Operation Manual (Student) Contents 1. Access from GRIPS homepage... 1 2. Log in to GRIPS Gateway (G-way)... 1 3. If pop-up blocker appears...
Online Academic and Administrative Service System (GRIPS Gateway) Operation Manual (Student) Contents 1. Access from GRIPS homepage... 1 2. Log in to GRIPS Gateway (G-way)... 1 3. If pop-up blocker appears...
Project Management Software Getting Started Guide
 Project Management Software Getting Started Guide + For additional support e-mail us at support@smalljumps.com call us at 706-395-8400 Contents 1.1 Welcome Email... 3 1.2 Login Screen... 3 2.1 Home Toolbar...
Project Management Software Getting Started Guide + For additional support e-mail us at support@smalljumps.com call us at 706-395-8400 Contents 1.1 Welcome Email... 3 1.2 Login Screen... 3 2.1 Home Toolbar...
READ 180 Enterprise Edition Interactive Teaching System Quick Reference Guide
 READ 180 Enterprise Edition Interactive Teaching System Quick Reference Guide With the Interactive Teaching System (ITS), you have online access to the READ 180 rbooks Teaching System. Plan lessons using
READ 180 Enterprise Edition Interactive Teaching System Quick Reference Guide With the Interactive Teaching System (ITS), you have online access to the READ 180 rbooks Teaching System. Plan lessons using
Frequently Asked Questions Mindful Schools Online Courses. Logging In... 2. Navigation... 3. Emails & Forums... 3. Tracking My Work... 4. Files...
 Frequently Asked Questions Mindful Schools Online Courses Short Video tutorials (coming soon) Getting Started How to update your profile and add a picture How to post in a forum How to complete self-reflection
Frequently Asked Questions Mindful Schools Online Courses Short Video tutorials (coming soon) Getting Started How to update your profile and add a picture How to post in a forum How to complete self-reflection
To download and install directly to your phone
 Important update: To continue logging in from T-Mobile HotSpot locations, you will need to update the T-Mobile HotSpot Login Utility on your Dash. This upgrade takes only a few minutes. There are two ways
Important update: To continue logging in from T-Mobile HotSpot locations, you will need to update the T-Mobile HotSpot Login Utility on your Dash. This upgrade takes only a few minutes. There are two ways
PROACTIS: Supplier User Guide Contract Management
 PROACTIS: Supplier User Guide Contract Management Contents Introduction Why PROACTIS Contract Management Tender award Updating Contractor details Accepting tender award Accepting / rejecting the contract
PROACTIS: Supplier User Guide Contract Management Contents Introduction Why PROACTIS Contract Management Tender award Updating Contractor details Accepting tender award Accepting / rejecting the contract
FAQs Frequently Asked Questions
 FAQs Frequently Asked Questions BURLINGTON ENGLISH Table of Contents Page installation Q1 What are the minimum system requirements for installing BurlingtonEnglish? 4 Q2 What are the installation instructions
FAQs Frequently Asked Questions BURLINGTON ENGLISH Table of Contents Page installation Q1 What are the minimum system requirements for installing BurlingtonEnglish? 4 Q2 What are the installation instructions
Your Archiving Service
 It s as simple as 1, 2, 3 This email archiving setup guide provides you with easy to follow instructions on how to setup your new archiving service as well as how to create archiving users and assign archiving
It s as simple as 1, 2, 3 This email archiving setup guide provides you with easy to follow instructions on how to setup your new archiving service as well as how to create archiving users and assign archiving
Frequently Asked Questions for logging in to Online Banking
 Frequently Asked Questions for logging in to Online Banking Why don t I recognize any of the phone numbers on the Secure Code page? I can t remember my password; can I reset it myself? I know I have the
Frequently Asked Questions for logging in to Online Banking Why don t I recognize any of the phone numbers on the Secure Code page? I can t remember my password; can I reset it myself? I know I have the
How To Use Turna 4Europe Online Education And Training Programmes Online (Eu)
 Carries your information globally USER MANUAL v.2.0 2 TABLE OF CONTENTS TABLE OF CONTENTS... 2 LIST OF FIGURES... 3 1. PURPOSE... 4 2. TURNA... 4 3. TURNA USER INTERFACE... 4 3.1 TURNA Login Page... 4
Carries your information globally USER MANUAL v.2.0 2 TABLE OF CONTENTS TABLE OF CONTENTS... 2 LIST OF FIGURES... 3 1. PURPOSE... 4 2. TURNA... 4 3. TURNA USER INTERFACE... 4 3.1 TURNA Login Page... 4
How To Connect Your Event To PayPal
 How To Connect Your Event To PayPal This document describes, in click by click detail, how to connect your event's registration page to your PayPal merchant account. You PayPal merchant account MUST BE
How To Connect Your Event To PayPal This document describes, in click by click detail, how to connect your event's registration page to your PayPal merchant account. You PayPal merchant account MUST BE
How to Add Documents to Your Blackboard Class
 Southwestern Baptist Theological Seminary BLACKBOARD INSTRUCTOR SERIES How to Add Documents to Your Blackboard Class This manual will show you how to do the following: Log into Blackboard Access Your Blackboard
Southwestern Baptist Theological Seminary BLACKBOARD INSTRUCTOR SERIES How to Add Documents to Your Blackboard Class This manual will show you how to do the following: Log into Blackboard Access Your Blackboard
Advertisement Portal Sanoma User Manual
 Advertisement Portal Sanoma User Manual 1 Advertentie Portal Sanoma Gebruikershandleiding Pagina 1 van 16 Content 1. INTRODUCTION...3 2. ADVERTISEMENT DELIVERY THROUGH ADVERTISEMENT PORTAL...4 2.1. Location
Advertisement Portal Sanoma User Manual 1 Advertentie Portal Sanoma Gebruikershandleiding Pagina 1 van 16 Content 1. INTRODUCTION...3 2. ADVERTISEMENT DELIVERY THROUGH ADVERTISEMENT PORTAL...4 2.1. Location
ClicktoFax Service Usage Manual
 ClicktoFax Service Usage Manual 1. Log in to Fax Service 2. Configure your account 3. Send a fax 4. Receive a fax/search for Faxes/View Faxes 5. Logout 6. Additional Support 1. Log into fax service: a.
ClicktoFax Service Usage Manual 1. Log in to Fax Service 2. Configure your account 3. Send a fax 4. Receive a fax/search for Faxes/View Faxes 5. Logout 6. Additional Support 1. Log into fax service: a.
Transitioning from TurningPoint 5 to TurningPoint Cloud - NO LMS 1
 Transitioning from TurningPoint 5 to TurningPoint Cloud - NO LMS 1 A Turning Account is a unique identifier that is used to tie together all software accounts and response devices. A Turning Account is
Transitioning from TurningPoint 5 to TurningPoint Cloud - NO LMS 1 A Turning Account is a unique identifier that is used to tie together all software accounts and response devices. A Turning Account is
Central Commissioning Facility Research Management Systems (RMS): User Guidance
 Central Commissioning Facility Research Management Systems (RMS): User Guidance Contents 1. How to login and register a new account... 2 2. How to accept an invitation to review... 8 3. How to submit a
Central Commissioning Facility Research Management Systems (RMS): User Guidance Contents 1. How to login and register a new account... 2 2. How to accept an invitation to review... 8 3. How to submit a
Quick Start Guide. Installation and Setup
 Quick Start Guide Installation and Setup Introduction Velaro s live help and survey management system provides an exciting new way to engage your customers and website visitors. While adding any new technology
Quick Start Guide Installation and Setup Introduction Velaro s live help and survey management system provides an exciting new way to engage your customers and website visitors. While adding any new technology
CERVIS Technologies Volunteer Management User Manual
 CERVIS Technologies Volunteer Management User Manual Created By: Andrew Bauer, Erin Bracken, Anna Schozer and Chris Xavier Worcester Polytechnic Institute Interactive Qualifying Project D Term 2016 Contents
CERVIS Technologies Volunteer Management User Manual Created By: Andrew Bauer, Erin Bracken, Anna Schozer and Chris Xavier Worcester Polytechnic Institute Interactive Qualifying Project D Term 2016 Contents
How to Build a SharePoint Website
 How to Build a SharePoint Website Beginners Guide to SharePoint Overview: 1. Introduction 2. Access your SharePoint Site 3. Edit Your Home Page 4. Working With Text 5. Inserting Pictures 6. Making Tables
How to Build a SharePoint Website Beginners Guide to SharePoint Overview: 1. Introduction 2. Access your SharePoint Site 3. Edit Your Home Page 4. Working With Text 5. Inserting Pictures 6. Making Tables
How To Register For A Course Online
 How to Register and Pay for BEST Center Classes Online Welcome to our new online registration system for The BEST Center at Genesee Community College! All of our scheduled noncredit classes are listed
How to Register and Pay for BEST Center Classes Online Welcome to our new online registration system for The BEST Center at Genesee Community College! All of our scheduled noncredit classes are listed
The Course Navigator also allows instructors to assess students' work, track progress, download results, and view upcoming events.
 Introduction About the Course Navigator This Web-based learning management system enhances students' understanding of core Exploring Electronic Health Records content through flashcards, quizzes, and activities,
Introduction About the Course Navigator This Web-based learning management system enhances students' understanding of core Exploring Electronic Health Records content through flashcards, quizzes, and activities,
