3. The technician diagnosis the problem and writes comments on the back of the repair order.
|
|
|
- Miranda Wood
- 7 years ago
- Views:
Transcription
1 Repair Orders Chapter 5 Chapter 5 Repair Orders The Repair Orders button on the Service Writing menu opens the Repair Orders menu. This menu is divided into two parts. The left side of the menu is used to generate the repair orders, and the right side of the menu is used to manage the repair orders and other service information. Understanding the Workflow Below is the basic workflow for creating repair orders. In some case, the steps for approving work may not apply if the work and price have been pre-approved. 1. The service advisor creates the repair order. 2. The repair order is issued to a technician. 3. The technician diagnosis the problem and writes comments on the back of the repair order. 4. The technician returns the repair order to the service advisor, and the advisor advises the customer of the work that needs to be performed. 5. When the customer approves the work, the advisor returns the repair order to the technician. 6. The technician takes the repair order to the Parts Department so the Parts Department can add parts to the repair order. 7. When the job is complete, the technician returns the repair order to the advisor, and the advisor closes the repair order. 5:1 Page
2 Autosoft FLEX DMS Service Writing Note: The right side of the menu contains options for the manufacturer warranty programs available. The warranty programs available from this menu are based on the warranty parameters set in the Service Writing System Setup and on the license agreements set for your Autosoft DMS system. You use the warranty programs to process the finished repair orders for downloading to the manufacturer. Generating Repair Orders To generate repair orders, you will use the six buttons on the left side of the Repair Orders menu. Each button opens an entry screen that is used to add specific information to the repair order. You can also access each of the screens by clicking the Next and Back buttons on the bottom of each entry screen. (You can also press PAGE UP to return to the previous screen and PAGE DOWN to advance to the next screen.) For example, if you are on the Start Conditions screen, you can click Back (or press PAGE UP) to return to the Start Repair Order screen, or you can click Next (or press PAGE DOWN) to advance to the Close Lubricant screen. This allows you to maneuver through the screens as needed without having to return to the Repair Orders menu. Once you start the repair order, you do not have to go the start repair order screen to add information to the R/O or to close it. Instead, simply click the button that corresponds to the R/O information you need add or close. For example, if you wanted to add a repair line to the R/O, you would click Start Conditions, select the R/O, and add the repair. If you wanted to close the R/O, you would click Close Service, select the R/O, and close it. Tip: You can click the car icon next to the VIN field or press F10 on any screen while generating or viewing the repair order to view the VIN decoding data. This provides detailed information about the vehicle based on the VIN. Viewing a Summary of the Repair Order At any time during the processing of the repair order, you can view a summary of the repair order by clicking the View R/O button on the bottom of each entry screen. The repair order summary is displayed on the screen for your review. You cannot edit information on the summary. If there are errors, you must make the corrections on the appropriate entry screen. 5:2 Page
3 Chapter 5 Repair Orders Start Repair Order The Start Repair Order screen is the first entry screen used when starting a new repair order. The purpose of this screen is to enter customer and vehicle information. Starting a Repair Order for a New Customer If you are starting a repair order for a new customer, you must enter the customer and vehicle information in the required fields. 1. The system automatically generates the repair order number once the Start Repair Order screen is complete, and you advance to the Enter Conditions screen. 2. In Customer Number, type the first three letters of the customer s last name only. Proceed to enter the customer information. Be sure to enter the full VIN number in the VIN field. The customer number will be assigned when the repair order is created. The customer number consists of the first three letters of the customer s last name and the last six digits of the VIN. 3. Both the Writer and Advisor fields default to the operator ID entered on the start-up screen. You can change the writer or advisor ID by typing over the existing ID numbers. 4. The Date field defaults to the system date. Edit the date as needed. This should be the actual service date. If the date is earlier or later than the current date, the system will display a warning informing you of the situation. Click OK to continue or Cancel to edit the date. 5:3 Page
4 Autosoft FLEX DMS Service Writing 5. In Name, Type the customer s name. If a new customer is created on this screen, the system will separate the customer s name and fill in the first name, middle initial, and last name fields on the Customer Information screen and Customer History screen. In order for the system to break up the customer s name, the name must be entered in one of the following formats: [First Name] [Last Name] = Steve Smith [First Name] [Middle Initial] [Last Name] = Steve S Smith 6. The Individual field is required for Canadian GM dealers. Use this field to identify the customer as an individual or a company. By default for new customers, a check mark appears in this field to flag the customer as an individual. If the customer is an individual, leave the field selected. Use the three fields to the right to re-enter the customers first name, middle initial, and last name. This ensures you have entered the customer's name correctly. If the customer is a company, click to clear the field. Ensure you type the company name correctly in the Name field above. You can use the three fields to the right to enter the driver's first name, middle initial, and last name. This name will appear in the first set of name fields in the customer's file 7. In Address, type the customer s street address (house number and street name). 8. In City, type the customer s city, state, and ZIP Code/Postal Code. If you entered Y on the Default Cities screen in the Service System Setup to set the first city entered in the parameters as the default, the fields automatically display the city, state, and ZIP Code/Postal Code entered. If this field is blank, you can press ENTER while in this field to display a list of the default cities entered in the parameters. Click the city in the list you want to select. The state, ZIP Code, and area code for the city fill in the corresponding fields. 9. Use the field to record the customer s address. 10. In Phone, Work, and Cell, type the customer s home, work, and cellular phone numbers. If a default area code was set in the setup, it is automatically fills in the first box for the home and work phone numbers. 11. Indicate if this customer is on the Do Not Call list. Type Y for yes or N for no. N is the default. This determines if the customer is pulled to the phone survey list in CSI/SSI. However, this does not prevent the customer from being pulled to the Daily Followup lists in Service Writing for closed repair orders. 12. Use the Send Marketing Follow-up Letter field to indicate if you want a follow-up letter sent to the customer. Type Y for yes or N for no. N is the default. This field does not determine if the system will pull the customer to the follow-up list in the CSI/SSI module, to the marketing list in the Marketing module, or to the Daily Follow-Up List in the Service Writing module. The field is available, however, when creating a service report in the Report Generator. 5:4 Page
5 Chapter 5 Repair Orders 13. In Odometer In, type the vehicle s odometer reading. For reference, the odometer reading from the last service will be displayed. If the Allow an R/O to be Started Without Odometer In field on the Miscellaneous Parameters screen is set to N for no, you must enter the odometer reading before advancing to the Enter Conditions screen. If you click Next to advance to the Enter Conditions screen without entering the starting mileage when required, a red X will appear next to this field indicating you cannot continue until you enter the mileage. 14. The Time In automatically fills in from the computer clock. 15. In Promised, type the promised completion time. This is an optional entry. If there is no promised time, leave the default zeros to indicate there is no promised time. If the Require Promise Time on R/O At Open field on the Miscellaneous Parameters screen is set to Y for yes, you must enter the promised time before advancing to the Enter Conditions screen. 16. Use the When Finished (C/W/E/D/P) field to indicate how the customer will be notified when the service is done. Type C for call customer. Type W if the customer is waiting at the dealership. You can view the repair orders flagged W for waiting on the Waiting tab on the repair order list. Type E for send customer an message. Type D for deliver vehicle. Type P for customer will pick up. Type N if none of these options/another scenario exists. This is the default entry. 17. Use the Cash/Recv field to indicate the type of payment. Type C for cash payment or R for receivable. Accounting may control receivables. C is the default. 18. In Job Number, type the job number, if needed. The job number will default to the repair order number. If you use lot hats or other devices, use the number from that device. 19. Use the Taxable field to indicate if the service is taxable. You have four options. Type Y for yes. This applies all of the applicable sales tax (both Sales Tax and the Other Tax as set under Tax Rates/Cost Codes in the Service parameters). Type N for no. No tax is applied to the service. Type 1 if you want to apply only the Sales Tax (as set under Tax Rates/Cost Codes in the Service parameters). The tax amount appears in the Tax 1 field on the Review & Print screen. Type 2 if you want to apply only the Other Tax (as set under Tax Rates/Cost Codes in the Service parameters). The tax amount appears in the Tax 2 field on the Review & Print screen. 20. Use the Service/Body/Contract/Quick Lube field to indicate the repair order type. Type S for service, B for body shop, C for contract (outside service contract), or Q for quick lube. The default entry for this field can be set on the Miscellaneous Parameters screen in the Service Setup. 21. In VIN, type the vehicle identification number. Seventeen-character VINs are checked for accuracy. You can click the car icon next to the field or press F10 to view the VIN decoding data. This provides detailed information about the vehicle based on the VIN. 22. In Year, type the vehicle s model year. This field automatically fills in based on the VIN in the previous field. 5:5 Page
6 Autosoft FLEX DMS Service Writing 23. The Make field should fill in based on the VIN. Otherwise, type the vehicle s make. If you leave this field blank and press ENTER, a list of vehicle makes and models appears. This list pulls from the Default Makes/Models parameters in the System Setup. Click the make/model you want to select. 24. The Model field should also fill in based on the VIN. Otherwise, type the vehicle s model. If you selected a make/model from the default list in the previous field, this field automatically fills in with the selected model. 25. Use the N/U/O field to indicate the type of vehicle. Type N if the vehicle was sold as new at this dealership. Type U if the vehicle was sold as used at this dealership. Type O if the vehicle was not sold by this dealership. O is the default. 26. In License, type the vehicle s license plate number. Use the second field to the right to record the licensing state. 27. In First Use, type the date the vehicle was placed into active service for warranty purposes. This is a very important date for the Service Department. This date identifies when the warranty terms (months/mileage) began and helps identify when the extended warranty goes into effect. This date may be different from the delivery date. 28. In Delivered, type the date the vehicle was purchased by the current customer. 29. In Inspection, type the month the vehicle state safety inspection is due, if required. 30. In Color, type the color of the vehicle. 31. The Cust Code field is for Ford customers enrolled for special Ford incentive programs. Type the customer code in this field. 32. In Car Line, type the line number for the integrated service posting parameters line Accounting will use to post this service sale. For example, if this is a body shop repair and this field contains a 2, the sale will go to Accounting with the posting parameters set in the integrated service sales parameters for B2. If the customer purchased the vehicle from your dealership, this field defaults to the car line the vehicle was originally assigned. 33. The Warranty Parts field defaults to the pricing level set in the Miscellaneous Parts Parameters in the Part Inventory Setup for the vehicle s model year. You should leave the default entry for warranty purposes. However, you must manually type L if you will be using the list price for parts, such as for warranty contracts, or N if you will be using the net price/cost. You can leave this field alone for customer pay repair orders because the parts will be priced according to the parameters set in parts. 34. Use the Warranty Manufacturers list to select the manufacturer for warranty repairs. If you set the default manufacturer in the Miscellaneous Parameters, this field automatically displays the manufacturer. 35. In Contract, type the name of the extended contract provider. This is an optional entry. 36. If you entered a contract, type the term of the contract in months in Term, the month and year the contract expires in Expires, and the covered mileage in Contract Mileage. 37. Click Next. This saves the information and generates the repair order number. 5:6 Page
7 Chapter 5 Repair Orders Starting a Repair Order for an Existing Customer When you select an existing customer for the repair order, the customer and vehicle information automatically fill in on the screen. If you edit the customer s name, address, address, or telephone numbers, the changes will be saved in the service customer database. 1. Click Search. There are four ways to pull an existing customer. a. Type the first one to three letters of the customer s last name in the Name field. The system actually searches the first thee characters in the Customer Number field in the customer s file for the letters specified, so the accuracy of the search results with this search option depend on you properly entering customer numbers in the system. The customer number should consist of the first three letters of the customer s last name followed by the last six digits of the VIN. b. Type the last four digits of the customer s home phone number in Phone. c. Type the customer s full or partial license plate number in License. d. Type the customer s full or partial first name in First Name, and press ENTER. e. Type the customer s full or partial last name in Last Name, and press ENTER. f. Type the customer s full or partial full name in Full Name, and press ENTER. 2. A list of the customers who meet the criteria you entered appears. If you hold the right mouse button down on a customer in the list, you can view the following customer information: name, full address, last service date, VIN, VIN decoding, and the repair history. In order to keep the customer information on the screen, you must hold down the right mouse button and slide the pointer on to the customer information displayed. Then, the information will stay on the screen so you can view the repair history or VIN decoding data. You can view an R/O by clicking an entry in the repair history. 3. Click the customer you want to select. The customer s information automatically fills in on the screen. 4. For existing customers, the Individual field automatically populates based on the information entered for the customer when creating the customer s file or when creating the first repair order for the customer. If necessary, you can use the three Individual fields to edit the customer's name if it does not appear correctly. This will edit the name in the customer's file. 5. Enter any additional information as needed. Tip: If you selected the wrong customer for the R/O, when you click Search to bring up the Customer Search Criteria screen again, there will be a Prev List button. Click this button to bring up the previous list of customers. The system will remember the criteria entered on the Customer Search Criteria screen until you leave the Start Repair Order screen. 6. If there is memo data in the customer s file, the Memo button will display a green check mark. If the customer s file contains no memo data, this button displays a red minus sign. To view available memo data, click the Memo button. Click Close to close Customer Memo screen. To add memo data, click the Memo button, type the information, and click Save. The memo block holds up to 512 characters. The memo data will also be available in the Parts Inventory module on the Service R/O Parts screen. 5:7 Page
8 Autosoft FLEX DMS Service Writing 7. When all information is complete, click Next to continue to the next entry screen. Tip: Click the Customer button at the bottom of the Start Repair Order screen to view the Customer Information record for the selected customer. Using the Names Button Use the Names button on the bottom of the screen to pull an exiting customer's name, address, and phone number to the current repair order. This allows you to add the same customer name, address, and phone number to any VIN brought into the dealership. For example, if you service vehicles for a car rental company, you can pull the company's name, address, and phone number to each vehicle/vin when vehicles are brought in for service. This saves you from having to manually type the name, address, and phone number for each vehicle as it is brought into the dealership. 1. Click Names. 2. Type the last four digits of the customer's phone number or first three characters of the customer's last name. 3. The screen will display all the entries in the service history that match your search criteria. Click an entry to select the customer. 4. Click OK to pull the name to the repair order. Only the customer's name, address, and phone number will pull to the current repair order. 5. Enter the remaining information on the Start Repair order screen as needed. 6. When all information is complete, click Next to continue to the next entry screen. 5:8 Page
9 Chapter 5 Repair Orders Starting a Repair Order for an Internal When you start a repair order for a vehicle in your inventory (internal), use the vehicle s stock number as the customer number. Do not use the last eight characters of the VIN for internal repair orders because this may mix up the vehicle s stock number (control number) in the system. When the repair order for the internal is closed, it is updated to Accounting with the Daily R/O Update. When Accounting finally posts the internal repair order to the vehicle, the system checks the pending total against the actual repair total. If the totals are within $10, the system clears the pending total to zero. If the totals are not within $10, the system keeps the difference of the repairs as the pending total. The repair total for the vehicle is added to the Internal amount, which is the total value of all internal repairs for the vehicle. 1. In Customer Number, type the vehicle s stock number. You can also search for the vehicle by clicking Names and then clicking Vehicle Inventory. Click a car line in the list that appears at the top of the screen. A list of vehicles in the car line displays on the screen. Click the vehicle you want to select 2. The Estimated Internal Repairs screen appears. 3. The Current Estimated Repair Cost field displays the amount of any repairs currently pending for the vehicle. 4. In Add To Above, type the amount you anticipate spending on the repairs, and press ENTER. You must enter a value, even if it is.01. This becomes the pending repair amount. 5. The Name field identifies the repair order as an internal. 6. Type any additional information on the screen as needed. 7. A "Certified/Pre-Owned" flag will appears next to the N/U/O field to indicate this is a certified used vehicle if the Certified field on the Vehicle Information screen in the Accounting module contains a Y for yes. 8. Click Next when you are finished. 5:9 Page
10 Autosoft FLEX DMS Service Writing Starting a Repair Order for a Customer with Prewrite Information Prewrite information is information entered into the system before the customer arrives for service usually when the customer is scheduling the appointment. Using prewrite information saves you time when you are generating the repair order because the customer information and vehicle information will already be entered, and you will only have to fill in any additional information that was not obtained when the prewrite was created. (See page 5:37 for information about adding prewrites to the system.) 1. Click Prewrite. A list of all of the prewrite entries appears. Click the tabs at the top of the list screen to filter the prewrite list, or filter the list by typing the last four digits of the customer s phone number in the Filter by Phone Number field. 2. Click the car icon next to each prewrite line to view the VIN decoding data. This provides detailed information about the vehicle based on the VIN. 3. Click the magnifying glass icon to the left of the prewrite number to view a summary of prewrite information. Click Hide Details to close the summary. 4. Click the customer you want to select, and click OK to pull the information to the Start Repair Order screen. The information entered for the prewrite fills in on the screen. Type any additional information as needed. 5. Click Next when you are finished. Recalling a Repair Order Use the R/O List button on the bottom of any R/O screen to pull an open repair order. There are several ways to work with the list. Type the letter of the customer s last name. The list will display the customers whose last name begins with that letter. By default, all repair orders display in the list. Use the Service, Body Shop, Service Contract, and Quicklane tabs to view just the selected repair orders. Click the All R/O s tab to view all repair order again. The My R/O's tab displays just the repair orders for the current user ID/writer number. The Waiting tab displays just the repair orders flagged W for waiting in the When Finished field on the Start Repair Order screen. By default, all repair types are displayed in the list. Use the last five tabs on the top of the screen to filter the list based on the repair type: customer pay (C/P), warranty (W/C), internal (I/R), or quick lane (Q/L). If there are multiple repairs on the repair order with multiple repair types, the system uses the repair type for the first repair added to the repair order to determine the sort. By default, the list is sorted by R/O number. Click any column header on the screen to sort the list by the R/O number, job number, customer's name, etc. Click Print on the bottom of the Active R/O s screen to print the list. When viewing the R/O list, you can view the detail for a repair order by holding down the right mouse button on the repair order in the list. 5:10 Page
11 Chapter 5 Repair Orders Voiding a Repair Order Once you generate a repair order, you can void it if there are mistakes on the repair order. You can only void the repair order on the Start Repair Order screen. The system will mark the repair order as voided and print a copy of the repair order for your files. Tip: If a password is set in Accounting for deleting service documents, you will be required to enter the password in order to void the repair order. 1. Select the repair order you want to void by typing the repair order number in the R/O field or by clicking R/O List and selecting the repair order from the list. The information for the repair order fills in on the screen. 2. Click Void. 3. Click OK when prompted to verify you want to void the repair order. The system prints a copy of the voided repair order and marks the repair order Voided R/O in the R/O list. Voiding a Repair Order with Sublet If you select to void a repair order that has sublet on it, the system displays a warning to indicate there is sublet on the repair order. Click OK to continue with the void or Cancel to cancel the void. Voiding a Repair Order with Restricted Access to Parts If the Parts Department has restricted Service from making parts changes on the repair orders, you cannot void a repair order if there are parts on it. The system displays a warning when you attempt to void a repair order that contains parts. Click OK to acknowledge the message. The Parts Department must remove the parts from the repair order before you can void the repair order. 5:11 Page
12 Autosoft FLEX DMS Service Writing Start Conditions The Enter Conditions screen is the second entry screen used when generating a repair order. The purpose of this screen is to enter a list of complaints or repairs needed. You can enter up to 12 repairs per repair order. Tip: This screen is integrated with DaimlerChrysler VIP and General Motors VIS. A Get VIP or Get VIS button will appear if the VIN is for a DaimlerChrysler or General Motors vehicle and you have your DaimlerChrysler or General Motors user name and password entered on the appropriate DCS integration setup screens. Adding Repairs 1. If you advanced to this screen by clicking Next on the Start Repair Order screen, the R/O field automatically fills in with the repair order number. Otherwise, type the repair order number you want to retrieve for editing, or click R/O List to select the repair order. 2. In Repair, type the number for the repair you are entering. Number each repair (condition) separately. You can add up to 12 repairs per repair order. Enter the repairs as a number from 1-9 and as the letters X, Y, or Z (for repairs 10, 11, and 12). Tip: You have the option of using menu items and/or trouble/fail codes on this screen. The choice is up to you. However, if you use a third-party marketing vendor, keep in mind that the Service History you manually download to disk in CSI & SSI for vendors does not include menu items, but it does include trouble/fail codes. 5:12 Page
13 Chapter 5 Repair Orders 3. The Menu field is an optional entry. If you entered menu items using the Enter Service Menu Operations option in the Service Writing System Setup, you can pull the information to the repair order. Type the menu code, or click Menus to choose from the available menu items. Use menu codes for common maintenance repairs. You can view the detail for any code in the menu item list by holding down the right mouse button on the menu item 4. In Trouble/Fail Code, type the trouble code or fail code. These codes can be established by the manufacturer or service manager. If you entered trouble/fail codes in the Service Writing System Setup, click Fail Codes to select the codes from a list. These are not required entries, but if you do not use the codes and use a third-party marketing vendor, the vendor will not be able to determine the type of customer pay work performed on the vehicle. Tip: Use the tabs at the top of the lists to sort the menu items and fail codes. The default sort for these items is based on the sorting parameter set in the System Setup using the using the Trouble/Condition Codes menu option. The usage sort will sort the list by the frequency that the codes are used. The code sort will sort the list by the code (numerically and then alphabetically). The name sort will sort the list by the description (numerically and then alphabetically). 5. Click to select the Customer Pay Repair Is NON-Taxable box if the repair is non-taxable. 6. Use the Complaint lines to type a description of the complaint or the repair to be done. If you entered quick complaints in the Service Writing System Setup, click Q Comp s to select the complaint from a list. Drag a complaint from the list to the description line. 7. In Technician, type the technician s ID number. You can select the technician from a list by clicking Tech s. Click a technician in the list, and the field automatically fills in with the technician s ID number. This is an optional entry on this screen. 8. The Writer defaults to the service writer entered on the Start Repair Order screen. You can change the writer by entering a different writer s ID number. You can also select the writer from a list by clicking Writers. Click the writer in the list, and the field automatically fills in with the writer s ID number. 9. Use the C/W/I field to indicate the type of sale. Type C for customer pay, W for warranty, I for internal, N for new car road ready (PDI), or Q for quick lube. 10. Type the labor level code (A-J). The labor level codes represent labor rates, which are defined using the Labor Rates option on the Service System Setup menu. The actual labor rate will differ based on the type of repair (customer pay, warranty, internal). Level F is used for flex rate. 11. In Estimated Labor Time, type the labor units required for the repair. Do not enter decimal points. For example, 1.0 should be entered as The Labor Sale is calculated based on the labor level and labor time entered unless you selected a menu item. For menu items, the labor sale defaults to the labor sale entered when creating the menu item using the Enter Service Menu Operations option in the Service Writing System Setup. 13. In LOP, type the labor operation code set by the manufacturer. This is an optional entry on this screen. 5:13 Page
14 Autosoft FLEX DMS Service Writing 14. In Complaint Code, type the customer complaint code, if required. This is an optional entry on this screen. 15. Click Save Repair to add the repair to the repair order. The repair is displayed in the list on the right side of the screen. 16. Add additional repairs as needed. 17. If necessary, use the Print LOF Window Sticker button to print a static windshield label to remind the customer of the next service date. This option requires a thermal transfer printer and preprinted labels available from Autosoft s Forms division. You set the default thermal printer by clicking Utilities on the DMS main menu and clicking Service. Use the Static Label list to select the printer. You can also print the LOF window sticker when closing the repair order on the Close Service screen 18. Click Next when you are finished adding all of the repairs to the repair order to advance to the next screen. Tip: The time for each repair will not pull to the payroll time flags until the repair is saved on the Close Service screen. Editing a Repair 1. Type the repair order number you want to retrieve for editing, or click R/O List to select the repair order. 2. Type the repair number, or click the repair in the list on the right side of the screen. The information for the repair is displayed. 3. Click in a field, and edit the information as needed. 4. Click Save Repair to save the changes. Removing a Repair Once you apply time to a repair and close the repair on the Close Service screen, you cannot remove the repair on the Enter Conditions screen until you remove the time from the repair. You will have to remove the time on the Close Service screen and save/close the repair again. You will then be able to remove the repair using the Enter Conditions screen. 1. Select the repair. 2. Click Remove Repair. 3. Click OK when prompted to verify you want to remove the repair from the repair order. The repair no longer appears in the list on the right side of the screen. 5:14 Page
15 Chapter 5 Repair Orders Adding Customer Presentation to a Repair Order While viewing the customer s service history from this screen, you can add the customer presentation text for any menu item (created using the Enter Service Menu Operations option on the Service Writing System Setup menu) to a repair order. This allows you to recommend a service to the customer. The hard copy of the repair order prints the customer presentation text, the price of the recommended service (based on the information entered for the menu item), and a line the customer must sign to authorize the repairs. 1. Click History. The history screen displays all of the repair orders in the customer s service history. Click a repair order to view the repair order. This allows you to research the customer s history to see what services might be due. 2. The right side of the Service History screen displays all of the menu items entered in the Service Writing System Setup. Click the menu item in the list you want to add to the repair order. 3. The R/O Data list on the right side of the Enter Conditions screen displays Upsale Menu followed by the code for the menu item you selected. Printing the Hard Copy You can print the hard copy of the repair order from this screen. If you return to this screen and add repairs to the R/O, you have the option of printing the entire repair order or just the add-on repairs when you select to print the hard copy. 1. Click Print. 2. Click to select what you want to print. The Print button prints the hard copy of the repair order. The Add-ons Only button is only available if you have already printed the original repairs added to the repair order. Tip: If you use mirror hangers and set the Print Mirror Hanger with Hard Copy setting on the Miscellaneous Parameters screen to Y for yes, the mirror hanger prints when you print the hard copy. If there is prewrite information for the customer/vehicle, the prewrite information prints on the mirror hanger. 5:15 Page
16 Autosoft FLEX DMS Service Writing Close Lubricants Sublet The Lubricants/Sublet screen is the third entry screen used when generating a repair order. The purpose of this screen is to enter the quantity of lubricants needed for a repair. You also use this screen to select any sublet used for the repair. Tip: If you assign the first line of the Lubricants section to a repair, the system automatically charges the shop supplies to that repair type. If you do not assign the first line of the Lubricants section to a repair, the system charges the shop supplies to the customer pay total if a customer pay repair exists on the repair order. Otherwise, the system will charge the shop supplies to the internal total if internal repairs exist on the repair order. If the repair order only has warranty repairs, the system will not charge for shop supplies. Adding Lubricants 1. If you advanced to this screen by clicking Next on the Enter Conditions screen, the R/O field automatically fills in with the repair order number. Otherwise, type the repair order number you want to retrieve for editing, or click R/O List to select the repair order. 2. The Shop Supplies/ Hazardous Waste label is based on the option selected on the Miscellaneous Parameters screen in the Service Writing System Setup. The system calculates the shop supplies/ hazardous waste based on the parameters set on the Miscellaneous Parameters screen. If you want to override these calculations for a repair, type the shop supplies/hazardous waste charge in the corresponding field (warranty, internal, or customer). The amount will be added to the first Lubricants line if it corresponds to the repair type (W, I, or C). 5:16 Page
17 Chapter 5 Repair Orders 3. The lubricant descriptions are pre-entered on the first five lines. These entries are defined in the Parts Inventory System Setup. The first line defaults to Shop Supplies (or Paint & Material if it is a body shop repair order). This line can be set to go to a specific general ledger account in the Accounting module. You set the account in the Accounting Integrated Service Posting Parameters in the S/S-Tires field. The Shop Supplies are set in the Miscellaneous Parameters will also go to that account. The last line is blank and may be used based on individual needs. Type in a description of material used. 4. In Qty, type the quantity needed for the repair. 5. In R, type the repair number that corresponds with the repair that needs this item, or click the repair in the repair list to the right. This is the number assigned to each repair on the Enter Conditions screen (1-9 and X, Y, or Z). 6. The T field fills in with C for customer pay, W for warranty, I for Internal, N for new car road ready (PDI), or Q for quick lube. This field defaults to the repair type entered for the repair number entered in the previous field. 7. The individual cost and sale price and the total cost and sale price automatically fill in the Cost/Ext and Sale/Ext fields. These values pull from the R/O Lubricant Pricing set in the Parts Inventory System Setup. 8. Click Next when you are finished entering information to advance to the next screen. Removing a Lubricant 1. Click in the Qty field. 2. Delete the quantity, and press ENTER. 3. The lubricant line is removed. Adding Sublet 1. Type the sublet code, or click Options to select the code from the sublet list. 2. The remaining fields for the line fill in based on the information entered for the sublet in the setup. Enter additional information as needed. 3. In Vendor/Description, type the vendor for the service or a description of the service if a default description does not fill in for the sublet. 4. In R, type the repair number that corresponds with the repair that needs this item, or click the repair in the repair list above. This is the number assigned to each repair on the Enter Conditions screen (1 through 9 and X, Y, or Z). 5. The T field fills in with C for customer pay, W for warranty, I for Internal, N for new car road ready (PDI), or Q for quick lube. This field defaults to the repair type entered for the repair number entered in the previous field. 5:17 Page
18 Autosoft FLEX DMS Service Writing 6. In P.O., type the purchase order number. Otherwise, this field automatically fills in with the repair order number. 7. Use the TX field to specify if the sublet is taxable. If you specified the default taxing when creating the sublet in the Service System Setup, the default tax parameter automatically fills in this field. The entry in this field determines both if the sublet is taxable and which tax will be applied. Type Y for yes. This applies all of the applicable sales tax (both Sales Tax and the Other Tax as set under Tax Rates/Cost Codes in the Service parameters). Type N for no. No tax is applied to the service. Type 1 if you want to apply only the Sales Tax (as set under Tax Rates/Cost Codes in the Service parameters). The tax amount appears in the Tax 1 field on the Review & Print screen. Type 2 if you want to apply only the Other Tax (as set under Tax Rates/Cost Codes in the Service parameters). The tax amount appears in the Tax 2 field on the Review & Print screen. 8. Type the tax rate for the service in Tax %. If you entered a tax rate in the sublet setup, this field automatically defaults to that rate. If the tax needs to be different from the tax rate set in the parameters, type the rate you want to use. 9. In LOP, type the labor operation code for the sublet. If you entered a default code in the sublet setup, this field automatically defaults to that labor operation code. 10. In Fail, type the fail code. This is the code set by either the manufacturer or the dealer. 11. In DRD, type the daily rental days for a loaner car. This is required for Chrysler and Ford. This field should not be used to record rental days for general car rental use. 12. In Cost, type the cost of the sublet. If you entered a default cost in the sublet setup, this field automatically defaults to that cost. 13. The Sale amount is automatically calculated based on the cost. If you entered a default sale amount in the sublet setup, this field automatically defaults to that sale amount. If you did not enter a default markup in the parameters, you can manually enter the sale amount. 14. Click Next when you are finished entering the information to advance to the next screen. Removing a Sublet 1. Click the Options button next to the line you want to remove. 2. Click Clear Line. 5:18 Page
19 Chapter 5 Repair Orders Close Service The Close Service screen is the fourth entry screen used when generating a repair order. You use this screen to record the labor time and sale for each repair and to close the repair. 1. If you advanced to this screen by clicking Next on the Lubricants/Sublet screen, the R/O field automatically fills in with the repair order number. Otherwise, type the repair order number you want to retrieve for editing, or click R/O List to select the repair order. 2. The Odom In field automatically fills in with the odometer reading as the vehicle is brought in for service. The odometer reading for the last service is displayed to the right of this field. 3. In Odom Out, type the odometer reading at the end of service. If the Odometer Out field is less than or equal to the Odometer In field, the system will prompt you to indicate what you want to do about this situation. If you click Fine, the system ignores the odometer readings. If you click Add 2, the system automatically adds two miles to the Odometer Out field. You can manually edit the odometer out as needed. If you bring the repair order up second time and the mileage is the same, the system will prompt you again, but this time, your option will be to add one mile. 4. The VIN field automatically fills in with the vehicle identification number. This pulls from the information entered on previous screens. 5. The Inspection Month also fills in if an inspection month was entered on the Start Repair Order screen. 6. Use the Scheduled Maintenance field to indicate if you want to print a reminder on the repair order for the customer to schedule maintenance in the future. This determines if the customer will be included when you compile the marketing list to send reminder postcards. Type Y for yes or N for no. The default entry is N. You must change the default N to Y as needed to ensure an accurate marketing list. If one of the words lube, oil, or filter appear in the service description, this field will automatically default to Y. The miles driven per month will be calculated and displayed to the right of this field. 7. If you type Y in the Scheduled Maintenance field, the Next Service field defaults to a description of Lube-Oil-Filter. Leave this entry, or type the description for the next service. 5:19 Page
20 Autosoft FLEX DMS Service Writing 8. In Next Svc Date, type the date (month and year) for the next service. If you entered Y in the Scheduled Maintenance field, this field defaults to a suggested return service date. Edit the date as needed. 9. If you use static windshield labels, click Print LOF Window Sticker to print a label to remind the customer of the next service date. This option requires a thermal transfer printer and preprinted labels available from Autosoft s Forms Division. (You set the default thermal printer by clicking Utilities on the DMS main menu and clicking Service. Use the Static Label list to select the printer.) 10. The Line field defaults to the line entered on the Start Repair Order screen. The car line determines which General Ledger accounts the information will post to in Accounting. If you edit the line on this screen, the line will be saved to the customer s file. 11. In Repair, type the repair number, or click the repair in the list on the right side of the screen. Typing a new repair number will start a new repair. The system warns you that selecting a new repair number will starts a new repair. Click OK to acknowledge the message. 12. Click to select the Exclude S/S box if you want to exclude shop supplies for this repair. A check mark will appear in the box to indicate it has been selected. Click the box again to clear it. 13. In Fail Code, type the fail code, or click Fail Codes to display a list the codes. Click the code you want to select. If you entered a code on the Enter Conditions screen, the code automatically fills in this field. Use the tabs at the top of the list to sort the list by usage, code, or name. 14. In Complaint Code, type the complaint code (if needed). If you entered a code on the Enter Conditions screen, the code automatically fills in this field. 15. In Labor Op, type the labor operation code set by the manufacturer. If you entered a code on the Enter Conditions screen, the code automatically fills in this field. 16. The repair type should automatically fill in the C/W/I/N field. It displays C for customer pay, W for warranty, I for internal, N for new car road ready, or Q for quick lube. 17. The Labor Level should automatically fill in with the labor level entered on the Enter Conditions screen, but you can edit it as needed. 18. In Technician, type the technician ID number for the technician who completed the repair, or click Techs to display a list of technicians. Click the technician you want to select. If you selected a technician on the Enter Conditions screen, the technician s ID number automatically fills in this field. If you need to assign more than one technician to a repair, press F4 or click the Additional Tech s button. The Add Technician screen that appears allows you to add up to 25 technicians and labor lines to each repair. The number of labor lines allowed for warranty repairs is determined by the limits set by the manufacturer. If a warranty interface is available for your manufacturer (excluding General Motors), you must enter additional labor time on the warranty screen. The field to the right displays the technician's name. It will display the name entered in the Short Name field on the Technician Information screen in the Service Writing setup. If there are multiple labor lines for the repair, this is the technician assigned to the first labor line. 5:20 Page
21 Chapter 5 Repair Orders 19. In Labor Time, type the labor time in time units. Do not use decimal points. If you entered labor time on the on the Enter Conditions screen, the time automatically fills in this field. The Total Labor Time field to the right displays the total labor time for the repair. If there is only one labor line on the repair, this field will be the same as the Labor Time field. If you use the Additional Tech s button to add time for multiple labor lines to the repair, this field will display the total labor time for all labor lines. 20. In Other Time, type the labor units for any other time you want to record for the repair. 21. The Actual Time field defaults to the value entered in the Labor Time field. The labor values are used to generate technician time reports. The Total Actual Time field to the right displays the total actual labor time for the repair. If there is only one labor line on the repair, this field will be the same as the Actual Time field. If you use the Additional Tech s button to add time for multiple labor lines to the repair, this field will display the actual labor time for all labor lines. 22. The Sale field displays the sale amount. The system automatically calculates the sale amount based on the labor units in the Labor Time field and the labor level selected for the repair. 23. The Total Sale field displays the total sale amount. The system automatically calculates the total sale amount based on the labor units in the Total Labor Time field and the labor level selected for the repair. 24. Use the Comeback field to indicate if this is a repeat repair. Type Y for yes or N for no. If this is a repeat repair, you will be prompted to enter the original repair order number, repair date, repair number, and technician number. Click History to view past repair orders. (You must flag a repair in order for it to appear on the Comeback report.) 25. The Declined box lets you track declined repairs. You can track declined repairs for future up sales using the Declined Service report available on the Miscellaneous Lists menu in the Service Followup & Marketing section. Click the box to select it. A check mark will appear in the box to indicate it has been selected. Click the box again to clear it. 26. The Complaint/Cause/Cure Section displays the customer complaint entered on the Enter Conditions screen. Type additional information as needed. 27. When all of the information for the repair is entered, press the END key on your keyboard, or click the Press END Save Repair message. Tip: The time for each repair will not pull to the payroll time flags until the repair is saved on this screen. 5:21 Page
22 Autosoft FLEX DMS Service Writing 28. If Autosoft provides a warranty interface for your manufacturer, the corresponding warranty screen appears. Add information as needed. Click Save to save the warranty information. (Please refer to your manufacturer warranty manual for complete instructions on completing the additional warranty screens.) 29. Repeat steps for each repair on the repair order you need to close. Click Next when you are finished closing all of the repairs to advance to the next screen. Tip: The Time Guides button allows General Motors dealers to access labor time guide information. For other manufacturers, you can access the labor time guide information on the warranty screen. Refer to your manufacturer-specific warranty manual provided by Autosoft for information about using the labor time guides for your manufacturer. Parts Clicking the Parts button opens the Edit Parts screen. This screen is used to edit parts on the repair order. You can use this screen to switch parts between conditions and to mark the failed part. 1. The top of the screen lists all of the parts that have been added to the repair order. A list of the conditions is displayed on the bottom-right side of the screen. 2. Click a part in the list. The part number is displayed in the first field on the bottom of the screen, and the Condition field indicates the corresponding repair number (condition). Edit this field if the part needs to be assigned to a different repair. You can select a repair by clicking the repair in the list on the bottom-right side of the screen. The repair number will fill in Condition field. 3. Use the buttons next to the Failed Part field to indicate if the selected part is the failed part. Click Yes to mark the failed part, and click No to mark the remaining parts. You can only mark one part as the failed part. 4. Click Back to return to the Close Service screen. Tip: If you switch parts between repairs (conditions) that have different repair types, you are prompted that some of your parts are flagged improperly. You must re-close parts to ensure the pricing information is correct. For example, if you switch a part from a customer pay repair to a warranty repair, you are prompted the parts are flagged improperly. Click OK to acknowledge the message, and re-close the parts section of the repair order to ensure that the parts for the warranty repair are charged with the warranty price and that the parts for the customer pay are charged with the customer pay price. If the Parts Department has restricted automatic re-pricing of parts switched between repairs, you cannot switch the parts between conditions. You will have to inform the Parts Department about the corrections that need to be made to the repair order. 5:22 Page
2009-2013 Autosoft, Inc. All rights reserved.
 Copyright 2009-2013 Autosoft, Inc. All rights reserved. The information in this document is subject to change without notice. No part of this document may be reproduced, stored in a retrieval system, or
Copyright 2009-2013 Autosoft, Inc. All rights reserved. The information in this document is subject to change without notice. No part of this document may be reproduced, stored in a retrieval system, or
Full Service Scheduler
 Full Service Scheduler Appendix A Appendix A Full Service Scheduler The Service Writing module has a full scheduler you can use to manage your service schedule. You can use it to schedule service appointments,
Full Service Scheduler Appendix A Appendix A Full Service Scheduler The Service Writing module has a full scheduler you can use to manage your service schedule. You can use it to schedule service appointments,
How do I Sell A Used Item? How do I Close a Repair with Inventory Used? How do I Reprint Barcode Label? How do I edit Clock In/Out entries?
 1 How do I Sell A Used Item? Mouse over the List tab on the Dashboard. Click on Used Phone. Scroll through the list or enter item name or IMEI number in the search bar. Once item is found, click on the
1 How do I Sell A Used Item? Mouse over the List tab on the Dashboard. Click on Used Phone. Scroll through the list or enter item name or IMEI number in the search bar. Once item is found, click on the
Welcome to ComputerEase 10.0
 Welcome to ComputerEase 10.0 This manual is designed to walk you through basic functions by ComputerEase Software, Inc. This manual will be a useful tool as you explore ComputerEase. If you have upgraded
Welcome to ComputerEase 10.0 This manual is designed to walk you through basic functions by ComputerEase Software, Inc. This manual will be a useful tool as you explore ComputerEase. If you have upgraded
FLEETMATE. Overview. Work Order Features. CUSTOMER GUIDE: Work Orders
 Overview FLEETMATE will enable you to record all maintenance and/or repair activities performed on a vehicle via a Work Order. Work orders can accommodate any number of individual Labor lines, and any
Overview FLEETMATE will enable you to record all maintenance and/or repair activities performed on a vehicle via a Work Order. Work orders can accommodate any number of individual Labor lines, and any
Computer Helper Publishing, Inc. 800-533-5227 www.churchwindows.com
 Training 2010 Financial to Accounting Transition Book 3: Transactions & Corrections Computer Helper Publishing, Inc. 800-533-5227 www.churchwindows.com Book 3 Transactions & Corrections Basic Transactions...
Training 2010 Financial to Accounting Transition Book 3: Transactions & Corrections Computer Helper Publishing, Inc. 800-533-5227 www.churchwindows.com Book 3 Transactions & Corrections Basic Transactions...
MARKET LINE COMPUTERS TOTAL RENTAL: PRE-TRAINING MANUAL
 MARKET LINE COMPUTERS TOTAL RENTAL: PRE-TRAINING MANUAL Thank you for choosing Total Rental as your Rental Management software. This pre-training manual will coincide with Total Rental customization according
MARKET LINE COMPUTERS TOTAL RENTAL: PRE-TRAINING MANUAL Thank you for choosing Total Rental as your Rental Management software. This pre-training manual will coincide with Total Rental customization according
An easy way to remember the relationship between reminders and recurring tasks is illustrated below. FLEETMATE Reminder System Hierarchy
 Overview If you have many assets in your fleet that are the same/similar type or class, you will definitely want to use the Task Templates feature in FLEETMATE. In FLEETMATE there are two ways to get reminders
Overview If you have many assets in your fleet that are the same/similar type or class, you will definitely want to use the Task Templates feature in FLEETMATE. In FLEETMATE there are two ways to get reminders
MSI Accounts Receivable Version 4.0
 MSI Accounts Receivable Version 4.0 User s Guide Municipal Software, Inc. 1850 W. Winchester Road, Ste 209 Libertyville, IL 60048 Phone: (847) 362-2803 Fax: (847) 362-3347 Contents are the exclusive property
MSI Accounts Receivable Version 4.0 User s Guide Municipal Software, Inc. 1850 W. Winchester Road, Ste 209 Libertyville, IL 60048 Phone: (847) 362-2803 Fax: (847) 362-3347 Contents are the exclusive property
Travel Request and Expense Report Processing for Monthly Personal Car Mileage
 Travel Request and Expense Report Processing for Monthly Personal Car Mileage 1 Table of Contents Travel Request Overview... 3 Section 1: Create a New Travel Request for Monthly Personal Car Mileage...
Travel Request and Expense Report Processing for Monthly Personal Car Mileage 1 Table of Contents Travel Request Overview... 3 Section 1: Create a New Travel Request for Monthly Personal Car Mileage...
Accounts Payable Entry Tips
 [MU-FN-6-E] [MU-FN-10-E) Accounts Payable Entry Tips Munis-Financials: Accounts Payable CLASS DESCRIPTION This class will examine new ways to improve efficiency and streamline functionality within the
[MU-FN-6-E] [MU-FN-10-E) Accounts Payable Entry Tips Munis-Financials: Accounts Payable CLASS DESCRIPTION This class will examine new ways to improve efficiency and streamline functionality within the
Setup Guide. Simplify your installation
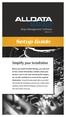 Shop Management Software VERSION 4.9.3 Setup Guide Simplify your installation Before you install ALLDATA Manage, you will need to have certain information available about your business, such as tax rates,
Shop Management Software VERSION 4.9.3 Setup Guide Simplify your installation Before you install ALLDATA Manage, you will need to have certain information available about your business, such as tax rates,
Bank Reconciliation: Improvements for the Shelby v5 Spring 2006 Release
 Bank Reconciliation: Improvements for the Shelby v5 Spring 2006 Release After loading the spring 2006 release, you will notice a few major improvements to the Bank Reconciliation module that will assist
Bank Reconciliation: Improvements for the Shelby v5 Spring 2006 Release After loading the spring 2006 release, you will notice a few major improvements to the Bank Reconciliation module that will assist
FINACS INVENTORY Page 1 of 9 INVENTORY TABLE OF CONTENTS. 1. Stock Movement...2 2. Physical Stock Adjustment...7. (Compiled for FINACS v 2.12.
 FINACS INVENTORY Page 1 of 9 INVENTORY TABLE OF CONTENTS 1. Stock Movement...2 2. Physical Stock Adjustment...7 (Compiled for FINACS v 2.12.002) FINACS INVENTORY Page 2 of 9 1. Stock Movement Inventory
FINACS INVENTORY Page 1 of 9 INVENTORY TABLE OF CONTENTS 1. Stock Movement...2 2. Physical Stock Adjustment...7 (Compiled for FINACS v 2.12.002) FINACS INVENTORY Page 2 of 9 1. Stock Movement Inventory
Lead Management System
 Welcome to MSPowermail s user-friendly. To log into the system, input the same information that you currently use for our online leads site. If you don t have, or don t remember your credentials, please
Welcome to MSPowermail s user-friendly. To log into the system, input the same information that you currently use for our online leads site. If you don t have, or don t remember your credentials, please
Yardi Leasing Workflow
 Yardi Leasing Workflow Guest Contacts: Calls, Visits, & Follow up Receive Application Apartment Available? YES Apt # NO Wait Unit Pre Qualification The Yardi Make Ready Function Yardi Voyager Section 10:
Yardi Leasing Workflow Guest Contacts: Calls, Visits, & Follow up Receive Application Apartment Available? YES Apt # NO Wait Unit Pre Qualification The Yardi Make Ready Function Yardi Voyager Section 10:
Utility Billing Software Version 10 +
 Utility Billing Software Version 10 + Table of Contents 2 INSTALLATION... 5 LOCATION OF DATA... 5 PASSWORDS... 5 SERVICES... 11 ADDING A NEW SERVICE... 11 METERED SERVICES... 12 TRANSIENT SERVICES... 12
Utility Billing Software Version 10 + Table of Contents 2 INSTALLATION... 5 LOCATION OF DATA... 5 PASSWORDS... 5 SERVICES... 11 ADDING A NEW SERVICE... 11 METERED SERVICES... 12 TRANSIENT SERVICES... 12
Mitchell1 and ShopKey Schedule Setup and Use
 Mitchell1 and ShopKey Schedule Setup and Use MANAGER SE / SHOPKEY ELITE VERSION 7.0 UPDATE NOVEMBER 2015 Setting up and using Scheduling in version 7 ` CONTENTS Chapter 1 - Setup... 1 Schedule Options...
Mitchell1 and ShopKey Schedule Setup and Use MANAGER SE / SHOPKEY ELITE VERSION 7.0 UPDATE NOVEMBER 2015 Setting up and using Scheduling in version 7 ` CONTENTS Chapter 1 - Setup... 1 Schedule Options...
Dispatch Anywhere 2.0 Internet-Based Transportation Management System GETTING STARTED GUIDE. Copyright 2005 Beacon Software Company, LLC
 Dispatch Anywhere 2.0 Internet-Based Transportation Management System GETTING STARTED GUIDE Copyright 2005 Beacon Software Company, LLC CONTENTS INTRODUCTION...4 Navigation...4 Introduction to Dispatch
Dispatch Anywhere 2.0 Internet-Based Transportation Management System GETTING STARTED GUIDE Copyright 2005 Beacon Software Company, LLC CONTENTS INTRODUCTION...4 Navigation...4 Introduction to Dispatch
Service Scheduler User Guide. Version 1.6 (Nov 2011) Service Scheduler is a product of ABit Consulting. All rights reserved.
 Page 1 of 78 Page 2 of 78 Table of Contents Document Revisions... 7 Contact Information (Australia)... 8 Service Scheduler Basics... 9 Signing In... 9 Navigation... 9 Sort Columns... 10 Moving Columns...
Page 1 of 78 Page 2 of 78 Table of Contents Document Revisions... 7 Contact Information (Australia)... 8 Service Scheduler Basics... 9 Signing In... 9 Navigation... 9 Sort Columns... 10 Moving Columns...
Integrated Accounting System for Mac OS X
 Integrated Accounting System for Mac OS X Program version: 6.3 110401 2011 HansaWorld Ireland Limited, Dublin, Ireland Preface Standard Accounts is a powerful accounting system for Mac OS X. Text in square
Integrated Accounting System for Mac OS X Program version: 6.3 110401 2011 HansaWorld Ireland Limited, Dublin, Ireland Preface Standard Accounts is a powerful accounting system for Mac OS X. Text in square
Microsoft Dynamics GP. Project Accounting Billing Guide
 Microsoft Dynamics GP Project Accounting Billing Guide Copyright Copyright 2010 Microsoft. All rights reserved. Limitation of liability This document is provided as-is. Information and views expressed
Microsoft Dynamics GP Project Accounting Billing Guide Copyright Copyright 2010 Microsoft. All rights reserved. Limitation of liability This document is provided as-is. Information and views expressed
CAPS LOCK must be ON: when entering login information
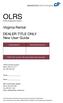 OLRS (Online Registration System) Virginia Rental DEALER TITLE ONLY New User Guide Rental Dealer ID Rental Dealer Password CAPS LOCK must be ON: when entering login information OLRS Customer Support Phone:
OLRS (Online Registration System) Virginia Rental DEALER TITLE ONLY New User Guide Rental Dealer ID Rental Dealer Password CAPS LOCK must be ON: when entering login information OLRS Customer Support Phone:
for Sage 100 ERP Work Order Overview Document
 for Sage 100 ERP Work Order Document 2012 Sage Software, Inc. All rights reserved. Sage Software, Sage Software logos, and the Sage Software product and service names mentioned herein are registered trademarks
for Sage 100 ERP Work Order Document 2012 Sage Software, Inc. All rights reserved. Sage Software, Sage Software logos, and the Sage Software product and service names mentioned herein are registered trademarks
ACCOUNT RECEIVABLES TABLE OF CONTENTS
 ACCOUNT RECEIVABLES TABLE OF CONTENTS 1. SETUP CUSTOMER...2 2. CUSTOMER LISTING...6 3. CUSTOMER INVOICE...7 4. CUSTOMER INVOICE LISTING...12 5. ENTER CREDITS / REFUNDS...14 6. CUSTOMER CREDITS LISTING...20
ACCOUNT RECEIVABLES TABLE OF CONTENTS 1. SETUP CUSTOMER...2 2. CUSTOMER LISTING...6 3. CUSTOMER INVOICE...7 4. CUSTOMER INVOICE LISTING...12 5. ENTER CREDITS / REFUNDS...14 6. CUSTOMER CREDITS LISTING...20
Inventory Management System
 UH Material Management Inventory Management System UH Warehouse Staff Documentation MarketPlace Procurement Coordinator One time set-up: You will need to should change your default tabs that display. These
UH Material Management Inventory Management System UH Warehouse Staff Documentation MarketPlace Procurement Coordinator One time set-up: You will need to should change your default tabs that display. These
Accounts Receivable. Chapter
 Chapter 7 Accounts Receivable The Accounts Receivable module displays information about individual outstanding income sources. Use this screen to verify that invoice receipts, cash receipts, and other
Chapter 7 Accounts Receivable The Accounts Receivable module displays information about individual outstanding income sources. Use this screen to verify that invoice receipts, cash receipts, and other
Microsoft Dynamics GP. Field Service Preventive Maintenance
 Microsoft Dynamics GP Field Service Preventive Maintenance Copyright Copyright 2011 Microsoft. All rights reserved. Limitation of liability This document is provided as-is. Information and views expressed
Microsoft Dynamics GP Field Service Preventive Maintenance Copyright Copyright 2011 Microsoft. All rights reserved. Limitation of liability This document is provided as-is. Information and views expressed
Payco, Inc. Evolution and Employee Portal. Payco Services, Inc.., 2013. 1 Home
 Payco, Inc. Evolution and Employee Portal Payco Services, Inc.., 2013 1 Table of Contents Payco Services, Inc.., 2013 Table of Contents Installing Evolution... 4 Commonly Used Buttons... 5 Employee Information...
Payco, Inc. Evolution and Employee Portal Payco Services, Inc.., 2013 1 Table of Contents Payco Services, Inc.., 2013 Table of Contents Installing Evolution... 4 Commonly Used Buttons... 5 Employee Information...
Claims Manager. Accident Claim Tracking Made Easy
 Claims Manager Accident Claim Tracking Made Easy RentWorks Version 4 Claims Manager (Loss Control & Subrogation Module) User Guide Table of Contents Overview... 1 Installation... 2 Claims Setup... 3 Claims
Claims Manager Accident Claim Tracking Made Easy RentWorks Version 4 Claims Manager (Loss Control & Subrogation Module) User Guide Table of Contents Overview... 1 Installation... 2 Claims Setup... 3 Claims
CALCASIEU PARISH SCHOOL BOARD SCHOOL ACTIVITY FUNDS EPES ACCOUNTING PROCEDURES MANUAL
 CALCASIEU PARISH SCHOOL BOARD SCHOOL ACTIVITY FUNDS EPES ACCOUNTING PROCEDURES MANUAL TABLE OF CONTENTS CPSB SAF EPES Procedures Manual START UP 4 Log in 4 Main Screen 5 Exit 5 UTILITIES 5 Preferences
CALCASIEU PARISH SCHOOL BOARD SCHOOL ACTIVITY FUNDS EPES ACCOUNTING PROCEDURES MANUAL TABLE OF CONTENTS CPSB SAF EPES Procedures Manual START UP 4 Log in 4 Main Screen 5 Exit 5 UTILITIES 5 Preferences
Copyright 2006 Business Management Systems. Web Based ERP/CRM Software
 Web Based ERP/CRM Software INTRODUCTION...8 Features... 9 Services... 10 INSTALLATION...11 CUSTOMER FILE...12 Add Customer... 12 Modify Customer... 14 Add Ship To... 15 Modify Ship To... 16 Reports...
Web Based ERP/CRM Software INTRODUCTION...8 Features... 9 Services... 10 INSTALLATION...11 CUSTOMER FILE...12 Add Customer... 12 Modify Customer... 14 Add Ship To... 15 Modify Ship To... 16 Reports...
ADP Workforce Now V3.0
 ADP Workforce Now V3.0 Manual What s New Checks in and Custom ADP Reporting Grids V12 Instructor Handout Manual Guide V10171180230WFN3 V09171280269ADPR12 2011 2012 ADP, Inc. ADP s Trademarks The ADP Logo
ADP Workforce Now V3.0 Manual What s New Checks in and Custom ADP Reporting Grids V12 Instructor Handout Manual Guide V10171180230WFN3 V09171280269ADPR12 2011 2012 ADP, Inc. ADP s Trademarks The ADP Logo
Generator Warranty On-Line System Documentation
 Generator Warranty On-Line System Documentation INDEX ** Use control key and click on topic to advance to that section in the document 1. Warranty Repair Claims 2. Failed Part Claims 3. Sales Consideration
Generator Warranty On-Line System Documentation INDEX ** Use control key and click on topic to advance to that section in the document 1. Warranty Repair Claims 2. Failed Part Claims 3. Sales Consideration
Billing Dashboard Review
 Billing Dashboard Review 70 Royal Little Drive Providence, RI 02904 Copyright 2002-2013 Optum. All rights reserved. Updated: 3/13/13 Table of Contents 1 Open Batches...1 1.1 Posting a Batch...1 2 Unbilled
Billing Dashboard Review 70 Royal Little Drive Providence, RI 02904 Copyright 2002-2013 Optum. All rights reserved. Updated: 3/13/13 Table of Contents 1 Open Batches...1 1.1 Posting a Batch...1 2 Unbilled
Totally Internet Based Software. System Setup. Strategy Systems, Inc. PO Box 2136 Rogers, AR 72757 (479) 271-7400
 Totally Internet Based Software System Setup Strategy Systems, Inc. PO Box 2136 Rogers, AR 72757 (479) 271-7400 Adding Users... 1 User Information Tab... 1 Operations Tab... 2 Accounting Tab... 2 Display
Totally Internet Based Software System Setup Strategy Systems, Inc. PO Box 2136 Rogers, AR 72757 (479) 271-7400 Adding Users... 1 User Information Tab... 1 Operations Tab... 2 Accounting Tab... 2 Display
TheFinancialEdge. Records Guide for Accounts Payable
 TheFinancialEdge Records Guide for Accounts Payable 101212 2012 Blackbaud, Inc. This publication, or any part thereof, may not be reproduced or transmitted in any form or by any means, electronic, or mechanical,
TheFinancialEdge Records Guide for Accounts Payable 101212 2012 Blackbaud, Inc. This publication, or any part thereof, may not be reproduced or transmitted in any form or by any means, electronic, or mechanical,
ACHieve Access 4.3 User Guide for Corporate Customers
 ACHieve Access 4.3 User Guide for Corporate Customers January 2015 Citizens Bank 1 February 2015 Table of Contents SECTION 1: OVERVIEW... 4 Chapter 1: Introduction... 5 How to Use This Manual... 5 Overview
ACHieve Access 4.3 User Guide for Corporate Customers January 2015 Citizens Bank 1 February 2015 Table of Contents SECTION 1: OVERVIEW... 4 Chapter 1: Introduction... 5 How to Use This Manual... 5 Overview
Studio Designer 80 Guide
 Table Of Contents Introduction... 1 Installation... 3 Installation... 3 Getting started... 5 Enter your company information... 5 Enter employees... 6 Enter clients... 7 Enter vendors... 8 Customize the
Table Of Contents Introduction... 1 Installation... 3 Installation... 3 Getting started... 5 Enter your company information... 5 Enter employees... 6 Enter clients... 7 Enter vendors... 8 Customize the
Getting Started with POS. Omni POS Getting Started Manual. switched on accounting
 Omni POS Getting Started Manual switched on accounting i i Getting Started with Omni POS Table Of Contents Overview...1 Setting up POS...2 Initial Steps...2 Tellers...2 POS Clearing Account...3 Printing...4
Omni POS Getting Started Manual switched on accounting i i Getting Started with Omni POS Table Of Contents Overview...1 Setting up POS...2 Initial Steps...2 Tellers...2 POS Clearing Account...3 Printing...4
Sales Person Commission
 Sales Person Commission Table of Contents INTRODUCTION...1 Technical Support...1 Overview...2 GETTING STARTED...3 Adding New Salespersons...3 Commission Rates...7 Viewing a Salesperson's Invoices or Proposals...11
Sales Person Commission Table of Contents INTRODUCTION...1 Technical Support...1 Overview...2 GETTING STARTED...3 Adding New Salespersons...3 Commission Rates...7 Viewing a Salesperson's Invoices or Proposals...11
Step-by-Step Instructions for Using OPOL Order Manager
 Step-by-Step Instructions for Using OPOL Order Manager Getting Started: 1. Once you have logged on to OPOL, you will automatically be taken to the Order Manager screen. At the bottom of the screen there
Step-by-Step Instructions for Using OPOL Order Manager Getting Started: 1. Once you have logged on to OPOL, you will automatically be taken to the Order Manager screen. At the bottom of the screen there
QAD Enterprise Applications Standard Edition. Training Guide List/Discount Table Pricing
 QAD Enterprise Applications Standard Edition Training Guide List/Discount Table Pricing 70-3059C QAD 2011 Standard Edition Database: 2010 SE - Training Domain: Training March 2011 This document contains
QAD Enterprise Applications Standard Edition Training Guide List/Discount Table Pricing 70-3059C QAD 2011 Standard Edition Database: 2010 SE - Training Domain: Training March 2011 This document contains
2) Point of Sale Handbook BASIC TRAINING WORKSHOP & REFERENCE MANUAL
 2) Point of Sale Handbook BASIC TRAINING WORKSHOP & REFERENCE MANUAL E4W Level 14 Last Revision on Wednesday, February 09, 2005 TRAINING ASSISTANCE Help is available to aid you in the operation of your
2) Point of Sale Handbook BASIC TRAINING WORKSHOP & REFERENCE MANUAL E4W Level 14 Last Revision on Wednesday, February 09, 2005 TRAINING ASSISTANCE Help is available to aid you in the operation of your
Client Marketing: Sets
 Client Marketing Client Marketing: Sets Purpose Client Marketing Sets are used for selecting clients from the client records based on certain criteria you designate. Once the clients are selected, you
Client Marketing Client Marketing: Sets Purpose Client Marketing Sets are used for selecting clients from the client records based on certain criteria you designate. Once the clients are selected, you
Version 10 ACCOUNTS RECEIVABLE
 Version 10 ACCOUNTS RECEIVABLE Accounts Receivable Manual Version 10 ACCOUNTS PAYABLE ACCOUNTS RECEIVABLE BILLING CONTROL FILES FIXED ASSETS GENERAL LEDGER INVENTORY PAYROLL PERSONNEL ii N/Compass Hotline
Version 10 ACCOUNTS RECEIVABLE Accounts Receivable Manual Version 10 ACCOUNTS PAYABLE ACCOUNTS RECEIVABLE BILLING CONTROL FILES FIXED ASSETS GENERAL LEDGER INVENTORY PAYROLL PERSONNEL ii N/Compass Hotline
Concur Expense System. User Reference Guide
 Concur Expense System User Reference Guide February, 2009 Table of Contents HOW TO GET SETUP IN THE CONCUR EXPENSE SYSTEM... 1 LOG IN... 1 CHANGE YOUR PASSWORD... 1 VIEW AND EDIT YOUR PROFILE INFORMATION...
Concur Expense System User Reference Guide February, 2009 Table of Contents HOW TO GET SETUP IN THE CONCUR EXPENSE SYSTEM... 1 LOG IN... 1 CHANGE YOUR PASSWORD... 1 VIEW AND EDIT YOUR PROFILE INFORMATION...
Vendor Configuration, Ordering, and Receiving. Kroll 9.1. Kroll 9.1
 Vendor Configuration, Ordering, and Receiving Kroll 9.1 Kroll 9.1 Contents Vendor Configuration... 1 Catalog Tab... 3 Ordering Tab... 6 Receiving Tab... 7 General Tab... 9 Preventing OTC Inventory Adjustments...
Vendor Configuration, Ordering, and Receiving Kroll 9.1 Kroll 9.1 Contents Vendor Configuration... 1 Catalog Tab... 3 Ordering Tab... 6 Receiving Tab... 7 General Tab... 9 Preventing OTC Inventory Adjustments...
Retail POS User s Guide. Microsoft Dynamics AX for Retail
 Retail POS User s Guide Microsoft Dynamics AX for Retail January 2011 Microsoft Dynamics is a line of integrated, adaptable business management solutions that enables you and your people to make business
Retail POS User s Guide Microsoft Dynamics AX for Retail January 2011 Microsoft Dynamics is a line of integrated, adaptable business management solutions that enables you and your people to make business
1 Global Warranty Service Agent Guide. Service Agent Help Guide. Service Agent Starts the Claim
 1 Global Warranty Service Agent Guide Service Agent Help Guide Service Agent Starts the Claim 1 2 Global Warranty Service Agent Guide Table of Contents Warranty Guidelines... 3 Entering a Claim... 4 Log
1 Global Warranty Service Agent Guide Service Agent Help Guide Service Agent Starts the Claim 1 2 Global Warranty Service Agent Guide Table of Contents Warranty Guidelines... 3 Entering a Claim... 4 Log
Retail User Training. IT Retail, Inc. 2010. Inventory Training Retail 7
 Retail User Training IT Retail, Inc. 2010 Inventory Training Retail 7 RETAIL 7 User Training: Inventory Using RETAIL 7 ITRetail, Inc. RETAIL User Training TABLE OF CONTENTS Inventory MANAGE INVENTORY...
Retail User Training IT Retail, Inc. 2010 Inventory Training Retail 7 RETAIL 7 User Training: Inventory Using RETAIL 7 ITRetail, Inc. RETAIL User Training TABLE OF CONTENTS Inventory MANAGE INVENTORY...
BIGPOND ONLINE STORAGE USER GUIDE Issue 1.1.0-18 August 2005
 BIGPOND ONLINE STORAGE USER GUIDE Issue 1.1.0-18 August 2005 PLEASE NOTE: The contents of this publication, and any associated documentation provided to you, must not be disclosed to any third party without
BIGPOND ONLINE STORAGE USER GUIDE Issue 1.1.0-18 August 2005 PLEASE NOTE: The contents of this publication, and any associated documentation provided to you, must not be disclosed to any third party without
Table of Contents INDEX...47
 Serialized Items Table of Contents GETTING STARTED...1 Technical Support...1 Serialized Item Overview...2 Classifying a Serialized item...3 Non-Inventory Serialized Item...6 Made-To-Order Serialized Items...8
Serialized Items Table of Contents GETTING STARTED...1 Technical Support...1 Serialized Item Overview...2 Classifying a Serialized item...3 Non-Inventory Serialized Item...6 Made-To-Order Serialized Items...8
Fleet Maintenance Software
 Fleet Maintenance Software Welcome Thank you for taking time to review FleetWise VB Maintenance Management Made Simple. This guide is intended to provide a quick overview of installing the software and
Fleet Maintenance Software Welcome Thank you for taking time to review FleetWise VB Maintenance Management Made Simple. This guide is intended to provide a quick overview of installing the software and
TCS Scheduler Copyright 2008
 TCS Scheduler Copyright 2008 I TCS Scheduler Table of Contents Foreword 0 Part I Welcome & Introduction 2 Part II Setup/Configuration 2 Part III Browse Event Lists 4 Part IV View Calendars 5 Part V Calendar
TCS Scheduler Copyright 2008 I TCS Scheduler Table of Contents Foreword 0 Part I Welcome & Introduction 2 Part II Setup/Configuration 2 Part III Browse Event Lists 4 Part IV View Calendars 5 Part V Calendar
Need help? The Accounts Payable Help Documentation is designed to make your Accounts Payable experience as efficient as possible.
 Need help? The Accounts Payable Help Documentation is designed to make your Accounts Payable experience as efficient as possible. All you have to do to navigate through this document is simply use the
Need help? The Accounts Payable Help Documentation is designed to make your Accounts Payable experience as efficient as possible. All you have to do to navigate through this document is simply use the
Resource database input tool: Create new resource or a new event process
 Financial Consumer Agency of Canada Agence de la consommation en matière financière du Canada Resource database input tool: Create new resource or a new event process The Financial Consumer Agency of Canada
Financial Consumer Agency of Canada Agence de la consommation en matière financière du Canada Resource database input tool: Create new resource or a new event process The Financial Consumer Agency of Canada
Integrated Invoicing and Debt Management System for Mac OS X
 Integrated Invoicing and Debt Management System for Mac OS X Program version: 6.3 110401 2011 HansaWorld Ireland Limited, Dublin, Ireland Preface Standard Invoicing is a powerful invoicing and debt management
Integrated Invoicing and Debt Management System for Mac OS X Program version: 6.3 110401 2011 HansaWorld Ireland Limited, Dublin, Ireland Preface Standard Invoicing is a powerful invoicing and debt management
FORD MOTOR COMPANY OF AUSTRALIA LTD
 Microcat MARKET Ford Australia User Guide Product developed and supported by: Catalogue information provided by: FORD MOTOR COMPANY OF AUSTRALIA LTD Contents Getting started... 2 Microcat MARKET overview...
Microcat MARKET Ford Australia User Guide Product developed and supported by: Catalogue information provided by: FORD MOTOR COMPANY OF AUSTRALIA LTD Contents Getting started... 2 Microcat MARKET overview...
July 2013 Dealer Service Instructions for: Safety Recall N23 / NHTSA 13V-175 Reprogram Final Drive Controller Module
 July 2013 Dealer Service Instructions for: Safety Recall N23 / NHTSA 13V-175 Reprogram Final Drive Controller Module Models 2005-2010 (WK) Jeep Grand Cherokee 2006-2010 (XK) Jeep Commander NOTE: This recall
July 2013 Dealer Service Instructions for: Safety Recall N23 / NHTSA 13V-175 Reprogram Final Drive Controller Module Models 2005-2010 (WK) Jeep Grand Cherokee 2006-2010 (XK) Jeep Commander NOTE: This recall
Online Tools Training Lesson Plan
 Online Tools Training Lesson Plan Reading grade 5 Assessment Development, OSPI, Washington State Table of Contents Purpose Statement... 2 Disclaimer... 2 Lesson Objectives... 2 Lesson Overview... 2 Lesson
Online Tools Training Lesson Plan Reading grade 5 Assessment Development, OSPI, Washington State Table of Contents Purpose Statement... 2 Disclaimer... 2 Lesson Objectives... 2 Lesson Overview... 2 Lesson
MODULE 2: SMARTLIST, REPORTS AND INQUIRIES
 MODULE 2: SMARTLIST, REPORTS AND INQUIRIES Module Overview SmartLists are used to access accounting data. Information, such as customer and vendor records can be accessed from key tables. The SmartList
MODULE 2: SMARTLIST, REPORTS AND INQUIRIES Module Overview SmartLists are used to access accounting data. Information, such as customer and vendor records can be accessed from key tables. The SmartList
Accounts Payable Back Office Reference Guide
 Accounts Payable Back Office Reference Guide Version 4 Copyright Orion Law Management Systems, Inc. All rights reserved Printed in the United States of America www.orionlaw.com All Rights Reserved. No
Accounts Payable Back Office Reference Guide Version 4 Copyright Orion Law Management Systems, Inc. All rights reserved Printed in the United States of America www.orionlaw.com All Rights Reserved. No
Point of Sale Procedures. Quick Reference
 Point of Sale Procedures Quick Reference Hard Copy Not Controlled Controlled Copy Available On-line Table of Contents How To Charge to Charge Accounts... 1 Closing an Open Check... 2 Creating a Recipe...
Point of Sale Procedures Quick Reference Hard Copy Not Controlled Controlled Copy Available On-line Table of Contents How To Charge to Charge Accounts... 1 Closing an Open Check... 2 Creating a Recipe...
TheFinancialEdge. Configuration Guide for Accounts Payable
 TheFinancialEdge Configuration Guide for Accounts Payable 102312 2012 Blackbaud, Inc. This publication, or any part thereof, may not be reproduced or transmitted in any form or by any means, electronic,
TheFinancialEdge Configuration Guide for Accounts Payable 102312 2012 Blackbaud, Inc. This publication, or any part thereof, may not be reproduced or transmitted in any form or by any means, electronic,
TIPS AND TRICKS for the CORE ACCOUNTING MODULES REMINDER:
 REMINDER: Please remember that this document is meant to be a guideline with some ideas of ways you can use MAS 90 / 200 core accounting modules more fully. However, your settings or process may not work
REMINDER: Please remember that this document is meant to be a guideline with some ideas of ways you can use MAS 90 / 200 core accounting modules more fully. However, your settings or process may not work
MAS 90 MAS 200 Tips, Tricks and Frequently Asked Questions (FAQ s) Prepared by: The Fitzgerald Group August 11, 2004
 MAS 90 MAS 200 Tips, Tricks and Frequently Asked Questions (FAQ s) Prepared by: The Fitzgerald Group August 11, 2004 This is a compilation of ideas from The Fitzgerald Group staff, from clients and from
MAS 90 MAS 200 Tips, Tricks and Frequently Asked Questions (FAQ s) Prepared by: The Fitzgerald Group August 11, 2004 This is a compilation of ideas from The Fitzgerald Group staff, from clients and from
Sage HRMS Sage 100 ERP Payroll Link User Guide. February 2015
 Sage HRMS Sage 100 ERP Payroll Link User Guide February 2015 This is a publication of Sage Software, Inc. Document version: January 30, 2015 Copyright 2015. Sage Software, Inc. All rights reserved. Sage,
Sage HRMS Sage 100 ERP Payroll Link User Guide February 2015 This is a publication of Sage Software, Inc. Document version: January 30, 2015 Copyright 2015. Sage Software, Inc. All rights reserved. Sage,
Chapter 28. Poi nt of Sale But. FrontDesk v4.1.25. Point of Sale Menus. Voiding Invoices. Redeeming Gift Certificates. Revised on: 06/10/2009
 Chapter 28 Point of Sale FrontDesk v4.1.25 Point of Sale Poi nt of Sale But tons Point of Sale Menus Opening and Closing Register Drawers Making a Sale Voiding Invoices Reprinting Receipts Selling Gift
Chapter 28 Point of Sale FrontDesk v4.1.25 Point of Sale Poi nt of Sale But tons Point of Sale Menus Opening and Closing Register Drawers Making a Sale Voiding Invoices Reprinting Receipts Selling Gift
Central and Remote Users Guide
 Central and Remote Users Guide Proprietary Rights Notice 1985-2006 IDEXX Laboratories, Inc. All rights reserved. Information in this document is subject to change without notice. Practice names, doctors,
Central and Remote Users Guide Proprietary Rights Notice 1985-2006 IDEXX Laboratories, Inc. All rights reserved. Information in this document is subject to change without notice. Practice names, doctors,
Microsoft Dynamics GP. Sales Order Processing
 Microsoft Dynamics GP Sales Order Processing Copyright Copyright 2007 Microsoft Corporation. All rights reserved. Complying with all applicable copyright laws is the responsibility of the user. Without
Microsoft Dynamics GP Sales Order Processing Copyright Copyright 2007 Microsoft Corporation. All rights reserved. Complying with all applicable copyright laws is the responsibility of the user. Without
Dealer Service Instructions for: Safety Recall F50 Reprogram ABS Control Module
 Dealer Service Instructions for: Safety Recall F50 Reprogram ABS Control Module February 2007 Models 2007 (LX) Chrysler 300, Dodge Charger and Magnum - built from September 7, 2006 through Novermber 18,
Dealer Service Instructions for: Safety Recall F50 Reprogram ABS Control Module February 2007 Models 2007 (LX) Chrysler 300, Dodge Charger and Magnum - built from September 7, 2006 through Novermber 18,
DMS Feature Worksheet
 Features DealerStar Other system Notes Accounting General Ledger General Ledger inquiry with multiple search and sort options and export to Excel GL inquiry drill down to documents and scanned file of
Features DealerStar Other system Notes Accounting General Ledger General Ledger inquiry with multiple search and sort options and export to Excel GL inquiry drill down to documents and scanned file of
Merchant Interface Online Help Files
 Merchant Interface Online Help Files Table of Contents Merchant Interface Online Help Files... 5 Tools... 6 Virtual Terminal... 7 Submit a Credit Card Charge... 7 Submit a Credit Card Refund... 9 Submit
Merchant Interface Online Help Files Table of Contents Merchant Interface Online Help Files... 5 Tools... 6 Virtual Terminal... 7 Submit a Credit Card Charge... 7 Submit a Credit Card Refund... 9 Submit
Microsoft Dynamics GP. Field Service Service Call Management
 Microsoft Dynamics GP Field Service Service Call Management Copyright Copyright 2011 Microsoft. All rights reserved. Limitation of liability This document is provided as-is. Information and views expressed
Microsoft Dynamics GP Field Service Service Call Management Copyright Copyright 2011 Microsoft. All rights reserved. Limitation of liability This document is provided as-is. Information and views expressed
NOTE: You will need to receive the trade item into your inventory through the receiving system to complete any trade-in activity.
 RETAIL POINT OF SALE PROGRAM NAME: PSENTRY MENU OPTION TITLE: Retail Point Of Sale MAIN MODULE: SALES/SHIPPING HELP KEY ACTIVE: YES PROGRAM OVERVIEW The Point of Sale System is used to process "over the
RETAIL POINT OF SALE PROGRAM NAME: PSENTRY MENU OPTION TITLE: Retail Point Of Sale MAIN MODULE: SALES/SHIPPING HELP KEY ACTIVE: YES PROGRAM OVERVIEW The Point of Sale System is used to process "over the
Maintenance quoting software with multi-point inspection integration and Appointment Scheduling
 1067 S. Hover Street, Ste. E13, Longmont Colorado 80501 720-938-3449 or email: solutions@m3easy.com MAINTENANCE MENUS MADE EASY Maintenance quoting software with multi-point inspection integration and
1067 S. Hover Street, Ste. E13, Longmont Colorado 80501 720-938-3449 or email: solutions@m3easy.com MAINTENANCE MENUS MADE EASY Maintenance quoting software with multi-point inspection integration and
IFAS 7i Department Accounts Payable
 IFAS 7i Department Accounts Payable User Guide Version 1.0 October 15, 2009 This document is published by the Harris County Information Technology Center, Education & Career Development Division. Copyright
IFAS 7i Department Accounts Payable User Guide Version 1.0 October 15, 2009 This document is published by the Harris County Information Technology Center, Education & Career Development Division. Copyright
Workflow Process: Receiving Items
 Workflow Process: Receiving Items This process actually starts outside of QuickBooks when the truck pulls up to the dock. At dockside, follow these steps: Obtain documentation from the driver, such as
Workflow Process: Receiving Items This process actually starts outside of QuickBooks when the truck pulls up to the dock. At dockside, follow these steps: Obtain documentation from the driver, such as
Amicus Small Firm Accounting: Frequently Asked Questions
 Amicus Small Firm Accounting: Frequently Asked Questions Questions Administration... 3 1 How do I add another user account? 3 2 How are passwords set up and how are they used? 3 3 What does "Reset User
Amicus Small Firm Accounting: Frequently Asked Questions Questions Administration... 3 1 How do I add another user account? 3 2 How are passwords set up and how are they used? 3 3 What does "Reset User
Karmak Business System Velocity Release 3.31.0.0
 Accounting Karmak Business System Velocity Release 3.31.0.0 APM11000 Parts Receiving Reconciliation Enhancement The program was enhanced to read Branch Parameter 284 (Require A/P Invoice for Manually Referenced
Accounting Karmak Business System Velocity Release 3.31.0.0 APM11000 Parts Receiving Reconciliation Enhancement The program was enhanced to read Branch Parameter 284 (Require A/P Invoice for Manually Referenced
Using the Barcode Scanner in the Mass Immunizations Module of the Wyoming Immunization Registry (WyIR)
 Using the Barcode Scanner in the Mass Immunizations Module of the Wyoming Immunization Registry (WyIR) www.immunizewyoming.com [December 2011] 1 Table of Contents Getting Ready for the Clinic... 1 Users:
Using the Barcode Scanner in the Mass Immunizations Module of the Wyoming Immunization Registry (WyIR) www.immunizewyoming.com [December 2011] 1 Table of Contents Getting Ready for the Clinic... 1 Users:
How to Configure and Use MRP
 SAP Business One How-To Guide PUBLIC How to Configure and Use MRP Applicable Release: SAP Business One 8.8 All Countries English October 2009 Table of Contents Purpose... 3 The MRP Process in SAP Business
SAP Business One How-To Guide PUBLIC How to Configure and Use MRP Applicable Release: SAP Business One 8.8 All Countries English October 2009 Table of Contents Purpose... 3 The MRP Process in SAP Business
TRUST Online u s e r g u i d e v e r s i o n 8. 4 O c t o b e r 2 0 1 3
 TRUSTOnline u s e r g u i d e version 8.4 October 2013 TABLE of CONTENTS Access Trust Online... 1 Login to Trust Online... 1 Enhanced Authentication Login... 3 Select an Account... 5 Locate an Account...
TRUSTOnline u s e r g u i d e version 8.4 October 2013 TABLE of CONTENTS Access Trust Online... 1 Login to Trust Online... 1 Enhanced Authentication Login... 3 Select an Account... 5 Locate an Account...
TCS Payment Processing Interface 1.0
 TCS Payment Processing Interface 1.0 Purpose: Integrate Shift 4 payment card processing into TCS Reservations. Setup: To configure TCS reservations for use with Shift 4 UTG. First install the Shift4 UTG
TCS Payment Processing Interface 1.0 Purpose: Integrate Shift 4 payment card processing into TCS Reservations. Setup: To configure TCS reservations for use with Shift 4 UTG. First install the Shift4 UTG
2002 Blackbaud, Inc. This publication, or any part thereof, may not be reproduced or transmitted in any form or by any means, electronic, or
 041902 2002 Blackbaud, Inc. This publication, or any part thereof, may not be reproduced or transmitted in any form or by any means, electronic, or mechanical, including photocopying, recording, storage
041902 2002 Blackbaud, Inc. This publication, or any part thereof, may not be reproduced or transmitted in any form or by any means, electronic, or mechanical, including photocopying, recording, storage
Training Guide. Accounts Payable Training. Mover s Suite users training on the Accounts Payable functionality within Microsoft Dynamics GP
 Training Guide Accounts Payable Training Mover s Suite users training on the Accounts Payable functionality within Microsoft Dynamics GP Version 3.7 (Fall 2008) Accounts Payable Training Copyright Copyright
Training Guide Accounts Payable Training Mover s Suite users training on the Accounts Payable functionality within Microsoft Dynamics GP Version 3.7 (Fall 2008) Accounts Payable Training Copyright Copyright
Version 8 : User Guide
 Version 8 : User Guide 5 Jenner 100 Irvine, CA 92618 949.502.8555 www.expensable.com Confidential The ideas contained in this publication are subject to use and disclosure restrictions as set forth in
Version 8 : User Guide 5 Jenner 100 Irvine, CA 92618 949.502.8555 www.expensable.com Confidential The ideas contained in this publication are subject to use and disclosure restrictions as set forth in
What's New in ADP Reporting?
 What's New in ADP Reporting? Welcome to the latest version of ADP Reporting! This release includes the following new features and enhancements. Use the links below to learn more about each one. What's
What's New in ADP Reporting? Welcome to the latest version of ADP Reporting! This release includes the following new features and enhancements. Use the links below to learn more about each one. What's
AKADA SOFTWARE, INC. DanceWorks User Guide
 AKADA SOFTWARE, INC. DanceWorks User Guide Akada Software, Inc. Phone 800-286-3471 www.akadasoftware.com Revised March 28, 2006 Akada Software, Inc. 1994-2006 All Rights Reserved This software and documentation
AKADA SOFTWARE, INC. DanceWorks User Guide Akada Software, Inc. Phone 800-286-3471 www.akadasoftware.com Revised March 28, 2006 Akada Software, Inc. 1994-2006 All Rights Reserved This software and documentation
Accounts Receivable Reference Guide
 Last Updated: March 7, 2009 About this Guide This Guide is for use by SedonaOffice customers only. This guide is not meant to serve as an operating or training manual, its purpose is to provide an overview
Last Updated: March 7, 2009 About this Guide This Guide is for use by SedonaOffice customers only. This guide is not meant to serve as an operating or training manual, its purpose is to provide an overview
DIRECT PAYMENTS (ACH TRANSFER MODULE)
 DIRECT PAYMENTS (ACH TRANSFER MODULE) Direct payments is an add on module to utility billing that allows customers to pay their utility bill by a recur ACH payment. Please note that the term ACH (Automatic
DIRECT PAYMENTS (ACH TRANSFER MODULE) Direct payments is an add on module to utility billing that allows customers to pay their utility bill by a recur ACH payment. Please note that the term ACH (Automatic
Internet Explorer 7. Getting Started The Internet Explorer Window. Tabs NEW! Working with the Tab Row. Microsoft QUICK Source
 Microsoft QUICK Source Internet Explorer 7 Getting Started The Internet Explorer Window u v w x y { Using the Command Bar The Command Bar contains shortcut buttons for Internet Explorer tools. To expand
Microsoft QUICK Source Internet Explorer 7 Getting Started The Internet Explorer Window u v w x y { Using the Command Bar The Command Bar contains shortcut buttons for Internet Explorer tools. To expand
BulkSMS Text Messenger Product Manual
 BulkSMS Text Messenger Product Manual 1. Installing the software 1.1. Download the BulkSMS Text Messenger Go to www.bulksms.com and choose your country. process. Click on products on the top menu and select
BulkSMS Text Messenger Product Manual 1. Installing the software 1.1. Download the BulkSMS Text Messenger Go to www.bulksms.com and choose your country. process. Click on products on the top menu and select
Accounts Payable and Inventory Management
 Accounts Payable and Inventory Management 2013 SedonaOffice Users Conference Presented by: Lisa Gambatese & Laurie Goodrich Table of Contents Accounts Payable G/L Account Defaults (AP) 4 A/P Setup Processing
Accounts Payable and Inventory Management 2013 SedonaOffice Users Conference Presented by: Lisa Gambatese & Laurie Goodrich Table of Contents Accounts Payable G/L Account Defaults (AP) 4 A/P Setup Processing
Education Solutions Development, Inc. APECS Navigation: Business Systems Getting Started Reference Guide
 Education Solutions Development, Inc. APECS Navigation: Business Systems Getting Started Reference Guide March 2013 Education Solutions Development, Inc. What s Inside The information in this reference
Education Solutions Development, Inc. APECS Navigation: Business Systems Getting Started Reference Guide March 2013 Education Solutions Development, Inc. What s Inside The information in this reference
Appointment List. 70 Royal Little Drive. Providence, RI 02904. Copyright 2002-2013 Optum. All rights reserved. Updated: 3/13
 Appointment List 70 Royal Little Drive Providence, RI 02904 Copyright 2002-2013 Optum. All rights reserved. Updated: 3/13 Table of Contents 1 Appointment List Overview...1 1.1 Appointment List Actions...1
Appointment List 70 Royal Little Drive Providence, RI 02904 Copyright 2002-2013 Optum. All rights reserved. Updated: 3/13 Table of Contents 1 Appointment List Overview...1 1.1 Appointment List Actions...1
MICROSOFT DYNAMICS GP YEAR-END CLOSING PROCEDURES USERS GROUP MEETING
 MICROSOFT DYNAMICS GP YEAR-END CLOSING PROCEDURES MICROSOFT DYNAMICS GP USERS GROUP MEETING December 2012 Contents TIPS FOR A SUCCESSFUL YEAR-END... 4 INVENTORY... 6 What the Inventory Year-End Close Process
MICROSOFT DYNAMICS GP YEAR-END CLOSING PROCEDURES MICROSOFT DYNAMICS GP USERS GROUP MEETING December 2012 Contents TIPS FOR A SUCCESSFUL YEAR-END... 4 INVENTORY... 6 What the Inventory Year-End Close Process
Title/task or Concept: AP Floor Plan Payouts and Curtailments
 Title/task or Concept: AP Floor Plan Payouts and Curtailments Module: Accounting Audience: In order to perform this task the student should be knowledgeable about the concept of dealership floor planning
Title/task or Concept: AP Floor Plan Payouts and Curtailments Module: Accounting Audience: In order to perform this task the student should be knowledgeable about the concept of dealership floor planning
Strategic Asset Tracking System User Guide
 Strategic Asset Tracking System User Guide Contents 1 Overview 2 Web Application 2.1 Logging In 2.2 Navigation 2.3 Assets 2.3.1 Favorites 2.3.3 Purchasing 2.3.4 User Fields 2.3.5 History 2.3.6 Import Data
Strategic Asset Tracking System User Guide Contents 1 Overview 2 Web Application 2.1 Logging In 2.2 Navigation 2.3 Assets 2.3.1 Favorites 2.3.3 Purchasing 2.3.4 User Fields 2.3.5 History 2.3.6 Import Data
