Accounts Payable Back Office Reference Guide
|
|
|
- Cecily Hubbard
- 7 years ago
- Views:
Transcription
1 Accounts Payable Back Office Reference Guide Version 4
2 Copyright Orion Law Management Systems, Inc. All rights reserved Printed in the United States of America All Rights Reserved. No part of this publication may be reproduced, transmitted, stored in a retrieval system, nor translated into human or computer language, in any form or by any means, electronic, mechanical, magnetic, optical, chemical, manual or otherwise, without the prior written consent of the copyright owner, ORION Law Management System, Inc., 1827 Powers Ferry Road, SE, Building 17, Atlanta, Georgia This guide is, however, tutorial in nature. Thus, permission is granted to the reader to include the example programs, either in whole or in part, in his or her own program. Copyrighted software that accompanies this guide is licensed to the End User for use only in strict accordance with the End User License Agreement which License should be read carefully before commencing use of the software.
3 Contents Contents About This Guide... vii Chapter 1. Accounts Payable System Overview Chapter 2. System Maintenance Chapter Overview Introduction to Accounts Payable Setting Up the System and the Accounts Daily Processing Special Processing Periodic Processing Daily Procedures Terminology Accounts Payable Manager View Bank Codes Setup Adding a Bank Code Editing a Bank Code Deleting a Bank Code Terms Codes Setup Adding a Terms Code Editing a Terms Code Deleting a Terms Code Transaction Codes Setup Adding Transaction Codes Editing a Transaction Code Deleting a Transaction Code Vendor Setup Adding a Vendor Editing a Vendor Record Changing a Vendor Code Merging Vendor Codes Deleting a Vendor Accounts Payable Back Office Reference Guide iii
4 Contents Chapter 3. Vouchers Voucher Processing Entering a Voucher Entering a Manual Check Setting Entry Options Editing a Voucher or Manual Check Deleting a Voucher or Manual Check Printing Vouchers or Manual Check Journals Posting Vouchers or Manual Checks Adding Check Requests Processing a Check Request Editing Check Requests Deleting Check Requests Recurring Payments Adding a Recurring Payment Template Editing a Recurring Payment Template Deleting a Recurring Payment Template Creating a Recurring Payment Voucher Adjustments Adjusting a Voucher Voiding a Voucher Effect of Voucher Adjustment on Billing and Accounts Receivable Chapter 4. Check Processing Chapter Overview Processing Checks Selecting Vouchers for Payment Printing a Pre-Check Register Printing Checks Voiding Checks Voiding the Check Only Voiding the Check and Vouchers Changing a Check Number Quick Checks Printing a Quick Check Posting a Quick Check iv Orion Law Management Systems, Inc.
5 Contents Chapter 5. Bank Reconciliation Chapter 6. Vendor Status Chapter Form Printing Chapter Overview Reconciling Bank Accounts Adding Transactions to the Reconciliation Program Printing the Bank Reconciliation Report Clearing Reconciled Entries Chapter Overview Viewing Vendor Status Viewing Vendor Vouchers Viewing Vendor Checks Viewing Vendor Information Printing Vendor History Setting Up Vendor Contacts Chapter Overview Creating a Work File Processing 1099 Forms Editing 1099 Records Printing 1099 Forms Chapter 8. Check and 1099 Form Styles Check Styles Editing Check Styles Editing the Stub Changing Object Properties for Check Styles Form Styles Designing a 1099 Form Changing Object Properties for 1099 Forms Using the Calculate Object Tool Chapter 9. Accounts Payable Imaging Chapter Overview Scanning Vouchers Accounts Payable Back Office Reference Guide v
6 Contents Associating an Image with a Voucher Printing an Image Chapter 10. Accounts Payable Reports Index Chapter Overview Bank Balance Check Register Client Costs Payable Open Voucher Listing Open Vouchers by Distribution Type Payments Received on Vouchers Vendor Listing Vendor Payments Voided Check Register Voucher Expense Listing Voucher Listing vi Orion Law Management Systems, Inc.
7 About This Guide About This Guide This guide provides detailed instructions for using the Accounts Payable (AP) functions of the back office application developed by Orion Law Management Systems, Inc. Audience Version This guide is intended for use by back office personnel who perform AP functions. This guide corresponds to Version 4 of the Orion application. Organization This document includes the following chapters. Chapter Title 1 Accounts Payable System Overview Contents Introduction to fundamental concepts for using the Orion Accounts Payable module 2 System Maintenance Detailed instructions for setting up bank codes, terms codes, reconciliation codes, and vendors 3 Vouch ers Instructions for processing Accounts Payable vouchers 4 Check Processing Instructions for processing checks, voiding checks, and printing and posting quick checks 5 Bank Reconciliation Instructions for reconciling bank accounts 6 Vendor Status Detailed instructions for searching for a vendor, adding a vendor, and updating existing vendors Form Printing Instructions for printing 1099 forms 8 Check and 1099 Form Styles Instructions for creating check styles and designing 1099 forms 9 Accounts Payable Imaging Instructions for scanning vouchers, associating images with a voucher, and printing an image 10 Accounts Payable Reports Instructions for printing Accounts Payable reports Accounts Payable Back Office Reference Guide vii
8 About This Guide Conventions Used in This Guide Related Documentation Support Services With the exception of Chapter 1, all chapters in this guide contain step-by-step instructions for performing specific system tasks. Each task in the chapter includes the following components: Introduction Prerequisites, if applicable Steps (detailed instructions, including screen illustrations) Field Descriptions For more information, see the following Orion guides: Accounts Receivable Back Office Reference Guide Administration Back Office Reference Guide Billing Back Office Reference Guide Desktop Back Office Reference Guide File Management Back Office Reference Guide General Ledger Back Office Reference Guide Orion Law Management Systems, Inc. offers several support options. If you have a question about your software, first look in the printed documentation. If you cannot find the answer, use the following link to contact our support staff: viii Orion Law Management Systems, Inc.
9 Chapter 1 Accounts Payable System Overview Contents Chapter Overview Introduction to Accounts Payable Setting Up the System and the Accounts Daily Processing Special Processing Periodic Processing Daily Procedures Terminology Accounts Payable Manager View Accounts Payable Back Office Reference Guide 1 1
10 Chapter Overview Chapter Overview This chapter provides an overview of the Accounts Payable system, including daily, special, and periodic processing. It also includes an introduction to the Accounts Payable Manager View. 1 2 Orion Law Management Systems, Inc.
11 Introduction to Accounts Payable Introduction to Accounts Payable The Orion Accounts Payable module is a completely automated Voucher/ Payment system that interfaces with the Billing and Accounts Receivable and General Ledger modules. The module holds a complete record of your vendors, vouchers, and checks as well as your various purchase terms, cash bank accounts, and reconciliation transactions. Finally, it includes lists of repeating payments that you can use to generate vouchers as required for recurring monthly payments. The main function of the Accounts Payable module is to generate or document the production of vouchers and checks. Once the module has been properly set up, you can create vouchers either individually or in batches, distribute them on the fly, print and review an edit journal, and post them in a matter of seconds. You can also print Quick Checks, which can be distributed to the proper General Ledger accounts at a later date. As soon as vouchers are posted to the vendor accounts, you can review them and select those that should be paid. Once your selections are made, you can have Orion print the checks or print a selection listing for use as a reference in manual check writing. The sections that follow contain a complete set of reference information and operational procedures for setting up the Accounts Payable module and using it as an accounting tool. They describe the way this module is integrated with the Orion system as a whole. Accounts Payable Back Office Reference Guide 1 3
12 Setting Up the System and the Accounts Setting Up the System and the Accounts Initial Research This section provides an overall view and description of the Orion Accounts Payable module. Here you find all the procedures associated with setting up vendors, voucher processing, and check processing. Before you can enter or process vouchers, checks, or adjustments, you must perform several preliminary tasks that set up the system to operate in your firm. Smooth day-to-day operation of the Accounts Payable module depends to a large degree on how well and how completely you accomplish this initial setup. Before you begin the setup process, gather and organize the data for all known vendors, especially those to whom you make recurring payments. You can refer to the Vendor Setup section for a look at the sort of data required for each entry. At a minimum, you should determine the terms under which your purchases from each vendor are made, and the General Ledger expense account to associate with the vendor. These items must have already been set up through the Terms Code Entry program and the Chart of Accounts program before you can associate them with a specific vendor. If the first voucher number for the system and the first check number for each bank account have not already been set up by Orion Law Management System personnel, you need to determine them. Normally, we recommend that you align these numbers with your previous voucher system and your checking accounts to eliminate duplication and confusion. Once you have input these values, Orion automatically establishes and tracks the numbers as new vouchers and checks are created. Setting Up the General Ledger After reviewing the data you have gathered, you may decide to alter your General Ledger Chart of Accounts to include specific expense accounts for certain vendors. Before you move on, you must make sure that the General Ledger Chart of Accounts includes at least the following five accounts: Account Accounts Payable Discounts Cash in Checking Miscellaneous Expenses Description The Accounts Payable control account that receives a credit when vouchers are posted. This account is needed only if you are running on an accrual basis. The account that is debited when an early payment discount is taken. This account is optional if you do not take discounts. The default bank (cash) account that is credited when checks are written and debited when certain deposits are made through the Reconciliation program. The default expense account to associate with the majority of your vendors. 1 4 Orion Law Management Systems, Inc.
13 Setting Up the System and the Accounts Account Bank Charges Description The expense account that is debited when the cash in the checking account is credited by a Service Charge entered through the Reconciliation program. System Settings Setup Before you can begin to fully utilize the Accounts Payable module, you must enter certain information in the System Settings. Using the Orion File Maintenance program, you will enter the following: Next Voucher Number Default Bank Code Accounts Payable Account (if on accrual basis) Discount Account For more information on each of these items, see the File Maintenance manual. Setting Up Overhead Files Your next task is to make entries in all of the overhead files. Almost every aspect of your day-to-day operation can be reduced to a set of codes that both speed up data entry and relate all the other files of the module to each other. You use the Bank Code Entry, Reconciliation Code Entry, and Terms Code Entry programs to enter this information. (See the Bank Codes section, the Terms Codes section, and the Reconciliation Codes section for further details.) Following are the steps you take to set up overhead files. Stage Description 1 Assign a Bank Code to your primary operating account. Use the Bank Code Entry program to assign the code. 2 Tie the bank account to a General Ledger cash account. 3 Input the first check number to be used by the system for the account. 4 You can also create bank codes for any other cash accounts you may have, including any trust accounts. Although all checking (cash) accounts can be related to a single General Ledger account, we strongly recommend you create a General Ledger account for each bank code. In either case, each bank account you set up in the Accounts Payable module must be tied to an existing General Ledger account and the first check number must be entered. 5 Use the Terms Code Entry program to input a separate Terms Code for each set of purchase terms. One Terms Code can apply to multiple vendors. 6 Use the Reconciliation Code Entry program to create reconciliation codes used to enter direct debits and credits to your checking accounts. Codes for service charges, interest, and funds transfer are required when you use the Bank Transaction Code Entry program. Accounts Payable Back Office Reference Guide 1 5
14 Setting Up the System and the Accounts Setting Up Vendors and Recurring Payments After setting up the minimum number of General Ledger accounts, terms codes, and your bank accounts, you need to set up your vendors. We recommend you first set up those vendors that you pay on a frequent basis. See the Vendor Setup section for more details on creating vendor records. Use the Recurring Payments Entry program to set up all of your recurring payments (for example, rent). Expense accounts (General Ledger accounts), bank codes, and vendor codes are required entries for this process as well. See the Recurring Payments Entry section for more details on this procedure. 1 6 Orion Law Management Systems, Inc.
15 Daily Processing Daily Processing Once your setup is complete, you can begin your daily processing. Later sections of this manual cover each of the tasks involved in detail, but for now, we will discuss the order in which they should be accomplished and how they relate to the overall process of maintaining an automated Accounts Payable system. Assume it is the first of the month. This morning, you picked up three dozen donuts from a local bakery on the way to the office. At your first meeting of the day, you signed a lease for new office space. The lease specifies that rent payments are due on the 6th of each month. You then spent half an hour on the phone ordering office supplies. Just as you were about to take documents to the copy room, your bottled water service person dropped by with 15 gallons of Okefenokee Spring Water and a COD invoice. Process Following are the steps you take to tell Orion about your morning s activity: Stage Description 1 Using the Quick Check program, write a check to the bottled water service company. Your bottled water service company is probably a long-standing vendor but if not, set them up as a vendor through the Vendor Entry program. In either case, upon writing the check, the system shows an undistributed and unposted voucher as well as a check record. 2 Use the Recurring Payments Entry program to add the monthly payments on the new lease. If the realty company is not yet set up as a vendor, you must set them up prior to entering the recurring payment. 3 Use the Create Recurring Payments program to create an unposted voucher for the lease payment. 4 Use the Voucher Entry program to create a voucher and save it with manual check information for the check written to the donut shop. 5 Use the Voucher Entry program to create a voucher for the office supplies order. You must access the voucher created by the Quick Check to the bottled water service company and distribute it. 6 Print the Voucher Edit Journal to review the quick checks, unposted vouchers, and manual checks entered thus far. If you detect any errors, use the Voucher Entry program to edit the vouchers. 7 Use the Post program to post all vouchers and checks. 8 Using the Checks program, select the lease vendor for check printing. Note that of all the voucher entries listed above, only the vouchers for the office supplies and the lease payment appear on the selection list. All the other vouchers have already been paid. If you have a large number of open vouchers and only want to pay several of them, run an Open Voucher Listing for a list of potential vouchers to pay. 9 Print a Pre-Check Register to review the vouchers selected for payment. 10 Print your checks and update the data files if the checks are okay. 11 Print a Check Register to provide a listing of all checks in the batch. This can be done as often as desired. Accounts Payable Back Office Reference Guide 1 7
16 Special Processing Special Processing In the real world, there are sometimes last-minute changes. To illustrate, let s continue our example. Once you have finished your morning run of payables processing, you discover one of the bottles of water is defective. You and the bottled water supplier reach an agreement to have the cooler and the water bottle replaced before the close of the business day, and the invoice price will be reduced by 50 percent. The delivery person will return your original check and pick up a new one for the reduced amount. Since the voucher has been paid, the amount of the voucher cannot be changed. Process This table outlines the process you use to reflect these changes in your Accounts Payable system: Stage Description 1 Use the Void Check program to void your original check and the voucher to the bottled water delivery service. This adjusts both the balance in the checking account and the vendor totals. The check itself is not eliminated from the system, but its amount is changed to zero. 2 Enter a new voucher for the new amount, print it on a Transaction Journal and post the voucher. 3 Use the Checks program to select the voucher for payment and then run a Pre-Check Register. 4 Print a new check and update the data files. 1 8 Orion Law Management Systems, Inc.
17 Periodic Processing Periodic Processing Bank Reconciliation should be done whenever you receive a bank statement from your financial institution. However, we recommend that you enter your deposits to the bank on a daily basis. Process Following is a general list of steps to follow: Stage Description 1 Use the Bank Reconciliation program to display a current list of all checks, deposits, and setting up charges. Compare this listing to your bank statement and note all required additions. 2 Enter debit or credit transactions to the bank to add a record for each transaction that appears on the bank statement but not in your listing. These transactions do not require additional posting of any sort, but are added directly to the system data and will appear immediately on the reconciliation listing. 3 Check off the cleared checks, deposits, and other transactions within the Bank Reconciliation program. When this procedure is complete, the Difference field should be zero. If it isn t, your account is not reconciled and you need to search for the differences. Once the account is reconciled, print a Reconciliation report. Accounts Payable Back Office Reference Guide 1 9
18 Daily Procedures Terminology Daily Procedures Terminology The Orion Accounts Payable module uses three types of data records which can be combined and manipulated in any of several ways: Voucher Check Recurring payment Voucher Check A voucher is a record of an authorized obligation to pay a specified amount to a specified entity. The voucher also provides a record of the terms of purchase, including the date when payment is due, the amount of the available discount, and the date by which the payment must be made to take the discount. It is also a record of the account or accounts that are expensed (debited) when the voucher is posted (accrual basis) or the check is written (cash basis), and of the specific cash account that will be credited when the check is written. Each voucher record contains a status field with one of the following values: P The voucher has been paid in full. O The voucher has been posted but is open (has not been paid in full). N Non-posted voucher V Voided voucher A check, whether printed by the system or entered as a manual check, is a record of the date and amount of payment, the vendor to which the check was paid, and the checking account on which it was drawn. Each check record contains a Type field with one of the following values: M Manual Check Q Quick Check R Check issued against a posted voucher V Voided check Recurring Payment The data contained in a recurring payment record is virtually the same as that contained in a voucher, with two major exceptions: the date and the General Ledger fiscal period. These records are not vouchers; rather, they are combined from time to time with a user-supplied date to create recurring payment vouchers. They do not constitute authorized obligations to pay, and they have no effect on any of the accounts maintained by Orion Orion Law Management Systems, Inc.
19 Accounts Payable Manager View Accounts Payable Manager View The Accounts Payable Manager View allows you to customize the way records display in the grid. To arrange columns, drag the headings in whatever order you want. To add or remove columns in the Vendors section of the grid, right-click and select Select Grid Fields. The Customization box appears showing a list of column headings. Drag a heading onto the grid or from the grid to the Customization box. To sort on columns, click their headings. To display a particular record, type information in a field on a selected row. The selection highlighting jumps to the first row containing what you typed. For example, if you selected voucher number 1234 and typed 6789 in the Voucher field, the system would highlight the first row containing transaction number To find options in addition to the ones in the button bar, right-click in the Vouchers, Vendors, or Banks section of the grid. To filter the records displayed, click the arrow beside the desired column heading and select a filter. To add a new voucher, vendor, or bank, click the New button in the corresponding section of the grid. Accounts Payable Manager Screen When you first enter Orion Accounts Payable, the following screen appears. This screen contains four sections: Vouchers, AP Monitor, Vendors, and Banks. Together they form a grid view of the AP module. Accounts Payable Back Office Reference Guide 1 11
20 Accounts Payable Manager View Button Bar If you have completely unrestricted rights to all functions within Orion Accounts Payable, you see the following nine options on the button bar. Button New Edit Delete Reports Run Action Tools Voucher Filter Refresh Purpose Enter information for a new voucher. Edit information for an existing voucher. Delete an existing voucher. reports. Enter, post, and pay vouchers, check vendor status, issue quick checks, reconcile bank accounts, and process 1099s. Manage bank accounts, vendors, check styles, transaction codes, and system settings. Select criteria to narrow down vouchers that are displayed. Redisplay the active screen after making changes to it. Voucher Selection Menu Following is an illustration of the selection menu that is displayed when you rightclick in the Vouchers section of the AP Manager Orion Law Management Systems, Inc.
21 Accounts Payable Manager View Voucher Filter The system displays the following screen when you right-click on a voucher and select Voucher Filter. You can also right-click in the Vouchers section of the AP Manager and then select Voucher Filter on the menu. Vendor Selection Menu Following is an illustration of the selection menu that is displayed when you rightclick in the Vendors section of the AP Manager. <<need to crop extraneous material from bottom left side of image>> Accounts Payable Back Office Reference Guide 1 13
22 Accounts Payable Manager View Bank Selection Menu Following is an illustration of the selection menu that is displayed when you rightclick in the Banks section of the AP Manager. <<need to crop extraneous material from bottom left side of image>> Action Menu Following is an illustration of the selection menu that is displayed when you click the Action button. <<need to crop extraneous material from top left side of image>> 1 14 Orion Law Management Systems, Inc.
23 Accounts Payable Manager View Tools Menu Following is an illustration of the selection menu that is displayed when you click the Tools button. Accounts Payable Back Office Reference Guide 1 15
24 Accounts Payable Manager View 1 16 Orion Law Management Systems, Inc.
25 Chapter 2 System Maintenance Contents Bank Codes Setup Adding a Bank Code Editing a Bank Code Deleting a Bank Code Terms Codes Setup Adding a Terms Code Editing a Terms Code Deleting a Terms Code Transaction Codes Setup Adding Transaction Codes Editing a Transaction Code Deleting a Transaction Code Vendor Setup Adding a Vendor Editing a Vendor Record Changing a Vendor Code Merging Vendor Codes Deleting a Vendor Accounts Payable Back Office Reference Guide 2 1
26 Bank Codes Setup Bank Codes Setup The Overhead files (bank codes, terms codes, and transaction codes) form much of the basis of the speed with which you can enter transactions, vouchers, adjustments, and vendor data in the Accounts Payable module. Each of these files contains a set of unique codes and must contain a minimum number of codes prior to beginning Accounts Payable operations. Each bank code represents a specific bank account and relates that account to an asset account set up in the General Ledger Chart of Accounts. You must set up bank codes and terms codes prior to entering any vendors, so we discuss them first. You set up all Overhead files as well as the Vendor file using the Tools button. However, this section only addresses bank codes. Note: Before adding vendors, read the Accounts Payable Manager View section of Chapter 1 for information on how to display vendor records. 2 2 Orion Law Management Systems, Inc.
27 Bank Codes Setup Adding a Bank Code Use this procedure to enter bank codes. Steps To add bank codes: 1. From the button bar, click Tools and select Bank Accounts. The following screen appears. 2. Fill in the fields as required. See the field descriptions in the following table for specific information. 3. To save your changes, click Save or press the F10 key. Field Descriptions Bank Account Entry Screen The following table describes the fields. Field Code Account Number Name Description A two-digit alphanumeric field. Although you can use letters, we recommend numeric codes. Up to 99 bank accounts can be represented with number 1 as the default checking account. You must have at least one bank code on file. While in the Bank Code field, you can view a list of existing bank codes by using the F8 key or clicking the down arrow. The actual bank account number. If you are using MICR check printing, this is one of the numbers used. A description (name of bank account) for the bank code. This name appears on all screens and reports related to the bank. Accounts Payable Back Office Reference Guide 2 3
28 Bank Codes Setup Field Fractional Routing Address MICR Routing Phone Number City, State, and Zip Alias Account Description General Ledger Cash Account Default Bank Next Check Number Current Balance Trust Account Description The fractional routing number. This number is often displayed in the top of your checks beneath the Bank Name and City/State. An address for the bank code, up to three lines. The MICR routing number. See the Printing Checks section of Chapter 4 for specific information. The bank s phone number including the area code. The city, state, and zip code for the bank code. A secondary name field that you can use on check styles. For example, the Bank Name may be Fidelity Operating Account, but on the check you may want the Bank Name to display as Fidelity Bank. An additional description field that you can use on check styles to identify the Bank Account Type, such as Trust Account or Operating Account. The General Ledger cash account number for the bank. If you do not know the General Ledger account number, use the F8 key or click the Look-up button. Selecting this field indicates that the bank code you are setting up is the default account. The number to assign to the next printed check. Do not enter a number lower than a check number already used. If you do not know the starting check number, you can leave this field blank and enter the number at a later date. This field is read-only. It is initially populated using Bank Reconciliation or by an Orion support representative. Selecting this field indicates that the bank code you are setting up is for a trust cash account. 2 4 Orion Law Management Systems, Inc.
29 Bank Codes Setup Editing a Bank Code Although the system allows it, you should not change an actual bank code if transactions referencing it have already been entered. However, you can change any other field. Steps To edit a bank code: 1. From the button bar, click Tools and select Bank Accounts. 2. In the Code field, enter the code or use the F8 key or the down arrow to display the code. Note: You can cancel the edit at any time by pressing the F9 key or clicking Clear. 3. Fill in the fields as required. See "Field Descriptions Bank Account Entry Screen" on page To save your changes, either click Save or press the F10 key. Accounts Payable Back Office Reference Guide 2 5
30 Bank Codes Setup Deleting a Bank Code Although the system allows it, you should not delete a bank code if transactions referencing it have already been entered. Steps To delete a bank code: 1. From the button bar, click Tools and select Bank Accounts. 2. Enter the code or use the F8 key or the down arrow to locate the code. 3. Click Delete or press the Ctrl+Delete keys. The system prompts you to confirm the deletion. 4. Click Yes if you want to delete the record or No if you want to keep it. 2 6 Orion Law Management Systems, Inc.
31 Terms Codes Setup Terms Codes Setup This section provides instructions for using the AP terms codes. A terms code represents a specific set of conditions under which a purchase is made from a vendor. These conditions can include payment in full by a specific day of the month or by a set interval after the date of purchase. They can also include a set discount rate for payment within a definite interval after the invoice date. All overhead files as well as the Vendor file are set up using the Tools button. However, this section addresses only terms codes. Accounts Payable Back Office Reference Guide 2 7
32 Terms Codes Setup Adding a Terms Code You must have at least one terms code on file before you can enter vendors or vouchers. Use this procedure to enter terms codes. Steps To add a terms code: 1. From the button bar, click Tools and select Vendor Terms. The following screen appears. 2. Fill in the fields as required. See the field descriptions in the following table for specific information. 3. Click Save or press the F10 key to save your entries. Field Descriptions Vendor Terms Entry Screen The following table describes the fields. Field Code Default for New Vendors Description A five-digit alphanumeric code. You can use any combination of numbers or letters. The system converts all letters to uppercase. You can select from existing codes. Click the down arrow or press the F8 key to locate an existing code. Selecting this field makes these terms the default when you add new vendors. 2 8 Orion Law Management Systems, Inc.
33 Terms Codes Setup Field Description Net Due Discount Last Field on Screen Description A description for example, Net Due on Receipt for the terms code. This description appears on the Vendor and the Voucher Entry screens. Indicates whether the payment is due a certain number of days from the invoice date, or whether the payment is typically due on a certain day of the month. If you choose the option where the payment is due: Within a certain number of days from the invoice date, enter the number of days. On a certain day of the month, enter the date. Selections for whether the discount is based on payment within a certain number of days from the invoice date, or by a certain day of the month. If you choose the option where the discount applies if payment is made: Within a certain number of days from the invoice date, enter the number of days. On or before a certain day of the month, enter the date. After specifying your discount option, enter the discount percentage offered under this terms code. Note: If you are entering a terms code for a set of conditions that provide for a discount, these fields are required. Displays a tip for defining vendor discounts. Accounts Payable Back Office Reference Guide 2 9
34 Terms Codes Setup Editing a Terms Code Although the system allows it, you should not change a code if it has already been referenced by transactions in Accounts Payable. However, you can change any other field. Steps To edit a terms code: 1. From the button bar, click Tools and select Vendor Terms. 2. In the Code field, enter the code or use the F8 key or the down arrow to display the code. Note: You can cancel the edit at any time by clicking Clear or pressing the F9 key. 3. Fill in the fields as required. See "Field Descriptions Vendor Terms Entry Screen" on page Once you have made your changes, click Save or press the F10 key to save the record Orion Law Management Systems, Inc.
35 Terms Codes Setup Deleting a Terms Code Although the system allows it, you should not delete a terms code that is being used by any voucher or vendor. Steps To delete a terms code: 1. From the button bar, click Tools and select Vendor Terms. 2. Display the correct record by entering the code or using the F8 key or the down arrow. 3. Click Delete or press the Ctrl+Delete keys. The system prompts you to confirm the deletion. 4. Click Yes if you want to delete the record or No if you want to keep it. Accounts Payable Back Office Reference Guide 2 11
36 Transaction Codes Setup Transaction Codes Setup Transaction codes are used to record transactions that are not otherwise created by any of the Orion modules. Examples of this include bank service charges, wire transfers, and daily deposits. You must set up transaction codes prior to using the Bank Reconciliation program. All overhead files as well as the Vendor file are set up using the Tools button. However, this section addresses only transaction codes Orion Law Management Systems, Inc.
37 Transaction Codes Setup Adding Transaction Codes Use this procedure to enter transaction codes. Note: You need to create a reconciliation to record deposits of client payments. Since the Billing and Accounts Receivable module handles the creation of General Ledger transactions for these deposits, you should leave the Offset Account field blank so there are no unnecessary transactions cluttering up your General Ledger. Steps To enter transaction codes: 1. From the button bar, click Tools and select Transaction Codes. The following screen appears. 2. Fill in the fields as required. See the field descriptions in the following table for specific information. 3. To save your entry, either click Save or press the F10 key. Accounts Payable Back Office Reference Guide 2 13
38 Transaction Codes Setup Field Descriptions Bank Transaction Code Entry Screen The following table describes the fields. Field Code Description Debit/Credit Offset Account Last Field on Screen Description One to six alphanumeric characters. You can use any combination of numbers or letters in the code, but it should be unique. Any letters you enter are converted to uppercase. While in this field, you can use the F8 key or the down arrow to locate an existing code. A description (for example, Bank Service Charge) for the transaction code. Text entries are saved as entered, uppercase or lowercase. Specifies whether a transaction using this code debits or credits the General Ledger cash account. Select the Debit option if this transaction type credits (adds to) the cash account. Select the Credit option if this transaction type debits (subtracts from) the cash account. This designation not only controls how the current balance is updated, but it also controls how General Ledger transactions are created, if you set up an offset account for the code. The General Ledger account number (including department and location if applicable) to offset the debit or credit made to the cash account. If you do not know the correct account number, you can use the F8 key or the Look-up button to locate it. If you prefer that the Bank Reconciliation program not create General Ledger transactions when this transaction code is used, leave the Offset Account field blank. Displays a tip for specifying the Debit/Credit option Orion Law Management Systems, Inc.
39 Transaction Codes Setup Editing a Transaction Code Although the system allows it, you should not change the code if it has already been referenced by transactions in Accounts Payable. However, you can change any other field. Steps To edit a transaction code: 1. From the button bar, click Tools and select Transaction Codes. 2. In the Code field, enter the code or use the F8 key or the down arrow to display the code. Note: You can cancel the edit at any time by clicking Clear or pressing the F9 key. 3. Fill in the fields as required. See "Field Descriptions Bank Transaction Code Entry Screen" on page Once you have made your changes, either click Save or press the F10 key save the record. Accounts Payable Back Office Reference Guide 2 15
40 Transaction Codes Setup Deleting a Transaction Code Although the system allows it, you should not delete a transaction code that is being used by any transactions in the system. Steps To delete a transaction code: 1. From the button bar, click Tools and select Transaction Codes. 2. Display the correct record by entering the code or using the F8 key or the down arrow to locate it. 3. Click Delete or press the Ctrl+Delete keys. The system prompts you to confirm the deletion. 4. Click Yes if you want to delete the code or No if you want to keep it Orion Law Management Systems, Inc.
41 Vendor Setup Vendor Setup What is a Vendor? This section explains how to add and edit vendor records, how to change vendor codes, and how to merge vendor codes. Note: Before you can add, edit, or view vendors, you must display the vendor. Before adding vendors, read the Accounts Payable Manager View section of Chapter 1 for information on how to display vendor records. A vendor is a company or a person from whom the business unit (BU) purchases goods or services. All overhead files are set up using the Tools button, which you do when you set up your vendors and voucher and Accounts Payable processes. See the Setting Up the System and the Accounts section of Chapter 1 for more information. Accounts Payable Back Office Reference Guide 2 17
42 Vendor Setup Adding a Vendor You must set up vendor information before you can perform any accounting functions (voucher entry). The Vendor file contains a record for each vendor, and each of these records contains accounting and general business information. Steps To add a vendor to the system: 1. From the button bar, click Tools and select Vendors. The following screen appears. 2. Fill in the fields as required. See the field descriptions in the following table for specific information. 3. Click the Accounting Information tab to make additional selections for the vendor record. 4. Click Save to save the vendor in the system Orion Law Management Systems, Inc.
43 Vendor Setup Field Descriptions Vendor Entry Screen The following table describes the fields on the Vendor Entry page. Field General Tab Code Type Company Name Primary Address Fax Reference City, State, and Zip Inactive Usage Notes Accounting Information Tab Terms Include Vendor Name on Billing Transactions? Description One to six alphanumeric characters. You can use any combination of numbers or letters in the code, but it should be unique. Orion converts all letters to uppercase. Click Auto Assign Code to have the system assign a code. The type of vendor, either a person or a company. The vendor name as you want it to appear on checks to the vendor. Once you save the record, the vendor name as typed appears on checks and various reports. Values are: Company If vendor is a company Person If vendor is an individual. Selecting Person activates the Full Name button, which allows you to enter some optional information regarding the vendor. The primary phone number including the area code for the vendor. You can leave this field blank and add it later. The vendor s address, up to three lines. You can leave any or all of these lines blank and add them later. Note: The first line should contain the address that must be printed on the Form 1099, as these forms restrict you to the number of address lines. The fax number including area code for the vendor. You can leave this field blank and add it later. The account reference or account number with the vendor. You can leave this field blank and add it later. The city, state, and Zip code for the vendor. Once you save the record, the vendor name as typed appears on checks and various reports. You can leave any or all of this information blank and add it later. Indicates whether the vendor is active or inactive. Notes or supplemental information regarding the vendor. Terms code for the terms of purchase with this vendor. Indicates whether you want the vendor name to display on all billing transactions Type The type of 1099 form to send to the vendor. You can change this selection at any time. Tax ID The vendor s Federal Tax ID number. If you chose any 1099 Type other than None, this field is required to produce accurate information for your 1099 forms. Accounts Payable Back Office Reference Guide 2 19
44 Vendor Setup Field Combine multiple vouchers on a single check? Include Accounting Code Description on Billing Transactions? Check Format Default Bank Default Expense Account Default Client Advance Code Description Allows you to print only one check when multiple vouchers for the vendor are selected for payment. Deselect this option to print one check for every voucher. Note: The system defaults to combining multiple vouchers on one check. Indicates whether you want the Accounting Code Description to display on all billing transactions. The printed check format for this vendor. Orion automatically populates the field with the ID of the check format set up as the default format in the System Settings. The bank code from which the majority of checks to this vendor are written. Orion automatically populates the field with the code of the bank set up as the default bank in the System Settings. The default General Ledger expense account that transactions for this vendor affect. Note: This account should be the account you use the most when distributing vouchers entered for this vendor. When entering vouchers for this vendor, Orion automatically populates the Account Number field with this account number. However, you can override it. This field applies to client-related transactions. When an expense is charged to a client, this code specifies a default billable transaction type. If the transaction is not clientrelated, this field is blank Orion Law Management Systems, Inc.
45 Vendor Setup Editing a Vendor Record Use this procedure to edit a vendor record. Note: You can cancel the edit at any time by clicking Clear or by pressing the F9 key. Steps To edit a vendor record: 1. From the button bar, click Tools and select Vendors. 2. Display the vendor record you want to edit. You can enter the vendor code or use the F8 key or the Look-up button to locate the correct code. 3. Make changes in the fields as required. See "Field Descriptions Vendor Entry" on page 2-19 for specific field information. 4. When finished, click Save or press the F10 key to save your changes. Accounts Payable Back Office Reference Guide 2 21
46 Vendor Setup Changing a Vendor Code Use this procedure to change a vendor code to a new and unique vendor code. Steps To change a vendor code: 1. Display the vendor using the existing code. Note: If you do not know the correct code, you can use the F8 key or the Look-up button to locate the correct vendor record. 2. Right-click the vendor and select Change Code. The following screen appears. 3. In the Change Vendor Code pop-up, enter the new vendor code in the New Code field, and then click Change. The new code appears in the Code column Orion Law Management Systems, Inc.
47 Vendor Setup Merging Vendor Codes Use this procedure to merge two vendor records by adding existing vendor information to another existing vendor. Steps To merge two vendor records: 1. Display the code for the vendor you want to merge into another (adding this vendor s information to another existing vendor). Note: If you do not know the correct code, use the F8 key or the Look-up button to locate the correct vendor record. 2. Right-click the vendor and select Merge Vendor. The following screen appears. 3. You can use the F8 key or the Look-up button or the up/down arrows to display a list of vendors from which you can select. 4. In the Merge Vendor Code pop-up, enter or select the vendor name in the Merge into Vendor field, and then click Merge. Accounts Payable Back Office Reference Guide 2 23
48 Vendor Setup Deleting a Vendor Although the system allows you to delete a vendor, you should not delete any vendor with current history. Furthermore, it you want to retain all check and voucher records, you should not delete any vendors as the deletion process deletes all check and voucher records associated with the vendor. Orion does not allow you to delete a vendor that has a balance due. Note: Deleting a vendor record also deletes all check and voucher detail associated with the vendor. This means checks written to the vendor no longer print on check registers, and vouchers entered for the vendor no longer print on Voucher Expense Listings. Steps To delete a vendor: 1. From the button bar, click Tools and select Vendors. 2. Enter the Code for the vendor you want to delete. Note: If you do not know the correct code, use the F8 key or the Look-up button to locate the correct vendor record. 3. Once the correct record is displayed, click Delete or press the Ctrl+Delete keys to delete the record. The system prompts you to confirm the deletion. 4. Click Yes if you want to delete the vendor or No if you want to keep it. If there has ever been any activity for this vendor, the following screen appears. 5. Click OK Orion Law Management Systems, Inc.
49 Chapter 3 Vouchers Contents Voucher Processing Entering a Voucher Entering a Manual Check Setting Entry Options Editing a Voucher or Manual Check Deleting a Voucher or Manual Check Printing Vouchers or Manual Check Journals Posting Vouchers or Manual Checks Adding Check Requests Processing a Check Request Editing Check Requests Deleting Check Requests Recurring Payments Adding a Recurring Payment Template Editing a Recurring Payment Template Deleting a Recurring Payment Template Creating a Recurring Payment Voucher Adjustments Adjusting a Voucher Voiding a Voucher Effect of Voucher Adjustment on Billing and Accounts Receivable Accounts Payable Back Office Reference Guide 3 1
50 Voucher Processing Voucher Processing This section provides instructions for processing vouchers. What is a Voucher? A voucher is a record of a monetary obligation to pay a specified amount to a specified entity. The voucher also provides a record of the terms of purchase, including the date when payment is due, the amount of the available discount, and the date by which the payment must be made to take the discount. Processing Vouchers with Orion With Orion, you can save vouchers as payables or as manual checks. You also can print a check immediately without going through a check selection process, and have Orion create a voucher that you can distribute at a later date. Note: Before adding vouchers, read the Accounts Payable Manager View section of Chapter 1 for information on how to display voucher records. Generating Voucher Numbers When you enter information for a voucher on the Voucher Entry screen, the system automatically assigns the next available voucher number to the voucher and saves the entry immediately. The initial value displayed in the Voucher field is NEW. Canceling a Voucher Addition If you need to cancel a voucher addition after you enter the information, press the F9 key or click the Clear button. The system clears all fields, and no data is saved or deleted from the database. Uniqueness of Voucher Numbers The system does not reuse voucher numbers, even if you delete a voucher or clear the screen after starting voucher input. At times, two or more people may be entering vouchers at the same time, and you may notice that two or more vouchers have been assigned the same voucher number. However, Orion checks the voucher record before saving it and changes the voucher number, if a voucher using that number already exists. 3 2 Orion Law Management Systems, Inc.
CLOUDPM CITY LEDGER USER GUIDE
 Multi-Systems Inc. December 13, 2012 Page 1 of 11 Table of Contents City Ledger... 3 City Ledger Database... 3 Creating City Ledger Department Codes... 3 Adding City Ledger Department Codes to Accounting
Multi-Systems Inc. December 13, 2012 Page 1 of 11 Table of Contents City Ledger... 3 City Ledger Database... 3 Creating City Ledger Department Codes... 3 Adding City Ledger Department Codes to Accounting
Bank Reconciliation: Improvements for the Shelby v5 Spring 2006 Release
 Bank Reconciliation: Improvements for the Shelby v5 Spring 2006 Release After loading the spring 2006 release, you will notice a few major improvements to the Bank Reconciliation module that will assist
Bank Reconciliation: Improvements for the Shelby v5 Spring 2006 Release After loading the spring 2006 release, you will notice a few major improvements to the Bank Reconciliation module that will assist
TheFinancialEdge. Journal Entry Guide
 TheFinancialEdge Journal Entry Guide 101811 2011 Blackbaud, Inc. This publication, or any part thereof, may not be reproduced or transmitted in any form or by any means, electronic, or mechanical, including
TheFinancialEdge Journal Entry Guide 101811 2011 Blackbaud, Inc. This publication, or any part thereof, may not be reproduced or transmitted in any form or by any means, electronic, or mechanical, including
Sage 300 ERP 2012. Bank Services User's Guide
 Sage 300 ERP 2012 Bank Services User's Guide This is a publication of Sage Software, Inc. Copyright 2014. Sage Software, Inc. All rights reserved. Sage, the Sage logos, and the Sage product and service
Sage 300 ERP 2012 Bank Services User's Guide This is a publication of Sage Software, Inc. Copyright 2014. Sage Software, Inc. All rights reserved. Sage, the Sage logos, and the Sage product and service
TOPS PROFESSIONAL ACCOUNTS PAYABLE MANUAL. By TOPS Software, LLC Clearwater, FL
 TOPS PROFESSIONAL ACCOUNTS PAYABLE MANUAL By TOPS Software, LLC Clearwater, FL Document History Version Edition Date Document Software Version 1 10-2011 TOPS-AP 10-10-11 Professional Version 4 Trademark
TOPS PROFESSIONAL ACCOUNTS PAYABLE MANUAL By TOPS Software, LLC Clearwater, FL Document History Version Edition Date Document Software Version 1 10-2011 TOPS-AP 10-10-11 Professional Version 4 Trademark
TheFinancialEdge. Records Guide for General Ledger
 TheFinancialEdge Records Guide for General Ledger 061015 2015 Blackbaud, Inc. This publication, or any part thereof, may not be reproduced or transmitted in any form or by any means, electronic, or mechanical,
TheFinancialEdge Records Guide for General Ledger 061015 2015 Blackbaud, Inc. This publication, or any part thereof, may not be reproduced or transmitted in any form or by any means, electronic, or mechanical,
TheFinancialEdge. Records Guide for Fixed Assets
 TheFinancialEdge Records Guide for Fixed Assets 101811 2011 Blackbaud, Inc. This publication, or any part thereof, may not be reproduced or transmitted in any form or by any means, electronic, or mechanical,
TheFinancialEdge Records Guide for Fixed Assets 101811 2011 Blackbaud, Inc. This publication, or any part thereof, may not be reproduced or transmitted in any form or by any means, electronic, or mechanical,
How To Use A Bank Service On A Bank System
 Sage 300 ERP 2014 Bank Services User's Guide This is a publication of Sage Software, Inc. Copyright 2014. Sage Software, Inc. All rights reserved. Sage, the Sage logos, and the Sage product and service
Sage 300 ERP 2014 Bank Services User's Guide This is a publication of Sage Software, Inc. Copyright 2014. Sage Software, Inc. All rights reserved. Sage, the Sage logos, and the Sage product and service
TheFinancialEdge. Configuration Guide for General Ledger
 TheFinancialEdge Configuration Guide for General Ledger 071012 2012 Blackbaud, Inc. This publication, or any part thereof, may not be reproduced or transmitted in any form or by any means, electronic,
TheFinancialEdge Configuration Guide for General Ledger 071012 2012 Blackbaud, Inc. This publication, or any part thereof, may not be reproduced or transmitted in any form or by any means, electronic,
Juris User Guide. Version 2.7. 2015 LexisNexis. All rights reserved.
 Juris User Guide Version 2.7 2015 LexisNexis. All rights reserved. Copyright and Trademark LexisNexis, Lexis, and the Knowledge Burst logo are registered trademarks of Reed Elsevier Properties Inc., used
Juris User Guide Version 2.7 2015 LexisNexis. All rights reserved. Copyright and Trademark LexisNexis, Lexis, and the Knowledge Burst logo are registered trademarks of Reed Elsevier Properties Inc., used
North Dakota University System Accounts Payable Processes
 Accounts Payable Processes Voucher Post Pay Cycle Payment Post Training Manual 3130 Kilgore Road, Suite 400 Rancho Cordova, CA 95670 916.669.3720 www.maximus.com ACCOUNTS PAYABLE BATCH PROCESSES OVERVIEW...3
Accounts Payable Processes Voucher Post Pay Cycle Payment Post Training Manual 3130 Kilgore Road, Suite 400 Rancho Cordova, CA 95670 916.669.3720 www.maximus.com ACCOUNTS PAYABLE BATCH PROCESSES OVERVIEW...3
How To Create A Report On A Pc Or Macbook
 TheFinancialEdge Reports Guide for Accounts Payable 041813 2013 Blackbaud, Inc. This publication, or any part thereof, may not be reproduced or transmitted in any form or by any means, electronic, or mechanical,
TheFinancialEdge Reports Guide for Accounts Payable 041813 2013 Blackbaud, Inc. This publication, or any part thereof, may not be reproduced or transmitted in any form or by any means, electronic, or mechanical,
TheFinancialEdge. Configuration Guide for Accounts Payable
 TheFinancialEdge Configuration Guide for Accounts Payable 102312 2012 Blackbaud, Inc. This publication, or any part thereof, may not be reproduced or transmitted in any form or by any means, electronic,
TheFinancialEdge Configuration Guide for Accounts Payable 102312 2012 Blackbaud, Inc. This publication, or any part thereof, may not be reproduced or transmitted in any form or by any means, electronic,
How To Use The Bankbook On A Pc Or Macbook
 TheFinancialEdge Banks Guide 080714 2014 Blackbaud, Inc. This publication, or any part thereof, may not be reproduced or transmitted in any form or by any means, electronic, or mechanical, including photocopying,
TheFinancialEdge Banks Guide 080714 2014 Blackbaud, Inc. This publication, or any part thereof, may not be reproduced or transmitted in any form or by any means, electronic, or mechanical, including photocopying,
TheFinancialEdge. Fast! Guide
 TheFinancialEdge Fast! Guide 101811 2011 Blackbaud, Inc. This publication, or any part thereof, may not be reproduced or transmitted in any form or by any means, electronic, or mechanical, including photocopying,
TheFinancialEdge Fast! Guide 101811 2011 Blackbaud, Inc. This publication, or any part thereof, may not be reproduced or transmitted in any form or by any means, electronic, or mechanical, including photocopying,
Job Streaming User Guide
 Job Streaming User Guide By TOPS Software, LLC Clearwater, Florida Document History Version Edition Date Document Software Trademark Copyright First Edition 08 2006 TOPS JS AA 3.2.1 The names of actual
Job Streaming User Guide By TOPS Software, LLC Clearwater, Florida Document History Version Edition Date Document Software Trademark Copyright First Edition 08 2006 TOPS JS AA 3.2.1 The names of actual
ACS Version 10.6 - Accounts Payable
 ACS Version 10.6 - Accounts Payable Table Of Contents 1. Accounts Payable... 1 Accounts Payable Overview... 1 Accounts Payable Startup Outline... 2 Procedures Outline... 2 Customizing Program Defaults...
ACS Version 10.6 - Accounts Payable Table Of Contents 1. Accounts Payable... 1 Accounts Payable Overview... 1 Accounts Payable Startup Outline... 2 Procedures Outline... 2 Customizing Program Defaults...
Integrated Accounting System for Mac OS X
 Integrated Accounting System for Mac OS X Program version: 6.3 110401 2011 HansaWorld Ireland Limited, Dublin, Ireland Preface Standard Accounts is a powerful accounting system for Mac OS X. Text in square
Integrated Accounting System for Mac OS X Program version: 6.3 110401 2011 HansaWorld Ireland Limited, Dublin, Ireland Preface Standard Accounts is a powerful accounting system for Mac OS X. Text in square
Central and Remote Users Guide
 Central and Remote Users Guide Proprietary Rights Notice 1985-2006 IDEXX Laboratories, Inc. All rights reserved. Information in this document is subject to change without notice. Practice names, doctors,
Central and Remote Users Guide Proprietary Rights Notice 1985-2006 IDEXX Laboratories, Inc. All rights reserved. Information in this document is subject to change without notice. Practice names, doctors,
Computer Helper Publishing, Inc. 800-533-5227 www.churchwindows.com
 Training 2010 Financial to Accounting Transition Book 3: Transactions & Corrections Computer Helper Publishing, Inc. 800-533-5227 www.churchwindows.com Book 3 Transactions & Corrections Basic Transactions...
Training 2010 Financial to Accounting Transition Book 3: Transactions & Corrections Computer Helper Publishing, Inc. 800-533-5227 www.churchwindows.com Book 3 Transactions & Corrections Basic Transactions...
Nexsure Training Manual - Accounting. Chapter 6
 Nexsure Training Manual - Accounting Journal Entries In This Chapter Journal Entry Definition Journal Entry Overview Adding Journal Entries Setting up Automatic Recurring Entries Using General Ledger Allocation
Nexsure Training Manual - Accounting Journal Entries In This Chapter Journal Entry Definition Journal Entry Overview Adding Journal Entries Setting up Automatic Recurring Entries Using General Ledger Allocation
TheFinancialEdge. Records Guide for Accounts Receivable
 TheFinancialEdge Records Guide for Accounts Receivable 102511 2011 Blackbaud, Inc. This publication, or any part thereof, may not be reproduced or transmitted in any form or by any means, electronic, or
TheFinancialEdge Records Guide for Accounts Receivable 102511 2011 Blackbaud, Inc. This publication, or any part thereof, may not be reproduced or transmitted in any form or by any means, electronic, or
Welcome to ComputerEase 10.0
 Welcome to ComputerEase 10.0 This manual is designed to walk you through basic functions by ComputerEase Software, Inc. This manual will be a useful tool as you explore ComputerEase. If you have upgraded
Welcome to ComputerEase 10.0 This manual is designed to walk you through basic functions by ComputerEase Software, Inc. This manual will be a useful tool as you explore ComputerEase. If you have upgraded
Accounts Payable. User s Guide
 Accounts Payable User s Guide Copyright Notification At Cougar Mountain Software, Inc., we strive to produce high-quality software at reasonable prices. We can only do this, however, if our rights as developers
Accounts Payable User s Guide Copyright Notification At Cougar Mountain Software, Inc., we strive to produce high-quality software at reasonable prices. We can only do this, however, if our rights as developers
Accounts Payable User Manual
 Accounts Payable User Manual Confidential Information This document contains proprietary and valuable, confidential trade secret information of APPX Software, Inc., Richmond, Virginia Notice of Authorship
Accounts Payable User Manual Confidential Information This document contains proprietary and valuable, confidential trade secret information of APPX Software, Inc., Richmond, Virginia Notice of Authorship
Utility Billing Software Version 10 +
 Utility Billing Software Version 10 + Table of Contents 2 INSTALLATION... 5 LOCATION OF DATA... 5 PASSWORDS... 5 SERVICES... 11 ADDING A NEW SERVICE... 11 METERED SERVICES... 12 TRANSIENT SERVICES... 12
Utility Billing Software Version 10 + Table of Contents 2 INSTALLATION... 5 LOCATION OF DATA... 5 PASSWORDS... 5 SERVICES... 11 ADDING A NEW SERVICE... 11 METERED SERVICES... 12 TRANSIENT SERVICES... 12
TheFinancialEdge. Records Guide for Accounts Payable
 TheFinancialEdge Records Guide for Accounts Payable 101212 2012 Blackbaud, Inc. This publication, or any part thereof, may not be reproduced or transmitted in any form or by any means, electronic, or mechanical,
TheFinancialEdge Records Guide for Accounts Payable 101212 2012 Blackbaud, Inc. This publication, or any part thereof, may not be reproduced or transmitted in any form or by any means, electronic, or mechanical,
The End of Month Closing process cuts off all sub-journal postings for the month and should be performed at the conclusion of each month.
 End of Month Closing The End of Month Closing process cuts off all sub-journal postings for the month and should be performed at the conclusion of each month. Closing the month involves up to five steps:
End of Month Closing The End of Month Closing process cuts off all sub-journal postings for the month and should be performed at the conclusion of each month. Closing the month involves up to five steps:
Accounts Receivable WalkThrough
 PRACTICE CS Accounts Receivable WalkThrough Version 2014.x.x TL 27675a 1/16/15 Copyright Information Text copyright 2004-2015 by Thomson Reuters. All rights reserved. Video display images copyright 2004-2015
PRACTICE CS Accounts Receivable WalkThrough Version 2014.x.x TL 27675a 1/16/15 Copyright Information Text copyright 2004-2015 by Thomson Reuters. All rights reserved. Video display images copyright 2004-2015
for Sage 100 ERP Purchase Order Overview Document
 for Sage 100 ERP Purchase Order Document 2012 Sage Software, Inc. All rights reserved. Sage Software, Sage Software logos, and the Sage Software product and service names mentioned herein are registered
for Sage 100 ERP Purchase Order Document 2012 Sage Software, Inc. All rights reserved. Sage Software, Sage Software logos, and the Sage Software product and service names mentioned herein are registered
for Sage 100 ERP Work Order Overview Document
 for Sage 100 ERP Work Order Document 2012 Sage Software, Inc. All rights reserved. Sage Software, Sage Software logos, and the Sage Software product and service names mentioned herein are registered trademarks
for Sage 100 ERP Work Order Document 2012 Sage Software, Inc. All rights reserved. Sage Software, Sage Software logos, and the Sage Software product and service names mentioned herein are registered trademarks
CALCASIEU PARISH SCHOOL BOARD SCHOOL ACTIVITY FUNDS EPES ACCOUNTING PROCEDURES MANUAL
 CALCASIEU PARISH SCHOOL BOARD SCHOOL ACTIVITY FUNDS EPES ACCOUNTING PROCEDURES MANUAL TABLE OF CONTENTS CPSB SAF EPES Procedures Manual START UP 4 Log in 4 Main Screen 5 Exit 5 UTILITIES 5 Preferences
CALCASIEU PARISH SCHOOL BOARD SCHOOL ACTIVITY FUNDS EPES ACCOUNTING PROCEDURES MANUAL TABLE OF CONTENTS CPSB SAF EPES Procedures Manual START UP 4 Log in 4 Main Screen 5 Exit 5 UTILITIES 5 Preferences
Microsoft Dynamics GP. Cashbook Bank Management
 Microsoft Dynamics GP Cashbook Bank Management Copyright Copyright 2007 Microsoft Corporation. All rights reserved. Complying with all applicable copyright laws is the responsibility of the user. Without
Microsoft Dynamics GP Cashbook Bank Management Copyright Copyright 2007 Microsoft Corporation. All rights reserved. Complying with all applicable copyright laws is the responsibility of the user. Without
Accounts Receivable. Chapter
 Chapter 7 Accounts Receivable The Accounts Receivable module displays information about individual outstanding income sources. Use this screen to verify that invoice receipts, cash receipts, and other
Chapter 7 Accounts Receivable The Accounts Receivable module displays information about individual outstanding income sources. Use this screen to verify that invoice receipts, cash receipts, and other
Envision Credit Card Processing
 A Guide for Processing Transactions with Envision's Credit Card Module I Table of Contents Part I Credit Card Processing Setup 1 Part II Credit Card Processing 2 1 Entering Tips... 3 2 Processing the Credit
A Guide for Processing Transactions with Envision's Credit Card Module I Table of Contents Part I Credit Card Processing Setup 1 Part II Credit Card Processing 2 1 Entering Tips... 3 2 Processing the Credit
TheFinancialEdge. Reports Guide for Accounts Receivable
 TheFinancialEdge Reports Guide for Accounts Receivable 041813 2013 Blackbaud, Inc. This publication, or any part thereof, may not be reproduced or transmitted in any form or by any means, electronic, or
TheFinancialEdge Reports Guide for Accounts Receivable 041813 2013 Blackbaud, Inc. This publication, or any part thereof, may not be reproduced or transmitted in any form or by any means, electronic, or
Accounts Payable Guide
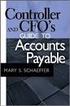 Accounts Payable Guide 2006 Sage Software, Inc. All Rights Reserved. This document contains proprietary information which is protected by copyright. No part of this document may be photocopied, reproduced,
Accounts Payable Guide 2006 Sage Software, Inc. All Rights Reserved. This document contains proprietary information which is protected by copyright. No part of this document may be photocopied, reproduced,
NEXTGEN BUDGETARY ACCOUNTING TRAINING
 NEXTGEN BUDGETARY ACCOUNTING TRAINING TRANSACTIONS I. Vendor Maintenance II. III. IV. Requisition Entry - Routing Purchase Order Entry Accounts Payable - Invoice Entry V. Accounts Payable - Cash Disbursements
NEXTGEN BUDGETARY ACCOUNTING TRAINING TRANSACTIONS I. Vendor Maintenance II. III. IV. Requisition Entry - Routing Purchase Order Entry Accounts Payable - Invoice Entry V. Accounts Payable - Cash Disbursements
Bank Account 1 September 2015
 Chapter 8 Training Notes Bank Account 1 September 2015 BANK ACCOUNTS Bank Accounts, or Bank Records, are typically setup in PrintBoss after the application is installed and provide options to work with
Chapter 8 Training Notes Bank Account 1 September 2015 BANK ACCOUNTS Bank Accounts, or Bank Records, are typically setup in PrintBoss after the application is installed and provide options to work with
Accounts Payable Workflow Guide. Version 11.2
 Accounts Payable Workflow Guide Version 11.2 Copyright Information Copyright 2013 Informa Software. All Rights Reserved. No part of this publication may be reproduced, transmitted, transcribed, stored
Accounts Payable Workflow Guide Version 11.2 Copyright Information Copyright 2013 Informa Software. All Rights Reserved. No part of this publication may be reproduced, transmitted, transcribed, stored
CLIENT BOOKKEEPING SOLUTION. Tutorial. version 2007.x.x
 CLIENT BOOKKEEPING SOLUTION Tutorial version 2007.x.x TL 22537 (06/09/09) Copyright Information Text copyright 1997-2009 by Thomson Reuters/Tax & Accounting. All rights reserved. Video display images copyright
CLIENT BOOKKEEPING SOLUTION Tutorial version 2007.x.x TL 22537 (06/09/09) Copyright Information Text copyright 1997-2009 by Thomson Reuters/Tax & Accounting. All rights reserved. Video display images copyright
How To Use Microsoft Gpa On Microsoft Powerbook 2.5.2.2 (Windows) On A Microsoft P2.1 (Windows 2.2) On An Uniden Computer (Windows 1.5) On Micro
 Microsoft Dynamics GP Analytical Accounting Copyright Copyright 2011 Microsoft. All rights reserved. Limitation of liability This document is provided as-is. Information and views expressed in this document,
Microsoft Dynamics GP Analytical Accounting Copyright Copyright 2011 Microsoft. All rights reserved. Limitation of liability This document is provided as-is. Information and views expressed in this document,
TheFinancialEdge. Configuration Guide for Accounts Receivable
 TheFinancialEdge Configuration Guide for Accounts Receivable 101711 2011 Blackbaud, Inc. This publication, or any part thereof, may not be reproduced or transmitted in any form or by any means, electronic,
TheFinancialEdge Configuration Guide for Accounts Receivable 101711 2011 Blackbaud, Inc. This publication, or any part thereof, may not be reproduced or transmitted in any form or by any means, electronic,
Microsoft Dynamics GP. Cashbook Bank Management
 Microsoft Dynamics GP Cashbook Bank Management Copyright Copyright 2010 Microsoft. All rights reserved. Limitation of liability This document is provided as-is. Information and views expressed in this
Microsoft Dynamics GP Cashbook Bank Management Copyright Copyright 2010 Microsoft. All rights reserved. Limitation of liability This document is provided as-is. Information and views expressed in this
2002 Blackbaud, Inc. This publication, or any part thereof, may not be reproduced or transmitted in any form or by any means, electronic, or
 041902 2002 Blackbaud, Inc. This publication, or any part thereof, may not be reproduced or transmitted in any form or by any means, electronic, or mechanical, including photocopying, recording, storage
041902 2002 Blackbaud, Inc. This publication, or any part thereof, may not be reproduced or transmitted in any form or by any means, electronic, or mechanical, including photocopying, recording, storage
for Sage 100 ERP General Ledger Overview Document
 for Sage 100 ERP General Ledger Document 2012 Sage Software, Inc. All rights reserved. Sage Software, Sage Software logos, and the Sage Software product and service names mentioned herein are registered
for Sage 100 ERP General Ledger Document 2012 Sage Software, Inc. All rights reserved. Sage Software, Sage Software logos, and the Sage Software product and service names mentioned herein are registered
Microsoft Dynamics GP. Bank Reconciliation
 Microsoft Dynamics GP Bank Reconciliation Copyright Copyright 2007 Microsoft Corporation. All rights reserved. Complying with all applicable copyright laws is the responsibility of the user. Without limiting
Microsoft Dynamics GP Bank Reconciliation Copyright Copyright 2007 Microsoft Corporation. All rights reserved. Complying with all applicable copyright laws is the responsibility of the user. Without limiting
Need help? The Accounts Payable Help Documentation is designed to make your Accounts Payable experience as efficient as possible.
 Need help? The Accounts Payable Help Documentation is designed to make your Accounts Payable experience as efficient as possible. All you have to do to navigate through this document is simply use the
Need help? The Accounts Payable Help Documentation is designed to make your Accounts Payable experience as efficient as possible. All you have to do to navigate through this document is simply use the
NEWSTAR Training Guide. Banking, Consolidations and Tax Systems
 NEWSTAR Training Guide Banking, Consolidations and Tax Systems Document A11 / A12 / A19-0.1 November 2005 NEWSTAR Training Guide: Banking, Consolidations and Tax Systems 2005 Constellation HomeBuilder
NEWSTAR Training Guide Banking, Consolidations and Tax Systems Document A11 / A12 / A19-0.1 November 2005 NEWSTAR Training Guide: Banking, Consolidations and Tax Systems 2005 Constellation HomeBuilder
Rental Management Implementation Guide Release 9.1
 [1]JD Edwards EnterpriseOne Applications Rental Management Implementation Guide Release 9.1 E55294-09 May 2016 Describes the Rental Management module, and discusses how to set up and use the module to
[1]JD Edwards EnterpriseOne Applications Rental Management Implementation Guide Release 9.1 E55294-09 May 2016 Describes the Rental Management module, and discusses how to set up and use the module to
TheFinancialEdge. Reports Guide for General Ledger
 TheFinancialEdge Reports Guide for General Ledger 101514 2014 Blackbaud, Inc. This publication, or any part thereof, may not be reproduced or transmitted in any form or by any means, electronic, or mechanical,
TheFinancialEdge Reports Guide for General Ledger 101514 2014 Blackbaud, Inc. This publication, or any part thereof, may not be reproduced or transmitted in any form or by any means, electronic, or mechanical,
QuickBooks Credit Card Merchant Service May 18, 2015 revised
 May 18, 2015 revised Security Awareness link http://bblearn.missouri.edu Other resources: Signup for Swipe Reader Guidelines for Credit Card Swipe Reader What is the Merchant Service? The Merchant Service
May 18, 2015 revised Security Awareness link http://bblearn.missouri.edu Other resources: Signup for Swipe Reader Guidelines for Credit Card Swipe Reader What is the Merchant Service? The Merchant Service
1. Invoice Maintenance
 1. Invoice Maintenance Table of Contents Invoice Maintenance... 2 The Invoice tab... 3 The General Ledger Reference Accounts tab... 6 Click on 1. Invoice Maintenance from the Main Menu and the following
1. Invoice Maintenance Table of Contents Invoice Maintenance... 2 The Invoice tab... 3 The General Ledger Reference Accounts tab... 6 Click on 1. Invoice Maintenance from the Main Menu and the following
Accounts Payable Entry Tips
 [MU-FN-6-E] [MU-FN-10-E) Accounts Payable Entry Tips Munis-Financials: Accounts Payable CLASS DESCRIPTION This class will examine new ways to improve efficiency and streamline functionality within the
[MU-FN-6-E] [MU-FN-10-E) Accounts Payable Entry Tips Munis-Financials: Accounts Payable CLASS DESCRIPTION This class will examine new ways to improve efficiency and streamline functionality within the
Retail POS User s Guide. Microsoft Dynamics AX for Retail
 Retail POS User s Guide Microsoft Dynamics AX for Retail January 2011 Microsoft Dynamics is a line of integrated, adaptable business management solutions that enables you and your people to make business
Retail POS User s Guide Microsoft Dynamics AX for Retail January 2011 Microsoft Dynamics is a line of integrated, adaptable business management solutions that enables you and your people to make business
Work Order Management. Release 8.7.2
 Work Order Management Release 8.7.2 Legal Notices 2011 Epicor Software Corporation. All rights reserved. Unauthorized reproduction is a violation of applicable laws. Epicor and the Epicor logo are registered
Work Order Management Release 8.7.2 Legal Notices 2011 Epicor Software Corporation. All rights reserved. Unauthorized reproduction is a violation of applicable laws. Epicor and the Epicor logo are registered
Accounts Receivable Processing
 Accounts Receivable Processing This guide walks you through steps for Entering and Maintaining Customers, Pending Items, Applying Payments, Maintenance Worksheets, Statements, Inquiries/Reviews, Queries
Accounts Receivable Processing This guide walks you through steps for Entering and Maintaining Customers, Pending Items, Applying Payments, Maintenance Worksheets, Statements, Inquiries/Reviews, Queries
AFN-AccountsPayableEFTGuide-120506
 120506 2006 Blackbaud, Inc. This publication, or any part thereof, may not be reproduced or transmitted in any form or by any means, electronic, or mechanical, including photocopying, recording, storage
120506 2006 Blackbaud, Inc. This publication, or any part thereof, may not be reproduced or transmitted in any form or by any means, electronic, or mechanical, including photocopying, recording, storage
TheFinancialEdge. Administration Guide
 TheFinancialEdge Administration Guide 102011 2011 Blackbaud, Inc. This publication, or any part thereof, may not be reproduced or transmitted in any form or by any means, electronic, or mechanical, including
TheFinancialEdge Administration Guide 102011 2011 Blackbaud, Inc. This publication, or any part thereof, may not be reproduced or transmitted in any form or by any means, electronic, or mechanical, including
Bank Manager Version 2... 3
 Table of Contents Bank Manager Version 2... 3 Bank Manager Overview... 4 Working with Bank Manager... 5 Converting Recurring Coding from Bank Manager Version 1 to Bank Manager Version 2 Mappings... 5 Download
Table of Contents Bank Manager Version 2... 3 Bank Manager Overview... 4 Working with Bank Manager... 5 Converting Recurring Coding from Bank Manager Version 1 to Bank Manager Version 2 Mappings... 5 Download
TheFinancialEdge. Administration Guide
 TheFinancialEdge Administration Guide 110309 2009 Blackbaud, Inc. This publication, or any part thereof, may not be reproduced or transmitted in any form or by any means, electronic, or mechanical, including
TheFinancialEdge Administration Guide 110309 2009 Blackbaud, Inc. This publication, or any part thereof, may not be reproduced or transmitted in any form or by any means, electronic, or mechanical, including
6 Managing Bank Accounts
 6 Managing Bank Accounts The Bank Account Screen allows you to add and maintain information for WinCruise bank accounts, including bank contact and account information, General Ledger accounts, checks,
6 Managing Bank Accounts The Bank Account Screen allows you to add and maintain information for WinCruise bank accounts, including bank contact and account information, General Ledger accounts, checks,
Dynamics GP 50 Tips in 50 Minutes
 Tip #1 Speed Up GL Distribution Entry Account Alias Financials Assign an Alias to Accounts. In any GL Distribution Entry window, click the arrow next to the Account Lookup button or type Ctrl+Q. 1 Enter
Tip #1 Speed Up GL Distribution Entry Account Alias Financials Assign an Alias to Accounts. In any GL Distribution Entry window, click the arrow next to the Account Lookup button or type Ctrl+Q. 1 Enter
Microsoft Dynamics GP. Project Accounting Billing Guide
 Microsoft Dynamics GP Project Accounting Billing Guide Copyright Copyright 2010 Microsoft. All rights reserved. Limitation of liability This document is provided as-is. Information and views expressed
Microsoft Dynamics GP Project Accounting Billing Guide Copyright Copyright 2010 Microsoft. All rights reserved. Limitation of liability This document is provided as-is. Information and views expressed
Chapter 12 - Accounts Payable
 Chapter 12 - Accounts Payable This Section Includes: 12.1 Vendors 12.1.1 Find an Existing Vendor 12.1.2 Adding Vendors 12.1.3 Inactivating Vendors 12.2 Vendor Reports 12.2.1 Vendor Summary Listing 12.2.2
Chapter 12 - Accounts Payable This Section Includes: 12.1 Vendors 12.1.1 Find an Existing Vendor 12.1.2 Adding Vendors 12.1.3 Inactivating Vendors 12.2 Vendor Reports 12.2.1 Vendor Summary Listing 12.2.2
TIPS AND TRICKS for the CORE ACCOUNTING MODULES REMINDER:
 REMINDER: Please remember that this document is meant to be a guideline with some ideas of ways you can use MAS 90 / 200 core accounting modules more fully. However, your settings or process may not work
REMINDER: Please remember that this document is meant to be a guideline with some ideas of ways you can use MAS 90 / 200 core accounting modules more fully. However, your settings or process may not work
for Sage 100 ERP Bank Reconciliation Overview Document
 for Sage 100 ERP Bank Reconciliation Document 2012 Sage Software, Inc. All rights reserved. Sage Software, Sage Software logos, and the Sage Software product and service names mentioned herein are registered
for Sage 100 ERP Bank Reconciliation Document 2012 Sage Software, Inc. All rights reserved. Sage Software, Sage Software logos, and the Sage Software product and service names mentioned herein are registered
ACCRUAL ACCOUNTING WORKFLOW
 ACCRUAL ACCOUNTING WORKFLOW TABLE OF CONTENTS COMPANY ACCOUNT NUMBERS... 2 POLICY ENTRY... 2 Agency Bill... 2 Direct Bill... 3 Transaction Detail... 3 CLIENT PAYMENTS... 4 Agency Billed Payment... 4 Direct
ACCRUAL ACCOUNTING WORKFLOW TABLE OF CONTENTS COMPANY ACCOUNT NUMBERS... 2 POLICY ENTRY... 2 Agency Bill... 2 Direct Bill... 3 Transaction Detail... 3 CLIENT PAYMENTS... 4 Agency Billed Payment... 4 Direct
QuickBooks Online Training Workbook for Educators
 QuickBooks Online Training Workbook for Educators 0 Contents Introduction to QuickBooks Online... 3 Objectives... 3 Accessing QuickBooks Online in your Internet Browser... 3 Downloading your Browser...
QuickBooks Online Training Workbook for Educators 0 Contents Introduction to QuickBooks Online... 3 Objectives... 3 Accessing QuickBooks Online in your Internet Browser... 3 Downloading your Browser...
Microsoft Dynamics GP. Payables Management
 Microsoft Dynamics GP Payables Management Copyright Copyright 2010 Microsoft. All rights reserved. Limitation of liability This document is provided as-is. Information and views expressed in this document,
Microsoft Dynamics GP Payables Management Copyright Copyright 2010 Microsoft. All rights reserved. Limitation of liability This document is provided as-is. Information and views expressed in this document,
Tabs3, PracticeMaster, and the pinwheel symbol ( trademarks of Software Technology, Inc. Portions copyright Microsoft Corporation
 Tabs3 Trust Accounting Software Reseller/User Tutorial Version 16 for November 2011 Sample Data Copyright 1983-2013 Software Technology, Inc. 1621 Cushman Drive Lincoln, NE 68512 (402) 423-1440 http://www.tabs3.com
Tabs3 Trust Accounting Software Reseller/User Tutorial Version 16 for November 2011 Sample Data Copyright 1983-2013 Software Technology, Inc. 1621 Cushman Drive Lincoln, NE 68512 (402) 423-1440 http://www.tabs3.com
Anytime Learning Real Estate Subscription
 Anytime Learning Real Estate Subscription The Real Estate Anytime Learning lessons provide a convenient introduction or refresher to the workflow processes and features of the Property Management, Accounts
Anytime Learning Real Estate Subscription The Real Estate Anytime Learning lessons provide a convenient introduction or refresher to the workflow processes and features of the Property Management, Accounts
Sage 300 ERP 2014. General Ledger User's Guide
 Sage 300 ERP 2014 General Ledger User's Guide This is a publication of Sage Software, Inc. Copyright 2013. Sage Software, Inc. All rights reserved. Sage, the Sage logos, and the Sage product and service
Sage 300 ERP 2014 General Ledger User's Guide This is a publication of Sage Software, Inc. Copyright 2013. Sage Software, Inc. All rights reserved. Sage, the Sage logos, and the Sage product and service
AgencyPro. Cash Accounting Workflow
 AgencyPro Cash Accounting Workflow This document is a supplemental accounting guide to reiterate the general processes outlined during the first accounting training. Some of the outlined processes differ
AgencyPro Cash Accounting Workflow This document is a supplemental accounting guide to reiterate the general processes outlined during the first accounting training. Some of the outlined processes differ
Changing from Cash to Accrual Accounting
 Changing from Cash to Accrual Accounting Contents About Changing the Accounting Method Creating a Client Disb Recov (1210) Account Contacting LexisNexis PCLaw Technical Support Adjusting Disbursements
Changing from Cash to Accrual Accounting Contents About Changing the Accounting Method Creating a Client Disb Recov (1210) Account Contacting LexisNexis PCLaw Technical Support Adjusting Disbursements
OVERVIEW AND TERMINOLOGY
 ACH Online Services OVERVIEW AND TERMINOLOGY There are ACH terms and definitions that are helpful to understand in order to use the ACH Online Service. In addition, there are basic tasks (accessing ACH
ACH Online Services OVERVIEW AND TERMINOLOGY There are ACH terms and definitions that are helpful to understand in order to use the ACH Online Service. In addition, there are basic tasks (accessing ACH
Escrow Accounting WORKBOOK
 Escrow Accounting WORKBOOK DoubleTime Escrow Accounting Workbook Copyright 2012. All rights reserved. DB Version 6.0 Unless otherwise noted, the companies, names, and other data used in the examples are
Escrow Accounting WORKBOOK DoubleTime Escrow Accounting Workbook Copyright 2012. All rights reserved. DB Version 6.0 Unless otherwise noted, the companies, names, and other data used in the examples are
How to Define Authorizations
 SAP Business One How-To Guide PUBLIC How to Define Authorizations Applicable Release: SAP Business One 8.8 All Countries English September 2009 Table of Contents Introduction... 3 Authorizations Window...
SAP Business One How-To Guide PUBLIC How to Define Authorizations Applicable Release: SAP Business One 8.8 All Countries English September 2009 Table of Contents Introduction... 3 Authorizations Window...
Accounts Payable Workflow Guide. Version 12.0
 Accounts Payable Workflow Guide Version 12.0 Copyright Information Copyright 2014 Informa Software. All Rights Reserved. No part of this publication may be reproduced, transmitted, transcribed, stored
Accounts Payable Workflow Guide Version 12.0 Copyright Information Copyright 2014 Informa Software. All Rights Reserved. No part of this publication may be reproduced, transmitted, transcribed, stored
Credit Card Accounts
 Table Of Contents Credit Card Register Accounts... 3 Creating a Credit Card Account... 3 Making Payments Using Your Credit Card Account... 4 Making Payments to Your Credit Card Account or Another Register
Table Of Contents Credit Card Register Accounts... 3 Creating a Credit Card Account... 3 Making Payments Using Your Credit Card Account... 4 Making Payments to Your Credit Card Account or Another Register
Accounts Payable System Administration Manual
 Accounts Payable System Administration Manual Confidential Information This document contains proprietary and valuable, confidential trade secret information of APPX Software, Inc., Richmond, Virginia
Accounts Payable System Administration Manual Confidential Information This document contains proprietary and valuable, confidential trade secret information of APPX Software, Inc., Richmond, Virginia
Microsoft Dynamics GP. Intercompany Processing
 Microsoft Dynamics GP Intercompany Processing Copyright Copyright 2010 Microsoft. All rights reserved. Limitation of liability This document is provided as-is. Information and views expressed in this document,
Microsoft Dynamics GP Intercompany Processing Copyright Copyright 2010 Microsoft. All rights reserved. Limitation of liability This document is provided as-is. Information and views expressed in this document,
NEXTGEN TRAINING TRANSACTIONS. I. Vendor Maintenance. Purchase Order Entry. Invoice Entry. Cash Disbursements. V. Journal Entry Cash Receipts
 TRANSACTIONS I. Vendor Maintenance II. Purchase Order Entry III. Invoice Entry NEXTGEN TRAINING IV. Cash Disbursements V. Journal Entry Cash Receipts Janet Cowart VI. VII. Queries/Reports Bank Statement
TRANSACTIONS I. Vendor Maintenance II. Purchase Order Entry III. Invoice Entry NEXTGEN TRAINING IV. Cash Disbursements V. Journal Entry Cash Receipts Janet Cowart VI. VII. Queries/Reports Bank Statement
CORE Oklahoma. State of Oklahoma COR118 Accounts Payable Inquiry and Reporting Manual. Revised: October 1, 2007
 State of Oklahoma COR118 Accounts Payable Inquiry and Reporting Manual COR118 Accounts Payable Inquiry and Reporting Page 1 of 48 Authorized by: [_CORE_] Original Issue: [11/17/2003] Maintained by: [ Accounts
State of Oklahoma COR118 Accounts Payable Inquiry and Reporting Manual COR118 Accounts Payable Inquiry and Reporting Page 1 of 48 Authorized by: [_CORE_] Original Issue: [11/17/2003] Maintained by: [ Accounts
PARITY SOFTWARE S SAGE ERP X3 CASHBOOK USER MANUAL
 PARITY SOFTWARE S SAGE ERP X3 CASHBOOK USER MANUAL Introduction Parity s Cashbook allows for the efficient reconciliation of Bank Statements to Bank Entry transactions within Sage ERP X3. Parity s Cashbook
PARITY SOFTWARE S SAGE ERP X3 CASHBOOK USER MANUAL Introduction Parity s Cashbook allows for the efficient reconciliation of Bank Statements to Bank Entry transactions within Sage ERP X3. Parity s Cashbook
Welcome to the ProfilesFx Online Help System!
 Welcome to the ProfilesFx Online Help System! The Client Profiles Financial System (ProfilesFx) Help System was designed to provide assistance in navigating the many features of our software. Providing
Welcome to the ProfilesFx Online Help System! The Client Profiles Financial System (ProfilesFx) Help System was designed to provide assistance in navigating the many features of our software. Providing
Business e-cash Manager Plus Automated Clearing House (ACH)
 Business e-cash Manager Plus Automated Clearing House (ACH) 1 Welcome to the Business e-cash Manager Plus WebEx training on Business ecash Manager Plus s ACH Module. 1 Table of Contents i. Add ACH Profile
Business e-cash Manager Plus Automated Clearing House (ACH) 1 Welcome to the Business e-cash Manager Plus WebEx training on Business ecash Manager Plus s ACH Module. 1 Table of Contents i. Add ACH Profile
Please distribute to all Spectra users in your company.
 Release 7.1.1 2013 General Release January 2014 Please distribute to all Spectra users in your company. Support Email: support@spectra.ca Visit us online at: www.spectra.ca Support Telephone: (866) 718-2345
Release 7.1.1 2013 General Release January 2014 Please distribute to all Spectra users in your company. Support Email: support@spectra.ca Visit us online at: www.spectra.ca Support Telephone: (866) 718-2345
Loyalty Program Guide
 Loyalty Program Guide 110911 2011 Blackbaud, Inc. This publication, or any part thereof, may not be reproduced or transmitted in any form or by any means, electronic, or mechanical, including photocopying,
Loyalty Program Guide 110911 2011 Blackbaud, Inc. This publication, or any part thereof, may not be reproduced or transmitted in any form or by any means, electronic, or mechanical, including photocopying,
Automated Inventory System
 Automated Inventory System User Manual Developed by USDA Food and Nutrition Service June 2009 (Incomplete) Table of Contents Welcome Menu Client Services Report System Inventory System Operations Tailgate
Automated Inventory System User Manual Developed by USDA Food and Nutrition Service June 2009 (Incomplete) Table of Contents Welcome Menu Client Services Report System Inventory System Operations Tailgate
LetMC.com Training Support Part 2 Issue 5.1 18/05/09 Accounting Irish Edition
 LetMC.com Training Support Part 2 Issue 5.1 18/05/09 Accounting Irish Edition (Tantum eruditi sunt liberi) Page 2 INTRODUCTION... 8 Payments and Deposits... 10 Taking Payments... 10 Make a Bank Deposit...
LetMC.com Training Support Part 2 Issue 5.1 18/05/09 Accounting Irish Edition (Tantum eruditi sunt liberi) Page 2 INTRODUCTION... 8 Payments and Deposits... 10 Taking Payments... 10 Make a Bank Deposit...
FINACS INVENTORY Page 1 of 9 INVENTORY TABLE OF CONTENTS. 1. Stock Movement...2 2. Physical Stock Adjustment...7. (Compiled for FINACS v 2.12.
 FINACS INVENTORY Page 1 of 9 INVENTORY TABLE OF CONTENTS 1. Stock Movement...2 2. Physical Stock Adjustment...7 (Compiled for FINACS v 2.12.002) FINACS INVENTORY Page 2 of 9 1. Stock Movement Inventory
FINACS INVENTORY Page 1 of 9 INVENTORY TABLE OF CONTENTS 1. Stock Movement...2 2. Physical Stock Adjustment...7 (Compiled for FINACS v 2.12.002) FINACS INVENTORY Page 2 of 9 1. Stock Movement Inventory
MSI Accounts Receivable Version 4.0
 MSI Accounts Receivable Version 4.0 User s Guide Municipal Software, Inc. 1850 W. Winchester Road, Ste 209 Libertyville, IL 60048 Phone: (847) 362-2803 Fax: (847) 362-3347 Contents are the exclusive property
MSI Accounts Receivable Version 4.0 User s Guide Municipal Software, Inc. 1850 W. Winchester Road, Ste 209 Libertyville, IL 60048 Phone: (847) 362-2803 Fax: (847) 362-3347 Contents are the exclusive property
Bank Reconciliation. MaddenCo Inc. Revised October, 2015. Copyright 2015 by MaddenCo, Inc All rights reserved.
 Bank Reconciliation MaddenCo Inc. Revised October, 2015 Copyright 2015 by MaddenCo, Inc All rights reserved. 1 Please understand that MaddenCo has expended substantial sums in developing and maintaining
Bank Reconciliation MaddenCo Inc. Revised October, 2015 Copyright 2015 by MaddenCo, Inc All rights reserved. 1 Please understand that MaddenCo has expended substantial sums in developing and maintaining
for Sage 100 ERP Accounts Payable Overview Document
 for Sage 100 ERP Accounts Payable Document 2012 Sage Software, Inc. All rights reserved. Sage Software, Sage Software logos, and the Sage Software product and service names mentioned herein are registered
for Sage 100 ERP Accounts Payable Document 2012 Sage Software, Inc. All rights reserved. Sage Software, Sage Software logos, and the Sage Software product and service names mentioned herein are registered
Module 7 Invoicing. Step by Step Guide PSA 2015. 7.1 Single project invoicing 7.2 Batch invoicing projects 7.3 Program invoicing 7.
 Step by Step Guide PSA 2015 Module 7 7.1 Single project invoicing 7.2 Batch invoicing projects 7.3 Program invoicing 7.4 Invoice approval PSA 2015 (Release 2.3.0.243) PSA 2015 Step by Step Guide is published
Step by Step Guide PSA 2015 Module 7 7.1 Single project invoicing 7.2 Batch invoicing projects 7.3 Program invoicing 7.4 Invoice approval PSA 2015 (Release 2.3.0.243) PSA 2015 Step by Step Guide is published
ACCOUNT RECEIVABLES TABLE OF CONTENTS
 ACCOUNT RECEIVABLES TABLE OF CONTENTS 1. SETUP CUSTOMER...2 2. CUSTOMER LISTING...6 3. CUSTOMER INVOICE...7 4. CUSTOMER INVOICE LISTING...12 5. ENTER CREDITS / REFUNDS...14 6. CUSTOMER CREDITS LISTING...20
ACCOUNT RECEIVABLES TABLE OF CONTENTS 1. SETUP CUSTOMER...2 2. CUSTOMER LISTING...6 3. CUSTOMER INVOICE...7 4. CUSTOMER INVOICE LISTING...12 5. ENTER CREDITS / REFUNDS...14 6. CUSTOMER CREDITS LISTING...20
Blackbaud FundWare Accounts Receivable Guide VOLUME 1 SETTING UP ACCOUNTS RECEIVABLE
 Blackbaud FundWare Accounts Receivable Guide VOLUME 1 SETTING UP ACCOUNTS RECEIVABLE VERSION 7.50, JULY 2008 Blackbaud FundWare Accounts Receivable Guide Volume 1 USER GUIDE HISTORY Date Changes June 2000
Blackbaud FundWare Accounts Receivable Guide VOLUME 1 SETTING UP ACCOUNTS RECEIVABLE VERSION 7.50, JULY 2008 Blackbaud FundWare Accounts Receivable Guide Volume 1 USER GUIDE HISTORY Date Changes June 2000
Solar Eclipse Accounts Receivable. Release 8.7.2
 Solar Eclipse Accounts Receivable Release 8.7.2 Legal Notices 2011 Epicor Software Corporation. All rights reserved. Unauthorized reproduction is a violation of applicable laws. Epicor and the Epicor logo
Solar Eclipse Accounts Receivable Release 8.7.2 Legal Notices 2011 Epicor Software Corporation. All rights reserved. Unauthorized reproduction is a violation of applicable laws. Epicor and the Epicor logo
Integrated Invoicing and Debt Management System for Mac OS X
 Integrated Invoicing and Debt Management System for Mac OS X Program version: 6.3 110401 2011 HansaWorld Ireland Limited, Dublin, Ireland Preface Standard Invoicing is a powerful invoicing and debt management
Integrated Invoicing and Debt Management System for Mac OS X Program version: 6.3 110401 2011 HansaWorld Ireland Limited, Dublin, Ireland Preface Standard Invoicing is a powerful invoicing and debt management
