Seven Steps to Creating an Accessible in Outlook
|
|
|
- Katherine Hodges
- 8 years ago
- Views:
Transcription
1 Seven Steps to Creating an Accessible in Outlook Disability Access Services i
2 About Disability Access Services Centralized Resource and Information on Disability Access Disability Access Services provides technical assistance and informational guidance to promote the civil rights and equality for persons with disabilities in the following areas: Employment Reasonable Accommodation Physical Access of built environments Access to private sector goods and services Digital Access of electronic and information technology Access to government programs, services, and activities Disability Access Services Website Disability Access Services CA Department of Rehabilitation 721 Capitol Mall, 4 th Floor Sacramento, CA DAS DASinfo@dor.ca.gov Voice (916) Fax (916) TTY (916) Telecommunications Relay Service 711 Promoting an Accessible Future through Education and Information ii
3 Seven Steps to Creating an Accessible in Outlook TABLE OF CONTENTS STEP ONE: CHOOSE HTML FORMAT... 1 STEP TWO: CHOOSE APPROPRIATE FONT STYLE AND SIZE... 2 STEP THREE: USE GOOD CONTRAST... 3 STEP FOUR: ADDING ILLUSTRATIONS... 4 STEP FIVE: CREATE SIGNATURES... 7 STEP SIX: USE MEANINGFUL HYPERLINK TEXT... 9 STEP SEVEN: PROVIDE STRUCTURE TO THE Alternative Formats In accordance with ADA requirements, this document can be made available in Braille or large print as a reasonable accommodation for an individual with a disability. To request a copy of alternative formats, please contact Disability Access Services. Equal Opportunity Employer/Program A Note About Hyperlinks in This Document All links in this document have been created with meaningful text. The Uniform Resource Locator (URL) is also published to be available as a resource for those persons who print the document. The URL addresses that are spelled out in the document are not active links to avoid the confusion of presenting duplicate links. iii
4 Introduction It is estimated that up to 4% of the population relies on some sort of Assistive Technology to access electronic documents, s and Web pages. Assistive Technology includes; Screen Reading software, Refreshable Braille displays, and Screen Magnifiers. In the United States alone that equals 12.5 million people. If electronic documents are not created with accessibility issues in mind, they become very difficult if not impossible to read or navigate for this large number of people. Accessibility to electronic documents is a right that is protected by both Federal and State law. Creating accessible electronic documents, including s, is important to ensure access to persons with disabilities and the company or agency is protected against legal action. Additionally, it is just good business, when a very large segment of the population can equally participate and take advantage of the products or services that the company or agency provides. Disability Access Services of California Department of Rehabilitation has put together this list of seven easy steps to follow when creating s in Outlook. Take a few moments to get acquainted with these seven simple steps to ensure that s are fully accessible to everyone. iv
5 Step One: Choose HTML Format Microsoft Outlook gives the option of creating s in one of three formatting styles; Plain Text, Rich Text or HTML. Since HTML supports semantic headings, images with alternative text, links, and lists it is the best format for ensuring the creation of accessible s. Set HTML as the default setting. To set HTML as the default setting in Microsoft Outlook 2007 in the main Outlook menu go to Tools Options - Mail Format. In the Message Format area choose HTML from the drop down menu. Click OK. To set HTML as the default setting in Microsoft Outlook 2010 in the main Outlook menu go to the File tab, click Options, and then click Mail. Under Compose Message, select HTML from the drop down menu next to Compose message in this format. Click OK. Figure 1: Microsoft Outlook 2007 menu mapping to ensure HTML is the default format. 1
6 Step Two: Choose Appropriate Font Style and Size There are hundreds of fonts to choose from for . However, not all fonts are created equal when it comes to accessibility. The font styles listed below are the most commonly recommended due to both their readability and availability across a variety of computer operating systems. Generally, sans serif fonts work best as screens with low resolution make serif fonts more difficult to discern. In order to ensure that s are accessible to the largest audience possible, choose one of the following serif font styles for s: Arial Verdana No matter which one of the font styles above is chosen, the font size should be at least 12 point or larger. 2
7 Step Three: Use Good Contrast Good Contrast People who have low-vision or color-blindness have difficulty reading text on screens when text color does not strongly contrast with the background color. Over 5% of men have partial color blindness either having difficulty distinguishing red from green, or blue from yellow. Choosing poor color combinations can make reading a struggle. Readers with macular degeneration, glaucoma or other eye diseases may have great difficulty reading text which is small or which does not contrast strongly with the background. In short, always choose a color of text that has a high level of contrast from the background. s with low contrast can be difficult, if not impossible to read for people with low vision. Backgrounds While Outlook gives the option of changing the color or texture of the background, or even placing a picture behind text, it is recommended to keep the background white. Any shading in the background can make difficult to read. If a background color is included, please ensure that the contrast with the accompanied text is appropriate. There are several color contrast testing tools that can be accessed free online to help determine the level of contrast in . 3
8 Step Four: Adding Illustrations Microsoft Outlook allows illustrations to be added to s. Outlook 2007 offers five options (Picture, Clip Art, Shapes, SmartArt and Charts), Microsoft Outlook 2010 adds a sixth option (Screenshots). To add an illustration, place the cursor where the illustration is to be inserted, go to the Insert tab and then choose the type. If navigating by keyboard - Alt, N, then tab to the correct illustration type. Wrap Text After inserting the illustration, Right Click on image (Shift+F10), pick Wrap Text, then choose In Line with Text from the context menu. Selecting In Line with Text will ensure that the image will be seen by screen reading software. Figure 2: Drop down menus for choosing 'In Line with Text' as the Text Wrapping option. 4
9 Adding Alternative Text and Captions Alternative text and captions are read by screen readers allowing the content and function of the illustrations to be accessible to those with visual or certain cognitive disabilities. Microsoft Outlook 2007 To add alternative text ( Alt text ) to a Picture, Clip Art, or SmartArt image in Outlook 2007; Right Click (Shift + F10) on the image, click Size, choose Alt Text tab. Figure 3: Drop down menu after Right Clicking on a Picture. To add Alt text to Shapes in Outlook 2007, Right Click on the Shape, choose Format AutoShape, then choose Alt Text tab. Alt text cannot be added to a Chart in Outlook Instead Right Click on the Chart and enter a Caption. 5
10 Microsoft Outlook 2010 To add Alt Text to a Picture, Clip Art, SmartArt and Screenshot in Outlook 2010; Right Click (Shift+F10) on the image, click Format Picture (or Object, or Chart), then choose Alt text. To add Alt text to Shapes in Outlook 2010, Right Click on the Shape, choose Format AutoShape, then choose Alt Text tab. To add Alt text to a Chart in Outlook 2010, Right Click on the Chart, choose Format Chart Area, then choose Alt Text tab. Figure 4: Alt Text menu screen for formatting a picture in Outlook
11 Step Five: Create Signatures Signatures in Outlook provide a way to add name and contact information to s the same way every time without re-typing. Several different signatures can be entered depending on the purpose of the . To do this go to the Insert tab, choose Signature, and then Signatures. (Alt, N, G, S). Signatures created in this way can be read by screen reading software and are accessible. Steps for adding Signatures: Go to the Insert tab, choose Signature, then Signatures Click on New Give Signature a name, then click OK Type in Signature information, then click OK Figure 5: Steps to create a Signature in Outlook. 7
12 Once a signature has been created, it can be added to s by picking it from the list created. Insert tab, Signature, then either choose one already created, or make a new one. (Alt, N, G) Figure 6: Choose the Signature to add to the . vcards and Electronic Business Cards Some Outlook users like to use vcards, or electronic business cards as signatures. These choices, however, cannot be read by screen reading software, and so are considered to be inaccessible. 8
13 Step Six: Use Meaningful Hyperlink Text Just as in all documents, hyperlink text in s should provide a clear description of the link destination, rather than providing either just the URL or simply words such as, Click Here. To add a hyperlink to a) Place the cursor where the hyperlink will appear, or simply highlight the text in the to become a link. b) In the Insert tab, click on Hyperlink and a dialog box will open. (Alt, N, I) c) In the Text to Display box, type in the name or phrase that briefly describes the link destination. If text is highlighted, this box will already be filled. d) Enter a URL, a location within the same document, an address, or even link to another document. e) If choosing a URL, type it into the Address box. Click OK Figure 7: Graphic of Insert Hyperlink dialog box 9
14 Step Seven: Provide Structure to The Using built-in formatting styles could be the single most important step in making s accessible. Built-in formatting styles provide a logical reading order that serves as a navigation guide for persons utilizing assistive technologies. Adding structure to s can be done in the same fashion that structure can be added to Microsoft Word documents. In the Format Text tab, Choose the Styles menu and then apply structure. Headings To Apply Headings: Highlight the text chosen for the Heading. (To select text with the keyboard, place cursor at beginning of text, press and hold Ctrl+Shift and Right or Left Arrow to end of text to be highlighted). Open the Styles Pane. (keyboard shortcut is ALT, O, FY). Apply the appropriate Heading to the text in the main document. (Arrow up or down within Styles pane to find appropriate Heading). To modify the heading styles, right click (Shift+F10) the style name. Figure 8: Microsoft Outlook Styles Pane 10
15 List formatting When bulleted list and numbered list formatting is used, Screen Readers will properly announce the text as being part of a list. List formatting provides the user with a means to quickly navigate between items as well as move in and out of lists. When bullets and numbers are made with incorrect formatting, such as repeated use of the Tab key or Spacebar, Screen Readers will treat the lists as regular text, meaning that the list reading controls are inoperative. The easiest way to set lists in Outlook is: Format Text Tab, Paragraph Group and use the list controls. If navigating by Keyboard make a list by first highlighting the text then pressing Alt, O. Then press U for Unordered list (bulleted list), N for Numbered list, or M for more options for the list. Figure 9: Paragraph section of Format Text tab of Microsoft Outlook ribbon. Indenting and Line Spacing This same area of the formatting ribbon can be used to add (Alt, O, AI) or delete (Alt, O, AO) indenting, as well as, control line spacing (Alt, O, K) in . 11
16 Attachments All attachments to should be accessible. Disability Access Services has produced a series of short and simple documents that cover making Microsoft Word, Excel, PowerPoint and PDF document accessible. These documents are available for viewing or for download from the Disability Access Services website. Figure 10: Disability Access Services, Steps to Creating Accessible Documents series. 12
17 References/More Resources Outlook 2010: Creating Accessible s Accessible Features in Microsoft Office Microsoft Accessibility: Office 2007 Accessibility Tutorials Colour Contrast Analyser To Find Color Code Numbers: To Check Level of Contrast: For more information and technical assistance contact the Disability Access Services This document may be reproduced without change and in its entirety for redistribution purposes without prior permission from Disability Access Services. (March 2013) 13
Seven Steps to Creating an Accessible Excel Worksheet
 Seven Steps to Creating an Accessible Excel Worksheet Disability Access Services i About Disability Access Services Centralized Resource and Information on Disability Access Disability Access Services
Seven Steps to Creating an Accessible Excel Worksheet Disability Access Services i About Disability Access Services Centralized Resource and Information on Disability Access Disability Access Services
Creating Accessible Forms in Microsoft Word and Adobe PDF
 Creating Accessible Forms in Microsoft Word and Adobe PDF Disability Access Services i About Disability Access Services Centralized Resource and Information on Disability Access Disability Access Services
Creating Accessible Forms in Microsoft Word and Adobe PDF Disability Access Services i About Disability Access Services Centralized Resource and Information on Disability Access Disability Access Services
Font and color choices are all made from the Message or Format Text tab on the ribbon.
 Outlook 2010: Contents Outlook 2010:... 1 Email That Everyone Can Read... 1 Fonts and Colors... 1 What Format Should I Choose?... 2 How to Add Structure and Meaning to a Longer Email... 2 How to Add Images
Outlook 2010: Contents Outlook 2010:... 1 Email That Everyone Can Read... 1 Fonts and Colors... 1 What Format Should I Choose?... 2 How to Add Structure and Meaning to a Longer Email... 2 How to Add Images
MICROSOFT OUTLOOK 2010 READ, ORGANIZE, SEND AND RESPONSE E-MAILS
 MICROSOFT OUTLOOK 2010 READ, ORGANIZE, SEND AND RESPONSE E-MAILS Last Edited: 2012-07-09 1 Read Emails... 4 Find the inbox... 4 Change new incoming e-mail notification options... 5 Read email... 6 Change
MICROSOFT OUTLOOK 2010 READ, ORGANIZE, SEND AND RESPONSE E-MAILS Last Edited: 2012-07-09 1 Read Emails... 4 Find the inbox... 4 Change new incoming e-mail notification options... 5 Read email... 6 Change
Email Basics. a. Click the arrow to the right of the Options button, and then click Bcc.
 Email Basics Add CC or BCC You can display the Bcc box in all new messages that you compose. In a new message, do one of the following: 1. If Microsoft Word is your e-mail editor a. Click the arrow to
Email Basics Add CC or BCC You can display the Bcc box in all new messages that you compose. In a new message, do one of the following: 1. If Microsoft Word is your e-mail editor a. Click the arrow to
MICROSOFT OUTLOOK 2011 SEND AND RESPOND TO E-MAILS
 MICROSOFT OUTLOOK 2011 SEND AND RESPOND TO E-MAILS Lasted Edited: 2012-07-10 1 Send E-mail... 3 Create a new message... 3 Change the signature in the e-mail body,... 4 Change the sending out e-mail account...
MICROSOFT OUTLOOK 2011 SEND AND RESPOND TO E-MAILS Lasted Edited: 2012-07-10 1 Send E-mail... 3 Create a new message... 3 Change the signature in the e-mail body,... 4 Change the sending out e-mail account...
Microsoft Word 2011: Create a Table of Contents
 Microsoft Word 2011: Create a Table of Contents Creating a Table of Contents for a document can be updated quickly any time you need to add or remove details for it will update page numbers for you. A
Microsoft Word 2011: Create a Table of Contents Creating a Table of Contents for a document can be updated quickly any time you need to add or remove details for it will update page numbers for you. A
Microsoft Outlook 2010 Part 1: Introduction to Outlook
 CALIFORNIA STATE UNIVERSITY, LOS ANGELES INFORMATION TECHNOLOGY SERVICES Microsoft Outlook 2010 Part 1: Introduction to Outlook Spring 2015, Version 1.4 Table of Contents Introduction...3 Starting Outlook...3
CALIFORNIA STATE UNIVERSITY, LOS ANGELES INFORMATION TECHNOLOGY SERVICES Microsoft Outlook 2010 Part 1: Introduction to Outlook Spring 2015, Version 1.4 Table of Contents Introduction...3 Starting Outlook...3
Microsoft Outlook 2010 Part 1: Introduction to Outlook
 CALIFORNIA STATE UNIVERSITY, LOS ANGELES INFORMATION TECHNOLOGY SERVICES Microsoft Outlook 2010 Part 1: Introduction to Outlook Spring 2012, Version 1.0 Table of Contents Introduction...3 Starting the
CALIFORNIA STATE UNIVERSITY, LOS ANGELES INFORMATION TECHNOLOGY SERVICES Microsoft Outlook 2010 Part 1: Introduction to Outlook Spring 2012, Version 1.0 Table of Contents Introduction...3 Starting the
Module One: Getting Started... 6. Opening Outlook... 6. Setting Up Outlook for the First Time... 7. Understanding the Interface...
 2 CONTENTS Module One: Getting Started... 6 Opening Outlook... 6 Setting Up Outlook for the First Time... 7 Understanding the Interface...12 Using Backstage View...14 Viewing Your Inbox...15 Closing Outlook...17
2 CONTENTS Module One: Getting Started... 6 Opening Outlook... 6 Setting Up Outlook for the First Time... 7 Understanding the Interface...12 Using Backstage View...14 Viewing Your Inbox...15 Closing Outlook...17
Microsoft Outlook 2013 Part 1: Introduction to Outlook
 CALIFORNIA STATE UNIVERSITY, LOS ANGELES INFORMATION TECHNOLOGY SERVICES Microsoft Outlook 2013 Part 1: Introduction to Outlook Fall 2014, Version 1.0 Table of Contents Introduction...3 Starting Outlook...3
CALIFORNIA STATE UNIVERSITY, LOS ANGELES INFORMATION TECHNOLOGY SERVICES Microsoft Outlook 2013 Part 1: Introduction to Outlook Fall 2014, Version 1.0 Table of Contents Introduction...3 Starting Outlook...3
Creating Accessible Material in Microsoft Office
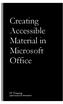 Creating Accessible Material in Microsoft Office IT Training JAMES MADISON UNIVERSITY Table of Contents Important Notes... 3 Federal Mandates... 3 JMU Policy... 3 Accessibility: A Growing Concern for Higher
Creating Accessible Material in Microsoft Office IT Training JAMES MADISON UNIVERSITY Table of Contents Important Notes... 3 Federal Mandates... 3 JMU Policy... 3 Accessibility: A Growing Concern for Higher
Handout: Word 2010 Tips and Shortcuts
 Word 2010: Tips and Shortcuts Table of Contents EXPORT A CUSTOMIZED QUICK ACCESS TOOLBAR... 2 IMPORT A CUSTOMIZED QUICK ACCESS TOOLBAR... 2 USE THE FORMAT PAINTER... 3 REPEAT THE LAST ACTION... 3 SHOW
Word 2010: Tips and Shortcuts Table of Contents EXPORT A CUSTOMIZED QUICK ACCESS TOOLBAR... 2 IMPORT A CUSTOMIZED QUICK ACCESS TOOLBAR... 2 USE THE FORMAT PAINTER... 3 REPEAT THE LAST ACTION... 3 SHOW
Creating Accessible Word Documents
 Center for Faculty Development and Support Creating Accessible Word Documents With Microsoft Word 2008 for Macintosh CREATING ACCESSIBLE WORD DOCUMENTS 3 Overview 3 Learning Objectives 3 Prerequisites
Center for Faculty Development and Support Creating Accessible Word Documents With Microsoft Word 2008 for Macintosh CREATING ACCESSIBLE WORD DOCUMENTS 3 Overview 3 Learning Objectives 3 Prerequisites
Creating Accessible Documents in Word 2011 for Mac
 Creating Accessible Documents in Word 2011 for Mac NOTE: Word 2011 for Mac does not offer an Accessibility Checker. After creating your document, you can double-check your work on a PC, to make sure your
Creating Accessible Documents in Word 2011 for Mac NOTE: Word 2011 for Mac does not offer an Accessibility Checker. After creating your document, you can double-check your work on a PC, to make sure your
Search help. More on Office.com: images templates
 Page 1 of 7 PowerPoint 2010 Home > PowerPoint 2010 Help and How-to > Getting started with PowerPoint Search help More on Office.com: images templates Basic tasks in PowerPoint 2010 Here are some basic
Page 1 of 7 PowerPoint 2010 Home > PowerPoint 2010 Help and How-to > Getting started with PowerPoint Search help More on Office.com: images templates Basic tasks in PowerPoint 2010 Here are some basic
ITCS QUICK REFERENCE GUIDE: EXPRESSION WEB SITE
 Create a One-Page Website Using Microsoft Expression Web This tutorial uses Microsoft Expression Web 3 Part 1. Create the Site on your computer Create a folder in My Documents to house the Web files. Save
Create a One-Page Website Using Microsoft Expression Web This tutorial uses Microsoft Expression Web 3 Part 1. Create the Site on your computer Create a folder in My Documents to house the Web files. Save
Advanced Presentation Features and Animation
 There are three features that you should remember as you work within PowerPoint 2007: the Microsoft Office Button, the Quick Access Toolbar, and the Ribbon. The function of these features will be more
There are three features that you should remember as you work within PowerPoint 2007: the Microsoft Office Button, the Quick Access Toolbar, and the Ribbon. The function of these features will be more
Microsoft PowerPoint 2010 Computer Jeopardy Tutorial
 Microsoft PowerPoint 2010 Computer Jeopardy Tutorial 1. Open up Microsoft PowerPoint 2010. 2. Before you begin, save your file to your H drive. Click File > Save As. Under the header that says Organize
Microsoft PowerPoint 2010 Computer Jeopardy Tutorial 1. Open up Microsoft PowerPoint 2010. 2. Before you begin, save your file to your H drive. Click File > Save As. Under the header that says Organize
July 2012 Version 1.0. Section 508 Compliance Test Process for Microsoft Word Documents
 July 2012 Version 1.0 Section 508 Compliance Test Process for Microsoft Word Documents Contents DHS Section 508 MS Word Test and Reporting Process... 2 DHS Section 508 Compliance Tests for MS Word... 6
July 2012 Version 1.0 Section 508 Compliance Test Process for Microsoft Word Documents Contents DHS Section 508 MS Word Test and Reporting Process... 2 DHS Section 508 Compliance Tests for MS Word... 6
Microsoft Word 2010 Prepared by Computing Services at the Eastman School of Music July 2010
 Microsoft Word 2010 Prepared by Computing Services at the Eastman School of Music July 2010 Contents Microsoft Office Interface... 4 File Ribbon Tab... 5 Microsoft Office Quick Access Toolbar... 6 Appearance
Microsoft Word 2010 Prepared by Computing Services at the Eastman School of Music July 2010 Contents Microsoft Office Interface... 4 File Ribbon Tab... 5 Microsoft Office Quick Access Toolbar... 6 Appearance
Outlook Web Access (OWA) User Guide
 Outlook Web Access (OWA) User Guide September 2010 TABLE OF CONTENTS TABLE OF CONTENTS... 2 1.0 INTRODUCTION... 4 1.1 OUTLOOK WEB ACCESS SECURITY CONSIDERATIONS... 4 2.0 GETTING STARTED... 5 2.1 LOGGING
Outlook Web Access (OWA) User Guide September 2010 TABLE OF CONTENTS TABLE OF CONTENTS... 2 1.0 INTRODUCTION... 4 1.1 OUTLOOK WEB ACCESS SECURITY CONSIDERATIONS... 4 2.0 GETTING STARTED... 5 2.1 LOGGING
Microsoft Outlook Introduction
 Microsoft Outlook Introduction Division of Information Technology February 2016 Contents Document Management History... 3 Introduction... 4 Getting Started... 4 Using MS Outlook... 4 What MS Outlook looks
Microsoft Outlook Introduction Division of Information Technology February 2016 Contents Document Management History... 3 Introduction... 4 Getting Started... 4 Using MS Outlook... 4 What MS Outlook looks
MICROSOFT OUTLOOK 2010 WORK WITH CONTACTS
 MICROSOFT OUTLOOK 2010 WORK WITH CONTACTS Last Edited: 2012-07-09 1 Access to Outlook contacts area... 4 Manage Outlook contacts view... 5 Change the view of Contacts area... 5 Business Cards view... 6
MICROSOFT OUTLOOK 2010 WORK WITH CONTACTS Last Edited: 2012-07-09 1 Access to Outlook contacts area... 4 Manage Outlook contacts view... 5 Change the view of Contacts area... 5 Business Cards view... 6
As in the example given, a Newsletter created on the computer typically has: A title that explains what sort of information is in the newsletter
 Create a How do you let others know about events and activities taking place in your community? Do you want to create a newsletter to share the information? A newsletter is a publication that is distributed
Create a How do you let others know about events and activities taking place in your community? Do you want to create a newsletter to share the information? A newsletter is a publication that is distributed
Microsoft Word 2010. Quick Reference Guide. Union Institute & University
 Microsoft Word 2010 Quick Reference Guide Union Institute & University Contents Using Word Help (F1)... 4 Window Contents:... 4 File tab... 4 Quick Access Toolbar... 5 Backstage View... 5 The Ribbon...
Microsoft Word 2010 Quick Reference Guide Union Institute & University Contents Using Word Help (F1)... 4 Window Contents:... 4 File tab... 4 Quick Access Toolbar... 5 Backstage View... 5 The Ribbon...
Introduction to Microsoft Word 2008
 1. Launch Microsoft Word icon in Applications > Microsoft Office 2008 (or on the Dock). 2. When the Project Gallery opens, view some of the available Word templates by clicking to expand the Groups, and
1. Launch Microsoft Word icon in Applications > Microsoft Office 2008 (or on the Dock). 2. When the Project Gallery opens, view some of the available Word templates by clicking to expand the Groups, and
Introduction to Microsoft Word 2003
 Introduction to Microsoft Word 2003 Sabeera Kulkarni Information Technology Lab School of Information University of Texas at Austin Fall 2004 1. Objective This tutorial is designed for users who are new
Introduction to Microsoft Word 2003 Sabeera Kulkarni Information Technology Lab School of Information University of Texas at Austin Fall 2004 1. Objective This tutorial is designed for users who are new
PowerPoint 2013 Basics for Windows Training Objective
 PowerPoint 2013 Basics for Windows PowerPoint 2013 Basics for Windows Training Objective To learn the tools and features to get started using PowerPoint more efficiently and effectively. What you can expect
PowerPoint 2013 Basics for Windows PowerPoint 2013 Basics for Windows Training Objective To learn the tools and features to get started using PowerPoint more efficiently and effectively. What you can expect
Microsoft Word 2007 Module 1
 Microsoft Word 2007 Module 1 http://pds.hccfl.edu/pds Microsoft Word 2007: Module 1 July, 2007 2007 Hillsborough Community College - Professional Development and Web Services Hillsborough Community College
Microsoft Word 2007 Module 1 http://pds.hccfl.edu/pds Microsoft Word 2007: Module 1 July, 2007 2007 Hillsborough Community College - Professional Development and Web Services Hillsborough Community College
Word basics. Before you begin. What you'll learn. Requirements. Estimated time to complete:
 Word basics Word is a powerful word processing and layout application, but to use it most effectively, you first have to understand the basics. This tutorial introduces some of the tasks and features that
Word basics Word is a powerful word processing and layout application, but to use it most effectively, you first have to understand the basics. This tutorial introduces some of the tasks and features that
MICROSOFT WORD TUTORIAL
 MICROSOFT WORD TUTORIAL G E T T I N G S T A R T E D Microsoft Word is one of the most popular word processing programs supported by both Mac and PC platforms. Microsoft Word can be used to create documents,
MICROSOFT WORD TUTORIAL G E T T I N G S T A R T E D Microsoft Word is one of the most popular word processing programs supported by both Mac and PC platforms. Microsoft Word can be used to create documents,
NDSU Technology Learning & Media Center
 1 NDSU Technology Learning & Media Center QBB 150C 231-5130 www.ndsu.edu/its/tlmc Creating a Large Format Poster (Plot) Using PowerPoint 2013 Posters should be designed and created in a manner that best
1 NDSU Technology Learning & Media Center QBB 150C 231-5130 www.ndsu.edu/its/tlmc Creating a Large Format Poster (Plot) Using PowerPoint 2013 Posters should be designed and created in a manner that best
New Features in Microsoft Office 2007
 New Features in Microsoft Office 2007 TABLE OF CONTENTS The Microsoft Office Button... 2 The Quick Access Toolbar... 2 Adding buttons to the Quick Access Toolbar... 2 Removing buttons from the Quick Access
New Features in Microsoft Office 2007 TABLE OF CONTENTS The Microsoft Office Button... 2 The Quick Access Toolbar... 2 Adding buttons to the Quick Access Toolbar... 2 Removing buttons from the Quick Access
Introduction to Microsoft PowerPoint
 Introduction to Microsoft PowerPoint By the end of class, students should be able to: Identify parts of the work area. Create a new presentation using PowerPoint s design templates. Navigate around a presentation.
Introduction to Microsoft PowerPoint By the end of class, students should be able to: Identify parts of the work area. Create a new presentation using PowerPoint s design templates. Navigate around a presentation.
Outlook Email. User Guide IS TRAINING CENTER. 833 Chestnut St, Suite 600. Philadelphia, PA 19107 215-503-7500
 Outlook Email User Guide IS TRAINING CENTER 833 Chestnut St, Suite 600 Philadelphia, PA 19107 215-503-7500 This page intentionally left blank. TABLE OF CONTENTS Getting Started... 3 Opening Outlook...
Outlook Email User Guide IS TRAINING CENTER 833 Chestnut St, Suite 600 Philadelphia, PA 19107 215-503-7500 This page intentionally left blank. TABLE OF CONTENTS Getting Started... 3 Opening Outlook...
Microsoft Outlook 2007 Working with Signatures
 Outline Outlook signatures... 1 Create a signature block for messages... 1 Format text... 2 Automatically use signature on ALL new email messages... 3 Don t care to have your signature on ALL messages?...
Outline Outlook signatures... 1 Create a signature block for messages... 1 Format text... 2 Automatically use signature on ALL new email messages... 3 Don t care to have your signature on ALL messages?...
Producing accessible materials for print and online
 Producing accessible materials for print and online Standard of Accessibility AbilityNet is a registered national pan disability charity helping people adapt and adjust their information and communication
Producing accessible materials for print and online Standard of Accessibility AbilityNet is a registered national pan disability charity helping people adapt and adjust their information and communication
Catholic Archdiocese of Atlanta Outlook 2003 Training
 Catholic Archdiocese of Atlanta Outlook 2003 Training Information Technology Department of the Archdiocese of Atlanta Table of Contents BARRACUDA SPAM FILTER... 3 WHAT IS THE SPAM FILTER MS OUTLOOK PLUG-IN?...
Catholic Archdiocese of Atlanta Outlook 2003 Training Information Technology Department of the Archdiocese of Atlanta Table of Contents BARRACUDA SPAM FILTER... 3 WHAT IS THE SPAM FILTER MS OUTLOOK PLUG-IN?...
How To Insert Hyperlinks In Powerpoint Powerpoint
 Lesson 5 Inserting Hyperlinks & Action Buttons Introduction A hyperlink is a graphic or piece of text that links to another web page, document, or slide. By clicking on the hyperlink will activate it and
Lesson 5 Inserting Hyperlinks & Action Buttons Introduction A hyperlink is a graphic or piece of text that links to another web page, document, or slide. By clicking on the hyperlink will activate it and
Microsoft Outlook 2007 Getting Started
 Microsoft Outlook 2007 Getting Started Welcome to the Microsoft Outlook 2007 Getting Started Course! Outlook 2007 Getting Started About Outlook 2007: upgraded to improve user time and efficiency. Users
Microsoft Outlook 2007 Getting Started Welcome to the Microsoft Outlook 2007 Getting Started Course! Outlook 2007 Getting Started About Outlook 2007: upgraded to improve user time and efficiency. Users
Enhanced Formatting and Document Management. Word 2010. Unit 3 Module 3. Diocese of St. Petersburg Office of Training Training@dosp.
 Enhanced Formatting and Document Management Word 2010 Unit 3 Module 3 Diocese of St. Petersburg Office of Training Training@dosp.org This Page Left Intentionally Blank Diocese of St. Petersburg 9/5/2014
Enhanced Formatting and Document Management Word 2010 Unit 3 Module 3 Diocese of St. Petersburg Office of Training Training@dosp.org This Page Left Intentionally Blank Diocese of St. Petersburg 9/5/2014
SiteBuilder 2.1 Manual
 SiteBuilder 2.1 Manual Copyright 2004 Yahoo! Inc. All rights reserved. Yahoo! SiteBuilder About This Guide With Yahoo! SiteBuilder, you can build a great web site without even knowing HTML. If you can
SiteBuilder 2.1 Manual Copyright 2004 Yahoo! Inc. All rights reserved. Yahoo! SiteBuilder About This Guide With Yahoo! SiteBuilder, you can build a great web site without even knowing HTML. If you can
Page 1. 1.0 Create and Manage a Presentation 1.1 Create a Presentation Pages Where Covered
 Page 1 Study Guide for MOS Objectives in Microsoft PowerPoint 2013 Illustrated 1.0 Create and Manage a Presentation 1.1 Create a Presentation creating blank presentations 6 creating presentations using
Page 1 Study Guide for MOS Objectives in Microsoft PowerPoint 2013 Illustrated 1.0 Create and Manage a Presentation 1.1 Create a Presentation creating blank presentations 6 creating presentations using
Create Accessible PowerPoint Presentations Presented by: Cryssel Vera
 Create Accessible PowerPoint Presentations Presented by: Cryssel Vera PowerPoint Accessibility 1 Objectives To learn the elements and process involved in creating an accessible presentation. To understand
Create Accessible PowerPoint Presentations Presented by: Cryssel Vera PowerPoint Accessibility 1 Objectives To learn the elements and process involved in creating an accessible presentation. To understand
Ten Simple Steps Toward Universal Design of Online Courses
 Ten Simple Steps Toward Universal Design of Online Courses Implementing the principles of universal design in online learning means anticipating the diversity of students that may enroll in your course
Ten Simple Steps Toward Universal Design of Online Courses Implementing the principles of universal design in online learning means anticipating the diversity of students that may enroll in your course
Using the Ribbon in Microsoft Office 2013 SPSCC Student Computing Center By: Bobby Coleman
 Using the Ribbon in Microsoft Office 2013 SPSCC Student Computing Center By: Bobby Coleman Microsoft Office 2013 utilizes the Ribbon, the Ribbon is designed to help a user find commands for certain tasks
Using the Ribbon in Microsoft Office 2013 SPSCC Student Computing Center By: Bobby Coleman Microsoft Office 2013 utilizes the Ribbon, the Ribbon is designed to help a user find commands for certain tasks
Microsoft Word 2010 Tutorial
 1 Microsoft Word 2010 Tutorial Microsoft Word 2010 is a word-processing program, designed to help you create professional-quality documents. With the finest documentformatting tools, Word helps you organize
1 Microsoft Word 2010 Tutorial Microsoft Word 2010 is a word-processing program, designed to help you create professional-quality documents. With the finest documentformatting tools, Word helps you organize
Microsoft Outlook 2010. Reference Guide for Lotus Notes Users
 Microsoft Outlook 2010 Reference Guide for Lotus Notes Users ContentsWelcome to Office Outlook 2010... 2 Mail... 3 Viewing Messages... 4 Working with Messages... 7 Responding to Messages... 11 Organizing
Microsoft Outlook 2010 Reference Guide for Lotus Notes Users ContentsWelcome to Office Outlook 2010... 2 Mail... 3 Viewing Messages... 4 Working with Messages... 7 Responding to Messages... 11 Organizing
Section 1: Ribbon Customization
 WHAT S NEW, COMMON FEATURES IN OFFICE 2010 2 Contents Section 1: Ribbon Customization... 4 Customizable Ribbon... 4 Section 2: File is back... 5 Info Tab... 5 Recent Documents Tab... 7 New Documents Tab...
WHAT S NEW, COMMON FEATURES IN OFFICE 2010 2 Contents Section 1: Ribbon Customization... 4 Customizable Ribbon... 4 Section 2: File is back... 5 Info Tab... 5 Recent Documents Tab... 7 New Documents Tab...
Course Outline 1.0 IDENTIFICATION COURSE INFORMATION 2.0 LEARNING OVERVIEW SUBSECTION. Subject Code INFO. Course Name PowerPoint.
 Course Outline 1.0 IDENTIFICATION COURSE INFORMATION Subject Code INFO Course Name PowerPoint Course Code 10082 Effective Term Winter 2013 Classification Specialized Program Code and Name 915 - Business
Course Outline 1.0 IDENTIFICATION COURSE INFORMATION Subject Code INFO Course Name PowerPoint Course Code 10082 Effective Term Winter 2013 Classification Specialized Program Code and Name 915 - Business
paragraph(s). The bottom mark is for all following lines in that paragraph. The rectangle below the marks moves both marks at the same time.
 MS Word, Part 3 & 4 Office 2007 Line Numbering Sometimes it can be helpful to have every line numbered. That way, if someone else is reviewing your document they can tell you exactly which lines they have
MS Word, Part 3 & 4 Office 2007 Line Numbering Sometimes it can be helpful to have every line numbered. That way, if someone else is reviewing your document they can tell you exactly which lines they have
No restrictions are placed upon the use of this list. Please notify us of any errors or omissions, thank you, support@elmcomputers.
 This list of shortcut key combinations for Microsoft Windows is provided by ELM Computer Systems Inc. and is compiled from information found in various trade journals and internet sites. We cannot guarantee
This list of shortcut key combinations for Microsoft Windows is provided by ELM Computer Systems Inc. and is compiled from information found in various trade journals and internet sites. We cannot guarantee
Word 2007: Basics Learning Guide
 Word 2007: Basics Learning Guide Exploring Word At first glance, the new Word 2007 interface may seem a bit unsettling, with fat bands called Ribbons replacing cascading text menus and task bars. This
Word 2007: Basics Learning Guide Exploring Word At first glance, the new Word 2007 interface may seem a bit unsettling, with fat bands called Ribbons replacing cascading text menus and task bars. This
In this session, we will explain some of the basics of word processing. 1. Start Microsoft Word 11. Edit the Document cut & move
 WORD PROCESSING In this session, we will explain some of the basics of word processing. The following are the outlines: 1. Start Microsoft Word 11. Edit the Document cut & move 2. Describe the Word Screen
WORD PROCESSING In this session, we will explain some of the basics of word processing. The following are the outlines: 1. Start Microsoft Word 11. Edit the Document cut & move 2. Describe the Word Screen
PowerPoint 2013 Basics of Creating a PowerPoint Presentation
 Revision 4 (01-31-2014) PowerPoint 2013 Basics of Creating a PowerPoint Presentation MICROSOFT POWERPOINT PowerPoint is software that lets you create visual presentations. PowerPoint presentations are
Revision 4 (01-31-2014) PowerPoint 2013 Basics of Creating a PowerPoint Presentation MICROSOFT POWERPOINT PowerPoint is software that lets you create visual presentations. PowerPoint presentations are
Microsoft PowerPoint 2008
 Microsoft PowerPoint 2008 Starting PowerPoint... 2 Creating Slides in Your Presentation... 3 Beginning with the Title Slide... 3 Inserting a New Slide... 3 Slide Layouts... 3 Adding an Image to a Slide...
Microsoft PowerPoint 2008 Starting PowerPoint... 2 Creating Slides in Your Presentation... 3 Beginning with the Title Slide... 3 Inserting a New Slide... 3 Slide Layouts... 3 Adding an Image to a Slide...
Microsoft Office PowerPoint 2007 Basics Workshop
 Microsoft Office PowerPoint 2007 Basics Workshop Created & Hosted by: Hagop (Jack) Hadjinian I.A., Information Technology Course Contents Overview: Get set with the basics Lesson 1: Create your slides
Microsoft Office PowerPoint 2007 Basics Workshop Created & Hosted by: Hagop (Jack) Hadjinian I.A., Information Technology Course Contents Overview: Get set with the basics Lesson 1: Create your slides
Microsoft Outlook 2010 from the Keyboard
 Microsoft Outlook 2010 from the Keyboard Published by Karen McCall, copyright 2012. All rights reserved. Cover photo copyright Karen McCall Published in Canada First published September 2012. ISBN 978-0-9782675-5-1
Microsoft Outlook 2010 from the Keyboard Published by Karen McCall, copyright 2012. All rights reserved. Cover photo copyright Karen McCall Published in Canada First published September 2012. ISBN 978-0-9782675-5-1
Microsoft Word 2010 Tutorial
 Microsoft Word 2010 Tutorial GETTING STARTED Microsoft Word is one of the most popular word processing programs supported by both Mac and PC platforms. Microsoft Word can be used to create documents, brochures,
Microsoft Word 2010 Tutorial GETTING STARTED Microsoft Word is one of the most popular word processing programs supported by both Mac and PC platforms. Microsoft Word can be used to create documents, brochures,
PowerPoint 2007 Basics Website: http://etc.usf.edu/te/
 Website: http://etc.usf.edu/te/ PowerPoint is the presentation program included in the Microsoft Office suite. With PowerPoint, you can create engaging presentations that can be presented in person, online,
Website: http://etc.usf.edu/te/ PowerPoint is the presentation program included in the Microsoft Office suite. With PowerPoint, you can create engaging presentations that can be presented in person, online,
Introduction to Visio 2003 By Kristin Davis Information Technology Lab School of Information The University of Texas at Austin Summer 2005
 Introduction to Visio 2003 By Kristin Davis Information Technology Lab School of Information The University of Texas at Austin Summer 2005 Introduction This tutorial is designed for people who are new
Introduction to Visio 2003 By Kristin Davis Information Technology Lab School of Information The University of Texas at Austin Summer 2005 Introduction This tutorial is designed for people who are new
ZIMBRA LAYOUT. Keyboard Shortcuts Hitting G and the beginning letter of any of the tabs will instantly take you to that tab
 TABS ZIMBRA LAYOUT Overview Pane TABS Mail Inbox, compose new Address Book contacts (university contacts do not show up in book; however, they will show up in search) Calendar appointments (can be shared)
TABS ZIMBRA LAYOUT Overview Pane TABS Mail Inbox, compose new Address Book contacts (university contacts do not show up in book; however, they will show up in search) Calendar appointments (can be shared)
Divide your material into sections, for example: Abstract, Introduction, Methods, Results, Conclusions
 Creating a Research Poster in PowerPoint Adapted by Libertad Flores from guidelines by the Department of Medical Graphics and Photography, Memorial Sloan-Kettering Cancer Center, July 2011 1) Planning
Creating a Research Poster in PowerPoint Adapted by Libertad Flores from guidelines by the Department of Medical Graphics and Photography, Memorial Sloan-Kettering Cancer Center, July 2011 1) Planning
Basics of Microsoft Outlook/Email. Microsoft Outlook
 Basics of Microsoft Outlook/Email Microsoft Outlook Workshop Outline for Improve Your Outlook Microsoft Outlook Contents Starting the application... 3 The Outlook 2010 window... 3 Expanding and minimizing
Basics of Microsoft Outlook/Email Microsoft Outlook Workshop Outline for Improve Your Outlook Microsoft Outlook Contents Starting the application... 3 The Outlook 2010 window... 3 Expanding and minimizing
Microsoft PowerPoint Tutorial
 Microsoft PowerPoint Tutorial Contents Starting MS PowerPoint... 1 The MS PowerPoint Window... 2 Title Bar...2 Office Button...3 Saving Your Work... 3 For the first time... 3 While you work... 3 Backing
Microsoft PowerPoint Tutorial Contents Starting MS PowerPoint... 1 The MS PowerPoint Window... 2 Title Bar...2 Office Button...3 Saving Your Work... 3 For the first time... 3 While you work... 3 Backing
How To Use Outlook 2013 For Windows Mail On A Pc Or Mac Or Macbook
 Mail Quick Reference Guide 3 Outlook 2013 for Windows Mail Within a message dialog box, there are multiple tabs with various commands which display on a ribbon; the features are organized in logical groups.
Mail Quick Reference Guide 3 Outlook 2013 for Windows Mail Within a message dialog box, there are multiple tabs with various commands which display on a ribbon; the features are organized in logical groups.
Basic Microsoft Excel 2007
 Basic Microsoft Excel 2007 The biggest difference between Excel 2007 and its predecessors is the new layout. All of the old functions are still there (with some new additions), but they are now located
Basic Microsoft Excel 2007 The biggest difference between Excel 2007 and its predecessors is the new layout. All of the old functions are still there (with some new additions), but they are now located
Sage Accountants Business Cloud EasyEditor Quick Start Guide
 Sage Accountants Business Cloud EasyEditor Quick Start Guide VERSION 1.0 September 2013 Contents Introduction 3 Overview of the interface 4 Working with elements 6 Adding and moving elements 7 Resizing
Sage Accountants Business Cloud EasyEditor Quick Start Guide VERSION 1.0 September 2013 Contents Introduction 3 Overview of the interface 4 Working with elements 6 Adding and moving elements 7 Resizing
Outlook 2013 Tips and Tricks Contents
 Outlook 2013 Tips and Tricks Contents 1. Keyboard shortcuts... 2 2. Navigate the Folders Via Shortcut Keys... 2 3. Sort and Find a Message from a Specific Person at High Speed... 3 4. Edit Subject Text...
Outlook 2013 Tips and Tricks Contents 1. Keyboard shortcuts... 2 2. Navigate the Folders Via Shortcut Keys... 2 3. Sort and Find a Message from a Specific Person at High Speed... 3 4. Edit Subject Text...
Microsoft Power Point 2007: The Basics
 Creating a presentation in Microsoft PowerPoint involves starting with a basic design; adding new slides and content, choosing layouts; modifying slide design; and creating effects such as animated slide
Creating a presentation in Microsoft PowerPoint involves starting with a basic design; adding new slides and content, choosing layouts; modifying slide design; and creating effects such as animated slide
Table of Contents. Creating a Newsletter. Loading a Video or Slideshow. Distributing a Newsletter through Exact Target
 Indiana University Copenhagen Publishing System University Communications Newsletter User Manual Last Updated: March 1, 2009 vpurit@indiana.edu Table of Contents Creating a Newsletter Loading a Video or
Indiana University Copenhagen Publishing System University Communications Newsletter User Manual Last Updated: March 1, 2009 vpurit@indiana.edu Table of Contents Creating a Newsletter Loading a Video or
Microsoft PowerPoint 2010 Templates and Slide Masters (Level 3)
 IT Services Microsoft PowerPoint 2010 Templates and Slide Masters (Level 3) Contents Introduction... 1 Installed Templates and Themes... 2 University of Reading Templates... 3 Further Templates and Presentations...
IT Services Microsoft PowerPoint 2010 Templates and Slide Masters (Level 3) Contents Introduction... 1 Installed Templates and Themes... 2 University of Reading Templates... 3 Further Templates and Presentations...
Microsoft Office 2007 Orientation Objective 1: Become acquainted with the Microsoft Office Suite 2007 Layout
 Microsoft Office 2007 Orientation Objective 1: Become acquainted with the Microsoft Office Suite 2007 Layout Microsoft Suite 2007 offers a new user interface. The top portion of the window has a new structure
Microsoft Office 2007 Orientation Objective 1: Become acquainted with the Microsoft Office Suite 2007 Layout Microsoft Suite 2007 offers a new user interface. The top portion of the window has a new structure
Chapter 14: Links. Types of Links. 1 Chapter 14: Links
 1 Unlike a word processor, the pages that you create for a website do not really have any order. You can create as many pages as you like, in any order that you like. The way your website is arranged and
1 Unlike a word processor, the pages that you create for a website do not really have any order. You can create as many pages as you like, in any order that you like. The way your website is arranged and
Microsoft Office 2010 Publisher
 Page 1 of 7 Microsoft Office 2010 Publisher Getting Started with Microsoft Office Publisher 2010 Microsoft Publisher is a program used for the creation of simple publications such as brochures, greeting
Page 1 of 7 Microsoft Office 2010 Publisher Getting Started with Microsoft Office Publisher 2010 Microsoft Publisher is a program used for the creation of simple publications such as brochures, greeting
Microsoft Office PowerPoint 2013
 Microsoft Office PowerPoint 2013 Navigating the PowerPoint 2013 Environment The Ribbon: The ribbon is where you will access a majority of the commands you will use to create and develop your presentation.
Microsoft Office PowerPoint 2013 Navigating the PowerPoint 2013 Environment The Ribbon: The ribbon is where you will access a majority of the commands you will use to create and develop your presentation.
Contents. Microsoft Office 2010 Tutorial... 1
 Microsoft Office 2010 Tutorial Contents Microsoft Office 2010 Tutorial... 1 Find your way through long documents with the new Document Navigation pane and Search... 4 Adjust the spaces between lines or
Microsoft Office 2010 Tutorial Contents Microsoft Office 2010 Tutorial... 1 Find your way through long documents with the new Document Navigation pane and Search... 4 Adjust the spaces between lines or
Creating trouble-free numbering in Microsoft Word
 Creating trouble-free numbering in Microsoft Word This note shows you how to create trouble-free chapter, section and paragraph numbering, as well as bulleted and numbered lists that look the way you want
Creating trouble-free numbering in Microsoft Word This note shows you how to create trouble-free chapter, section and paragraph numbering, as well as bulleted and numbered lists that look the way you want
MICROSOFT OFFICE OUTLOOK 2007 - LEVEL 2 MICROSOFT OFFICE 2007
 MICROSOFT OFFICE 2007 MICROSOFT OFFICE OUTLOOK 2007 - LEVEL 2 Formatting Outlook Messages Using the Address Book Working with Rules Working with Files and Applications Working with Offline Settings Working
MICROSOFT OFFICE 2007 MICROSOFT OFFICE OUTLOOK 2007 - LEVEL 2 Formatting Outlook Messages Using the Address Book Working with Rules Working with Files and Applications Working with Offline Settings Working
Google Docs Basics Website: http://etc.usf.edu/te/
 Website: http://etc.usf.edu/te/ Google Docs is a free web-based office suite that allows you to store documents online so you can access them from any computer with an internet connection. With Google
Website: http://etc.usf.edu/te/ Google Docs is a free web-based office suite that allows you to store documents online so you can access them from any computer with an internet connection. With Google
Microsoft Office Outlook 2013
 Microsoft Office Outlook 2013 Quick Start Card Outlook 2013 Home View The default view opens to the Mail Folder, Navigation Pane, the Inbox, To-Do Bar, Reading Pane and the Ribbon. The Home View provides
Microsoft Office Outlook 2013 Quick Start Card Outlook 2013 Home View The default view opens to the Mail Folder, Navigation Pane, the Inbox, To-Do Bar, Reading Pane and the Ribbon. The Home View provides
Microsoft Office Word 2010: Level 1
 Microsoft Office Word 2010: Level 1 Workshop Objectives: In this workshop, you will learn fundamental Word 2010 skills. You will start by getting acquainted with the Word user interface, creating a new
Microsoft Office Word 2010: Level 1 Workshop Objectives: In this workshop, you will learn fundamental Word 2010 skills. You will start by getting acquainted with the Word user interface, creating a new
Microsoft Office Outlook 2010 Quick Reference Card
 Microsoft Office Outlook 2010 Quick Reference Card Outlook 2010 Home View The default view opens to the Mail Folder, Navigation Pane, the Inbox, To-Do Bar, Reading Pane and the Expanded Ribbon. The Home
Microsoft Office Outlook 2010 Quick Reference Card Outlook 2010 Home View The default view opens to the Mail Folder, Navigation Pane, the Inbox, To-Do Bar, Reading Pane and the Expanded Ribbon. The Home
Using PowerPoint Short Course
 Using PowerPoint Short Course PowerPoint is a software package that enables you to create presentation slides. Your presentation can include Text and Bulleted points, Tables, Graphs even Flow charts. To
Using PowerPoint Short Course PowerPoint is a software package that enables you to create presentation slides. Your presentation can include Text and Bulleted points, Tables, Graphs even Flow charts. To
1.) Click on Tasks it is located in the bottom left hand corner of your outlook Navigation Pane
 Tasks~ Every job requires tasks and Outlook helps you organize them so that you can keep ahead of your deadline, it also allows you to assign a task to someone else. 1.) Click on Tasks it is located in
Tasks~ Every job requires tasks and Outlook helps you organize them so that you can keep ahead of your deadline, it also allows you to assign a task to someone else. 1.) Click on Tasks it is located in
Inserting Hyperlinks in Office 2010 Products
 Inserting Hyperlinks in Office 2010 Products When adding a hyperlink to a documents or project of some sort, it is messy to simply place the entire URL into the document. Instead, you can link other text
Inserting Hyperlinks in Office 2010 Products When adding a hyperlink to a documents or project of some sort, it is messy to simply place the entire URL into the document. Instead, you can link other text
Navigation Pane. The Ribbon. Shortcuts. Email & Preview Pane
 Outlook 2010 Email The Ribbon This replaces the dropdown menus in 2003 and older versions of Outlook. Click on a Tab at top of the screen to access more features and options. Shortcuts Here you can get
Outlook 2010 Email The Ribbon This replaces the dropdown menus in 2003 and older versions of Outlook. Click on a Tab at top of the screen to access more features and options. Shortcuts Here you can get
WINDOWS LIVE MAIL FEATURES
 WINDOWS LIVE MAIL Windows Live Mail brings a free, full-featured email program to Windows XP, Windows Vista and Windows 7 users. It combines in one package the best that both Outlook Express and Windows
WINDOWS LIVE MAIL Windows Live Mail brings a free, full-featured email program to Windows XP, Windows Vista and Windows 7 users. It combines in one package the best that both Outlook Express and Windows
Getting Started 2. Inserting a Digital Signature Field without Signing 3. Signing an Unsigned Digital Signature Field 3
 CoSign Quick Guide Signing Microsoft Office 2007/2010 Documents Contents Getting Started 2 Inserting a Digital Signature Field without Signing 3 Signing an Unsigned Digital Signature Field 3 Validating
CoSign Quick Guide Signing Microsoft Office 2007/2010 Documents Contents Getting Started 2 Inserting a Digital Signature Field without Signing 3 Signing an Unsigned Digital Signature Field 3 Validating
Microsoft PowerPoint 2010 Handout
 Microsoft PowerPoint 2010 Handout PowerPoint is a presentation software program that is part of the Microsoft Office package. This program helps you to enhance your oral presentation and keep the audience
Microsoft PowerPoint 2010 Handout PowerPoint is a presentation software program that is part of the Microsoft Office package. This program helps you to enhance your oral presentation and keep the audience
Email at Bradford - Outlook
 This document provides guidance for staff using Office 365 with Microsoft Outlook 2010 for email at the University of Bradford. The University of Bradford retains copyright for this material, which may
This document provides guidance for staff using Office 365 with Microsoft Outlook 2010 for email at the University of Bradford. The University of Bradford retains copyright for this material, which may
Microsoft Word 2013 Tutorial
 Microsoft Word 2013 Tutorial GETTING STARTED Microsoft Word is one of the most popular word processing programs supported by both Mac and PC platforms. Microsoft Word can be used to create documents, brochures,
Microsoft Word 2013 Tutorial GETTING STARTED Microsoft Word is one of the most popular word processing programs supported by both Mac and PC platforms. Microsoft Word can be used to create documents, brochures,
State of Nevada. Ektron Content Management System (CMS) Basic Training Guide
 State of Nevada Ektron Content Management System (CMS) Basic Training Guide December 8, 2015 Table of Contents Logging In and Navigating to Your Website Folders... 1 Metadata What it is, How it Works...
State of Nevada Ektron Content Management System (CMS) Basic Training Guide December 8, 2015 Table of Contents Logging In and Navigating to Your Website Folders... 1 Metadata What it is, How it Works...
Adobe Conversion Settings in Word. Section 508: Why comply?
 It s the right thing to do: Adobe Conversion Settings in Word Section 508: Why comply? 11,400,000 people have visual conditions not correctible by glasses. 6,400,000 new cases of eye disease occur each
It s the right thing to do: Adobe Conversion Settings in Word Section 508: Why comply? 11,400,000 people have visual conditions not correctible by glasses. 6,400,000 new cases of eye disease occur each
How to Build a SharePoint Website
 How to Build a SharePoint Website Beginners Guide to SharePoint Overview: 1. Introduction 2. Access your SharePoint Site 3. Edit Your Home Page 4. Working With Text 5. Inserting Pictures 6. Making Tables
How to Build a SharePoint Website Beginners Guide to SharePoint Overview: 1. Introduction 2. Access your SharePoint Site 3. Edit Your Home Page 4. Working With Text 5. Inserting Pictures 6. Making Tables
Web Mail Classic Web Mail
 April 14 Web Mail Classic Web Mail Version 2.2 Table of Contents 1 Technical Requirements... 4 2 Accessing your Web Mail... 4 3 Web Mail Features... 5 3.1 Home... 5 3.1.1 Mailbox Summary... 5 3.1.2 Announcements...
April 14 Web Mail Classic Web Mail Version 2.2 Table of Contents 1 Technical Requirements... 4 2 Accessing your Web Mail... 4 3 Web Mail Features... 5 3.1 Home... 5 3.1.1 Mailbox Summary... 5 3.1.2 Announcements...
Building a Personal Website (Adapted from the Building a Town Website Student Guide 2003 Macromedia, Inc.)
 Building a Personal Website (Adapted from the Building a Town Website Student Guide 2003 Macromedia, Inc.) In this project, you will learn the web publishing skills you need to: Plan a website Define a
Building a Personal Website (Adapted from the Building a Town Website Student Guide 2003 Macromedia, Inc.) In this project, you will learn the web publishing skills you need to: Plan a website Define a
Using Microsoft Outlook 2010 with Zimbra
 Information Technology Services Kennesaw State University Using Microsoft Outlook 2010 with Zimbra 1 Copyright 2010 KSU Dept. of Information Technology Services This document may be downloaded, printed
Information Technology Services Kennesaw State University Using Microsoft Outlook 2010 with Zimbra 1 Copyright 2010 KSU Dept. of Information Technology Services This document may be downloaded, printed
