Taleo User Guide: Managing Candidates and Preparing an Offer of Employment
|
|
|
- Darlene Richard
- 7 years ago
- Views:
Transcription
1 Taleo User Guide: Managing Candidates and Preparing an Offer of Employment This user guide provides the steps to Managing Candidates and Preparing an Offer of Employment using Taleo. It contains five parts: Part A: Logging on to the Taleo recruiting module Part B: Viewing candidate job submissions and resumes Part C: Moving candidates through the Candidate Selection Workflow Part D: Creating an Offer of Employment Part E: Final approval & sending offer details to Recruitment/HR Advisor Once all steps have been completed, your chosen candidate/s will receive a Letter of Offer from your Recruitment/HR Advisor. Part A: Logging on to the Taleo recruiting module Step 1: For PC users: Please use Internet Explorer (IE) 7 or 8. For Mac users: Please use Firefox 3.6 for Mac OS X 10.4 and later. Enter the following URL into your browser: Step 2: You will be presented with a Legal Agreement read the Conditions of Use and select I agree. 1
2 Step 3: Enter your OneID (mq followed by your staff number), Password and then click the Log Me In Now! button. If you need your password reset, please contact the Informatics Help Desk on (02) or Step 4: Select the Recruiting module. Step 5: On the Welcome Page, select the link: View Requisitions. 2
3 Part B: Viewing candidate job submissions and resumes Step 6: You will see a list of requisitions that you own or collaborate on. Click on the number next to the relevant requisition. This number indicates how many candidates have applied for the requisition. Step 7: Next you will be presented with the Candidate List. Note the following features on this page: a) Selection Workflow Box gives a quick view of the number of candidates at each step of the selection process. b) Red Flag Icon indicates a candidate file requiring attention (i.e. a new candidate at the beginning of the selection process). c) Blue House Icon indicates that this candidate is an internal candidate (i.e. works at Macquarie University). d) Assets, Requirements Column displays how many assets and requirements have been met by the candidate (if you have stipulated assets and requirements in your prescreening questions). a) b) c) d) 3
4 Step 8: At this stage, each collaborator (selection panel member) will need to view the job submission and resume for each candidate. Click on the Print to PDF button to view and/or print job submissions. Step 9: A pop-up window will appear. a) Click on the Candidate File Details button. b) Tick the Job Submission Sections you wish to view and/or print. c) Click on the Print (PDF) button. Step 10: To view resumes, click on the name of the first candidate. 4
5 Step 11: Click on the Attachments Tab. Then select the file name to view the resume or other attachments submitted by the candidate. When finished viewing, click on the Move Up button to return to the Candidate List. Part C: Moving candidates through the Candidate Selection Workflow (CSW) Step 12: After all panel members have reviewed the job submissions and met to decide which candidates they would like to shortlist for an interview, the Hiring Manager (or Hiring Manager Assistant) can commence moving the candidates through the CSW. There are 7 steps that make up the CSW: 1. New 5. Reference Checks 2. Shortlist 6. Offer 3. 1 st Interview 7. Hired 4. Selection Committee Decision At each step of the CSW, the Hiring Manager will: a) Make successful candidates progress to the next step, and b) unsuccessful candidates and mark as unsuccessful. To begin, ensure you are on the Candidate List as shown below: 5
6 Step 13: For Successful Candidates: Click on the appropriate step in the Selection Workflow Box. In this case, click on New. Step 14: a) Tick all the candidates on the list which you would like to progress to the next step (in this case from the New step to the Shortlist step). In this example, we will move 5 of the 8 candidates to the next step. A tick box will appear and the row will be highlighted. b) Click on the More Actions button. c) Click on the drop-down menu item called Change Step/Status. Step 15: A pop-up window will appear change the New Status field to show Progress to Next Step. Then click on Save and Continue. 6
7 Step 16: A second pop-up window will appear stating that the candidates have reached the next step. Just click on Save and Close. Step 17: For Unsuccessful Candidates: You will now need to mark all remaining candidates not progressing through to the next step as unsuccessful, and send them correspondence (an ) to advise them of this decision. Note that once a candidate has been marked as unsuccessful, this status will be visible to the candidate in their profile. a) Tick all the unsuccessful candidates remaining on the list. In this example, we will select the 3 candidates that will not be progressing from the New step to the Shortlist step. A tick box will appear and the row will be highlighted. b) Click on the More Actions button. c) Click on the drop-down menu item called Change Step/Status. 7
8 Step 18: A pop-up window will appear. a) Change the New Status field to show Unsuccessful. b) Tick the box marked Send Correspondence. c) In the Details or Disposition box select the appropriate reason why the candidate/s are unsuccessful. d) Click the Save and Continue button. Step 19: To the unsuccessful candidates: a) Click on the Template Selector button. b) Choose the template Unsuccessful prior to interview by clicking the Select button at the end of the line (see 2 nd screen below). c) Click on the Next button. 8
9 Step 20: The which will be sent to the unsuccessful candidates is now displayed. If you wish to edit the message click on the Edit button. When is ready to be sent, click Send and Close. Step 21: After completing each step, click on the Clear the Selection button in the Selection Workflow box to return to the full Candidate List. Step 22: In our example, 3 candidates have been marked as unsuccessful at the New step, and have been sent an . The other 5 successful candidates are now at the Shortlist step and are ready to continue moving through the CSW. REPEAT STEPS to move successful candidates from the Shortlist step to the 1 st Interview step. REPEAT STEPS to mark candidates as unsuccessful at the Shortlist step and to send them an . 9
10 Step 23: At this stage, candidates at the 1 st Interview step are interviewed. In our example, 5 candidates were interviewed - 3 of whom were deemed appointable, and 2 who will be marked as unsuccessful. REPEAT STEPS to move successful (appointable) candidates from the 1 st Interview step to the Selection Committee Decision step. REPEAT STEPS to mark candidates as unsuccessful at the 1 st Interview step and to send them an . You may wish to contact the unsuccessful interviewed candidates by phone prior to this action. Step 24: At the Selection Committee Decision step, the selection panel members will be required to rank all the appointable candidates. In our example, 3 candidates were deemed appointable. Each of the 3 appointable candidates will need to be ranked 1 st, 2 nd and 3 rd at the Selection Committee Decision step. This will be noted on the Selection Committee Report (Form 7.08a) which may be downloaded from the forms section of the HR website. REPEAT STEPS to move the 1 st ranked successful candidate from the Selection Committee Decision step to the Reference Checks step. NOTE: At Step 15 (the Change Step and Status pop-up window): a) Change the New Status field to show Progress to Next Step. b) In the Details or Disposition box, click the button to state that the Selection Committee Report will be attached to the requisition. c) Click the Save and Continue button. 10
11 Step 25: Attaching the Selection Committee Report: As mentioned in Step 24, the Selection Committee Report will need to be attached to the requisition. Click on the Title of the Requisition. Step 26: a) Click on the Attachments Tab. b) Click on the Browse button to search your computer for the Selection Committee Report to attach. c) Click on the Add button. The file will appear below. Step 27: Now to return to the Candidate List, click on the Candidate number in the left panel (in this example, 8). 11
12 Step 28: At the Reference Checks step, the Hiring Manager will now need to complete and upload at least two reference checks for the 1 st ranked appointable candidate who is currently at this step. Please visit: for further information on reference checking and to access the Pro-forma Reference Check (Form 7.08b) which will be used to complete each reference check. REPEAT STEPS to attach the two reference checks to the requisition. Step 29: Providing that the reference checks are favourable for the candidate: REPEAT STEPS to move the 1 st ranked appointable candidate from the Reference Checks step to the Offer step. NOTE: At Step 15 (the Change Step and Status pop-up window): a) Change the New Status field to show Progress to Next Step. b) In the Details or Disposition box, click the button to state that the two reference checks have been attached to the requisition. c) Click the Save and Continue button. Step 30: Click on Offer to return to the 1 st ranked appointable candidate at this step who is about to receive an offer. 12
13 Part D: Creating an Offer of Employment Step 31: At this stage, the Hiring Manager will now create an Offer of Employment for the candidate at the Offer step. Click on the name of the candidate. Step 32: Click on the More Actions button followed by Create Offer. Step 33: The Offer Form will now be displayed. 3 columns make up the form: a) 1 st Column enter in this column all the offer details to be placed in the Letter of Offer (as drafted by your Recruitment/HR Advisor) b) 2 nd Column this column has existing information from the requisition form. Click on the Copy Button to copy information directly from the 2 nd (requisition) column to the 1 st (offer) column. c) 3 rd Column this column is not used. 1 st Column 2 nd Column 3 rd Column Use Copy Button to copy from 2 nd column to 1 st column (offer) 13
14 Step 34: The full Offer Form is shown below. Mandatory fields are marked with a red asterisk. Once you have completed all relevant fields in the 1 st column of the form, click the Save and Close button. Date which candidate has indicated they can commence work For fixed-term positions only For part-time positions only Select Step 1, unless a higher step has been negotiated (justification required) In whole dollars, if appropriate Enter only if relocation is offered appropriate For positions outside of the Enterprise Agreement only For positions outside of the E.A. only (HR Director approval is required) 14
15 Part E: Final approval and sending of offer details to Recruitment/HR Advisor Once the Offer Form has been completed, there are two options: a) Requesting Offer Approval - If you have any special conditions agreed to in the negotiation process that require approval by a higher authority, COMPLETE STEPS OR b) If no further approval is required, COMPLETE STEPS Step 35: Requesting Offer Approval: You will be at a summary screen of the Offer Form which you have just completed for the candidate at the Offer step. Click on the More Actions button followed by Request Approval. Step 36: A pop-up window will appear. Please complete the following: a) Untick the Suggested Users Box on the left. b) Select one or more Approvers from the list (your Faculty HR Manager/local HR staff can advise you of suitable approvers). c) Enter a comment in the Comments field. d) Click on the Done button. You will receive an once the offer has been approved. Now please read the Final Tasks section on the last page of this guide. 15
16 Step 37: If no further approval of the offer is required: You will be at a summary screen of the Offer Form which you have just completed for the candidate at the Offer step. You will now need to send the Offer details directly to your Recruitment/HR Advisor. Click on More Actions button followed by Send Correspondence. Step 38: A pop-up window will appear. a) Click on the Template Selector button. b) Choose the template MQ LOO request by clicking the Select button at the end of the line (see 2 nd screen below). c) Click on the Next button. 16
17 Step 39: A summary of the correspondence to be sent to the Recruitment/HR Advisor will appear. Click the Send button. Step 40: A final screen will appear. a) Untick the Exclude messages that contain missing values box. b) Click the Send button. Final Tasks: Your Recruitment/HR Advisor will now draft the letter of offer and send to the 1 st ranked candidate. They will also move the candidate from the Offer step to the Hired step if the candidate takes up the offer. Please remember to notify the other ranked candidates that the position has been filled by another candidate, and mark them as Unsuccessful at the Selection Committee Decision step. If the candidate declines the Offer, please complete reference checking for the 2 nd ranked candidate and complete STEPS to create a new offer. This completes the hiring process through Taleo. 17
Taleo User Guide: Creating a Requisition
 Taleo User Guide: Creating a Requisition This user guide provides the steps to Create a Requisition using Taleo. It contains six parts: Part A: Logging on to the Taleo recruiting module Part B: Setting
Taleo User Guide: Creating a Requisition This user guide provides the steps to Create a Requisition using Taleo. It contains six parts: Part A: Logging on to the Taleo recruiting module Part B: Setting
Recruiting Module for Hiring Managers
 For additional information, please contact your HR Manager. 1. Logging into the Taleo System 2. Viewing a Requisition 3. Viewing a Candidate Profile 4. From Applicant to Hire: Overview 5. Changing a Step/Status
For additional information, please contact your HR Manager. 1. Logging into the Taleo System 2. Viewing a Requisition 3. Viewing a Candidate Profile 4. From Applicant to Hire: Overview 5. Changing a Step/Status
Create a requisition for a job
 Create a requisition for a job This quick guide describes the key steps in creating a requisition for a new job posting and creating teams. Other resources for hiring administrators are available at http://www.uvic.ca/hr/services/home/hiring/index.php
Create a requisition for a job This quick guide describes the key steps in creating a requisition for a new job posting and creating teams. Other resources for hiring administrators are available at http://www.uvic.ca/hr/services/home/hiring/index.php
Hiring Manager User Guide for Online Recruitment at RMIT
 Hiring Manager User Guide for Online Recruitment at RMIT This is a guide to using the RMIT online recruitment system PageUp and covers the following processes for recruitment at RMIT: Accessing the Pageup
Hiring Manager User Guide for Online Recruitment at RMIT This is a guide to using the RMIT online recruitment system PageUp and covers the following processes for recruitment at RMIT: Accessing the Pageup
STAFF HIRING PROCESS ******************************************* Posting a Position
 Hiring Manager creates a job posting on-line. STAFF HIRING PROCESS ******************************************* Posting a Position 1. From the www.cmich.edu webpage, select CentralLink in the upper right
Hiring Manager creates a job posting on-line. STAFF HIRING PROCESS ******************************************* Posting a Position 1. From the www.cmich.edu webpage, select CentralLink in the upper right
Recruiter s Resource Guide
 Recruiter s Resource Guide First Edition 1.29.2015 Contents Section One Recruiting... 3 Accessing Team Georgia Careers... 4 My Setup Preferences... 5 Creating a Requisition... 6 Approving a Requisition...
Recruiter s Resource Guide First Edition 1.29.2015 Contents Section One Recruiting... 3 Accessing Team Georgia Careers... 4 My Setup Preferences... 5 Creating a Requisition... 6 Approving a Requisition...
Job Posting and Publication
 Job Posting and Publication Contents Page 3 Page 4 Page 5 Page 6 Page 6 Page 7 Page 8-12 Page 13-14 Page 15-16 Page 17-18 Page 19-20 Page 21-22 Page 23-24 Page 25 The Job Requisition Process Maintenance
Job Posting and Publication Contents Page 3 Page 4 Page 5 Page 6 Page 6 Page 7 Page 8-12 Page 13-14 Page 15-16 Page 17-18 Page 19-20 Page 21-22 Page 23-24 Page 25 The Job Requisition Process Maintenance
Applicant Tracking System Job Aids. Prepared by:
 Applicant Tracking System Job Aids Prepared by: Contents System Navigation and My Setup Information for Users... 1 Creating Requisitions... 4 Duplicating Requisitions... 6 Requesting an Approval... 7 Viewing
Applicant Tracking System Job Aids Prepared by: Contents System Navigation and My Setup Information for Users... 1 Creating Requisitions... 4 Duplicating Requisitions... 6 Requesting an Approval... 7 Viewing
Office of Human Resources
 1. Access the online employment system, Taleo, at https://ithaca.taleo.net and login with your Netpass username. Your initial password will be %IC(+ the last 6 digits of your employee ID number, e.g.,
1. Access the online employment system, Taleo, at https://ithaca.taleo.net and login with your Netpass username. Your initial password will be %IC(+ the last 6 digits of your employee ID number, e.g.,
PALM BEACH STATE COLLEGE APPLICANT TRACKING SYSTEM HIRING ADMINISTRATOR S GUIDE
 PALM BEACH STATE COLLEGE APPLICANT TRACKING SYSTEM HIRING ADMINISTRATOR S GUIDE TABLE OF CONTENTS INTRODUCTION... 1 GETTING STARTED... 2 CREATING A POSITION VACANCY REQUEST... 3... 3 Attaching Documents...
PALM BEACH STATE COLLEGE APPLICANT TRACKING SYSTEM HIRING ADMINISTRATOR S GUIDE TABLE OF CONTENTS INTRODUCTION... 1 GETTING STARTED... 2 CREATING A POSITION VACANCY REQUEST... 3... 3 Attaching Documents...
e-recruitment Guide Job Requisition
 e-recruitment Guide Job Requisition 1 Contents Page 3 Page 4 Page 5-15 Page 5-6 Page 6-7 Page 8 Page 9-11 Page 12-14 Page 15 Page 16 Page 17 Page 18 Page 19 Page 20 Page 21 22 The Job Requisition Process
e-recruitment Guide Job Requisition 1 Contents Page 3 Page 4 Page 5-15 Page 5-6 Page 6-7 Page 8 Page 9-11 Page 12-14 Page 15 Page 16 Page 17 Page 18 Page 19 Page 20 Page 21 22 The Job Requisition Process
Click a topic in the Table of Contents to jump to a topic and use Ctrl + Home to return to this page.
 Table of Contents Click a topic in the Table of Contents to jump to a topic and use Ctrl + Home to return to this page. RECRUITING WORKFLOW... 1 CREATE JOB OPENING... 2 TEMPORARY JOB OPENING... 2 POSITION
Table of Contents Click a topic in the Table of Contents to jump to a topic and use Ctrl + Home to return to this page. RECRUITING WORKFLOW... 1 CREATE JOB OPENING... 2 TEMPORARY JOB OPENING... 2 POSITION
Managing your Candidate Pool
 Managing your Candidate Pool Part of the hiring process includes moving candidates through a series of steps and statuses. This is called Managing your Candidate Pool Follow these instructions to manage
Managing your Candidate Pool Part of the hiring process includes moving candidates through a series of steps and statuses. This is called Managing your Candidate Pool Follow these instructions to manage
5. Find the position you re hiring for and click on the blue number to the left of the title:
 To Log In: 1. If you are a first-time user to Taleo, you will receive a user name and password from the Talent Acquisition Team member that posted your position. 2. If you ve used Taleo in the past, you
To Log In: 1. If you are a first-time user to Taleo, you will receive a user name and password from the Talent Acquisition Team member that posted your position. 2. If you ve used Taleo in the past, you
Procedure Guide: Daily Use Cyber Recruiter 6.6 December 2007
 Procedure Guide: Daily Use Cyber Recruiter 6.6 December 2007 Visibility Software Procedure Guide: Daily Use Page 1 of 17 Table of Contents PURPOSE...3 FLOW CHART...4 REQUISITION POSTING PROCEDURE (R)...5
Procedure Guide: Daily Use Cyber Recruiter 6.6 December 2007 Visibility Software Procedure Guide: Daily Use Page 1 of 17 Table of Contents PURPOSE...3 FLOW CHART...4 REQUISITION POSTING PROCEDURE (R)...5
Getting Started... 1. Is there any initial setup I should do in the online system?... 4. Owners vs. Collaborators... 4. Requisition Creation...
 Process Guide Table of Contents Getting Started... 1 I have a vacancy to fill. How do I do that?... 1 Is there any process / system specific language I should know?... 1 How do I log in?... 2 I ve never
Process Guide Table of Contents Getting Started... 1 I have a vacancy to fill. How do I do that?... 1 Is there any process / system specific language I should know?... 1 How do I log in?... 2 I ve never
PeopleAdmin. Creating a Posting for HR Users
 PeopleAdmin Creating a Posting for HR Users Applicant Tracking This guide provides instructions on Creating a Posting utilized to post a vacant position. The position description serves as the basis for
PeopleAdmin Creating a Posting for HR Users Applicant Tracking This guide provides instructions on Creating a Posting utilized to post a vacant position. The position description serves as the basis for
Montgomery County Public Schools. Applicant Tracking System (ATS) User s Guide. Hiring Managers
 Montgomery County Public Schools Applicant Tracking System (ATS) User s Guide Hiring Managers Version 1.0 October 2009 TABLE OF CONTENTS Logging In... 3 My Requisitions... 4 Creating a Requisition...
Montgomery County Public Schools Applicant Tracking System (ATS) User s Guide Hiring Managers Version 1.0 October 2009 TABLE OF CONTENTS Logging In... 3 My Requisitions... 4 Creating a Requisition...
Recruiting Hiring Managers. Guide for Users Updated on 28 June 2016
 Updated on 28 June 2016 Contents Getting Help... iii Supported Browsers... iii About & Interested Parties... 1 home... 2 View applicants... 8 Browse jobs & search openings... 11 ii Getting Help ehr Online
Updated on 28 June 2016 Contents Getting Help... iii Supported Browsers... iii About & Interested Parties... 1 home... 2 View applicants... 8 Browse jobs & search openings... 11 ii Getting Help ehr Online
Applicant Workflow Hiring Managers
 Applicant Workflow Hiring Managers Below is a visual diagram for the staff applicant flows and statuses in the Santa Clara University Online Recruitment System. The applicant workflow process: 1. The Applicant
Applicant Workflow Hiring Managers Below is a visual diagram for the staff applicant flows and statuses in the Santa Clara University Online Recruitment System. The applicant workflow process: 1. The Applicant
SiVA Overview Guide. Creating an Advertisement 1. To create a new advertisement, click Advertisements tab and then click Create Advertisement link.
 SiVA is an end-to-end Recruitment Management System with advanced and powerful features for improving the efficiency of your recruitment process. Summary of SiVA Tabs Home - the home page provides shortcuts
SiVA is an end-to-end Recruitment Management System with advanced and powerful features for improving the efficiency of your recruitment process. Summary of SiVA Tabs Home - the home page provides shortcuts
Part-Time Staff Employment Postings. Missouri State University Applicant Tracking System
 Part-Time Staff Employment Postings Missouri State University Applicant Tracking System Office of Human Resources December 2011 Revised November 2011 Postings Sign On 3 Creating a New Posting 3 Posting
Part-Time Staff Employment Postings Missouri State University Applicant Tracking System Office of Human Resources December 2011 Revised November 2011 Postings Sign On 3 Creating a New Posting 3 Posting
SUPERVISOR S GUIDE TO REVIEWING AND MANAGING APPLICATIONS HMC APPLICANT TRACKING SYSTEM TABLE OF CONTENTS INTRODUCTION... 2
 SUPERVISOR S GUIDE TO REVIEWING AND MANAGING APPLICATIONS HMC APPLICANT TRACKING SYSTEM BROWSER ADVICE: PeopleAdmin works best with Firefox or Chrome. If you use Internet Explorer, some functions may not
SUPERVISOR S GUIDE TO REVIEWING AND MANAGING APPLICATIONS HMC APPLICANT TRACKING SYSTEM BROWSER ADVICE: PeopleAdmin works best with Firefox or Chrome. If you use Internet Explorer, some functions may not
Taleo Enterprise. Taleo Scheduling Center Configuration Guide
 Taleo Enterprise Taleo Scheduling Center Feature Pack 12B April 26, 2012 Confidential Information and Notices Confidential Information The recipient of this document (hereafter referred to as "the recipient")
Taleo Enterprise Taleo Scheduling Center Feature Pack 12B April 26, 2012 Confidential Information and Notices Confidential Information The recipient of this document (hereafter referred to as "the recipient")
The HR department has provided these training materials to assist with your understanding and use of this system.
 PEOPLEADMIN PERFORMANCE APPRAISAL PROCESS SUPERVISOR ROLE Welcome to the University of Dayton Online Employment and Performance Management System. The Human Resources department has implemented this system
PEOPLEADMIN PERFORMANCE APPRAISAL PROCESS SUPERVISOR ROLE Welcome to the University of Dayton Online Employment and Performance Management System. The Human Resources department has implemented this system
Why do I have to log in as a Current UM Employee?
 UMSL Application faqs How do I apply for an open position? To begin the application process, click on this link and read the instructions. Then click on the link at the bottom which will then take you
UMSL Application faqs How do I apply for an open position? To begin the application process, click on this link and read the instructions. Then click on the link at the bottom which will then take you
A Quick Guide to Creating a Job Posting
 Creating a job posting is as easy as 1-2-3! Welcome to ework, Mason s online applicant tracking system. To access the system go to https://jobs.gmu.edu/hr. Log on using your ework user ID and password.
Creating a job posting is as easy as 1-2-3! Welcome to ework, Mason s online applicant tracking system. To access the system go to https://jobs.gmu.edu/hr. Log on using your ework user ID and password.
Oracle Taleo Enterprise Scheduling Center Configuration Guide
 Oracle Taleo Enterprise Scheduling Center Configuration Guide Feature Pack 15A Part Number: E64232-01 June 19, 2015 Scheduling Center Configuration Guide Part Number: E64232-01 Copyright 2015, Oracle and/or
Oracle Taleo Enterprise Scheduling Center Configuration Guide Feature Pack 15A Part Number: E64232-01 June 19, 2015 Scheduling Center Configuration Guide Part Number: E64232-01 Copyright 2015, Oracle and/or
HR Partner Services. Cornerstone. Applicant Tracking System User Guide
 HR Partner Services Cornerstone Applicant Tracking System User Guide Table of Contents USER- Logging into Cornerstone ATS... 2 Creating a Requisition for Posting... 3 General section... 3 Job Ad... 7 Applicant
HR Partner Services Cornerstone Applicant Tracking System User Guide Table of Contents USER- Logging into Cornerstone ATS... 2 Creating a Requisition for Posting... 3 General section... 3 Job Ad... 7 Applicant
FAQs for Recruiters. Contents:
 FAQs for Recruiters Contents: Page 2 Introduction to e-recruitment Page 3 Technical Page 5 Job Requisition Page 9 Application Phase Page 12 Shortlisting, Interviewing & Appointing Page 15 elinks and Emails
FAQs for Recruiters Contents: Page 2 Introduction to e-recruitment Page 3 Technical Page 5 Job Requisition Page 9 Application Phase Page 12 Shortlisting, Interviewing & Appointing Page 15 elinks and Emails
NORTH CAROLINA STATE UNIVERSITY ONLINE EMPLOYMENT SYSTEM HIRING MANAGER S AND USER S GUIDE FOR EPA & STAFF VACANCIES
 NORTH CAROLINA STATE UNIVERSITY ONLINE EMPLOYMENT SYSTEM HIRING MANAGER S AND USER S GUIDE FOR EPA & STAFF VACANCIES Human Resources 2711 Sullivan Drive Suite 201, Box 7210 Administrative Services Building
NORTH CAROLINA STATE UNIVERSITY ONLINE EMPLOYMENT SYSTEM HIRING MANAGER S AND USER S GUIDE FOR EPA & STAFF VACANCIES Human Resources 2711 Sullivan Drive Suite 201, Box 7210 Administrative Services Building
FTP-Stream Module: InstantShare End User Guide
 FTP-Stream Module: InstantShare End User Guide InstantShare Overview InstantShare is an easy way to quickly share large files to external partners and to request them to send files back to you. But unlike
FTP-Stream Module: InstantShare End User Guide InstantShare Overview InstantShare is an easy way to quickly share large files to external partners and to request them to send files back to you. But unlike
How to Attach the Syllabus and Course Schedule to a Content Item
 How to Attach the Syllabus and Course Schedule to a Content Item Getting Started Part of preparing your course for delivery to students includes uploading your syllabus and course schedule to your online
How to Attach the Syllabus and Course Schedule to a Content Item Getting Started Part of preparing your course for delivery to students includes uploading your syllabus and course schedule to your online
Table of Contents User Guide... 1 Welcome... 4 Front End Life Blue... 5 General Navigation... 5 Menu Bar... 5 Continuous Scroll... 5 Hyperlinks...
 User Guide Table of Contents User Guide... 1 Welcome... 4 Front End Life Blue... 5 General Navigation... 5 Menu Bar... 5 Continuous Scroll... 5 Hyperlinks... 6 Sections/Pages/Information... 6 Announcements...
User Guide Table of Contents User Guide... 1 Welcome... 4 Front End Life Blue... 5 General Navigation... 5 Menu Bar... 5 Continuous Scroll... 5 Hyperlinks... 6 Sections/Pages/Information... 6 Announcements...
Screen and circulate applications
 Screen and circulate applications This quick guide describes the key steps in screening applications and circulating résumés to your selection committee. Other resources for hiring administrators are available
Screen and circulate applications This quick guide describes the key steps in screening applications and circulating résumés to your selection committee. Other resources for hiring administrators are available
D2L: An introduction to CONTENT University of Wisconsin-Parkside
 D2L: An introduction to CONTENT University of Wisconsin-Parkside FOR FACULTY: What is CONTENT? The Content and Course Builder tools both allow you to organize materials in D2L. Content lets you and your
D2L: An introduction to CONTENT University of Wisconsin-Parkside FOR FACULTY: What is CONTENT? The Content and Course Builder tools both allow you to organize materials in D2L. Content lets you and your
PeopleAdmin User s Guide. Human Resources Department
 PeopleAdmin User s Guide Human Resources Department Introduction Welcome to the Clayton State University Online Position Management (PM) and Application Tracking System (ATS). The Department of Human Resources
PeopleAdmin User s Guide Human Resources Department Introduction Welcome to the Clayton State University Online Position Management (PM) and Application Tracking System (ATS). The Department of Human Resources
USER S GUIDE San Diego Community College District Online Applicant Tracking System
 USER S GUIDE San Diego Community College District Online Applicant Tracking System PeopleAdmin, Inc. 816 Congress Avenue Suite 1800 Austin, TX 78701 TABLE OF CONTENTS INTRODUCTION... 1 GETTING STARTED...
USER S GUIDE San Diego Community College District Online Applicant Tracking System PeopleAdmin, Inc. 816 Congress Avenue Suite 1800 Austin, TX 78701 TABLE OF CONTENTS INTRODUCTION... 1 GETTING STARTED...
UTRGV PeopleAdmin Applicant Tracking System
 UTRGV PeopleAdmin Applicant Tracking System Quick Links: How do I access PeopleAdmin? How do I navigate through PeopleAdmin? How do I login to PeopleAdmin? How do I perform as a Search Committee Member
UTRGV PeopleAdmin Applicant Tracking System Quick Links: How do I access PeopleAdmin? How do I navigate through PeopleAdmin? How do I login to PeopleAdmin? How do I perform as a Search Committee Member
TABLE OF CONTENTS ACCESSING THE SYSTEM (CERIDIAN RECRUITING SOLUTIONS)... 2 LOGGING INTO CERIDIAN RECRUITING SOLUTIONS... 3
 TABLE OF CONTENTS ACCESSING THE SYSTEM (CERIDIAN RECRUITING SOLUTIONS)... 2 LOGGING INTO CERIDIAN RECRUITING SOLUTIONS... 3 NAVIGATING CRS HOME PAGE... 5 MAIN FEATURES... 6 CREATING A JOB... 7 HOW TO VIEW
TABLE OF CONTENTS ACCESSING THE SYSTEM (CERIDIAN RECRUITING SOLUTIONS)... 2 LOGGING INTO CERIDIAN RECRUITING SOLUTIONS... 3 NAVIGATING CRS HOME PAGE... 5 MAIN FEATURES... 6 CREATING A JOB... 7 HOW TO VIEW
Student Manager s Guide to the Talent Management System
 Department of Human Resources 50 Student Manager s Guide to the Talent Management System 1 Table of Contents Topic Page SYSTEM INTRODUCTION... 3 GETTING STARTED... 4 NAVIGATION WITHIN THE TALENT MANAGEMENT
Department of Human Resources 50 Student Manager s Guide to the Talent Management System 1 Table of Contents Topic Page SYSTEM INTRODUCTION... 3 GETTING STARTED... 4 NAVIGATION WITHIN THE TALENT MANAGEMENT
How to use Event Manager: Creating an Event without a Template
 How to use Event Manager: Creating an Event without a Template Contents: Page 2 Changing the HR Status Page 5 Enter Event Manager and Create a New Event Page 9 Creating Time Slots for the Event Page 12
How to use Event Manager: Creating an Event without a Template Contents: Page 2 Changing the HR Status Page 5 Enter Event Manager and Create a New Event Page 9 Creating Time Slots for the Event Page 12
www.etenders.gov.ie Electronic Tender Management System Quick User Guide Supplier
 Electronic Tender Management System Quick User Guide Supplier Page 1 Contents 1. Using the system 1.1 1.2 Supplier registration Finding published tenders 2. Responding to a public advertisement / notice
Electronic Tender Management System Quick User Guide Supplier Page 1 Contents 1. Using the system 1.1 1.2 Supplier registration Finding published tenders 2. Responding to a public advertisement / notice
Lancaster University e-recruitment. Vacancy Management Guidelines
 Lancaster University e-recruitment Vacancy Management Guidelines Contents 1.1 The Vacancy Management Process... 2 2.1. Accessing Vacancy Management... 3 2.2 Welcome and Search... 3 2.3 Job Summary Page...
Lancaster University e-recruitment Vacancy Management Guidelines Contents 1.1 The Vacancy Management Process... 2 2.1. Accessing Vacancy Management... 3 2.2 Welcome and Search... 3 2.3 Job Summary Page...
COSTARS Sales Reporting Manual December 2013
 COSTARS Sales Reporting Manual December 2013-1 - DGS/COSTARS website Suppliers access the COSTARS website through the DGS website. Follow the steps below to navigate to the COSTARS website. 1. Navigate
COSTARS Sales Reporting Manual December 2013-1 - DGS/COSTARS website Suppliers access the COSTARS website through the DGS website. Follow the steps below to navigate to the COSTARS website. 1. Navigate
the barricademx end user interface documentation for barricademx users
 the barricademx end user interface documentation for barricademx users BarricadeMX Plus The End User Interface This short document will show you how to use the end user web interface for the BarricadeMX
the barricademx end user interface documentation for barricademx users BarricadeMX Plus The End User Interface This short document will show you how to use the end user web interface for the BarricadeMX
North East Jobs. A Guide for Job Applicants
 North East Jobs A Guide for Job Applicants Contents Introduction... 3 Getting started: Registration and Creation of an Account... 3 Finding YHN vacancies... 5 Completion and submission of YHN online application
North East Jobs A Guide for Job Applicants Contents Introduction... 3 Getting started: Registration and Creation of an Account... 3 Finding YHN vacancies... 5 Completion and submission of YHN online application
The Cancer Institute NSW Grants Management System User Guide
 The Cancer Institute NSW Grants Management User Guide Version 1.1 12 February 2016 Contents 1. Registration 2 2. Login to the Institute s GMS 3 3. Forgot password 3 4. The home page 4 5. Creating a profile
The Cancer Institute NSW Grants Management User Guide Version 1.1 12 February 2016 Contents 1. Registration 2 2. Login to the Institute s GMS 3 3. Forgot password 3 4. The home page 4 5. Creating a profile
Revision Control Date By Action Pages 02-18-2011 T Mistry Document created 11 12-23-2011 M Walker Modified 12
 Business Process Guide Process: View Job Applications Module: Recruiting Solutions High Level Description Process Module Document Type View Job Applications Recruiting Solutions Business Process Guide
Business Process Guide Process: View Job Applications Module: Recruiting Solutions High Level Description Process Module Document Type View Job Applications Recruiting Solutions Business Process Guide
How to Add Users 1. 2.
 Administrator Guide Contents How to Add Users... 2 How to Delete a User... 9 How to Create Sub-groups... 12 How to Edit the Email Sent Out to New Users... 14 How to Edit and Add a Logo to Your Group's
Administrator Guide Contents How to Add Users... 2 How to Delete a User... 9 How to Create Sub-groups... 12 How to Edit the Email Sent Out to New Users... 14 How to Edit and Add a Logo to Your Group's
Online Application Tutorial for MCCCD Jobs
 Online Application Tutorial for MCCCD Jobs Overview After reviewing this tutorial, you will be able to use the system to: 1. Learn about job opportunities at MCCCD. 2. Attach documents and complete an
Online Application Tutorial for MCCCD Jobs Overview After reviewing this tutorial, you will be able to use the system to: 1. Learn about job opportunities at MCCCD. 2. Attach documents and complete an
DISCOVER LOCAL TALENT WITH JOBS BANK
 www.jobsbank.gov.sg USER GUIDE FOR EMPLOYERS DISCOVER LOCAL TALENT WITH JOBS BANK The portal that links you to local individuals CONTENTS PREFACE PART I : NAVIGATING THE JOBS BANK MAIN PORTAL A. ACCESS
www.jobsbank.gov.sg USER GUIDE FOR EMPLOYERS DISCOVER LOCAL TALENT WITH JOBS BANK The portal that links you to local individuals CONTENTS PREFACE PART I : NAVIGATING THE JOBS BANK MAIN PORTAL A. ACCESS
SuccessFactors: Position Manager Guide
 SuccessFactors: Position Manager Guide Last revision: April 20, 2015 Table of Contents Overview:... 3 Logging in to SuccessFactors... 4 Viewing Direct Reports Profiles... 5 Badges... 7 Accessing Candidates...
SuccessFactors: Position Manager Guide Last revision: April 20, 2015 Table of Contents Overview:... 3 Logging in to SuccessFactors... 4 Viewing Direct Reports Profiles... 5 Badges... 7 Accessing Candidates...
Welcome to JobAps 2.0
 Welcome to JobAps 2.0 Online Requisition and Referral List System Presented by Hillsborough County Civil Service Board Table of Contents Contents Logging In...3 Home Page > My Home & My Profile Sub-Tabs...4
Welcome to JobAps 2.0 Online Requisition and Referral List System Presented by Hillsborough County Civil Service Board Table of Contents Contents Logging In...3 Home Page > My Home & My Profile Sub-Tabs...4
INFORMATION SERVICES TECHNOLOGY GUIDE RHS STUDENT EMPLOYMENT WEB APPLICATION
 Overview The RHS Student Employment Web Application provides a central system where MSU students can apply for RHS jobs and where RHS Administrators can review and process those applications. System Access
Overview The RHS Student Employment Web Application provides a central system where MSU students can apply for RHS jobs and where RHS Administrators can review and process those applications. System Access
PCS-Tender Supplier Response Guide
 PCS-Tender Supplier Response Guide Version 3.0 June 2016 Page 1 Contents Creating a Response to a Tender... 3 The Settings Area... 3 Saving a Response... 5 Qualification Envelope Example... 5 Technical
PCS-Tender Supplier Response Guide Version 3.0 June 2016 Page 1 Contents Creating a Response to a Tender... 3 The Settings Area... 3 Saving a Response... 5 Qualification Envelope Example... 5 Technical
User Guide: Web Recruitment
 User Guide: Web Recruitment Contents: Introduction... 3 How to get started... 4 1. New User Registration... 6 2. Completing the Online Application Form... 7 2.1. Application Summary Page... 7 2.2. Personal
User Guide: Web Recruitment Contents: Introduction... 3 How to get started... 4 1. New User Registration... 6 2. Completing the Online Application Form... 7 2.1. Application Summary Page... 7 2.2. Personal
Version: V3.3 Last modified: 14/09/2015 16:03 Pages in document: 14
 Standard Operating Procedure (SOP) Engage ATS (Applicant Tracking System): Reviewing Applications and Shortlisting/ Interviewing (Conveners and Panel Members) Version: V3.3 Last modified: 14/09/2015 16:03
Standard Operating Procedure (SOP) Engage ATS (Applicant Tracking System): Reviewing Applications and Shortlisting/ Interviewing (Conveners and Panel Members) Version: V3.3 Last modified: 14/09/2015 16:03
Somalia Online Projects System
 Somalia Online Projects System CHF DATABASE Main steps 1. Partner registration. This is upon submission of the partners profile (certificate of registration, contact details, board of directors details,
Somalia Online Projects System CHF DATABASE Main steps 1. Partner registration. This is upon submission of the partners profile (certificate of registration, contact details, board of directors details,
Recruiting - Hiring Managers Guide for Users Updated on 14 May 2015
 Updated on 14 May 2015 Contents Getting Help... iii Supported Browsers... iii About Hiring Managers... 1 Browse Job Openings... 2 View Applicants... 4 Page ii Getting Help ehr Online Learning You will
Updated on 14 May 2015 Contents Getting Help... iii Supported Browsers... iii About Hiring Managers... 1 Browse Job Openings... 2 View Applicants... 4 Page ii Getting Help ehr Online Learning You will
Using the Shands HealthCare External Applicant Careers Portal
 Using the Shands HealthCare External Applicant Careers Portal Introduction Welcome to the Shands HealthCare employment portal. We are very happy about your interest in seeking an employment opportunity
Using the Shands HealthCare External Applicant Careers Portal Introduction Welcome to the Shands HealthCare employment portal. We are very happy about your interest in seeking an employment opportunity
UBC erecruit. Applying for Jobs
 UBC erecruit Applying for Jobs Apply for a Job Opening Internal applicants and former employees can view job postings and apply for jobs via UBC s Faculty and Staff Self Service application at www.my.ubc.ca
UBC erecruit Applying for Jobs Apply for a Job Opening Internal applicants and former employees can view job postings and apply for jobs via UBC s Faculty and Staff Self Service application at www.my.ubc.ca
How To Recruit At Seattleu.Edu
 Hiring Manager Guide Welcome to the Seattle University Faculty & Staff Recruiting System. The Human Resources department has implemented this system in order to automate many of the paper-driven aspects
Hiring Manager Guide Welcome to the Seattle University Faculty & Staff Recruiting System. The Human Resources department has implemented this system in order to automate many of the paper-driven aspects
Barclaycard Spend Management Training Guide. December 2010
 Barclaycard Spend Management Training Guide December 2010 About this Guide The following slides are intended to assist with cardholder and manager (approver) Barclaycard Spend Management training. The
Barclaycard Spend Management Training Guide December 2010 About this Guide The following slides are intended to assist with cardholder and manager (approver) Barclaycard Spend Management training. The
An Introduction to. NHS Jobs Enhanced. Shortlisting Tools. 30 April 2007
 An Introduction to NHS Jobs Enhanced Shortlisting Tools 30 Contents NHS Jobs Enhanced Shortlisting Tools...3 Introduction...3 Overview...3 Changes to NHS Jobs user types...4 HR User Tools...5 HR User:
An Introduction to NHS Jobs Enhanced Shortlisting Tools 30 Contents NHS Jobs Enhanced Shortlisting Tools...3 Introduction...3 Overview...3 Changes to NHS Jobs user types...4 HR User Tools...5 HR User:
Homepage / Login FAQ - VENDOR MANAGEMENT SYSTEM
 Homepage / Login To access the Login dropdown box, click on the Login hyperlink on the upper right side of the page Returning users enter their existing credentials, click on the Login button, and are
Homepage / Login To access the Login dropdown box, click on the Login hyperlink on the upper right side of the page Returning users enter their existing credentials, click on the Login button, and are
NAIT Student Employment Job Posting System
 NAIT Student Employment Job Posting System Student Employment is using PlacePro software to optimize the online services students can access when looking for employment. The following is a step by step
NAIT Student Employment Job Posting System Student Employment is using PlacePro software to optimize the online services students can access when looking for employment. The following is a step by step
Greentree Applicant Tracking System
 Greentree Applicant Tracking System Recruitment Middlebury College Accessing Hiring Manager Module Web address https://middlebury.igreentree.com/hiringmanager_midd Login screen Your Login Password the
Greentree Applicant Tracking System Recruitment Middlebury College Accessing Hiring Manager Module Web address https://middlebury.igreentree.com/hiringmanager_midd Login screen Your Login Password the
QQConnect Overview Guide
 QQConnect Overview Guide Last Updated: 3/20/2015 About QQConnect QQConnect is an add-on utility for QQCatalyst that makes it easy to transfer documents and e- mails from your Windows desktop or desktop
QQConnect Overview Guide Last Updated: 3/20/2015 About QQConnect QQConnect is an add-on utility for QQCatalyst that makes it easy to transfer documents and e- mails from your Windows desktop or desktop
Quick Step Guide for Internal Applicants
 Quick Step Guide for Internal Applicants Logging Into PeopleSoft/Search the Job Bank 1 Double click the Internet Explorer icon on the desktop to open the Internet. 2 When the Internet window opens, click
Quick Step Guide for Internal Applicants Logging Into PeopleSoft/Search the Job Bank 1 Double click the Internet Explorer icon on the desktop to open the Internet. 2 When the Internet window opens, click
Engaged Management ReView Reviewer Guidelines V.1.0. Friday, March 11, 2015
 Engaged Management ReView Reviewer Guidelines V.1.0 Friday, March 11, 2015 Table of Contents Engaged Management ReView (EMR) Reviewer Guidelines... 3 SECTION 1: Reviewer Receiving Invitation to Review
Engaged Management ReView Reviewer Guidelines V.1.0 Friday, March 11, 2015 Table of Contents Engaged Management ReView (EMR) Reviewer Guidelines... 3 SECTION 1: Reviewer Receiving Invitation to Review
NS Financials. Client Platform Guide for Mac Using Safari Incl Citrix Setup As A Local Client
 NS Financials Client Platform Guide for Mac Using Safari Incl Citrix Setup As A Local Client This document describes how to access the NS Financials system through Safari on an Apple Mac and outlines the
NS Financials Client Platform Guide for Mac Using Safari Incl Citrix Setup As A Local Client This document describes how to access the NS Financials system through Safari on an Apple Mac and outlines the
ECC Hiring Process and Applicant Tracking System Frequently Asked Questions
 ECC HIRING PROCESS FAQ ECC Hiring Process and Applicant Tracking System Frequently Asked Questions 1. How do I apply for employment opportunities? 2. Can I apply for a position by sending my resume via
ECC HIRING PROCESS FAQ ECC Hiring Process and Applicant Tracking System Frequently Asked Questions 1. How do I apply for employment opportunities? 2. Can I apply for a position by sending my resume via
Academic Jobs Online (AJO) Job Aid Group Manager Support
 Academic Jobs Online (AJO) Job Aid Group Manager Support 1 Table of Contents Login to AJO... 3 Admin Config... 4 Creating a New Job Listing... 11 View Applicant List... 16 Jobs... 18 Documenting the Recruitment
Academic Jobs Online (AJO) Job Aid Group Manager Support 1 Table of Contents Login to AJO... 3 Admin Config... 4 Creating a New Job Listing... 11 View Applicant List... 16 Jobs... 18 Documenting the Recruitment
For use with Position Manager Version 10.0. Hiring Manager Portal
 Hiring Manager Reference Manual For use with Position Manager Version 10.0 Hiring Manager Portal Updated March 1, 2007 Table of Contents Overview of the Position Manager Applicant Tracking System. 3 Applicant
Hiring Manager Reference Manual For use with Position Manager Version 10.0 Hiring Manager Portal Updated March 1, 2007 Table of Contents Overview of the Position Manager Applicant Tracking System. 3 Applicant
Applying to Working at Western
 Applying to Working at Western Contents Applying to Working at Western - Introduction... 1 1. Logging in... 2 Updating personal/contact information... 2 2. Viewing career opportunities... 3 3. Applying
Applying to Working at Western Contents Applying to Working at Western - Introduction... 1 1. Logging in... 2 Updating personal/contact information... 2 2. Viewing career opportunities... 3 3. Applying
Frequently Asked Questions - Managers
 These Frequently Asked Questions are meant to guide Hiring through the MyOpportunity Hourly Recruitment & Onboarding solution. The questions will cover general inquiries, as well as 3 steps; Creating a
These Frequently Asked Questions are meant to guide Hiring through the MyOpportunity Hourly Recruitment & Onboarding solution. The questions will cover general inquiries, as well as 3 steps; Creating a
Service erecruitment. http://myhr.alzscot.org. Workbook
 Service erecruitment http://myhr.alzscot.org Workbook Aim of this course This course provides a good working knowledge of how to use itrent recruitment module together with hands-on practical experience
Service erecruitment http://myhr.alzscot.org Workbook Aim of this course This course provides a good working knowledge of how to use itrent recruitment module together with hands-on practical experience
Central Commissioning Facility Research Management Systems (RMS): User Guidance
 Central Commissioning Facility Research Management Systems (RMS): User Guidance Contents 1. How to login and register a new account... 2 2. How to accept an invitation to review... 8 3. How to submit a
Central Commissioning Facility Research Management Systems (RMS): User Guidance Contents 1. How to login and register a new account... 2 2. How to accept an invitation to review... 8 3. How to submit a
NEOGOV OHC Users Guide City of Madison. A step-by-step manual for users of the On-Line Hiring Center
 NEOGOV OHC Users Guide City of Madison A step-by-step manual for users of the On-Line Hiring Center Human Resources 7/15/2015 Contents Introduction... 2 The On-Line Hiring Center (OHC)... 2 Setting up
NEOGOV OHC Users Guide City of Madison A step-by-step manual for users of the On-Line Hiring Center Human Resources 7/15/2015 Contents Introduction... 2 The On-Line Hiring Center (OHC)... 2 Setting up
IMS Self Service Portal Customer Guide
 IMS Self Service Portal Customer Guide Version 3 April, 2013 Table of Contents How to log onto the IMS Self Service Portal: 4 How to Submit a My Services using the IMS Self Service Portal: 5 How to Submit
IMS Self Service Portal Customer Guide Version 3 April, 2013 Table of Contents How to log onto the IMS Self Service Portal: 4 How to Submit a My Services using the IMS Self Service Portal: 5 How to Submit
Your Archiving Service
 It s as simple as 1, 2, 3 This email archiving setup guide provides you with easy to follow instructions on how to setup your new archiving service as well as how to create archiving users and assign archiving
It s as simple as 1, 2, 3 This email archiving setup guide provides you with easy to follow instructions on how to setup your new archiving service as well as how to create archiving users and assign archiving
Business Process Notes
 Business Process Notes What You Will Need to Know What It Is Where to Find It Reason Code for Action What action are you performing (e.g. New Hire). Refer [ here ] to choose the appropriate action. Begin
Business Process Notes What You Will Need to Know What It Is Where to Find It Reason Code for Action What action are you performing (e.g. New Hire). Refer [ here ] to choose the appropriate action. Begin
1. On the Careers page, click on the "Click here to Register" link. You will then be taken to the Register page.
 Recommended Browsers for the recruiting system: Internet Explorer 7, 8, or 9 on Microsoft Windows Firefox 3.x on Microsoft Windows, UNIX, Linux, and Mac OSX Apple Safari 3.6 on Mac OS X Document Resources
Recommended Browsers for the recruiting system: Internet Explorer 7, 8, or 9 on Microsoft Windows Firefox 3.x on Microsoft Windows, UNIX, Linux, and Mac OSX Apple Safari 3.6 on Mac OS X Document Resources
Register as a New User
 ed Internet Browsers Getting Started Register as a New User 1. From http://connect.att.jobs, click Log In under Returning Job Seekers. 2. On the Login page, click New User. 3. On the New User Registration
ed Internet Browsers Getting Started Register as a New User 1. From http://connect.att.jobs, click Log In under Returning Job Seekers. 2. On the Login page, click New User. 3. On the New User Registration
Guide to the Laboratory Information Management System used at the Centre for Genomic Research
 Guide to the Laboratory Information Management System used at the Centre for Genomic Research Introduction The Centre for Genomic Research (CGR) is introducing a Laboratory Information Management System
Guide to the Laboratory Information Management System used at the Centre for Genomic Research Introduction The Centre for Genomic Research (CGR) is introducing a Laboratory Information Management System
What web browsers are compatible with LHSC s online recruitment system?
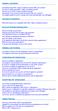 GENERAL QUESTIONS I need help using LHSC s online recruitment system. Who can I contact? Do I have to apply using LHSC s online recruitment system? How do I access LHSC s online recruitment system? My
GENERAL QUESTIONS I need help using LHSC s online recruitment system. Who can I contact? Do I have to apply using LHSC s online recruitment system? How do I access LHSC s online recruitment system? My
Schools CPD Online General User Guide Contents
 Schools CPD Online General User Guide Contents New user?...2 Access the Site...6 Managing your account in My CPD...8 Searching for events...14 Making a Booking on an Event...20 Tracking events you are
Schools CPD Online General User Guide Contents New user?...2 Access the Site...6 Managing your account in My CPD...8 Searching for events...14 Making a Booking on an Event...20 Tracking events you are
Lewis & Clark College. Posting In PeopleAdmin
 Lewis & Clark College Posting In PeopleAdmin What is PeopleAdmin? PeopleAdmin is an applicant tracking system which you can use to post your work-study positions. Students can apply for the position directly
Lewis & Clark College Posting In PeopleAdmin What is PeopleAdmin? PeopleAdmin is an applicant tracking system which you can use to post your work-study positions. Students can apply for the position directly
Verified Volunteers. System User Guide 10/2014. For assistance while navigating through the system, please contact Client Services at:
 Verified Volunteers System User Guide 10/2014 For assistance while navigating through the system, please contact Client Services at: RCAN@verifiedvolunteers.com - (855) 326-1860 - Option 1 Welcome to Verified
Verified Volunteers System User Guide 10/2014 For assistance while navigating through the system, please contact Client Services at: RCAN@verifiedvolunteers.com - (855) 326-1860 - Option 1 Welcome to Verified
Employee User Guide Applying for Jobs
 UCDHS PeopleSoft HRMS 8.8 [Employee Self Service Applying for Jobs] Employee User Guide Applying for Jobs 8.8 Employee SS - Applying for Jobs V4.0 View Job Postings/Apply for Job... 4 Searching For all
UCDHS PeopleSoft HRMS 8.8 [Employee Self Service Applying for Jobs] Employee User Guide Applying for Jobs 8.8 Employee SS - Applying for Jobs V4.0 View Job Postings/Apply for Job... 4 Searching For all
Getting Started Guide - Desktop
 Getting Started Guide - Desktop 1. Sign Up PERSONAL OPENTEXT CORE ACCOUNT To get started sharing and collaborating on your files from a Mac or Windows browser, you ll need to sign up for your OpenText
Getting Started Guide - Desktop 1. Sign Up PERSONAL OPENTEXT CORE ACCOUNT To get started sharing and collaborating on your files from a Mac or Windows browser, you ll need to sign up for your OpenText
peoplefluent APPLICANT TRACKING SYSTEM
 FIND AND VIEW A REQUISITION The ATS Home Screen shows a list of your requisitions in the workflow pane on the left. This screen shot shows all Open requisitions. Use the drop-down menu to choose a different
FIND AND VIEW A REQUISITION The ATS Home Screen shows a list of your requisitions in the workflow pane on the left. This screen shot shows all Open requisitions. Use the drop-down menu to choose a different
Searching and Applying for Positions
 Searching and Applying for Positions The purpose of this procedure is to provide assistance in the process of searching and applying for open positions through the NEATS online recruitment system. Once
Searching and Applying for Positions The purpose of this procedure is to provide assistance in the process of searching and applying for open positions through the NEATS online recruitment system. Once
Introduction to the Document Vault
 Introduction to the Document Vault Table of Contents Introduction to the Document Vault... 3 Key Documents to Maintain in your Document Vault... 3 Document Vault Navigation... 4 Uploading a New Document...
Introduction to the Document Vault Table of Contents Introduction to the Document Vault... 3 Key Documents to Maintain in your Document Vault... 3 Document Vault Navigation... 4 Uploading a New Document...
How to Shortlist using 2xB
 How to Shortlist using 2xB Contents: Section for Local HR / School Administrators Page 2 - Top Tips for shortlisting Page 5 Editing the Display Panel Immigration Control Page 7 Changing Candidate Statuses
How to Shortlist using 2xB Contents: Section for Local HR / School Administrators Page 2 - Top Tips for shortlisting Page 5 Editing the Display Panel Immigration Control Page 7 Changing Candidate Statuses
Revised March 2015. Online Hiring Center Job Aid
 Revised March 2015 Online Hiring Center Job Aid Section Title Page(s) I. Recruitment Life Cycle Overview................... 1,2 System Roles............................... 3 II. Create a Requisition (OHC)......................
Revised March 2015 Online Hiring Center Job Aid Section Title Page(s) I. Recruitment Life Cycle Overview................... 1,2 System Roles............................... 3 II. Create a Requisition (OHC)......................
Staff Relations & Recruitment. Online Recruitment Training PeopleAdmin
 PeopleAdmin Introduction Human Resources automated online recruitment system for the search and application processes provides unique technology to simplify the job application and candidate screening
PeopleAdmin Introduction Human Resources automated online recruitment system for the search and application processes provides unique technology to simplify the job application and candidate screening
BP(A S) Taleo Scheduling Center Configuration Guide
 BP(A S) Taleo 10 Taleo Scheduling Center Configuration Guide March, 2010 Confidential Information and Notices Confidential Information The recipient of this document (hereafter referred to as "the recipient")
BP(A S) Taleo 10 Taleo Scheduling Center Configuration Guide March, 2010 Confidential Information and Notices Confidential Information The recipient of this document (hereafter referred to as "the recipient")
