1. Compatibility list for Bluetooth mobile phones. 2. Detailed overview of functions. 3. Instructions for pairing Bluetooth mobile phones with CDR
|
|
|
- Adrian Stevenson
- 7 years ago
- Views:
Transcription
1 Mobile Communication Compatibility of Bluetooth mobile phones with Porsche Communication Management (PCM)/CDR audio system (CDR) in the Boxster/Cayman/911/Cayenne models
2 Contents 1. Compatibility list for Bluetooth mobile phones 2. Detailed overview of functions 3. Instructions for pairing Bluetooth mobile phones with CDR 4. Instructions for pairing Bluetooth mobile phones with PCM 5. Frequently asked questions (FAQs) 6. Glossary 2
3 1. Compatibility list for Bluetooth mobile phones 1. Compatibility list for Bluetooth mobile phones Manufacturer Model Compatible with PCM/CDR with mobile phone preparation Compatible with PCM with telephone module Apple iphone 4 Apple iphone 4S Apple iphone 5 BlackBerry 9981 Porsche Design BlackBerry Bold 9790 BlackBerry Bold 9900 BlackBerry Curve 9360 BlackBerry Curve 9380 BlackBerry Q10 Status Errors and omissions excepted. Compatible 3
4 1. Compatibility list for Bluetooth mobile phones Manufacturer Model Compatible with PCM/CDR with mobile phone preparation Compatible with PCM with telephone module BlackBerry Torch 9810 BlackBerry Torch 9860 BlackBerry Z10 HTC 8S HTC 8X HTC One HTC One X HTC One X+ HTC One XL Status Errors and omissions excepted. Compatible 4
5 1. Compatibility list for Bluetooth mobile phones Manufacturer Model Compatible with PCM/CDR with mobile phone preparation Compatible with PCM with telephone module HTC Sensation XL Huawei Ascend Y201 Pro LG Nexus 4 LG Optimus G LG Optimus L7II LG Optimus L9 Motorola Razr I Nokia 303 Asha Nokia Lumia 720 Status Errors and omissions excepted. Compatible 5
6 1. Compatibility list for Bluetooth mobile phones Manufacturer Model Compatible with PCM/CDR with mobile phone preparation Compatible with PCM with telephone module Nokia Lumia 800 Nokia Lumia 920 Samsung Galaxy Note 2 Samsung Galaxy S3 Samsung Galaxy S4 Sony Xperia V Sony Xperia Z This is not an exhaustive compatibility list. If your device is not listed here, please consult your Porsche Centre. BlackBerry, RIM, Research In Motion, SureType and associated trademarks, names and logos are the property of Research in Motion Limited and are registered and/or used under licence in the USA and other countries. Status Errors and omissions excepted. Compatible 6
7 2. Detailed overview of functions 2. Detailed overview of functions compatible/function supported incompatible/function not supported * PCM only. Status Errors and omissions excepted. Sony Xperia V Android Sony Xperia Z Android SMS sometimes not synchronised 6 - s sometimes not synchronised Samsung Galaxy S4 Android SMS sometimes not synchronised Samsung Galaxy S3 Android SMS sometimes not synchronised Samsung Galaxy Note 2 Android SMS sometimes not synchronised Nokia Lumia 920 WP Always start pairing from mobile phone Nokia Lumia 800 WP Always start pairing from mobile phone Nokia Lumia 720 WP Always start pairing from mobile phone Nokia 808 PureView Nokia 303 Asha Motorola Razr I Android Incorrect timestamp LG Optimus L7II Android SMS sometimes not synchronised LG Optimus L9 Android LG Optimus G Android LG Nexus 4 Android Huawei Ascend Y201 Pro Android HTC Sensation XL Android HTC One XL Android HTC One X+ Android HTC One X Android HTC One Android HTC 8X WP Always start pairing from mobile phone HTC 8S WP8.0 BlackBerry Z10 10 BlackBerry Q SMS sometimes not synchronised BlackBerry 9981 Porsche Design Unlock before connecting to vehicle if necessary BlackBerry Bold TM Unlock before connecting to vehicle if necessary BlackBerry Torch Unlock before connecting to vehicle if necessary BlackBerry Torch Unlock before connecting to vehicle if necessary BlackBerry Bold TM Unlock before connecting to vehicle if necessary BlackBerry Curve TM Unlock before connecting to vehicle if necessary BlackBerry Curve TM Unlock before connecting to vehicle if necessary Apple iphone No SMS downloading, only newly received SMS 4 - Possible only with ipod cable connection 8 - Connection by ipod cable recommended Apple iphone 4S No SMS downloading, only newly received SMS 4 - Possible only with ipod cable connection 8 - Connection by ipod cable recommended Apple iphone No SMS downloading, only newly received SMS 4 - Possible only with ipod cable connection 8 - Connection by ipod cable recommended Manufacturer Model Firmware version Pairing from vehicle Pairing from device Auto-connect Registration status Signal strength Network name Basic phone functions Additional call/call toggle* Conference call* DTMF tones Ringtone from mobile phone (in-band ringing)* Contacts on SIM card* Contacts on device Call lists SMS Pairing from vehicle Auto-connect SIM phone book SMS downloading from SIM MP3 audio streaming via Bluetooth (AUX BT)* Online services (Aha Radio) Comments Connection Phone functions Status display Phone book, call lists, SMS and Remote SIM access* Recommendations list RoW OCM3.1 08/2013 7
8 3. Pairing instructions for CDR 3. Instructions for pairing Bluetooth mobile phones with CDR Requirements for CDR CDR must be specified with the option mobile phone preparation. The Bluetooth function on CDR must be switched on. CDR is not currently connected to a mobile phone. Pressing the PHONE button displays the menu item Find telephone. Requirements for the mobile phone The Bluetooth function must be switched on. The mobile phone must be visible to other devices. These two settings are normally found in the Bluetooth settings on the mobile phone. Note: some mobile phones can only be made visible for a limited period of time (e.g. one minute). If pairing is not completed within this time, it may be necessary to repeat the process. Note: some mobile phones respond to a pairing request by CDR only when their screen is active and visible. Note: many smartphones (iphone, Android devices, WinPhone devices) are visible only when you are in the Bluetooth settings menu and, in some cases, Bluetooth visibility has also been enabled (refer also to the pairing instructions on the following pages). Pairing process CDR 1. Press the PHONE button. 2. Select Find telephone. A search is performed for available Bluetooth phones. At the end of the search, the devices found are displayed in a list. Note: since CDR can hold no more than three devices in its list, delete any devices that are no longer required from the list before starting the search for new devices. 3. Select the phone you want from the search list on CDR. You are now prompted to enter a Bluetooth code specified by CDR on the phone. Confirm the prompted code on CDR with OK. Enter the correct code on the mobile phone and confirm it to complete the pairing process. If both devices to be paired support Secure Simple Pairing (PCM as of November 2012), there is no need for the user to enter the Bluetooth code. Instead, it is simply a case of confirming whether the six-digit codes displayed on both devices match each other. Note: the user has 30 seconds to enter the code. If pairing is not completed within this time, it may be necessary to repeat the process. To do this, select the phone you want from the search list on CDR again. Mobile phone 4. After pairing, CDR attempts to connect with the phone. On some phones, it is necessary for the user to confirm the connection request by pressing a button on the handset. 5. Many phones also require the user to authorise the transfer of the phone book on the phone once the connection has been established. We recommend that CDR should always be granted access where phones offer this option. Note: in most cases, a paired phone will be found and connected automatically whenever the car is started. In some cases, however, it will be necessary to authorise CDR in the device list on the mobile phone. 8
9 3. Pairing instructions for CDR 3. Instructions for pairing the iphone with CDR Requirements for CDR CDR must be specified with the option mobile phone preparation. The Bluetooth function on CDR must be switched on. CDR must be visible. For this, it must be included in the list of devices shown under PHONE/OPTION/ Device list. CDR is not currently connected to a mobile phone. Pressing the PHONE button displays the menu item Find telephone. Requirements for the iphone The Bluetooth function must be switched on. The Bluetooth function on the iphone is switched on in the Bluetooth settings menu. You can access this menu via Settings/Bluetooth. An icon in the status area indicates that the Bluetooth function is switched on. Note: the Bluetooth function on the iphone is configured in such a way that a device search normally has to be started from the iphone itself. iphone 4. Select the menu item Settings/Bluetooth. The iphone now starts to search for visible Bluetooth devices. 5. Select CDR from the search list on the iphone. A connection request now appears on CDR; you must confirm this request. CDR 6. A number pad is displayed on CDR; enter any four-digit Bluetooth code of your choice (e.g ) and confirm with OK. iphone 7. A numerical field is displayed on the iphone ; enter the same Bluetooth code in this field and confirm with Pair. Pairing is now complete. Note: the user has 30 seconds to enter the code. If pairing is not completed within this time, it may be necessary to repeat the process. To do this, select CDR from the search list again. Pairing process CDR 1. Press the PHONE button. 2. Press the OPTION button. 3. Select the menu item Device list. CDR is now visible to external devices. 8. The iphone now automatically establishes a Bluetooth connection with CDR. 9. Your iphone is now connected with CDR. The next time the car is started, a connection with CDR will be established automatically. Note: to enable the iphone to find CDR more quickly, it is preferable to delete all devices from the device list on CDR before you start the search for new devices. 9
10 3. Pairing instructions for CDR 3. Instructions for pairing BlackBerry devices with CDR Requirements for CDR CDR must be specified with the option mobile phone preparation. The Bluetooth function on CDR must be switched on. CDR must be visible. For this, it must be included in the list of devices shown under PHONE/OPTION/ Device list. CDR is not currently connected to a mobile phone. Pressing the PHONE button displays the menu item Find telephone. Requirements for the BlackBerry The Bluetooth function must be switched on. You can switch on the Bluetooth function on the BlackBerry via Manage connections/bluetooth On. An icon in the status area indicates that the Bluetooth function is switched on. Note: the BlackBerry does not appear in the search list on CDR because it has a higher security level. In this case, therefore, you must start the search from the mobile phone itself. Pairing process CDR 1. Press the PHONE button. 2. Press the OPTION button. 3. Select the menu item Device list. CDR is now visible to external devices. Note: to enable the BlackBerry to find CDR more quickly, it is preferable to delete all devices from the device list on CDR before you start the search for new devices. BlackBerry 4. Select the menu item Manage connections/ Bluetooth connections. 5. Select Full menu/add device/search. The BlackBerry now starts to search for visible Bluetooth devices. 6. Select CDR from the search list on the BlackBerry. A connection request now appears on CDR; you must confirm this request. CDR 7. A number pad is displayed on CDR; enter any four-digit Bluetooth code of your choice (e.g ) and confirm with OK. BlackBerry 8. Enter the same Bluetooth code on the BlackBerry and confirm with OK (8). Pairing is now complete. Note: the user has 30 seconds to enter the code. If pairing is not completed within this time, it may be necessary to repeat the process. To do this, select CDR from the search list again. 9. A window now appears on the BlackBerry asking whether the connection with CDR should be accepted. Answer this question with Yes and confirm the item Do not ask this question again by setting a check. CDR is now authorised on the BlackBerry. The BlackBerry will now be found and connected automatically whenever the car is started. 10
11 3. Pairing instructions for CDR 3. Instructions for pairing Android devices with CDR Requirements for CDR CDR must be specified with the option mobile phone preparation. The Bluetooth function on CDR must be switched on. CDR must be visible. For this, it must be included in the list of devices shown under PHONE/OPTION/ Device list. CDR is not currently connected to a mobile phone. Pressing the PHONE button displays the menu item Find telephone. Requirements for the Android device The Bluetooth function must be switched on. To switch on the Bluetooth function of an Android device, you need to be in the Bluetooth settings menu. You can access this menu via Settings/ Wireless and networks/bluetooth settings. An icon in the status area indicates that the Bluetooth function is switched on. 6. Select CDR from the search list on the mobile phone. A connection request now appears on CDR; you must confirm this request. CDR 7. A number pad is displayed on CDR; enter any four-digit Bluetooth code of your choice (e.g ) and confirm with OK. Android device 8. An input field appears on the Android device; enter the same Bluetooth code in this field and confirm with OK. Pairing is now complete. Note: the user has 30 seconds to enter the code. If pairing is not completed within this time, it may be necessary to repeat the process. To do this, select CDR from the device list on the mobile phone again. Note: for the pairing of Android devices, we recommend starting the device search from the mobile phone itself. Pairing process CDR 1. Press the PHONE button. 2. Press the OPTION button. 3. Select the menu item Device list. CDR is now visible to external devices. Note: to enable the Android device to find CDR more quickly, it is preferable to delete all devices from the device list on CDR before you start the search for new devices. Android device 4. Select the menu item Settings/Wireless and networks/bluetooth settings. 5. Select the menu item Scan for devices. The mobile phone now starts to search for visible Bluetooth devices. 9. The mobile phone now automatically establishes a Bluetooth connection with CDR. 10. When the connection has been established, the phone asks you to authorise the transfer of contacts and call lists from the mobile phone to CDR. Confirm this request to initiate the transfer of the phone book and call lists to CDR. Make sure that Always allowed is ticked. Note: with some Android devices, the request for authorisation to transfer the phone book and call lists may simply be displayed in the form of an icon in the header on the phone screen. In this case, drag the header down on the touchscreen to enable you to confirm the request. Please note that the request may appear repeatedly on some devices even if you have already selected Always allowed. 11. Your mobile phone is now connected with CDR. From now on, the phone will be connected with CDR automatically whenever the car is started. 11
12 4. Pairing instructions for PCM 4. Instructions for pairing Bluetooth mobile phones with PCM Requirements for PCM PCM must be specified with the option mobile phone preparation or telephone module. The Bluetooth function of PCM is switched on and PCM is not currently connected to a mobile phone. Pressing the PHONE button displays the menu item Find telephone. Requirements for the mobile phone The Bluetooth function must be switched on. The mobile phone must be visible to other devices. Only for PCM with telephone module: the external SIM Access Profile may need to be activated on the mobile phone to enable the telephone module to be used via Bluetooth. These settings are normally found in the Bluetooth settings on the mobile phone. Note: some mobile phones can only be made visible for a limited period of time (e.g. one minute). If pairing is not completed within this time, it may be necessary to repeat the process. Note: some mobile phones respond to a pairing request by PCM only when their screen is active and visible. Note: many smartphones (iphone, Android devices, WinPhone devices) are visible only when you are in the Bluetooth settings menu and, in some cases, Bluetooth visibility has also been enabled (refer also to the pairing instructions on the following pages). Pairing process PCM 1. Press the PHONE button. 2. Select Find telephone and, where applicable, on the next screen select the menu item New mobile phone. A search is performed for available, previously unknown Bluetooth phones. At the end of the search, the devices found are displayed in a list. 3. Select the phone you want from the search list on PCM. You are now prompted to enter a Bluetooth code specified by PCM on the phone. Enter the correct code on the mobile phone and confirm it to complete the pairing process. If both devices to be paired support Secure Simple Pairing (PCM as of November 2012), there is no need for the user to enter the Bluetooth code. Instead, it is simply a case of confirming whether the six-digit codes displayed on both devices match each other. Note: the user has 30 seconds to enter the code. If pairing is not completed within this time, it may be necessary to repeat the process. To do this, select the phone you want from the search list on PCM again. Mobile phone 4. After pairing, PCM attempts to connect with the phone. On some phones, it is necessary for the user to confirm the connection request by pressing a button on the handset. 5. Many phones also require the user to authorise the transfer of the phone book on the phone once the connection has been established. We recommend that PCM should always be granted access where phones offer this option. Note: in most cases, a paired phone will be found and connected automatically whenever the car is started. In some cases, however, it will be necessary to authorise PCM in the device list on the mobile phone. 12
13 4. Pairing instructions for PCM 4. Instructions for pairing the iphone with PCM Requirements for PCM PCM must be specified with the option mobile phone preparation or telephone module. PCM must be visible to other devices. For this, the appropriate setting ( PCM visible ) must be enabled under PHONE/OPTION/SET PHONE/Bluetooth settings. The Bluetooth function of PCM is switched on and PCM is not currently connected to a mobile phone. Pressing the PHONE button displays the menu item Find telephone. This should not be pressed here. Requirements for the iphone The Bluetooth function must be switched on. To switch on the Bluetooth function of the iphone, you need to be in the Bluetooth settings menu. You can access this menu via Settings/Bluetooth. An icon in the status area indicates that the Bluetooth function is switched on. PCM 4. A number pad is displayed on PCM; enter any four-digit Bluetooth code of your choice (e.g ) and confirm with OK. If both devices to be paired support Secure Simple Pairing (PCM as of November 2012), there is no need for the user to enter the Bluetooth code. Instead, it is simply a case of confirming whether the six-digit codes displayed on both devices match each other. iphone 5. A numerical field is displayed on the iphone ; enter the same Bluetooth code in this field and confirm with Pair. Pairing is now complete. Note: the user has 30 seconds to enter the code. If pairing is not completed within this time, it may be necessary to repeat the process. To do this, select PCM from the device list on the iphone again. Note: the Bluetooth function on the iphone is configured in such a way that a device search normally has to be started from the iphone itself. Pairing process PCM 1. Press the PHONE button. PCM is now visible to external devices. 6. The iphone now automatically establishes a Bluetooth connection with PCM. 7. Your iphone is now connected with PCM. The next time the car is started, a connection with PCM will be established automatically. iphone 2. Select the menu item Settings/Bluetooth. The iphone now starts to search for visible Bluetooth devices. 3. Select PCM from the search list on the iphone. A connection request now appears on PCM; you must confirm this request. 13
14 4. Pairing instructions for PCM 4. Instructions for pairing BlackBerry devices with PCM Requirements for PCM PCM must be specified with the option mobile phone preparation or telephone module. The Bluetooth function of PCM is switched on and PCM is not currently connected to a mobile phone. Pressing the PHONE button displays the menu item Find telephone. Pairing process PCM 1. Press the PHONE button. 2. Select Find telephone and, where applicable, on the next screen select the menu item New mobile phone. At the end of the search, the devices found are displayed in a list. Requirements for the BlackBerry The Bluetooth function must be switched on. You can switch on the Bluetooth function on the BlackBerry via Manage connections/bluetooth On. An icon in the status area indicates that the Bluetooth function is switched on. The BlackBerry must be visible to other devices. You can find this setting on the BlackBerry under Manage connections/bluetooth connections. The Visible setting must be set to Yes or 2 min. Automatic transfer of the phone book from the BlackBerry to PCM can be configured by setting Address book transfer to All entries. You can find this setting on the BlackBerry under Manage connections/bluetooth connections/ /Options. Only for PCM with telephone module: the external SIM Access Profile may need to be activated on the BlackBerry to enable the telephone module to be used via Bluetooth. You can find this setting under Manage connections/bluetooth connections/ / Options. Note: please note that changes to settings do not come into effect until you actively exit the menu and save the changes. To speed up the search by PCM and allow external SIM access, BlackBerry devices have the option of a standby mode. You can find this setting under Manage connections/bluetooth connections/add new device/ Listen. Note: on older devices, a prompt to enter a Passkey for PCM may appear on the BlackBerry during the search by PCM. You can ignore this prompt or cancel it using the mobile phone s Back button. BlackBerry 3. Select the phone you want from the search list on PCM. You are now prompted to enter a Bluetooth code specified by PCM on the phone. Enter the correct code and confirm with OK on the BlackBerry to complete the pairing process. If both devices to be paired support Secure Simple Pairing (PCM as of November 2012), there is no need for the user to enter the Bluetooth code. Instead, it is simply a case of confirming whether the six-digit codes displayed on both devices match each other. Note: the user has 30 seconds to enter the code. If pairing is not completed within this time, it may be necessary to repeat the process. To do this, select the phone you want from the search list on PCM again. 4. A window now appears on the BlackBerry asking whether the connection with PCM should be accepted. Answer this question with Yes after selecting the item Do not ask this question again. PCM is now authorised on the BlackBerry. The BlackBerry will now be found and connected automatically whenever the car is started. 14
15 4. Pairing instructions for PCM 4. Instructions for pairing Android devices with PCM Requirements for PCM PCM must be specified with the option mobile phone preparation or telephone module. PCM must be visible to other devices. For this, the appropriate setting ( PCM visible ) must be enabled under PHONE/OPTION/SET PHONE/Bluetooth settings. The Bluetooth function of PCM is switched on and PCM is not currently connected to a mobile phone. Pressing the PHONE button displays the menu item Find telephone. This should not be pressed here. Requirements for the Android device The Bluetooth function must be switched on. To switch on the Bluetooth function of an Android device, you need to be in the Bluetooth settings menu. You can access this menu via Settings/ Wireless and networks/bluetooth settings. An icon in the status area indicates that the Bluetooth function is switched on. Note: for the pairing of Android devices, we recommend starting the device search from the mobile phone itself. Android device 2. Select the menu item Settings/Wireless and networks/bluetooth settings. 3. Select the menu item Scan for devices. The mobile phone now starts to search for visible Bluetooth devices. 4. Select PCM from the search list on the mobile phone. A connection request now appears on PCM; you must confirm this request. PCM 5. A number pad is displayed on PCM; enter any four-digit Bluetooth code of your choice (e.g ) and confirm with OK. If both devices to be paired support Secure Simple Pairing (PCM as of November 2012), there is no need for the user to enter the Bluetooth code. Instead, it is simply a case of confirming whether the six-digit codes displayed on both devices match each other. Android device 6. An input field appears on the Android device; enter the same Bluetooth code in this field and confirm with OK. Pairing is now complete. Pairing process PCM 1. Press the PHONE button. PCM is now visible to external devices. Note: the user has 30 seconds to enter the code. If pairing is not completed within this time, it may be necessary to repeat the process. To do this, select PCM from the device list on the mobile phone again. 15
16 4. Pairing instructions for PCM 7. The mobile phone now automatically establishes a Bluetooth connection with PCM. 8. When the connection has been established, the phone asks you to authorise the transfer of contacts, call lists and messages from the mobile phone to PCM. Confirm the request to initiate the transfer of these data to PCM. Make sure that Always allowed is ticked. Note: with some Android devices, the request for authorisation to transfer the phone book and call lists may simply be displayed in the form of an icon in the header on the phone screen. In this case, drag the header down on the touchscreen to enable you to confirm the request. Please note that the request may appear repeatedly on some devices even if you have already selected Always allowed. 9. Your mobile phone is now connected with PCM. From now on, the phone will be connected with PCM automatically whenever the car is started. 16
17 4. Pairing instructions for PCM 4. Instructions for pairing WinPhone devices with PCM Requirements for PCM PCM must be specified with the option mobile phone preparation or telephone module. PCM must be visible to other devices. For this, the appropriate setting ( PCM visible ) must be enabled under PHONE/OPTION/SET PHONE/Bluetooth settings. The Bluetooth function of PCM is switched on and PCM is not currently connected to a mobile phone. Pressing the PHONE button displays the menu item Find telephone. This should not be pressed here. Requirements for the WinPhone device The Bluetooth function must be switched on. To switch on the Bluetooth function of WinPhone devices, you need to be in the Bluetooth settings menu. You can access this menu via Settings/ Bluetooth. Note: for the pairing of WinPhone devices, we recommend starting the device search from the mobile phone itself. Pairing process PCM 1. Press the PHONE button. PCM is now visible to external devices. WinPhone device 2. Select the menu item Settings/Bluetooth. The mobile phone now starts to search for visible Bluetooth devices. 3. Select PCM from the search list on the mobile phone. A connection request now appears on PCM; you must confirm this request. PCM 4. A number pad is displayed on PCM; enter any four-digit Bluetooth code of your choice (e.g ) and confirm with OK. If both devices to be paired support Secure Simple Pairing (PCM as of November 2012), there is no need for the user to enter the Bluetooth code. Instead, it is simply a case of confirming whether the six-digit codes displayed on both devices match each other. WinPhone device 5. An input field appears on the WinPhone device; enter the same Bluetooth code in this field and confirm with OK. Pairing is now complete. Note: the user has 30 seconds to enter the code. If pairing is not completed within this time, it may be necessary to repeat the process. To do this, select PCM from the device list on the mobile phone again. 6. The mobile phone now automatically establishes a Bluetooth connection with PCM. 7. When the connection has been established, the phone asks you to authorise the transfer of contacts from the mobile phone to PCM. Confirm this request with Authorise to initiate the transfer of these data to PCM. 8. Your mobile phone is now connected with PCM. From now on, the phone will be connected with PCM automatically whenever the car is started. 17
18 5. Frequently asked questions (FAQs) 5. Frequently asked questions about Bluetooth Contents list [1] Frequently asked questions about Bluetooth [2] Frequently asked questions about mobile phone preparation (general) [3] Frequently asked questions about CDR with mobile phone preparation [4] Frequently asked questions about PCM with mobile phone preparation [5] Frequently asked questions about PCM with telephone module [6] Frequently asked questions about transferring phone book contacts and call lists Bluetooth Phone Book Access Profile (PBAP) [7] Frequently asked questions about audio streaming with Bluetooth (PCM only) [8] Frequently asked questions about transferring s and SMS with the Bluetooth Message Access Profile (PCM only) [9] Frequently asked questions about Aha Radio (PCM only) [1] Frequently asked questions about Bluetooth What are the new Bluetooth functions in Porsche cars from November 2012? Since November 2012, the Bluetooth mobile phone preparation package in new Porsche cars also includes the ability to transfer SMS and messages from the mobile phone to PCM. This function enables the customer to read messages stored in the phone directly on the PCM screen. To use this feature, the mobile phone must support the Bluetooth Message Access Profile. Other new functions that work with Bluetooth are web radio streaming, online weather updates and online searches for points of interest in conjunction with the online services option. To be able to use any of these functions, you will need a recent Android phone with the necessary app (Aha Radio). With the phone connected to PCM by Bluetooth, it can stream the music received by the web radio app to PCM for playback over the in-car audio system. In this setup, the app can be controlled directly from PCM. While app control from PCM is available to iphone users, this is possible only with a cable connection and not by Bluetooth. What is Bluetooth? Bluetooth is an industry standard for the wireless networking of electronic devices over short distances of up to 10 metres. It allows mobile electronic devices such as mobile phones and PDAs as well as PCs and peripherals, e.g. keyboards, to communicate wirelessly with each other, with Bluetooth as the interface. When will Bluetooth technology be available in my favourite model? Bluetooth technology is already available in all Porsche models. To connect your mobile phone via Bluetooth, you need to order the mobile phone preparation option (optional in conjunction with CDR or PCM) or the telephone module option (optional only in conjunction with PCM). The pairing process has also been simplified. Pairing is the one-off process by which the connection between the Bluetooth phone and PCM is granted authorisation. Secure Simple Pairing has been introduced and can be used with those phones that support it. With this process, it is no longer necessary to enter a code on PCM or on the phone. Instead, it is simply a case of comparing the displayed codes in order to establish the connection between the phone and PCM. Which profile does my phone use if it supports both the SIM Access Profile and the Handsfree Profile? Under normal circumstances, PCM recognises the connection options offered by the mobile phone while it is searching for new devices. If a phone supports the SIM Access Profile, PCM will try to connect to this profile. If the connection attempt fails or if this profile is not supported, a connection will be established via the Handsfree Profile. 18
19 5. Frequently asked questions (FAQs) While a connection is being established following a system start-up, there may be situations in which a connection cannot be established with the SIM Access Profile. This may be because a call is in progress or external SIM access has been deactivated on the mobile phone. In these cases, the connection is likewise established using the Handsfree Profile (HFP mode). The range of supported functions in this mode corresponds to that of the car's mobile phone preparation (no SMS, no Bluetooth headset). The Bluetooth handset is not supported in this event either. A special case arises when the phone additionally supports the transfer of messages via the Message Access Profile or has the Aha Radio App installed. In these cases, preference is given to a connection by Handsfree Profile because, for technical reasons, this is the only mode in which messages can be transferred and the new Aha functions can be used on PCM. How can I tell whether my mobile phone supports the SIM Access Profile? You can find information on the profiles supported by your phone in its operating manual. PCM also lists the profiles reported by your mobile phone in its list of devices under Device details. However, many devices require SIM access to be enabled first. The relevant setting can be found either in the Bluetooth settings of the mobile phone or is managed in a special application under Apps (or similar). How can I tell whether my mobile phone is connected via the SIM Access Profile or Handsfree Profile? The profile is displayed in the Bluetooth device list (PHONE/OPTION/SET PHONE/Bluetooth settings/ Device list) on the page showing the connected device, under the device name. Can the handset be used when a mobile phone is connected via the Handsfree Profile? With the telephone module, the Bluetooth handset can be used only when the mobile phone is connected via the SIM Access Profile. Otherwise, the user is shown the message: Please use PCM or your mobile phone. Why does my mobile phone connect via the Handsfree Profile even though it also supports the SIM Access Profile? There are several possible causes: 1. In cases where the phone supports both the Handsfree Profile and the SIM Access Profile and additionally offers the ability to transfer messages via the Message Access Profile or has the Aha Radio App installed, preference is given to a connection by Handsfree Profile because, for technical reasons, this is the only mode in which messages can be transferred and the new Aha functions can be used on PCM. 2. The system was started while a call was in progress. A connection via the SIM Access Profile is not possible for technical reasons. Once the call has ended, the user can activate SIM access to the mobile phone manually via PHONE/OPTION/SET PHONE/Bluetooth settings/device list. 3. External SIM access on the mobile phone was deactivated. 4. External SIM access for the telephone was deliberately deactivated at PCM. In this case, the device will also be connected via the Handsfree Profile the next time a connection is established. 5. Some phones do not allow a connection via the SIM Access Profile if an A2DP connection (AUX BT) is already active. This may be solved by switching PCM s Bluetooth function off and on again. 6. If pairing was started by the telephone, the connection cannot be established via the SIM Access Profile. In this case, the connection is always made via the Handsfree Profile. 19
20 5. Frequently asked questions (FAQs) [2] Frequently asked questions about mobile phone preparation (general) Can I still use the car's mobile phone preparation without a Bluetooth -enabled mobile phone? No, unfortunately this is not possible. Can I use mobile phone preparation with any Bluetooth -enabled mobile phone? A basic requirement for the compatibility of your mobile phone with the phone preparation is that it should support the Bluetooth Handsfree Profile (HFP). An overview of phone models that have been compatibility-tested by Porsche is provided at the beginning of this PDF brochure or can be found at (search for Bluetooth or Mobile Communication ). If your mobile phone is not listed there, it may still offer limited compatibility. Why do mobile phones differ in terms of their operation or functions? The implementation of the Bluetooth standard tends to vary among manufacturers, from one phone model to the next, and even in different firmware versions for the same phone. As a result, your mobile phone s behaviour when used in the car may differ from that of other mobile phones and you may not be able to use all the options provided by your CDR/PCM with mobile phone preparation. You can find information on the range of functions available on the devices recommended by Porsche in the mobile phone compatibility list at the beginning of this PDF brochure or at (search for Bluetooth or Mobile Communication ). Why is a mobile phone s firmware such an important factor? Often, new mobile phone firmware versions not only offer new functions, but also fix bugs present in previous firmware versions. You should therefore make sure that the firmware on your phone is as up-to-date as possible. Unfortunately, however, there is always a possibility that the behaviour of individual functions may change with a new firmware version. What do I need to do to connect my phone with the car? Before any devices can be connected with the car, they have to undergo a one-off registration or pairing process for their own security. You will find information on this pairing process in the operating instructions for your mobile phone, in this brochure or at (search for Bluetooth or Mobile Communication ). Once a Bluetooth mobile phone has been paired with the car, the phone will be searched for and connected automatically each time the ignition is switched on. It is important for both pairing and continued operation that the Bluetooth function remains enabled on the phone and in the car. For the pairing process specifically, the Bluetooth visibility on the phone must also be enabled. If the pairing process is initiated by the mobile phone, CDR/PCM visibility must be enabled. For this, the relevant option in the Bluetooth settings under PHONE/OPTION/SET PHONE must be activated (PCM only) and CDR/PCM must be shown in the Bluetooth device list. 20
21 5. Frequently asked questions (FAQs) Can I disable my mobile phone s visibility after the pairing process? Yes. Visibility is only required for pairing, which needs to be carried out only one time before the first connection. Once you have paired your mobile phone with the car, subsequent connections will be established even if visibility is disabled. Visibility can be enabled and disabled under PHONE/OPTION/SET PHONE/Bluetooth settings. What can I do if I can t pair or connect my mobile phone despite the Bluetooth function and visibility being enabled? There are several possible causes: 1. On some phone models, each connection request by the car must be confirmed by the press of a button. If this confirmation is not provided, the connection will not be established. This confirmation request, which is sent each time the ignition is switched on, can be suppressed by authorising CDR/PCM in the device list on the mobile phone. On most phones, this device list is found in the Bluetooth settings. 2. There are situations where the mobile phone will not allow a connection because of an erratic condition. Often, the only way to correct this condition is to switch the phone off and on again or to remove the battery briefly. 3. It can happen that a mobile phone does not appear in PCM s search list due to unfavourable external conditions. In this case, you can also start the pairing process from the mobile phone. Make sure that the Bluetooth function is enabled on the phone and on PCM/CDR. Also make sure that PCM/CDR is in the Bluetooth device list, since the mobile phone will be able to see it there. In addition, the corresponding menu item in PCM must be activated, as found in Bluetooth settings under PHONE/OPTION/SET PHONE. 4. In very rare cases, it can happen that one or both of the devices to be connected forgets the pairing information. As a result, no connection can be established between these two devices. In this case, delete the entry left either on the phone or in the car and repeat the pairing process. 5. Some phone models allow the user to select the Bluetooth profiles supported. Here, too, profile selections can become forgotten and the connection can no longer be established. 6. Some phone models respond to a pairing request by CDR/PCM only when their screen is active and visible. 7. If an iphone was paired with PCM and the pairing was deleted on PCM, a bug in the iphone software prevents a connection with PCM being initiated from the iphone. In this case, it is necessary to delete the corresponding entry on the iphone and start the pairing process from scratch. Can I pair a second phone with the car? Yes. Before pairing a second Bluetooth phone, however, you should terminate the connection with your first device. One way of doing this is to disable the Bluetooth function on the first device for the time of pairing the second one. Do I need a cradle to use my phone with the car's mobile phone preparation? To use your Bluetooth mobile phone with the car's mobile phone preparation, no mobile phone cradle (holder) is strictly required. Nevertheless, the use of a mobile phone cradle is recommended because phone signal reception will be improved by the connection to the car's external aerial, and the car will keep the mobile phone's battery charged. Mobile phone cradles for selected phone models are available from car accessory retailers. 21
22 5. Frequently asked questions (FAQs) What happens if there is more than one Bluetooth phone in the car at the same time? The car's mobile phone preparation can only be connected to one phone at a time. You can, however, pair up to five devices in the car and then actively switch between these devices. When the system starts up, it automatically searches for the most recently connected mobile phone. If it does not find this device within 15 seconds, the system then searches for the other paired phones. Can I send text messages using the mobile phone preparation? No. While it has been possible in new cars since November 2012 to receive text messages via the Message Access Profile, there is still no support for the sending of text messages. Where can I find more information about the pairing process and operation of the car's mobile phone preparation? You can find more details about the operation of the mobile phone preparation in the operating instructions for CDR/PCM. Additional information on the pairing process can also be found in this brochure or at (search for Bluetooth or Mobile Communication ). Who can I contact when having problems with Bluetooth phones? If you have any questions about your mobile phone, please contact the retailer or mobile phone provider from which you purchased the device. The conditions of the respective phone manufacturer apply exclusively. 22
23 5. Frequently asked questions (FAQs) [3] Frequently asked questions about CDR with mobile phone preparation Which functions are supported in CDR with a connection established by mobile phone preparation? Since the range of supported functions varies greatly between different mobile phones, please refer to the detailed information relevant to your vehicle equipment and mobile phone in the mobile phone compatibility list in this brochure or at (search for Bluetooth or Mobile Communication ). The mobile phone preparation in CDR supports the following functions in principle: pairing of a mobile phone with search initiated from the car or phone automatic connection of a paired device at system start-up basic phone functions (making, receiving and ending calls) hands-free capability via the in-car audio system status displays such as network name and signal quality transfer of phone book entries from the mobile phone transfer of call lists from the mobile phone sending of DTMF tones You will find explanations of these terms in the glossary. 23
24 5. Frequently asked questions (FAQs) [4] Frequently asked questions about PCM with mobile phone preparation Which functions are supported in PCM with a connection established by mobile phone preparation? Since the range of Bluetooth -supported functions varies greatly between different mobile phones, please refer to the detailed information relevant to your vehicle equipment and mobile phone in the mobile phone compatibility list in this brochure or at (search for Bluetooth or Mobile Communication ). The mobile phone preparation in PCM supports the following functions in principle: Why can t I set the ringtone in PCM? This setting is disabled for all phone models that can transfer their ringtone to PCM via Bluetooth. PCM then rings with the mobile phone s ringtone. The ringtone setting cannot be changed on PCM in this case; it has to be set on the phone. Why doesn t my PCM ring when a call comes in? This can happen if you are using a phone that transfers its ringtone to PCM via Bluetooth. If your phone is set to Silent or Meeting for example, neither your phone nor PCM will ring. pairing of a mobile phone with search initiated from the car or phone automatic connection of a paired device at system start-up basic phone functions (making, receiving and ending calls) hands-free capability via the in-car audio system status displays such as network name and signal quality transfer of phone book entries from the mobile phone transfer of call lists from the mobile phone transfer of SMS and messages sending of DTMF tones starting and ending a second call, call toggling and conference call with the online services option and the Aha Radio App on an Android device or iphone, further services are available (web radio, online weather, online search) You will find explanations of these terms in the glossary. 24
25 5. Frequently asked questions (FAQs) [5] Frequently asked questions about PCM with telephone module What are the differences between PCM with telephone module and PCM with mobile phone preparation? PCM with telephone module is a permanently installed car phone that requires a SIM card in order to make and receive calls. This SIM card can either be a card inserted directly into PCM or it can be a card inside a mobile phone, in which case it is accessed using the Bluetooth SIM Access Profile. The telephone module connects to the mobile phone network via the car's external aerial. As an additional option, the telephone module can be ordered with a Bluetooth handset featuring a display and its own keypad, enabling calls to be made privately in the presence of other passengers, even from the rear seats. Use of the Bluetooth handset is not supported in HFP mode (depending on the model of your mobile phone). Which mobile phones can I use to operate PCM with telephone module? Since PCM with telephone module has an extended range of functions and supports both the Bluetooth SIM Access Profile and the Handsfree Profile, this variant can, in principle, be used with all mobile phones that offer at least the Handsfree Profile. However, the full range of functions as detailed below is available only when phones are connected to PCM via the SIM Access Profile. Can I use two SIM cards at the same time? No. PCM with telephone module uses either the SIM card inserted into PCM or if there is no SIM card inserted into PCM the SIM card of a mobile phone connected via the Bluetooth SIM Access Profile. Which functions does PCM with telephone module support? PCM with telephone module supports the following functions in principle: basic phone functions (making, receiving and ending calls) hands-free capability via the in-car audio system status displays such as network name and signal quality sending of DTMF tones starting and ending a second call, call toggling and conference call pairing of a Bluetooth mobile phone with search initiated from the car automatic connection of a paired device at system start-up transfer of phone book entries from the mobile phone (contacts on the SIM card and address book contacts from the device) or from the inserted SIM card transfer of call lists from the mobile phone use of the Bluetooth handset to hold conversations in privacy mode (optional, not in HFP mode) use of Bluetooth headsets (not in HFP mode) sending and receiving of text messages You will find explanations of these terms in the glossary. Can I remove the ignition key during a telephone call? Yes. You can park the vehicle and remove the ignition key during a call. PCM remains on until you or the person on the other end actively terminate(s) the call. If your mobile phone is connected to PCM via the Handsfree Profile, you can transfer your call to your phone after parking and continue the call outside the car. 25
26 5. Frequently asked questions (FAQs) Can I use the Bluetooth handset to make calls outside the car, too? The Bluetooth handset of PCM with telephone module is designed for use inside the car. It can be used outside the car, although only within a very small radius as the Bluetooth connection with the vehicle must be maintained. Can I transfer the phone book to PCM with telephone module? Yes. The phone book entries on a SIM card inserted into PCM or those on a mobile phone connected via the Bluetooth SIM Access Profile are transferred to PCM with each system start-up. The transfer of the contacts stored on the device is, however, dependent on the mobile phone s range of functions and on the Bluetooth profile currently activated on the phone. Please also note that, with some device models, the request by PCM must be confirmed by the press of a button on the phone. If this confirmation is not provided, the phone book will not be transferred. This confirmation must be repeated each time the ignition is switched on. However, it is possible to suppress the request by authorising PCM in the device list on the mobile phone. On most phones, this device list is found in the Bluetooth settings. Please note that some mobile phones with the Android operating system may display the request for authorisation to transfer the phone book and call lists simply in the form of an icon in the header on the phone screen. In this case, touch the icon and drag it down on the touchscreen to enable you to confirm the request. Why is my phone number being shown to others even though the function for withholding my number is enabled on my mobile phone? The setting for withholding your phone number depends on the device involved. If your mobile phone is connected to PCM via the SIM Access Profile, only the SIM card of your mobile phone is being used; the call itself takes place via PCM. However, you do have the option to enable the withhold number function in PCM as well (PHONE/OPTION/SET PHONE/Call settings). Can I send and receive text messages with PCM with telephone module? Yes. SMS can be sent and received with PCM with telephone module. To make it easier for you to compose your text messages, you can call up templates that also contain information from the navigation system (e.g. time of arrival or current position), provided your PCM supports GPS navigation. Where position information of this type is received in text messages, it can be transferred to the navigation system and used for route guidance. Why can t I see all of the text messages from the mobile phone in the car? The Bluetooth SIM Access Profile, used to implement the text message function, permits access to the SIM card of the connected mobile phone. Consequently, only text messages stored on the SIM card are visible in the car. After the SIM Access connection has been disestablished, why doesn t my mobile phone show the text messages I received in the car? Mobile phones often show only the text messages stored in the memory of the phone itself. In this type of phone, a text message received in the car is not shown in the message list of your mobile phone because the message was stored on the SIM card of your phone and not in the memory of the phone itself. If I delete a text message in the car, is it automatically deleted on the mobile phone as well? Yes. A text message deleted on PCM is physically deleted from the mobile phone s SIM card. Can I also receive multimedia messages with PCM with telephone module? No. PCM with telephone module does not support multimedia messaging. 26
Via Bluetooth Compatibility and connection (Edition: 03/2015)
 Via Bluetooth Compatibility and connection (Edition: 03/2015) Contents 03 10 13 16 19 21 23 23 25 Compatible mobile phones Pairing Android devices Pairing BlackBerry devices Pairing ios devices Pairing
Via Bluetooth Compatibility and connection (Edition: 03/2015) Contents 03 10 13 16 19 21 23 23 25 Compatible mobile phones Pairing Android devices Pairing BlackBerry devices Pairing ios devices Pairing
Mobile Communication. Compatibility of Bluetooth mobile phones with PCM in the Panamera models
 Mobile Communication Compatibility of Bluetooth mobile phones with PCM in the Panamera models Contents 1. Compatibility list for Bluetooth mobile phones 2. Detailed overview of functions 3. Pairing instructions
Mobile Communication Compatibility of Bluetooth mobile phones with PCM in the Panamera models Contents 1. Compatibility list for Bluetooth mobile phones 2. Detailed overview of functions 3. Pairing instructions
Nokia. udirect 2 Bluetooth pairing guide. Pairing and connecting udirect 2 with your Nokia cellular phone
 Nokia with your Nokia cellular phone Charge and turn on both cellular phone and udirect 2. Turning on Nokia Bluetooth Find the connectivity settings of your phone. With most Nokia models the following
Nokia with your Nokia cellular phone Charge and turn on both cellular phone and udirect 2. Turning on Nokia Bluetooth Find the connectivity settings of your phone. With most Nokia models the following
S4 USER GUIDE. Read Me to Get the Most Out of Your Device...
 S4 USER GUIDE Read Me to Get the Most Out of Your Device... Contents Introduction 4 Remove the Protective Cover 5 Charge Your S4 5 Pair the S4 with your Phone 6 Install the S4 in your Car 8 Using the Handsfree
S4 USER GUIDE Read Me to Get the Most Out of Your Device... Contents Introduction 4 Remove the Protective Cover 5 Charge Your S4 5 Pair the S4 with your Phone 6 Install the S4 in your Car 8 Using the Handsfree
Bluetooth Pairing with CUE - Android TM
 Bluetooth Pairing with CUE - Android TM DRIVER: say Pair Phone" BLUETOOTH SEARCH STEPS:. On the Home screen Select the Menu. Settings. Wireless & Networks. Toggle Bluetooth to on 9. Bluetooth Settings.
Bluetooth Pairing with CUE - Android TM DRIVER: say Pair Phone" BLUETOOTH SEARCH STEPS:. On the Home screen Select the Menu. Settings. Wireless & Networks. Toggle Bluetooth to on 9. Bluetooth Settings.
Step By Step Guide To Setting Up Your System
 www.kenwood-electronics.co.uk/vw Kenwood Navigation Systems DNX525DAB Keep up-to-date with the latest software by registering today. Registrate your system on Kenwood s website to receive notifications
www.kenwood-electronics.co.uk/vw Kenwood Navigation Systems DNX525DAB Keep up-to-date with the latest software by registering today. Registrate your system on Kenwood s website to receive notifications
UVO SYSTEM QUICK REFERENCE GUIDE
 UVO SYSTEM QUICK REFERENCE GUIDE Congratulations on the Purchase of your new UVO system! Your new UVO system allows you to enjoy various audio and multimedia features through the main audio system. For
UVO SYSTEM QUICK REFERENCE GUIDE Congratulations on the Purchase of your new UVO system! Your new UVO system allows you to enjoy various audio and multimedia features through the main audio system. For
FREQUENTLY ASKED QUESTIONS
 Tip for use of FAQ: Click on questions to go to answer. GETTING STARTED... 2 Which hearing devices do I need to use the app?... 2 Why do I need the ReSound Unite Phone Clip+ to use the app?... 2 I have
Tip for use of FAQ: Click on questions to go to answer. GETTING STARTED... 2 Which hearing devices do I need to use the app?... 2 Why do I need the ReSound Unite Phone Clip+ to use the app?... 2 I have
Premium Design Phone with Smartphone Connect
 Smartphone Connect App Guide Premium Design Phone with Smartphone Connect Model No. KX-PRW130 Thank you for purchasing a Panasonic product. This document explains how to use the Smartphone Connect app.
Smartphone Connect App Guide Premium Design Phone with Smartphone Connect Model No. KX-PRW130 Thank you for purchasing a Panasonic product. This document explains how to use the Smartphone Connect app.
MOSTO MO-S1 Bluetooth Handsfree Upgrade kit for M.O.S.T Cars. Developed specially for high-end vehicle that is equipped with M.O.S.
 MOSTO MO-S1 Bluetooth Handsfree Upgrade kit for M.O.S.T Cars Developed specially for high-end vehicle that is equipped with M.O.S.T system VISEEO MOSTO MOSTO Bluetooth Handsfree car kit is designed for
MOSTO MO-S1 Bluetooth Handsfree Upgrade kit for M.O.S.T Cars Developed specially for high-end vehicle that is equipped with M.O.S.T system VISEEO MOSTO MOSTO Bluetooth Handsfree car kit is designed for
Radio R 4.0 IntelliLink Frequently Asked Questions
 List of content 1. Audio... 1 2. Phone... 2 3. Apple CarPlay... 2 4. Android Auto... 5 5. Gallery... 7 6. Other... 7 1. Audio Q: How can I change between different audio sources (e.g. FM radio and USB
List of content 1. Audio... 1 2. Phone... 2 3. Apple CarPlay... 2 4. Android Auto... 5 5. Gallery... 7 6. Other... 7 1. Audio Q: How can I change between different audio sources (e.g. FM radio and USB
SENSE: USER GUIDE. Read Me to Get the Most Out of Your Device...
 SENSE: USER GUIDE Read Me to Get the Most Out of Your Device... BlueAnt SENSE Speaker Multi-Function Button (the symbol) Battery Indicator Touch-Sensitive Volume Controls ENGLISH Charge Port On/Off Switch
SENSE: USER GUIDE Read Me to Get the Most Out of Your Device... BlueAnt SENSE Speaker Multi-Function Button (the symbol) Battery Indicator Touch-Sensitive Volume Controls ENGLISH Charge Port On/Off Switch
BTC450 Bluetooth Car Kit
 BTC450 Bluetooth Car Kit User Manual 2012 Kinivo LLC. All rights reserved. Kinivo is a trademark of Kinivo LLC. Bluetooth word mark and the Bluetooth logo are registered trademarks of Bluetooth SIG. All
BTC450 Bluetooth Car Kit User Manual 2012 Kinivo LLC. All rights reserved. Kinivo is a trademark of Kinivo LLC. Bluetooth word mark and the Bluetooth logo are registered trademarks of Bluetooth SIG. All
Jabra FREEWAY. User manual. www.jabra.com
 Jabra FREEWAY User manual www.jabra.com CONTENTS THANK YOU...2 ABOUT YOUR...2 WHAT YOUR SPEAKERPHONE CAN DO...3 GETTING STARTED...4 CHARGE YOUR SPEAKERPHONE...4 TURNING YOUR SPEAKERPHONE ON AND OFF...5
Jabra FREEWAY User manual www.jabra.com CONTENTS THANK YOU...2 ABOUT YOUR...2 WHAT YOUR SPEAKERPHONE CAN DO...3 GETTING STARTED...4 CHARGE YOUR SPEAKERPHONE...4 TURNING YOUR SPEAKERPHONE ON AND OFF...5
CONNECTIVITY QUICK START GUIDE
 CONNECTIVITY QUICK START GUIDE MZD-CONNECT 1 MZD-CONNECT INFOTAINMENT SYSTEM The MZD-Connect system is divided into five sections as displayed on the Home screen. The Home screen can be accessed at any
CONNECTIVITY QUICK START GUIDE MZD-CONNECT 1 MZD-CONNECT INFOTAINMENT SYSTEM The MZD-Connect system is divided into five sections as displayed on the Home screen. The Home screen can be accessed at any
This guide describes features that are common to most models. Some features may not be available on your tablet.
 User Guide Copyright 2014 Hewlett-Packard Development Company, L.P. Bluetooth is a trademark owned by its proprietor and used by Hewlett-Packard Company under license. SD Logo is a trademark of its proprietor.
User Guide Copyright 2014 Hewlett-Packard Development Company, L.P. Bluetooth is a trademark owned by its proprietor and used by Hewlett-Packard Company under license. SD Logo is a trademark of its proprietor.
SPH-DA120. English. Operation Manual. Smartphone Receiver
 Operation Manual Smartphone Receiver SPH-DA120 Notice to all users: This software requires that the product is properly connected to your vehicle s parking brake and depending on your vehicle, additional
Operation Manual Smartphone Receiver SPH-DA120 Notice to all users: This software requires that the product is properly connected to your vehicle s parking brake and depending on your vehicle, additional
EXEO. Bluetooth TECHNOLOGY TO ENJOY
 EXEO Bluetooth TECHNOLOGY TO ENJOY INDEX 3. NOTES 4. BluETOOTH telephone compatibility with hands-free system Last modification: September 2014 NOTES / The mobiles that appear on this list can connect
EXEO Bluetooth TECHNOLOGY TO ENJOY INDEX 3. NOTES 4. BluETOOTH telephone compatibility with hands-free system Last modification: September 2014 NOTES / The mobiles that appear on this list can connect
BTH240 Wireless Bluetooth Headphone
 BTH240 Wireless Bluetooth Headphone User Manual 2012 Kinivo LLC. All rights reserved. Kinivo is a trademark of Kinivo LLC. Bluetooth word mark and the Bluetooth logo are registered trademarks of Bluetooth
BTH240 Wireless Bluetooth Headphone User Manual 2012 Kinivo LLC. All rights reserved. Kinivo is a trademark of Kinivo LLC. Bluetooth word mark and the Bluetooth logo are registered trademarks of Bluetooth
Dension BTA1500 Bluetooth Module
 USER MANUAL Dension BTA1500 Bluetooth Module DEBTA-9201-2 1 www.dension.com USER MANUAL - BTA1500 Contents 1. Introduction... p.2 2. Useful Information... p.2 3. Package contents... p.3 4. Car compatibility...
USER MANUAL Dension BTA1500 Bluetooth Module DEBTA-9201-2 1 www.dension.com USER MANUAL - BTA1500 Contents 1. Introduction... p.2 2. Useful Information... p.2 3. Package contents... p.3 4. Car compatibility...
Installation & Operation Manual HANDS-FREE BLUETOOTH MEDIA INTEGRATION KIT. Perfect for ANDROID TM
 GET CONNECTED Installation & Operation Manual HANDS-FREE BLUETOOTH MEDIA INTEGRATION KIT TranzIt BLU HF ISFM2351 Perfect for ANDROID TM Note to Readers, The information contained within the following documentation
GET CONNECTED Installation & Operation Manual HANDS-FREE BLUETOOTH MEDIA INTEGRATION KIT TranzIt BLU HF ISFM2351 Perfect for ANDROID TM Note to Readers, The information contained within the following documentation
Information. Sheer Driving Pleasure SOFTWARE UPDATE. INFORMATION.
 Information Sheer Driving Pleasure SOFTWARE UPDATE. INFORMATION. UPD05062.bin Information Congratulations on your choice of a BMW. The better you are acquainted with your car, the easier you will find
Information Sheer Driving Pleasure SOFTWARE UPDATE. INFORMATION. UPD05062.bin Information Congratulations on your choice of a BMW. The better you are acquainted with your car, the easier you will find
OVERVIEW. Don't forget: Drive safely and within the law.
 OVERVIEW The SuperTooth II is equipped with Bluetooth Technology and a Digital Signal Processor which allow wireless communications on devices such as Mobile phones, Smartphones and PDA s. It is designed
OVERVIEW The SuperTooth II is equipped with Bluetooth Technology and a Digital Signal Processor which allow wireless communications on devices such as Mobile phones, Smartphones and PDA s. It is designed
Q3 USER GUIDE. Read Me to Get the Most Out of Your Device...
 Q3 USER GUIDE Read Me to Get the Most Out of Your Device... TO GET STARTED 1. Turn The Q3 On 2. Put It On 3. Listen In Model: Q3 Contents Charge Your Earpiece 6 Wearing the Q3 7 Pair Your Earpiece 7 Use
Q3 USER GUIDE Read Me to Get the Most Out of Your Device... TO GET STARTED 1. Turn The Q3 On 2. Put It On 3. Listen In Model: Q3 Contents Charge Your Earpiece 6 Wearing the Q3 7 Pair Your Earpiece 7 Use
Bluetooth Handsfree Kit. Car Speakerphone (For Bluetooth Mobile Phones)
 Bluetooth Handsfree Kit Car Speakerphone (For Bluetooth Mobile Phones) Table of Contents 1. Product Description 3 2. Product Overview 3 3. Charging 4 4. Power On/Off 4 Power On 4 Power Off 4 5. Selecting
Bluetooth Handsfree Kit Car Speakerphone (For Bluetooth Mobile Phones) Table of Contents 1. Product Description 3 2. Product Overview 3 3. Charging 4 4. Power On/Off 4 Power On 4 Power Off 4 5. Selecting
Porsche Track Precision App FAQs. Contents. 1. App Compatibility 2. 2. Functions and Operation 2. 3. Connectivity Issues and Troubleshooting 4
 Porsche Track Precision App FAQs Contents 1. App Compatibility 2 2. Functions and Operation 2 3. Connectivity Issues and Troubleshooting 4 1. App Compatibility 1.1 Which smartphones are compatible with
Porsche Track Precision App FAQs Contents 1. App Compatibility 2 2. Functions and Operation 2 3. Connectivity Issues and Troubleshooting 4 1. App Compatibility 1.1 Which smartphones are compatible with
Pioneer AVIC Z140BH and AVIC X940BT firmware update (v4.600) for iphone with Lightning connector compatible with AppRadio Mode
 Pioneer AVIC Z140BH and AVIC X940BT firmware update (v4.600) for iphone with Lightning connector compatible with AppRadio Mode Update instructions for navigation models: AVIC-Z140BH and AVIC-X940BT Download
Pioneer AVIC Z140BH and AVIC X940BT firmware update (v4.600) for iphone with Lightning connector compatible with AppRadio Mode Update instructions for navigation models: AVIC-Z140BH and AVIC-X940BT Download
DAB+P Smart DAB Radio Receiver Quick Start Guide
 DAB+P Smart DAB Radio Receiver Quick Start Guide v.1.1 DBP-9201-2 INTRODUCTION The Dension DAB+P device is a universal solution for listening to your favorite DAB (Digital Audio Broadcast) stations everywhere
DAB+P Smart DAB Radio Receiver Quick Start Guide v.1.1 DBP-9201-2 INTRODUCTION The Dension DAB+P device is a universal solution for listening to your favorite DAB (Digital Audio Broadcast) stations everywhere
LEARN MORE MARQUE M155 DESIGNED IN SANTA CRUZ, CALIFORNIA
 LEARN MORE MARQUE M155 DESIGNED IN SANTA CRUZ, CALIFORNIA TAKE A GOOD LOOK CALL BUTTON Take a call (1 tap or say Answer ) Reject a call (1-second press or say Ignore ) Redial (2 taps) Initiate phone s
LEARN MORE MARQUE M155 DESIGNED IN SANTA CRUZ, CALIFORNIA TAKE A GOOD LOOK CALL BUTTON Take a call (1 tap or say Answer ) Reject a call (1-second press or say Ignore ) Redial (2 taps) Initiate phone s
ALL-NEW MAZDA3 CONNECTIVITY QUICK START GUIDE
 ALL-NEW MAZDA3 CONNECTIVITY QUICK START GUIDE 1 MZD-CONNECT INFOTAINMENT SYSTEM For more information on any of the topics covered in this guide as well as detailed how-to guides for most functions please
ALL-NEW MAZDA3 CONNECTIVITY QUICK START GUIDE 1 MZD-CONNECT INFOTAINMENT SYSTEM For more information on any of the topics covered in this guide as well as detailed how-to guides for most functions please
Pogo> User Guide. for iphone, ipad and ipod touch
 Pogo> User Guide for iphone, ipad and ipod touch Introduction to Pogo> This document provides detailed information on how best to use the Pogo> application to benefit your business. The intention is to
Pogo> User Guide for iphone, ipad and ipod touch Introduction to Pogo> This document provides detailed information on how best to use the Pogo> application to benefit your business. The intention is to
User Guide Vodafone Pocket WiFi 4G. Designed by Vodafone
 User Guide Vodafone Pocket WiFi 4G Designed by Vodafone Welcome to the world of mobile communications 1 Welcome 2 Device overview 3 Getting started: setup 4 Getting started: use 5 Pocket WiFi online dashboard
User Guide Vodafone Pocket WiFi 4G Designed by Vodafone Welcome to the world of mobile communications 1 Welcome 2 Device overview 3 Getting started: setup 4 Getting started: use 5 Pocket WiFi online dashboard
Jabra CRUISER2. User manual. www.jabra.com MUTE VOL - VOL + jabra
 Jabra CRUISER2 VOL - VOL + MUTE jabra User manual www.jabra.com Contents THANK YOU...2 ABOUT YOUR JABRA CRUISER2...2 WHAT YOUR SPEAKERPHONE CAN DO...3 GETTING STARTED...4 CHARGE YOUR SPEAKERPHONE...4 TURNING
Jabra CRUISER2 VOL - VOL + MUTE jabra User manual www.jabra.com Contents THANK YOU...2 ABOUT YOUR JABRA CRUISER2...2 WHAT YOUR SPEAKERPHONE CAN DO...3 GETTING STARTED...4 CHARGE YOUR SPEAKERPHONE...4 TURNING
Get started. Issue 1
 Get started Issue 1 2008 Nokia. All rights reserved. Nokia, Nokia Connecting People, Nseries, N85, Navi, and Nokia Care are trademarks or registered trademarks of Nokia Corporation. Other product and company
Get started Issue 1 2008 Nokia. All rights reserved. Nokia, Nokia Connecting People, Nseries, N85, Navi, and Nokia Care are trademarks or registered trademarks of Nokia Corporation. Other product and company
LEARN MORE. Voyager PRO HD
 LEARN MORE Voyager PRO HD TAKE A GOOD LOOK CALL BUTTON Take a call or end it (1 tap) Redial (2 taps) Initiate phone s voice-dialing (2-second press until tone heard) Reconnect lost connection (1 tap) Transfer
LEARN MORE Voyager PRO HD TAKE A GOOD LOOK CALL BUTTON Take a call or end it (1 tap) Redial (2 taps) Initiate phone s voice-dialing (2-second press until tone heard) Reconnect lost connection (1 tap) Transfer
7 Mini Tablet User Guide
 7 Mini Tablet User Guide MODEL NUMBER: Powered by SYTABBL7 Wireless Mobile Internet Tablet Getting to Know Your New Tablet: Front View: Back View: Side Angle View: MENU MENU Power Key ON/OFF, Back Button
7 Mini Tablet User Guide MODEL NUMBER: Powered by SYTABBL7 Wireless Mobile Internet Tablet Getting to Know Your New Tablet: Front View: Back View: Side Angle View: MENU MENU Power Key ON/OFF, Back Button
Back, start, and search key... 3. Lock the keys and screen... 6. Unlock the keys and screen... 7. Set the keys and screen to lock automatically...
 Userguide Nokia Lumia 620 Table of Contents Keys and parts... 3 Back, start, and search key... 3 How to Insert a SIM card... 4 First start-up... 6 Switching Phone ON and OFF... 6 Switch the phone on...
Userguide Nokia Lumia 620 Table of Contents Keys and parts... 3 Back, start, and search key... 3 How to Insert a SIM card... 4 First start-up... 6 Switching Phone ON and OFF... 6 Switch the phone on...
WE VoIP User Guide For OfficeServ 7000 Series
 WE VoIP User Guide For OfficeServ 7000 Series WE-VoIP Client V3.5.0.3 WE VoIP User Guide for OfficeServ November 2013 1 Disclaimer Every effort has been made to eliminate errors and ambiguities in the
WE VoIP User Guide For OfficeServ 7000 Series WE-VoIP Client V3.5.0.3 WE VoIP User Guide for OfficeServ November 2013 1 Disclaimer Every effort has been made to eliminate errors and ambiguities in the
Parrot MINIKIT Neo. User guide
 Parrot MINIKIT Neo User guide Content Content... 2 Getting started... 4 Before you begin... 4 Package content... 4 Changing the language... 4 Installing the Parrot MINIKIT Neo... 4 Battery... 5 Charging
Parrot MINIKIT Neo User guide Content Content... 2 Getting started... 4 Before you begin... 4 Package content... 4 Changing the language... 4 Installing the Parrot MINIKIT Neo... 4 Battery... 5 Charging
Field Manager Mobile Worker User Guide for RIM BlackBerry 1
 Vodafone Field Manager Mobile Worker User Guide for RIM BlackBerry APPLICATION REQUIREMENTS Supported devices listed here o http://support.vodafonefieldmanager.com Application requires 600 KB of application
Vodafone Field Manager Mobile Worker User Guide for RIM BlackBerry APPLICATION REQUIREMENTS Supported devices listed here o http://support.vodafonefieldmanager.com Application requires 600 KB of application
LG HB620T LG KE800 Chocolate NG NG LG KE850 Prada NG NG NG LG KF350 LG KG290 LG KS20 LG KU970 Shine LG KU990 Viewty
 KW-AV61 / KW-AV51 / KW-AV70 / KW-AV60 / KW-AV58 / KW-AV50 KW-R500 / KW-R400 / KW-DB70AT / KW-DB60AT KD-DB53AT / KD-DB53 / KD-DB56AT / KD-DB52AT / KD-DB42AT KD-AHD57 / KD-HDR52 / KD-AHD65 / KD-HDR61 / KD-HDR41
KW-AV61 / KW-AV51 / KW-AV70 / KW-AV60 / KW-AV58 / KW-AV50 KW-R500 / KW-R400 / KW-DB70AT / KW-DB60AT KD-DB53AT / KD-DB53 / KD-DB56AT / KD-DB52AT / KD-DB42AT KD-AHD57 / KD-HDR52 / KD-AHD65 / KD-HDR61 / KD-HDR41
Jabra SPORT WIRELESS+
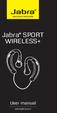 Jabra SPORT WIRELESS+ User manual www.jabra.com CONTENTS THANK YOU...2 ABOUT YOUR....3 WHAT YOUR HEADSET DOES...3 GETTING STARTED............................................. 4 CHARGING YOUR...4 TURNING
Jabra SPORT WIRELESS+ User manual www.jabra.com CONTENTS THANK YOU...2 ABOUT YOUR....3 WHAT YOUR HEADSET DOES...3 GETTING STARTED............................................. 4 CHARGING YOUR...4 TURNING
Volume KENWOOD NAVIGATION SYSTEMS DNX4210BT-OP & DNX4210DAB-OP. Easy Set-up Guide
 Volume 1 KENWOOD NAVIGATION SYSTEMS DNX4210BT-OP & DNX4210DAB-OP Easy Set-up Guide KENWOOD Easy Set-up Guide Bluetooth Hands-free Phone Set-up & FAQ... 1 How to Pair an iphone... 2 How to Pair a Blackberry
Volume 1 KENWOOD NAVIGATION SYSTEMS DNX4210BT-OP & DNX4210DAB-OP Easy Set-up Guide KENWOOD Easy Set-up Guide Bluetooth Hands-free Phone Set-up & FAQ... 1 How to Pair an iphone... 2 How to Pair a Blackberry
Grandstream Networks, Inc.
 Grandstream Networks, Inc. GXV3275 IP Multimedia Phone for Android TM Bluetooth User Guide GXV3275 Bluetooth User Guide GXV3275 Bluetooth User Guide Index INTRODUCTION... 3 CONNECT TO BLUETOOTH... 4 TURN
Grandstream Networks, Inc. GXV3275 IP Multimedia Phone for Android TM Bluetooth User Guide GXV3275 Bluetooth User Guide GXV3275 Bluetooth User Guide Index INTRODUCTION... 3 CONNECT TO BLUETOOTH... 4 TURN
Avira Free Android Security (version 1.2) HowTo
 Avira Free Android Security (version 1.2) HowTo Table of contents 1. Introduction... 4 2. Supported Mobile Manufacturers... 4 3. Product Overview... 5 4. Installation... 5 4.1 App installation on the device...5
Avira Free Android Security (version 1.2) HowTo Table of contents 1. Introduction... 4 2. Supported Mobile Manufacturers... 4 3. Product Overview... 5 4. Installation... 5 4.1 App installation on the device...5
Using the Microsoft Bluetooth Stack
 Using the Microsoft Bluetooth Stack Microsoft s Service Pack 2 for Windows XP includes its own Bluetooth stack. The stack has limited support for Bluetooth applications compared to other Windows-based
Using the Microsoft Bluetooth Stack Microsoft s Service Pack 2 for Windows XP includes its own Bluetooth stack. The stack has limited support for Bluetooth applications compared to other Windows-based
Thank you for purchasing the Mobile WiFi. This Mobile WiFi brings you a high speed wireless network connection.
 Quick Start Thank you for purchasing the Mobile WiFi. This Mobile WiFi brings you a high speed wireless network connection. This document will help you understand your Mobile WiFi so you can start using
Quick Start Thank you for purchasing the Mobile WiFi. This Mobile WiFi brings you a high speed wireless network connection. This document will help you understand your Mobile WiFi so you can start using
FEATURE GUIDE AeroSphère / Small / Large / Base
 FEATURE GUIDE AeroSphère / Small / Large / Base Content: Wi-Fi Setup - advanced topics WPS - advanced topics Wi-Fi Setup with the AeroSphère Network Setup webpage Troubleshooting & FAQ Version v0.52 WI-FI
FEATURE GUIDE AeroSphère / Small / Large / Base Content: Wi-Fi Setup - advanced topics WPS - advanced topics Wi-Fi Setup with the AeroSphère Network Setup webpage Troubleshooting & FAQ Version v0.52 WI-FI
You can also enter Gateway mode by pressing CD6 and then selecting Track 3
 Enabling text on GW100/300 CAN In text capable vehicles, in order to read text from the ipod or USB device, the interface must first be in Gateway mode Entering Gateway mode Press CD6 you will see the
Enabling text on GW100/300 CAN In text capable vehicles, in order to read text from the ipod or USB device, the interface must first be in Gateway mode Entering Gateway mode Press CD6 you will see the
User Guide Vodafone Pocket WiFi Extreme. Designed by Vodafone
 User Guide Vodafone Pocket WiFi Extreme Designed by Vodafone Welcome to the world of mobile communications 1 Welcome 2 Device overview 3 Getting started: setup 4 Getting started: use 5 Pocket WiFi online
User Guide Vodafone Pocket WiFi Extreme Designed by Vodafone Welcome to the world of mobile communications 1 Welcome 2 Device overview 3 Getting started: setup 4 Getting started: use 5 Pocket WiFi online
Touch 2 Touch 2 with Go Touch 2 with Go Plus. Quick reference guide
 Touch 2 Touch 2 with Go Touch 2 with Go Plus Quick reference guide Simple. Intuitive. User friendly. Toyota Touch 2 multimedia system delivers information, and entertainment inside your Toyota vehicle
Touch 2 Touch 2 with Go Touch 2 with Go Plus Quick reference guide Simple. Intuitive. User friendly. Toyota Touch 2 multimedia system delivers information, and entertainment inside your Toyota vehicle
MOTO. Quick Start Guide
 MOTO 9h Quick Start Guide welcome Technology promised to make things easier... but then it gave you more to do phone calls, e-mails, music, photos, videos, the Internet, and more. It s time to take back
MOTO 9h Quick Start Guide welcome Technology promised to make things easier... but then it gave you more to do phone calls, e-mails, music, photos, videos, the Internet, and more. It s time to take back
How to connect your D200 using Bluetooth. How to connect your D200 using GPRS (SIM Card)
 D200 En User Guide Content 3 Introduction 3 Scope 3 Related Documentation 4 Internet Connectivity 4 Using D200 with Mobile Phone 5 Using D200 with wireless (Wi-Fi) router 6 Using D200 with GPRS (requires
D200 En User Guide Content 3 Introduction 3 Scope 3 Related Documentation 4 Internet Connectivity 4 Using D200 with Mobile Phone 5 Using D200 with wireless (Wi-Fi) router 6 Using D200 with GPRS (requires
Jabra SPORT. User manual. www.jabra.com
 Jabra SPORT User manual www.jabra.com Contents Thank you...2 About your Jabra SPORT...3 What your headset DOES...3 GETTING STARTED............................................. 4 CHARGING YOUR JABRA SPORT...4
Jabra SPORT User manual www.jabra.com Contents Thank you...2 About your Jabra SPORT...3 What your headset DOES...3 GETTING STARTED............................................. 4 CHARGING YOUR JABRA SPORT...4
VMobile Talk User Guide
 VMobile Talk User Guide Table of Contents 1. Description 3 2. Supported Devices 3 3. Installation and Usage 3 3.1 Download 3 3.2. Installation 4 3.3. SIP Account Settings 5 3.4. Wi-Fi Connection 6 3.5.
VMobile Talk User Guide Table of Contents 1. Description 3 2. Supported Devices 3 3. Installation and Usage 3 3.1 Download 3 3.2. Installation 4 3.3. SIP Account Settings 5 3.4. Wi-Fi Connection 6 3.5.
BTX180 Wireless Bluetooth Speaker
 BTX180 Wireless Bluetooth Speaker User Manual 2012 Kinivo LLC. All rights reserved. Kinivo is a trademark of Kinivo LLC. Bluetooth word mark and the Bluetooth logo are registered trademarks of Bluetooth
BTX180 Wireless Bluetooth Speaker User Manual 2012 Kinivo LLC. All rights reserved. Kinivo is a trademark of Kinivo LLC. Bluetooth word mark and the Bluetooth logo are registered trademarks of Bluetooth
g!mobile 6 Android App Android 4.0 or above -- See Android Devices table for compatibility information Document Revision Date: 2/14/2013
 Integration Note g!mobile 6 Android App Manufacturer: Model Number(s): Various Android SmartPhones and Tablets Minimum Core Module Version: g! 6.0 g!mobile 6 App or later Comments: Android 4.0 or above
Integration Note g!mobile 6 Android App Manufacturer: Model Number(s): Various Android SmartPhones and Tablets Minimum Core Module Version: g! 6.0 g!mobile 6 App or later Comments: Android 4.0 or above
Smart Music Control Application CONTENTS. Smart Music Control Application. User Guide CONTENTS 1 GETTING STARTED 1 MEDIA PLAYER MODE 1
 Smart Music Control Application JVC KENWOOD Corporation Smart Music Control Application User Guide CONTENTS CONTENTS 1 GETTING STARTED 1 How to Install Smart Music Control App 1 Preparing the Music Player
Smart Music Control Application JVC KENWOOD Corporation Smart Music Control Application User Guide CONTENTS CONTENTS 1 GETTING STARTED 1 How to Install Smart Music Control App 1 Preparing the Music Player
USEFUL HINTS & TIPS ALCATEL ONE TOUCH 993. better BUSINESS
 USEFUL HINTS & TIPS ALCATEL ONE TOUCH 993 We really value your feedback on this useful hints & tips guide. If you feel anything is missing, or anything could be made clearer, please send your feedback
USEFUL HINTS & TIPS ALCATEL ONE TOUCH 993 We really value your feedback on this useful hints & tips guide. If you feel anything is missing, or anything could be made clearer, please send your feedback
Portable media PORTABLE MEDIA PORTABLE MEDIA CONNECTIONS
 Portable media PORTABLE MEDIA Do not adjust the auxiliary device or allow the device to distract the driver while the vehicle is moving. Driver distraction can lead to accidents causing serious injury
Portable media PORTABLE MEDIA Do not adjust the auxiliary device or allow the device to distract the driver while the vehicle is moving. Driver distraction can lead to accidents causing serious injury
1. What is the main difference between the X3 micro and other Bluetooth headsets? 3. How does the X3 micro use the Bluetooth technology?
 X3 Micro FAQ X3 Micro General 1. What is the main difference between the X3 micro and other Bluetooth headsets? 2. What is included in the X3 micro package? 3. How does the X3 micro use the Bluetooth technology?
X3 Micro FAQ X3 Micro General 1. What is the main difference between the X3 micro and other Bluetooth headsets? 2. What is included in the X3 micro package? 3. How does the X3 micro use the Bluetooth technology?
Parrot MKi9000. User guide
 Parrot MKi9000 User guide Contents Contents... 2 Installation... 3 Before you begin... 3 Checking the car configuration... 3 Caution... 3 Removing the car stereo... 3 Installing the kit... 4 Car stereo
Parrot MKi9000 User guide Contents Contents... 2 Installation... 3 Before you begin... 3 Checking the car configuration... 3 Caution... 3 Removing the car stereo... 3 Installing the kit... 4 Car stereo
STEREO BLUETOOTH WIRELESS HEADPHONES
 STEREO BLUETOOTH WIRELESS HEADPHONES model: AF32 USER MANUAL part of the series PACKAGE CONTENTS Runaway AF32 Stereo Bluetooth Wireless Headphones Charging cable (USB 3.5mm) Stereo audio cable (3.5mm 3.5mm)
STEREO BLUETOOTH WIRELESS HEADPHONES model: AF32 USER MANUAL part of the series PACKAGE CONTENTS Runaway AF32 Stereo Bluetooth Wireless Headphones Charging cable (USB 3.5mm) Stereo audio cable (3.5mm 3.5mm)
Firmware update for iphone with Lightning connector compatible with AppRadio Mode
 Firmware update for iphone with Lightning connector compatible with AppRadio Mode Update instructions for navigation models: AVIC-Z140BH and AVIC-X940BT that have been upgraded using the NAVTEQ software
Firmware update for iphone with Lightning connector compatible with AppRadio Mode Update instructions for navigation models: AVIC-Z140BH and AVIC-X940BT that have been upgraded using the NAVTEQ software
User guide. SmartWatch MN2
 User guide SmartWatch MN2 Contents Introduction...3 Overview...3 Charging...3 Getting started...4 Turning on and off...4 Setting up...4 Installing Smart Connect...4 Pairing SmartWatch...5 Installing the
User guide SmartWatch MN2 Contents Introduction...3 Overview...3 Charging...3 Getting started...4 Turning on and off...4 Setting up...4 Installing Smart Connect...4 Pairing SmartWatch...5 Installing the
Telekom Communication Center User manual. version 4.2
 Telekom Communication Center User manual version 4.2 Contents Introduction... 3 System requirements... 4 Installation... 5 Usage... 13 TCC window... 14 Connecting to internet... 15 Installing new phone...
Telekom Communication Center User manual version 4.2 Contents Introduction... 3 System requirements... 4 Installation... 5 Usage... 13 TCC window... 14 Connecting to internet... 15 Installing new phone...
PRODUCT INFORMATION BLUETOOTH. TESTED MOBILE PHONES. NEW VEHICLES.
 Overview For new MINI vehicles, with the Bluetooth hands free kit with USB Audio Interface (option code 6ND) or Bluetooth mobile preparation with USB Audio Interface (option code 6NE) telephony and audio
Overview For new MINI vehicles, with the Bluetooth hands free kit with USB Audio Interface (option code 6ND) or Bluetooth mobile preparation with USB Audio Interface (option code 6NE) telephony and audio
Safety and General Information
 User Guide Safety and General Information Please read the following information before using this product Users are not permitted to make changes or modify the product and the accessories in any way. Do
User Guide Safety and General Information Please read the following information before using this product Users are not permitted to make changes or modify the product and the accessories in any way. Do
STEREO BLUETOOTH WIRELESS SPORTS In-Ear Headphones
 STEREO BLUETOOTH WIRELESS SPORTS In-Ear Headphones USER MANUAL model: X7 PACKAGE CONTENTS EN X7 Stereo Bluetooth Wireless Sports In-Ear Headphones Micro-USB charging cable Carrying case 3 pairs of eartips
STEREO BLUETOOTH WIRELESS SPORTS In-Ear Headphones USER MANUAL model: X7 PACKAGE CONTENTS EN X7 Stereo Bluetooth Wireless Sports In-Ear Headphones Micro-USB charging cable Carrying case 3 pairs of eartips
Windows 10.1 Tablet (UB-15MS10 and UB-15MS10SA) FAQ December 2014
 Windows 10.1 Tablet (UB-15MS10 and UB-15MS10SA) FAQ December 2014 Navigation... 2 Question 1: What are charms used for?... 2 Question 2: How do I navigate while using a mouse or trackpad?... 3 Question
Windows 10.1 Tablet (UB-15MS10 and UB-15MS10SA) FAQ December 2014 Navigation... 2 Question 1: What are charms used for?... 2 Question 2: How do I navigate while using a mouse or trackpad?... 3 Question
Dial91 App for Windows Phone 8 Edition User Guide
 Dial91 App for Windows Phone 8 Edition User Guide Page 1 1. About Dial91 App for Windows Phone 8 Editions This App is made exclusively for serious Dial91 users that make frequent calls and demand the best
Dial91 App for Windows Phone 8 Edition User Guide Page 1 1. About Dial91 App for Windows Phone 8 Editions This App is made exclusively for serious Dial91 users that make frequent calls and demand the best
Frequently Asked Questions: Cisco Jabber 9.x for Android
 Frequently Asked Questions Frequently Asked Questions: Cisco Jabber 9.x for Android Frequently Asked Questions (FAQs) 2 Setup 2 Basics 4 Connectivity 8 Calls 9 Contacts and Directory Search 14 Voicemail
Frequently Asked Questions Frequently Asked Questions: Cisco Jabber 9.x for Android Frequently Asked Questions (FAQs) 2 Setup 2 Basics 4 Connectivity 8 Calls 9 Contacts and Directory Search 14 Voicemail
Point of View SmartTV HDMI 210 dongle - Android 4.2. General notices for use... 2 Disclaimer... 2 Box Contents... 2
 Table of Contents General notices for use... 2 Disclaimer... 2 Box Contents... 2 1.0 Product basics... 3 1.1 Connecting your device for the first time... 3 1.2 Connections... 4 1.3 Using the remote control
Table of Contents General notices for use... 2 Disclaimer... 2 Box Contents... 2 1.0 Product basics... 3 1.1 Connecting your device for the first time... 3 1.2 Connections... 4 1.3 Using the remote control
Mobile Print/Scan Guide for Brother iprint&scan
 Mobile Print/Scan Guide for Brother iprint&scan Version K ENG Definitions of notes We use the following note style throughout this user s guide: specifies the operating environment, conditions for installation,
Mobile Print/Scan Guide for Brother iprint&scan Version K ENG Definitions of notes We use the following note style throughout this user s guide: specifies the operating environment, conditions for installation,
MobileMerchant Application Guide
 MobileMerchant Application Guide United Kingdom Ireland Version 6 Android: Google Play is a trademark of Google Inc. Apple: Apple, the Apple logo, iphone and ipad are trademarks of Apple Inc., registered
MobileMerchant Application Guide United Kingdom Ireland Version 6 Android: Google Play is a trademark of Google Inc. Apple: Apple, the Apple logo, iphone and ipad are trademarks of Apple Inc., registered
FMC VoIP. User Manual. OfficeServ 7000
 FMC VoIP User Manual OfficeServ 7000 COPYRIGHT This manual is proprietary to SAMSUNG Electronics Co., Ltd. and is protected by copyright. No information contained herein may be copied, translated, transcribed
FMC VoIP User Manual OfficeServ 7000 COPYRIGHT This manual is proprietary to SAMSUNG Electronics Co., Ltd. and is protected by copyright. No information contained herein may be copied, translated, transcribed
BlackBerry Curve 8520 Smartphone Version: 4.6.1. User Guide. To find the latest user guides, visit www.blackberry.com/docs/smartphones.
 BlackBerry Curve 8520 Smartphone Version: 4.6.1 User Guide To find the latest user guides, visit www.blackberry.com/docs/smartphones. SWD-693131-0825025122-001 Contents Shortcuts... 8 BlackBerry basics
BlackBerry Curve 8520 Smartphone Version: 4.6.1 User Guide To find the latest user guides, visit www.blackberry.com/docs/smartphones. SWD-693131-0825025122-001 Contents Shortcuts... 8 BlackBerry basics
Smart Music Control Application
 Smart Music Control Application JVC KENWOOD Corporation 2014 Smart Music Control Application User Guide 2014 JVC KENWOOD Corporation CONTENTS CONTENTS 2 GETTING STARTED 1 Installing Smart Music Control
Smart Music Control Application JVC KENWOOD Corporation 2014 Smart Music Control Application User Guide 2014 JVC KENWOOD Corporation CONTENTS CONTENTS 2 GETTING STARTED 1 Installing Smart Music Control
FAQ for Transformer TF201
 FAQ for Transformer TF201 Managing files... 2 How do I access my data stored in microsd, SD card and USB device?... 2 How do I move the selected file to another folder?... 2 How do I copy and paste the
FAQ for Transformer TF201 Managing files... 2 How do I access my data stored in microsd, SD card and USB device?... 2 How do I move the selected file to another folder?... 2 How do I copy and paste the
ReSound Unite TV FREQUENTLY ASKED QUESTIONS. Setup & Configuration. Use & Operation. Troubleshooting
 Tip for use of FAQ: Click on questions to go to answer. Setup & Configuration How do I pair the hearing aids to the Unite TV?... 2 What is the latency of the streamed signal?... 2 Does the Unite TV use
Tip for use of FAQ: Click on questions to go to answer. Setup & Configuration How do I pair the hearing aids to the Unite TV?... 2 What is the latency of the streamed signal?... 2 Does the Unite TV use
Jabra FREEWAY. User manual. www.jabra.com
 Jabra FREEWAY User manual www.jabra.com CONTENTS THANK YOU.................................................... 2 ABOUT YOUR.................................. 2 WHAT YOUR SPEAKERPHONE CAN DO..........................
Jabra FREEWAY User manual www.jabra.com CONTENTS THANK YOU.................................................... 2 ABOUT YOUR.................................. 2 WHAT YOUR SPEAKERPHONE CAN DO..........................
Voyager Edge Series. User Guide
 Voyager Edge Series User Guide Contents What's in the box 3 Headset overview 4 Charge case overview 5 Pair 6 Bluetooth pairing 6 NFC pairing 6 Pair Another Phone 6 Select language 7 Charge 8 Check headset
Voyager Edge Series User Guide Contents What's in the box 3 Headset overview 4 Charge case overview 5 Pair 6 Bluetooth pairing 6 NFC pairing 6 Pair Another Phone 6 Select language 7 Charge 8 Check headset
nüvi 1400 series quick start manual
 nüvi 1400 series quick start manual for use with these nüvi models: 1410, 1490 2009 Garmin Ltd. or its subsidiaries April 2009 190-01073-01 Rev. A Printed in Taiwan Looking at Your nüvi See the Important
nüvi 1400 series quick start manual for use with these nüvi models: 1410, 1490 2009 Garmin Ltd. or its subsidiaries April 2009 190-01073-01 Rev. A Printed in Taiwan Looking at Your nüvi See the Important
Thank you for purchasing the Mobile WiFi. This Mobile WiFi brings you a high speed wireless network connection.
 Quick Start Thank you for purchasing the Mobile WiFi. This Mobile WiFi brings you a high speed wireless network connection. This document will help you understand your Mobile WiFi so you can start using
Quick Start Thank you for purchasing the Mobile WiFi. This Mobile WiFi brings you a high speed wireless network connection. This document will help you understand your Mobile WiFi so you can start using
Jabra SUPREME. User manual. www.jabra.com
 Jabra SUPREME User manual www.jabra.com Contents THANK YOU...2 ABOUT YOUR JABRA SUPREME...2 WHAT YOUR headset CAN DO...3 GETTING STARTED...4 CHARGE YOUR...4 TURNING YOUR headset ON AND OFF...5 PAIRING
Jabra SUPREME User manual www.jabra.com Contents THANK YOU...2 ABOUT YOUR JABRA SUPREME...2 WHAT YOUR headset CAN DO...3 GETTING STARTED...4 CHARGE YOUR...4 TURNING YOUR headset ON AND OFF...5 PAIRING
Thank you for purchasing the Mobile Wi-Fi. This Mobile Wi-Fi brings you a high speed wireless network connection.
 Thank you for purchasing the Mobile Wi-Fi. This Mobile Wi-Fi brings you a high speed wireless network connection. This document will help you understand your Mobile Wi-Fi so you can start using it right
Thank you for purchasing the Mobile Wi-Fi. This Mobile Wi-Fi brings you a high speed wireless network connection. This document will help you understand your Mobile Wi-Fi so you can start using it right
mcashier User Guide To accept payments To cancel a payment
 mcashier User Guide To accept payments 1. Enter the purchase amount in the app. If desired, you can enter a reference under the amount (e.g. the product name). The reference will appear on the receipt.
mcashier User Guide To accept payments 1. Enter the purchase amount in the app. If desired, you can enter a reference under the amount (e.g. the product name). The reference will appear on the receipt.
User Guide. for Card Reader and Payment Application
 User Guide for Card Reader and Payment Application Introduction to Pogo> This document provides detailed information on how best to use the Pogo> application to benefit your business. The intention is
User Guide for Card Reader and Payment Application Introduction to Pogo> This document provides detailed information on how best to use the Pogo> application to benefit your business. The intention is
User Guide Vodafone Mobile Wi-Fi R210. Designed by Vodafone
 User Guide Vodafone Mobile Wi-Fi R210 Designed by Vodafone Welcome to the world of mobile communications 1 Welcome 2 Device overview 3 Getting started: Step 1 4 Getting started: Step 2 5 Mobile Wi-Fi web
User Guide Vodafone Mobile Wi-Fi R210 Designed by Vodafone Welcome to the world of mobile communications 1 Welcome 2 Device overview 3 Getting started: Step 1 4 Getting started: Step 2 5 Mobile Wi-Fi web
EOS 750D (W) Wi-Fi/NFC Function Instruction Manual ENGLISH INSTRUCTION MANUAL
 EOS 750D (W) Wi-Fi/NFC Function Instruction Manual ENGLISH INSTRUCTION MANUAL Introduction What You Can Do Using the Wireless LAN Functions This camera s wireless LAN functions let you perform a range
EOS 750D (W) Wi-Fi/NFC Function Instruction Manual ENGLISH INSTRUCTION MANUAL Introduction What You Can Do Using the Wireless LAN Functions This camera s wireless LAN functions let you perform a range
T1 QUICK START GUIDE
 T1 QUICK START GUIDE 1 T1 Quick Start Guide: English Microphones Indicator Light Multi- Function Button (MFB) Charging Port 2 Charge Your T1 Your T1 has been given an initial partial charge to get started,
T1 QUICK START GUIDE 1 T1 Quick Start Guide: English Microphones Indicator Light Multi- Function Button (MFB) Charging Port 2 Charge Your T1 Your T1 has been given an initial partial charge to get started,
Internet Self Service FAQs
 Internet Self Service FAQs General Questions... 2 What is Mobile Banking? 2 Is Mobile Banking secure? 2 Is my personal or financial information stored on my phone? 3 Are there fees to use Mobile Banking?
Internet Self Service FAQs General Questions... 2 What is Mobile Banking? 2 Is Mobile Banking secure? 2 Is my personal or financial information stored on my phone? 3 Are there fees to use Mobile Banking?
>> smart cross connect Users Guide. November 2014.
 >> smart cross connect Users Guide November 2014. >> Table of Contents 1 Overview 1.1 Getting Around 1.2 Pairing your smart with smart cross connect 2 In-Car Mode 2.1 Car Info 2.2 Navigation 2.2.1 Addresses
>> smart cross connect Users Guide November 2014. >> Table of Contents 1 Overview 1.1 Getting Around 1.2 Pairing your smart with smart cross connect 2 In-Car Mode 2.1 Car Info 2.2 Navigation 2.2.1 Addresses
Grandstream Networks, Inc.
 Grandstream Networks, Inc. GXV3240 IP Multimedia Phone for Android TM Microsoft Lync Application Setup Guide GXV3240 Microsoft Lync Setup Guide GXV3240 Microsoft Lync Setup Guide Index INTRODUCTION...
Grandstream Networks, Inc. GXV3240 IP Multimedia Phone for Android TM Microsoft Lync Application Setup Guide GXV3240 Microsoft Lync Setup Guide GXV3240 Microsoft Lync Setup Guide Index INTRODUCTION...
ReSound Control App. Where to get ReSound Control
 ANDROID APP ON ReSound Control App Where to get ReSound Control ReSound Control is free to download. On your mobile device, do one of two things: - Go to App Store or Google Play and search for ReSound
ANDROID APP ON ReSound Control App Where to get ReSound Control ReSound Control is free to download. On your mobile device, do one of two things: - Go to App Store or Google Play and search for ReSound
AT&T U-verse App for iphone FAQ s
 About AT&T U-verse What is AT&T U-verse for iphone? The AT&T U-verse for iphone is a service that provides all U-verse subscribers with the ability to view their U-verse TV Guide, manage their home DVR,
About AT&T U-verse What is AT&T U-verse for iphone? The AT&T U-verse for iphone is a service that provides all U-verse subscribers with the ability to view their U-verse TV Guide, manage their home DVR,
Using the Wireless Music Bridge
 Using the Wireless Music Bridge Stream music to a room in the home from your mobile devices Now you can control and stream music from your handheld Apple * ipod, ipod touch, iphone, ipad ; Bluetooth ;
Using the Wireless Music Bridge Stream music to a room in the home from your mobile devices Now you can control and stream music from your handheld Apple * ipod, ipod touch, iphone, ipad ; Bluetooth ;
The easy way to accept EFTPOS, Visa and MasterCard payments on the spot. Mobile Users... 2. Charging your PayClip. 2. Downloading the PayClip app.
 PayClip User Guide The easy way to accept EFTPOS, Visa and MasterCard payments on the spot. Contents Getting started made easy 2 Information for Merchants....................................................2
PayClip User Guide The easy way to accept EFTPOS, Visa and MasterCard payments on the spot. Contents Getting started made easy 2 Information for Merchants....................................................2
TOTAL DEFENSE MOBILE SECURITY USER S GUIDE
 TOTAL DEFENSE MOBILE SECURITY USER S GUIDE Publication date 2015.04.09 Copyright 2015 Total Defense Mobile Security LEGAL NOTICE All rights reserved. No part of this book may be reproduced or transmitted
TOTAL DEFENSE MOBILE SECURITY USER S GUIDE Publication date 2015.04.09 Copyright 2015 Total Defense Mobile Security LEGAL NOTICE All rights reserved. No part of this book may be reproduced or transmitted
End User Guide. July 22, 2015
 End User Guide July 22, 2015 1 Contents Quick Start 3 General Features 4 Mac/Windows Sharing 15 Android/ ios Sharing 16 Device Compatibility Guide 17 Windows Aero Theme Requirement 18 2 Quick Start For
End User Guide July 22, 2015 1 Contents Quick Start 3 General Features 4 Mac/Windows Sharing 15 Android/ ios Sharing 16 Device Compatibility Guide 17 Windows Aero Theme Requirement 18 2 Quick Start For
