Smart Music Control Application
|
|
|
- Sydney Hubbard
- 7 years ago
- Views:
Transcription
1 Smart Music Control Application JVC KENWOOD Corporation 2014 Smart Music Control Application User Guide 2014 JVC KENWOOD Corporation
2 CONTENTS CONTENTS 2 GETTING STARTED 1 Installing Smart Music Control App Preparing the Music Player MEDIA PLAYER 1 Media Player Screen Category Selection Screens Current List Screen Mood Blender Screen Making a Playlist Equalizer Screen Mood Playlist Song Background Analysis HOME LAUNCHER 4 Accessing the Home Launcher The Home Launcher Screen NAVI SHORTCUT 6 Changing the default Navigation App Phone Caller Applet 6 Adding Contacts and Navigation Various Calling Methods Deleting Contacts App Launcher 7 Adding Apps and Navigation Changing App Launcher Layout Returning to JVC Smart Music Control Media Player Shortcut 7 JSMC Remote Control Mode 8 Entering into Remote Control Mode Source Control Main Screen 8 Status Indicator Source Name Screen Source Info Bar Media Information Panel Play Time Bar Car Receiver Settings 10 Entering Car Receiver Settings EQ Settings Fader/Balance Settings OPERATION FEATURES 11 Gesture Control Gesture Commands in Operation VOICE COMMAND 12 Floating Home Button 12 Operation and Movement Disabling the Feature Audio Switching 13 SMS READER 13 Enable SMS Reader Enable SMS Blacklist OTHER PREFERENCE SETTING 14 Preference Setting 2014 JVC KENWOOD Corporation
3 JVC Smart Music Control User Guide GETTING STARTED JVC Smart Music Control App requires the following for proper operation: Android OS 2.3 and above Bluetooth support. MEDIA PLAYER Media Player Mode playback songs saved in the device. Media Player Screen 1. Tap once on the Media Player screen to play the song. The system requirement information as mentioned above is not a guarantee that the application will work on all Bluetooth compatible devices. Installing Smart Music Control App JVC Smart Music Control is a free application, available in the Google Play Store. This app enhances the user experience of compatible JVC car receivers. Search for JVC Smart Music in Google Play Store to locate and download the Smart Music Control App into your device. Alternatively, you can scan the QR code using your android device below to directly access the Smart Music Control App in the Google Play Store. Media Player Screen Album Art Media Info (Song title, Artist Name, Album Name) Play Time Progress bar Preparing the Music Player Copy music files into the internal storage or the SD card of your device. If music files are stored in the SD card, do not remove or dismount the SD card while playing songs. Supported audio files* MP3 (.mp3) AAC-LC/TLP (.m4a, aac) PCM/WAVE (.wav) Ogg Vorbis (.ogg) AMR-NB (.3gp) AMR-WB (.3gp) 2. You can control the song playback as follows: To pause or resume playback, tap once on the screen. To skip to the previous song, swipe left. To skip to the next song, swipe right. To repeat all songs or one song, curve right. To play songs at random, curve left. (Refer to page 7 for Gesture Controls) Category Selection Screens Songs in your device are automatically sorted into different categories for easy song selection. This list of screens displays the songs in their respective categories. 1. Go to Menu > Content List or Swipe up to open the Category Selection screen. *Depends on your smartphone JVC Smart Music Control User Guide 1
4 Current List Screen Based on the category used to select the currently playing song, the lineup of all the songs in that chosen category is displayed in the Current List Screen. Flick left or right to go to a different category screen. 1. Swipe down the Media Player screen to open Current List screen. List Screen Currently playing song Touch to change to Media Player screen The available categories are: Songs, Albums, Artists, Playlist and Mood. 2. Swipe Left/Right to change categories, and tap on an item to select it. The item hierarchies are listed below: >Songs >Album > Song > Artist >Albums > Song > Playlists*1 > Song >Moods*2 > Mood in detail > Song *1 To play a song in Playlists, create playlist and add your favorite songs. -> See PLAYLIST (page 3) Current List Screen Currently playing song 2. Tap a song to play. To return to the Media Player screen, tap return key on your device. Mood Blender Screen The Mood Blender Screen is a special display screen that displays an active visualization during song playback, and the pre-analyzed songs can be selected by using the Mood Selector. 1. Perform a 2-finger swipe left/right on the Media Player Screen to open the Mood Blender screen. *2 To play a song in Moods, Mood Analysis must be performed in advance. -> See MOOD PLAYLIST (page 4). To return to the Media Player Screen, tap the currently playing song or tap the return key on your device. Mood Matrix Area Mood Selector Move it to adjust the current mood Mood Blender Screen JVC Smart Music Control User Guide 2
5 2. Tap and drag the Mood selector circle to your preferred mood in mood matrix area to adjust the current mood. To use the Mood Blender function, you first need to analyze all songs using the Song Background analysis function. (Page 4) To return to the Media Player screen, perform a 2-finger swipe left/right on the Mood Blender screen. Making a Playlist Playlists enables a custom selection of songs for continuous playback based on the individual preference. 1. In the Category Selection Screen, swipe to the Playlist category. 2. Select Add New Playlist 3. Enter a new name for this playlist and select OK. Adding Songs to a Playlist Songs can be added to the playlist in Current List Screen and Category Selection Screen > Songs. 1. While in any of the 2 screens, long press on a song item. 2. An Add to Playlist dialog screen will pop up. Select the appropriate playlist to add the selected song to. Equalizer Screen Select Preset Equalizer 1. Tap the Menu on your device. 2. Tap [ Equalizer] in menu list. 3. Select Preset Equalizer Flat/Dynamic/Natural/Vocal Boost/Bass Boost. Equalizer settings only apply to Media Player on your device. When the App is connected to a JVC Car Receiver and enters Remote Control Mode (See below), this Equalizer function will be disabled, and only the Car receiver s EQ settings will be available. Edit User Equalizer 1. Tap User 1/ User 2/ User Tap Edit. 3. Change the level of each band. 4. Tap Save. Tap here to save changes Change the level of each band User Equalizer Screen To return to the Media Player Screen, tap the return key on your device. Bass Boost setting 1. Tap Bass Boost to ON. 2. Move the slide bar to adjust the Bass Boost level. Spacing Effect setting 1. Tap Spacing Effect. 2. Choose your preferred effect from the pop up list. Edit User Equalizer Preset Equalizer Equalizer Screen Bass Boost setting Spacing Effect setting JVC Smart Music Control User Guide 3
6 Mood Playlist JVC Smart Music Control analyzes the mood of songs using its Mood Analyzer Function. Once analysis is complete, songs are classified into the following 13 moods. The songs classified are added in [ Moods] automatically and you can enjoy songs by selecting the individual mood. To cancel song analysis while analyzing all songs 1. Exit the application by pressing HOME on the device. 2. Pull down the Android Notification Panel. 3. Tap to display the song analysis status. 4. Tap [ Analyzing (song name)]. 5. Tap the Menu button on your device. 6. Tap [ Cancel analysis] and then [OK]. Play a song from Mood Category Screen 1. In the Category Selection Screen, swipe left/right to moods category. 2. Tap Mood > Mood in detail > Song. HOME LAUNCHER JVC Smart Music Control s new Launcher interface has been designed for easy one-touch operation while driving a vehicle. You can now use JVC Smart Music Control as a preferred operation interface while driving. The Home Launcher is the main screen where you can access the main features of JVC Smart Music Control. The song cannot be analyzed if its time is shorter than 20 seconds. Accessing the Home Launcher The Home Launcher can be accessed at any time by tapping on the HOME icon in the top left corner of the app. Song Background Analysis Analyze all songs 1. Tap the Menu button on your device. 2. Tap [ Preference]. 3. Check [Manual Song Mood Analysis]. HOME Icon The Home Launcher Screen All songs are analyzed while songs are playing. After analysis is completed, the songs will be classified and added in [ Moods] automatically. The current progress of Song Mood Analysis can be found in the Android Notification Panel in the Android Home Screen. If the remaining battery capacity of your device falls below 20%, the background analysis will be stopped, in order to conserve battery. The Home Launcher screen enables you to select the following touch-friendly features of this app: JVC Smart Music Control User Guide 4
7 1. Navi Launch the Navigation App of your choice. Layout B 2. Phone Enters the Phone calling feature of this app. 3. App Enters the App Launcher. Allows you to launch 3 rd party apps from within JVC Smart Music Control. 4. Media Launches/Returns you to the media player. 5. Source *1 Launches the Source Control (Remote Control Mode), letting you control and view selected JVC Car Receivers display information wirelessly. *1 Source Control is only available when JVC Smart Music Control is connected to the Car Receiver. It replaces the Media Button when a connection is established. The Home Launcher screen has 4 different layouts, each displaying different types of information. The second Layout adds a digital clock, date and a battery indicator to it s display, on top of the information bar as seen in layout A. Layout C Swipe left or right on the screen to switch between layouts. Layout A The third Layout adds the display of current song s album artwork *1, on top of the information bar as seen in layout A. The First layout has a ticker tape -style information bar in the middle of the screen, which scrolls various types of information at different scenarios: Layout D 1. When App is not connected to any car receiver Title/Album/Artist 2. When App is connected, and Car Receiver is in the following source: a. USB or CD (USB/CD) Title/Album/Artist b. Tuner (Tuner) Station Name c. AUX/BT/Others (AUX/BT/Others) The final Layout adds the display of GPS speed *2, Wifi/Mobile signal strength *3, battery bar and a digital clock, on top of the information bar as seen in layout A. JVC Smart Music Control User Guide 5
8 *1 Album artwork will only be shown if the artwork is available in the source media. *2 GPS Speed will only be shown if GPS chip is present in the device, and it is enabled in Android Settings. GPS speed indicator in the UI is set to a min-max range of 0-240Km/h. *3 Wifi and Mobile Signal Strength will only be shown if it is present in the device, and it is enabled in Android Settings. NAVI SHORTCUT The first feature accessible from the Home Launcher is the Navi Shortcut. You can now access your favourite navigation app from the Home Launcher. Simply tap on the NAVI button, and the navigation app will launch. Changing the default Navigation App You can change the default Navigation app in the Preferences menu. Adding Contacts and Navigation To add a contact to the applet, tap on the + icon in an empty box. A selection screen will allow you to scroll through your contacts. Select a contact and tap ADD. The Phone Caller Applet is able to save up to 32 (8 pages of 4 contacts each) of your favourite contacts for quick access. Simply swipe left and right to navigate between the pages. Various Calling Methods Once the contact is saved in a box, tap on the contact to bring up the contact s detail screen: 1. Tap the MENU button on your device. 2. Tap [ Preference]. 3. Tap [Launcher Settings]. 4. Tap [Set Default Navi App]. 5. Select your preferred Navigation App and save. PHONE CALLER APPLET The Phone Caller Applet feature is a touch-friendly interface that allows you to make mobile or VOIP calls to selected contacts through large and accessible icons. This screen shows the available calling methods that you can make to the contact. To add more calling methods or to edit contacts, tap on the settings icon top right corner of the dialog box. in the JVC Smart Music Control User Guide 6
9 Here you can edit contact names, numbers, and also add VoIP calling by ticking the appropriate checkbox and entering the contact s details for that VoIP program. Once done, press SAVE to save all edited information. To make a call via mobile/voip to the contact, simply tap in the appropriate call icon in the contact details screen. Adding Apps and Navigation To add a App to the launcher, tap on the + icon in an empty box. A selection screen will allow you to scroll through your apps. Select a contact and tap ADD. The App launcher is able to save up to 24 of your favourite apps for quick access. Simply swipe left and right to navigate between the pages. Changing App Launcher Layout The App Launcher has included a total of 9 different layout designs, with varying sizes of app boxes, for you to choose. Tap on the settings icon in the top right corner of the screen, and select between the 9 possible layouts. Deleting Contacts To delete a contact from a box, tap the MENU button on your device, and select EDIT to enter the edit mode. An X will appear at the right side of every box. Tap on the X to delete that contact. Tap the BACK button on your device to exit the edit mode. APP LAUNCHER The App Launcher feature allows you to access any 3 rd party app using a touch-friendly interface that supports multiple layout patterns. Returning to JVC Smart Music Control In order for easy access to JVC Smart Music Control interface while operating 3 rd party apps, a feature called the Floating Home Button has been implemented. The Floating Home Button will always remain on top of any 3 rd party app that is launched from within JVC Smart Music Control. For more information on the Floating Home Button, please refer to the section in this Guide, entitled Floating Home Button. MEDIA PLAYER SHORTCUT The Media Player Shortcut will bring you back to the Media Player screen. JVC Smart Music Control User Guide 7
10 For more information on Media Player operation, please refer to the section in this Guide, entitled Media Player. JSMC REMOTE CONTROL MODE JVC Smart Music Control is able to connect to a JVC Receiver, and functions like sending remote control commands, receiving data and other useful information from the receiver can be performed. Entering into Remote Control Mode In order to access the Remote Control Mode function, the android device must first be paired with a compatible BT-enabled JVC Car Receiver present within 10m of the Android device. (Visit the JVC website [Link Here]for device compatibility.) 1. Perform a Bluetooth pairing between the Android device and the JVC Car Receiver. 2. Once pairing is successful, launch JVC Smart Music Control App on the Android device. 3. Go to Menu > Connect to initiate a connection between the app and the receiver. 4. Select the JVC receiver that was paired earlier in the dialog box that pops up. 5. Wait for further instructions to appear on the app screen. 6. The app is now connected to the receiver, and the app enters Remote Control Mode. SOURCE CONTROL MAIN SCREEN The Source Control is the main operating interface in Remote Control Mode. In this interface, you will be able to retrieve and view detailed information from the current source being played in the car receiver, as well as performing basic remote control functions from your device to the car receiver. interface is also available in the Home Launcher Screen, when connected to a car receiver. The following sections provide a detailed description of items displayed while using Smart Music Control App in Remote Control Mode. Source Control Screen Status Indicator The status area shows the connectivity status for various Bluetooth functions, and status of traffic program, radio timer in car receiver. Functions On Off Bluetooth Bluetooth Hands-free connection Bluetooth Audio connection (A2DP*) JVC Applink connection T/P (Traffic Program) Radio Timer Source Info Bar Status Indicator Source Name Panel Media Information Screen Play Time Panel * Advanced Audio Distribution Profile (A2DP) Source Name Screen The source name panel shows the currently selected source in the connected JVC car receiver. The Source Control interface will launch automatically every time JVC Smart Music Control establishes a connection with a JVC car receiver. The Source Control JVC Smart Music Control User Guide 8
11 The following table is the list of the source. Icon Source USB SD ipod Mode ipod Head Mode ipod App Mode CD Tuner HD Radio *1 Bluetooth Audio Aux-In Unknown *2 *1 Available for HD Radio Ready car receiver models only *2 Smart Music Control App does not support Satellite Radio, EXT IN and BT Pandora. Source Info Bar The source info bar shows the playback status. Repeat Indicator Icon Repeat Type Repeat Off Repeat Once Play/Pause Indicator Play/Pause indicator shows the current playback status. Mute Indicator Mute indicator shows the volume status of the receiver (Mute On/Off). Mute indicator is available for sources which do not support play/pause operations, except Bluetooth Audio source. Stereo/Mono Indicator Stereo/Mono icon is available only in Tuner source. If Stereo/Mono icon does not appear, the current station does not have available Stereo/Mono information. HD Radio Indicator HD Radio indicator shows availability of HD radio in the current frequency. HD flashes when the car receiver is searching for a HD channel. HD lights up when the car receiver finds a HD channel. HD goes off when the car receiver is unable to find any HD channel in the current frequency. EQ Indicator The EQ icon shows the selected EQ setting of the current source in the car receiver. Refer to the JVC car receiver user manual for more details on supported EQ. Media Information Panel The media information panel displays some information of a song or a radio station. For example, when the car receiver plays MP3 song with ID3 tag, the song title, artist name and album name are displayed. Repeat Folder/ Group Repeat All Random Indicator Icon Random Type Random Off Random Folder/Group Random All When playing a song When listening to the radio JVC Smart Music Control User Guide 9
12 Play Time Bar Play Time Bar is only available for sources that support play time indication, which include sources like CD-DA and Music Files in USB mass storage. In EQ Settings, tap on any Preset EQ button to change the Car Receiver s EQ immediately. For User EQ, first select a User EQ, and then tap on the EDIT button to edit the User EQ Setting. CAR RECEIVER SETTINGS JVC Smart Music Control allows you to adjust certain car receiver settings *1 directly from your device. This is done in Remote Control Mode, through the Source Control interface. Entering Car Receiver Settings In Source Control interface, tap the MENU button on your device, and select Receiver Settings. Tap here to edit User EQ. You will be presented with the User EQ Edit Screen. Tap on the respective zones to edit that range. You will be presented with the receiver setting parameters that are available for your Car receiver model. Press SAVE to send changes to the Receiver. Fader/Balance Settings *1 Car Receiver settings are only available for certain Y2014 and newer Car Receiver models. EQ Settings In Fader/Balance Settings, tap on any of the arrows to move the crosshair to the approximate position as indicated in the simulated cabin graphics. You can also tap directly on the simulated cabin graphics to position the crosshair. Press SAVE to save the settings to the car receiver. JVC Smart Music Control User Guide 10
13 OPERATION FEATURES Gesture Control Gesture control operation is designed for quick operation control without looking at the smart phone. Refer to JVC Smart Music Control App internal help ( menu->preference->help ) for more details. All gesture control patterns in JVC Smart Music Control App are showed in the figure below. To enable proximity sensor, turn on the proximity sensor in the preference setting. For freeform gestures, these gestures can be initiated from any direction as long as the final drawn shape is similar to the gestures in the chart. Gesture Commands in Operation The same gesture controls performed in different sources will trigger different operations. The mapping of each gesture control to each source is listed in the table below. Gesture Direction Gesture Remote Control Mode* Media Player Mode Finger Click Play/Pause/ Mute Play/Pause Long Click Voice command Voice command Swipe Right Swipe Left Swipe Up Swipe Down Next Song/Right Auto Scan Previous Song/Left Auto Scan Folder Up/Group Up/Up Preset Folder Down/Group Down/Down Preset Next Track Previous Track Load Content List UI Load Current Playlist UI JVC Smart Music Control User Guide 11
14 Freeform Gesture Curve Right Random Toggle/HD Random Toggle UI*2 Curve Left Repeat Toggle/HD Repeat Toggle UI*2 Curve Up Source Change None Curve Down EQ Toggle Toggle Preset EQ Multi Point Gesture 2 Finger Swipe Up Volume UP None 2 Finger Swipe Down 2 Finger Swipe Left 2 Finger Swipe Right Other Sensor Volume Down Load Selection Load Selection Mood Mood None Load Mood Selection*1 Load Mood Selection*1 Proximity sensor Voice Command Voice Command *1 In Bluetooth Audio source, control functions depend on phone. *2 HD AM/FM supports display of TEXT information of current streamed music. VOICE COMMAND JVC Smart Music Control App accepts voice command to control playback and music search. Besides the playback control, voice command can also control other actions while in Car Receiver mode (e.g. change source, tune preset). Before you start voice command, choose your preferred voice recognition engine language in Voice music search language located in the preference setting. To trigger voice command, perform a 2 finger tap or the proximity sensor gesture. Wait for ready tone before speaking your command. Car Voice Command Receiver Mode Playback Control Command Media Player Mode Next Previous Repeat off Repeat all Repeat track Repeat group X Random off Random all Random group Music Search Command Search song *BT Only Search artist *BT Only Search album *BT Only Car Receiver Mode Command CD X SD X USB X Bluetooth X Auxiliary X ipod X iphone X FM X Am X Preset 1 *Tuner Only X Preset 2 *Tuner Only X Preset 3 *Tuner Only X Preset 4 *Tuner Only X Preset 5 *Tuner Only X Preset 6 *Tuner Only X X Not Support, Full Support, Partial Support The Voice recognition engine requires internet access to process voice data. FLOATING HOME BUTTON The Floating Home Button is a feature that allows quick access back into JVC Smart Music Control, whenever another 3 rd party app is running in the foreground. This feature consists of a movable button in the top layer of the screen, that always stays on top of any 3 rd party application. The Floating Home Button The Floating Home Button will appear in the top left corner of the screen, whenever user goes to another 3 rd party program, either through the App Launcher interface, or by the default Android buttons. Once user is back in JVC Smart Music Control, the Floating Home Button will automatically disappear. Operation and Movement 1. Simply tap on the Floating Home Button to return to JVC Smart Music Control. JVC Smart Music Control User Guide 12
15 2. If you want to move the button, simply drag the button to another desired location. Disabling the Feature Should you wish to disable this feature, you can do so in the Preferences Setting. 1. Tap the MENU button on your device. 2. Tap [ Preference]. 3. Tap [Application Settings]. 4. Uncheck [Floating Home Icon]. AUDIO SWITCHING Audio Switching is a special feature that allows 3 rd party apps to signal the supported car receiver *1 to temporarily allow audio segments *2 to be played on the car speakers, for the user to hear. This feature works as follows: 1. JVC Smart Music Control is firstly in Remote Control mode, and user launches a 3 rd party app. 2. An audio segment *2 is played from the 3 rd party app. JVC Smart Music Control sees the incoming audio segment. 3. JVC Smart Music Control sends an interrupt command to Car receiver. 4. Car Receiver will switch audio to allow the audio segment to be played over BT Audio *3, and after the audio segment ends, car receiver will automatically switch back to the previous source and continue playback. SMS READER The SMS reader function in JVC Smart Music Control App reads out incoming SMS messages. It makes use of the Android Text-to-Speech engine to read out the SMS message. Enable SMS Reader 1. Tap the Menu button on your device. 2. Tap [ Preference]. 3. Tap [SMS Reader]. Option list appears. 4. Choose your reference option. In order to read out SMS messages, the Android Text-to- Speech engine first requires a download of voice data information in your preferred language. Enable SMS Blacklist 3. Tap the Menu button on your device. 4. Tap [ Preference]. 5. Check [Enable SMS Blacklist]. 6. Tap [SMS Read Blacklist]. SMS blacklist screen appears. Blacklisted contact This feature is useful for listening to important audio segments like Navigation audio prompts, or any notification prompts that make use of the Android interrupt command set. *1 Audio Switching feature is only available for certain Y2014 and newer Car Receiver models. *2 Applies to audio interrupts that uses Android SHORT SMS Blacklist screen 7. Add contact into blacklist. and LONG DUCK audio interrupts only. *3 A special interrupt text will be displayed on the Car Receiver to inform the user of the Audio Swtching. JVC Smart Music Control User Guide 13
16 OTHER PREFERENCE SETTING Preference Setting Preference setting Menu Screen Other preference settings can be accessed by pressing the MENU key on the device. Descriptions for various options are provided in the preferences setting screen itself. JVC Smart Music Control User Guide 14
Smart Music Control Application CONTENTS. Smart Music Control Application. User Guide CONTENTS 1 GETTING STARTED 1 MEDIA PLAYER MODE 1
 Smart Music Control Application JVC KENWOOD Corporation Smart Music Control Application User Guide CONTENTS CONTENTS 1 GETTING STARTED 1 How to Install Smart Music Control App 1 Preparing the Music Player
Smart Music Control Application JVC KENWOOD Corporation Smart Music Control Application User Guide CONTENTS CONTENTS 1 GETTING STARTED 1 How to Install Smart Music Control App 1 Preparing the Music Player
UVO SYSTEM QUICK REFERENCE GUIDE
 UVO SYSTEM QUICK REFERENCE GUIDE Congratulations on the Purchase of your new UVO system! Your new UVO system allows you to enjoy various audio and multimedia features through the main audio system. For
UVO SYSTEM QUICK REFERENCE GUIDE Congratulations on the Purchase of your new UVO system! Your new UVO system allows you to enjoy various audio and multimedia features through the main audio system. For
Radio R 4.0 IntelliLink Frequently Asked Questions
 List of content 1. Audio... 1 2. Phone... 2 3. Apple CarPlay... 2 4. Android Auto... 5 5. Gallery... 7 6. Other... 7 1. Audio Q: How can I change between different audio sources (e.g. FM radio and USB
List of content 1. Audio... 1 2. Phone... 2 3. Apple CarPlay... 2 4. Android Auto... 5 5. Gallery... 7 6. Other... 7 1. Audio Q: How can I change between different audio sources (e.g. FM radio and USB
>> smart cross connect Users Guide. November 2014.
 >> smart cross connect Users Guide November 2014. >> Table of Contents 1 Overview 1.1 Getting Around 1.2 Pairing your smart with smart cross connect 2 In-Car Mode 2.1 Car Info 2.2 Navigation 2.2.1 Addresses
>> smart cross connect Users Guide November 2014. >> Table of Contents 1 Overview 1.1 Getting Around 1.2 Pairing your smart with smart cross connect 2 In-Car Mode 2.1 Car Info 2.2 Navigation 2.2.1 Addresses
SPH-DA120. English. Operation Manual. Smartphone Receiver
 Operation Manual Smartphone Receiver SPH-DA120 Notice to all users: This software requires that the product is properly connected to your vehicle s parking brake and depending on your vehicle, additional
Operation Manual Smartphone Receiver SPH-DA120 Notice to all users: This software requires that the product is properly connected to your vehicle s parking brake and depending on your vehicle, additional
itunes Basics Website: http://etc.usf.edu/te/
 Website: http://etc.usf.edu/te/ itunes is the digital media management program included in ilife. With itunes you can easily import songs from your favorite CDs or purchase them from the itunes Store.
Website: http://etc.usf.edu/te/ itunes is the digital media management program included in ilife. With itunes you can easily import songs from your favorite CDs or purchase them from the itunes Store.
S4 USER GUIDE. Read Me to Get the Most Out of Your Device...
 S4 USER GUIDE Read Me to Get the Most Out of Your Device... Contents Introduction 4 Remove the Protective Cover 5 Charge Your S4 5 Pair the S4 with your Phone 6 Install the S4 in your Car 8 Using the Handsfree
S4 USER GUIDE Read Me to Get the Most Out of Your Device... Contents Introduction 4 Remove the Protective Cover 5 Charge Your S4 5 Pair the S4 with your Phone 6 Install the S4 in your Car 8 Using the Handsfree
Using the Wireless Music Bridge
 Using the Wireless Music Bridge Stream music to a room in the home from your mobile devices Now you can control and stream music from your handheld Apple * ipod, ipod touch, iphone, ipad ; Bluetooth ;
Using the Wireless Music Bridge Stream music to a room in the home from your mobile devices Now you can control and stream music from your handheld Apple * ipod, ipod touch, iphone, ipad ; Bluetooth ;
HTC Hotline Support: 1866-449-8358 7 days a week 8am EST to 1am EST. Your HTC Desire 601 User guide
 HTC Hotline Support: 1866-449-8358 7 days a week 8am EST to 1am EST Your HTC Desire 601 User guide 21 Phone setup and transfer Home screen Your Home screen is where you make HTC Desire 601 your own. After
HTC Hotline Support: 1866-449-8358 7 days a week 8am EST to 1am EST Your HTC Desire 601 User guide 21 Phone setup and transfer Home screen Your Home screen is where you make HTC Desire 601 your own. After
user manual It is important to read this user manual prior to using your new product for the first time.
 user manual Thank you for purchasing an Acoustic Research product. We pride ourselves on the quality and reliability of all our electronic products. For service or repairing, please contact the authorized
user manual Thank you for purchasing an Acoustic Research product. We pride ourselves on the quality and reliability of all our electronic products. For service or repairing, please contact the authorized
Premium Design Phone with Smartphone Connect
 Smartphone Connect App Guide Premium Design Phone with Smartphone Connect Model No. KX-PRW130 Thank you for purchasing a Panasonic product. This document explains how to use the Smartphone Connect app.
Smartphone Connect App Guide Premium Design Phone with Smartphone Connect Model No. KX-PRW130 Thank you for purchasing a Panasonic product. This document explains how to use the Smartphone Connect app.
Frequently Asked Questions: Cisco Jabber 9.x for Android
 Frequently Asked Questions Frequently Asked Questions: Cisco Jabber 9.x for Android Frequently Asked Questions (FAQs) 2 Setup 2 Basics 4 Connectivity 8 Calls 9 Contacts and Directory Search 14 Voicemail
Frequently Asked Questions Frequently Asked Questions: Cisco Jabber 9.x for Android Frequently Asked Questions (FAQs) 2 Setup 2 Basics 4 Connectivity 8 Calls 9 Contacts and Directory Search 14 Voicemail
Nero Mobile Manual. Nero AG
 Nero Mobile Manual Nero AG Copyright and Trademark Information The Nero Mobile manual and all its contents are protected by copyright and are the property of Nero AG. All rights reserved. This manual contains
Nero Mobile Manual Nero AG Copyright and Trademark Information The Nero Mobile manual and all its contents are protected by copyright and are the property of Nero AG. All rights reserved. This manual contains
CONNECTIVITY QUICK START GUIDE
 CONNECTIVITY QUICK START GUIDE MZD-CONNECT 1 MZD-CONNECT INFOTAINMENT SYSTEM The MZD-Connect system is divided into five sections as displayed on the Home screen. The Home screen can be accessed at any
CONNECTIVITY QUICK START GUIDE MZD-CONNECT 1 MZD-CONNECT INFOTAINMENT SYSTEM The MZD-Connect system is divided into five sections as displayed on the Home screen. The Home screen can be accessed at any
Lynx User Guide 120110a
 Lynx User Guide 120110a Table of Contents Introduction to Lynx... 5 Lynx Buttons and Controls... 5 Battery... 7 Installing the Battery... 7 Charging the Battery... 7 Home Screen... 9 Listening Modes...
Lynx User Guide 120110a Table of Contents Introduction to Lynx... 5 Lynx Buttons and Controls... 5 Battery... 7 Installing the Battery... 7 Charging the Battery... 7 Home Screen... 9 Listening Modes...
Parrot Zikmu by Starck. User guide
 Parrot Zikmu by Starck User guide Contents Getting started... 4 Installation... 4 Installation... 4 Maintenance and precautions... 5 Commands... 5 Turning the speakers on / off... 5 Selecting an audio
Parrot Zikmu by Starck User guide Contents Getting started... 4 Installation... 4 Installation... 4 Maintenance and precautions... 5 Commands... 5 Turning the speakers on / off... 5 Selecting an audio
ENGLISH USER MANUAL. Please visit www.archos.com/manuals to download the latest version of this manual.
 ENGLISH 5 ENGLISH USER MANUAL Version 2.0 Please visit www.archos.com/manuals to download the latest version of this manual. Dear Customer, Thank you for choosing this ARCHOS product. We hope that you
ENGLISH 5 ENGLISH USER MANUAL Version 2.0 Please visit www.archos.com/manuals to download the latest version of this manual. Dear Customer, Thank you for choosing this ARCHOS product. We hope that you
DNX891HD DNX7710BT DNX771HD DNX691HD DNX571HD DNX571EX DNX5710BT
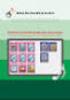 DNX891HD DNX7710BT DNX771HD DNX691HD DNX571HD DNX571EX DNX5710BT GPS NAVIGATION SYSTEM INSTRUCTION MANUAL Before reading this manual, click the button below to check the latest edition and the modified
DNX891HD DNX7710BT DNX771HD DNX691HD DNX571HD DNX571EX DNX5710BT GPS NAVIGATION SYSTEM INSTRUCTION MANUAL Before reading this manual, click the button below to check the latest edition and the modified
Touch 2 Touch 2 with Go Touch 2 with Go Plus. Quick reference guide
 Touch 2 Touch 2 with Go Touch 2 with Go Plus Quick reference guide Simple. Intuitive. User friendly. Toyota Touch 2 multimedia system delivers information, and entertainment inside your Toyota vehicle
Touch 2 Touch 2 with Go Touch 2 with Go Plus Quick reference guide Simple. Intuitive. User friendly. Toyota Touch 2 multimedia system delivers information, and entertainment inside your Toyota vehicle
Bluetooth Handsfree Kit. Car Speakerphone (For Bluetooth Mobile Phones)
 Bluetooth Handsfree Kit Car Speakerphone (For Bluetooth Mobile Phones) Table of Contents 1. Product Description 3 2. Product Overview 3 3. Charging 4 4. Power On/Off 4 Power On 4 Power Off 4 5. Selecting
Bluetooth Handsfree Kit Car Speakerphone (For Bluetooth Mobile Phones) Table of Contents 1. Product Description 3 2. Product Overview 3 3. Charging 4 4. Power On/Off 4 Power On 4 Power Off 4 5. Selecting
itunes 4.2 User Guide for Windows Apple Computer, Inc.
 itunes 4.2 User Guide for Windows Apple Computer, Inc. itunes 4.2 User Guide for Windows Apple Computer, Inc. itunes 4.2 User Guide 2000-2003 Apple Computer, Inc. All rights reserved. First printing September,
itunes 4.2 User Guide for Windows Apple Computer, Inc. itunes 4.2 User Guide for Windows Apple Computer, Inc. itunes 4.2 User Guide 2000-2003 Apple Computer, Inc. All rights reserved. First printing September,
Infotainment Manual Model Year 2015 Edition: March 2014 KTA-2701/5-VX-en. VAUXHALL Movano
 Infotainment Manual Model Year 2015 Edition: March 2014 KTA-2701/5-VX-en VAUXHALL Movano 0-1 Infotainment Manual Model Year 2015 Edition: March 2014 KTA-2701/5-VX-en Contents Introduction... 2 Radio...
Infotainment Manual Model Year 2015 Edition: March 2014 KTA-2701/5-VX-en VAUXHALL Movano 0-1 Infotainment Manual Model Year 2015 Edition: March 2014 KTA-2701/5-VX-en Contents Introduction... 2 Radio...
itunes 7.0 Fall 07 fall 2007
 itunes 7.0 Fall 07 fall 2007 Table of Contents Introduction 3 Layout of itunes 3 Playlists 4 Create a Playlist 4 Create a Smart Playlist 5 Burning to CD 5 Burning Preferences 5 Importing Files 6 Encoding
itunes 7.0 Fall 07 fall 2007 Table of Contents Introduction 3 Layout of itunes 3 Playlists 4 Create a Playlist 4 Create a Smart Playlist 5 Burning to CD 5 Burning Preferences 5 Importing Files 6 Encoding
MVS - Mini Video Speaker
 MVS - Mini Video Speaker Mini Clock Radio Night Vision Hidden Camera User Manual Spy Tec www.spytecinc.com GETTING STARTED Components Features Powering Up the Device Micro SD Memory Card for Data Storage
MVS - Mini Video Speaker Mini Clock Radio Night Vision Hidden Camera User Manual Spy Tec www.spytecinc.com GETTING STARTED Components Features Powering Up the Device Micro SD Memory Card for Data Storage
7 Mini Tablet User Guide
 7 Mini Tablet User Guide MODEL NUMBER: Powered by SYTABBL7 Wireless Mobile Internet Tablet Getting to Know Your New Tablet: Front View: Back View: Side Angle View: MENU MENU Power Key ON/OFF, Back Button
7 Mini Tablet User Guide MODEL NUMBER: Powered by SYTABBL7 Wireless Mobile Internet Tablet Getting to Know Your New Tablet: Front View: Back View: Side Angle View: MENU MENU Power Key ON/OFF, Back Button
White Noise Help Guide for iphone, ipad, and Mac
 White Noise Help Guide for iphone, ipad, and Mac Created by TMSOFT - www.tmsoft.com - 12/08/2011 White Noise allows you to create the perfect ambient sound environment for relaxation or sleep. This guide
White Noise Help Guide for iphone, ipad, and Mac Created by TMSOFT - www.tmsoft.com - 12/08/2011 White Noise allows you to create the perfect ambient sound environment for relaxation or sleep. This guide
T1 QUICK START GUIDE
 T1 QUICK START GUIDE 1 T1 Quick Start Guide: English Microphones Indicator Light Multi- Function Button (MFB) Charging Port 2 Charge Your T1 Your T1 has been given an initial partial charge to get started,
T1 QUICK START GUIDE 1 T1 Quick Start Guide: English Microphones Indicator Light Multi- Function Button (MFB) Charging Port 2 Charge Your T1 Your T1 has been given an initial partial charge to get started,
ANDROID AUTO TM TROUBLESHOOTING GUIDE CONNECTIONS DATA SIGNAL STRENGTH 1. NO/WEAK DATA SIGNALS
 1. NO/WEAK DATA SIGNALS DATA SIGNAL STRENGTH No/weak data signal may impact Android TM Auto performance such as: o Delay in receiving/sending text messages. o Verbal text read back may not function. o
1. NO/WEAK DATA SIGNALS DATA SIGNAL STRENGTH No/weak data signal may impact Android TM Auto performance such as: o Delay in receiving/sending text messages. o Verbal text read back may not function. o
Q3 USER GUIDE. Read Me to Get the Most Out of Your Device...
 Q3 USER GUIDE Read Me to Get the Most Out of Your Device... TO GET STARTED 1. Turn The Q3 On 2. Put It On 3. Listen In Model: Q3 Contents Charge Your Earpiece 6 Wearing the Q3 7 Pair Your Earpiece 7 Use
Q3 USER GUIDE Read Me to Get the Most Out of Your Device... TO GET STARTED 1. Turn The Q3 On 2. Put It On 3. Listen In Model: Q3 Contents Charge Your Earpiece 6 Wearing the Q3 7 Pair Your Earpiece 7 Use
DNX9210BT. What Do You Want To Do? Click the icon of the media you want to play. With one-click, you can jump to the section of each media!
 DNX9210BT What Do You Want To Do? Thank you for purchasing the KENWOOD GPS NAVIGATION SYSTEM. In this manual, you will learn various convenient functions of the system. GPS NAVIGATION SYSTEM INSTRUCTION
DNX9210BT What Do You Want To Do? Thank you for purchasing the KENWOOD GPS NAVIGATION SYSTEM. In this manual, you will learn various convenient functions of the system. GPS NAVIGATION SYSTEM INSTRUCTION
Contents. 5. Navigating the Software Menus 25 The Basics 25 Diagrams of Top Level Sub Menus 27. 6. Tips and Troubleshooting 34
 Contents 1. Quick Start 1 Features 1 What You Need to Begin 2 Installing the Battery 2 The Basic Controls 3 Play Music 5 Listen to the FM Radio 7 Voice recording 8 Headphone/Earphone 9 2. Playing Music
Contents 1. Quick Start 1 Features 1 What You Need to Begin 2 Installing the Battery 2 The Basic Controls 3 Play Music 5 Listen to the FM Radio 7 Voice recording 8 Headphone/Earphone 9 2. Playing Music
Hi, let s get started. Sound Rise Wireless Speaker & Alarm Clock
 Hi, let s get started. Sound Rise Wireless Speaker & Alarm Clock Welcome to your new Sound Rise! We created Sound Rise for music lovers like you. Start the day with your favorite tunes, rock out while
Hi, let s get started. Sound Rise Wireless Speaker & Alarm Clock Welcome to your new Sound Rise! We created Sound Rise for music lovers like you. Start the day with your favorite tunes, rock out while
ALL-NEW MAZDA3 CONNECTIVITY QUICK START GUIDE
 ALL-NEW MAZDA3 CONNECTIVITY QUICK START GUIDE 1 MZD-CONNECT INFOTAINMENT SYSTEM For more information on any of the topics covered in this guide as well as detailed how-to guides for most functions please
ALL-NEW MAZDA3 CONNECTIVITY QUICK START GUIDE 1 MZD-CONNECT INFOTAINMENT SYSTEM For more information on any of the topics covered in this guide as well as detailed how-to guides for most functions please
ALIBI Witness and ALIBI Witness HD Apps for Android - Quick Start Guide
 ALIBI Witness and ALIBI Witness HD Apps for Android - Quick Start Guide Version 4.0.3 ALIBI Witness and ALIBI Witness HD are free applications (Apps) for the and Android OS (V2.3.3 or later) smartphone
ALIBI Witness and ALIBI Witness HD Apps for Android - Quick Start Guide Version 4.0.3 ALIBI Witness and ALIBI Witness HD are free applications (Apps) for the and Android OS (V2.3.3 or later) smartphone
STINGRAY MUSIC MOBILE APP USER GUIDE FOR MTS VERSION 1.0
 STINGRAY MUSIC MOBILE APP USER GUIDE FOR MTS VERSION 1.0 QUICK START GUIDE 1 Download the Stingray Music mobile app from the App Store or Google Play, and then launch it. 2 Sign up for a Stingray Music
STINGRAY MUSIC MOBILE APP USER GUIDE FOR MTS VERSION 1.0 QUICK START GUIDE 1 Download the Stingray Music mobile app from the App Store or Google Play, and then launch it. 2 Sign up for a Stingray Music
User Guide PUSH TO TALK PLUS. For Android
 User Guide PUSH TO TALK PLUS For Android PUSH TO TALK PLUS For Android Contents Introduction and Key Features...4 PTT+ Calling to Individuals and Groups...4 Supervisory Override...4 Real-Time Presence...4
User Guide PUSH TO TALK PLUS For Android PUSH TO TALK PLUS For Android Contents Introduction and Key Features...4 PTT+ Calling to Individuals and Groups...4 Supervisory Override...4 Real-Time Presence...4
Kanguru Micro MP3 PRO USB2.0 User s Manual
 Kanguru Micro MP3 PRO USB2.0 User s Manual MP3/WMA Player + Digital Voice Recorder FM Tuner + USB Flash Drive Copyright 2005, All Rights Reserved. This manual applies to 1.1 or later versions of the Kanguru
Kanguru Micro MP3 PRO USB2.0 User s Manual MP3/WMA Player + Digital Voice Recorder FM Tuner + USB Flash Drive Copyright 2005, All Rights Reserved. This manual applies to 1.1 or later versions of the Kanguru
En Wireless Mobile Utility (Android) User s Manual. D610, D600, D7100, D5300, D5200, D3300, Df 0 2 26
 1 En Wireless Mobile Utility (Android) User s Manual Install the Wireless Mobile Utility on your smart device (smartphone or tablet) to download pictures from a camera or take pictures remotely. The Wireless
1 En Wireless Mobile Utility (Android) User s Manual Install the Wireless Mobile Utility on your smart device (smartphone or tablet) to download pictures from a camera or take pictures remotely. The Wireless
Before operating this system
 Before operating this system Malfunctions that occur during the normal use of the system will be repaired by Sony in accordance with the conditions defined in the limited warranty for this system. However,
Before operating this system Malfunctions that occur during the normal use of the system will be repaired by Sony in accordance with the conditions defined in the limited warranty for this system. However,
Get started. Issue 1
 Get started Issue 1 2008 Nokia. All rights reserved. Nokia, Nokia Connecting People, Nseries, N85, Navi, and Nokia Care are trademarks or registered trademarks of Nokia Corporation. Other product and company
Get started Issue 1 2008 Nokia. All rights reserved. Nokia, Nokia Connecting People, Nseries, N85, Navi, and Nokia Care are trademarks or registered trademarks of Nokia Corporation. Other product and company
USER GUIDE FOR ANDROID DEVICES
 USER GUIDE FOR ANDROID DEVICES Compatibility: Android 2.3 or higher 1. Overview... 4 2. Install and Set Up... 4 2.1. Charge your Power Connect... 4 2.2. Charge your smartphone battery with Power Connect...
USER GUIDE FOR ANDROID DEVICES Compatibility: Android 2.3 or higher 1. Overview... 4 2. Install and Set Up... 4 2.1. Charge your Power Connect... 4 2.2. Charge your smartphone battery with Power Connect...
Welcome to myihome! This is a step-by-step guide that will teach you on how to use myihome in the simplest way.
 Welcome to myihome! This is a step-by-step guide that will teach you on how to use myihome in the simplest way. Syabas Technology Copyright (C) 2001-2006, All Right Reserved 1 Contents Introduction Introduction...
Welcome to myihome! This is a step-by-step guide that will teach you on how to use myihome in the simplest way. Syabas Technology Copyright (C) 2001-2006, All Right Reserved 1 Contents Introduction Introduction...
Version 1.0. PNY DUO-LINK 4 User Manual
 Version 1.0 PNY DUO-LINK 4 User Manual Table of Contents 1. PRODUCT DESCRIPTION 3 2. SYSTEM REQUIREMENTS 4 3. DUO-LINK APP INSTALLATION 4 4. DUO-LINK APP DESCRIPTION 6 5. FILE MANAGEMENT 7 5.1 Types of
Version 1.0 PNY DUO-LINK 4 User Manual Table of Contents 1. PRODUCT DESCRIPTION 3 2. SYSTEM REQUIREMENTS 4 3. DUO-LINK APP INSTALLATION 4 4. DUO-LINK APP DESCRIPTION 6 5. FILE MANAGEMENT 7 5.1 Types of
Quick Start Guide. U.S. Cellular Customer Service 1-888-944-9400
 Quick Start Guide U.S. Cellular Customer Service 1-888-944-9400 2 LEGAL INFORMATION Copyright 2016 ZTE CORPORATION. All rights reserved. No part of this publication may be quoted, reproduced, translated
Quick Start Guide U.S. Cellular Customer Service 1-888-944-9400 2 LEGAL INFORMATION Copyright 2016 ZTE CORPORATION. All rights reserved. No part of this publication may be quoted, reproduced, translated
Voyager Edge Series. User Guide
 Voyager Edge Series User Guide Contents What's in the box 3 Headset overview 4 Charge case overview 5 Pair 6 Bluetooth pairing 6 NFC pairing 6 Pair Another Phone 6 Select language 7 Charge 8 Use the charge
Voyager Edge Series User Guide Contents What's in the box 3 Headset overview 4 Charge case overview 5 Pair 6 Bluetooth pairing 6 NFC pairing 6 Pair Another Phone 6 Select language 7 Charge 8 Use the charge
Fusion Voicemail Plus User Guide For Android Devices
 Welcome to Fusion Voicemail Plus! Fusion Voicemail Plus User Guide For Android Devices Fusion Voicemail Plus (FVM+) is a replacement for the ordinary voicemail that you use with your cellular phone company.
Welcome to Fusion Voicemail Plus! Fusion Voicemail Plus User Guide For Android Devices Fusion Voicemail Plus (FVM+) is a replacement for the ordinary voicemail that you use with your cellular phone company.
Step By Step Guide To Setting Up Your System
 www.kenwood-electronics.co.uk/vw Kenwood Navigation Systems DNX525DAB Keep up-to-date with the latest software by registering today. Registrate your system on Kenwood s website to receive notifications
www.kenwood-electronics.co.uk/vw Kenwood Navigation Systems DNX525DAB Keep up-to-date with the latest software by registering today. Registrate your system on Kenwood s website to receive notifications
WE VoIP User Guide For OfficeServ 7000 Series
 WE VoIP User Guide For OfficeServ 7000 Series WE-VoIP Client V3.5.0.3 WE VoIP User Guide for OfficeServ November 2013 1 Disclaimer Every effort has been made to eliminate errors and ambiguities in the
WE VoIP User Guide For OfficeServ 7000 Series WE-VoIP Client V3.5.0.3 WE VoIP User Guide for OfficeServ November 2013 1 Disclaimer Every effort has been made to eliminate errors and ambiguities in the
BLU Vivo 4.3 User Manual
 BLU Vivo 4.3 User Manual 1 Table of Contents Phone Safety Information... 3 Appearance and Key Functions... 4 Installation and Charging... 5 Phone Operation... 7 Communication... 10 Camera... 11 Gallery...
BLU Vivo 4.3 User Manual 1 Table of Contents Phone Safety Information... 3 Appearance and Key Functions... 4 Installation and Charging... 5 Phone Operation... 7 Communication... 10 Camera... 11 Gallery...
The Coast to Coast AM Podcast for itunes 11
 The Coast to Coast AM Podcast for itunes 11 System Requirements In order to run itunes 11, please see the system requirements at http://www.apple.com/itunes/download/. A Note on Downloading Directly to
The Coast to Coast AM Podcast for itunes 11 System Requirements In order to run itunes 11, please see the system requirements at http://www.apple.com/itunes/download/. A Note on Downloading Directly to
Moxi Whole Home HD DVR QUICK REFERENCE GUIDE
 Moxi Whole Home HD DVR QUICK REFERENCE GUIDE Let s get started with learning more about what your Moxi System can do. This is a quick reference guide to get you up and running. Contents: Menu Quick Look
Moxi Whole Home HD DVR QUICK REFERENCE GUIDE Let s get started with learning more about what your Moxi System can do. This is a quick reference guide to get you up and running. Contents: Menu Quick Look
Portable media PORTABLE MEDIA PORTABLE MEDIA CONNECTIONS
 Portable media PORTABLE MEDIA Do not adjust the auxiliary device or allow the device to distract the driver while the vehicle is moving. Driver distraction can lead to accidents causing serious injury
Portable media PORTABLE MEDIA Do not adjust the auxiliary device or allow the device to distract the driver while the vehicle is moving. Driver distraction can lead to accidents causing serious injury
Voyager Edge Series. User Guide
 Voyager Edge Series User Guide Contents What's in the box 3 Headset overview 4 Charge case overview 5 Pair 6 Bluetooth pairing 6 NFC pairing 6 Pair Another Phone 6 Select language 7 Charge 8 Check headset
Voyager Edge Series User Guide Contents What's in the box 3 Headset overview 4 Charge case overview 5 Pair 6 Bluetooth pairing 6 NFC pairing 6 Pair Another Phone 6 Select language 7 Charge 8 Check headset
Jabra SPORT WIRELESS+
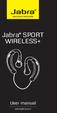 Jabra SPORT WIRELESS+ User manual www.jabra.com CONTENTS THANK YOU...2 ABOUT YOUR....3 WHAT YOUR HEADSET DOES...3 GETTING STARTED............................................. 4 CHARGING YOUR...4 TURNING
Jabra SPORT WIRELESS+ User manual www.jabra.com CONTENTS THANK YOU...2 ABOUT YOUR....3 WHAT YOUR HEADSET DOES...3 GETTING STARTED............................................. 4 CHARGING YOUR...4 TURNING
Jabra SPORT. User manual. www.jabra.com
 Jabra SPORT User manual www.jabra.com Contents Thank you...2 About your Jabra SPORT...3 What your headset DOES...3 GETTING STARTED............................................. 4 CHARGING YOUR JABRA SPORT...4
Jabra SPORT User manual www.jabra.com Contents Thank you...2 About your Jabra SPORT...3 What your headset DOES...3 GETTING STARTED............................................. 4 CHARGING YOUR JABRA SPORT...4
TELUS Business ConnectTM. User Guide
 TELUS Business ConnectTM User Guide TELUS Business Connect User Guide Table of Contents Table of Contents 3 Part - Getting Started 4 Introduction 5 Overview 6 Messages 7 Call Log 8 Contacts 9 User Settings
TELUS Business ConnectTM User Guide TELUS Business Connect User Guide Table of Contents Table of Contents 3 Part - Getting Started 4 Introduction 5 Overview 6 Messages 7 Call Log 8 Contacts 9 User Settings
Back, start, and search key... 3. Lock the keys and screen... 6. Unlock the keys and screen... 7. Set the keys and screen to lock automatically...
 Userguide Nokia Lumia 620 Table of Contents Keys and parts... 3 Back, start, and search key... 3 How to Insert a SIM card... 4 First start-up... 6 Switching Phone ON and OFF... 6 Switch the phone on...
Userguide Nokia Lumia 620 Table of Contents Keys and parts... 3 Back, start, and search key... 3 How to Insert a SIM card... 4 First start-up... 6 Switching Phone ON and OFF... 6 Switch the phone on...
The Rush 24/7 Podcast for itunes 11
 The Rush 24/7 Podcast for itunes 11 System Requirements In order to run itunes 11, please see the system requirements at http://www.apple.com/itunes/download/. A Note on Downloading Directly to Mobile
The Rush 24/7 Podcast for itunes 11 System Requirements In order to run itunes 11, please see the system requirements at http://www.apple.com/itunes/download/. A Note on Downloading Directly to Mobile
The Rush 24/7 Podcast for itunes 9
 The Rush 24/7 Podcast for itunes 9 System Requirements In order to run the Rush 24/7 Podcast for itunes 9, please see the system requirements here: http://www.apple.com/itunes/download/ Initial Setup of
The Rush 24/7 Podcast for itunes 9 System Requirements In order to run the Rush 24/7 Podcast for itunes 9, please see the system requirements here: http://www.apple.com/itunes/download/ Initial Setup of
X10 Webinterface User Quick Guide(ver0.9.2 Beta)
 X10 Webinterface User Quick Guide(ver0.9.2 Beta) NOTE 1 : Please make sure that the firmware version installed in your X10 should be R1663 or higher version(in future) for Webinterface proper working.
X10 Webinterface User Quick Guide(ver0.9.2 Beta) NOTE 1 : Please make sure that the firmware version installed in your X10 should be R1663 or higher version(in future) for Webinterface proper working.
Pioneer AVIC Z140BH and AVIC X940BT firmware update (v4.600) for iphone with Lightning connector compatible with AppRadio Mode
 Pioneer AVIC Z140BH and AVIC X940BT firmware update (v4.600) for iphone with Lightning connector compatible with AppRadio Mode Update instructions for navigation models: AVIC-Z140BH and AVIC-X940BT Download
Pioneer AVIC Z140BH and AVIC X940BT firmware update (v4.600) for iphone with Lightning connector compatible with AppRadio Mode Update instructions for navigation models: AVIC-Z140BH and AVIC-X940BT Download
Jabra FREEWAY. User manual. www.jabra.com
 Jabra FREEWAY User manual www.jabra.com CONTENTS THANK YOU...2 ABOUT YOUR...2 WHAT YOUR SPEAKERPHONE CAN DO...3 GETTING STARTED...4 CHARGE YOUR SPEAKERPHONE...4 TURNING YOUR SPEAKERPHONE ON AND OFF...5
Jabra FREEWAY User manual www.jabra.com CONTENTS THANK YOU...2 ABOUT YOUR...2 WHAT YOUR SPEAKERPHONE CAN DO...3 GETTING STARTED...4 CHARGE YOUR SPEAKERPHONE...4 TURNING YOUR SPEAKERPHONE ON AND OFF...5
Content Get Started... 3 Insert SIM card and Memory Card...3 Charging the Battery or Connect to a Computer...4 PAD Overview...
 Content Get Started... 3 Insert SIM card and Memory Card...3 Charging the Battery or Connect to a Computer...4 PAD Overview... 5 Locking and Unlocking the Screen...6 Basic Operation... 7 Switch on/off...
Content Get Started... 3 Insert SIM card and Memory Card...3 Charging the Battery or Connect to a Computer...4 PAD Overview... 5 Locking and Unlocking the Screen...6 Basic Operation... 7 Switch on/off...
SENSE: USER GUIDE. Read Me to Get the Most Out of Your Device...
 SENSE: USER GUIDE Read Me to Get the Most Out of Your Device... BlueAnt SENSE Speaker Multi-Function Button (the symbol) Battery Indicator Touch-Sensitive Volume Controls ENGLISH Charge Port On/Off Switch
SENSE: USER GUIDE Read Me to Get the Most Out of Your Device... BlueAnt SENSE Speaker Multi-Function Button (the symbol) Battery Indicator Touch-Sensitive Volume Controls ENGLISH Charge Port On/Off Switch
INSTRUCTIONS Please read all instructions carefully before using
 Car Multimedia System XM-2DTSB79 AUX IR MIC RESET USB INSTRUCTIONS Please read all instructions carefully before using Touch calibration If touch calibration error occurs, you can adjust the touch coordinate
Car Multimedia System XM-2DTSB79 AUX IR MIC RESET USB INSTRUCTIONS Please read all instructions carefully before using Touch calibration If touch calibration error occurs, you can adjust the touch coordinate
USER GUIDE FOR ANDROID DEVICES
 USER GUIDE FOR ANDROID DEVICES Compatibility: Android 2.3 or higher 1. Overview... 4 2. Install and Set Up... 4 2.1. Download Emtec Connect App... 4 2.2. Connect your Wi-Fi HDD to your smartphones/ tablets
USER GUIDE FOR ANDROID DEVICES Compatibility: Android 2.3 or higher 1. Overview... 4 2. Install and Set Up... 4 2.1. Download Emtec Connect App... 4 2.2. Connect your Wi-Fi HDD to your smartphones/ tablets
Table of content ...6. Installing ...17. Getting started ...14 ...21
 User Guide Table of content Before you begin...6 Software...6 updates Warnings...6 SD...6 Card Installation...7 Safety...7 instructions Before...7 you begin Installation...8 diagram Connecting...8 the
User Guide Table of content Before you begin...6 Software...6 updates Warnings...6 SD...6 Card Installation...7 Safety...7 instructions Before...7 you begin Installation...8 diagram Connecting...8 the
DENON DJ Music Manager
 DENON DJ Music Manager DENON DJ Music Manager has the functions described below Creation and updating of databases Playback function Editing of file data Searching for files Creation and updating of playlists
DENON DJ Music Manager DENON DJ Music Manager has the functions described below Creation and updating of databases Playback function Editing of file data Searching for files Creation and updating of playlists
genie app and genie mobile app
 genie app and genie mobile app User Manual 350 East Plumeria Drive San Jose, CA 95134 USA June 2012 202-10933-02 v1.0 2012 NETGEAR, Inc. All rights reserved No part of this publication may be reproduced,
genie app and genie mobile app User Manual 350 East Plumeria Drive San Jose, CA 95134 USA June 2012 202-10933-02 v1.0 2012 NETGEAR, Inc. All rights reserved No part of this publication may be reproduced,
Fetch TV App Guide 1. Fetch TV App. ios and Android Document Version 1.13
 Fetch TV App Guide 1 Fetch TV App ios and Android Document Version 1.13 2 Fetch TV App Guide Fetch TV App Guide 3 Contents Welcome to the Fetch TV App 4 Before you start 5 Installing the Fetch TV App 9
Fetch TV App Guide 1 Fetch TV App ios and Android Document Version 1.13 2 Fetch TV App Guide Fetch TV App Guide 3 Contents Welcome to the Fetch TV App 4 Before you start 5 Installing the Fetch TV App 9
Blackwire C710 /C720 Corded USB headset with Bluetooth. User guide
 Blackwire C710 /C720 Corded USB headset with Bluetooth User guide Contents Welcome 3 What s in the package 4 Headset features 5 Accessories/Spares 6 Using your headset 7 Inline controls 7 Wearing the headset
Blackwire C710 /C720 Corded USB headset with Bluetooth User guide Contents Welcome 3 What s in the package 4 Headset features 5 Accessories/Spares 6 Using your headset 7 Inline controls 7 Wearing the headset
MEDIA SHARE Set Up Guide for PCs with Windows 7
 MEDIA SHARE Set Up Guide for PCs with Windows 7 AT&T Media Share allows you to view photos and listen to music files that are stored on your PC on your U-verse-connected TV. In order to share photo and
MEDIA SHARE Set Up Guide for PCs with Windows 7 AT&T Media Share allows you to view photos and listen to music files that are stored on your PC on your U-verse-connected TV. In order to share photo and
Mantano Reader for Android
 Mantano Reader for Android User Manual - Version 1.6.1 October 20, 2011 2 rue du Helder 75009 Paris T +33 (0)1 42 47 05 61 F +33 (0)9 81 38 49 19 E contact@mantano.com W www.mantano.com Mantano Reader
Mantano Reader for Android User Manual - Version 1.6.1 October 20, 2011 2 rue du Helder 75009 Paris T +33 (0)1 42 47 05 61 F +33 (0)9 81 38 49 19 E contact@mantano.com W www.mantano.com Mantano Reader
Get. Started. All you need to know to get going. Optik
 Get Started All you need to know to get going. Optik Welcome! Sprint is committed to developing technologies that give you the ability to get what you want when you want it, faster than ever before. This
Get Started All you need to know to get going. Optik Welcome! Sprint is committed to developing technologies that give you the ability to get what you want when you want it, faster than ever before. This
2014 Chevrolet MyLink For impala and Silverado details book
 Intro availability base radio." radio 8" radio 8" radio NAV Silverado Impala 0 Chevrolet MyLink For impala and Silverado details book 0 Intro availability base radio." radio 8" radio 8" radio NAV Chevrolet
Intro availability base radio." radio 8" radio 8" radio NAV Silverado Impala 0 Chevrolet MyLink For impala and Silverado details book 0 Intro availability base radio." radio 8" radio 8" radio NAV Chevrolet
CAR RADIO STOCKHOLM 230 DAB 1 011 402 220 001. Enjoy it. Operating and installation instructions
 CAR RADIO STOCKHOLM 230 DAB 1 011 402 220 001 Enjoy it. Operating and installation instructions Controls 1 2 3 4 5 6 7 8 9 16 15 14 13 12 11 10 1 button Unlock the detachable control panel 2 MENU button
CAR RADIO STOCKHOLM 230 DAB 1 011 402 220 001 Enjoy it. Operating and installation instructions Controls 1 2 3 4 5 6 7 8 9 16 15 14 13 12 11 10 1 button Unlock the detachable control panel 2 MENU button
PERSONAL music center II
 PERSONAL music center II Owner s Guide Guía de usario Notice d utilisation Français English INTRODUCTION Thank you By choosing a Bose PERSONAL music center II, you have opened the door to a variety of
PERSONAL music center II Owner s Guide Guía de usario Notice d utilisation Français English INTRODUCTION Thank you By choosing a Bose PERSONAL music center II, you have opened the door to a variety of
Cloud Storage Service
 Cloud Storage Service User Guide (Web Interface, Android App) Table of Content System Requirements...4 1.1Web Browser... 4 1.2Mobile Apps... 4 Accessing Cloud Storage using a Web Browser... 4 The Web Home
Cloud Storage Service User Guide (Web Interface, Android App) Table of Content System Requirements...4 1.1Web Browser... 4 1.2Mobile Apps... 4 Accessing Cloud Storage using a Web Browser... 4 The Web Home
Android Mobile Phone User Manual
 Android Mobile Phone User Manual The manual is applicable for the Grand X mobile phone. Contents Let s get started... 1 Getting to know your phone... 2 Screen control... 2 Open and switch applications...
Android Mobile Phone User Manual The manual is applicable for the Grand X mobile phone. Contents Let s get started... 1 Getting to know your phone... 2 Screen control... 2 Open and switch applications...
10 Magni Tablet User Guide
 10 Magni Tablet User Guide MODEL NUMBER: Wireless Mobile Internet Tablet Powered by SYTAB10ST Top View Front View Bottom View Side View SYTAB10ST Getting to Know Your New Tablet: MINI Micro SD Micro SD
10 Magni Tablet User Guide MODEL NUMBER: Wireless Mobile Internet Tablet Powered by SYTAB10ST Top View Front View Bottom View Side View SYTAB10ST Getting to Know Your New Tablet: MINI Micro SD Micro SD
Getting Started Using AudibleManager. AudibleManager 5.0
 Getting Started Using AudibleManager AudibleManager 5.0 Overview of AudibleManager... 5 AUDIBLE FOLDERS... 5 FOLDERS CONTENT WINDOW... 5 MOBILE DEVICES... 5 DEVICE VIEW... 5 DETAILS VIEW... 5 Functions
Getting Started Using AudibleManager AudibleManager 5.0 Overview of AudibleManager... 5 AUDIBLE FOLDERS... 5 FOLDERS CONTENT WINDOW... 5 MOBILE DEVICES... 5 DEVICE VIEW... 5 DETAILS VIEW... 5 Functions
YOGA TABLET 8. User Guide V1.0. Please read the safety precautions and important notes in the supplied manual before use.
 YOGA TABLET 8 User Guide V1.0 Please read the safety precautions and important notes in the supplied manual before use. Chapter 01 YOGA TABLET 8 Overview 1-1 Appearance 1-2 Buttons 1-3 Turning On/Off Your
YOGA TABLET 8 User Guide V1.0 Please read the safety precautions and important notes in the supplied manual before use. Chapter 01 YOGA TABLET 8 Overview 1-1 Appearance 1-2 Buttons 1-3 Turning On/Off Your
AT&T U-verse App for iphone FAQ s
 About AT&T U-verse What is AT&T U-verse for iphone? The AT&T U-verse for iphone is a service that provides all U-verse subscribers with the ability to view their U-verse TV Guide, manage their home DVR,
About AT&T U-verse What is AT&T U-verse for iphone? The AT&T U-verse for iphone is a service that provides all U-verse subscribers with the ability to view their U-verse TV Guide, manage their home DVR,
M3 User Manual Tablet Android 4.1
 M3 User Manual Tablet Android 4.1 Welcome... 2 Important Notices... 3 Keys and Functions... 4 I. Getting Started... 5 1.1 Turn on/off...5 1.1.1 Turn on... 5 1.1.2 Turn off... 5 1.2 Lock/unlock the screen
M3 User Manual Tablet Android 4.1 Welcome... 2 Important Notices... 3 Keys and Functions... 4 I. Getting Started... 5 1.1 Turn on/off...5 1.1.1 Turn on... 5 1.1.2 Turn off... 5 1.2 Lock/unlock the screen
Mobile Surveillance. User Manual
 Mobile Surveillance User Manual Contents 1 Network Configuration... 1 1.1 Access Device via WLAN... 1 1.2 Access Device via 3G Network... 1 2 By Phones with iphone OS... 2 2.1 Installation Instruction...
Mobile Surveillance User Manual Contents 1 Network Configuration... 1 1.1 Access Device via WLAN... 1 1.2 Access Device via 3G Network... 1 2 By Phones with iphone OS... 2 2.1 Installation Instruction...
ENGLISH USER MANUAL. Please visit www.archos.com/manuals to download the latest version of this manual.
 ENGLISH 5 7 ENGLISH USER MANUAL Version 2.0 Please visit www.archos.com/manuals to download the latest version of this manual. Dear Customer, Thank you for choosing this ARCHOS product. We hope that you
ENGLISH 5 7 ENGLISH USER MANUAL Version 2.0 Please visit www.archos.com/manuals to download the latest version of this manual. Dear Customer, Thank you for choosing this ARCHOS product. We hope that you
INDEX. Google Android Phone OS application and operation 2. Blackberry Operation System(Software Installation and Operation) 13
 DVR4rt-H264 Mobile User Guide INDEX DATE: 2011/03/02 VER 1.0 Google Android Phone OS application and operation 2 Blackberry Operation System(Software Installation and Operation) 13 iphone Software installation
DVR4rt-H264 Mobile User Guide INDEX DATE: 2011/03/02 VER 1.0 Google Android Phone OS application and operation 2 Blackberry Operation System(Software Installation and Operation) 13 iphone Software installation
Bluetooth Operation. In - Dash Navigation Radio
 Bluetooth Operation In - Dash Navigation Radio Introduction Congratulations on your purchase of the In-Dash Navigation Radio. Please read the instruction manual for this product before using. The documentation
Bluetooth Operation In - Dash Navigation Radio Introduction Congratulations on your purchase of the In-Dash Navigation Radio. Please read the instruction manual for this product before using. The documentation
Tutorial for Android users *with the CONNECTED WATCH App
 Tutorial for Android users *with the CONNECTED WATCH App 8 July 2014 Table of Contents 1. How to use the watch 2. How to pair the watch to your device 1. Step 1: Prepare your watch for pairing 2. Step
Tutorial for Android users *with the CONNECTED WATCH App 8 July 2014 Table of Contents 1. How to use the watch 2. How to pair the watch to your device 1. Step 1: Prepare your watch for pairing 2. Step
MEDIA SHARE Set Up Guide for PCs with Windows XP
 MEDIA SHARE Set Up Guide for PCs with Windows XP AT&T Media Share allows you to view photos and listen to music files that are stored on your PC on your U-verse-connected TV. In order to share photo and
MEDIA SHARE Set Up Guide for PCs with Windows XP AT&T Media Share allows you to view photos and listen to music files that are stored on your PC on your U-verse-connected TV. In order to share photo and
Grandstream Networks, Inc.
 Grandstream Networks, Inc. GXV3240 IP Multimedia Phone for Android TM Microsoft Lync Application Setup Guide GXV3240 Microsoft Lync Setup Guide GXV3240 Microsoft Lync Setup Guide Index INTRODUCTION...
Grandstream Networks, Inc. GXV3240 IP Multimedia Phone for Android TM Microsoft Lync Application Setup Guide GXV3240 Microsoft Lync Setup Guide GXV3240 Microsoft Lync Setup Guide Index INTRODUCTION...
RingCentral Office. Basic Start Guide FOR USERS
 RingCentral Office Basic Start Guide FOR USERS Contents 3 Getting Started 4 How to access your account 5 The Overview Page 6 Messages 7 Activity Log 8 Contacts 9 Settings 10 Tools 11 Do Not Disturb (DND)
RingCentral Office Basic Start Guide FOR USERS Contents 3 Getting Started 4 How to access your account 5 The Overview Page 6 Messages 7 Activity Log 8 Contacts 9 Settings 10 Tools 11 Do Not Disturb (DND)
FMC VoIP. User Manual. OfficeServ 7000
 FMC VoIP User Manual OfficeServ 7000 COPYRIGHT This manual is proprietary to SAMSUNG Electronics Co., Ltd. and is protected by copyright. No information contained herein may be copied, translated, transcribed
FMC VoIP User Manual OfficeServ 7000 COPYRIGHT This manual is proprietary to SAMSUNG Electronics Co., Ltd. and is protected by copyright. No information contained herein may be copied, translated, transcribed
Charger / Magnum, Grand Caravan, Avenger, Nitro, (Journey and Caliber 2009 only) Chrysler:
 MyGIG Multimedia System with GPS Navigation Detailed Information Availability 2008-09 Model Year Vehicles Dodge: Charger / Magnum, Grand Caravan, Avenger, Nitro, (Journey and Caliber 2009 only) Chrysler:
MyGIG Multimedia System with GPS Navigation Detailed Information Availability 2008-09 Model Year Vehicles Dodge: Charger / Magnum, Grand Caravan, Avenger, Nitro, (Journey and Caliber 2009 only) Chrysler:
HP MediaSmart Server istream User's Guide
 HP MediaSmart Server istream User's Guide Table of Contents Installing and Configuring HP MediaSmart Server istream 1 Streaming Music to iphone/ipod touch 5 Streaming Photos to iphone/ipod touch 7 Streaming
HP MediaSmart Server istream User's Guide Table of Contents Installing and Configuring HP MediaSmart Server istream 1 Streaming Music to iphone/ipod touch 5 Streaming Photos to iphone/ipod touch 7 Streaming
MyGIG Multimedia System with GPS Navigation
 MyGIG Multimedia System with GPS Navigation Detailed Information Availability 2008-09 Model Year Vehicles Dodge: Charger / Magnum, Grand Caravan, Avenger, Nitro, (Journey and Caliber 2009 only) Chrysler:
MyGIG Multimedia System with GPS Navigation Detailed Information Availability 2008-09 Model Year Vehicles Dodge: Charger / Magnum, Grand Caravan, Avenger, Nitro, (Journey and Caliber 2009 only) Chrysler:
Jabra CRUISER2. User manual. www.jabra.com MUTE VOL - VOL + jabra
 Jabra CRUISER2 VOL - VOL + MUTE jabra User manual www.jabra.com Contents THANK YOU...2 ABOUT YOUR JABRA CRUISER2...2 WHAT YOUR SPEAKERPHONE CAN DO...3 GETTING STARTED...4 CHARGE YOUR SPEAKERPHONE...4 TURNING
Jabra CRUISER2 VOL - VOL + MUTE jabra User manual www.jabra.com Contents THANK YOU...2 ABOUT YOUR JABRA CRUISER2...2 WHAT YOUR SPEAKERPHONE CAN DO...3 GETTING STARTED...4 CHARGE YOUR SPEAKERPHONE...4 TURNING
User Guide. BlackBerry Storm 9530 Smartphone. Version: 4.7
 BlackBerry Storm 9530 Smartphone Version: 4.7 SWD-490426-0909090640-001 Contents Shortcuts... 9 BlackBerry basics shortcuts... 9 Phone shortcuts... 9 Camera shortcuts... 9 Media shortcuts... 9 Typing shortcuts...
BlackBerry Storm 9530 Smartphone Version: 4.7 SWD-490426-0909090640-001 Contents Shortcuts... 9 BlackBerry basics shortcuts... 9 Phone shortcuts... 9 Camera shortcuts... 9 Media shortcuts... 9 Typing shortcuts...
Installer and Admin App Guide
 CONTENTS EC ))) KEY ))) CONVENIENT SECURITY. YOUR PHONE IS YOUR KEY. 1. Prerequisites... 1 2. Basics of the ECKey Installer and Admin App. 1 3. Connecting to an ECKey Reader.. 2 4. Configuring the ECKey
CONTENTS EC ))) KEY ))) CONVENIENT SECURITY. YOUR PHONE IS YOUR KEY. 1. Prerequisites... 1 2. Basics of the ECKey Installer and Admin App. 1 3. Connecting to an ECKey Reader.. 2 4. Configuring the ECKey
DAB+P Smart DAB Radio Receiver Quick Start Guide
 DAB+P Smart DAB Radio Receiver Quick Start Guide v.1.1 DBP-9201-2 INTRODUCTION The Dension DAB+P device is a universal solution for listening to your favorite DAB (Digital Audio Broadcast) stations everywhere
DAB+P Smart DAB Radio Receiver Quick Start Guide v.1.1 DBP-9201-2 INTRODUCTION The Dension DAB+P device is a universal solution for listening to your favorite DAB (Digital Audio Broadcast) stations everywhere
