Discovery Education Science
|
|
|
- April Garrison
- 7 years ago
- Views:
Transcription
1 Discovery Education Science Teacher s Guide Elementary
2 2 Elementary Teacher s Guide
3 How Discovery Education Science Works Table of Contents Getting Started Accessing Discovery Education Science Browsing & Viewing Content Browsing for Content...7 Pathways to Science Investigation...8 Search Tools My Content My Content Teacher Center Teacher Center My Classrooms My Builder Tools Science Assessment Manager Assignment Builder Student Access...26 Professional Development Professional Development
4 GETTING STARTED Accessing Discovery Education Science New Users 1. Go to 2. Click the Passcode/New User tab on the left side of the screen. 3. Enter your eight-character school Passcode in the boxes provided and click Login. A passcode allows new users to create and register a personal username and password for access to Discovery Education Science. Use your school Passcode to create an account. Thereafter, you no longer need the Passcode. 4. Once you enter the Passcode, you will be prompted to create your account. a. Fill in the required fields, which are indicated by an asterisk. You must also check the box to agree to the Terms of Use. b. Your username must be a minimum of six characters. Both the username and password may contain these characters only: letters, numbers, hyphen, and period. 5. Your confirmation will be ed to you. Existing Users 1. Go to 2. Enter your username and password in the Subscriber Login area and click Login. 3. Locate Discovery Education Science Elementary School in the light grey header. Discovery Education online services use single-signon technology. That means you can use the same username and password for all Discovery Education services including DE Streaming, DE Science, DE Health, and more. 4 Elementary Teacher s Guide
5 BROWSING & VIEWING CONTENT Browsing for Content Discovery Education Science is organized by concept and topic area, to help you and your students quickly locate the science content you need. Digital media is collected in one place to save you time as you prepare your lessons and your students explore the site. Units, Topics & Concepts Upon login, you will find three areas of science: Physical Science, Life Science, and Earth Science. Each area of science contains a list of units. Clicking a unit will open a page that displays topics related to the unit. Clicking a topic will open a page with concepts. Click a concept to view a list of media and glossary terms related to the concept. 5
6 BROWSING & VIEWING CONTENT Pathways to Science Investigation Discovery Education Science supports students understanding of science inquiry by providing opportunities to observe and experience science. Concept pages provide pathways through the content, where students learn about a concept, explore it using interactive media, demonstrate their understanding by completing assessments and written constructed responses and extend their learning with additional media. Learn Learn, Explore, Demonstrate, and Extend need to have a Higher-level treatment. They are a section header for the media types described. Video Clips Videos are divided into chapters or segments that illustrate specific concepts within each topic. Play videos in realtime or download them for later use. Easy to use content tabs provide quick access to the full video, video segments, citation information, and related materials. All videos have been aligned with state curriculum standards for all states. Reading Passages Enrich your science curricula with leveled reading passages from Discovery Education s award-winning book series. Reading Passages in the Intro section are leveled for Grade 3. Elsewhere on the site, reading levels are indicated by green dots in the header (four dots relate to grade four, five dots to grade five). ebooks Discovery Education Science s groundbreaking ebooks provide students leveled informational science text and reading passages specific to standard content areas. Audio support and highlighted text allows students to read along with the narrator and focus on vocabulary words. ebooks are also a great tool for struggling readers and students whose first language is not English to read and listen to science content. Interactive Glossary Discovery Education Science s dynamic Interactive Glossary supports your students varying learning styles through audio, text, animation, detailed still imagery and short video clips. Tip! Click the View Details link below each media type to read a short description of the concept, view curriculum standards and add the media asset to a folder in My Content. 6 Elementary Teacher s Guide
7 BROWSING & VIEWING CONTENT Pathways to Science Investigation Explore The Explore section provides exciting, interactive media including Explorations and Virtual Labs that allow students to practice and experience science in a simulated online environment. Virtual Labs To understand the science process, students need practice with science investigation. Virtual Labs are designed to give students the opportunity to practice designing and conducting virtual investigations in preparation for designing and conducting their own hands-on investigations. Virtual Labs come in three parts: Results This tab provides students with a record of the results of each trial in chart form. Students also are provided with a paper copy on which to record the data. Explorations Use Explorations to activate prior knowledge or as a presentation tool to examine a specific concept. Students can make predictions about outcomes and then use the Exploration to test those predictions by manipulating inputs or selections. For example, in the Exploration Flower to Flower, students make selections from a variety of roots, stems and leaves, to create a plant that will survive in a specific environment. Introduction This part sets the stage for the investigation by presenting a real-world problem around which the investigation is based. Investigate This tab allows students to select the lab level, sign in and begin conducting the investigation, one trial at a time. The first level offers a simple choice of choosing one variable to control. The second level complicates the investigation with multiple options or multiple test subjects to observe. Tip! Click the View Details link below each media type to read a short description of the concept, view curriculum standards, teacher guides and student guides, and add the media asset to a folder in My Content. 7
8 BROWSING & VIEWING CONTENT Pathways to Science Investigation Demonstrate Check for understanding with materials found in the Demonstrate section. Assign online assessments to your students or print and distribute Brief Constructed Response PDF files to the class. Online Assessments Online assessments pair formative assessment tools with dynamic content, giving you the ability to monitor your students understanding of concepts. Pre-made assessments save time and are aligned with state curriculum standards in all states. Students can view the results immediately after they finish the assessment. Based on the assessment results, Discovery Education Science s built-in remediation tool recommends additional media that reinforces the understanding of concepts. Brief Constructed Responses Use Brief Constructed Responses to assess students understanding of science concepts. Easily downloadable PDF files can be printed and distributed to the class. A helpful teacher guide and scoring tool accompanies each Brief Constructed Response. 8 Elementary Teacher s Guide
9 BROWSING & VIEWING CONTENT Pathways to Science Investigation Extend Students can extend their learning by accessing a variety of interactive media including explorations, video clips and reading passages found in the Extend section. More Search Options When you click in the search field, you are given more options to refine your search. Quick access pull-down menus allow you to limit your search by service, content, or grade level. These additional filers are optional when performing a search. 9
10 BROWSING & VIEWING CONTENT Search Tools Effective search tools and dynamic browsing capability enable you to quickly locate a variety of media assets and refine your search results by subject, grade, media type, and more. Keyword Search Use the Keyword Search to conduct targeted searches for specific media types such as: video segments, images, articles and clip art. The search results will return video titles and descriptions that contain the keyword you entered. The power of Boolean Query allows you to include and exclude words or phrases for example: revolution NOT industrial. If you use quotation marks to search for a phrase for example, you will constrain your search to media that includes the entire phrase in the title or description. More Search Options When you click in the search field, you are given more options to refine your search. Quick access pull down menus allow you to limit your search by service, content, or grade level. These additional filers are optional when performing a search. Advanced Search The Advanced Search keyword option supports more powerful searching capabilities that allow you to focus on a specific media publisher or limit your search to include only Editable, Closed Captioned, World Language or New Titles. You can also choose to exclude Classic titles from your search results. Search Filters After search results are displayed, you can narrow your results by using the search filters located in the left navigation. These filters include, subject, grade, media type, video detail, materials, media pack, service, and source. To remove a filter once selected, simply click Remove in the You have selected: box at the top of the column. 10 Elementary Teacher s Guide
11 MY CONTENT My Content This dynamic feature allows you to collect, organize, retrieve, and assign your favorite Discovery Education Science media resources in one convenient place. Located in the dark grey navigation bar near the top of the screen, My Content is accessible from anywhere on the site. My Content You can add Discovery Education Science content to folders you create in My Content. Stay organized by creating sub-folders within main folders to create hierarchies within content areas. Adding resources to My Content does not initiate a playing or downloading procedure. The purpose of My Content is to bookmark the resource to avoid searching for it again. All files and projects added to My Content are stored on Discovery Education servers. The Trash Bin holds your deleted content. In the case that you accidentally delete content, you will be able to click on the Trash Bin button and restore that content to the appropriate folder. Add a Media Resource to My Content 1. Locate a resource that you wish to add to My Content. 2. Click the link View Details 3. Click the link Add to My Content 4. A pop-up window will open. You may add the resource to the My Content default folder, select a folder or add it to a new folder. 5. If you select Add to New Folder, follow the prompts and enter a folder name and select a folder location. My Content allows you to create folders within folders. 6. Click the Add button and the window will display a confirmation message, telling you that your content has been added to My Content. 7. Click the link Close Window. 8. Access your content any time by clicking the My Content link on the navigation bar at the top of the screen and then navigate to the correct folder. 11
12 MY CONTENT My Classes Put the flexibility of My Content to work for you. Once you have added media resources to My Content, you can use the pull down menu to copy, move, edit, preview and delete them at any time. You can also sort your resources by type, name, creation date, subject, or grade by clicking on the column header. Assign a Media Resource to a Classroom or Individual Student(s) 1. Locate the resource you wish to assign in My Content. 2. Click the Action pull-down menu and select Assign. A popup window will open. 3. Select a Classroom. Assign the resource to the entire Classroom, or click the Assign to Student pull-down menu and select an individual student. 4. Enter the Assign Date and Due Date and then click Assign. The window will display a confirmation message, telling you that the media has been assigned. 5. Click the link close window. 12 Elementary Teacher s Guide
13 TEACHER CENTER Teacher Center Teacher Center Located in the blue bar at the top of the page, the Teacher Center provides you with quality curriculum resources and access to additional educational information. Process Skills Library Discovery Education Science supports students understanding of science inquiry by providing opportunities to observe and experience science investigation. A variety of media in the Process Skills Library addresses the critical thinking skills students must acquire in order to successfully engage in scientific methodology. Each of these experiences is connected to specific Discovery Education Science concepts and can also be accessed when browsing for content. Featured Library Services Find Video Clips from some of your favorite Discovery Series in the Featured Library Services area. Content includes clips from Planet Earth, Jeff Corwin Experience, and Backyard Habititat. 13
14 TEACHER CENTER Process Skills Library Process Skills Library Access the Process Skills Library by clicking the Teacher Center link in the green navigation bar at the top of the screen. From there, select the Science Elementary tab. MythBusters episodes from the Discovery Channel s popular television series have been carefully selected and edited for elementary school audiences and illustrate the adventure and the careful use of the science process to prove a science myth, or bust it! Students are provided with observation sheets and teachers receive a guide that enables them to look for good scientific inquiry skills being used by MythBusters hosts Jamie and Adam. Science Sleuths, an updated web version of Video Discovery s popular CD-ROM and video-disc series, engages students in realworld challenges in which they become science detectives. Students are presented with a science mystery or possible crime and use articles, interviews, investigations, and video presentations to gather the information they need to solve the problem. Students take notes and collect data as they progress, and present their findings to the Science Sleuth hostess when they are done. Virtual Labs are designed to give students the opportunity to practice designing and conducting virtual investigations in preparation for designing and conducting their own hands-on investigations. Virtual Labs come in three parts: Introduction This part sets the stage for the investigation by presenting a real world problem around which the investigation is based. Investigate This tab allows students to select the lab level, sign in and begin conducting the investigation, one trial at a time. The first level offers a simple choice of choosing one variable to control. The second level complicates the investigation with multiple options or multiple test subjects to observe. Results This tab provides students with a record of the results of each trial in chart form. Students also are provided with a paper copy on which to record the data. 14 Elementary Teacher s Guide
15 MY CLASSROOMS Classroom Manager Classroom Manager: Manage Classroom Step 1: Create a Classroom The Classroom Manager is located in My Classrooms. To begin, click the button Create a Classroom. Follow the prompts to add a class name, start date and end date and then click the Save/Continue button. Step 2: Add Students to Your Classroom Your school or district may have previously entered students into the Discovery Education Science system. These names will appear in the Current School Roster list on the left side of the screen. To add students from the Current School Roster list, simply select a student name and click the right arrow. The student s name will appear in the box on the right side of the screen, indicating that student is now in your Classroom. To remove the student from your Classroom, select the student and click the left arrow. You can also create new students by clicking Add a Student and completing the fields in the popup window. Click the Submit button when you have entered all of the required fields. Classroom Manager: Manage Content Begin by locating your classroom within the Classroom Manager. Under Actions, select View Assignments/ Results. This page displays the content you have currently assigned to the Classroom and to individual students. Here you can edit the assigned date and due date of content you have already assigned, delete assigned content and add new content. To manage content assigned to individual students, click the pull down menu in the top right corner and select a student. The window will refresh and display the content assigned to that student. 15
16 MY BUILDER TOOLS Science Assessment Manager Create a State Standards Based Assessment Access the Assessment Manager from anywhere on the site by clicking the My Builder Tools link in the dark grey navigation bar near the top of the screen. You can create a standards-based assessment in five easy steps. To begin, click the link Create an assessment using state standards located in the Create section. Step 1: General Information Start by providing information about your assessment that your students will see in the form provided. The Assessment Name and Instructions are required fields. Select where to save the assessment. You may save to an existing folder or add it to a new folder. You can also include notes to help you remember specifics about the assessment. Once complete, select Save and Continue. Step 2: Select Standards Discovery Education Science gives you the ability to select your state standards at the most granular level. Use the pull down menu to select the documents you wish to view. The screen will continue to refresh as you select the grade and copyright date. Once the standards are displayed, click the icon to drill down and view the sub standards. Check the box next to the standard(s) you wish to select. You may select one or multiple standards. To advance to Step 3, scroll to the bottom of the screen and click the Save and Continue button. Step 5: Assign You can assign your assessment to multiple classes, a single class, groups of students or an individual student. Choose the start and end date for the assessment by clicking the pull down menus. Click the Assign button at the bottom of the screen to assign the assessment. A message will appear, confirming the assessment has been assigned. Once the assessment is assigned, you can access it in the Create section of the Assessment Manager or in the folder to which you saved it in My Content. Students will access assessments via Discovery Education Student Center. Step 3. Select Questions Based on the standards you selected, the Assessment Manager will provide a list of all the assessment items in the Discovery Education Science Item Bank that are aligned to those standards. You can select as many of these questions as you wish. To advance to Step 4, scroll to the bottom of the screen and click the Save and Continue button. Step 4: Preview The Preview feature allows you to see what your quiz looks like in its final form. The correct answer will be indicated below each question. To advance to Step 5, scroll to the bottom of the screen and click the button Save and Continue. 16 Elementary Teacher s Guide
17 MY BUILDER TOOLS Science Assessment Manager Create a Custom Assessment Access the Assessment Manager from anywhere on the site by clicking the My Builder Tools link in the dark grey toolbar at the top of the screen. You can create a custom assessment in five easy steps. To begin, click the link Create a new custom assessment located in the Create section. Step 1: General Information Start by providing information about your assessment that your students will see in the form provided. The Assessment Name and Instructions are required fields. Select where to save the assessment. You may save to an existing folder or add it to a new folder. You can also include notes to help you remember specifics about the assessment. Once complete, select Save and Continue. Step 2: Select Media In this step, you have the ability to select resources to be used as instructional recommendations for the questions that you create. Students will access these resources if they answer a question incorrectly. To begin, enter a keyword, select a media type and then click the Search button. Scroll down the page to review a list of search results. Click the Add to My Assessment box next to the resource(s) you wish to include and then click the button Add. The screen will refresh and you will see a list of the recommended materials you have selected. To advance to Step 3, click the button Save and Continue. Step 3: Add Questions The Assessment Manager allows you to write original questions or draw from thousands of pre-created questions in the Item Bank. Add Questions from the Discovery Education Science Item Bank Begin by entering a keyword or series of words and then click Go. A list of questions that support your keyword will be displayed. Click a box to select a question and then click the button Add Questions To Assessment. Remove questions at any time, by clicking the Remove button. Click the button Save and Continue to advance to Step 4. Step 4: Preview The Preview feature allows you to see what your quiz looks like in its final form. The correct answer will be indicated below each question. To advance to Step 5, scroll to the bottom of the screen and click the button Save and Continue. Step 5: Assign You can assign your assessment to multiple classes, a single class, groups of students or an individual student. Choose the start and end date for the assessment by clicking the pull down menus. Click the Assign button at the bottom of the screen to assign the assessment. A message will appear, confirming the assessment has been assigned. Once the assessment is assigned, you can access it in the Create section of the Assessment Manager or in the folder to which you saved it in My Content. Students will access assessments via Discovery Education Student Center. Add a Custom Question Begin by selecting a format, either single-answer or multiple answer and then type the question in the space provided. You may choose from the list of recommended materials that you selected in Step 2 by checking the appropriate box. These materials will be recommended when students answer this particular question incorrectly. Next, enter the answer choices. Make sure to check the box next to the correct answer. You may also provide an explanation to support any misconceptions for this question. To complete this question, click the button Add Questions to Assessment. 17
18 MY BUILDER TOOLS Science Assessment Manager Edit an Assessment You ve Already Created You can access any of the assessments you have created by clicking the Edit an assessment you have already created link located in the Create section of the Assessment Manager. The Assessment Manager will return a list of all the assessments you have created to date. You can preview your assessments by clicking on the assessment name or you can edit an assessment by clicking the Edit button on the right side of the screen. When you click the Edit button, you will see Step One of the assessment creation process and you will have access to all stages in the process. You have the ability to change all of the initial elements that you created and add or remove questions and state standards. You can also assign the assessment to a single class, group of classes, group of students or even an individual student. Click directly on any of the steps in the process chain to jump to a specific step, or make changes for each step and then click the Save and Continue button at the bottom of the screen. You may also access your assessments by clicking the My Content link at the top of the screen and navigating to the folder to which you saved the assessment. Preview your assessment by clicking on the assessment name. Use the Action pull down menu to edit, copy, move, assign, or delete the assessment. reassign an assessment to multiple classes, a single class, groups of students or an individual student. Simply click the Reassign button and you will see Step 5 of the assessment creation process. Assign a DE Science Assessment to Students The Assessment Manager contains an extensive databank of precreated assessments that support Discovery Education Science content at both the Topic and Concept levels. This provides you with significant flexibility to measure student understanding and identify learning gaps. To begin, click the Assign a Discovery Education Science assessment link located in the Assign section of the Assessment Manager. Select to view by Topic or Concept and either Middle School or Elementary and click Search. The Assessment Manager will return a list of assessments. Click an assessment name to view the available questions for this concept or topic. Discovery Education Science will select a subset of these questions on a random basis, so each student who takes the assessment will see different questions. This allows your students to take the assessment more than once without seeing the same questions repeatedly. Next, click the Assign button. You can assign an assessment to multiple classes, a single class, groups of students or an individual student. A message will appear, confirming the assessment has been assigned. Students will access assessments via Discovery Education Science Student Center. Assign a Previously-Created Assessment to Students You can assign any of the assessments you have previously created by clicking the Assign an assessment you created link located in the Assign section of the Assessment Manager. The Assessment Manager will return a list of all the assessments you have created to date. To preview an assessment, click the assessment name. You can also 18 Elementary Teacher s Guide
19 MY BUILDER TOOLS Science Assessment Manager View Assessment Results The Assessment Manager helps you measure progress by providing detailed assessment results by individual student or by class. You can use Assessment Manager s reporting functions to determine what students know and identify learning gaps. Based on assessment results, you can assign additional Discovery Education Science content for students to review. Students access recommended content through Discovery Education Student Center. View Results by Student When you view assessment results by student, you have the ability to see how a student has performed across multiple assessments or you can view detailed results for a single assessment. 1. Click the link View results by student in the Report & Recommend section of the Assessment Manager. A list of your class periods will appear. 2. Select a class period to view a list of students. 3. Select an individual student. Discovery Education Science will display a list of all the assessments the student has completed to date, along with their latest level of proficiency. Total Score on the Assessment: Total number of questions Total number of correct questions Detailed Score by Concept: Concepts addressed within the assessment Total number of questions Total number of correct questions NOTE: Students may take an assessment multiple times. Discovery Education Science will display their latest score as the current proficiency level. 4. Review individual assessment details by clicking on an assessment score in the Latest Score column. DE Science provides the following information on the Results page: 5. Review individual assessment question results by clicking the Review link. This provides more specific information, so you can see how the student performed on each assessment question. 19
20 MY BUILDER TOOLS Science Assessment Manager View Class Progress on an Assessment The Assessment Manager helps you determine how your class is performing on a given assessment and provides the tools you need to determine what students know and identify learning gaps. Based on assessment results, you can assign additional content for students to review. Students access the recommended content through the Student Center. View a Report on a Single Assessment 1. Begin by clicking the link View results by class located in the Report and Recommend section of the Assessment Manager. 2. Select the assessment that you wish to view from the pull down menu within Reports on a single assessment and click the View button. 3. The Assessment Manager will display the assessment results by student. You can view information on individual students across multiple assessments, information on student results for an individual assessment, or you can examine class performance on an assessment. 20 Elementary Teacher s Guide
21 MY BUILDER TOOLS Science Assessment Manager View Class Performance Reports The Assessment Manager provides three Class Performance Reports to help you determine class understanding on a given assessment. This enables you to identify learning gaps and modify your instruction accordingly. 1. Begin by clicking on the link View results by class located in the Report and Recommend section of the Assessment Manager. 2. Select the assessment that you wish to view from the pull down menu within Reports on a single assessment and click the View button. View Class Performance Across Multiple Assessments Click the link View results by class located in the Report and Recommend section of the Assessment Manager. 2. Select the class you wish to review from the pull down menu within Reports on multiple assessments and click the View button. The Assessment Manager provides three class performance reports to help you determine class understanding across multiple assessments. 3. Click the View Proficiency Reports button. Proficiency Graph will illustrate the percentage of your students who are performing at Mastery, Partial Mastery, and Non-Mastery levels by concept for both Discovery Education Science-created assessments and by Standards for Standards-Based Assessments. Student Score will show individual student scores for each assessment, itemized by concept and standard. Averages by Question will detail class level performance on each assessment question. Data includes the score per question, the total number of students who received this question, and the number of students with incorrect answers. Proficiency Graph will illustrate the percentage of your students who are performing at Mastery, Partial Mastery and Non-Mastery levels for each assessment. Student Score will provide class totals and individual scores for each assessment. Average by Question will detail student performance on assignment questions for each assessment. Data will include ratio performance, the total number of students who received each question, and the total number of students who answered the question incorrectly. 21
22 MY BUILDER TOOLS Science Assessment Manager View & Assign Recommended Instructional Resources to Multiple Students The Assessment Manager provides you with the ability to assign recommended instructional resources to the entire class, groups of students or to an individual student. 1. Click the link View results by class located in the Report and Recommend section of the Assessment Manager. 2. Select the assessment that you wish to view from the pull down menu within Reports for a single assessment and click the View button. 3. Click the View Proficiency Reports button. 4. Click the Averages by Question tab. 5. Select the check boxes for the questions that you wish to review recommended instructional resources for and then scroll to the bottom of the screen and click the Continue - Select Students button. 6. The screen will refresh and display the Student Roster. Students who answered the question incorrectly have been pre-selected. You may deselect a student or assign an unchecked student. Select the students you wish to assign materials to and click the Continue - View Recommendations button. 7. The Assessment Manager will return a list of all the instructional resources that address the learning objective that the question was designed to address. You have the ability to open and review each instructional resource directly from this page to determine the best fit. 8. Select the check boxes next to the resources you wish to assign and click the Assign button. The next time this student logs into Discovery Education Science, these materials will be available to him/or her in the Student Center. 22 Elementary Teacher s Guide
23 MY BUILDER TOOLS Science Assignment Builder The Assignment Builder is a versatile resource that helps you build online activities and webbased projects that are stored on the Discovery Education servers. You can use this tool to create student assignments that integrate a variety of resources such as virtual labs, explorations, reading passages, video segments and assessments. Students access assignments through DE Science Student Center. Creating a New Assignment Access the Assignment Builder from anywhere on the site by clicking on My Builder Tools in the navigation bar at the top of the screen. To get started, click on Create New from the Assignment Builder home page and follow these easy steps: Step 1: General Information Start by providing information about your assignment in the form provided. The assignment name, author, school, subject area, and grade level are required fields. You can also create assignment instructions, learning objectives and teacher notes. You can save your assignment by clicking on the Save/Continue button at the bottom of the screen. Step 5: Summary You can assign your assignment to a class or individual student. Simply select a Class, or drill down in a class to a student or students, and click Assign : Students can access their assignments through the details below: Step 2: Add Materials You can add media to your assignment, such as video segments, animations or audio files. You can also add an activity such as a Quiz or Writing Prompt or add links to websites. Step 3: Material Instructions Once you have selected media, activities and websites for your assignment, you can write step-by-step instructions that your students will see as they work with each material type. Step 4: Preview The Preview feature allows you to see what your assignment looks like in its final form. If you wish to make changes simply click on any of the steps in the process chain. 23
24 STUDENT ACCESS Student Center Student Center The Student Center enables students to view important information about the content you assign, including assignment type, due date and grade. Students have access to folders of content you have assigned that may contain a variety of media types, from videos and explorations to reading passages and assessments, so they can easily access material for an entire lesson or project. Student Login 1. Students go to 2. Students enter their username and password in the Subscriber Login area and click Login. Accessing Assignments When students login, they will have access to the Discovery Education services to which their school or district subscribes. Students click the Discovery Education Science title or icon to get started. Students can access assigned content at any time by clicking the Student Center link located in the gray bar at the top right of the screen. Students use the Student Center to view their progress to date on assignments, view due dates for upcoming assignments and click an assignment name to launch an assessment or other media resource. 24 Elementary Teacher s Guide
25 PROFESSIONAL DEVELOPMENT Professional Development Discovery Education offers a host of staff development options designed to help you make the most effective use of Discovery Education Science digital resources. Among the options are self-paced tutorials, best practice video segments, and staff development training materials. 5-Minute Preps Use these resources to get quickly up to speed on science content and students potential misunderstandings. Trainer s Toolkit Use the resources and materials in the Trainer s Toolkit to enhance your staff development workshops. Download digital versions of the User Guide, the QuickStart Guide, and other support documents. Tech Talk Visit Tech Talk to locate resources from the Discovery Education Science Implementation and Support Team. You ll find materials to help you successfully launch Discovery Education Science at your school or district and documents that address technical and network issues. Best Practices View short, 30-second video segments that profile science teachers and gain exciting strategies for inquiry-based instruction. 25
DISCOVERY EDUCATION streaming INTRODUCTION
 INTRODUCTION Engage Your Students with Digital Media Content Discovery Education streaming is the only digital video-based learning resource scientifically proven to increase academic achievement. Featuring
INTRODUCTION Engage Your Students with Digital Media Content Discovery Education streaming is the only digital video-based learning resource scientifically proven to increase academic achievement. Featuring
Destination Learning Management User Guide v. 4.2
 Destination Learning Management User Guide v. 4.2 c. 2008 Houghton Mifflin Harcourt Publishing Company. All rights reserved. Destination Math, Destination Reading, Destination Teach, Destino Lectura, Destino
Destination Learning Management User Guide v. 4.2 c. 2008 Houghton Mifflin Harcourt Publishing Company. All rights reserved. Destination Math, Destination Reading, Destination Teach, Destino Lectura, Destino
Next Generation Dashboard Guide
 Next Generation Dashboard Guide For use with READ 180 Next Generation, System 44 Next Generation, FASTT Math Next Generation, iread, MATH 180, and Scholastic Achievement Manager (SAM) version 2.0.2 or
Next Generation Dashboard Guide For use with READ 180 Next Generation, System 44 Next Generation, FASTT Math Next Generation, iread, MATH 180, and Scholastic Achievement Manager (SAM) version 2.0.2 or
Pearson Inform v4.0 Educators Guide
 Pearson Inform v4.0 Educators Guide Part Number 606 000 508 A Educators Guide v4.0 Pearson Inform First Edition (August 2005) Second Edition (September 2006) This edition applies to Release 4.0 of Inform
Pearson Inform v4.0 Educators Guide Part Number 606 000 508 A Educators Guide v4.0 Pearson Inform First Edition (August 2005) Second Edition (September 2006) This edition applies to Release 4.0 of Inform
unitedstreaming Jim Dornberg dornberg@misd.k12.mi.us 1 Monroe County ISD Instructional Technology Specialist Log-in to unitedstreaming
 Log-in to unitedstreaming www.unitedstreaming.com Returning users enter Username and Password Forget your username or password??? On your first visit only, enter your building specific new user passcode,
Log-in to unitedstreaming www.unitedstreaming.com Returning users enter Username and Password Forget your username or password??? On your first visit only, enter your building specific new user passcode,
Introduction to Teacher s Domain Worksheet
 Updated September 2010 Introduction to Teacher s Domain Worksheet Teachers Domain is an online library of more than 2,500 free media resources from the best in public television. These classroom resources,
Updated September 2010 Introduction to Teacher s Domain Worksheet Teachers Domain is an online library of more than 2,500 free media resources from the best in public television. These classroom resources,
Rosetta Course. Rosetta Stone Manager Administrator's Guide Copyright 2012 Rosetta Stone Ltd. All rights reserved. 7000712 1.0.
 7000712 1.0.1 en-us AG_CRS_ONL Rosetta Course Rosetta Stone Manager Administrator's Guide Copyright 2012 Rosetta Stone Ltd. All rights reserved. This document is provided for informational purposes only,
7000712 1.0.1 en-us AG_CRS_ONL Rosetta Course Rosetta Stone Manager Administrator's Guide Copyright 2012 Rosetta Stone Ltd. All rights reserved. This document is provided for informational purposes only,
MyInterskill LMS Student Guide
 MyInterskill LMS Student Guide Your Guide to Mainframe Training Expanding your knowledge anywhere, anytime! www.interskill.com Table of Contents Student Home Page...3 Changing your profile and password...6
MyInterskill LMS Student Guide Your Guide to Mainframe Training Expanding your knowledge anywhere, anytime! www.interskill.com Table of Contents Student Home Page...3 Changing your profile and password...6
SAM Brief Student User Guide
 SAM Assessment, Training and Projects for Microsoft Office December 2015 SAM Brief Student User Guide Contents Introduction 1 How to Use SAM 2 Logging in the First Time as a Pre-registered Student 2 Profile
SAM Assessment, Training and Projects for Microsoft Office December 2015 SAM Brief Student User Guide Contents Introduction 1 How to Use SAM 2 Logging in the First Time as a Pre-registered Student 2 Profile
Using an Edline Gradebook. EGP Teacher Guide
 Using an Edline Gradebook EGP Teacher Guide Table of Contents Introduction...3 Setup...3 Get the Gradebook Web Plugin... 3 Using Your Web Gradebook... 4 Using the Web Gradebook on a Shared Computer...
Using an Edline Gradebook EGP Teacher Guide Table of Contents Introduction...3 Setup...3 Get the Gradebook Web Plugin... 3 Using Your Web Gradebook... 4 Using the Web Gradebook on a Shared Computer...
Using the Book Expert in Scholastic Achievement Manager
 Using the Book Expert in Scholastic Achievement Manager For use with Scholastic Achievement Manager version 2.4 and later Table of Contents Overview... 3 About This Manual... 4 Installation... 4 Updates...
Using the Book Expert in Scholastic Achievement Manager For use with Scholastic Achievement Manager version 2.4 and later Table of Contents Overview... 3 About This Manual... 4 Installation... 4 Updates...
Virtual Classroom Student Guide
 Virtual Classroom Student Guide Table of Contents Overview 3 Grade Weights 3 Finding Help 3 Virtual Classroom Login 4 Virtual Classroom Lobby 5 The Course Map 6 Activities in the Virtual Classroom 7 Vocabulary
Virtual Classroom Student Guide Table of Contents Overview 3 Grade Weights 3 Finding Help 3 Virtual Classroom Login 4 Virtual Classroom Lobby 5 The Course Map 6 Activities in the Virtual Classroom 7 Vocabulary
STEPfwd Quick Start Guide
 CERT/Software Engineering Institute June 2016 http://www.sei.cmu.edu Table of Contents Welcome to STEPfwd! 3 Becoming a Registered User of STEPfwd 4 Learning the Home Page Layout 5 Understanding My View
CERT/Software Engineering Institute June 2016 http://www.sei.cmu.edu Table of Contents Welcome to STEPfwd! 3 Becoming a Registered User of STEPfwd 4 Learning the Home Page Layout 5 Understanding My View
How to search for, view and download e-books and audio books onto your portable devices (i.e., i-pad, i-phone etc.)
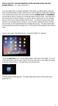 How to search for, view and download e-books and audio books onto your portable devices (i.e., i-pad, i-phone etc.) If you are logged into a computer anywhere in the world, you will be able to view and
How to search for, view and download e-books and audio books onto your portable devices (i.e., i-pad, i-phone etc.) If you are logged into a computer anywhere in the world, you will be able to view and
System 44 Interactive Teaching System Quick Reference Guide
 System 44 Interactive Teaching System With the Interactive Teaching System (ITS), you have online access to the System 44 Teaching Guide and the 44Book. Get started from SAM or the Web at www.system44.com/its.
System 44 Interactive Teaching System With the Interactive Teaching System (ITS), you have online access to the System 44 Teaching Guide and the 44Book. Get started from SAM or the Web at www.system44.com/its.
Welcome to echalk A Guide For Students. Introduction. Contents:
 Welcome to echalk A Guide For Students Introduction echalk is an online learning environment that connects students, teachers, parents and administrators within your school and district. echalk provides
Welcome to echalk A Guide For Students Introduction echalk is an online learning environment that connects students, teachers, parents and administrators within your school and district. echalk provides
Helpful Links 8 Helpful Documents 8 Writing History 9 Pending Peer Reviews 9 Navigation Tabs 10 Changing Courses 10
 V7.30.15 2014 GETTING STARTED Table of Contents Welcome to WPP Online 3 WPP Online Welcome Page 3 Logging in to WPP Online 4 Changing your Password 5 Accessing your Courses 7 Selecting a Course 7 The Course
V7.30.15 2014 GETTING STARTED Table of Contents Welcome to WPP Online 3 WPP Online Welcome Page 3 Logging in to WPP Online 4 Changing your Password 5 Accessing your Courses 7 Selecting a Course 7 The Course
Collaborative Learning Inc.
 Collaborative Learning Inc. Curriculum Mapper User Manual Version 2.0 Title Curriculum Mapper User Manual User Guide: CD101 Printed: August 2011 Information in this guide is subject to change without notice
Collaborative Learning Inc. Curriculum Mapper User Manual Version 2.0 Title Curriculum Mapper User Manual User Guide: CD101 Printed: August 2011 Information in this guide is subject to change without notice
Qualtrics Survey Tool
 Qualtrics Survey Tool This page left blank intentionally. Table of Contents Overview... 5 Uses for Qualtrics Surveys:... 5 Accessing Qualtrics... 5 My Surveys Tab... 5 Survey Controls... 5 Creating New
Qualtrics Survey Tool This page left blank intentionally. Table of Contents Overview... 5 Uses for Qualtrics Surveys:... 5 Accessing Qualtrics... 5 My Surveys Tab... 5 Survey Controls... 5 Creating New
DataDirector Getting Started
 DataDirector Getting Started LOGIN Log into the DataDirector website: https://www.achievedata.com/yourdistrictname User Name: New Password: Enter your User Name and Password o After login, you may need
DataDirector Getting Started LOGIN Log into the DataDirector website: https://www.achievedata.com/yourdistrictname User Name: New Password: Enter your User Name and Password o After login, you may need
professional development Training Guide
 professional development Training Guide u Webinar and training Information u Guided Tour u How To Tips Welcome! Your school now has unlimited access to the award-winning Britannica Online School Edition.
professional development Training Guide u Webinar and training Information u Guided Tour u How To Tips Welcome! Your school now has unlimited access to the award-winning Britannica Online School Edition.
Connect Math Hosted by Aleks. Training Guide
 Connect Math Hosted by Aleks 1 Training Guide Table of Contents Section 1: Getting Started 3 Guidelines for Training Faculty... 3 Navigating Your Account... 5 Navigating Your Course... 9 Managing Your
Connect Math Hosted by Aleks 1 Training Guide Table of Contents Section 1: Getting Started 3 Guidelines for Training Faculty... 3 Navigating Your Account... 5 Navigating Your Course... 9 Managing Your
NearPoint email Archive and Retrieval System
 NearPoint email Archive and Retrieval System Welcome to our email archive system, NearPoint from Mimosa. With this RPS Archive system keep in mind, you will still be using Outlook as you always have. Here
NearPoint email Archive and Retrieval System Welcome to our email archive system, NearPoint from Mimosa. With this RPS Archive system keep in mind, you will still be using Outlook as you always have. Here
An Introduction to K12 s Online School (OLS)
 An Introduction to K12 s Online School (OLS) 1 Introducing the Online School (OLS)... 6 Logging In... 6 OLS Home page... 8 My Account Menu... 9 To Edit Basic Account Information for Yourself... 9 Tip:
An Introduction to K12 s Online School (OLS) 1 Introducing the Online School (OLS)... 6 Logging In... 6 OLS Home page... 8 My Account Menu... 9 To Edit Basic Account Information for Yourself... 9 Tip:
Create a Website with Weebly
 solution 1 Create a Website with Weebly More than ever, parents want to know exactly what s going on in the classroom. I ve found that using only a monthly newsletter and a yearly parent-teacher conference
solution 1 Create a Website with Weebly More than ever, parents want to know exactly what s going on in the classroom. I ve found that using only a monthly newsletter and a yearly parent-teacher conference
Focus On echalk Email. Introduction. In This Guide. Contents:
 Focus On echalk Email Introduction Email can be very useful in a school setting. For instance, instead of writing out a memo and delivering it to everyone s mailbox in the main office, you can simply send
Focus On echalk Email Introduction Email can be very useful in a school setting. For instance, instead of writing out a memo and delivering it to everyone s mailbox in the main office, you can simply send
QUICK START GUIDE. Welcome to EDGAR Pro, your access to SEC filings and more! We ve created this user guide to facilitate your use of this service.
 Welcome to EDGAR Pro, your access to SEC filings and more! We ve created this user guide to facilitate your use of this service. If at any point you need additional assistance, contact our Customer Support
Welcome to EDGAR Pro, your access to SEC filings and more! We ve created this user guide to facilitate your use of this service. If at any point you need additional assistance, contact our Customer Support
Reading Wonders Training Resource Guide
 Reading Wonders Training Resource Guide Table of Contents Page Register for Your Teacher Access 2 Redeem Master Codes 4 Enroll Students Teacher / District Import (Single or Multiple Students) 7 Individual
Reading Wonders Training Resource Guide Table of Contents Page Register for Your Teacher Access 2 Redeem Master Codes 4 Enroll Students Teacher / District Import (Single or Multiple Students) 7 Individual
After you complete the survey, compare what you saw on the survey to the actual questions listed below:
 Creating a Basic Survey Using Qualtrics Clayton State University has purchased a campus license to Qualtrics. Both faculty and students can use Qualtrics to create surveys that contain many different types
Creating a Basic Survey Using Qualtrics Clayton State University has purchased a campus license to Qualtrics. Both faculty and students can use Qualtrics to create surveys that contain many different types
Live Text at Centenary College Quick Tips Guide
 Live Text at Centenary College Quick Tips Guide Please read all the information on this page. LiveText can help you create and maintain a digital portfolio of all the assignments and teaching materials
Live Text at Centenary College Quick Tips Guide Please read all the information on this page. LiveText can help you create and maintain a digital portfolio of all the assignments and teaching materials
Teaching Strategies GOLD Online Guide for Administrators
 Assessment Teaching Strategies GOLD Online Guide for Administrators June 2013 Welcome to Teaching Strategies GOLD online! Welcome to Teaching Strategies GOLD online! It s easy to start using the system.
Assessment Teaching Strategies GOLD Online Guide for Administrators June 2013 Welcome to Teaching Strategies GOLD online! Welcome to Teaching Strategies GOLD online! It s easy to start using the system.
MathXL Getting Started Guide for Instructors
 MathXL Getting Started Guide for Instructors Copyright Notice Copyright 2013 by Pearson Education. All rights reserved. No part of the contents of this book may be reproduced or transmitted in any form
MathXL Getting Started Guide for Instructors Copyright Notice Copyright 2013 by Pearson Education. All rights reserved. No part of the contents of this book may be reproduced or transmitted in any form
Table of Contents. Begin Here: Getting Started with WebEx. What is WebEx? Why would I use it?
 Table of Contents Begin Here: Getting Started with WebEx... 1 Scheduling a Meeting from the WebEx Website... 4 Scheduling a Meeting from Outlook 2010... 5 Selecting Audio Conference Settings... 6 Joining
Table of Contents Begin Here: Getting Started with WebEx... 1 Scheduling a Meeting from the WebEx Website... 4 Scheduling a Meeting from Outlook 2010... 5 Selecting Audio Conference Settings... 6 Joining
Salesforce Classic Guide for iphone
 Salesforce Classic Guide for iphone Version 37.0, Summer 16 @salesforcedocs Last updated: July 12, 2016 Copyright 2000 2016 salesforce.com, inc. All rights reserved. Salesforce is a registered trademark
Salesforce Classic Guide for iphone Version 37.0, Summer 16 @salesforcedocs Last updated: July 12, 2016 Copyright 2000 2016 salesforce.com, inc. All rights reserved. Salesforce is a registered trademark
How to Borrow Library Books on your PC
 How to Borrow Library Books on your PC What you will need 1. Westlake Porter Public Library card number (located on the back of your library card, starts with PPPL, a total of 14 characters; card should
How to Borrow Library Books on your PC What you will need 1. Westlake Porter Public Library card number (located on the back of your library card, starts with PPPL, a total of 14 characters; card should
Content Management System Help. basic tutorial on Evergreen s CMS
 Content Management System Help cms.evergreen.edu Tips, tricks and basic tutorial on Evergreen s CMS Contents Vocabulary Login Opening a page Editing a page Creating a new page Inserting internal and external
Content Management System Help cms.evergreen.edu Tips, tricks and basic tutorial on Evergreen s CMS Contents Vocabulary Login Opening a page Editing a page Creating a new page Inserting internal and external
7 th Annual LiveText Collaboration Conference. Advanced Document Authoring
 7 th Annual LiveText Collaboration Conference Advanced Document Authoring Page of S. La Grange Road, nd Floor, La Grange, IL 6055-455 -866-LiveText (-866-548-3839) edu-solutions@livetext.com Page 3 of
7 th Annual LiveText Collaboration Conference Advanced Document Authoring Page of S. La Grange Road, nd Floor, La Grange, IL 6055-455 -866-LiveText (-866-548-3839) edu-solutions@livetext.com Page 3 of
How to Login Username Password:
 How to Login After navigating to the SelecTrucks ATTS Call Tracking & Support Site: www.selectrucksatts.com Select Corporate Link to login for Corporate owned Centers/Locations. Username: Your Email Address
How to Login After navigating to the SelecTrucks ATTS Call Tracking & Support Site: www.selectrucksatts.com Select Corporate Link to login for Corporate owned Centers/Locations. Username: Your Email Address
Teacher Training Guide
 Training Goals: Understand the student online experience. Learn how to access real-time student data to plan instruction. Determine how to help struggling students with teacher-led Lexia Lessons, targeted
Training Goals: Understand the student online experience. Learn how to access real-time student data to plan instruction. Determine how to help struggling students with teacher-led Lexia Lessons, targeted
An Introduction to Using CINAHL
 An Introduction to Using CINAHL Through EBSCOhost What is CINAHL? CINAHL stands for the Cumulative Index of Nursing and Allied Health Literature and is the largest and most in-depth nursing research database.
An Introduction to Using CINAHL Through EBSCOhost What is CINAHL? CINAHL stands for the Cumulative Index of Nursing and Allied Health Literature and is the largest and most in-depth nursing research database.
Using the SimNet Course Manager
 Using the SimNet Course Manager Using the SimNet Course Manager Contents Overview...3 Requirements...3 Navigation...3 Action Menus...3 Sorting Lists...4 Expanding and Collapsing Sections...4 Instructor
Using the SimNet Course Manager Using the SimNet Course Manager Contents Overview...3 Requirements...3 Navigation...3 Action Menus...3 Sorting Lists...4 Expanding and Collapsing Sections...4 Instructor
No web design or programming expertise is needed to give your museum a world-class web presence.
 PASTPERFECT-ONLINE PastPerfect-Online is the fast, affordable and easy way to provide public access to your PastPerfect data via the World Wide Web. Built on proven MWeb technology, PastPerfect-Online
PASTPERFECT-ONLINE PastPerfect-Online is the fast, affordable and easy way to provide public access to your PastPerfect data via the World Wide Web. Built on proven MWeb technology, PastPerfect-Online
Frequently Asked Questions for the USA TODAY e-newspaper
 Frequently Asked Questions for the USA TODAY e-newspaper Navigating the USA TODAY e-newspaper A look at the toolbar Toolbar Functions, Buttons, and Descriptions The tab marked Contents will take the e-reader
Frequently Asked Questions for the USA TODAY e-newspaper Navigating the USA TODAY e-newspaper A look at the toolbar Toolbar Functions, Buttons, and Descriptions The tab marked Contents will take the e-reader
Online International Business Certificate Programs
 Online International Business Certificate Programs User s Guide for Students Copyright 2007, Bisk Education, Inc., and Thunderbird School of Global Management. All rights reserved. i Table of Contents
Online International Business Certificate Programs User s Guide for Students Copyright 2007, Bisk Education, Inc., and Thunderbird School of Global Management. All rights reserved. i Table of Contents
Your guide to finding academic information for Engineering
 Your guide to finding academic information for Engineering This guide is designed to introduce you to electronic academic databases relevant to Engineering. Online databases contain large amounts of current
Your guide to finding academic information for Engineering This guide is designed to introduce you to electronic academic databases relevant to Engineering. Online databases contain large amounts of current
Infoview XIR3. User Guide. 1 of 20
 Infoview XIR3 User Guide 1 of 20 1. WHAT IS INFOVIEW?...3 2. LOGGING IN TO INFOVIEW...4 3. NAVIGATING THE INFOVIEW ENVIRONMENT...5 3.1. Home Page... 5 3.2. The Header Panel... 5 3.3. Workspace Panel...
Infoview XIR3 User Guide 1 of 20 1. WHAT IS INFOVIEW?...3 2. LOGGING IN TO INFOVIEW...4 3. NAVIGATING THE INFOVIEW ENVIRONMENT...5 3.1. Home Page... 5 3.2. The Header Panel... 5 3.3. Workspace Panel...
Frog VLE Update. Latest Features and Enhancements. September 2014
 1 Frog VLE Update Latest Features and Enhancements September 2014 2 Frog VLE Update: September 2014 Contents New Features Overview... 1 Enhancements Overview... 2 New Features... 3 Site Backgrounds...
1 Frog VLE Update Latest Features and Enhancements September 2014 2 Frog VLE Update: September 2014 Contents New Features Overview... 1 Enhancements Overview... 2 New Features... 3 Site Backgrounds...
BIGPOND ONLINE STORAGE USER GUIDE Issue 1.1.0-18 August 2005
 BIGPOND ONLINE STORAGE USER GUIDE Issue 1.1.0-18 August 2005 PLEASE NOTE: The contents of this publication, and any associated documentation provided to you, must not be disclosed to any third party without
BIGPOND ONLINE STORAGE USER GUIDE Issue 1.1.0-18 August 2005 PLEASE NOTE: The contents of this publication, and any associated documentation provided to you, must not be disclosed to any third party without
NJCU WEBSITE TRAINING MANUAL
 NJCU WEBSITE TRAINING MANUAL Submit Support Requests to: http://web.njcu.edu/its/websupport/ (Login with your GothicNet Username and Password.) Table of Contents NJCU WEBSITE TRAINING: Content Contributors...
NJCU WEBSITE TRAINING MANUAL Submit Support Requests to: http://web.njcu.edu/its/websupport/ (Login with your GothicNet Username and Password.) Table of Contents NJCU WEBSITE TRAINING: Content Contributors...
Florida Interim Assessment Item Bank and Test Platform (IBTP) Pilot 2 Toolkit
 Florida Interim Assessment Item Bank and Test Platform (IBTP) Pilot 2 Toolkit Table of Contents Florida Interim Assessment Item Bank and Test Platform (IBTP) Overview... 3 Tested Subjects and Grade Levels...
Florida Interim Assessment Item Bank and Test Platform (IBTP) Pilot 2 Toolkit Table of Contents Florida Interim Assessment Item Bank and Test Platform (IBTP) Overview... 3 Tested Subjects and Grade Levels...
Introduction to RefWorks
 University of Malta Library Introduction to RefWorks A Guide to Prepare & Submit your Personal Academic Publication List Stefania Cassar Outreach Librarian Email: refworks.lib@um.edu.mt Last updated: 3
University of Malta Library Introduction to RefWorks A Guide to Prepare & Submit your Personal Academic Publication List Stefania Cassar Outreach Librarian Email: refworks.lib@um.edu.mt Last updated: 3
How to make internal links in a Word document
 White Paper July 2014 How to make internal links in a Word document Making internal links in a Word document Usually a link is designed to go to another web page to your website or to a landing page or
White Paper July 2014 How to make internal links in a Word document Making internal links in a Word document Usually a link is designed to go to another web page to your website or to a landing page or
Personal Cloud. Support Guide for Mac Computers. Storing and sharing your content 2
 Personal Cloud Support Guide for Mac Computers Storing and sharing your content 2 Getting started 2 How to use the application 2 Managing your content 2 Adding content manually 3 Renaming files 3 Moving
Personal Cloud Support Guide for Mac Computers Storing and sharing your content 2 Getting started 2 How to use the application 2 Managing your content 2 Adding content manually 3 Renaming files 3 Moving
Learning Management System. Department Administrator User Guide. March 24, 2015
 Learning Management System Department Administrator User Guide March 24, 2015 Table of Contents Glossary... 0 Overview... 1 Accessing Learn@Work... 1 Logging In... 1 Navigating the Home Page... 1 Featured
Learning Management System Department Administrator User Guide March 24, 2015 Table of Contents Glossary... 0 Overview... 1 Accessing Learn@Work... 1 Logging In... 1 Navigating the Home Page... 1 Featured
Making a Website with Hoolahoop
 Making a Website with Hoolahoop 1) Open up your web browser and goto www.wgss.ca/admin (wgss.hoolahoop.net temporarily) and login your the username and password. (wgss.ca is for teachers ONLY, you cannot
Making a Website with Hoolahoop 1) Open up your web browser and goto www.wgss.ca/admin (wgss.hoolahoop.net temporarily) and login your the username and password. (wgss.ca is for teachers ONLY, you cannot
BUILDING DIGITAL LITERACY PURPOSE DEFINING DIGITAL LITERACY USING THIS GUIDE
 BUILDING PURPOSE In today s society, it is critical for students to be able to use the vast amount of technology available to them. Computer literacy will provide students with skills they need to succeed
BUILDING PURPOSE In today s society, it is critical for students to be able to use the vast amount of technology available to them. Computer literacy will provide students with skills they need to succeed
CMS Training Manual. A brief overview of your website s content management system (CMS) with screenshots. CMS Manual
 Training A brief overview of your website s content management system () with screenshots. 1 Contents Logging In:...3 Dashboard:...4 Page List / Search Filter:...5 Common Icons:...6 Adding a New Page:...7
Training A brief overview of your website s content management system () with screenshots. 1 Contents Logging In:...3 Dashboard:...4 Page List / Search Filter:...5 Common Icons:...6 Adding a New Page:...7
Logging in to Google Chrome
 Logging in to Google Chrome By logging in to Google Chrome, you will be able to quickly access any saved applications, bookmarks, and resources from any location. Please remember...if you are using a lab
Logging in to Google Chrome By logging in to Google Chrome, you will be able to quickly access any saved applications, bookmarks, and resources from any location. Please remember...if you are using a lab
ClinicalKey User Guide Edition 2.0
 2 Table of Contents 1 Overview 3 1.1 Selecting the Best Internet Browser 3 1.2 Mobile Access 3 1.3 Registering Your Account 3 1.4 Logging into ClinicalKey 4 1.5 Logging Out of ClinicalKey 4 1.6 Username
2 Table of Contents 1 Overview 3 1.1 Selecting the Best Internet Browser 3 1.2 Mobile Access 3 1.3 Registering Your Account 3 1.4 Logging into ClinicalKey 4 1.5 Logging Out of ClinicalKey 4 1.6 Username
Student s User Guide. Need help? Contact us at techsupport@bfwpub.com or 1 800 936 6899. 1
 Student s User Guide Need help? Contact us at techsupport@bfwpub.com or 1 800 936 6899. 1 Contents Introduction 3 Prep U Features 3 System Requirements 3 Getting Started 4 Option One: Register an Access
Student s User Guide Need help? Contact us at techsupport@bfwpub.com or 1 800 936 6899. 1 Contents Introduction 3 Prep U Features 3 System Requirements 3 Getting Started 4 Option One: Register an Access
Microsoft Windows SharePoint
 Microsoft Windows SharePoint SharePoint Basics Introduction What is Microsoft SharePoint? SharePoint is a tool to connect people and information. It provides a central site for sharing information with
Microsoft Windows SharePoint SharePoint Basics Introduction What is Microsoft SharePoint? SharePoint is a tool to connect people and information. It provides a central site for sharing information with
Finance Reporting. Millennium FAST. User Guide Version 4.0. Memorial University of Newfoundland. September 2013
 Millennium FAST Finance Reporting Memorial University of Newfoundland September 2013 User Guide Version 4.0 FAST Finance User Guide Page i Contents Introducing FAST Finance Reporting 4.0... 2 What is FAST
Millennium FAST Finance Reporting Memorial University of Newfoundland September 2013 User Guide Version 4.0 FAST Finance User Guide Page i Contents Introducing FAST Finance Reporting 4.0... 2 What is FAST
You may have been given a download link on your trial software email. Use this link to download the software.
 BackupVault / Attix5 Server Quickstart Guide This document takes about 5 minutes to read and will show you how to: Download the software Install the Attix5 Professional Backup software Backup your files
BackupVault / Attix5 Server Quickstart Guide This document takes about 5 minutes to read and will show you how to: Download the software Install the Attix5 Professional Backup software Backup your files
Getting started with OneDrive
 Getting started with OneDrive What is OneDrive? OneDrive is an online storage area intended for business purposes. Your OneDrive library is managed by the University. You can use it to share documents
Getting started with OneDrive What is OneDrive? OneDrive is an online storage area intended for business purposes. Your OneDrive library is managed by the University. You can use it to share documents
Learning Management System User Guide. version 07082013
 Learning Management System User Guide version 07082013 1 Contents 1. Getting Started Creating an Account Activating Your Course or Library Logging In and Out of Your Training Account Setting Up Your Profile
Learning Management System User Guide version 07082013 1 Contents 1. Getting Started Creating an Account Activating Your Course or Library Logging In and Out of Your Training Account Setting Up Your Profile
Online Sharing User Manual
 Online Sharing User Manual June 13, 2007 If discrepancies between this document and Online Sharing are discovered, please contact backupfeedback@verizon.net. Copyrights and Proprietary Notices The information
Online Sharing User Manual June 13, 2007 If discrepancies between this document and Online Sharing are discovered, please contact backupfeedback@verizon.net. Copyrights and Proprietary Notices The information
HSE SOUTH EAST LIBRARY SERVICE CLINICAL KEY: USER GUIDE
 WHAT IS CLINICAL KEY AND WHEN SHOULD I USE IT? Clinical Key is a comprehensive e-library by Elsevier Science which provides access to all 500 Elsevier medical journals, 1,000 medical reference books, 9,000
WHAT IS CLINICAL KEY AND WHEN SHOULD I USE IT? Clinical Key is a comprehensive e-library by Elsevier Science which provides access to all 500 Elsevier medical journals, 1,000 medical reference books, 9,000
Read Naturally, Inc. Version: 05 February 2016. Saint Paul, Minnesota
 USER GUIDE Version: 05 February 2016 Read Naturally, Inc. Saint Paul, Minnesota Phone: 800.788.4085/651.452.4085 Website: www.readnaturally.com Email: info@readnaturally.com Copyright 2011 2016 Read Naturally,
USER GUIDE Version: 05 February 2016 Read Naturally, Inc. Saint Paul, Minnesota Phone: 800.788.4085/651.452.4085 Website: www.readnaturally.com Email: info@readnaturally.com Copyright 2011 2016 Read Naturally,
1. Application Overview... 3. 2. System Requirements... 3. 3. Installation... 3. 4. Splash Screen... 4. 5. Registration Screen...
 1 P a g e Table of Contents 1. Application Overview... 3 2. System Requirements... 3 3. Installation... 3 4. Splash Screen... 4 5. Registration Screen... 5 5.1 Registration... 5 6. Login Screen... 7 6.1
1 P a g e Table of Contents 1. Application Overview... 3 2. System Requirements... 3 3. Installation... 3 4. Splash Screen... 4 5. Registration Screen... 5 5.1 Registration... 5 6. Login Screen... 7 6.1
IT Academy Lesson Plan
 10 IT Academy Lesson Plan Microsoft Sharepoint Turn potential into success Microsoft Office SharePoint 2010: Lesson Plans Introduction Preparing to teach courses on Microsoft SharePoint 2010 for the first
10 IT Academy Lesson Plan Microsoft Sharepoint Turn potential into success Microsoft Office SharePoint 2010: Lesson Plans Introduction Preparing to teach courses on Microsoft SharePoint 2010 for the first
Comparison of Features: DataDirector 3.x vs. 4.0
 Comparison of Features: DataDirector 3.x vs. 4.0 DataDirector 4.0 represents an evolution in form and functionality from previous versions. Though we have taken this opportunity to introduce several new
Comparison of Features: DataDirector 3.x vs. 4.0 DataDirector 4.0 represents an evolution in form and functionality from previous versions. Though we have taken this opportunity to introduce several new
VALUE LINE INVESTMENT SURVEY ONLINE USER S GUIDE VALUE LINE INVESTMENT SURVEY ONLINE. User s Guide
 VALUE LINE INVESTMENT SURVEY ONLINE User s Guide Welcome to Value Line Investment Survey Online. This user guide will show you everything you need to know to access and utilize the wealth of information
VALUE LINE INVESTMENT SURVEY ONLINE User s Guide Welcome to Value Line Investment Survey Online. This user guide will show you everything you need to know to access and utilize the wealth of information
This web-based report provides information for single funds centers. The report can be run for one funds center or multiple single funds centers.
 Budget Status Report This web-based report provides information for single funds centers. The report can be run for one funds center or multiple single funds centers. The report includes the following
Budget Status Report This web-based report provides information for single funds centers. The report can be run for one funds center or multiple single funds centers. The report includes the following
The Coast to Coast AM Podcast for itunes 11
 The Coast to Coast AM Podcast for itunes 11 System Requirements In order to run itunes 11, please see the system requirements at http://www.apple.com/itunes/download/. A Note on Downloading Directly to
The Coast to Coast AM Podcast for itunes 11 System Requirements In order to run itunes 11, please see the system requirements at http://www.apple.com/itunes/download/. A Note on Downloading Directly to
eschoolplus Users Guide Teacher Access Center 2.1
 eschoolplus Users Guide Teacher Access Center 2.1. i Table of Contents Introduction to Teacher Access Center... 1 Logging in to Teacher Access Center (TAC)...1 Your My Home Page... 2 My Classes...3 News...4
eschoolplus Users Guide Teacher Access Center 2.1. i Table of Contents Introduction to Teacher Access Center... 1 Logging in to Teacher Access Center (TAC)...1 Your My Home Page... 2 My Classes...3 News...4
Microsoft Access 2007 Introduction
 Microsoft Access 2007 Introduction Access is the database management system in Microsoft Office. A database is an organized collection of facts about a particular subject. Examples of databases are an
Microsoft Access 2007 Introduction Access is the database management system in Microsoft Office. A database is an organized collection of facts about a particular subject. Examples of databases are an
NewsEdge.com User Guide
 NewsEdge.com User Guide November 2013 Table of Contents Accessing NewsEdge.com... 5 NewsEdge.com: Front Page... 6 Saved Search View... 7 Free Text Search Box... 7 Company Watchlist... 9 Weather...12 NewsEdge.com:
NewsEdge.com User Guide November 2013 Table of Contents Accessing NewsEdge.com... 5 NewsEdge.com: Front Page... 6 Saved Search View... 7 Free Text Search Box... 7 Company Watchlist... 9 Weather...12 NewsEdge.com:
Citrix Virtual Classroom. Deliver file sharing and synchronization services using Citrix ShareFile. Self-paced exercise guide
 Deliver file sharing and synchronization services using Citrix ShareFile Self-paced exercise guide Table of Contents Table of Contents... 2 Overview... 3 Exercise 1: Setting up a ShareFile Account... 6
Deliver file sharing and synchronization services using Citrix ShareFile Self-paced exercise guide Table of Contents Table of Contents... 2 Overview... 3 Exercise 1: Setting up a ShareFile Account... 6
Sendspace Wizard Desktop Tool Step-By-Step Guide
 Sendspace Wizard Desktop Tool Step-By-Step Guide Copyright 2007 by sendspace.com This publication is designed to provide accurate and authoritative information for users of sendspace, the easy big file
Sendspace Wizard Desktop Tool Step-By-Step Guide Copyright 2007 by sendspace.com This publication is designed to provide accurate and authoritative information for users of sendspace, the easy big file
(GXFDWLRQ Backpack Manual 2007 LearningStation. All rights reserved. 9/21/2007
 Backpack Manual 2007 LearningStation. All rights reserved. 9/21/2007 LearningStation, Inc. 8008 Corporate Center Drive Suite 210 Charlotte, NC 28226 704-926-5400 888-679-7058 LSCsupport@learningstation.com
Backpack Manual 2007 LearningStation. All rights reserved. 9/21/2007 LearningStation, Inc. 8008 Corporate Center Drive Suite 210 Charlotte, NC 28226 704-926-5400 888-679-7058 LSCsupport@learningstation.com
Creating Forms With Adobe LiveCycle Designer 8.2
 Creating Forms With Adobe LiveCycle Designer 8.2 Instructional Media Center HCC Version 2 Modified Date 1/20/10 Learning Objectives: At the end of this training session the student will be able to use
Creating Forms With Adobe LiveCycle Designer 8.2 Instructional Media Center HCC Version 2 Modified Date 1/20/10 Learning Objectives: At the end of this training session the student will be able to use
There is a separate guide for students, available from Moodle at Student Resources > General Resources > Using Moodle for Students
 ClickView Help Sheet Using ClickView: Teacher Guide About this Help Sheet This guide is in three parts A. Browsing the ClickView library at ClickView Online B. Adding a ClickView video to a Moodle Course
ClickView Help Sheet Using ClickView: Teacher Guide About this Help Sheet This guide is in three parts A. Browsing the ClickView library at ClickView Online B. Adding a ClickView video to a Moodle Course
Creating & Managing Discussion Forums
 Creating & Managing Discussion Forums This tutorial will step you through creating and managing discussion forums in Blackboard. The tutorial is segmented by feature and where possible links are provided
Creating & Managing Discussion Forums This tutorial will step you through creating and managing discussion forums in Blackboard. The tutorial is segmented by feature and where possible links are provided
Online Test Monitor Certification Course 2014-2015 Transcript
 Online Test Monitor Certification Course 2014-2015 Transcript Slide # Slide 1 Slide 2 Slide 3 Slide 4 Slide 5 Slide 6 Slide 7 Minnesota Assessments Test Security Training for Districts and Schools Welcome
Online Test Monitor Certification Course 2014-2015 Transcript Slide # Slide 1 Slide 2 Slide 3 Slide 4 Slide 5 Slide 6 Slide 7 Minnesota Assessments Test Security Training for Districts and Schools Welcome
Scholastic Reading Inventory Software Manual
 Scholastic Reading Inventory Software Manual For use with Scholastic Reading Inventory version 2.1 or later and Scholastic Achievement Manager version 2.1 or later Copyright 2012 by Scholastic Inc. All
Scholastic Reading Inventory Software Manual For use with Scholastic Reading Inventory version 2.1 or later and Scholastic Achievement Manager version 2.1 or later Copyright 2012 by Scholastic Inc. All
An Introduction to Box.com
 An Introduction to Box.com Box is an online file sharing and cloud content management service and it provides features such as: Security controls Space Mobility Online collaboration Mobile access Version
An Introduction to Box.com Box is an online file sharing and cloud content management service and it provides features such as: Security controls Space Mobility Online collaboration Mobile access Version
How To Edit An Absence Record On A School Website
 ProgressBook GradeBook Attendance User Guide ProgressBook GradeBook Attendance User Guide (This document is current for ProgressBook v12.3 or later.) 2012 Software Answers, Inc. All Rights Reserved. All
ProgressBook GradeBook Attendance User Guide ProgressBook GradeBook Attendance User Guide (This document is current for ProgressBook v12.3 or later.) 2012 Software Answers, Inc. All Rights Reserved. All
User s Manual. for Teachers of The Creative Curriculum Developmental Continuum for Ages 3 5
 User s Manual for Teachers of The Creative Curriculum Developmental Continuum for Ages 3 5 Table Of Contents Welcome... 4 Welcome to CreativeCurriculum.net... 4 How To Use This Manual... 4 E-Mail... 4
User s Manual for Teachers of The Creative Curriculum Developmental Continuum for Ages 3 5 Table Of Contents Welcome... 4 Welcome to CreativeCurriculum.net... 4 How To Use This Manual... 4 E-Mail... 4
INET1005 May 2009 Getting Started with MyUH Email
 INET1005 May 2009 Getting Started with MyUH Email Introduction Introduction... 1 Overview... 1 My E-mail Inbox Channel... 2 MyUH E-mail Center... 3 Address Book... 5 Email Options... 6 Help... 6 Exit...
INET1005 May 2009 Getting Started with MyUH Email Introduction Introduction... 1 Overview... 1 My E-mail Inbox Channel... 2 MyUH E-mail Center... 3 Address Book... 5 Email Options... 6 Help... 6 Exit...
Strategic Information Reporting Initiative (SIRI) User Guide for Student Dashboard
 Strategic Information Reporting Initiative (SIRI) User Guide for Student Dashboard Table of Contents I. Signing into SIRI... 3 A. Logging on... 3 B. Accessing SIRI off campus... 4 C. Questions... 4 II.
Strategic Information Reporting Initiative (SIRI) User Guide for Student Dashboard Table of Contents I. Signing into SIRI... 3 A. Logging on... 3 B. Accessing SIRI off campus... 4 C. Questions... 4 II.
Scholastic Reading Inventory Software Manual
 Scholastic Reading Inventory Software Manual For use with Scholastic Reading Inventory version 2.2 or later and Scholastic Achievement Manager version 2.2 or later Copyright 2013 by Scholastic Inc. All
Scholastic Reading Inventory Software Manual For use with Scholastic Reading Inventory version 2.2 or later and Scholastic Achievement Manager version 2.2 or later Copyright 2013 by Scholastic Inc. All
The Rush 24/7 Podcast for itunes 11
 The Rush 24/7 Podcast for itunes 11 System Requirements In order to run itunes 11, please see the system requirements at http://www.apple.com/itunes/download/. A Note on Downloading Directly to Mobile
The Rush 24/7 Podcast for itunes 11 System Requirements In order to run itunes 11, please see the system requirements at http://www.apple.com/itunes/download/. A Note on Downloading Directly to Mobile
My ø Business User guide
 My ø Business User guide Contents Page 1 Contents Welcome to your My ø Business user guide. It s easy to use. Move your mouse over the page to get to the section you want. Click on the links at the top
My ø Business User guide Contents Page 1 Contents Welcome to your My ø Business user guide. It s easy to use. Move your mouse over the page to get to the section you want. Click on the links at the top
Netmail Search for Outlook 2010
 Netmail Search for Outlook 2010 Quick Reference Guide Netmail Search is an easy-to-use web-based electronic discovery tool that allows you to easily search, sort, retrieve, view, and manage your archived
Netmail Search for Outlook 2010 Quick Reference Guide Netmail Search is an easy-to-use web-based electronic discovery tool that allows you to easily search, sort, retrieve, view, and manage your archived
BIG LOTS VENDOR COMPLIANCE WEB PORTAL USER GUIDE - VENDOR 300 PHILLIPI RD. COLUMBUS, OH 43228
 BIG LOTS VENDOR COMPLIANCE WEB PORTAL USER GUIDE - VENDOR 300 PHILLIPI RD. COLUMBUS, OH 43228 Contents Getting Started...4 Tips for Using Actionable Intelligence... 4 Logging into Actionable Intelligence...
BIG LOTS VENDOR COMPLIANCE WEB PORTAL USER GUIDE - VENDOR 300 PHILLIPI RD. COLUMBUS, OH 43228 Contents Getting Started...4 Tips for Using Actionable Intelligence... 4 Logging into Actionable Intelligence...
How to search for and view our school district's e-book/audio book collections on a computer
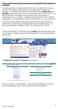 How to search for and view our school district's e-book/audio book collections on a computer If you are logged into a computer anywhere in the world, you will be able to view and read e-books, and listen
How to search for and view our school district's e-book/audio book collections on a computer If you are logged into a computer anywhere in the world, you will be able to view and read e-books, and listen
WebSphere Business Monitor V7.0 Business space dashboards
 Copyright IBM Corporation 2010 All rights reserved IBM WEBSPHERE BUSINESS MONITOR 7.0 LAB EXERCISE WebSphere Business Monitor V7.0 What this exercise is about... 2 Lab requirements... 2 What you should
Copyright IBM Corporation 2010 All rights reserved IBM WEBSPHERE BUSINESS MONITOR 7.0 LAB EXERCISE WebSphere Business Monitor V7.0 What this exercise is about... 2 Lab requirements... 2 What you should
DataPA OpenAnalytics End User Training
 DataPA OpenAnalytics End User Training DataPA End User Training Lesson 1 Course Overview DataPA Chapter 1 Course Overview Introduction This course covers the skills required to use DataPA OpenAnalytics
DataPA OpenAnalytics End User Training DataPA End User Training Lesson 1 Course Overview DataPA Chapter 1 Course Overview Introduction This course covers the skills required to use DataPA OpenAnalytics
MediaOutreach : Media Contacts Comprehensive Guide
 MediaOutreach : Media Contacts Comprehensive Guide Media is designed to help you plan basic media outreach, create and distribute press releases to traditional online and print journalists, build media
MediaOutreach : Media Contacts Comprehensive Guide Media is designed to help you plan basic media outreach, create and distribute press releases to traditional online and print journalists, build media
INFORMATION SYSTEMS SERVICE NETWORKS AND TELECOMMUNICATIONS SECTOR. User Guide for the RightFax Fax Service. Web Utility
 INFORMATION SYSTEMS SERVICE NETWORKS AND TELECOMMUNICATIONS SECTOR User Guide for the RightFax Fax Service Web Utility August 2011 CONTENTS 1. Accessing the Web Utility 2. Change Password 3. Web Utility:
INFORMATION SYSTEMS SERVICE NETWORKS AND TELECOMMUNICATIONS SECTOR User Guide for the RightFax Fax Service Web Utility August 2011 CONTENTS 1. Accessing the Web Utility 2. Change Password 3. Web Utility:
