RealPresence Media Manager
|
|
|
- Jason Bryan
- 7 years ago
- Views:
Transcription
1 GETTING STARTED GUIDE Software 6.7 January C RealPresence Media Manager Polycom, Inc. 1
2 Copyright 2015, Polycom, Inc. All rights reserved. No part of this document may be reproduced, translated into another language or format, or transmitted in any form or by any means, electronic or mechanical, for any purpose, without the express written permission of Polycom, Inc America Center Drive San Jose, CA USA Polycom, the Polycom logo and the names and marks associated with Polycom products are trademarks and/or service marks of Polycom, Inc. and are registered and/or common law marks in the United States and various other countries. All other trademarks are property of their respective owners. No portion hereof may be reproduced or transmitted in any form or by any means, for any purpose other than the recipient's personal use, without the express written permission of Polycom. End User License Agreement By installing, copying, or otherwise using this product, you acknowledge that you have read, understand and agree to be bound by the terms and conditions of the End User License Agreement for this product. Patent Information The accompanying product may be protected by one or more U.S. and foreign patents and/or pending patent applications held by Polycom, Inc. Open Source Software Used in this Product This product may contain open source software. You may receive the open source software from Polycom up to three (3) years after the distribution date of the applicable product or software at a charge not greater than the cost to Polycom of shipping or distributing the software to you. To receive software information, as well as the open source software code used in this product, contact Polycom by at OpenSourceVideo@polycom.com. Disclaimer While Polycom uses reasonable efforts to include accurate and up-to-date information in this document, Polycom makes no warranties or representations as to its accuracy. Polycom assumes no liability or responsibility for any typographical or other errors or omissions in the content of this document. Limitation of Liability Polycom and/or its respective suppliers make no representations about the suitability of the information contained in this document for any purpose. Information is provided as is without warranty of any kind and is subject to change without notice. The entire risk arising out of its use remains with the recipient. In no event shall Polycom and/or its respective suppliers be liable for any direct, consequential, incidental, special, punitive or other damages whatsoever (including without limitation, damages for loss of business profits, business interruption, or loss of business information), even if Polycom has been advised of the possibility of such damages. Customer Feedback We are striving to improve our documentation quality and we appreciate your feedback. your opinions and comments to DocumentationFeedback@polycom.com. Visit the Polycom Support Center for End User License Agreements, software downloads, product documents, product licenses, troubleshooting tips, service requests, and more. Polycom, Inc. 2
3 Contents Conventions Used in Polycom Guides... 6 Information Elements... 6 Typographic Conventions... 7 Before You Begin... 8 Installation Prerequisites... 8 RealPresence Media Manager, Appliance Edition Prerequisites... 8 RealPresence Media Manager, Software Edition Prerequisites... 8 RealPresence Media Manager, Virtual Edition Prerequisites... 9 Obtain the RealPresence Media Manager License Key Online Activation Offline Activation Get Help Polycom and Partner Resources The Polycom Community Install RealPresence Media Manager, Appliance Edition RealPresence Media Manager Appliance Overview Install the RealPresence Media Manager Appliance in Your Server Environment Use Your RealPresence Media Manager Appliance for the First Time Log in to Windows Server Configure Internet Protocols, Accept the EULA and Activate the License Launch the RealPresence Media Manager Admin Tool Locally Install RealPresence Media Manager, Virtual Edition Deploy the OVA Template Enter the Windows Server 2012 Product Key Log in to Windows Server Configure Internet Protocols, Accept the EULA, and Activate the License Take a Snapshot of the Virtual Machine Activate Windows (Optional) Install RealPresence Media Manager, Software Edition Configure Microsoft Windows Server 2012 for Polycom RealPresence Media Manager Software Installation Install Server Roles in Windows Server Install IIS Media Services Disable the Default IIS Website Configure Microsoft SQL Server 2012 for RealPresence Media Manager Software Installation SQL Server 2012 Requirements Preparing to Set Up SQL Server Polycom, Inc. 3
4 Set Up SQL Server Set Up Microsoft Windows Media Services (WMS) and Internet Information Services (IIS) Requirements for Windows Media Services and IIS Smooth Streaming Use External and Third-party Streaming Servers Windows Media Services (WMS) Internet Information Services (IIS) Media Services (Smooth Streaming) Set up Microsoft Expression Encoder 4 Pro Expression Encoder 4 Pro Requirements Enable the Desktop Experience Feature Install Expression Encoder 4 Pro Install RealPresence Media Manager Software Run the RealPresence Media Manager Installer Set the IP Address, Port, Host Header, and Credentials Install the RealPresence Media Manager Admin Tool Launch the RealPresence Media Manager Admin Tool Launch the RealPresence Media Manager Admin Tool from a Networked Windows PC Set RealPresence Media Manager Admin Tool Preferences Rebrand the Default Portal Encrypt Database Strings Install in RealPresence Media Manager Software Install the Outgoing Service Test Your Installation Change the Default Admin User Information Activate Your RealPresence Media Manager Software License after Installation Obtain the RealPresence Media Manager License Key Activate Your RealPresence Media Manager License Key Test Your Installation Launch the RealPresence Media Manager Default Portal and Watch Sample Videos Test User Generated Content (UGC) Upload a Video That Does Not Require Admin Approval to make it Viewable on the Portal View the User Generated Content in the Portal Upload a Video That Requires Admin Approval to make it Viewable on the Portal Set up and Configure Reports for RealPresence Media Manager, Software Edition Configure SQL Server Reporting Services and Reports Connect SSRS in SQL Server 2012 or SQL Server 2008 R2 to RealPresence Media Manager Software Select an Account and Create a Report Server Create a Report Server Database Configure Anonymous SSRS Access Install Media Manager Reports using the Reports Uploader Upgrade a Previous Version of RealPresence Media Manager, Software Edition Prepare Your Environment for Upgrading Upgrade Your RealPresence Media Manager Software Polycom, Inc. 4
5 Troubleshooting Perform a Factory Restore on the RealPresence Media Manager, Appliance Edition References Move the SQL Database Use Apple QuickTime Appendix Acceptance Criteria Polycom, Inc. 5
6 Conventions Used in Polycom Guides Polycom guides contain graphical elements and a few typographic conventions. Familiarizing yourself with these elements and conventions will help you successfully perform tasks. Information Elements Polycom guides may include any of the following icons to alert you to important information. Icons Used in Polycom Guides Name Icon Description Note The Note icon highlights information of interest or important information needed to be successful in accomplishing a procedure or to understand a concept. Administrator Tip The Administrator Tip icon highlights techniques, shortcuts, or productivity related tips. Caution Warning Web Info The Caution icon highlights information you need to know to avoid a hazard that could potentially impact device performance, application functionality, or successful feature configuration. The Warning icon highlights an action you must perform (or avoid) to prevent issues that may cause you to lose information or your configuration setup, and/or affect phone or network performance. The Web Info icon highlights supplementary information available online such as documents or downloads on support.polycom.com or other locations. Timesaver The Timesaver icon highlights a faster or alternative method for accomplishing a method or operation. Power Tip The Power Tip icon highlights faster, alternative procedures for advanced administrators already familiar with the techniques being discussed. Troubleshooting The Troubleshooting icon highlights information that may help you solve a relevant problem or to refer you to other relevant troubleshooting resources. Settings The Settings icon highlights settings you may need to choose for a specific behavior, to enable a specific feature, or to access customization options. Polycom, Inc. 6
7 Typographic Conventions A few typographic conventions, listed next, are used in Polycom guides to distinguish types of in-text information. Typographic Conventions Convention Bold Italics Blue Text Blue Text in italics Courier Description Highlights interface items such as menus, menu selections, window and dialog names, soft keys, file names, and directory names when they are involved in a procedure or user action. Also used to highlight text to be entered or typed. Used to emphasize text, to show example values or inputs (in this form: <example>), and to show titles of reference documents available from the Polycom Support Web site and other reference sites. Used for cross references to other sections within this document and for hyperlinks to sites and documents external to Polycom such as third-party web sites, documentation, and support. Used for hyperlinks to external Polycom resources such as Polycom Support and product web pages. Used for code fragments and parameter names. Polycom, Inc. 7
8 Before You Begin The Polycom RealPresence Media Manager Getting Started Guide shows you how to set up your RealPresence Media Manager system for a factory default configuration. This guide covers installation and basic configuration information for the Appliance, Software, and Virtual Editions of RealPresence Media Manager. Web Info: An Online Version of this Document is Available Note that if you are reading this document in PDF format, an online version is available on the Polycom Technet web site:. Installation Prerequisites Read this section before you install, configure, and activate your RealPresence Media Manager system. RealPresence Media Manager, Appliance Edition Prerequisites Before you start installation of your RealPresence Media Manager appliance, you need the following: A local monitor, USB keyboard, and USB mouse to accept the onscreen End User License Agreement (EULA) and complete the initial configuration A Windows PC to launch the Admin Tool and run initial acceptance tests. The PC needs the following: Microsoft Windows 7 or Windows 8 operating system Internet Explorer 9 Network connectivity (the appliance default is DHCP until you change its address within its Windows Server 2012 operating system) A dedicated server on which to install RealPresence Media Manager, Virtual Edition A virtual environment running VMware 5.0 or higher The following documentation will also be helpful to you: Polycom RealPresence Media Manager Administrator Guide Dell PowerEdge R620 Technical Guide RealPresence Media Manager, Software Edition Prerequisites Before you start installation of your RealPresence Media Manager software, you need the following: IP addresses of all servers, including: Host name or IP address of your SQL Server 2012 or SQL Server 2008 R2 Your SQL Server instance name, if applicable. Polycom, Inc. 8
9 For example, default instances might be MyServerName or an IP address such as Examples of named instances might be MSSQLINSTANCENAME, MyServerName\MSSQLINSTANCENAME, or \MSSQLINSTANCENAME Admin user names and passwords for all servers, including application servers, media servers, and database servers: SQL Server login with rights to add or edit databases, create logins, and create jobs Your chosen username and password for the default administrator account in RealPresence Media Manager software Your chosen usernames for the primary and reporting databases IP address, port, and host header for the RealPresence Media Manager portal Usernames, if not the default usernames, and passwords for the following SQL database users, that you create during installation: Portal Admin service Reports Outgoing service Firewall rules that you may have created in advance LDAP information if you are using LDAP authentication The following software to complete the installation described in this guide: Polycom RealPresence Media Manager Software Edition, or Hosted Edition, version 6.6 Microsoft Windows Server 2012 (Windows Server 2008 R2 Standard Edition and Enterprise Edition are supported) Microsoft SQL Server 2012 or SQL Server 2008 R2 Microsoft Internet Information Services 7.5 for Windows Server 2008 R2 or Microsoft Internet Information Services 8 for Windows Server 2012 Windows Media Services Microsoft.NET Framework v4.5 Microsoft Expression Encoder 4 Pro SP2 Note: Microsoft Client Access Licenses Polycom does not provide Microsoft Server Client Access Licenses (CAL). For more information about CALs visit the Microsoft OEM Partner Center. RealPresence Media Manager, Virtual Edition Prerequisites Before you start installation of your RealPresence Media Manager, Virtual Edition software, you need the following: The RealPresence Media Manager, Virtual Edition USB Drive containing the OVA Polycom, Inc. 9
10 A Windows PC to deploy the OVA, activate the Polycom and Windows licenses, accept the onscreen EULA, launch the Admin Tool and run initial acceptance tests. The PC needs the following: Microsoft Windows 7 or Windows 8 operating system Internet Explorer 9 or Explorer 10 Network connectivity A dedicated server on which to install RealPresence Media Manager, Virtual Edition The following documentation will also be helpful to you: Polycom RealPresence Media Manager Administrator Guide Obtain the RealPresence Media Manager License Key Before you install the RealPresence Media Manager, obtain the license key from Polycom Support. You need: A Polycom customer account The paper copy of your Polycom software licenses Online Activation The easiest and most efficient way to license your RealPresence Media Manager software is to obtain and activate your license online through the Polycom Support site. To obtain and activate your license online: 1 Using an Internet browser, visit Polycom Support at 2 Log in to your Polycom online account. 3 In the Licensing & Product Registration menu, select Activation/Upgrade. Polycom, Inc. 10
11 4 On the License and Product Activation page, select SITE & Single Activation/Upgrade and click Activate Now. 5 In the Serial Number field, enter the Polycom Software License code from the paper copy (shown next) you received when you purchased the RealPresence Media Manager software license, and click Next. Paper copy of RealPresence Media Manager software license 6 Copy the key code that was generated for this software license number to a text file. This key will be used as the first license to apply to RealPresence Media Manager. 7 Locate the other software licenses on the paper copy of the RealPresence Media Manager software license. This includes the Media Editor optional software. 8 Enter the option keys into the License Number field, and click Activate. 9 Copy the key code that was generated for this software license number to a text file and delete the key in the License Number field. 10 Repeat steps 7 9 for each option key. When you are finished entering all option keys, be sure to copy all the license numbers into a text file and note that the first number will be used to activate RealPresence Media Manager. Polycom, Inc. 11
12 Offline Activation If you do not have Internet access for licensing RealPresence Media Manager, you must provide a machine code file to Polycom. Polycom will then provide you a license file. To obtain and activate your license offline using the import file: 1 Login to RealPresence Media Manager and select Portal Administration. 2 Right click on Media Manager Root and select Properties. 3 Click the Manage License tab and scroll down to the bottom of the page. 4 Click Export Machine Code and save the file. 5 Call Polycom Support to inform them and send the file to Polycom Support using the information they will provide to you. Polycom will send back a license file with your options enabled. 6 After you receive the license file from Polycom, on the same window you used to export the machine code, click Import License File and import the license file Polycom sent. Polycom, Inc. 12
13 Get Help For more information about installing, configuring, and administering Polycom products, refer to Documents and Downloads at Polycom Support. Polycom and Partner Resources To find all Polycom partner solutions, see Strategic Global Partner Solutions. The Polycom Community The Polycom Community gives you access to the latest developer and support information. Participate in discussion forums to share ideas and solve problems with your colleagues. To register with the Polycom Community, simply create a Polycom online account. When logged in, you can access Polycom support personnel and participate in developer and support forums to find the latest information on hardware, software, and partner solutions topics. Polycom, Inc. 13
14 Install RealPresence Media Manager, Appliance Edition This section shows you how to connect and install your RealPresence Media Manager appliance. If you are installing another version of RealPresence Media Manager, see Install RealPresence Media Manager, Virtual Edition or Install RealPresence Media Manager, Software Edition. The following software is preinstalled on RealPresence Media Manager, Appliance Edition: Software Included with RealPresence Media Manager, Appliance Edition Component Specification Operating System Microsoft Windows Server 2012 Web Server Microsoft Internet Information Services 8 Web Application Platform Microsoft.NET Framework 4.5 Database Server Streaming Server Microsoft SQL Server 2012 Express with Advanced Services Microsoft IIS Media Services (Smooth Stream) H.264 Encoder Microsoft Expression Encoder 4 Pro SP2 RealPresence Media Manager Appliance Overview The following figures show the front and back panels of the RealPresence Media Manager appliance. Front panel of the RealPresence Media Manager appliance with bezel attached Front panel of the RealPresence Media Manager appliance without bezel Polycom, Inc. 14
15 Back panel of the RealPresence Media Manager appliance Install the RealPresence Media Manager Appliance in Your Server Environment Before using your RealPresence Media Manager appliance, you need to unpack it and install it in an appropriate server environment, such as a data center. To mount and connect the RealPresence Media Manager appliance: 1 Unpack all contents from the box and inspect them for physical damage. Polycom is not responsible for damage sustained during shipment of the product. Keep all shipping materials in case you need them at a later time. 2 Mount the appliance in the rack using the supplied ReadyRails and sliding rails. The sliding rails enable you to slide the appliance out of the rack for access to the back panel. 3 Connect the RealPresence Media Manager appliance to the network using the GB1 Ethernet eth0 port on the back panel. Do not connect other devices or network interface controllers (NICs) to the eth1 port. Only the eth0 port is supported in the base configuration. 4 Connect any VGA monitor to the VGA port on the back panel. 5 Connect a USB keyboard, and USB mouse to any of the USB ports on the front or back panels. 6 Connect an AC power cable to each power supply on the back panel of the appliance, ensuring that the cables are secured in the strain-relief brackets. Polycom, Inc. 15
16 7 Connect the AC power cables to a 120V AC source, such as a wall outlet or universal power supply. 8 Press the power button on the front of the appliance. 9 Install the included bezel on the front of the appliance. Your RealPresence Media Manager appliance begins the first start-up process, which takes approximately ten minutes and includes at least one reboot. After the first start-up process has completed, the appliance displays the Windows 2012 login screen. Polycom, Inc. 16
17 Use Your RealPresence Media Manager Appliance for the First Time Once you have powered on your RealPresence Media Manager appliance and completed the start-up process, with a VGA monitor, USB keyboard and mouse connected to the appliance, the appliance displays the Windows login screen. You need to log in to Windows Server 2012, and then accept the EULA to proceed. The EULA can also be downloaded from the Polycom Support website. Log in to Windows Server 2012 The first step is to log in to Windows Server 2012 on the RealPresence Media Manager appliance. The default admin user password is set to expire 42 days after activation. To log in: 1 Using the local keyboard and mouse, in the Windows login dialog box, enter: Username Administrator Password Polycom789 2 Click the Log in button. Windows Server 2012 starts and displays the Polycom RealPresence Media Manager appliance EULA. Configure Internet Protocols, Accept the EULA and Activate the License When you access the RealPresence Media Manager appliance for the first time, you need to configure the Internet protocols and activate the software licenses. You need the RealPresence Media Manager software license key and the Microsoft Expression Encoder 4 license key you generated on the support site. To activate your RealPresence Media Manager software: 1 On the Internet Protocol Properties screen, do one of the following: Select Obtain an IP address automatically and Obtain DNS server address automatically. Select Use the following IP address and enter your static IP address. Then select Use the following DNS server address and enter your DNS server IP address. Polycom, Inc. 17
18 2 Click OK. 3 On the EULA screen, select Activate Polycom license with the following Key: and enter your RealPresence Media Manager license key. Select Activate Expression Encoder with the following Key: and enter your Expression Encoder product key. 4 Read the EULA and click Accept. If you have not entered your product license key or the expression encoder license, the 90-day trial license will automatically begin. To activate your license after installation, see Activate Your RealPresence Media Manager Software License After Installation. The message Processing displays over the Accept button while the system activates. The process may take several minutes. When activation is complete, the Windows Server 2012 Start screen will display on your monitor. Polycom, Inc. 18
19 5 Click the Desktop tile to display the desktop. Admin Tip: IP Address Management If your network administrator has assigned a static IP address to the RealPresence Media Manager server, Polycom recommends changing the IP address. You can also check and set the system clock, date, and time zone in Windows Server 2012 at this time. For more information about changing the IP address in Windows Server 2012 see IP Address Management. Launch the RealPresence Media Manager Admin Tool Locally Although Polycom recommends launching the Admin Tool and accessing the RealPresence Media Manager appliance remotely from a networked Windows PC, you can configure the software locally using a local monitor, keyboard, and mouse. To launch the Admin Tool using locally: 1 On the Windows Server 2012 desktop, move the pointer over the bottom left corner of the screen to display the hidden Start screen icon. Polycom, Inc. 19
20 2 Click the Start screen icon. 3 On the Start screen, click the RealPresence Media Manager Admin Tool tile. For information on configuring your RealPresence Media Manager through the Admin Tool, see Launch the RealPresence Media Manager Admin Tool. Polycom, Inc. 20
21 Install RealPresence Media Manager, Virtual Edition This section shows you how to install the virtual edition of RealPresence Media Manager. If you are installing another version of RealPresence Media Manager, see Install RealPresence Media Manager, Appliance Edition or Install RealPresence Media Manager, Software Edition. RealPresence Media Manager, Virtual Edition is a new version designed to be deployed in virtual machinep36 of the QSG but with environments. RealPresence Media Manager, Virtual Edition is sold preloaded on a USB drive, and includes the RealPresence Media Manager software, and a Windows Server 2012 product key. This section describes installing RealPresence Media Manager, Virtual Edition in a VMware vsphere environment. The following software is preinstalled on RealPresence Media Manager, Virtual Edition: Software Included with RealPresence Media Manager, Virtual Edition Component Specification Operating System Microsoft Windows Server 2012 Web Server Microsoft Internet Information Services 8 Web Application Platform Microsoft.NET Framework 4.5 Database Server Microsoft SQL Express 2012 Streaming Server Microsoft IIS Media Services (Smooth Stream) H.264 Encoder Microsoft Expression Encoder 4 Pro SP2 To install RealPresence Media Manager, Virtual Edition: 1 Deploy the OVA template. 2 Enter the Windows Server 2012 product key. 3 Log in to Windows Server 2012 using the Polycom default administrator credentials. 4 Configure Protocols, accept the End-user License Agreement (EULA), and shut down the virtual machine. 5 Take a Virtual Machine Snapshot. Deploy the OVA Template RealPresence Media Manager, Virtual Edition is deployed on a USB drive. Remove the USB drive from the packaging and Polycom, Inc. 21
22 To deploy the OVA Template: 1 Insert the RealPresence Media Manager, Virtual Edition USB drive in a local PC connected to your network. Copy the file to local location. 2 Launch vsphere Client. In the File menu, choose Deploy OVF Template. 3 Navigate to the RealPresence Media Manager, Virtual Edition OVA file, select PRMMv67 and click Open. The Deploy OVF Template dialog opens. Click Next. Polycom, Inc. 22
23 4 Enter a name for the RealPresence Media Manager, Virtual Edition instance you are creating and click Next. 5 If you have more than one storage location configured, select a storage location for the virtual machine files on the Storage page, and click Next. 6 On the Disk Format page, select Thin Provision and click Next. 7 On the Ready to Complete page, select the Power on after deployment check box. Polycom, Inc. 23
24 Click Finish. It will take several minutes to deploy the RealPresence Media Manager, Virtual Edition OVA file into the system. 8 After the OVA file has successfully deployed and the host server restarts, you will see the Deployment Completed Successfully dialog. Click Close. vsphere Client starts. Enter the Windows Server 2012 Product Key After the RealPresence Media Manager, Virtual Edition OVA file deploys successfully and the host server restarts, launch vsphere Client and enter the Windows Server 2012 product key. You can find the product key on a sticker in your RealPresence Media Manager, Virtual Edition package. To enter the Windows Server 2012 product Key: 1 In vsphere Client, click the Console tab and wait for the Settings screen to display the Product key field. Polycom, Inc. 24
25 2 In the Product key field, enter the Windows Server 2012 product key indicated on the product key sticker included with your RealPresence Media Manager, Virtual Edition package. Click Next. The Windows Server 2012 lock screen displays. Admin Tip: Navigating the Console Press Ctrl+Alt to move your pointer out of the vsphere console. Double-click inside the console to re-enter. 3 Affix the Windows Server 2012 product key sticker to the outside of the RealPresence Media Manager, Virtual Edition host server if it is a dedicated resource. Alternately, store the Windows Server 2012 product key where you can easily find it. Note: You can use your Windows Server product key three times. You can only use your Windows Server product key three times. If you require a new Windows Server 2012 product key, contact your Polycom representative. Log in to Windows Server 2012 Log in to the guest operating system by sending Ctrl-Alt-del. Polycom, Inc. 25
26 To log in to Windows Server 2012 in vsphere: 1 In vsphere Client, select Inventory > Guest, and choose Send Ctrl-Alt-del. 2 In the Windows Server 2012 login screen, enter the Administrator password: Polycom789. The system will execute an automatic configuration in PowerShell and restart Windows Server 2012 when the configuration is complete. 3 Log back in to Windows Server 2012 when you see the log-in screen using the Administrator password, Polycom 789. Configure Internet Protocols, Accept the EULA, and Activate the License After the virtual machine has completed its first-time setup process, the RealPresence Media Manager, Virtual Edition EULA screen displays. You need the RealPresence Media Manager software license key and the Microsoft Expression Encoder 4 license key you generated on the support site. To configure Internet protocols and activate your license key: 1 On the Internet Protocol Properties screen, do one of the following: Select Obtain an IP address automatically and Obtain DNS server address automatically. Polycom, Inc. 26
27 Select Use the following IP address and enter your static IP address. Then select Use the following DNS server address and enter your DNS server IP address. 2 Click OK. 3 On the EULA screen, select Activate Polycom license with the following Key: and enter the RealPresence Media Manager, Virtual Edition license key that you generated on the support site. Select Activate Expression Encoder with the following Key: and enter the Expression Encoder product key that you received on the paper copy of the RealPresence Media Manager license. 4 Read the EULA and click Accept. Take a Snapshot of the Virtual Machine Polycom recommends taking a snapshot of the virtual machine using vsphere after you have installed and activated the RealPresence Media Manager, Virtual Edition software. Polycom, Inc. 27
28 To take a virtual machine snapshot: 1 In vsphere Client, select Inventory > Virtual Machine > Snapshot, and choose Take Snapshot. 2 In the Take Virtual Machine Snapshot dialog, enter a name and description for the snapshot. For example, enter PRMMPostSerial and describe your snapshot as taken after the product keys have been entered. 3 Power on the virtual machine and launch the RealPresence Media Manager Admin Tool. Select Inventory > Virtual Machine > Power > Power On. Activate Windows (Optional) If Windows was not ena bled during installation, you should activate Windows now. Polycom, Inc. 28
29 To activate Windows: 1 Determine if Windows has not been activated. You can find this information from the following locations: When accessing the windows on the RealPresence Media Manager Appliance Server, you see a message on the bottom right of the main screen, as shown: Access the Windows Activation page by search for license in the start menu. You should find the correct program under Settings. 2 Activate your copy of Windows. You can do this from two locations: Windows Activation page Action Center in the Control Panel For information on configuring your RealPresence Media Manager through the Admin Tool, see Launch the RealPresence Media Manager Admin Tool. Polycom, Inc. 29
30 Install RealPresence Media Manager, Software Edition This section guides you through installing and preparing your server environment for your RealPresence Media Manager software installation. If you are installing another version of RealPresence Media Manager, see Install RealPresence Media Manager, Appliance Edition or Install RealPresence Media Manager, Virtual Edition. Configure Microsoft Windows Server 2012 for Polycom RealPresence Media Manager Software Installation This section shows you how to set up Windows Server 2012 for your RealPresence Media Manager installation. To complete this configuration, first install the following software on the machine you plan to install RealPresence Media Manager software on: Microsoft Windows Server 2012 Microsoft IIS Media Services 4.1 Microsoft Expression Encoder 4 Pro Polycom recommends installing the operating system and application files to the C:/ drive and saving any data to the D:/ drive. Install any hotfixes after installing the operating system. Caution: Install RealPresence Media Manager software only after all Microsoft servers are installed If RealPresence Media Manager will be installed on a single server along with the Application server and/or Media Servers, it is absolutely necessary that all Microsoft server roles are fully installed and functional before installing the Polycom RealPresence Media Manager software. This is the order detailed in this guide. Install Server Roles in Windows Server 2012 First, you need to add server roles for the IIS web server and features such as.net framework in Windows Server The following procedure describes adding roles in a role-based installation using the Add Roles and Features Wizard. To add server roles in Windows Server 2012: 1 In Windows Server 2012, open Server Manager. Polycom, Inc. 30
31 2 In the Server Manager Dashboard, click Add roles and features to open the Add Roles and Features Wizard. 3 In the Add Roles and Features Wizard, on the Before you begin page, verify that your destination server is correct and that you have met the listed prerequisites. Click Next. 4 Select Role-based or feature-based installation. Click Next. Polycom, Inc. 31
32 5 On the Select destination server page, select a destination server from the server pool. Click Next. The destination server displays in the top right corner on all Add Roles and Features Wizard pages. 6 On the Server Roles page, select Web Server (IIS). A new dialog will open, prompting you to add required features. Select the Include management tools check box and click Add Features. Polycom, Inc. 32
33 7 On the Features page, select the.net Framework 3.5 Features,.NET Framework 4.5 Features, and ASP.NET 4.5 check boxes. Select other features that apply to your installation. Click Next. 8 On the Web Server Role (IIS) page, read the note and click Next. 9 On the Role Services page, select the Role services from the following list. Click Next. Web Server Common HTTP Features Default Document Directory Browsing HTTP Errors Static Content HTTP Redirection Health and Diagnostics HTTP Logging Performance Static Content Compression Security Request Filtering Basic Authentication Windows Authentication Management Tools IIS Management Console Application Development.NET Extensibility 3.5 (if.net Framework 3.5 is installed).net Extensibility 4.5 ASP.NET 3.5 (if.net Framework 3.5 is installed) ASP.NET 4.5 ISAPI Extensions ISAPI Filters Polycom, Inc. 33
34 10 On the Confirmation page, review your configuration settings. Click Export configuration settings to save your settings in an XML file. 11 Click Install to install the server roles and features. On the Results page, you can monitor the installation progress. You can close the Add Roles and Features Wizard without affecting the installation in progress by clicking Close. Admin Tip: Finishing the Roles Installation You need to restart the destination server in the Windows Server Manager Dashboard to finish the installation. Install IIS Media Services 4.1 You may need to install Microsoft IIS Media Services 4.1 before installing RealPresence Media Manager software. IIS Media Services includes the Smooth Streaming extension, which enables adaptive streaming of media to Microsoft Silverlight and other clients over HTTP. To install IIS Media Services: 1 Download IIS Media Services 4.1 here. Polycom, Inc. 34
35 2 Browse to the downloaded file, Media Services.exe. 3 Right-click the file and select Run as administrator. 4 In the Web Platform Installer 4.5 window, click Install. 5 Accept the license terms by clicking I Accept. Polycom, Inc. 35
36 6 After IIS Media Services 4.1 has successfully installed, click Finish. 7 Unless you want to add additional products, you can close the Web Platform Installer 4.5 window by clicking Exit. Disable the Default IIS Website Disable the default IIS website before installing RealPresence Media Manager software. If you attempt to install RealPresence Media Manager software without disabling the default website, the installation will fail. To disable the default IIS website: 1 Open IIS Manager. In Server Manager, right-click the IIS server and select Internet Information Services Manager (IIS). 2 In the Connections panel, select Default Web Site. Polycom, Inc. 36
37 3 In the Manage Website panel, click Stop. Configure Microsoft SQL Server 2012 for RealPresence Media Manager Software Installation A compatible Microsoft SQL Server is required for the Polycom RealPresence Media Manager software s database server. This chapter guides you through setting up Microsoft SQL Server 2012 in Windows Server 2012 for your RealPresence Media Manager software installation. SQL Server 2012 Requirements You need to meet the following requirements to configure SQL Server 2012 for RealPresence Media Manager software installation: Windows Server 2008 R2 or Windows Server 2012 SQL Server 2008 R2, SQL Server 2012, SQL Server 2012 Express with Advanced Services, or SQL 2012 Enterprise Edition with Advanced Services is required for the Polycom RealPresence Media Manager software s database server. While Microsoft SQL Server Express with Advanced Services is supported for small deployments such as labs or small departments, Polycom recommends production environments be deployed using Microsoft SQL Server Standard or better. SQL Server login credentials with rights to add or edit databases, create logins, and create jobs Mixed Mode authentication must be enabled on the SQL Server Full Text Search must be enabled on the SQL Server Polycom, Inc. 37
38 Preparing to Set Up SQL Server 2012 Before you begin setting up SQL Server 2012 for your RealPresence Media Manager software installation, you need to test setup support rules and resolve any failures. To prepare Microsoft SQL Server: 1 Open SQL Server Manager. 2 Click Installation to open the SQL Server Installation Center. 3 Select New SQL Server stand-alone installation or add features to an existing installation to launch the setup wizard. 4 On the Setup Support Rules page, click Run to scan your system for possible error sources. The page will display the rules and statuses as either Passed or Warning. All failures must be corrected before you proceed with setting up SQL Server. Click Re-run to rerun the test. 5 Once the rules have all passed, click Next and proceed with setup. Polycom, Inc. 38
39 Set Up SQL Server 2012 To set up SQL Server 2012: 1 In the SQL Server 2012 Setup dialog box, on the Feature Selection page, select the Instance Features and Shared Features you wish to install. Feature descriptions and prerequisites are displayed on the right side of the Feature Selection page. 2 Check the Shared feature directory path and change it if necessary. Click Next. 3 On the Instance Configuration page, select Default instance or enter a Named instance, Instance ID, and select the Instance root directory for the instance of SQL Server 2012 you are setting up. You need to select Named instance if you have more than one instance of SQL Server installed on the same machine. Click Next. Polycom, Inc. 39
40 4 On the Server Configuration page, on the Service Accounts tab, set the Startup Type for each service that will run in this instance of SQL Server The options are: Automatic Manual Disabled Click Next. 5 On the Database Engine Configuration page, on the Server Configuration tab, select Mixed Mode. Admin Tip: Windows Authentication Mode or Mixed Mode If you select Windows Authentication mode, local users added in the SQL Server 2012 Setup wizard will not be able to log in using the password you enter on the Database Engine Configuration page. Select Mixed Mode to allow local users you add on this page to log in to the server, or access SQL Server 2012 services. Enter the SQL Server 2012 system administrator password. You can add and remove users by clicking Add Current User, Add, and Remove. Click Next. Polycom, Inc. 40
41 6 On the Reporting Services Configuration page, select Install only. Click Next. 7 Click through the Error Reporting and Installation Configuration pages, and then click Install. 8 You can configure Reporting Services in a later step. For more information about configuring Reporting Services, see Configuring SQL Server Reporting Services and Reports. Note: Compatibility Level When configuring Microsoft SQL Server 2012, you must set the compatibility level to 90. For more information about how to set the compatibility level in SQL Server 2012, and compatibility level best practices, visit the SQL Server Compatibility Level page in Microsoft s TechNet Library. Set Up Microsoft Windows Media Services (WMS) and Internet Information Services (IIS) Depending on your deployment, you may need to install and configure Windows Media Services and IIS Smooth Streaming; however, they are not compatible with all media servers. Windows Media Services is not supported in Windows Server To support mobile devices with a RealPresence Capture Station Pro, RealPresence Capture Station Portable Pro, or Polycom RSS 4000 appliance and RealPresence Media Manager 6.6 software, you need at least one Microsoft IIS Smooth Streaming Server. This chapter provides a quick outline for configuring Windows Media Services and IIS Smooth Streaming on a single application server in a small production or lab environment. In many larger deployments, the media servers are individual servers. For more information about Windows Media Services and IIS Smooth Streaming, visit Microsoft s support website. Polycom, Inc. 41
42 Requirements for Windows Media Services and IIS Smooth Streaming You need to meet the following minimum requirements to use Windows Media Services and IIS Smooth Streaming: Windows Server 2008 R2 or Windows Server 2012 (IIS Smooth Streaming only) Windows Media Services is required to support Windows Media Streaming. Windows Server 2008R2 or Windows Server 2012 is required to support Microsoft IIS Smooth Streaming. If you will be using this Windows server with a Media Services Agent (MSA), ensure that Microsoft.NET Framework 4.5 (.NET 4 and 3.5 are supported) is installed. Note: Windows Media Services is not supported in Windows Server 2012 Use External and Third-party Streaming Servers RealPresence Media Manager 6.6 software supports the following external streaming servers for live streaming and on-demand: Windows Media Services 9 IIS Media Services Wowza Media Server 3.5 Configuration of third-party servers is not covered in this guide and is the customer s responsibility. Windows Media Services (WMS) WMS is not supported in Windows Server 2012 To support the Windows Media format, you will need a Windows 2008 R2 server configured for Windows Media (Enterprise is required for multicast). This server should have the Polycom Media Services Agent (MSA) version 6.6 installed to enable automation using the RealPresence Media Manager Admin Tool In Windows Server 2008 R2, WMS is installed using a separate role installer which must be downloaded from Microsoft at the following URL: Enable Roles in Windows Media Services Once you download and install the Windows Media Role package, you must enable the role. To add and enable roles: 1 In the Windows Server Manager dialog box, click Add Roles. 2 In the Add Roles wizard, click Server Roles. Polycom, Inc. 42
43 3 Select Streaming Media Services and click Next. 4 On the Select Data Transfer Protocols page, select the Real Time Streaming Protocol (RTSP) checkbox. 5 Click Install. Configure the Windows Media Server s HTTP Streaming Port If Internet Information Services (IIS) is using port 80, then you must configure Windows Media Services for a different port, such as port 81. You need to configure the HTTP streaming port setting in the Polycom, Inc. 43
44 RealPresence Media Manager software s Admin Tool to match the port you configure for in Windows Media Services. Caution: Configuring Ports for IIS and Windows Media Services If the Windows Media Service is to be installed on the same server as the Web Content or Media Manager Portal Server, you must configure an alternative port for Windows Media streaming over HTTP since IIS will bind to port 80 by default. In this case, Polycom recommends using port 81 for HTTP streaming in Windows Media Services. The RealPresence Media Manager default servers are configured to use port 81 for http streaming during installation. To configure the Windows Media Server s HTTP streaming port: 1 In the Windows Media Services management tool, select your server. 2 Click the Properties tab. 3 Select the desired control protocol category. 4 Right-click WMS HTTP Server Control Protocol and select Properties. 5 Select Use other port ( ), and enter 81 in the field. 6 Click OK. 7 Right-click WMS HTTP Server Control Protocol again, and select the Enable checkbox. Create Publishing Points in Windows Media Services You need to create Publishing Points on the Windows Media Server for one or both types of content you will publish using Media Manager. You can create either On-demand publishing points for content that Polycom, Inc. 44
45 users will view on demand, or Broadcast publishing points for content that will be published as a live stream. To create Publishing Points in Windows Media Services: 1 Open the Windows Media Admin snap-in, right-click Publishing Points, and select Add Publishing Point (Advanced). 2 Select the type of publishing point, either On-demand or Broadcast. 3 Do one of the following: If you select On-Demand, browse to and select the directory where your video files will be stored. This directory might be configured as mapped, shared drive, or configured as an FTP directory. Admin Tip: Setting Read Permissions If you link an on-demand publish point to a directory, the directory must have read permissions set for the WMUS_ServerName user. If you select Broadcast (live), choose Push or Pull. Push means that the encoder starts the connection. Pull means that the server starts the connection. If your encoder is behind a firewall and your server is outside the firewall, you need to choose Push for the encoder to initiate the connection. Admin Tip: Recovering from a Loss of Connectivity Pull publish points can recover from a loss of network connectivity between the encoder and server, while Push publish points require a manual encoder restart. This makes Pull a better choice when available. 4 In the Add Publishing Point dialog box, enter a Publishing point name. 5 In the Location of Content field, enter a push or pull location: For a Push publishing point, enter the content location as Push:* Polycom, Inc. 45
46 For a Pull publishing point, enter the content location as DNS_or_IP_address_of_encoder:encoder_port Set Authorization Rights for Publishing Points You may wish to set up authorization rights for your publishing points in the Windows Media Services management tool in the following scenarios: You are using a standalone WMS server and want to support live streaming from a Polycom RSS This WMS server has a Media Services Agent (MSA) installed on it to support automated, wide distribution of content using the RealPresence Media Manager software. The MSA requires permissions for publishing points. You are publishing to the WMS server using a RealPresence Capture Station Pro appliance, and wish to use the hypothetical user account PRCS105 to publish from the encoder settings on the RealPresence Capture Station Pro appliance. User PRCS105 requires write permissions for publishing points on the WMS server. To set up authorization rights for your publishing points in the Windows Media Services management tool: 1 Select your server, and click the Properties tab. 2 Select the authorization category. 3 Right-click WMS NTFS ACL Authorization and clear the Disable checkbox. Polycom, Inc. 46
47 4 Right-click WMS Publish Points ACL Authorization and click Properties. 5 Select the permissions level you wish to assign to users. 6 There are three levels: Read enables you to view content being served from a publishing point. Assign this permission to the everyone user group. Write enables you to publish content to an existing publish point. Assign this permission to the user account or accounts you wish to have applications, such as RealPresence Capture Station Encoder or RealPresence Media ManagerScheduler Service, use to write content to the publishing points. Create enables you to create publishing points. Assign this permission to the user accounts you wish to have applications, such as RealPresence Media ManagerScheduler Service, or URL Import service for RSS-4000 streaming, or Media Services Agent for MSA distribution, use to create publishing points. Admin Tip: Setting Read Permissions If you link an on-demand publish point to a directory, the directory must have read permissions set for the WMUS_ServerName user. Internet Information Services (IIS) Media Services (Smooth Streaming) To deliver live and on-demand streaming video through RealPresence Media Manager software, you need to install the Media Services (Smooth Streaming) role in Microsoft IIS. Before installing or configuring IIS Media Services, you need to install and configure IIS 7 for Windows Server 2008R2 or IIS 8 for Windows Server For more information about IIS, visit the Official Microsoft IIS Site. To Enable IIS Media to deliver on-demand Smooth Streams from a RealPresence Capture Station Pro appliance or other device: 1 Create one or more virtual directories from which to serve the IIS Smooth stream. 2 Give this directory read, read and execute, and list folder contents permissions for the IIS_IUSRS group. For streaming from a RealPresence Capture Station appliance, you need to configure the RealPresence Capture Station software with the correct permissions for transferring files. You can also share the folder or folders using Windows or set up the folders as FTP destinations to enable RealPresence Capture Station appliances to upload Smooth Streaming on-demand files. To enable IIS Media to deliver live Smooth Streams from RealPresence Capture Station appliances or other device: 1 Set up a Smooth Streaming publish point for each RealPresence Capture Station appliance with the ios/smooth option. Polycom, Inc. 47
48 2 Open IIS Manager and browse to the website you will serve Smooth Streams from. 3 In the Configuration Options screen, in the Media Services section, double-click Live Smooth Streaming Publishing Points. A message displays in the top right corner of IIS manager, stating that the application pools must be updated to support smooth streaming publishing points. Click the message. 4 You may be required to restart the site in IIS Manager. To restart, right-click the site and select Managing>Restart. Wait for the process to complete. 5 Click Add to add a new publishing point. 6 Provide a unique name for the publishing point, such as CapStation_01_Live. 7 Select properties for the new publishing point and configure it as follows: Archive Media: Select checkbox Allow client connections: Select checkbox Enable DVR for recent content: Select checkbox DVR Window Length: 1 Allow server connections: Select checkbox Start publishing point automatically upon first client request: Select checkbox Enable output to Apple mobile digital devices: Select checkbox to publish to ios or Android mobile devices. 8 You need to start each new publishing point after you create it. To start, right-click the publishing point and select Start Publishing Point. Polycom, Inc. 48
49 To enable the publishing point to automatically restart for each new presentation (optional): 1 Right-click the IIS website and select Explore. 2 Browse to the publishing point config file (in this example, it is named CapStation_01_Live.isml) and open it with notepad.exe. 3 Add the following to the config file: <meta name="restartonencoderreconnect" content="true" /> 4 Reboot the server. 5 Record the following Media Server settings for future reference: Media Server URL HTTP Streaming Port IIS Media Services Publishing Points IIS Media Services Website Location Windows Media Services Live Publishing Points and Type Windows Media Services On Demand Publishing Points and file locations Windows Media Services users with create permissions Windows Media Services users with write permissions Polycom, Inc. 49
50 Set up Microsoft Expression Encoder 4 Pro Install Microsoft Expression Encoder 4 Pro before installing RealPresence Media Manager software. The license key is included in your RealPresence Media Manager software package. Admin Tip: Installing Expression Encoder 4 Pro Install Expression Encoder 4 Pro on a dedicated, stand-alone server with Server 2008 R2 or Server 2012 to maximize transcoding and thumbnailing efficiency. Transcoding and thumbnailing are CPUintensive operations and may degrade the performance of RealPresence Media Manager software in single-server installations. Expression Encoder 4 Pro Requirements You need the following: Windows Server 2008 R2 or Windows Server 2012 Download the Expression Encoder 4 Pro SP2 installer to the server from The activation key for Expression Encoder 4 Pro SP2 (provided with your RealPresence Media Manager software license key) Enable the Desktop Experience Feature If you are installing Expression Encoder, you need to enable the Desktop Experience feature. The Desktop Experience feature enables you to configure and control the Expression Encoder Pro software. To enable the Desktop Experience feature: 1 On the server, in Windows Server Manager, select Add Features. 2 Click Desktop Experience. Admin Tip: Installing Ink and Handwriting You will be required to install the Ink and Handwriting features included in the Expression Encoder Pro Desktop Experience package. 3 Restart the server. The Server Manager will automatically launch and complete the installation of the Desktop Experience feature. Polycom, Inc. 50
51 4 Close Windows Server Manager. Install Expression Encoder 4 Pro To install Expression Encoder 4 Pro: 1 Browse to the Expression Encoder Pro installer, Encoder_En.exe. 2 Right-click Encoder_En.exe and select Run as administrator. 3 Follow the default installation prompts. 4 Enter the activation key, which was provided with your RealPresence Media Manager software license key. Timesaver: You do not need to reboot the servers. When the Expression Encoder Pro 4 installation is complete, you do not need to reboot the server to continue. Install RealPresence Media Manager Software Install the RealPresence Media Manager software on your application server using the new Polycom RealPresence Media Manger InstallShield Wizard. The wizard guides you through the installation, offering default settings, or the option to change to custom installation settings, for each step. Polycom, Inc. 51
52 The installation process is as follows: Stop the Internet Information Services (IIS) default website in Windows Server 2012 Run setup.exe Activate the license Install the program files Install the primary and reporting database Select the IP address and port Set credentials Start the installation Caution: Install RealPresence Media Manager Software only after all Microsoft Servers are installed. If RealPresence Media Manager will be installed on a single server along with the application server or media servers, it is necessary that all Microsoft server roles are fully installed and functional before installing the Polycom RealPresence Media Manager software. This is the order detailed in this guide. Run the RealPresence Media Manager Installer The following procedure describes the basic steps to follow in the RealPresence Media Manager InstallShield Wizard. To start installation: 1 On the application server, in Windows Explorer, navigate to the PRMMx64 folder included with your zipped installer package. 2 Open the folder, right-click setup.exe and select Run as administrator. Polycom, Inc. 52
53 3 When the Polycom RealPresence Media Manager InstallShield Wizard opens, accept the End User License Agreement (EULA) and click Next. 4 Enter your Customer Information, including: User Name Organization 5 Accept the default destination folders by clicking Next, or select new destination folders for the program files, by clicking Change. If you click Change, you can change the locations of some features, including: Databases Portal Scheduler Windows Service Windows Service The default location for application files and web files is C:\. You can also install the RealPresence Media Manager software s application files to C:\ and the web files to a different local drive partition, such as D:\. Click Next. Polycom, Inc. 53
54 Caution: Installing Reporting on the Primary Database RealPresence Media Manager will run reports from the Primary Database by default. For large scale implementations, it is recommended to install reporting to an external database server. 6 Accept the default features to install to the default locations, or select Custom Setup to select which features you want to install. The options include: Databases Portal Scheduler Windows Service Windows Service To change an install location from the default for a feature, select the feature in the list, and then click Change. Browse to the new location. For most installations, select all the features. In the following exceptions, deselect the Database feature: For upgrade installations from earlier versions of RealPresence Media Manager software, deselect Databases. For secondary failover or load-balancing installations of RealPresence Media Manager software instances, deselect Databases. After installation configure Outgoing and Scheduler Services for manual startup. If you are using custom scripts to create databases in SQL Server, deselect Databases. When you have selected all the features to install, click Next. Admin Tip: Use the Appropriate Credentials Use the correct credentials for installation of RealPresence Media Manager software on the dedicated server, which may be different from credentials needed for configuration. Polycom, Inc. 54
55 7 Select the Primary Database you are installing to by browsing to it. Select Windows Authentication, to use the Windows credentials you are currently using, or the Server authentication, and enter the system administrator credentials in the Login ID and Password fields. Admin Tip: Global and Default Admin User Account Settings Remember your Global Username, Default Admin and password. You will use these credentials to log in to the RealPresence Media Manager software s Admin Tool and portals. The global admin user may be used to log into the admin tool should the RealPresence Media Manager ever be misconfigured so normal users cannot log in. Record these credentials in a secure location. 8 Enter the Global and Default Admin User Account Settings in the corresponding fields. Click Next. 9 If you are installing the RealPresence Media Manager software on a server with Windows Server 2012, the message Windows Media Services Not Detected displays. Windows Media Services is not supported in Server Continue to the next installation step. 10 Select the reporting database server you are installing to by browsing to it. Select Windows authentication to use your current Windows credentials, or select Server authentication and enter the system administrator credentials in the Login ID and Password fields. Polycom, Inc. 55
56 Troubleshooting: Reporting Database Failure If the reporting database fails after selecting the reporting database server, the credentials you entered for the database server may be incorrect. Click Back twice to go back two steps and then reenter the credentials for both the Primary Database and the Reporting Database. 11 Click Next. 12 Select a Recovery Model: Simple Select the Simple recovery model to keep space requirements small, such as in smaller installations where a dedicated database administrator will not always be available to monitor the SQL Server. The Simple recovery automatically reclaims log space and does not back up logs. If you select this recovery model, remember that you can only recover changes made before your last backup. If the simple recovery method is chosen, a maintenance job will be installed that will create a backup, update statistics and defragment indexes on a nightly basis. The schedule may be changed in the SQL Server Agent after installation. Full Select the Full recovery model for more robust recovery options. This model requires additional maintenance specific to the usage and environment of a particular deployment. For this reason, the maintenance job will not be installed if either of these models is chosen. It is recommended that these models only be used if there will be an on-site or contracted database administrator present to monitor the SQL Server. The Full recovery model enables recover to an arbitrary point in time and requires log backups. Bulk-logged Select the Bulk Logged recovery model if you want to reduce log space for most bulk operations that need minimal logging. You can recover to the end of any backup, but not at an arbitrary point in time. The Bulk-logged recovery model requires the same database maintenance considerations as the Full recovery model. Polycom, Inc. 56
57 Enter the paths where the RealPresence Media Manager database files will be located on the target Microsoft SQL Server or Servers. Admin Tip: Using Non-default Database Paths If you use non-default database paths, the paths must exist on the target database servers before you install the RealPresence Media Manager software. All paths must also end in a back-slash (\). 13 Click Next. Troubleshooting: SQL Script Installer Error If you receive an error message while the RealPresence Media Manager software installer is running the SQL scripts, one or more of the database file paths may be incorrect. Go back and check that the database file paths are correct and end in back-slashes (\). If a back-slash is missing, you need to restart the RealPresence Media Manager installation from the beginning. Set the IP Address, Port, Host Header, and Credentials The next step is to enter the settings for the website that IIS Manager creates for your RealPresence Media Manager portal. Admin Tip: Multiple Websites on the IIS Server Polycom recommends hosting only the RealPresence Media Manager portal website on the IIS server. To complete the installation: 1 Enter a unique IP address or host header for the RealPresence Media Manager software s portal to use on the server, or leave the IP address and Host Header fields blank except in the following scenarios: Polycom, Inc. 57
58 The server is hosting multiple websites The server has a separate website for the Web Content Server role Click Next. 2 Set the Media Manager Primary Database Portal credentials. This creates matching login credentials for the server and the Web.Config file of the portal. Polycom, Inc. 58
59 3 Set the Media Manager Primary Database Admin credentials. These credentials are used by the RealPresence Media Manager software s Admin (WCF) Web Services and Scheduler Windows Service. Click Next. 4 Set the Login ID and Password for Media Manager Reporting Database credentials. These credentials are used by the Admin Web Services and SQL Server Reporting Services to generate reports. Click Next. Polycom, Inc. 59
60 5 Set the Login ID and Password for Media Manager Primary Database Outgoing Service Credentials. Click Next. Admin Tip: Use Unique Credentials for Each Database Service Use four different login IDs and passwords for the database services credentials. Do not repeat the database catalog name or login ID if you are using the primary database for reporting. Allow the installer to create both databases and follow the instructions for SQL Server Reporting Services (SSRS) setup to re-use the primary database for reporting purposes. 6 On the Ready to Install page, Click Next. to install the RealPresence Media Manager software s program files, database, services and web site on the selected server. 7 On the InstallShield Wizard Completed page, select the Show the Windows Installer Log checkbox. Click Finish. If you are installing RealPresence Media Manager software on Windows Server 2012, you will get a WMS error. This error occurs because Windows Server 2012 does not support the Windows Media Services (WMS) role and the Polycom Media Services Agent is installed on the application server automatically. 8 Click OK to continue installing RealPresence Media Manager software. Polycom, Inc. 60
61 The InstallShield Wizard will install the RealPresence Media Manager software files. The process takes between 20 and 30 minutes. Install the RealPresence Media Manager Admin Tool After installing the RealPresence Media Manager software s program files on the application server and setting up global authentication, you need to launch the RealPresence Media Manager software s Admin Tool. The Admin Tool enables you to configure user permissions, portal settings, and manage content without the need to use Windows server management tools. To install the Admin Tool: 1 In your browser s address bar, enter the URL for your RealPresence Media Manager software portal and add /admin/ to load the Admin Tool launch page. For example, enter in the browser s address bar. 2 On the Launch page, click Launch Application to launch the Windows Installer and install the RealPresence Media Manager Admin Tool. Once it has finished installing, you can launch the Admin Tool from the Launch page. Polycom, Inc. 61
62 3 To launch the Admin Tool from the Launch page, click Launch Application to open the Media Manager Login dialog box. For information on configuring your RealPresence Media Manager through the Admin Tool, see Launch the RealPresence Media Manager Admin Tool. Polycom, Inc. 62
63 Launch the RealPresence Media Manager Admin Tool After you have installed your RealPresence Media Manager, Appliance Edition, Virtual Edition, or Software Edition, you can launch the RealPresence Media Manager Admin Tool, log in, and complete some initial configuration steps. This section shows you how to launch the RealPresence Media Manager Admin Tool from a networked Windows PC, set preferences, rebrand your portal with your organization s name, install , activate your software license, and change the default administrator credentials. Launch the RealPresence Media Manager Admin Tool from a Networked Windows PC To configure and administer your RealPresence Media Manager software, you need to launch the Admin Tool from a Windows PC using Microsoft Internet Explorer 9 or Internet Explorer 10. To launch the Admin Tool: Admin Tip: Access the RealPresence Media Manager Appliance You can also use a local monitor, keyboard, and mouse to access and configure the RealPresence Media Manager appliance or virtual machine. 1 On the networked Windows PC, open Internet Explorer. 2 In the browser s address bar, enter Media Manager appliance IP/admin or fully qualified domain name. For example, enter if your appliance s IP address is or The RealPresence Media Manager Admin Tool launch page opens. 3 Click the Launch button to install the RealPresence Media Manager Admin Tool on your networked Windows PC. If you have not already installed Microsoft.NET Framework 4.5, it will be installed automatically when you click the Launch button. Polycom, Inc. 63
64 RealPresence Media Manager Admin Tool launch page 4 In the Media Manager Login dialog box, in the Portal URL field, enter the URL of your Media Manager portal. Click Refresh. 5 Enter your valid, administrator address and password. 6 Click Log In to launch the Media Manager Admin Tool application. Set RealPresence Media Manager Admin Tool Preferences When the Media Manager Admin Tool launches for the first time, the Edit Preferences tab opens in the Work Area. Do not change admin or password now Do not change the admin or password at this point. You can change the default admin account information in the Change the Default Admin User Information step. To edit your preferences: 1 Enter an address. Polycom, Inc. 64
65 2 If you want to change your password, select the Change Password checkbox and enter your old password and a new password in the corresponding fields. 3 Select a Time Zone, Locale, and Language from the lists. 4 Click Save. Rebrand the Default Portal After changing your administrator password and setting preferences, you can rebrand the default portal name to your organization. To rebrand the default portal: 1 In the Admin Tool, in the Portal Administration panel, right-click the Default Portal and click Properties. 2 In the Details tab, in the Name field, type the name of your organization s portal. Polycom, Inc. 65
66 3 Click Save. Encrypt Database Strings If security is a concern for this installation, follow best practice methods and you can encrypt the Media Manager config files. This is an optional step. You need to encrypt the config files manually using aspnet_regiis.exe. To encrypt the config files, follow these examples: Encrypt c:\windows\ Microsoft.NET\Framework\v \aspnet_regiis.exe pef connectionstrings c:\inetpub\wwwroot\polycom\realpresence Media Manager\Portal Decrypt c:\windows\ Microsoft.NET\Framework\v \aspnet_regiis.exe pdf connectionstrings c:\inetpub\wwwroot\polycom\realpresence Media Manager\Portal Polycom, Inc. 66
67 Admin Tip: Encrypting Windows Services For the windows services you have to rename the.exe.config to web.config, run the process, and then rename it back when the encryption is complete. If you ve already encrypted and you want to descript, use -pdf instead of pef. Install in RealPresence Media Manager Software You can configure RealPresence Media Manager software to send messages to alert you of the following conditions: When users register for events When new users self-register System alerts Pending tasks Install the Outgoing Service The RealPresence Media Manager software s feature uses Simple Mail Transfer Protocol (SMTP). To install the service, complete the following steps: Stop the service on the application server that RealPresence Media Manager software is installed on if you are upgrading from a previous version of RealPresence Media Manager software Purge old database records if you are upgrading from a previous version of RealPresence Media Manager software Configure the service in the RealPresence Media Manager software Admin Tool Configure SMTP by editing the Outgoing .exe.config file Stop the Service on the Application Server Before proceeding with configuration of outgoing settings, you need to stop the service running in Windows Server To stop the service running on the application server: 1 In the Windows Server 2012 desktop, open Windows Powershell or the Run dialog box. 2 At the prompt, enter services.msc. Polycom, Inc. 67
68 3 In the Services dialog, select Polycom RealPresence Media Manager Outgoing Services. 4 Click Stop the service. Purge Old Database Records To purge old database records: 1 In SQL Server 2012 Management Studio, enter your admin credentials and click Connect. 2 Expand the Databases folder. Polycom, Inc. 68
69 3 Right-click AccordentAmms and click New Query. 4 In the Query window, enter the following lines: delete AMMS.Outgoing s Go 5 Click Execute to execute the query. The message Query executed successfully displays at the bottom of the window. 6 Close SQL Server 2012 Management Studio. Configure in RealPresence Media Manager To configure the outgoing settings in RealPresence Media Manager : 1 Log in to the RealPresence Media Manager Admin Tool. 2 In the Portal Administration panel, right-click the Media Manager Root and click Properties. 3 On the System Settings tab, in the Settings section, enter a From Address and a From Name in the fields. System level messages, such as alerts and notices, will be sent from this address and name. Polycom, Inc. 69
70 4 Click Save. 5 Right-click your portal and click Properties. 6 On the Details tab, in the Settings section, enter a From Address and a From Name in the fields. Portal level messages, such as registrations, will be sent from this address and name. 7 Click Save. Configure SMTP The next step is to configure the SMTP settings by editing the Outgoing .exe.config file. To configure SMTP by editing the config file: 1 Using Windows Notepad, or another XML editor, open and edit the following file: C:\Program Files (x86)\polycom\realpresence Media Manager\ Service\Outgoing .exe.config Polycom, Inc. 70
71 2 Locate the mailsettings tag. 3 Edit the network string to contain the following values: Host Your organization s SMTP server, for example smtp.majoru.edu username Enter a username if required password Enter a password if required enablessl Change this value to True if SSL is required 4 Save the file. Restart the Service on the Application Server After configuring outgoing in RealPresence Media Manager and editing the SMTP config file, you can restart the outgoing service in Windows Server To restart the service running on the application server: 1 In the Windows Server 2012 desktop, open Windows Powershell or the Run dialog box. 2 At the prompt, enter services.msc. Polycom, Inc. 71
72 3 In the Services dialog box, select Polycom RealPresence Media Manager Outgoing Services. 4 Click Start the service. Test Your Installation After installing and configuring the outgoing service in RealPresence Media Manager software, you can test the configuration by sending an from the system. To send a test notification using the outgoing service: 1 In the Scheduling panel, click New to open the new event tab in the Work Area. Polycom, Inc. 72
73 2 Select Notification from the Event Type list. 3 Enter text in the Subject and Body fields. 4 To select a recipient address, in the Send to additional users section, click, select users or groups from the list in the Users & Groups panel, and click Add. Send the test to a known address so you can see the results immediately. Polycom, Inc. 73
74 5 To associate the notification with an Upcoming Event, click next to the Upcoming Event field, expand the portal node, select an Upcoming Event from the list, and then click Add. Change the Default Admin User Information Polycom recommends that you change the default admin user account information in the Admin Tool. Admin Tip: Change the Password Once you have changed the administrator password, you are required to log in again using the new password. To change the default admin user account information: 1 In the Users & Groups panel, right-click the Default Admin user and click Properties. Polycom, Inc. 74
75 2 In the Work Area, in the Details tab, update the fields with a new First Name, Last Name, address and any other relevant information. 3 In the Aliases tab, enter a new password. Keep a copy of the new password in a safe place. 4 Click the Save button. 5 Log out of the Admin Tool. 6 Log back in to the Admin Tool with your new admin username and password. Polycom, Inc. 75
76 Activate Your RealPresence Media Manager Software License after Installation You can use your RealPresence Media Manager deployment without activating a RealPresence Media Manager license key for 90 days from the date you accept the EULA. Activate your RealPresence Media Manager license key before the trial license expires. Obtain the RealPresence Media Manager License Key The first step is to obtain the license key from Polycom Support. For instructions on obtaining your licence key, see Obtain the RealPresence Media Manager License Key. Activate Your RealPresence Media Manager License Key The next step is to launch the RealPresence Media Manager Admin Tool and activate the license key in the Manage License tab. To activate your RealPresence Media Manager license key: 1 In the RealPresence Media Manager Admin Tool, in the Portal Administration panel, right-click the Media Manager Root node. 2 Click Properties. 3 Click the Manage License tab. 4 In the Work Area, in the Activation section, enter your license key in the Product Key field. If you copy and paste the license key into the field, delete any spaces at the end of the key. Polycom, Inc. 76
77 5 Click the Activate via Internet button. The activation process takes up to five minutes. When the successful activation message displays, click the Save button. Your RealPresence Media Manager software license is now activated. 6 Enter each license key you generated into RealPresence Media Manager. Before you enter a new key, delete the old key you previously entered. Polycom, Inc. 77
78 Test Your Installation You can use the default configuration settings to perform basic tests of your RealPresence Media Manager appliance and software, including launching the portal and watching sample video content, and uploading video content. Sample videos for testing are available at: k/polycom_sample_videos.zip Launch the RealPresence Media Manager Default Portal and Watch Sample Videos The first test of your system is to launch the portal and watch video content. To launch the RealPresence Media Manager default portal: 1 Using a networked Windows PC or Mac, or a compatible mobile device, such as an Apple ipad or Android tablet, launch an Internet browser. Supported browsers include: Microsoft Internet Explorer 9 and Internet Explorer 10 Google Chrome 9 Mozilla Firefox 14 2 In the browser s address bar, enter one of the following: Media Manager appliance IP address). For example, enter Media Manager appliance domain name). Polycom, Inc. 78
79 The default portal displays as shown in the following. The appliance s home page is set to the default portal home page. The portal is configured for anonymous users, which means you can watch any of the content that is displayed in the portal without logging in. RealPresence Media Manager Default Portal Test User Generated Content (UGC) One way to test your system is to upload a video and check that it displays in the portal in the appropriate category, including transcoding and approval workflow if required. Sample videos for testing are available at: k/polycom_sample_videos.zip Upload a Video That Does Not Require Admin Approval to make it Viewable on the Portal The following procedure shows you how to upload a video that all users will be able to view on the portal immediately following uploading, without requiring an admin user to approve it first. You need at least one Polycom, Inc. 79
80 sample video in a compatible format, and you need to be logged in to the RealPresence Media Manager default portal as regular user. To upload a video: 1 Log in to the RealPresence Media Manager default portal as a regular user. 2 In the top-right corner of the portal, click the My Uploads button. 3 On the My Uploads page, click the Upload a file button. 4 Browse to the sample video you want to upload, select it, and click Open. The video begins uploading. 5 While the video is uploading, enter details such as a Title, Speaker, and Description. 6 Once uploading is complete, you can select Default Category from the list in the Category field. Polycom, Inc. 80
81 Default category The Default Category is pre-configured to not require an administrator s approval for an uploaded video to be playable in the portal. When you select the Default Category, the RealPresence Media Manager software will automatically transcode it and make it available to all users, including anonymous users, in the Default Category, without requiring permissions. 7 Click Save Changes. The video is available in the portal in the Default Content category. If you are going to view the video in the portal on a mobile device, allow some extra time for transcoding. View the User Generated Content in the Portal You can view the video you uploaded to the Default Category in the portal. Polycom recommends testing the portal logged in as an admin user, default user, and an anonymous user. To view the video in the portal: 1 In an Internet browser on a Windows PC, Mac, or mobile device, log in to the portal as an admin user. 2 Click Categories to display the portal tree. 3 Click Default Category. Polycom, Inc. 81
82 The video content you uploaded will be shown on the Default Category page. 4 Log out and log back in as a default user. 5 Click Categories to display the portal tree. 6 Click Default Category User Generated Content. Upload a Video That Requires Admin Approval to make it Viewable on the Portal The following procedure shows you how to upload a video that requires an admin user to approve it before users will be able to view the video on the portal. You need at least one sample video in a compatible format, and you need to be logged in to the RealPresence Media Manager default portal as an admin user. To upload a video: 1 Log in to the RealPresence Media Manager default portal as an admin user. 2 In the top-right corner of the portal, click My Uploads. Polycom, Inc. 82
83 3 On the My Uploads page, click Upload a file. 4 Browse to the sample video you want to upload, select it, and click Open. The video begins uploading. 5 While the video is uploading, enter details such as Title, Speaker, and Description. 6 Once uploading is complete, select UGC Category from the list in the Category field. UGC Category The User Generated Content category is pre-configured to require an admin user s approval. When you select the User Generated Content category, the RealPresence Media Manager software will transcode the video you uploaded, but hold it pending authentication by an admin (in the RealPresence Media Manager Admin Tool) before users can view it in the portal. Once approved, the video can be viewed by any portal user, with or without logging in. Status displays as Pending on the My Uploads page until the upload is approved To approve a video upload as an admin user and make it available in the portal: 1 Log in to the Admin Tool as an admin user. Polycom, Inc. 83
84 2 In the Pending Tasks panel, click the message User Generated Content with Approval. 3 In the Work Area select the Title that is waiting for approval. 4 Click Approve. 5 Click Save. All users can now view the video in the portal, in the UGC Category. If you are going to view the video in the portal on a mobile device, allow extra time for transcoding before the video is viewable in the portal. To view the video in the portal: 1 In an Internet browser on a Windows PC, Mac, or mobile device, log in to the portal as an admin user. 2 Click Categories to display the portal tree. Polycom, Inc. 84
85 3 Click User Generated Content. The video content you uploaded is shown on the User Generated Content page. 4 Log out and log back in as a default user. 5 Click Categories to display the portal tree. 6 Click User Generated Content. You can also test the RealPresence Media Manager appliance installation by scheduling a Polycom RSS 4000 or Polycom RealPresence Capture Station event in the Admin Tool. For more information about scheduling events and using the Admin Tool, see the Polycom RealPresence Media Manager Administrator Guide. For more information about RealPresence Capture Station Pro appliances, see the Polycom RealPresence Capture Station Pro Administrator Guide. For more information about using RealPresence Capture Server with RealPresence Media Manager, see the Polycom RSS 4000 / RealPresence Capture Server and RealPresence Media Manager Integration Guide. Your RealPresence Media Manager appliance and software is operational and ready for you to fully configure and use. Polycom, Inc. 85
86 Set up and Configure Reports for RealPresence Media Manager, Software Edition To generate reports in RealPresence Media Manager software, you need to install and configure SQL Server Reporting Services (SSRS) on a server that will be accessible to all clients using the RealPresence Media Manager Admin Tool. Polycom recommends installing SSRS on the RealPresence Media Manager portal server. This section shows you the steps for installing and configuring SSRS. Configure SQL Server Reporting Services and Reports To generate reports using the RealPresence Media Manager Admin Tool, install Microsoft SQL Server Reporting Services (SSRS). SSRS can be installed on a singular admin services web service, on each web server of an admin services web farm, on a separate database server, or on the primary RealPresence Media Manager database server. Admin Tip: Selecting an Account You can use the System or Network Service account for the service. If there is an existing instance of the SQL Server, you can use the same account. In some domains you will find that authentication fails if running as Network Service due to GPO. In these cases, try the Local System account for better results. Polycom, Inc. 86
87 Connect SSRS in SQL Server 2012 or SQL Server 2008 R2 to RealPresence Media Manager Software To connect SSRS in SQL Server 2012 or SQL Server 2008 R2 to RealPresence Media Manager software: 1 On the database server you have installed SSRS on, open Reporting Services Configuration Manager. The Reporting Services Configuration dialog box opens. 2 In the Reporting Services Configuration Connection dialog box, enter the reporting server name, which is the RealPresence Media Manager server, in the Server Name field and click Find. 3 Select the Report Server Instance from the menu in the Report Server Instance field. 4 Click Connect. 5 The Report Server Status page opens. If the Report Service Status displays as Stopped, click Start. Polycom, Inc. 87
88 Select an Account and Create a Report Server To select an account and create a Report Server URL: 1 With SSRS connected to the RealPresence Media Manager software server, in Reporting Services Configuration Manager, in the navigation pane, click Service Account. 2 Select either Use built-in account and select the account from the list, or Use another account and complete the Account and Password fields. 3 Click Apply. 4 In the navigation pane, click Web Service URL. 5 Complete the fields that are relevant to your RealPresence Media Manager software installation. 6 Click Apply. You need to click Apply even if you did not change any of the settings on the Web Service URL page. Polycom, Inc. 88
89 Create a Report Server Database Once you have generated the Report Server URL, you can create or change the Report Server Database. To create a Report Server database: 1 In the navigation pane, click Database. 2 Click Change Database. 3 Select Create a new report server database and click Next. Polycom, Inc. 89
90 4 Complete the fields with information specific to your RealPresence Media Manager software installation and click Next. 5 Enter a name for the database you are creating, for example ReportServer, or select an existing database from the list. Select Native Mode and click Next. Polycom, Inc. 90
91 6 Select an authentication type from the list and enter credentials for the account running Reporting Services. Click Next. 7 Read the summary and verify that the information is correct and click Next. Polycom, Inc. 91
92 8 Click Finish. To configure the remaining settings for SSRS: 1 In Reporting Services Configuration Manager, in the navigation pane, click Report Manager URL. Polycom, Inc. 92
93 2 If there are any custom settings for the RealPresence Media Manager website, such as host headers or non-standard port numbers, click Advanced and complete the fields. 3 Click Apply. 4 If you are deploying SSRS on multiple servers in addition to the RealPresence Media Manager web server, you need to add the servers. In the navigation pane, click Scale-out Deployment. 5 Click Add Server to add SSRS servers to your existing SSRS deployment. Click Apply. Polycom, Inc. 93
94 Configure Anonymous SSRS Access If public access to SSRS is required or if Media Manager is not installed in an Active Directory Domain, you need to configure anonymous SSRS access. To configure anonymous SSRS access: 1 On the RealPresence Media Manager software application server, using Windows Explorer, browse to the SSRS folder. The path is: PRMM v6.6.x.x x64\prerequisites\ssrs 2 Right-click Accordent.ReportingServices.AnonymousSecurity.dll and select Copy. 3 In Windows Explorer, browse to the SSRS installation s ReportServer\bin directory in the SQL server folders. Right-click the bin directory and select Paste. 4 Browse to the SSRS installation s Reporting Services\ReportServer folder. 5 Right-click the web.config file and select Edit. 6 Edit the web.config file to match the following XML (the changed values are indicated in bold): <?xml version="1.0" encoding="utf-8"?> <configuration> <system.web> <pages validaterequest="false"> <controls> <add tagprefix="asp" namespace="system.web.ui" assembly="system.web.extensions, Version= , Culture=neutral, PublicKeyToken=31bf3856ad364e35" /> </controls> </pages> <authentication mode="none" /> <identity impersonate="false" /> <compilation defaultlanguage="c#" debug="false" tempdirectory="c:\program Files\Microsoft SQL Server\MSRS10_50.MSSQLSERVER\Reporting Services\RSTempFiles\"> <assemblies> <clear /> <add assembly="reportingserviceswebserver" /> <add assembly="system.xml, Version= , Culture=neutral, PublicKeyToken=b77a5c561934e089" /> <add assembly="system.web.services, Version= , Culture=neutral, PublicKeyToken=b03f5f7f11d50a3a" /> </assemblies>] 7 Save the changes. 8 Right-click the rsreportserver.config file and select Edit. Polycom, Inc. 94
95 9 Edit the rsreportserver.config file to match the following XML (the changed values are indicated in bold): </URLReservations> <Authentication> <AuthenticationTypes> <Custom/> </AuthenticationTypes> <RSWindowsExtendedProtectionLevel>Off</RSWindowsExtendedProtectionLevel> <RSWindowsExtendedProtectionScenario>Proxy</RSWindowsExtendedProtectionScen ario> <EnableAuthPersistence>true</EnableAuthPersistence> </Authentication> <Service> Add the section in bold: <Security> <Extension Name="Windows" Type="Microsoft.ReportingServices.Authorization.WindowsAuthorization, Microsoft.ReportingServices.Authorization"/> </Security> <Authentication> <Extension Name="Windows" Type="Microsoft.ReportingServices.Authentication.WindowsAuthentication, Microsoft.ReportingServices.Authorization"/> </Authentication> <Security> <Extension Name="None" Type="Accordent.ReportingServices.AnonymousSecurity.Authorization, Accordent.ReportingServices.AnonymousSecurity"/> </Security> <Authentication> <Extension Name="None" Type="Accordent.ReportingServices.AnonymousSecurity.AuthenticationExtension, Accordent.ReportingServices.AnonymousSecurity"/> </Authentication> <EventProcessing> 10 Save the changes. 11 Right-click the rssrvpolicy.config file and select Edit. 12 Edit the rsreportserver.config file to match the following XML (the changed values are indicated in bold): </CodeGroup> </CodeGroup> <CodeGroup Polycom, Inc. 95
96 class="unioncodegroup" version="1" PermissionSetName="FullTrust" Name="Private_assembly" Description="This code group grants custom code full trust."> <IMembershipCondition class="urlmembershipcondition" version="1" Url="C:\Program Files\Microsoft SQL Server\MSRS10_50.MSSQLSERVER\Reporting Services\ReportServer\bin\Polycom.ReportingServices.AnonymousSecurity.dll" /> </CodeGroup> </PolicyLevel> </policy> </security> </mscorlib> </configuration> 13 Save the changes. 14 Restart the SSRS service. Install Media Manager Reports using the Reports Uploader To upload the RealPresence Media Manager reports to your SSRS instance, install the RealPresence Media Manager software s Reports Uploader application. To install the Reports Uploader: 1 On the RealPresence Media Manager software application server, using Windows Explorer, browse to the ReportsUploader directory. The path is PRMM v6.6.x.x.64\reportsuploader. 2 Run Accordent.Amms.Reports.Uploader.exe. 3 Enter the Reporting Services Web Service URL, and complete the fields for the primary database and reporting database subfolders. You created these databases when you installed the RealPresence Media Manager software. If you set a Target Reports Folder, which places reports in a subfolder rather than the root folder of SSRS, you need to use this folder in the Admin Services Reports.config rdlpath. 4 Click Upload Files to install Media Manager Reports. When the Reports Uploader is installed, the message Processing Complete displays. The reports will be located on the SSRS instance in the Primary and Reporting folders. Polycom, Inc. 96
97 You can verify your SSRS installation by browsing to the Reports folder on the configured RealPresence Media Manager Web Server. 5 Set the reportingservicespath and rdlpath in your Admin Services Reports.config if nonstandard, or located on a different server from the RealPresence Media Manager software. Polycom, Inc. 97
98 Upgrade a Previous Version of RealPresence Media Manager, Software Edition This section shows you how to upgrade an older version of RealPresence Media Manager software. Note: Minimum Upgradeable Version of RealPresence Media Manager Software RealPresence Media Manager versions starting with 4.5 can be upgraded to version 6.7. Prepare Your Environment for Upgrading Before upgrading your software, your existing hardware needs to meet the following specifications: RealPresence Media Manager, Software Edition Minimum Hardware Requirements Minimum Hardware Processor Memory Local Storage Network Interface Recommended Hardware Processor Memory Local Storage Shared Storage Specification Intel Xeon 4-core or comparable 4GB (8GB or more is recommended) 40GB RAID 1 Partition (OS) 40GB RAID 1 Partition (Apps) 100 Mb/s, 1GB is recommended Specification Intel Xeon 8-core or comparable 8GB 40GB RAID 5 Partition (OS) 20GB RAID 5 Partition (Apps) 40GB iscsi/fc SAN (OS) 20GB iscsi/fc SAN (Apps) Upgrade Your RealPresence Media Manager Software After you have prepared your environment, you can upgrade the RealPresence Media Manager software. Polycom, Inc. 98
99 To upgrade your software: 1 On the application server, in Windows Explorer, navigate to the PRMMx64 folder included with your zipped installer package. 2 Open the folder, right-click setup.exe and select Run as administrator. 3 You will see a message warning that you are about to upgrade from version X to version Y. 4 When the Polycom RealPresence Media Manager InstallShield Wizard opens, accept the End User License Agreement (EULA). 5 On the Backup Verification screen, read the list and verify that you have backed up the following: Databases Machine key Configuration files and settings Content Click I have manually backed up the items in the list (upgrade will proceed) and then click Next to continue with the upgrade process. Polycom, Inc. 99
100 6 On the Custom Setup screen, select the features you want to install. For example, if the database option was not chosen during the initial install of the older version of RealPresence Media Manager, it will display as shown next. Polycom, Inc. 100
101 7 On the Upgrade Verification screen, shown next, check that your current RealPresence Media Manager software version is correct and verify the values from the config files. If you chose not to install the database feature, a warning will display. Polycom, Inc. 101
102 8 Click Install to start the upgrade your RealPresence Media Manager software. Polycom, Inc. 102
Polycom RSS 4000 / RealPresence Capture Server 1.6 and RealPresence Media Manager 6.6
 INTEGRATION GUIDE May 2014 3725-75304-001 Rev B Polycom RSS 4000 / RealPresence Capture Server 1.6 and RealPresence Media Manager 6.6 Polycom, Inc. 0 Copyright 2014, Polycom, Inc. All rights reserved.
INTEGRATION GUIDE May 2014 3725-75304-001 Rev B Polycom RSS 4000 / RealPresence Capture Server 1.6 and RealPresence Media Manager 6.6 Polycom, Inc. 0 Copyright 2014, Polycom, Inc. All rights reserved.
RealPresence Media Manager, Software Edition
 INSTALLATION GUIDE Software 6.6 May 2014 3725-75306-003 Rev B RealPresence Media Manager, Software Edition Polycom, Inc. 1 Copyright 2014, Polycom, Inc. All rights reserved. No part of this document may
INSTALLATION GUIDE Software 6.6 May 2014 3725-75306-003 Rev B RealPresence Media Manager, Software Edition Polycom, Inc. 1 Copyright 2014, Polycom, Inc. All rights reserved. No part of this document may
How To Install A Realpresence Media Manager On A Networked Computer
 Document Title Version QUICK START GUIDE Software 6.6 May 2014 3725-75317-003 Rev B RealPresence Media Manager, Appliance Edition and Virtual Edition Polycom, Inc. 1 Copyright 2014, Polycom, Inc. All rights
Document Title Version QUICK START GUIDE Software 6.6 May 2014 3725-75317-003 Rev B RealPresence Media Manager, Appliance Edition and Virtual Edition Polycom, Inc. 1 Copyright 2014, Polycom, Inc. All rights
RealPresence Media Manager Blackboard Learn 9.1 Learning Management System Integration Guide
 INTEGRATION GUIDE Software 6.5 September 2013 3725-75322-002 Rev A RealPresence Media Manager Blackboard Learn 9.1 Learning Management System Integration Guide RealPresence Media Manager Blackboard Learn
INTEGRATION GUIDE Software 6.5 September 2013 3725-75322-002 Rev A RealPresence Media Manager Blackboard Learn 9.1 Learning Management System Integration Guide RealPresence Media Manager Blackboard Learn
RealPresence Platform Director
 RealPresence CloudAXIS Suite Administrators Guide Software 1.3.1 GETTING STARTED GUIDE Software 2.0 June 2015 3725-66012-001B RealPresence Platform Director Polycom, Inc. 1 RealPresence Platform Director
RealPresence CloudAXIS Suite Administrators Guide Software 1.3.1 GETTING STARTED GUIDE Software 2.0 June 2015 3725-66012-001B RealPresence Platform Director Polycom, Inc. 1 RealPresence Platform Director
Deploying Polycom SoundStation IP Conference Phones with Cisco Unified Communications Manager (CUCM)
 Document Title Version SOLUTION GUIDE October 2013 1725-40120-002 Rev A Deploying Polycom SoundStation IP Conference Phones with Cisco Unified Communications Manager (CUCM) Polycom, Inc. 1 Copyright 2013,
Document Title Version SOLUTION GUIDE October 2013 1725-40120-002 Rev A Deploying Polycom SoundStation IP Conference Phones with Cisco Unified Communications Manager (CUCM) Polycom, Inc. 1 Copyright 2013,
GETTING STARTED GUIDE. 1.3 September 2015 3725-10306-001D. Polycom RealAccess
 GETTING STARTED GUIDE 1.3 September 2015 3725-10306-001D Polycom RealAccess Copyright 2015, Polycom, Inc. All rights reserved. No part of this document may be reproduced, translated into another language
GETTING STARTED GUIDE 1.3 September 2015 3725-10306-001D Polycom RealAccess Copyright 2015, Polycom, Inc. All rights reserved. No part of this document may be reproduced, translated into another language
RealPresence Media Manager
 RealPresence Media Manager Administrators Guide 6.6 ADMINISTRATOR S GUIDE Software 6.6 May 2014 3725-75305-002 Rev C RealPresence Media Manager Polycom, Inc. 1 Copyright 2014, Polycom, Inc. All rights
RealPresence Media Manager Administrators Guide 6.6 ADMINISTRATOR S GUIDE Software 6.6 May 2014 3725-75305-002 Rev C RealPresence Media Manager Polycom, Inc. 1 Copyright 2014, Polycom, Inc. All rights
Software 1.1 May 2015 3725-10306-001B SERVICE PORTAL OVERVIEW. RealAccess. Polycom, Inc. 1
 SERVICE PORTAL OVERVIEW Software 1.1 May 2015 3725-10306-001B RealAccess Polycom, Inc. 1 Copyright 2015, Polycom, Inc. All rights reserved. No part of this document may be reproduced, translated into another
SERVICE PORTAL OVERVIEW Software 1.1 May 2015 3725-10306-001B RealAccess Polycom, Inc. 1 Copyright 2015, Polycom, Inc. All rights reserved. No part of this document may be reproduced, translated into another
Installing and Configuring vcloud Connector
 Installing and Configuring vcloud Connector vcloud Connector 2.0.0 This document supports the version of each product listed and supports all subsequent versions until the document is replaced by a new
Installing and Configuring vcloud Connector vcloud Connector 2.0.0 This document supports the version of each product listed and supports all subsequent versions until the document is replaced by a new
PortSIP Encryption Relay Server Deployment Guide
 SOLUTION GUIDE Wave 3 Nov 2015 2998-000606-003 Rev A PortSIP Encryption Relay Server Deployment Guide 1 Copyright 2015, All rights reserved. No part of this document may be reproduced, translated into
SOLUTION GUIDE Wave 3 Nov 2015 2998-000606-003 Rev A PortSIP Encryption Relay Server Deployment Guide 1 Copyright 2015, All rights reserved. No part of this document may be reproduced, translated into
Polycom VVX 300, 310, 400 and 410 Business Media Phone
 ADMINISTRATORS GUIDE Software 4.1.4 March 2013 1725-49091-401 Rev A Polycom VVX 300, 310, 400 and 410 Business Media Phone Addendum to the Polycom UC Software 4.1.0 Administrators Guide i Polycom VVX 300,
ADMINISTRATORS GUIDE Software 4.1.4 March 2013 1725-49091-401 Rev A Polycom VVX 300, 310, 400 and 410 Business Media Phone Addendum to the Polycom UC Software 4.1.0 Administrators Guide i Polycom VVX 300,
SC-T35/SC-T45/SC-T46/SC-T47 ViewSonic Device Manager User Guide
 SC-T35/SC-T45/SC-T46/SC-T47 ViewSonic Device Manager User Guide Copyright and Trademark Statements 2014 ViewSonic Computer Corp. All rights reserved. This document contains proprietary information that
SC-T35/SC-T45/SC-T46/SC-T47 ViewSonic Device Manager User Guide Copyright and Trademark Statements 2014 ViewSonic Computer Corp. All rights reserved. This document contains proprietary information that
Dell Statistica Document Management System (SDMS) Installation Instructions
 Dell Statistica Document Management System (SDMS) Installation Instructions 2015 Dell Inc. ALL RIGHTS RESERVED. This guide contains proprietary information protected by copyright. The software described
Dell Statistica Document Management System (SDMS) Installation Instructions 2015 Dell Inc. ALL RIGHTS RESERVED. This guide contains proprietary information protected by copyright. The software described
Installing and Configuring vcloud Connector
 Installing and Configuring vcloud Connector vcloud Connector 2.7.0 This document supports the version of each product listed and supports all subsequent versions until the document is replaced by a new
Installing and Configuring vcloud Connector vcloud Connector 2.7.0 This document supports the version of each product listed and supports all subsequent versions until the document is replaced by a new
Using Premium Automatic Call Distribution for Call Centers
 Using Premium Automatic Call Distribution for Call Centers Feature-synchronized Automatic Call Distribution (ACD) enables organizations to manage a large number of phone calls on an individual basis. ACD
Using Premium Automatic Call Distribution for Call Centers Feature-synchronized Automatic Call Distribution (ACD) enables organizations to manage a large number of phone calls on an individual basis. ACD
VMware Horizon FLEX User Guide
 Horizon FLEX 1.5 This document supports the version of each product listed and supports all subsequent versions until the document is replaced by a new edition. To check for more recent editions of this
Horizon FLEX 1.5 This document supports the version of each product listed and supports all subsequent versions until the document is replaced by a new edition. To check for more recent editions of this
Interworks. Interworks Cloud Platform Installation Guide
 Interworks Interworks Cloud Platform Installation Guide Published: March, 2014 This document contains information proprietary to Interworks and its receipt or possession does not convey any rights to reproduce,
Interworks Interworks Cloud Platform Installation Guide Published: March, 2014 This document contains information proprietary to Interworks and its receipt or possession does not convey any rights to reproduce,
User Manual. Onsight Management Suite Version 5.1. Another Innovation by Librestream
 User Manual Onsight Management Suite Version 5.1 Another Innovation by Librestream Doc #: 400075-06 May 2012 Information in this document is subject to change without notice. Reproduction in any manner
User Manual Onsight Management Suite Version 5.1 Another Innovation by Librestream Doc #: 400075-06 May 2012 Information in this document is subject to change without notice. Reproduction in any manner
Installing and Configuring vcenter Support Assistant
 Installing and Configuring vcenter Support Assistant vcenter Support Assistant 5.5 This document supports the version of each product listed and supports all subsequent versions until the document is replaced
Installing and Configuring vcenter Support Assistant vcenter Support Assistant 5.5 This document supports the version of each product listed and supports all subsequent versions until the document is replaced
Installation Guide for Pulse on Windows Server 2012
 MadCap Software Installation Guide for Pulse on Windows Server 2012 Pulse Copyright 2014 MadCap Software. All rights reserved. Information in this document is subject to change without notice. The software
MadCap Software Installation Guide for Pulse on Windows Server 2012 Pulse Copyright 2014 MadCap Software. All rights reserved. Information in this document is subject to change without notice. The software
HP Intelligent Management Center v7.1 Virtualization Monitor Administrator Guide
 HP Intelligent Management Center v7.1 Virtualization Monitor Administrator Guide Abstract This guide describes the Virtualization Monitor (vmon), an add-on service module of the HP Intelligent Management
HP Intelligent Management Center v7.1 Virtualization Monitor Administrator Guide Abstract This guide describes the Virtualization Monitor (vmon), an add-on service module of the HP Intelligent Management
Symantec Database Security and Audit 3100 Series Appliance. Getting Started Guide
 Symantec Database Security and Audit 3100 Series Appliance Getting Started Guide Symantec Database Security and Audit 3100 Series Getting Started Guide The software described in this book is furnished
Symantec Database Security and Audit 3100 Series Appliance Getting Started Guide Symantec Database Security and Audit 3100 Series Getting Started Guide The software described in this book is furnished
Software Development Kit (SDK)
 QUICK START GUIDE UC Software 5.3.0 May 2015 3725-49126-001A Software Development Kit (SDK) Polycom, Inc. 1 Copyright 2015, Polycom, Inc. All rights reserved. No part of this document may be reproduced,
QUICK START GUIDE UC Software 5.3.0 May 2015 3725-49126-001A Software Development Kit (SDK) Polycom, Inc. 1 Copyright 2015, Polycom, Inc. All rights reserved. No part of this document may be reproduced,
Getting Started Guide Polycom RealPresence Resource Manager System, Appliance Edition
 Getting Started Guide Polycom RealPresence Resource Manager System, Appliance Edition 8.2.0 July 2014 3725-72102-001G Copyright 2014, Polycom, Inc. All rights reserved. No part of this document may be
Getting Started Guide Polycom RealPresence Resource Manager System, Appliance Edition 8.2.0 July 2014 3725-72102-001G Copyright 2014, Polycom, Inc. All rights reserved. No part of this document may be
Dell Statistica 13.0. Statistica Enterprise Installation Instructions
 Dell Statistica 13.0 2015 Dell Inc. ALL RIGHTS RESERVED. This guide contains proprietary information protected by copyright. The software described in this guide is furnished under a software license or
Dell Statistica 13.0 2015 Dell Inc. ALL RIGHTS RESERVED. This guide contains proprietary information protected by copyright. The software described in this guide is furnished under a software license or
Preparing Your Server for an MDsuite Installation
 Preparing Your Server for an MDsuite Installation Introduction This document is intended for those clients who have purchased the MDsuite Application Server software and will be scheduled for an MDsuite
Preparing Your Server for an MDsuite Installation Introduction This document is intended for those clients who have purchased the MDsuite Application Server software and will be scheduled for an MDsuite
Quick Install Guide. Lumension Endpoint Management and Security Suite 7.1
 Quick Install Guide Lumension Endpoint Management and Security Suite 7.1 Lumension Endpoint Management and Security Suite - 2 - Notices Version Information Lumension Endpoint Management and Security Suite
Quick Install Guide Lumension Endpoint Management and Security Suite 7.1 Lumension Endpoint Management and Security Suite - 2 - Notices Version Information Lumension Endpoint Management and Security Suite
Server Installation Guide ZENworks Patch Management 6.4 SP2
 Server Installation Guide ZENworks Patch Management 6.4 SP2 02_016N 6.4SP2 Server Installation Guide - 2 - Notices Version Information ZENworks Patch Management Server Installation Guide - ZENworks Patch
Server Installation Guide ZENworks Patch Management 6.4 SP2 02_016N 6.4SP2 Server Installation Guide - 2 - Notices Version Information ZENworks Patch Management Server Installation Guide - ZENworks Patch
SonicWALL SRA Virtual Appliance Getting Started Guide
 COMPREHENSIVE INTERNET SECURITY SonicWALL Secure Remote Access Appliances SonicWALL SRA Virtual Appliance Getting Started Guide SonicWALL SRA Virtual Appliance5.0 Getting Started Guide This Getting Started
COMPREHENSIVE INTERNET SECURITY SonicWALL Secure Remote Access Appliances SonicWALL SRA Virtual Appliance Getting Started Guide SonicWALL SRA Virtual Appliance5.0 Getting Started Guide This Getting Started
4.0 SP1 (4.0.1.0) November 2014 702P03296. Xerox FreeFlow Core Installation Guide: Windows Server 2008 R2
 4.0 SP1 (4.0.1.0) November 2014 702P03296 Installation Guide: Windows Server 2008 R2 2014 Xerox Corporation. All rights reserved. Xerox, Xerox and Design, FreeFlow, and VIPP are trademarks of Xerox Corporation
4.0 SP1 (4.0.1.0) November 2014 702P03296 Installation Guide: Windows Server 2008 R2 2014 Xerox Corporation. All rights reserved. Xerox, Xerox and Design, FreeFlow, and VIPP are trademarks of Xerox Corporation
LifeSize Transit Virtual Appliance Installation Guide June 2011
 LifeSize Transit Virtual Appliance Installation Guide June 2011 LifeSize Transit Server VM LifeSize Transit Client VM LifeSize Transit Virtual Appliance Installation Guide 2 Installation Overview This
LifeSize Transit Virtual Appliance Installation Guide June 2011 LifeSize Transit Server VM LifeSize Transit Client VM LifeSize Transit Virtual Appliance Installation Guide 2 Installation Overview This
Polycom RealPresence DMA 7000 System, Virtual Edition
 Getting Started Guide v. 6.1 June 2014 3725-76312-001A Polycom RealPresence DMA 7000 System, Virtual Edition Copyright 2014, Polycom, Inc. All rights reserved. No part of this document may be reproduced,
Getting Started Guide v. 6.1 June 2014 3725-76312-001A Polycom RealPresence DMA 7000 System, Virtual Edition Copyright 2014, Polycom, Inc. All rights reserved. No part of this document may be reproduced,
Installation Guide for Pulse on Windows Server 2008R2
 MadCap Software Installation Guide for Pulse on Windows Server 2008R2 Pulse Copyright 2014 MadCap Software. All rights reserved. Information in this document is subject to change without notice. The software
MadCap Software Installation Guide for Pulse on Windows Server 2008R2 Pulse Copyright 2014 MadCap Software. All rights reserved. Information in this document is subject to change without notice. The software
Extreme Control Center, NAC, and Purview Virtual Appliance Installation Guide
 Extreme Control Center, NAC, and Purview Virtual Appliance Installation Guide 9034968 Published April 2016 Copyright 2016 All rights reserved. Legal Notice Extreme Networks, Inc. reserves the right to
Extreme Control Center, NAC, and Purview Virtual Appliance Installation Guide 9034968 Published April 2016 Copyright 2016 All rights reserved. Legal Notice Extreme Networks, Inc. reserves the right to
Polycom RealPresence Content Sharing Suite
 ADMINISTRATORS GUIDE Version 1.0 3725-03260-001 Rev.A February, 2013 Polycom RealPresence Content Sharing Suite i Polycom RealPresence Content Sharing Suite Administrators Guide Copyright 2013, Polycom,
ADMINISTRATORS GUIDE Version 1.0 3725-03260-001 Rev.A February, 2013 Polycom RealPresence Content Sharing Suite i Polycom RealPresence Content Sharing Suite Administrators Guide Copyright 2013, Polycom,
SMART Vantage. Installation guide
 SMART Vantage Installation guide Product registration If you register your SMART product, we ll notify you of new features and software upgrades. Register online at smarttech.com/registration. Keep the
SMART Vantage Installation guide Product registration If you register your SMART product, we ll notify you of new features and software upgrades. Register online at smarttech.com/registration. Keep the
Backup & Disaster Recovery Appliance User Guide
 Built on the Intel Hybrid Cloud Platform Backup & Disaster Recovery Appliance User Guide Order Number: G68664-001 Rev 1.0 June 22, 2012 Contents Registering the BDR Appliance... 4 Step 1: Register the
Built on the Intel Hybrid Cloud Platform Backup & Disaster Recovery Appliance User Guide Order Number: G68664-001 Rev 1.0 June 22, 2012 Contents Registering the BDR Appliance... 4 Step 1: Register the
WhatsUp Gold v16.2 Installation and Configuration Guide
 WhatsUp Gold v16.2 Installation and Configuration Guide Contents Installing and Configuring Ipswitch WhatsUp Gold v16.2 using WhatsUp Setup Installing WhatsUp Gold using WhatsUp Setup... 1 Security guidelines
WhatsUp Gold v16.2 Installation and Configuration Guide Contents Installing and Configuring Ipswitch WhatsUp Gold v16.2 using WhatsUp Setup Installing WhatsUp Gold using WhatsUp Setup... 1 Security guidelines
Preparing Your Network for an MDsuite Installation
 Preparing Your Network for an MDsuite Installation Professional Data Services 1632 East 23 rd Avenue Hutchinson, KS 67502 Toll-free: 800.875.0480 Fax: 858.486.5493 www.mdsuite.com Introduction This document
Preparing Your Network for an MDsuite Installation Professional Data Services 1632 East 23 rd Avenue Hutchinson, KS 67502 Toll-free: 800.875.0480 Fax: 858.486.5493 www.mdsuite.com Introduction This document
DameWare Server. Administrator Guide
 DameWare Server Administrator Guide About DameWare Contact Information Team Contact Information Sales 1.866.270.1449 General Support Technical Support Customer Service User Forums http://www.dameware.com/customers.aspx
DameWare Server Administrator Guide About DameWare Contact Information Team Contact Information Sales 1.866.270.1449 General Support Technical Support Customer Service User Forums http://www.dameware.com/customers.aspx
Cyberoam Virtual Security Appliance - Installation Guide for VMware ESX/ESXi. Version 10
 Cyberoam Virtual Security Appliance - Installation Guide for VMware ESX/ESXi Version 10 Document Version 10.6.2-16/04/2015 Contents Preface... 4 Base Configuration... 4 Installation Procedure... 4 Cyberoam
Cyberoam Virtual Security Appliance - Installation Guide for VMware ESX/ESXi Version 10 Document Version 10.6.2-16/04/2015 Contents Preface... 4 Base Configuration... 4 Installation Procedure... 4 Cyberoam
VMware Horizon FLEX User Guide
 Horizon FLEX 1.1 This document supports the version of each product listed and supports all subsequent versions until the document is replaced by a new edition. To check for more recent editions of this
Horizon FLEX 1.1 This document supports the version of each product listed and supports all subsequent versions until the document is replaced by a new edition. To check for more recent editions of this
Copyright 2015 SolarWinds Worldwide, LLC. All rights reserved worldwide. No part of this document may be reproduced by any means nor modified,
 Copyright 2015 SolarWinds Worldwide, LLC. All rights reserved worldwide. No part of this document may be reproduced by any means nor modified, decompiled, disassembled, published or distributed, in whole
Copyright 2015 SolarWinds Worldwide, LLC. All rights reserved worldwide. No part of this document may be reproduced by any means nor modified, decompiled, disassembled, published or distributed, in whole
Microsoft Dynamics GP Release
 Microsoft Dynamics GP Release Workflow Installation and Upgrade Guide February 17, 2011 Copyright Copyright 2011 Microsoft. All rights reserved. Limitation of liability This document is provided as-is.
Microsoft Dynamics GP Release Workflow Installation and Upgrade Guide February 17, 2011 Copyright Copyright 2011 Microsoft. All rights reserved. Limitation of liability This document is provided as-is.
Secret Server Installation Windows 8 / 8.1 and Windows Server 2012 / R2
 Secret Server Installation Windows 8 / 8.1 and Windows Server 2012 / R2 Table of Contents Table of Contents... 1 I. Introduction... 3 A. ASP.NET Website... 3 B. SQL Server Database... 3 C. Administrative
Secret Server Installation Windows 8 / 8.1 and Windows Server 2012 / R2 Table of Contents Table of Contents... 1 I. Introduction... 3 A. ASP.NET Website... 3 B. SQL Server Database... 3 C. Administrative
Reference and Troubleshooting: FTP, IIS, and Firewall Information
 APPENDIXC Reference and Troubleshooting: FTP, IIS, and Firewall Information Although Cisco VXC Manager automatically installs and configures everything you need for use with respect to FTP, IIS, and the
APPENDIXC Reference and Troubleshooting: FTP, IIS, and Firewall Information Although Cisco VXC Manager automatically installs and configures everything you need for use with respect to FTP, IIS, and the
NSi Mobile Installation Guide. Version 6.2
 NSi Mobile Installation Guide Version 6.2 Revision History Version Date 1.0 October 2, 2012 2.0 September 18, 2013 2 CONTENTS TABLE OF CONTENTS PREFACE... 5 Purpose of this Document... 5 Version Compatibility...
NSi Mobile Installation Guide Version 6.2 Revision History Version Date 1.0 October 2, 2012 2.0 September 18, 2013 2 CONTENTS TABLE OF CONTENTS PREFACE... 5 Purpose of this Document... 5 Version Compatibility...
Setting Up a Unisphere Management Station for the VNX Series P/N 300-011-796 Revision A01 January 5, 2010
 Setting Up a Unisphere Management Station for the VNX Series P/N 300-011-796 Revision A01 January 5, 2010 This document describes the different types of Unisphere management stations and tells how to install
Setting Up a Unisphere Management Station for the VNX Series P/N 300-011-796 Revision A01 January 5, 2010 This document describes the different types of Unisphere management stations and tells how to install
How To Manage Storage With Novell Storage Manager 3.X For Active Directory
 www.novell.com/documentation Installation Guide Novell Storage Manager 4.1 for Active Directory September 10, 2015 Legal Notices Condrey Corporation makes no representations or warranties with respect
www.novell.com/documentation Installation Guide Novell Storage Manager 4.1 for Active Directory September 10, 2015 Legal Notices Condrey Corporation makes no representations or warranties with respect
Password Reset Server Installation Guide Windows 8 / 8.1 Windows Server 2012 / R2
 Password Reset Server Installation Guide Windows 8 / 8.1 Windows Server 2012 / R2 Last revised: November 12, 2014 Table of Contents Table of Contents... 2 I. Introduction... 4 A. ASP.NET Website... 4 B.
Password Reset Server Installation Guide Windows 8 / 8.1 Windows Server 2012 / R2 Last revised: November 12, 2014 Table of Contents Table of Contents... 2 I. Introduction... 4 A. ASP.NET Website... 4 B.
Dell Recovery Manager for Active Directory 8.6. Quick Start Guide
 Dell Recovery Manager for Active Directory 8.6 2014 Dell Inc. ALL RIGHTS RESERVED. This guide contains proprietary information protected by copyright. The software described in this guide is furnished
Dell Recovery Manager for Active Directory 8.6 2014 Dell Inc. ALL RIGHTS RESERVED. This guide contains proprietary information protected by copyright. The software described in this guide is furnished
Getting Started with ESXi Embedded
 ESXi 4.1 Embedded vcenter Server 4.1 This document supports the version of each product listed and supports all subsequent versions until the document is replaced by a new edition. To check for more recent
ESXi 4.1 Embedded vcenter Server 4.1 This document supports the version of each product listed and supports all subsequent versions until the document is replaced by a new edition. To check for more recent
Sharp Remote Device Manager (SRDM) Server Software Setup Guide
 Sharp Remote Device Manager (SRDM) Server Software Setup Guide This Guide explains how to install the software which is required in order to use Sharp Remote Device Manager (SRDM). SRDM is a web-based
Sharp Remote Device Manager (SRDM) Server Software Setup Guide This Guide explains how to install the software which is required in order to use Sharp Remote Device Manager (SRDM). SRDM is a web-based
TIBCO Spotfire Automation Services 6.5. Installation and Deployment Manual
 TIBCO Spotfire Automation Services 6.5 Installation and Deployment Manual Revision date: 17 April 2014 Important Information SOME TIBCO SOFTWARE EMBEDS OR BUNDLES OTHER TIBCO SOFTWARE. USE OF SUCH EMBEDDED
TIBCO Spotfire Automation Services 6.5 Installation and Deployment Manual Revision date: 17 April 2014 Important Information SOME TIBCO SOFTWARE EMBEDS OR BUNDLES OTHER TIBCO SOFTWARE. USE OF SUCH EMBEDDED
Dell SupportAssist Version 2.0 for Dell OpenManage Essentials Quick Start Guide
 Dell SupportAssist Version 2.0 for Dell OpenManage Essentials Quick Start Guide Notes, Cautions, and Warnings NOTE: A NOTE indicates important information that helps you make better use of your computer.
Dell SupportAssist Version 2.0 for Dell OpenManage Essentials Quick Start Guide Notes, Cautions, and Warnings NOTE: A NOTE indicates important information that helps you make better use of your computer.
WhatsUp Gold v16.3 Installation and Configuration Guide
 WhatsUp Gold v16.3 Installation and Configuration Guide Contents Installing and Configuring WhatsUp Gold using WhatsUp Setup Installation Overview... 1 Overview... 1 Security considerations... 2 Standard
WhatsUp Gold v16.3 Installation and Configuration Guide Contents Installing and Configuring WhatsUp Gold using WhatsUp Setup Installation Overview... 1 Overview... 1 Security considerations... 2 Standard
Deployment Guide: Transparent Mode
 Deployment Guide: Transparent Mode March 15, 2007 Deployment and Task Overview Description Follow the tasks in this guide to deploy the appliance as a transparent-firewall device on your network. This
Deployment Guide: Transparent Mode March 15, 2007 Deployment and Task Overview Description Follow the tasks in this guide to deploy the appliance as a transparent-firewall device on your network. This
XenDesktop Implementation Guide
 Consulting Solutions WHITE PAPER Citrix XenDesktop XenDesktop Implementation Guide Pooled Desktops (Local and Remote) www.citrix.com Contents Contents... 2 Overview... 4 Initial Architecture... 5 Installation
Consulting Solutions WHITE PAPER Citrix XenDesktop XenDesktop Implementation Guide Pooled Desktops (Local and Remote) www.citrix.com Contents Contents... 2 Overview... 4 Initial Architecture... 5 Installation
UNICORN 7.0. Administration and Technical Manual
 UNICORN 7.0 Administration and Technical Manual Page intentionally left blank Table of Contents Table of Contents 1 Introduction... 1.1 Administrator functions overview... 1.2 Network terms and concepts...
UNICORN 7.0 Administration and Technical Manual Page intentionally left blank Table of Contents Table of Contents 1 Introduction... 1.1 Administrator functions overview... 1.2 Network terms and concepts...
System Administration Training Guide. S100 Installation and Site Management
 System Administration Training Guide S100 Installation and Site Management Table of contents System Requirements for Acumatica ERP 4.2... 5 Learning Objects:... 5 Web Browser... 5 Server Software... 5
System Administration Training Guide S100 Installation and Site Management Table of contents System Requirements for Acumatica ERP 4.2... 5 Learning Objects:... 5 Web Browser... 5 Server Software... 5
Polycom RealPresence Resource Manager System Getting Started Guide
 [Type the document title] Polycom RealPresence Resource Manager System Getting Started Guide 7.1.0 December 2012 3725-72102-001B Polycom Document Title 1 Trademark Information POLYCOM and the names and
[Type the document title] Polycom RealPresence Resource Manager System Getting Started Guide 7.1.0 December 2012 3725-72102-001B Polycom Document Title 1 Trademark Information POLYCOM and the names and
Portions of this product were created using LEADTOOLS 1991-2009 LEAD Technologies, Inc. ALL RIGHTS RESERVED.
 Installation Guide Lenel OnGuard 2009 Installation Guide, product version 6.3. This guide is item number DOC-110, revision 1.038, May 2009 Copyright 1992-2009 Lenel Systems International, Inc. Information
Installation Guide Lenel OnGuard 2009 Installation Guide, product version 6.3. This guide is item number DOC-110, revision 1.038, May 2009 Copyright 1992-2009 Lenel Systems International, Inc. Information
4.0 SP2 (4.0.2.0) May 2015 702P03296. Xerox FreeFlow Core Installation Guide: Windows Server 2008 R2
 4.0 SP2 (4.0.2.0) May 2015 702P03296 Installation Guide: Windows Server 2008 R2 2015 Xerox Corporation. All rights reserved. Xerox, Xerox and Design, and FreeFlow are trademarks of Xerox Corporation in
4.0 SP2 (4.0.2.0) May 2015 702P03296 Installation Guide: Windows Server 2008 R2 2015 Xerox Corporation. All rights reserved. Xerox, Xerox and Design, and FreeFlow are trademarks of Xerox Corporation in
Administrator s Guide for the Polycom Video Control Application (VCA)
 Administrator s Guide for the Polycom Video Control Application (VCA) Version 1.1 November 2007 Edition 3725-26448-004/A Trademark Information Polycom and the Polycom logo design are registered trademarks
Administrator s Guide for the Polycom Video Control Application (VCA) Version 1.1 November 2007 Edition 3725-26448-004/A Trademark Information Polycom and the Polycom logo design are registered trademarks
QUANTIFY INSTALLATION GUIDE
 QUANTIFY INSTALLATION GUIDE Thank you for putting your trust in Avontus! This guide reviews the process of installing Quantify software. For Quantify system requirement information, please refer to the
QUANTIFY INSTALLATION GUIDE Thank you for putting your trust in Avontus! This guide reviews the process of installing Quantify software. For Quantify system requirement information, please refer to the
Veeam Backup Enterprise Manager. Version 7.0
 Veeam Backup Enterprise Manager Version 7.0 User Guide August, 2013 2013 Veeam Software. All rights reserved. All trademarks are the property of their respective owners. No part of this publication may
Veeam Backup Enterprise Manager Version 7.0 User Guide August, 2013 2013 Veeam Software. All rights reserved. All trademarks are the property of their respective owners. No part of this publication may
Connectivity to Polycom RealPresence Platform Source Data
 Polycom RealAccess Security White Paper The Polycom RealAccess service is delivered using the Software as a Service (SaaS) model. This white paper outlines how the service protects sensitive customer data
Polycom RealAccess Security White Paper The Polycom RealAccess service is delivered using the Software as a Service (SaaS) model. This white paper outlines how the service protects sensitive customer data
Microsoft Dynamics GP. Workflow Installation Guide Release 10.0
 Microsoft Dynamics GP Workflow Installation Guide Release 10.0 Copyright Copyright 2008 Microsoft Corporation. All rights reserved. Complying with all applicable copyright laws is the responsibility of
Microsoft Dynamics GP Workflow Installation Guide Release 10.0 Copyright Copyright 2008 Microsoft Corporation. All rights reserved. Complying with all applicable copyright laws is the responsibility of
TIBCO Spotfire Web Player 6.0. Installation and Configuration Manual
 TIBCO Spotfire Web Player 6.0 Installation and Configuration Manual Revision date: 12 November 2013 Important Information SOME TIBCO SOFTWARE EMBEDS OR BUNDLES OTHER TIBCO SOFTWARE. USE OF SUCH EMBEDDED
TIBCO Spotfire Web Player 6.0 Installation and Configuration Manual Revision date: 12 November 2013 Important Information SOME TIBCO SOFTWARE EMBEDS OR BUNDLES OTHER TIBCO SOFTWARE. USE OF SUCH EMBEDDED
WhatsUp Gold v16.1 Installation and Configuration Guide
 WhatsUp Gold v16.1 Installation and Configuration Guide Contents Installing and Configuring Ipswitch WhatsUp Gold v16.1 using WhatsUp Setup Installing WhatsUp Gold using WhatsUp Setup... 1 Security guidelines
WhatsUp Gold v16.1 Installation and Configuration Guide Contents Installing and Configuring Ipswitch WhatsUp Gold v16.1 using WhatsUp Setup Installing WhatsUp Gold using WhatsUp Setup... 1 Security guidelines
InventoryControl for use with QuoteWerks Quick Start Guide
 InventoryControl for use with QuoteWerks Quick Start Guide Copyright 2013 Wasp Barcode Technologies 1400 10 th St. Plano, TX 75074 All Rights Reserved STATEMENTS IN THIS DOCUMENT REGARDING THIRD PARTY
InventoryControl for use with QuoteWerks Quick Start Guide Copyright 2013 Wasp Barcode Technologies 1400 10 th St. Plano, TX 75074 All Rights Reserved STATEMENTS IN THIS DOCUMENT REGARDING THIRD PARTY
VCCC Appliance VMware Server Installation Guide
 VCCC Appliance VMware Server Installation Guide Content Preface... 4 System Requirements... 4 Installation Procedure... 4 CCC Virtual Machine Installation... 5 CCC Virtual Machine Management... 12 Resource
VCCC Appliance VMware Server Installation Guide Content Preface... 4 System Requirements... 4 Installation Procedure... 4 CCC Virtual Machine Installation... 5 CCC Virtual Machine Management... 12 Resource
Polycom RealPresence DMA 7000 System, Virtual Edition
 Getting Started Guide v. 6.1.2 October 2014 3725-76312-001B Polycom RealPresence DMA 7000 System, Virtual Edition The Polycom RealPresence DMA 7000 System is also known and certified as the DMA System.
Getting Started Guide v. 6.1.2 October 2014 3725-76312-001B Polycom RealPresence DMA 7000 System, Virtual Edition The Polycom RealPresence DMA 7000 System is also known and certified as the DMA System.
STATISTICA VERSION 10 STATISTICA ENTERPRISE SERVER INSTALLATION INSTRUCTIONS
 Notes: STATISTICA VERSION 10 STATISTICA ENTERPRISE SERVER INSTALLATION INSTRUCTIONS 1. The installation of the STATISTICA Enterprise Server entails two parts: a) a server installation, and b) workstation
Notes: STATISTICA VERSION 10 STATISTICA ENTERPRISE SERVER INSTALLATION INSTRUCTIONS 1. The installation of the STATISTICA Enterprise Server entails two parts: a) a server installation, and b) workstation
formerly Help Desk Authority 9.1.3 Upgrade Guide
 formerly Help Desk Authority 9.1.3 Upgrade Guide 2 Contacting Quest Software Email: Mail: Web site: info@quest.com Quest Software, Inc. World Headquarters 5 Polaris Way Aliso Viejo, CA 92656 USA www.quest.com
formerly Help Desk Authority 9.1.3 Upgrade Guide 2 Contacting Quest Software Email: Mail: Web site: info@quest.com Quest Software, Inc. World Headquarters 5 Polaris Way Aliso Viejo, CA 92656 USA www.quest.com
Quick Start Guide for VMware and Windows 7
 PROPALMS VDI Version 2.1 Quick Start Guide for VMware and Windows 7 Rev. 1.1 Published: JULY-2011 1999-2011 Propalms Ltd. All rights reserved. The information contained in this document represents the
PROPALMS VDI Version 2.1 Quick Start Guide for VMware and Windows 7 Rev. 1.1 Published: JULY-2011 1999-2011 Propalms Ltd. All rights reserved. The information contained in this document represents the
LifeSize Control Installation Guide
 LifeSize Control Installation Guide April 2005 Part Number 132-00001-001, Version 1.0 Copyright Notice Copyright 2005 LifeSize Communications. All rights reserved. LifeSize Communications has made every
LifeSize Control Installation Guide April 2005 Part Number 132-00001-001, Version 1.0 Copyright Notice Copyright 2005 LifeSize Communications. All rights reserved. LifeSize Communications has made every
DIGIPASS KEY series and smart card series for Juniper SSL VPN Authentication
 DIGIPASS KEY series and smart card series for Juniper SSL VPN Authentication Certificate Based 2010 Integration VASCO Data Security. Guideline All rights reserved. Page 1 of 31 Disclaimer Disclaimer of
DIGIPASS KEY series and smart card series for Juniper SSL VPN Authentication Certificate Based 2010 Integration VASCO Data Security. Guideline All rights reserved. Page 1 of 31 Disclaimer Disclaimer of
Ekran System Help File
 Ekran System Help File Table of Contents About... 9 What s New... 10 System Requirements... 11 Updating Ekran to version 4.1... 13 Program Structure... 14 Getting Started... 15 Deployment Process... 15
Ekran System Help File Table of Contents About... 9 What s New... 10 System Requirements... 11 Updating Ekran to version 4.1... 13 Program Structure... 14 Getting Started... 15 Deployment Process... 15
Windows Server Update Services 3.0 SP2 Step By Step Guide
 Windows Server Update Services 3.0 SP2 Step By Step Guide Microsoft Corporation Author: Anita Taylor Editor: Theresa Haynie Abstract This guide provides detailed instructions for installing Windows Server
Windows Server Update Services 3.0 SP2 Step By Step Guide Microsoft Corporation Author: Anita Taylor Editor: Theresa Haynie Abstract This guide provides detailed instructions for installing Windows Server
How To Set Up A Firewall Enterprise, Multi Firewall Edition And Virtual Firewall
 Quick Start Guide McAfee Firewall Enterprise, Multi-Firewall Edition model S7032 This quick start guide provides high-level instructions for setting up McAfee Firewall Enterprise, Multi-Firewall Edition
Quick Start Guide McAfee Firewall Enterprise, Multi-Firewall Edition model S7032 This quick start guide provides high-level instructions for setting up McAfee Firewall Enterprise, Multi-Firewall Edition
Connection Broker Managing User Connections to Workstations, Blades, VDI, and More. Quick Start with Microsoft Hyper-V
 Connection Broker Managing User Connections to Workstations, Blades, VDI, and More Quick Start with Microsoft Hyper-V Version 8.1 October 21, 2015 Contacting Leostream Leostream Corporation http://www.leostream.com
Connection Broker Managing User Connections to Workstations, Blades, VDI, and More Quick Start with Microsoft Hyper-V Version 8.1 October 21, 2015 Contacting Leostream Leostream Corporation http://www.leostream.com
WebSpy Vantage Ultimate 2.2 Web Module Administrators Guide
 WebSpy Vantage Ultimate 2.2 Web Module Administrators Guide This document is intended to help you get started using WebSpy Vantage Ultimate and the Web Module. For more detailed information, please see
WebSpy Vantage Ultimate 2.2 Web Module Administrators Guide This document is intended to help you get started using WebSpy Vantage Ultimate and the Web Module. For more detailed information, please see
FTP, IIS, and Firewall Reference and Troubleshooting
 FTP, IIS, and Firewall Reference and Troubleshooting Although Cisco VXC Manager automatically installs and configures everything you need for use with respect to FTP, IIS, and the Windows Firewall, the
FTP, IIS, and Firewall Reference and Troubleshooting Although Cisco VXC Manager automatically installs and configures everything you need for use with respect to FTP, IIS, and the Windows Firewall, the
Desktop Surveillance Help
 Desktop Surveillance Help Table of Contents About... 9 What s New... 10 System Requirements... 11 Updating from Desktop Surveillance 2.6 to Desktop Surveillance 3.2... 13 Program Structure... 14 Getting
Desktop Surveillance Help Table of Contents About... 9 What s New... 10 System Requirements... 11 Updating from Desktop Surveillance 2.6 to Desktop Surveillance 3.2... 13 Program Structure... 14 Getting
VERITAS Backup Exec TM 10.0 for Windows Servers
 VERITAS Backup Exec TM 10.0 for Windows Servers Quick Installation Guide N134418 July 2004 Disclaimer The information contained in this publication is subject to change without notice. VERITAS Software
VERITAS Backup Exec TM 10.0 for Windows Servers Quick Installation Guide N134418 July 2004 Disclaimer The information contained in this publication is subject to change without notice. VERITAS Software
Microsoft SQL Server 2014. Installation Guide
 Microsoft SQL Server 2014 Installation Guide Notices 2015 XMPie Inc. All rights reserved. U.S. Patents 6948115, 7406194, 7548338, 7757169 and pending patents. JP Patent 4406364B and pending patents. Microsoft
Microsoft SQL Server 2014 Installation Guide Notices 2015 XMPie Inc. All rights reserved. U.S. Patents 6948115, 7406194, 7548338, 7757169 and pending patents. JP Patent 4406364B and pending patents. Microsoft
Nexio Connectus with Nexio G-Scribe
 Nexio Connectus with Nexio G-Scribe 2.1.2 3/20/2014 Edition: A 2.1.2 Publication Information 2014 Imagine Communications. Proprietary and Confidential. Imagine Communications considers this document and
Nexio Connectus with Nexio G-Scribe 2.1.2 3/20/2014 Edition: A 2.1.2 Publication Information 2014 Imagine Communications. Proprietary and Confidential. Imagine Communications considers this document and
Syslog on Polycom Phones
 Syslog on Polycom Phones Syslog is a standard for logging data and forwarding log messages in an IP network. You can use syslog to manage and secure devices, and to generate informational, analytic, or
Syslog on Polycom Phones Syslog is a standard for logging data and forwarding log messages in an IP network. You can use syslog to manage and secure devices, and to generate informational, analytic, or
SSL VPN. Virtual Appliance Installation Guide. Virtual Private Networks
 SSL VPN Virtual Appliance Installation Guide Virtual Private Networks C ONTENTS Introduction... 2 Installing the Virtual Appliance... 2 Configuring Appliance Operating System Settings... 3 Setting up the
SSL VPN Virtual Appliance Installation Guide Virtual Private Networks C ONTENTS Introduction... 2 Installing the Virtual Appliance... 2 Configuring Appliance Operating System Settings... 3 Setting up the
MGC WebCommander Web Server Manager
 MGC WebCommander Web Server Manager Installation and Configuration Guide Version 8.0 Copyright 2006 Polycom, Inc. All Rights Reserved Catalog No. DOC2138B Version 8.0 Proprietary and Confidential The information
MGC WebCommander Web Server Manager Installation and Configuration Guide Version 8.0 Copyright 2006 Polycom, Inc. All Rights Reserved Catalog No. DOC2138B Version 8.0 Proprietary and Confidential The information
VMware vcenter Log Insight Getting Started Guide
 VMware vcenter Log Insight Getting Started Guide vcenter Log Insight 1.5 This document supports the version of each product listed and supports all subsequent versions until the document is replaced by
VMware vcenter Log Insight Getting Started Guide vcenter Log Insight 1.5 This document supports the version of each product listed and supports all subsequent versions until the document is replaced by
Server Migration Guide
 Professional Data Services 1632 East 23 rd Avenue Hutchinson, KS 67502 Toll-free: 800.875.0480 Fax: 858.486.5493 www.mdsuite.com Server Migration Guide Last Updated: May 2014 Introduction As the computer
Professional Data Services 1632 East 23 rd Avenue Hutchinson, KS 67502 Toll-free: 800.875.0480 Fax: 858.486.5493 www.mdsuite.com Server Migration Guide Last Updated: May 2014 Introduction As the computer
Polycom CMA System Upgrade Guide
 Polycom CMA System Upgrade Guide 5.0 May 2010 3725-77606-001C Trademark Information Polycom, the Polycom Triangles logo, and the names and marks associated with Polycom s products are trademarks and/or
Polycom CMA System Upgrade Guide 5.0 May 2010 3725-77606-001C Trademark Information Polycom, the Polycom Triangles logo, and the names and marks associated with Polycom s products are trademarks and/or
IronKey Enterprise Server 6.1 Quick Start Guide
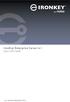 IronKey Enterprise Server 6.1 Quick Start Guide Last Updated September 2015 System Requirements Requirement Description Database Microsoft SQL Server 2005, Microsoft SQL Server 2008, or Microsoft SQL Server
IronKey Enterprise Server 6.1 Quick Start Guide Last Updated September 2015 System Requirements Requirement Description Database Microsoft SQL Server 2005, Microsoft SQL Server 2008, or Microsoft SQL Server
Installing and Using the vnios Trial
 Installing and Using the vnios Trial The vnios Trial is a software package designed for efficient evaluation of the Infoblox vnios appliance platform. Providing the complete suite of DNS, DHCP and IPAM
Installing and Using the vnios Trial The vnios Trial is a software package designed for efficient evaluation of the Infoblox vnios appliance platform. Providing the complete suite of DNS, DHCP and IPAM
Thinspace deskcloud. Quick Start Guide
 Thinspace deskcloud Quick Start Guide Version 1.2 Published: SEP-2014 Updated: 16-SEP-2014 2014 Thinspace Technology Ltd. All rights reserved. The information contained in this document represents the
Thinspace deskcloud Quick Start Guide Version 1.2 Published: SEP-2014 Updated: 16-SEP-2014 2014 Thinspace Technology Ltd. All rights reserved. The information contained in this document represents the
Appendix E. Captioning Manager system requirements. Installing the Captioning Manager
 Appendix E Installing and configuring the Captioning Manager The Mediasite Captioning Manager, a separately sold EX Server add-on, allows users to submit and monitor captioning requests through Automatic
Appendix E Installing and configuring the Captioning Manager The Mediasite Captioning Manager, a separately sold EX Server add-on, allows users to submit and monitor captioning requests through Automatic
VMware Horizon FLEX User Guide
 Horizon FLEX 1.0 This document supports the version of each product listed and supports all subsequent versions until the document is replaced by a new edition. To check for more recent editions of this
Horizon FLEX 1.0 This document supports the version of each product listed and supports all subsequent versions until the document is replaced by a new edition. To check for more recent editions of this
