How To Install A Realpresence Media Manager On A Networked Computer
|
|
|
- Tracy Michael Dean
- 3 years ago
- Views:
Transcription
1 Document Title Version QUICK START GUIDE Software 6.6 May Rev B RealPresence Media Manager, Appliance Edition and Virtual Edition Polycom, Inc. 1
2 Copyright 2014, Polycom, Inc. All rights reserved. No part of this document may be reproduced, translated into another language or format, or transmitted in any form or by any means, electronic or mechanical, for any purpose, without the express written permission of Polycom, Inc America Center Drive San Jose, CA USA Trademarks Polycom, the Polycom logo and the names and marks associated with Polycom products are trademarks and/or service marks of Polycom, Inc. and are registered and/or common law marks in the United States and various other countries. All other trademarks are property of their respective owners. No portion hereof may be reproduced or transmitted in any form or by any means, for any purpose other than the recipient's personal use, without the express written permission of Polycom. End User License Agreement By installing, copying, or otherwise using this product, you acknowledge that you have read, understand and agree to be bound by the terms and conditions of the End User License Agreement for this product. Patent Information The accompanying product may be protected by one or more U.S. and foreign patents and/or pending patent applications held by Polycom, Inc. Open Source Software Used in this Product This product may contain open source software. You may receive the open source software from Polycom up to three (3) years after the distribution date of the applicable product or software at a charge not greater than the cost to Polycom of shipping or distributing the software to you. To receive software information, as well as the open source software code used in this product, contact Polycom by at OpenSourceVideo@polycom.com. Disclaimer While Polycom uses reasonable efforts to include accurate and up-to-date information in this document, Polycom makes no warranties or representations as to its accuracy. Polycom assumes no liability or responsibility for any typographical or other errors or omissions in the content of this document. Limitation of Liability Polycom and/or its respective suppliers make no representations about the suitability of the information contained in this document for any purpose. Information is provided as is without warranty of any kind and is subject to change without notice. The entire risk arising out of its use remains with the recipient. In no event shall Polycom and/or its respective suppliers be liable for any direct, consequential, incidental, special, punitive or other damages whatsoever (including without limitation, damages for loss of business profits, business interruption, or loss of business information), even if Polycom has been advised of the possibility of such damages. Customer Feedback We are striving to improve our documentation quality and we appreciate your feedback. your opinions and comments to DocumentationFeedback@polycom.com. Visit the Polycom Support Center for End User License Agreements, software downloads, product documents, product licenses, troubleshooting tips, service requests, and more. Polycom, Inc. 2
3 Contents About This Guide... 5 Conventions Used in this Guide... 5 Information Elements... 5 Typographic Conventions... 6 What s in This Guide?... 6 Get Started... 7 About RealPresence Media Manager, Appliance Edition... 7 About RealPresence Media Manager, Virtual Edition... 7 Before You Begin... 8 Before You Install RealPresence Media Manager, Appliance Edition... 8 Before You Install RealPresence Media Manager, Virtual Edition... 8 What s New in the RealPresence Media Manager 6.6 Software?... 9 Enhancements... 9 Hardware Specifications Software Included Get Help and Support Resources Obtain the RealPresence Media Manager License Key Online Activation Offline Activation Mount and Connect Your RealPresence Media Manager Appliance RealPresence Media Manager Appliance Overview Mount and Connect the RealPresence Media Manager Appliance Use Your RealPresence Media Manager Appliance for the First Time 19 Log in to Windows Server Configure Internet Protocols, Accept the EULA and Activate the License Launch the RealPresence Media Manager Admin Tool Locally Install RealPresence Media Manager, Virtual Edition Deploy the OVA Template Enter the Windows Server 2012 Product Key Polycom, Inc. 3
4 Log in to Windows Server Configure Internet Protocols, Accept the EULA, and Activate the License Take a Snapshot of the Virtual Machine Activate Windows (Optional) Launch the RealPresence Media Manager Admin Tool Launch the RealPresence Media Manager Admin Tool from a Networked Windows PC Set the Admin Tool Preferences for the First Time Rebrand the Default Portal Install in RealPresence Media Manager Software Install the Outgoing Service Test Your Installation Change the Default Admin User Information Activate Your RealPresence Media Manager Software License after Installation Obtain the RealPresence Media Manager License Key Activate Your RealPresence Media Manager License Key Test Your Installation Launch the RealPresence Media Manager Default Portal and Watch Sample Videos Test User Generated Content (UGC) Upload a Video That Does Not Require Admin Approval to make it Viewable on the Portal View the User Generated Content in the Portal Upload a Video That Requires Admin Approval to make it Viewable on the Portal.. 57 Use Apple QuickTime Perform a Factory Restore on the RealPresence Media Manager, Appliance Edition Get Help The Polycom Community Polycom, Inc. 4
5 About This Guide This Quick Start Guide shows you how to set up your RealPresence Media Manager Appliance Edition for a factory default configuration. To learn how to configure your RealPresence Media Manager software for your specific implementation, see the Polycom RealPresence Media Manager Software Edition Installation and Configuration Guide. Conventions Used in this Guide This user guide contains terms, graphical elements, and a few typographic conventions. Familiarizing yourself with these terms, elements, and conventions will help you perform phone tasks. Information Elements The following icons are used to alert you to various types of important information in this guide: Icons Used in this Guide Name Icon Description Note The Note icon highlights information of interest or important information needed to be successful in accomplishing a procedure or to understand a concept. Administrator Tip The Administrator Tip icon highlights techniques, shortcuts, or productivity related tips. Caution Warning Web Info The Caution icon highlights information you need to know to avoid a hazard that could potentially impact device performance, application functionality, or successful feature configuration. The Warning icon highlights an action you must perform (or avoid) to prevent issues that may cause you to lose information or your configuration setup, and/or affect phone or network performance. The Web Info icon highlights supplementary information available online such as documents or downloads on support.polycom.com or other locations. Timesaver The Timesaver icon highlights a faster or alternative method for accomplishing a method or operation. Power Tip The Power Tip icon highlights faster, alternative procedures for advanced administrators already familiar with the techniques being discussed. Troubleshooting The Troubleshooting icon highlights information that may help you solve a relevant problem or to refer you to other relevant troubleshooting resources. Polycom, Inc. 5
6 Name Icon Description Settings The Settings icon highlights settings you may need to choose for a specific behavior, to enable a specific feature, or to access customization options. Typographic Conventions A few typographic conventions, listed next, are used in this guide to distinguish types of in-text information. Typographic Conventions Convention Bold Italics Blue Text Courier Description Highlights interface items such as menus, soft keys, file names, and directories. Also used to represent menu selections and text entry to the phone. Used to emphasize text, to show example values or inputs, and to show titles of reference documents available from the Polycom Support Web site and other reference sites. Used for cross references to other sections within this document and for hyperlinks to external sites and documents. Used for code fragments and parameter names. What s in This Guide? This guide shows you how to properly install the Polycom RealPresence Media Manager, Appliance Edition, and RealPresence Media Manager, Virtual Edition, connect to your organization s network, and activate the software. The RealPresence Media Manager appliance is designed for installation and use in a data center or similar environment with appropriate power supply and redundancy, and proper cooling. This appliance produces a high noise level and is therefore not intended to be installed in an office working environment. The RealPresence Media Manager, Virtual Edition is designed to be installed on virtual machines, such as VMWare. After following the steps in this guide, your RealPresence Media Manager appliance or virtual edition will be ready for further configuration and first use. Polycom, Inc. 6
7 Get Started This chapter introduces you to the RealPresence Media Manager, Appliance Edition and helps you ensure you have all the prerequisites in place for installation. About RealPresence Media Manager, Appliance Edition The RealPresence Media Manager, Appliance Edition is the Polycom RealPresence Media Manager solution pre-installed and configured on a Dell PowerEdge R620 Rack Server. The appliance is preloaded with Microsoft Server 2012, Microsoft SQL Server 2012 Express with Advanced Services, and RealPresence Media Manager 6.6 software. The appliance comes configured to stream media using the integrated Microsoft IIS Media Services. This provides desktop- and mobile device-compatible live and on-demand streaming from a variety of sources, including the Polycom RealPresence Capture Station Pro appliance and Polycom RSS or RealPresence Capture Server. Note: Using Windows Media Services and RealPresence Media Manager 6.6 Software If your organization requires Windows Media Services, you need to provide an additional server with Windows Server 2008 R2. This is not included with the purchase of RealPresence Media Manager Appliance Edition. The base RealPresence Media Manager, Appliance Edition software package includes support for up to 500 concurrent users. You can add an additional 500 users to meet the RealPresence Media Manager appliance s maximum capacity of 1000 users. Expanding beyond 1000 users requires additional system infrastructure, such as load-balancers and higher-capacity Microsoft SQL Servers, and professional services consulting to determine the optimum system architecture. You can purchase and install additional options, such as Microsoft SharePoint integration, separately. About RealPresence Media Manager, Virtual Edition RealPresence Media Manager, Virtual Edition is the Polycom RealPresence Media Manager solution preinstalled and configured on a USB drive for deployment in virtual machine environments. The virtual edition is preloaded with Microsoft Server 2012 and RealPresence Media Manager 6.6 software, and includes product license keys for both. The virtual edition comes configured to stream media using the integrated Microsoft IIS Media Services. This provides desktop- and mobile device-compatible live and on-demand streaming from a variety of sources, including the Polycom RealPresence Capture Station Pro appliance and Polycom RSS or RealPresence Capture Server. Polycom, Inc. 7
8 Before You Begin Read this section before you connect and activate your RealPresence Media Manager, Appliance Edition appliance and software, or before you install your RealPresence Media Manager, Virtual Edition software. Before You Install RealPresence Media Manager, Appliance Edition Before you start installation of your RealPresence Media Manager appliance, you need the following: A local monitor, USB keyboard, and USB mouse to accept the onscreen End User License Agreement (EULA) and complete the initial configuration A Windows PC to launch the Admin Tool and run initial acceptance tests. The PC needs the following: Microsoft Windows 7 or Windows 8 operating system Internet Explorer 9 Network connectivity (the appliance default is DHCP until you change its address within its Windows Server 2012 operating system) A dedicated server on which to install RealPresence Media Manager, Virtual Edition A virtual environment running VMware 5.0 or higher The following documentation will also be helpful to you: Polycom RealPresence Media Manager Administrators Guide Dell PowerEdge R620 Technical Guide Before You Install RealPresence Media Manager, Virtual Edition Before you start installation of your RealPresence Media Manager, Virtual Edition software, you need the following: The RealPresence Media Manager, Virtual Edition USB Drive containing the OVA A Windows PC to deploy the OVA, activate the Polycom and Windows licenses, accept the onscreen EULA, launch the Admin Tool and run initial acceptance tests. The PC needs the following: Microsoft Windows 7 or Windows 8 operating system Internet Explorer 9 or Explorer 10 Network connectivity A dedicated server on which to install RealPresence Media Manager, Virtual Edition The following documentation will also be helpful to you: Polycom RealPresence Media Manager Administrators Guide Polycom, Inc. 8
9 What s New in the RealPresence Media Manager 6.6 Software? RealPresence Media Manager 6.6 software takes you from implementation to a fully managed video content environment with greater ease than in previous versions. Enhancements to the Polycom RealPresence Media Manager 6.6 software make installation, configuration, and administration tasks easier and more efficient. These enhancements include added functionality in the RealPresence Media Manager Admin Tool to reduce the need to use configuration files and access server management tools, and optimization for the default browsers found on most popular mobile devices. The software, Admin Tool user interface, and portal user interface are common to all three versions of RealPresence Media Manager. RealPresence Media Manager, Appliance Edition includes the same software and base licenses as RealPresence Media Manager, Software Edition installations, preinstalled on a Dell R620 server. RealPresence Media Manager, Virtual Edition is a software version designed to be deployed in virtual machine environments. Enhancements RealPresence Media Manager 6.6 software builds on the enhancements in RealPresence Media Manager 6.5 software, including the following: Improvements to the integration of Polycom RSS and RealPresence Capture Server calls, including slide thumbnails and chapter markers. Migration of most of the portal web.config settings from the web.config file (located in the Portal folder in the RealPresence Media Manager software program files), into the Admin Tool and the RealPresence Media Manager database. To configure these settings, you now use the Admin Tool user interface. Inclusion of a new Copy button, available for most profiles, that makes it easy to expand your RealPresence Media Manager deployment s scale by duplicating profiles instead of having to create them from scratch. Ability to manage servers using Server Profiles from the Admin Tool, including viewing the status of services such as Microsoft IIS Media Services and Windows Media Services. Enhancements to RealPresence Media Manager software s third-party transcoding feature, or watch folder transcoding (not included in the basic installation package). Workflow improvements to speed up regular administrative tasks. The RealPresence Media Manager 6.6 web portal has several updates and enhancements of the user experience, including the following: A new zoom-slide feature you can use to expand the Content slide viewer size while viewing a presentation Media Analytics Framework feature including speech-to-text processing via RAMP Support for variable-rate playback on compatible content types and compatible desktop browsers Updated support for popular mobile operating systems, including Apple ios7, Google Android Ice Cream Sandwich 4.0 and Jelly Bean 4.1, and Microsoft Windows Surface RT Support for Microsoft Windows 8 Polycom, Inc. 9
10 Support for Microsoft Internet Explorer 10 Two time-saving functions from version 6.5 available via the web portal when you are logged in as an admin user: Recycle the app pool resets the application in IIS. This will end all user sessions and clear the server s cache. Clear Cache clears the server-side cache but leaves existing user sessions intact. You can use this feature to update content without waiting for the cache to expire on its own. Hardware Specifications The RealPresence Media Manager appliance is a Dell R620 Rack Server customized for Polycom with the following specifications: RealPresence Media Manager, Appliance Edition Hardware Specifications Component Supplier Processor Memory Network Specification Dell Dual Intel Xeon E (8 cores in each processor) 32GB RDIMM 1333 RAM Intel Ethernet 1350 QP 1GB Storage 4 X 1TB 7200 RPM RAID-10 Arrays (PERC H710) Optical Drive Mounting DVD+/-RW ReadyRails II mounting interface, sliding rails Cable Management Arm Power Dual Hot-plug, Redundant 120V/750W AC Power Supplies (1+1) RealPresence Media Manager, Virtual Edition Hardware Requirements Component Requirement Processor Dual Intel Xeon E Number of Cores CPU Frequency Memory NIC Storage 1 - OS Storage 2 - Data 8 virtual 2.6GHz 8GB 1 x 1GB 50GB 250GB Polycom, Inc. 10
11 RealPresence Media Manager, Virtual Edition Hardware Requirements for Multiple User Licenses Component 250 Concurrent Users 500 Concurrent Users 1000 Concurrent Users Processor Dual Intel Xeon E Dual Intel Xeon E Dual Intel Xeon E Number of Cores 8 virtual 16 virtual 16 virtual CPU Frequency 2.6GHz 2.6GHz 2.6GHz Memory 8GB 12GB 24GB NIC 1 x 1GB 2 x 1GB 4 x 1GB Storage 1 - OS 50GB 50GB 50GB Storage 2 - Data 250GB 250GB 250GB Software Included The following software is preinstalled on RealPresence Media Manager, Appliance Edition: Software Included with RealPresence Media Manager, Appliance Edition Component Specification Operating System Microsoft Windows Server 2012 Web Server Microsoft Internet Information Services 8 Web Application Platform Microsoft.NET Framework 4.5 Database Server Streaming Server Microsoft SQL Server 2012 Express with Advanced Services Microsoft IIS Media Services (Smooth Stream) H.264 Encoder Microsoft Expression Encoder 4 Pro SP2 The following software is preinstalled on RealPresence Media Manager, Virtual Edition: Software Included with RealPresence Media Manager, Virtual Edition Component Specification Operating System Microsoft Windows Server 2012 Web Server Microsoft Internet Information Services 8 Web Application Platform Microsoft.NET Framework 4.5 Polycom, Inc. 11
12 Component Streaming Server Specification Microsoft IIS Media Services (Smooth Stream) H.264 Encoder Microsoft Expression Encoder 4 Pro SP2 Get Help and Support Resources This quick start guide includes a Getting Help section where you can find links to Polycom product and support sites and partner sites for assistance and additional information. You can also visit The Polycom Community, which provides access to discussion forums you can use to discuss hardware, software, and partner solution topics with your colleagues. To register with the Polycom Community, you will need to create a Polycom online account. The Polycom Community includes online access to Polycom support personnel, as well as usergenerated hardware, software, and partner solutions topics. You can view top blog posts and participate in threads on any number of recent topics. Polycom, Inc. 12
13 Obtain the RealPresence Media Manager License Key Before you install the RealPresence Media Manager, Appliance Edition or RealPresence Media Manager, Virtual Edition, obtain the license key from Polycom Support. You need: A Polycom customer account The paper copy of your Polycom software licenses Online Activation The easiest and most efficient way to license your RealPresence Media Manager software is to obtain and activate your license online through the Polycom Support site. To obtain and activate your license online: 1 Using an Internet browser, visit Polycom Support at 2 Log in to your Polycom online account. 3 In the Licensing & Product Registration menu, select Activation/Upgrade. 4 On the License and Product Activation page, select SITE & Single Activation/Upgrade and click Activate Now. 5 In the Serial Number field, enter the Polycom Software License code from the paper copy (shown next) you received when you purchased the RealPresence Media Manager software license, and click Next. Polycom, Inc. 13
14 Paper copy of RealPresence Media Manager software license 6 Copy the key code that was generated for this software license number to a text file. This key will be used as the first license to apply to RealPresence Media Manager. 7 Locate the other software licenses on the paper copy of the RealPresence Media Manager software license. This includes the Media Editor optional software. 8 Enter the option keys into the License Number field, and click Activate. 9 Copy the key code that was generated for this software license number to a text file and delete the key in the License Number field. 10 Repeat steps 7 9 for each option key. When you are finished entering all option keys, be sure to copy all the license numbers into a text file and note that the first number will be used to activate RealPresence Media Manager. Polycom, Inc. 14
15 Offline Activation If you do not have Internet access for licensing RealPresence Media Manager, you must provide a machine code file to Polycom. Polycom will then provide you a license file. To obtain and activate your license offline using the import file: 1 Login to RealPresence Media Manager and select Portal Administration. 2 Right click on Media Manager Root and select Properties. 3 Click the Manage License tab and scroll down to the bottom of the page. 4 Click Export Machine Code and save the file. 5 Call Polycom Support to inform them and send the file to Polycom Support using the information they will provide to you. Polycom will send back a license file with your options enabled. 6 After you receive the license file from Polycom, on the same window you used to export the machine code, click Import License File and import the license file Polycom sent. Polycom, Inc. 15
16 Mount and Connect Your RealPresence Media Manager Appliance This chapter shows you how to mount and connect your RealPresence Media Manager appliance. If you are installing RealPresence Media Manager, Virtual Edition, see Install RealPresence Media Manager, Virtual Edition. RealPresence Media Manager Appliance Overview The following figures show the front and back panels of the RealPresence Media Manager appliance. Front panel of the RealPresence Media Manager appliance with bezel attached Front panel of the RealPresence Media Manager appliance without bezel Back panel of the RealPresence Media Manager appliance Mount and Connect the RealPresence Media Manager Appliance Before using your RealPresence Media Manager appliance, you need to unpack it and install it in an appropriate server environment, such as a data center. To mount and connect the RealPresence Media Manager appliance: 1 Unpack all contents from the box and inspect them for physical damage. Polycom is not responsible for damage sustained during shipment of the product. Keep all shipping materials in case you need them at a later time. 2 Mount the appliance in the rack using the supplied ReadyRails and sliding rails. Polycom, Inc. 16
17 The sliding rails enable you to slide the appliance out of the rack for access to the back panel. 3 Connect the RealPresence Media Manager appliance to the network using the GB1 Ethernet eth0 port on the back panel. Do not connect other devices or network interface controllers (NICs) to the eth1 port. Only the eth0 port is supported in the base configuration. 4 Connect any VGA monitor to the VGA port on the back panel. 5 Connect a USB keyboard, and USB mouse to any of the USB ports on the front or back panels. 6 Connect an AC power cable to each power supply on the back panel of the appliance, ensuring that the cables are secured in the strain-relief brackets. 7 Connect the AC power cables to a 120V AC source, such as a wall outlet or universal power supply. Polycom, Inc. 17
18 8 Press the power button on the front of the appliance. 9 Install the included bezel on the front of the appliance. Your RealPresence Media Manager appliance begins the first start-up process, which takes approximately ten minutes and includes at least one reboot. After the first start-up process has completed, the appliance displays the Windows 2012 login screen. Polycom, Inc. 18
19 Use Your RealPresence Media Manager Appliance for the First Time Once you have powered on your RealPresence Media Manager appliance and completed the start-up process, with a VGA monitor, USB keyboard and mouse connected to the appliance, the appliance displays the Windows login screen. You need to log in to Windows Server 2012, and then accept the EULA to proceed. The EULA can also be downloaded from the Polycom Support website. Log in to Windows Server 2012 The first step is to log in to Windows Server 2012 on the RealPresence Media Manager appliance. The default admin user password is set to expire 42 days after activation. To log in: 1 Using the local keyboard and mouse, in the Windows login dialog box, enter: Username Administrator Password Polycom789 2 Click the Log in button. Windows Server 2012 starts and displays the Polycom RealPresence Media Manager appliance EULA. Configure Internet Protocols, Accept the EULA and Activate the License When you access the RealPresence Media Manager appliance for the first time, you need to configure the Internet protocols and activate the software licenses. You need the RealPresence Media Manager software license key and the Microsoft Expression Encoder 4 license key you generated on the support site. To activate your RealPresence Media Manager software: 1 On the Internet Protocol Properties screen, do one of the following: Select Obtain an IP address automatically and Obtain DNS server address automatically. Select Use the following IP address and enter your static IP address. Then select Use the following DNS server address and enter your DNS server IP address. Polycom, Inc. 19
20 2 Click OK. 3 On the EULA screen, select Activate Polycom license with the following Key: and enter your RealPresence Media Manager license key. Select Activate Expression Encoder with the following Key: and enter your Expression Encoder product key. 4 Read the EULA and click Accept. If you have not entered your product license key or the expression encoder license, the 90-day trial license will automatically begin. To activate your license after installation, see Activate Your RealPresence Media Manager Software License After Installation. Polycom, Inc. 20
21 The message Processing displays over the Accept button while the system activates. The process may take several minutes. When activation is complete, the Windows Server 2012 Start screen will display on your monitor. Polycom, Inc. 21
22 5 Click the Desktop tile to display the desktop. Admin Tip: IP Address Management If your network administrator has assigned a static IP address to the RealPresence Media Manager server, Polycom recommends changing the IP address. You can also check and set the system clock, date, and time zone in Windows Server 2012 at this time. For more information about changing the IP address in Windows Server 2012 see IP Address Management. Launch the RealPresence Media Manager Admin Tool Locally Although Polycom recommends launching the Admin Tool and accessing the RealPresence Media Manager appliance remotely from a networked Windows PC, you can configure the software locally using a local monitor, keyboard, and mouse. Polycom, Inc. 22
23 To launch the Admin Tool using locally: 1 On the Windows Server 2012 desktop, move the pointer over the bottom left corner of the screen to display the hidden Start screen icon. 2 Click the Start screen icon. 3 On the Start screen, click the RealPresence Media Manager Admin Tool tile. Polycom, Inc. 23
24 Install RealPresence Media Manager, Virtual Edition RealPresence Media Manager, Virtual Edition is a new version designed to be deployed in virtual machine environments. RealPresence Media Manager, Virtual Edition is sold preloaded on a USB drive, and includes the RealPresence Media Manager version 6.6 software, and a Windows Server 2012 product key. This section describes installing RealPresence Media Manager, Virtual Edition in a VMware vsphere environment. To install RealPresence Media Manager, Virtual Edition: 1 Deploy the OVA template. 2 Enter the Windows Server 2012 product key. 3 Log in to Windows Server 2012 using the Polycom default administrator credentials. 4 Configure Protocols, accept the End-user License Agreement (EULA), and shut down the virtual machine. 5 Take a Virtual Machine Snapshot. Deploy the OVA Template RealPresence Media Manager, Virtual Edition is deployed on a USB drive. Remove the USB drive from the packaging and To deploy the OVA Template: 1 Insert the RealPresence Media Manager, Virtual Edition USB drive in a local PC connected to your network. Copy the file to local location. Polycom, Inc. 24
25 2 Launch vsphere Client. In the File menu, choose Deploy OVF Template. 3 Navigate to the RealPresence Media Manager, Virtual Edition OVA file, select PRMMv66 and click Open. The Deploy OVF Template dialog opens. Click Next. Polycom, Inc. 25
26 4 Enter a name for the RealPresence Media Manager, Virtual Edition instance you are creating and click Next. 5 If you have more than one storage location configured, select a storage location for the virtual machine files on the Storage page, and click Next. 6 On the Disk Format page, select Thin Provision and click Next. Polycom, Inc. 26
27 7 On the Ready to Complete page, select the Power on after deployment check box. Click Finish. It will take several minutes to deploy the RealPresence Media Manager, Virtual Edition OVA file into the system. 8 After the OVA file has successfully deployed and the host server restarts, you will see the Deployment Completed Successfully dialog. Click Close. vsphere Client starts. Enter the Windows Server 2012 Product Key After the RealPresence Media Manager, Virtual Edition OVA file deploys successfully and the host server restarts, launch vsphere Client and enter the Windows Server 2012 product key. You can find the product key on a sticker in your RealPresence Media Manager, Virtual Edition package. To enter the Windows Server 2012 product Key: 1 In vsphere Client, click the Console tab and wait for the Settings screen to display the Product key field. Polycom, Inc. 27
28 2 In the Product key field, enter the Windows Server 2012 product key indicated on the product key sticker included with your RealPresence Media Manager, Virtual Edition package. Click Next. The Windows Server 2012 lock screen displays. Admin Tip: Navigating the Console Press Ctrl+Alt to move your pointer out of the vsphere console. Double-click inside the console to re-enter. 3 Affix the Windows Server 2012 product key sticker to the outside of the RealPresence Media Manager, Virtual Edition host server if it is a dedicated resource. Alternately, store the Windows Server 2012 product key where you can easily find it. Note: You can use your Windows Server product key three times. You can only use your Windows Server product key three times. If you require a new Windows Server 2012 product key, contact your Polycom representative. Log in to Windows Server 2012 Log in to the guest operating system by sending Ctrl-Alt-del. Polycom, Inc. 28
29 To log in to Windows Server 2012 in vsphere: 1 In vsphere Client, select Inventory > Guest, and choose Send Ctrl-Alt-del. 2 In the Windows Server 2012 login screen, enter the Administrator password: Polycom789. The system will execute an automatic configuration in PowerShell and restart Windows Server 2012 when the configuration is complete. 3 Log back in to Windows Server 2012 when you see the log-in screen using the Administrator password, Polycom 789. Polycom, Inc. 29
30 Configure Internet Protocols, Accept the EULA, and Activate the License After the virtual machine has completed its first-time setup process, the RealPresence Media Manager, Virtual Edition EULA screen displays. You need the RealPresence Media Manager software license key and the Microsoft Expression Encoder 4 license key you generated on the support site. To configure Internet protocols and activate your license key: 1 On the Internet Protocol Properties screen, do one of the following: Select Obtain an IP address automatically and Obtain DNS server address automatically. Select Use the following IP address and enter your static IP address. Then select Use the following DNS server address and enter your DNS server IP address. 2 Click OK. 3 On the EULA screen, select Activate Polycom license with the following Key: and enter the RealPresence Media Manager, Virtual Edition license key that you generated on the support site. Select Activate Expression Encoder with the following Key: and enter the Expression Encoder product key that you received on the paper copy of the RealPresence Media Manager license. Polycom, Inc. 30
31 4 Read the EULA and click Accept. Take a Snapshot of the Virtual Machine Polycom recommends taking a snapshot of the virtual machine using vsphere after you have installed and activated the RealPresence Media Manager, Virtual Edition software. Polycom, Inc. 31
32 To take a virtual machine snapshot: 1 In vsphere Client, select Inventory > Virtual Machine > Snapshot, and choose Take Snapshot. 2 In the Take Virtual Machine Snapshot dialog, enter a name and description for the snapshot. For example, enter PRMMPostSerial and describe your snapshot as taken after the product keys have been entered. 3 Power on the virtual machine and launch the RealPresence Media Manager Admin Tool. Select Inventory > Virtual Machine > Power > Power On. Activate Windows (Optional) If Windows was not enabled during installation, you should activate Windows now. Polycom, Inc. 32
33 To activate Windows: 1 Determine if Windows has not been activated. You can find this information from the following locations: When accessing the windows on the RealPresence Media Manager Appliance Server, you see a message on the bottom right of the main screen, as shown: Access the Windows Activation page by search for license in the start menu. You should find the correct program under Settings. 2 Activate your copy of Windows. You can do this from two locations: Windows Activation page Action Center in the Control Panel Polycom, Inc. 33
34 Launch the RealPresence Media Manager Admin Tool After you have installed your RealPresence Media Manager, Appliance Edition or Virtual Edition and entered the product keys, you can launch the RealPresence Media Manager Admin Tool, log in, and complete some initial configuration steps. This section shows you how to launch the RealPresence Media Manager Admin Tool from a networked Windows PC, set preferences, rebrand your portal with your organization s name, activate your software license, install , and change the default administrator credentials. Launch the RealPresence Media Manager Admin Tool from a Networked Windows PC To configure and administer your RealPresence Media Manager software, you need to launch the Admin Tool from a Windows PC using Microsoft Internet Explorer 9 or Internet Explorer 10. Admin Tip: Access the RealPresence Media Manager Appliance You can also use a local monitor, keyboard, and mouse to access and configure the RealPresence Media Manager appliance or virtual machine. To launch the Admin Tool: 1 On the networked Windows PC, open Internet Explorer. 2 In the browser s address bar, enter Media Manager appliance IP/admin or fully qualified domain name. For example, enter if your appliance s IP address is or The RealPresence Media Manager Admin Tool launch page opens. 3 Click the Launch button to install the RealPresence Media Manager Admin Tool on your networked Windows PC. If you have not already installed Microsoft.NET Framework 4.5, it will be installed automatically when you click the Launch button. Polycom, Inc. 34
35 RealPresence Media Manager Admin Tool launch page 4 In the Login dialog box, in the Portal URL field, enter and click the Refresh button. The following dialog box opens. 5 In the field, enter the default admin , admin@polycom.com. 6 In the Password field, enter the default password, Polycom Click Log In. Polycom, Inc. 35
36 Set the Admin Tool Preferences for the First Time When the Media Manager Admin Tool launches for the first time, the Edit Preferences tab opens in the Work Area and you can edit the time zone and localization settings. Do not change the admin or password at this point. Change the default admin account information in a later step. To edit your time zone, locale, and language preferences: 1 Select a Time Zone from the list. 1 2 Select a Locale from the list. Select a Language from the list. Supported languages include English, Spanish, French, German, Russian, Simplified Chinese, and Japanese. 3 Click Save. Rebrand the Default Portal After changing your administrator password and setting preferences, you can rebrand the default portal name to your organization. Polycom, Inc. 36
37 To rebrand the default portal: 1 In the Admin Tool, in the Portal Administration panel, right-click the Default Portal and click Properties. 2 In the Details tab, in the Name field, type the name of your organization s portal. 3 Click Save. Polycom, Inc. 37
38 Install in RealPresence Media Manager Software You can configure RealPresence Media Manager software to send messages to alert you of the following conditions: When users register for events When new users self-register System alerts Pending tasks Install the Outgoing Service The RealPresence Media Manager software s feature uses Simple Mail Transfer Protocol (SMTP). To install the service, you need to complete the following steps: 1 Stop the service on the application server that RealPresence Media Manager software is installed on 2 Purge old database records 3 Configure the service in the RealPresence Media Manager software Admin Tool 4 Configure SMTP by editing the Outgoing .exe.config file 5 Restart the service on the application server Stop the Service on the Application Server Before proceeding with configuration of outgoing settings, you need to stop the service running in Windows Server To stop the service running on the application server: 1 In the Windows Server 2012 desktop, open Windows Powershell. 2 At the prompt, enter services.msc. 3 In the Services dialog, select Polycom RealPresence Media Manager Outgoing Services. Polycom, Inc. 38
39 4 Click Stop the service. Purge Old Database Records To purge old database records: 1 In SQL Server 2012 Management Studio, enter your admin credentials and click Connect. 2 Expand the Databases folder. Polycom, Inc. 39
40 3 Right-click AccordentAmms and click New Query. 4 In the Query window, enter the following lines: delete AMMS.Outgoing s Go 5 Click Execute to execute the query. The message Query executed successfully displays at the bottom of the window. 6 Close SQL Server 2012 Management Studio. Configure in RealPresence Media Manager To configure the outgoing settings in RealPresence Media Manager : 1 Log in to the RealPresence Media Manager Admin Tool. 2 In the Portal Administration panel, right-click the Media Manager Root and click Properties. 3 On the System Settings tab, in the Settings section, enter a From Address and a From Name in the fields. Polycom, Inc. 40
41 System level messages, such as alerts and notices, will be sent from this address and name. 4 Click Save. 5 Right-click your portal and click Properties. 6 On the Details tab, in the Settings section, enter a From Address and a From Name in the fields. Portal level messages, such as registrations, will be sent from this address and name. 7 Click Save. Configure SMTP The next step is to configure the SMTP settings by editing the Outgoing .exe.config file. To configure SMTP by editing the config file: 1 Using Windows Notepad, or another XML editor, open and edit the following file: D:\Program Files (x86)\polycom\realpresence Media Manager\ Service\Outgoing .exe.config Polycom, Inc. 41
42 2 Locate the mailsettings tag. 3 Edit the network string to contain the following values: Host Your organization s SMTP server, for example smtp.majoru.edu username Enter a username if required password Enter a password if required enablessl Change this value to True if SSL is required 4 Save the file. Restart the Service on the Application Server After configuring outgoing in RealPresence Media Manager and editing the SMTP config file, you can restart the outgoing service in Windows Server To restart the service running on the application server: 1 In the Windows Server 2012 desktop, open Windows Powershell. Polycom, Inc. 42
43 2 At the prompt, enter services.msc. 3 In the Services dialog box, select Polycom RealPresence Media Manager Outgoing Services. 4 Click Start the service. Test Your Installation After installing and configuring the outgoing service in RealPresence Media Manager software, you can test the configuration by sending an from the system. To send a test notification using the outgoing service: 1 In the Scheduling panel, click New to open the new event tab in the Work Area. Polycom, Inc. 43
44 2 Select Notification from the Event Type list. 3 Enter text in the Subject and Body fields. Polycom, Inc. 44
45 4 To select a recipient address, in the Send to additional users section, click, select users or groups from the list in the Users & Groups panel, and click Add. Send the test to a known address so you can see the results immediately. 5 To associate the notification with an Upcoming Event, click next to the Upcoming Event field, expand the portal node, select an Upcoming Event from the list, and then click Add. Change the Default Admin User Information Polycom recommends that you change the default admin user account information in the Admin Tool. Admin Tip: Change the Password Once you have changed the administrator password, you are required to log in again using the new password. Polycom, Inc. 45
46 To change the default admin user account information: 1 In the Users & Groups panel, right-click the Default Admin user and click Properties. Polycom, Inc. 46
47 2 In the Work Area, in the Details tab, update the fields with a new First Name, Last Name, address and any other relevant information. 3 In the Aliases tab, enter a new password. Keep a copy of the new password in a safe place. Polycom, Inc. 47
48 4 Click the Save button. 5 Log out of the Admin Tool. 6 Log back in to the Admin Tool with your new admin username and password. Activate Your RealPresence Media Manager Software License after Installation You can use your RealPresence Media Manager appliance without activating a RealPresence Media Manager license key for 90 days from the date you accept the EULA. Activate your RealPresence Media Manager license key before the trial license expires. Obtain the RealPresence Media Manager License Key The first step is to obtain the license key from Polycom Support. You need: A Polycom customer account Your RealPresence Media Manager appliance serial number Polycom, Inc. 48
49 To obtain your license key: 1 Using an Internet browser, visit Polycom Support at 2 Log in to your Polycom online account. 3 In the Licensing & Product Registration menu, select Activation/Upgrade. 4 On the License and Product Activation page, select SITE & Single Activation/Upgrade and click Activate Now. 5 In the Serial Number field, enter the Polycom Software License code from the paper copy (shown next) you received when you purchased the RealPresence Media Manager software license, and click Next. Paper copy of RealPresence Media Manager software license 6 Copy the key code that was generated for this software license number to a text file. This key will be used as the first license to apply to RealPresence Media Manager. Polycom, Inc. 49
50 7 Locate the other software licenses on the paper copy of the RealPresence Media Manager software license. This includes the Media Editor optional software. 8 Enter the option keys into the License Number field, and click Activate. 9 Copy the key code that was generated for this software license number to a text file and delete the key in the License Number field. 10 Repeat steps 7 9 for each option key. When you are finished entering all option keys, be sure to copy all the license numbers into a text file and note that the first number will be used to activate RealPresence Media Manager. Activate Your RealPresence Media Manager License Key The next step is to launch the RealPresence Media Manager Admin Tool and activate the license key in the Manage License tab. To activate your RealPresence Media Manager license key: 1 In the RealPresence Media Manager Admin Tool, in the Portal Administration panel, right-click the Media Manager Root node. 2 Click Properties. Polycom, Inc. 50
51 3 Click the Manage License tab. 4 In the Work Area, in the Activation section, enter your license key in the Product Key field. If you copy and paste the license key into the field, delete any spaces at the end of the key. 5 Click the Activate via Internet button. The activation process takes up to five minutes. When the successful activation message displays, click the Save button. Your RealPresence Media Manager software license is now activated. Polycom, Inc. 51
52 6 Enter each license key you generated into RealPresence Media Manager. Before you enter a new key, delete the old key you previously entered. Polycom, Inc. 52
53 Test Your Installation You can use the default configuration settings to perform basic tests of your RealPresence Media Manager appliance and software, including launching the portal and watching sample video content, and uploading video content. Sample videos for testing are available at: k/polycom_sample_videos.zip Launch the RealPresence Media Manager Default Portal and Watch Sample Videos The first test of your system is to launch the portal and watch video content. To launch the RealPresence Media Manager default portal: 1 Using a networked Windows PC or Mac, or a compatible mobile device, such as an Apple ipad or Android tablet, launch an Internet browser. Supported browsers include: Microsoft Internet Explorer 9 and Internet Explorer 10 Google Chrome 9 Mozilla Firefox 14 2 In the browser s address bar, enter one of the following: Media Manager appliance IP address). For example, enter Media Manager appliance domain name). Polycom, Inc. 53
54 The default portal displays as shown in the following. The appliance s home page is set to the default portal home page. The portal is configured for anonymous users, which means you can watch any of the content that is displayed in the portal without logging in. RealPresence Media Manager Default Portal Test User Generated Content (UGC) One way to test your system is to upload a video and check that it displays in the portal in the appropriate category, including transcoding and approval workflow if required. Sample videos for testing are available at: k/polycom_sample_videos.zip Upload a Video That Does Not Require Admin Approval to make it Viewable on the Portal The following procedure shows you how to upload a video that all users will be able to view on the portal immediately following uploading, without requiring an admin user to approve it first. You need at least one Polycom, Inc. 54
55 sample video in a compatible format, and you need to be logged in to the RealPresence Media Manager default portal as regular user. To upload a video: 1 Log in to the RealPresence Media Manager default portal as a regular user. 2 In the top-right corner of the portal, click the My Uploads button. 3 On the My Uploads page, click the Upload a file button. 4 Browse to the sample video you want to upload, select it, and click Open. The video begins uploading. 5 While the video is uploading, enter details such as a Title, Speaker, and Description. 6 Once uploading is complete, you can select Default Category from the list in the Category field. Polycom, Inc. 55
56 Default category The Default Category is pre-configured to not require an administrator s approval for an uploaded video to be playable in the portal. When you select the Default Category, the RealPresence Media Manager software will automatically transcode it and make it available to all users, including anonymous users, in the Default Category, without requiring permissions. 7 Click Save Changes. The video is available in the portal in the Default Content category. If you are going to view the video in the portal on a mobile device, allow some extra time for transcoding. View the User Generated Content in the Portal You can view the video you uploaded to the Default Category in the portal. Polycom recommends testing the portal logged in as an admin user, default user, and an anonymous user. To view the video in the portal: 1 In an Internet browser on a Windows PC, Mac, or mobile device, log in to the portal as an admin user. 2 Click Categories to display the portal tree. 3 Click Default Category. Polycom, Inc. 56
Polycom RSS 4000 / RealPresence Capture Server 1.6 and RealPresence Media Manager 6.6
 INTEGRATION GUIDE May 2014 3725-75304-001 Rev B Polycom RSS 4000 / RealPresence Capture Server 1.6 and RealPresence Media Manager 6.6 Polycom, Inc. 0 Copyright 2014, Polycom, Inc. All rights reserved.
INTEGRATION GUIDE May 2014 3725-75304-001 Rev B Polycom RSS 4000 / RealPresence Capture Server 1.6 and RealPresence Media Manager 6.6 Polycom, Inc. 0 Copyright 2014, Polycom, Inc. All rights reserved.
RealPresence Media Manager Blackboard Learn 9.1 Learning Management System Integration Guide
 INTEGRATION GUIDE Software 6.5 September 2013 3725-75322-002 Rev A RealPresence Media Manager Blackboard Learn 9.1 Learning Management System Integration Guide RealPresence Media Manager Blackboard Learn
INTEGRATION GUIDE Software 6.5 September 2013 3725-75322-002 Rev A RealPresence Media Manager Blackboard Learn 9.1 Learning Management System Integration Guide RealPresence Media Manager Blackboard Learn
RealPresence Platform Director
 RealPresence CloudAXIS Suite Administrators Guide Software 1.3.1 GETTING STARTED GUIDE Software 2.0 June 2015 3725-66012-001B RealPresence Platform Director Polycom, Inc. 1 RealPresence Platform Director
RealPresence CloudAXIS Suite Administrators Guide Software 1.3.1 GETTING STARTED GUIDE Software 2.0 June 2015 3725-66012-001B RealPresence Platform Director Polycom, Inc. 1 RealPresence Platform Director
RealPresence Media Manager
 RealPresence Media Manager Administrators Guide 6.6 ADMINISTRATOR S GUIDE Software 6.6 May 2014 3725-75305-002 Rev C RealPresence Media Manager Polycom, Inc. 1 Copyright 2014, Polycom, Inc. All rights
RealPresence Media Manager Administrators Guide 6.6 ADMINISTRATOR S GUIDE Software 6.6 May 2014 3725-75305-002 Rev C RealPresence Media Manager Polycom, Inc. 1 Copyright 2014, Polycom, Inc. All rights
Deploying Polycom SoundStation IP Conference Phones with Cisco Unified Communications Manager (CUCM)
 Document Title Version SOLUTION GUIDE October 2013 1725-40120-002 Rev A Deploying Polycom SoundStation IP Conference Phones with Cisco Unified Communications Manager (CUCM) Polycom, Inc. 1 Copyright 2013,
Document Title Version SOLUTION GUIDE October 2013 1725-40120-002 Rev A Deploying Polycom SoundStation IP Conference Phones with Cisco Unified Communications Manager (CUCM) Polycom, Inc. 1 Copyright 2013,
RealPresence Media Manager, Software Edition
 INSTALLATION GUIDE Software 6.6 May 2014 3725-75306-003 Rev B RealPresence Media Manager, Software Edition Polycom, Inc. 1 Copyright 2014, Polycom, Inc. All rights reserved. No part of this document may
INSTALLATION GUIDE Software 6.6 May 2014 3725-75306-003 Rev B RealPresence Media Manager, Software Edition Polycom, Inc. 1 Copyright 2014, Polycom, Inc. All rights reserved. No part of this document may
Software 1.1 May 2015 3725-10306-001B SERVICE PORTAL OVERVIEW. RealAccess. Polycom, Inc. 1
 SERVICE PORTAL OVERVIEW Software 1.1 May 2015 3725-10306-001B RealAccess Polycom, Inc. 1 Copyright 2015, Polycom, Inc. All rights reserved. No part of this document may be reproduced, translated into another
SERVICE PORTAL OVERVIEW Software 1.1 May 2015 3725-10306-001B RealAccess Polycom, Inc. 1 Copyright 2015, Polycom, Inc. All rights reserved. No part of this document may be reproduced, translated into another
GETTING STARTED GUIDE. 1.3 September 2015 3725-10306-001D. Polycom RealAccess
 GETTING STARTED GUIDE 1.3 September 2015 3725-10306-001D Polycom RealAccess Copyright 2015, Polycom, Inc. All rights reserved. No part of this document may be reproduced, translated into another language
GETTING STARTED GUIDE 1.3 September 2015 3725-10306-001D Polycom RealAccess Copyright 2015, Polycom, Inc. All rights reserved. No part of this document may be reproduced, translated into another language
Symantec Database Security and Audit 3100 Series Appliance. Getting Started Guide
 Symantec Database Security and Audit 3100 Series Appliance Getting Started Guide Symantec Database Security and Audit 3100 Series Getting Started Guide The software described in this book is furnished
Symantec Database Security and Audit 3100 Series Appliance Getting Started Guide Symantec Database Security and Audit 3100 Series Getting Started Guide The software described in this book is furnished
Polycom VVX 300, 310, 400 and 410 Business Media Phone
 ADMINISTRATORS GUIDE Software 4.1.4 March 2013 1725-49091-401 Rev A Polycom VVX 300, 310, 400 and 410 Business Media Phone Addendum to the Polycom UC Software 4.1.0 Administrators Guide i Polycom VVX 300,
ADMINISTRATORS GUIDE Software 4.1.4 March 2013 1725-49091-401 Rev A Polycom VVX 300, 310, 400 and 410 Business Media Phone Addendum to the Polycom UC Software 4.1.0 Administrators Guide i Polycom VVX 300,
PortSIP Encryption Relay Server Deployment Guide
 SOLUTION GUIDE Wave 3 Nov 2015 2998-000606-003 Rev A PortSIP Encryption Relay Server Deployment Guide 1 Copyright 2015, All rights reserved. No part of this document may be reproduced, translated into
SOLUTION GUIDE Wave 3 Nov 2015 2998-000606-003 Rev A PortSIP Encryption Relay Server Deployment Guide 1 Copyright 2015, All rights reserved. No part of this document may be reproduced, translated into
Polycom RealPresence DMA 7000 System, Virtual Edition
 Getting Started Guide v. 6.1 June 2014 3725-76312-001A Polycom RealPresence DMA 7000 System, Virtual Edition Copyright 2014, Polycom, Inc. All rights reserved. No part of this document may be reproduced,
Getting Started Guide v. 6.1 June 2014 3725-76312-001A Polycom RealPresence DMA 7000 System, Virtual Edition Copyright 2014, Polycom, Inc. All rights reserved. No part of this document may be reproduced,
VMware Horizon FLEX User Guide
 Horizon FLEX 1.1 This document supports the version of each product listed and supports all subsequent versions until the document is replaced by a new edition. To check for more recent editions of this
Horizon FLEX 1.1 This document supports the version of each product listed and supports all subsequent versions until the document is replaced by a new edition. To check for more recent editions of this
Software Development Kit (SDK)
 QUICK START GUIDE UC Software 5.3.0 May 2015 3725-49126-001A Software Development Kit (SDK) Polycom, Inc. 1 Copyright 2015, Polycom, Inc. All rights reserved. No part of this document may be reproduced,
QUICK START GUIDE UC Software 5.3.0 May 2015 3725-49126-001A Software Development Kit (SDK) Polycom, Inc. 1 Copyright 2015, Polycom, Inc. All rights reserved. No part of this document may be reproduced,
Using Premium Automatic Call Distribution for Call Centers
 Using Premium Automatic Call Distribution for Call Centers Feature-synchronized Automatic Call Distribution (ACD) enables organizations to manage a large number of phone calls on an individual basis. ACD
Using Premium Automatic Call Distribution for Call Centers Feature-synchronized Automatic Call Distribution (ACD) enables organizations to manage a large number of phone calls on an individual basis. ACD
SC-T35/SC-T45/SC-T46/SC-T47 ViewSonic Device Manager User Guide
 SC-T35/SC-T45/SC-T46/SC-T47 ViewSonic Device Manager User Guide Copyright and Trademark Statements 2014 ViewSonic Computer Corp. All rights reserved. This document contains proprietary information that
SC-T35/SC-T45/SC-T46/SC-T47 ViewSonic Device Manager User Guide Copyright and Trademark Statements 2014 ViewSonic Computer Corp. All rights reserved. This document contains proprietary information that
Server Installation Guide ZENworks Patch Management 6.4 SP2
 Server Installation Guide ZENworks Patch Management 6.4 SP2 02_016N 6.4SP2 Server Installation Guide - 2 - Notices Version Information ZENworks Patch Management Server Installation Guide - ZENworks Patch
Server Installation Guide ZENworks Patch Management 6.4 SP2 02_016N 6.4SP2 Server Installation Guide - 2 - Notices Version Information ZENworks Patch Management Server Installation Guide - ZENworks Patch
Backup & Disaster Recovery Appliance User Guide
 Built on the Intel Hybrid Cloud Platform Backup & Disaster Recovery Appliance User Guide Order Number: G68664-001 Rev 1.0 June 22, 2012 Contents Registering the BDR Appliance... 4 Step 1: Register the
Built on the Intel Hybrid Cloud Platform Backup & Disaster Recovery Appliance User Guide Order Number: G68664-001 Rev 1.0 June 22, 2012 Contents Registering the BDR Appliance... 4 Step 1: Register the
Installing and Configuring vcloud Connector
 Installing and Configuring vcloud Connector vcloud Connector 2.7.0 This document supports the version of each product listed and supports all subsequent versions until the document is replaced by a new
Installing and Configuring vcloud Connector vcloud Connector 2.7.0 This document supports the version of each product listed and supports all subsequent versions until the document is replaced by a new
HP Intelligent Management Center v7.1 Virtualization Monitor Administrator Guide
 HP Intelligent Management Center v7.1 Virtualization Monitor Administrator Guide Abstract This guide describes the Virtualization Monitor (vmon), an add-on service module of the HP Intelligent Management
HP Intelligent Management Center v7.1 Virtualization Monitor Administrator Guide Abstract This guide describes the Virtualization Monitor (vmon), an add-on service module of the HP Intelligent Management
Sharp Remote Device Manager (SRDM) Server Software Setup Guide
 Sharp Remote Device Manager (SRDM) Server Software Setup Guide This Guide explains how to install the software which is required in order to use Sharp Remote Device Manager (SRDM). SRDM is a web-based
Sharp Remote Device Manager (SRDM) Server Software Setup Guide This Guide explains how to install the software which is required in order to use Sharp Remote Device Manager (SRDM). SRDM is a web-based
User Manual. Onsight Management Suite Version 5.1. Another Innovation by Librestream
 User Manual Onsight Management Suite Version 5.1 Another Innovation by Librestream Doc #: 400075-06 May 2012 Information in this document is subject to change without notice. Reproduction in any manner
User Manual Onsight Management Suite Version 5.1 Another Innovation by Librestream Doc #: 400075-06 May 2012 Information in this document is subject to change without notice. Reproduction in any manner
Polycom RealPresence Capture Server - Virtual Edition Getting Started Guide
 Getting Started Guide 1.6.1 April 2014 3725-69809-002/A Polycom RealPresence Capture Server - Virtual Edition Getting Started Guide Trademark Information POLYCOM and the names and marks associated with
Getting Started Guide 1.6.1 April 2014 3725-69809-002/A Polycom RealPresence Capture Server - Virtual Edition Getting Started Guide Trademark Information POLYCOM and the names and marks associated with
Syslog on Polycom Phones
 Syslog on Polycom Phones Syslog is a standard for logging data and forwarding log messages in an IP network. You can use syslog to manage and secure devices, and to generate informational, analytic, or
Syslog on Polycom Phones Syslog is a standard for logging data and forwarding log messages in an IP network. You can use syslog to manage and secure devices, and to generate informational, analytic, or
Information on Syslog For more information on syslog, see RFC 5424. Released: December 2006 Interoperability issues: None. Table 1: Syslog at a Glance
 Syslog on Spectralink 84-Series Handsets Syslog is a standard for logging data and forwarding log messages in an IP network. You can use syslog to manage and secure devices, and to generate informational,
Syslog on Spectralink 84-Series Handsets Syslog is a standard for logging data and forwarding log messages in an IP network. You can use syslog to manage and secure devices, and to generate informational,
Interworks. Interworks Cloud Platform Installation Guide
 Interworks Interworks Cloud Platform Installation Guide Published: March, 2014 This document contains information proprietary to Interworks and its receipt or possession does not convey any rights to reproduce,
Interworks Interworks Cloud Platform Installation Guide Published: March, 2014 This document contains information proprietary to Interworks and its receipt or possession does not convey any rights to reproduce,
PHD Virtual Backup for Hyper-V
 PHD Virtual Backup for Hyper-V version 7.0 Installation & Getting Started Guide Document Release Date: December 18, 2013 www.phdvirtual.com PHDVB v7 for Hyper-V Legal Notices PHD Virtual Backup for Hyper-V
PHD Virtual Backup for Hyper-V version 7.0 Installation & Getting Started Guide Document Release Date: December 18, 2013 www.phdvirtual.com PHDVB v7 for Hyper-V Legal Notices PHD Virtual Backup for Hyper-V
VMware Horizon FLEX User Guide
 Horizon FLEX 1.5 This document supports the version of each product listed and supports all subsequent versions until the document is replaced by a new edition. To check for more recent editions of this
Horizon FLEX 1.5 This document supports the version of each product listed and supports all subsequent versions until the document is replaced by a new edition. To check for more recent editions of this
VMware Horizon FLEX User Guide
 Horizon FLEX 1.0 This document supports the version of each product listed and supports all subsequent versions until the document is replaced by a new edition. To check for more recent editions of this
Horizon FLEX 1.0 This document supports the version of each product listed and supports all subsequent versions until the document is replaced by a new edition. To check for more recent editions of this
Extreme Control Center, NAC, and Purview Virtual Appliance Installation Guide
 Extreme Control Center, NAC, and Purview Virtual Appliance Installation Guide 9034968 Published April 2016 Copyright 2016 All rights reserved. Legal Notice Extreme Networks, Inc. reserves the right to
Extreme Control Center, NAC, and Purview Virtual Appliance Installation Guide 9034968 Published April 2016 Copyright 2016 All rights reserved. Legal Notice Extreme Networks, Inc. reserves the right to
Installing and Configuring vcenter Support Assistant
 Installing and Configuring vcenter Support Assistant vcenter Support Assistant 5.5 This document supports the version of each product listed and supports all subsequent versions until the document is replaced
Installing and Configuring vcenter Support Assistant vcenter Support Assistant 5.5 This document supports the version of each product listed and supports all subsequent versions until the document is replaced
Polycom RealPresence Content Sharing Suite
 ADMINISTRATORS GUIDE Version 1.0 3725-03260-001 Rev.A February, 2013 Polycom RealPresence Content Sharing Suite i Polycom RealPresence Content Sharing Suite Administrators Guide Copyright 2013, Polycom,
ADMINISTRATORS GUIDE Version 1.0 3725-03260-001 Rev.A February, 2013 Polycom RealPresence Content Sharing Suite i Polycom RealPresence Content Sharing Suite Administrators Guide Copyright 2013, Polycom,
Installing and Configuring vcloud Connector
 Installing and Configuring vcloud Connector vcloud Connector 2.0.0 This document supports the version of each product listed and supports all subsequent versions until the document is replaced by a new
Installing and Configuring vcloud Connector vcloud Connector 2.0.0 This document supports the version of each product listed and supports all subsequent versions until the document is replaced by a new
Quick Install Guide. Lumension Endpoint Management and Security Suite 7.1
 Quick Install Guide Lumension Endpoint Management and Security Suite 7.1 Lumension Endpoint Management and Security Suite - 2 - Notices Version Information Lumension Endpoint Management and Security Suite
Quick Install Guide Lumension Endpoint Management and Security Suite 7.1 Lumension Endpoint Management and Security Suite - 2 - Notices Version Information Lumension Endpoint Management and Security Suite
Storage Sync for Hyper-V. Installation Guide for Microsoft Hyper-V
 Installation Guide for Microsoft Hyper-V Egnyte Inc. 1890 N. Shoreline Blvd. Mountain View, CA 94043, USA Phone: 877-7EGNYTE (877-734-6983) www.egnyte.com 2013 by Egnyte Inc. All rights reserved. Revised
Installation Guide for Microsoft Hyper-V Egnyte Inc. 1890 N. Shoreline Blvd. Mountain View, CA 94043, USA Phone: 877-7EGNYTE (877-734-6983) www.egnyte.com 2013 by Egnyte Inc. All rights reserved. Revised
RealPresence Media Manager
 RELEASE NOTES Software 6.7 January 2015 3725-75300-002D1 RealPresence Media Manager Contents What s New in Release 6.7... 4 Updated Documentation Set... 4 Portal Enhancements... 4 Portal Dashboard... 4
RELEASE NOTES Software 6.7 January 2015 3725-75300-002D1 RealPresence Media Manager Contents What s New in Release 6.7... 4 Updated Documentation Set... 4 Portal Enhancements... 4 Portal Dashboard... 4
Polycom RealPresence DMA 7000 System, Virtual Edition
 Getting Started Guide v. 6.1.2 October 2014 3725-76312-001B Polycom RealPresence DMA 7000 System, Virtual Edition The Polycom RealPresence DMA 7000 System is also known and certified as the DMA System.
Getting Started Guide v. 6.1.2 October 2014 3725-76312-001B Polycom RealPresence DMA 7000 System, Virtual Edition The Polycom RealPresence DMA 7000 System is also known and certified as the DMA System.
Getting Started with ESXi Embedded
 ESXi 4.1 Embedded vcenter Server 4.1 This document supports the version of each product listed and supports all subsequent versions until the document is replaced by a new edition. To check for more recent
ESXi 4.1 Embedded vcenter Server 4.1 This document supports the version of each product listed and supports all subsequent versions until the document is replaced by a new edition. To check for more recent
How To Set Up A Firewall Enterprise, Multi Firewall Edition And Virtual Firewall
 Quick Start Guide McAfee Firewall Enterprise, Multi-Firewall Edition model S7032 This quick start guide provides high-level instructions for setting up McAfee Firewall Enterprise, Multi-Firewall Edition
Quick Start Guide McAfee Firewall Enterprise, Multi-Firewall Edition model S7032 This quick start guide provides high-level instructions for setting up McAfee Firewall Enterprise, Multi-Firewall Edition
About Recovery Manager for Active
 Dell Recovery Manager for Active Directory 8.6.1 May 30, 2014 These release notes provide information about the Dell Recovery Manager for Active Directory release. About Resolved issues Known issues System
Dell Recovery Manager for Active Directory 8.6.1 May 30, 2014 These release notes provide information about the Dell Recovery Manager for Active Directory release. About Resolved issues Known issues System
QuantStudio 3D AnalysisSuite Server System
 QUICK REFERENCE QuantStudio 3D AnalysisSuite Server System Installation, Maintenance, and Administration Catalog Number 4489085 and 4486244 Pub. No. 4486248 Rev. B IMPORTANT! This document does not provide
QUICK REFERENCE QuantStudio 3D AnalysisSuite Server System Installation, Maintenance, and Administration Catalog Number 4489085 and 4486244 Pub. No. 4486248 Rev. B IMPORTANT! This document does not provide
Dell Statistica Document Management System (SDMS) Installation Instructions
 Dell Statistica Document Management System (SDMS) Installation Instructions 2015 Dell Inc. ALL RIGHTS RESERVED. This guide contains proprietary information protected by copyright. The software described
Dell Statistica Document Management System (SDMS) Installation Instructions 2015 Dell Inc. ALL RIGHTS RESERVED. This guide contains proprietary information protected by copyright. The software described
Dell Enterprise Reporter 2.5. Configuration Manager User Guide
 Dell Enterprise Reporter 2.5 2014 Dell Inc. ALL RIGHTS RESERVED. This guide contains proprietary information protected by copyright. The software described in this guide is furnished under a software license
Dell Enterprise Reporter 2.5 2014 Dell Inc. ALL RIGHTS RESERVED. This guide contains proprietary information protected by copyright. The software described in this guide is furnished under a software license
Software 1.0.0 September 2013 3725-71471-001 Carousel. Carousel Simplicity Video
 USER S GUIDE Software 1.0.0 September 2013 3725-71471-001 Carousel Carousel Simplicity Video Copyright 2013, Polycom, Inc. All rights reserved. No part of this document may be reproduced, translated into
USER S GUIDE Software 1.0.0 September 2013 3725-71471-001 Carousel Carousel Simplicity Video Copyright 2013, Polycom, Inc. All rights reserved. No part of this document may be reproduced, translated into
Dell Statistica 13.0. Statistica Enterprise Installation Instructions
 Dell Statistica 13.0 2015 Dell Inc. ALL RIGHTS RESERVED. This guide contains proprietary information protected by copyright. The software described in this guide is furnished under a software license or
Dell Statistica 13.0 2015 Dell Inc. ALL RIGHTS RESERVED. This guide contains proprietary information protected by copyright. The software described in this guide is furnished under a software license or
SonicWALL SRA Virtual Appliance Getting Started Guide
 COMPREHENSIVE INTERNET SECURITY SonicWALL Secure Remote Access Appliances SonicWALL SRA Virtual Appliance Getting Started Guide SonicWALL SRA Virtual Appliance5.0 Getting Started Guide This Getting Started
COMPREHENSIVE INTERNET SECURITY SonicWALL Secure Remote Access Appliances SonicWALL SRA Virtual Appliance Getting Started Guide SonicWALL SRA Virtual Appliance5.0 Getting Started Guide This Getting Started
VMware/Hyper-V Backup Plug-in User Guide
 VMware/Hyper-V Backup Plug-in User Guide COPYRIGHT No part of this publication may be reproduced, stored in a retrieval system, or transmitted in any form or by any means, electronic, mechanical, photocopying,
VMware/Hyper-V Backup Plug-in User Guide COPYRIGHT No part of this publication may be reproduced, stored in a retrieval system, or transmitted in any form or by any means, electronic, mechanical, photocopying,
Live Maps. for System Center Operations Manager 2007 R2 v6.2.1. Installation Guide
 Live Maps for System Center Operations Manager 2007 R2 v6.2.1 Installation Guide CONTENTS Contents... 2 Introduction... 4 About This Guide... 4 Supported Products... 4 Understanding Live Maps... 4 Live
Live Maps for System Center Operations Manager 2007 R2 v6.2.1 Installation Guide CONTENTS Contents... 2 Introduction... 4 About This Guide... 4 Supported Products... 4 Understanding Live Maps... 4 Live
Imaging Computing Server User Guide
 Imaging Computing Server User Guide PerkinElmer, Viscount Centre II, University of Warwick Science Park, Millburn Hill Road, Coventry, CV4 7HS T +44 (0) 24 7669 2229 F +44 (0) 24 7669 0091 E cellularimaging@perkinelmer.com
Imaging Computing Server User Guide PerkinElmer, Viscount Centre II, University of Warwick Science Park, Millburn Hill Road, Coventry, CV4 7HS T +44 (0) 24 7669 2229 F +44 (0) 24 7669 0091 E cellularimaging@perkinelmer.com
http://docs.trendmicro.com
 Trend Micro Incorporated reserves the right to make changes to this document and to the products described herein without notice. Before installing and using the product, please review the readme files,
Trend Micro Incorporated reserves the right to make changes to this document and to the products described herein without notice. Before installing and using the product, please review the readme files,
Polycom CMA System Upgrade Guide
 Polycom CMA System Upgrade Guide 5.0 May 2010 3725-77606-001C Trademark Information Polycom, the Polycom Triangles logo, and the names and marks associated with Polycom s products are trademarks and/or
Polycom CMA System Upgrade Guide 5.0 May 2010 3725-77606-001C Trademark Information Polycom, the Polycom Triangles logo, and the names and marks associated with Polycom s products are trademarks and/or
VMware vcenter Log Insight Getting Started Guide
 VMware vcenter Log Insight Getting Started Guide vcenter Log Insight 1.5 This document supports the version of each product listed and supports all subsequent versions until the document is replaced by
VMware vcenter Log Insight Getting Started Guide vcenter Log Insight 1.5 This document supports the version of each product listed and supports all subsequent versions until the document is replaced by
Veeam Backup Enterprise Manager. Version 7.0
 Veeam Backup Enterprise Manager Version 7.0 User Guide August, 2013 2013 Veeam Software. All rights reserved. All trademarks are the property of their respective owners. No part of this publication may
Veeam Backup Enterprise Manager Version 7.0 User Guide August, 2013 2013 Veeam Software. All rights reserved. All trademarks are the property of their respective owners. No part of this publication may
Avigilon Control Center Server User Guide
 Avigilon Control Center Server User Guide Version 4.10 PDF-SERVER-D-Rev1 Copyright 2011 Avigilon. All rights reserved. The information presented is subject to change without notice. No copying, distribution,
Avigilon Control Center Server User Guide Version 4.10 PDF-SERVER-D-Rev1 Copyright 2011 Avigilon. All rights reserved. The information presented is subject to change without notice. No copying, distribution,
Polycom RealPresence Content Sharing Suite
 ADMINISTRATORS GUIDE Version 1.1 3725-03260-001 Rev.C June 2013 Polycom RealPresence Content Sharing Suite i Polycom RealPresence Content Sharing Suite Administrators Guide Copyright 2013, Polycom, Inc.
ADMINISTRATORS GUIDE Version 1.1 3725-03260-001 Rev.C June 2013 Polycom RealPresence Content Sharing Suite i Polycom RealPresence Content Sharing Suite Administrators Guide Copyright 2013, Polycom, Inc.
WebSpy Vantage Ultimate 2.2 Web Module Administrators Guide
 WebSpy Vantage Ultimate 2.2 Web Module Administrators Guide This document is intended to help you get started using WebSpy Vantage Ultimate and the Web Module. For more detailed information, please see
WebSpy Vantage Ultimate 2.2 Web Module Administrators Guide This document is intended to help you get started using WebSpy Vantage Ultimate and the Web Module. For more detailed information, please see
Deployment and Configuration Guide
 vcenter Operations Manager 5 This document supports the version of each product listed and supports all subsequent versions until the document is replaced by a new edition. To check for more recent editions
vcenter Operations Manager 5 This document supports the version of each product listed and supports all subsequent versions until the document is replaced by a new edition. To check for more recent editions
Rally Installation Guide
 Rally Installation Guide Rally On-Premises release 2015.1 rallysupport@rallydev.com www.rallydev.com Version 2015.1 Table of Contents Overview... 3 Server requirements... 3 Browser requirements... 3 Access
Rally Installation Guide Rally On-Premises release 2015.1 rallysupport@rallydev.com www.rallydev.com Version 2015.1 Table of Contents Overview... 3 Server requirements... 3 Browser requirements... 3 Access
Virtual Appliance Setup Guide
 Virtual Appliance Setup Guide 2015 Bomgar Corporation. All rights reserved worldwide. BOMGAR and the BOMGAR logo are trademarks of Bomgar Corporation; other trademarks shown are the property of their respective
Virtual Appliance Setup Guide 2015 Bomgar Corporation. All rights reserved worldwide. BOMGAR and the BOMGAR logo are trademarks of Bomgar Corporation; other trademarks shown are the property of their respective
NETWRIX CHANGE NOTIFIER
 NETWRIX CHANGE NOTIFIER FOR SQL SERVER QUICK-START GUIDE Product Version: 2.6.194 February 2014. Legal Notice The information in this publication is furnished for information use only, and does not constitute
NETWRIX CHANGE NOTIFIER FOR SQL SERVER QUICK-START GUIDE Product Version: 2.6.194 February 2014. Legal Notice The information in this publication is furnished for information use only, and does not constitute
DigiDelivery Client Quick Start
 DigiDelivery Client Quick Start Installing the DigiDelivery Client To download and install the DigiDelivery client software: 1 Launch your Web browser and navigate to www.digidesign.com/digidelivery/clients.
DigiDelivery Client Quick Start Installing the DigiDelivery Client To download and install the DigiDelivery client software: 1 Launch your Web browser and navigate to www.digidesign.com/digidelivery/clients.
WhatsUp Gold v16.2 Installation and Configuration Guide
 WhatsUp Gold v16.2 Installation and Configuration Guide Contents Installing and Configuring Ipswitch WhatsUp Gold v16.2 using WhatsUp Setup Installing WhatsUp Gold using WhatsUp Setup... 1 Security guidelines
WhatsUp Gold v16.2 Installation and Configuration Guide Contents Installing and Configuring Ipswitch WhatsUp Gold v16.2 using WhatsUp Setup Installing WhatsUp Gold using WhatsUp Setup... 1 Security guidelines
Nexio Connectus with Nexio G-Scribe
 Nexio Connectus with Nexio G-Scribe 2.1.2 3/20/2014 Edition: A 2.1.2 Publication Information 2014 Imagine Communications. Proprietary and Confidential. Imagine Communications considers this document and
Nexio Connectus with Nexio G-Scribe 2.1.2 3/20/2014 Edition: A 2.1.2 Publication Information 2014 Imagine Communications. Proprietary and Confidential. Imagine Communications considers this document and
formerly Help Desk Authority 9.1.3 Upgrade Guide
 formerly Help Desk Authority 9.1.3 Upgrade Guide 2 Contacting Quest Software Email: Mail: Web site: info@quest.com Quest Software, Inc. World Headquarters 5 Polaris Way Aliso Viejo, CA 92656 USA www.quest.com
formerly Help Desk Authority 9.1.3 Upgrade Guide 2 Contacting Quest Software Email: Mail: Web site: info@quest.com Quest Software, Inc. World Headquarters 5 Polaris Way Aliso Viejo, CA 92656 USA www.quest.com
NETWRIX EVENT LOG MANAGER
 NETWRIX EVENT LOG MANAGER QUICK-START GUIDE FOR THE ENTERPRISE EDITION Product Version: 4.0 July/2012. Legal Notice The information in this publication is furnished for information use only, and does not
NETWRIX EVENT LOG MANAGER QUICK-START GUIDE FOR THE ENTERPRISE EDITION Product Version: 4.0 July/2012. Legal Notice The information in this publication is furnished for information use only, and does not
Test Center Enterprise. ios Device Onboarding Guide
 Test Center Enterprise ios Device Onboarding Guide Copyright Copyright 2012 Keynote DeviceAnywhere. All Rights Reserved. March 2012. Notice 2012 Keynote DeviceAnywhere. All rights reserved. THE INFORMATION
Test Center Enterprise ios Device Onboarding Guide Copyright Copyright 2012 Keynote DeviceAnywhere. All Rights Reserved. March 2012. Notice 2012 Keynote DeviceAnywhere. All rights reserved. THE INFORMATION
Dell One Identity Cloud Access Manager 7.0.2. Installation Guide
 Dell One Identity Cloud Access Manager 7.0.2 2014 Dell Inc. ALL RIGHTS RESERVED. This guide contains proprietary information protected by copyright. The software described in this guide is furnished under
Dell One Identity Cloud Access Manager 7.0.2 2014 Dell Inc. ALL RIGHTS RESERVED. This guide contains proprietary information protected by copyright. The software described in this guide is furnished under
Online Help StruxureWare Data Center Expert
 Online Help StruxureWare Data Center Expert Version 7.2.1 What's New in StruxureWare Data Center Expert 7.2.x Learn more about the new features available in the StruxureWare Data Center Expert 7.2.x release.
Online Help StruxureWare Data Center Expert Version 7.2.1 What's New in StruxureWare Data Center Expert 7.2.x Learn more about the new features available in the StruxureWare Data Center Expert 7.2.x release.
Dell SupportAssist Version 2.0 for Dell OpenManage Essentials Quick Start Guide
 Dell SupportAssist Version 2.0 for Dell OpenManage Essentials Quick Start Guide Notes, Cautions, and Warnings NOTE: A NOTE indicates important information that helps you make better use of your computer.
Dell SupportAssist Version 2.0 for Dell OpenManage Essentials Quick Start Guide Notes, Cautions, and Warnings NOTE: A NOTE indicates important information that helps you make better use of your computer.
http://docs.trendmicro.com
 Trend Micro Incorporated reserves the right to make changes to this document and to the products described herein without notice. Before installing and using the product, please review the readme files,
Trend Micro Incorporated reserves the right to make changes to this document and to the products described herein without notice. Before installing and using the product, please review the readme files,
XenClient Enterprise Synchronizer Installation Guide
 XenClient Enterprise Synchronizer Installation Guide Version 5.1.0 March 26, 2014 Table of Contents About this Guide...3 Hardware, Software and Browser Requirements...3 BIOS Settings...4 Adding Hyper-V
XenClient Enterprise Synchronizer Installation Guide Version 5.1.0 March 26, 2014 Table of Contents About this Guide...3 Hardware, Software and Browser Requirements...3 BIOS Settings...4 Adding Hyper-V
Backup Exec 15. Quick Installation Guide
 Backup Exec 15 Quick Installation Guide 21344987 Documentation version: 15 PN: 21344987 Legal Notice Copyright 2015 Symantec Corporation. All rights reserved. Symantec, the Symantec Logo, the Checkmark
Backup Exec 15 Quick Installation Guide 21344987 Documentation version: 15 PN: 21344987 Legal Notice Copyright 2015 Symantec Corporation. All rights reserved. Symantec, the Symantec Logo, the Checkmark
Connection Broker Managing User Connections to Workstations, Blades, VDI, and More. Quick Start with Microsoft Hyper-V
 Connection Broker Managing User Connections to Workstations, Blades, VDI, and More Quick Start with Microsoft Hyper-V Version 8.1 October 21, 2015 Contacting Leostream Leostream Corporation http://www.leostream.com
Connection Broker Managing User Connections to Workstations, Blades, VDI, and More Quick Start with Microsoft Hyper-V Version 8.1 October 21, 2015 Contacting Leostream Leostream Corporation http://www.leostream.com
Copyright 2012 Trend Micro Incorporated. All rights reserved.
 Trend Micro Incorporated reserves the right to make changes to this document and to the products described herein without notice. Before installing and using the software, please review the readme files,
Trend Micro Incorporated reserves the right to make changes to this document and to the products described herein without notice. Before installing and using the software, please review the readme files,
Gigabyte Management Console User s Guide (For ASPEED AST 2400 Chipset)
 Gigabyte Management Console User s Guide (For ASPEED AST 2400 Chipset) Version: 1.4 Table of Contents Using Your Gigabyte Management Console... 3 Gigabyte Management Console Key Features and Functions...
Gigabyte Management Console User s Guide (For ASPEED AST 2400 Chipset) Version: 1.4 Table of Contents Using Your Gigabyte Management Console... 3 Gigabyte Management Console Key Features and Functions...
NSi Mobile Installation Guide. Version 6.2
 NSi Mobile Installation Guide Version 6.2 Revision History Version Date 1.0 October 2, 2012 2.0 September 18, 2013 2 CONTENTS TABLE OF CONTENTS PREFACE... 5 Purpose of this Document... 5 Version Compatibility...
NSi Mobile Installation Guide Version 6.2 Revision History Version Date 1.0 October 2, 2012 2.0 September 18, 2013 2 CONTENTS TABLE OF CONTENTS PREFACE... 5 Purpose of this Document... 5 Version Compatibility...
RSA Authentication Manager 8.1 Virtual Appliance Getting Started
 RSA Authentication Manager 8.1 Virtual Appliance Getting Started Thank you for purchasing RSA Authentication Manager 8.1, the world s leading two-factor authentication solution. This document provides
RSA Authentication Manager 8.1 Virtual Appliance Getting Started Thank you for purchasing RSA Authentication Manager 8.1, the world s leading two-factor authentication solution. This document provides
TANDBERG MANAGEMENT SUITE 10.0
 TANDBERG MANAGEMENT SUITE 10.0 Installation Manual Getting Started D12786 Rev.16 This document is not to be reproduced in whole or in part without permission in writing from: Contents INTRODUCTION 3 REQUIREMENTS
TANDBERG MANAGEMENT SUITE 10.0 Installation Manual Getting Started D12786 Rev.16 This document is not to be reproduced in whole or in part without permission in writing from: Contents INTRODUCTION 3 REQUIREMENTS
Installation & Configuration Guide
 Installation & Configuration Guide Bluebeam Studio Enterprise ( Software ) 2014 Bluebeam Software, Inc. All Rights Reserved. Patents Pending in the U.S. and/or other countries. Bluebeam and Revu are trademarks
Installation & Configuration Guide Bluebeam Studio Enterprise ( Software ) 2014 Bluebeam Software, Inc. All Rights Reserved. Patents Pending in the U.S. and/or other countries. Bluebeam and Revu are trademarks
Installing and Using the vnios Trial
 Installing and Using the vnios Trial The vnios Trial is a software package designed for efficient evaluation of the Infoblox vnios appliance platform. Providing the complete suite of DNS, DHCP and IPAM
Installing and Using the vnios Trial The vnios Trial is a software package designed for efficient evaluation of the Infoblox vnios appliance platform. Providing the complete suite of DNS, DHCP and IPAM
Dell One Identity Cloud Access Manager 8.0.1- How to Configure for High Availability
 Dell One Identity Cloud Access Manager 8.0.1- How to Configure for High Availability May 2015 Cloning the database Cloning the STS host Cloning the proxy host This guide describes how to extend a typical
Dell One Identity Cloud Access Manager 8.0.1- How to Configure for High Availability May 2015 Cloning the database Cloning the STS host Cloning the proxy host This guide describes how to extend a typical
SMART Vantage. Installation guide
 SMART Vantage Installation guide Product registration If you register your SMART product, we ll notify you of new features and software upgrades. Register online at smarttech.com/registration. Keep the
SMART Vantage Installation guide Product registration If you register your SMART product, we ll notify you of new features and software upgrades. Register online at smarttech.com/registration. Keep the
Core Protection for Virtual Machines 1
 Core Protection for Virtual Machines 1 Comprehensive Threat Protection for Virtual Environments. Installation Guide e Endpoint Security Trend Micro Incorporated reserves the right to make changes to this
Core Protection for Virtual Machines 1 Comprehensive Threat Protection for Virtual Environments. Installation Guide e Endpoint Security Trend Micro Incorporated reserves the right to make changes to this
Installation Guide for Pulse on Windows Server 2012
 MadCap Software Installation Guide for Pulse on Windows Server 2012 Pulse Copyright 2014 MadCap Software. All rights reserved. Information in this document is subject to change without notice. The software
MadCap Software Installation Guide for Pulse on Windows Server 2012 Pulse Copyright 2014 MadCap Software. All rights reserved. Information in this document is subject to change without notice. The software
Table of Contents. Contents
 Contents Copyright 2015 SolarWinds Worldwide, LLC. All rights reserved worldwide. No part of this document may be reproduced by any means nor modified, decompiled, disassembled, published or distributed,
Contents Copyright 2015 SolarWinds Worldwide, LLC. All rights reserved worldwide. No part of this document may be reproduced by any means nor modified, decompiled, disassembled, published or distributed,
EMC Data Domain Management Center
 EMC Data Domain Management Center Version 1.1 Initial Configuration Guide 302-000-071 REV 04 Copyright 2012-2015 EMC Corporation. All rights reserved. Published in USA. Published June, 2015 EMC believes
EMC Data Domain Management Center Version 1.1 Initial Configuration Guide 302-000-071 REV 04 Copyright 2012-2015 EMC Corporation. All rights reserved. Published in USA. Published June, 2015 EMC believes
SonicWALL SSL VPN 3.5: Virtual Assist
 SonicWALL SSL VPN 3.5: Virtual Assist Document Scope This document describes how to use the SonicWALL Virtual Assist add-on for SonicWALL SSL VPN security appliances. This document contains the following
SonicWALL SSL VPN 3.5: Virtual Assist Document Scope This document describes how to use the SonicWALL Virtual Assist add-on for SonicWALL SSL VPN security appliances. This document contains the following
Open Source and License Source Information
 BlackArmor NAS 220 BlackArmor NAS 220 User Guide 2010 Seagate Technology LLC. All rights reserved. Seagate, Seagate Technology, the Wave logo, and FreeAgent are trademarks or registered trademarks of Seagate
BlackArmor NAS 220 BlackArmor NAS 220 User Guide 2010 Seagate Technology LLC. All rights reserved. Seagate, Seagate Technology, the Wave logo, and FreeAgent are trademarks or registered trademarks of Seagate
IronKey Enterprise Server 6.1 Quick Start Guide
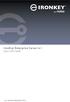 IronKey Enterprise Server 6.1 Quick Start Guide Last Updated September 2015 System Requirements Requirement Description Database Microsoft SQL Server 2005, Microsoft SQL Server 2008, or Microsoft SQL Server
IronKey Enterprise Server 6.1 Quick Start Guide Last Updated September 2015 System Requirements Requirement Description Database Microsoft SQL Server 2005, Microsoft SQL Server 2008, or Microsoft SQL Server
Dell Recovery Manager for Active Directory 8.6. Quick Start Guide
 Dell Recovery Manager for Active Directory 8.6 2014 Dell Inc. ALL RIGHTS RESERVED. This guide contains proprietary information protected by copyright. The software described in this guide is furnished
Dell Recovery Manager for Active Directory 8.6 2014 Dell Inc. ALL RIGHTS RESERVED. This guide contains proprietary information protected by copyright. The software described in this guide is furnished
Virtual Appliance Setup Guide
 The Virtual Appliance includes the same powerful technology and simple Web based user interface found on the Barracuda Web Application Firewall hardware appliance. It is designed for easy deployment on
The Virtual Appliance includes the same powerful technology and simple Web based user interface found on the Barracuda Web Application Firewall hardware appliance. It is designed for easy deployment on
Polycom RealPresence Resource Manager System Getting Started Guide
 [Type the document title] Polycom RealPresence Resource Manager System Getting Started Guide 7.1.0 December 2012 3725-72102-001B Polycom Document Title 1 Trademark Information POLYCOM and the names and
[Type the document title] Polycom RealPresence Resource Manager System Getting Started Guide 7.1.0 December 2012 3725-72102-001B Polycom Document Title 1 Trademark Information POLYCOM and the names and
Dell One Identity Cloud Access Manager 8.0.1 - How to Configure Microsoft Office 365
 Dell One Identity Cloud Access Manager 8.0.1 - How to Configure Microsoft Office 365 May 2015 This guide describes how to configure Microsoft Office 365 for use with Dell One Identity Cloud Access Manager
Dell One Identity Cloud Access Manager 8.0.1 - How to Configure Microsoft Office 365 May 2015 This guide describes how to configure Microsoft Office 365 for use with Dell One Identity Cloud Access Manager
Unitrends Virtual Backup Installation Guide Version 8.0
 Unitrends Virtual Backup Installation Guide Version 8.0 Release June 2014 7 Technology Circle, Suite 100 Columbia, SC 29203 Phone: 803.454.0300 Contents Chapter 1 Getting Started... 1 Version 8 Architecture...
Unitrends Virtual Backup Installation Guide Version 8.0 Release June 2014 7 Technology Circle, Suite 100 Columbia, SC 29203 Phone: 803.454.0300 Contents Chapter 1 Getting Started... 1 Version 8 Architecture...
ios Deployment Simplified FileMaker How To Guide
 ios Deployment Simplified FileMaker How To Guide Table of Contents FileMaker How To Guide Introduction... 3 Deployment Options... 3 Option 1 Transfer to the ios device... 3 Option 2 - Host with FileMaker
ios Deployment Simplified FileMaker How To Guide Table of Contents FileMaker How To Guide Introduction... 3 Deployment Options... 3 Option 1 Transfer to the ios device... 3 Option 2 - Host with FileMaker
Installation Guide. Live Maps 7.4 for System Center 2012
 Installation Guide Live Maps 7.4 for System Center 2012 1 Introduction... 4 1.1 1.2 About This Guide... 4 Supported Products... 4 1.3 1.4 Related Documents... 4 Understanding Live Maps... 4 1.5 Upgrade
Installation Guide Live Maps 7.4 for System Center 2012 1 Introduction... 4 1.1 1.2 About This Guide... 4 Supported Products... 4 1.3 1.4 Related Documents... 4 Understanding Live Maps... 4 1.5 Upgrade
Kaspersky Password Manager
 Kaspersky Password Manager User Guide Dear User, Thank you for choosing our product. We hope that you will find this documentation useful and that it will provide answers to most questions that may arise.
Kaspersky Password Manager User Guide Dear User, Thank you for choosing our product. We hope that you will find this documentation useful and that it will provide answers to most questions that may arise.
BaseManager & BACnet Manager VM Server Configuration Guide
 BaseManager & BACnet Manager VM Server Configuration Guide For Self-Hosted BaseManager & BACnet Manager Servers Deployed as Virtual Machines August 27, 2015 Customer Service 1-866-294-5847 i Baseline Inc.
BaseManager & BACnet Manager VM Server Configuration Guide For Self-Hosted BaseManager & BACnet Manager Servers Deployed as Virtual Machines August 27, 2015 Customer Service 1-866-294-5847 i Baseline Inc.
Connectivity to Polycom RealPresence Platform Source Data
 Polycom RealAccess Security White Paper The Polycom RealAccess service is delivered using the Software as a Service (SaaS) model. This white paper outlines how the service protects sensitive customer data
Polycom RealAccess Security White Paper The Polycom RealAccess service is delivered using the Software as a Service (SaaS) model. This white paper outlines how the service protects sensitive customer data
Amcrest 960H DVR Quick Start Guide
 Amcrest 960H DVR Quick Start Guide Welcome Thank you for purchasing our Amcrest 960H DVR! This quick start guide will help you become familiar with our DVR in a very short time. Before installation and
Amcrest 960H DVR Quick Start Guide Welcome Thank you for purchasing our Amcrest 960H DVR! This quick start guide will help you become familiar with our DVR in a very short time. Before installation and
