Bluetooth Card Installation Instructions
|
|
|
- Colleen Gray
- 7 years ago
- Views:
Transcription
1 Bluetooth Card Installation Instructions Install the Bluetooth software drivers before you insert the Socket Bluetooth card adapter into the Allegro. The Socket Communications Bluetooth Compact Flash card adapter adds Bluetooth capability to the Allegro Field PC. This adapter is compatible with the Allegro CX and Allegro CE Field PC models. Bluetooth is not supported on the Allegro CE/DOS and Allegro DOS Field PC models. Note: The Allegro CX can be purchased with or with out Bluetooth built-in. An Allegro with Bluetooth built-in eliminates the need for having to use a Bluetooth CF card adapter. The Allegro uses specific drivers for the Bluetooth card. The Bluetooth drivers that need to be installed on your Allegro depend on the Windows operating system the Allegro is running on. You must install the correct driver for the correct operating system. The Allegro CD shipped with the Bluetooth card has three Bluetooth install programs, one for each operating system an Allegro could be using. After you find the version of the operating system you are using, you are ready to install the correct Bluetooth drivers. Note: If you try to install the drivers to an operating system that the drives were not designed for, you will receive a message informing that the drivers cannot be installed. This ensures that only the correct drivers are installed on the correct operating system. This Bluetooth Card Installation Instructions document provides the following procedures: Determining Allegro Model and OS Version Installing Bluetooth - Installing Bluetooth to an Allegro CE using Windows CE.NET Installing Bluetooth to an Allegro CX without Built-In Bluetooth - Installing Bluetooth to an Allegro CE with Windows CE 3.0 Using Bluetooth Bluetooth File Transfer Bluetooth Card Installation Instructions 1
2 Determining Allegro Model and OS Version The process for installing the software drivers for the Socket Bluetooth card varies depending on the Allegro model and operating system version. Before installing the software drivers for Socket Communication s Bluetooth Compact Flash card adapter, you need to confirm which operating system your Allegro is using. The install processes given below include installation to the Allegro CE with Windows CE 3.0, the Allegro CE with Windows CE.NET 4.1, and the Allegro CX with Windows CE.NET 4.2 (without Bluetooth built-in). To determine the Allegro model and operating system version, please follow these steps. 1) Tap on the Allegro Start Menu Settings Control Panel. 2) Scroll down the Control Panel screen and double-tap on the System icon. 3) Record the model and the version of Microsoft Windows CE operating system your Allegro is using, which is displayed at the top of the General tab in the System Properties window. If you are using an Allegro CE, the operating system being used is either: Microsoft Windows CE.NET version 4.10 Microsoft Windows CE version 3.0 (standard OS for Allegro CE) If you are using an Allegro CX, the operating system being used is: Microsoft Windows CE.NET version 4.20 Note: Install the Bluetooth software drivers before you insert the Socket Bluetooth card adapter into the Allegro. If you have already inserted the card, please eject the card from the Allegro. 2 Bluetooth Card Installation Instructions
3 Installing Bluetooth Installing Bluetooth to an Allegro CE using Windows CE.NET 4.1 The Bluetooth driver installer for an Allegro CE using the Windows CE.NET 4.1 operating system is located on the Allegro CD shipped with the Bluetooth card. To install these drivers, complete the following steps: 1) Place the Allegro CD into your CD drive on your PC. 2) Open the CD and double-click on the Allegro CE using OS 4.1 folder. 3) Double-click on the BT_AllegroCE41.exe file. 4) Follow the installation instruction presented in the install program. 5) Tap on Start Programs Utilities and tap on Reset System. 6) Tap on Start Programs Utilities and tap on Save System. Once the drivers are installed, it is ok to insert the Bluetooth card into the Allegro. Installing Bluetooth to an Allegro CX without Built-In Bluetooth The Bluetooth driver installer for an Allegro CX without built-in Bluetooth is located on the Allegro CD shipped with the Bluetooth card. To install these drivers, complete the following steps: 1) Place the Allegro CD into your CD drive on your PC. 2) Open the CD and double-click on the Allegro CX without Built-in Bluetooth folder. 3) Double-click on the BT_AllegroCX42.exe file. 4) Follow the installation instruction presented in the install program. 5) Tap on Start Programs Utilities and tap on Reset System. 6) Tap on Start Programs Utilities and tap on Save System. Once the drivers are installed, it is ok to insert the Bluetooth card into the Allegro. Bluetooth Card Installation Instructions 3
4 Installing Bluetooth to an Allegro CE with Windows CE 3.0 The Bluetooth driver installer for an Allegro CE using the Windows CE 3.0 operating system is located on the Allegro CD shipped with the Bluetooth card. To install these drivers, complete the following steps: 1) Place the Allegro CD into your CD drive on your PC. 2) Open the CD and double-click on the Allegro CE using OS 3.0 folder. 3) Double-click on the BT_AllegroCE30.exe file. 4) Follow the installation instruction presented in the install program. 5) Tap on Start Programs Utilities and tap on Reset System. 6) Tap on Start Programs Utilities and tap on Save System. Once the drivers are installed, it is ok to insert the Bluetooth card into the Allegro. 4 Bluetooth Card Installation Instructions
5 Using Bluetooth Bluetooth is a technology that wirelessly connects electronic devices to each other, or to the Internet within short distances using very low power. Laptop computers, handheld computers, cell phones, and GPS receivers equipped with Bluetooth technology can communicate within a range of approximately 30 feet. If you order an Allegro with the Bluetooth option, it is factory installed on your Allegro CX prior to shipment. When the Allegro is turned on a Bluetooth icon appears in the system tray. Bluetooth Options To access the Bluetooth options on your Allegro, complete the following steps: 1) Tap on the Bluetooth icon in the system tray. The following popup screen appears: 2) Tap on one of the options to access additional settings. The Allegro must first run the Device Discovery function to locate available Bluetooth devices. Go to the Tools - Device Discover section of this chapter and follow the Device Discovery instructions. Turn Transmitter OFF/ON The Turn Transmitter OFF/ON option is used to turn the Bluetooth transmitter on your Allegro on or off. You need to turn on the Bluetooth transmitter to use Bluetooth devices on your Allegro. To turn the transmitter on or off, tap on the Bluetooth system tray icon, then tap on Turn Transmitter OFF/ON. Bluetooth Card Installation Instructions 5
6 Get Connected! The Get Connected! option enables you to connect your Allegro to another Bluetooth device through the phone port. To connect to a Bluetooth device, complete the following steps: 1) Tap on the Get Connected! option. 2) Follow the instructions presented in the Get Connected! Wizard. 3) Highlight the Bluetooth device you want to connect to in the Device Name box on the Available Bluetooth Devices screen by single tapping on it. 4) Tap on one of the following buttons on the Available Bluetooth Devices screen: Select: Selects the highlighted Device Name you are connecting to and advances to the next Bluetooth connection step. 6 Bluetooth Card Installation Instructions
7 Refresh: Enables the Bluetooth Device Search to locate and display all available Bluetooth devices that can connect to your Allegro. Cancel: Closes the Available Bluetooth Devices screen and returns you to the Get Connected! Wizard displaying that the Bluetooth connection is Unsuccessful! After tapping on the Select button, the Passkey Required screen appears requesting the Bluetooth passkey: for the Bluetooth device. The Passkey is like a PIN number that only the two Bluetooth devices know. On some devices, such as devices that do not have a display, the passkey is set at that factory. The passkey is provided in the documentation that comes with the device. Note: Entering the Passkey enables you to connect to your device while preventing other Bluetooth users from connecting to your device. Bluetooth Card Installation Instructions 7
8 5) Enter the passkey, located on your Bluetooth device, and tap on the Reply button. 6) Tap on the Finish button. Advanced Features Bluetooth offers the following Advanced Features: My Bluetooth Device Bluetooth Devices My Bluetooth Device The My Bluetooth Device option accesses additional settings for your Bluetooth connection. To access the My Bluetooth Device option, tap on the Bluetooth icon in the system tray, then tap on Advanced Features My Bluetooth Device. 8 Bluetooth Card Installation Instructions
9 My Bluetooth Device - General The General tab displays the following My Bluetooth Device Manager settings: Friendly Name The name that is made available to other devices, such as My CX. Bluetooth Address The unique 48-bit electronic address of your Allegro CX. Discoverable Makes your Allegro CX visible to other Bluetooth devices. Connectable Toggles whether or not your Allegro is able to accept incoming connections. Use Authentication Requires a passkey from the remote device trying to bond (pair) with the Allegro. Use Encryption Causes the Bluetooth connection to be encrypted to enhance security. Firmware Shows the firmware version of your Bluetooth hardware. Select the Discoverable and Connectable options so a checkmark appears in each box. These settings allow other Bluetooth enabled devices, which have the capability to do a device discovery (such as a computer or another field computer), to find your Allegro. Bluetooth Card Installation Instructions 9
10 Uncheck the Discoverable box if you only need the Allegro to find other Bluetooth devices and do not need the Allegro to be found by another computer when they do a device discovery. This setting may conserve battery life. My Bluetooth Device - COM Ports The COM Ports tab displays the available Bluetooth COM ports. On the COM Ports tab you can enable, disable, and check the assignments of the Bluetooth COM ports of your Allegro. Note: Make sure that you set Com port assignments for the various connection types that are available on the Allegro. If you disable the infrared ports, you have more ports available to use for Bluetooth devices. The infrared uses COM ports 4 and 5. These two ports become available for Bluetooth devices if the infrared ports are disabled. COM port 7 is used for USB communications, and it is not accessible as a Bluetooth port. 10 Bluetooth Card Installation Instructions
11 My Bluetooth Device - Object Sharing The Object Sharing tab allows you to assign a Bluetooth Shared Folder. This is the folder used when you allow others to access your files using Bluetooth. Bluetooth Devices The Bluetooth Device Manager manages all Bluetooth devices that are within range of the Allegro after performing a device discovery. The Device Manager also controls the device pairing or bonding, so that a program on the Allegro using a communication (com) port automatically knows what Bluetooth device is connected to that specific com port. The Bluetooth Device screen accesses multiple Bluetooth options. To open the Bluetooth Device screen, complete one of the following steps: Tap on the Bluetooth icon in the system tray, then tap on Advanced Features Bluetooth Devices. Bluetooth Card Installation Instructions 11
12 Double-tap on the Bluetooth Devices folder on the desktop of the Allegro. The Bluetooth Device screen offers the following options: Device View Tools Bluetooth Devices - Device The Device option offers the following options: Bond Properties Delete My Bluetooth Device Note: The Bond, Properties, and Delete options are only accessible when a Bluetooth device is highlighted. To highlight a Bluetooth device, single tap on the device icon on the Bluetooth Devices screen. Bond The Bond option activates a Wizard that helps you bond Bluetooth devices. Bonding is the process of setting up a permanent recognition between two Bluetooth devices that lets you automatically create secure connections between your Allegro and the remote device. 12 Bluetooth Card Installation Instructions
13 The two devices create secret codes called passkeys used to uniquely identify each other. They use these secret codes for both security, and establishing a unique connection to the bonded (paired) device, even if another of the same type of device is within range. To set up a bond between your Allegro and remote device, complete the following steps: 1) Tap on the device you want to create a bond with so it is highlighted. 2) Tap on Device Bond. 3) Follow the instructions presented in the Bonding Wizard. Note: To set up a bond between the Allegro and another Bluetooth device, the device must appear in the Bluetooth device manager screen. If it does not, a device discovery must be performed to locate the device you want to bond to. The Bonding Wizard requires a Bluetooth Passkey to establish verification and security features embedded within the Bluetooth protocol. Some devices allow you to choose your own Passkey. If this is the case, then the Passkey you enter in the bonding process must be the same as the passkey entered in the device discovery process. Bluetooth Card Installation Instructions 13
14 Example of a passkey: The Socket GPS receiver sold by Socket Communications has the factory set passkey of Through the bonding process, this receiver is uniquely bonded to the Bluetooth enabled computer. After entering the correct Passkey, tap on the Reply button to advance to the screen on the Allegro indicating the device is successfully bonded. Properties The Properties option displays the Bluetooth properties on your Allegro. To access the Properties screen from the Device Manager, complete the following steps: 1) Tap on the device you want to view the properties of, so the icon is highlighted. 2) Tap on Device Properties. Properties General The General tab displays the following screen and properties: Icon Selection -> Device name The friendly name of the remote device. 14 Bluetooth Card Installation Instructions
15 Icon selection buttons Allows you to select the icon displayed for the remote device. Major Lists the major class of the remote device, such as phone device. Minor Lists the minor class of the remote device, such as modem. Service class Lists the service class of the remote device, such as telephony. Device address The unique 48-bit electronic address of the remote device. Properties Services The Services tab allows you to view the Bluetooth services available on the remote device. Tap on the up or down arrow, located next to the Services box to view the active services available on the remote device. When viewing the Services of another Allegro, a No Services message appears, unless you enable the OBEX Object Push or the OBEX File Transfer services. To enabled one of these, complete the following steps before tapping on the Update button to view Services: 1) Tap on the Bluetooth icon in the systems tray in the lower right corner of the Allegro screen and a Bluetooth menu appears. 2) Tap on the Transfer via Bluetooth option. 3) Tap on the Enable File Sharing or the Receive Contact or File option. Bluetooth Card Installation Instructions 15
16 4) Tap on the Update button to enable a search for any new Bluetooth services that have been activated on the remote device. When the search ends your Allegro returns to the services screen and displays all available Bluetooth services in the Services box. Tapping on OK saves any changes made. Tapping on the X closes the Properties screen and returns to the Bluetooth Devices screen. Delete The Delete option allows you to delete the highlighted Bluetooth device. To delete a device from the Device Manager, complete the following steps: 1) Tap on the device you want to delete so it is highlighted. 2) Tap on Device Delete. 3) Tap on Yes to proceed with the deletion process, or tap on No to cancel. My Bluetooth Device Selecting the My Bluetooth Device option opens the My Bluetooth Device Manager as discussed previously in this chapter. Bluetooth Devices View The View option offers you two ways that icons are presented in the Bluetooth Devices screen. To change the way a device is viewed in the Device Manager, complete the following steps: 1) Tap on View. 2) Tap on Large Icons or Details. 16 Bluetooth Card Installation Instructions
17 Large Icons Shows the icons in a large format. Details Displays the Device Name, Device Class and if the device is Bonded or not. Bluetooth Devices - Tools The Tools option offers the following options: Device Discovery My Favorites Bluetooth Card Installation Instructions 17
18 Tools - Device Discovery Before any device can be used, the Allegro must search for and identify all Bluetooth devices. This process is called Device Discovery. The Device Discovery option accesses a Wizard that guides you through the process of locating nearby Bluetooth devices and instructs you on how to add the devices you want to work with to the Bluetooth Devices folder. Run Device Discovery whenever you need to add a Bluetooth device. This program can be run as many times as necessary, and must be performed for all Bluetooth devices before the Allegro can access them. Note: Many programs, such as Browse Remote Device or Trimble TerraSync, automatically run the Device Discovery Wizard when the program detects that Bluetooth is installed. To add Bluetooth devices through the Device Discovery program, complete the following steps: 1) Tap on Tools Device Discovery or tap on the eyes icon in the tool bar of the Bluetooth Devices screen to access the Device Discovery Wizard. 18 Bluetooth Card Installation Instructions
19 2) Tap on the Next Button, the following screen appears: This screen enables you to limit the type of Bluetooth devices that the discovery process searches for. You can also specify the length of time the Allegro searches for devices. One of the following Device types: must be selected to proceed with the Discovery Wizard: Any Bluetooth Device Data-capable phone LAN access point Another PDA/computer Tap on the up or down arrows next to the second(s) box to set the Search duration. This duration is the length of time the Allegro searches for Bluetooth devices. 3) Tap on the Next button to begin the Device Discovery search function. Bluetooth Card Installation Instructions 19
20 Once the Allegro is finished searching, it displays all of the located devices. 4) Select each Bluetooth connectable device you want to save to your Allegro by tapping in the checkbox to the left of each device and tap on the Next button. The Allegro queries each of the selected devices to determine the services that are available on each device. When the process is complete, the following screen appears. Note: If no Bluetooth devices are available, the Bluetooth Device Discovery screen does not appear and you automatically advance to the Finish screen of the Device Discovery Wizard with a note that no devices were located. 5) Tap on the Finish button to complete and close the Device Discovery Wizard application. 20 Bluetooth Card Installation Instructions
21 Tools My Favorites The My Favorites option enables you to setup device favorites for the various COM ports and communications connections. The My Favorites options configures your Allegro to always use the same Bluetooth device each time a particular COM port is opened. To access the My Favorites options, complete the following steps: 1) Tap on Tools My Favorites. Phone The Phone tab enables you to select the phone port device that is automatically connected to when the Bluetooth communication program uses a Bluetooth phone port device. Tap on the down arrow next to the My favorite phone: box to access a drop-down box of all available phone port options. Tap on the phone port device you are using as your favorite. Select one of the following two options that work best for your Bluetooth phone port needs: Use the favorite selected above. This option automatically uses the My favorite phone: port device that you selected. Bluetooth Card Installation Instructions 21
22 Don t use a favorite prompt me with a list of suitable devices instead. This option searches all accessible Phone ports around you and gives you a list that you must select from before a phone port connection is made. Note: If no phone port is available the phone option defaults to Don t use a favorite prompt me with a list of suitable devices instead. Tapping on OK saves any changes made. Tapping on the X closes the Properties screen and returns you to the Bluetooth Devices screen. Printer The Printer tab enables you to select the printer that is automatically used when print software sends output to the Bluetooth printer port. Tap on the down arrow next to the My favorite printer: box to access a drop-down box of all available printers. Tap on the printer you are using as your favorite. Select one of the following two options that works best for your printer needs: Use the favorite selected above. This option automatically uses the My favorite printer: that you selected. Don t use a favorite prompt me with a list of suitable devices instead. This option searches all accessible printers around you and gives you a list that you must select from before a printer output connection is made. Note: If no printer is available the printer option defaults to Don t use a favorite prompt me with a list of suitable devices instead. Tapping on OK saves any changes made. Tapping on the X closes the Properties screen and returns you to the Bluetooth Devices screen. 22 Bluetooth Card Installation Instructions
23 COM Port The COM Port tab enables you to select the COM port device that is automatically used when the a program opens the Bluetooth COM port. Tap on the down arrow next to the My favorite COM port device: box to access a drop-down box of all available COM port options. Tap on the COM port device you are using as your favorite. Select one of the following two options that works best for your Bluetooth COM port device needs: Use the favorite selected above. This option automatically uses the My favorite COM port device: port device that you selected. Don t use a favorite prompt me with a list of suitable devices instead. This option searches all accessible COM ports around you and gives you a list that you must select from before a COM port connection is made. Note: If no COM port is available the COM port device option defaults to Don t use a favorite prompt me with a list of suitable devices instead. Tapping on OK saves any changes made. Tapping on the X closes the Properties screen and returns you to the Bluetooth Devices screen. Bluetooth ActiveSync The Bluetooth ActiveSync option allows you to establish an ActiveSync connection between your Allegro and your PC through Bluetooth. Bluetooth Card Installation Instructions 23
24 To establish an ActiveSync connection through Bluetooth, you must first refer to the setup instructions for the Bluetooth adapter for your desktop PC that is required for a Bluetooth connection between your Allegro and desktop PC. Once the Bluetooth adapter is enabled, complete the following steps: 1) Tap on the Bluetooth icon in the system tray to access the Bluetooth option screen. 2) Tap on Bluetooth ActiveSync option. Bluetooth LAN Access The Bluetooth LAN Access option allows you to establish a LAN connection between your Allegro and a LAN network. To establish a LAN access connection through Bluetooth, you must first refer to the setup instructions for the Bluetooth LAN adapter for the LAN network that is required for a Bluetooth LAN connection. Once the Bluetooth LAN adapter is enabled, complete the following steps: 1) Tap on the Bluetooth icon in the system tray to access the Bluetooth option screen. 2) Tap on Bluetooth LAN Access option. Transfer via Bluetooth The Transfer via Bluetooth option accesses the following file transfer functions: Send a File Browse Remote Device Receive Contact or File Enable File Sharing Send a File Transfers files between your Allegro and another device. This option works together with the Receive Contact or File option. Browse Remote Device Opens a browse window to look through a Bluetooth remote device. This option works together with the Enable File Sharing option. Receive Contact or File Searches surrounding Bluetooth devices attempting to send a file to your Allegro. This option works together with the Send a File option. 24 Bluetooth Card Installation Instructions
25 Enable File Sharing Enables your Allegro and Bluetooth connected devices to share files. This option works together with the Browse Remote Device option. About The About option accesses a pop-up screen displaying the versions, Copyright, and Internet information about the Bluetooth card installed in your Allegro. Bluetooth Card Installation Instructions 25
26 Bluetooth File Transfer There are two procedures for transferring files between Bluetooth devices. The first way is to use the Browse Remote Device utility, and the second is to use the Send a File and Receive a Contact or File utilities. Each procedure requires the Object Exchange (OBEX) addon program to be installed on the Allegro. Note: The Allegro CX with built-in Bluetooth has this extension preinstalled. Installing the OBEX Add-On Program If you are using a Bluetooth compact flash card adapter in the Allegro, the OBEX needs to be installed separately, if you have not installed it already. To confirm if the OBEX add-on is installed on your Allegro, complete the following steps: 1) Tap once on the Bluetooth icon in the system tray of the Allegro (located in the bottom-right corner of the Allegro display). A menu should appear. 2) Tap on the Transfer via Bluetooth option in the Bluetooth menu. If this option is not selectable, the OBEX add-on is not installed. OBEX for Allegro CX If you are using the Allegro CX, download the OBEX add-on program from Socket Communication s website at: ftp://ftp.socketcom.com/bluetooth/btceobexeng120h.exe. OBEX for Allegro CE using Windows CE.NET 4.1 If you are using an Allegro CE with Windows CE.NET 4.1, the OBEX add-on program is included with the custom Bluetooth drivers. These drivers are available for download from Juniper System s website at: Bonding Bluetooth Devices Once the OBEX add-on program is installed on the Allegro, create a bond between the Allegro and the other Bluetooth device. If you have not previously created a bond, refer to the Creating a Bond section in this document for instructions. 26 Bluetooth Card Installation Instructions
27 Selecting Bluetooth Shared Folder The Bluetooth Shared Folder is the root directory that a Bluetooth device sees when using the Browse Remote Device utility. Transferred and synchronized files on your Allegro appear in the Bluetooth Shared Folder. This folder is located at My Documents Bluetooth Shared Folder by default. The Bluetooth Shared Folder can be changed by following these steps: 1) Tap once on the Bluetooth icon in the Allegro s system tray (in the bottom-right corner of the Allegro display). A pop-up menu appears. 2) Select the Advanced Features menu selection, and then My Bluetooth Device. 3) Tap on the Object Sharing tab in the Device Manager window. 4) Tap in the My shared folder: box, and then type in the directory you would like to have as the Bluetooth Shared Folder. For the Allegro, it is suggested to use C_Drive or C_Drive\C_MyDocs. Then tap on OK or press ENTER. Once OBEX is installed, and you have selected the Bluetooth Shared Folder location, and bonded with the other Bluetooth device, you can now transfer files between the devices. Transferring Files using Browse Remote Device The Browse Remote Device utility is the first transfer method discussed. This utility uses Local and Remote to define each Allegro. To transfer files between two Allegros using the Browse Remote Device utility, please complete the following steps: 1) Tap once on the Bluetooth icon in the system tray of the Allegro (Local Allegro) that you would like to browse (explore). A popup menu appears. 2) Tap on Transfer via Bluetooth Enable File Sharing. Note: A window appears counting down from two minutes. You can restart this window if you do not complete the next two steps below within this time. This window gives permission for the other Allegro to view the contents of this device. 3) Use the second Allegro (Remote Allegro) and tap on the Bluetooth icon in the system tray of the Allegro that you would like to browse. A pop-up menu appears. 4) Tap on Transfer via Bluetooth Browse Remote Device. Bluetooth Card Installation Instructions 27
28 5) 6) 7) 8) Tap on the first Allegro from the Bluetooth device list so it is highlighted. Tap on the Select button. You are now allowed to browse the contents of the Bluetooth Shared Folder and all subfolders of the first Allegor in the right Remote screen. Tap on the file you want to transfer so it is highlighted. Tap on the lightning bolt button with the arrow pointing in the direction of the Bluetooth device the file is transferring to. In the example above the SC Info folder is highlighted and the lightning bolt button with the arrow pointing to the left is selectable. Tapping on that lightning bolt button transfers the SC Info folder and its contents to the Bluetooth Shared Folder on the Allegro (Local Device). Transferring Files using Sending and Receiving a File The second method for transferring files between two Bluetooth devices, such as two Allegros, is to use the Send a File and Receive a Contact or File utilities. For transferring a file between two Allegros using these utilities, follow the steps below: 1) Tap once on the Bluetooth icon in the system tray of the Allegro that is receiving a file. A pop-up menu appears. 28 Bluetooth Card Installation Instructions
29 2) Tap on Transfer via Bluetooth Receive Contact or File. A window appears counting down from two minutes while waiting to receive the file. This window signals to the sending Allegro that this unit is ready to receive the file. You can restart this window if you do not complete the steps below within the two minutes. 3) Tap once on the Bluetooth icon in the system tray of the Allegro that is sending the file. A pop-up menu appears. 4) Tap on Transfer via Bluetooth Send a File. An explorer windows appears. 5) Browse the explorer window for the file that you would like to send. 6) Tap on the file once so it is highlighted. 7) Tap on OK to send the file. The file transfers to the receiving Allegro, and appears in the Bluetooth Shared Folder that you specified earlier. If you did not specify a folder, the default folder is My Documents Bluetooth Shared Folder. Bluetooth Card Installation Instructions 29
30 30 Bluetooth Card Installation Instructions
31 Bluetooth Card Installation Instructions 31
32 1132 West 1700 North Logan, UT USA Tel Fax Web a Campbell Scientifi c Company Part # Released Editor R. Timothy Mobile Field Computers and Mobile GIS/GPS HarvestMaster Brand Data Collection Tools for Agriculture 32 Bluetooth Card Installation Instructions
Using the Microsoft Bluetooth Stack
 Using the Microsoft Bluetooth Stack Microsoft s Service Pack 2 for Windows XP includes its own Bluetooth stack. The stack has limited support for Bluetooth applications compared to other Windows-based
Using the Microsoft Bluetooth Stack Microsoft s Service Pack 2 for Windows XP includes its own Bluetooth stack. The stack has limited support for Bluetooth applications compared to other Windows-based
Bluetooth CompactFlash Card User Manual (GBC201)
 Bluetooth CompactFlash Card User Manual (GBC201) Thank you for purchasing IOGEAR Bluetooth CompactFlash card for PDAs! The IOGEAR Bluetooth Compact Flash Card for PDAs fits into both Type I and Type II
Bluetooth CompactFlash Card User Manual (GBC201) Thank you for purchasing IOGEAR Bluetooth CompactFlash card for PDAs! The IOGEAR Bluetooth Compact Flash Card for PDAs fits into both Type I and Type II
Bluetooth Wireless USB Adapter. User Manual (GBU221P)
 Bluetooth Wireless USB Adapter User Manual (GBU221P) 1 2006 IOGEAR. All Rights Reserved. M0394 IOGEAR, the IOGEAR logo, MiniView, VSE are trademarks or registered trademarks of IOGEAR, Inc. Microsoft and
Bluetooth Wireless USB Adapter User Manual (GBU221P) 1 2006 IOGEAR. All Rights Reserved. M0394 IOGEAR, the IOGEAR logo, MiniView, VSE are trademarks or registered trademarks of IOGEAR, Inc. Microsoft and
Using your Bluetooth laptop with the Logitech wireless hub
 Using your Bluetooth laptop with the Logitech wireless hub 2003 Logitech, Inc. Contents Introduction 3 Product compatibility 3 About this guide 4 Get connected 5 Connecting your Bluetooth laptop 5 Checking
Using your Bluetooth laptop with the Logitech wireless hub 2003 Logitech, Inc. Contents Introduction 3 Product compatibility 3 About this guide 4 Get connected 5 Connecting your Bluetooth laptop 5 Checking
PIGCHAMP MOBILE. PigCHAMP Knowledge Software. Installation Guide for Mobile Units
 PIGCHAMP MOBILE PigCHAMP Knowledge Software Installation Guide for Mobile Units Table of Contents: Important Note:... 4 Chapter 1: PC Setup... 5 A. Install PigCHAMP Mobile Manager on Windows XP...5 B.
PIGCHAMP MOBILE PigCHAMP Knowledge Software Installation Guide for Mobile Units Table of Contents: Important Note:... 4 Chapter 1: PC Setup... 5 A. Install PigCHAMP Mobile Manager on Windows XP...5 B.
Bluetooth Installation
 Overview Why Bluetooth? There were good reasons to use Bluetooth for this application. First, we've had customer requests for a way to locate the computer farther from the firearm, on the other side of
Overview Why Bluetooth? There were good reasons to use Bluetooth for this application. First, we've had customer requests for a way to locate the computer farther from the firearm, on the other side of
Bluetooth Wireless USB Adapter. User Manual (GBU221/321)
 Bluetooth Wireless USB Adapter User Manual (GBU221/321) 1 2007 IOGEAR. All Rights Reserved. M0345 IOGEAR, the IOGEAR logo, MiniView, VSE are trademarks or registered trademarks of IOGEAR, Inc. Microsoft
Bluetooth Wireless USB Adapter User Manual (GBU221/321) 1 2007 IOGEAR. All Rights Reserved. M0345 IOGEAR, the IOGEAR logo, MiniView, VSE are trademarks or registered trademarks of IOGEAR, Inc. Microsoft
Vodafone PC SMS 2010. (Software version 4.7.1) User Manual
 Vodafone PC SMS 2010 (Software version 4.7.1) User Manual July 19, 2010 Table of contents 1. Introduction...4 1.1 System Requirements... 4 1.2 Reply-to-Inbox... 4 1.3 What s new?... 4 2. Installation...6
Vodafone PC SMS 2010 (Software version 4.7.1) User Manual July 19, 2010 Table of contents 1. Introduction...4 1.1 System Requirements... 4 1.2 Reply-to-Inbox... 4 1.3 What s new?... 4 2. Installation...6
CNR-BTU5 Bluetooth Dongle
 CNR-BTU5 Bluetooth Dongle A. Package Contents Bluetooth USB Adapter Bluetooth software and driver CD Multi-language user manuals in CD 1. Installing Bluetooth software for windows 1. Insert the Installation
CNR-BTU5 Bluetooth Dongle A. Package Contents Bluetooth USB Adapter Bluetooth software and driver CD Multi-language user manuals in CD 1. Installing Bluetooth software for windows 1. Insert the Installation
Guide for Remote Control PDA
 030.0051.01.0 Guide for Remote Control PDA For Use with Bluetooth and a PC Running Windows 7 Table of Contents A. Required Parts... 3 B. PC Software Installation... 3 C. Configure PC Software... 4 D. Testing
030.0051.01.0 Guide for Remote Control PDA For Use with Bluetooth and a PC Running Windows 7 Table of Contents A. Required Parts... 3 B. PC Software Installation... 3 C. Configure PC Software... 4 D. Testing
DIRECT INTERNET DATA. User s Guide
 DIRECT INTERNET DATA User s Guide Iridium Satellite LLC Rev. 2; June 15, 2001 DIRECT INTERNET DATA ------------------------------------------------------------------------------------- TABLE OF CONTENTS
DIRECT INTERNET DATA User s Guide Iridium Satellite LLC Rev. 2; June 15, 2001 DIRECT INTERNET DATA ------------------------------------------------------------------------------------- TABLE OF CONTENTS
Bluetooth Wireless USB Adapter. User Manual (GBU211 / GBU311)
 Bluetooth Wireless USB Adapter User Manual (GBU211 / GBU311) Welcome Thank you for purchasing one of the most feature-rich Bluetooth to USB adapters available. IOGEAR s Bluetooth to USB adapters are first-rate
Bluetooth Wireless USB Adapter User Manual (GBU211 / GBU311) Welcome Thank you for purchasing one of the most feature-rich Bluetooth to USB adapters available. IOGEAR s Bluetooth to USB adapters are first-rate
Installing PowerLink on Windows 7 64-bit
 Instruction Manual Version 1.0, Code No. 20 751 806 1 Introduction... 3 2 Installing Virtual PC... 3 3 Configuring Windows XP Mode... 5 4 Installing Powerlink to Virtual XP... 8 5 Run PowerLink software
Instruction Manual Version 1.0, Code No. 20 751 806 1 Introduction... 3 2 Installing Virtual PC... 3 3 Configuring Windows XP Mode... 5 4 Installing Powerlink to Virtual XP... 8 5 Run PowerLink software
IrDA-USB IrDA USB Adapter
 IrDA-USB IrDA USB Adapter The IrDA USB Adapter enables infrared wireless data communication through your PC s USB port. No IRQ, DMA settings nor configurations, the IrDA USB Adapter is much better than
IrDA-USB IrDA USB Adapter The IrDA USB Adapter enables infrared wireless data communication through your PC s USB port. No IRQ, DMA settings nor configurations, the IrDA USB Adapter is much better than
DIAL-UP DATA. User s Guide
 DIAL-UP DATA User s Guide Iridium Satellite LLC Rev. 5; January 1, 2003 DIAL-UP DATA SERVICE--------------------------------------------------------------------------------------- TABLE OF CONTENTS 1 Dial-Up
DIAL-UP DATA User s Guide Iridium Satellite LLC Rev. 5; January 1, 2003 DIAL-UP DATA SERVICE--------------------------------------------------------------------------------------- TABLE OF CONTENTS 1 Dial-Up
Vmed QUICKSTART PC-DISPLAY INSTALLATION & PC-Display and Bluetooth Instructions
 QUICKSTART PC-DISPLAY INSTALLATION & BLUETOOTH SETUP INSTRUCTIONS Vmed PC-Display and Bluetooth Instructions This is the Quick Start manual for PC-Display software. The complete software user manual for
QUICKSTART PC-DISPLAY INSTALLATION & BLUETOOTH SETUP INSTRUCTIONS Vmed PC-Display and Bluetooth Instructions This is the Quick Start manual for PC-Display software. The complete software user manual for
Networking. General networking. Networking overview. Common home network configurations. Wired network example. Wireless network examples
 Networking General networking Networking overview A network is a collection of devices such as computers, printers, Ethernet hubs, wireless access points, and routers connected together for communication
Networking General networking Networking overview A network is a collection of devices such as computers, printers, Ethernet hubs, wireless access points, and routers connected together for communication
Wireless USB Adapter
 Wireless USB Adapter User s Manual 1 Table of Contents USER S MANUAL... 1 WELCOME... 3 PACKAGE CONTENTS... 3 WIRELESS USB ADAPTER OVERVIEW... 4 INTERFACE... 4 LED DESCRIPTION... 4 WPS BUTTON... 4 WIRELESS
Wireless USB Adapter User s Manual 1 Table of Contents USER S MANUAL... 1 WELCOME... 3 PACKAGE CONTENTS... 3 WIRELESS USB ADAPTER OVERVIEW... 4 INTERFACE... 4 LED DESCRIPTION... 4 WPS BUTTON... 4 WIRELESS
Installing the Microsoft Network Driver Interface
 Installing the Microsoft Network Driver Interface Overview This guide explains how to install the PictureTel Live200 Microsoft Network Driver Interface (NDIS) software you have downloaded from PictureTel's
Installing the Microsoft Network Driver Interface Overview This guide explains how to install the PictureTel Live200 Microsoft Network Driver Interface (NDIS) software you have downloaded from PictureTel's
Guide for Remote Control PDA
 030.0035.01.0 Guide for Remote Control PDA For Use with Bluetooth and a PC Running Windows XP Table of Contents A. Required Parts... 3 B. PC Software Installation... 3 C. ActiveSync Software Configuration...
030.0035.01.0 Guide for Remote Control PDA For Use with Bluetooth and a PC Running Windows XP Table of Contents A. Required Parts... 3 B. PC Software Installation... 3 C. ActiveSync Software Configuration...
USB. Wireless Bluetooth Adapter. Software version: 1.1. User Manual. Solutions for the Digital Life
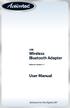 USB Wireless Bluetooth Adapter Software version: 1.1 User Manual Solutions for the Digital Life Table of Contents Page 1. Introduction 1 What is Bluetooth? 1 Package Contents 1 Minimum System Requirements
USB Wireless Bluetooth Adapter Software version: 1.1 User Manual Solutions for the Digital Life Table of Contents Page 1. Introduction 1 What is Bluetooth? 1 Package Contents 1 Minimum System Requirements
FX-BTCVT Bluetooth Commissioning Converter Commissioning Guide
 FX-BTCVT Bluetooth Commissioning Converter Commissioning Guide FX-BTCVT-1 (Bluetooth Commissioning Converter) Code No. LIT-12011665 Issued December 5, 2014 Refer to the QuickLIT website for the most up-to-date
FX-BTCVT Bluetooth Commissioning Converter Commissioning Guide FX-BTCVT-1 (Bluetooth Commissioning Converter) Code No. LIT-12011665 Issued December 5, 2014 Refer to the QuickLIT website for the most up-to-date
Print Server Application Guide
 Print Server Application Guide TD W8968 TD W8970 / TD W8970B TD W8980 / TD W8980B Rev: 1.0.0 1910010772 Contents Overview...1 Installation for Windows OS...2 Application for Windows OS...7 How to launch/exit
Print Server Application Guide TD W8968 TD W8970 / TD W8970B TD W8980 / TD W8980B Rev: 1.0.0 1910010772 Contents Overview...1 Installation for Windows OS...2 Application for Windows OS...7 How to launch/exit
Start Here. Contents ENGLISH. Use this guide to. Important! Already use a Palm handheld?
 Read This First Start Here Use this guide to Charge and set up your Palm Zire 21 handheld. Install Palm Desktop software. Learn to use your handheld. Important! Already use a Palm handheld? Before going
Read This First Start Here Use this guide to Charge and set up your Palm Zire 21 handheld. Install Palm Desktop software. Learn to use your handheld. Important! Already use a Palm handheld? Before going
PLA Series. User s Guide. Quick Start Guide. Powerline Ethernet Adapters. PLA4101, PLA4111, PLA4201, PLA4201 v2, PLA5205, PLA5215, PLA5206, PLA5405
 PLA Series Powerline Ethernet Adapters PLA4101, PLA4111, PLA4201, PLA4201 v2, PLA5205, PLA5215, PLA5206, PLA5405 Utility Version 7.0.1 Edition 1, 05/2014 Default Network Name: HomePlugAV Quick Start Guide
PLA Series Powerline Ethernet Adapters PLA4101, PLA4111, PLA4201, PLA4201 v2, PLA5205, PLA5215, PLA5206, PLA5405 Utility Version 7.0.1 Edition 1, 05/2014 Default Network Name: HomePlugAV Quick Start Guide
Printer Support Guide. FedEx Ship Manager Software
 Printer Support Guide FedEx Ship Manager Software Printer FAQs Installing Printer Drivers How do I download and install the Zebra printer drivers? To download and install the current Zebra printer drivers
Printer Support Guide FedEx Ship Manager Software Printer FAQs Installing Printer Drivers How do I download and install the Zebra printer drivers? To download and install the current Zebra printer drivers
USB DRIVER INSTALLATION GUIDE
 USB DRIVER INSTALLATION GUIDE Use these instructions to install the USB drivers and Microsoft synchronization software for your Pathfinder 6057 printer. You need these utilities for your printer and computer
USB DRIVER INSTALLATION GUIDE Use these instructions to install the USB drivers and Microsoft synchronization software for your Pathfinder 6057 printer. You need these utilities for your printer and computer
User Guide for Windows 10
 User Guide for Windows 10 System requirements E10684 First Edition July 2015 To facilitate a smoother transition from your previous operating system, read the system requirements below before upgrading
User Guide for Windows 10 System requirements E10684 First Edition July 2015 To facilitate a smoother transition from your previous operating system, read the system requirements below before upgrading
support HP MFP Scan Setup Wizard 1.1
 support HP MFP Scan Setup Wizard 1.1 Security Level: Customer Verbal Use Date Written/Updated: October 11, 2007 Document Summary a The Scan Setup Wizard is a Windows utility that end users can download
support HP MFP Scan Setup Wizard 1.1 Security Level: Customer Verbal Use Date Written/Updated: October 11, 2007 Document Summary a The Scan Setup Wizard is a Windows utility that end users can download
Print Server Application Guide. This guide applies to the following models.
 Print Server Application Guide This guide applies to the following models. TL-WR842ND TL-WR1042ND TL-WR1043ND TL-WR2543ND TL-WDR4300 CONTENTS Chapter 1. Overview... 1 Chapter 2. Before Installation...
Print Server Application Guide This guide applies to the following models. TL-WR842ND TL-WR1042ND TL-WR1043ND TL-WR2543ND TL-WDR4300 CONTENTS Chapter 1. Overview... 1 Chapter 2. Before Installation...
Driver Upgrade Instructions
 Driver Upgrade Instructions Table of Content Installing updated drivers in Microsoft Windows 2 Uninstall Procedure 2 Uninstall Procedure for Windows 7 3 Install Procedure 4 Installing updated drivers in
Driver Upgrade Instructions Table of Content Installing updated drivers in Microsoft Windows 2 Uninstall Procedure 2 Uninstall Procedure for Windows 7 3 Install Procedure 4 Installing updated drivers in
ZP 500 Plus Thermal Printer
 Quick Installation Guide FedEx Ship Manager Software FedEx Ship Manager at fedex.com ZP 500 Plus Thermal Printer Step 1: Confirm Printer Kit Contents Your printer kit contains: 1. Thermal Printer 4. USB
Quick Installation Guide FedEx Ship Manager Software FedEx Ship Manager at fedex.com ZP 500 Plus Thermal Printer Step 1: Confirm Printer Kit Contents Your printer kit contains: 1. Thermal Printer 4. USB
Optional Bluetooth Firmware Update HW05-SW01.27.20 Enables Bluetooth AVRCP control and metadata display for iphone 5 and ios 6 users.
 January 29, 2013 Optional Bluetooth Firmware Update HW05-SW01.27.20 Enables Bluetooth AVRCP control and metadata display for iphone 5 and ios 6 users. IMPORTANT Please download and print these Bluetooth
January 29, 2013 Optional Bluetooth Firmware Update HW05-SW01.27.20 Enables Bluetooth AVRCP control and metadata display for iphone 5 and ios 6 users. IMPORTANT Please download and print these Bluetooth
Bluetooth for Windows
 Bluetooth for Windows Getting Started Copyright 2006 Hewlett-Packard Development Company, L.P. Microsoft and Windows are U.S. registered trademarks of Microsoft Corporation. Bluetooth is a trademark owned
Bluetooth for Windows Getting Started Copyright 2006 Hewlett-Packard Development Company, L.P. Microsoft and Windows are U.S. registered trademarks of Microsoft Corporation. Bluetooth is a trademark owned
Iridium Extreme TM Satellite Phone. Data Services Manual
 Iridium Extreme TM Satellite Phone Data Services Manual Table of Contents 1 OVERVIEW... 1 2 HOW IT WORKS... 1 3 BEFORE INSTALLING... 2 4 USB DRIVER INSTALLATION... 3 5 MODEM INSTALLATION AND CONFIGURATION...
Iridium Extreme TM Satellite Phone Data Services Manual Table of Contents 1 OVERVIEW... 1 2 HOW IT WORKS... 1 3 BEFORE INSTALLING... 2 4 USB DRIVER INSTALLATION... 3 5 MODEM INSTALLATION AND CONFIGURATION...
Andover Continuum Remote Communication Configuration Guide
 Andover Continuum Remote Communication Configuration Guide 2010, Schneider Electric All Rights Reserved No part of this publication may be reproduced, read or stored in a retrieval system, or transmitted,
Andover Continuum Remote Communication Configuration Guide 2010, Schneider Electric All Rights Reserved No part of this publication may be reproduced, read or stored in a retrieval system, or transmitted,
TE100-P21/TEW-P21G Windows 7 Installation Instruction
 Hardware Installation TE100-P21/TEW-P21G Windows 7 Installation Instruction 1. Go to http://www.trendnet.com/downloads/ to download the Windows 7 Utility. Save the file to your desktop. 2. Right click
Hardware Installation TE100-P21/TEW-P21G Windows 7 Installation Instruction 1. Go to http://www.trendnet.com/downloads/ to download the Windows 7 Utility. Save the file to your desktop. 2. Right click
Install Device Drivers and Toolkit for Windows 7
 Install Device Drivers and Toolkit for Windows 7 The USB driver is required for all installations to assure that the computer communicates with the digitizer. Note: Installation instructions for Windows
Install Device Drivers and Toolkit for Windows 7 The USB driver is required for all installations to assure that the computer communicates with the digitizer. Note: Installation instructions for Windows
POWERLINK High Power Wireless LAN 802.11b/g/n USB Adapter User Manual
 Before you proceed with the installation, please notice the following descriptions. Note 1: The following installation was operated under Windows XP. (Procedures are similar for Windows 98SE/Me/2000.)
Before you proceed with the installation, please notice the following descriptions. Note 1: The following installation was operated under Windows XP. (Procedures are similar for Windows 98SE/Me/2000.)
Moxa Device Manager 2.0 User s Guide
 First Edition, March 2009 www.moxa.com/product 2009 Moxa Inc. All rights reserved. Reproduction without permission is prohibited. Moxa Device Manager 2.0 User Guide The software described in this manual
First Edition, March 2009 www.moxa.com/product 2009 Moxa Inc. All rights reserved. Reproduction without permission is prohibited. Moxa Device Manager 2.0 User Guide The software described in this manual
Connecting your Omega/BetaPAT PLUS to a PC via a USB
 Connecting your Omega/BetaPAT PLUS to a PC via a USB Install software Windows XP and below Insert the disc into your computers disc drive and run through the setup wizard. Windows Vista & 7 1. Insert the
Connecting your Omega/BetaPAT PLUS to a PC via a USB Install software Windows XP and below Insert the disc into your computers disc drive and run through the setup wizard. Windows Vista & 7 1. Insert the
Instructions for Installing and Using the FOCUS DL-15 Data Transfer Software
 27 March 2015 Instructions for Installing and Using the FOCUS DL-15 Data Transfer Software Introduction This guide will walk you through the process of transferring data from the FOCUS DL-15 to the computer
27 March 2015 Instructions for Installing and Using the FOCUS DL-15 Data Transfer Software Introduction This guide will walk you through the process of transferring data from the FOCUS DL-15 to the computer
Install Pocket Inventory in a Windows Server 2003 R2 Standard Environment
 One Blue Hill Plaza, 16th Floor, PO Box 1546 Pearl River, NY 10965 1-800-PC-AMERICA, 1-800-722-6374 (Voice) 845-920-0800 (Fax) 845-920-0880 Install Pocket Inventory in a Windows Server 2003 R2 Standard
One Blue Hill Plaza, 16th Floor, PO Box 1546 Pearl River, NY 10965 1-800-PC-AMERICA, 1-800-722-6374 (Voice) 845-920-0800 (Fax) 845-920-0880 Install Pocket Inventory in a Windows Server 2003 R2 Standard
WUA-0605 300Mbps Wireless USB Network Adapter
 WUA-0605 300Mbps Wireless USB Network Adapter User Manual V1.0 Certification FCC CE FCC Statement This equipment has been tested and found to comply with the limits for a Class B digital device, pursuant
WUA-0605 300Mbps Wireless USB Network Adapter User Manual V1.0 Certification FCC CE FCC Statement This equipment has been tested and found to comply with the limits for a Class B digital device, pursuant
Welcome to MaxMobile. Introduction. System Requirements. MaxMobile 10.5 for Windows Mobile Pocket PC
 MaxMobile 10.5 for Windows Mobile Pocket PC Welcome to MaxMobile Introduction MaxMobile 10.5 for Windows Mobile Pocket PC provides you with a way to take your customer information on the road. You can
MaxMobile 10.5 for Windows Mobile Pocket PC Welcome to MaxMobile Introduction MaxMobile 10.5 for Windows Mobile Pocket PC provides you with a way to take your customer information on the road. You can
STATISTICA VERSION 10 STATISTICA ENTERPRISE SERVER INSTALLATION INSTRUCTIONS
 Notes: STATISTICA VERSION 10 STATISTICA ENTERPRISE SERVER INSTALLATION INSTRUCTIONS 1. The installation of the STATISTICA Enterprise Server entails two parts: a) a server installation, and b) workstation
Notes: STATISTICA VERSION 10 STATISTICA ENTERPRISE SERVER INSTALLATION INSTRUCTIONS 1. The installation of the STATISTICA Enterprise Server entails two parts: a) a server installation, and b) workstation
USER GUIDE. Ethernet Configuration Guide (Lantronix) P/N: 2900-300321 Rev 6
 KRAMER ELECTRONICS LTD. USER GUIDE Ethernet Configuration Guide (Lantronix) P/N: 2900-300321 Rev 6 Contents 1 Connecting to the Kramer Device via the Ethernet Port 1 1.1 Connecting the Ethernet Port Directly
KRAMER ELECTRONICS LTD. USER GUIDE Ethernet Configuration Guide (Lantronix) P/N: 2900-300321 Rev 6 Contents 1 Connecting to the Kramer Device via the Ethernet Port 1 1.1 Connecting the Ethernet Port Directly
Wireless LAN 802.11g USB Adapter
 Wireless LAN 802.11g USB Adapter User s Guide Version 1.0 User s Guide 0 Copyright statement No part of this publication may be reproduced, stored in a retrieval system, or transmitted in any form or by
Wireless LAN 802.11g USB Adapter User s Guide Version 1.0 User s Guide 0 Copyright statement No part of this publication may be reproduced, stored in a retrieval system, or transmitted in any form or by
INSTALLING MÜSE UPDATES FOR ISTAN
 INSTALLING MÜSE UPDATES FOR ISTAN System updates are available periodically and can be downloaded using any computer with an Internet connection. CAE Healthcare Instructor Workstations should NOT be connected
INSTALLING MÜSE UPDATES FOR ISTAN System updates are available periodically and can be downloaded using any computer with an Internet connection. CAE Healthcare Instructor Workstations should NOT be connected
ODBC Driver Version 4 Manual
 ODBC Driver Version 4 Manual Revision Date 12/05/2007 HanDBase is a Registered Trademark of DDH Software, Inc. All information contained in this manual and all software applications mentioned in this manual
ODBC Driver Version 4 Manual Revision Date 12/05/2007 HanDBase is a Registered Trademark of DDH Software, Inc. All information contained in this manual and all software applications mentioned in this manual
Install Pocket Inventory in a Windows Server 2008 Standard Environment
 One Blue Hill Plaza, 16th Floor, PO Box 1546 Pearl River, NY 10965 1-800-PC-AMERICA, 1-800-722-6374 (Voice) 845-920-0800 (Fax) 845-920-0880 Install Pocket Inventory in a Windows Server 2008 Standard Environment
One Blue Hill Plaza, 16th Floor, PO Box 1546 Pearl River, NY 10965 1-800-PC-AMERICA, 1-800-722-6374 (Voice) 845-920-0800 (Fax) 845-920-0880 Install Pocket Inventory in a Windows Server 2008 Standard Environment
Downloading the Setup Program
 The Web DPAS scanner software (DpasAit) is used for automated inventories as well as various other tasks which can be performed separately from the Web DPAS interface. The installation is performed in
The Web DPAS scanner software (DpasAit) is used for automated inventories as well as various other tasks which can be performed separately from the Web DPAS interface. The installation is performed in
Release Notes Version 1.1.6 of Windows Mobile 6.1 Operating System for the TK6000 (Carlson Surveyor)
 Release Notes Version 1.1.6 of Windows Mobile 6.1 Operating System for the TK6000 (Carlson Surveyor) October 2009 These release notes describe important information for Release 1.1.6 of Windows Mobile
Release Notes Version 1.1.6 of Windows Mobile 6.1 Operating System for the TK6000 (Carlson Surveyor) October 2009 These release notes describe important information for Release 1.1.6 of Windows Mobile
Connecting Your Windows Mobile Device to Your PC
 Connecting Your Windows Mobile Device to Your PC Users will need to be familiar with the procedures for connecting their Windows Mobile handheld device to the PC for file transfer and software installs/updates.
Connecting Your Windows Mobile Device to Your PC Users will need to be familiar with the procedures for connecting their Windows Mobile handheld device to the PC for file transfer and software installs/updates.
File Management Utility. T u t o r i a l
 File Management Utility T u t o r i a l Contents System Requirements... 2 Preparing Files for Transfer to GlobalMark... 2 Application Launch... 2 Printer Setup... 2 Communication Status... 4 Communication
File Management Utility T u t o r i a l Contents System Requirements... 2 Preparing Files for Transfer to GlobalMark... 2 Application Launch... 2 Printer Setup... 2 Communication Status... 4 Communication
Model 288B Charge Plate Graphing Software Operators Guide
 Monroe Electronics, Inc. Model 288B Charge Plate Graphing Software Operators Guide P/N 0340175 288BGraph (80207) Software V2.01 100 Housel Ave PO Box 535 Lyndonville NY 14098 1-800-821-6001 585-765-2254
Monroe Electronics, Inc. Model 288B Charge Plate Graphing Software Operators Guide P/N 0340175 288BGraph (80207) Software V2.01 100 Housel Ave PO Box 535 Lyndonville NY 14098 1-800-821-6001 585-765-2254
ThermochronWM22 Application for Windows Mobile Getting Started. Step 1: Install PC Applications... 2. Step 2: Install USB Adapter...
 ThermochronWM22 Application for Windows Mobile Getting Started Step 1: Install PC Applications... 2 Step 2: Install USB Adapter... 2 Step 3. Setup Microsoft ActiveSync On your PC... 2 Step 4: Copy the
ThermochronWM22 Application for Windows Mobile Getting Started Step 1: Install PC Applications... 2 Step 2: Install USB Adapter... 2 Step 3. Setup Microsoft ActiveSync On your PC... 2 Step 4: Copy the
Bluetooth wireless technology basics
 Bluetooth wireless technology basics Abstract... 2 Introduction... 2 How Bluetooth wireless technology works... 3 BWT network topologies... 4 BWT security... 5 Establishing BWT connections... 6 Activating
Bluetooth wireless technology basics Abstract... 2 Introduction... 2 How Bluetooth wireless technology works... 3 BWT network topologies... 4 BWT security... 5 Establishing BWT connections... 6 Activating
Welcome to MaxMobile. Introduction. System Requirements
 MaxMobile 10.5 for Windows Mobile Smartphone Welcome to MaxMobile Introduction MaxMobile 10.5 for Windows Mobile Smartphone provides you with a way to take your customer information on the road. You can
MaxMobile 10.5 for Windows Mobile Smartphone Welcome to MaxMobile Introduction MaxMobile 10.5 for Windows Mobile Smartphone provides you with a way to take your customer information on the road. You can
Set Up Your Email. HTC Touch Pro. www.sprint.com
 Set Up Your Email HTC Touch Pro www.sprint.com 2008 Sprint. Sprint and the logo are trademarks of Sprint. Other marks are the property of their respective owners. Intellectual Property Notices Copyright
Set Up Your Email HTC Touch Pro www.sprint.com 2008 Sprint. Sprint and the logo are trademarks of Sprint. Other marks are the property of their respective owners. Intellectual Property Notices Copyright
Release Notes Version 1.1.3 of Windows Mobile 6.1 Operating System for the Allegro MX Field PC
 Release Notes Version 1.1.3 of Windows Mobile 6.1 Operating System for the Allegro MX Field PC February 2009 These release notes describe important information for Release 1.1.3 of Windows Mobile 6.1 for
Release Notes Version 1.1.3 of Windows Mobile 6.1 Operating System for the Allegro MX Field PC February 2009 These release notes describe important information for Release 1.1.3 of Windows Mobile 6.1 for
Telekom Communication Center User manual. version 4.2
 Telekom Communication Center User manual version 4.2 Contents Introduction... 3 System requirements... 4 Installation... 5 Usage... 13 TCC window... 14 Connecting to internet... 15 Installing new phone...
Telekom Communication Center User manual version 4.2 Contents Introduction... 3 System requirements... 4 Installation... 5 Usage... 13 TCC window... 14 Connecting to internet... 15 Installing new phone...
Palm VersaMail Personal E-Mail Software Handbook
 Palm VersaMail Personal E-Mail Software Handbook Copyright 2002 Palm, Inc. All rights reserved. Graffiti, HotSync, MultiMail, PalmModem, and Palm OS are registered trademarks of Palm, Inc. The HotSync
Palm VersaMail Personal E-Mail Software Handbook Copyright 2002 Palm, Inc. All rights reserved. Graffiti, HotSync, MultiMail, PalmModem, and Palm OS are registered trademarks of Palm, Inc. The HotSync
Fiery E100 Color Server. Welcome
 Fiery E100 Color Server Welcome 2011 Electronics For Imaging, Inc. The information in this publication is covered under Legal Notices for this product. 45098226 27 June 2011 WELCOME 3 WELCOME This Welcome
Fiery E100 Color Server Welcome 2011 Electronics For Imaging, Inc. The information in this publication is covered under Legal Notices for this product. 45098226 27 June 2011 WELCOME 3 WELCOME This Welcome
USING SSL/TLS WITH TERMINAL EMULATION
 USING SSL/TLS WITH TERMINAL EMULATION This document describes how to install and configure SSL or TLS support and verification certificates for the Wavelink Terminal Emulation (TE) Client. SSL/TLS support
USING SSL/TLS WITH TERMINAL EMULATION This document describes how to install and configure SSL or TLS support and verification certificates for the Wavelink Terminal Emulation (TE) Client. SSL/TLS support
1. TIB388 about the Windows compatibility of all Mutoh devices subdivided in
 WINDOWS Windows compatibility COMPATIBILITY overview OVERVIEW Dear Customer, The questions are rising regarding the compatibility of our Mutoh products with Windows 7. We would like to take the advantage
WINDOWS Windows compatibility COMPATIBILITY overview OVERVIEW Dear Customer, The questions are rising regarding the compatibility of our Mutoh products with Windows 7. We would like to take the advantage
Making a system recovery disc
 System Recovery TM Should your system fail or become corrupted, you have options. You might be able to recover your system from the recovery partition on the hard disk drive, from a recovery disc you made
System Recovery TM Should your system fail or become corrupted, you have options. You might be able to recover your system from the recovery partition on the hard disk drive, from a recovery disc you made
Windows Mobile 6.5 Classic Pocket Inventory Install and Setup in Windows XP
 One Blue Hill Plaza, 16 th Floor, PO Box 1546 Pearl River, NY 10965 1-800-PC-AMERICA, 1-800-722-6374 (Voice) 845-920-0800 (Fax) 845-920-0880 Windows Mobile 6.5 Classic Pocket Inventory Install and Setup
One Blue Hill Plaza, 16 th Floor, PO Box 1546 Pearl River, NY 10965 1-800-PC-AMERICA, 1-800-722-6374 (Voice) 845-920-0800 (Fax) 845-920-0880 Windows Mobile 6.5 Classic Pocket Inventory Install and Setup
DIAL-UP DATA. User s Guide
 DIAL-UP DATA User s Guide Iridium Satellite LLC Rev. 2; June 15, 2001 DIAL-UP DATA SERVICE--------------------------------------------------------------------------------------- TABLE OF CONTENTS 1 Dial-Up
DIAL-UP DATA User s Guide Iridium Satellite LLC Rev. 2; June 15, 2001 DIAL-UP DATA SERVICE--------------------------------------------------------------------------------------- TABLE OF CONTENTS 1 Dial-Up
INSTRUCTION MANUAL. Data Viewer Program DVP-100. For data export of battery test results to PC
 INSTRUCTION MANUAL Data Viewer Program DVP-100 For data export of battery test results to PC Contents Contents Chapter 1: Installation... 3 Install IR receiver... 3 Install program... 3 Chapter 2: On first
INSTRUCTION MANUAL Data Viewer Program DVP-100 For data export of battery test results to PC Contents Contents Chapter 1: Installation... 3 Install IR receiver... 3 Install program... 3 Chapter 2: On first
Printer Sharing of the Brother QL-Series in a Windows Environment
 Printer Sharing of the Brother QL-Series in a Windows Environment This procedure is for configuring the QL-Series as a shared printer in Microsoft Windows. For printer sharing to operate correctly, please
Printer Sharing of the Brother QL-Series in a Windows Environment This procedure is for configuring the QL-Series as a shared printer in Microsoft Windows. For printer sharing to operate correctly, please
Guide to Installing BBL Crystal MIND on Windows 7
 Guide to Installing BBL Crystal MIND on Windows 7 Introduction The BBL Crystal MIND software can not be directly installed on the Microsoft Windows 7 platform, however it can be installed and run via XP
Guide to Installing BBL Crystal MIND on Windows 7 Introduction The BBL Crystal MIND software can not be directly installed on the Microsoft Windows 7 platform, however it can be installed and run via XP
Windows Mobile 6.5 Classic Pocket Inventory Install and Setup in Windows Vista / 7
 One Blue Hill Plaza, 16 th Floor, PO Box 1546 Pearl River, NY 10965 1-800-PC-AMERICA, 1-800-722-6374 (Voice) 845-920-0800 (Fax) 845-920-0880 Windows Mobile 6.5 Classic Pocket Inventory Install and Setup
One Blue Hill Plaza, 16 th Floor, PO Box 1546 Pearl River, NY 10965 1-800-PC-AMERICA, 1-800-722-6374 (Voice) 845-920-0800 (Fax) 845-920-0880 Windows Mobile 6.5 Classic Pocket Inventory Install and Setup
Bluetooth connectivity with Windows 7
 Page 1 of 7 Bluetooth connectivity with Windows 7 This Application note is to aid the user in connecting and communicating the Rigel devices with Windows 7 using the supported BELKIN Bluetooth module Note:
Page 1 of 7 Bluetooth connectivity with Windows 7 This Application note is to aid the user in connecting and communicating the Rigel devices with Windows 7 using the supported BELKIN Bluetooth module Note:
3G USB Modem. Model AC327U. User Manual. February 2014 202-11356-01. 350 East Plumeria Drive San Jose, CA 95134 USA
 3G USB Modem Model AC327U User Manual February 2014 202-11356-01 350 East Plumeria Drive San Jose, CA 95134 USA Support Thank you for selecting NETGEAR products. After installing your device, locate the
3G USB Modem Model AC327U User Manual February 2014 202-11356-01 350 East Plumeria Drive San Jose, CA 95134 USA Support Thank you for selecting NETGEAR products. After installing your device, locate the
Hot Spot (Unsecured) Wireless Access Initial Setup and Login for MCC_HOTSPOT
 CLIENT INSTRUCTIONS PRIMARY KNOWLEDGE AREA Hot Spot (Unsecured) Wireless Access Initial Setup and Login for MCC_HOTSPOT Wireless Windows XP service pack 2 Purpose: Wireless Initial Setup sets the parameters
CLIENT INSTRUCTIONS PRIMARY KNOWLEDGE AREA Hot Spot (Unsecured) Wireless Access Initial Setup and Login for MCC_HOTSPOT Wireless Windows XP service pack 2 Purpose: Wireless Initial Setup sets the parameters
Only smart people read the manual.
 Only smart people read the manual. Contents Getting Started... 1 Installing the FreeAgent Tools... 1 Using the FreeAgent Tools Icons... 9 Using the System Tray Icon... 10 Disconnecting the FreeAgent Drive...
Only smart people read the manual. Contents Getting Started... 1 Installing the FreeAgent Tools... 1 Using the FreeAgent Tools Icons... 9 Using the System Tray Icon... 10 Disconnecting the FreeAgent Drive...
OUTLOOK WEB APP (OWA): MAIL
 Office 365 Navigation Pane: Navigating in Office 365 Click the App Launcher and then choose the application (i.e. Outlook, Calendar, People, etc.). To modify your personal account settings, click the Logon
Office 365 Navigation Pane: Navigating in Office 365 Click the App Launcher and then choose the application (i.e. Outlook, Calendar, People, etc.). To modify your personal account settings, click the Logon
CODESOFT Installation Scenarios
 CODESOFT Installation Scenarios NOTES: CODESOFT is a separate install from existing versions of CODESOFT. You will need to make note of your current settings (default directories, etc.) so you can duplicate
CODESOFT Installation Scenarios NOTES: CODESOFT is a separate install from existing versions of CODESOFT. You will need to make note of your current settings (default directories, etc.) so you can duplicate
USB-Link 2 Installation and Setup Manual
 USB-Link 2 Installation and Setup Manual USB-Link 2 IDSC Holdings LLC retains all ownership rights to USB-Link 2 and its documentation. The USB-Link 2 source code is a confidential trade secret of IDSC
USB-Link 2 Installation and Setup Manual USB-Link 2 IDSC Holdings LLC retains all ownership rights to USB-Link 2 and its documentation. The USB-Link 2 source code is a confidential trade secret of IDSC
SalesPad for Dynamics GP DataCollection Installation & Setup
 SalesPad for Dynamics GP DataCollection Installation & Setup A software product created by SalesPad Solutions, LLC Copyright 2004-2011 www.salespad.net Contact Information SalesPad Solutions, LLC. 3200
SalesPad for Dynamics GP DataCollection Installation & Setup A software product created by SalesPad Solutions, LLC Copyright 2004-2011 www.salespad.net Contact Information SalesPad Solutions, LLC. 3200
This guide will help you with setting up an Apple Macintosh for a GPRS connection to O 2 Mobile Web
 This guide will help you with setting up an Apple Macintosh for a GPRS connection to O 2 Mobile Web Recommended System Requirements: MacOS 8.6 through to 9.2.x MacOS X 10.2.x Contents Page 2: Guidelines
This guide will help you with setting up an Apple Macintosh for a GPRS connection to O 2 Mobile Web Recommended System Requirements: MacOS 8.6 through to 9.2.x MacOS X 10.2.x Contents Page 2: Guidelines
Surf it Easy. User Guide
 Surf it Easy User Guide User Manual Version 1.1 2004 CoSoSys SRL Surf it Easy User Manual Table of Contents Table of Contents... I 1. Introduction... 1 2. System Requirements... 2 3. Installation... 2
Surf it Easy User Guide User Manual Version 1.1 2004 CoSoSys SRL Surf it Easy User Manual Table of Contents Table of Contents... I 1. Introduction... 1 2. System Requirements... 2 3. Installation... 2
Introducing Windows CE
 3 Introducing Windows CE Windows CE Operating System Windows CE Services Software Applications Online Help Introducing Windows CE 3-1 WINDOWS CE OPERATING SYSTEM Windows CE is the smallest member of the
3 Introducing Windows CE Windows CE Operating System Windows CE Services Software Applications Online Help Introducing Windows CE 3-1 WINDOWS CE OPERATING SYSTEM Windows CE is the smallest member of the
Internet Explorer 7. Getting Started The Internet Explorer Window. Tabs NEW! Working with the Tab Row. Microsoft QUICK Source
 Microsoft QUICK Source Internet Explorer 7 Getting Started The Internet Explorer Window u v w x y { Using the Command Bar The Command Bar contains shortcut buttons for Internet Explorer tools. To expand
Microsoft QUICK Source Internet Explorer 7 Getting Started The Internet Explorer Window u v w x y { Using the Command Bar The Command Bar contains shortcut buttons for Internet Explorer tools. To expand
CMP-102U. Quick Installation Guide
 CMP-102U Quick Installation Guide V1.0 http://www.cnet.com.tw 1 CMP-102U Supports One High-speed USB2.0 Port MFP Server Supports 10/100Mbps Fast Ethernet Network Quick Installation Guide 1 Package Contents:
CMP-102U Quick Installation Guide V1.0 http://www.cnet.com.tw 1 CMP-102U Supports One High-speed USB2.0 Port MFP Server Supports 10/100Mbps Fast Ethernet Network Quick Installation Guide 1 Package Contents:
Connecting your Blackberry to Aliant Hosted Exchange. Instructions for connecting Blackberry hand-held devices to Aliant Hosted Exchange
 Instructions for connecting Blackberry hand-held devices to Aliant Hosted Exchange 1 Table of Contents: BLACKBERRY 7750/6750 VERSIONS 3.7188 OR 3.6... 3 1. Verify the configuration of Outlook on the PC
Instructions for connecting Blackberry hand-held devices to Aliant Hosted Exchange 1 Table of Contents: BLACKBERRY 7750/6750 VERSIONS 3.7188 OR 3.6... 3 1. Verify the configuration of Outlook on the PC
LPR for Windows 95/98/Me/2000/XP TCP/IP Printing User s Guide. Rev. 03 (November, 2001)
 LPR for Windows 95/98/Me/2000/XP TCP/IP Printing User s Guide Rev. 03 (November, 2001) Copyright Statement Trademarks Copyright 1997 No part of this publication may be reproduced in any form or by any
LPR for Windows 95/98/Me/2000/XP TCP/IP Printing User s Guide Rev. 03 (November, 2001) Copyright Statement Trademarks Copyright 1997 No part of this publication may be reproduced in any form or by any
Kurz MODBUS Client User s Guide
 Kurz MODBUS Client User s Guide Introduction The Kurz MODBUS Client program can be used to demonstrate how the Kurz MFTB and MFTA Series products can be used in a MODBUS protocol network. The program is
Kurz MODBUS Client User s Guide Introduction The Kurz MODBUS Client program can be used to demonstrate how the Kurz MFTB and MFTA Series products can be used in a MODBUS protocol network. The program is
BIODEX. ATOMLAB 500/WIPE TEST COUNTER DATA MANAGER SOFTWARE Version 1.10 (and higher). OPERATION MANUAL 086-333
 ATOMLAB 500/WIPE TEST COUNTER DATA MANAGER SOFTWARE Version 1.10 (and higher). OPERATION MANUAL 086-333 BIODEX Biodex Medical Systems, Inc. 20 Ramsey Road, Shirley, New York, 11967-4704, Tel: 800-224-6339
ATOMLAB 500/WIPE TEST COUNTER DATA MANAGER SOFTWARE Version 1.10 (and higher). OPERATION MANUAL 086-333 BIODEX Biodex Medical Systems, Inc. 20 Ramsey Road, Shirley, New York, 11967-4704, Tel: 800-224-6339
Installing the USB driver for Firmware 7 or later For use with E-blocks programmer boards and PICmicro Development boards.
 Installing the USB driver for Firmware 7 or later For use with E-blocks programmer boards and PICmicro Development boards. Matrix Multimedia USB PICmicro programmer boards with Firmware version 7 or later
Installing the USB driver for Firmware 7 or later For use with E-blocks programmer boards and PICmicro Development boards. Matrix Multimedia USB PICmicro programmer boards with Firmware version 7 or later
USER S GUIDE FOR. Nokia PC Suite 6.84
 USER S GUIDE FOR Nokia PC Suite 6.84 Contents 1. Introduction...1 1.1 Nokia PC Suite applications...1 1.2 Must haves...2 1.3 More information...4 2. Installing Nokia PC Suite...5 2.1 Before installation...5
USER S GUIDE FOR Nokia PC Suite 6.84 Contents 1. Introduction...1 1.1 Nokia PC Suite applications...1 1.2 Must haves...2 1.3 More information...4 2. Installing Nokia PC Suite...5 2.1 Before installation...5
Smart Control Center. User Guide. 350 East Plumeria Drive San Jose, CA 95134 USA. November 2010 202-10685-01 v1.0
 Smart Control Center User Guide 350 East Plumeria Drive San Jose, CA 95134 USA November 2010 202-10685-01 v1.0 2010 NETGEAR, Inc. All rights reserved. No part of this publication may be reproduced, transmitted,
Smart Control Center User Guide 350 East Plumeria Drive San Jose, CA 95134 USA November 2010 202-10685-01 v1.0 2010 NETGEAR, Inc. All rights reserved. No part of this publication may be reproduced, transmitted,
USB Bluetooth Adapter
 USB Bluetooth Adapter CN-512 Bluetooth 2.0+EDR klass 2 CN-520 Bluetooth 2.0+EDR klass 2 CN-521 Bluetooth 2.0+EDR klass 1 Full Manual Copyright 2005 Toshiba Corporation All rights reserved Index INTRODUCTION
USB Bluetooth Adapter CN-512 Bluetooth 2.0+EDR klass 2 CN-520 Bluetooth 2.0+EDR klass 2 CN-521 Bluetooth 2.0+EDR klass 1 Full Manual Copyright 2005 Toshiba Corporation All rights reserved Index INTRODUCTION
mybullard Personal Control Panel User Guide
 Page 1 mybullard Personal Control Panel User Guide Go to www.bullard.com/mybullard and click on the setup file in order to download the mybullard installer to your PC. Your browser / anti-virus software
Page 1 mybullard Personal Control Panel User Guide Go to www.bullard.com/mybullard and click on the setup file in order to download the mybullard installer to your PC. Your browser / anti-virus software
Trimble Handhelds Running Windows Mobile Version 5.0 Software: Connecting a Ricoh Caplio 500SE-W Camera
 8 May 2007 Trimble Handhelds Running Windows Mobile Version 5.0 Software: Connecting a Ricoh Caplio 500SE-W Camera This document describes how to connect a Trimble handheld running the Microsoft Windows
8 May 2007 Trimble Handhelds Running Windows Mobile Version 5.0 Software: Connecting a Ricoh Caplio 500SE-W Camera This document describes how to connect a Trimble handheld running the Microsoft Windows
KPN SMS mail. Send SMS as fast as e-mail!
 KPN SMS mail Send SMS as fast as e-mail! Quick start Start using KPN SMS mail in 5 steps If you want to install and use KPN SMS mail quickly, without reading the user guide, follow the next five steps.
KPN SMS mail Send SMS as fast as e-mail! Quick start Start using KPN SMS mail in 5 steps If you want to install and use KPN SMS mail quickly, without reading the user guide, follow the next five steps.
CANON FAX L360 SOFTWARE MANUAL
 CANON FAX L360 SOFTWARE MANUAL Before You Begin the Installation: a Checklist 2 To ensure a smooth and successful installation, take some time before you begin to plan and prepare for the installation
CANON FAX L360 SOFTWARE MANUAL Before You Begin the Installation: a Checklist 2 To ensure a smooth and successful installation, take some time before you begin to plan and prepare for the installation
Installing the Gerber P2C Plotter USB Driver
 Installing the Gerber P2C Plotter USB Driver 1 You can install a Gerber P2C plotter using a USB connection and communicate with it using compatible design software. The following procedures describe installing
Installing the Gerber P2C Plotter USB Driver 1 You can install a Gerber P2C plotter using a USB connection and communicate with it using compatible design software. The following procedures describe installing
DP-313 Wireless Print Server
 DP-313 Wireless Print Server Quick Installation Guide TCP/IP Printing (LPR for Windows 95/98/Me/2000) Rev. 03 (August, 2001) Copyright Statement Trademarks Copyright 1997 No part of this publication may
DP-313 Wireless Print Server Quick Installation Guide TCP/IP Printing (LPR for Windows 95/98/Me/2000) Rev. 03 (August, 2001) Copyright Statement Trademarks Copyright 1997 No part of this publication may
