USB. Wireless Bluetooth Adapter. Software version: 1.1. User Manual. Solutions for the Digital Life
|
|
|
- Clifford Cole
- 7 years ago
- Views:
Transcription
1 USB Wireless Bluetooth Adapter Software version: 1.1 User Manual Solutions for the Digital Life
2 Table of Contents Page 1. Introduction 1 What is Bluetooth? 1 Package Contents 1 Minimum System Requirements 2 Technical Support 2 2. Installing the USB Wireless Bluetooth Adapter 3 2.1Install the Software 3 2.2Connect the Adapter 7 3. Working with Bluetooth Start or Stop using the Adapter Creating a Bluetooth Connection Connect to Another Device Connect to a Bluetooth Headset Working with Bluetooth Software The Bluetooth Tray Access My Bluetooth Places Finding Bluetooth Devices Finding Bluetooth Services Bluetooth Connection Status Bluetooth Devices and Services Send to Bluetooth Configuring for Other Services / Applications Opening Bluetooth Configuration Bluetooth Services vs. Applications The Bluetooth Exchange Folder Configuration Settings Bluetooth Applications Bluetooth Services 41 i
3 Actiontec USB Wireless Bluetooth Adapter 5.7 Hardware Settings Accessibility Settings Discovery Settings Security Troubleshooting Frequently Asked Questions 63 Notices 65 Regulatory Compliance Notices 65 Warranty statements 67 Proprietary Notice and Disclaimer Unless otherwise noted, this document and the information herein disclosed are proprietary to Actiontec Electronics, Inc the manufacturer. Any person or entity to whom this document is furnished or who otherwise has possession thereof, by acceptance agrees that it will not be copied or reproduced in whole or in part, nor used in any manner except to meet the purposes for which it was delivered. The information in this document is subject to change without notice and should not be construed as a commitment by Actiontec the manufacturer. Although Actiontec the manufacturer will make every effort to inform users of substantive errors, Actiontec the manufacturer disclaims all liability for any loss or damage resulting from the use of this document or any hardware or software described herein, including without limitation contingent, special or incidental liability. Note: PC is a trademark of IBM Corporation. Windows 98, Windows 98 SE, Windows NT, and Windows XP is a trademark of Microsoft Inc. All other brand or product names and logos used in this manual are trademarks or registered trademarks of their respective holders. ii
4 Introduction 1 Thank you for purchasing the Actiontec USB Wireless Bluetooth Adapter. Now you can truly enjoy the freedom of wireless connectivity with Actiontec's Bluetooth Adapter. Simply install the software and then plug this tiny adapter into any USB port on your computer, and you can exchange information between it and any other Bluetooth enabled device. Imagine sharing your Internet connection by simply requesting it from any computer, or PDA. Connect on the go by using your cell phone as a high speed modem or simply print to any bluetooth enabled printer, The Actiontec USB Wireless Bluetooth Adapter lets you enjoy the freedom of true mobility whether you're at the office or on the move. What is Bluetooth? Bluetooth is a worldwide standard for digital wireless communication and data exchange between multiple devices. Bluetooth compliant devices exchange data by establishing a relationship with each other, the first device acting as a client, requests a connection, while the second device acting as a server accepts or rejects that request. Some Bluetooth devices can behave as client and server; however other devices can only behave as a client. Package Contents Actiontec USB Wireless Bluetooth Adapter Installation CD Quick start guide USB Extension Cable (Optional) 1
5 Actiontec USB Wireless Bluetooth Adapter Minimum System Requirements Microsoft Windows 98SE, ME, 2000, XP Available USB Port Pentium 90 or faster 16MB or RAM TCP/IP installed Technical Support Actiontec Electronics prides itself on making high-quality, durable, high-performance products. If you need assistance, the Actiontec Technical Support Department is available every day 24 hours a day to provide professional support. Actiontec Electronics, Inc. 760 N. Mary Avenue Sunnyvale, CA Technical Support Phone: (888) techsupp@actiontec.com Internet: 2
6 Installing the USB Wireless Bluetooth Adapter 2 The instructions that follow provide a visual guide to setting up the Actiontec USB Wireless Bluetooth Adapter. It is recommended the user follow these instructions prior to attempting any other procedures. This manual will guide you through the hardware and software installation and configuration. 2.1 Install the Software STOP!!!: You must install the Bluetooth Software PRIOR to connecting your Bluetooth Adapter to the computer. If you have already connected the Bluetooth Adapter, please remove it now and restart your computer. 1. Make sure your computer is turned on, then put the Actiontec Installation CD-ROM in your CD-ROM drive. 2. The Installation software should start automatically. This may take a few moments. When you see this window. Click Next to continue Note: If you do not see the window above, click Start on the taskbar and then select Run. Type d:/setup (or e:/setup, depending on the drive letter of your CD-ROM drive), then click OK. 3
7 Actiontec USB Wireless Bluetooth Adapter 3. When you see the License Agreement screen appear, read the License Agreement carefully. Click the circle next to I accept the terms in the license agreement and then click Next to continue. Note: If you do not agree with the terms of the license agreement, click the circle next to I do not accept the terms in the license agreement and click Next. Now you have terminated the installation of this Bluetooth Adapter. 4. Click Next to continue. 5. Click Install to continue. 4
8 Chapter 2 Installing the USB Wireless Bluetooth Adapter 6. You will see this window. Please be patient as it will take several minutes to install your Bluetooth software. You may need to have your Windows CD handy. 7. You may see this screen. If you do, click OK. 8. Click Finish to complete the software installation. Please remove any CD from the CD-ROM drive before restarting your computer. 5
9 Actiontec USB Wireless Bluetooth Adapter 9. Click Yes to complete the software installation and restart your computer now. Note: If you are running Windows XP, you may not need to restart your computer. 6
10 Chapter 2 Installing the USB Wireless Bluetooth Adapter 2.2 Connect the Adapter 1. Get the Bluetooth Adapter from the Actiontec Quick Start Kit 2. Take the cap off of the Bluetooth Adapter. 3. Follow the instructions for the type of computer that you are using. Windows XP Users! You may see a Found New Hardware Wizard screen, once you connect the Bluetooth Adapter to your computer. Please see below for detailed instructions. a. The Found New Hardware Wizard will run and the following screen will appear, make sure Install the software automatically (Recommended) is selected. When ready click Next to continue. b. The following screen appears, Click on Finish to complete the installation process. 7
11 Actiontec USB Wireless Bluetooth Adapter Laptop Users: Insert the Bluetooth Adapter into an open USB port. Desktop Users: a.) Get the USB Extension Cable from the Quick Start Kit. b.) Insert one end into an open USB port on the computer. Note: The USB Port is shaped like a thin rectangle about ¼ inch by ½ inch and may be horizontal or vertical. c.) Plug the other end into the Bluetooth Adapter 8
12 Chapter 2 Installing the USB Wireless Bluetooth Adapter d.) Set the Bluetooth Adapter on top of your monitor where it can receive a clear signal. 4. Make sure the light on the Bluetooth Adapter is SOLID GREEN. Congratulations, you have successfully installed the Actiontec USB Wireless Bluetooth Adapter. To begin using your Bluetooth Adapter, doubleclick on the My Bluetooth Places icon that appears on your desktop. 9
13 Working with Bluetooth 3 The Actiontec USB Wireless Bluetooth Adapter can communicate with any Bluetooth-enabled device wirelessly, in order to accomplish this a relationship with the device must be established. This chapter will guide you on the different functions and methods for operating your Actiontec USB Wireless Bluetooth Adapter. 3.1 Start or Stop using the Adapter Starting the Actiontec USB Wireless Bluetooth Adapter In the Windows system tray, right-click the Bluetooth icon an select Start Bluetooth Device. The Bluetooth icon is blue in color with a white insert when Bluetooth is running. Stopping the Actiontec USB Wireless Bluetooth Adapter In the Windows system tray, right-click the Bluetooth icon and select Stop Bluetooth Device. The Bluetooth icon is blue in color with a red insert when Bluetooth is stopped. 3.2 Creating a Bluetooth Connection To establish a relationship with other Bluetooth-enabled devices. To create a connection between your Bluetooth-enabled computer and any Bluetooth-enabled device, follow any of the methods described below. Option 1: Creating a Connection from the System Tray In the Windows system tray which is located in the bottom right hand corner, right-click the Bluetooth icon, select Quick Connect and then the Bluetooth service that you wish to use. If this computer has created a connection to the desired type of service in the past, the options on the shortcut menu are: The name(s) of any device(s) with which prior connections to this type of service have been established. Select a name from the list to re-establish connection. Other Devices Select this option to search for additional devices that potentially provide the desired service, select a device from the list, and then click Connect. 10
14 Actiontec USB Wireless Bluetooth Adapter If this computer has never created a connection to this type of service, the only option on the shortcut menu is Find Devices. Select this option to search for devices that potentially provide the desired service, select a device from the list, and then click Connect. Option 2: Creating a Connection Using the Bluetooth Setup Wizard Launch the Bluetooth Setup Wizard by following this simple step. Right-click the Bluetooth icon on your desktop and select Bluetooth Setup Wizard. Once launched, Follow the Bluetooth Wizard instructions. 3.3 Connect to Another Device Pairing With a Bluetooth Enabled PC In this section we will show you how to connect to another computer. In the world of Bluetooth, we call this pairing. If you would like to connect or pair your computer to another device like a Bluetooth cell phone or keyboard, please go to section of this User s Manual. 1. Make sure that you have the Bluetooth Adapter installed and configured on each computer or device. 2. Double-click on the My Bluetooth Places icon that is on your desktop. 3. Click on the Bluetooth Setup Wizard icon. 11
15 Chapter 3 Working with Bluetooth 4. Click the circle next to I want to find a specific Bluetooth device and configure how this computer will use its services. Then click Next to continue. 5. Once you see the other computer displayed, click on its icon and then click Next. 12
16 Actiontec USB Wireless Bluetooth Adapter 6. Pick a simple Pairing code and enter it in the box next to PIN Code. The code should be numbers only, and we recommend using '0000' or '1234'. Write down this code below because you will need to enter the exact same code on the second computer. PIN Code: Once you have entered the PIN Code, make sure to click Initiate Pairing. Do NOT press the Enter key at this time. 7. Go to the second computer. You should see a window similar to the once below. Enter the same PIN code that you used on the fist computer. Click OK. 13
17 Chapter 3 Working with Bluetooth Pairing With Non-PC Bluetooth Devices Pairing with devices other than PCs can be easily accomplished through the use of the Bluetooth Setup Wizard. We strongly suggest reading the user manual for the Bluetooth device to be paired with your Bluetooth Ready PC. The following instructions will help to configure you PC to connect to a Cell Phone. If you would like to connect or "pair" your computer to another device like a PDA, please go to Chapter 5 of this User's Manual.. 1. Make sure that you have the Bluetooth Adapter installed and configured on each computer or device. 2. Click on the My Bluetooth Places icon that is on your desktop. 3. Click on the Bluetooth Setup Wizard icon. 4. Click the circle next to I want to find a specific Bluetooth device and configure how this computer will use its services. Then click Next to continue. 14
18 Actiontec USB Wireless Bluetooth Adapter 5. Once you see the other device displayed, click on its icon and then click Next. 6. Enter the device s Pairing code in the box next to PIN Code. (Note: Some Bluetooth devices may already have a default PIN code. Please refer to the device's user manual.) The code should be numbers only. Write down this code below because you will need to enter the exact same code on the Bluetooth device being paired. PIN Code: Once you have entered the PIN Code, click Initiate Pairing. 7. Go to the device you are pairing. You should see a window similar to the once below. Enter the same PIN code that you used on the first computer. Click OK. Pairing procedures can be different and are determined by the device manufacturer. Make sure you know the device s Pairing ID prior to pairing. If a device does NOT come with a preset Pairing ID, then you may select one of your own. 15
19 Chapter 3 Working with Bluetooth 3.4 Connect to a Bluetooth Headset 1. Put your Bluetooth headset in discovery mode by pressing and holding the On button for 4-6 seconds. (Each headset has a different setting so make sure and have your Bluetooth Headset manual ready.) 2. Double-click on the My Bluetooth Places icon on your computer desktop. 3. Double-click on the Find Bluetooth Devices icon. If nothing shows up, press F5 or refresh to search again. The BT Headset icon should appear 4. Right-click on the Bluetooth Headset Icon and select Pair Device 5. Enter the headset's PIN code (Refer to the headset manual) 6. Double-click on the Bluetooth Headset icon. 16
20 Actiontec USB Wireless Bluetooth Adapter 7. Double-click on the Headset on BT Headset icon. (The service name may vary. 8. When you hear a musical tone from the headset, press the On button on the headset to complete the connection. Congratulations! You've connected your Bluetooth Headset to your PC. Now you can enjoy listening to music or chatting with your friends online from your wireless headset. 17
21 Working with Bluetooth Software 4 The Actiontec USB Wireless Bluetooth Adapter ships with the management software required to fully integrate your Bluetooth-enabled computer with other bluetooth-enabled devices. There are many methods by which relationships between Bluetooth-enabled devices can be established. 4.1 The Bluetooth Tray The Bluetooth tray resides in the Windows system tray, which is normally located in the lower-right corner of the screen. The Bluetooth tray provides fast access to most Bluetooth operations. The Bluetooth tray provides the following options: Access My Bluetooth Places Double-click the Bluetooth icon, or right-click the Bluetooth icon and then select Explore My Bluetooth Places. Access the Bluetooth Setup Wizard. This wizard will help you: Configure how this computer accesses a service on another Bluetooth enabled devices. Locate remote Bluetooth devices Configure the way that this computer provides services to remote Bluetooth-enabled devices. Set the name and type of this Bluetooth device, e.g., John's PC and Desktop. Access the Bluetooth Configuration Panel right-click the Bluetooth icon, and then select Advanced Configuration. 18
22 Chapter 4 Working with Bluetooth Software Access the Quick Connect option right-click the Bluetooth icon, select Quick Connect, and then select the type of service to which you wish to connect. Start/Stop Bluetooth on this computer. 4.2 Access My Bluetooth Places My Bluetooth Places can be accessed directly through Windows Explorer as well as through other methods such as: The Windows system tray Right-click the Bluetooth icon and select Explore My Bluetooth Places! or Double-click the Bluetooth icon The desktop Double-click the Bluetooth icon Microsoft Windows Explorer Open Windows Explorer and select My Bluetooth Places in the Folders pane from the Address shortcut menu. 4.3 Finding Bluetooth Devices Search for Devices Searches out Bluetooth devices in the vicinity, found devices are displayed in My Bluetooth Places. To start a search for devices, double-click the Bluetooth icon in the system tray. Select the Entire Bluetooth Neighborhood, when ready, click on the Bluetooth menu, from the Bluetooth menu, select Search for Devices. Note: The Bluetooth menu is only visible when My Bluetooth Places is active Periodic Device Search Bluetooth can be configured to automatically search for devices on a regular basis. To define how often automatic search takes place, right-click on the Bluetooth icon in the system tray and select Advanced Configuration. 19
23 Actiontec USB Wireless Bluetooth Adapter User Manual Once the Bluetooth Configuration screen appears select Discovery, when completed click OK. 4.4 Finding Bluetooth Services Initiating Service Discovery. Right-click on the Bluetooth icon in the system tray and select Explore My Bluetooth Places, right-click a device name and select Discover Available Services from the shortcut menu. Bluetooth-enabled devices can have access to a set of services provided by the Bluetooth-enabled computer. For example, if this computer allows a remote Bluetooth device to send a fax using a fax modem that is physically attached to this computer, then this computer is providing the Bluetooth fax service. Some services are hardware dependent; this computer cannot provide the fax service unless it has a physical fax modem. Some Bluetooth services use virtual hardware. The Bluetooth Serial Port service, for example, does not use a physical port on this computer. Instead, it creates virtual serial ports that Windows applications can see and use as if they were actual physical ports. Each Bluetooth service that this computer is capable of providing can be started automatically when Bluetooth starts. Each service can be setup to require security measures before allowing a remote Bluetooth device to connect. Bluetooth services require a Bluetooth application on the remote device; services and applications usually have coinciding names; i.e., there is a Bluetooth Fax Service and a Bluetooth Fax Application. 20
24 Chapter 4 Working with Bluetooth Software Bluetooth Supported Services Bluetooth Serial Port Allows for a wireless connection between two devices. This connection can be used by applications as though a physical serial cable connected the devices. Dial-up Networking Allows a device to use a modem that is physically attached to another Bluetooth device. Fax Allows a device to send a fax using a remote Bluetooth cell phone, modem,or computer. File Transfer Allows a device to perform file system operations on another Bluetooth device; browse, open, copy, etc. Headset Allows a Bluetooth headset to be used as the audio input/output mechanism for another Bluetooth device, such as a computer or cell phone. PIM Item Transfer Allows two Bluetooth devices to exchange Personal Information Manager data such as business cards, calendar items, messages, and notes. PIM Synchronization Allows two Bluetooth devices to synchronize Personal Information Manager data. Network Access Allows a device to access a Local Area Network via a second Bluetooth device that is physically connected to the network or allows a remote device to become part of an ad hoc network provided by the Bluetooth server. Audio Gateway Allows the microphone/speakers on Bluetooth device (typically a computer) to be used as the audio input/output mechanism for a remote Bluetooth device, such as a cell phone. All Bluetooth servers do not necessarily provide all of these services. For example, network gateways may provide only the Network Access service. 21
25 Actiontec USB Wireless Bluetooth Adapter User Manual 4.5 Bluetooth Connection Status The Bluetooth Connection Status dialog box displays information about the state of a connection and provides a means to disconnect an active connection. Display the Connection Status dialog box Right-click on the Bluetooth icon in the system tray and select Explore My Bluetooth Places, select a device name and select Status from the shortcut menu. The Information provided in the Connection Status Dialog box is: Status Connected or Not Connected. Device Name The name of the device to which this computer is connected. Duration The length of time that this connection has been established, displayed in hours, minutes and seconds. Depending on the service, the connection may time out (automatically disconnect) after a specific period of inactivity. Activity The number of bytes sent and received over the connection. Signal Strength A graphic indicator that ranges from too weak through good to too strong. Note: To change the power transmission level of this computer: from the Bluetooth Configuration Panel, Hardware tab, click the Advanced button, and then change the setting in the Maximum Power Transmission drop-down list. The Advanced button is not available in all countries. The controls in the Bluetooth Connection Status dialog box are Properties button Displays the Bluetooth Properties dialog box for this connection. Disconnect button Closes this connection. Close button Closes the Bluetooth Connection Status dialog box. 22
26 Chapter 4 Working with Bluetooth Software 4.6 BLUETOOTH DEVICES AND SERVICES Bluetooth devices and services can be easily accessed and identified by a simply visual reference, the following icons provide at-a-glace feedback about a device or service's status by changing appearance System Tray When your Bluetooth adapter is installed correctly, the system tray will display the appropriate icon for the current state of your local Bluetooth device. Figure 1: System tray Bluetooth Icon Connected Device Icons The connected devices icons are a quick method by which the end user can visually verify the status of a Bluetooth enabled-device that has a relationship with the local computer s Bluetooth adapter. Icons differ in look from Windows 9x, Me, Windows 2000, and Windows XP. We have provided a guide for you based on the operating system. Figure 2: Connected Device Status Icons for Win9x, Me,
27 Actiontec USB Wireless Bluetooth Adapter User Manual Figure 3: Connected Device Status Icons for Windows XP Services Status Icons Each connected Bluetooth-enabled device provide a set of services that are available to the local computer s USB Wireless Bluetooth adapter. Visual icons referenced are provided to show the status of each available service. Figure 4: Available Services Status Icons for Windows 9x, Me,
28 Chapter 4 Working with Bluetooth Software Figure 5: Available Services Status Icons for Windows XP 4.7 Send to Bluetooth This feature is used to send specific information to other Bluetooth-enabled devices. Valid Data types include: Files from Microsoft Explorer Documents from Microsoft Office applications, including: Word Excel Access PowerPoint. Microsoft Outlook items, including Contacts Appointments Tasks Messages Notes 25
29 Actiontec USB Wireless Bluetooth Adapter User Manual To use Send to Bluetooth 1.) In the application: a) Microsoft Explorer Select one or more files to be transferred. (Folders cannot be transferred). b) Microsoft Office Only the document in the active window can be transferred. b) Microsoft Outlook Select one or more items to be transferred. 2.) From the application's File menu, select Send To, and then select Bluetooth from the shortcut menu. 3.)Select a device from the shortcut menu to send the data or Select Other, choose a device from the list, and then click OK to send the data. 26
30 Configuring for Other Services / Applications 5 The Actiontec USB Wireless Bluetooth Adapter allows configuration of Bluetooth services, client applications, hardware, security, discovery, accessibility, default paths, event notification and other Bluetooth related item. 5.1 Opening Bluetooth Configuration From the Windows Control Panel Access the Windows Control Panel, Double-click the Bluetooth Configuration Icon. From the Windows System Tray Right-click the Bluetooth icon, and select Advanced Configuration from the shortcut menu. 5.2 Bluetooth Services vs. Applications Bluetooth Services These are services that this computer provides to remote Bluetooth devices. The Bluetooth services on the Bluetooth-enabled computer are referred to collectively in the Bluetooth configuration panel as Local Services. Bluetooth Applications These are software applications on this computer that allow Bluetoothenabled computer to use the Bluetooth services that are provided by remote devices. The Bluetooth applications on the Bluetooth-enabled computer are referred to collectively in the Bluetooth configuration panel as Client Applications. Bluetooth Services and Bluetooth Applications usually have coinciding names; e.g., there is a File Transfer service and a File Transfer client application. How this computer provides a service to remote devices is configured on the Local Services tab of the Bluetooth configuration panel. How this computer uses a service that is provided by a remote device is 27
31 Actiontec USB Wireless Bluetooth Adapter configured on the Client Applications tab of configuration panel. 5.3 The Bluetooth Exchange Folder the Bluetooth This is the highest-level directory on the Bluetooth-enabled computer to which a remote Bluetooth device has access. Devices that have been granted access to this computer s Bluetooth Exchange Folder also have access to all sub-folders contained within that folder and all files in those subfolders. Note: The Bluetooth Exchange Folder is shared by the PIM Item Transfer and the File Transfer services and can be configured from the Properties page of either of those services. When the Bluetooth Exchange Folder is re-configured for either of these services, the other service will be updated to use the new location. 5.4 Configuration Settings Bluetooth Configuration Setting Screen The Bluetooth Configuration has various options that can be configured by the user. General Settings Tab The settings on the General tab of the Bluetooth Configuration Panel determine information that is displayed to remote devices. Identity Computer Name In this field, you are REQUIRED to enter a unique name to identify this computer to other Bluetooth devices in the vicinity; this field cannot be left blank. Computer type Allows users to select either Personal Computer or Laptop Computer from the shortcut menu to set the type of icon remote devices will use to represent this computer. 28
32 Chapter 5 Configuring for Other Services / Applications 5.5 Bluetooth Applications Overview Some built-in Bluetooth applications provide full functionality for a specific task, such as locating other Bluetooth devices or synchronizing two Personal Information Managers. Other built-in Bluetooth applications provide a way for standard Windows applications to accomplish their tasks wirelessly. For example, a Bluetooth application may create a wireless serial connection between computers or provide wireless access to the Internet. The difference between Bluetooth Applications and Bluetooth Services are described as follows: Bluetooth Applications These are software programs running on the Bluetooth-enabled computer that allow the Bluetooth-enabled computer to use the Bluetooth services that are provided by other devices. In the Bluetooth configuration panel, these programs are referred to collectively as Client Applications. Bluetooth Services These are software programs running on the Bluetooth-enabled computer that provide a service to other devices. In the Bluetooth configuration panel, these applications are referred to collectively as Local Services. Note: Client Applications and Local Services usually have coinciding names; e.g., there may be a Fax service and a Fax application. 29
33 Actiontec USB Wireless Bluetooth Adapter Bluetooth Applications General Configuration All of the built-in Bluetooth applications allow you to rename the application and to require a secure connection when using the application. Bluetooth applications are easy to access and configure. In the Windows system tray, right-click the Bluetooth icon and select Advanced Configuration from the shortcut menu. In the Bluetooth configuration panel, click the Client Applications tab and highlight the application to be configured and then click Properties (or double-click the application) Human Interface Device Overview The Human Interface Device (HID) Application allows this computer to wirelessly use one or more remote Bluetooth HIDs as input/output devices. For example, the HID Application allows this computer to use a Bluetooth keyboard and a Bluetooth mouse. Create a Bluetooth HID connection Note: Some HIDs have multiple modes. Before establishing a connection, be sure the HID is in the desired mode. For example, in the case of an HID that can function as both a mouse and a laser pointer, be sure the mode switch is set to Mouse before attempting to connect. Open a connection to a Bluetooth Human Interface Device using one of these techniques: From My Bluetooth Places Using the Bluetooth Setup Wizard Once an HID connection is established, that connection will persist. If the computer is shut down, when the computer is turned on again the connection will re-establish automatically. 30
34 Chapter 5 Configuring for Other Services / Applications Note: HIDs usually have a button, which is sometimes difficult to find, that must be pressed before other Bluetooth devices can locate the HID. Even after the button is pressed, the HID can only be discovered for a limited time, and then the button must be pressed again. The time period can be as short as 30 seconds or as long as 180 seconds. Read the documentation that accompanies the HID before you attempt to connect to the device. Close an HID connection Under normal circumstances, there is no reason to close an HID connection; once established the connection is maintained automatically, even during the power off and power on processes. If, for some reason, the connection must be closed: from My Bluetooth Places, right-click the service name and select Disconnect. When an HID connection is closed manually by the operator, the connection s persistence is broken. The connection must be re-established manually, after which theconnection will again persist until broken manually. Configure No configuration is necessary Audio Gateway The Audio Gateway Application allows a remote Bluetooth device to use the Bluetooth-enabled computer s microphone and speakers as the remote device s audio input and output devices. Open a connection to the Audio Gateway service that is provided by another Bluetooth device by right-clicking the Bluetooth icon in the Windows system tray. Select Quick Connect, and select Audio Gateway followed by Device. Select the device you want from the window. 31
35 Actiontec USB Wireless Bluetooth Adapter Once completed, click on Connect. Close an audio gateway connection by right-clicking the Bluetooth icon in the Windows system tray and click on Stop the Bluetooth Device. Configure the Audio Gateway by right-clicking the Bluetooth icon in the Windows system tray, select Advanced Configuration, and select the Client Applications Tab. When opened, double click on Audio Gateway. You can choose to change the name of the application and whether this connection is secure or not Bluetooth Serial Port The Bluetooth Serial Port application allows this computer to establish a wireless serial connection with a remote Bluetooth device. The applications on both this computer and the remote device must be configured to send and receive data to and from the respective communications port (COM port) assigned to the Bluetooth serial port. The wireless serial connection may then be used by the applications as though a physical serial cable connected the devices. Establish a Bluetooth Serial Port connection to another Bluetooth device by right-clicking the Bluetooth icon in the Windows system tray. Select Quick Connect, and select Bluetooth Serial Port fol lowed by Device. Select the device you want from the window and click on Connect. Close a Bluetooth Serial Port connection to another Bluetooth device by right-clicking the Bluetooth icon in the Windows system tray and click on Stop the Bluetooth Device. 32
36 Chapter 5 Configuring for Other Services / Applications Configure the Bluetooth Serial Port connection by right-clicking the Bluetooth icon in the Windows system tray, select Advanced Configuration, and select the Client Applications Tab. When opened, double click on Bluetooth Serial Port. You can choose to change the name of the application and whether this connection is secure or not. You can also choose the communications port (COM port) to be used. Note: Unless you have a specific reason to do so, DO NOT CHANGE the default COM Port setting Dial-Up Networking The Bluetooth Dial-up Networking application allows the Bluetoothenabled computer to use a modem that is physically connected to a remote device to access the Internet or log on to a remote network. Open a connection to the Dial-up Networking service that is provided by another Bluetooth by right-clicking the Bluetooth icon in the Windows system tray. Select Quick Connect, and select Dialup Networking followed by Device. Select the device you want from the window and click on Connect. After the Bluetooth dial-up networking connection is established it can be used the same way as any other networking connection. For example, you can open a browser and explore the World Wide Web, if the remote computer has Internet access. Close a Dial-up Networking connection to another Bluetooth device by right-clicking othe Bluetooth icon in the Windows system tray and click on Stop the Bluetooth Device. Configure the Dial-up Networking connection by right-clicking the Bluetooth icon in the Windows system tray, select Advanced Configuration, and select the Client Applications Tab. When opened, double click on Dial-up Networking. You can choose to change the name of the application and whether this connection is secure or not. You can also choose the virtual device to be used. Note: Unless you have a specific reason to do so, DO NOT CHANGE the default Bluetooth device or alter the device's configuration. 33
37 Actiontec USB Wireless Bluetooth Adapter Fax The Bluetooth Fax service allows this computer to send a fax using a Fax/Modem that is physically connected to a remote device. To Send a Fax, open a connection to the Fax service that is provided by another Bluetooth device by right-clicking the Bluetooth icon in the Windows system tray. Select Quick Connect, and select Fax fol lowed by the Device of choice. Select the device you want from the window and click on Connect. Open or create the document to be faxed and select the Print, Send to Fax Recipient or similar command that is available in most applications. Fax Connections close automatically when the Fax transmission is complete. Configure the Fax connection by right-clicking the Bluetooth icon in the Windows system tray, select Advanced Configuration, and select the Client Applications Tab. When opened, double click on Fax You can choose to change the name of the application and whether this connection is secure or not Headset The Headset application allows this computer to use a Bluetooth headset (or any other device that offers the Bluetooth headset service) as the audio input and output device for the Bluetooth-enabled computer. Possible uses include: If the Bluetooth-enabled computer has on-board telephone hardware, a Bluetooth headset might be used as the audio input/output device to make or receive telephone calls. If the Bluetooth-enabled computer has voice recognition capabilities, a Bluetooth headset might be used as the audio input device. Any other scenario that requires audio input/output can potentially take advantage of a Bluetooth headset to replace a hardwired microphone and/or speakers. Create a Headset connection by right-clicking the Bluetooth icon in the Windows system tray. Select Quick Connect, and select Headset followed by the Device of choice. Select the device you want from the 34
38 Chapter 5 Configuring for Other Services / Applications window and click on Open. Note: Most Bluetooth headsets ring when a connection is attempted; answer the ring to complete the connection and begin using the headset as the audio input/output device for this computer. Close a Headset connection by right-clicking the Bluetooth icon in the Windows system tray and click on Stop the Bluetooth Device. Configure the Headset connection by right-clicking the Bluetooth icon in the Windows system tray, select Advanced Configuration, and select the Client Applications Tab. When opened, double click on Headset. You can choose to change the name of the applica tion and whether this connection is secure or not File Transfer The Bluetooth File Transfer application allows this computer to perform file operations on the Bluetooth Exchange Folder (and the folders and files it contains) of a remote device. Copy to/from a remote device by right-clicking the Bluetooth icon in the Windows system tray. Select Quick Connect, and select File Transfer followed by the Device of choice. Select the device you want from the window and click on Open. Use drag-and-drop to copy any file or folder contained in the Public Folder of the remote device to the desired folder on the Bluetoothenabled computer. You can also drag-and-drop files or folders from the Bluetooth-enabled computer to the remote device s Public Folder (and its sub-folders). Other File Operations Right-click a file or folder in the remote device s Public Folder for a context sensitive menu. All potential menu options may not be available at all times. Potential menu options include: Open Opens the selected file on this computer, using the default application for this type of file. Print Sends the selected file to this computer s default printer. 35
39 Actiontec USB Wireless Bluetooth Adapter Send To 3 ½ floppy (A) the 3 ½ inch floppy drive on this computer Bluetooth Exchange Folder the Bluetooth Exchange Folder on this computer. Rename applies only to empty folders; file names and the names of folders that contain objects cannot be changed using this technique. Cut, Copy, Paste, Delete, Refresh, View & New Standard Windows functions. Configure the File Transfer connection by right-clicking the Bluetooth icon in the Windows system tray, select Advanced Configuration, and select the Client Applications Tab. When opened, double click on File Transfer. You can choose to change the name of the application and whether this connection is secure or not Network Access The Bluetooth Network Access application makes it possible for this computer to connect to a Local Area Network via a physical connection on a remote Bluetooth device or to connect to an ad hoc network provided by a remote Bluetooth device. The type of network connection that is available is determined by the configuration of the remote Bluetooth device. Create a Network Access connection by right-clicking the Bluetooth icon in the Windows system tray. Select Quick Connect, and select Network Access followed by Device. Close a Network Access connection by right-clicking the Bluetooth icon in the Windows system tray and click on Stop the Bluetooth Device. Configure the Network Access connection by right-clicking the Bluetooth icon in the Windows system tray, select Advanced Configuration, and select the Client Applications Tab. When opened, double click on Network Access. You can choose to change the name of the application and whether this connection is secure or not. 36
40 Chapter 5 Configuring for Other Services / Applications PIM Synchronization The PIM Synchronization Application is used to synchronize the Personal Information Manager (PIM) database of this computer with the PIM database of a remote Bluetooth device. The supported PIMs are: Microsoft Outlook Microsoft Outlook Express Lotus Notes. (Version 5 or less) The supported data types are: Business cards Calendar items (with or without attachments) Notes. Configure the PIM Synchronization connection by right-clicking the Bluetooth icon in the Windows system tray, select Advanced Configuration, and select the Client Applications Tab. When opened, double click on PIM Synchronization. You can choose to change the name of the application and whether this connection is secure or not. The PIM items to be synchronized and the PIM on the Bluetoothenabled computer with which such items should be synchronized Note: If synchronization is enabled for a specific item type, but is not enabled for that item type on the remote device, synchronization WILL NOT take place for that item. The data item types which can be synchronized are: Business cards Calendar items (with or without attachments-see below) Notes Possible synchronization options data item types include: Do Not Synchronize This item type will not be synchronized. Synchronize Microsoft Outlook This item type will be synchronized with its matching entry in Microsoft Outlook, regardless of the PIM that contains this entry on the remote device. If a matching Outlook entry does not exist, it will be created. 37
41 Actiontec USB Wireless Bluetooth Adapter Synchronize Outlook-Express This item type will be synchronized with its matching entry in Express, regardless of the PIM that contains this entry on the remote device. If a matching Express entry does not exist, it will be created. Synchronize Lotus Notes This item type will be synchronized with its matching entry in Lotus Notes, regardless of the PIM that contains this entry on the remote device. If a matching Notes entry does not exist, it will be created. Note: All choices are not available for all items. For example, Note items can only be synchronized in Microsoft Outlook, therefore Lotus Notes and Outlook Express do not appear as options in the Notes item shortcut menu. Personal Information Managers that are not installed on this computer do not appear as options in the shortcut menus. attachments The only option is include or do not include attachments with that is sent or received on this computer using this service PIM Item Transfer The Bluetooth PIM Item Transfer application allows this computer to send and receive Personal Information Manager items to-and-from a remote Bluetooth device. Item transfer can be accomplished several ways: To send, receive or exchange business cards From Windows Explorer, My Bluetooth Places, right-click the PIM Item Transfer service on a remote device and select the appropriate option. Right-click the Bluetooth icon in the Windows system tray. Select Quick Connect, and select Business Card Exchange. Select a device from the list, select the appropriate option from the shortcut menu, and then click OK. From Windows Explorer, My Bluetooth Places, highlight the PIM Item Transfer service on a remote device, and then, from the Bluetooth menu on the Windows menu bar, select the appropriate action. 38
42 Chapter 5 Configuring for Other Services / Applications In addition to the business card options listed above, you can also send Notes (*.vnt), (*.vmg) and Calendar (*.vcs) items from this menu. From within a supported Personal Information Manager, select one or more items and then, from the PIM's File menu, select Send to Bluetooth. Whether sent items are accepted by the remote device is determined by how the remote device's PIM Item Transfer service is configured. PIM Item Transfer Connections close automatically when the its task is complete. Configure the PIM Item Transfer connection by right-clicking the Bluetooth icon in the Windows system tray, select Advanced Configuration, and select the Client Applications Tab. When opened, double click on PIM Item Transfer You can choose to change the name of the application and whether this connection is secure or not. How your business card is handled when it is requested by a remote device. The Send My Business Card options are: Choose a business card as needed Each time a remote device requests your business card you must select a card from your PIM. If you ignore the request the remote device will receive a timeout notice. Always send the same business card When this option is selected a dialog appears that allows you to set a default business card, which will be sent automatically when requests are received. Where to store received business cards. Microsoft Outlook Outlook Express Lotus Notes Note: The selected Received Business Cards option does not influence the settings on other PIM-related property pages. For example, even if the PIM Item Transfer service business card option on this computer is configured to Do Not Accept, the PIM Item Transfer application will still accept business cards that the application has specifically requested 39
43 Actiontec USB Wireless Bluetooth Adapter via its Receive or Exchange functions. attachments. The only option is include or do not include attachments with that is sent or received on this computer using this service Printer The Bluetooth Printer application allows this computer to use a Bluetooth printer. Once a Bluetooth printer has been properly installed it can be used from this computer in the same way as any other printer would be. Configure the Printer connection by right-clicking the Bluetooth icon in the Windows system tray, select Advanced Configuration, and select the Client Applications Tab. When opened, double click on Printer. You can choose to change the name of the application and whether this connection is secure or not. Install a Bluetooth Printer Perform a search for devices and then, from Entire Bluetooth Neighborhood, right-click a Bluetooth printer, select Add Printer from the shortcut menu and follow the on-screen instructions. When the wizard asks you to select a printer make and model, do so. If your printer is not in the list of options, click Have Disk, insert the driver disk for the printer, and then navigate to the drive and directory that contains the driver initiation file (*.inf) for the printer. To complete the installation, follow the on-screen instructions. Alternate Printer Installation From the Windows Control Panel, select Printers, click on Add Printer, click on Next, click on Local printer, and click Next On the Select the Printer Port screen of the wizard: a) Select Create a new port b) In the Type shortcut menu, select Bluetooth Printer Port, and then click Next On the next screen, select the printer by name, and then click Connect. Install the driver: when asked to select a printer make and model, do so. If your printer is not in the list of options, click Have Disk, 40
44 Chapter 5 Configuring for Other Services / Applications insert the driver disk for the printer, and then navigate to the drive and directory that contain the driver initiation file (*.inf) for the printer. To complete the installation, follow the on-screen instructions. Deleting a Printer Installation Click Start, click on Settings, click on Printers, right-click the printer to be deleted, and then select Delete from the shortcut menu. 5.6 Bluetooth Services Common Configuration Settings, these properties can be set individually for each Bluetooth service: Service Name-the default name of each service can be changed. Secure Connection-requires that remote devices provide proof of identity and that all data be encrypted. Startup Automatically-starts the service automatically when Bluetooth is started. Notifications provide visual and/or audio notification that a remote device is attempting to connect (or has connected) to a service on this computer Notifications There are three types of notification: Authentication request, also called a PIN code request This notification appears automatically in a balloon over the Windows system tray if a Personal Identification Code is required before a connection can proceed. An audio file can also be associated with the notification. Authorization request, also called a connection request This type of notification can be visual, audio, or both. It notifies you of attempts to access a Bluetooth service on this computer; the connection will not proceed until you click the balloon that appears over the Windows system tray. If the notification balloon is ignored, the connection request will time out and fail. Notification only This type of notification does not effect access in any way; it is solely 41
45 Actiontec USB Wireless Bluetooth Adapter Example for information purposes to let you know that a connection has been established. Both Authentication and Authorization request notifications are controlled by whether Secure Connection is enabled for an individual service. An example of how notifications might work when a remote device attempts to access a service on this computer, if all notifications are enabled: Authentication: a balloon notification (audio optional) appears to prompt for a PIN code. If the PIN code does not match the code entered on the remote device, the connection will not be allowed. Once the remote device has been authenticated this notification will not appear again, unless the paired relationship is broken and the devices must re-pair. Authorization: a balloon notification appears and/or a sound file provides audio notification that a remote device is attempting to access a Bluetooth service on this computer. Click the balloon to proceed. A dialog box appears that offers the option of letting the connection proceed this time only or to always allow this particular remote device to use the service it is attempting to access. Once a connection has been authorized, an additional visual and/or audio notification may appear (if enabled). This notification is for information only to inform the operator that a connection has been established. After two devices are paired (step 1, above), the authentication notification will no longer appear when a connection is attempted. If Always allow is enabled during the authorization process (step 2, above), the authorization notification will not appear on future connection attempts. Connection notification (step 3, above) only happens if it has been enabled on the Notifications tab of the individual service being accessed. Service Access Notification Notifications lets you associate a sound (Windows *.wav file) and/or a visual indication with access attempts by remote devices. A different notification sound can be associated with each local Bluetooth service. 42
Bluetooth for Windows
 Bluetooth for Windows Getting Started Copyright 2006 Hewlett-Packard Development Company, L.P. Microsoft and Windows are U.S. registered trademarks of Microsoft Corporation. Bluetooth is a trademark owned
Bluetooth for Windows Getting Started Copyright 2006 Hewlett-Packard Development Company, L.P. Microsoft and Windows are U.S. registered trademarks of Microsoft Corporation. Bluetooth is a trademark owned
Bluetooth Wireless USB Adapter. User Manual (GBU211 / GBU311)
 Bluetooth Wireless USB Adapter User Manual (GBU211 / GBU311) Welcome Thank you for purchasing one of the most feature-rich Bluetooth to USB adapters available. IOGEAR s Bluetooth to USB adapters are first-rate
Bluetooth Wireless USB Adapter User Manual (GBU211 / GBU311) Welcome Thank you for purchasing one of the most feature-rich Bluetooth to USB adapters available. IOGEAR s Bluetooth to USB adapters are first-rate
Getting Started with WebEx Access Anywhere
 Getting Started with WebEx Access Anywhere This guide provides basic instructions to help you start using WebEx Access Anywhere quickly. This guide assumes that you have a user account on your meeting
Getting Started with WebEx Access Anywhere This guide provides basic instructions to help you start using WebEx Access Anywhere quickly. This guide assumes that you have a user account on your meeting
DIRECT INTERNET DATA. User s Guide
 DIRECT INTERNET DATA User s Guide Iridium Satellite LLC Rev. 2; June 15, 2001 DIRECT INTERNET DATA ------------------------------------------------------------------------------------- TABLE OF CONTENTS
DIRECT INTERNET DATA User s Guide Iridium Satellite LLC Rev. 2; June 15, 2001 DIRECT INTERNET DATA ------------------------------------------------------------------------------------- TABLE OF CONTENTS
User Guide for Windows 10
 User Guide for Windows 10 System requirements E10684 First Edition July 2015 To facilitate a smoother transition from your previous operating system, read the system requirements below before upgrading
User Guide for Windows 10 System requirements E10684 First Edition July 2015 To facilitate a smoother transition from your previous operating system, read the system requirements below before upgrading
Wireless Keyboard & Optical Mouse. User Manual
 Wireless Keyboard & Optical Mouse User Manual Table of Contents Introduction... 1 Software Compatibility... 1 Product Features... 2 Quick Installation Setup for PS/2 Connections (PC-only)... 5 Quick Installation
Wireless Keyboard & Optical Mouse User Manual Table of Contents Introduction... 1 Software Compatibility... 1 Product Features... 2 Quick Installation Setup for PS/2 Connections (PC-only)... 5 Quick Installation
DIAL-UP DATA. User s Guide
 DIAL-UP DATA User s Guide Iridium Satellite LLC Rev. 5; January 1, 2003 DIAL-UP DATA SERVICE--------------------------------------------------------------------------------------- TABLE OF CONTENTS 1 Dial-Up
DIAL-UP DATA User s Guide Iridium Satellite LLC Rev. 5; January 1, 2003 DIAL-UP DATA SERVICE--------------------------------------------------------------------------------------- TABLE OF CONTENTS 1 Dial-Up
Bluetooth Wireless USB Adapter. User Manual (GBU221P)
 Bluetooth Wireless USB Adapter User Manual (GBU221P) 1 2006 IOGEAR. All Rights Reserved. M0394 IOGEAR, the IOGEAR logo, MiniView, VSE are trademarks or registered trademarks of IOGEAR, Inc. Microsoft and
Bluetooth Wireless USB Adapter User Manual (GBU221P) 1 2006 IOGEAR. All Rights Reserved. M0394 IOGEAR, the IOGEAR logo, MiniView, VSE are trademarks or registered trademarks of IOGEAR, Inc. Microsoft and
WebEx Remote Access User s Guide
 About This Guide This guide introduces you to WebEx Remote Access and its features. This guide assumes that you have a user account for your Remote Access service. Note To obtain a user account, contact
About This Guide This guide introduces you to WebEx Remote Access and its features. This guide assumes that you have a user account for your Remote Access service. Note To obtain a user account, contact
VERITAS Backup Exec 9.1 for Windows Servers Quick Installation Guide
 VERITAS Backup Exec 9.1 for Windows Servers Quick Installation Guide N109548 Disclaimer The information contained in this publication is subject to change without notice. VERITAS Software Corporation makes
VERITAS Backup Exec 9.1 for Windows Servers Quick Installation Guide N109548 Disclaimer The information contained in this publication is subject to change without notice. VERITAS Software Corporation makes
QBalance.com. We make QuickBooks work for you. Call Toll-Free: (800) 216-0763. Congratulations! You are using the best accounting software available!
 QBalance.com We make QuickBooks work for you CPA Call Toll-Free: (800) 216-0763 Congratulations! You are using the best accounting software available! But: you may be one of the 75% of all QuickBooks installations
QBalance.com We make QuickBooks work for you CPA Call Toll-Free: (800) 216-0763 Congratulations! You are using the best accounting software available! But: you may be one of the 75% of all QuickBooks installations
DSG SoftPhone & USB Phone Series User Guide
 DSG SoftPhone & USB Phone Series User Guide Table of Contents Overview Before You Start Installation Step 1. Installing DSG SoftPhone Step 2. Installing USB Phone Step 3. System Check First Time Use Step
DSG SoftPhone & USB Phone Series User Guide Table of Contents Overview Before You Start Installation Step 1. Installing DSG SoftPhone Step 2. Installing USB Phone Step 3. System Check First Time Use Step
hp digital home networking wireless USB network adapter hn210w quick start guide
 hp digital home networking wireless USB network adapter hn210w quick start guide Revision #: 15 Page: 1 of 11 Printed: 08/15/01 04:44 PM The Hewlett-Packard Company makes no warranty of any kind with regard
hp digital home networking wireless USB network adapter hn210w quick start guide Revision #: 15 Page: 1 of 11 Printed: 08/15/01 04:44 PM The Hewlett-Packard Company makes no warranty of any kind with regard
Bluetooth Installation
 Overview Why Bluetooth? There were good reasons to use Bluetooth for this application. First, we've had customer requests for a way to locate the computer farther from the firearm, on the other side of
Overview Why Bluetooth? There were good reasons to use Bluetooth for this application. First, we've had customer requests for a way to locate the computer farther from the firearm, on the other side of
Using your Bluetooth laptop with the Logitech wireless hub
 Using your Bluetooth laptop with the Logitech wireless hub 2003 Logitech, Inc. Contents Introduction 3 Product compatibility 3 About this guide 4 Get connected 5 Connecting your Bluetooth laptop 5 Checking
Using your Bluetooth laptop with the Logitech wireless hub 2003 Logitech, Inc. Contents Introduction 3 Product compatibility 3 About this guide 4 Get connected 5 Connecting your Bluetooth laptop 5 Checking
IrDA-USB IrDA USB Adapter
 IrDA-USB IrDA USB Adapter The IrDA USB Adapter enables infrared wireless data communication through your PC s USB port. No IRQ, DMA settings nor configurations, the IrDA USB Adapter is much better than
IrDA-USB IrDA USB Adapter The IrDA USB Adapter enables infrared wireless data communication through your PC s USB port. No IRQ, DMA settings nor configurations, the IrDA USB Adapter is much better than
FX-BTCVT Bluetooth Commissioning Converter Commissioning Guide
 FX-BTCVT Bluetooth Commissioning Converter Commissioning Guide FX-BTCVT-1 (Bluetooth Commissioning Converter) Code No. LIT-12011665 Issued December 5, 2014 Refer to the QuickLIT website for the most up-to-date
FX-BTCVT Bluetooth Commissioning Converter Commissioning Guide FX-BTCVT-1 (Bluetooth Commissioning Converter) Code No. LIT-12011665 Issued December 5, 2014 Refer to the QuickLIT website for the most up-to-date
USER S GUIDE FOR. Nokia PC Suite 6.84
 USER S GUIDE FOR Nokia PC Suite 6.84 Contents 1. Introduction...1 1.1 Nokia PC Suite applications...1 1.2 Must haves...2 1.3 More information...4 2. Installing Nokia PC Suite...5 2.1 Before installation...5
USER S GUIDE FOR Nokia PC Suite 6.84 Contents 1. Introduction...1 1.1 Nokia PC Suite applications...1 1.2 Must haves...2 1.3 More information...4 2. Installing Nokia PC Suite...5 2.1 Before installation...5
Guest PC. for Mac OS X. User Guide. Version 1.6. Copyright 1996-2005 Lismore Software Systems, Ltd. All rights reserved.
 Guest PC for Mac OS X Version 1.6 User Guide Copyright 1996-2005 Lismore Software Systems, Ltd. All rights reserved. Table of Contents About Guest PC... 1 About your Virtual Computer... 1 Creating a Virtual
Guest PC for Mac OS X Version 1.6 User Guide Copyright 1996-2005 Lismore Software Systems, Ltd. All rights reserved. Table of Contents About Guest PC... 1 About your Virtual Computer... 1 Creating a Virtual
Quick-Start Guide 007-SE01-001. Gigaset. Residential Wireless Gateway SE567/SE568. Gigaset Communications GmbH is a trademark licensee of Siemens AG
 Quick-Start Guide 007-SE01-001 Gigaset Residential Wireless Gateway SE567/SE568 Gigaset Communications GmbH is a trademark licensee of Siemens AG Before you begin... Verify that the following items came
Quick-Start Guide 007-SE01-001 Gigaset Residential Wireless Gateway SE567/SE568 Gigaset Communications GmbH is a trademark licensee of Siemens AG Before you begin... Verify that the following items came
Maxtor OneTouch User's Guide
 EXTERNAL HARD DRIVE Maxtor OneTouch User's Guide TM II P/N:20259600 i Contents 1 Introduction................................................. 1 Maxtor OneTouch II Drive Components............................
EXTERNAL HARD DRIVE Maxtor OneTouch User's Guide TM II P/N:20259600 i Contents 1 Introduction................................................. 1 Maxtor OneTouch II Drive Components............................
13 Managing Devices. Your computer is an assembly of many components from different manufacturers. LESSON OBJECTIVES
 LESSON 13 Managing Devices OBJECTIVES After completing this lesson, you will be able to: 1. Open System Properties. 2. Use Device Manager. 3. Understand hardware profiles. 4. Set performance options. Estimated
LESSON 13 Managing Devices OBJECTIVES After completing this lesson, you will be able to: 1. Open System Properties. 2. Use Device Manager. 3. Understand hardware profiles. 4. Set performance options. Estimated
GSM Ready 56K FAX/MODEM PC Card
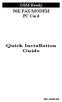 GSM Ready 56K FAX/MODEM PC Card Quick Installation Guide M73-APO02-110 INTRODUCTIONS The GSM-Ready 56K Fax/Modem PC Card provides you both fax and data connection via GSM cellular networks. With this combo
GSM Ready 56K FAX/MODEM PC Card Quick Installation Guide M73-APO02-110 INTRODUCTIONS The GSM-Ready 56K Fax/Modem PC Card provides you both fax and data connection via GSM cellular networks. With this combo
Windows 2000/XP Network
 This section provides installation and troubleshooting steps for Windows 2000/XP: Preliminary steps see page 23. Quick CD-ROM install steps see page 23. Other methods of installation see page 24. Quick
This section provides installation and troubleshooting steps for Windows 2000/XP: Preliminary steps see page 23. Quick CD-ROM install steps see page 23. Other methods of installation see page 24. Quick
The Wireless LAN (Local Area Network) USB adapter can be operated in one of the two following networking configurations :
 SAGEM Wi-Fi 11g USB ADAPTER Quick Start Guide About this guide This Quick Start Guide describes how to install and operate your SAGEM Wi-Fi 11g USB ADAPTER. Please read this manual before you install the
SAGEM Wi-Fi 11g USB ADAPTER Quick Start Guide About this guide This Quick Start Guide describes how to install and operate your SAGEM Wi-Fi 11g USB ADAPTER. Please read this manual before you install the
KPN SMS mail. Send SMS as fast as e-mail!
 KPN SMS mail Send SMS as fast as e-mail! Quick start Start using KPN SMS mail in 5 steps If you want to install and use KPN SMS mail quickly, without reading the user guide, follow the next five steps.
KPN SMS mail Send SMS as fast as e-mail! Quick start Start using KPN SMS mail in 5 steps If you want to install and use KPN SMS mail quickly, without reading the user guide, follow the next five steps.
HP Bluetooth Pendant Headphones User Guide
 HP Bluetooth Pendant Headphones User Guide Copyright 2008 Hewlett-Packard Development Company, L.P. Windows and Windows Vista are either trademarks or registered trademarks of Microsoft Corporation in
HP Bluetooth Pendant Headphones User Guide Copyright 2008 Hewlett-Packard Development Company, L.P. Windows and Windows Vista are either trademarks or registered trademarks of Microsoft Corporation in
Hot Spot (Unsecured) Wireless Access Initial Setup and Login for MCC_HOTSPOT
 CLIENT INSTRUCTIONS PRIMARY KNOWLEDGE AREA Hot Spot (Unsecured) Wireless Access Initial Setup and Login for MCC_HOTSPOT Wireless Windows XP service pack 2 Purpose: Wireless Initial Setup sets the parameters
CLIENT INSTRUCTIONS PRIMARY KNOWLEDGE AREA Hot Spot (Unsecured) Wireless Access Initial Setup and Login for MCC_HOTSPOT Wireless Windows XP service pack 2 Purpose: Wireless Initial Setup sets the parameters
Bluetooth Wireless USB Adapter. User Manual (GBU221/321)
 Bluetooth Wireless USB Adapter User Manual (GBU221/321) 1 2007 IOGEAR. All Rights Reserved. M0345 IOGEAR, the IOGEAR logo, MiniView, VSE are trademarks or registered trademarks of IOGEAR, Inc. Microsoft
Bluetooth Wireless USB Adapter User Manual (GBU221/321) 1 2007 IOGEAR. All Rights Reserved. M0345 IOGEAR, the IOGEAR logo, MiniView, VSE are trademarks or registered trademarks of IOGEAR, Inc. Microsoft
Motorola Phone Tools. Quick Start
 Motorola Phone Tools Quick Start Contents Minimum Requirements...2 Before Installing Motorola Phone Tools...3 Installing Motorola Phone Tools...4 Mobile Device Installation and Configuration...5 Online
Motorola Phone Tools Quick Start Contents Minimum Requirements...2 Before Installing Motorola Phone Tools...3 Installing Motorola Phone Tools...4 Mobile Device Installation and Configuration...5 Online
Information in this document, including URL and other Internet Web site references, is subject to change without notice. Unless otherwise noted, the
 Information in this document, including URL and other Internet Web site references, is subject to change without notice. Unless otherwise noted, the example companies, organizations, products, domain names,
Information in this document, including URL and other Internet Web site references, is subject to change without notice. Unless otherwise noted, the example companies, organizations, products, domain names,
Bluetooth wireless technology basics
 Bluetooth wireless technology basics Abstract... 2 Introduction... 2 How Bluetooth wireless technology works... 3 BWT network topologies... 4 BWT security... 5 Establishing BWT connections... 6 Activating
Bluetooth wireless technology basics Abstract... 2 Introduction... 2 How Bluetooth wireless technology works... 3 BWT network topologies... 4 BWT security... 5 Establishing BWT connections... 6 Activating
Backup Assistant. User Guide. NEC NEC Unified Solutions, Inc. March 2008 NDA-30282, Revision 6
 Backup Assistant User Guide NEC NEC Unified Solutions, Inc. March 2008 NDA-30282, Revision 6 Liability Disclaimer NEC Unified Solutions, Inc. reserves the right to change the specifications, functions,
Backup Assistant User Guide NEC NEC Unified Solutions, Inc. March 2008 NDA-30282, Revision 6 Liability Disclaimer NEC Unified Solutions, Inc. reserves the right to change the specifications, functions,
Personal Call Manager User Guide. BCM Business Communications Manager
 Personal Call Manager User Guide BCM Business Communications Manager Document Status: Standard Document Version: 04.01 Document Number: NN40010-104 Date: August 2008 Copyright Nortel Networks 2005 2008
Personal Call Manager User Guide BCM Business Communications Manager Document Status: Standard Document Version: 04.01 Document Number: NN40010-104 Date: August 2008 Copyright Nortel Networks 2005 2008
File and Printer Sharing with Microsoft Windows
 Operating System File and Printer Sharing with Microsoft Windows Microsoft Corporation Published: November 2003 Abstract File and printer sharing in Microsoft Windows allows you to share the contents of
Operating System File and Printer Sharing with Microsoft Windows Microsoft Corporation Published: November 2003 Abstract File and printer sharing in Microsoft Windows allows you to share the contents of
Bluetooth CompactFlash Card User Manual (GBC201)
 Bluetooth CompactFlash Card User Manual (GBC201) Thank you for purchasing IOGEAR Bluetooth CompactFlash card for PDAs! The IOGEAR Bluetooth Compact Flash Card for PDAs fits into both Type I and Type II
Bluetooth CompactFlash Card User Manual (GBC201) Thank you for purchasing IOGEAR Bluetooth CompactFlash card for PDAs! The IOGEAR Bluetooth Compact Flash Card for PDAs fits into both Type I and Type II
PCLinq2 Hi-Speed USB Bridge-Network Cable. Quick Network Setup Guide
 PCLinq2 Hi-Speed USB Bridge-Network Cable Congratulations! Quick Network Setup Guide For Windows 98/ME/2000/XP Congratulations for installing the PCLinq2 Hi-Speed USB Bridge-Network Cable. This Quick Network
PCLinq2 Hi-Speed USB Bridge-Network Cable Congratulations! Quick Network Setup Guide For Windows 98/ME/2000/XP Congratulations for installing the PCLinq2 Hi-Speed USB Bridge-Network Cable. This Quick Network
Guide for Remote Control PDA
 030.0051.01.0 Guide for Remote Control PDA For Use with Bluetooth and a PC Running Windows 7 Table of Contents A. Required Parts... 3 B. PC Software Installation... 3 C. Configure PC Software... 4 D. Testing
030.0051.01.0 Guide for Remote Control PDA For Use with Bluetooth and a PC Running Windows 7 Table of Contents A. Required Parts... 3 B. PC Software Installation... 3 C. Configure PC Software... 4 D. Testing
Vmed QUICKSTART PC-DISPLAY INSTALLATION & PC-Display and Bluetooth Instructions
 QUICKSTART PC-DISPLAY INSTALLATION & BLUETOOTH SETUP INSTRUCTIONS Vmed PC-Display and Bluetooth Instructions This is the Quick Start manual for PC-Display software. The complete software user manual for
QUICKSTART PC-DISPLAY INSTALLATION & BLUETOOTH SETUP INSTRUCTIONS Vmed PC-Display and Bluetooth Instructions This is the Quick Start manual for PC-Display software. The complete software user manual for
Windows XP Pro: Basics 1
 NORTHWEST MISSOURI STATE UNIVERSITY ONLINE USER S GUIDE 2004 Windows XP Pro: Basics 1 Getting on the Northwest Network Getting on the Northwest network is easy with a university-provided PC, which has
NORTHWEST MISSOURI STATE UNIVERSITY ONLINE USER S GUIDE 2004 Windows XP Pro: Basics 1 Getting on the Northwest Network Getting on the Northwest network is easy with a university-provided PC, which has
MS Live Communication Server managed by TELUS. Getting Started Guide. v. 1.0
 MS Live Communication Server managed by TELUS Getting Started Guide v. 1.0 Table of Contents Getting Connected...1 Managing Contacts...2 Searching for a Contact...2 Adding a Contact to Your Contacts List...2
MS Live Communication Server managed by TELUS Getting Started Guide v. 1.0 Table of Contents Getting Connected...1 Managing Contacts...2 Searching for a Contact...2 Adding a Contact to Your Contacts List...2
DIAL-UP DATA. User s Guide
 DIAL-UP DATA User s Guide Iridium Satellite LLC Rev. 2; June 15, 2001 DIAL-UP DATA SERVICE--------------------------------------------------------------------------------------- TABLE OF CONTENTS 1 Dial-Up
DIAL-UP DATA User s Guide Iridium Satellite LLC Rev. 2; June 15, 2001 DIAL-UP DATA SERVICE--------------------------------------------------------------------------------------- TABLE OF CONTENTS 1 Dial-Up
WebEx Meeting Center User's Guide
 WebEx Meeting Center User's Guide Table of Contents Accessing WebEx... 3 Choosing the scheduler that works for you... 6 About the Quick Scheduler Page... 6 About the Advanced Scheduler... 8 Editing a scheduled
WebEx Meeting Center User's Guide Table of Contents Accessing WebEx... 3 Choosing the scheduler that works for you... 6 About the Quick Scheduler Page... 6 About the Advanced Scheduler... 8 Editing a scheduled
Connecting to the Internet
 Connecting to the Internet Connecting the Gateway to the Internet Configuration of TCP/IP Protocol Installing the USB Drivers Connecting Ethernet Network Devices Connecting USB Network Devices Connecting
Connecting to the Internet Connecting the Gateway to the Internet Configuration of TCP/IP Protocol Installing the USB Drivers Connecting Ethernet Network Devices Connecting USB Network Devices Connecting
Symantec Enterprise Vault
 Symantec Enterprise Vault Guide for Microsoft Outlook 2003/2007 Users 10.0 Light Outlook Add-In Symantec Enterprise Vault: Guide for Microsoft Outlook 2003/2007 Users The software described in this book
Symantec Enterprise Vault Guide for Microsoft Outlook 2003/2007 Users 10.0 Light Outlook Add-In Symantec Enterprise Vault: Guide for Microsoft Outlook 2003/2007 Users The software described in this book
INSTALL GUIDE Making Your Mobile Life Easier.
 Targus USB Bluetooth Adapter Making Your Mobile Life Easier. Visit our Web site at: www.targus.com Features and specifications are subject to change without notice 2005 Targus Group International, Inc.
Targus USB Bluetooth Adapter Making Your Mobile Life Easier. Visit our Web site at: www.targus.com Features and specifications are subject to change without notice 2005 Targus Group International, Inc.
Expertcity, Inc. GoToMyPC User s Guide. GoToMyPC User s Guide. Version 3.0
 GoToMyPC User s Guide Version 3.0 Expertcity, Inc 2002 Expertcity, Inc. All Rights Reserved. 5385 Hollister Avenue Santa Barbara, CA 93111 Voice: 805.690.6400 Fax: 805.690.6471 Contents Getting Started...
GoToMyPC User s Guide Version 3.0 Expertcity, Inc 2002 Expertcity, Inc. All Rights Reserved. 5385 Hollister Avenue Santa Barbara, CA 93111 Voice: 805.690.6400 Fax: 805.690.6471 Contents Getting Started...
VERITAS Backup Exec TM 10.0 for Windows Servers
 VERITAS Backup Exec TM 10.0 for Windows Servers Quick Installation Guide N134418 July 2004 Disclaimer The information contained in this publication is subject to change without notice. VERITAS Software
VERITAS Backup Exec TM 10.0 for Windows Servers Quick Installation Guide N134418 July 2004 Disclaimer The information contained in this publication is subject to change without notice. VERITAS Software
Fiery EX4112/4127. Printing from Windows
 Fiery EX4112/4127 Printing from Windows 2008 Electronics for Imaging, Inc. The information in this publication is covered under Legal Notices for this product. 45083884 01 April 2009 CONTENTS 3 CONTENTS
Fiery EX4112/4127 Printing from Windows 2008 Electronics for Imaging, Inc. The information in this publication is covered under Legal Notices for this product. 45083884 01 April 2009 CONTENTS 3 CONTENTS
Lenovo Miix 2 8. User Guide. Read the safety notices and important tips in the included manuals before using your computer.
 Lenovo Miix 2 8 User Guide Read the safety notices and important tips in the included manuals before using your computer. Notes Before using the product, be sure to read Lenovo Safety and General Information
Lenovo Miix 2 8 User Guide Read the safety notices and important tips in the included manuals before using your computer. Notes Before using the product, be sure to read Lenovo Safety and General Information
Iridium Extreme TM Satellite Phone. Data Services Manual
 Iridium Extreme TM Satellite Phone Data Services Manual Table of Contents 1 OVERVIEW... 1 2 HOW IT WORKS... 1 3 BEFORE INSTALLING... 2 4 USB DRIVER INSTALLATION... 3 5 MODEM INSTALLATION AND CONFIGURATION...
Iridium Extreme TM Satellite Phone Data Services Manual Table of Contents 1 OVERVIEW... 1 2 HOW IT WORKS... 1 3 BEFORE INSTALLING... 2 4 USB DRIVER INSTALLATION... 3 5 MODEM INSTALLATION AND CONFIGURATION...
for Windows 7 Laplink Software, Inc. Quick Start Guide h t t p : / / w w w. l a p l i n k. c o m / h e l p MN-LLG-EN-15 (REV.
 1 for Windows 7 Laplink Software, Inc. Customer Service/Technical Support: Web: http://www.laplink.com/help E-mail: CustomerService@laplink.com Laplink Software, Inc. 14335 NE 24th Street, Suite 201 Bellevue,
1 for Windows 7 Laplink Software, Inc. Customer Service/Technical Support: Web: http://www.laplink.com/help E-mail: CustomerService@laplink.com Laplink Software, Inc. 14335 NE 24th Street, Suite 201 Bellevue,
BIGPOND ONLINE STORAGE USER GUIDE Issue 1.1.0-18 August 2005
 BIGPOND ONLINE STORAGE USER GUIDE Issue 1.1.0-18 August 2005 PLEASE NOTE: The contents of this publication, and any associated documentation provided to you, must not be disclosed to any third party without
BIGPOND ONLINE STORAGE USER GUIDE Issue 1.1.0-18 August 2005 PLEASE NOTE: The contents of this publication, and any associated documentation provided to you, must not be disclosed to any third party without
USB Bluetooth Adapter
 USB Bluetooth Adapter CN-512 Bluetooth 2.0+EDR klass 2 CN-520 Bluetooth 2.0+EDR klass 2 CN-521 Bluetooth 2.0+EDR klass 1 Full Manual Copyright 2005 Toshiba Corporation All rights reserved Index INTRODUCTION
USB Bluetooth Adapter CN-512 Bluetooth 2.0+EDR klass 2 CN-520 Bluetooth 2.0+EDR klass 2 CN-521 Bluetooth 2.0+EDR klass 1 Full Manual Copyright 2005 Toshiba Corporation All rights reserved Index INTRODUCTION
Xerox EX Print Server, Powered by Fiery, for the Xerox 700 Digital Color Press. Printing from Windows
 Xerox EX Print Server, Powered by Fiery, for the Xerox 700 Digital Color Press Printing from Windows 2008 Electronics for Imaging, Inc. The information in this publication is covered under Legal Notices
Xerox EX Print Server, Powered by Fiery, for the Xerox 700 Digital Color Press Printing from Windows 2008 Electronics for Imaging, Inc. The information in this publication is covered under Legal Notices
Using the Microsoft Bluetooth Stack
 Using the Microsoft Bluetooth Stack Microsoft s Service Pack 2 for Windows XP includes its own Bluetooth stack. The stack has limited support for Bluetooth applications compared to other Windows-based
Using the Microsoft Bluetooth Stack Microsoft s Service Pack 2 for Windows XP includes its own Bluetooth stack. The stack has limited support for Bluetooth applications compared to other Windows-based
Unified Messaging. User Guide
 Unified Messaging User Guide Notice This user guide is released by Inter-Tel, Inc. as a guide for end-users. It provides information necessary to use Unified Messaging v2.2. The contents of this user
Unified Messaging User Guide Notice This user guide is released by Inter-Tel, Inc. as a guide for end-users. It provides information necessary to use Unified Messaging v2.2. The contents of this user
StrikeRisk v6.0 IEC/EN 62305-2 Risk Management Software Getting Started
 StrikeRisk v6.0 IEC/EN 62305-2 Risk Management Software Getting Started Contents StrikeRisk v6.0 Introduction 1/1 1 Installing StrikeRisk System requirements Installing StrikeRisk Installation troubleshooting
StrikeRisk v6.0 IEC/EN 62305-2 Risk Management Software Getting Started Contents StrikeRisk v6.0 Introduction 1/1 1 Installing StrikeRisk System requirements Installing StrikeRisk Installation troubleshooting
Windows 2000, Windows XP, and Windows Server 2003
 Windows 2000, Windows XP, and Windows Server 2003 This topic includes: "Preliminary Steps" on page 3-14 "Quick CD-ROM Install Steps" on page 3-14 "Other Methods of Installation" on page 3-15 "Windows 2000,
Windows 2000, Windows XP, and Windows Server 2003 This topic includes: "Preliminary Steps" on page 3-14 "Quick CD-ROM Install Steps" on page 3-14 "Other Methods of Installation" on page 3-15 "Windows 2000,
User s Guide. PCS Connection Card TM by Novatel Wireless. Merlin TM C201
 User s Guide PCS Connection Card TM by Novatel Wireless Merlin TM C201 Table of Contents Welcome to Sprint............................................... 1 Introduction to this User s Guide..................................
User s Guide PCS Connection Card TM by Novatel Wireless Merlin TM C201 Table of Contents Welcome to Sprint............................................... 1 Introduction to this User s Guide..................................
File Management Utility. T u t o r i a l
 File Management Utility T u t o r i a l Contents System Requirements... 2 Preparing Files for Transfer to GlobalMark... 2 Application Launch... 2 Printer Setup... 2 Communication Status... 4 Communication
File Management Utility T u t o r i a l Contents System Requirements... 2 Preparing Files for Transfer to GlobalMark... 2 Application Launch... 2 Printer Setup... 2 Communication Status... 4 Communication
Soft Call Recorder v3 Manual Version 2.007 08
 Soft Call Recorder v3 Manual Version 2.007 08 Soft Call Recorder Manual Vidicode 2008 1 2 Soft Call Recorder Manual Vidicode 2008 Contents 1 Introduction... 5 2 Getting started...... 7 2.1 Software installation...7
Soft Call Recorder v3 Manual Version 2.007 08 Soft Call Recorder Manual Vidicode 2008 1 2 Soft Call Recorder Manual Vidicode 2008 Contents 1 Introduction... 5 2 Getting started...... 7 2.1 Software installation...7
Microsoft BackOffice Small Business Server 4.5 Installation Instructions for Compaq Prosignia and ProLiant Servers
 Integration Note October 2000 Prepared by OS Integration Engineering Compaq Computer Corporation Contents Introduction...3 Requirements...3 Minimum Requirements...4 Required Information...5 Additional
Integration Note October 2000 Prepared by OS Integration Engineering Compaq Computer Corporation Contents Introduction...3 Requirements...3 Minimum Requirements...4 Required Information...5 Additional
Networking. General networking. Networking overview. Common home network configurations. Wired network example. Wireless network examples
 Networking General networking Networking overview A network is a collection of devices such as computers, printers, Ethernet hubs, wireless access points, and routers connected together for communication
Networking General networking Networking overview A network is a collection of devices such as computers, printers, Ethernet hubs, wireless access points, and routers connected together for communication
Attendees. Joining a Training. GoToTraining User Guide
 Attendees Joining a Training Attending a training requires registration. If you have registered through an invitation email or registration link, you will receive a confirmation email with a link to join
Attendees Joining a Training Attending a training requires registration. If you have registered through an invitation email or registration link, you will receive a confirmation email with a link to join
Call Recorder Oygo Manual. Version 1.001.11
 Call Recorder Oygo Manual Version 1.001.11 Contents 1 Introduction...4 2 Getting started...5 2.1 Hardware installation...5 2.2 Software installation...6 2.2.1 Software configuration... 7 3 Options menu...8
Call Recorder Oygo Manual Version 1.001.11 Contents 1 Introduction...4 2 Getting started...5 2.1 Hardware installation...5 2.2 Software installation...6 2.2.1 Software configuration... 7 3 Options menu...8
CANON FAX L360 SOFTWARE MANUAL
 CANON FAX L360 SOFTWARE MANUAL Before You Begin the Installation: a Checklist 2 To ensure a smooth and successful installation, take some time before you begin to plan and prepare for the installation
CANON FAX L360 SOFTWARE MANUAL Before You Begin the Installation: a Checklist 2 To ensure a smooth and successful installation, take some time before you begin to plan and prepare for the installation
Aventail Connect Client with Smart Tunneling
 Aventail Connect Client with Smart Tunneling User s Guide Windows v8.7.0 1996-2006 Aventail Corporation. All rights reserved. Aventail, Aventail Cache Control, Aventail Connect, Aventail Connect Mobile,
Aventail Connect Client with Smart Tunneling User s Guide Windows v8.7.0 1996-2006 Aventail Corporation. All rights reserved. Aventail, Aventail Cache Control, Aventail Connect, Aventail Connect Mobile,
OFFICE KEYBOARD (MT1210 & MT1405) OFFICE FEATURES
 OFFICE KEYBOARD (MT1210 & MT1405) OFFICE FEATURES Thank you for purchasing OFFICE KEYBOARD. This User s manual contains all information that helps you to operate your keyboard. Please keep the software
OFFICE KEYBOARD (MT1210 & MT1405) OFFICE FEATURES Thank you for purchasing OFFICE KEYBOARD. This User s manual contains all information that helps you to operate your keyboard. Please keep the software
STATISTICA VERSION 10 STATISTICA ENTERPRISE SERVER INSTALLATION INSTRUCTIONS
 Notes: STATISTICA VERSION 10 STATISTICA ENTERPRISE SERVER INSTALLATION INSTRUCTIONS 1. The installation of the STATISTICA Enterprise Server entails two parts: a) a server installation, and b) workstation
Notes: STATISTICA VERSION 10 STATISTICA ENTERPRISE SERVER INSTALLATION INSTRUCTIONS 1. The installation of the STATISTICA Enterprise Server entails two parts: a) a server installation, and b) workstation
User Guide. Laplink Software, Inc. User Guide MN-LLE-EN-05 (REV. 2/2010) h t t p : / / w w w. l a p l i n k. c o m / h e l p
 1 Laplink Software, Inc. Customer Service/Technical Support: Web: http://www.laplink.com/help E-mail: CustomerService@laplink.com User Guide Laplink Software, Inc. 14335 NE 24th Street, Suite 201 Bellevue,
1 Laplink Software, Inc. Customer Service/Technical Support: Web: http://www.laplink.com/help E-mail: CustomerService@laplink.com User Guide Laplink Software, Inc. 14335 NE 24th Street, Suite 201 Bellevue,
Hypercom Key Loading and Management (HKLM) RS232 PPP Key Injection PC Setup Guide
 Hypercom Key Loading and Management (HKLM) RS232 PPP Key Injection PC Setup Guide Hypercom Corporation 8888 East Raintree Drive Scottsdale, Arizona 85260 USA Corporate Telephone: 480.642.5000 Corporate
Hypercom Key Loading and Management (HKLM) RS232 PPP Key Injection PC Setup Guide Hypercom Corporation 8888 East Raintree Drive Scottsdale, Arizona 85260 USA Corporate Telephone: 480.642.5000 Corporate
Installing/Uninstalling Logitech desktop for Bluetooth on my computer
 Installing/Uninstalling Logitech desktop for Bluetooth on my computer 2005 Logitech, Inc. Contents Introduction 3 Before you start 3 I have a computer without Bluetooth. What should I do? 4 I have or I
Installing/Uninstalling Logitech desktop for Bluetooth on my computer 2005 Logitech, Inc. Contents Introduction 3 Before you start 3 I have a computer without Bluetooth. What should I do? 4 I have or I
User Manual. 3CX VOIP client / Soft phone Version 6.0
 User Manual 3CX VOIP client / Soft phone Version 6.0 Copyright 2006-2008, 3CX ltd. http:// E-mail: info@3cx.com Information in this document is subject to change without notice. Companies names and data
User Manual 3CX VOIP client / Soft phone Version 6.0 Copyright 2006-2008, 3CX ltd. http:// E-mail: info@3cx.com Information in this document is subject to change without notice. Companies names and data
Scan to PC Desktop: Image Retriever 5.2 for Xerox WorkCentre C2424
 Scan to PC Desktop: Image Retriever 5.2 for Xerox WorkCentre C2424 Scan to PC Desktop includes Image Retriever, which is designed to monitor a specified folder on a networked file server or local drive
Scan to PC Desktop: Image Retriever 5.2 for Xerox WorkCentre C2424 Scan to PC Desktop includes Image Retriever, which is designed to monitor a specified folder on a networked file server or local drive
2 Setting Up the Hardware for a Wired Ethernet Network... 13. 3 Setting Up the Software for an Ethernet Network... 21
 Contents 1 Networking Basics............................................... 1 Selecting a network connection........................................ 2 Wired Ethernet network...........................................
Contents 1 Networking Basics............................................... 1 Selecting a network connection........................................ 2 Wired Ethernet network...........................................
TECHNICAL BULLETIN. Configuring Wireless Settings in an i-stat 1 Wireless Analyzer
 i-stat TECHNICAL BULLETIN Configuring Wireless Settings in an i-stat 1 Wireless Analyzer Before configuring wireless settings, please enable the wireless functionality by referring to the Technical Bulletin
i-stat TECHNICAL BULLETIN Configuring Wireless Settings in an i-stat 1 Wireless Analyzer Before configuring wireless settings, please enable the wireless functionality by referring to the Technical Bulletin
NDA-30141 ISSUE 1 STOCK # 200893. CallCenterWorX-Enterprise IMX MAT Quick Reference Guide MAY, 2000. NEC America, Inc.
 NDA-30141 ISSUE 1 STOCK # 200893 CallCenterWorX-Enterprise IMX MAT Quick Reference Guide MAY, 2000 NEC America, Inc. LIABILITY DISCLAIMER NEC America, Inc. reserves the right to change the specifications,
NDA-30141 ISSUE 1 STOCK # 200893 CallCenterWorX-Enterprise IMX MAT Quick Reference Guide MAY, 2000 NEC America, Inc. LIABILITY DISCLAIMER NEC America, Inc. reserves the right to change the specifications,
Installation Guide. Your FedEx Ship Manager system number. Before you start
 Installation Guide Your FedEx Ship Manager system number Installation Guide During registration, you receive a FedEx Ship Manager system number. Write the number here so you have it on hand whenever you
Installation Guide Your FedEx Ship Manager system number Installation Guide During registration, you receive a FedEx Ship Manager system number. Write the number here so you have it on hand whenever you
Troubleshooting File and Printer Sharing in Microsoft Windows XP
 Operating System Troubleshooting File and Printer Sharing in Microsoft Windows XP Microsoft Corporation Published: November 2003 Updated: August 2004 Abstract File and printer sharing for Microsoft Windows
Operating System Troubleshooting File and Printer Sharing in Microsoft Windows XP Microsoft Corporation Published: November 2003 Updated: August 2004 Abstract File and printer sharing for Microsoft Windows
NetBak Replicator 4.0 User Manual Version 1.0
 NetBak Replicator 4.0 User Manual Version 1.0 Copyright 2012. QNAP Systems, Inc. All Rights Reserved. 1 NetBak Replicator 1. Notice... 3 2. Install NetBak Replicator Software... 4 2.1 System Requirements...
NetBak Replicator 4.0 User Manual Version 1.0 Copyright 2012. QNAP Systems, Inc. All Rights Reserved. 1 NetBak Replicator 1. Notice... 3 2. Install NetBak Replicator Software... 4 2.1 System Requirements...
Only smart people read the manual.
 Only smart people read the manual. Contents Getting Started... 1 Installing the FreeAgent Tools... 1 Using the FreeAgent Tools Icons... 9 Using the System Tray Icon... 10 Disconnecting the FreeAgent Drive...
Only smart people read the manual. Contents Getting Started... 1 Installing the FreeAgent Tools... 1 Using the FreeAgent Tools Icons... 9 Using the System Tray Icon... 10 Disconnecting the FreeAgent Drive...
Installing a Westell USB Network Adapter
 Installing a Westell USB Network Adapter Before You Begin Before you begin installing your Westell USB Network adapter: 1. Make sure the computer with the USB adapter meets the minimum system requirements
Installing a Westell USB Network Adapter Before You Begin Before you begin installing your Westell USB Network adapter: 1. Make sure the computer with the USB adapter meets the minimum system requirements
IT Quick Reference Guides Using Windows 7
 IT Quick Reference Guides Using Windows 7 Windows Guides This sheet covers many of the basic commands for using the Windows 7 operating system. WELCOME TO WINDOWS 7 After you log into your machine, the
IT Quick Reference Guides Using Windows 7 Windows Guides This sheet covers many of the basic commands for using the Windows 7 operating system. WELCOME TO WINDOWS 7 After you log into your machine, the
Dell Statistica 13.0. Statistica Enterprise Installation Instructions
 Dell Statistica 13.0 2015 Dell Inc. ALL RIGHTS RESERVED. This guide contains proprietary information protected by copyright. The software described in this guide is furnished under a software license or
Dell Statistica 13.0 2015 Dell Inc. ALL RIGHTS RESERVED. This guide contains proprietary information protected by copyright. The software described in this guide is furnished under a software license or
Wireless-N. User Guide. PCI Adapter WMP300N (EU) WIRELESS. Model No.
 2,4 GHz WIRELESS Wireless-N PCI Adapter User Guide Model No. WMP300N (EU) Copyright and Trademarks Specifications are subject to change without notice. Linksys is a registered trademark or trademark of
2,4 GHz WIRELESS Wireless-N PCI Adapter User Guide Model No. WMP300N (EU) Copyright and Trademarks Specifications are subject to change without notice. Linksys is a registered trademark or trademark of
Skype for Business User Guide
 Skype for Business User Guide Contents Accessing Skype for Business... 2 Starting Skype for Business on your desktop... 2 Subsequent access to Skype for Business... 3 Changing Skype for Business startup
Skype for Business User Guide Contents Accessing Skype for Business... 2 Starting Skype for Business on your desktop... 2 Subsequent access to Skype for Business... 3 Changing Skype for Business startup
NTI Backup Now EZ v2 User s Guide
 NTI Backup Now EZ v2 User s Guide GMAA00423010 11/12 2 Copyright statement This guide is copyrighted by Toshiba Corporation with all rights reserved. Under the copyright laws, this guide cannot be reproduced
NTI Backup Now EZ v2 User s Guide GMAA00423010 11/12 2 Copyright statement This guide is copyrighted by Toshiba Corporation with all rights reserved. Under the copyright laws, this guide cannot be reproduced
Getting Started with Microsoft Office Live Meeting. Published October 2007
 Getting Started with Microsoft Office Live Meeting Published October 2007 Information in this document, including URL and other Internet Web site references, is subject to change without notice. Unless
Getting Started with Microsoft Office Live Meeting Published October 2007 Information in this document, including URL and other Internet Web site references, is subject to change without notice. Unless
USB VoIP Phone Adapter. User s Manual
 USB VoIP Phone Adapter User s Manual FCC Certifications This Equipment has been tested and found to comply with the limits for a Class B digital device, pursuant to part 15 and part 68 of the FCC Rules.
USB VoIP Phone Adapter User s Manual FCC Certifications This Equipment has been tested and found to comply with the limits for a Class B digital device, pursuant to part 15 and part 68 of the FCC Rules.
BrightStor ARCserve Backup for Laptops & Desktops
 BrightStor ARCserve Backup for Laptops & Desktops Server Administrator and Expert User Guide 11.0 C00027-1E This documentation and related computer software program (hereinafter referred to as the Documentation
BrightStor ARCserve Backup for Laptops & Desktops Server Administrator and Expert User Guide 11.0 C00027-1E This documentation and related computer software program (hereinafter referred to as the Documentation
Job Aid: Creating Additional Remote Access Logins
 This job aid describes the steps required to add an additional remote access login to the Avaya S8300, S8500, and S8700 Series Media Servers. These logins may be used to establish a Point to Point Protocol
This job aid describes the steps required to add an additional remote access login to the Avaya S8300, S8500, and S8700 Series Media Servers. These logins may be used to establish a Point to Point Protocol
Installing the Microsoft Network Driver Interface
 Installing the Microsoft Network Driver Interface Overview This guide explains how to install the PictureTel Live200 Microsoft Network Driver Interface (NDIS) software you have downloaded from PictureTel's
Installing the Microsoft Network Driver Interface Overview This guide explains how to install the PictureTel Live200 Microsoft Network Driver Interface (NDIS) software you have downloaded from PictureTel's
Personal VoIP Gateway SKG-300 User Manual
 Personal VoIP Gateway SKG-300 User Manual 1 Copyright Copyright (C) 2005 PLANET Technology Corp. All rights reserved. The products and programs described in this User s Manual are licensed products of
Personal VoIP Gateway SKG-300 User Manual 1 Copyright Copyright (C) 2005 PLANET Technology Corp. All rights reserved. The products and programs described in this User s Manual are licensed products of
Load Bulletin ADP, Inc. Dealer Services 1950 Hassell Road Hoffman Estates, IL 60169-6308
 Load Bulletin ADP, Inc. Dealer Services 1950 Hassell Road Hoffman Estates, IL 60169-6308 Make sure the media label contains this number: NP-ASP-AE1.0 ADP Network Phone ASP Assistant Enterprise Loading
Load Bulletin ADP, Inc. Dealer Services 1950 Hassell Road Hoffman Estates, IL 60169-6308 Make sure the media label contains this number: NP-ASP-AE1.0 ADP Network Phone ASP Assistant Enterprise Loading
VERIZON WIRELESS VZACCESS MANAGER QUICK START GUIDE FOR PC CARDS
 VERIZON WIRELESS VZACCESS MANAGER QUICK START GUIDE FOR PC CARDS WELCOME Congratulations on purchasing VZAccess Manager the most popular data connectivity solution for wireless Internet access. This Quick
VERIZON WIRELESS VZACCESS MANAGER QUICK START GUIDE FOR PC CARDS WELCOME Congratulations on purchasing VZAccess Manager the most popular data connectivity solution for wireless Internet access. This Quick
Table of Contents. 1. Overview... 3. 1.1 Materials Required. 3 1.2 System Requirements. 3 1.3 User Mode 3. 2. Installation Instructions..
 Table of Contents 1. Overview..... 3 1.1 Materials Required. 3 1.2 System Requirements. 3 1.3 User Mode 3 2. Installation Instructions.. 4 2.1 Installing the On Call Diabetes Management Software. 4 2.2
Table of Contents 1. Overview..... 3 1.1 Materials Required. 3 1.2 System Requirements. 3 1.3 User Mode 3 2. Installation Instructions.. 4 2.1 Installing the On Call Diabetes Management Software. 4 2.2
Unified Communications Installation & Configuration Guide
 Unified Communications Installation & Configuration Guide Table of contents Page Applications License 1 Mitel 5110 Softphone 5 Click to Dial Application 22 Applications License Obtaining and Configuration
Unified Communications Installation & Configuration Guide Table of contents Page Applications License 1 Mitel 5110 Softphone 5 Click to Dial Application 22 Applications License Obtaining and Configuration
SMART BOARD USER GUIDE FOR PC TABLE OF CONTENTS I. BEFORE YOU USE THE SMART BOARD. What is it?
 SMART BOARD USER GUIDE FOR PC What is it? SMART Board is an interactive whiteboard available in an increasing number of classrooms at the University of Tennessee. While your laptop image is projected on
SMART BOARD USER GUIDE FOR PC What is it? SMART Board is an interactive whiteboard available in an increasing number of classrooms at the University of Tennessee. While your laptop image is projected on
Wireless LAN 802.11g USB Adapter
 Wireless LAN 802.11g USB Adapter User s Guide Version 1.0 User s Guide 0 Copyright statement No part of this publication may be reproduced, stored in a retrieval system, or transmitted in any form or by
Wireless LAN 802.11g USB Adapter User s Guide Version 1.0 User s Guide 0 Copyright statement No part of this publication may be reproduced, stored in a retrieval system, or transmitted in any form or by
