Solved with COMSOL Multiphysics 4.3a
|
|
|
- Bernadette Hunt
- 7 years ago
- Views:
Transcription
1 Pratt Truss Bridge Introduction This example is inspired by a classic bridge type called a Pratt truss bridge. You can identify a Pratt truss by its diagonal members, which (except for the very end ones) all slant down and in toward the center of the span. All the diagonal members are subject to tension forces only, while the shorter vertical members handle the compressive forces. Since the tension removes the buckling risk, this allows for thinner diagonal members resulting in a more economic design. A truss structure supports only tension and compression forces in its members and you would normally model it using bars, but as this model uses 3D beams it also includes bending moments to some extent in a frame structure. In the model, shell elements represent the roadway. Model Definition BASIC DIMENSIONS The length of the bridge is 40 m, and the width of the roadway is 7 m. The main distance between the truss members is 5 m. ANALYSIS TYPES The model includes two different analyses of the bridge: The goal of the first analysis is to evaluate the stress and deflection fields of the bridge when exposed to a pure gravity load and also when a load corresponding to one or two trucks crosses the bridge. Finally, an eigenfrequency analysis shows the eigenfrequencies and eigenmodes of the bridge. LOADS AND CONSTRAINTS To prevent rigid body motion of the bridge, it is important to constrain it properly. All translational degrees of freedom are constrained at the left-most horizontal edge. Constraints at the right-most horizontal edge prevent it from moving in the vertical and transversal directions but allow the bridge to expand or contract in the axial 2012 COMSOL 1 PRATT TRUSS BRIDGE
2 direction. This difference would however only be important if thermal expansion was studied. Figure 1 shows the bridge geometry. Figure 1: The geometry of the bridge The first study uses several load cases. In the first load case the effects of self weight is analyzed. The following load cases compute the solution when two trucks are moving over the bridge. The weight of each truck is 12,000 kg, the wheelbase is 6 m, the axle track is 2 m, and the weight is distributed with one third on the front axle and two thirds on the rear axle. The right side wheels of the truck are 1 m from the edge of the bridge. In the second study the natural frequencies of the bridge are computed. MATERIAL PROPERTIES AND CROSS SECTION DATA The material in the frame structure is structural steel. The roadway material is concrete; the effect of reinforcement is ignored. The frame members have different cross sections: The main beams along the bridge have square box profiles with height 200 mm and thickness 16 mm. This also includes the outermost diagonal members. 2 PRATT TRUSS BRIDGE 2012 COMSOL
3 The diagonal and vertical members have a rectangular box section 200x100 mm, with 12.5 mm thickness. The large dimension is in the transverse direction of the bridge. The transverse horizontal members supporting the roadway (floor beams) are standard HEA100 profiles. The transverse horizontal members at the top of the truss (struts) are made from solid rectangular sections with dimension 100x25 mm. The large dimension is in the horizontal direction. Results and Discussion Figure 2 and Figure 3 illustrate the result. Figure 2 shows the displacements, and it can be seen that the maximum deflection amounts to 3 cm on the roadway. The distribution of axial forces (Figure 3) demonstrates the function of the frame: The interplay of members in tension and compression contribute to the load carrying function. The upper horizontal members are in compression and the lower in tension. The force in the lower members is much smaller, since the load is also shared by the roadway in this example. The diagonal members are subject to tension forces only, while the shorter vertical members handle the compressive forces. Figure 2: Deformation under self weight COMSOL 3 PRATT TRUSS BRIDGE
4 Figure 3: The axial forces in the beams. Red is tension and blue is compression. To study the effects of trucks moving over the bridge several load cases represent the position of the trucks, which are moved 3 m along the bridge for each load case. 4 PRATT TRUSS BRIDGE 2012 COMSOL
5 Figure 4 shows the stress distribution in the roadway when the first truck has passed the bridge center and the second truck has entered the bridge deck. Figure 4: Truck load analysis: Stresses in the bridge deck with two trucks are on the bridge. The study of eigenfrequencies is important with respect to the excitation and frequency content from various loads such as wind loads and earthquakes COMSOL 5 PRATT TRUSS BRIDGE
6 Figure 5 shows the 9th eigenmode of the bridge, which is the fundamental mode for the roadway. The first eight eigenmodes only involve displacements of the weak members at the top of the truss. Figure 5: The 9th eigenmode. Notes About the COMSOL Implementation You can define load cases to activate and deactivate loads within a study. All the loads need to be defined in the Model Builder. Under the Stationary Study step node, you can then select which load or constraint to activate for a specific load case. Moreover for each load case you can modify the value of the applied load by changing its weight factor. When combining two different physics interfaces, they will as a default have individual sets of degrees of freedom. In structural mechanics, you will usually want them to be 6 PRATT TRUSS BRIDGE 2012 COMSOL
7 equal, so you rename the displacements in the second interface to have the same name as in the first interface. In this case, where both beams and shells have rotational degrees of freedom, also these will in general need to treated. The representation of rotation is however different in the Shell and Beam interface, so the simple renaming cannot be used. In the example you can see how the rotations in the beam elements are prescribed to follow those in the shell to which they are connected. In models like this, the results will be virtually the same if the connection of rotations is omitted, as long as the mesh is reasonably fine. Model Library path: Structural_Mechanics_Module/Civil_Engineering/ pratt_truss_bridge Modeling Instructions MODEL WIZARD 1 Go to the Model Wizard window. 2 Click Next. 3 In the Add physics tree, select Structural Mechanics>Shell (shell). 4 Click Add Selected. 5 In the Add physics tree, select Structural Mechanics>Beam (beam). 6 Click Add Selected. Make the beam and shell elements have common displacements. 7 Find the Dependent variables subsection. In the Displacement field edit field, type u. 8 In the Displacement field components table, enter the following settings: u v w 9 Click Next. 10 Find the Studies subsection. In the tree, select Preset Studies for Selected Physics>Stationary. 11 Click Finish COMSOL 7 PRATT TRUSS BRIDGE
8 GLOBAL DEFINITIONS Parameters 1 In the Model Builder window, right-click Global Definitions and choose Parameters. 2 In the Parameters settings window, locate the Parameters section. 3 In the table, enter the following settings: Name Expression Description width 7[m] Width of bridge height 5[m] Height of bridge spacing 5[m] Spacing between members along the bridge length 40[m] Total bridge length truck_weight 12000[kg] Total truck weight 4 Right-click Global Definitions and choose Load Group. Repeat this nine times so that you get ten load groups. GEOMETRY 1 In the Model Builder window, under Model 1 right-click Geometry 1 and choose Work Plane. Plane Geometry Create the bridge deck. Rectangle 1 1 In the Model Builder window, under Model 1>Geometry 1>Work Plane 1 right-click Plane Geometry and choose Rectangle. 2 In the Rectangle settings window, locate the Size section. 3 In the Width edit field, type spacing. 4 In the Height edit field, type width. 5 Locate the Position section. In the xw edit field, type -length/2. 6 Click the Build All button. Array 1 1 Right-click Plane Geometry and choose Transforms>Array. 2 In the Array settings window, locate the Size section. 3 From the Array type list, choose Linear. 8 PRATT TRUSS BRIDGE 2012 COMSOL
9 4 Select the object r1 only. 5 In the Size edit field, type length/spacing. 6 Locate the Displacement section. In the xw edit field, type spacing. 7 Click the Build All button. 8 Click the Zoom Extents button on the Graphics toolbar. Plane Geometry Make it possible to create beams along the edges. Convert to Curve 1 1 Right-click Plane Geometry and choose Conversions>Convert to Curve. 2 In the Convert to Curve settings window, locate the Input section. 3 Select the Keep input objects check box. 4 Click in the Graphics window, press Ctrl+A to highlight all objects, and then right-click to confirm the selection. 5 Click the Build All button. 6 In the Model Builder window, right-click Geometry 1 and choose Build All. 7 Click the Zoom Extents button on the Graphics toolbar. Start creating the truss. Work Plane 2 1 Right-click Geometry 1 and choose Work Plane. 2 In the Work Plane settings window, locate the Work Plane section. 3 From the Plane list, choose xz-plane. Bézier Polygon 1 1 In the Model Builder window, under Model 1>Geometry 1>Work Plane 2 right-click Plane Geometry and choose Bézier Polygon. 2 In the Bézier Polygon settings window, locate the General section. 3 From the Type list, choose Open curve. 4 Locate the Polygon Segments section. Find the Added segments subsection. Click the Add Linear button. 5 Find the Control points subsection. In row 2, set xw to spacing. 6 In row 2, set yw to height. 7 Find the Added segments subsection. Click the Add Linear button COMSOL 9 PRATT TRUSS BRIDGE
10 8 Find the Control points subsection. In row 2, set yw to 0. 9 Click the Build All button. Bézier Polygon 2 1 Right-click Plane Geometry and choose Bézier Polygon. 2 In the Bézier Polygon settings window, locate the General section. 3 From the Type list, choose Open curve. 4 Locate the Polygon Segments section. Find the Added segments subsection. Click the Add Linear button. 5 Find the Control points subsection. In row 1, set yw to height. 6 In row 2, set xw to spacing. 7 In row 2, set yw to height. 8 Click the Build All button. Array 1 1 Right-click Plane Geometry and choose Transforms>Array. 2 In the Array settings window, locate the Size section. 3 From the Array type list, choose Linear. 4 Select the objects b1 and b2 only. 5 In the Size edit field, type length/(2*spacing)-1. 6 Locate the Displacement section. In the xw edit field, type spacing. 7 Click the Build All button. Bézier Polygon 3 1 Right-click Plane Geometry and choose Bézier Polygon. 2 In the Bézier Polygon settings window, locate the General section. 3 From the Type list, choose Open curve. 4 Locate the Polygon Segments section. Find the Added segments subsection. Click the Add Linear button. 5 Find the Control points subsection. In row 1, set xw to length/2-spacing. 6 In row 1, set yw to height. 7 In row 2, set xw to length/2. 8 Click the Build All button. 10 PRATT TRUSS BRIDGE 2012 COMSOL
11 Mirror 1 1 Right-click Plane Geometry and choose Transforms>Mirror. 2 Click in the Graphics window, press Ctrl+A to highlight all objects, and then right-click to confirm the selection. 3 In the Mirror settings window, locate the Input section. 4 Select the Keep input objects check box. 5 Click the Build All button. 6 Click the Zoom Extents button on the Graphics toolbar. Bézier Polygon 4 1 Right-click Plane Geometry and choose Bézier Polygon. 2 In the Bézier Polygon settings window, locate the General section. 3 From the Type list, choose Open curve. 4 Locate the Polygon Segments section. Find the Added segments subsection. Click the Add Linear button. 5 Find the Control points subsection. In row 2, set yw to height. 6 Click the Build All button. 7 In the Model Builder window, right-click Geometry 1 and choose Build All. Copy 1 1 Right-click Geometry 1 and choose Transforms>Copy. 2 In the Copy settings window, locate the Displacement section. 3 In the y edit field, type width. 4 Select all edges that are not part of the bridge deck. (wp2.arr1(1,2), wp2.arr1(3,1), wp2.arr1(2,1), wp2.arr1(1,1), wp2.mir1(1), wp2.b3, wp2.arr1(3,2), wp2.arr1(2,2), wp2.mir1(6), wp2.mir1(7), wp2.b4, wp2.mir1(2), wp2.mir1(3), wp2.mir1(4), and wp2.mir1(5)). 5 Click the Build All button. Bézier Polygon 1 1 Right-click Geometry 1 and choose More Primitives>Bézier Polygon. 2 In the Bézier Polygon settings window, locate the Polygon Segments section. 3 Find the Added segments subsection. Click the Add Linear button. 4 Find the Control points subsection. In row 1, set x to -length/2+spacing. 5 In row 1, set z to height COMSOL 11 PRATT TRUSS BRIDGE
12 6 In row 2, set x to -length/2+spacing. 7 In row 2, set y to width. 8 In row 2, set z to height. 9 Click the Build All button. Array 1 1 Right-click Geometry 1 and choose Transforms>Array. 2 Select the object b1 only. 3 In the Array settings window, locate the Size section. 4 From the Array type list, choose Linear. 5 Locate the Displacement section. In the x edit field, type spacing. 6 Locate the Size section. In the Size edit field, type length/spacing-1. Create points in the positions where the loads from the truck wheels are to be applied. Point 1 1 Right-click Geometry 1 and choose More Primitives>Point. 2 In the Point settings window, locate the Point section. 3 In the x edit field, type In the y edit field, type 1. Array 2 1 Right-click Geometry 1 and choose Transforms>Array. 2 Select the object pt1 only. 3 In the Array settings window, locate the Size section. 4 In the x size edit field, type In the y size edit field, type 2. 6 Locate the Displacement section. In the x edit field, type 3. 7 In the y edit field, type 2. 8 Click the Build All button. DEFINITIONS Create groups for the different beam sections. Box 1 1 In the Model Builder window, under Model 1 right-click Definitions and choose Selections>Box. 12 PRATT TRUSS BRIDGE 2012 COMSOL
13 2 In the Box settings window, locate the Geometric Entity Level section. 3 From the Level list, choose Edge. 4 Locate the Box Limits section. In the x minimum edit field, type -(length/2+1). 5 In the x maximum edit field, type length/ In the y minimum edit field, type 1. 7 In the y maximum edit field, type width-1. 8 In the z minimum edit field, type In the z maximum edit field, type Right-click Model 1>Definitions>Box 1 and choose Rename. 11 Go to the Rename Box dialog box and type BeamsTransvBelow in the New name edit field. 12 Click OK. Box 2 1 Right-click Definitions and choose Selections>Box. 2 In the Box settings window, locate the Geometric Entity Level section. 3 From the Level list, choose Edge. 4 Locate the Box Limits section. In the x minimum edit field, type -(length/2+1). 5 In the x maximum edit field, type length/ In the y minimum edit field, type 1. 7 In the y maximum edit field, type width-1. 8 In the z minimum edit field, type height-1. 9 In the z maximum edit field, type height Right-click Model 1>Definitions>Box 2 and choose Rename. 11 Go to the Rename Box dialog box and type BeamsTransvAbove in the New name edit field. 12 Click OK. Box 3 1 Right-click Definitions and choose Selections>Box. 2 In the Box settings window, locate the Geometric Entity Level section. 3 From the Level list, choose Edge. 4 Locate the Box Limits section. In the x minimum edit field, type -(length/ 2-spacing+1) COMSOL 13 PRATT TRUSS BRIDGE
14 5 In the x maximum edit field, type length/2-spacing+1. 6 In the y minimum edit field, type In the y maximum edit field, type width+1. 8 In the z minimum edit field, type 1. 9 In the z maximum edit field, type Right-click Model 1>Definitions>Box 3 and choose Rename. 11 Go to the Rename Box dialog box and type BeamsDiag in the New name edit field. 12 Click OK. 13 Right-click Definitions and choose Selections>Explicit. 14 In the Explicit settings window, locate the Input Entities section. 15 From the Geometric entity level list, choose Edge. 16 Select the All edges check box. Difference 1 1 Right-click Definitions and choose Selections>Difference. 2 In the Difference settings window, locate the Geometric Entity Level section. 3 From the Level list, choose Edge. 4 Locate the Input Entities section. Under Selections to add, click Add. 5 Go to the Add dialog box. 6 In the Selections to add list, select Explicit 1. 7 Click the OK button. 8 In the Difference settings window, locate the Input Entities section. 9 Under Selections to subtract, click Add. 10 Go to the Add dialog box. 11 In the Selections to subtract list, choose BeamsTransvBelow, BeamsTransvAbove, and BeamsDiag. 12 Click the OK button. 13 In the Model Builder window, right-click Difference 1 and choose Rename. 14 Go to the Rename Difference dialog box and type BeamsMain in the New name edit field. 15 Click OK. 14 PRATT TRUSS BRIDGE 2012 COMSOL
15 MODEL 1 Add the materials. MATERIALS Material Browser 1 In the Model Builder window, under Model 1 right-click Materials and choose Open Material Browser. 2 In the Material Browser window, locate the Materials section. 3 In the tree, select Built-In>Concrete. 4 Right-click and choose Add Material to Model from the menu. 5 In the Model Builder window, right-click Materials and choose Open Material Browser. 6 In the Material Browser window, locate the Materials section. 7 In the tree, select Built-In>Structural steel. 8 Right-click and choose Add Material to Model from the menu. Structural steel 1 In the Model Builder window, under Model 1>Materials click Structural steel. 2 In the Material settings window, locate the Geometric Entity Selection section. 3 From the Geometric entity level list, choose Edge. 4 From the Selection list, choose All edges. SHELL 1 In the Model Builder window, under Model 1 click Shell. 2 In the Shell settings window, locate the Thickness section. 3 In the d edit field, type Add self weight for the bridge deck. Body Load 1 1 In the Model Builder window, right-click Shell and choose Body Load. 2 In the Body Load settings window, locate the Force section. 3 In the F V table, enter the following settings: 0 x 0 y -g_const*shell.rho z 2012 COMSOL 15 PRATT TRUSS BRIDGE
16 4 Locate the Boundary Selection section. From the Selection list, choose All boundaries. Set the boundary conditions of the bridge. Pinned 1 1 Right-click Shell and choose Pinned. 2 Select Edge 1 only. Prescribed Displacement/Rotation 11 1 Right-click Shell and choose Prescribed Displacement/Rotation. 2 Select Edge 78 only. 3 In the Prescribed Displacement/Rotation settings window, locate the Prescribed Displacement section. 4 Select the Prescribed in y direction check box. 5 Select the Prescribed in z direction check box. Add the possible loads from the truck wheels. Point Load 1 1 Right-click Shell and choose Points>Point Load. 2 In the Model Builder window, under Model 1>Shell right-click Point Load 1 and choose Load Group>Load Group 1. 3 In the Model Builder window, click Point Load 1. 4 Select Points 3 and 4 only. 5 In the Point Load settings window, locate the Force section. 6 In the F p table, enter the following settings: 0 x 0 y -truck_weight*g_const/6 z Point Load 2 1 Right-click Point Load 1 and choose Duplicate. 2 In the Model Builder window, under Model 1>Shell right-click Point Load 2 and choose Load Group>Load Group 2. 3 In the Point Load settings window, locate the Point Selection section. 4 Click Clear Selection. 5 Select Points 5 and 6 only. 16 PRATT TRUSS BRIDGE 2012 COMSOL
17 Repeat this duplication procedure so that you get nine Point Load features. The loaded points and corresponding load groups are summarized in the table below: Point load Points Load group Point Load 3 11, 12 Load Group 3 Point Load 4 15, 16 Load Group 4 Point Load 5 19, 20 Load Group 5 Point Load 6 25, 26 Load Group 6 Point Load 7 27, 28 Load Group 7 Point Load 8 33, 34 Load Group 8 Point Load 9 37, 38 Load Group 9 Point Load 10 41, 41 Load Group 10 Make the beam and shell elements have equal rotations. BEAM Prescribed Displacement/Rotation 11 1 In the Model Builder window, under Model 1 right-click Beam and choose More>Prescribed Displacement/Rotation. 2 In the Prescribed Displacement/Rotation settings window, locate the Edge Selection section. 3 From the Selection list, choose BeamsTransvBelow. 4 Locate the Prescribed Rotation section. Select the Prescribed in x direction check box. 5 Select the Prescribed in y direction check box. 6 Select the Prescribed in z direction check box. 7 In the θ 0x edit field, type shell.thx. 8 In the θ 0y edit field, type shell.thy. Prescribed Displacement/Rotation 12 1 In the Model Builder window, right-click Beam and choose More>Prescribed Displacement/Rotation. 2 In the Prescribed Displacement/Rotation settings window, locate the Prescribed Displacement section. 3 Select the Prescribed in x direction check box. 4 Select the Prescribed in y direction check box COMSOL 17 PRATT TRUSS BRIDGE
18 5 Select the Prescribed in z direction check box. 6 Locate the Prescribed Rotation section. Select the Prescribed in x direction check box. 7 Select the Prescribed in y direction check box. 8 Select the Prescribed in z direction check box. 9 In the θ 0x edit field, type shell.thx. 10 In the θ 0y edit field, type shell.thy. 11 Select Edge 1 only. Prescribed Displacement/Rotation 13 1 Right-click Beam and choose More>Prescribed Displacement/Rotation. 2 In the Prescribed Displacement/Rotation settings window, locate the Prescribed Displacement section. 3 Select the Prescribed in y direction check box. 4 Select the Prescribed in z direction check box. 5 Locate the Prescribed Rotation section. Select the Prescribed in x direction check box. 6 Select the Prescribed in y direction check box. 7 Select the Prescribed in z direction check box. 8 In the θ 0x edit field, type shell.thx. 9 In the θ 0y edit field, type shell.thy. 10 Select Edge 78 only. Set the cross-section data of the different beam types. Cross Section Data 1 1 In the Model Builder window, under Model 1>Beam click Cross Section Data 1. 2 In the Cross Section Data settings window, locate the Cross Section Definition section. 3 From the list, choose Common sections. 4 From the Section type list, choose Box. 5 In the h y edit field, type 200[mm]. 6 In the h z edit field, type 200[mm]. 7 In the t y edit field, type 16[mm]. 8 In the t z edit field, type 16[mm]. 9 Right-click Model 1>Beam>Cross Section Data 1 and choose Rename. 18 PRATT TRUSS BRIDGE 2012 COMSOL
19 10 Go to the Rename Cross Section Data dialog box and type Cross Section Main in the New name edit field. 11 Click OK. Section Orientation 1 1 In the Section Orientation settings window, locate the Section Orientation section. 2 From the Orientation method list, choose Orientation vector. 3 In the V table, enter the following settings: 0 x 1 y 0 z Cross Section Data 2 1 In the Model Builder window, right-click Beam and choose Cross Section Data. 2 In the Cross Section Data settings window, locate the Edge Selection section. 3 From the Selection list, choose BeamsDiag. 4 Locate the Cross Section Definition section. From the list, choose Common sections. 5 From the Section type list, choose Box. 6 In the h y edit field, type 200[mm]. 7 In the h z edit field, type 100[mm]. 8 In the t y edit field, type 12.5[mm]. 9 In the t z edit field, type 12.5[mm]. 10 Right-click Model 1>Beam>Cross Section Data 2 and choose Rename. 11 Go to the Rename Cross Section Data dialog box and type Cross Section Diagonals in the New name edit field. 12 Click OK. Section Orientation 1 1 In the Section Orientation settings window, locate the Section Orientation section. 2 From the Orientation method list, choose Orientation vector. 3 In the V table, enter the following settings: 0 x 1 y 0 z 2012 COMSOL 19 PRATT TRUSS BRIDGE
20 Cross Section Data 3 1 In the Model Builder window, right-click Beam and choose Cross Section Data. 2 In the Cross Section Data settings window, locate the Edge Selection section. 3 From the Selection list, choose BeamsTransvBelow. 4 Locate the Cross Section Definition section. From the list, choose Common sections. 5 From the Section type list, choose H-profile. 6 In the h y edit field, type 96[mm]. 7 In the h z edit field, type 100[mm]. 8 In the t y edit field, type 8[mm]. 9 In the t z edit field, type 5[mm]. 10 Right-click Model 1>Beam>Cross Section Data 3 and choose Rename. 11 Go to the Rename Cross Section Data dialog box and type Cross Section Transv Below in the New name edit field. 12 Click OK. Section Orientation 1 1 In the Section Orientation settings window, locate the Section Orientation section. 2 From the Orientation method list, choose Orientation vector. 3 In the V table, enter the following settings: 0 x 0 y 1 z Cross Section Data 4 1 In the Model Builder window, right-click Beam and choose Cross Section Data. 2 In the Cross Section Data settings window, locate the Edge Selection section. 3 From the Selection list, choose BeamsTransvAbove. 4 Locate the Cross Section Definition section. From the list, choose Common sections. 5 In the h y edit field, type 100[mm]. 6 In the h z edit field, type 25[mm]. 7 Right-click Model 1>Beam>Cross Section Data 4 and choose Rename. 8 Go to the Rename Cross Section Data dialog box and type Cross Section Transv Above in the New name edit field. 20 PRATT TRUSS BRIDGE 2012 COMSOL
21 9 Click OK. Section Orientation 1 1 In the Section Orientation settings window, locate the Section Orientation section. 2 From the Orientation method list, choose Orientation vector. 3 In the V table, enter the following settings: 1 x 0 y 0 z Add the self weight of the beams. Edge Load 1 1 In the Model Builder window, right-click Beam and choose Edge Load. 2 In the Edge Load settings window, locate the Edge Selection section. 3 From the Selection list, choose All edges. 4 Locate the Force section. From the Load type list, choose Edge load defined as force per unit volume. 5 In the F table, enter the following settings: 0 x 0 y -g_const*beam.rho z MESH 1 1 In the Model Builder window, under Model 1 click Mesh 1. 2 In the Mesh settings window, locate the Mesh Settings section. 3 From the Element size list, choose Extremely fine. 4 Click the Build All button. STUDY 1 Step 1: Stationary 1 In the Model Builder window, under Study 1 click Step 1: Stationary. 2 In the Stationary settings window, click to expand the Study Extensions section. 3 Select the Define load cases check box COMSOL 21 PRATT TRUSS BRIDGE
22 4 Click Add. 5 In the table, enter the following settings: Load case Self Weight 6 Click Add. 7 In the table, enter the following settings: Load case lg1 Weight lg3 1 truck, position In a similar way, add seven more load cases with the properties given in the table below: Load case Active load groups and weights 1 truck, position 2 lg2: 2.0; lg4: truck, position 3 lg3: 2.0; lg5: truck, position 4 lg4: 2.0; lg6: trucks, position 1 lg1: 1.0; lg5: 2.0; lg7: trucks, position 2 lg2: 1.0; lg6: 2.0; lg8: trucks, position 3 lg1: 2.0; lg3: 1.0; lg7: 2.0; lg9: trucks, position 4 lg2: 2.0; lg4: 1.0; lg8: 2.0; lg10: In the Model Builder window, right-click Study 1 and choose Compute. RESULTS The default plot is the stress plot for the shells using the last load case. Add a new plot containing both shell and beam results, and examine the self weight load case. 3D Plot Group 10 1 In the Model Builder window, right-click Results and choose 3D Plot Group. 2 In the 3D Plot Group settings window, locate the Data section. 3 From the Load case list, choose Self Weight. 4 Right-click Results>3D Plot Group 10 and choose Surface. 5 Right-click Results>3D Plot Group 10>Surface 1 and choose Deformation. 6 Right-click Results>3D Plot Group 10 and choose Line. 7 In the Model Builder window, under Results>3D Plot Group 10 click Line PRATT TRUSS BRIDGE 2012 COMSOL
23 8 In the Line settings window, click Replace Expression in the upper-right corner of the Expression section. From the menu, choose Beam>Displacement>Total displacement (beam.disp). You can indicate the dimensions of the beams by drawing them with a size depending on the radius of gyration. 9 Locate the Coloring and Style section. From the Line type list, choose Tube. 10 In the Tube radius expression edit field, type mod1.beam.rgy+mod1.beam.rgz. 11 Click to expand the Inherit Style section. From the Plot list, choose Surface In the Model Builder window, under Results>3D Plot Group 10 click Surface In the Surface settings window, click to expand the Range section. 14 Select the Manual color range check box. 15 In the Maximum edit field, type In the Model Builder window, under Results>3D Plot Group 10 right-click Line 1 and choose Deformation. 17 Click the Plot button. 18 In the 3D Plot Group settings window, locate the Plot Settings section. 19 Clear the Plot data set edges check box. 20 Click the Plot button. 21 In the Model Builder window, under Results>3D Plot Group 10 click Line In the Line settings window, click Replace Expression in the upper-right corner of the Expression section. From the menu, choose Beam>Section forces>local axial force (beam.nxl). 23 In the Model Builder window, under Results>3D Plot Group 10 click Line In the Line settings window, locate the Inherit Style section. 25 From the Plot list, choose None. 26 Click to expand the Range section. Select the Manual color range check box. 27 In the Minimum edit field, type -9e5. 28 In the Maximum edit field, type 9e5. 29 Locate the Coloring and Style section. From the Color table list, choose Wave. 30 In the Model Builder window, under Results>3D Plot Group 10 right-click Surface 1 and choose Disable. You can also look at the stress results for the different load cases including the truck weight COMSOL 23 PRATT TRUSS BRIDGE
24 Stress Top (shell) 1 In the Model Builder window, under Results click Stress Top (shell). 2 In the 3D Plot Group settings window, locate the Data section. 3 From the Load case list, choose 2 trucks, position 4. 4 Click the Plot button. Create an animation of the trucks passing the bridge. 5 Click the Player button on the main toolbar. You can easily remove unused plots to clean up the structure in the Results tree. An alternative could have been to deselect Generate default plots in the Study feature, but then you would have needed to create the current plot manually. 6 In the Model Builder window, select Results>Stress Bottom (shell) 1, hold down the Shift key, and then select Results>Torsion Moment (beam) 1. Right click and choose Delete. ROOT In the Model Builder window, right-click the root node and choose Add Study. MODEL WIZARD 1 Go to the Model Wizard window. 2 Find the Studies subsection. In the tree, select Preset Studies for Selected Physics>Eigenfrequency. 3 Click Finish. STUDY 2 Step 1: Eigenfrequency 1 In the Model Builder window, under Study 2 click Step 1: Eigenfrequency. 2 In the Eigenfrequency settings window, locate the Study Settings section. 3 In the Desired number of eigenfrequencies edit field, type In the Model Builder window, right-click Study 2 and choose Compute. Select the first mode involving the roadway. RESULTS Mode Shape (shell) 1 In the Model Builder window, under Results click Mode Shape (shell). 24 PRATT TRUSS BRIDGE 2012 COMSOL
25 2 In the 3D Plot Group settings window, locate the Data section. 3 From the Eigenfrequency list, choose In the Model Builder window, expand the Mode Shape (shell) node. Mode Shape (beam) In the Model Builder window, expand the Results>Mode Shape (beam) node. Mode Shape (shell) 1 Right-click Line 1 and choose Copy. 2 In the Model Builder window, under Results right-click Mode Shape (shell) and choose Paste Line. 3 In the Line settings window, locate the Inherit Style section. 4 From the Plot list, choose Surface 1. 5 In the Model Builder window, expand the Results>Mode Shape (shell)>surface 1 node, then click Deformation. 6 In the Deformation settings window, locate the Scale section. 7 Select the Scale factor check box. 8 In the associated edit field, type In the Model Builder window, under Results>Mode Shape (shell) click Surface In the Surface settings window, locate the Range section. 11 Select the Manual color range check box. 12 In the Maximum edit field, type Click the Plot button COMSOL 25 PRATT TRUSS BRIDGE
26 26 PRATT TRUSS BRIDGE 2012 COMSOL
Solved with COMSOL Multiphysics 4.3
 Vibrating String Introduction In the following example you compute the natural frequencies of a pre-tensioned string using the 2D Truss interface. This is an example of stress stiffening ; in fact the
Vibrating String Introduction In the following example you compute the natural frequencies of a pre-tensioned string using the 2D Truss interface. This is an example of stress stiffening ; in fact the
Creating a 2D Geometry Model
 Creating a 2D Geometry Model This section describes how to build a 2D cross section of a heat sink and introduces 2D geometry operations in COMSOL. At this time, you do not model the physics that describe
Creating a 2D Geometry Model This section describes how to build a 2D cross section of a heat sink and introduces 2D geometry operations in COMSOL. At this time, you do not model the physics that describe
Heat Transfer by Free Convection
 Heat Transfer by Free Convection Introduction This example describes a fluid flow problem with heat transfer in the fluid. An array of heating tubes is submerged in a vessel with fluid flow entering at
Heat Transfer by Free Convection Introduction This example describes a fluid flow problem with heat transfer in the fluid. An array of heating tubes is submerged in a vessel with fluid flow entering at
Turbulent Flow Through a Shell-and-Tube Heat Exchanger
 Turbulent Flow Through a Shell-and-Tube Heat Exchanger Introduction This model describes a part of a shell-and-tube heat exchanger (see Figure 1), where hot water enters from above. The cooling medium,
Turbulent Flow Through a Shell-and-Tube Heat Exchanger Introduction This model describes a part of a shell-and-tube heat exchanger (see Figure 1), where hot water enters from above. The cooling medium,
Solved with COMSOL Multiphysics 4.0a. COPYRIGHT 2010 COMSOL AB.
 Permanent Magnet Introduction This example shows how to model the magnetic field surrounding a permanent magnet. It also computes the force with which it acts on a nearby iron rod. Thanks to the symmetry
Permanent Magnet Introduction This example shows how to model the magnetic field surrounding a permanent magnet. It also computes the force with which it acts on a nearby iron rod. Thanks to the symmetry
The waveguide adapter consists of a rectangular part smoothly transcending into an elliptical part as seen in Figure 1.
 Waveguide Adapter Introduction This is a model of an adapter for microwave propagation in the transition between a rectangular and an elliptical waveguide. Such waveguide adapters are designed to keep
Waveguide Adapter Introduction This is a model of an adapter for microwave propagation in the transition between a rectangular and an elliptical waveguide. Such waveguide adapters are designed to keep
TABLE OF CONTENTS. INTRODUCTION... 5 Advance Concrete... 5 Where to find information?... 6 INSTALLATION... 7 STARTING ADVANCE CONCRETE...
 Starting Guide TABLE OF CONTENTS INTRODUCTION... 5 Advance Concrete... 5 Where to find information?... 6 INSTALLATION... 7 STARTING ADVANCE CONCRETE... 7 ADVANCE CONCRETE USER INTERFACE... 7 Other important
Starting Guide TABLE OF CONTENTS INTRODUCTION... 5 Advance Concrete... 5 Where to find information?... 6 INSTALLATION... 7 STARTING ADVANCE CONCRETE... 7 ADVANCE CONCRETE USER INTERFACE... 7 Other important
Tutorial for Assignment #2 Gantry Crane Analysis By ANSYS (Mechanical APDL) V.13.0
 Tutorial for Assignment #2 Gantry Crane Analysis By ANSYS (Mechanical APDL) V.13.0 1 Problem Description Design a gantry crane meeting the geometry presented in Figure 1 on page #325 of the course textbook
Tutorial for Assignment #2 Gantry Crane Analysis By ANSYS (Mechanical APDL) V.13.0 1 Problem Description Design a gantry crane meeting the geometry presented in Figure 1 on page #325 of the course textbook
511 - Creating Structural Frame Designs
 4 th Generation VLC courtesy of Edison2 511 - Creating Structural Frame Designs Rahul Kulkarni, Manager, Product Design, Pune Center, Siemens PLM Software #SEU13 Agenda: 511 - Creating Structural Frame
4 th Generation VLC courtesy of Edison2 511 - Creating Structural Frame Designs Rahul Kulkarni, Manager, Product Design, Pune Center, Siemens PLM Software #SEU13 Agenda: 511 - Creating Structural Frame
RFEM 5. Spatial Models Calculated acc. to Finite Element Method. of DLUBAL SOFTWARE GMBH. Dlubal Software GmbH Am Zellweg 2 D-93464 Tiefenbach
 Version July 2013 Program RFEM 5 Spatial Models Calculated acc. to Finite Element Method Tutorial All rights, including those of translations, are reserved. No portion of this book may be reproduced mechanically,
Version July 2013 Program RFEM 5 Spatial Models Calculated acc. to Finite Element Method Tutorial All rights, including those of translations, are reserved. No portion of this book may be reproduced mechanically,
Design of Steel Structures Prof. S.R.Satish Kumar and Prof. A.R.Santha Kumar. Fig. 7.21 some of the trusses that are used in steel bridges
 7.7 Truss bridges Fig. 7.21 some of the trusses that are used in steel bridges Truss Girders, lattice girders or open web girders are efficient and economical structural systems, since the members experience
7.7 Truss bridges Fig. 7.21 some of the trusses that are used in steel bridges Truss Girders, lattice girders or open web girders are efficient and economical structural systems, since the members experience
Piston Ring. Problem:
 Problem: A cast-iron piston ring has a mean diameter of 81 mm, a radial height of h 6 mm, and a thickness b 4 mm. The ring is assembled using an expansion tool which separates the split ends a distance
Problem: A cast-iron piston ring has a mean diameter of 81 mm, a radial height of h 6 mm, and a thickness b 4 mm. The ring is assembled using an expansion tool which separates the split ends a distance
Laminar Flow in a Baffled Stirred Mixer
 Laminar Flow in a Baffled Stirred Mixer Introduction This exercise exemplifies the use of the rotating machinery feature in the CFD Module. The Rotating Machinery interface allows you to model moving rotating
Laminar Flow in a Baffled Stirred Mixer Introduction This exercise exemplifies the use of the rotating machinery feature in the CFD Module. The Rotating Machinery interface allows you to model moving rotating
Introduction to Autodesk Inventor for F1 in Schools
 Introduction to Autodesk Inventor for F1 in Schools F1 in Schools Race Car In this course you will be introduced to Autodesk Inventor, which is the centerpiece of Autodesk s digital prototyping strategy
Introduction to Autodesk Inventor for F1 in Schools F1 in Schools Race Car In this course you will be introduced to Autodesk Inventor, which is the centerpiece of Autodesk s digital prototyping strategy
Understand the Sketcher workbench of CATIA V5.
 Chapter 1 Drawing Sketches in Learning Objectives the Sketcher Workbench-I After completing this chapter you will be able to: Understand the Sketcher workbench of CATIA V5. Start a new file in the Part
Chapter 1 Drawing Sketches in Learning Objectives the Sketcher Workbench-I After completing this chapter you will be able to: Understand the Sketcher workbench of CATIA V5. Start a new file in the Part
COMPUTATIONAL ENGINEERING OF FINITE ELEMENT MODELLING FOR AUTOMOTIVE APPLICATION USING ABAQUS
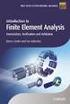 International Journal of Advanced Research in Engineering and Technology (IJARET) Volume 7, Issue 2, March-April 2016, pp. 30 52, Article ID: IJARET_07_02_004 Available online at http://www.iaeme.com/ijaret/issues.asp?jtype=ijaret&vtype=7&itype=2
International Journal of Advanced Research in Engineering and Technology (IJARET) Volume 7, Issue 2, March-April 2016, pp. 30 52, Article ID: IJARET_07_02_004 Available online at http://www.iaeme.com/ijaret/issues.asp?jtype=ijaret&vtype=7&itype=2
. Address the following issues in your solution:
 CM 3110 COMSOL INSTRUCTIONS Faith Morrison and Maria Tafur Department of Chemical Engineering Michigan Technological University, Houghton, MI USA 22 November 2012 Zhichao Wang edits 21 November 2013 revised
CM 3110 COMSOL INSTRUCTIONS Faith Morrison and Maria Tafur Department of Chemical Engineering Michigan Technological University, Houghton, MI USA 22 November 2012 Zhichao Wang edits 21 November 2013 revised
Introduction to Autodesk Inventor for F1 in Schools
 F1 in Schools race car Introduction to Autodesk Inventor for F1 in Schools In this course you will be introduced to Autodesk Inventor, which is the centerpiece of Autodesk s Digital Prototyping strategy
F1 in Schools race car Introduction to Autodesk Inventor for F1 in Schools In this course you will be introduced to Autodesk Inventor, which is the centerpiece of Autodesk s Digital Prototyping strategy
CHEG 3128 Heat, Mass, & Kinetics Laboratory Diffusion in Laminar Flow Regimes Modeling and COMSOL Tutorial Tutorial by Andrea Kadilak
 CHEG 3128 Heat, Mass, & Kinetics Laboratory Diffusion in Laminar Flow Regimes Modeling and COMSOL Tutorial Tutorial by Andrea Kadilak Introduction COMSOL is a computer modeling software package that will
CHEG 3128 Heat, Mass, & Kinetics Laboratory Diffusion in Laminar Flow Regimes Modeling and COMSOL Tutorial Tutorial by Andrea Kadilak Introduction COMSOL is a computer modeling software package that will
Linear Static Analysis of a Cantilever Beam Using Beam Library (SI Units)
 APPENDIX A Linear Static Analysis of a Cantilever Beam Using Beam Library (SI Units) Objectives: Create a geometric representation of a cantilever beam. Use the geometry model to define an MSC.Nastran
APPENDIX A Linear Static Analysis of a Cantilever Beam Using Beam Library (SI Units) Objectives: Create a geometric representation of a cantilever beam. Use the geometry model to define an MSC.Nastran
Working With Animation: Introduction to Flash
 Working With Animation: Introduction to Flash With Adobe Flash, you can create artwork and animations that add motion and visual interest to your Web pages. Flash movies can be interactive users can click
Working With Animation: Introduction to Flash With Adobe Flash, you can create artwork and animations that add motion and visual interest to your Web pages. Flash movies can be interactive users can click
Getting Started with ANSYS ANSYS Workbench Environment
 Getting Started with ANSYS ANSYS Workbench Environment Overview The purpose of this tutorial is to get you started with the ANSYS Workbench environment. We will use a simple, static analysis of a single
Getting Started with ANSYS ANSYS Workbench Environment Overview The purpose of this tutorial is to get you started with the ANSYS Workbench environment. We will use a simple, static analysis of a single
ETABS. Integrated Building Design Software. Concrete Shear Wall Design Manual. Computers and Structures, Inc. Berkeley, California, USA
 ETABS Integrated Building Design Software Concrete Shear Wall Design Manual Computers and Structures, Inc. Berkeley, California, USA Version 8 January 2002 Copyright The computer program ETABS and all
ETABS Integrated Building Design Software Concrete Shear Wall Design Manual Computers and Structures, Inc. Berkeley, California, USA Version 8 January 2002 Copyright The computer program ETABS and all
Introduction to CATIA V5
 Introduction to CATIA V5 Release 16 (A Hands-On Tutorial Approach) Kirstie Plantenberg University of Detroit Mercy SDC PUBLICATIONS Schroff Development Corporation www.schroff.com www.schroff-europe.com
Introduction to CATIA V5 Release 16 (A Hands-On Tutorial Approach) Kirstie Plantenberg University of Detroit Mercy SDC PUBLICATIONS Schroff Development Corporation www.schroff.com www.schroff-europe.com
Comsol Multiphysics. Physics Builder User s Guide VERSION 4.3 BETA
 Comsol Multiphysics Physics Builder User s Guide VERSION 4.3 BETA Physics Builder User s Guide 1998 2012 COMSOL Protected by U.S. Patents 7,519,518; 7,596,474; and 7,623,991. Patents pending. This Documentation
Comsol Multiphysics Physics Builder User s Guide VERSION 4.3 BETA Physics Builder User s Guide 1998 2012 COMSOL Protected by U.S. Patents 7,519,518; 7,596,474; and 7,623,991. Patents pending. This Documentation
Optimum proportions for the design of suspension bridge
 Journal of Civil Engineering (IEB), 34 (1) (26) 1-14 Optimum proportions for the design of suspension bridge Tanvir Manzur and Alamgir Habib Department of Civil Engineering Bangladesh University of Engineering
Journal of Civil Engineering (IEB), 34 (1) (26) 1-14 Optimum proportions for the design of suspension bridge Tanvir Manzur and Alamgir Habib Department of Civil Engineering Bangladesh University of Engineering
What s New V 11. Preferences: Parameters: Layout/ Modifications: Reverse mouse scroll wheel zoom direction
 What s New V 11 Preferences: Reverse mouse scroll wheel zoom direction Assign mouse scroll wheel Middle Button as Fine tune Pricing Method (Manufacturing/Design) Display- Display Long Name Parameters:
What s New V 11 Preferences: Reverse mouse scroll wheel zoom direction Assign mouse scroll wheel Middle Button as Fine tune Pricing Method (Manufacturing/Design) Display- Display Long Name Parameters:
Chapter 1. Creating Sketches in. the Sketch Mode-I. Evaluation chapter. Logon to www.cadcim.com for more details. Learning Objectives
 Chapter 1 Creating Sketches in Learning Objectives the Sketch Mode-I After completing this chapter you will be able to: Use various tools to create a geometry. Dimension a sketch. Apply constraints to
Chapter 1 Creating Sketches in Learning Objectives the Sketch Mode-I After completing this chapter you will be able to: Use various tools to create a geometry. Dimension a sketch. Apply constraints to
How To Write An Analysis System For Bridge Test
 Study of Analysis System for Bridge Test Chen Ke, Lu Jian-Ming, Research Institute of Highway, 100088, Beijing, China (chenkezi@163.com, lujianming@263.net) Summary Analysis System for Bridge Test (Chinese
Study of Analysis System for Bridge Test Chen Ke, Lu Jian-Ming, Research Institute of Highway, 100088, Beijing, China (chenkezi@163.com, lujianming@263.net) Summary Analysis System for Bridge Test (Chinese
The elements used in commercial codes can be classified in two basic categories:
 CHAPTER 3 Truss Element 3.1 Introduction The single most important concept in understanding FEA, is the basic understanding of various finite elements that we employ in an analysis. Elements are used for
CHAPTER 3 Truss Element 3.1 Introduction The single most important concept in understanding FEA, is the basic understanding of various finite elements that we employ in an analysis. Elements are used for
Adobe Illustrator CS5 Part 1: Introduction to Illustrator
 CALIFORNIA STATE UNIVERSITY, LOS ANGELES INFORMATION TECHNOLOGY SERVICES Adobe Illustrator CS5 Part 1: Introduction to Illustrator Summer 2011, Version 1.0 Table of Contents Introduction...2 Downloading
CALIFORNIA STATE UNIVERSITY, LOS ANGELES INFORMATION TECHNOLOGY SERVICES Adobe Illustrator CS5 Part 1: Introduction to Illustrator Summer 2011, Version 1.0 Table of Contents Introduction...2 Downloading
Embankment Consolidation
 Embankment Consolidation 36-1 Embankment Consolidation In this tutorial, RS2 is used for a coupled analysis of a road embankment subject to loading from typical daily traffic. Model Start the RS2 9.0 Model
Embankment Consolidation 36-1 Embankment Consolidation In this tutorial, RS2 is used for a coupled analysis of a road embankment subject to loading from typical daily traffic. Model Start the RS2 9.0 Model
Creating an invitation
 Creating an invitation Michaela Maginot About the author Michaela Maginot lives in Unterhaching, Germany, not too far from Munich. She graduated from the Deutschen Meisterschule für Mode (German Master
Creating an invitation Michaela Maginot About the author Michaela Maginot lives in Unterhaching, Germany, not too far from Munich. She graduated from the Deutschen Meisterschule für Mode (German Master
Visualization of 2D Domains
 Visualization of 2D Domains This part of the visualization package is intended to supply a simple graphical interface for 2- dimensional finite element data structures. Furthermore, it is used as the low
Visualization of 2D Domains This part of the visualization package is intended to supply a simple graphical interface for 2- dimensional finite element data structures. Furthermore, it is used as the low
Applying a circular load. Immediate and consolidation settlement. Deformed contours. Query points and query lines. Graph query.
 Quick Start Tutorial 1-1 Quick Start Tutorial This quick start tutorial will cover some of the basic features of Settle3D. A circular load is applied to a single soil layer and settlements are examined.
Quick Start Tutorial 1-1 Quick Start Tutorial This quick start tutorial will cover some of the basic features of Settle3D. A circular load is applied to a single soil layer and settlements are examined.
How to create pop-up menus
 How to create pop-up menus Pop-up menus are menus that are displayed in a browser when a site visitor moves the pointer over or clicks a trigger image. Items in a pop-up menu can have URL links attached
How to create pop-up menus Pop-up menus are menus that are displayed in a browser when a site visitor moves the pointer over or clicks a trigger image. Items in a pop-up menu can have URL links attached
DESIGN OF SLABS. 3) Based on support or boundary condition: Simply supported, Cantilever slab,
 DESIGN OF SLABS Dr. G. P. Chandradhara Professor of Civil Engineering S. J. College of Engineering Mysore 1. GENERAL A slab is a flat two dimensional planar structural element having thickness small compared
DESIGN OF SLABS Dr. G. P. Chandradhara Professor of Civil Engineering S. J. College of Engineering Mysore 1. GENERAL A slab is a flat two dimensional planar structural element having thickness small compared
SketchUp Instructions
 SketchUp Instructions Every architect needs to know how to use SketchUp! SketchUp is free from Google just Google it and download to your computer. You can do just about anything with it, but it is especially
SketchUp Instructions Every architect needs to know how to use SketchUp! SketchUp is free from Google just Google it and download to your computer. You can do just about anything with it, but it is especially
Rear Impact Guard TEST METHOD 223. Standards and Regulations Division. Issued: December 2003
 Transport Canada Safety and Security Road Safety Transports Canada Sécurité et sûreté Sécurité routière Standards and Regulations Division TEST METHOD 223 Rear Impact Guard Issued: December 2003 Standards
Transport Canada Safety and Security Road Safety Transports Canada Sécurité et sûreté Sécurité routière Standards and Regulations Division TEST METHOD 223 Rear Impact Guard Issued: December 2003 Standards
Introductory Examples. InfoCAD Program System
 Introductory Examples InfoCAD Program System The description of program functions within this documentation should not be considered a warranty of product features. All warranty and liability claims arising
Introductory Examples InfoCAD Program System The description of program functions within this documentation should not be considered a warranty of product features. All warranty and liability claims arising
CATIA Electrical Harness Design TABLE OF CONTENTS
 TABLE OF CONTENTS Introduction...1 Electrical Harness Design...2 Electrical Harness Assembly Workbench...4 Bottom Toolbar...5 Measure...5 Electrical Harness Design...7 Defining Geometric Bundles...7 Installing
TABLE OF CONTENTS Introduction...1 Electrical Harness Design...2 Electrical Harness Assembly Workbench...4 Bottom Toolbar...5 Measure...5 Electrical Harness Design...7 Defining Geometric Bundles...7 Installing
How to build text and objects in the Titler
 How to build text and objects in the Titler You can use the Titler in Adobe Premiere Pro to create text and geometric objects. There are three methods for creating text, each capable of producing either
How to build text and objects in the Titler You can use the Titler in Adobe Premiere Pro to create text and geometric objects. There are three methods for creating text, each capable of producing either
2013 Getting Started Guide
 2013 Getting Started Guide The contents of this guide and accompanying exercises were originally created by Nemetschek Vectorworks, Inc. Vectorworks Fundamentals Getting Started Guide Created using: Vectorworks
2013 Getting Started Guide The contents of this guide and accompanying exercises were originally created by Nemetschek Vectorworks, Inc. Vectorworks Fundamentals Getting Started Guide Created using: Vectorworks
The following is an overview of lessons included in the tutorial.
 Chapter 2 Tutorial Tutorial Introduction This tutorial is designed to introduce you to some of Surfer's basic features. After you have completed the tutorial, you should be able to begin creating your
Chapter 2 Tutorial Tutorial Introduction This tutorial is designed to introduce you to some of Surfer's basic features. After you have completed the tutorial, you should be able to begin creating your
Creating a Logo in CorelDRAW
 Creating a Logo in CorelDRAW In this tutorial, we will look at creating a logo for an electrical contracting firm. Our goal is to create a logo that is clean and easily recognizable. Lighthouse Electric
Creating a Logo in CorelDRAW In this tutorial, we will look at creating a logo for an electrical contracting firm. Our goal is to create a logo that is clean and easily recognizable. Lighthouse Electric
10. THERM DRAWING TIPS
 10. THERM DRAWING TIPS 10.1. Drawing Tips The THERM User's Manual describes in detail how to draw cross-sections in THERM. This section of the NFRC Simualation Training Manual presents some additional
10. THERM DRAWING TIPS 10.1. Drawing Tips The THERM User's Manual describes in detail how to draw cross-sections in THERM. This section of the NFRC Simualation Training Manual presents some additional
SolidWorks: Mirror, Revolve, and. Introduction to Robotics
 SolidWorks: Mirror, Revolve, and Circular Pattern Introduction to Robotics Let s Review At this point we have learned the following: Extrude Boss/Base Extruded Cut Adding Relations and Dimensions Linear
SolidWorks: Mirror, Revolve, and Circular Pattern Introduction to Robotics Let s Review At this point we have learned the following: Extrude Boss/Base Extruded Cut Adding Relations and Dimensions Linear
ABAQUS/CAE Tutorial: Analysis of an Aluminum Bracket
 H. Kim FEA Tutorial 1 ABAQUS/CAE Tutorial: Analysis of an Aluminum Bracket Hyonny Kim last updated: August 2004 In this tutorial, you ll learn how to: 1. Sketch 2D geometry & define part. 2. Define material
H. Kim FEA Tutorial 1 ABAQUS/CAE Tutorial: Analysis of an Aluminum Bracket Hyonny Kim last updated: August 2004 In this tutorial, you ll learn how to: 1. Sketch 2D geometry & define part. 2. Define material
LESSON 7: IMPORTING AND VECTORIZING A BITMAP IMAGE
 LESSON 7: IMPORTING AND VECTORIZING A BITMAP IMAGE In this lesson we ll learn how to import a bitmap logo, transform it into a vector and perform some editing on the vector to clean it up. The concepts
LESSON 7: IMPORTING AND VECTORIZING A BITMAP IMAGE In this lesson we ll learn how to import a bitmap logo, transform it into a vector and perform some editing on the vector to clean it up. The concepts
Chapter 9. Editing Features. Learning Objectives
 Chapter 9 Editing Features Learning Objectives After completing this chapter, you will be able to: Edit features. Edit sketches of the sketch based features. Edit the sketch plane of the sketch based features.
Chapter 9 Editing Features Learning Objectives After completing this chapter, you will be able to: Edit features. Edit sketches of the sketch based features. Edit the sketch plane of the sketch based features.
EFFECTS ON NUMBER OF CABLES FOR MODAL ANALYSIS OF CABLE-STAYED BRIDGES
 EFFECTS ON NUMBER OF CABLES FOR MODAL ANALYSIS OF CABLE-STAYED BRIDGES Yang-Cheng Wang Associate Professor & Chairman Department of Civil Engineering Chinese Military Academy Feng-Shan 83000,Taiwan Republic
EFFECTS ON NUMBER OF CABLES FOR MODAL ANALYSIS OF CABLE-STAYED BRIDGES Yang-Cheng Wang Associate Professor & Chairman Department of Civil Engineering Chinese Military Academy Feng-Shan 83000,Taiwan Republic
PRO-MECHANICA. Lesson One < Structural > Beam Cantilever Beam
 PRO-MECHANICA Pro-Mechanica is a product of PTC. It works with Creo Pro/E in integrated mode to allow users to perform structural and thermal analyses. This tutorial was originally written for UNIX platform,
PRO-MECHANICA Pro-Mechanica is a product of PTC. It works with Creo Pro/E in integrated mode to allow users to perform structural and thermal analyses. This tutorial was originally written for UNIX platform,
Creating an invitation
 Creating an invitation Michaela Maginot Concept and design Invitation complete with gift box, card, and transparent envelope. For more options, please visit www.corel.com/design collection. The goal was
Creating an invitation Michaela Maginot Concept and design Invitation complete with gift box, card, and transparent envelope. For more options, please visit www.corel.com/design collection. The goal was
Welcome to CorelDRAW, a comprehensive vector-based drawing and graphic-design program for the graphics professional.
 Workspace tour Welcome to CorelDRAW, a comprehensive vector-based drawing and graphic-design program for the graphics professional. In this tutorial, you will become familiar with the terminology and workspace
Workspace tour Welcome to CorelDRAW, a comprehensive vector-based drawing and graphic-design program for the graphics professional. In this tutorial, you will become familiar with the terminology and workspace
Sheet Metal Design. Preface What's New? Getting Started Basic Tasks Workbench Description Customizing Glossary Index
 Sheet Metal Design Preface What's New? Getting Started Basic Tasks Workbench Description Customizing Glossary Index Dassault Systèmes 1994-99. All rights reserved. Preface The V5 CATIA - Sheet Metal Design
Sheet Metal Design Preface What's New? Getting Started Basic Tasks Workbench Description Customizing Glossary Index Dassault Systèmes 1994-99. All rights reserved. Preface The V5 CATIA - Sheet Metal Design
3D Viewer. user's manual 10017352_2
 EN 3D Viewer user's manual 10017352_2 TABLE OF CONTENTS 1 SYSTEM REQUIREMENTS...1 2 STARTING PLANMECA 3D VIEWER...2 3 PLANMECA 3D VIEWER INTRODUCTION...3 3.1 Menu Toolbar... 4 4 EXPLORER...6 4.1 3D Volume
EN 3D Viewer user's manual 10017352_2 TABLE OF CONTENTS 1 SYSTEM REQUIREMENTS...1 2 STARTING PLANMECA 3D VIEWER...2 3 PLANMECA 3D VIEWER INTRODUCTION...3 3.1 Menu Toolbar... 4 4 EXPLORER...6 4.1 3D Volume
AASHTOWare Bridge Design and Rating Training. STL8 Single Span Steel 3D Example (BrDR 6.6)
 AASHTOWare Bridge Design and Rating Training STL8 Single Span Steel 3D Example (BrDR 6.6) Last Modified: 4/28/2015 STL8-1 AASHTOWare BrDR 6.5 AASHTOWare Bridge Design and Rating Training STL8 Single Span
AASHTOWare Bridge Design and Rating Training STL8 Single Span Steel 3D Example (BrDR 6.6) Last Modified: 4/28/2015 STL8-1 AASHTOWare BrDR 6.5 AASHTOWare Bridge Design and Rating Training STL8 Single Span
Aluminium systems profile selection
 Aluminium systems profile selection The purpose of this document is to summarise the way that aluminium profile selection should be made, based on the strength requirements for each application. Curtain
Aluminium systems profile selection The purpose of this document is to summarise the way that aluminium profile selection should be made, based on the strength requirements for each application. Curtain
Tower Cross Arm Numerical Analysis
 Chapter 7 Tower Cross Arm Numerical Analysis In this section the structural analysis of the test tower cross arm is done in Prokon and compared to a full finite element analysis using Ansys. This is done
Chapter 7 Tower Cross Arm Numerical Analysis In this section the structural analysis of the test tower cross arm is done in Prokon and compared to a full finite element analysis using Ansys. This is done
Tutorial: 3D Pipe Junction Using Hexa Meshing
 Tutorial: 3D Pipe Junction Using Hexa Meshing Introduction In this tutorial, you will generate a mesh for a three-dimensional pipe junction. After checking the quality of the first mesh, you will create
Tutorial: 3D Pipe Junction Using Hexa Meshing Introduction In this tutorial, you will generate a mesh for a three-dimensional pipe junction. After checking the quality of the first mesh, you will create
SpaceClaim Introduction Training Session. A SpaceClaim Support Document
 SpaceClaim Introduction Training Session A SpaceClaim Support Document In this class we will walk through the basic tools used to create and modify models in SpaceClaim. Introduction We will focus on:
SpaceClaim Introduction Training Session A SpaceClaim Support Document In this class we will walk through the basic tools used to create and modify models in SpaceClaim. Introduction We will focus on:
Overview of the Adobe Flash Professional CS6 workspace
 Overview of the Adobe Flash Professional CS6 workspace In this guide, you learn how to do the following: Identify the elements of the Adobe Flash Professional CS6 workspace Customize the layout of the
Overview of the Adobe Flash Professional CS6 workspace In this guide, you learn how to do the following: Identify the elements of the Adobe Flash Professional CS6 workspace Customize the layout of the
AutoCAD Structural Detailing 2011. Getting Started with AutoCAD Structural Detailing, Reinforcement module
 AutoCAD Structural Detailing 2011 Getting Started with AutoCAD Structural Detailing, Reinforcement module 2010 Autodesk, Inc. All Rights Reserved. Except as otherwise permitted by Autodesk, Inc., this
AutoCAD Structural Detailing 2011 Getting Started with AutoCAD Structural Detailing, Reinforcement module 2010 Autodesk, Inc. All Rights Reserved. Except as otherwise permitted by Autodesk, Inc., this
SolidWorks. SolidWorks Teacher Guide. and Student Courseware
 SolidWorks SolidWorks Teacher Guide and Student Courseware SolidWorks Corporation Outside the U.S.: +1-978-371-5011 300 Baker Avenue Fax: +1-978-371-7303 Concord, Massachusetts 01742 USA Email: info@solidworks.com
SolidWorks SolidWorks Teacher Guide and Student Courseware SolidWorks Corporation Outside the U.S.: +1-978-371-5011 300 Baker Avenue Fax: +1-978-371-7303 Concord, Massachusetts 01742 USA Email: info@solidworks.com
Welcome to CorelDRAW, a comprehensive vector-based drawing and graphic-design program for the graphics professional.
 Creating a logo Welcome to CorelDRAW, a comprehensive vector-based drawing and graphic-design program for the graphics professional. In this tutorial, you will create a logo for an imaginary coffee shop.
Creating a logo Welcome to CorelDRAW, a comprehensive vector-based drawing and graphic-design program for the graphics professional. In this tutorial, you will create a logo for an imaginary coffee shop.
Introduction to ANSYS ICEM CFD
 Workshop 8.2 3D Pipe Junction 14.5 Release Introduction to ANSYS ICEM CFD 2012 ANSYS, Inc. April 1, 2013 1 Release 14.5 3D Pipe Junction 3D Pipe Junction This is a simple 4-way pipe intersection with two
Workshop 8.2 3D Pipe Junction 14.5 Release Introduction to ANSYS ICEM CFD 2012 ANSYS, Inc. April 1, 2013 1 Release 14.5 3D Pipe Junction 3D Pipe Junction This is a simple 4-way pipe intersection with two
Using Microsoft Word. Working With Objects
 Using Microsoft Word Many Word documents will require elements that were created in programs other than Word, such as the picture to the right. Nontext elements in a document are referred to as Objects
Using Microsoft Word Many Word documents will require elements that were created in programs other than Word, such as the picture to the right. Nontext elements in a document are referred to as Objects
Pro/ENGINEER Wildfire 4.0 Basic Design
 Introduction Datum features are non-solid features used during the construction of other features. The most common datum features include planes, axes, coordinate systems, and curves. Datum features do
Introduction Datum features are non-solid features used during the construction of other features. The most common datum features include planes, axes, coordinate systems, and curves. Datum features do
IES <Virtual Environment> Tutorial. ModelIT (Version 6.0)
 IES Tutorial ModelIT (Version 6.0) 1 Introduction: ModelIT Tutorial This document shows you how to use ModelIT, IES s 3D building geometry modelling tool. The tutorial is intended
IES Tutorial ModelIT (Version 6.0) 1 Introduction: ModelIT Tutorial This document shows you how to use ModelIT, IES s 3D building geometry modelling tool. The tutorial is intended
10.0-2. Finite Element Modeling
 What s New in FEMAP FEMAP 10.0 and 10.0.1 include enhancements and new features in: User Interface on page 3 Meshing on page 23 Mesh Associativity on page 33 Properties on page 33 Functions on page 35
What s New in FEMAP FEMAP 10.0 and 10.0.1 include enhancements and new features in: User Interface on page 3 Meshing on page 23 Mesh Associativity on page 33 Properties on page 33 Functions on page 35
Essay 5 Tutorial for a Three-Dimensional Heat Conduction Problem Using ANSYS Workbench
 Essay 5 Tutorial for a Three-Dimensional Heat Conduction Problem Using ANSYS Workbench 5.1 Introduction The problem selected to illustrate the use of ANSYS software for a three-dimensional steadystate
Essay 5 Tutorial for a Three-Dimensional Heat Conduction Problem Using ANSYS Workbench 5.1 Introduction The problem selected to illustrate the use of ANSYS software for a three-dimensional steadystate
CATIA: Navigating the CATIA V5 environment. D. CHABLAT / S. CARO Damien.Chablat@irccyn.ec-nantes.fr
 CATIA: Navigating the CATIA V5 environment D. CHABLAT / S. CARO Damien.Chablat@irccyn.ec-nantes.fr Standard Screen Layout 5 4 6 7 1 2 3 8 9 10 11 12 13 14 15 D. Chablat / S. Caro -- Institut de Recherche
CATIA: Navigating the CATIA V5 environment D. CHABLAT / S. CARO Damien.Chablat@irccyn.ec-nantes.fr Standard Screen Layout 5 4 6 7 1 2 3 8 9 10 11 12 13 14 15 D. Chablat / S. Caro -- Institut de Recherche
Window Glass Design 5 According to ASTM E 1300
 A User s Guide to: Window Glass Design 5 According to ASTM E 1300 A product of: 1 Table of Contents Table of Contents List of Figures Chapter 1: Window Glass Design 5 1.1 Introduction 1.2 Features ii iv
A User s Guide to: Window Glass Design 5 According to ASTM E 1300 A product of: 1 Table of Contents Table of Contents List of Figures Chapter 1: Window Glass Design 5 1.1 Introduction 1.2 Features ii iv
Steady Flow: Laminar and Turbulent in an S-Bend
 STAR-CCM+ User Guide 6663 Steady Flow: Laminar and Turbulent in an S-Bend This tutorial demonstrates the flow of an incompressible gas through an s-bend of constant diameter (2 cm), for both laminar and
STAR-CCM+ User Guide 6663 Steady Flow: Laminar and Turbulent in an S-Bend This tutorial demonstrates the flow of an incompressible gas through an s-bend of constant diameter (2 cm), for both laminar and
Customer Training Material. ANSYS Mechanical Basics. Mechanical. ANSYS, Inc. Proprietary 2010 ANSYS, Inc. All rights reserved. WS2.
 Workshop 2.1 ANSYS Mechanical Basics Introduction to ANSYS Mechanical WS2.1-1 Notes on Workshop 2.1 The first workshop is extensively documented. As this course progresses, students will become more familiar
Workshop 2.1 ANSYS Mechanical Basics Introduction to ANSYS Mechanical WS2.1-1 Notes on Workshop 2.1 The first workshop is extensively documented. As this course progresses, students will become more familiar
Instructions for Creating a Poster for Arts and Humanities Research Day Using PowerPoint
 Instructions for Creating a Poster for Arts and Humanities Research Day Using PowerPoint While it is, of course, possible to create a Research Day poster using a graphics editing programme such as Adobe
Instructions for Creating a Poster for Arts and Humanities Research Day Using PowerPoint While it is, of course, possible to create a Research Day poster using a graphics editing programme such as Adobe
Getting Started With DraftSight A Guide For AEC Users
 Getting Started With DraftSight A Guide For AEC Users DraftSight.com Facebook.com/DraftSight Welcome to DraftSight a valuable tool for any AEC professional! DraftSight is more than a free, professional-grade
Getting Started With DraftSight A Guide For AEC Users DraftSight.com Facebook.com/DraftSight Welcome to DraftSight a valuable tool for any AEC professional! DraftSight is more than a free, professional-grade
CREATING EXCEL PIVOT TABLES AND PIVOT CHARTS FOR LIBRARY QUESTIONNAIRE RESULTS
 CREATING EXCEL PIVOT TABLES AND PIVOT CHARTS FOR LIBRARY QUESTIONNAIRE RESULTS An Excel Pivot Table is an interactive table that summarizes large amounts of data. It allows the user to view and manipulate
CREATING EXCEL PIVOT TABLES AND PIVOT CHARTS FOR LIBRARY QUESTIONNAIRE RESULTS An Excel Pivot Table is an interactive table that summarizes large amounts of data. It allows the user to view and manipulate
Torchmate CAD User s Guide
 Torchmate CAD User s Guide Revised May 2011 Table of Contents: Overview of the Manual Installation and Setup Important Configuration Changes Overview of Menus Navigation and Selection Methods Basic CAD
Torchmate CAD User s Guide Revised May 2011 Table of Contents: Overview of the Manual Installation and Setup Important Configuration Changes Overview of Menus Navigation and Selection Methods Basic CAD
Introduction. Background
 Introduction Welcome to CFS, the comprehensive cold-formed steel component design software. The endless variety of shapes and sizes of cold-formed steel members, combined with the complex failure modes
Introduction Welcome to CFS, the comprehensive cold-formed steel component design software. The endless variety of shapes and sizes of cold-formed steel members, combined with the complex failure modes
Introduction to the TI-Nspire CX
 Introduction to the TI-Nspire CX Activity Overview: In this activity, you will become familiar with the layout of the TI-Nspire CX. Step 1: Locate the Touchpad. The Touchpad is used to navigate the cursor
Introduction to the TI-Nspire CX Activity Overview: In this activity, you will become familiar with the layout of the TI-Nspire CX. Step 1: Locate the Touchpad. The Touchpad is used to navigate the cursor
Bridge Builder. BRIDGE BUILDER (Windows version) A Program for Exploring Structural Engineering. Build and Test Bridge Designs on Your Computer
 Bridge Builder A Program for Exploring Structural Engineering Build and Test Bridge Designs on Your Computer Pre-Engineering Software Corporation presents BRIDGE BUILDER (Windows version) A Program For
Bridge Builder A Program for Exploring Structural Engineering Build and Test Bridge Designs on Your Computer Pre-Engineering Software Corporation presents BRIDGE BUILDER (Windows version) A Program For
HOUR 9. Formatting Worksheets to Look Great
 HOUR 9 Formatting Worksheets to Look Great Excel makes it easy to make even simple worksheets look professional. AutoFormat quickly formats your worksheet within the boundaries you select. If you want
HOUR 9 Formatting Worksheets to Look Great Excel makes it easy to make even simple worksheets look professional. AutoFormat quickly formats your worksheet within the boundaries you select. If you want
Rail Track Analysis User Manual. LUSAS Version 15.0 : Issue 1
 Rail Track Analysis User Manual LUSAS Version 15.0 : Issue 1 LUSAS Forge House, 66 High Street, Kingston upon Thames, Surrey, KT1 1HN, United Kingdom Tel: +44 (0)20 8541 1999 Fax +44 (0)20 8549 9399 Email:
Rail Track Analysis User Manual LUSAS Version 15.0 : Issue 1 LUSAS Forge House, 66 High Street, Kingston upon Thames, Surrey, KT1 1HN, United Kingdom Tel: +44 (0)20 8541 1999 Fax +44 (0)20 8549 9399 Email:
Welcome to Corel DESIGNER, a comprehensive vector-based drawing application for creating technical graphics.
 Importing 3D models Welcome to Corel DESIGNER, a comprehensive vector-based drawing application for creating technical graphics. In this tutorial, you will modify a three-dimensional model of a transmission
Importing 3D models Welcome to Corel DESIGNER, a comprehensive vector-based drawing application for creating technical graphics. In this tutorial, you will modify a three-dimensional model of a transmission
SEISMIC DESIGN. Various building codes consider the following categories for the analysis and design for earthquake loading:
 SEISMIC DESIGN Various building codes consider the following categories for the analysis and design for earthquake loading: 1. Seismic Performance Category (SPC), varies from A to E, depending on how the
SEISMIC DESIGN Various building codes consider the following categories for the analysis and design for earthquake loading: 1. Seismic Performance Category (SPC), varies from A to E, depending on how the
Data Visualization. Prepared by Francisco Olivera, Ph.D., Srikanth Koka Department of Civil Engineering Texas A&M University February 2004
 Data Visualization Prepared by Francisco Olivera, Ph.D., Srikanth Koka Department of Civil Engineering Texas A&M University February 2004 Contents Brief Overview of ArcMap Goals of the Exercise Computer
Data Visualization Prepared by Francisco Olivera, Ph.D., Srikanth Koka Department of Civil Engineering Texas A&M University February 2004 Contents Brief Overview of ArcMap Goals of the Exercise Computer
ME 24-688 Week 11 Introduction to Dynamic Simulation
 The purpose of this introduction to dynamic simulation project is to explorer the dynamic simulation environment of Autodesk Inventor Professional. This environment allows you to perform rigid body dynamic
The purpose of this introduction to dynamic simulation project is to explorer the dynamic simulation environment of Autodesk Inventor Professional. This environment allows you to perform rigid body dynamic
Generative Drafting. Page 1 1997 2001 DASSAULT SYSTEMES. IBM Product Lifecycle Management Solutions / Dassault Systemes
 Generative Drafting Page 1 Tutorial Objectives Description This Tutorial is an introduction to Generative Drafting. Message To show how CATIA V5 allows the user to automatically generate associative drafting
Generative Drafting Page 1 Tutorial Objectives Description This Tutorial is an introduction to Generative Drafting. Message To show how CATIA V5 allows the user to automatically generate associative drafting
ART 269 3D Animation Fundamental Animation Principles and Procedures in Cinema 4D
 ART 269 3D Animation Fundamental Animation Principles and Procedures in Cinema 4D Components Tracks An animation track is a recording of a particular type of animation; for example, rotation. Some tracks
ART 269 3D Animation Fundamental Animation Principles and Procedures in Cinema 4D Components Tracks An animation track is a recording of a particular type of animation; for example, rotation. Some tracks
Sketcher. Preface What's New? Getting Started Basic Tasks Customizing Workbench Description Glossary Index
 Sketcher Preface What's New? Getting Started Basic Tasks Customizing Workbench Description Glossary Index Dassault Systèmes 1994-99. All rights reserved. Preface CATIA Version 5 Sketcher application makes
Sketcher Preface What's New? Getting Started Basic Tasks Customizing Workbench Description Glossary Index Dassault Systèmes 1994-99. All rights reserved. Preface CATIA Version 5 Sketcher application makes
Tutorial for Assignment #3 Heat Transfer Analysis By ANSYS (Mechanical APDL) V.13.0
 Tutorial for Assignment #3 Heat Transfer Analysis By ANSYS (Mechanical APDL) V.13.0 1 Problem Description This exercise consists of an analysis of an electronics component cooling design using fins: All
Tutorial for Assignment #3 Heat Transfer Analysis By ANSYS (Mechanical APDL) V.13.0 1 Problem Description This exercise consists of an analysis of an electronics component cooling design using fins: All
Cabri Geometry Application User Guide
 Cabri Geometry Application User Guide Preview of Geometry... 2 Learning the Basics... 3 Managing File Operations... 12 Setting Application Preferences... 14 Selecting and Moving Objects... 17 Deleting
Cabri Geometry Application User Guide Preview of Geometry... 2 Learning the Basics... 3 Managing File Operations... 12 Setting Application Preferences... 14 Selecting and Moving Objects... 17 Deleting
An Overview of the Finite Element Analysis
 CHAPTER 1 An Overview of the Finite Element Analysis 1.1 Introduction Finite element analysis (FEA) involves solution of engineering problems using computers. Engineering structures that have complex geometry
CHAPTER 1 An Overview of the Finite Element Analysis 1.1 Introduction Finite element analysis (FEA) involves solution of engineering problems using computers. Engineering structures that have complex geometry
DIRECTIONS FOR SETTING UP LABELS FOR MARCO S INSERT STOCK IN WORD PERFECT, MS WORD AND ACCESS
 DIRECTIONS FOR SETTING UP LABELS FOR MARCO S INSERT STOCK IN WORD PERFECT, MS WORD AND ACCESS WORD PERFECT FORMAT MARCO ITEM #A-3LI - 2.25 H x 3W Inserts First create a new document. From the main page
DIRECTIONS FOR SETTING UP LABELS FOR MARCO S INSERT STOCK IN WORD PERFECT, MS WORD AND ACCESS WORD PERFECT FORMAT MARCO ITEM #A-3LI - 2.25 H x 3W Inserts First create a new document. From the main page
MET 306. Activity 8a. Mechanism Design Creo 2.0 Level 7 POINT A GROUND LINK LINK 1 LINK 2 LINK 3 POINT B 10/15/2010 1
 Mechanism Design Creo 2.0 Level 7 POINT A LINK 1 GROUND LINK LINK 2 LINK 3 POINT B 10/15/2010 1 Download parts ground, key, link_1, link_2, link_3 and pulley from the V:/MET_306/Activity_8_Creo drive.
Mechanism Design Creo 2.0 Level 7 POINT A LINK 1 GROUND LINK LINK 2 LINK 3 POINT B 10/15/2010 1 Download parts ground, key, link_1, link_2, link_3 and pulley from the V:/MET_306/Activity_8_Creo drive.
Data Visualization. Brief Overview of ArcMap
 Data Visualization Prepared by Francisco Olivera, Ph.D., P.E., Srikanth Koka and Lauren Walker Department of Civil Engineering September 13, 2006 Contents: Brief Overview of ArcMap Goals of the Exercise
Data Visualization Prepared by Francisco Olivera, Ph.D., P.E., Srikanth Koka and Lauren Walker Department of Civil Engineering September 13, 2006 Contents: Brief Overview of ArcMap Goals of the Exercise
Tutorial Plate Concrete
 Tutorial Plate Concrete Release: SCIA Engineer 2008.0 Req. Module: ESA.00 Base Modeller ESA.01 ESAS.00 ESA.08.x 2D Surfaces Linear Statics 2D a language module Manual: SCIA Engineer Tutorial Plate Concrete
Tutorial Plate Concrete Release: SCIA Engineer 2008.0 Req. Module: ESA.00 Base Modeller ESA.01 ESAS.00 ESA.08.x 2D Surfaces Linear Statics 2D a language module Manual: SCIA Engineer Tutorial Plate Concrete
Project Setup and Data Management Tutorial
 Project Setup and Heavy Construction Edition Version 1.20 Corporate Office Trimble Navigation Limited Engineering and Construction Division 5475 Kellenburger Road Dayton, Ohio 45424-1099 U.S.A. Phone:
Project Setup and Heavy Construction Edition Version 1.20 Corporate Office Trimble Navigation Limited Engineering and Construction Division 5475 Kellenburger Road Dayton, Ohio 45424-1099 U.S.A. Phone:
Introduction to Solid Modeling Using SolidWorks 2012 SolidWorks Simulation Tutorial Page 1
 Introduction to Solid Modeling Using SolidWorks 2012 SolidWorks Simulation Tutorial Page 1 In this tutorial, we will use the SolidWorks Simulation finite element analysis (FEA) program to analyze the response
Introduction to Solid Modeling Using SolidWorks 2012 SolidWorks Simulation Tutorial Page 1 In this tutorial, we will use the SolidWorks Simulation finite element analysis (FEA) program to analyze the response
