Finite Element Modeling
|
|
|
- Logan Melton
- 8 years ago
- Views:
Transcription
1 What s New in FEMAP FEMAP 10.0 and include enhancements and new features in: User Interface on page 3 Meshing on page 23 Mesh Associativity on page 33 Properties on page 33 Functions on page 35 Loads and Constraints on page 35 Connections (Connection Properties, Regions, and Connectors) on page 35 Geometry on page 36 Groups and Layers on page 42 Views on page 42 Output and Post-Processing on page 43 Geometry Interfaces on page 47 Analysis Program Interfaces on page 48 Tools on page 50 OLE/COM API on page 51 Preferences on page 53 FEMAP includes enhancements and new features in: User Interface on page 57 Meshing on page 58 Layups on page 60 Geometry on page 62 Groups and Layers on page 62 Geometry Interfaces on page 62 Analysis Program Interfaces on page 62 Tools on page 63 OLE/COM API on page 63 Preferences on page 64
2 Finite Element Modeling
3 What s New for versions 10.0 and What s New for versions 10.0 and User Interface "Windows Vista", "General", "Menu", "Entity Select", "Toolbars", "Meshing Toolbox", "Model Info tree", "Data Table", "Entity Editor", "API Programming", "Status Bar", "Graphics", "Astroid" Windows Vista General FEMAP is now supported on 32-bit and 64-bit versions of Windows Vista. Many issues from previous unsupported versions of FEMAP with regards to Windows Vista, such as entity picking and proper use of the Model Info tree have been addressed. Renamed Weld Property Element/Property Type to Weld/Fastener to include Fastener Elements Added support to create GIF, Animated GIF, TIFF, and PNG files when using File, Picture, Save command. Improved length-based spacing, distance along, and other length-based curve functions to perform better when highly nonlinear parametric domains exist on curves. Menu Added Tools, Meshing Toolbox command to the Tools menu. See the Meshing section for more information on this dockable pane. Added Geometry, Curve - From Surface, Split at Locations; Geometry, Curve - From Surface, Offset Curve/ Washer; Geometry, Curve - From Surface, Pad; Geometry, Curve - From Surface, Point to Point; Geometry, Curve - From Surface, Point to Edge; and Geometry, Curve - From Surface, Edge to Edge commands to Geometry menu. See the Geometry section for more information on these commands. Deleted Geometry, Curve - From Surface, Split at Points. See the Geometry section for more information on these commands. Replaced by Geometry, Curve - From Surface, Split at Locations. Added Geometry, Surface, NonManifold Add and Geometry, Surface, Recover Manifold Geometry commands to the Geometry menu. See the Geometry section for more information on these commands. Added Geometry, Midsurface, Offset Tangent Surfaces command to the Geometry menu. See the Geometry section for more information on this command. Added Modify, Associativity, Automatic command to the Modify menu. See the Mesh Associativity section for more information on this command. Added Modify, Update Other, Solid Facetting command to the Modify menu. Entity Select Added Combined Curves options (Default, All Points/Curves, Points/Curves Eliminated by Combined Curves, and Combined Curves Only) to the Pick Menu in the standard Entity Selection dialog box. Only one mode can be selected at any given time. Added Boundary Surfaces options (Default, All Curves/Surfaces, Curves/Surfaces Eliminated by Boundary, and Boundary Surfaces Only) to the Pick Menu in the standard Entity Selection dialog box. Only one mode can be selected at any given time.
4 Finite Element Modeling Toolbars Added Add Connected Fillets option to the Pick Menu in the standard Entity Selection dialog box. Allows you to quickly add connected fillets to the selection list by first choosing any number of surfaces which represent fillets in your geometry. This is a helpful picking tool when using Geometry, Solid, Remove Face or the Feature Removal Tool set to Surfaces in the Meshing Toolbox to try and remove fillets from geometry. Only visible when selecting surfaces. Added Add Tangent Surfaces option to the Pick Menu in the standard Entity Selection dialog box. Allows you to add surfaces based on their relationship to surfaces which have already been selected. In this case, surfaces tangent to any number of surfaces already in your selection list will be added to the list. This is a helpful command when you would like to pick all of the surfaces on one side of a part. Only visible when selecting surfaces. Updated direction of mouse wheel for Query Pick list to follow direction of mouse wheel. Added Meshing Toolbox icon to Panes Toolbar. Added Curve Washer, Curve Pad, Split Between Points, Split Point to Edge, and Split Edge to Edge icons to Curves on Surface Toolbar. Improved Select Related mode of the Select Toolbar to include coordinate systems used as definition coordinate systems for other selected Coordinate Systems and include reference nodes on beams when the nodes are related to elements, properties, or materials. Meshing Toolbox The Meshing Toolbox is completely new for FEMAP 10 and contains several individual tools which can be very helpful during the meshing process. There are tools which allow you to simplify geometry; create combined geometric entities for meshing purposes using several underlying geometric entities; change the mesh size, biasing, and other options on any number of curves interactively; move any number of nodes dynamically while seeing the mesh update; and plot the element quality in the graphics window. The Meshing Toolbox also contains the Entity Locator, which can be used to locate Curves or Surfaces in your model which meet certain search criteria (for example, short curves or sliver surfaces which may cause problems during meshing). Once the Locator identifies entities, you can then cycle through all of the located entities in the model one at a time and take action using the Geometry Tools in the Meshing Toolbox, when appropriate. Meshing Toolbox Icons Mesh Quality Toggle Select Entity Entity Locator Remesh Modes Dialog Select Toggle Tools Toggle Tools menu - By default, all 7 of the tools will be visible in the Meshing Toolbox. Using the drop-down menu from this icon, you can make all of the tools visible or hidden at once using Toggle All Tools, individually toggle them on and off by choosing the individual tool name (for example, Feature Suppression) from the menu, or decide to show only one set of tools at a time by selecting the appropriate tool set name (for example, Geometry Tools). When a tool is visible, there will be a check mark next to it in the list. Here is a short description of each set of tools: Geometry Tools Feature Suppression - Basically, this tool allows you to use the same options available in the Mesh, Mesh Control, Feature Suppression command interactively. You may suppress loops (curves of internal holes on surfaces and solids, base curves of bosses and extrusions on solids), curves (usually relatively small in size), and surfaces (usually sliver surfaces, not fillets or chamfers). Suppressed geometry still exists in the model and can be restored at any time. See "Feature Suppression Tool"
5 Meshing Toolbox Feature Removal - Most of the functionality in this tool, which is used to permanently remove geometric entities to simplify geometry, is offered in other FEMAP commands. This tool brings them together in one place where they can be used interactively. Removing Loops basically mimics the functionality of the Geometry, Surface, Remove Hole command, while removing Surfaces essentially uses the same process as Geometry, Solid, Remove Face. Finally, removing Curves uses portions of the Geometry, Solid, Cleanup command along some other methodology to try and remove redundant curves. In the case of Aggressive Removal, localized geometry around the selected curve may be slightly altered to accommodate the curve no longer being part of the geometry. See "Feature Removal Tool" Combined/Composite Curves - In some cases, combining several smaller curves along the edge of a surface will allow you to create a higher quality mesh on the surface. This tool allows you to combine curves by choosing the curves themselves or a point that two curves share. A Composite Curve will be created in FEMAP, which will be used for mesh sizing purposes instead of the underlying curves. There are also options for splitting a composite curve at a selected point or removing any of the underlying curves. See "Combined/Composite Curve Tool" Combined/Boundary Surfaces - Much like creating composite curves to improve mesh quality, it may be a good idea to combine several surfaces into a Boundary Surface. This tool uses the same concept as the Geometry, Boundary Surface, From Surfaces on Solid command. This can be especially helpful when there are sliver surfaces next to a much larger surface. By combining the selected surfaces into one boundary surface, all of the internal curves can be ignored during the meshing process. Boundary surfaces can be created by selecting a curve shared by multiple surfaces or choosing the surfaces themselves. Also, any underlying surface can be removed from a boundary surface or split along a chosen curve. See "Combined/Boundary Surface Tool" Meshing Tools Mesh Sizing - Combines the options used to set mesh sizing and node spacing on curves (Mesh, Mesh Control, Size on Curve) with the Add, Subtract, and Set To functionality of the Mesh, Mesh Control, Interactive command. When using the Auto Remesh option in the Meshing Toolbox you will be able to see the mesh update on the fly after each change to sizing or node spacing, while you also monitor the element quality update (Mesh Quality Toggle On ). There are also options for matching any number of selected curves to a Master Curve, as well as setting biasing and length based sizing without changing the number of elements on the curve. See "Mesh Sizing Tool" Mesh Editing Tools Mesh Locate - There may be times when you would like to make small changes to an existing mesh simply by moving one or several nodes without changing the number of elements. This tool will allow you to do this while making sure that as you move the node or nodes dynamically, they remain attached to specified solid(s), surface(s), and curve(s), or if you have no geometry, follow the overall topology of the selected standalone mesh. There are also options to move the selected nodes by a defined amount, continually smooth the mesh as the nodes are moved, and allow the moved nodes to no longer be attached to surfaces or curves. Much like the Mesh Sizing tool, you can also turn on the Mesh Quality Toggle and monitor the element quality real time as the nodes are moved. See "Mesh Locate Tool" Mesh Quality - Creating a mesh with high quality elements is essential to the accuracy of a Finite Element model. When the Mesh Quality Toggle in the Meshing Toolbox is set to on, this tool allows you to graphically see an element quality value plotted on each element similar to a contour/criteria plot. There are several different element quality types which can be selected and each type has default automatic values, but user-defined values can also be specified. Also, the minimum and maximum distortion values for the specified quality type are listed in the bottom fields of the tool. See "Mesh Quality" Entity Locator menu - The Entity Locator is very helpful in finding Short Edges and Sliver/Small Surfaces which may be causing meshing issues. It may also make it easier to locate free edges in troublesome geometry. This menu contains commands for toggling the Entity Locator on and off, cycling through the entities currently in the Entity Locator, removing the current entity from the Entity Locator or clearing it entirely, as well as creating a group from the entities currently in the Entity Locator or sending them to the Data Table. Toggle Entity Locator - When this icon is toggled on, the Entity Locator is ready to be filled with entities and the Locator fields will be available in the Meshing Toolbox. Depending on which entity type is selected in the Search For drop-down list, Curves or Surfaces, the Locator fields change. The Locate Options and Show
6 Finite Element Modeling Options can be used to modify how the Entity Locator searches for entities and then displays them. Also, the entities loaded in the Entity Locator update after each change made in the Locator fields, unless Auto Locate is turned off in the Locate Options section. Once entities are loaded into the Entity Locator, use the following commands to move from entity to entity. By default, the current entity in the Entity Locator will be highlighted in the graphics window using the display options currently set in the Style portion of the Windows, Show Entities command (See Section , "Window, Show Entities..."). There are other options for automatically rotating the model and zooming in to get a better view of the entity. See the Locate Options and Show Options sections in the Locator section for more information. Next - Makes the next entity in the Entity Locator the current entity. Previous- Makes the previous entity in the Entity Locator the current entity. Once either Next or Previous has been selected, the icon will persist at the top of the Entity Locator menu in the Meshing Toolbox. This enables you to easily go to the next or previous entity simply by clicking the icon. When you reach the last entity in the Entity Locator, the Next icon will automatically become the Previous icon and vice versa. Current - Re-highlights the current entity in the Entity Locator. This can be helpful if you have regenerated or rotated the model. First - Makes the first entity in the Entity Locator the current entity. When using Search Methods based on physical size, the smallest located entity will be the first entity. Last - Makes the last entity in the Entity Locator the current entity. When using Search Methods based on physical size, the largest located entity will be the last entity. Do Not Locate - Places the current entity into a group which is then automatically specified in the Not In Group field of the Locate Options. Remove - Removes the current entity from the Entity Locator until cleared or new search criteria are entered. Clear Locator - Simply clears the Entity Locator of all entities. Create Group - Creates a new group with all of the entities currently in the Entity Locator or adds/removes/ excludes those entities from an existing group. Add to Data Table - Adds all entities currently loaded in the Entity Locator to the Data Table. The Data Table needs to be open in the User Interface and unlocked for the command to be available. Search For - Indicates the entity type, Curves or Surfaces, the Entity Locator will currently be able to locate in the model. Depending on the entity type, different Locator fields become available. Locator fields and buttons when Search For is set to Curves: Search Method - Specifies the method the Entity Locator uses to find, then load itself with specific Curves in the model. Depending on the Search Method, other options may become available. Here are descriptions of the different Search Methods:
7 Meshing Toolbox Short Edges - Short edges will be loaded into the Entity Locator using criteria specified in the current Based On option. When Based On is set to: Global Mesh Size - Curves whose length is shorter than the specified % of Mesh Size (default) will be loaded into the Entity Locator. Curve Length - Curves will only loaded into the Entity Locator which are Shorter Than a user-specified value. You may type the value in directly or specify the value by clicking the Select Curve to Set Length icon button, then choosing any curve on the screen. Shortest Curves - Finds the shortest specified % of All Curves in the model (For example, if set to 5, it will find the bottom 5% of curves, based on length) and loads them into the Entity Locator. This value can be set from 0 to 25 using the slider bar or a value can be entered directly (if value is higher than 25, loads all curves satisfying that criteria into the Entity Locator, then returns to 25). Free Edges - Locates all edges in a Solid which are not stitched to another surface. Free Edges in a Solid usually indicate gaps or holes in the geometry, meaning the Solid does not fully enclose a volume and is probably not viable for solid meshing (tet or hex). If multiple surfaces are stitched together but do not enclose a volume (Sheet Solid) or joined using the Geometry, Surface, Non- Manifold Add command (General Bodies), then free edges may also indicate gaps or holes between surfaces. Of course, free edges in this type of geometry may be internal holes/loops or the outside edge of the stitched/joined part, which are normal. Free Edges of set of surfaces Stitched together Free Edges of surfaces joined using NonManifold Add NonManifold Edges - Locates all NonManifold edges in the geometry. Only geometry that has been joined using the Geometry, Surface, NonManifold Add command (General Bodies) will have any of these edges. Typical NonManifold Edges are found where surfaces come together at T-junctions or a surface has been Non- Manifold added to a Solid. Two Examples of NonManifold Edges Surfaces joined using NonManifold Add Surface and Solid joined using NonManifold Add From Group - Loads all Curves in a specified Group into the Entity Locator.
8 Finite Element Modeling Show # Curves button - By default, when you initially place Curves in the Entity Locator, ALL of the found Curves will be highlighted in the graphics window using the display options currently set in the Style portion of the Windows, Show Entities command (See Section , "Window, Show Entities..."). Like Windows, Show Entities and the Show When Selected capabilities of the Data Table and Model Info tree, once the view has been redrawn or regenerated the highlighting is removed and the view is restored to how it appeared before the show command. If you want to highlight the curves again, simply click the Show # Curves button. Locator fields and buttons when Search For is set to Surfaces: Search Method - Specifies the method the Entity Locator will use to search and locate specific Surfaces in the model. Depending on the Search Method, other options may become available. Here are descriptions of the different Search Methods: Surface Geometry - This method is used in conjunction with any combination of the Small Surfaces, Slivers, Spikes, and By Area options. If none of these options are turned on (checked), no surface geometry will be loaded into to the Entity Locator. Small Surfaces (Fit In Radius value) - Surfaces which completely fit inside a sphere with a specified radius (defined by Fit In Radius value) will be loaded into the Entity Locator. Enter the Fit In Radius value directly or click the Measure Distance icon button to specify the sphere radius by picking two locations graphically. Default value is equal to the default Merge Tolerance in the model. Slivers (Sliver Tolerance value) - Surfaces which have high aspect ratios and small areas are known as Slivers. Examining a surface s maximum width is often a good indication of whether a surface is a sliver or not. Surfaces with a maximum width smaller than the Sliver Tolerance will be loaded into the Entity Locator. Enter the Sliver Tolerance value directly or click the Measure Distance icon button and choose two locations graphically to specify a distance. Default value is equal to the default Merge Tolerance in the model. Spikes (Spike Width value) - Much like slivers, Surfaces with spikes also have high aspect ratio and small area. The main difference is that only a portion of the surface fits this criteria, not the entire surface. When this option is on and a spike on a surface is detected (smaller than Spike Width), FEMAP will try and remove the spike, while keeping the rest of the surface intact. Enter the Sliver Tolerance value directly or click the Measure Distance icon button and choose two locations graphically to specify a distance. Default value is equal to the default Merge Tolerance in the model. By Area (Area Less Than value) - Surfaces which have an Area Less Than the specified size will be loaded into the Entity Locator. Enter the Area Less Than value directly or click the Measure Area of Surface icon button to specify an area by choosing a surface graphically. Default value is equal to 1/1000 of the model box diagonal. From Group - Loads all Surfaces in a specified Group into the Entity Locator. Show # Surfaces button - By default, when you initially place Surfaces in the Entity Locator, ALL of the found Surfaces will be highlighted in the graphics window using the display options currently set in the Style portion of the Windows, Show Entities command (See Section , "Window, Show Entities..."). Like Windows, Show Entities and the Show When Selected capabilities of the Data Table and Model Info tree, once the view has been redrawn or regenerated the highlighting is removed and the view is restored to how it appeared before the show command. If you want to highlight the curves again, simply click the Show # Surfaces button. Locate Options: Only In Group - The Locator will only attempt to locate entities which meet the specified criteria in the selected group. Not In Group - The Locator will only attempt to locate entities which meet the specified criteria and are NOT in the selected group. A group based on any number of solids can be generated directly from the Locator by clicking the Select Solids for Group with Related Entities icon button next to the Only In Group or Not In Group drop-down list. Ignore If - Instructs the Locator to ignore entities which meet the specified criteria which are either Suppressed or Combined. If you want to change the options, simply expand the Ignore If portion of the Locate Options and check or uncheck Suppressed or Combined accordingly.
9 Meshing Toolbox Auto Locate - When this option is on, the Locator will automatically be loaded with the entities that meet the criteria currently specified. If it is turned off, you will need to click the Locate button which is now visible. Update Selector - If this option is checked, the Selection List (usually created using the Select Toolbar) will be cleared, then updated with the entities currently placed in the Locator. If you have entities currently in the Selection List before the Locator is filled with entities, they will be cleared and replaced once the Locator is filled with entities. Show Options: Show All On Locate - When on, entities loaded into the Locator will be highlighted on the screen immediately. The highlighting is controlled by the options currently set in the Style portion of the Windows, Show Entities command (See Section , "Window, Show Entities..."). If this is set to off, you will have to click the appropriate Show button to highlight the entities in the graphics window. Auto Rotate - When this option is on, the view will be automatically rotated to align the current entity in the Locator on the screen. For surfaces, the view will align so the normal of the surface is pointing out of the screen and centered about the CG of the surface. For curves, the vector tangent to the curve, at the curve s midpoint, will be used to align the view to the horizontal screen axis. The midpoint of the curve will be centered in the view and the normal vectors of all the surfaces to which the current curve is attached will be averaged together and that averaged normal will point out of the screen. Auto Zoom- If this option is checked, FEMAP will zoom in to the current entity in the Locator a specified amount. The size of the current entity is used in conjunction with the Zoom Factor, which is a percentage of graphics window size, to determine how far FEMAP zooms in to the entity. The Zoom Factor can be set from 1 to 100 (using the slider bar or entering a value directly), with 1 essentially zooming in as far as possible, while still being able to see the entire entity in the graphics window, and 100 making the length of the entity 1/100 the width of the graphics window. If the Entity Locator is filled with very small entities, FEMAP may only be able to zoom in so far before it reaches the magnification limit, which is 1/10000 of model box size. Mesh Quality Toggle - Toggles a plot of mesh quality on and off for all of the currently visible elements. Please see the section regarding the Mesh Quality tool below for more information on the different quality types and plotting options. Jacobian check shown with 2 distortion levels Jacobian check shown with 4 distortion levels Elements shown in red are above the specified Max Allowable Value for the Jacobian distortion check set to 0.4 Remesh Modes menu - This menu contains several modes for remeshing the model when using all tools except the Mesh Locate tool. There are three separate modes : Auto Remesh, Disable Remesh, and Track Meshing Changes. The fourth option on the menu, Remesh Entities, is only used when using the Track Meshing Changes mode. Essentially, only one mode can be active at any given time. When Auto Remesh is on, the mesh will be updated every time a change is made using one of the tools in the Meshing Toolbox. Once Disable Remesh or Auto Remesh has been chosen, the icon will persist at the top of the Remesh Modes menu. You can now toggle back and forth between these two modes by simply clicking the icon.
10 Finite Element Modeling Disable Remesh does not track any of the changes made using the tools in the Meshing Toolbox. Any changes made with the tools are applied to the model, but you will need to delete and remesh the model using the commands on the Mesh, Geometry... menu or switch to Auto Remesh mode and make a change with any tool. Having the model Auto Remesh after every single change may not be the efficient way to use the tools in the Meshing Toolbox, especially for larger models. You may want to use the Disable Remesh mode, make changes to your model using the Meshing Toolbox, then remesh the model. Track Meshing Changes will track all of the changes made using the different tools in the Meshing Toolbox, but the model will only be remeshed by clicking the icon for the Remesh Entities command, which will be at the top of the Remesh Modes menu whenever you are in Track Meshing Changes mode. Sometimes in larger models, tracking the meshing changes can be quite computationally intensive. You may want to turn Track Meshing Changes off, which is accomplished by going to Disable Remesh. Select Entity - Many of the tools in the Meshing Toolbox require you to select entities. Depending on which tool is currently active and how the options for that tool are currently set, will determine the type of entity you will be able to select when Select Entity is toggled on. When on, you can graphically choose entities from the graphics window one at a time or use box/circle picking to select multiple entities (hold down the Shift key to make a pick box or the Ctrl key to make a circular picking area). Depending on which tool you are using and the current Remesh Mode set, you will be able to see the mesh update real time as you choose entities. For example, if you are using the Add Operation in the Mesh Sizing tool, and have Auto Remesh on, every time you select a curve or curves (box/circle pick) in the graphics window, the mesh will be updated real time. Dialog Select - Very similar to Select Entity, except it allows you to use the typical Entity Selection dialog box to choose entities. See Section 4.3.1, "Entity Selection" of the FEMAP User Guide for more information on the different selection methods available. Feature Suppression Tool This tool allows you to use the manual options available in the Mesh, Mesh Control, Feature Suppression command interactively. You may suppress loops, curves (usually relatively small in size), and surfaces (usually sliver surfaces, not fillets or chamfers). Suppressed geometry still exists in the model and can be restored at any time. Feature Type - Choose which entity type you would like to suppress/restore. When using Select Entity or Dialog Select in the Meshing Toolbox, only the selected entity type will be available for selection. Loops - Usually curves of internal holes on surfaces and solids or base curves of bosses and extrusions on solids. Curves - In this case, curves usually refers to curves which are relatively small in size compared to the rest of the geometry. Surfaces - Like curves, surfaces to be suppressed are usually small in size compared to the rest of the geometry, thus creating the possibility of meshing issues. Action - This option specifies what action will take place when entities are selected using Select Entity or Dialog Select. When either Suppress or Restore is set, all entities selected will either be suppressed or restored. When Toggle Suppression is set, selecting an existing entity the first time will suppress the entity, while selecting it again will restore the entity. Limit Size - When used, this option limits the entities which can be chosen based on size. Only loops that are Smaller Than the specified size, curves that are Shorter Than the specified length, and surfaces with Area Less Than the specified area will be available to suppress/restore. This can be helpful to filter what is included when choosing multiple entities with Select Entity or Dialog Select.
11 Meshing Toolbox Update Colors - When a loop, curve, or surface is suppressed, the color of the entity will be changed to the color specified here. This allows you to easily see which entities have been suppressed. Click the Color Wheel icon button to bring up the Color Palette dialog box to choose different colors for suppressed entities. Show Suppressed (Curves and Surfaces buttons) - Highlights either suppressed curves or suppressed surfaces in the graphics window using the display options currently set in the Style portion of the Windows, Show Entities command (See Section , "Window, Show Entities..."). Like Windows, Show Entities and the Show When Selected capabilities of the Data Table and Model Info tree, once the view has been redrawn or regenerated the highlighting is removed and the view is restored to how it appeared before the show command. Restore All (In Solids and In Model buttons) - Restores all features on either selected solids by clicking the In Solids button or all the features in the model by click in the In Model button. For example Original Solid Part with stepped hole Curve chosen for loop to Suppressed Resulting Solid Mesh See Section , "Mesh, Mesh Control, Feature Suppression..." for additional examples Feature Removal Tool This tool is used to permanently remove geometric entities interactively to simplify geometry. Most of this tool s functionality is offered in other FEMAP commands. Removing Loops basically mimics the functionality of the Geometry, Surface, Remove Hole command, while removing Surfaces essentially uses the same process as Geometry, Solid, Remove Face. Finally, removing Curves uses portions of the Geometry, Solid, Cleanup command along some other methodology to try and remove redundant curves. Feature Type - Choose which entity type you would like to remove. When using Select Entity or Dialog Select in the Meshing Toolbox, only the selected entity type will be available for selection. Loops - Usually curves of internal holes on surfaces and solids or base curves of bosses and extrusions on solids. Curves - In this case, curves usually refers to curves which are relatively small in size compared to the rest of the geometry. Surfaces - Surfaces to remove can be all the surfaces of a hole, fillets, chamfers, and cutouts. In some cases, you may have to remove more then one surface at a time for this command to be successful. Limit Size - When used, this option limits the entities which can be chosen based on size. Only loops that are Smaller Than the specified size, curves that are Shorter Than the specified length, and surfaces with Area Less Than the specified area will be available to remove. This can be helpful to filter what is included when choosing multiple entities with Select Entity or Dialog Select. Aggressive Removal - If you have attempted to remove a curve or surface and FEAMP was not successful, then you may want to try using this option. For curves, Aggressive Removal uses functionality from the Parasolid Bodyshop to try and remove curves and then heal the geometry, which may change the topology of the geometry.
12 Finite Element Modeling For surfaces, instead of using the process used by Geometry, Solid, Remove Face, the Aggressive Removal option instructs FEMAP to take a completely different approach. The chosen surface is deleted from the model and the remaining surfaces are stitched together using a stitch tolerance which is slightly larger the chosen surface. Selecting relatively large surfaces while the Aggressive Removal option is on can have very adverse effects on the geometry. Because the stitch tolerance is set so high, other surfaces may be removed during the stitching process and the resulting solid may not really be very similar to the original solid. There may also be times when this process creates an invalid solid. Examples Here is an example of removing Loops from a surface. Choose one curve on each interior hole and all of the curves making up the loop will be found and removed from the surface All internal holes have been removed from the surface Surface with several interior holes In this example, the hole feature is removed differently from this solid geometry by choosing different Loops. Original Solid Part with stepped hole Curve chosen for loop in Remove Face Resulting Solid Geometry Original Solid Part with stepped hole Curve chosen for loop in Remove Face Resulting Solid Geometry
13 Meshing Toolbox In this example, the features can be removed from this solid geometry by either removing Loops or Surfaces. Original solid geometry The holes in the solid along with the boss and the post can be removed from the geometry by removing loops and choosing one curve on each feature. Alternatively, the features can be removed by selecting all of the surfaces of each individual feature. Geometry shown with holes and boss removed Here is an example of removing a curve with the Aggressive Removal option turned on. Original solid geometry Small curve to Remove Modified geometry without curve
14 Finite Element Modeling Here is an example of removing a surface with the Aggressive Removal option turned on. Original solid geometry Modified geometry without surface Small surface to Remove Combined/Composite Curve Tool In some cases, combining several smaller curves along the edge of a surface will allow you to create a higher quality mesh on the surface. This tool allows you to combine curves by choosing the curves themselves or a point that two curves share. A Composite Curve will be created in FEMAP, which will be used for mesh sizing purposes instead of the underlying curves. Action - This option specifies how individual curves may be combined to form Composite Curves (Add by Point or Add Curves) and how Composite Curves can be partitioned (Split At and Remove). You can also delete Composite Curves completely using Delete, which may be more convenient than using Delete, Geometry, Curve. Add by Point - Combines two curves connected to a selected point into a Composite Curve. If you are creating a Composite Curve along the edge of a surface with many small curves, you can watch the Composite Curve grow simply by starting at one end and choosing the points in sequence. Combine Surfaces - When this option is checked, a Boundary Surface will automatically be created from the surfaces connected to the underlying curves. As additional curves are added to the Composite Curve by choosing points, more surfaces will be combined into Boundary Surfaces. Add Curves - Creates a Composite Curve by allowing you to choose individual curves. There are also several options which can be used to make the process of creating Composite Curves more automatic. Merge to Existing - When checked, each curve selected will be added to an existing Composite Curve, unless the selected curve is not within Max Tangent Angle to the existing Composite Curve. Add Short Curves - Automatically includes any Curve Shorter Than the specified length that is adjacent to a selected curve in the Composite Curve. You may type the value in directly or specify the value by clicking the Select Curve to Set Length icon button, then choosing any curve on the screen. Add to Branch - Allows you to choose one curve and have a Composite Curve created by simply branching out from that curve until it reaches the corner of a surface. Combine Surfaces - When this option is checked, a Boundary Surface will automatically be created from the surfaces connected to the underlying curves. As additional curves are added to the Composite Curve, more surfaces will be combined into Boundary Surfaces Split At - Allows you to choose points to partition/break a single Composite Curve into two.
15 Meshing Toolbox Remove - Allows you to remove any of the underlying curves from a Composite Curve. It you remove a curve from the end, the Composite Curve will get shorter, but otherwise remain intact. If you a curve is removed from the middle, the Composite Curve will be split into two with a gap in between. The appearance of Composite Curves can be controlled via the Combined Curve option in the Labels, Entities and Color category of the View, Options command (See Section , "View, Options..."). Original Surface (9 individual curves on front edge of surface) Small curves on edge of surface create a skewed mesh The 9 curves of the front edge have been combined to create one Composite Curve. The quality of the mesh has been improved by using a Composite Curve. Delete - Allows you to delete a Composite Curve completely from FEMAP. The underlaying curves of the Composite Curve will be available for picking again once it has been deleted. Combined/Boundary Surface Tool Much like creating composite curves to improve mesh quality, it may be a good idea to combine several surfaces into a Boundary Surface. This tool uses the same concept as the Geometry, Boundary Surface, From Surfaces on Solid command. This can be especially helpful when there are sliver surfaces next to a much larger surface. By combining the selected surfaces into one boundary surface, all of the internal curves can be ignored during the meshing process. Action - This option specifies how individual curves may be combined to form Boundary Surface (Add by Curve or Add Surfaces) and how Boundary Surface can be partitioned (Split Along and Remove). You can also delete Boundary Surface completely using Delete, which may be more convenient than using Delete, Geometry, Surface. Add by Curve - Combines two surfaces sharing a single curve into a Boundary Surface. If you select a curve that a regular surface shares with a Boundary Surface, the regular surface will simply be added as another underlying surface for the existing Boundary Surface. Add Surfaces - Creates a Boundary Surface by allowing you to choose individual surfaces. Using the Merge to Existing Split Along - Allows you to choose curves to partition/break a single Boundary Surface into two. Remove - Allows you to remove any of the underlying surfaces from a Boundary Surface.
16 Finite Element Modeling Delete - Allows you to delete a Boundary Surface completely from FEMAP. The underlaying surfaces of the Boundary Surface will be available for picking again once it has been deleted. The appearance of Boundary Surfaces can be controlled via the Boundary option in the Labels, Entities and Color category of the View, Options command (See Section , "View, Options..."). Original Geometry (11 individual surfaces make up the bump ) Quad mesh on the individual surfaces of the bump Boundary Surface created using all 11 individual surfaces of the bump Quad mesh on boundary surface Mesh Sizing Tool Combines the options used to set mesh sizing and node spacing on curves (Mesh, Mesh Control, Size on Curve) with the Add, Subtract, and Set To functionality of the Mesh, Mesh Control, Interactive command. When using the Auto Remesh option in the Meshing Toolbox you will be able to see the mesh update on the fly after each change to sizing or node spacing, while you also monitor the element quality update (Mesh Quality Toggle On ). There are also options for matching any number of selected curves to a Master Curve, as well as setting biasing and length based sizing without changing the number of elements on the curve.
17 Meshing Toolbox Sizing Option - This switch is used to specify which method, Size Curve(s) or Match Curve(s), is currently set for updating the mesh size on curves. Size Curves - When selected, this method uses the option currently set in Operation along with the specified Spacing options to dynamically change the mesh sizing on curves. With Select Entity on in the Meshing Toolbox, every time you click on a curve the Mesh Size will be updated. You can also change the size on multiple curves all at once using a box pick or Dialog Select. Match Curves - With this method, a Master Curve ID may be entered directly or selected graphically after clicking the Select Master Curve icon button. Once the Master Curve is specified, turn on Select Entity in the Meshing Toolbox to match curves to the Master Curve one at a time by selecting them or change multiple curves all at once with a box pick or using Dialog Select. Operation - Allows you to select the current operation for the Mesh Sizing tool. You can choose to Add or Subtract the specified Number of Nodes from the selected curve(s), update the sizing on any curve(s) to the Number of Nodes using Set To, or simply change the Spacing options ( Bias and if Length Based Sizing should be used) without changing the number of nodes along the curve(s) with Set Spacing Options. Manual Update - When this option is on, the specified Operation and other options will not be used to update the mesh size and spacing until the Apply Operation button is pressed. Using a box pick while Select Entity is active or using Dialog Select in the Meshing Toolbox, is a very efficient method to update multiple curves at one time. Pressing the # Curve(s) Selected button will highlight the selected curves in the graphics window. Pressing Clear Selection sets the number of selected curves currently ready to be updated to 0. Spacing - This drop-down allows you to specify biasing options. By default, this option is set to Equal, which will place a uniform distance between each node along a curve. The other options allow you to bias the mesh size and the level of biasing will be controlled by the Bias Factor. here is a breakdown of the biasing options: Biased using Pick Location - The node spacing on the curve is biased using the location of the cursor when the curve is selected. The smaller distances between nodes will be positioned by the selection location. When working in a model that is not planar, which is quite common, it is a good idea to have the snap mode set to either Snap to Node or Snap to Point. This will allow FEMAP to use the point or node related to the curve closest to pick location to determine where the biasing should occur. When the snap mode is set to Snap to Point, you will only be able to bias towards one end of the curve or the other. When it is set to Snap to Node, you will be able to bias towards either end of the curve or towards the center, much like you can using Biased Small at Center in the Spacing options. Biased Small at Ends - The smaller distances between nodes will be positioned at each end of the curve with the larger distances between nodes being at the center. Biased Small at Center - The smaller distances between nodes will be positioned at the center of the curve with the larger distances between nodes being at the at each end of the curve. Bias Factor - This factor is a ratio of the largest distance between nodes to the smallest distance between nodes along a given curve. For example, when it is set to 2, the largest distance equals the smallest distance multi-
18 Finite Element Modeling plied by 2. All of the distances between the other nodes along the curve are defined using a linear interpolation of the large and small distances. Mesh Elements = 10 Bias Small towards this end Bias Factor = 3 Mesh Elements = 10 Bias Small towards this end Bias Factor = 4 Mesh Elements = 10 Bias Small at Ends Bias Factor = 2 Mesh Elements = 10 Bias Small at Ends Bias Factor = 2 Mesh Elements = 8 Bias Small at Center Bias Factor = 3 Mesh Elements = 8 Bias Small at Center Bias Factor = 2 Mesh Elements = 10 Bias Small towards this end Bias Factor = 3 Mesh Elements = 10 Bias Small towards this end Bias Factor = 4 Length Based Sizing - Allows you to choose whether mesh locations will be located in parametric or length coordinates along the curve. For lines, arcs and circles, these options make no difference since the parametric and length coordinates are equivalent. For spline curves however, parametric coordinates are typically much different. In most cases, choosing parametric spacing is the preferred method. It results in a finer mesh in areas of high curvature, which is often desirable. However, if you have two spline curves side by side, which happen to have different parametric coordinates, checking Length Based Sizing will allow you to match the meshes on those two curves (this can also be accomplished using a matched custom mesh size on one of the curves - see Section , "Mesh, Mesh Control, Custom Size Along Curve...". Propagate Mapped Approach - This option, which is on by default, will update the mesh sizing accordingly on all appropriate curves of a surface which has a mapped approach set using Mesh, Mesh Control, Approach on Surface, in order for the approach to remain valid. Also, any other surfaces with a mapped approach which would be effected by changing the size will also have their sizing updated as well. For more information on setting mesh approaches, see Section , "Mesh, Mesh Control, Approach On Surface". If this option is turned off, there is a good chance that changing the mesh sizing on only one curve of the surface will create inappropriate sizing for FEMAP to create a mapped mesh on the surface. For Example, this geometry is three surfaces stitched together. Each surface has a Mapped-Four Corner meshing approach specified and has been sized with the default mesh size. 3 Surfaces with Mapped - Four Corner Approaches Set Mesh using default Mesh Size 2 Nodes Added to sizing on either of these Curves Two Subtracted from this Curve Three Nodes Added from this Curve Change is Propagated through entire Model as all surfaces effected by new mesh size. Changes only Propagated locally to individual surface where meshing sizing was changed. Show Free Edges - Simply highlights the nodes of any free edges in your model. This can be helpful for confirming the mesh is still fully connected after sizing has been updated.
19 Meshing Toolbox Mesh Locate Tool There may be times when you would like to make small changes to an existing mesh simply by moving one or several nodes without changing the number of elements. This tool will allow you to do this while making sure that as you move the node(s) dynamically, they remain attached to specified solid(s), surface(s), and curve(s). If you have no geometry, there is an option to have the nodes follow the overall topology of the selected standalone mesh as they are moved. There are additional options to move the selected nodes by a defined amount, continually smooth the mesh as the nodes are moved, and allow the moved nodes to no longer be projected to a surface or remain along a curve. Much like the Mesh Sizing tool, you can also turn on the Mesh Quality Toggle and monitor the element quality real time as the nodes are moved. Finally, once the mesh locations have been updated, you have the choice to Save the new mesh or Discard the updated mesh and revert to the original mesh. Select Mesh to Edit - Limits the elements whose nodes will be allowed to move in this command. Simply choose an option, then click the... icon button to choose the entities. Only elements and nodes connected to the selected entities will be visible and available for update of nodal locations. You must use the Select Mesh to Edit first in order for the other options in this tool to become available. Attached to Surface - Allows you to choose surfaces in the model to limit the nodes and elements for possible update. Attached to Solid - Allows you to choose solids in the model in the model to limit the nodes and elements for possible update. Standalone Mesh - When no geometry is available, this option allows you to choose any number of elements from the model and use the overall topology of the selected mesh to limit where the nodes can be moved, when the Project option is on. To create the overall topology, the existing mesh is facetted, much like a surface. This allows the node(s) to be projected back onto pseudo geometry in order to maintain the general shape of the model. Locate Multiple - When this option is checked, it enables you to move more than one node at a time. To select multiple nodes to move, turn on Select Entity in the Meshing Toolbox and then choose the nodes one at a time, with a box pick (hold down Shift key), or circle pick (hold down Ctrl key). Once the nodes are selected, they will move in unison based on the chosen Locate Method. Press the X icon button to choose different nodes to move. Locate Method - You may choose to move the node(s) dynamically, based on screen position, or manually, using a vector. If you have the Mesh Quality Toggle on, you will likely want to use the Dynamic option and move the node(s) around until the attached elements reach the desired quality. On the other hand, if you would like to move the nodes a precise distance, it is probably better to use the Manual, Vector option. Original Mesh Dynamically modified Mesh with improved Jacobian element quality values When using the Dynamic method, simply choose the node(s) using Entity Select in the Meshing Toolbox and then drag the node(s) to the desired location. It is best to have the Snap Mode set to Snap to Screen when using the Dynamic method to allow for smooth movement of the selected node(s). This allows the most flexibility when positioning the node(s).
20 Finite Element Modeling When using the Manual, Vector method, the Move Along Vector fields will appear. You may use the Select Vector icon button to choose a vector graphically using any method available in the Select Vector dialog box. Another option is to enter a Base Point for the vector or use the Select Coordinates icon button to pick it graphically, then enter the distances in each direction (dx, dy, and dz) manually. Once the vector has been specified, click the Apply Vector button to complete the move to the new location. Smooth - When this option is checked, the selected mesh will constantly be smoothed as nodal locations are updated. If you want to only have the elements directly connected to the selected node(s), turn this option off. Project - When this option is enabled, the selected nodes are constantly projected back to the surface to which they are attached. When the Standalone Mesh option for Select Mesh to Edit is used, the nodes are projected back to pseudo geometry created using the overall topology of the selected elements. Constrain to Curve - Nodes which are attached to curves will only be allowed to move along the attached curve, when this option is on. This is the default configuration and is usually the desired behavior, as it attempts to prevent undesired holes from accidentally being introduced into the mesh. Save and Discard buttons - Once the mesh locations have been updated, you have the choice to Save the new mesh or Discard the updated mesh and revert to the original mesh. If you choose to use the Undo command (Tools, Undo or Ctrl+Z) after pressing the Save button, ALL changes to the mesh since the Save button was last used will be undone, not the movement of individual nodes. Also, if you use Undo before choosing Save or Discard, the original mesh will be restored. Mesh Quality When the Mesh Quality Toggle in the Meshing Toolbox is set to on, this tool allows you to graphically see element quality values plotted on each element similar to a contour/criteria plot. There are several different element quality types which can be selected and each type has default automatic values. User-defined values can also be specified. Also, the minimum and maximum distortion values for the specified quality type are listed in the bottom fields of the tool. Quality Type - There are 8 different types of element quality checking available through the Meshing Toolbox. They correspond to the element distortion checks of the Tools, Check, Distortion command. The element checks are: Aspect Ratio Taper Alternate Taper Internal Angles Warping Nastran Warping Jacobian Combined Quality See Section , "Tools, Check, Distortion..." for more details on the individual element checks.
FEMAP Tips and Tricks
 FEMAP Tips and Tricks Andy Haines Senior Applications Engineer FEMAP Tips and Tricks Preferences Page 2 Preferences Results New for FEMAP 11 Automatically Attach to OP2 Files When this option is on, OP2
FEMAP Tips and Tricks Andy Haines Senior Applications Engineer FEMAP Tips and Tricks Preferences Page 2 Preferences Results New for FEMAP 11 Automatically Attach to OP2 Files When this option is on, OP2
Pro/ENGINEER Wildfire 4.0 Basic Design
 Introduction Datum features are non-solid features used during the construction of other features. The most common datum features include planes, axes, coordinate systems, and curves. Datum features do
Introduction Datum features are non-solid features used during the construction of other features. The most common datum features include planes, axes, coordinate systems, and curves. Datum features do
Autodesk Fusion 360: Assemblies. Overview
 Overview In this module you will learn how different components can be put together to create an assembly. We will use several tools in Fusion 360 to make sure that these assemblies are constrained appropriately
Overview In this module you will learn how different components can be put together to create an assembly. We will use several tools in Fusion 360 to make sure that these assemblies are constrained appropriately
Customer Training Material. Lecture 4. Meshing in Mechanical. Mechanical. ANSYS, Inc. Proprietary 2010 ANSYS, Inc. All rights reserved.
 Lecture 4 Meshing in Mechanical Introduction to ANSYS Mechanical L4-1 Chapter Overview In this chapter controlling meshing operations is described. Topics: A. Global Meshing Controls B. Local Meshing Controls
Lecture 4 Meshing in Mechanical Introduction to ANSYS Mechanical L4-1 Chapter Overview In this chapter controlling meshing operations is described. Topics: A. Global Meshing Controls B. Local Meshing Controls
2013 Getting Started Guide
 2013 Getting Started Guide The contents of this guide and accompanying exercises were originally created by Nemetschek Vectorworks, Inc. Vectorworks Fundamentals Getting Started Guide Created using: Vectorworks
2013 Getting Started Guide The contents of this guide and accompanying exercises were originally created by Nemetschek Vectorworks, Inc. Vectorworks Fundamentals Getting Started Guide Created using: Vectorworks
Understand the Sketcher workbench of CATIA V5.
 Chapter 1 Drawing Sketches in Learning Objectives the Sketcher Workbench-I After completing this chapter you will be able to: Understand the Sketcher workbench of CATIA V5. Start a new file in the Part
Chapter 1 Drawing Sketches in Learning Objectives the Sketcher Workbench-I After completing this chapter you will be able to: Understand the Sketcher workbench of CATIA V5. Start a new file in the Part
Introduction to ANSYS ICEM CFD
 Workshop 8.2 3D Pipe Junction 14.5 Release Introduction to ANSYS ICEM CFD 2012 ANSYS, Inc. April 1, 2013 1 Release 14.5 3D Pipe Junction 3D Pipe Junction This is a simple 4-way pipe intersection with two
Workshop 8.2 3D Pipe Junction 14.5 Release Introduction to ANSYS ICEM CFD 2012 ANSYS, Inc. April 1, 2013 1 Release 14.5 3D Pipe Junction 3D Pipe Junction This is a simple 4-way pipe intersection with two
SolidWorks Implementation Guides. Sketching Concepts
 SolidWorks Implementation Guides Sketching Concepts Sketching in SolidWorks is the basis for creating features. Features are the basis for creating parts, which can be put together into assemblies. Sketch
SolidWorks Implementation Guides Sketching Concepts Sketching in SolidWorks is the basis for creating features. Features are the basis for creating parts, which can be put together into assemblies. Sketch
CATIA Basic Concepts TABLE OF CONTENTS
 TABLE OF CONTENTS Introduction...1 Manual Format...2 Log on/off procedures for Windows...3 To log on...3 To logoff...7 Assembly Design Screen...8 Part Design Screen...9 Pull-down Menus...10 Start...10
TABLE OF CONTENTS Introduction...1 Manual Format...2 Log on/off procedures for Windows...3 To log on...3 To logoff...7 Assembly Design Screen...8 Part Design Screen...9 Pull-down Menus...10 Start...10
Introduction to CATIA V5
 Introduction to CATIA V5 Release 16 (A Hands-On Tutorial Approach) Kirstie Plantenberg University of Detroit Mercy SDC PUBLICATIONS Schroff Development Corporation www.schroff.com www.schroff-europe.com
Introduction to CATIA V5 Release 16 (A Hands-On Tutorial Approach) Kirstie Plantenberg University of Detroit Mercy SDC PUBLICATIONS Schroff Development Corporation www.schroff.com www.schroff-europe.com
Introduction to Autodesk Inventor for F1 in Schools
 Introduction to Autodesk Inventor for F1 in Schools F1 in Schools Race Car In this course you will be introduced to Autodesk Inventor, which is the centerpiece of Autodesk s digital prototyping strategy
Introduction to Autodesk Inventor for F1 in Schools F1 in Schools Race Car In this course you will be introduced to Autodesk Inventor, which is the centerpiece of Autodesk s digital prototyping strategy
Introduction to Autodesk Inventor for F1 in Schools
 F1 in Schools race car Introduction to Autodesk Inventor for F1 in Schools In this course you will be introduced to Autodesk Inventor, which is the centerpiece of Autodesk s Digital Prototyping strategy
F1 in Schools race car Introduction to Autodesk Inventor for F1 in Schools In this course you will be introduced to Autodesk Inventor, which is the centerpiece of Autodesk s Digital Prototyping strategy
Tutorial: 3D Pipe Junction Using Hexa Meshing
 Tutorial: 3D Pipe Junction Using Hexa Meshing Introduction In this tutorial, you will generate a mesh for a three-dimensional pipe junction. After checking the quality of the first mesh, you will create
Tutorial: 3D Pipe Junction Using Hexa Meshing Introduction In this tutorial, you will generate a mesh for a three-dimensional pipe junction. After checking the quality of the first mesh, you will create
Customer Training Material. Shell Meshing Stamped Part ICEM CFD. ANSYS, Inc. Proprietary 2010 ANSYS, Inc. All rights reserved. WS3.
 Workshop 3.1 Shell Meshing Stamped Part Introduction to ANSYS ICEM CFD WS3.1-1 Create Project / Open Geometry File > New Project Enter the Stamping folder Type Stamped-mesh Save File > Geometry > Open
Workshop 3.1 Shell Meshing Stamped Part Introduction to ANSYS ICEM CFD WS3.1-1 Create Project / Open Geometry File > New Project Enter the Stamping folder Type Stamped-mesh Save File > Geometry > Open
Chapter 1. Creating Sketches in. the Sketch Mode-I. Evaluation chapter. Logon to www.cadcim.com for more details. Learning Objectives
 Chapter 1 Creating Sketches in Learning Objectives the Sketch Mode-I After completing this chapter you will be able to: Use various tools to create a geometry. Dimension a sketch. Apply constraints to
Chapter 1 Creating Sketches in Learning Objectives the Sketch Mode-I After completing this chapter you will be able to: Use various tools to create a geometry. Dimension a sketch. Apply constraints to
ArchiCAD Tutorial Getting started. Dr. Benny Raphael Dept. of Building National University of Singapore (NUS)
 ArchiCAD Tutorial Getting started Dr. Benny Raphael Dept. of Building National University of Singapore (NUS) Launch ArchiCAD You can either create a new project or open an existing (previously saved) project.
ArchiCAD Tutorial Getting started Dr. Benny Raphael Dept. of Building National University of Singapore (NUS) Launch ArchiCAD You can either create a new project or open an existing (previously saved) project.
SpaceClaim Introduction Training Session. A SpaceClaim Support Document
 SpaceClaim Introduction Training Session A SpaceClaim Support Document In this class we will walk through the basic tools used to create and modify models in SpaceClaim. Introduction We will focus on:
SpaceClaim Introduction Training Session A SpaceClaim Support Document In this class we will walk through the basic tools used to create and modify models in SpaceClaim. Introduction We will focus on:
Linkage 3.2. User s Guide
 Linkage 3.2 User s Guide David Rector Wednesday, April 06, 2016 Table of Contents Table of Contents... 2 Installation... 3 Running the Linkage Program... 3 Simple Mechanism Tutorial... 5 Mouse Operations...
Linkage 3.2 User s Guide David Rector Wednesday, April 06, 2016 Table of Contents Table of Contents... 2 Installation... 3 Running the Linkage Program... 3 Simple Mechanism Tutorial... 5 Mouse Operations...
Pro/ENGINEER Wildfire 5.0 Introduction to Surface Modeling
 Introduction Several advanced surface types are available as listed below. Variable Section Sweep Boundary Blend Section to Surfaces Blend Surface to Surface Blend A surface is created by sweeping a single
Introduction Several advanced surface types are available as listed below. Variable Section Sweep Boundary Blend Section to Surfaces Blend Surface to Surface Blend A surface is created by sweeping a single
CATIA Drafting TABLE OF CONTENTS
 TABLE OF CONTENTS Introduction...1 Drafting...2 Drawing Screen...3 Pull-down Menus...4 File...4 Edit...5 View...6 Insert...7 Tools...8 Drafting Workbench...9 Views and Sheets...9 Dimensions and Annotations...10
TABLE OF CONTENTS Introduction...1 Drafting...2 Drawing Screen...3 Pull-down Menus...4 File...4 Edit...5 View...6 Insert...7 Tools...8 Drafting Workbench...9 Views and Sheets...9 Dimensions and Annotations...10
Chapter 23: Drafting in Worksheet View
 Chapter 23: Drafting in Worksheet View Worksheet View is a powerful, 2D production drafting module. Here you can find all of the drawing and editing tools needed to create fast, accurate, detailed working
Chapter 23: Drafting in Worksheet View Worksheet View is a powerful, 2D production drafting module. Here you can find all of the drawing and editing tools needed to create fast, accurate, detailed working
Tutorial: 2D Pipe Junction Using Hexa Meshing
 Tutorial: 2D Pipe Junction Using Hexa Meshing Introduction In this tutorial, you will generate a mesh for a two-dimensional pipe junction, composed of two inlets and one outlet. After generating an initial
Tutorial: 2D Pipe Junction Using Hexa Meshing Introduction In this tutorial, you will generate a mesh for a two-dimensional pipe junction, composed of two inlets and one outlet. After generating an initial
What s New V 11. Preferences: Parameters: Layout/ Modifications: Reverse mouse scroll wheel zoom direction
 What s New V 11 Preferences: Reverse mouse scroll wheel zoom direction Assign mouse scroll wheel Middle Button as Fine tune Pricing Method (Manufacturing/Design) Display- Display Long Name Parameters:
What s New V 11 Preferences: Reverse mouse scroll wheel zoom direction Assign mouse scroll wheel Middle Button as Fine tune Pricing Method (Manufacturing/Design) Display- Display Long Name Parameters:
Project Setup and Data Management Tutorial
 Project Setup and Heavy Construction Edition Version 1.20 Corporate Office Trimble Navigation Limited Engineering and Construction Division 5475 Kellenburger Road Dayton, Ohio 45424-1099 U.S.A. Phone:
Project Setup and Heavy Construction Edition Version 1.20 Corporate Office Trimble Navigation Limited Engineering and Construction Division 5475 Kellenburger Road Dayton, Ohio 45424-1099 U.S.A. Phone:
GelAnalyzer 2010 User s manual. Contents
 GelAnalyzer 2010 User s manual Contents 1. Starting GelAnalyzer... 2 2. The main window... 2 3. Create a new analysis... 2 4. The image window... 3 5. Lanes... 3 5.1 Detect lanes automatically... 3 5.2
GelAnalyzer 2010 User s manual Contents 1. Starting GelAnalyzer... 2 2. The main window... 2 3. Create a new analysis... 2 4. The image window... 3 5. Lanes... 3 5.1 Detect lanes automatically... 3 5.2
HowTo Rhino & ICEM. 1) New file setup: choose Millimeter (automatically converts to Meters if imported to ICEM)
 HowTo Rhino & ICEM Simple 2D model 1) New file setup: choose Millimeter (automatically converts to Meters if imported to ICEM) 2) Set units: File Properties Units: Model units: should already be Millimeters
HowTo Rhino & ICEM Simple 2D model 1) New file setup: choose Millimeter (automatically converts to Meters if imported to ICEM) 2) Set units: File Properties Units: Model units: should already be Millimeters
Plotting: Customizing the Graph
 Plotting: Customizing the Graph Data Plots: General Tips Making a Data Plot Active Within a graph layer, only one data plot can be active. A data plot must be set active before you can use the Data Selector
Plotting: Customizing the Graph Data Plots: General Tips Making a Data Plot Active Within a graph layer, only one data plot can be active. A data plot must be set active before you can use the Data Selector
Introduction to ANSYS
 Lecture 3 Introduction to ANSYS Meshing 14. 5 Release Introduction to ANSYS Meshing 2012 ANSYS, Inc. March 27, 2014 1 Release 14.5 Introduction to ANSYS Meshing What you will learn from this presentation
Lecture 3 Introduction to ANSYS Meshing 14. 5 Release Introduction to ANSYS Meshing 2012 ANSYS, Inc. March 27, 2014 1 Release 14.5 Introduction to ANSYS Meshing What you will learn from this presentation
Creating Drawings in Pro/ENGINEER
 6 Creating Drawings in Pro/ENGINEER This chapter shows you how to bring the cell phone models and the assembly you ve created into the Pro/ENGINEER Drawing mode to create a drawing. A mechanical drawing
6 Creating Drawings in Pro/ENGINEER This chapter shows you how to bring the cell phone models and the assembly you ve created into the Pro/ENGINEER Drawing mode to create a drawing. A mechanical drawing
Tutorial: Biped Character in 3D Studio Max 7, Easy Animation
 Tutorial: Biped Character in 3D Studio Max 7, Easy Animation Written by: Ricardo Tangali 1. Introduction:... 3 2. Basic control in 3D Studio Max... 3 2.1. Navigating a scene:... 3 2.2. Hide and Unhide
Tutorial: Biped Character in 3D Studio Max 7, Easy Animation Written by: Ricardo Tangali 1. Introduction:... 3 2. Basic control in 3D Studio Max... 3 2.1. Navigating a scene:... 3 2.2. Hide and Unhide
TABLE OF CONTENTS. INTRODUCTION... 5 Advance Concrete... 5 Where to find information?... 6 INSTALLATION... 7 STARTING ADVANCE CONCRETE...
 Starting Guide TABLE OF CONTENTS INTRODUCTION... 5 Advance Concrete... 5 Where to find information?... 6 INSTALLATION... 7 STARTING ADVANCE CONCRETE... 7 ADVANCE CONCRETE USER INTERFACE... 7 Other important
Starting Guide TABLE OF CONTENTS INTRODUCTION... 5 Advance Concrete... 5 Where to find information?... 6 INSTALLATION... 7 STARTING ADVANCE CONCRETE... 7 ADVANCE CONCRETE USER INTERFACE... 7 Other important
Wireframe and Surface
 Wireframe and Surface Preface What's New Getting Started Basic Tasks Workbench Description Glossary Index Dassault Systèmes 1994-99. All rights reserved. Preface CATIA Version 5 Wireframe and Surface allows
Wireframe and Surface Preface What's New Getting Started Basic Tasks Workbench Description Glossary Index Dassault Systèmes 1994-99. All rights reserved. Preface CATIA Version 5 Wireframe and Surface allows
An introduction to 3D draughting & solid modelling using AutoCAD
 An introduction to 3D draughting & solid modelling using AutoCAD Faculty of Technology University of Plymouth Drake Circus Plymouth PL4 8AA These notes are to be used in conjunction with the AutoCAD software
An introduction to 3D draughting & solid modelling using AutoCAD Faculty of Technology University of Plymouth Drake Circus Plymouth PL4 8AA These notes are to be used in conjunction with the AutoCAD software
Applying a circular load. Immediate and consolidation settlement. Deformed contours. Query points and query lines. Graph query.
 Quick Start Tutorial 1-1 Quick Start Tutorial This quick start tutorial will cover some of the basic features of Settle3D. A circular load is applied to a single soil layer and settlements are examined.
Quick Start Tutorial 1-1 Quick Start Tutorial This quick start tutorial will cover some of the basic features of Settle3D. A circular load is applied to a single soil layer and settlements are examined.
Composite Surfaces Tutorial
 Composite Surfaces Tutorial 4-1 Composite Surfaces Tutorial This tutorial will use the same model as the Materials & Loading Tutorial (with some modifications), to demonstrate how to perform a circular
Composite Surfaces Tutorial 4-1 Composite Surfaces Tutorial This tutorial will use the same model as the Materials & Loading Tutorial (with some modifications), to demonstrate how to perform a circular
Editing Common Polygon Boundary in ArcGIS Desktop 9.x
 Editing Common Polygon Boundary in ArcGIS Desktop 9.x Article ID : 100018 Software : ArcGIS ArcView 9.3, ArcGIS ArcEditor 9.3, ArcGIS ArcInfo 9.3 (or higher versions) Platform : Windows XP, Windows Vista
Editing Common Polygon Boundary in ArcGIS Desktop 9.x Article ID : 100018 Software : ArcGIS ArcView 9.3, ArcGIS ArcEditor 9.3, ArcGIS ArcInfo 9.3 (or higher versions) Platform : Windows XP, Windows Vista
Excel 2007 Basic knowledge
 Ribbon menu The Ribbon menu system with tabs for various Excel commands. This Ribbon system replaces the traditional menus used with Excel 2003. Above the Ribbon in the upper-left corner is the Microsoft
Ribbon menu The Ribbon menu system with tabs for various Excel commands. This Ribbon system replaces the traditional menus used with Excel 2003. Above the Ribbon in the upper-left corner is the Microsoft
Datum > Curve KIM,ME,NIU
 Datum > Curve Intersect First create at least one quilt on the surface of the model. Feature > Surface (> New) > Copy (do not use offset that creates a surface off the solid surface even with zero offset)
Datum > Curve Intersect First create at least one quilt on the surface of the model. Feature > Surface (> New) > Copy (do not use offset that creates a surface off the solid surface even with zero offset)
Parametric Technology Corporation. Pro/ENGINEER Wildfire 4.0 Design Animation Concepts Guide
 Parametric Technology Corporation Pro/ENGINEER Wildfire 4.0 Design Animation Concepts Guide Copyright 2007 Parametric Technology Corporation. All Rights Reserved. User and training guides and related documentation
Parametric Technology Corporation Pro/ENGINEER Wildfire 4.0 Design Animation Concepts Guide Copyright 2007 Parametric Technology Corporation. All Rights Reserved. User and training guides and related documentation
CATIA V5 Tutorials. Mechanism Design & Animation. Release 18. Nader G. Zamani. University of Windsor. Jonathan M. Weaver. University of Detroit Mercy
 CATIA V5 Tutorials Mechanism Design & Animation Release 18 Nader G. Zamani University of Windsor Jonathan M. Weaver University of Detroit Mercy SDC PUBLICATIONS Schroff Development Corporation www.schroff.com
CATIA V5 Tutorials Mechanism Design & Animation Release 18 Nader G. Zamani University of Windsor Jonathan M. Weaver University of Detroit Mercy SDC PUBLICATIONS Schroff Development Corporation www.schroff.com
Welcome to CorelDRAW, a comprehensive vector-based drawing and graphic-design program for the graphics professional.
 Workspace tour Welcome to CorelDRAW, a comprehensive vector-based drawing and graphic-design program for the graphics professional. In this tutorial, you will become familiar with the terminology and workspace
Workspace tour Welcome to CorelDRAW, a comprehensive vector-based drawing and graphic-design program for the graphics professional. In this tutorial, you will become familiar with the terminology and workspace
CATIA: Navigating the CATIA V5 environment. D. CHABLAT / S. CARO Damien.Chablat@irccyn.ec-nantes.fr
 CATIA: Navigating the CATIA V5 environment D. CHABLAT / S. CARO Damien.Chablat@irccyn.ec-nantes.fr Standard Screen Layout 5 4 6 7 1 2 3 8 9 10 11 12 13 14 15 D. Chablat / S. Caro -- Institut de Recherche
CATIA: Navigating the CATIA V5 environment D. CHABLAT / S. CARO Damien.Chablat@irccyn.ec-nantes.fr Standard Screen Layout 5 4 6 7 1 2 3 8 9 10 11 12 13 14 15 D. Chablat / S. Caro -- Institut de Recherche
Modeling Tools Objectives. Sweeps and Lofts. Loft Feature
 Modeling Tools Objectives When you complete this module, you will be able to recognize the more advanced modeling tools in Solid Edge as well as the tools that require more input than typical Solid Edge
Modeling Tools Objectives When you complete this module, you will be able to recognize the more advanced modeling tools in Solid Edge as well as the tools that require more input than typical Solid Edge
Advanced Surface Modeling
 This sample chapter is for review purposes only. Copyright The Goodheart-Willcox Co., Inc. ll rights reserved. Chapter dvanced Modeling Learning Objectives fter completing this chapter, you will be able
This sample chapter is for review purposes only. Copyright The Goodheart-Willcox Co., Inc. ll rights reserved. Chapter dvanced Modeling Learning Objectives fter completing this chapter, you will be able
Doctor Walt s Tips and Tricks 1
 Doctor Walt s Tips and Tricks 1 I find that many KeyCreator users do not understand the difference between a collection of surfaces and a solid. To explain I use the concept of a child s inflatable beach
Doctor Walt s Tips and Tricks 1 I find that many KeyCreator users do not understand the difference between a collection of surfaces and a solid. To explain I use the concept of a child s inflatable beach
Chapter 9. Editing Features. Learning Objectives
 Chapter 9 Editing Features Learning Objectives After completing this chapter, you will be able to: Edit features. Edit sketches of the sketch based features. Edit the sketch plane of the sketch based features.
Chapter 9 Editing Features Learning Objectives After completing this chapter, you will be able to: Edit features. Edit sketches of the sketch based features. Edit the sketch plane of the sketch based features.
Gephi Tutorial Visualization
 Gephi Tutorial Welcome to this Gephi tutorial. It will guide you to the basic and advanced visualization settings in Gephi. The selection and interaction with tools will also be introduced. Follow the
Gephi Tutorial Welcome to this Gephi tutorial. It will guide you to the basic and advanced visualization settings in Gephi. The selection and interaction with tools will also be introduced. Follow the
10. THERM DRAWING TIPS
 10. THERM DRAWING TIPS 10.1. Drawing Tips The THERM User's Manual describes in detail how to draw cross-sections in THERM. This section of the NFRC Simualation Training Manual presents some additional
10. THERM DRAWING TIPS 10.1. Drawing Tips The THERM User's Manual describes in detail how to draw cross-sections in THERM. This section of the NFRC Simualation Training Manual presents some additional
Help. Contents Back >>
 Contents Back >> Customizing Opening the Control Panel Control Panel Features Tabs Control Panel Lists Control Panel Buttons Customizing Your Tools Pen and Airbrush Tabs 2D Mouse and 4D Mouse Tabs Customizing
Contents Back >> Customizing Opening the Control Panel Control Panel Features Tabs Control Panel Lists Control Panel Buttons Customizing Your Tools Pen and Airbrush Tabs 2D Mouse and 4D Mouse Tabs Customizing
Intermediate Tutorials Modeling - Trees. 3d studio max. 3d studio max. Tree Modeling. 1.2206 2006 Matthew D'Onofrio Page 1 of 12
 3d studio max Tree Modeling Techniques and Principles 1.2206 2006 Matthew D'Onofrio Page 1 of 12 Modeling Trees Tree Modeling Techniques and Principles The era of sprites and cylinders-for-trunks has passed
3d studio max Tree Modeling Techniques and Principles 1.2206 2006 Matthew D'Onofrio Page 1 of 12 Modeling Trees Tree Modeling Techniques and Principles The era of sprites and cylinders-for-trunks has passed
ABAQUS/CAE Tutorial: Analysis of an Aluminum Bracket
 H. Kim FEA Tutorial 1 ABAQUS/CAE Tutorial: Analysis of an Aluminum Bracket Hyonny Kim last updated: August 2004 In this tutorial, you ll learn how to: 1. Sketch 2D geometry & define part. 2. Define material
H. Kim FEA Tutorial 1 ABAQUS/CAE Tutorial: Analysis of an Aluminum Bracket Hyonny Kim last updated: August 2004 In this tutorial, you ll learn how to: 1. Sketch 2D geometry & define part. 2. Define material
Generative Drafting. Page 1 1997 2001 DASSAULT SYSTEMES. IBM Product Lifecycle Management Solutions / Dassault Systemes
 Generative Drafting Page 1 Tutorial Objectives Description This Tutorial is an introduction to Generative Drafting. Message To show how CATIA V5 allows the user to automatically generate associative drafting
Generative Drafting Page 1 Tutorial Objectives Description This Tutorial is an introduction to Generative Drafting. Message To show how CATIA V5 allows the user to automatically generate associative drafting
CATIA Wireframe & Surfaces TABLE OF CONTENTS
 TABLE OF CONTENTS Introduction... 1 Wireframe & Surfaces... 2 Pull Down Menus... 3 Edit... 3 Insert... 4 Tools... 6 Generative Shape Design Workbench... 7 Bottom Toolbar... 9 Tools... 9 Analysis... 10
TABLE OF CONTENTS Introduction... 1 Wireframe & Surfaces... 2 Pull Down Menus... 3 Edit... 3 Insert... 4 Tools... 6 Generative Shape Design Workbench... 7 Bottom Toolbar... 9 Tools... 9 Analysis... 10
Steady Flow: Laminar and Turbulent in an S-Bend
 STAR-CCM+ User Guide 6663 Steady Flow: Laminar and Turbulent in an S-Bend This tutorial demonstrates the flow of an incompressible gas through an s-bend of constant diameter (2 cm), for both laminar and
STAR-CCM+ User Guide 6663 Steady Flow: Laminar and Turbulent in an S-Bend This tutorial demonstrates the flow of an incompressible gas through an s-bend of constant diameter (2 cm), for both laminar and
CATIA for Design and Engineering. Version 5 Releases 14 & 15. David S. Kelley. Central Michigan University SDC
 CATIA for Design and Engineering ersion 5 Releases 4 & 5 David S. Kelley Central Michigan University SDC PUBLICATIONS Schroff Development Corporation www.schroff.com www.schroff-europe.com TUTORIAL Extruded
CATIA for Design and Engineering ersion 5 Releases 4 & 5 David S. Kelley Central Michigan University SDC PUBLICATIONS Schroff Development Corporation www.schroff.com www.schroff-europe.com TUTORIAL Extruded
Making Visio Diagrams Come Alive with Data
 Making Visio Diagrams Come Alive with Data An Information Commons Workshop Making Visio Diagrams Come Alive with Data Page Workshop Why Add Data to A Diagram? Here are comparisons of a flow chart with
Making Visio Diagrams Come Alive with Data An Information Commons Workshop Making Visio Diagrams Come Alive with Data Page Workshop Why Add Data to A Diagram? Here are comparisons of a flow chart with
Practice Workbook. QuickStart for Roadway Modeling Using OpenRoads
 Practice Workbook This workbook is designed for use in Live instructor-led training and for OnDemand selfstudy. The explanations and demonstrations are provided by the instructor in the classroom, or in
Practice Workbook This workbook is designed for use in Live instructor-led training and for OnDemand selfstudy. The explanations and demonstrations are provided by the instructor in the classroom, or in
Part Number: PMT1080-ENG Rev. 1
 2010 Dassault Systèmes, All Rights Reserved DraftSight and the DraftSight logos are trademarks of Dassault Systèmes or its subsidiaries in the US and/or other countries. Other brand or product names are
2010 Dassault Systèmes, All Rights Reserved DraftSight and the DraftSight logos are trademarks of Dassault Systèmes or its subsidiaries in the US and/or other countries. Other brand or product names are
House Design Tutorial
 Chapter 2: House Design Tutorial This House Design Tutorial shows you how to get started on a design project. The tutorials that follow continue with the same plan. When we are finished, we will have created
Chapter 2: House Design Tutorial This House Design Tutorial shows you how to get started on a design project. The tutorials that follow continue with the same plan. When we are finished, we will have created
Welcome to Corel DESIGNER, a comprehensive vector-based drawing application for creating technical graphics.
 Importing 3D models Welcome to Corel DESIGNER, a comprehensive vector-based drawing application for creating technical graphics. In this tutorial, you will modify a three-dimensional model of a transmission
Importing 3D models Welcome to Corel DESIGNER, a comprehensive vector-based drawing application for creating technical graphics. In this tutorial, you will modify a three-dimensional model of a transmission
Using Spreadsheets, Selection Sets, and COGO Controls
 Using Spreadsheets, Selection Sets, and COGO Controls Contents About this tutorial... 3 Step 1. Open the project... 3 Step 2. View spreadsheets... 4 Step 3. Create a selection set... 10 Step 4. Work with
Using Spreadsheets, Selection Sets, and COGO Controls Contents About this tutorial... 3 Step 1. Open the project... 3 Step 2. View spreadsheets... 4 Step 3. Create a selection set... 10 Step 4. Work with
Creo Simulate 1.0 April 2011
 Creo Simulate 1.0 April 2011 Creo Simulate a Creo family app Installed / Un-installed separately Creo Simulate in two modes: Embedded mode module of Creo Parametric Standalone mode In Standalone mode:
Creo Simulate 1.0 April 2011 Creo Simulate a Creo family app Installed / Un-installed separately Creo Simulate in two modes: Embedded mode module of Creo Parametric Standalone mode In Standalone mode:
Autodesk Fusion 360 Badge Guide: Design an F1 in Schools Trophy
 Autodesk Fusion 360 Badge Guide: Design an F1 in Schools Trophy Abstract: Gain basic understanding of creating 3D models in Fusion 360 by designing an F1 in Schools trophy. This badge may be claimed by
Autodesk Fusion 360 Badge Guide: Design an F1 in Schools Trophy Abstract: Gain basic understanding of creating 3D models in Fusion 360 by designing an F1 in Schools trophy. This badge may be claimed by
Algolab Photo Vector
 Algolab Photo Vector Introduction: What Customers use Photo Vector for? Photo Vector (PV) is a handy tool for designers to create, cleanup, make fast corrections, edit designs with or without further conversion
Algolab Photo Vector Introduction: What Customers use Photo Vector for? Photo Vector (PV) is a handy tool for designers to create, cleanup, make fast corrections, edit designs with or without further conversion
1 CHORD LENGTH OR UNIFORM PARAMETERIZATION
 1 CHORD LENGTH OR UNIFORM PARAMETERIZATION All of the better high end packages that implement Nurbs Modeling tools will offer the choice of constructing curves using either Uniform or Chord Length parameterization.
1 CHORD LENGTH OR UNIFORM PARAMETERIZATION All of the better high end packages that implement Nurbs Modeling tools will offer the choice of constructing curves using either Uniform or Chord Length parameterization.
MET 306 Activity 6. Using Pro/MFG Milling Operations Creo 2.0. Machining a Mast Step
 Using Pro/MFG Milling Operations Creo 2.0 Machining a Mast Step If the Trim option is grayed out when trimming the mill volume, Save (making sure the.asm file is going to the correct subdirectory), Exit
Using Pro/MFG Milling Operations Creo 2.0 Machining a Mast Step If the Trim option is grayed out when trimming the mill volume, Save (making sure the.asm file is going to the correct subdirectory), Exit
COMPUTATIONAL ENGINEERING OF FINITE ELEMENT MODELLING FOR AUTOMOTIVE APPLICATION USING ABAQUS
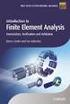 International Journal of Advanced Research in Engineering and Technology (IJARET) Volume 7, Issue 2, March-April 2016, pp. 30 52, Article ID: IJARET_07_02_004 Available online at http://www.iaeme.com/ijaret/issues.asp?jtype=ijaret&vtype=7&itype=2
International Journal of Advanced Research in Engineering and Technology (IJARET) Volume 7, Issue 2, March-April 2016, pp. 30 52, Article ID: IJARET_07_02_004 Available online at http://www.iaeme.com/ijaret/issues.asp?jtype=ijaret&vtype=7&itype=2
Intro to Excel spreadsheets
 Intro to Excel spreadsheets What are the objectives of this document? The objectives of document are: 1. Familiarize you with what a spreadsheet is, how it works, and what its capabilities are; 2. Using
Intro to Excel spreadsheets What are the objectives of this document? The objectives of document are: 1. Familiarize you with what a spreadsheet is, how it works, and what its capabilities are; 2. Using
Visualization with Excel Tools and Microsoft Azure
 Visualization with Excel Tools and Microsoft Azure Introduction Power Query and Power Map are add-ins that are available as free downloads from Microsoft to enhance the data access and data visualization
Visualization with Excel Tools and Microsoft Azure Introduction Power Query and Power Map are add-ins that are available as free downloads from Microsoft to enhance the data access and data visualization
Working With Animation: Introduction to Flash
 Working With Animation: Introduction to Flash With Adobe Flash, you can create artwork and animations that add motion and visual interest to your Web pages. Flash movies can be interactive users can click
Working With Animation: Introduction to Flash With Adobe Flash, you can create artwork and animations that add motion and visual interest to your Web pages. Flash movies can be interactive users can click
A. OPENING POINT CLOUDS. (Notepad++ Text editor) (Cloud Compare Point cloud and mesh editor) (MeshLab Point cloud and mesh editor)
 MeshLAB tutorial 1 A. OPENING POINT CLOUDS (Notepad++ Text editor) (Cloud Compare Point cloud and mesh editor) (MeshLab Point cloud and mesh editor) 2 OPENING POINT CLOUDS IN NOTEPAD ++ Let us understand
MeshLAB tutorial 1 A. OPENING POINT CLOUDS (Notepad++ Text editor) (Cloud Compare Point cloud and mesh editor) (MeshLab Point cloud and mesh editor) 2 OPENING POINT CLOUDS IN NOTEPAD ++ Let us understand
Adobe Illustrator CS5 Part 1: Introduction to Illustrator
 CALIFORNIA STATE UNIVERSITY, LOS ANGELES INFORMATION TECHNOLOGY SERVICES Adobe Illustrator CS5 Part 1: Introduction to Illustrator Summer 2011, Version 1.0 Table of Contents Introduction...2 Downloading
CALIFORNIA STATE UNIVERSITY, LOS ANGELES INFORMATION TECHNOLOGY SERVICES Adobe Illustrator CS5 Part 1: Introduction to Illustrator Summer 2011, Version 1.0 Table of Contents Introduction...2 Downloading
Sketcher. Preface What's New? Getting Started Basic Tasks Customizing Workbench Description Glossary Index
 Sketcher Preface What's New? Getting Started Basic Tasks Customizing Workbench Description Glossary Index Dassault Systèmes 1994-99. All rights reserved. Preface CATIA Version 5 Sketcher application makes
Sketcher Preface What's New? Getting Started Basic Tasks Customizing Workbench Description Glossary Index Dassault Systèmes 1994-99. All rights reserved. Preface CATIA Version 5 Sketcher application makes
Mouse and Pointer Settings. Technical Brief
 Mouse and Pointer Settings Technical Brief Avocent, the Avocent logo, DSView, AutoView, SwitchView, DSR, OSCAR and AVWorks are trademarks or registered trademarks of Avocent Corporation or its affiliates.
Mouse and Pointer Settings Technical Brief Avocent, the Avocent logo, DSView, AutoView, SwitchView, DSR, OSCAR and AVWorks are trademarks or registered trademarks of Avocent Corporation or its affiliates.
Graphic Design. Background: The part of an artwork that appears to be farthest from the viewer, or in the distance of the scene.
 Graphic Design Active Layer- When you create multi layers for your images the active layer, or the only one that will be affected by your actions, is the one with a blue background in your layers palette.
Graphic Design Active Layer- When you create multi layers for your images the active layer, or the only one that will be affected by your actions, is the one with a blue background in your layers palette.
Generative Shape Design
 Generative Shape Design Preface What's New Getting Started Basic Tasks Advanced Tasks Workbench Description Glossary Index Dassault Systèmes 1994-99. All rights reserved. Preface CATIA Version 5 Generative
Generative Shape Design Preface What's New Getting Started Basic Tasks Advanced Tasks Workbench Description Glossary Index Dassault Systèmes 1994-99. All rights reserved. Preface CATIA Version 5 Generative
GUIDE TO POST-PROCESSING OF THE POINT CLOUD
 GUIDE TO POST-PROCESSING OF THE POINT CLOUD Contents Contents 3 Reconstructing the point cloud with MeshLab 16 Reconstructing the point cloud with CloudCompare 2 Reconstructing the point cloud with MeshLab
GUIDE TO POST-PROCESSING OF THE POINT CLOUD Contents Contents 3 Reconstructing the point cloud with MeshLab 16 Reconstructing the point cloud with CloudCompare 2 Reconstructing the point cloud with MeshLab
Raising the Roof Creating Roofs in Revit David Cohn
 David Cohn AB322-1 Roofs are one of the most complex architectural elements to model, but with Revit you can create just about any type of roof. This class will explore the best methods for creating various
David Cohn AB322-1 Roofs are one of the most complex architectural elements to model, but with Revit you can create just about any type of roof. This class will explore the best methods for creating various
Creating an invitation
 Creating an invitation Michaela Maginot About the author Michaela Maginot lives in Unterhaching, Germany, not too far from Munich. She graduated from the Deutschen Meisterschule für Mode (German Master
Creating an invitation Michaela Maginot About the author Michaela Maginot lives in Unterhaching, Germany, not too far from Munich. She graduated from the Deutschen Meisterschule für Mode (German Master
HOW TO LINK AND PRESENT A 4D MODEL USING NAVISWORKS. Timo Hartmann t.hartmann@ctw.utwente.nl
 Technical Paper #1 HOW TO LINK AND PRESENT A 4D MODEL USING NAVISWORKS Timo Hartmann t.hartmann@ctw.utwente.nl COPYRIGHT 2009 VISICO Center, University of Twente visico@utwente.nl How to link and present
Technical Paper #1 HOW TO LINK AND PRESENT A 4D MODEL USING NAVISWORKS Timo Hartmann t.hartmann@ctw.utwente.nl COPYRIGHT 2009 VISICO Center, University of Twente visico@utwente.nl How to link and present
6. If you want to enter specific formats, click the Format Tab to auto format the information that is entered into the field.
 Adobe Acrobat Professional X Part 3 - Creating Fillable Forms Preparing the Form Create the form in Word, including underlines, images and any other text you would like showing on the form. Convert the
Adobe Acrobat Professional X Part 3 - Creating Fillable Forms Preparing the Form Create the form in Word, including underlines, images and any other text you would like showing on the form. Convert the
KaleidaGraph Quick Start Guide
 KaleidaGraph Quick Start Guide This document is a hands-on guide that walks you through the use of KaleidaGraph. You will probably want to print this guide and then start your exploration of the product.
KaleidaGraph Quick Start Guide This document is a hands-on guide that walks you through the use of KaleidaGraph. You will probably want to print this guide and then start your exploration of the product.
Introduction to Measurement Tools
 Introduction to Measurement Tools Revu's built-in measurement tools make it easy to take length, area, perimeter, diameter, volume and radius measurements, count from PDFs and perform area cutouts. Compatibility
Introduction to Measurement Tools Revu's built-in measurement tools make it easy to take length, area, perimeter, diameter, volume and radius measurements, count from PDFs and perform area cutouts. Compatibility
Creating an invitation
 Creating an invitation Michaela Maginot Concept and design Invitation complete with gift box, card, and transparent envelope. For more options, please visit www.corel.com/design collection. The goal was
Creating an invitation Michaela Maginot Concept and design Invitation complete with gift box, card, and transparent envelope. For more options, please visit www.corel.com/design collection. The goal was
SketchUp Instructions
 SketchUp Instructions Every architect needs to know how to use SketchUp! SketchUp is free from Google just Google it and download to your computer. You can do just about anything with it, but it is especially
SketchUp Instructions Every architect needs to know how to use SketchUp! SketchUp is free from Google just Google it and download to your computer. You can do just about anything with it, but it is especially
Visualization of 2D Domains
 Visualization of 2D Domains This part of the visualization package is intended to supply a simple graphical interface for 2- dimensional finite element data structures. Furthermore, it is used as the low
Visualization of 2D Domains This part of the visualization package is intended to supply a simple graphical interface for 2- dimensional finite element data structures. Furthermore, it is used as the low
Spatial Adjustment Tools: The Tutorial
 Spatial Adjustment Tools: The Tutorial By Peter Kasianchuk, ESRI Educational Services In this exercise, you will perform some spatial adjustment and data management operations data to be used in analysis
Spatial Adjustment Tools: The Tutorial By Peter Kasianchuk, ESRI Educational Services In this exercise, you will perform some spatial adjustment and data management operations data to be used in analysis
PowerPoint 2007: Basics Learning Guide
 PowerPoint 2007: Basics Learning Guide What s a PowerPoint Slide? PowerPoint presentations are composed of slides, just like conventional presentations. Like a 35mm film-based slide, each PowerPoint slide
PowerPoint 2007: Basics Learning Guide What s a PowerPoint Slide? PowerPoint presentations are composed of slides, just like conventional presentations. Like a 35mm film-based slide, each PowerPoint slide
Logo Design Studio Pro Guide
 Logo Design Studio Pro Guide This guide is distributed with software that includes an end-user agreement, this guide, as well as the software described in it, is furnished under license and may be used
Logo Design Studio Pro Guide This guide is distributed with software that includes an end-user agreement, this guide, as well as the software described in it, is furnished under license and may be used
13-1. This chapter explains how to use different objects.
 13-1 13.Objects This chapter explains how to use different objects. 13.1. Bit Lamp... 13-3 13.2. Word Lamp... 13-5 13.3. Set Bit... 13-9 13.4. Set Word... 13-11 13.5. Function Key... 13-18 13.6. Toggle
13-1 13.Objects This chapter explains how to use different objects. 13.1. Bit Lamp... 13-3 13.2. Word Lamp... 13-5 13.3. Set Bit... 13-9 13.4. Set Word... 13-11 13.5. Function Key... 13-18 13.6. Toggle
AutoCAD 2009. New Icon Quick Reference
 AutoCAD 2009 New Quick Reference Contents Chapter 1 New Quick Reference..................... 1 Toolbars................................... 1 3D Navigation Toolbar........................ 1 CAD Standards
AutoCAD 2009 New Quick Reference Contents Chapter 1 New Quick Reference..................... 1 Toolbars................................... 1 3D Navigation Toolbar........................ 1 CAD Standards
Introduction to the TI-Nspire CX
 Introduction to the TI-Nspire CX Activity Overview: In this activity, you will become familiar with the layout of the TI-Nspire CX. Step 1: Locate the Touchpad. The Touchpad is used to navigate the cursor
Introduction to the TI-Nspire CX Activity Overview: In this activity, you will become familiar with the layout of the TI-Nspire CX. Step 1: Locate the Touchpad. The Touchpad is used to navigate the cursor
QUICK REFERENCE: ADOBE ILLUSTRATOR CS2 AND CS3 SECTION 1: CS3 TOOL BOX: PAGE 2 SECTION 2: CS2 TOOL BOX: PAGE 11
 QUICK REFERENCE, ADOBE ILLUSTRATOR, PAGE 1 QUICK REFERENCE: ADOBE ILLUSTRATOR CS2 AND CS3 CS2 SECTION 1: CS3 TOOL BOX: PAGE 2 SECTION 2: CS2 TOOL BOX: PAGE 11 SECTION 3: GENERAL CONCEPTS: PAGE 14 SELECTING
QUICK REFERENCE, ADOBE ILLUSTRATOR, PAGE 1 QUICK REFERENCE: ADOBE ILLUSTRATOR CS2 AND CS3 CS2 SECTION 1: CS3 TOOL BOX: PAGE 2 SECTION 2: CS2 TOOL BOX: PAGE 11 SECTION 3: GENERAL CONCEPTS: PAGE 14 SELECTING
QUICK REFERENCE CARD
 QUICK REFERENCE CARD Table of contents User interface... 3 File menu... 4 UI customization... 5 Command locator... 6 Selection and mouse control... 7 Keyboard shortcuts... 8 Common dashboard controls...
QUICK REFERENCE CARD Table of contents User interface... 3 File menu... 4 UI customization... 5 Command locator... 6 Selection and mouse control... 7 Keyboard shortcuts... 8 Common dashboard controls...
CATIA Tubing and Piping TABLE OF CONTENTS
 TABLE OF CONTENTS Introduction...1 Manual Format...2 Tubing and Piping design...3 Log on/off procedures for Windows...4 To log on...4 To logoff...8 Pull-down Menus...9 Edit...9 Insert...12 Tools...13 Analyze...16
TABLE OF CONTENTS Introduction...1 Manual Format...2 Tubing and Piping design...3 Log on/off procedures for Windows...4 To log on...4 To logoff...8 Pull-down Menus...9 Edit...9 Insert...12 Tools...13 Analyze...16
Learning Autodesk. Modeling, Analysis and Animation SDC. Randy H. Shih. Better Textbooks. Lower Prices. PUBLICATIONS www.sdcpublications.
 Learning Autodesk Inventor 2012 Modeling, Analysis and Animation Randy H. Shih SDC Better Textbooks. Lower Prices. PUBLICATIONS www.sdcpublications.com Schroff Development Corporation Visit the following
Learning Autodesk Inventor 2012 Modeling, Analysis and Animation Randy H. Shih SDC Better Textbooks. Lower Prices. PUBLICATIONS www.sdcpublications.com Schroff Development Corporation Visit the following
Geomagic Design. Release Notes. Get to Market Faster with Better Products at a Lower Cost V17
 Geomagic Design Get to Market Faster with Better Products at a Lower Cost Release Notes V17 TABLE OF CONTENTS 1 INTRODUCTION 1 COPYRIGHT 1 2 INSTALLATION 2 SOFTWARE IDENTIFICATION 2 UPGRADING TO GEOMAGIC
Geomagic Design Get to Market Faster with Better Products at a Lower Cost Release Notes V17 TABLE OF CONTENTS 1 INTRODUCTION 1 COPYRIGHT 1 2 INSTALLATION 2 SOFTWARE IDENTIFICATION 2 UPGRADING TO GEOMAGIC
ArcGIS. Tips and Shortcuts. for Desktop
 ArcGIS Tips and Shortcuts for Desktop Map Navigation Refresh and redraw the display. F5 Suspend the map s drawing. F9 Zoom in and out. Center map. Roll the mouse wheel backward and forward. Hold down Ctrl
ArcGIS Tips and Shortcuts for Desktop Map Navigation Refresh and redraw the display. F5 Suspend the map s drawing. F9 Zoom in and out. Center map. Roll the mouse wheel backward and forward. Hold down Ctrl
Drawing in Microsoft Word
 Copyright This document is Copyright 2006 by its contributors as listed in the section titled Authors. You can distribute it and/or modify it under the terms of the Creative Commons Attribution License,
Copyright This document is Copyright 2006 by its contributors as listed in the section titled Authors. You can distribute it and/or modify it under the terms of the Creative Commons Attribution License,
