Introductory Examples. InfoCAD Program System
|
|
|
- Melina Townsend
- 8 years ago
- Views:
Transcription
1 Introductory Examples InfoCAD Program System
2 The description of program functions within this documentation should not be considered a warranty of product features. All warranty and liability claims arising from the use of this documentation are excluded. InfoGraph is a registered trademark of InfoGraph GmbH, Aachen, Germany. The manufacturer and product names mentioned below are trademarks of their respective owners. This documentation is copyright protected. Reproduction, duplication, translation or electronic storage of this document or parts thereof is subject to the written permission of InfoGraph GmbH InfoGraph GmbH, Aachen, Germany. All rights reserved.
3 Table of Contents Introduction to the InfoCAD Program System 2 InfoCAD Study Version Installation 2 2 Using the Program 3 Program Start 3 Program Interface 4 Design Codes 4 Basic Procedures 5 Selecting 6 Entering Coordinates 6 Example 1: Slab with Downstand Beam 7 Drawing Ground Plans with Model Objects 8 Specifying Supports and Cross-Sections 10 Generate the FEM Mesh 11 Defining Load Cases 11 Specifying Actions and Design Situations 13 Performing Calculations 15 Processing Results 15 EN Checks 16 Printing 18 Printing List 19 Example 2: 2D Hall Frame 20 Task 20 Specifying the Framework 21 Defining the Section 22 Checking the Structure Properties 22 Defining Load Cases 23 EN Steel Checks 24 Performing Calculations 26 Processing Results 26 Printing 27 Printing List 28 InfoGraph Systemviewer 29 Example 3: 3D Building 30 Task 30 Drawing the wire frame model 31 Assigning Properties 33 Generating an Element Mesh 35 Defining Load Cases 36 Describing Actions 38 Calculation and Results 39 InfoGraph Systemviewer 40 Example 4: Prestressed Roof Girder 41 Task 41 Static System 43 Loads and actions according to DIN EN Calculation and results 49 InfoGraph GmbH, July
4 Introduction to the InfoCAD Program System This documentation is intended to help you get started with editing beam and shell structures and to demonstrate the various options available for displaying the results. You can press the F1 key to access the online help for the function you are currently using in the program. The help system also contains the complete documentation of the program, including explanations of theoretical principles, calculation methods and results. During installation example files will be saved to the user directory under Infograph/Samples. They include projects with beam, cable and shell structures as well as applications relating to structural dynamics and prestressed concrete construction. The examples are provided without results. To view the results, you first need to perform the relevant calculation. Product news, user tips and updated versions of the program are available at InfoCAD Study Version The InfoCAD Study Version was created as a way to get acquainted with the program and its features by using the examples or your own projects. The study version provides the same user interface, calculation and checking methods and results output as the full version. The only difference lies in the program capacity, which is limited as follows: Finite elements: 1000 elements 1 area section 1 beam section Dynamics: 1 eigenmode Prestressing: Frameworks: Installation 1 tendon 10 beams 1 section The program is compatible with Windows XP or higher. Administrator privileges are required to perform the installation. Only basic user privileges are needed to use the program. Windows will automatically start the installation when you insert the CD. Alternatively, you can also start the installation with the Add or Remove Programs tool in the Windows Control Panel or by executing the setup.exe file on the CD. Updated installation files infocad_xxx.exe and infocad_std_xxx.exe (study version) can be downloaded from the service page of our website. 2 InfoGraph GmbH, July 2015
5 Installation requires the following work steps: 1. Install the software protection (not necessary for the study version) Plug the software hardlock into the USB port, insert the program CD and click Install Hardlock Driver. 2. Install the program Click Install InfoCAD in the window shown above and follow the on-screen instructions. The license number you need to enter is located on the back of the CD case (not necessary for the study version). All application and help files will be stored in the selected target folder. The following applications will be installed and can be launched from the Start menu: 1. InfoCAD or InfoCAD Study Version (main program system for static calculations and checks) 2. InfoGraph Systemviewer (for system visualization and deformation animation) 3. InfoGraph Crack Width Limitation (stand-alone program) 4. InfoGraph Lateral Torsional Buckling Check (stand-alone program) You can remove the program system with the Add or Remove Programs tool in the Control Panel, which contains the automatic uninstallation program for InfoCAD. Uninstallation will not affect files created or modified by the user. Using the Program Program Start To start the program, go to the Programs / InfoGraph folder in the Start menu and select InfoCAD or InfoCAD Study Version. An empty program window will appear. Click the Open button to access InfoGraph project files with the following extensions (e.g., example files): File name.fem -> Finite Element Project.rsw -> 3D Frame.esw -> 2D Frame.ros -> Axisymmetric shell These file types are registered during installation, which means they can be opened by simply double-clicking the file. InfoGraph GmbH, July
6 Program Interface The figure below highlights the most important controls of the InfoCAD program interface. For FEM projects, the xy plane appears in the representation area after you select the structure type. Slab and plain stress structures are generally specified in this plane. Functions can be accessed from a tool bar, a menu item, the dialog bar or the workspace. For graphical functions you normally have to enter additional data, which is then queried in either a separate window or the dialog bar. Standard Bar Draw Bar Snap Bar Result Bar Structure Bar Analysis Bar View Bar Dialog Bar Representation Area Data Base Print List Status Bar Output Bar Design Codes The design codes and associated materials available in the program correspond to the regional settings of your computer. If necessary, you can change these settings in the Options menu. 4 InfoGraph GmbH, July 2015
7 Basic Procedures Structures are normally specified and calculated using the following work steps: 1. Describe the problem with the model objects 2. Specify supports and cross-sections 3. Generate an element mesh 4. Define load cases 5. Define the actions and design situations 6. Perform calculations 7. Display or print out the results Model objects are critically important for system generation Model objects describe the geometry and properties of individual structural components. They form the basis for the program-controlled generation of finite element meshes and are accounted for the automatic mesh generators form-sensitive and grid-shaped. The following model objects are used: Edge Wall Hole Edges define the borders and the axes of structural components. Depending on their properties, they can also define a line support, a continuous beam or free beams (e.g. columns). Edges are normally used to describe the whole structure in a wire frame model. Like edges, walls define the border of a structural component as well as a line support. The geometry of a component is determined by the wall axes. Walls are specifically suited for creating pure slab systems. Holes define openings in the element mesh. They can also define line supports and continuous beams according to their properties. Column Columns define a point support or, alternatively, a column head condensation in the element mesh. Face Cone Solid Faces describe areas that are automatically meshed by the mesh generator. Edges, walls and holes form the outer border of these meshes. All model objects inside the face are taken into consideration during mesh generation. The face can be assigned various properties for the FEM mesh. The Cone model object describes a truncated cone segment for subsequent meshing. You can use the shortcut menu to determine the degree of intersection with other selected cones or model faces. A cone can also be assigned various properties for the FE mesh. The model object Solid describes a solid body for the subsequent mesh generation with tetrahedron elements. Properties for the FE mesh can be assigned to the solid. Model objects have no further significance once the element mesh is generated. However, they should be saved as drawings for reuse at a later time. For an area to be meshed, a closed polygon must be defined using edges and/or walls. If you want to mesh multiple areas in different planes at the same time, then model faces should be defined as well. InfoGraph GmbH, July
8 Selecting If you want to edit or delete an object, you first need to select it. This can be done in a number of different ways: 1. Select individual objects via mouse click. You can expand or reduce the selection by holding down the Shift or Ctrl key while clicking the objects. 2. Select an area by holding down the mouse button and dragging the cursor. When you let go of the mouse button, all objects completely inside the drawn rectangle will be selected. Selecting with the right mouse button, the shortcut menu with the standard commands for the selected objects will appear. 3. The Select command in the Edit menu allows consecutive additions/deletions of the selection using selection boxes for example. 4. The Select group... command in the Edit menu allows you to select objects based on shared properties such as color, layer or section. 5. The Select All command in the Edit menu. All of these selection methods can be combined with one another. Selections are removed when you click on an empty space in the workspace. You can access the shortcut menu for objects that are already selected by holding down the Shift or Ctrl key and pressing the right mouse button. Entering Coordinates You can enter coordinates with either the keyboard or the crosshair. If you are using the keyboard, enter the x, y and then z coordinates separated by a space in the dialog bar. The measures are always meter [m]. The positive direction corresponds to the displayed coordinate system. For 2D editing you only need to enter the first two coordinates. The program will automatically set the third coordinate to zero. The decimal separator (e.g., on the numeric keypad) conforms with the one defined in the regional settings. Global coordinates These coordinates always refer to the global zero point. 6 InfoGraph GmbH, July 2015
9 Relative coordinates These coordinates refer to the last point that was entered (local zero point). A small axis system is always visible at this point. To activate relative coordinate input, click the Relative button. Using the crosshair to enter coordinates, it automatically refers to an existing object. The current snap option will be displayed. The Node, Midpoint, Intersection, Endpoint, Perpendicular and Object snap functions can be used to define the snap mode and ignore the automatic snap function. Click the appropriate button to activate them. The snap window will then appear in the crosshair: The selected snap function will remain active until it is disabled or replaced by another. Example 1: Slab with Downstand Beam This example shows you how to specify and calculate a basic floor plate and then process the results Edge (Support) Column Center Edge (Beam series) Material: Concrete C20/25-EN (Concrete EN ) Reinforcing steel BSt 500, axis distance from edge 3.0 cm Sections: Slab Thickness 20 cm InfoGraph GmbH, July
10 Downstand beam Loads: Permanent load Dead load and additional load 1.50 kn/m² Traffic Area load 3 kn/m² A new project is started when you launch the program or select New from the File menu. Choose the Finite Elements structure type from the structure menu. Drawing Ground Plans with Model Objects Ground plans and in spatial structures wire frame models are initially described using the Edge, Column and Hole model objects. These objects will later be recognized by the mesh generator and taken into account during mesh generation. You do not need to make any definitions regarding the area: Simply draw your static system. The mesh generator will take care of the rest. Click the Edge button and select properties in the dialog bar. For Meaning set the option Support and leave the dialog with OK. A crosshair will appear in the representation area and you will be prompted to enter the coordinates of where the edge starts in the dialog bar. Enter [0 0] to position the start of the edge at the origin. After you press [ ] or Enter, the end of the edge will be queried. To enter additional coordinates, you should activate relative coordinate input by clicking the Relative button. A small axis system will now always appear at the last point inserted. All successive coordinates you enter always refer to this point. Enter [0 2.1] to define the end of the edge in the positive y direction. If you enter consecutive coordinates, the subsequent edge ends will always be queried. The remaining coordinates are therefore: [-4.9 0] [0 6.3 ] [4.9 0] [0 2.8] [ 7 0] [0 3.5] [3.5 0] [0 4.2] [-4.9 0] [0 2.1] To temporarily enlarge the view, click Zoom- or Zoom all. 8 InfoGraph GmbH, July 2015
11 You can begin entering another edge without having to use the command over again by selecting the Start option. Now enter the missing edges. In the process you can click on the endpoints of existing edges. Click the Column button and enter the column midpoint. To move the current reference point for the entry of coordinates, click the Basepoint button and select the end of the edges to the right of the column as the new reference point. Confirm the Old or Global setting (the local reference system is not to be rotated) as the New direction of x axis. The column should be 3.5 m in the negative x direction from the selected edge end point, which means the coordinates for the column midpoint are: [-3.5 0]. InfoGraph GmbH, July
12 One way to check your input is to dimension the system. To do so, click the Dimension button and the Objects option. Now select all of the specified model objects. Dimension points are the end points of all objects. For example, to position a horizontal dimension chain, select Horizontal and click the drawing area below your system. Click Save to store all the data you have entered up to this point. The Windows file dialog will appear and prompt you to enter a file name. The *.fem extension will be assigned automatically. Your drawing will also be given a name and is saved in this file. Specifying Supports and Cross-Sections The properties of the specified Edge and Column model objects are preset as follows: Edge: Column: Support jointed Support jointed The correct support conditions are thus already set for this system. With the selection of the material the possible design standards are determined. The corresponding properties are now available. For example the material C... -EN-D is to choose when the checks per NA Germany are to be performed. For the other European standards, the material selection is C... -EN. To modify the properties of the area elements, select the Element Properties command. Click New and then change the section type to Area for Section 1. The thickness is preset correctly with 0.2m and the material must be selected to C20/25-EN. For the next input this material is preset. The default settings for the remaining section properties such as bedding, reinforcing steel and EN are correct for this example. Click New again and generate Section 2. Change the section type to Polygon. The input window for graphically describing the polygon is displayed: You can generate and dimension the polygon shown above using the Downstand Beam command. Close the window by clicking OK. Activate the Reduce dead load button to decrease the dead load of the T-beam by the portion attributed to the slab. 10 InfoGraph GmbH, July 2015
13 Beam series (downstand beams) with the specified section should be generated at the two last entered edges to replace the supports. Open the Edge dialog by double-clicking the edge you want to modify. Now change the Meaning to Beam series and select Section 2. You do not need to specify the section at the end of the edge. Generate the FEM Mesh The finite element mesh can be generated automatically using the specified model objects. To do so, click the Mesh Generation button and select the Form-sensitive option. Arrow indicators will now appear marking the outer area limits recognized by the program. Specify the mesh width (0.45 in this example) to generate the FEM mesh, supports and beam series. The drawing is not required anymore. Deactivate the drawing in the database. Defining Load Cases Open the Load cases folder in the database and double-click. A new load case will be created automatically and the load input and editing buttons will appear in the dialog bar. Click the Load creation button to open the New Load dialog: Select Dead load with a weighting of 1 in the Z direction and then click Apply. Using this load type, the dead load will be generated automatically based on the sections and material. This load is indicated by the Dead Load label in the upper right corner of the image. Now select Uniform region on the Area load tab and select two points to specify a rectangle that surrounds the entire slab. The load ordinate qz should correspond to 1.5 kn/m². This load will be applied to all elements located entirely within the area. Click Change Number to modify the load case number or to specify a load case name. InfoGraph GmbH, July
14 Create the new load case 2 using the function New load case. Select the Uniform rectangle area load under the Load creation option. The load rectangle is now represented by three coordinates. Click on the three corner points of the load field. In this case the load ordinate is qz = 3 kn/m²: Create the next load case and use the Uniform polygon area load for each remaining field. Trace the next field and then click Close and enter the load ordinate qz = 3 kn/m². The program will then apply triangle areas to the defined load area. Now enter the depicted load cases in consecutive order, each time selecting New load case: Load case 3 Load case 4 Load case 5 Load input is now complete. Exit the load dialog by clicking Close (in the dialog bar ). 12 InfoGraph GmbH, July 2015
15 Specifying Actions and Design Situations When carrying out the design, first the internal forces of the actions are combined. The program uses cyclic permutation to analyze all variations of the leading and accompanying actions. The safety factors and combination coefficients are automatically taken into account as specified by EN The extremal internal forces are then used to determine the design values. This is done by simply assigning the existing load cases to the actions: G Dead load Load case 1 QN Imposed load, traffic load Load case 2 5 Open the EN design folder in the database and select the Actions submenu item. A dialog will appear where you can define actions in accordance with EN The program suggests a new G Dead load action. Confirm by clicking OK. Now assign the relevant load cases to the action by selecting a load case in the left pane and moving it to the Selected load cases pane on the right: Exit the Dead load dialog and create a new QN Imposed load, traffic load action. Assign the remaining traffic loads by moving them to the Inclusive load cases area. InfoGraph GmbH, July
16 Inclusive load cases Selected load cases that can have a simultaneous effect. Exclusive load cases Selected load cases that are mutually exclusive (e.g., wind from right / left or individual mobile load positions) The action QN is now defined and you can exit the dialog. Next click Situation..., select Permanent and temporary situation and then accept the default settings. The Rare (characteristic) situation is required to define the robustness reinforcement. Create this as well. The actions and situations are now defined. You can edit an action or situation by double-clicking it. The userfriendly tree structure provides an easy way of checking the included load cases. Click OK to exit the EN actions dialog. 14 InfoGraph GmbH, July 2015
17 Performing Calculations You can now perform the following calculations: Statics analysis (determines deformations, internal forces, support forces, etc., for each load case) EN design (bending and shear design) The calculations can be started automatically in consecutive order. To do so, click the Batch... button and select the relevant check boxes. If necessary, you can control the calculation and logging process by clicking the Calculation settings... menu item. The progress of the calculation and any errors or warnings will be displayed on the output bar. Processing Results All of the available results are listed in the Results folder in the database. Double-click a result to open the available or designated standard view (graphic or table) of that result. For instance, open the Node deformations results folder and then double-click Load case 1. The deformed system will be displayed. To see the deformation figure, switch to the 3D view. Click the Results button in the results bar to open a dialog that lets you select the display option and settings for all results: InfoGraph GmbH, July
18 If you select representation Section, you can click the Define section button in the results bar and define the sections for the results view. Please note that some view options are not available depending on the category you selected: A deformation figure can only be displayed for all components simultaneously and not for an individual displacement component (e.g., uz). The min/max line from an internal forces combination of area elements can only be displayed numerically or in the section. EN Checks In addition to the bending and shear design that has already been carried out, you can also perform additional checks in the ultimate limit state and the serviceability limit state: Minimum reinforcement for securing ductile member behavior (robustness) Pure torsion and torsion with lateral force Checks against punching shear Check for concrete and reinforcing steel fatigue (bending, shear and torsion) Limiting the concrete compressive stresses Limiting the reinforcing steel stresses Minimum reinforcement for the crack width limitation Limiting the crack width via direct calculation 16 InfoGraph GmbH, July 2015
19 Additional input is required in the EN design folder for this purpose: Actions: Define the necessary design situation depending on the additional checks and the exposure class. Settings related to the section are made in the Element properties dialog. Click the Element properties button to open this dialog and then enter the check specifications required for each section under EN After you are done, start the EN design. The program will determine the required reinforcements, perform the checks and then generate a log. A detailed description of all the checks is available in the InfoCAD help and in the user manual. InfoGraph GmbH, July
20 Printing You always have the option of printing the current screen view. Click Print Preview to see what the actual printout will look like. The settings for the page format, printer selection, etc., can be modified using the Page Setup... command in the File menu. Tables or logs need to be selected in the database and then printed out from the shortcut menu (right-click). The Page Preview command is also available in the shortcut menu. 18 InfoGraph GmbH, July 2015
21 Printing List Specified views as well as tables and logs can be added to the printing list for printing at a later time. Only display parameters are stored, meaning changes made to the system are automatically reflected in the list. Switch from the database to the printing list. The Print and Page Setup commands can also be accessed in the printing list. Click the Add to printing list button to copy the current system view into the printing list. All active settings will be saved with the system view. Use the shortcut menu to add tables or logs selected in the database to the printing list. You can also add separate text objects, page breaks or a table of contents. You can sort existing entries in any order you want by simply dragging them with the mouse. Double-click entries in the printing list to open the corresponding view in the representation area. InfoGraph GmbH, July
22 Example 2: 2D Hall Frame This example shows you how to specify a 2D hall frame and perform the following calculations: Static calculation EN Steel Checks (elastic; plastic at stress exceeding in classes 1 and 2) Please select in the menu Analysis / Settings... EN the required national annex of the standard. This will be used in the subsequent inputs and calculations. Activate the Elastic; plastic at stress exceeding in classes 1 and 2 - button. In accordance with Chapter of the standard, the elastic cross-section resistance is verified for classes 1 to 4. If the comparison stress in classes 1 and 2 exceeds the permissible limit, the plastic cross-section resistance will be verified. For every set of internal forces the cross-section class is automatically determined. Task HEA 550, S235-EN A new project will be started when you launch the program or select New from the File menu. Choose the 2D Frame structure type you want to use from the structure menu. The representation area will switch to the x-z view and you can now start specifying the system. 20 InfoGraph GmbH, July 2015
23 Specifying the Framework Click the Element creation button and a crosshair will appear in the representation area. You will then be prompted to enter the coordinates of the beam starting point in the dialog bar. Enter [0 0] to position the first beam node at the global origin. Press [ ] or Enter. Next, the beam end point will be queried. To enter additional coordinates, you should activate relative coordinate input by clicking the Relative button. A small axis system will now always appear at the last point inserted. All successive coordinates you enter always refer to this point. Enter [0-8] to define the beam end in the negative z direction. You have now specified the first beam. To temporarily enlarge the view, click Zoom or Zoom all. Enter the remaining beam ends in consecutive order and adjust the view where necessary: [15-3] [15 3] [0 8] Exit beam input by pressing [ ] or Enter. Now click the Supports button and choose the Create option. You will be prompted to select the beam nodes in the dialog bar. You can click the nodes directly with the crosshair or select them using the Window option (to specify a rectangular snap window). Press Enter after you have selected the nodes. Specify Yes when the program asks you for the global alignment. In the Support dialog you can individually adjust each degree of freedom if necessary. InfoGraph GmbH, July
24 Confirm that the support is set to jointed and exit the Support dialog by pressing OK. The supports are indicated by their corresponding icons. Click Save to store all the data you have entered up to this point. The Windows file dialog will appear and prompt you to enter a file name. The *.esw file extension will be added automatically. Defining the Section Click the Element properties button and set the section type to HEA 550 and the material type to S235-EN for section 1. You also have access to a detailed section library with international steel profiles. The complete framework is now defined and the corresponding parts list is available in the workspace in the Structure description folder. Checking the Structure Properties You can activate a number of different view options to check the data you have entered. To do so, click the View options button: 22 InfoGraph GmbH, July 2015
25 Defining Load Cases Open the Load cases folder in the database and double-click. A new load case will be created automatically and the load input and editing buttons will appear in the dialog bar. Click the Load creation button to open the New Load dialog: Activate the Dead load and click Apply. Using this load type, the dead load will be generated automatically based on the sections and material. This load is indicated by the Dead Load label in the upper right corner of the image. Now choose Line load from the Beam loads tab, check the Global orientation option, select both beams of the horizontal frame member and enter a load ordinate of 3.9 kn/m: You can adjust the load diagrams in any manner you want using the Load representation button. Click Change Number to modify the load case number or to specify a load case name. InfoGraph GmbH, July
26 Create the new load case 2 by pressing. Choose Line load from the Load creation tab, check the Projection orientation option and enter a snow load of 5 kn/m. Starting with New load case, enter the following load cases: Load case 3: wind from the left Load case 4: wind from the right The 'Load case 5: crane load left' requires a single load to be positioned inside the frame column. This load should be applied 2 meters below the frame corner. After selecting the Point load load type, simply click the corresponding frame column and enter the ordinates as shown below: For precise positioning, define a load location with a distance of 6 meters to the beam start. Now enter 'Load case 6: crane load right' (distance of 2 meters to beam start) and 'Load case 7: crane load middle' accordingly, with half the load on each frame column. EN Steel Checks You first need to describe the actions according to EN To do so, assign different actions to the existing load cases: 24 InfoGraph GmbH, July 2015
27 G Dead load: Load case 1 QS Swow ans ice load: Load case 2 QW Wind load: Load case 3 and 4 QN Imposed load, traffic load: Load case 5, 6 and 7 Open the EN Steel Checks folder in the database and select the Actions submenu item. A dialog will appear where you can define actions in accordance with EN The program suggests a new G Dead load action. Confirm by clicking OK. Now assign the relevant load cases to the action by selecting a load case in the left pane and moving it to the Selected load cases pane on the right. Exit the Dead load dialog and create a new QN Imposed load, traffic load action. Assign the remaining traffic loads by moving them to the Exclusive load cases area. Inclusive load cases Selected load cases that can have a simultaneous effect. Exclusive load cases Selected load cases that are mutually exclusive (e.g., wind from right / left or individual mobile load positions) Do the same with the QS Snow and ice load and the QW Wind load action. Next click Situation..., select Fundamental combination and then accept the default settings. InfoGraph GmbH, July
28 The actions and situations are now defined. You can edit an action or situation by double-clicking it. The userfriendly tree structure provides an easy way of checking the included load cases. Click OK to exit the EN actions dialog. Performing Calculations You can now start the following calculations: Static analysis (determines deformations, internal forces, support forces, etc., for each load case) EN Steel Checks (superposition of actions with calculation of determinant design values, check for elastic or plastic utilizations) The calculations can be started automatically in consecutive order. To do so, click the Batch... command in the calculation menu and activate the relevant check boxes. The progress of the calculation and program messages, such as errors or warnings, will be displayed in the output bar. Processing Results All of the available results are listed in the Results folder in the database. Double-click a result to open the available or designated standard view (graphic or table) of that result. For instance, open the Node deformations folder and then double-click Load case 3. The deformed system will be displayed. Click the Results button to access various display settings. 26 InfoGraph GmbH, July 2015
29 Internal forces and comparison stresses from the fundamental combination: You can activate the calculated utilizations in the Stresses / Steel Checks folder. Note that the depicted frame can only be checked if the plastic internal force limits are taken into account. In the stress view right-click any beam and select Section Stress from the shortcut menu. The stresses at the section will now be applied for the selected location. In the depicted window you can select the results for all load cases and combinations as well as for the x, v, x, xy and xz stresses. The checking program records the calculation process in a concise log. You can view the log in the Listings folder. The combination information shows you the individual factors contributing to an internal force result. In the results view right-click the desired results location in the beam and select Combination information from the shortcut menu. Printing InfoGraph GmbH, July
30 You always have the option of printing the current screen view. Click Print Preview to see what the actual printout will look like. The settings for the page format, printer selection, etc., can be modified using the Page Setup... command in the File menu. Tables or logs need to be selected in the workspace and then printed out from the shortcut menu (right-click). The Page Preview command is also available in the shortcut menu. Printing List Specified views as well as tables and logs can be added to the printing list for printing at a later time. Only references to the specified display parameters are stored, meaning changes made to the system are automatically reflected in the list. Switch from the database to the printing list. The printing list has its own Print and Page preview commands. Click the Add to printing list button to copy the current system view into the printing list. All active settings will be saved with the system view. 28 InfoGraph GmbH, July 2015
31 Use the shortcut menu to add tables or logs selected in the database to the printing list. You can also add separate text objects, page breaks or a table of contents. You can sort existing entries in any order you want by simply dragging them with the mouse. Double-click an entry in the printing list to open the corresponding view in the representation area. InfoGraph Systemviewer The InfoGraph Systemviewer allows you to visualize FEM and framework projects as well as to animate deformations from static or dynamic calculations. Launch the Systemviewer from the Programs / InfoGraph folder in the Start menu and open the file you want to view. A variety of settings options are available to help you optimize the graphical output. InfoGraph GmbH, July
32 Example 3: 3D Building This example shows you how to specify a 3D building and perform the following calculations: Static calculation Design according to EN It is assumed that you have already gone through the previous examples. Hence, some of the processing steps will not be detailed in this example. Task System axes with dimensions Material C20/25-EN (Concrete EN ) Reinforcing steel BSt 500, axis distance of 3.0 cm from edge Load Dead weight, area load, horizontal load Procedure to enter 3D structures: 1. Describe a wire frame model using edges 2. Assign the wanted properties to the edges (support, beam series, free beam) 3. Enter model faces 4. Mesh generation 30 InfoGraph GmbH, July 2015
33 Drawing the wire frame model Launch the program or start a new project by clicking New and then selecting Finite Elements under the Structure menu. Click the Edge button and begin by entering: [0 0] Activate relative coordinate input and complete the outer edge of the 1 st level: [8 0], [0 8.5], [-8 0] Point to the start of the 1 st edge to connect the lines. Select the upper edge with the right mouse button and choose Copy directly from the shortcut menu. The program asks for the displacement vector. Select e.g. the upper left end of the edge to define the start point. Now activate the option Multiple. For the second point of the displacement vector enter the coordinates [0 2] and [0 4]. The edge will be copied 2 and 4 meters in y direction. Finish the copy process with Enter. Now switch to the 3D view and create the other levels using the copy function. To do so, select the edges by dragging a box over all the objects. The selected objects will now be displayed with dotted lines. Select Copy directly in the Edit menu and specify the displacement vectors: 1. Point of displacement vector: [0 0 0] 2. Point of displacement vector: [0 0 3] 2. Point of displacement vector: [0 0-3] For 3D editing, always enter 3 coordinates in the order x, y and z. Based on the above coordinates, the displacement vectors point +/- 3 meters in z direction. If you want to temporarily change the angle of view, click Rotate with mouse and move the cursor while holding down the left mouse button. Click the button again to stop the rotation. InfoGraph GmbH, July
34 You can adjust the view to fit the new object dimensions using the Zoom all button. Enter the missing edges between the levels. You can reference existing points and thus avoid having to enter additional coordinates manually. Select the unnecessary edges and delete them. To shorten the lower edges select these edges with the right mouse button and choose the option Intersect. For border object select the relevant edge. 32 InfoGraph GmbH, July 2015
35 In order to create supports at the columns later we use the model object Column with the option Point at the foot points of the columns. The wire frame model is completed. Assigning Properties Additional properties can be assigned to the edges to be taken into account while generating the mesh. Double-click one or more edges to define the properties and set the wanted meaning: Meaning Standard Support Beam series Free beam Support +Beam series Result from the mesh generator Area limitation or fixed line inside Line support on the edge Beam elements connected to the FE mesh, e.g. downstand beams Beam elements with independent intersection, e.g. columns or parts of frames Line support and beam series InfoGraph GmbH, July
36 For the columns set Free beam with pitch = 2. Start the section dialog and define the polygon section with the function '...'. Assign the property Suppor to the supported edges and Beam series with the polygon section to the outer downstand beams. Click the Face button and select the Layer and Color you want to use for the element mesh before defining the area (Properties option). Double-click inside the section window to open the section dialog. Set the properties for the area section and leave the dialog. Now select the limiting objects for the first area. An area will be created as soon as it is fully defined by the selection. Change the color now and again if necessary. 34 InfoGraph GmbH, July 2015
37 The geometric description of the system is now complete. Save the file and enter a name for the drawing. Generating an Element Mesh The model structure that is created serves as the basis for FEM mesh generation. Click the Mesh generation button, select the Form-sensitive option and accept the suggested mesh width to 0.5 [m]. Click the View options button to access various settings for how the system is displayed. In the resulting dialog, activate the Area fill of the elements option to improve the 3D quality of the structure. Check the structure using the section representation. InfoGraph GmbH, July
38 Defining Load Cases Open the Load cases folder in the database and double-click. A new load case will be created automatically and the load input and editing buttons will appear in the dialog bar. For load case 1, select dead load with weighting 1 in the z direction, confirm your selection and then enter a load case label using the Change Number button. Click in the database again to create the new load case 2. Select the area load Uniform rectangle and define two rectangle area loads on the floors. When entering coordinates refer to existing nodes and use the functions Zoom and Rotate with mouse. 36 InfoGraph GmbH, July 2015
39 For load case 3, select Line load for area elements with global orientation. With the Load representation option you can scale the load ordinates. InfoGraph GmbH, July
40 For the fourth load case create two Line loads with 2.4 kn/m and one area load with 0.8 kn/m² in global x direction. Load input is now complete and you can exit the Load dialog. Describing Actions Open Actions in the EN Design folder of the database, assign the following actions to the load cases and create a Permanent and temporary situation and a Rare (characteristic) Situation. G Dead load: QN Imposed load, traffic load: QW Wind load: Load case 1 (dead load) Load case 2 and 3 (area load, line load) Load case 4 (horizontal load) 38 InfoGraph GmbH, July 2015
41 Calculation and Results Begin the batch calculation with the options selected as shown below. The selected calculations are performed automatically in consecutive order. You can follow the progress of the calculations in the output bar. Once the calculation is finished, all the results are available in the database. Open the results category you need and select the appropriate view. Deformations load case 1 InfoGraph GmbH, July
42 Colored progression of the moments mx Support reactions Longitudinal reinforcement of the beams Lateral reinforcement of the beams and columns InfoGraph Systemviewer The InfoGraph Systemviewer allows you to visualize FEM and framework projects as well as to animate deformations from static or dynamic calculations. Launch the Systemviewer from the Programs / InfoGraph folder in the Start menu and open the file you want to view. A variety of settings options are available to help you optimize the graphical output. 40 InfoGraph GmbH, July 2015
43 Example 4: Prestressed Roof Girder This example involves a wide-spanned roof construction that is represented as a continuous girder over two spans with a double-sided cantilever. To edit this system, perform the following work steps: Enter a static system Enter a tendon group Enter the loads EN Design Display the results The structure is constructed for exposition class XC1. In accordance with EN , Table 7.1N no check of decompression is necessary for this exposition class. It is assumed that you have already gone through the previous examples. Hence, some of the processing steps will not be detailed in this example. Task 16,00 48,00 48,00 16,00 128,00 Static system and dimensions [m] Material Concrete: Reinforcing steel: C45/55-EN BSt 500/550, axis distance from edge 5 cm Section [cm] Tendon groups Four bundled tendons are arranged in this example. The tendon group guide is shown in the next figure. The depicted tendon group ordinates z v of the spline points refer to the upper edge of the section. InfoGraph GmbH, July
44 Prestressing steel and prestressing system Prestressing steel quality St 1500/1770 Certification of the prestressing system EC 2 Number of tendons in the bundle 4 Section surface area A z 1800 mm² E-modulus of the prestressing steel 195,000 MN/m² 0.1% strain limit (yield strength) of the prestressing steel f p0.1k 1500 MN/m² Tensile strength of the prestressing steel f pk 1770 MN/m² Permitted prestressing force of the tendon P m kn Friction coefficients when increasing or releasing strain 0.2 Unintentional angle displacement of a tendon ß 0.3 /m Slippage at prestressed tie bolt 6 mm Duct diameter 82 mm Allowance value for ensuring an over-stressing reserve 2 Scattering coefficients of the internal prestressing Construction stage (r sup /r inf ) 1.1 / 0.9 Final state (r sup /r inf ) 1.1 / 0.9 Loads Load case 1: Load case 2: Load case 3: Load case 10: Load case 15: Load case 20: Dead load (G1) Additional loads q=11.06 kn/m (G2) Traffic load (snow load) q=7.90 kn/m (Q) Prestressing (P) Creep-generating continuous load: G1+P+G2 Creep and shrinkage (CSR) Coefficients: t = 2.55; = 0.8; cs,t = Creep-generating continuous load case: 15 The redistribution of internal forces between concrete and prestressing steel are taken into account. 42 InfoGraph GmbH, July 2015
45 Static System Launch the program or start a new project by clicking New and then selecting Finite Elements from the Structure menu. To accurately measure the prestressing and the creep and shrinkage behavior, first divide the structure into beams with a length of 4 meters. Specify the supports based on a fork support of the system. First switch to the xz view. Click the button Element creation and select the element type RS Beam. For automatic division activate the option Generate. A crosshair will appear in the representation area and you will be prompted to enter the coordinates of the starting point in the dialog bar. Enter [0 0] to position the starting point at the origin. After you press [ ] or Enter, the end of generation line will be queried. To enter additional coordinates, you should activate relative coordinate input by clicking the Relative button. A small axis system will now always appear at the last point inserted. All successive coordinates you enter always refer to this point. Enter [16 0] to define the end of the generation line in x direction. Enter 4 for the number of beams which shall be generated. To temporarily enlarge the view, click Zoom- or Zoom all. Now enter continuously the remaining section coordinates and choose the number of beams to be generated: [48 0] - 12 Beams; [48 0] - 12 Beams; [16 0] - 4 Beams Finish the beam input with [ ] or Enter. Now click the Supports button and choose the Point support option. You will be prompted to select the support nodes in the dialog bar. You can click the nodes directly with the crosshair. During the support input take care to support the system free of restraint in the longitudinal direction and to define a fork support. InfoGraph GmbH, July
46 Entering a Tendon Group The definition of the tendon groups does not depend on the elements. The assignment and force introduction onto the structure occur while the Prestressing load case is being calculated. To avoid any conflicts, a distinction is made between beam and area/solid prestressing. The tendon curve on which the calculation approach is based is represented by a 3D cubical spline function. The spline function is the curve that runs through all specified spline points with the least amount of curvature. The basis for the prestressing analysis is provided by a tendon group force curve that allows for strain increase, release and slippage. To include prestressing in the FEM analysis, you need to define a load case with the Prestress load type. Use the Prestressing function to enter and edit tendon groups. Click Define and then select Beam for the tendon group type in the resulting dialog. Normally, the spline points are defined graphically. The Prestressing System tab contains all the properties that are assigned to the tendon groups. They apply to each individual tendon of the group. 44 InfoGraph GmbH, July 2015
47 If the allowance value is used, then the factor for the first over-stressing refers to the maximum permitted force P max. Using the factor specified for the release, the maximum prestressing force remaining in the tendon group is defined with respect to P m0. A factor of '0' means no release. Exit the dialog and enter the spline points of the tendon group (start, supports, midspans) at the nodes of the beam array. When you are done, click OK. The tendon group no. 1 is now positioned along the centroidal axis of the beam array. Additional editing should take place in a section view. To access a section view, select the entire beam series with the View/Beam option and define the view plane from the first node to the last node in the global z direction. InfoGraph GmbH, July
48 Click the View option again and add tendon group 1 to the Visible tendon groups list. The tendon group is now displayed in the selected section. Next, use the Zero point option to move the position of the reference system from the centroid to the upper edge of the section and then in the Base points option select Spline points. If the tendon group is selected, you can reposition it by first clicking the existing spline point and then the Spline points option. Only change the respective Zv position. The Insert option allows you to add additional spline points before the active spline point. Use this method to assign the desired geometry to the tendon group. In the tendon group view, the coordinates always refer to the reference system. 46 InfoGraph GmbH, July 2015
49 Click the Representation option to activate the resulting prestressing force curve in the tendon group view: Loads and actions according to EN Enter the following loads: Load case 1: Load case 2: Load case 3: Load case 10: Load case 15: Load case 20: Dead load Additional loads q = kn/m Snow load p = 7.90 kn/m Prestressing Creep-generating continuous load case. Load cases 1, 2 and 10 are grouped into this load case with the Insert load type. Creep and shrinkage. The Creep and Shrinkage load type lets you calculate the redistribution of internal forces between the concrete and prestressed steel. Specify load case 15 as a creepgenerating continuous load case. The following checks are carried out as a part of this example: Checks at the ultimate limit state Minimum reinforcement for securing ductile member behavior Bending with or without longitudinal force or longitudinal force only Lateral force under consideration of the minimum level of reinforcement Checks at the serviceability limit state Limiting the concrete compressive stresses Limiting the reinforcing steel stresses Limiting the prestressing steel stresses Minimum reinforcement for the crack width limitation Limiting the crack width via direct calculation The following input is required for these checks: Select and adjust the settings for the checks in the element properties Define the actions InfoGraph GmbH, July
RFEM 5. Spatial Models Calculated acc. to Finite Element Method. of DLUBAL SOFTWARE GMBH. Dlubal Software GmbH Am Zellweg 2 D-93464 Tiefenbach
 Version July 2013 Program RFEM 5 Spatial Models Calculated acc. to Finite Element Method Tutorial All rights, including those of translations, are reserved. No portion of this book may be reproduced mechanically,
Version July 2013 Program RFEM 5 Spatial Models Calculated acc. to Finite Element Method Tutorial All rights, including those of translations, are reserved. No portion of this book may be reproduced mechanically,
TABLE OF CONTENTS. INTRODUCTION... 5 Advance Concrete... 5 Where to find information?... 6 INSTALLATION... 7 STARTING ADVANCE CONCRETE...
 Starting Guide TABLE OF CONTENTS INTRODUCTION... 5 Advance Concrete... 5 Where to find information?... 6 INSTALLATION... 7 STARTING ADVANCE CONCRETE... 7 ADVANCE CONCRETE USER INTERFACE... 7 Other important
Starting Guide TABLE OF CONTENTS INTRODUCTION... 5 Advance Concrete... 5 Where to find information?... 6 INSTALLATION... 7 STARTING ADVANCE CONCRETE... 7 ADVANCE CONCRETE USER INTERFACE... 7 Other important
Understand the Sketcher workbench of CATIA V5.
 Chapter 1 Drawing Sketches in Learning Objectives the Sketcher Workbench-I After completing this chapter you will be able to: Understand the Sketcher workbench of CATIA V5. Start a new file in the Part
Chapter 1 Drawing Sketches in Learning Objectives the Sketcher Workbench-I After completing this chapter you will be able to: Understand the Sketcher workbench of CATIA V5. Start a new file in the Part
Getting Started With DraftSight A Guide For AEC Users
 Getting Started With DraftSight A Guide For AEC Users DraftSight.com Facebook.com/DraftSight Welcome to DraftSight a valuable tool for any AEC professional! DraftSight is more than a free, professional-grade
Getting Started With DraftSight A Guide For AEC Users DraftSight.com Facebook.com/DraftSight Welcome to DraftSight a valuable tool for any AEC professional! DraftSight is more than a free, professional-grade
SpaceClaim Introduction Training Session. A SpaceClaim Support Document
 SpaceClaim Introduction Training Session A SpaceClaim Support Document In this class we will walk through the basic tools used to create and modify models in SpaceClaim. Introduction We will focus on:
SpaceClaim Introduction Training Session A SpaceClaim Support Document In this class we will walk through the basic tools used to create and modify models in SpaceClaim. Introduction We will focus on:
Creating Drawings in Pro/ENGINEER
 6 Creating Drawings in Pro/ENGINEER This chapter shows you how to bring the cell phone models and the assembly you ve created into the Pro/ENGINEER Drawing mode to create a drawing. A mechanical drawing
6 Creating Drawings in Pro/ENGINEER This chapter shows you how to bring the cell phone models and the assembly you ve created into the Pro/ENGINEER Drawing mode to create a drawing. A mechanical drawing
ETABS. Integrated Building Design Software. Concrete Shear Wall Design Manual. Computers and Structures, Inc. Berkeley, California, USA
 ETABS Integrated Building Design Software Concrete Shear Wall Design Manual Computers and Structures, Inc. Berkeley, California, USA Version 8 January 2002 Copyright The computer program ETABS and all
ETABS Integrated Building Design Software Concrete Shear Wall Design Manual Computers and Structures, Inc. Berkeley, California, USA Version 8 January 2002 Copyright The computer program ETABS and all
Introduction to Autodesk Inventor for F1 in Schools
 Introduction to Autodesk Inventor for F1 in Schools F1 in Schools Race Car In this course you will be introduced to Autodesk Inventor, which is the centerpiece of Autodesk s digital prototyping strategy
Introduction to Autodesk Inventor for F1 in Schools F1 in Schools Race Car In this course you will be introduced to Autodesk Inventor, which is the centerpiece of Autodesk s digital prototyping strategy
Basic 2D Design Be sure you have the latest information!
 Basic 2D Design mastercam x getting started tutorials Basic 2D Design December 2011 Be sure you have the latest information! Information might have been changed or added since this document was published.
Basic 2D Design mastercam x getting started tutorials Basic 2D Design December 2011 Be sure you have the latest information! Information might have been changed or added since this document was published.
Egcobox Software Manuel Version 2.0. 2007-2010 Max Frank GmbH & Co. KG
 Egcobox Software Manuel Version 2.0 2007-2010 Max Frank GmbH & Co. KG Egcobox Software Contents Page Contents 3-4 Overview 5-13 Example calculation type 1: cantilever balcony 14-15 Language and standard
Egcobox Software Manuel Version 2.0 2007-2010 Max Frank GmbH & Co. KG Egcobox Software Contents Page Contents 3-4 Overview 5-13 Example calculation type 1: cantilever balcony 14-15 Language and standard
Chapter 1. Creating Sketches in. the Sketch Mode-I. Evaluation chapter. Logon to www.cadcim.com for more details. Learning Objectives
 Chapter 1 Creating Sketches in Learning Objectives the Sketch Mode-I After completing this chapter you will be able to: Use various tools to create a geometry. Dimension a sketch. Apply constraints to
Chapter 1 Creating Sketches in Learning Objectives the Sketch Mode-I After completing this chapter you will be able to: Use various tools to create a geometry. Dimension a sketch. Apply constraints to
Generative Drafting. Page 1 1997 2001 DASSAULT SYSTEMES. IBM Product Lifecycle Management Solutions / Dassault Systemes
 Generative Drafting Page 1 Tutorial Objectives Description This Tutorial is an introduction to Generative Drafting. Message To show how CATIA V5 allows the user to automatically generate associative drafting
Generative Drafting Page 1 Tutorial Objectives Description This Tutorial is an introduction to Generative Drafting. Message To show how CATIA V5 allows the user to automatically generate associative drafting
Legal Notes. Regarding Trademarks. 2012 KYOCERA Document Solutions Inc.
 Legal Notes Unauthorized reproduction of all or part of this guide is prohibited. The information in this guide is subject to change without notice. We cannot be held liable for any problems arising from
Legal Notes Unauthorized reproduction of all or part of this guide is prohibited. The information in this guide is subject to change without notice. We cannot be held liable for any problems arising from
DESIGN OF SLABS. 3) Based on support or boundary condition: Simply supported, Cantilever slab,
 DESIGN OF SLABS Dr. G. P. Chandradhara Professor of Civil Engineering S. J. College of Engineering Mysore 1. GENERAL A slab is a flat two dimensional planar structural element having thickness small compared
DESIGN OF SLABS Dr. G. P. Chandradhara Professor of Civil Engineering S. J. College of Engineering Mysore 1. GENERAL A slab is a flat two dimensional planar structural element having thickness small compared
2013 Getting Started Guide
 2013 Getting Started Guide The contents of this guide and accompanying exercises were originally created by Nemetschek Vectorworks, Inc. Vectorworks Fundamentals Getting Started Guide Created using: Vectorworks
2013 Getting Started Guide The contents of this guide and accompanying exercises were originally created by Nemetschek Vectorworks, Inc. Vectorworks Fundamentals Getting Started Guide Created using: Vectorworks
Applying a circular load. Immediate and consolidation settlement. Deformed contours. Query points and query lines. Graph query.
 Quick Start Tutorial 1-1 Quick Start Tutorial This quick start tutorial will cover some of the basic features of Settle3D. A circular load is applied to a single soil layer and settlements are examined.
Quick Start Tutorial 1-1 Quick Start Tutorial This quick start tutorial will cover some of the basic features of Settle3D. A circular load is applied to a single soil layer and settlements are examined.
Avery DesignPro 2000 User Guide
 Avery DesignPro 2000 User Guide Creating labels and cards for your personal needs is easy with Avery DesignPro 2000 Avery DesignPro 2000 User Guide First edition of the condensed user manual for Avery
Avery DesignPro 2000 User Guide Creating labels and cards for your personal needs is easy with Avery DesignPro 2000 Avery DesignPro 2000 User Guide First edition of the condensed user manual for Avery
Tutorial Plate Concrete
 Tutorial Plate Concrete Release: SCIA Engineer 2008.0 Req. Module: ESA.00 Base Modeller ESA.01 ESAS.00 ESA.08.x 2D Surfaces Linear Statics 2D a language module Manual: SCIA Engineer Tutorial Plate Concrete
Tutorial Plate Concrete Release: SCIA Engineer 2008.0 Req. Module: ESA.00 Base Modeller ESA.01 ESAS.00 ESA.08.x 2D Surfaces Linear Statics 2D a language module Manual: SCIA Engineer Tutorial Plate Concrete
Introduction to Autodesk Inventor for F1 in Schools
 F1 in Schools race car Introduction to Autodesk Inventor for F1 in Schools In this course you will be introduced to Autodesk Inventor, which is the centerpiece of Autodesk s Digital Prototyping strategy
F1 in Schools race car Introduction to Autodesk Inventor for F1 in Schools In this course you will be introduced to Autodesk Inventor, which is the centerpiece of Autodesk s Digital Prototyping strategy
Introduction to CATIA V5
 Introduction to CATIA V5 Release 16 (A Hands-On Tutorial Approach) Kirstie Plantenberg University of Detroit Mercy SDC PUBLICATIONS Schroff Development Corporation www.schroff.com www.schroff-europe.com
Introduction to CATIA V5 Release 16 (A Hands-On Tutorial Approach) Kirstie Plantenberg University of Detroit Mercy SDC PUBLICATIONS Schroff Development Corporation www.schroff.com www.schroff-europe.com
Tutorial for Assignment #2 Gantry Crane Analysis By ANSYS (Mechanical APDL) V.13.0
 Tutorial for Assignment #2 Gantry Crane Analysis By ANSYS (Mechanical APDL) V.13.0 1 Problem Description Design a gantry crane meeting the geometry presented in Figure 1 on page #325 of the course textbook
Tutorial for Assignment #2 Gantry Crane Analysis By ANSYS (Mechanical APDL) V.13.0 1 Problem Description Design a gantry crane meeting the geometry presented in Figure 1 on page #325 of the course textbook
Plotting: Customizing the Graph
 Plotting: Customizing the Graph Data Plots: General Tips Making a Data Plot Active Within a graph layer, only one data plot can be active. A data plot must be set active before you can use the Data Selector
Plotting: Customizing the Graph Data Plots: General Tips Making a Data Plot Active Within a graph layer, only one data plot can be active. A data plot must be set active before you can use the Data Selector
NETWORK PRINT MONITOR User Guide
 NETWORK PRINT MONITOR User Guide Legal Notes Unauthorized reproduction of all or part of this guide is prohibited. The information in this guide is subject to change without notice. We cannot be held liable
NETWORK PRINT MONITOR User Guide Legal Notes Unauthorized reproduction of all or part of this guide is prohibited. The information in this guide is subject to change without notice. We cannot be held liable
Structural Integrity Analysis
 Structural Integrity Analysis 1. STRESS CONCENTRATION Igor Kokcharov 1.1 STRESSES AND CONCENTRATORS 1.1.1 Stress An applied external force F causes inner forces in the carrying structure. Inner forces
Structural Integrity Analysis 1. STRESS CONCENTRATION Igor Kokcharov 1.1 STRESSES AND CONCENTRATORS 1.1.1 Stress An applied external force F causes inner forces in the carrying structure. Inner forces
SAP2000 Getting Started Tutorial
 SAP2000 Getting Started Tutorial Learn how to define materials, sections, grids, and supports with basic modeling concepts for creating and modifying a concrete bent structure model using a nonprismatic
SAP2000 Getting Started Tutorial Learn how to define materials, sections, grids, and supports with basic modeling concepts for creating and modifying a concrete bent structure model using a nonprismatic
Layout Tutorial. Getting Started
 Getting Started Layout Tutorial This tutorial will explain how create a layout template, send views to a layout page, then save the document in PDF format. In this tutorial you will learn about: Creating
Getting Started Layout Tutorial This tutorial will explain how create a layout template, send views to a layout page, then save the document in PDF format. In this tutorial you will learn about: Creating
Legal Notes. Regarding Trademarks. Model supported by the KX printer driver. 2010 KYOCERA MITA Corporation
 Legal Notes Unauthorized reproduction of all or part of this guide is prohibited. The information in this guide is subject to change for improvement without notice. We cannot be held liable for any problems
Legal Notes Unauthorized reproduction of all or part of this guide is prohibited. The information in this guide is subject to change for improvement without notice. We cannot be held liable for any problems
Guide to Using AMS 4.0 Marking Software
 Guide to Using AMS 4.0 Marking Software Guide to Using AMS 4.0 Marking Software Contents System Requirements...2 Software Installation...2 Selecting the Output Device and Changing Settings...2 Definitions...
Guide to Using AMS 4.0 Marking Software Guide to Using AMS 4.0 Marking Software Contents System Requirements...2 Software Installation...2 Selecting the Output Device and Changing Settings...2 Definitions...
Sweet Home 3D user's guide
 1 de 14 08/01/2013 13:08 Features Download Online Gallery Blog Documentation FAQ User's guide Video tutorial Developer's guides History Reviews Support 3D models Textures Translations Forum Report a bug
1 de 14 08/01/2013 13:08 Features Download Online Gallery Blog Documentation FAQ User's guide Video tutorial Developer's guides History Reviews Support 3D models Textures Translations Forum Report a bug
Chapter 9. Editing Features. Learning Objectives
 Chapter 9 Editing Features Learning Objectives After completing this chapter, you will be able to: Edit features. Edit sketches of the sketch based features. Edit the sketch plane of the sketch based features.
Chapter 9 Editing Features Learning Objectives After completing this chapter, you will be able to: Edit features. Edit sketches of the sketch based features. Edit the sketch plane of the sketch based features.
Software User's Guide
 Software User's Guide Brother QL-series The contents of this guide and the specifications of this product are subject to change without notice. Brother reserves the right to make changes without notice
Software User's Guide Brother QL-series The contents of this guide and the specifications of this product are subject to change without notice. Brother reserves the right to make changes without notice
Roof Tutorial. Chapter 3:
 Chapter 3: Roof Tutorial The majority of Roof Tutorial describes some common roof styles that can be created using settings in the Wall Specification dialog and can be completed independent of the other
Chapter 3: Roof Tutorial The majority of Roof Tutorial describes some common roof styles that can be created using settings in the Wall Specification dialog and can be completed independent of the other
Trace.Net OTDR Test Management Software User s guide
 Trace.Net OTDR Test Management Software User s guide 2007-2009, AFL Telecommunications, all rights reserved. TRAC-01-1000 Revision B, 2009-06-10 Specifications are subject to change without notice. I Contents
Trace.Net OTDR Test Management Software User s guide 2007-2009, AFL Telecommunications, all rights reserved. TRAC-01-1000 Revision B, 2009-06-10 Specifications are subject to change without notice. I Contents
AutoCAD Structural Detailing 2011. Getting Started with AutoCAD Structural Detailing, Reinforcement module
 AutoCAD Structural Detailing 2011 Getting Started with AutoCAD Structural Detailing, Reinforcement module 2010 Autodesk, Inc. All Rights Reserved. Except as otherwise permitted by Autodesk, Inc., this
AutoCAD Structural Detailing 2011 Getting Started with AutoCAD Structural Detailing, Reinforcement module 2010 Autodesk, Inc. All Rights Reserved. Except as otherwise permitted by Autodesk, Inc., this
Embankment Consolidation
 Embankment Consolidation 36-1 Embankment Consolidation In this tutorial, RS2 is used for a coupled analysis of a road embankment subject to loading from typical daily traffic. Model Start the RS2 9.0 Model
Embankment Consolidation 36-1 Embankment Consolidation In this tutorial, RS2 is used for a coupled analysis of a road embankment subject to loading from typical daily traffic. Model Start the RS2 9.0 Model
HowTo Rhino & ICEM. 1) New file setup: choose Millimeter (automatically converts to Meters if imported to ICEM)
 HowTo Rhino & ICEM Simple 2D model 1) New file setup: choose Millimeter (automatically converts to Meters if imported to ICEM) 2) Set units: File Properties Units: Model units: should already be Millimeters
HowTo Rhino & ICEM Simple 2D model 1) New file setup: choose Millimeter (automatically converts to Meters if imported to ICEM) 2) Set units: File Properties Units: Model units: should already be Millimeters
Autodesk Fusion 360 Badge Guide: Design an F1 in Schools Trophy
 Autodesk Fusion 360 Badge Guide: Design an F1 in Schools Trophy Abstract: Gain basic understanding of creating 3D models in Fusion 360 by designing an F1 in Schools trophy. This badge may be claimed by
Autodesk Fusion 360 Badge Guide: Design an F1 in Schools Trophy Abstract: Gain basic understanding of creating 3D models in Fusion 360 by designing an F1 in Schools trophy. This badge may be claimed by
Linear Static Analysis of a Cantilever Beam Using Beam Library (SI Units)
 APPENDIX A Linear Static Analysis of a Cantilever Beam Using Beam Library (SI Units) Objectives: Create a geometric representation of a cantilever beam. Use the geometry model to define an MSC.Nastran
APPENDIX A Linear Static Analysis of a Cantilever Beam Using Beam Library (SI Units) Objectives: Create a geometric representation of a cantilever beam. Use the geometry model to define an MSC.Nastran
Creating Custom Crystal Reports Tutorial
 Creating Custom Crystal Reports Tutorial 020812 2012 Blackbaud, Inc. This publication, or any part thereof, may not be reproduced or transmitted in any form or by any means, electronic, or mechanical,
Creating Custom Crystal Reports Tutorial 020812 2012 Blackbaud, Inc. This publication, or any part thereof, may not be reproduced or transmitted in any form or by any means, electronic, or mechanical,
BD CellQuest Pro Software Analysis Tutorial
 BD CellQuest Pro Analysis Tutorial This tutorial guides you through an analysis example using BD CellQuest Pro software. If you are already familiar with BD CellQuest Pro software on Mac OS 9, refer to
BD CellQuest Pro Analysis Tutorial This tutorial guides you through an analysis example using BD CellQuest Pro software. If you are already familiar with BD CellQuest Pro software on Mac OS 9, refer to
Basic Introduction. GMFX MetaTrader 4.0. Basic Introduction
 GMFX GMFX About Got Money FX Got Money FX is an Australian owned and operated foreign exchange brokerage firm. We pride ourselves in offering our clients an honest and ethical trading environment. Clients
GMFX GMFX About Got Money FX Got Money FX is an Australian owned and operated foreign exchange brokerage firm. We pride ourselves in offering our clients an honest and ethical trading environment. Clients
Chapter 23: Drafting in Worksheet View
 Chapter 23: Drafting in Worksheet View Worksheet View is a powerful, 2D production drafting module. Here you can find all of the drawing and editing tools needed to create fast, accurate, detailed working
Chapter 23: Drafting in Worksheet View Worksheet View is a powerful, 2D production drafting module. Here you can find all of the drawing and editing tools needed to create fast, accurate, detailed working
Quick Start Using DASYLab with your Measurement Computing USB device
 Quick Start Using DASYLab with your Measurement Computing USB device Thank you for purchasing a USB data acquisition device from Measurement Computing Corporation (MCC). This Quick Start document contains
Quick Start Using DASYLab with your Measurement Computing USB device Thank you for purchasing a USB data acquisition device from Measurement Computing Corporation (MCC). This Quick Start document contains
Visualization of 2D Domains
 Visualization of 2D Domains This part of the visualization package is intended to supply a simple graphical interface for 2- dimensional finite element data structures. Furthermore, it is used as the low
Visualization of 2D Domains This part of the visualization package is intended to supply a simple graphical interface for 2- dimensional finite element data structures. Furthermore, it is used as the low
Files Used in this Tutorial
 Generate Point Clouds Tutorial This tutorial shows how to generate point clouds from IKONOS satellite stereo imagery. You will view the point clouds in the ENVI LiDAR Viewer. The estimated time to complete
Generate Point Clouds Tutorial This tutorial shows how to generate point clouds from IKONOS satellite stereo imagery. You will view the point clouds in the ENVI LiDAR Viewer. The estimated time to complete
Tutorial: 3D Pipe Junction Using Hexa Meshing
 Tutorial: 3D Pipe Junction Using Hexa Meshing Introduction In this tutorial, you will generate a mesh for a three-dimensional pipe junction. After checking the quality of the first mesh, you will create
Tutorial: 3D Pipe Junction Using Hexa Meshing Introduction In this tutorial, you will generate a mesh for a three-dimensional pipe junction. After checking the quality of the first mesh, you will create
Getting Started with ANSYS ANSYS Workbench Environment
 Getting Started with ANSYS ANSYS Workbench Environment Overview The purpose of this tutorial is to get you started with the ANSYS Workbench environment. We will use a simple, static analysis of a single
Getting Started with ANSYS ANSYS Workbench Environment Overview The purpose of this tutorial is to get you started with the ANSYS Workbench environment. We will use a simple, static analysis of a single
Basic AutoSketch Manual
 Basic AutoSketch Manual Instruction for students Skf-Manual.doc of 3 Contents BASIC AUTOSKETCH MANUAL... INSTRUCTION FOR STUDENTS... BASIC AUTOSKETCH INSTRUCTION... 3 SCREEN LAYOUT... 3 MENU BAR... 3 FILE
Basic AutoSketch Manual Instruction for students Skf-Manual.doc of 3 Contents BASIC AUTOSKETCH MANUAL... INSTRUCTION FOR STUDENTS... BASIC AUTOSKETCH INSTRUCTION... 3 SCREEN LAYOUT... 3 MENU BAR... 3 FILE
An introduction to 3D draughting & solid modelling using AutoCAD
 An introduction to 3D draughting & solid modelling using AutoCAD Faculty of Technology University of Plymouth Drake Circus Plymouth PL4 8AA These notes are to be used in conjunction with the AutoCAD software
An introduction to 3D draughting & solid modelling using AutoCAD Faculty of Technology University of Plymouth Drake Circus Plymouth PL4 8AA These notes are to be used in conjunction with the AutoCAD software
ME 24-688 Week 11 Introduction to Dynamic Simulation
 The purpose of this introduction to dynamic simulation project is to explorer the dynamic simulation environment of Autodesk Inventor Professional. This environment allows you to perform rigid body dynamic
The purpose of this introduction to dynamic simulation project is to explorer the dynamic simulation environment of Autodesk Inventor Professional. This environment allows you to perform rigid body dynamic
Manual. Sealer Monitor Software. Version 0.10.7
 Manual Sealer Monitor Software Version 0.10.7 Contents 1 Introduction & symbols 1 2 Installation 2 2.1 Requirements 2 2.2 Installation process 2 3 Menu & Tooblar 5 3.1 File menu 5 3.2 Print menu 6 3.3
Manual Sealer Monitor Software Version 0.10.7 Contents 1 Introduction & symbols 1 2 Installation 2 2.1 Requirements 2 2.2 Installation process 2 3 Menu & Tooblar 5 3.1 File menu 5 3.2 Print menu 6 3.3
TimeValue Software Due Date Tracking and Task Management Software
 User s Guide TM TimeValue Software Due Date Tracking and Task Management Software File In Time Software User s Guide Copyright TimeValue Software, Inc. (a California Corporation) 1992-2010. All rights
User s Guide TM TimeValue Software Due Date Tracking and Task Management Software File In Time Software User s Guide Copyright TimeValue Software, Inc. (a California Corporation) 1992-2010. All rights
SolidWorks Tutorial 3 MAGNETIC BLOCK
 SolidWorks Tutorial 3 MAGNETIC BLOCK Magnetic Block In this exercise you will make a magnetic block. To do so, you will create a few parts, which you will assemble. You will learn the following new applications
SolidWorks Tutorial 3 MAGNETIC BLOCK Magnetic Block In this exercise you will make a magnetic block. To do so, you will create a few parts, which you will assemble. You will learn the following new applications
Browsing and working with your files and folder is easy with Windows 7 s new look Windows Explorer.
 Getting Started with Windows 7 In Windows 7, the desktop has been given an overhaul and makeover to introduce a clean new look. While the basic functionality remains the same, there are a few new navigation
Getting Started with Windows 7 In Windows 7, the desktop has been given an overhaul and makeover to introduce a clean new look. While the basic functionality remains the same, there are a few new navigation
10. THERM DRAWING TIPS
 10. THERM DRAWING TIPS 10.1. Drawing Tips The THERM User's Manual describes in detail how to draw cross-sections in THERM. This section of the NFRC Simualation Training Manual presents some additional
10. THERM DRAWING TIPS 10.1. Drawing Tips The THERM User's Manual describes in detail how to draw cross-sections in THERM. This section of the NFRC Simualation Training Manual presents some additional
Bridge Builder. BRIDGE BUILDER (Windows version) A Program for Exploring Structural Engineering. Build and Test Bridge Designs on Your Computer
 Bridge Builder A Program for Exploring Structural Engineering Build and Test Bridge Designs on Your Computer Pre-Engineering Software Corporation presents BRIDGE BUILDER (Windows version) A Program For
Bridge Builder A Program for Exploring Structural Engineering Build and Test Bridge Designs on Your Computer Pre-Engineering Software Corporation presents BRIDGE BUILDER (Windows version) A Program For
ArcGIS. Tips and Shortcuts. for Desktop
 ArcGIS Tips and Shortcuts for Desktop Map Navigation Refresh and redraw the display. F5 Suspend the map s drawing. F9 Zoom in and out. Center map. Roll the mouse wheel backward and forward. Hold down Ctrl
ArcGIS Tips and Shortcuts for Desktop Map Navigation Refresh and redraw the display. F5 Suspend the map s drawing. F9 Zoom in and out. Center map. Roll the mouse wheel backward and forward. Hold down Ctrl
FluidDraw 5 User s Guide
 FluidDraw 5 User s Guide 04/08 FluidDraw is an application for creating pneumatic circuit diagrams. Not only the standard circuit symbols are available but also all of the components contained in the Festo
FluidDraw 5 User s Guide 04/08 FluidDraw is an application for creating pneumatic circuit diagrams. Not only the standard circuit symbols are available but also all of the components contained in the Festo
FaxFinder Fax Servers
 FaxFinder Fax Servers Models: FF130 FF230 FF430 FF830 Client User Guide FaxFinder Client User Guide Fax Client Software for FaxFinder Series PN S000460B, Version B Copyright This publication may not be
FaxFinder Fax Servers Models: FF130 FF230 FF430 FF830 Client User Guide FaxFinder Client User Guide Fax Client Software for FaxFinder Series PN S000460B, Version B Copyright This publication may not be
PowerPoint 2013: Basic Skills
 PowerPoint 2013: Basic Skills Information Technology September 1, 2014 1 P a g e Getting Started There are a variety of ways to start using PowerPoint software. You can click on a shortcut on your desktop
PowerPoint 2013: Basic Skills Information Technology September 1, 2014 1 P a g e Getting Started There are a variety of ways to start using PowerPoint software. You can click on a shortcut on your desktop
Introduction. Background
 Introduction Welcome to CFS, the comprehensive cold-formed steel component design software. The endless variety of shapes and sizes of cold-formed steel members, combined with the complex failure modes
Introduction Welcome to CFS, the comprehensive cold-formed steel component design software. The endless variety of shapes and sizes of cold-formed steel members, combined with the complex failure modes
STRUSOFT EXAMPLES PRE-STRESS 6.4
 EXAMPLES PRE-STRESS 6.4 STEP BY STEP EXAMPLES 6.o4.oo5-2o14-o7-o18 Page 1 CONTENTS 1 BASIC CONCEPT 2 1.1 CODES 2 1.2 LAYOUT OF THE PROGRAM 3 1.3 LIMITATIONS IN THE CURRENT VERSION 3 2 EXAMPLES 4 2.1 MODELLING
EXAMPLES PRE-STRESS 6.4 STEP BY STEP EXAMPLES 6.o4.oo5-2o14-o7-o18 Page 1 CONTENTS 1 BASIC CONCEPT 2 1.1 CODES 2 1.2 LAYOUT OF THE PROGRAM 3 1.3 LIMITATIONS IN THE CURRENT VERSION 3 2 EXAMPLES 4 2.1 MODELLING
GeoGebra. 10 lessons. Gerrit Stols
 GeoGebra in 10 lessons Gerrit Stols Acknowledgements GeoGebra is dynamic mathematics open source (free) software for learning and teaching mathematics in schools. It was developed by Markus Hohenwarter
GeoGebra in 10 lessons Gerrit Stols Acknowledgements GeoGebra is dynamic mathematics open source (free) software for learning and teaching mathematics in schools. It was developed by Markus Hohenwarter
Basic Excel Handbook
 2 5 2 7 1 1 0 4 3 9 8 1 Basic Excel Handbook Version 3.6 May 6, 2008 Contents Contents... 1 Part I: Background Information...3 About This Handbook... 4 Excel Terminology... 5 Excel Terminology (cont.)...
2 5 2 7 1 1 0 4 3 9 8 1 Basic Excel Handbook Version 3.6 May 6, 2008 Contents Contents... 1 Part I: Background Information...3 About This Handbook... 4 Excel Terminology... 5 Excel Terminology (cont.)...
Sirona SIDEXIS Installation
 Sirona SIDEXIS Installation The installation and configuration of Sopro inter-oral cameras with SIDEXIS version 2.3 is a three step process. The first step is to install the USB 2.0 driver and test the
Sirona SIDEXIS Installation The installation and configuration of Sopro inter-oral cameras with SIDEXIS version 2.3 is a three step process. The first step is to install the USB 2.0 driver and test the
Pro/ENGINEER Wildfire 4.0 Basic Design
 Introduction Datum features are non-solid features used during the construction of other features. The most common datum features include planes, axes, coordinate systems, and curves. Datum features do
Introduction Datum features are non-solid features used during the construction of other features. The most common datum features include planes, axes, coordinate systems, and curves. Datum features do
JumpStart Guide. Trimble QuickPen PipeDesigner 3D Software
 L JumpStart Guide Trimble QuickPen PipeDesigner 3D Software Revision A February 2013 F Englewood Office Trimble Navigation Limited 384 Inverness Parkway, Suite 200 Englewood, Colorado 80112 (800) 234-3758
L JumpStart Guide Trimble QuickPen PipeDesigner 3D Software Revision A February 2013 F Englewood Office Trimble Navigation Limited 384 Inverness Parkway, Suite 200 Englewood, Colorado 80112 (800) 234-3758
Introduction to the TI-Nspire CX
 Introduction to the TI-Nspire CX Activity Overview: In this activity, you will become familiar with the layout of the TI-Nspire CX. Step 1: Locate the Touchpad. The Touchpad is used to navigate the cursor
Introduction to the TI-Nspire CX Activity Overview: In this activity, you will become familiar with the layout of the TI-Nspire CX. Step 1: Locate the Touchpad. The Touchpad is used to navigate the cursor
Getting Started Guide. Trimble Accubid Enterprise Software
 Getting Started Guide Trimble Accubid Enterprise Software Revision A August 2013 F Toronto Office Trimble Canada Ltd. 7725 Jane Street Concord, Ontario L4K 1X4 Copyright and Trademarks 2005-2013 Trimble
Getting Started Guide Trimble Accubid Enterprise Software Revision A August 2013 F Toronto Office Trimble Canada Ltd. 7725 Jane Street Concord, Ontario L4K 1X4 Copyright and Trademarks 2005-2013 Trimble
Introduction to ANSYS ICEM CFD
 Workshop 8.2 3D Pipe Junction 14.5 Release Introduction to ANSYS ICEM CFD 2012 ANSYS, Inc. April 1, 2013 1 Release 14.5 3D Pipe Junction 3D Pipe Junction This is a simple 4-way pipe intersection with two
Workshop 8.2 3D Pipe Junction 14.5 Release Introduction to ANSYS ICEM CFD 2012 ANSYS, Inc. April 1, 2013 1 Release 14.5 3D Pipe Junction 3D Pipe Junction This is a simple 4-way pipe intersection with two
1 ImageBrowser Software Guide
 1 ImageBrowser Software Guide Table of Contents (1/2) Chapter 1 Try It! ImageBrowser Starting ImageBrowser -------------------------------------------------- 4 Importing Images to Your Computer ---------------------------------
1 ImageBrowser Software Guide Table of Contents (1/2) Chapter 1 Try It! ImageBrowser Starting ImageBrowser -------------------------------------------------- 4 Importing Images to Your Computer ---------------------------------
4 Manipulating Elements
 4 Manipulating Elements In the context of this course, Manipulation of elements means moving, copying, rotating, scaling and some other similar operations. We will find that manipulations are always a
4 Manipulating Elements In the context of this course, Manipulation of elements means moving, copying, rotating, scaling and some other similar operations. We will find that manipulations are always a
Autodesk Fusion 360: Assemblies. Overview
 Overview In this module you will learn how different components can be put together to create an assembly. We will use several tools in Fusion 360 to make sure that these assemblies are constrained appropriately
Overview In this module you will learn how different components can be put together to create an assembly. We will use several tools in Fusion 360 to make sure that these assemblies are constrained appropriately
Working With Animation: Introduction to Flash
 Working With Animation: Introduction to Flash With Adobe Flash, you can create artwork and animations that add motion and visual interest to your Web pages. Flash movies can be interactive users can click
Working With Animation: Introduction to Flash With Adobe Flash, you can create artwork and animations that add motion and visual interest to your Web pages. Flash movies can be interactive users can click
CATIA Basic Concepts TABLE OF CONTENTS
 TABLE OF CONTENTS Introduction...1 Manual Format...2 Log on/off procedures for Windows...3 To log on...3 To logoff...7 Assembly Design Screen...8 Part Design Screen...9 Pull-down Menus...10 Start...10
TABLE OF CONTENTS Introduction...1 Manual Format...2 Log on/off procedures for Windows...3 To log on...3 To logoff...7 Assembly Design Screen...8 Part Design Screen...9 Pull-down Menus...10 Start...10
13 Managing Devices. Your computer is an assembly of many components from different manufacturers. LESSON OBJECTIVES
 LESSON 13 Managing Devices OBJECTIVES After completing this lesson, you will be able to: 1. Open System Properties. 2. Use Device Manager. 3. Understand hardware profiles. 4. Set performance options. Estimated
LESSON 13 Managing Devices OBJECTIVES After completing this lesson, you will be able to: 1. Open System Properties. 2. Use Device Manager. 3. Understand hardware profiles. 4. Set performance options. Estimated
Advanced Presentation Features and Animation
 There are three features that you should remember as you work within PowerPoint 2007: the Microsoft Office Button, the Quick Access Toolbar, and the Ribbon. The function of these features will be more
There are three features that you should remember as you work within PowerPoint 2007: the Microsoft Office Button, the Quick Access Toolbar, and the Ribbon. The function of these features will be more
Optimum proportions for the design of suspension bridge
 Journal of Civil Engineering (IEB), 34 (1) (26) 1-14 Optimum proportions for the design of suspension bridge Tanvir Manzur and Alamgir Habib Department of Civil Engineering Bangladesh University of Engineering
Journal of Civil Engineering (IEB), 34 (1) (26) 1-14 Optimum proportions for the design of suspension bridge Tanvir Manzur and Alamgir Habib Department of Civil Engineering Bangladesh University of Engineering
Trace600 OTDR Test Management Software User s guide
 Trace600 OTDR Test Management Software User s guide T e s t & I n s p e c t i o n A Trace600 OTDR Test Management Software User s guide T e s t & I n s p e c t i o n 2002, AFL Telecommunications, all rights
Trace600 OTDR Test Management Software User s guide T e s t & I n s p e c t i o n A Trace600 OTDR Test Management Software User s guide T e s t & I n s p e c t i o n 2002, AFL Telecommunications, all rights
Choose a topic from the left to get help for CmapTools.
 Using CmapTools Create a Cmap Add a Concept Create a Proposition from One Concept Create a Proposition from Existing Concepts Save a Cmap Open a Cmap Create a Folder Drag in Resources Import Resources
Using CmapTools Create a Cmap Add a Concept Create a Proposition from One Concept Create a Proposition from Existing Concepts Save a Cmap Open a Cmap Create a Folder Drag in Resources Import Resources
Creating an invitation
 Creating an invitation Michaela Maginot About the author Michaela Maginot lives in Unterhaching, Germany, not too far from Munich. She graduated from the Deutschen Meisterschule für Mode (German Master
Creating an invitation Michaela Maginot About the author Michaela Maginot lives in Unterhaching, Germany, not too far from Munich. She graduated from the Deutschen Meisterschule für Mode (German Master
The following is an overview of lessons included in the tutorial.
 Chapter 2 Tutorial Tutorial Introduction This tutorial is designed to introduce you to some of Surfer's basic features. After you have completed the tutorial, you should be able to begin creating your
Chapter 2 Tutorial Tutorial Introduction This tutorial is designed to introduce you to some of Surfer's basic features. After you have completed the tutorial, you should be able to begin creating your
idex Manual Contact details Producer: FOCI BV. The Netherlands www.foci.nl info@foci.nl
 idex USB Manual Contact details Producer: FOCI BV. The Netherlands www.foci.nl info@foci.nl 2 Index Index... 3 1. General... 4 2. Get started!... 5 3. First use... 7 4. FOCI idex Software... 14 5. Operating
idex USB Manual Contact details Producer: FOCI BV. The Netherlands www.foci.nl info@foci.nl 2 Index Index... 3 1. General... 4 2. Get started!... 5 3. First use... 7 4. FOCI idex Software... 14 5. Operating
PRO-MECHANICA. Lesson One < Structural > Beam Cantilever Beam
 PRO-MECHANICA Pro-Mechanica is a product of PTC. It works with Creo Pro/E in integrated mode to allow users to perform structural and thermal analyses. This tutorial was originally written for UNIX platform,
PRO-MECHANICA Pro-Mechanica is a product of PTC. It works with Creo Pro/E in integrated mode to allow users to perform structural and thermal analyses. This tutorial was originally written for UNIX platform,
Guide To Creating Academic Posters Using Microsoft PowerPoint 2010
 Guide To Creating Academic Posters Using Microsoft PowerPoint 2010 INFORMATION SERVICES Version 3.0 July 2011 Table of Contents Section 1 - Introduction... 1 Section 2 - Initial Preparation... 2 2.1 Overall
Guide To Creating Academic Posters Using Microsoft PowerPoint 2010 INFORMATION SERVICES Version 3.0 July 2011 Table of Contents Section 1 - Introduction... 1 Section 2 - Initial Preparation... 2 2.1 Overall
COMPUTATIONAL ENGINEERING OF FINITE ELEMENT MODELLING FOR AUTOMOTIVE APPLICATION USING ABAQUS
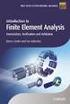 International Journal of Advanced Research in Engineering and Technology (IJARET) Volume 7, Issue 2, March-April 2016, pp. 30 52, Article ID: IJARET_07_02_004 Available online at http://www.iaeme.com/ijaret/issues.asp?jtype=ijaret&vtype=7&itype=2
International Journal of Advanced Research in Engineering and Technology (IJARET) Volume 7, Issue 2, March-April 2016, pp. 30 52, Article ID: IJARET_07_02_004 Available online at http://www.iaeme.com/ijaret/issues.asp?jtype=ijaret&vtype=7&itype=2
Microsoft Access 2010 handout
 Microsoft Access 2010 handout Access 2010 is a relational database program you can use to create and manage large quantities of data. You can use Access to manage anything from a home inventory to a giant
Microsoft Access 2010 handout Access 2010 is a relational database program you can use to create and manage large quantities of data. You can use Access to manage anything from a home inventory to a giant
How to create pop-up menus
 How to create pop-up menus Pop-up menus are menus that are displayed in a browser when a site visitor moves the pointer over or clicks a trigger image. Items in a pop-up menu can have URL links attached
How to create pop-up menus Pop-up menus are menus that are displayed in a browser when a site visitor moves the pointer over or clicks a trigger image. Items in a pop-up menu can have URL links attached
Introduction to MS WINDOWS XP
 Introduction to MS WINDOWS XP Mouse Desktop Windows Applications File handling Introduction to MS Windows XP 2 Table of Contents What is Windows XP?... 3 Windows within Windows... 3 The Desktop... 3 The
Introduction to MS WINDOWS XP Mouse Desktop Windows Applications File handling Introduction to MS Windows XP 2 Table of Contents What is Windows XP?... 3 Windows within Windows... 3 The Desktop... 3 The
Sketcher. Preface What's New? Getting Started Basic Tasks Customizing Workbench Description Glossary Index
 Sketcher Preface What's New? Getting Started Basic Tasks Customizing Workbench Description Glossary Index Dassault Systèmes 1994-99. All rights reserved. Preface CATIA Version 5 Sketcher application makes
Sketcher Preface What's New? Getting Started Basic Tasks Customizing Workbench Description Glossary Index Dassault Systèmes 1994-99. All rights reserved. Preface CATIA Version 5 Sketcher application makes
SIMATIC. WinCC V7.0. Getting started. Getting started. Welcome 2. Icons 3. Creating a project 4. Configure communication 5
 SIMATIC WinCC V7.0 SIMATIC WinCC V7.0 Printout of the Online Help 1 Welcome 2 Icons 3 Creating a project 4 Configure communication 5 Configuring the Process Screens 6 Archiving and displaying values 7
SIMATIC WinCC V7.0 SIMATIC WinCC V7.0 Printout of the Online Help 1 Welcome 2 Icons 3 Creating a project 4 Configure communication 5 Configuring the Process Screens 6 Archiving and displaying values 7
Now part of ALLSCRIPTS. HealthMatics EMR Input Manager
 Now part of ALLSCRIPTS HealthMatics EMR Input Manager May 9, 2006 Statement of Confidentiality The information contained herein is proprietary and confidential to A 4 HEALTH SYSTEMS. No part of this document
Now part of ALLSCRIPTS HealthMatics EMR Input Manager May 9, 2006 Statement of Confidentiality The information contained herein is proprietary and confidential to A 4 HEALTH SYSTEMS. No part of this document
NDA-30141 ISSUE 1 STOCK # 200893. CallCenterWorX-Enterprise IMX MAT Quick Reference Guide MAY, 2000. NEC America, Inc.
 NDA-30141 ISSUE 1 STOCK # 200893 CallCenterWorX-Enterprise IMX MAT Quick Reference Guide MAY, 2000 NEC America, Inc. LIABILITY DISCLAIMER NEC America, Inc. reserves the right to change the specifications,
NDA-30141 ISSUE 1 STOCK # 200893 CallCenterWorX-Enterprise IMX MAT Quick Reference Guide MAY, 2000 NEC America, Inc. LIABILITY DISCLAIMER NEC America, Inc. reserves the right to change the specifications,
Linkage 3.2. User s Guide
 Linkage 3.2 User s Guide David Rector Wednesday, April 06, 2016 Table of Contents Table of Contents... 2 Installation... 3 Running the Linkage Program... 3 Simple Mechanism Tutorial... 5 Mouse Operations...
Linkage 3.2 User s Guide David Rector Wednesday, April 06, 2016 Table of Contents Table of Contents... 2 Installation... 3 Running the Linkage Program... 3 Simple Mechanism Tutorial... 5 Mouse Operations...
House Design Tutorial
 Chapter 2: House Design Tutorial This House Design Tutorial shows you how to get started on a design project. The tutorials that follow continue with the same plan. When we are finished, we will have created
Chapter 2: House Design Tutorial This House Design Tutorial shows you how to get started on a design project. The tutorials that follow continue with the same plan. When we are finished, we will have created
METHODS FOR ACHIEVEMENT UNIFORM STRESSES DISTRIBUTION UNDER THE FOUNDATION
 International Journal of Civil Engineering and Technology (IJCIET) Volume 7, Issue 2, March-April 2016, pp. 45-66, Article ID: IJCIET_07_02_004 Available online at http://www.iaeme.com/ijciet/issues.asp?jtype=ijciet&vtype=7&itype=2
International Journal of Civil Engineering and Technology (IJCIET) Volume 7, Issue 2, March-April 2016, pp. 45-66, Article ID: IJCIET_07_02_004 Available online at http://www.iaeme.com/ijciet/issues.asp?jtype=ijciet&vtype=7&itype=2
Design document Goal Technology Description
 Design document Goal OpenOrienteering Mapper is a program to draw orienteering maps. It helps both in the surveying and the following final drawing task. Support for course setting is not a priority because
Design document Goal OpenOrienteering Mapper is a program to draw orienteering maps. It helps both in the surveying and the following final drawing task. Support for course setting is not a priority because
LEGENDplex Data Analysis Software
 LEGENDplex Data Analysis Software Version 7.0 User Guide Copyright 2013-2014 VigeneTech. All rights reserved. Contents Introduction... 1 Lesson 1 - The Workspace... 2 Lesson 2 Quantitative Wizard... 3
LEGENDplex Data Analysis Software Version 7.0 User Guide Copyright 2013-2014 VigeneTech. All rights reserved. Contents Introduction... 1 Lesson 1 - The Workspace... 2 Lesson 2 Quantitative Wizard... 3
DinoXcope User Manual
 DinoXcope User Manual Contents 1 System Requirements 1 Installation 2 Adding a time stamp to the live view 3 Capturing an image 4 Creating a real time movie 5 Creating a time-lapse movie 6 Drawing on an
DinoXcope User Manual Contents 1 System Requirements 1 Installation 2 Adding a time stamp to the live view 3 Capturing an image 4 Creating a real time movie 5 Creating a time-lapse movie 6 Drawing on an
