2.3 Example: creating a model of an overhead hoist with ABAQUS/CAE
|
|
|
- Allyson Whitehead
- 8 years ago
- Views:
Transcription
1 The instructions for the examples discussed in this manual will focus on using the Model Tree to access the functionality of ABAQUS/CAE. Menu bar actions will be considered only when necessary (e.g., when creating a finite element mesh or postprocessing results). 2.3 Example: creating a model of an overhead hoist with ABAQUS/CAE This example of an overhead hoist, shown in Figure 2 5, leads you through the ABAQUS/CAE modeling process by using the Model Tree and showing you the basic steps used to create and analyze a simple model. The hoist is a simple, pin-jointed framework that is constrained at the left end and mounted on rollers at the right end. The members can rotate freely at the joints. The frame is prevented from moving out of plane. A simulation is first performed in ABAQUS/Standard to determine the structure s static deflection and the peak stress in its members when a 10 kn load is applied as shown in Figure 2 5. The simulation is performed a second time in ABAQUS/Explicit under the assumption that the load is applied suddenly to study the dynamic response of the frame. 1 m 1 m 1 m All members are circular steel rods, 5 mm in diameter. 1 m 1 m 10,000 N Material properties General properties: ρ = 7800kg/m 3 Elastic properties: E = Pa ν = 0.3 Figure 2 5 Schematic of an overhead hoist. 2 12
2 For the overhead hoist example, you will perform the following tasks: Sketch the two-dimensional geometry and create a part representing the frame. Define the material properties and section properties of the frame. Assemble the model. Configure the analysis procedure and output requests. Apply loads and boundary conditions to the frame. Mesh the frame. Create a job and submit it for analysis. View the results of the analysis. A Python script for this example is provided in Overhead hoist frame, Section A.1, in the online version of this manual. When this script is run in ABAQUS/CAE, it creates the complete analysis model for this problem. Run the script if you encounter difficulties following the instructions given below or if you wish to check your work. Instructions on how to fetch and run the script are given in Appendix A, Example Files. As noted earlier, it is assumed that you will be using ABAQUS/CAE to generate the model. However, if you do not have access to ABAQUS/CAE or another preprocessor, the input file that defines this problem can be created manually, as discussed in Creating an input file, Section 2.3 of Getting Started with ABAQUS/Standard: Keywords Version Units Before starting to define this or any model, you need to decide which system of units you will use. ABAQUS has no built-in system of units. All input data must be specified in consistent units. Some common systems of consistent units are shown in Table 2 1. Table 2 1 Consistent units. Quantity SI SI (mm) US Unit (ft) US Unit (inch) Length m mm ft in Force N N lbf lbf Mass kg tonne (10 3 kg) slug lbf s 2 /in Time s s s s Stress Pa (N/m 2 ) MPa (N/mm 2 ) lbf/ft 2 psi (lbf/in 2 ) Energy J mj (10 3 J) ft lbf in lbf Density kg/m 3 tonne/mm 3 slug/ft 3 lbf s 2 /in
3 The SI system of units is used throughout this guide. Users working in the systems labeled US Unit should be careful with the units of density; often the densities given in handbooks of material properties are multiplied by the acceleration due to gravity Creating a part Parts define the geometry of the individual components of your model and, therefore, are the building blocks of an ABAQUS/CAE model. You can create parts that are native to ABAQUS/CAE, or you can import parts created by other applications either as a geometric representation or as a finite element mesh. You will start the overhead hoist problem by creating a two-dimensional, deformable wire part. You do this by sketching the geometry of the frame. ABAQUS/CAE automatically enters the Sketcher when you create a part. ABAQUS/CAE often displays a short message in the prompt area indicating what you should do next, as shown in Figure 2 6. previous prompt cancel Figure 2 6 Messages and instructions are displayed in the prompt area. Click the Cancel button to cancel the current task. Click the Previous button to cancel the current step in the task and return to the previous step. To create the overhead hoist frame: 1. If you did not already start ABAQUS/CAE, type abaqus cae, whereabaqus is the command used to run ABAQUS. 2. Select Create Model Database from the Start Session dialog box that appears. ABAQUS/CAE enters the Part module. The Model Tree appears in the left side of the main window. Between the Model Tree and the canvas is the Part module toolbox. A toolbox contains a set of icons that allow expert users to bypass the menus in the main menu bar. For many tools, as you select an item from the main menu bar or the Model Tree, the corresponding tool is highlighted in the module toolbox so you can learn its location. 3. In the Model Tree, double-click the Parts container to create a new part. 2 14
4 The Create Part dialog box appears. ABAQUS/CAE also displays text in the prompt area near the bottom of the window to guide you through the procedure. You use the Create Part dialog box to name the part; to choose its modeling space, type, and base feature; and to set the approximate size. You can edit and rename a part after you create it; you can also change its modeling space and type but not its base feature. 4. Name the part Frame. Choose a two-dimensional planar deformable body and a wire base feature. 5. In the Approximate size text field, type 4.0. The value entered in the Approximate size text field at the bottom of the dialog box sets the approximate size of the new part. The size that you enter is used by ABAQUS/CAE to calculate the size of the Sketcher sheet and the spacing of its grid. You should choose this value to be on the order of the largest dimension of your finished part. Recall that ABAQUS/CAE does not use specific units, but the units must be consistent throughout the model. In this model SI units will be used. 6. Click Continue to exit the Create Part dialog box. ABAQUS/CAE automatically enters the Sketcher. The Sketcher toolbox appears in the left side of the main window, and the Sketcher grid appears in the viewport. The Sketcher contains a set of basic tools that allow you to sketch the two-dimensional profile of your part. ABAQUS/CAE enters the Sketcher whenever you create or edit a part. To finish using any tool, click mouse button 2 in the viewport or select a new tool. Tip: Like all tools in ABAQUS/CAE, if you simply position the cursor over a tool in the Sketcher toolbox for a short time, a small window appears that gives a brief description of the tool. When you select a tool, a white background appears on it. The following aspects of the Sketcher help you sketch the desired geometry: The Sketcher grid helps you position the cursor and align objects in the viewport. Dashed lines indicate the X- andy-axes of the sketch and intersect at the origin of the sketch. A triad in the lower-left corner of the viewport indicates the relationship between the sketch plane and the orientation of the part. When you select a sketching tool, ABAQUS/CAE displays the X- and Y-coordinates of the cursor in the upper-left corner of the viewport. 7. Use the Create Isolated Point tool located in the upper left corner of the Sketcher toolbox to begin sketching the geometry of the frame by defining isolated points. Create three points with the following coordinates: (-1.0, 0.0), (0.0, 0.0), and(1.0, 0.0). The positions of these points represent the locations of the joints on the bottom of the frame. Reset the view using the Auto-Fit View tool in the toolbar to see the three points. Click mouse button 2 anywhere in the viewport to exit the isolated point tool. 2 15
5 8. The positions of the points on the top of the frame are not obvious but can be easily determined by making use of the fact that the frame members form 60 angles with each other. In this case construction geometry can be used to determine the positions of these points. You create construction geometry in the Sketcher to help you position and align the geometry in your sketch. The Sketcher allows you to add construction lines and circles to your sketch; in addition, isolated points can be considered construction geometry. For more information on construction geometry, see Creating construction geometry, Section of the ABAQUS/CAE User s Manual. a. Use the Create Construction: Line at an Angle tool to create angular construction lines through each of the points created in Step 8. To select the angular construction line tool, do the following: i. Note the small black triangles at the base of some of the toolbox icons. These triangles indicate the presence of hidden icons that can be revealed. Click the Create Construction: Horizontal Line Thru Point tool located on the middle-left of the Sketcher toolbox, but do not release mouse button 1. Additional icons appear. ii. Without releasing mouse button 1, drag the cursor along the set of icons that appear until you reach the angular construction line tool. Then release the mouse button to select that tool. The angular construction line drawing tool appears in the Sketcher toolbox with a white background indicating that you selected it. b. Enter 60.0 in the prompt area as the angle the construction line will make with the horizontal. c. Place the cursor at the point whose coordinates are ( 1.0, 0.0), and click mouse button 1 to create the construction line. 9. Similarly, create construction lines through the other two points created in Step 8. a. Create another angular construction line oriented 60 with respect to the horizontal through the point whose coordinates are (0.0, 0.0). b. Create two angular construction lines oriented 120 with respect to the horizontal through the points (0.0, 0.0) and (1.0, 0.0). (You will have to exit the drawing tool by clicking mouse button 2 in the viewport and then reselect the tool to enter another angle value.) The sketch with the isolated points and construction lines is shown in Figure 2 7. In this figure the Sketcher Options tool has been used to suppress the visibility of every other grid line. 2 16
6 Use these preselection points to locate the points on the top of the frame. Figure 2 7 Frame construction geometry: points and lines (1 out of 2 grid lines visible). 10. If you make a mistake while using the Sketcher, you can delete lines in your sketch, as explained in the following procedure: a. From the Sketcher toolbox, click the Delete Entities tool. b. In the sketch, click on a line to select it. ABAQUS/CAE highlights the selected line in red. c. Click mouse button 2 in the viewport to delete the selected line. d. Repeat Steps b and c as often as necessary. e. Click mouse button 2 in the viewport or click Done inthepromptareatofinishusingthe Delete Entities tool. 11. Create geometry lines to define the frame. While you are adding construction geometry and moving the cursor around the sketch, ABAQUS/CAE displays preselection points (for example, at the intersections of new construction geometry and existing construction geometry) that allow you to align objects precisely. Using the Create Lines: Connected tool located in the upper-right corner of the Sketcher toolbox, connect the points with geometry lines. In addition, remember to create the geometry lines representing the internal truss bracing. The final sketch is shown in Figure
7 2 3 1 Figure 2 8 Frame geometry sketch. 12. Fromthepromptarea(nearthebottomofthemainwindow),clickDone to exit the Sketcher. Note: If you don tsee the Done button in the prompt area, continue to click mouse button 2 in the viewport until it appears. 13. Before you continue, save your model in a model database file. a. From the main menu bar, select File Save. The Save Model Database As dialog box appears. b. Type a name for the new model database in the File Name field, and click OK. You do not need to include the file extension; ABAQUS/CAE automatically appends.cae to the file name. ABAQUS/CAE stores the model database in a new file and returns to the Part module. The path and name of your model database appear in the main window title bar. You should always save your model database at regular intervals (for example, each time you switch modules); ABAQUS/CAE does not save your model database automatically Creating a material In this problem all the members of the frame are made of steel and assumed to be linear elastic with Young s modulus of 200 GPa and Poisson s ratio of 0.3. Thus, you will create a single linear elastic material with these properties. To define a material: 1. In the Model Tree, double-click the Materials container to create a new material. ABAQUS/CAE switches to the Property module, and the Edit Material dialog box appears. 2. Name the material Steel. 2 18
8 3. Use the menu bar under the browser area of the material editor to reveal menus containing all the available material options. Some of the menu items contain submenus; for example, Figure B 7 shows the options available under the Mechanical Elasticity menu item. When you select a material option, the appropriate data entry form appears below the menu. Figure 2 9 Submenus available under the Mechanical Elasticity menu. 4. From the material editor s menu bar, select Mechanical Elasticity Elastic. ABAQUS/CAE displays the Elastic data form. 5. Type a value of 200.0E9 for Young s modulus and a value of 0.3 for Poisson s ratio in the respective fields. Use [Tab] or move the cursor to a new cell and click to move between cells. 6. Click OK to exit the material editor Defining and assigning section properties You define the properties of a part through sections. After you create a section, you can use one of the following two methods to assign the section to the part in the current viewport: You can simply select the region from the part and assign the section to the selected region. You can use the Set toolset to create a homogeneous set containing the region and assign the section to the set. For the frame model you will create a single truss section that you will assign to the frame by selecting the frame from the viewport. The section will refer to the material Steel that you just created as well as define the cross-sectional area of the frame members. Defining a truss section A truss section definition requires only a material reference and the cross-sectional area. Remember that the frame members are circular bars that are m in diameter. Thus, their cross-sectional area is m 2. Tip: You can use the command line interface (CLI) in ABAQUS/CAE as a simple calculator. For example, to compute the cross-sectional area of the frame members, 2 19
9 click the tab in the bottom left corner of the ABAQUS/CAE window to activate the CLI, type *0.005**2/4.0 after the command prompt, and press [Enter]. The value of the cross-sectional area is printed in the CLI. To define a truss section: 1. In the Model Tree, double-click the Sections container to create a section. The Create Section dialog box appears. 2. In the Create Section dialog box: a. Name the section FrameSection. b. In the Category list, select Beam. c. In the Type list, select Truss. d. Click Continue. The Edit Section dialog box appears. 3. In the Edit Section dialog box: a. Accept the default selection of Steel for the Material associated with the section. If you had defined other materials, you could click the arrow next to the Material text box to see a list of available materials and to select the material of your choice. b. In the Cross-sectional area field, enter a value of 1.963E-5. c. Click OK. Assigning the section to the frame The section FrameSection must be assigned to the frame. To assign the section to the frame: 1. In the Model Tree, expand the branch for the part named Frame by clicking the symbol to expand the Parts container and then clicking the symbol to expand the Frame item. 2. Double-click Section Assignments in the list of part attributes that appears. ABAQUS/CAE displays prompts in the prompt area to guide you through the procedure. 3. Select the entire part as the region to which the section will be applied. a. Click and hold mouse button 1 at the upper left-hand corner of the viewport. b. Drag the mouse to create a box around the truss. c. Releasemousebutton1. ABAQUS/CAE highlights the entire frame. 2 20
10 4. Click mouse button 2 in the viewport or click Done in the prompt area to accept the selected geometry. The Edit Section Assignment dialog box appears containing a list of existing sections. 5. Accept the default selection of FrameSection, and click OK. ABAQUS/CAE assigns the truss section to the frame, colors the entire frame aqua to indicate that the region has a section assignment, and closes the Edit Section Assignment dialog box Defining the assembly Each part that you create is oriented in its own coordinate system and is independent of the other parts in the model. Although a model may contain many parts, it contains only one assembly. You define the geometry of the assembly by creating instances of a part and then positioning the instances relative to each other in a global coordinate system. An instance may be independent or dependent. Independent part instances are meshed individually, while the mesh of a dependent part instance is associated with the mesh of the original part. For further details, see Working with part instances, Section 13.3 of the ABAQUS/CAE User s Manual. By default, part instances are dependent. For this problem you will create a single instance of your overhead hoist. ABAQUS/CAE positions the instance so that the origin of the sketch that defined the frame overlays the origin of the assembly s default coordinate system. To define the assembly: 1. In the Model Tree, expand the Assembly container and double-click Instances in the list that appears. ABAQUS/CAE switches to the Assembly module, and the Create Instance dialog box appears. 2. In the dialog box, select Frame and click OK. ABAQUS/CAE creates an instance of the overhead hoist. In this example the single instance of the frame defines the assembly. The frame is displayed in the 1 2 plane of the global coordinate system (a right-handed, rectangular Cartesian system). A triad in the lower-left corner of the viewport indicates the orientation of the model with respect to the view. A second triad in the viewport indicates the origin and orientation of the global coordinate system ( -, -, and -axes). The global 1-axis is the horizontal axis of the hoist, the global 2-axis is the vertical axis, and the global 3-axis is normal to the plane of the framework. For two-dimensional problems such as this one ABAQUS requires that the model lie in a plane parallel to the global 1 2 plane Configuring your analysis Now that you have created your assembly, you can configure your analysis. In this simulation we are interested in the static response of the overhead hoist to a 10 kn load applied at the center, with the 2 21
11 left-hand end fully constrained and a roller constraint on the right-hand end (see Figure 2 5). This is a single event, so only a single analysis step is needed for the simulation. Thus, the analysis will consist of two steps overall: An initial step, in which you will apply boundary conditions that constrain the ends of the frame. An analysis step, in which you will apply a concentrated load at the center of the frame. ABAQUS/CAE generates the initial step automatically, but you must create the analysis step yourself. You may also request output for any steps in the analysis. There are two kinds of analysis steps in ABAQUS: general analysis steps, which can be used to analyze linear or nonlinear response, and linear perturbation steps, which can be used only to analyze linear problems. Only general analysis steps are available in ABAQUS/Explicit. For this simulation you will define a static linear perturbation step. Perturbation procedures are discussed further in Chapter 11, Multiple Step Analysis. Creating an analysis step Create a static, linear perturbation step that follows the initial step of the analysis. To create a static linear perturbation analysis step: 1. In the Model Tree, double-click the Steps container to create a step. ABAQUS/CAE switches to the Step module, and the Create Step dialog box appears. A list of all the general procedures and a default step name of Step-1 is provided. 2. Change the step name to Apply load. 3. Select Linear perturbation as the Procedure type. 4. From the list of available linear perturbation procedures in the Create Step dialog box, select Static, Linear perturbation and click Continue. The Edit Step dialog box appears with the default settings for a static linear perturbation step. 5. The Basic tab is selected by default. In the Description field, type 10 kn central load. 6. Click the Other tab to see its contents; you can accept the default values provided for the step. 7. Click OK to create the step and to exit the Edit Step dialog box. Requesting data output Finite element analyses can create very large amounts of output. ABAQUS allows you to control and manage this output so that only data required to interpret the results of your simulation are produced. Four types of output are available from an ABAQUS analysis: Results stored in a neutral binary file used by ABAQUS/CAE for postprocessing. This file is called the ABAQUS output database file and has the extension.odb. Printed tables of results, written to the ABAQUS data (.dat) file. Output to the data file is available only in ABAQUS/Standard. 2 22
12 Restart data used to continue the analysis, written to the ABAQUS restart (.res) file. Results stored in binary files for subsequent postprocessing with third-party software, written to the ABAQUS results (.fil) file. You will use only the first of these in the overhead hoist simulation. A detailed discussion of printed output to the data (.dat) file is found in Output to the data and results files, Section of the ABAQUS Analysis User s Manual. By default, ABAQUS/CAE writes the results of the analysis to the output database (.odb) file. When you create a step, ABAQUS/CAE generates a default output request for the step. A list of the preselected variables written by default to the output database is given in the ABAQUS Analysis User s Manual. You do not need to do anything to accept these defaults. You use the Field Output Requests Manager to request output of variables that should be written at relatively low frequencies to the output database from the entire model or from a large portion of the model. You use the History Output Requests Manager to request output of variables that should be written to the output database at a high frequency from a small portion of the model; for example, the displacement of a single node. For this example you will examine the output requests to the.odb file and accept the default configuration. To examine your output requests to the.odb file: 1. IntheModelTree,clickmousebutton3ontheField Output Requests container and select Manager from the menu that appears. ABAQUS/CAE displays the Field Output Requests Manager. This manager displays an alphabetical list of existing output requests along the left side of the dialog box. The names of all the steps in the analysis appear along the top of the dialog box in the order of execution. The table formed by these two lists displays the status of each output request in each step. You can use the Field Output Requests Manager to do the following: Select the variables that ABAQUS will write to the output database. Select the section points for which ABAQUS will generate output data. Select the region of the model for which ABAQUS will generate output data. Change the frequency at which ABAQUS will write data to the output database. 2. Review the default output request that ABAQUS/CAE generates for the Static, Linear perturbation step you created and named Apply load. Click the cell in the table labeled Created; that cell becomes highlighted. The following information related to the cell is shown in the legend at the bottom of the manager: The type of analysis procedure carried out in the step in that column. The list of output request variables. The output request status. 2 23
13 3. On the right side of the Field Output Requests Manager, click Edit to view more detailed information about the output request. The field output editor appears. In the Output Variables region of this dialog box, there is a text box that lists all variables that will be output. If you change an output request, you can always return to the default settings by clicking Preselected defaults above the text box. 4. Click the arrows next to each output variable category to see exactly which variables will be output. The boxes next to each category title allow you to see at a glance whether all variables in that category will be output. A black check mark indicates that all variables are output, while a gray check mark indicates that only some variables will be output. Based on the selections shown at the bottom of the dialog box, data will be generated at every default section point in the model and will be written to the output database after every increment during the analysis. 5. Click Cancel to close the field output editor, since you do not wish to make any changes to the default output requests. 6. Click Dismiss to close the Field Output Requests Manager. Note: What is the difference between the Dismiss and Cancel buttons? Dismiss buttons appear in dialog boxes that contain data that you cannot modify. For example, the Field Output Requests Manager allows you to view output requests, but you must use the field output editor to modify those requests. Clicking the Dismiss button simply closes the Field Output Requests Manager. Conversely, Cancel buttons appear in dialog boxes that allow you to make changes. Clicking Cancel closes the dialog box without saving your changes. 7. Review the history output requests in a similar manner by right-clicking the History Output Requests container in the Model Tree and opening the history output editor Applying boundary conditions and loads to the model Prescribed conditions, such as loads and boundary conditions, are step dependent, which means that you must specify the step or steps in which they become active. Now that you have defined the steps in the analysis, you can define prescribed conditions. Applying boundary conditions to the frame In structural analyses, boundary conditions are applied to those regions of the model where the displacements and/or rotations are known. Such regions may be constrained to remain fixed (have zero displacement and/or rotation) during the simulation or may have specified, nonzero displacements and/or rotations. In this model the bottom-left portion of the frame is constrained completely and, thus, cannot move in any direction. The bottom-right portion of the frame, however, is fixed in the vertical 2 24
14 direction but is free to move in the horizontal direction. The directions in which motion is possible are called degrees of freedom (dof). The labeling convention used for the displacement and rotational degrees of freedom in ABAQUS is shown in Figure Translation in the 1-direction (U1). 2 2 Translation in the 2-direction (U2). 3 Translation in the 3-direction (U3). dof 5 4 Rotation about the 1-direction (UR1). 5 Rotation about the 2-direction (UR2). dof 2 6 Rotation about the 3-direction (UR3). dof 3 dof 1 dof 4 dof Figure 2 10 Displacement and rotational degrees of freedom. To apply boundary conditions to the frame: 1. In the Model Tree, double-click the BCs container. ABAQUS/CAE switches to the Load module, and the Create Boundary Condition dialog box appears. 2. In the Create Boundary Condition dialog box: a. Name the boundary condition Fixed. b. From the list of steps, select Initial as the step in which the boundary condition will be activated. All the mechanical boundary conditions specified in the Initial step must have zero magnitudes. This condition is enforced automatically by ABAQUS/CAE. c. In the Category list, accept Mechanical as the default category selection. d. In the Types for Selected Step list, select Displacement/Rotation, and click Continue. ABAQUS/CAE displays prompts in the prompt area to guide you through the procedure. For example, you are asked to select the region to which the boundary condition will be applied. 2 25
15 To apply a prescribed condition to a region, you can either select the region directly in the viewport or apply the condition to an existing set (a set is a named region of a model). Sets are a convenient tool that can be used to manage large complicated models. In this simple model you will not make use of sets. 3. In the viewport, select the vertex at the bottom-left corner of the frame as the region to which the boundary condition will be applied. 4. Click mouse button 2 in the viewport or click Done in the prompt area to indicate that you have finished selecting regions. The Edit Boundary Condition dialog box appears. When you are defining a boundary condition in the initial step, all available degrees of freedom are unconstrained by default. 5. In the dialog box: a. Toggle on U1 and U2 since all translational degrees of freedom need to be constrained. b. Click OK to create the boundary condition and to close the dialog box. ABAQUS/CAE displays two arrowheads at the vertex to indicate the constrained degrees of freedom. 6. Repeat the above procedure to constrain degreeoffreedom U2 at the vertex at the bottom-right corner of the frame. Name this boundary condition Roller. 7. In the Model Tree, click mouse button 3 on the BCs container and select Manager from the menu that appears. ABAQUS/CAE displays the Boundary Condition Manager. The manager indicates thatthe boundary conditions are Created (activated) in the initial step and are Propagated from base state (continue to be active) in the analysis step Apply load. Tip: To view the title of a column in its entirety, expand its width by dragging the dividing line between the column headings. 8. Click Dismiss to close the Boundary Condition Manager. In this example all the constraints are in the global 1- or 2-directions. In many cases constraints are required in directions that are not aligned with the global directions. In such cases you can define a local coordinate system for boundary condition application. The skew plate example in Chapter 5, Using Shell Elements, demonstrates how to do this. Applying a load to the frame Now that you have constrained the frame, you can apply a load to the bottom of the frame. In ABAQUS the term load (as in the Load module in ABAQUS/CAE) generally refers to anything that induces a change in the response of a structure from its initial state, including: concentrated forces, pressures, nonzero boundary conditions, 2 26
16 body loads, and temperature (with thermal expansion of the material defined). Sometimes the term load is used to refer specifically to force-type quantities (as in the Load Manager of the Load module); for example, concentrated forces, pressures, and body loads but not boundary conditions or temperature. The intended meaning of the term should be clear from the context of the discussion. In this simulation a concentrated force of 10 kn is applied in the negative 2-direction to the bottom center of the frame; the load is applied during the linear perturbation step you created earlier. In reality there is no such thing as a concentrated, or point, load; the load will always be applied over some finite area. However, if the area being loaded is small, it is an appropriate idealization to treat the load as a concentrated load. To apply a concentrated force to the frame: 1. IntheModelTree,clickmousebutton3ontheLoads container and select Manager from the menu that appears. The Load Manager appears. 2. At the bottom of the Load Manager, clickcreate. The Create Load dialog box appears. 3. In the Create Load dialog box: a. Name the load Force. b. From the list of steps, select Apply load as the step in which the load will be applied. c. In the Category list, accept Mechanical as the default category selection. d. In the Types for Selected Step list, accept the default selection of Concentrated force. e. Click Continue. ABAQUS/CAE displays prompts in the prompt area to guide you through the procedure. Youareaskedtoselectaregiontowhichtheloadwillbeapplied. As with boundary conditions, the region to which the load will be applied can be selected either directly in the viewport or from a list of existing sets. As before, you will select the region directly in the viewport. 4. In the viewport, select the vertex at the bottom center of the frame as the region where the load will be applied. 5. Click mouse button 2 in the viewport or click Done in the prompt area to indicate that you have finished selecting regions. The Edit Load dialog box appears. 6. In the dialog box: a. Enter a magnitude of for CF
17 b. Click OK to create the load and to close the dialog box. ABAQUS/CAE displays a downward-pointing arrow at the vertex to indicate that the load is applied in the negative 2-direction. 7. Examine the Load Manager and note that the new load is Created (activated) in the analysis step Apply load. 8. Click Dismiss to close the Load Manager Meshing the model You will now generate the finite element mesh. You can choose the meshing technique that ABAQUS/CAE will use to create the mesh, the element shape, and the element type. The meshing technique for one-dimensional regions (such as the ones in this example) cannot be changed, however. ABAQUS/CAE uses a number of different meshing techniques. The default meshing technique assigned to the model is indicated by the color of the model that is displayed when you enter the Mesh module; if ABAQUS/CAE displays the model in orange, it cannot be meshed without assistance from you. Assigning an ABAQUS element type In this section you will assign a particular ABAQUS element type to the model. Although you will assign the element type now, you could also wait until after the mesh has been created. Two-dimensional truss elements will be used to model the frame. These elements are chosen because truss elements, which carry only tensile and compressive axial loads, are ideal for modeling pin-jointed frameworks such as this overhead hoist. To assign an ABAQUS element type: 1. In the Model Tree, expand the Frame item underneath the Parts container. Then double-click Mesh in the list that appears. ABAQUS/CAE switches to the Mesh module. The Mesh module functionality is available only through menu bar items or toolbox icons. 2. From the main menu bar, select Mesh Element Type. 3. In the viewport, select the entire frame as the region to be assigned an element type. In the prompt area, click Done when you are finished. The Element Type dialog box appears. 4. In the dialog box, select the following: Standard as the Element Library selection (the default). Linear as the Geometric Order (the default). Truss as the Family of elements. 2 28
18 5. In the lower portion of the dialog box, examine the element shape options. A brief description of the default element selection is available at the bottom of each tabbed page. Since the model is a two-dimensional truss, only two-dimensional truss element types are shown on the Line tabbed page. A description of the element type T2D2 appears at the bottom of the dialog box. ABAQUS/CAE will now associate T2D2 elements with the elements in the mesh. 6. Click OK to assign the element type and to close the dialog box. 7. In the prompt area, click Done to end the procedure. Creating the mesh Basic meshing is a two-stage operation: first you seed the edges of the part instance, and then you mesh the part instance. You select the number of seeds based on the desired element size or on the number of elements that you want along an edge, and ABAQUS/CAE places the nodes of the mesh at the seeds whenever possible. For this problem you will create one element on each bar of the hoist. To seed and mesh the model: 1. From the main menu bar, select Seed Part to seed the part instance. Note: You can gain more control of the resulting mesh by seeding each edge of the part instance individually, but it is not necessary for this example. The Global Seeds dialog box appears. The dialog box displays the default element size that ABAQUS/CAE will use to seed the part instance. This default element size is based on the size of the part instance. A relatively large seed value will be used so that only one element will be created per region. 2. In the Global Seeds dialog box, specify an approximate global element size of 1.0, and click OK to create the seeds and to close the dialog box. 3. From the main menu bar, select Mesh Part to mesh the part instance. 4. From the buttons in the prompt area, click Yes to confirm that you want to mesh the part instance. Tip: You can display the node and element numbers within the Mesh module by selecting View Part Display Options from the main menu bar. Toggle on Show node labels and Show element labels in the Mesh tabbed page of the Part Display Options dialog box that appears Creating an analysis job Now that you have configured your analysis, you will create a job that is associated with your model. 2 29
19 To create an analysis job: 1. In the Model Tree, double-click the Jobs container to create a job. ABAQUS/CAE switches to the Job module, and the Create Job dialog box appears with a list of the models in the model database. When you are finished defining your job, the Jobs container will display a list of your jobs. 2. Name the job Frame, andclickcontinue. The Edit Job dialog box appears. 3. In the Description field, type Two-dimensional overhead hoist frame. 4. In the Submission tabbed page, select Data check as the Job Type. ClickOK to accept all other default job settings in the job editor and to close the dialog box Checking the model Having generated the model for this simulation, you are ready to run the analysis. Unfortunately, it is possible to have errors in the model because of incorrect or missing data. You should perform a data check analysis first before running the simulation. To run a data check analysis: 1. Make sure that the Job Type is set to Data check.inthemodeltree,clickmousebutton3onthe job named Frame and select Submit from the menu that appears to submit your job for analysis. 2. After you submit your job, information appears next to the job name indicating the job s status. The status of the overhead hoist problem indicates one of the following conditions: Submitted while the job is being submitted for analysis. Running while ABAQUS analyzes the model. Completed when the analysis is complete, and the output has been written to the output database. Aborted if ABAQUS/CAE finds a problem with the input file or the analysis and aborts the analysis. In addition, ABAQUS/CAE reports the problem in the message area (see Figure 2 2). During the analysis, ABAQUS/Standard sends information to ABAQUS/CAE to allow you to monitor the progress of the job. Information from the status, data, log, and message files appear in the job monitor dialog box. To monitor the status of a job: 1. In the Model Tree, click mouse button 3 on the job named Frame and select Monitor from the menu that appears to open the job monitor dialog box. 2 30
20 The top half of the dialog box displays the information available in the status (.sta) filethat ABAQUS creates for the analysis. This file contains a brief summary of the progress of an analysis and is described in Output, Section of the ABAQUS Analysis User s Manual. The bottom half of the dialog box displays the following information: Click the Log tab to display the start and end times for the analysis that appear in the log (.log) file. Click the Errors and Warnings tabs to display the first ten errors or the first ten warnings that appear in the data (.dat) and message (.msg) files. If a particular region of the model is causing the error or warning, a node or element set will be created automatically that contains that region. The name of the node or element set appears with the error or warning message, and you can view the set using display groups in the Visualization module. It will not be possible to perform the analysis until the causes of any error messages are corrected. In addition, you should always investigate the reason for any warning messages to determine whether corrective action is needed or whether such messages can be ignored safely. If more than ten errors or warnings are encountered, information regarding the additional errors and warnings can be obtained from the printed output files themselves. Click the Output tab to display a record of each output data entry as it is written to the output database Running the analysis Make any necessary corrections to your model. When the data check analysis completes with no error messages, run the analysis itself. To do this, edit the job definition and set the Job Type to Continue analysis; then, resubmit your job for analysis. You should always perform a data check analysis before running a simulation to ensure that the model has been defined correctly and to check that there is enough disk space and memory available to complete the analysis. However, it is possible to combine the data check and analysis phases of the simulation by setting the Job Type to Full analysis. If a simulation is expected to take a substantial amount of time, it may be convenient to run it in a batch queue by selecting Queue as the Run Mode. (The availability of such a queue depends on your computer. If you have any questions, ask your systems administrator how to run ABAQUS on your system.) Postprocessing with ABAQUS/CAE Graphical postprocessing is important because of the great volume of data created during a simulation. The Visualization module of ABAQUS/CAE (also licensed separately as ABAQUS/Viewer) allows you to view the results graphically using a variety of methods, including deformed shape plots, contour plots, 2 31
ABAQUS Tutorial. 3D Modeling
 Spring 2011 01/21/11 ABAQUS Tutorial 3D Modeling This exercise intends to demonstrate the steps you would follow in creating and analyzing a simple solid model using ABAQUS CAE. Introduction A solid undergoes
Spring 2011 01/21/11 ABAQUS Tutorial 3D Modeling This exercise intends to demonstrate the steps you would follow in creating and analyzing a simple solid model using ABAQUS CAE. Introduction A solid undergoes
COMPUTATIONAL ENGINEERING OF FINITE ELEMENT MODELLING FOR AUTOMOTIVE APPLICATION USING ABAQUS
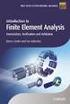 International Journal of Advanced Research in Engineering and Technology (IJARET) Volume 7, Issue 2, March-April 2016, pp. 30 52, Article ID: IJARET_07_02_004 Available online at http://www.iaeme.com/ijaret/issues.asp?jtype=ijaret&vtype=7&itype=2
International Journal of Advanced Research in Engineering and Technology (IJARET) Volume 7, Issue 2, March-April 2016, pp. 30 52, Article ID: IJARET_07_02_004 Available online at http://www.iaeme.com/ijaret/issues.asp?jtype=ijaret&vtype=7&itype=2
Workshop. Tennis Racket Simulation using Abaqus
 Introduction Workshop Tennis Racket Simulation using Abaqus In this workshop you will become familiar with the process of creating a model interactively by using Abaqus/CAE. You will create the tennis
Introduction Workshop Tennis Racket Simulation using Abaqus In this workshop you will become familiar with the process of creating a model interactively by using Abaqus/CAE. You will create the tennis
ABAQUS/CAE Tutorial: Analysis of an Aluminum Bracket
 H. Kim FEA Tutorial 1 ABAQUS/CAE Tutorial: Analysis of an Aluminum Bracket Hyonny Kim last updated: August 2004 In this tutorial, you ll learn how to: 1. Sketch 2D geometry & define part. 2. Define material
H. Kim FEA Tutorial 1 ABAQUS/CAE Tutorial: Analysis of an Aluminum Bracket Hyonny Kim last updated: August 2004 In this tutorial, you ll learn how to: 1. Sketch 2D geometry & define part. 2. Define material
Tutorial for Assignment #2 Gantry Crane Analysis By ANSYS (Mechanical APDL) V.13.0
 Tutorial for Assignment #2 Gantry Crane Analysis By ANSYS (Mechanical APDL) V.13.0 1 Problem Description Design a gantry crane meeting the geometry presented in Figure 1 on page #325 of the course textbook
Tutorial for Assignment #2 Gantry Crane Analysis By ANSYS (Mechanical APDL) V.13.0 1 Problem Description Design a gantry crane meeting the geometry presented in Figure 1 on page #325 of the course textbook
Understand the Sketcher workbench of CATIA V5.
 Chapter 1 Drawing Sketches in Learning Objectives the Sketcher Workbench-I After completing this chapter you will be able to: Understand the Sketcher workbench of CATIA V5. Start a new file in the Part
Chapter 1 Drawing Sketches in Learning Objectives the Sketcher Workbench-I After completing this chapter you will be able to: Understand the Sketcher workbench of CATIA V5. Start a new file in the Part
Linear Static Analysis of a Cantilever Beam Using Beam Library (SI Units)
 APPENDIX A Linear Static Analysis of a Cantilever Beam Using Beam Library (SI Units) Objectives: Create a geometric representation of a cantilever beam. Use the geometry model to define an MSC.Nastran
APPENDIX A Linear Static Analysis of a Cantilever Beam Using Beam Library (SI Units) Objectives: Create a geometric representation of a cantilever beam. Use the geometry model to define an MSC.Nastran
Introduction to Autodesk Inventor for F1 in Schools
 Introduction to Autodesk Inventor for F1 in Schools F1 in Schools Race Car In this course you will be introduced to Autodesk Inventor, which is the centerpiece of Autodesk s digital prototyping strategy
Introduction to Autodesk Inventor for F1 in Schools F1 in Schools Race Car In this course you will be introduced to Autodesk Inventor, which is the centerpiece of Autodesk s digital prototyping strategy
TABLE OF CONTENTS. INTRODUCTION... 5 Advance Concrete... 5 Where to find information?... 6 INSTALLATION... 7 STARTING ADVANCE CONCRETE...
 Starting Guide TABLE OF CONTENTS INTRODUCTION... 5 Advance Concrete... 5 Where to find information?... 6 INSTALLATION... 7 STARTING ADVANCE CONCRETE... 7 ADVANCE CONCRETE USER INTERFACE... 7 Other important
Starting Guide TABLE OF CONTENTS INTRODUCTION... 5 Advance Concrete... 5 Where to find information?... 6 INSTALLATION... 7 STARTING ADVANCE CONCRETE... 7 ADVANCE CONCRETE USER INTERFACE... 7 Other important
Applying a circular load. Immediate and consolidation settlement. Deformed contours. Query points and query lines. Graph query.
 Quick Start Tutorial 1-1 Quick Start Tutorial This quick start tutorial will cover some of the basic features of Settle3D. A circular load is applied to a single soil layer and settlements are examined.
Quick Start Tutorial 1-1 Quick Start Tutorial This quick start tutorial will cover some of the basic features of Settle3D. A circular load is applied to a single soil layer and settlements are examined.
Chapter 9. Editing Features. Learning Objectives
 Chapter 9 Editing Features Learning Objectives After completing this chapter, you will be able to: Edit features. Edit sketches of the sketch based features. Edit the sketch plane of the sketch based features.
Chapter 9 Editing Features Learning Objectives After completing this chapter, you will be able to: Edit features. Edit sketches of the sketch based features. Edit the sketch plane of the sketch based features.
CATIA V5 Tutorials. Mechanism Design & Animation. Release 18. Nader G. Zamani. University of Windsor. Jonathan M. Weaver. University of Detroit Mercy
 CATIA V5 Tutorials Mechanism Design & Animation Release 18 Nader G. Zamani University of Windsor Jonathan M. Weaver University of Detroit Mercy SDC PUBLICATIONS Schroff Development Corporation www.schroff.com
CATIA V5 Tutorials Mechanism Design & Animation Release 18 Nader G. Zamani University of Windsor Jonathan M. Weaver University of Detroit Mercy SDC PUBLICATIONS Schroff Development Corporation www.schroff.com
Introduction to Autodesk Inventor for F1 in Schools
 F1 in Schools race car Introduction to Autodesk Inventor for F1 in Schools In this course you will be introduced to Autodesk Inventor, which is the centerpiece of Autodesk s Digital Prototyping strategy
F1 in Schools race car Introduction to Autodesk Inventor for F1 in Schools In this course you will be introduced to Autodesk Inventor, which is the centerpiece of Autodesk s Digital Prototyping strategy
Piston Ring. Problem:
 Problem: A cast-iron piston ring has a mean diameter of 81 mm, a radial height of h 6 mm, and a thickness b 4 mm. The ring is assembled using an expansion tool which separates the split ends a distance
Problem: A cast-iron piston ring has a mean diameter of 81 mm, a radial height of h 6 mm, and a thickness b 4 mm. The ring is assembled using an expansion tool which separates the split ends a distance
Plotting: Customizing the Graph
 Plotting: Customizing the Graph Data Plots: General Tips Making a Data Plot Active Within a graph layer, only one data plot can be active. A data plot must be set active before you can use the Data Selector
Plotting: Customizing the Graph Data Plots: General Tips Making a Data Plot Active Within a graph layer, only one data plot can be active. A data plot must be set active before you can use the Data Selector
Getting Started with ANSYS ANSYS Workbench Environment
 Getting Started with ANSYS ANSYS Workbench Environment Overview The purpose of this tutorial is to get you started with the ANSYS Workbench environment. We will use a simple, static analysis of a single
Getting Started with ANSYS ANSYS Workbench Environment Overview The purpose of this tutorial is to get you started with the ANSYS Workbench environment. We will use a simple, static analysis of a single
Creating Drawings in Pro/ENGINEER
 6 Creating Drawings in Pro/ENGINEER This chapter shows you how to bring the cell phone models and the assembly you ve created into the Pro/ENGINEER Drawing mode to create a drawing. A mechanical drawing
6 Creating Drawings in Pro/ENGINEER This chapter shows you how to bring the cell phone models and the assembly you ve created into the Pro/ENGINEER Drawing mode to create a drawing. A mechanical drawing
Generative Drafting. Page 1 1997 2001 DASSAULT SYSTEMES. IBM Product Lifecycle Management Solutions / Dassault Systemes
 Generative Drafting Page 1 Tutorial Objectives Description This Tutorial is an introduction to Generative Drafting. Message To show how CATIA V5 allows the user to automatically generate associative drafting
Generative Drafting Page 1 Tutorial Objectives Description This Tutorial is an introduction to Generative Drafting. Message To show how CATIA V5 allows the user to automatically generate associative drafting
CATIA Drafting TABLE OF CONTENTS
 TABLE OF CONTENTS Introduction...1 Drafting...2 Drawing Screen...3 Pull-down Menus...4 File...4 Edit...5 View...6 Insert...7 Tools...8 Drafting Workbench...9 Views and Sheets...9 Dimensions and Annotations...10
TABLE OF CONTENTS Introduction...1 Drafting...2 Drawing Screen...3 Pull-down Menus...4 File...4 Edit...5 View...6 Insert...7 Tools...8 Drafting Workbench...9 Views and Sheets...9 Dimensions and Annotations...10
Pro/ENGINEER Wildfire 4.0 Basic Design
 Introduction Datum features are non-solid features used during the construction of other features. The most common datum features include planes, axes, coordinate systems, and curves. Datum features do
Introduction Datum features are non-solid features used during the construction of other features. The most common datum features include planes, axes, coordinate systems, and curves. Datum features do
Visualization of 2D Domains
 Visualization of 2D Domains This part of the visualization package is intended to supply a simple graphical interface for 2- dimensional finite element data structures. Furthermore, it is used as the low
Visualization of 2D Domains This part of the visualization package is intended to supply a simple graphical interface for 2- dimensional finite element data structures. Furthermore, it is used as the low
Chapter 1. Creating Sketches in. the Sketch Mode-I. Evaluation chapter. Logon to www.cadcim.com for more details. Learning Objectives
 Chapter 1 Creating Sketches in Learning Objectives the Sketch Mode-I After completing this chapter you will be able to: Use various tools to create a geometry. Dimension a sketch. Apply constraints to
Chapter 1 Creating Sketches in Learning Objectives the Sketch Mode-I After completing this chapter you will be able to: Use various tools to create a geometry. Dimension a sketch. Apply constraints to
CATIA for Design and Engineering. Version 5 Releases 14 & 15. David S. Kelley. Central Michigan University SDC
 CATIA for Design and Engineering ersion 5 Releases 4 & 5 David S. Kelley Central Michigan University SDC PUBLICATIONS Schroff Development Corporation www.schroff.com www.schroff-europe.com TUTORIAL Extruded
CATIA for Design and Engineering ersion 5 Releases 4 & 5 David S. Kelley Central Michigan University SDC PUBLICATIONS Schroff Development Corporation www.schroff.com www.schroff-europe.com TUTORIAL Extruded
Solved with COMSOL Multiphysics 4.3
 Vibrating String Introduction In the following example you compute the natural frequencies of a pre-tensioned string using the 2D Truss interface. This is an example of stress stiffening ; in fact the
Vibrating String Introduction In the following example you compute the natural frequencies of a pre-tensioned string using the 2D Truss interface. This is an example of stress stiffening ; in fact the
Tutorial: 3D Pipe Junction Using Hexa Meshing
 Tutorial: 3D Pipe Junction Using Hexa Meshing Introduction In this tutorial, you will generate a mesh for a three-dimensional pipe junction. After checking the quality of the first mesh, you will create
Tutorial: 3D Pipe Junction Using Hexa Meshing Introduction In this tutorial, you will generate a mesh for a three-dimensional pipe junction. After checking the quality of the first mesh, you will create
Introduction to Solid Modeling Using SolidWorks 2012 SolidWorks Simulation Tutorial Page 1
 Introduction to Solid Modeling Using SolidWorks 2012 SolidWorks Simulation Tutorial Page 1 In this tutorial, we will use the SolidWorks Simulation finite element analysis (FEA) program to analyze the response
Introduction to Solid Modeling Using SolidWorks 2012 SolidWorks Simulation Tutorial Page 1 In this tutorial, we will use the SolidWorks Simulation finite element analysis (FEA) program to analyze the response
DataPA OpenAnalytics End User Training
 DataPA OpenAnalytics End User Training DataPA End User Training Lesson 1 Course Overview DataPA Chapter 1 Course Overview Introduction This course covers the skills required to use DataPA OpenAnalytics
DataPA OpenAnalytics End User Training DataPA End User Training Lesson 1 Course Overview DataPA Chapter 1 Course Overview Introduction This course covers the skills required to use DataPA OpenAnalytics
Microsoft Access 2010 handout
 Microsoft Access 2010 handout Access 2010 is a relational database program you can use to create and manage large quantities of data. You can use Access to manage anything from a home inventory to a giant
Microsoft Access 2010 handout Access 2010 is a relational database program you can use to create and manage large quantities of data. You can use Access to manage anything from a home inventory to a giant
Embankment Consolidation
 Embankment Consolidation 36-1 Embankment Consolidation In this tutorial, RS2 is used for a coupled analysis of a road embankment subject to loading from typical daily traffic. Model Start the RS2 9.0 Model
Embankment Consolidation 36-1 Embankment Consolidation In this tutorial, RS2 is used for a coupled analysis of a road embankment subject to loading from typical daily traffic. Model Start the RS2 9.0 Model
13 Managing Devices. Your computer is an assembly of many components from different manufacturers. LESSON OBJECTIVES
 LESSON 13 Managing Devices OBJECTIVES After completing this lesson, you will be able to: 1. Open System Properties. 2. Use Device Manager. 3. Understand hardware profiles. 4. Set performance options. Estimated
LESSON 13 Managing Devices OBJECTIVES After completing this lesson, you will be able to: 1. Open System Properties. 2. Use Device Manager. 3. Understand hardware profiles. 4. Set performance options. Estimated
Instructions for Use. CyAn ADP. High-speed Analyzer. Summit 4.3. 0000050G June 2008. Beckman Coulter, Inc. 4300 N. Harbor Blvd. Fullerton, CA 92835
 Instructions for Use CyAn ADP High-speed Analyzer Summit 4.3 0000050G June 2008 Beckman Coulter, Inc. 4300 N. Harbor Blvd. Fullerton, CA 92835 Overview Summit software is a Windows based application that
Instructions for Use CyAn ADP High-speed Analyzer Summit 4.3 0000050G June 2008 Beckman Coulter, Inc. 4300 N. Harbor Blvd. Fullerton, CA 92835 Overview Summit software is a Windows based application that
Autodesk Fusion 360: Assemblies. Overview
 Overview In this module you will learn how different components can be put together to create an assembly. We will use several tools in Fusion 360 to make sure that these assemblies are constrained appropriately
Overview In this module you will learn how different components can be put together to create an assembly. We will use several tools in Fusion 360 to make sure that these assemblies are constrained appropriately
Introduction to the TI-Nspire CX
 Introduction to the TI-Nspire CX Activity Overview: In this activity, you will become familiar with the layout of the TI-Nspire CX. Step 1: Locate the Touchpad. The Touchpad is used to navigate the cursor
Introduction to the TI-Nspire CX Activity Overview: In this activity, you will become familiar with the layout of the TI-Nspire CX. Step 1: Locate the Touchpad. The Touchpad is used to navigate the cursor
Customer Training Material. ANSYS Mechanical Basics. Mechanical. ANSYS, Inc. Proprietary 2010 ANSYS, Inc. All rights reserved. WS2.
 Workshop 2.1 ANSYS Mechanical Basics Introduction to ANSYS Mechanical WS2.1-1 Notes on Workshop 2.1 The first workshop is extensively documented. As this course progresses, students will become more familiar
Workshop 2.1 ANSYS Mechanical Basics Introduction to ANSYS Mechanical WS2.1-1 Notes on Workshop 2.1 The first workshop is extensively documented. As this course progresses, students will become more familiar
PRO-MECHANICA. Lesson One < Structural > Beam Cantilever Beam
 PRO-MECHANICA Pro-Mechanica is a product of PTC. It works with Creo Pro/E in integrated mode to allow users to perform structural and thermal analyses. This tutorial was originally written for UNIX platform,
PRO-MECHANICA Pro-Mechanica is a product of PTC. It works with Creo Pro/E in integrated mode to allow users to perform structural and thermal analyses. This tutorial was originally written for UNIX platform,
Decision Support AITS University Administration. Web Intelligence Rich Client 4.1 User Guide
 Decision Support AITS University Administration Web Intelligence Rich Client 4.1 User Guide 2 P age Web Intelligence 4.1 User Guide Web Intelligence 4.1 User Guide Contents Getting Started in Web Intelligence
Decision Support AITS University Administration Web Intelligence Rich Client 4.1 User Guide 2 P age Web Intelligence 4.1 User Guide Web Intelligence 4.1 User Guide Contents Getting Started in Web Intelligence
Introduction to CATIA V5
 Introduction to CATIA V5 Release 16 (A Hands-On Tutorial Approach) Kirstie Plantenberg University of Detroit Mercy SDC PUBLICATIONS Schroff Development Corporation www.schroff.com www.schroff-europe.com
Introduction to CATIA V5 Release 16 (A Hands-On Tutorial Approach) Kirstie Plantenberg University of Detroit Mercy SDC PUBLICATIONS Schroff Development Corporation www.schroff.com www.schroff-europe.com
Access 2007 Creating Forms Table of Contents
 Access 2007 Creating Forms Table of Contents CREATING FORMS IN ACCESS 2007... 3 UNDERSTAND LAYOUT VIEW AND DESIGN VIEW... 3 LAYOUT VIEW... 3 DESIGN VIEW... 3 UNDERSTAND CONTROLS... 4 BOUND CONTROL... 4
Access 2007 Creating Forms Table of Contents CREATING FORMS IN ACCESS 2007... 3 UNDERSTAND LAYOUT VIEW AND DESIGN VIEW... 3 LAYOUT VIEW... 3 DESIGN VIEW... 3 UNDERSTAND CONTROLS... 4 BOUND CONTROL... 4
ME 24-688 Week 11 Introduction to Dynamic Simulation
 The purpose of this introduction to dynamic simulation project is to explorer the dynamic simulation environment of Autodesk Inventor Professional. This environment allows you to perform rigid body dynamic
The purpose of this introduction to dynamic simulation project is to explorer the dynamic simulation environment of Autodesk Inventor Professional. This environment allows you to perform rigid body dynamic
Design document Goal Technology Description
 Design document Goal OpenOrienteering Mapper is a program to draw orienteering maps. It helps both in the surveying and the following final drawing task. Support for course setting is not a priority because
Design document Goal OpenOrienteering Mapper is a program to draw orienteering maps. It helps both in the surveying and the following final drawing task. Support for course setting is not a priority because
PowerPoint 2007: Basics Learning Guide
 PowerPoint 2007: Basics Learning Guide What s a PowerPoint Slide? PowerPoint presentations are composed of slides, just like conventional presentations. Like a 35mm film-based slide, each PowerPoint slide
PowerPoint 2007: Basics Learning Guide What s a PowerPoint Slide? PowerPoint presentations are composed of slides, just like conventional presentations. Like a 35mm film-based slide, each PowerPoint slide
The elements used in commercial codes can be classified in two basic categories:
 CHAPTER 3 Truss Element 3.1 Introduction The single most important concept in understanding FEA, is the basic understanding of various finite elements that we employ in an analysis. Elements are used for
CHAPTER 3 Truss Element 3.1 Introduction The single most important concept in understanding FEA, is the basic understanding of various finite elements that we employ in an analysis. Elements are used for
MET 306. Activity 8a. Mechanism Design Creo 2.0 Level 7 POINT A GROUND LINK LINK 1 LINK 2 LINK 3 POINT B 10/15/2010 1
 Mechanism Design Creo 2.0 Level 7 POINT A LINK 1 GROUND LINK LINK 2 LINK 3 POINT B 10/15/2010 1 Download parts ground, key, link_1, link_2, link_3 and pulley from the V:/MET_306/Activity_8_Creo drive.
Mechanism Design Creo 2.0 Level 7 POINT A LINK 1 GROUND LINK LINK 2 LINK 3 POINT B 10/15/2010 1 Download parts ground, key, link_1, link_2, link_3 and pulley from the V:/MET_306/Activity_8_Creo drive.
10.0-2. Finite Element Modeling
 What s New in FEMAP FEMAP 10.0 and 10.0.1 include enhancements and new features in: User Interface on page 3 Meshing on page 23 Mesh Associativity on page 33 Properties on page 33 Functions on page 35
What s New in FEMAP FEMAP 10.0 and 10.0.1 include enhancements and new features in: User Interface on page 3 Meshing on page 23 Mesh Associativity on page 33 Properties on page 33 Functions on page 35
Tutorial: 2D Pipe Junction Using Hexa Meshing
 Tutorial: 2D Pipe Junction Using Hexa Meshing Introduction In this tutorial, you will generate a mesh for a two-dimensional pipe junction, composed of two inlets and one outlet. After generating an initial
Tutorial: 2D Pipe Junction Using Hexa Meshing Introduction In this tutorial, you will generate a mesh for a two-dimensional pipe junction, composed of two inlets and one outlet. After generating an initial
Part Design. Page 1 1997 2001 DASSAULT SYSTEMES. IBM Product Lifecycle Management Solutions / Dassault Systemes
 Part Design Page 1 Tutorial Objectives Description This tutorial is an introduction to Part Design. Message This tutorial illustrates how CATIA can Design precise 3D mechanical parts with an intuitive
Part Design Page 1 Tutorial Objectives Description This tutorial is an introduction to Part Design. Message This tutorial illustrates how CATIA can Design precise 3D mechanical parts with an intuitive
SpaceClaim Introduction Training Session. A SpaceClaim Support Document
 SpaceClaim Introduction Training Session A SpaceClaim Support Document In this class we will walk through the basic tools used to create and modify models in SpaceClaim. Introduction We will focus on:
SpaceClaim Introduction Training Session A SpaceClaim Support Document In this class we will walk through the basic tools used to create and modify models in SpaceClaim. Introduction We will focus on:
Basic 2D Design Be sure you have the latest information!
 Basic 2D Design mastercam x getting started tutorials Basic 2D Design December 2011 Be sure you have the latest information! Information might have been changed or added since this document was published.
Basic 2D Design mastercam x getting started tutorials Basic 2D Design December 2011 Be sure you have the latest information! Information might have been changed or added since this document was published.
Outlook Email. User Guide IS TRAINING CENTER. 833 Chestnut St, Suite 600. Philadelphia, PA 19107 215-503-7500
 Outlook Email User Guide IS TRAINING CENTER 833 Chestnut St, Suite 600 Philadelphia, PA 19107 215-503-7500 This page intentionally left blank. TABLE OF CONTENTS Getting Started... 3 Opening Outlook...
Outlook Email User Guide IS TRAINING CENTER 833 Chestnut St, Suite 600 Philadelphia, PA 19107 215-503-7500 This page intentionally left blank. TABLE OF CONTENTS Getting Started... 3 Opening Outlook...
BD CellQuest Pro Software Analysis Tutorial
 BD CellQuest Pro Analysis Tutorial This tutorial guides you through an analysis example using BD CellQuest Pro software. If you are already familiar with BD CellQuest Pro software on Mac OS 9, refer to
BD CellQuest Pro Analysis Tutorial This tutorial guides you through an analysis example using BD CellQuest Pro software. If you are already familiar with BD CellQuest Pro software on Mac OS 9, refer to
Petrel TIPS&TRICKS from SCM
 Petrel TIPS&TRICKS from SCM Maps: Knowledge Worth Sharing Map Annotation A map is a graphic representation of some part of the earth. In our industry, it may represent either the surface or sub surface;
Petrel TIPS&TRICKS from SCM Maps: Knowledge Worth Sharing Map Annotation A map is a graphic representation of some part of the earth. In our industry, it may represent either the surface or sub surface;
4 Manipulating Elements
 4 Manipulating Elements In the context of this course, Manipulation of elements means moving, copying, rotating, scaling and some other similar operations. We will find that manipulations are always a
4 Manipulating Elements In the context of this course, Manipulation of elements means moving, copying, rotating, scaling and some other similar operations. We will find that manipulations are always a
Module One: Getting Started... 6. Opening Outlook... 6. Setting Up Outlook for the First Time... 7. Understanding the Interface...
 2 CONTENTS Module One: Getting Started... 6 Opening Outlook... 6 Setting Up Outlook for the First Time... 7 Understanding the Interface...12 Using Backstage View...14 Viewing Your Inbox...15 Closing Outlook...17
2 CONTENTS Module One: Getting Started... 6 Opening Outlook... 6 Setting Up Outlook for the First Time... 7 Understanding the Interface...12 Using Backstage View...14 Viewing Your Inbox...15 Closing Outlook...17
Composite Surfaces Tutorial
 Composite Surfaces Tutorial 4-1 Composite Surfaces Tutorial This tutorial will use the same model as the Materials & Loading Tutorial (with some modifications), to demonstrate how to perform a circular
Composite Surfaces Tutorial 4-1 Composite Surfaces Tutorial This tutorial will use the same model as the Materials & Loading Tutorial (with some modifications), to demonstrate how to perform a circular
Sketcher. Preface What's New? Getting Started Basic Tasks Customizing Workbench Description Glossary Index
 Sketcher Preface What's New? Getting Started Basic Tasks Customizing Workbench Description Glossary Index Dassault Systèmes 1994-99. All rights reserved. Preface CATIA Version 5 Sketcher application makes
Sketcher Preface What's New? Getting Started Basic Tasks Customizing Workbench Description Glossary Index Dassault Systèmes 1994-99. All rights reserved. Preface CATIA Version 5 Sketcher application makes
Getting Started Using ADAMS/View
 Getting Started Using ADAMS/View About This Guide 3 Introducing the Latch Design Problem 5 Building Your Model 11 Testing Your First Prototype 29 Validating Results Against Physical Test Data 41 Refining
Getting Started Using ADAMS/View About This Guide 3 Introducing the Latch Design Problem 5 Building Your Model 11 Testing Your First Prototype 29 Validating Results Against Physical Test Data 41 Refining
STATGRAPHICS Online. Statistical Analysis and Data Visualization System. Revised 6/21/2012. Copyright 2012 by StatPoint Technologies, Inc.
 STATGRAPHICS Online Statistical Analysis and Data Visualization System Revised 6/21/2012 Copyright 2012 by StatPoint Technologies, Inc. All rights reserved. Table of Contents Introduction... 1 Chapter
STATGRAPHICS Online Statistical Analysis and Data Visualization System Revised 6/21/2012 Copyright 2012 by StatPoint Technologies, Inc. All rights reserved. Table of Contents Introduction... 1 Chapter
Steady Flow: Laminar and Turbulent in an S-Bend
 STAR-CCM+ User Guide 6663 Steady Flow: Laminar and Turbulent in an S-Bend This tutorial demonstrates the flow of an incompressible gas through an s-bend of constant diameter (2 cm), for both laminar and
STAR-CCM+ User Guide 6663 Steady Flow: Laminar and Turbulent in an S-Bend This tutorial demonstrates the flow of an incompressible gas through an s-bend of constant diameter (2 cm), for both laminar and
Introduction to ANSYS ICEM CFD
 Workshop 8.2 3D Pipe Junction 14.5 Release Introduction to ANSYS ICEM CFD 2012 ANSYS, Inc. April 1, 2013 1 Release 14.5 3D Pipe Junction 3D Pipe Junction This is a simple 4-way pipe intersection with two
Workshop 8.2 3D Pipe Junction 14.5 Release Introduction to ANSYS ICEM CFD 2012 ANSYS, Inc. April 1, 2013 1 Release 14.5 3D Pipe Junction 3D Pipe Junction This is a simple 4-way pipe intersection with two
CATIA Basic Concepts TABLE OF CONTENTS
 TABLE OF CONTENTS Introduction...1 Manual Format...2 Log on/off procedures for Windows...3 To log on...3 To logoff...7 Assembly Design Screen...8 Part Design Screen...9 Pull-down Menus...10 Start...10
TABLE OF CONTENTS Introduction...1 Manual Format...2 Log on/off procedures for Windows...3 To log on...3 To logoff...7 Assembly Design Screen...8 Part Design Screen...9 Pull-down Menus...10 Start...10
SAP2000 Getting Started Tutorial
 SAP2000 Getting Started Tutorial Learn how to define materials, sections, grids, and supports with basic modeling concepts for creating and modifying a concrete bent structure model using a nonprismatic
SAP2000 Getting Started Tutorial Learn how to define materials, sections, grids, and supports with basic modeling concepts for creating and modifying a concrete bent structure model using a nonprismatic
Microsoft Access 2010 Part 1: Introduction to Access
 CALIFORNIA STATE UNIVERSITY, LOS ANGELES INFORMATION TECHNOLOGY SERVICES Microsoft Access 2010 Part 1: Introduction to Access Fall 2014, Version 1.2 Table of Contents Introduction...3 Starting Access...3
CALIFORNIA STATE UNIVERSITY, LOS ANGELES INFORMATION TECHNOLOGY SERVICES Microsoft Access 2010 Part 1: Introduction to Access Fall 2014, Version 1.2 Table of Contents Introduction...3 Starting Access...3
2013 Getting Started Guide
 2013 Getting Started Guide The contents of this guide and accompanying exercises were originally created by Nemetschek Vectorworks, Inc. Vectorworks Fundamentals Getting Started Guide Created using: Vectorworks
2013 Getting Started Guide The contents of this guide and accompanying exercises were originally created by Nemetschek Vectorworks, Inc. Vectorworks Fundamentals Getting Started Guide Created using: Vectorworks
Autodesk Fusion 360 Badge Guide: Design an F1 in Schools Trophy
 Autodesk Fusion 360 Badge Guide: Design an F1 in Schools Trophy Abstract: Gain basic understanding of creating 3D models in Fusion 360 by designing an F1 in Schools trophy. This badge may be claimed by
Autodesk Fusion 360 Badge Guide: Design an F1 in Schools Trophy Abstract: Gain basic understanding of creating 3D models in Fusion 360 by designing an F1 in Schools trophy. This badge may be claimed by
Model Run Analysis. Technical Documentation Version 6.7. Center for Advanced Decision Support for Water and Environmental Systems
 Technical Documentation Version 6.7 Model Run Analysis CADSWES S Center for Advanced Decision Support for Water and Environmental Systems These documents are copyrighted by the Regents of the University
Technical Documentation Version 6.7 Model Run Analysis CADSWES S Center for Advanced Decision Support for Water and Environmental Systems These documents are copyrighted by the Regents of the University
Avaya Network Configuration Manager User Guide
 Avaya Network Configuration Manager User Guide May 2004 Avaya Network Configuration Manager User Guide Copyright Avaya Inc. 2004 ALL RIGHTS RESERVED The products, specifications, and other technical information
Avaya Network Configuration Manager User Guide May 2004 Avaya Network Configuration Manager User Guide Copyright Avaya Inc. 2004 ALL RIGHTS RESERVED The products, specifications, and other technical information
CATIA Functional Tolerancing & Annotation TABLE OF CONTENTS
 TABLE OF CONTENTS Introduction...1 Functional Tolerancing and Annotation...2 Pull-down Menus...3 Insert...3 Functional Tolerancing and Annotation Workbench...4 Bottom Toolbar Changes...5 3D Grid Toolbar...5
TABLE OF CONTENTS Introduction...1 Functional Tolerancing and Annotation...2 Pull-down Menus...3 Insert...3 Functional Tolerancing and Annotation Workbench...4 Bottom Toolbar Changes...5 3D Grid Toolbar...5
Structure Design. Preface What's New? Getting Started Basic Tasks Advanced Tasks Workbench Description Customizing Glossary Index
 Structure Design Preface What's New? Getting Started Basic Tasks Advanced Tasks Workbench Description Customizing Glossary Index Dassault Systèmes 1994-2000. All rights reserved. Preface CATIA Version
Structure Design Preface What's New? Getting Started Basic Tasks Advanced Tasks Workbench Description Customizing Glossary Index Dassault Systèmes 1994-2000. All rights reserved. Preface CATIA Version
Adobe Illustrator CS5 Part 1: Introduction to Illustrator
 CALIFORNIA STATE UNIVERSITY, LOS ANGELES INFORMATION TECHNOLOGY SERVICES Adobe Illustrator CS5 Part 1: Introduction to Illustrator Summer 2011, Version 1.0 Table of Contents Introduction...2 Downloading
CALIFORNIA STATE UNIVERSITY, LOS ANGELES INFORMATION TECHNOLOGY SERVICES Adobe Illustrator CS5 Part 1: Introduction to Illustrator Summer 2011, Version 1.0 Table of Contents Introduction...2 Downloading
KaleidaGraph Quick Start Guide
 KaleidaGraph Quick Start Guide This document is a hands-on guide that walks you through the use of KaleidaGraph. You will probably want to print this guide and then start your exploration of the product.
KaleidaGraph Quick Start Guide This document is a hands-on guide that walks you through the use of KaleidaGraph. You will probably want to print this guide and then start your exploration of the product.
Introduction to Microsoft Access 2003
 Introduction to Microsoft Access 2003 Zhi Liu School of Information Fall/2006 Introduction and Objectives Microsoft Access 2003 is a powerful, yet easy to learn, relational database application for Microsoft
Introduction to Microsoft Access 2003 Zhi Liu School of Information Fall/2006 Introduction and Objectives Microsoft Access 2003 is a powerful, yet easy to learn, relational database application for Microsoft
Essay 5 Tutorial for a Three-Dimensional Heat Conduction Problem Using ANSYS Workbench
 Essay 5 Tutorial for a Three-Dimensional Heat Conduction Problem Using ANSYS Workbench 5.1 Introduction The problem selected to illustrate the use of ANSYS software for a three-dimensional steadystate
Essay 5 Tutorial for a Three-Dimensional Heat Conduction Problem Using ANSYS Workbench 5.1 Introduction The problem selected to illustrate the use of ANSYS software for a three-dimensional steadystate
MARS STUDENT IMAGING PROJECT
 MARS STUDENT IMAGING PROJECT Data Analysis Practice Guide Mars Education Program Arizona State University Data Analysis Practice Guide This set of activities is designed to help you organize data you collect
MARS STUDENT IMAGING PROJECT Data Analysis Practice Guide Mars Education Program Arizona State University Data Analysis Practice Guide This set of activities is designed to help you organize data you collect
An introduction to 3D draughting & solid modelling using AutoCAD
 An introduction to 3D draughting & solid modelling using AutoCAD Faculty of Technology University of Plymouth Drake Circus Plymouth PL4 8AA These notes are to be used in conjunction with the AutoCAD software
An introduction to 3D draughting & solid modelling using AutoCAD Faculty of Technology University of Plymouth Drake Circus Plymouth PL4 8AA These notes are to be used in conjunction with the AutoCAD software
http://school-maths.com Gerrit Stols
 For more info and downloads go to: http://school-maths.com Gerrit Stols Acknowledgements GeoGebra is dynamic mathematics open source (free) software for learning and teaching mathematics in schools. It
For more info and downloads go to: http://school-maths.com Gerrit Stols Acknowledgements GeoGebra is dynamic mathematics open source (free) software for learning and teaching mathematics in schools. It
SAP Business Intelligence (BI) Reporting Training for MM. General Navigation. Rick Heckman PASSHE 1/31/2012
 2012 SAP Business Intelligence (BI) Reporting Training for MM General Navigation Rick Heckman PASSHE 1/31/2012 Page 1 Contents Types of MM BI Reports... 4 Portal Access... 5 Variable Entry Screen... 5
2012 SAP Business Intelligence (BI) Reporting Training for MM General Navigation Rick Heckman PASSHE 1/31/2012 Page 1 Contents Types of MM BI Reports... 4 Portal Access... 5 Variable Entry Screen... 5
ICEM CFD Tutorial. Simple Duct Grid
 ICEM CFD Tutorial Simple Duct Grid Scott J. Ormiston Gavin Joyce Department of Mechanical Engineering Winnipeg, Manitoba Canada V1.01 17 January 2013 Department of Mechanical Engineering Page 1 of 22 1.
ICEM CFD Tutorial Simple Duct Grid Scott J. Ormiston Gavin Joyce Department of Mechanical Engineering Winnipeg, Manitoba Canada V1.01 17 January 2013 Department of Mechanical Engineering Page 1 of 22 1.
GeoGebra. 10 lessons. Gerrit Stols
 GeoGebra in 10 lessons Gerrit Stols Acknowledgements GeoGebra is dynamic mathematics open source (free) software for learning and teaching mathematics in schools. It was developed by Markus Hohenwarter
GeoGebra in 10 lessons Gerrit Stols Acknowledgements GeoGebra is dynamic mathematics open source (free) software for learning and teaching mathematics in schools. It was developed by Markus Hohenwarter
Appendix A How to create a data-sharing lab
 Appendix A How to create a data-sharing lab Creating a lab involves completing five major steps: creating lists, then graphs, then the page for lab instructions, then adding forms to the lab instructions,
Appendix A How to create a data-sharing lab Creating a lab involves completing five major steps: creating lists, then graphs, then the page for lab instructions, then adding forms to the lab instructions,
Ohio University Computer Services Center August, 2002 Crystal Reports Introduction Quick Reference Guide
 Open Crystal Reports From the Windows Start menu choose Programs and then Crystal Reports. Creating a Blank Report Ohio University Computer Services Center August, 2002 Crystal Reports Introduction Quick
Open Crystal Reports From the Windows Start menu choose Programs and then Crystal Reports. Creating a Blank Report Ohio University Computer Services Center August, 2002 Crystal Reports Introduction Quick
Laminar Flow in a Baffled Stirred Mixer
 Laminar Flow in a Baffled Stirred Mixer Introduction This exercise exemplifies the use of the rotating machinery feature in the CFD Module. The Rotating Machinery interface allows you to model moving rotating
Laminar Flow in a Baffled Stirred Mixer Introduction This exercise exemplifies the use of the rotating machinery feature in the CFD Module. The Rotating Machinery interface allows you to model moving rotating
Excel 2007 Basic knowledge
 Ribbon menu The Ribbon menu system with tabs for various Excel commands. This Ribbon system replaces the traditional menus used with Excel 2003. Above the Ribbon in the upper-left corner is the Microsoft
Ribbon menu The Ribbon menu system with tabs for various Excel commands. This Ribbon system replaces the traditional menus used with Excel 2003. Above the Ribbon in the upper-left corner is the Microsoft
Help. Contents Back >>
 Contents Back >> Customizing Opening the Control Panel Control Panel Features Tabs Control Panel Lists Control Panel Buttons Customizing Your Tools Pen and Airbrush Tabs 2D Mouse and 4D Mouse Tabs Customizing
Contents Back >> Customizing Opening the Control Panel Control Panel Features Tabs Control Panel Lists Control Panel Buttons Customizing Your Tools Pen and Airbrush Tabs 2D Mouse and 4D Mouse Tabs Customizing
CONCEPT-II. Overview of demo examples
 CONCEPT-II CONCEPT-II is a frequency domain method of moment (MoM) code, under development at the Institute of Electromagnetic Theory at the Technische Universität Hamburg-Harburg (www.tet.tuhh.de). Overview
CONCEPT-II CONCEPT-II is a frequency domain method of moment (MoM) code, under development at the Institute of Electromagnetic Theory at the Technische Universität Hamburg-Harburg (www.tet.tuhh.de). Overview
HowTo Rhino & ICEM. 1) New file setup: choose Millimeter (automatically converts to Meters if imported to ICEM)
 HowTo Rhino & ICEM Simple 2D model 1) New file setup: choose Millimeter (automatically converts to Meters if imported to ICEM) 2) Set units: File Properties Units: Model units: should already be Millimeters
HowTo Rhino & ICEM Simple 2D model 1) New file setup: choose Millimeter (automatically converts to Meters if imported to ICEM) 2) Set units: File Properties Units: Model units: should already be Millimeters
Introduction to COMSOL. The Navier-Stokes Equations
 Flow Between Parallel Plates Modified from the COMSOL ChE Library module rev 10/13/08 Modified by Robert P. Hesketh, Chemical Engineering, Rowan University Fall 2008 Introduction to COMSOL The following
Flow Between Parallel Plates Modified from the COMSOL ChE Library module rev 10/13/08 Modified by Robert P. Hesketh, Chemical Engineering, Rowan University Fall 2008 Introduction to COMSOL The following
Intro to Excel spreadsheets
 Intro to Excel spreadsheets What are the objectives of this document? The objectives of document are: 1. Familiarize you with what a spreadsheet is, how it works, and what its capabilities are; 2. Using
Intro to Excel spreadsheets What are the objectives of this document? The objectives of document are: 1. Familiarize you with what a spreadsheet is, how it works, and what its capabilities are; 2. Using
AN INTRODUCTORY ANSYS TUTORIAL: SOLVING A STATIC TRUSS PROBLEM
 AN INTRODUCTORY ANSYS TUTORIAL: SOLVING A STATIC TRUSS PROBLEM Rajesh Bhaskaran Cornell University E-mail: rb88@cornell.edu This is a quick-and-dirty introductory tutorial to the ANSYS software package
AN INTRODUCTORY ANSYS TUTORIAL: SOLVING A STATIC TRUSS PROBLEM Rajesh Bhaskaran Cornell University E-mail: rb88@cornell.edu This is a quick-and-dirty introductory tutorial to the ANSYS software package
Arena Tutorial 1. Installation STUDENT 2. Overall Features of Arena
 Arena Tutorial This Arena tutorial aims to provide a minimum but sufficient guide for a beginner to get started with Arena. For more details, the reader is referred to the Arena user s guide, which can
Arena Tutorial This Arena tutorial aims to provide a minimum but sufficient guide for a beginner to get started with Arena. For more details, the reader is referred to the Arena user s guide, which can
ArcGIS. Tips and Shortcuts. for Desktop
 ArcGIS Tips and Shortcuts for Desktop Map Navigation Refresh and redraw the display. F5 Suspend the map s drawing. F9 Zoom in and out. Center map. Roll the mouse wheel backward and forward. Hold down Ctrl
ArcGIS Tips and Shortcuts for Desktop Map Navigation Refresh and redraw the display. F5 Suspend the map s drawing. F9 Zoom in and out. Center map. Roll the mouse wheel backward and forward. Hold down Ctrl
Atomic Force Microscope and Magnetic Force Microscope Background Information
 Atomic Force Microscope and Magnetic Force Microscope Background Information Lego Building Instructions There are several places to find the building instructions for building the Lego models of atomic
Atomic Force Microscope and Magnetic Force Microscope Background Information Lego Building Instructions There are several places to find the building instructions for building the Lego models of atomic
Writer Guide. Chapter 15 Using Forms in Writer
 Writer Guide Chapter 15 Using Forms in Writer Copyright This document is Copyright 2005 2008 by its contributors as listed in the section titled Authors. You may distribute it and/or modify it under the
Writer Guide Chapter 15 Using Forms in Writer Copyright This document is Copyright 2005 2008 by its contributors as listed in the section titled Authors. You may distribute it and/or modify it under the
Manual for simulation of EB processing. Software ModeRTL
 1 Manual for simulation of EB processing Software ModeRTL How to get results. Software ModeRTL. Software ModeRTL consists of five thematic modules and service blocks. (See Fig.1). Analytic module is intended
1 Manual for simulation of EB processing Software ModeRTL How to get results. Software ModeRTL. Software ModeRTL consists of five thematic modules and service blocks. (See Fig.1). Analytic module is intended
Version 4.1 USER S MANUAL Technical Support (800) 870-1101
 ESSENTIAL FORMS Version 4.1 USER S MANUAL Technical Support (800) 870-1101 401 Francisco St., San Francisco, CA 94133 (800) 286-0111 www.essentialpublishers.com (c) Copyright 2004 Essential Publishers,
ESSENTIAL FORMS Version 4.1 USER S MANUAL Technical Support (800) 870-1101 401 Francisco St., San Francisco, CA 94133 (800) 286-0111 www.essentialpublishers.com (c) Copyright 2004 Essential Publishers,
The following is an overview of lessons included in the tutorial.
 Chapter 2 Tutorial Tutorial Introduction This tutorial is designed to introduce you to some of Surfer's basic features. After you have completed the tutorial, you should be able to begin creating your
Chapter 2 Tutorial Tutorial Introduction This tutorial is designed to introduce you to some of Surfer's basic features. After you have completed the tutorial, you should be able to begin creating your
SketchUp Instructions
 SketchUp Instructions Every architect needs to know how to use SketchUp! SketchUp is free from Google just Google it and download to your computer. You can do just about anything with it, but it is especially
SketchUp Instructions Every architect needs to know how to use SketchUp! SketchUp is free from Google just Google it and download to your computer. You can do just about anything with it, but it is especially
How to make a line graph using Excel 2007
 How to make a line graph using Excel 2007 Format your data sheet Make sure you have a title and each column of data has a title. If you are entering data by hand, use time or the independent variable in
How to make a line graph using Excel 2007 Format your data sheet Make sure you have a title and each column of data has a title. If you are entering data by hand, use time or the independent variable in
Introduction to Measurement Tools
 Introduction to Measurement Tools Revu's built-in measurement tools make it easy to take length, area, perimeter, diameter, volume and radius measurements, count from PDFs and perform area cutouts. Compatibility
Introduction to Measurement Tools Revu's built-in measurement tools make it easy to take length, area, perimeter, diameter, volume and radius measurements, count from PDFs and perform area cutouts. Compatibility
Learning Module 6 Linear Dynamic Analysis
 Learning Module 6 Linear Dynamic Analysis What is a Learning Module? Title Page Guide A Learning Module (LM) is a structured, concise, and self-sufficient learning resource. An LM provides the learner
Learning Module 6 Linear Dynamic Analysis What is a Learning Module? Title Page Guide A Learning Module (LM) is a structured, concise, and self-sufficient learning resource. An LM provides the learner
