University of Alberta ANSYS Tutorials - Space Frame Example
|
|
|
- Charleen Conley
- 7 years ago
- Views:
Transcription
1 Space Frame Example Introduction This tutorial was created using ANSYS 7.0 to solve a simple 3D space frame problem. Problem Description The problem to be solved in this example is the analysis of a bicycle frame. The problem to be modeled in this example is a simple bicycle frame shown in the following figure. The frame is to be built of hollow aluminum tubing having an outside diameter of 25mm and a wall thickness of 2mm. Verification The first step is to simplify the problem. Whenever you are trying out a new analysis type, you need something (ie analytical solution or experimental data) to compare the results to. This way you can be sure that you've gotten the correct analysis type, units, scale factors, etc. The simplified version that will be used for this problem is that of a cantilever beam shown in the following figure:
2 Preprocessing: Defining the Problem 1. Give the Simplified Version a Title (such as 'Verification Model'). Utility Menu > File > Change Title 2. Enter Keypoints For this simple example, these keypoints are the ends of the beam. We are going to define 2 keypoints for the simplified structure as given in the following table coordinate keypoint x y z From the 'ANSYS Main Menu' select: Preprocessor > Modeling > Create > Keypoints > In Active CS 3. Form Lines The two keypoints must now be connected to form a bar using a straight line. Select: Preprocessor > Modeling> Create > Lines > Lines > Straight Line. Pick keypoint #1 (i.e. click on it). It will now be marked by a small yellow box. Now pick keypoint #2. A permanent line will appear. When you're done, click on 'OK' in the 'Create Straight Line' window. 4. Define the Type of Element It is now necessary to create elements on this line.
3 From the Preprocessor Menu, select: Element Type > Add/Edit/Delete. Click on the 'Add...' button. The following window will appear: For this example, we will use the 3D elastic straight pipe element as selected in the above figure. Select the element shown and click 'OK'. You should see 'Type 1 PIPE16' in the 'Element Types' window. Click on the 'Options...' button in the 'Element Types' dialog box. The following window will appear: Click and hold the K6 button (second from the bottom), and select 'Include Output' and click 'OK'. This gives us extra force and moment output. Click on 'Close' in the 'Element Types' dialog box and close the 'Element Type' menu. 5. Define Geometric Properties We now need to specify geometric properties for our elements: In the Preprocessor menu, select Real Constants > Add/Edit/Delete
4 Click Add... and select 'Type 1 PIPE16' (actually it is already selected). Click on 'OK'. Enter the following geometric properties: Outside diameter OD: 25 Wall thickness TKWALL: 2 This defines an outside pipe diameter of 25mm and a wall thickness of 2mm. Click on 'OK'. 'Set 1' now appears in the dialog box. Click on 'Close' in the 'Real Constants' window. 6. Element Material Properties You then need to specify material properties: In the 'Preprocessor' menu select Material Props > Material Models Mesh Size Double click Structural > Linear > Elastic and select 'Isotropic' (double click on it) Close the 'Define Material Model Behavior' Window. We are going to give the properties of Aluminum. Enter the following field: Set these properties and click on 'OK'. In the Preprocessor menu select Meshing > Size Cntrls > ManualSize > Lines > All Lines In the size 'SIZE' field, enter the desired element length. For this example we want an element length of 2cm, therefore, enter '20' (i.e 20mm) and then click 'OK'. Note that we have not yet meshed the geometry, we have simply defined the element sizes. (Alternatively, we could enter the number of divisions we want in the line. For an element length of 2cm, we would enter 25 [ie 25 divisions]). NOTE It is not necessary to mesh beam elements to obtain the correct solution. However, meshing is done in this case so that we can obtain results (ie stress, displacement) at intermediate positions on the beam. 8. Mesh EX PRXY 0.33 Now the frame can be meshed. In the 'Preprocessor' menu select Meshing > Mesh > Lines and click 'Pick All' in the 'Mesh Lines' Window 9. Saving Your Work Utility Menu > File > Save as... Select the name and location where you want to save your file.
5 Solution Phase: Assigning Loads and Solving 1. Define Analysis Type From the Solution Menu, select 'Analysis Type > New Analysis'. Ensure that 'Static' is selected and click 'OK'. 2. Apply Constraints In the Solution menu, select Define Loads > Apply > Structural > Displacement > On Keypoints Select the left end of the rod (Keypoint 1) by clicking on it in the Graphics Window and click on 'OK' in the 'Apply U,ROT on KPs' window. This location is fixed which means that all translational and rotational degrees of freedom (DOFs) are constrained. Therefore, select 'All DOF' by clicking on it and enter '0' in the Value field and click 'OK'. 3. Apply Loads As shown in the diagram, there is a vertically downward load of 100N at the end of the bar In the Structural menu, select Force/Moment > on Keypoints. Select the second Keypoint (right end of bar) and click 'OK' in the 'Apply F/M' window. Click on the 'Direction of force/mom' at the top and select FY. Enter a value of -100 in the 'Force/moment value' box and click 'OK'. The force will appear in the graphics window as a red arrow. The applied loads and constraints should now appear as shown below.
6 4. Solving the System We now tell ANSYS to find the solution: Solution > Solve > Current LS Postprocessing: Viewing the Results 1. Hand Calculations Now, since the purpose of this exercise was to verify the results - we need to calculate what we should find. Deflection: The maximum deflection occurs at the end of the rod and was found to be 6.2mm as shown above. Stress: The maximum stress occurs at the base of the rod and was found to be 64.9MPa as shown above (pure bending stress). 2. Results Using ANSYS
7 Deformation from the Main Menu select General Postproc from the 'ANSYS Main Menu'. In this menu you will find a variety of options, the two which we will deal with now are 'Plot Results' and 'List Results' Select Plot Results > Deformed Shape. Select 'Def + undef edge' and click 'OK' to view both the deformed and the undeformed object. Observe the value of the maximum deflection in the upper left hand corner (shown here surrounded by a blue border for emphasis). This is identical to that obtained via hand calculations. Deflection For a more detailed version of the deflection of the beam, From the 'General Postproc' menu select Plot results > Contour Plot > Nodal Solution. Select 'DOF solution' and 'USUM'. Leave the other selections as the default values. Click 'OK'.
8 You may want to have a more useful scale, which can be accomplished by going to the Utility Menu and selecting Plot Controls > Style > Contours > Uniform Contours The deflection can also be obtained as a list as shown below. General Postproc > List Results > Nodal Solution... select 'DOF Solution' and 'ALL DOFs' from the lists in the 'List Nodal Solution' window and click 'OK'. This means that we want to see a listing of all translational and rotational degrees of freedom from the solution. If we had only wanted to see the displacements for example, we would have chosen 'ALL Us' instead of 'ALL DOFs'.
9 Are these results what you expected? Again, the maximum deflection occurs at node 2, the right end of the rod. Also note that all the rotational and translational degrees of freedom were constrained to zero at node 1. If you wanted to save these results to a file, use the mouse to go to the 'File' menu (at the upper lefthand corner of this list window) and select 'Save as'. Stresses For line elements (ie beams, spars, and pipes) you will need to use the Element Table to gain access to derived data (ie stresses, strains). From the General Postprocessor menu select Element Table > Define Table... Click on 'Add...'
10 As shown above, in the 'Item,Comp' boxes in the above window, select 'Stress' and 'von Mises SEQV' Click on 'OK' and close the 'Element Table Data' window. Plot the Stresses by selecting Plot Elem Table in the Element Table Menu The following window will appear. Ensure that 'SEQV' is selected and click 'OK' If you changed the contour intervals for the Displacement plot to "User Specified" you may need to switch this back to "Auto calculated" to obtain new values for VMIN/VMAX. Utility Menu > PlotCtrls > Style > Contours > Uniform Contours...
11 Again, select more appropriate intervals for the contour plot List the Stresses From the 'Element Table' menu, select 'List Elem Table' From the 'List Element Table Data' window which appears ensure 'SEQV' is highlighted Click 'OK' Note that a maximum stress of MPa occurs at the fixed end of the beam as predicted analytically. Bending Moment Diagrams To further verify the simplified model, a bending moment diagram can be created. First, let's look at how ANSYS defines each element. Pipe 16 has 2 nodes; I and J, as shown in the following image. To obtain the bending moment for this element, the Element Table must be used. The Element Table contains most of the data for the element including the bending moment data for each element at Node I and Node J. First, we need to obtain obtain the bending moment data. General Postproc > Element Table > Define Table.... Click 'Add...'.
12 In the window, A. Enter IMoment as the 'User label for item' - this will give a name to the data B. Select 'By sequence num' in the Item box C. Select 'SMISC' in the first Comp box D. Enter SMISC,6 in the second Comp box E. Click 'OK' This will save all of the bending moment data at the left hand side (I side) of each element. Now we need to find the bending moment data at the right hand side (J side) of each element. Again, click 'Add...' in the 'Element Table Data' window. A. Enter JMoment as the 'User label for item' - again, this will give a name to the data B. Same as above C. Same as above D. For step D, enter SMISC,12 in the second Comp box E. Click 'OK' Click 'Close' in the 'Element Table Data' window and close the 'Element Table' Menu. Select Plot Results > Contour Plot > Line Elem Res... From the 'Plot Line-Element Results' window, select 'IMOMENT' from the pull down menu for
13 LabI, and 'JMOMENT' from the pull down menu for LabJ. Click 'OK'. Note again that you can modify the intervals for the contour plot. Now, you can double check these solutions analytically. Note that the line between the I and J point is a linear interpolation. Before the explanation of the above steps, enter help pipe16 in the command line as shown below and then hit enter. Briefly read the ANSYS documentation which appears, pay particular attention to the Tables near the end of the document (shown below). Table 1. PIPE16 Item, Sequence Numbers, and Definitions for the ETABLE Commands node I name item e Definition MFORX SMISC 1 Member MFORY SMISC 2 forces at the MFORZ SMISC 3 node MMOMX SMISC 4 Member MMOMY SMISC 5 moments at MMOMZ SMISC 6 the node
14 Note that SMISC 6 (which we used to obtain the values at node I) correspond to MMOMZ - the Member moment for node I. The value of 'e' varies with different Element Types, therefore you must check the ANSYS Documentation files for each element to determine the appropriate SMISC corresponding to the plot you wish to generate. Command File Mode of Solution The above example was solved using the Graphical User Interface (or GUI) of ANSYS. This problem can also been solved using the ANSYS command language interface. To see the benefits of the command line clear your current file: From the Utility menu select: File > Clear and Start New Ensure that 'Read File' is selected then click 'OK' select 'yes' in the following window. Copy the following code into the command line, then hit enter. Note that the text following the "!" are comments. /PREP7! Preprocessor K,1,0,0,0,! Keypoint, 1, x, y, z K,2,500,0,0,! Keypoint, 2, x, y, z L,1,2! Line from keypoint 1 to 2!* ET,1,PIPE16! Element Type = pipe 16 KEYOPT,1,6,1! This is the changed option to give the extra force and moment ou!* R,1,25,2,! Real Constant, Material 1, Outside Diameter, Wall thickness!* MP,EX,1,70000! Material Properties, Young's Modulus, Material 1, MPa MP,PRXY,1,0.33! Material Properties, Major Poisson's Ratio, Material 1, 0.33!* LESIZE,ALL,20! Element sizes, all of the lines, 20 mm LMESH,1! Mesh the lines FINISH! Exit preprocessor /SOLU! Solution ANTYPE,0! The type of analysis (static)!* DK,1,,0,,0,ALL! Apply a Displacement to Keypoint 1 to all DOF FK,2,FY,-100! Apply a Force to Keypoint 2 of -100 N in the y direction /STATUS,SOLU SOLVE! Solve the problem FINISH Note that you have now finished Postprocessing and the Solution Phase with just these few lines of code. There are codes to complete the Postprocessing but we will review these later. Bicycle Example Now we will return to the analysis of the bike frame. The steps which you completed in the verification example will not be explained in great detail, therefore use the verification example as a reference as required. We will be combining the use of the Graphic User Interface (GUI) with the use of command lines. Recall the geometry and dimensions of the bicycle frame:
15 Preprocessing: Defining the Problem 1. Clear any old ANSYS files and start a new file Utility Menu > File > Clear and Start New 2. Give the Example a Title Utility menu > File > Change Title 3. Defining Some Variables We are going to define the vertices of the frame using variables. These variables represent the various lengths of the bicycle members. Notice that by using variables like this, it is very easy to set up a parametric description of your model. This will enable us to quickly redefine the frame should changes be necessary. The quickest way to enter these variables is via the 'ANSYS Input' window which was used above to input the command line codes for the verification model. Type in each of the following lines followed by Enter. x1 = 500 x2 = 825 y1 = 325 y2 = 400 z1 = Enter Keypoints For this space frame example, these keypoints are the frame vertices. We are going to define 6 keypoints for this structure as given in the following table (these keypoints are depicted by the circled numbers in the above figure): keypoint coordinate x y z
16 1 0 y y2 0 3 x1 y2 0 4 x x2 0 z1 6 x2 0 -z1 Now instead of using the GUI window we are going to enter code into the 'command line'. First, open the 'Preprocessor Menu' from the 'ANSYS Main Menu'. The preprocessor menu has to be open in order for the preprocessor commands to be recognized. Alternatively, you can type /PREP7 into the command line. The command line format required to enter a keypoint is as follows: K, NPT, X, Y, Z where, each Abbreviation is representative of the following: Keypoint, Reference number for the keypoint, coords x/y/z For a more detailed explanation, type help k into the command line For example, to enter the first keypoint type: K,1,0,y1,0 into the command line followed by Enter. As with any programming language, you may need to add comments. The exclamation mark indicates that anything following it is commented out. ie - for the second keypoint you might type: K,2,0,y2,0! keypoint, #, x=0, y=y2, z=0 Enter the 4 remaining keypoints (listed in the table above) using the command line Now you may want to check to ensure that you entered all of the keypoints correctly: Utility Menu > List > Keypoints > Coordinates only (Alternatively, type 'KLIST' into the command line) If there are any keypoints which need to be re-entered, simply re-enter the code. A previously defined keypoint of the same number will be redefined. However, if there is one that needs to be deleted simply enter the following code:
17 KDELE,# where # corresponds to the number of the keypoint. In this example, we defined the keypoints by making use of previously defined variables like y1 = 325. This was simply used for convenience. To define keypoint #1, for example, we could have alternatively used the coordinates x = 0, y = 325, z = Changing Orientation of the Plot To get a better view of our view of our model, we'll view it in an isometric view: Select Utility menu bar > PlotCtrls > Pan, Zoom, Rotate...' In the window that appears (shown left), you have many controls. Try experimenting with them. By turning on the dynamic mode (click on the checkbox beside 'Dynamic Mode') you can use the mouse to drag the image, translating and rotating it on all three axes. To get an isometric view, click on 'Iso' (at the top right). You can either leave the 'Pan, Zoom, Rotate' window open and move it to an empty area on the screen, or close it if your screen is already cluttered. 6. Create Lines We will be joining the following keypoints together: keypoint line 1st 2nd Again, we will use the command line to create the lines. The command format to crea straight line looks like: L, P1, P2 Line, Keypoint at the beginning of the line, Keypoint at the end o For example, to obtain the first line, I would write: ' L,1,2 '
18 Note: unlike 'Keypoints', 'Lines' will automatically assign themselves the next availab reference number. Enter the remaining lines until you get a picture like that shown below. Again, check to ensure that you entered all of the lines correctly: type ' LLIST ' into the command line If there are any lines which need to be changed, delete the line by typing the following code: ' LDELE,# ' where # corresponds to the reference number of the line. (This can be obtained from the list of lines). And then re-enter the line (note: a new reference number will be assigned) You should obtain the following: 7. Define the Type of Element Preprocessor > Element Type > Add/Edit/Delete > Add As in the verification model, define the type of element (pipe16). As in the verification model, don't forget to change Option K6 'Include Output' to obtain extra force and moment output. 8. Define Geometric Properties Preprocessor > Real Constants > Add/Edit/Delete Now specify geometric properties for the elements
19 Outside diameter OD: 25 Wall thickness TKWALL: 2 9. Element Material Properties To set Young's Modulus and Poisson's ratio, we will again use the command line. (ensure that the preprocessor menu is still open - if not open it by clicking Preprocessor in the Main Menu) 10. Mesh Size MP, LAB, MAT, C0 Material Property,Valid material property label, Material Reference Number, v To enter the Elastic Modulus (LAB = EX) of MPa, type: ' MP,EX,1,70000 ' To set Poisson's ratio (PRXY), type ' MP,PRXY,1,0.33 ' As in the verification model, set the element length to 20 mm Preprocessor > Meshing > Size Cntrls > ManualSize > Lines > All Lines 11. Mesh Now the frame can be meshed. In the 'Preprocessor' menu select 'Mesh' > 'Lines' and click 'Pick All' in the 'Mesh Lines' Window Saving Your Job Utility Menu > File > Save as... Solution Phase: Assigning Loads and Solving Close the 'Preprocessor' menu and open up the 'Solution' menu (from the same 'ANSYS Main Menu'). 1. Define Analysis Type Solution > Analysis Type > New Analysis... > Static 2. Apply Constraints Once again, we will use the command line. We are going to pin (translational DOFs will be fixed) the first keypoint and constrain the keypoints corresponding to the rear wheel attachment locations in both the y and z directions. The following is the command line format to apply constraints at keypoints. DK, KPOI, Lab, VALUE, VALUE2, KEXPND, Lab2, Lab3, Lab4, Lab5, Lab6 Displacement on K, K #, DOF label, value, value2, Expansion key, other DOF la Not all of the fields are required for this example, therefore when entering the code certain fields will be empty. For example, to pin the first keypoint enter: DK,1,UX,0,,,UY,UZ The DOF labels for translation motion are: UX, UY, UZ. Note that the 5 th and 6 th fields are empty. These
20 correspond to 'value2' and 'the Expansion key' which are not required for this constraint. Also note that all three of the translational DOFs were constrained to 0. The DOFs can only be contrained in 1 command line if the value is the same. To apply the contraints to Keypoint 5, the command line code is: DK,5,UY,0,,,UZ Note that only UY and UZ are contrained to 0. UX is not constrained. Again, note that the 5 th and 6 th fields are empty because they are not required. Apply the constraints to the other rear wheel location (Keypoint 6 - UY and UZ). Now list the constraints ('DKLIST') and verify them against the following: 3. Apply Loads If you need to delete any of the constraints use the following command: 'DKDELE, K, Lab' (ie 'DKDELE,1,UZ' would delete the constraint in the 'z' direction for Keypoint 1) We will apply vertical downward loads of 600N at the seat post location (keypoint 3) and 200N at the pedal crank location (keypoint 4). We will use the command line to define these loading conditions. FK, KPOI, Lab, value, value2 Force loads at keypoints, K #, Force Label directions (FX, FY, FZ), value1, value2 (i To apply a force of 600N downward at keypoint 3, the code should look like this: ' FK,3,FY,-600 ' Apply both the forces and list the forces to ensure they were inputted correctly (FKLIST). If you need to delete one of the forces, the code looks like this: 'FKDELE, K, Lab' (ie 'FKDELE,3,FY' would delete the force in the 'y' direction for Keypoint 3) The applied loads and constraints should now appear as shown below.
21 4. Solving the System Solution > Solve > Current LS Postprocessing: Viewing the Results To begin Postprocessing, open the 'General Postproc' Menu 1. Deformation Plot Results > Deformed Shape... 'Def + undef edge'
22 You may want to try plotting this from different angles to get a better idea what's going on by using the 'Pan-Zoom-Rotate' menu that was earlier outlined. Try the 'Front' view button (Note that the views of 'Front', 'Left', 'Back', etc depend on how the object was first defined). Your screen should look like the plot below: 2. Deflections
23 Now let's take a look at some actual deflections in the frame. The deflections have been calculated at the nodes of the model, so the first thing we'll do is plot out the nodes and node numbers, so we know what node(s) we're after. Go to Utility menu > PlotCtrls > Numbering... and turn on 'Node numbers'. Turn everything else off. Note the node numbers of interest. Of particular interest are those nodes where the constraints were applied to see if their displacements/rotations were indeed fixed to zero. Also note the node numbers of the seat and crank locations. List the Nodal Deflections (Main Menu > General Postproc > List Results > Nodal Solution...'). Are the displacements and rotations as you expected? Plot the deflection as well. General Postproc > Plot Results > (-Contour Plot-) Nodal Solution select 'DOF solution' and 'USUM' in the window Don't forget to use more useful intervals. 3. Element Forces We could also take a look at the forces in the elements in much the same way: Select 'Element Solution...' from the 'List Results' menu. Select 'Nodal force data' and 'All forces' from the lists displayed. Click on 'OK'. For each element in the model, the force/moment values at each of the two nodes per element will be displayed. Close this list window when you are finished browsing.
24 4. Stresses Then close the 'List Results' menu. As shown in the cantilever beam example, use the Element Table to gain access to derived stresses. General Postproc > Element Table > Define Table... Select 'Add' Select 'Stress' and 'von Mises' Element Table > Plot Elem Table Again, select appropriate intervals for the contour plot 5. Bending Moment Diagrams As shown previously, the bending moment diagram can be produced. Select Element Table > Define Table... to define the table (remember SMISC,6 and SMISC,12) And, Plot Results > Line Elem Res... to plot the data from the Element Table
25 Command File Mode of Solution The above example was solved using a mixture of the Graphical User Interface (or GUI) and the command language interface of ANSYS. This problem has also been solved using the ANSYS command language interface that you may want to browse. Open the file and save it to your computer. Now go to 'File > Read input from...' and select the file. Quitting ANSYS To quit ANSYS, select 'QUIT' from the ANSYS Toolbar or select 'Utility Menu'/'File'/'Exit...'. In the dialog box that appears, click on 'Save Everything' (assuming that you want to) and then click on 'OK'.
Piston Ring. Problem:
 Problem: A cast-iron piston ring has a mean diameter of 81 mm, a radial height of h 6 mm, and a thickness b 4 mm. The ring is assembled using an expansion tool which separates the split ends a distance
Problem: A cast-iron piston ring has a mean diameter of 81 mm, a radial height of h 6 mm, and a thickness b 4 mm. The ring is assembled using an expansion tool which separates the split ends a distance
Tutorial for Assignment #2 Gantry Crane Analysis By ANSYS (Mechanical APDL) V.13.0
 Tutorial for Assignment #2 Gantry Crane Analysis By ANSYS (Mechanical APDL) V.13.0 1 Problem Description Design a gantry crane meeting the geometry presented in Figure 1 on page #325 of the course textbook
Tutorial for Assignment #2 Gantry Crane Analysis By ANSYS (Mechanical APDL) V.13.0 1 Problem Description Design a gantry crane meeting the geometry presented in Figure 1 on page #325 of the course textbook
ANSYS TUTORIAL ANSYS 8.1 Analysis of a Spring System. John R. Baker; phone: 270-534-3114; email: jbaker@engr.uky.edu
 Copyright 2001-2005, John R. Baker ANSYS TUTORIAL ANSYS 8.1 Analysis of a Spring System John R. Baker; phone: 270-534-3114; email: jbaker@engr.uky.edu This exercise is intended only as an educational tool
Copyright 2001-2005, John R. Baker ANSYS TUTORIAL ANSYS 8.1 Analysis of a Spring System John R. Baker; phone: 270-534-3114; email: jbaker@engr.uky.edu This exercise is intended only as an educational tool
AN INTRODUCTORY ANSYS TUTORIAL: SOLVING A STATIC TRUSS PROBLEM
 AN INTRODUCTORY ANSYS TUTORIAL: SOLVING A STATIC TRUSS PROBLEM Rajesh Bhaskaran Cornell University E-mail: rb88@cornell.edu This is a quick-and-dirty introductory tutorial to the ANSYS software package
AN INTRODUCTORY ANSYS TUTORIAL: SOLVING A STATIC TRUSS PROBLEM Rajesh Bhaskaran Cornell University E-mail: rb88@cornell.edu This is a quick-and-dirty introductory tutorial to the ANSYS software package
Begin creating the geometry by defining two Circles for the spherical endcap, and Subtract Areas to create the vessel wall.
 ME 477 Pressure Vessel Example 1 ANSYS Example: Axisymmetric Analysis of a Pressure Vessel The pressure vessel shown below is made of cast iron (E = 14.5 Msi, ν = 0.21) and contains an internal pressure
ME 477 Pressure Vessel Example 1 ANSYS Example: Axisymmetric Analysis of a Pressure Vessel The pressure vessel shown below is made of cast iron (E = 14.5 Msi, ν = 0.21) and contains an internal pressure
Tutorial for Assignment #3 Heat Transfer Analysis By ANSYS (Mechanical APDL) V.13.0
 Tutorial for Assignment #3 Heat Transfer Analysis By ANSYS (Mechanical APDL) V.13.0 1 Problem Description This exercise consists of an analysis of an electronics component cooling design using fins: All
Tutorial for Assignment #3 Heat Transfer Analysis By ANSYS (Mechanical APDL) V.13.0 1 Problem Description This exercise consists of an analysis of an electronics component cooling design using fins: All
ABAQUS/CAE Tutorial: Analysis of an Aluminum Bracket
 H. Kim FEA Tutorial 1 ABAQUS/CAE Tutorial: Analysis of an Aluminum Bracket Hyonny Kim last updated: August 2004 In this tutorial, you ll learn how to: 1. Sketch 2D geometry & define part. 2. Define material
H. Kim FEA Tutorial 1 ABAQUS/CAE Tutorial: Analysis of an Aluminum Bracket Hyonny Kim last updated: August 2004 In this tutorial, you ll learn how to: 1. Sketch 2D geometry & define part. 2. Define material
ANSYS Example: Transient Thermal Analysis of a Pipe Support Bracket
 ME 477 Transient Thermal Example 1 ANSYS Example: Transient Thermal Analysis of a Pipe Support Bracket The section of pipe shown below is a representative section of a longer pipe carrying a hot fluid
ME 477 Transient Thermal Example 1 ANSYS Example: Transient Thermal Analysis of a Pipe Support Bracket The section of pipe shown below is a representative section of a longer pipe carrying a hot fluid
PRO-MECHANICA. Lesson One < Structural > Beam Cantilever Beam
 PRO-MECHANICA Pro-Mechanica is a product of PTC. It works with Creo Pro/E in integrated mode to allow users to perform structural and thermal analyses. This tutorial was originally written for UNIX platform,
PRO-MECHANICA Pro-Mechanica is a product of PTC. It works with Creo Pro/E in integrated mode to allow users to perform structural and thermal analyses. This tutorial was originally written for UNIX platform,
Linear Static Analysis of a Cantilever Beam Using Beam Library (SI Units)
 APPENDIX A Linear Static Analysis of a Cantilever Beam Using Beam Library (SI Units) Objectives: Create a geometric representation of a cantilever beam. Use the geometry model to define an MSC.Nastran
APPENDIX A Linear Static Analysis of a Cantilever Beam Using Beam Library (SI Units) Objectives: Create a geometric representation of a cantilever beam. Use the geometry model to define an MSC.Nastran
COMPUTATIONAL ENGINEERING OF FINITE ELEMENT MODELLING FOR AUTOMOTIVE APPLICATION USING ABAQUS
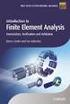 International Journal of Advanced Research in Engineering and Technology (IJARET) Volume 7, Issue 2, March-April 2016, pp. 30 52, Article ID: IJARET_07_02_004 Available online at http://www.iaeme.com/ijaret/issues.asp?jtype=ijaret&vtype=7&itype=2
International Journal of Advanced Research in Engineering and Technology (IJARET) Volume 7, Issue 2, March-April 2016, pp. 30 52, Article ID: IJARET_07_02_004 Available online at http://www.iaeme.com/ijaret/issues.asp?jtype=ijaret&vtype=7&itype=2
The following is an overview of lessons included in the tutorial.
 Chapter 2 Tutorial Tutorial Introduction This tutorial is designed to introduce you to some of Surfer's basic features. After you have completed the tutorial, you should be able to begin creating your
Chapter 2 Tutorial Tutorial Introduction This tutorial is designed to introduce you to some of Surfer's basic features. After you have completed the tutorial, you should be able to begin creating your
Learning Module 6 Linear Dynamic Analysis
 Learning Module 6 Linear Dynamic Analysis What is a Learning Module? Title Page Guide A Learning Module (LM) is a structured, concise, and self-sufficient learning resource. An LM provides the learner
Learning Module 6 Linear Dynamic Analysis What is a Learning Module? Title Page Guide A Learning Module (LM) is a structured, concise, and self-sufficient learning resource. An LM provides the learner
Introduction to Autodesk Inventor for F1 in Schools
 Introduction to Autodesk Inventor for F1 in Schools F1 in Schools Race Car In this course you will be introduced to Autodesk Inventor, which is the centerpiece of Autodesk s digital prototyping strategy
Introduction to Autodesk Inventor for F1 in Schools F1 in Schools Race Car In this course you will be introduced to Autodesk Inventor, which is the centerpiece of Autodesk s digital prototyping strategy
CATIA Basic Concepts TABLE OF CONTENTS
 TABLE OF CONTENTS Introduction...1 Manual Format...2 Log on/off procedures for Windows...3 To log on...3 To logoff...7 Assembly Design Screen...8 Part Design Screen...9 Pull-down Menus...10 Start...10
TABLE OF CONTENTS Introduction...1 Manual Format...2 Log on/off procedures for Windows...3 To log on...3 To logoff...7 Assembly Design Screen...8 Part Design Screen...9 Pull-down Menus...10 Start...10
5. Tutorial. Starting FlashCut CNC
 FlashCut CNC Section 5 Tutorial 259 5. Tutorial Starting FlashCut CNC To start FlashCut CNC, click on the Start button, select Programs, select FlashCut CNC 4, then select the FlashCut CNC 4 icon. A dialog
FlashCut CNC Section 5 Tutorial 259 5. Tutorial Starting FlashCut CNC To start FlashCut CNC, click on the Start button, select Programs, select FlashCut CNC 4, then select the FlashCut CNC 4 icon. A dialog
Applying a circular load. Immediate and consolidation settlement. Deformed contours. Query points and query lines. Graph query.
 Quick Start Tutorial 1-1 Quick Start Tutorial This quick start tutorial will cover some of the basic features of Settle3D. A circular load is applied to a single soil layer and settlements are examined.
Quick Start Tutorial 1-1 Quick Start Tutorial This quick start tutorial will cover some of the basic features of Settle3D. A circular load is applied to a single soil layer and settlements are examined.
Introduction to Solid Modeling Using SolidWorks 2012 SolidWorks Simulation Tutorial Page 1
 Introduction to Solid Modeling Using SolidWorks 2012 SolidWorks Simulation Tutorial Page 1 In this tutorial, we will use the SolidWorks Simulation finite element analysis (FEA) program to analyze the response
Introduction to Solid Modeling Using SolidWorks 2012 SolidWorks Simulation Tutorial Page 1 In this tutorial, we will use the SolidWorks Simulation finite element analysis (FEA) program to analyze the response
Getting Started with ANSYS ANSYS Workbench Environment
 Getting Started with ANSYS ANSYS Workbench Environment Overview The purpose of this tutorial is to get you started with the ANSYS Workbench environment. We will use a simple, static analysis of a single
Getting Started with ANSYS ANSYS Workbench Environment Overview The purpose of this tutorial is to get you started with the ANSYS Workbench environment. We will use a simple, static analysis of a single
CATIA V5 Tutorials. Mechanism Design & Animation. Release 18. Nader G. Zamani. University of Windsor. Jonathan M. Weaver. University of Detroit Mercy
 CATIA V5 Tutorials Mechanism Design & Animation Release 18 Nader G. Zamani University of Windsor Jonathan M. Weaver University of Detroit Mercy SDC PUBLICATIONS Schroff Development Corporation www.schroff.com
CATIA V5 Tutorials Mechanism Design & Animation Release 18 Nader G. Zamani University of Windsor Jonathan M. Weaver University of Detroit Mercy SDC PUBLICATIONS Schroff Development Corporation www.schroff.com
ABAQUS Tutorial. 3D Modeling
 Spring 2011 01/21/11 ABAQUS Tutorial 3D Modeling This exercise intends to demonstrate the steps you would follow in creating and analyzing a simple solid model using ABAQUS CAE. Introduction A solid undergoes
Spring 2011 01/21/11 ABAQUS Tutorial 3D Modeling This exercise intends to demonstrate the steps you would follow in creating and analyzing a simple solid model using ABAQUS CAE. Introduction A solid undergoes
Introduction to Autodesk Inventor for F1 in Schools
 F1 in Schools race car Introduction to Autodesk Inventor for F1 in Schools In this course you will be introduced to Autodesk Inventor, which is the centerpiece of Autodesk s Digital Prototyping strategy
F1 in Schools race car Introduction to Autodesk Inventor for F1 in Schools In this course you will be introduced to Autodesk Inventor, which is the centerpiece of Autodesk s Digital Prototyping strategy
Chapter 1. Creating Sketches in. the Sketch Mode-I. Evaluation chapter. Logon to www.cadcim.com for more details. Learning Objectives
 Chapter 1 Creating Sketches in Learning Objectives the Sketch Mode-I After completing this chapter you will be able to: Use various tools to create a geometry. Dimension a sketch. Apply constraints to
Chapter 1 Creating Sketches in Learning Objectives the Sketch Mode-I After completing this chapter you will be able to: Use various tools to create a geometry. Dimension a sketch. Apply constraints to
Communicate: In Print
 Communicate: In Print A simple guide Work areas Communicate: In Print has two different modes in which to edit your documents: Create and Adjust modes. These are easily interchangeable and the toolbars
Communicate: In Print A simple guide Work areas Communicate: In Print has two different modes in which to edit your documents: Create and Adjust modes. These are easily interchangeable and the toolbars
MET 306. Activity 8a. Mechanism Design Creo 2.0 Level 7 POINT A GROUND LINK LINK 1 LINK 2 LINK 3 POINT B 10/15/2010 1
 Mechanism Design Creo 2.0 Level 7 POINT A LINK 1 GROUND LINK LINK 2 LINK 3 POINT B 10/15/2010 1 Download parts ground, key, link_1, link_2, link_3 and pulley from the V:/MET_306/Activity_8_Creo drive.
Mechanism Design Creo 2.0 Level 7 POINT A LINK 1 GROUND LINK LINK 2 LINK 3 POINT B 10/15/2010 1 Download parts ground, key, link_1, link_2, link_3 and pulley from the V:/MET_306/Activity_8_Creo drive.
Pro/ENGINEER Wildfire 4.0 Basic Design
 Introduction Datum features are non-solid features used during the construction of other features. The most common datum features include planes, axes, coordinate systems, and curves. Datum features do
Introduction Datum features are non-solid features used during the construction of other features. The most common datum features include planes, axes, coordinate systems, and curves. Datum features do
Understand the Sketcher workbench of CATIA V5.
 Chapter 1 Drawing Sketches in Learning Objectives the Sketcher Workbench-I After completing this chapter you will be able to: Understand the Sketcher workbench of CATIA V5. Start a new file in the Part
Chapter 1 Drawing Sketches in Learning Objectives the Sketcher Workbench-I After completing this chapter you will be able to: Understand the Sketcher workbench of CATIA V5. Start a new file in the Part
SpaceClaim Introduction Training Session. A SpaceClaim Support Document
 SpaceClaim Introduction Training Session A SpaceClaim Support Document In this class we will walk through the basic tools used to create and modify models in SpaceClaim. Introduction We will focus on:
SpaceClaim Introduction Training Session A SpaceClaim Support Document In this class we will walk through the basic tools used to create and modify models in SpaceClaim. Introduction We will focus on:
LESSON 7: IMPORTING AND VECTORIZING A BITMAP IMAGE
 LESSON 7: IMPORTING AND VECTORIZING A BITMAP IMAGE In this lesson we ll learn how to import a bitmap logo, transform it into a vector and perform some editing on the vector to clean it up. The concepts
LESSON 7: IMPORTING AND VECTORIZING A BITMAP IMAGE In this lesson we ll learn how to import a bitmap logo, transform it into a vector and perform some editing on the vector to clean it up. The concepts
Data Visualization. Prepared by Francisco Olivera, Ph.D., Srikanth Koka Department of Civil Engineering Texas A&M University February 2004
 Data Visualization Prepared by Francisco Olivera, Ph.D., Srikanth Koka Department of Civil Engineering Texas A&M University February 2004 Contents Brief Overview of ArcMap Goals of the Exercise Computer
Data Visualization Prepared by Francisco Olivera, Ph.D., Srikanth Koka Department of Civil Engineering Texas A&M University February 2004 Contents Brief Overview of ArcMap Goals of the Exercise Computer
Generative Drafting. Page 1 1997 2001 DASSAULT SYSTEMES. IBM Product Lifecycle Management Solutions / Dassault Systemes
 Generative Drafting Page 1 Tutorial Objectives Description This Tutorial is an introduction to Generative Drafting. Message To show how CATIA V5 allows the user to automatically generate associative drafting
Generative Drafting Page 1 Tutorial Objectives Description This Tutorial is an introduction to Generative Drafting. Message To show how CATIA V5 allows the user to automatically generate associative drafting
CATIA Functional Tolerancing & Annotation TABLE OF CONTENTS
 TABLE OF CONTENTS Introduction...1 Functional Tolerancing and Annotation...2 Pull-down Menus...3 Insert...3 Functional Tolerancing and Annotation Workbench...4 Bottom Toolbar Changes...5 3D Grid Toolbar...5
TABLE OF CONTENTS Introduction...1 Functional Tolerancing and Annotation...2 Pull-down Menus...3 Insert...3 Functional Tolerancing and Annotation Workbench...4 Bottom Toolbar Changes...5 3D Grid Toolbar...5
CATIA Electrical Harness Design TABLE OF CONTENTS
 TABLE OF CONTENTS Introduction...1 Electrical Harness Design...2 Electrical Harness Assembly Workbench...4 Bottom Toolbar...5 Measure...5 Electrical Harness Design...7 Defining Geometric Bundles...7 Installing
TABLE OF CONTENTS Introduction...1 Electrical Harness Design...2 Electrical Harness Assembly Workbench...4 Bottom Toolbar...5 Measure...5 Electrical Harness Design...7 Defining Geometric Bundles...7 Installing
Workshop. Tennis Racket Simulation using Abaqus
 Introduction Workshop Tennis Racket Simulation using Abaqus In this workshop you will become familiar with the process of creating a model interactively by using Abaqus/CAE. You will create the tennis
Introduction Workshop Tennis Racket Simulation using Abaqus In this workshop you will become familiar with the process of creating a model interactively by using Abaqus/CAE. You will create the tennis
REDUCING YOUR MICROSOFT OUTLOOK MAILBOX SIZE
 There are several ways to eliminate having too much email on the Exchange mail server. To reduce your mailbox size it is recommended that you practice the following tasks: Delete items from your Mailbox:
There are several ways to eliminate having too much email on the Exchange mail server. To reduce your mailbox size it is recommended that you practice the following tasks: Delete items from your Mailbox:
Introduction to CATIA V5
 Introduction to CATIA V5 Release 16 (A Hands-On Tutorial Approach) Kirstie Plantenberg University of Detroit Mercy SDC PUBLICATIONS Schroff Development Corporation www.schroff.com www.schroff-europe.com
Introduction to CATIA V5 Release 16 (A Hands-On Tutorial Approach) Kirstie Plantenberg University of Detroit Mercy SDC PUBLICATIONS Schroff Development Corporation www.schroff.com www.schroff-europe.com
TABLE OF CONTENTS. INTRODUCTION... 5 Advance Concrete... 5 Where to find information?... 6 INSTALLATION... 7 STARTING ADVANCE CONCRETE...
 Starting Guide TABLE OF CONTENTS INTRODUCTION... 5 Advance Concrete... 5 Where to find information?... 6 INSTALLATION... 7 STARTING ADVANCE CONCRETE... 7 ADVANCE CONCRETE USER INTERFACE... 7 Other important
Starting Guide TABLE OF CONTENTS INTRODUCTION... 5 Advance Concrete... 5 Where to find information?... 6 INSTALLATION... 7 STARTING ADVANCE CONCRETE... 7 ADVANCE CONCRETE USER INTERFACE... 7 Other important
Excel -- Creating Charts
 Excel -- Creating Charts The saying goes, A picture is worth a thousand words, and so true. Professional looking charts give visual enhancement to your statistics, fiscal reports or presentation. Excel
Excel -- Creating Charts The saying goes, A picture is worth a thousand words, and so true. Professional looking charts give visual enhancement to your statistics, fiscal reports or presentation. Excel
Customer Training Material. ANSYS Mechanical Basics. Mechanical. ANSYS, Inc. Proprietary 2010 ANSYS, Inc. All rights reserved. WS2.
 Workshop 2.1 ANSYS Mechanical Basics Introduction to ANSYS Mechanical WS2.1-1 Notes on Workshop 2.1 The first workshop is extensively documented. As this course progresses, students will become more familiar
Workshop 2.1 ANSYS Mechanical Basics Introduction to ANSYS Mechanical WS2.1-1 Notes on Workshop 2.1 The first workshop is extensively documented. As this course progresses, students will become more familiar
Draw pie charts in Excel
 This activity shows how to draw pie charts in Excel 2007. Open a new Excel workbook. Enter some data you can use your own data if you wish. This table gives the % of European holidays sold by a travel
This activity shows how to draw pie charts in Excel 2007. Open a new Excel workbook. Enter some data you can use your own data if you wish. This table gives the % of European holidays sold by a travel
Sample Table. Columns. Column 1 Column 2 Column 3 Row 1 Cell 1 Cell 2 Cell 3 Row 2 Cell 4 Cell 5 Cell 6 Row 3 Cell 7 Cell 8 Cell 9.
 Working with Tables in Microsoft Word The purpose of this document is to lead you through the steps of creating, editing and deleting tables and parts of tables. This document follows a tutorial format
Working with Tables in Microsoft Word The purpose of this document is to lead you through the steps of creating, editing and deleting tables and parts of tables. This document follows a tutorial format
511 - Creating Structural Frame Designs
 4 th Generation VLC courtesy of Edison2 511 - Creating Structural Frame Designs Rahul Kulkarni, Manager, Product Design, Pune Center, Siemens PLM Software #SEU13 Agenda: 511 - Creating Structural Frame
4 th Generation VLC courtesy of Edison2 511 - Creating Structural Frame Designs Rahul Kulkarni, Manager, Product Design, Pune Center, Siemens PLM Software #SEU13 Agenda: 511 - Creating Structural Frame
CATIA V5 FEA Tutorials Releases 12 & 13
 CATIA V5 FEA Tutorials Releases 12 & 13 Nader G. Zamani University of Windsor SDC PUBLICATIONS Schroff Development Corporation www.schroff.com www.schroff-europe.com Visit our website to learn more about
CATIA V5 FEA Tutorials Releases 12 & 13 Nader G. Zamani University of Windsor SDC PUBLICATIONS Schroff Development Corporation www.schroff.com www.schroff-europe.com Visit our website to learn more about
CONSTRUCTING SINGLE-SUBJECT REVERSAL DESIGN GRAPHS USING MICROSOFT WORD : A COMPREHENSIVE TUTORIAL
 CONSTRUCTING SINGLE-SUBJECT REVERSAL DESIGN GRAPHS USING MICROSOFT WORD : A COMPREHENSIVE TUTORIAL PATRICK GREHAN ADELPHI UNIVERSITY DANIEL J. MORAN MIDAMERICAN PSYCHOLOGICAL INSTITUTE This document is
CONSTRUCTING SINGLE-SUBJECT REVERSAL DESIGN GRAPHS USING MICROSOFT WORD : A COMPREHENSIVE TUTORIAL PATRICK GREHAN ADELPHI UNIVERSITY DANIEL J. MORAN MIDAMERICAN PSYCHOLOGICAL INSTITUTE This document is
Creating a Poster in PowerPoint 2010. A. Set Up Your Poster
 View the Best Practices in Poster Design located at http://www.emich.edu/training/poster before you begin creating a poster. Then in PowerPoint: (A) set up the poster size and orientation, (B) add and
View the Best Practices in Poster Design located at http://www.emich.edu/training/poster before you begin creating a poster. Then in PowerPoint: (A) set up the poster size and orientation, (B) add and
Tutorial: Biped Character in 3D Studio Max 7, Easy Animation
 Tutorial: Biped Character in 3D Studio Max 7, Easy Animation Written by: Ricardo Tangali 1. Introduction:... 3 2. Basic control in 3D Studio Max... 3 2.1. Navigating a scene:... 3 2.2. Hide and Unhide
Tutorial: Biped Character in 3D Studio Max 7, Easy Animation Written by: Ricardo Tangali 1. Introduction:... 3 2. Basic control in 3D Studio Max... 3 2.1. Navigating a scene:... 3 2.2. Hide and Unhide
3D-GIS in the Cloud USER MANUAL. August, 2014
 3D-GIS in the Cloud USER MANUAL August, 2014 3D GIS in the Cloud User Manual August, 2014 Table of Contents 1. Quick Reference: Navigating and Exploring in the 3D GIS in the Cloud... 2 1.1 Using the Mouse...
3D-GIS in the Cloud USER MANUAL August, 2014 3D GIS in the Cloud User Manual August, 2014 Table of Contents 1. Quick Reference: Navigating and Exploring in the 3D GIS in the Cloud... 2 1.1 Using the Mouse...
FEMM 4.2 Magnetostatic Tutorial 1. David Meeker dmeeker@ieee.org. January 25, 2006. 1. Introduction
 FEMM 4.2 Magnetostatic Tutorial 1 David Meeker dmeeker@ieee.org January 25, 2006 1. Introduction Finite Element Method Magnetics (FEMM) is a finite element package for solving 2D planar and axisymmetric
FEMM 4.2 Magnetostatic Tutorial 1 David Meeker dmeeker@ieee.org January 25, 2006 1. Introduction Finite Element Method Magnetics (FEMM) is a finite element package for solving 2D planar and axisymmetric
Click on various options: Publications by Wizard Publications by Design Blank Publication
 Click on various options: Publications by Wizard Publications by Design Blank Publication Select the Blank Publications Tab: Choose a blank full page Click on Create New Page Insert > Page Select the number
Click on various options: Publications by Wizard Publications by Design Blank Publication Select the Blank Publications Tab: Choose a blank full page Click on Create New Page Insert > Page Select the number
SolidWorks Tutorial 3 MAGNETIC BLOCK
 SolidWorks Tutorial 3 MAGNETIC BLOCK Magnetic Block In this exercise you will make a magnetic block. To do so, you will create a few parts, which you will assemble. You will learn the following new applications
SolidWorks Tutorial 3 MAGNETIC BLOCK Magnetic Block In this exercise you will make a magnetic block. To do so, you will create a few parts, which you will assemble. You will learn the following new applications
The elements used in commercial codes can be classified in two basic categories:
 CHAPTER 3 Truss Element 3.1 Introduction The single most important concept in understanding FEA, is the basic understanding of various finite elements that we employ in an analysis. Elements are used for
CHAPTER 3 Truss Element 3.1 Introduction The single most important concept in understanding FEA, is the basic understanding of various finite elements that we employ in an analysis. Elements are used for
Solved with COMSOL Multiphysics 4.3
 Vibrating String Introduction In the following example you compute the natural frequencies of a pre-tensioned string using the 2D Truss interface. This is an example of stress stiffening ; in fact the
Vibrating String Introduction In the following example you compute the natural frequencies of a pre-tensioned string using the 2D Truss interface. This is an example of stress stiffening ; in fact the
Creating Drawings in Pro/ENGINEER
 6 Creating Drawings in Pro/ENGINEER This chapter shows you how to bring the cell phone models and the assembly you ve created into the Pro/ENGINEER Drawing mode to create a drawing. A mechanical drawing
6 Creating Drawings in Pro/ENGINEER This chapter shows you how to bring the cell phone models and the assembly you ve created into the Pro/ENGINEER Drawing mode to create a drawing. A mechanical drawing
Embankment Consolidation
 Embankment Consolidation 36-1 Embankment Consolidation In this tutorial, RS2 is used for a coupled analysis of a road embankment subject to loading from typical daily traffic. Model Start the RS2 9.0 Model
Embankment Consolidation 36-1 Embankment Consolidation In this tutorial, RS2 is used for a coupled analysis of a road embankment subject to loading from typical daily traffic. Model Start the RS2 9.0 Model
List of Problems Solved Introduction p. 1 Concept p. 1 Nodes p. 3 Elements p. 4 Direct Approach p. 5 Linear Spring p. 5 Heat Flow p.
 Preface p. v List of Problems Solved p. xiii Introduction p. 1 Concept p. 1 Nodes p. 3 Elements p. 4 Direct Approach p. 5 Linear Spring p. 5 Heat Flow p. 6 Assembly of the Global System of Equations p.
Preface p. v List of Problems Solved p. xiii Introduction p. 1 Concept p. 1 Nodes p. 3 Elements p. 4 Direct Approach p. 5 Linear Spring p. 5 Heat Flow p. 6 Assembly of the Global System of Equations p.
Part Design. Page 1 1997 2001 DASSAULT SYSTEMES. IBM Product Lifecycle Management Solutions / Dassault Systemes
 Part Design Page 1 Tutorial Objectives Description This tutorial is an introduction to Part Design. Message This tutorial illustrates how CATIA can Design precise 3D mechanical parts with an intuitive
Part Design Page 1 Tutorial Objectives Description This tutorial is an introduction to Part Design. Message This tutorial illustrates how CATIA can Design precise 3D mechanical parts with an intuitive
SolidWorks Tutorial 4 CANDLESTICK
 SolidWorks Tutorial 4 CANDLESTICK Candlestick In this tutorial you will make a simple container and a candlestick out of sheetmetal. You will learn about working with sheet metal in SolidWorks. We will
SolidWorks Tutorial 4 CANDLESTICK Candlestick In this tutorial you will make a simple container and a candlestick out of sheetmetal. You will learn about working with sheet metal in SolidWorks. We will
Create a Poster Using Publisher
 Contents 1. Introduction 1. Starting Publisher 2. Create a Poster Template 5. Aligning your images and text 7. Apply a background 12. Add text to your poster 14. Add pictures to your poster 17. Add graphs
Contents 1. Introduction 1. Starting Publisher 2. Create a Poster Template 5. Aligning your images and text 7. Apply a background 12. Add text to your poster 14. Add pictures to your poster 17. Add graphs
Microsoft Word defaults to left justified (aligned) paragraphs. This means that new lines automatically line up with the left margin.
 Microsoft Word Part 2 Office 2007 Microsoft Word 2007 Part 2 Alignment Microsoft Word defaults to left justified (aligned) paragraphs. This means that new lines automatically line up with the left margin.
Microsoft Word Part 2 Office 2007 Microsoft Word 2007 Part 2 Alignment Microsoft Word defaults to left justified (aligned) paragraphs. This means that new lines automatically line up with the left margin.
Select the Crow s Foot entity relationship diagram (ERD) option. Create the entities and define their components.
 Α DESIGNING DATABASES WITH VISIO PROFESSIONAL: A TUTORIAL Microsoft Visio Professional is a powerful database design and modeling tool. The Visio software has so many features that we can t possibly demonstrate
Α DESIGNING DATABASES WITH VISIO PROFESSIONAL: A TUTORIAL Microsoft Visio Professional is a powerful database design and modeling tool. The Visio software has so many features that we can t possibly demonstrate
Microsoft Excel 2010 Charts and Graphs
 Microsoft Excel 2010 Charts and Graphs Email: training@health.ufl.edu Web Page: http://training.health.ufl.edu Microsoft Excel 2010: Charts and Graphs 2.0 hours Topics include data groupings; creating
Microsoft Excel 2010 Charts and Graphs Email: training@health.ufl.edu Web Page: http://training.health.ufl.edu Microsoft Excel 2010: Charts and Graphs 2.0 hours Topics include data groupings; creating
Petrel TIPS&TRICKS from SCM
 Petrel TIPS&TRICKS from SCM Maps: Knowledge Worth Sharing Map Annotation A map is a graphic representation of some part of the earth. In our industry, it may represent either the surface or sub surface;
Petrel TIPS&TRICKS from SCM Maps: Knowledge Worth Sharing Map Annotation A map is a graphic representation of some part of the earth. In our industry, it may represent either the surface or sub surface;
10.0-2. Finite Element Modeling
 What s New in FEMAP FEMAP 10.0 and 10.0.1 include enhancements and new features in: User Interface on page 3 Meshing on page 23 Mesh Associativity on page 33 Properties on page 33 Functions on page 35
What s New in FEMAP FEMAP 10.0 and 10.0.1 include enhancements and new features in: User Interface on page 3 Meshing on page 23 Mesh Associativity on page 33 Properties on page 33 Functions on page 35
JCUT CNC Router 3030A/6090/8090/1212/60150/1218/1224/1325/1530/A/B
 JCUT CNC Router 3030A/6090/8090/1212/60150/1218/1224/1325/1530/A/B User s Operation Manual Jinan Jcut CNC Equipment Co., Ltd. Content Content... 1 Ⅰ. Introduction of wiring of CNC router.......2.2 Ⅱ.Install
JCUT CNC Router 3030A/6090/8090/1212/60150/1218/1224/1325/1530/A/B User s Operation Manual Jinan Jcut CNC Equipment Co., Ltd. Content Content... 1 Ⅰ. Introduction of wiring of CNC router.......2.2 Ⅱ.Install
Windows XP Pro: Basics 1
 NORTHWEST MISSOURI STATE UNIVERSITY ONLINE USER S GUIDE 2004 Windows XP Pro: Basics 1 Getting on the Northwest Network Getting on the Northwest network is easy with a university-provided PC, which has
NORTHWEST MISSOURI STATE UNIVERSITY ONLINE USER S GUIDE 2004 Windows XP Pro: Basics 1 Getting on the Northwest Network Getting on the Northwest network is easy with a university-provided PC, which has
Tutorial for Tracker and Supporting Software By David Chandler
 Tutorial for Tracker and Supporting Software By David Chandler I use a number of free, open source programs to do video analysis. 1. Avidemux, to exerpt the video clip, read the video properties, and save
Tutorial for Tracker and Supporting Software By David Chandler I use a number of free, open source programs to do video analysis. 1. Avidemux, to exerpt the video clip, read the video properties, and save
Absorbance Spectrophotometry: Analysis of FD&C Red Food Dye #40 Calibration Curve Procedure
 Absorbance Spectrophotometry: Analysis of FD&C Red Food Dye #40 Calibration Curve Procedure Note: there is a second document that goes with this one! 2046 - Absorbance Spectrophotometry. Make sure you
Absorbance Spectrophotometry: Analysis of FD&C Red Food Dye #40 Calibration Curve Procedure Note: there is a second document that goes with this one! 2046 - Absorbance Spectrophotometry. Make sure you
This activity will show you how to draw graphs of algebraic functions in Excel.
 This activity will show you how to draw graphs of algebraic functions in Excel. Open a new Excel workbook. This is Excel in Office 2007. You may not have used this version before but it is very much the
This activity will show you how to draw graphs of algebraic functions in Excel. Open a new Excel workbook. This is Excel in Office 2007. You may not have used this version before but it is very much the
Intermediate PowerPoint
 Intermediate PowerPoint Charts and Templates By: Jim Waddell Last modified: January 2002 Topics to be covered: Creating Charts 2 Creating the chart. 2 Line Charts and Scatter Plots 4 Making a Line Chart.
Intermediate PowerPoint Charts and Templates By: Jim Waddell Last modified: January 2002 Topics to be covered: Creating Charts 2 Creating the chart. 2 Line Charts and Scatter Plots 4 Making a Line Chart.
Introduction to the TI-Nspire CX
 Introduction to the TI-Nspire CX Activity Overview: In this activity, you will become familiar with the layout of the TI-Nspire CX. Step 1: Locate the Touchpad. The Touchpad is used to navigate the cursor
Introduction to the TI-Nspire CX Activity Overview: In this activity, you will become familiar with the layout of the TI-Nspire CX. Step 1: Locate the Touchpad. The Touchpad is used to navigate the cursor
Navios Quick Reference
 Navios Quick Reference Purpose: The purpose of this Quick Reference is to provide a simple step by step outline of the information needed to perform various tasks on the system. We begin with basic tasks
Navios Quick Reference Purpose: The purpose of this Quick Reference is to provide a simple step by step outline of the information needed to perform various tasks on the system. We begin with basic tasks
Back to Elements - Tetrahedra vs. Hexahedra
 Back to Elements - Tetrahedra vs. Hexahedra Erke Wang, Thomas Nelson, Rainer Rauch CAD-FEM GmbH, Munich, Germany Abstract This paper presents some analytical results and some test results for different
Back to Elements - Tetrahedra vs. Hexahedra Erke Wang, Thomas Nelson, Rainer Rauch CAD-FEM GmbH, Munich, Germany Abstract This paper presents some analytical results and some test results for different
RFEM 5. Spatial Models Calculated acc. to Finite Element Method. of DLUBAL SOFTWARE GMBH. Dlubal Software GmbH Am Zellweg 2 D-93464 Tiefenbach
 Version July 2013 Program RFEM 5 Spatial Models Calculated acc. to Finite Element Method Tutorial All rights, including those of translations, are reserved. No portion of this book may be reproduced mechanically,
Version July 2013 Program RFEM 5 Spatial Models Calculated acc. to Finite Element Method Tutorial All rights, including those of translations, are reserved. No portion of this book may be reproduced mechanically,
Magnetic Fields and Their Effects
 Name Date Time to Complete h m Partner Course/ Section / Grade Magnetic Fields and Their Effects This experiment is intended to give you some hands-on experience with the effects of, and in some cases
Name Date Time to Complete h m Partner Course/ Section / Grade Magnetic Fields and Their Effects This experiment is intended to give you some hands-on experience with the effects of, and in some cases
ETABS. Integrated Building Design Software. Concrete Shear Wall Design Manual. Computers and Structures, Inc. Berkeley, California, USA
 ETABS Integrated Building Design Software Concrete Shear Wall Design Manual Computers and Structures, Inc. Berkeley, California, USA Version 8 January 2002 Copyright The computer program ETABS and all
ETABS Integrated Building Design Software Concrete Shear Wall Design Manual Computers and Structures, Inc. Berkeley, California, USA Version 8 January 2002 Copyright The computer program ETABS and all
How to create pop-up menus
 How to create pop-up menus Pop-up menus are menus that are displayed in a browser when a site visitor moves the pointer over or clicks a trigger image. Items in a pop-up menu can have URL links attached
How to create pop-up menus Pop-up menus are menus that are displayed in a browser when a site visitor moves the pointer over or clicks a trigger image. Items in a pop-up menu can have URL links attached
Visualization of 2D Domains
 Visualization of 2D Domains This part of the visualization package is intended to supply a simple graphical interface for 2- dimensional finite element data structures. Furthermore, it is used as the low
Visualization of 2D Domains This part of the visualization package is intended to supply a simple graphical interface for 2- dimensional finite element data structures. Furthermore, it is used as the low
Analyzing Excel Data Using Pivot Tables
 NDUS Training and Documentation Analyzing Excel Data Using Pivot Tables Pivot Tables are interactive worksheet tables you can use to quickly and easily summarize, organize, analyze, and compare large amounts
NDUS Training and Documentation Analyzing Excel Data Using Pivot Tables Pivot Tables are interactive worksheet tables you can use to quickly and easily summarize, organize, analyze, and compare large amounts
Excel Tutorial. Bio 150B Excel Tutorial 1
 Bio 15B Excel Tutorial 1 Excel Tutorial As part of your laboratory write-ups and reports during this semester you will be required to collect and present data in an appropriate format. To organize and
Bio 15B Excel Tutorial 1 Excel Tutorial As part of your laboratory write-ups and reports during this semester you will be required to collect and present data in an appropriate format. To organize and
Smart Connection 9 Element Labels
 08 Smart Connection 9 Element Labels This document is part of the documentation for Smart Connection 9 and is an extract from the former Smart Connection 9 User Guide for InDesign. For more information
08 Smart Connection 9 Element Labels This document is part of the documentation for Smart Connection 9 and is an extract from the former Smart Connection 9 User Guide for InDesign. For more information
POWERPOINT BASICS: MICROSOFT OFFICE 2013
 University of North Carolina at Chapel Hill Libraries Carrboro Cybrary Chapel Hill Public Library Durham County Public Library POWERPOINT BASICS: MICROSOFT OFFICE 2013 GETTING STARTED PAGE 02 Prerequisites
University of North Carolina at Chapel Hill Libraries Carrboro Cybrary Chapel Hill Public Library Durham County Public Library POWERPOINT BASICS: MICROSOFT OFFICE 2013 GETTING STARTED PAGE 02 Prerequisites
3D Viewer. user's manual 10017352_2
 EN 3D Viewer user's manual 10017352_2 TABLE OF CONTENTS 1 SYSTEM REQUIREMENTS...1 2 STARTING PLANMECA 3D VIEWER...2 3 PLANMECA 3D VIEWER INTRODUCTION...3 3.1 Menu Toolbar... 4 4 EXPLORER...6 4.1 3D Volume
EN 3D Viewer user's manual 10017352_2 TABLE OF CONTENTS 1 SYSTEM REQUIREMENTS...1 2 STARTING PLANMECA 3D VIEWER...2 3 PLANMECA 3D VIEWER INTRODUCTION...3 3.1 Menu Toolbar... 4 4 EXPLORER...6 4.1 3D Volume
Pro/E Design Animation Tutorial*
 MAE 377 Product Design in CAD Environment Pro/E Design Animation Tutorial* For Pro/Engineer Wildfire 3.0 Leng-Feng Lee 08 OVERVIEW: Pro/ENGINEER Design Animation provides engineers with a simple yet powerful
MAE 377 Product Design in CAD Environment Pro/E Design Animation Tutorial* For Pro/Engineer Wildfire 3.0 Leng-Feng Lee 08 OVERVIEW: Pro/ENGINEER Design Animation provides engineers with a simple yet powerful
Basic AutoSketch Manual
 Basic AutoSketch Manual Instruction for students Skf-Manual.doc of 3 Contents BASIC AUTOSKETCH MANUAL... INSTRUCTION FOR STUDENTS... BASIC AUTOSKETCH INSTRUCTION... 3 SCREEN LAYOUT... 3 MENU BAR... 3 FILE
Basic AutoSketch Manual Instruction for students Skf-Manual.doc of 3 Contents BASIC AUTOSKETCH MANUAL... INSTRUCTION FOR STUDENTS... BASIC AUTOSKETCH INSTRUCTION... 3 SCREEN LAYOUT... 3 MENU BAR... 3 FILE
10. THERM DRAWING TIPS
 10. THERM DRAWING TIPS 10.1. Drawing Tips The THERM User's Manual describes in detail how to draw cross-sections in THERM. This section of the NFRC Simualation Training Manual presents some additional
10. THERM DRAWING TIPS 10.1. Drawing Tips The THERM User's Manual describes in detail how to draw cross-sections in THERM. This section of the NFRC Simualation Training Manual presents some additional
LEGENDplex Data Analysis Software
 LEGENDplex Data Analysis Software Version 7.0 User Guide Copyright 2013-2014 VigeneTech. All rights reserved. Contents Introduction... 1 Lesson 1 - The Workspace... 2 Lesson 2 Quantitative Wizard... 3
LEGENDplex Data Analysis Software Version 7.0 User Guide Copyright 2013-2014 VigeneTech. All rights reserved. Contents Introduction... 1 Lesson 1 - The Workspace... 2 Lesson 2 Quantitative Wizard... 3
MovieClip, Button, Graphic, Motion Tween, Classic Motion Tween, Shape Tween, Motion Guide, Masking, Bone Tool, 3D Tool
 1 CEIT 323 Lab Worksheet 1 MovieClip, Button, Graphic, Motion Tween, Classic Motion Tween, Shape Tween, Motion Guide, Masking, Bone Tool, 3D Tool Classic Motion Tween Classic tweens are an older way of
1 CEIT 323 Lab Worksheet 1 MovieClip, Button, Graphic, Motion Tween, Classic Motion Tween, Shape Tween, Motion Guide, Masking, Bone Tool, 3D Tool Classic Motion Tween Classic tweens are an older way of
Using Microsoft Word. Working With Objects
 Using Microsoft Word Many Word documents will require elements that were created in programs other than Word, such as the picture to the right. Nontext elements in a document are referred to as Objects
Using Microsoft Word Many Word documents will require elements that were created in programs other than Word, such as the picture to the right. Nontext elements in a document are referred to as Objects
Statgraphics Getting started
 Statgraphics Getting started The aim of this exercise is to introduce you to some of the basic features of the Statgraphics software. Starting Statgraphics 1. Log in to your PC, using the usual procedure
Statgraphics Getting started The aim of this exercise is to introduce you to some of the basic features of the Statgraphics software. Starting Statgraphics 1. Log in to your PC, using the usual procedure
Petrel TIPS&TRICKS from SCM
 Petrel TIPS&TRICKS from SCM Knowledge Worth Sharing Building Montages in Petrel Most Petrel projects require display maps to be made for presentations; either for partners or peers. This TIPS&TRICKS provides
Petrel TIPS&TRICKS from SCM Knowledge Worth Sharing Building Montages in Petrel Most Petrel projects require display maps to be made for presentations; either for partners or peers. This TIPS&TRICKS provides
SDC. Schroff Development Corporation WWW.SDCACAD.COM PUBLICATIONS. MultiMedia CD by Jack Zecher
 MultiMedia CD by Jack Zecher An audioi/visual presentation of the tutorial exercises SDC PUBLICATIONS Schroff Development Corporation WWW.SDCACAD.COM AutoCAD 2002 Tutorial 2-1 Lesson 2 Geometric Construction
MultiMedia CD by Jack Zecher An audioi/visual presentation of the tutorial exercises SDC PUBLICATIONS Schroff Development Corporation WWW.SDCACAD.COM AutoCAD 2002 Tutorial 2-1 Lesson 2 Geometric Construction
Lesson Four 3D Modeling
 Lesson Four 3D Modeling In this lesson you will learn how to: Easily Rotate the UCS to model in different planes Model lines in a method similar to drawing isometrics Create 3D Router Lines Automatically
Lesson Four 3D Modeling In this lesson you will learn how to: Easily Rotate the UCS to model in different planes Model lines in a method similar to drawing isometrics Create 3D Router Lines Automatically
Guide To Creating Academic Posters Using Microsoft PowerPoint 2010
 Guide To Creating Academic Posters Using Microsoft PowerPoint 2010 INFORMATION SERVICES Version 3.0 July 2011 Table of Contents Section 1 - Introduction... 1 Section 2 - Initial Preparation... 2 2.1 Overall
Guide To Creating Academic Posters Using Microsoft PowerPoint 2010 INFORMATION SERVICES Version 3.0 July 2011 Table of Contents Section 1 - Introduction... 1 Section 2 - Initial Preparation... 2 2.1 Overall
Microsoft Word 2010. Quick Reference Guide. Union Institute & University
 Microsoft Word 2010 Quick Reference Guide Union Institute & University Contents Using Word Help (F1)... 4 Window Contents:... 4 File tab... 4 Quick Access Toolbar... 5 Backstage View... 5 The Ribbon...
Microsoft Word 2010 Quick Reference Guide Union Institute & University Contents Using Word Help (F1)... 4 Window Contents:... 4 File tab... 4 Quick Access Toolbar... 5 Backstage View... 5 The Ribbon...
Snagit 10. Getting Started Guide. March 2010. 2010 TechSmith Corporation. All rights reserved.
 Snagit 10 Getting Started Guide March 2010 2010 TechSmith Corporation. All rights reserved. Introduction If you have just a few minutes or want to know just the basics, this is the place to start. This
Snagit 10 Getting Started Guide March 2010 2010 TechSmith Corporation. All rights reserved. Introduction If you have just a few minutes or want to know just the basics, this is the place to start. This
KiCad Step by Step Tutorial
 KiCad Step by Step Tutorial Copyright 2006 David Jahshan: kicad at iridec.com.au 2011 Update Copyright 2011 Phil Hutchinson Copyright: Please freely copy and distribute (sell or give away) this document
KiCad Step by Step Tutorial Copyright 2006 David Jahshan: kicad at iridec.com.au 2011 Update Copyright 2011 Phil Hutchinson Copyright: Please freely copy and distribute (sell or give away) this document
Figure 1 - Delta Theta Input Selection
 Creating Cams in Pro/Engineer Wildfire Using DYNACAM Mechanical Engineering Mechanical Design Created by: David E. Yamartino M.S. Mechanical Engineering May 2004 April 12, 2004 Objective: The objective
Creating Cams in Pro/Engineer Wildfire Using DYNACAM Mechanical Engineering Mechanical Design Created by: David E. Yamartino M.S. Mechanical Engineering May 2004 April 12, 2004 Objective: The objective
CREATING A 3D VISUALISATION OF YOUR PLANS IN PLANSXPRESS AND CORTONA VRML CLIENT
 CREATING A 3D VISUALISATION OF YOUR PLANS IN PLANSXPRESS AND CORTONA VRML CLIENT 20-25 Minutes This topic is for users of PlansXpress Total Toolkit Edition. To upgrade to PlansXpress Total Toolkit, call
CREATING A 3D VISUALISATION OF YOUR PLANS IN PLANSXPRESS AND CORTONA VRML CLIENT 20-25 Minutes This topic is for users of PlansXpress Total Toolkit Edition. To upgrade to PlansXpress Total Toolkit, call
Open icon. The Select Layer To Add dialog opens. Click here to display
 Mosaic Introduction This tour guide gives you the steps for mosaicking two or more image files to produce one image file. The mosaicking process works with rectified and/or calibrated images. Here, you
Mosaic Introduction This tour guide gives you the steps for mosaicking two or more image files to produce one image file. The mosaicking process works with rectified and/or calibrated images. Here, you
