Camera Browser Interface
|
|
|
- Virginia Ellis
- 8 years ago
- Views:
Transcription
1 Camera Browser TINYON IP 2000 WI / TINYON IP 2000 PIR en Software manual
2
3 Camera Browser Table of Contents en 3 Table of contents 1 Browser connection System requirements Establishing the connection Password protection in camera Protected network 12 2 System overview Live page Playback Settings 13 3 Operation via the browser Live page Image selection Digital I/O System Log / Event Log Saving snapshots Recording video sequences Running recording program Audio communication Processor and network load Status icons Playback Selecting recordings for playback Exporting tracks Searching for tracks Controlling playback 20 4 Basic Mode Device Access Name Password Date/Time Network Encoder Audio 25 Bosch Security Systems v1.592 AM18-Q0676
4 4 en Table of Contents Camera Browser 4.6 Recording System Overview 25 5 General settings Identification Naming ID iscsi Initiator extension Password Enter Password Confirm password Date/Time Date format Device date / Device time Device time zone Daylight saving time Time server IP address Time server type Display Stamping Camera name stamping Time stamping Display milliseconds Alarm mode stamping Alarm message Transparent stamping Video authentication GB/T Web Appearance Website language Company logo Device logo Show VCA metadata Show overlay icons Select video player JPEG size, interval and quality v1.592 AM18-Q0676 Bosch Security Systems
5 Camera Browser Table of Contents en LIVE Functions Transmit audio Show alarm inputs Show alarm outputs Show event log Show system log Allow snapshots Allow local recording I-frames-only stream Path for JPEG and video files Logging Save event log Save system log 36 7 Camera Installer Menu Base frame rate Camera LED Mirror image Flip image Reboot device Factory defaults Picture settings Color White balance Picture settings ALC ALC mode ALC level Exposure/frame rate Picture settings Enhance Backlight Compensation Intelligent DNR Encoder Settings Privacy Masks Audio Adjust level Recording format 44 Bosch Security Systems v1.592 AM18-Q0676
6 6 en Table of Contents Camera Browser 7.8 Pixel Counter 45 8 Encoder Settings Encoder Profile Pre-defined profiles Changing a profile Profile name Target bit rate Maximum bit rate Encoding interval Standard definition video resolution Expert Settings Default Encoder Streams H.264 settings JPEG stream Encoder Regions Regions 53 9 Recording Storage Management Device manager Recording media Activating and configuring storage media Formatting storage media Deactivating storage media Recording Profiles Recording track selection Standard recording Alarm recording Maximum Retention Time Recording Scheduler Weekdays Holidays Profile names Activate recording Recording status v1.592 AM18-Q0676 Bosch Security Systems
7 Camera Browser Table of Contents en Recording Status Alarm Alarm Connections Connect on alarm Number of destination IP address Destination IP address Destination password Video transmission Stream Remote port Video output Decoder SSL encryption Auto-connect Audio Video Content Analyses (VCA) Audio Alarm Audio alarm Name Signal Ranges Threshold Sensitivity Alarm Send alarm Mail server IP address SMTP user name SMTP password Format Image size Attach JPEG from camera Destination address Sender name Test Alarm Task Editor 71 Bosch Security Systems v1.592 AM18-Q0676
8 8 en Table of Contents Camera Browser 11 Setting up VCA VCA - Silent VCA VCA - Profiles Aggregation time [s] Analysis type Motion detector Tamper detection VCA - Scheduled Weekdays Holidays VCA - Event triggered Trigger Trigger active Trigger inactive Delay [s] s Alarm input Name Alarm output Idle state Operating mode Output follows Output name Trigger output Illuminator Network Network Access Automatic IP assignment IP V4 address IP V6 address DNS server address Video transmission HTTP browser port HTTPS browser port RCP+ port v1.592 AM18-Q0676 Bosch Security Systems
9 Camera Browser Table of Contents en Telnet support mode ETH Network MSS [Byte] iscsi MSS [Byte] Network MTU [Byte] DynDNS Enable DynDNS Provider Host name User name Password Force registration now Status Advanced Cloud-based Services RTSP port Authentication (802.1x) TCP metadata input Network Management SNMP UPnP Quality of Service WLAN Multicast Enable Multicast Address Port Streaming Multicast packet TTL Image Posting JPEG posting Accounts IPv4 Filter Service Maintenance 99 Bosch Security Systems v1.592 AM18-Q0676
10 10 en Table of Contents Camera Browser Update server Firmware Upload History Configuration SSL certificate Maintenance log System Overview Appendices Copyright notices v1.592 AM18-Q0676 Bosch Security Systems
11 Camera Browser Browser connection en 11 1 Browser connection A computer with Microsoft Internet Explorer is used to receive live images, control the unit, and replay stored sequences. The unit is configured over the network using the browser. 1.1 System requirements Network access (Intranet or Internet) Microsoft Internet Explorer version 9 (32-bit) Screen resolution at least pixels 16- or 32-bit color depth JVM installed The Web browser must be configured to enable Cookies from the IP address of the unit. In Windows Vista, deactivate protected mode on the Security tab under Internet Options. To play back live video images, an appropriate ActiveX must be installed on the computer. If necessary, install Bosch Video Client. This can be downloaded from the following address: Establishing the connection The unit must have a valid IP address to operate on your network and a compatible subnet mask. By default, DHCP is preset at the factory to On and so your DHCP server assigns an IP address. With no DHCP server the default address is Start the Web browser. 2. Enter the IP address of the unit as the URL. 3. During initial installation, confirm any security questions that appear. Bosch Security Systems v1.592 AM18-Q0676
12 12 en Browser connection Camera Browser Note: If you cannot connect, the unit may have reached its maximum number of connections. Depending on the device and network configuration, each unit can have up to 50 web browser connections, or up to 100 connections via Bosch Video Client or Bosch Video Management System Password protection in camera A unit offers the option of limiting access across various authorization levels. If the unit is password-protected, a message to enter the password appears. 1. Enter the user name and the associated password in the appropriate fields. 2. Click OK. If the password is correct, the desired page is displayed. Protected network If a RADIUS server is used for network access control (802.1x authentication), the unit must be configured first. To configure the unit, connect it directly to a computer using a network cable and configure the two parameters, Identity and Password. Only after these have been configured can communication with the unit via the network occur v1.592 AM18-Q0676 Bosch Security Systems
13 Camera Browser System overview en 13 2 System overview When a connection is established, the LIVE page is initially displayed. The application title bar displays three items: LIVE, PLAYBACK, SETTINGS. Note: The PLAYBACK link is only visible if a storage medium has been configured for recording. (With VRM recording this option is not active.) 2.1 Live page The LIVE page is used to display the live video stream and control the unit. 2.2 Playback The PLAYBACK page is used for playing back recorded sequences. 2.3 Settings The SETTINGS page is used to configure the unit and the application interface. Bosch Security Systems v1.592 AM18-Q0676
14 14 en Operation via the browser Camera Browser Operation via the browser Live page After the connection is established, the LIVE page is initially displayed. It shows the live video image on the right of the browser window. Depending on the configuration, various text overlays may be visible on the live video image. Other information may also be shown next to the live video image. The items shown depend on the settings on the LIVE Functions page Image selection Figure 3.1: Live page Click a tab below the video image to display a camera image stream v1.592 AM18-Q0676 Bosch Security Systems
15 Camera Browser Operation via the browser en Digital I/O The alarm input and the PIR alarm indicators are displayed in the Digital I/O pane next to the image. These alarm symbols light when an alarm input is detected or when the PIR sensor detects movement. The camera alarm Output 1 symbol allows the operation of an external device (for example, a light or a door opener). 4 To operate the alarm output, click the Output 1 relay symbol. The symbol is red when the output is activated. The PIR detector can also be used to trigger the alarm output. Refer to Output follows, page 82 to set up this function. The white LED illuminator is switched on and off using the illuminator symbol. 4 To operate the illuminator, click the Illumination relay symbol. The symbol is red when the illuminator is activated. The white LED illuminator can also be switched on and off by various events, including PIR movement detection. Refer to Output follows, page 82 to set up this function System Log / Event Log The System Log field contains information about the operating status of the camera and the connection. Events such as the triggering or the end of alarms are shown in the Event Log field. 1. To view, filter and save these messages to a file, click in the top right-hand corner. 2. To clear the log, click in the top right-hand corner of the relevant field. Bosch Security Systems v1.592 AM18-Q0676
16 16 en Operation via the browser Camera Browser Saving snapshots Individual images from the video sequence that is currently being shown can be saved in JPEG format on the computer's hard drive. 4 Click the camera icon to save a single image. The storage location depends on the configuration of the camera Recording video sequences Sections of the video sequence that is currently being shown on the LIVE page can be saved on the computer's hard drive. The sequences are recorded at the resolution specified in the encoder configuration. The storage location depends on the configuration of the camera. 1. Click the recording icon to record video sequences. Saving begins immediately. The red dot on the icon indicates that a recording is in progress. 2. Click the recording icon again to stop recording. Play back saved video sequences using the Player from Bosch Security Systems Running recording program The hard drive icon below the camera images on the LIVE page changes during an automatic recording. The icon lights up and displays a moving graphic to indicate a running recording. If no recording is taking place, a static icon is displayed Audio communication Audio can be sent and received via the LIVE page if the active monitor and the remote station of the camera support audio v1.592 AM18-Q0676 Bosch Security Systems
17 Camera Browser Operation via the browser en Press and hold the F12 key on the keyboard to send an audio signal to the camera. 2. Release the key to stop sending audio. All connected users receive audio signals sent from the camera but only the user who first pressed the F12 key can send audio signals; others must wait for the first user to release the key Processor and network load When accessing the unit with a browser, the processor load and network information is available in the upper right of the window next to the Bosch logo. Move the mouse cursor over the icons to display numerical values. This information can help with problem solving or when fine tuning the device. For example, if the network load is too big, change the encoder profile to reduce bitrate. Bosch Security Systems v1.592 AM18-Q0676
18 18 en Operation via the browser Camera Browser Status icons Various overlays in the video image provide important status information. The overlays provide the following information: Decoding error The frame might show artifacts due to decoding errors. Alarm flag Indicates that an alarm has occurred. Communication error A communication error, such as a connection failure to the storage medium, a protocol violation or a timeout, is indicated by this icon. Gap Indicates a gap in the recorded video. Watermark valid The watermark set on the media item is valid. The color of the check mark changes according to the video authentication method that has been selected. Watermark invalid Indicates that the watermark is not valid. Motion alarm Indicates that a motion alarm has occurred. Storage discovery Indicates that recorded video is being retrieved v1.592 AM18-Q0676 Bosch Security Systems
19 Camera Browser Operation via the browser en Playback Click PLAYBACK from the Livepage or Settings page to view, search or export recordings. This link is only visible if a direct iscsi or SD card has been configured for recording. (With VRM recording this option is not active.) A collapsible panel on the left of the display has four tabs: Track list Export Search Search results Select the stream number to be shown in the Recording dropdown menu at the top of the window Selecting recordings for playback To see all saved sequences: 1. Click the track list tab. 2. A list of tracks with a number assigned to each sequence is displayed. Start time and stop time, recording duration, number of alarms, and recording type are shown for each track. 3. At the bottom of the window, select the maximum number of tracks to be displayed in the list. 4. Use the arrow buttons at the bottom to browse the list. 5. To view tracks beginning from a particular time, enter the time code and click Get Tracks. 6. Click a track. The playback for the selected sequence starts Exporting tracks 1. Select a track in the track list. Bosch Security Systems v1.592 AM18-Q0676
20 20 en Operation via the browser Camera Browser 2. Click the export tab. 3. The start and stop time are filled-in for the selected track. If required, change the times. 4. Select a target. 5. Select the original or a condensed speed. 6. Click the save icon. Note: The target server address is set on the Network / Accounts page Searching for tracks 1. Click the search tab. 2. Click one of the Search mode buttons to define the search parameters. 3. To limit the search to a particular time range, enter the start and stop times. 4. Click Start Search. 5. The results are shown in the search results tab. 6. Click a result to play it back. 7. Click the search tab again to define a new search Controlling playback The time bar below the video image allows quick orientation. The time interval associated with the sequence is displayed in the bar in gray. A green arrow above the bar indicates the position of the image currently being played back within the sequence. The time bar offers various options for navigation in and between sequences v1.592 AM18-Q0676 Bosch Security Systems
21 Camera Browser Operation via the browser en 21 Change the time interval displayed by clicking the plus or minus icons. The display can span a range from two months to a few seconds. If required, click in the bar at the point in time at which the playback should begin. Red bars indicate the points in time where alarms were triggered. To view the current live image, click Now. Controls Control playback by means of the buttons below the video image. Use the jog dial to quickly scan the sequences. The time code is displayed above it. The buttons have the following functions: Start/Pause playback Select the playback speed using the speed regulator: Jump to start of active sequence or to previous sequence Jump to start of the next video sequence in the list Bookmarks You can set markers in a sequence and jump to these directly. These bookmarks are indicated as small yellow arrows above the time interval. Use the bookmarks as follows: Jump to the previous bookmark Set bookmark Jump to the following bookmark Bookmarks are only valid while in the Recordings page; they are not saved with the sequences. All bookmarks are deleted when you leave the page. Bosch Security Systems v1.592 AM18-Q0676
22 22 en Basic Mode Camera Browser Basic Mode Device Access Name Assign a unique name to assist in identification. This name simplifies the management of multiple devices in more extensive systems. The name is used for remote identification, for example, in the event of an alarm. Choose a name that makes it as easy as possible to identify the location unambiguously. Password A password prevents unauthorized access to the device. You can use different authorization levels to limit access. Proper password protection is only guaranteed when all higher authorization levels are also protected with a password. Therefore, you always have to start from the highest authorization level when assigning passwords. You can define and change a password for each authorization level if you are logged in as service or if the unit is not password protected. Enter the password for the appropriate authorization level here. The maximum password text length is 19 characters and no special characters are allowed. The device has three authorization levels: service, user, and live. service is the highest authorization level. Entering the correct password gives access to all the functions and allows all configuration settings to be changed. user is the middle authorization level. At this level you can operate the device, play back recordings, and also control camera, for example, but you cannot change the configuration v1.592 AM18-Q0676 Bosch Security Systems
23 Camera Browser Basic Mode en 23 live is the lowest authorization level. At this level you can only view the live video image and switch between the different live image displays. Define and change a separate password for each level. Enter the password (19 characters maximum; no special characters) for the selected level. Re-enter the new password to ensure that there are no typing mistakes. 4.2 Date/Time If there are multiple devices operating in the system or network, it is important to synchronize their internal clocks. For example, it is only possible to identify and correctly evaluate simultaneous recordings when all devices are operating on the same time. Device time, date and time zone are shown. 4 Click Sync to PC to apply the system time from your computer to the device. Note: It is important that the date/time is correct for recording. An incorrect date/time setting could prevent correct recording. The unit can receive the time signal from a time server using various time server protocols and then use it to set the internal clock. The device polls the time signal automatically once every minute. Enter the IP address of a time server. Select the protocol that is supported by the selected time server. It is recommended to select the SNTP server protocol. This protocol provides high accuracy and is required for special applications and future function extensions. Select Time server if the server uses the RFC 868 protocol. Bosch Security Systems v1.592 AM18-Q0676
24 24 en Basic Mode Camera Browser 4.3 Network The settings on these pages are used to integrate the device into a network. Some changes only take effect after a reboot. In this case Set changes to Set and Reboot. 1. Make the desired changes. 2. Click Set and Reboot. The device is rebooted and the changed settings are activated. If the network has a DHCP server for the dynamic assignment of IP addresses, select On to automatically accept the DHCPassigned IP address. For certain applications, the DHCP server must support the fixed assignment between IP address and MAC address, and must be appropriately set up so that, once an IP address is assigned, it is retained each time the system is rebooted. IP address Enter the desired IP address for the camera. The IP address must be valid for the network. Subnet mask Enter the appropriate subnet mask for the set IP address. Gateway address For the device to establish a connection to a remote location in a different subnet, enter the IP address of the gateway here. Otherwise, this field can remain empty ( ). 4.4 Encoder Select a profile for encoding the video signal on stream 1 (this is not a selection of the recording profile). Pre-programmed profiles are available that give priority to different parameters and they should be selected based on your operating environment. When a profile is selected, its details are displayed v1.592 AM18-Q0676 Bosch Security Systems
25 Camera Browser Basic Mode en Audio Switch the camera audio On or Off. Use the slider to adjust the level for the applicable audio signal. 4.6 Recording Record the images from the camera to a storage medium. For long-term authoritative images, it is essential to use VRM or an appropriately sized iscsi system. Storage medium 1. Select the required storage medium from the list. 2. Click Start to start recording or Stop to end recording. 4.7 System Overview This page provides general information on the hardware and firmware system, including version numbers. No items can be changed on this page but they can be copied for information purposes when troubleshooting. Bosch Security Systems v1.592 AM18-Q0676
26 26 en General settings Camera Browser General settings Identification Naming Assign a unique name to assist in identification. This name simplifies the management of multiple devices in more extensive systems. The name is used for remote identification, for example, in the event of an alarm. Choose a name that makes it as easy as possible to identify the location unambiguously. You can use additional lines to enter kanji characters. 1. Click the + sign to add a new line 2. Click the icon next to the new line. A window with a character map opens. 3. Click the required character. The character is inserted into the Result field. 4. In the character map, click the << and >> icons to move between the different pages of the table, or select a page from the list field. 5. Click the < icon to the right of the Result field to delete the last character, or click the X icon to delete all characters. 6. Click the OK button to apply the selected characters to the new line of the name. The window closes. ID Each device should be assigned a unique identifier that can be entered here as an additional means of identification. iscsi Initiator extension Add text to an initiator name to make identification easier in large iscsi systems. This text is added to the initiator name, separated from it by a full stop. (You can see the initiator name in the System Overview page.) v1.592 AM18-Q0676 Bosch Security Systems
27 Camera Browser General settings en Password A password prevents unauthorized access to the device. You can use different authorization levels to limit access. Proper password protection is only guaranteed when all higher authorization levels are also protected with a password. Therefore, you always have to start from the highest authorization level when assigning passwords. You can define and change a password for each authorization level if you are logged in as service or if the unit is not password protected. Enter the password for the appropriate authorization level here. The maximum password text length is 19 characters and no special characters are allowed. The device has three authorization levels: service, user, and live. service is the highest authorization level. Entering the correct password gives access to all the functions and allows all configuration settings to be changed. user is the middle authorization level. At this level you can operate the device, play back recordings, and also control camera, for example, but you cannot change the configuration. live is the lowest authorization level. At this level you can only view the live video image and switch between the different live image displays Enter Password Define and change a separate password for each level. Enter the password (19 characters maximum; no special characters) for the selected level. Confirm password Re-enter the new password to ensure that there are no typing mistakes. Bosch Security Systems v1.592 AM18-Q0676
28 28 en General settings Camera Browser Date/Time Date format Select the required date format. Device date / Device time If there are multiple devices operating in your system or network, it is important to synchronize their internal clocks. For example, it is only possible to identify and correctly evaluate simultaneous recordings when all devices are operating on the same time. 1. Enter the current date. Since the device time is controlled by the internal clock, it is not necessary to enter the day of the week it is added automatically. 2. Enter the current time or click Sync to PC to apply the system time from your computer to the device. Note: It is important that the date/time is correct for recording. An incorrect date/time setting could prevent correct recording Device time zone Select the time zone in which the system is located. Daylight saving time The internal clock can switch automatically between normal and daylight saving time (DST). The unit already contains the data for DST switch-overs for many years in advance. If the date, time and zone have been set up correctly, a DST table is automatically created. If you decide to create alternative daylight saving time dates by editing the table, note that values occur in linked pairs (DST start and end dates) v1.592 AM18-Q0676 Bosch Security Systems
29 Camera Browser General settings en 29 First, check the time zone setting. If it is not correct, select the appropriate time zone and click Set. 1. Click Details to edit the DST table. 2. Select the region or the city which is closest to the system's location from the list box below the table. 3. Click Generate to fill the table with the preset values from the unit. 4. Click one of the entries in the table to make changes. The entry is highlighted. 5. Click Delete to remove the entry from the table. 6. Choose other values from the list boxes under the table, to change the selected entry. Changes are immediate. 7. If there are empty lines at the bottom of the table, for example after deletions, add new data by marking the row and selecting values from the list boxes. 8. When finished, click OK to save and activate the table Time server IP address The unit can receive the time signal from a time server using various time server protocols and then use it to set the internal clock. The device polls the time signal automatically once every minute. Enter the IP address of a time server. Time server type Select the protocol that is supported by the selected time server. It is recommended to select the SNTP server protocol. This protocol provides high accuracy and is required for special applications and future function extensions. Select Time server if the server uses the RFC 868 protocol. Bosch Security Systems v1.592 AM18-Q0676
30 30 en General settings Camera Browser 5.4 Display Stamping Various overlays or stamps in the video image provide important supplementary information. These overlays can be enabled individually and arranged on the image in a clear manner Camera name stamping Select the position of the camera name overlay in the dropdown box. It can be displayed at the Top, at the Bottom, or at a position of choice using the Custom option, or it can be set to Off for no overlay information. If the Custom option is selected, enter values in the X and Y position fields. Time stamping Select the position of the time and date overlay in the dropdown box. It can be displayed at the Top, at the Bottom, or at a position of choice using the Custom option, or it can be set to Off for no overlay information. If the Custom option is selected, enter values in the X and Y position fields. Display milliseconds If necessary, display milliseconds for Time stamping. This information can be useful for recorded video images; however, it does increase the processor's computing time. Select Off if displaying milliseconds is not needed. Alarm mode stamping Select On in the drop-down box for a text message to be displayed in the event of an alarm. It can be displayed at a position of choice using the Custom option, or it can be set to Off for no overlay information. If the Custom option is selected, enter values in the X and Y position fields v1.592 AM18-Q0676 Bosch Security Systems
Camera Browser Interface
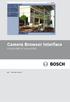 Camera Browser FLEXIDOME IP micro 5000 en Software manual Camera Browser Table of Contents en 3 Table of contents 1 Browser connection 10 1.1 System requirements 10 1.2 Establishing the connection 10
Camera Browser FLEXIDOME IP micro 5000 en Software manual Camera Browser Table of Contents en 3 Table of contents 1 Browser connection 10 1.1 System requirements 10 1.2 Establishing the connection 10
Camera Browser Interface
 Camera Browser Interface Bosch IP 200 Series Cameras FW5.50 en Software manual Camera Browser Interface Table of Contents en 3 Table of Contents 1 Browser connection 10 1.1 System requirements 10 1.2
Camera Browser Interface Bosch IP 200 Series Cameras FW5.50 en Software manual Camera Browser Interface Table of Contents en 3 Table of Contents 1 Browser connection 10 1.1 System requirements 10 1.2
Camera Browser Interface
 Camera Browser Interface NDN-5000, NDI-5000, NIN-5000, NII-5000, NTI-5000 en Software manual Camera Browser Interface Table of Contents en 3 Table of Contents 1 Browser connection 11 1.1 System requirements
Camera Browser Interface NDN-5000, NDI-5000, NIN-5000, NII-5000, NTI-5000 en Software manual Camera Browser Interface Table of Contents en 3 Table of Contents 1 Browser connection 11 1.1 System requirements
Camera Browser Interface
 Camera Browser Interface Bosch IP Cameras FW5 en Software manual Camera Browser Interface Table of Contents en 3 Table of Contents 1 Browser connection 11 1.1 System requirements 11 1.2 Establishing the
Camera Browser Interface Bosch IP Cameras FW5 en Software manual Camera Browser Interface Table of Contents en 3 Table of Contents 1 Browser connection 11 1.1 System requirements 11 1.2 Establishing the
Camera Browser Interface
 Camera Browser Interface NIN-832 FW5.7 en Software manual Camera Browser Interface Table of Contents en 3 Table of Contents 1 Browser connection 12 1.1 System requirements 12 1.2 Establishing the connection
Camera Browser Interface NIN-832 FW5.7 en Software manual Camera Browser Interface Table of Contents en 3 Table of Contents 1 Browser connection 12 1.1 System requirements 12 1.2 Establishing the connection
From Telephone Nuremberg
 Release Letter Product: H.264 Firmware for CPP5 encoder Version: Firmware 5.70.0028 This letter contains latest information about the above mentioned product. 1 General This firmware is a maintenance release
Release Letter Product: H.264 Firmware for CPP5 encoder Version: Firmware 5.70.0028 This letter contains latest information about the above mentioned product. 1 General This firmware is a maintenance release
IP Camera 200 Series NBC-265-P. Installation and Operation Manual
 IP Camera 200 Series NBC-265-P en Installation and Operation Manual IP Camera 200 Series Table of Contents en 3 Table of Contents 1 Safety 7 1.1 Safety precautions 7 1.2 Important safety instructions
IP Camera 200 Series NBC-265-P en Installation and Operation Manual IP Camera 200 Series Table of Contents en 3 Table of Contents 1 Safety 7 1.1 Safety precautions 7 1.2 Important safety instructions
HD 720p IP Wireless Camera
 HD 720p IP Wireless Camera NBC-265-W en Installation and Operation Manual IP Camera 200 Series Table of Contents en 3 Table of Contents 1 Safety 8 1.1 Safety precautions 8 1.2 Important safety instructions
HD 720p IP Wireless Camera NBC-265-W en Installation and Operation Manual IP Camera 200 Series Table of Contents en 3 Table of Contents 1 Safety 8 1.1 Safety precautions 8 1.2 Important safety instructions
ImagineWorldClient Client Management Software. User s Manual. (Revision-2)
 ImagineWorldClient Client Management Software User s Manual (Revision-2) (888) 379-2666 US Toll Free (905) 336-9665 Phone (905) 336-9662 Fax www.videotransmitters.com 1 Contents 1. CMS SOFTWARE FEATURES...4
ImagineWorldClient Client Management Software User s Manual (Revision-2) (888) 379-2666 US Toll Free (905) 336-9665 Phone (905) 336-9662 Fax www.videotransmitters.com 1 Contents 1. CMS SOFTWARE FEATURES...4
From Telephone Nuremberg. This letter contains latest information about the above mentioned product.
 Release Letter Product: Version: VIP X1 XF H.264 Firmware 4.10.0039 This letter contains latest information about the above mentioned product. 1. General This initial release covers the new single channel
Release Letter Product: Version: VIP X1 XF H.264 Firmware 4.10.0039 This letter contains latest information about the above mentioned product. 1. General This initial release covers the new single channel
NVMS-1200. User Manual
 NVMS-1200 User Manual Contents 1 Software Introduction... 1 1.1 Summary... 1 1.2 Install and Uninstall... 1 1.2.1 Install the Software... 1 2 Login Software... 3 2.1 Login... 3 2.2 Control Panel Instruction...
NVMS-1200 User Manual Contents 1 Software Introduction... 1 1.1 Summary... 1 1.2 Install and Uninstall... 1 1.2.1 Install the Software... 1 2 Login Software... 3 2.1 Login... 3 2.2 Control Panel Instruction...
OPERATION MANUAL. MV-410RGB Layout Editor. Version 2.1- higher
 OPERATION MANUAL MV-410RGB Layout Editor Version 2.1- higher Table of Contents 1. Setup... 1 1-1. Overview... 1 1-2. System Requirements... 1 1-3. Operation Flow... 1 1-4. Installing MV-410RGB Layout
OPERATION MANUAL MV-410RGB Layout Editor Version 2.1- higher Table of Contents 1. Setup... 1 1-1. Overview... 1 1-2. System Requirements... 1 1-3. Operation Flow... 1 1-4. Installing MV-410RGB Layout
Quick-Start Guide. Remote Surveillance & Playback SUPER DVR MONITORING SOFTWARE. For use on Q-See s QSDT series of PC Securitiy Surveillance Cards
 Quick-Start Guide SUPER DVR MONITORING SOFTWARE Remote Surveillance & Playback For use on Q-See s QSDT series of PC Securitiy Surveillance Cards 2 CONFIGURING ROUTER FOR REMOTE ACCESS REMOTE SURVEILLANCE
Quick-Start Guide SUPER DVR MONITORING SOFTWARE Remote Surveillance & Playback For use on Q-See s QSDT series of PC Securitiy Surveillance Cards 2 CONFIGURING ROUTER FOR REMOTE ACCESS REMOTE SURVEILLANCE
BlackHawk for MAC Software User Guide
 BlackHawk for MAC Software User Guide Products: BLK-DH2 Series and BLK-HD Series DVRs Please read this manual before using your software, and always follow the instructions for safety and proper use. Save
BlackHawk for MAC Software User Guide Products: BLK-DH2 Series and BLK-HD Series DVRs Please read this manual before using your software, and always follow the instructions for safety and proper use. Save
Configuration Manager 5.0
 Configuration Manager en Installation and operation manual Configuration Manager Table of Contents en 3 Table of contents 1 Using the Configuration Manager help 5 1.1 Finding information 5 1.2 Printing
Configuration Manager en Installation and operation manual Configuration Manager Table of Contents en 3 Table of contents 1 Using the Configuration Manager help 5 1.1 Finding information 5 1.2 Printing
TruVision IP Camera Configuration Manual
 TruVision IP Camera Configuration Manual Firmware 4.X.X P/N 1072627A-EN REV 1.0 ISS 11APR13 Copyright Trademarks and patents Manufacturer Contact information Customer support 2013 UTC Fire & Security Americas
TruVision IP Camera Configuration Manual Firmware 4.X.X P/N 1072627A-EN REV 1.0 ISS 11APR13 Copyright Trademarks and patents Manufacturer Contact information Customer support 2013 UTC Fire & Security Americas
Video Recording Manager
 Video Recording Manager MVM-BVRM en Software Manual Video Recording Manager Table of Contents en 3 Table of contents 1 Introduction 5 2 System overview 6 2.1 iscsi storage pools 6 2.2 VRM Functions 6
Video Recording Manager MVM-BVRM en Software Manual Video Recording Manager Table of Contents en 3 Table of contents 1 Introduction 5 2 System overview 6 2.1 iscsi storage pools 6 2.2 VRM Functions 6
Network Video Recorder. Operation Manual
 Network Video Recorder Operation Manual Content 1 Product Description... 1 1.1 Product Overview... 1 1.2 Specification... 1 2 Product Structure Introduction... 2 2.1 Back Interface... 2 2.2 Front Panel...
Network Video Recorder Operation Manual Content 1 Product Description... 1 1.1 Product Overview... 1 1.2 Specification... 1 2 Product Structure Introduction... 2 2.1 Back Interface... 2 2.2 Front Panel...
PC-ZViewer User Manual
 PC-ZViewer User Manual For further help, please visit www.zmodo.com Contents Preface... 3 Statement... 3 Intended Reader... 3 Terms in this Manual... 3 Software Introduction... 3 Operating Environment...
PC-ZViewer User Manual For further help, please visit www.zmodo.com Contents Preface... 3 Statement... 3 Intended Reader... 3 Terms in this Manual... 3 Software Introduction... 3 Operating Environment...
Avigilon Control Center Web Client User Guide
 Avigilon Control Center Web Client User Guide Version: 4.12 Enterprise OLH-WEBCLIENT-E-E-Rev2 Copyright 2013 Avigilon. All rights reserved. The information presented is subject to change without notice.
Avigilon Control Center Web Client User Guide Version: 4.12 Enterprise OLH-WEBCLIENT-E-E-Rev2 Copyright 2013 Avigilon. All rights reserved. The information presented is subject to change without notice.
MJPEG Camera Client User Manual
 MJPEG Camera Client User Manual CONTENTS User Manual 1 WELCOME... 3 1.1Features... 3 1.2Installation Requirements... 3 1.3 Software Installation... 3 2 Software Operation... 5 2.1 Tab bar... 6 2.2 Device
MJPEG Camera Client User Manual CONTENTS User Manual 1 WELCOME... 3 1.1Features... 3 1.2Installation Requirements... 3 1.3 Software Installation... 3 2 Software Operation... 5 2.1 Tab bar... 6 2.2 Device
GeoVision Setup. Once all the settings for Windows are completed and you have all the hard drives setup you can install GeoVision.
 GeoVision Setup Once all the settings for Windows are completed and you have all the hard drives setup you can install GeoVision. Start in order beginning with the drivers. When you install the drivers
GeoVision Setup Once all the settings for Windows are completed and you have all the hard drives setup you can install GeoVision. Start in order beginning with the drivers. When you install the drivers
User Manual V1.0. Remote Software
 User Manual V1.0 Notice: The information in this manual was current when published. The manufacturer reserves the right to revise and improve its products. All specifications are therefore subject to change
User Manual V1.0 Notice: The information in this manual was current when published. The manufacturer reserves the right to revise and improve its products. All specifications are therefore subject to change
CHAPTER 2: USING THE CAMERA WITH THE APP
 TABLE OF CONTENTS OVERVIEW... 1 Front of your camera... 1 Back of your camera... 2 ACCESSORIES... 3 CHAPTER 1: Navigating the Mobile Application... 4 Device List: How to Use this Page... 4 My Messages:
TABLE OF CONTENTS OVERVIEW... 1 Front of your camera... 1 Back of your camera... 2 ACCESSORIES... 3 CHAPTER 1: Navigating the Mobile Application... 4 Device List: How to Use this Page... 4 My Messages:
Professional Surveillance System User s Manual
 Professional Surveillance System User s Manual \ 1 Content Welcome...4 1 Feature...5 2 Installation...6 2.1 Environment...6 2.2 Installation...6 2.3 Un-installation...8 3 Main Window...9 3.1 Interface...9
Professional Surveillance System User s Manual \ 1 Content Welcome...4 1 Feature...5 2 Installation...6 2.1 Environment...6 2.2 Installation...6 2.3 Un-installation...8 3 Main Window...9 3.1 Interface...9
IP Matrix MVC-FIPM. Installation and Operating Manual
 IP Matrix MVC-FIPM en Installation and Operating Manual IP Matrix IP Matrix Table of Contents en 3 Table of Contents 1 Preface 5 1.1 About this Manual 5 1.2 Conventions in this Manual 5 1.3 Intended Use
IP Matrix MVC-FIPM en Installation and Operating Manual IP Matrix IP Matrix Table of Contents en 3 Table of Contents 1 Preface 5 1.1 About this Manual 5 1.2 Conventions in this Manual 5 1.3 Intended Use
User s Manual of DVR DVS Remote Client Software V 4.0.1
 User s Manual of DVR DVS Remote Client Software V 4.0.1 Index Version description...4 1 Introduction...8 2 Software Install, Uninstall and use...9 2.1 Install remote client software ver4.0.1...9 2.2 Uninstall
User s Manual of DVR DVS Remote Client Software V 4.0.1 Index Version description...4 1 Introduction...8 2 Software Install, Uninstall and use...9 2.1 Install remote client software ver4.0.1...9 2.2 Uninstall
TENVIS Technology Co., Ltd. User Manual. For H.264 Cameras. Version 2.0.0
 TENVIS Technology Co., Ltd User Manual For H.264 Cameras Version 2.0.0 Catalogue Basic Operation... 3 Hardware Installation... 3 Search Camera... 3 Get live video... 5 Camera Settings... 8 System... 8
TENVIS Technology Co., Ltd User Manual For H.264 Cameras Version 2.0.0 Catalogue Basic Operation... 3 Hardware Installation... 3 Search Camera... 3 Get live video... 5 Camera Settings... 8 System... 8
Bosch Video Management System. Configuration Manual
 Bosch Video Management System en Configuration Manual Bosch Video Management System Table of Contents en 3 Table of Contents 1 Using the Help 10 1.1 Finding information 10 1.2 Printing the Help 10 2 Introduction
Bosch Video Management System en Configuration Manual Bosch Video Management System Table of Contents en 3 Table of Contents 1 Using the Help 10 1.1 Finding information 10 1.2 Printing the Help 10 2 Introduction
How To Set Up Flir Cloud Client For Pc Or Mac Or Mac (For Pc Or Ipad) On A Pc Or Pc Or Mouse (For Mac) On An Iphone Or Ipa) On Pc Or Tv (For Ipa
 Instruction Manual FLIR Cloud Services Client Instruction Manual FLIR Cloud Services Client #LX400018; r. 2.0/14567/14568; en-us iii Table of contents 1 Setting up FLIR Cloud Client for PC or Mac...1
Instruction Manual FLIR Cloud Services Client Instruction Manual FLIR Cloud Services Client #LX400018; r. 2.0/14567/14568; en-us iii Table of contents 1 Setting up FLIR Cloud Client for PC or Mac...1
Configuration Manager 1.6
 Configuration Manager 1.6 en Manual Configuration Manager 1.6 Table of Contents en 1 Table of Contents 1 Introduction 3 1.1 About this manual 3 1.2 Conventions in this manual 3 1.3 System requirements
Configuration Manager 1.6 en Manual Configuration Manager 1.6 Table of Contents en 1 Table of Contents 1 Introduction 3 1.1 About this manual 3 1.2 Conventions in this manual 3 1.3 System requirements
IE Operating Instruction Manual
 IE Operating Instruction Manual June. 5. 2013 1 contents 1. Brief introduction of IE browsing operation... 3 1.1. Installation of plug-ins and login... 3 2. IE menu introduction... 4 2.1 Home... 4 2.2
IE Operating Instruction Manual June. 5. 2013 1 contents 1. Brief introduction of IE browsing operation... 3 1.1. Installation of plug-ins and login... 3 2. IE menu introduction... 4 2.1 Home... 4 2.2
AXIS Camera Station Quick Installation Guide
 AXIS Camera Station Quick Installation Guide Copyright Axis Communications AB April 2005 Rev. 3.5 Part Number 23997 1 Table of Contents Regulatory Information.................................. 3 AXIS Camera
AXIS Camera Station Quick Installation Guide Copyright Axis Communications AB April 2005 Rev. 3.5 Part Number 23997 1 Table of Contents Regulatory Information.................................. 3 AXIS Camera
User Manual of Web Client
 User Manual of Web Client 1 Index Chapter 1 Software Installation... 3 Chapter 2 Begin to Use... 5 2.1 Login and Exit... 5 2.2 Preview Interface Instruction... 6 2.3 Preview Image... 7 Chapter 3 Playback...
User Manual of Web Client 1 Index Chapter 1 Software Installation... 3 Chapter 2 Begin to Use... 5 2.1 Login and Exit... 5 2.2 Preview Interface Instruction... 6 2.3 Preview Image... 7 Chapter 3 Playback...
Megapixel PoE Day / Night Internet Camera TV-IP572PI (v1.0r)
 (v1.0r) PRODUCT OVERVIEW The Megapixel PoE Day / Night Internet Camera, model TV- IP572PI, transmits real-time Megapixel video over the Internet. Record crisp video in complete darkness for distances of
(v1.0r) PRODUCT OVERVIEW The Megapixel PoE Day / Night Internet Camera, model TV- IP572PI, transmits real-time Megapixel video over the Internet. Record crisp video in complete darkness for distances of
NETWORK PRINT MONITOR User Guide
 NETWORK PRINT MONITOR User Guide Legal Notes Unauthorized reproduction of all or part of this guide is prohibited. The information in this guide is subject to change without notice. We cannot be held liable
NETWORK PRINT MONITOR User Guide Legal Notes Unauthorized reproduction of all or part of this guide is prohibited. The information in this guide is subject to change without notice. We cannot be held liable
VRM Monitor. Online Help
 VRM Monitor en Online Help VRM Monitor Table of Contents en 3 Table of Contents 1 Introduction 3 2 System overview 3 3 Getting started 4 3.1 Starting VRM Monitor 4 3.2 Starting Configuration Manager 4
VRM Monitor en Online Help VRM Monitor Table of Contents en 3 Table of Contents 1 Introduction 3 2 System overview 3 3 Getting started 4 3.1 Starting VRM Monitor 4 3.2 Starting Configuration Manager 4
Manager Express Release 3.0 Software User Manual Jan 2012
 Manager Express Release 3.0 Software User Manual Jan 2012 0 Contents 1. Overview... 1 1.1. What s new... 1 1.2. Conventions... 1 1.3. Content management Overview... 2 2. Installation... 2 2.1. Minimum
Manager Express Release 3.0 Software User Manual Jan 2012 0 Contents 1. Overview... 1 1.1. What s new... 1 1.2. Conventions... 1 1.3. Content management Overview... 2 2. Installation... 2 2.1. Minimum
Software Version 7.1.2.7
 Technical Information Software Version 7.1.2.7 DDF4220HDV Picodome MDF4220HD DDF4320HD-DN DDF4520HDV-DN English Version 1.0 / 2014-03-20 1 Abstract This document contains information on new features and
Technical Information Software Version 7.1.2.7 DDF4220HDV Picodome MDF4220HD DDF4320HD-DN DDF4520HDV-DN English Version 1.0 / 2014-03-20 1 Abstract This document contains information on new features and
Gigabyte Management Console User s Guide (For ASPEED AST 2400 Chipset)
 Gigabyte Management Console User s Guide (For ASPEED AST 2400 Chipset) Version: 1.4 Table of Contents Using Your Gigabyte Management Console... 3 Gigabyte Management Console Key Features and Functions...
Gigabyte Management Console User s Guide (For ASPEED AST 2400 Chipset) Version: 1.4 Table of Contents Using Your Gigabyte Management Console... 3 Gigabyte Management Console Key Features and Functions...
VIP X1600 XFMD Decoder Module. Installation and Operating Manual
 VIP X1600 XFMD Decoder Module en Installation and Operating Manual VIP X1600 XFMD VIP X1600 XFMD Table of Contents en 3 Table of Contents 1 Preface 5 1.1 About this Manual 5 1.2 Conventions in this Manual
VIP X1600 XFMD Decoder Module en Installation and Operating Manual VIP X1600 XFMD VIP X1600 XFMD Table of Contents en 3 Table of Contents 1 Preface 5 1.1 About this Manual 5 1.2 Conventions in this Manual
LOREX CLIENT Remote Software 4.0
 LOREX CLIENT Remote Software 4.0 Instruction Manual English Version 2.0 MODEL: L20WD800 Series www.lorexcctv.com Copyright 2008 LOREX Technology Inc. Table of Contents Table of Contents Software Installation...
LOREX CLIENT Remote Software 4.0 Instruction Manual English Version 2.0 MODEL: L20WD800 Series www.lorexcctv.com Copyright 2008 LOREX Technology Inc. Table of Contents Table of Contents Software Installation...
NVMS - 1000 USER MANUAL. Version 2.1.0
 NVMS - 1000 USER MANUAL Version 2.1.0 Contents 1 Software Introduction... 1 1.1 Summary... 1 1.2 Operation Environment... 1 1.3 Install and Uninstall... 2 1.3.1 Install the Software... 2 1.3.2 Uninstall
NVMS - 1000 USER MANUAL Version 2.1.0 Contents 1 Software Introduction... 1 1.1 Summary... 1 1.2 Operation Environment... 1 1.3 Install and Uninstall... 2 1.3.1 Install the Software... 2 1.3.2 Uninstall
ivms-4200 Client Software Quick Start Guide V1.02
 ivms-4200 Client Software Quick Start Guide V1.02 Contents 1 Description... 2 1.1 Running Environment... 2 1.2 Surveillance System Architecture with an Performance of ivms-4200... 3 2 Starting ivms-4200...
ivms-4200 Client Software Quick Start Guide V1.02 Contents 1 Description... 2 1.1 Running Environment... 2 1.2 Surveillance System Architecture with an Performance of ivms-4200... 3 2 Starting ivms-4200...
Bosch Video Management System
 Bosch Video Management System Mobile Video Service en Technical Note Bosch Video Management System Table of Contents en 3 Table of contents 1 Introduction 4 2 System overview 5 2.1 Installation notes
Bosch Video Management System Mobile Video Service en Technical Note Bosch Video Management System Table of Contents en 3 Table of contents 1 Introduction 4 2 System overview 5 2.1 Installation notes
NetworkCam. MZ-3333-01 User's Manual
 NetworkCam MZ-3333-01 User's Manual Package Contents Network Camera Power adapter - 1 - Installation Hardware Installation Please verify that your product package contains all the accessories listed in
NetworkCam MZ-3333-01 User's Manual Package Contents Network Camera Power adapter - 1 - Installation Hardware Installation Please verify that your product package contains all the accessories listed in
Stand Alone Type. Digital Video Recorder USER S MANUAL. (Real time recording 8 & 16 CH DVR) Revision Date : 2010. 6. 30.
 Stand Alone Type Digital Video Recorder USER S MANUAL (Real time recording 8 & 16 CH DVR) Revision Date : 2010. 6. 30. INDEX 1. Front Panel - - - - - - - - - - - - - - - - - - - - - - - - - - - - - - -
Stand Alone Type Digital Video Recorder USER S MANUAL (Real time recording 8 & 16 CH DVR) Revision Date : 2010. 6. 30. INDEX 1. Front Panel - - - - - - - - - - - - - - - - - - - - - - - - - - - - - - -
VMS A1 Client Software. User Manual (V2.0)
 VMS A1 Client Software User Manual (V2.0) Contents Chapter 1 Overview...4 1.1 Description...4 1.2 Running Environment...4 1.3 Function Modules...5 Chapter 2 Live View...7 2.1 User Registration and Login...7
VMS A1 Client Software User Manual (V2.0) Contents Chapter 1 Overview...4 1.1 Description...4 1.2 Running Environment...4 1.3 Function Modules...5 Chapter 2 Live View...7 2.1 User Registration and Login...7
Camera Management Tool User Manual
 Network Camera Camera Management Tool User Manual The Operation Guide should be read before using the network camera. ENGLISH Introduction This manual describes how to configure and operate Camera Management
Network Camera Camera Management Tool User Manual The Operation Guide should be read before using the network camera. ENGLISH Introduction This manual describes how to configure and operate Camera Management
AutoDome 700 Series IP PTZ Camera VG5 700 Series. User Manual
 AutoDome 700 Series IP PTZ Camera VG5 700 Series en User Manual AutoDome 700 Series IP PTZ Camera Table of Contents en 3 Table of Contents 1 Getting Started 6 1.1 Powering On 6 1.2 Establishing AutoDome
AutoDome 700 Series IP PTZ Camera VG5 700 Series en User Manual AutoDome 700 Series IP PTZ Camera Table of Contents en 3 Table of Contents 1 Getting Started 6 1.1 Powering On 6 1.2 Establishing AutoDome
Management Software. Web Browser User s Guide AT-S106. For the AT-GS950/48 Gigabit Ethernet Smart Switch. Version 1.0.0. 613-001339 Rev.
 Management Software AT-S106 Web Browser User s Guide For the AT-GS950/48 Gigabit Ethernet Smart Switch Version 1.0.0 613-001339 Rev. A Copyright 2010 Allied Telesis, Inc. All rights reserved. No part of
Management Software AT-S106 Web Browser User s Guide For the AT-GS950/48 Gigabit Ethernet Smart Switch Version 1.0.0 613-001339 Rev. A Copyright 2010 Allied Telesis, Inc. All rights reserved. No part of
How To Use A Wireless Pan & Tilt Camera On A Pc Or Mac Or Ipad (For Pc) For Free (For Mac) For A Week (For A Week) For $99.99) For Two Weeks (For Ipad)
 User Manual Wireless Pan & Tilt Camera CIPCAMPTIWL v1.0 Index 1 INTRODUCTION... 4 1.1 THE PACKAGE INCLUDES... 4 1.2 FUNCTION AND FEATURES... 4 1.3 TECHNICAL SPECIFICATIONS... 4 2 APPEARANCE AND INTERFACE...
User Manual Wireless Pan & Tilt Camera CIPCAMPTIWL v1.0 Index 1 INTRODUCTION... 4 1.1 THE PACKAGE INCLUDES... 4 1.2 FUNCTION AND FEATURES... 4 1.3 TECHNICAL SPECIFICATIONS... 4 2 APPEARANCE AND INTERFACE...
Multi-Site 4200. Remote Viewing Software. User Guide
 Multi-Site 4200 Remote Viewing Software User Guide Document 800-12064V1 Rev A 09/2012 User Guide Revisions Issue Date Revisions A 07/2012 New document. V1 Rev A 09/2012 Updated the description of the
Multi-Site 4200 Remote Viewing Software User Guide Document 800-12064V1 Rev A 09/2012 User Guide Revisions Issue Date Revisions A 07/2012 New document. V1 Rev A 09/2012 Updated the description of the
Features Reference. About Unified Communication System. Before Using This Machine. Starting a Meeting. What You Can Do During the Meeting
 Features Reference About Unified Communication System Before Using This Machine Starting a Meeting What You Can Do During the Meeting Leaving a Meeting Managing Address Book Changing Network Configuration
Features Reference About Unified Communication System Before Using This Machine Starting a Meeting What You Can Do During the Meeting Leaving a Meeting Managing Address Book Changing Network Configuration
This section will focus on basic operation of the interface including pan/tilt, video, audio, etc.
 Catalogue Basic Operation... 2 For Internet Explorer... 2 For Other Non-IE Web Browsers... 5 Camera Settings... 6 System... 6 About... 6 PT Setting... 7 Backup and Restore Setup... 8 NTP Setting... 8 System
Catalogue Basic Operation... 2 For Internet Explorer... 2 For Other Non-IE Web Browsers... 5 Camera Settings... 6 System... 6 About... 6 PT Setting... 7 Backup and Restore Setup... 8 NTP Setting... 8 System
B Series Robot Model. IP Camera 2013-7 V4.18. User Manual
 B Series Robot Model IP Camera 2013-7 V4.18 User Manual Index 1 INTRODUCTION... 3 2 APPEARANCE AND INTERFACE... 5 3 VISIT IP CAMERA FROM LAN... 6 4 VISIT IP CAMERA FROM WAN... 10 5 OTHER SETTINGS... 12
B Series Robot Model IP Camera 2013-7 V4.18 User Manual Index 1 INTRODUCTION... 3 2 APPEARANCE AND INTERFACE... 5 3 VISIT IP CAMERA FROM LAN... 6 4 VISIT IP CAMERA FROM WAN... 10 5 OTHER SETTINGS... 12
Digital Sentry DS ControlPoint
 O P E R A T I O N Digital Sentry DS ControlPoint C3674M-I (5/11) 2 C3674M-I (5/11) C3674M-I (5/11) 3 Contents Description...........................................................................................................
O P E R A T I O N Digital Sentry DS ControlPoint C3674M-I (5/11) 2 C3674M-I (5/11) C3674M-I (5/11) 3 Contents Description...........................................................................................................
Legal Notes. Regarding Trademarks. 2012 KYOCERA Document Solutions Inc.
 Legal Notes Unauthorized reproduction of all or part of this guide is prohibited. The information in this guide is subject to change without notice. We cannot be held liable for any problems arising from
Legal Notes Unauthorized reproduction of all or part of this guide is prohibited. The information in this guide is subject to change without notice. We cannot be held liable for any problems arising from
Access to remote DVR from IE USER S MANUAL CONTENT
 Access to remote DVR from IE CONTENT... 2 Preface... 2 1. Introduction... 2 2. System requirement and executing environment... 2 2.1. Supported operating System:... 2 2.2. Hardware requirement (recommend):...
Access to remote DVR from IE CONTENT... 2 Preface... 2 1. Introduction... 2 2. System requirement and executing environment... 2 2.1. Supported operating System:... 2 2.2. Hardware requirement (recommend):...
IP Wireless / Wired Camera NIGHT VISION & REMOTE PAN/TILT ROTATE. User Manual
 IP Wireless / Wired Camera NIGHT VISION & REMOTE PAN/TILT ROTATE User Manual WELCOME This model IP Camera is an integrated wireless IP Camera solution. It combines a high quality digital Video Camera with
IP Wireless / Wired Camera NIGHT VISION & REMOTE PAN/TILT ROTATE User Manual WELCOME This model IP Camera is an integrated wireless IP Camera solution. It combines a high quality digital Video Camera with
Getting Started with IntelleView POS Administrator Software
 Getting Started with IntelleView POS Administrator Software Administrator s Guide for Software Version 1.2 About this Guide This administrator s guide explains how to start using your IntelleView POS (IntelleView)
Getting Started with IntelleView POS Administrator Software Administrator s Guide for Software Version 1.2 About this Guide This administrator s guide explains how to start using your IntelleView POS (IntelleView)
Quick Start Guide NVR DS-7104NI-SL/W NVR. www.hikvision.com. First Choice For Security Professionals
 Quick Start Guide NVR DS-7104NI-SL/W NVR NOTE: For more detailed information, refer to the User s Manual on the CD-ROM. You must use your PC or MAC to access the files. www.hikvision.com Quick Start 1.
Quick Start Guide NVR DS-7104NI-SL/W NVR NOTE: For more detailed information, refer to the User s Manual on the CD-ROM. You must use your PC or MAC to access the files. www.hikvision.com Quick Start 1.
SeeTec ExpansionPackage
 SeeTec ExpansionPackage Contents Contents 1 SeeTec WebClient...1 1.1 System requirements... 2 1.1.1 Server requirements for Apache HTTP Server, SeeTec TranscodingEngine (STE) and SeeTec ApplicationGateway
SeeTec ExpansionPackage Contents Contents 1 SeeTec WebClient...1 1.1 System requirements... 2 1.1.1 Server requirements for Apache HTTP Server, SeeTec TranscodingEngine (STE) and SeeTec ApplicationGateway
This letter contains latest information about the above mentioned software.
 Release Letter Product: Version: Configuration Manager 5.20.0077 This letter contains latest information about the above mentioned software. 1. General Configuration Manager is a generic configuration
Release Letter Product: Version: Configuration Manager 5.20.0077 This letter contains latest information about the above mentioned software. 1. General Configuration Manager is a generic configuration
Wireless Day / Night Cloud Camera TV-IP751WIC (v1.0r)
 (v1.0r) TRENDnet s Wireless Day / Night Cloud Camera, model, takes the work out of viewing video over the internet. Previously to view video remotely, users needed to perform many complicated and time
(v1.0r) TRENDnet s Wireless Day / Night Cloud Camera, model, takes the work out of viewing video over the internet. Previously to view video remotely, users needed to perform many complicated and time
From Telephone Nuremberg. This letter contains latest information about the above mentioned firmware version.
 Release Letter H.264 Firmware for CPP-ENC Encoders: Products: VJT X20/X40 XF-E VJT XTC XF VIDEOJET decoder 3000 Version: 5.85.0040 This letter contains latest information about the above mentioned firmware
Release Letter H.264 Firmware for CPP-ENC Encoders: Products: VJT X20/X40 XF-E VJT XTC XF VIDEOJET decoder 3000 Version: 5.85.0040 This letter contains latest information about the above mentioned firmware
Video Client. en Software manual
 Video Client en Software manual Video Client Table of Contents en 3 Table of contents 1 Introduction 6 1.1 System requirements 6 1.2 Software installation 6 1.3 Conventions used in the application 6 2
Video Client en Software manual Video Client Table of Contents en 3 Table of contents 1 Introduction 6 1.1 System requirements 6 1.2 Software installation 6 1.3 Conventions used in the application 6 2
JKW-IP. IP Video Entry System. QuikStart Guide
 1210 JKW-IP IP Video Entry System QuikStart Guide This is an abbreviated instruction manual for installation purposes. Please see the JKW-IP Installation Manual and JKW-IP Operation Manual for complete
1210 JKW-IP IP Video Entry System QuikStart Guide This is an abbreviated instruction manual for installation purposes. Please see the JKW-IP Installation Manual and JKW-IP Operation Manual for complete
Manual Client Management Software HDR50-CMS
 Manual Client Management Software HDR50-CMS HDR50-CMS (Client Management Software) A-1. Install HDR50-CMS for Windows PC HDR50-CMS is a program for communication between DVR and PC to control signal and
Manual Client Management Software HDR50-CMS HDR50-CMS (Client Management Software) A-1. Install HDR50-CMS for Windows PC HDR50-CMS is a program for communication between DVR and PC to control signal and
DVR4C Remote Viewer Operation Manual Table of Contents EN 3 1. OVERVIEW...5 1.1 MINIMUM PC REQUIREMENTS...5 2. INSTALLING THE PROGRAM...
 DVR4x4RemoteViewer.book Page 3 Tuesday, February 15, 2005 9:19 AM DVR4C Remote Viewer Operation Manual Table of Contents EN 3 1. OVERVIEW...5 1.1 MINIMUM PC REQUIREMENTS...5 2. INSTALLING THE PROGRAM...5
DVR4x4RemoteViewer.book Page 3 Tuesday, February 15, 2005 9:19 AM DVR4C Remote Viewer Operation Manual Table of Contents EN 3 1. OVERVIEW...5 1.1 MINIMUM PC REQUIREMENTS...5 2. INSTALLING THE PROGRAM...5
Wifi Pan/Tilt IP Camera User Manual
 Wifi Pan/Tilt IP Camera User Manual Rev. 3.0 Software Version 3.00 May. 25 th.2009 Table of Contents 1. PRODUCT VIEWS...3 1.1. PRONT PANEL...3 1.2. BACK PANEL...3 1.3. ACCESSORIES...4 2. SETUP AND STARTUP...5
Wifi Pan/Tilt IP Camera User Manual Rev. 3.0 Software Version 3.00 May. 25 th.2009 Table of Contents 1. PRODUCT VIEWS...3 1.1. PRONT PANEL...3 1.2. BACK PANEL...3 1.3. ACCESSORIES...4 2. SETUP AND STARTUP...5
This firmware is a maintenance release for the 16-channel video encoder VIP X16 XF E and based on firmware release 5.90.0064.
 Release Letter Product: H.264 Firmware for CPP5 encoder Version: Firmware 5.91.0006 This letter contains latest information about the above mentioned product. 1 General This firmware is a maintenance release
Release Letter Product: H.264 Firmware for CPP5 encoder Version: Firmware 5.91.0006 This letter contains latest information about the above mentioned product. 1 General This firmware is a maintenance release
ACS CLIENT SOFTWARE USER MANUAL
 ACS CLIENT SOFTWARE USER MANUAL 1 ACS USER GUIDE 1.1 System Requirement Recommended System Requirement OS CPU VGA RAM HDD WindowXP, Vista Pentium 4, 2Ghz 1024*768, 64MB 24bit color graphic card 1GB 20MB
ACS CLIENT SOFTWARE USER MANUAL 1 ACS USER GUIDE 1.1 System Requirement Recommended System Requirement OS CPU VGA RAM HDD WindowXP, Vista Pentium 4, 2Ghz 1024*768, 64MB 24bit color graphic card 1GB 20MB
Network Camera. User s Guide Software Version 1.2 Before operating the unit, please read this manual thoroughly and retain it for future reference.
 4-194-204-13 (1) Network Camera User s Guide Software Version 1.2 Before operating the unit, please read this manual thoroughly and retain it for future reference. SNC-CH110/CH210 SNC-DH110/DH110T/DH210/DH210T
4-194-204-13 (1) Network Camera User s Guide Software Version 1.2 Before operating the unit, please read this manual thoroughly and retain it for future reference. SNC-CH110/CH210 SNC-DH110/DH110T/DH210/DH210T
MAC CMS User Manual 1
 1 TABLE OF CONTENTS Chapter 1. Overview... 4 Chapter 2. Starting CMS Client... 4 2.1 User Registration... 4 2.2 Wizard for Importing Device... 4 2.3 User Login... 9 2.4 Control Panel and Main Menu Bar
1 TABLE OF CONTENTS Chapter 1. Overview... 4 Chapter 2. Starting CMS Client... 4 2.1 User Registration... 4 2.2 Wizard for Importing Device... 4 2.3 User Login... 9 2.4 Control Panel and Main Menu Bar
4.3. Windows. Tutorial
 4.3 Windows Tutorial May 2013 3 Introduction The best way to get started using Wirecast is to quickly work through all its main features. This tour presents a series of three tutorials, each designed
4.3 Windows Tutorial May 2013 3 Introduction The best way to get started using Wirecast is to quickly work through all its main features. This tour presents a series of three tutorials, each designed
IP EQUIPMENT WEB. User manual
 IP EQUIPMENT WEB User manual V1.0 Thank you for purchasing our products,please contact with us anytime if you have any question or requirement. It is possible that there might be inaccurate places, inconsistencies
IP EQUIPMENT WEB User manual V1.0 Thank you for purchasing our products,please contact with us anytime if you have any question or requirement. It is possible that there might be inaccurate places, inconsistencies
WIRED/WIRELESS IP CAMERA USER MANUAL V1.0
 WIRED/WIRELESS IP CAMERA USER MANUAL V1.0 CATALOGUE 1.DESCRIPTION OF PRODUCT -------------------------------------------------------------------------1 1.1 Packing ------------------------------------------------------------------------------------------------------2
WIRED/WIRELESS IP CAMERA USER MANUAL V1.0 CATALOGUE 1.DESCRIPTION OF PRODUCT -------------------------------------------------------------------------1 1.1 Packing ------------------------------------------------------------------------------------------------------2
IDDERO TOUCH PANELS. Video door phone configuration. www.iddero.com 120130-02
 IDDERO TOUCH PANELS Video door phone configuration www.iddero.com 120130-02 TABLE OF CONTENTS 1 INTRODUCTION... 3 2 INSTALLATION... 3 3 INITIAL CONFIGURATION... 4 4 2N HELIOS IP VIDEO DOOR PHONES... 5
IDDERO TOUCH PANELS Video door phone configuration www.iddero.com 120130-02 TABLE OF CONTENTS 1 INTRODUCTION... 3 2 INSTALLATION... 3 3 INITIAL CONFIGURATION... 4 4 2N HELIOS IP VIDEO DOOR PHONES... 5
Remote Client Program... 3. Web Client... 39
 Remote Client / Web Client USER MANUAL T Series Digital Video Recorder Remote Client Program... 3 Remote Client Program Installation... 4 Remote Client... 6 Main Window... 6 Site Registration... 7 Group
Remote Client / Web Client USER MANUAL T Series Digital Video Recorder Remote Client Program... 3 Remote Client Program Installation... 4 Remote Client... 6 Main Window... 6 Site Registration... 7 Group
20M IR Mega-Pixel CMOS Network Camera. JNC-V2428M-PoE. User s Manual. Date: 7/02/2010 Firmware Version: V3.2.70
 20M IR Mega-Pixel CMOS Network Camera JNC-V2428M-PoE User s Manual Date: 7/02/2010 Firmware Version: V3.2.70 Content Content...1 1. Preface...2 2. Product Specifications...2 3. Product Installation...4
20M IR Mega-Pixel CMOS Network Camera JNC-V2428M-PoE User s Manual Date: 7/02/2010 Firmware Version: V3.2.70 Content Content...1 1. Preface...2 2. Product Specifications...2 3. Product Installation...4
Network Camera. User s Guide Software Version 1.3 Before operating the unit, please read this manual thoroughly and retain it for future reference.
 4-194-204-14 (1) Network Camera User s Guide Software Version 1.3 Before operating the unit, please read this manual thoroughly and retain it for future reference. SNC-CH110/CH210 SNC-DH110/DH110T/DH210/DH210T
4-194-204-14 (1) Network Camera User s Guide Software Version 1.3 Before operating the unit, please read this manual thoroughly and retain it for future reference. SNC-CH110/CH210 SNC-DH110/DH110T/DH210/DH210T
Appendix A. CMS(Client Management Software)
 Appendix A. CMS(Client Management Software) A-1. Install CMS for Windows PC CMS is a program for communication between DVR and PC to control signal and video. Insert the enclosed CD, and go to CD-ROM Drive
Appendix A. CMS(Client Management Software) A-1. Install CMS for Windows PC CMS is a program for communication between DVR and PC to control signal and video. Insert the enclosed CD, and go to CD-ROM Drive
VIP X1 XF VIP-X1XF VIP-X1XF-E. Installation and Operating Manual
 VIP X1 XF VIP-X1XF VIP-X1XF-E en Installation and Operating Manual VIP X1 XF Table of Contents en 3 Table of Contents 1 Preface 6 1.1 About this manual 6 1.2 Conventions in this manual 6 1.3 Intended
VIP X1 XF VIP-X1XF VIP-X1XF-E en Installation and Operating Manual VIP X1 XF Table of Contents en 3 Table of Contents 1 Preface 6 1.1 About this manual 6 1.2 Conventions in this manual 6 1.3 Intended
USER MANUAL. Version 1.00
 USER MANUAL Version 1.00 1 1. Legal notice Copyright 2012 TELTONIKA Ltd. All rights reserved. Reproduction, transfer, distribution or storage of part or all of the contents in this document in any form
USER MANUAL Version 1.00 1 1. Legal notice Copyright 2012 TELTONIKA Ltd. All rights reserved. Reproduction, transfer, distribution or storage of part or all of the contents in this document in any form
Encoder Firmware V4.10.07 User s Manual. Encoder Firmware. A1D-310-V4.12.09-AC User s Manual 2012/06/25. www.acti.com
 Encoder Firmware V4.10.07 User s Manual Encoder Firmware A1D-310-V4.12.09-AC User s Manual 2012/06/25 1 Table of Contents 1. Recommended PC Specification 4 2. Preparation before setup 5 Connect to device
Encoder Firmware V4.10.07 User s Manual Encoder Firmware A1D-310-V4.12.09-AC User s Manual 2012/06/25 1 Table of Contents 1. Recommended PC Specification 4 2. Preparation before setup 5 Connect to device
Scan to Network Guide (Windows )
 Scan to Network Guide (Windows ) To find basic information about network and advanced network features of your Brother machine: See the uu Network User's Guide. To find basic information about network
Scan to Network Guide (Windows ) To find basic information about network and advanced network features of your Brother machine: See the uu Network User's Guide. To find basic information about network
Wireless PTZ Cloud Camera TV-IP851WC (v1.0r)
 (v1.0r) TRENDnet s Wireless PTZ Cloud Camera, model, takes the work out of viewing video over the internet. Previously to view video remotely, users needed to perform many complicated and time consuming
(v1.0r) TRENDnet s Wireless PTZ Cloud Camera, model, takes the work out of viewing video over the internet. Previously to view video remotely, users needed to perform many complicated and time consuming
CDVS-7000 Series Remote Software Users Guide
 CDVS-7000 Series Remote Software Users Guide Crest Electronics, Inc. Version 12.1005 Remote Surveillance Program The remote surveillance program enables users of the Crest 7000 series DVRs to connect remotely
CDVS-7000 Series Remote Software Users Guide Crest Electronics, Inc. Version 12.1005 Remote Surveillance Program The remote surveillance program enables users of the Crest 7000 series DVRs to connect remotely
Monitor Wall 4.0. Installation and Operating Manual
 Monitor Wall 4.0 en Installation and Operating Manual Monitor Wall 4.0 Table of Contents en 3 Table of Contents 1 Introduction 4 1.1 About this Manual 4 1.2 Conventions in this Manual 4 1.3 Minimum Installation
Monitor Wall 4.0 en Installation and Operating Manual Monitor Wall 4.0 Table of Contents en 3 Table of Contents 1 Introduction 4 1.1 About this Manual 4 1.2 Conventions in this Manual 4 1.3 Minimum Installation
Quick Start Guide. Plug n Play NVR DS-7604NI-E1/4P DS-7608NI-E2/8P. www.hikvision.com/en/us
 Quick Start Guide Plug n Play NVR DS-7604NI-E1/4P DS-7608NI-E2/8P Note: For more information refer to the complete User Manual located on the CD-ROM OVERVIEW 1. Overview 2. Main Menu Layout 3. Formatting
Quick Start Guide Plug n Play NVR DS-7604NI-E1/4P DS-7608NI-E2/8P Note: For more information refer to the complete User Manual located on the CD-ROM OVERVIEW 1. Overview 2. Main Menu Layout 3. Formatting
This letter contains latest information about the above mentioned software.
 Release Letter Product: Version: Configuration Manager 5.32.0112 This letter contains latest information about the above mentioned software. 1. General Configuration Manager is a generic configuration
Release Letter Product: Version: Configuration Manager 5.32.0112 This letter contains latest information about the above mentioned software. 1. General Configuration Manager is a generic configuration
Chapter 8 Router and Network Management
 Chapter 8 Router and Network Management This chapter describes how to use the network management features of your ProSafe Dual WAN Gigabit Firewall with SSL & IPsec VPN. These features can be found by
Chapter 8 Router and Network Management This chapter describes how to use the network management features of your ProSafe Dual WAN Gigabit Firewall with SSL & IPsec VPN. These features can be found by
User Manual. Onsight Management Suite Version 5.1. Another Innovation by Librestream
 User Manual Onsight Management Suite Version 5.1 Another Innovation by Librestream Doc #: 400075-06 May 2012 Information in this document is subject to change without notice. Reproduction in any manner
User Manual Onsight Management Suite Version 5.1 Another Innovation by Librestream Doc #: 400075-06 May 2012 Information in this document is subject to change without notice. Reproduction in any manner
Pro Surveillance System 4.0. Quick Start Reference Guide
 Pro Surveillance System 4.0 Quick Start Reference Guide 1 Table of Contents 1) Overview 3 2) Initial Setup Adding a Connection..4 3) Viewing Live Cameras...6 4) Single or Multi Channel Playback..8 5) Predetermined
Pro Surveillance System 4.0 Quick Start Reference Guide 1 Table of Contents 1) Overview 3 2) Initial Setup Adding a Connection..4 3) Viewing Live Cameras...6 4) Single or Multi Channel Playback..8 5) Predetermined
User Guide Win7Zilla
 User Guide Win7Zilla Table of contents Section 1: Installation... 3 1.1 System Requirements... 3 1.2 Software Installation... 3 1.3 Uninstalling Win7Zilla software... 3 Section 2: Navigation... 4 2.1 Main
User Guide Win7Zilla Table of contents Section 1: Installation... 3 1.1 System Requirements... 3 1.2 Software Installation... 3 1.3 Uninstalling Win7Zilla software... 3 Section 2: Navigation... 4 2.1 Main
Pharos Control User Guide
 Outdoor Wireless Solution Pharos Control User Guide REV1.0.0 1910011083 Contents Contents... I Chapter 1 Quick Start Guide... 1 1.1 Introduction... 1 1.2 Installation... 1 1.3 Before Login... 8 Chapter
Outdoor Wireless Solution Pharos Control User Guide REV1.0.0 1910011083 Contents Contents... I Chapter 1 Quick Start Guide... 1 1.1 Introduction... 1 1.2 Installation... 1 1.3 Before Login... 8 Chapter
Monitoring Network DMN
 Monitoring Network DMN User Manual Table of contents Table of contents... 2 1. Product features and capabilities... 3 2. System requirements... 5 3. Getting started with the software... 5 3-1 Installation...
Monitoring Network DMN User Manual Table of contents Table of contents... 2 1. Product features and capabilities... 3 2. System requirements... 5 3. Getting started with the software... 5 3-1 Installation...
<User s Guide> Plus Viewer. monitoring. Web
 Plus Viewer 1 < Plus Viewer (web ) > 1-1 Access Method The user can access the DVR system through the web. 1 Enter the IP for the DVR system in the address field of the web browser. 2 The
Plus Viewer 1 < Plus Viewer (web ) > 1-1 Access Method The user can access the DVR system through the web. 1 Enter the IP for the DVR system in the address field of the web browser. 2 The
KM-1820 FS-1118MFP. Network Scanner Setup Guide
 KM-180 FS-1118MFP Network Scanner Setup Guide Introduction Trademark Information About this Guide Important Microsoft, Windows, Windows NT and Internet Explorer are registered trademarks of Microsoft
KM-180 FS-1118MFP Network Scanner Setup Guide Introduction Trademark Information About this Guide Important Microsoft, Windows, Windows NT and Internet Explorer are registered trademarks of Microsoft
