Bosch Video Management System. en Configuration Manual
|
|
|
- Jason Blaise Newton
- 8 years ago
- Views:
Transcription
1 Bosch Video Management System en Configuration Manual
2
3 Bosch Video Management System Table of contents en 3 Table of contents 1 Using the Help Finding information Printing the Help 14 2 Introduction 16 3 System overview Hardware requirements Software requirements License requirements Supported system structures 20 4 Concepts Config Wizard Enterprise System Scenarios Permissions Types of user groups Licensing Server Lookup Server List Remote access iscsi storage pool Automated Network Replenishment (ANR) Dual / failover recording VRM recording modes Playback of VRM recording sources Alarm handling DVR devices Mobile Video Service Adding Video IP devices from Bosch Region of Interest (ROI) Intelligent Tracking Inactivity logoff Malfunction relay Text data Allegiant CCL commands Offline Operator Client Working with Offline Mode Version independent Operator Client Working with Compatibility Mode ONVIF events Recording settings Basic stream settings (schedule-independent) Stream assignment for Live Scheduled Recording Settings Viewing modes of a panoramic camera panoramic camera - floor- or ceiling mounted panoramic camera - floor- or ceiling mounted panoramic camera - wall mounted panoramic camera - wall mounted 62 Bosch Sicherheitssysteme GmbH Configuration Manual V1 Configuration Client
4 4 en Table of contents Bosch Video Management System Cropped view on a panoramic camera 63 5 Supported hardware Installing hardware Installing a KBD Universal XF keyboard Connecting a Bosch IntuiKey keyboard to Bosch VMS Scenarios for Bosch IntuiKey keyboard connections Connecting a Bosch IntuiKey keyboard to a decoder Updating Bosch IntuiKey keyboard firmware Connecting Bosch Allegiant Matrix to Bosch Video Management System Bosch Allegiant Connection Overview Configuring the control channel Bosch Allegiant Satellite System Concept Allegiant CCL commands supported in Bosch VMS 73 6 Getting started Installing the software modules Scanning for devices Using Config Wizard Accessing the system Using Server Lookup Configuring remote access Configuring without Enterprise System Configuring with Enterprise System Activating the software licenses Starting Configuration Client Configuring the language of Configuration Client Configuring the language of Operator Client Adding a new license Maintaining Bosch VMS Replacing a device Replacing a MS / EMS Replacing a VRM Replacing an encoder or decoder Replacing an Operator Client Final tests Recovering Divar IP 3000/ Configuring time synchronization Configuring the storage media of an encoder Creating an Enterprise System Configuring the Server List for Enterprise System Creating an Enterprise User Group Creating an Enterprise Account Configuring the mounting position of a panoramic camera Creating an Enterprise System Configuring the Server List for Enterprise System Creating an Enterprise User Group Creating an Enterprise Account Configuring the Server List for Enterprise System Configuring Server Lookup Exporting the Server List V1 Configuration Client Configuration Manual Bosch Sicherheitssysteme GmbH
5 Bosch Video Management System Table of contents en Importing a Server List Managing VRM storage Scanning for VRM devices Adding a Primary VRM manually Adding a Secondary VRM manually Adding a Mirrored VRM manually Adding a Failover VRM manually Adding a VRM pool Adding an iscsi device Configuring automatic recording mode on a pool Adding a DSA E-Series iscsi device Configuring an iscsi device Moving an iscsi system to another pool Adding a LUN Formatting a LUN Changing the password of a VRM device Configuring dual recording in the Device Tree Managing encoders / decoders Adding an encoder to a VRM pool Moving an encoder to another pool Adding a live only encoder Adding a local storage encoder Configuring an encoder / decoder Updating the device capabilities Configuring failover recording mode on an encoder Configuring multiple encoders / decoders Changing the password of an encoder / decoder Providing the destination password for a decoder Configuring the storage media of an encoder Configuring ONVIF events Managing Video Streaming Gateway Adding a Video Streaming Gateway device Moving a VSG to another pool Adding a camera to a VSG Configuring multicast Configuring logging Assigning an ONVIF profile Configuring ONVIF events Managing various devices Adding devices Adding a VIDOS NVR Configuring a decoder for use with a Bosch IntuiKey keyboard Configuring the integration of a DiBos system Configuring the integration of a DVR Configuring a Bosch Allegiant device Configuring a startup Command Script Changing the network address of a workstation Enabling Forensic Search on a workstation Assigning an analog monitor group to a workstation 146 Bosch Sicherheitssysteme GmbH Configuration Manual V1 Configuration Client
6 6 en Table of contents Bosch Video Management System Configuring an analog monitor group Adding a monitor wall Configuring a communication device Configuring a peripheral device Configuring an SNMP trap receiver Configuring a Bosch IntuiKey keyboard (workstation) Configuring a Bosch IntuiKey keyboard (decoder) Configuring an I/O module Configuring an Allegiant CCL emulation Adding a Mobile Video Service Configuring the structure Configuring the Logical Tree Adding a device to the Logical Tree Removing a tree item Managing resource files Adding a Command Script Managing pre-configured camera sequences Adding a camera sequence Adding a folder Adding a map Adding a link to another map Assigning a map to a folder Managing devices on a map Adding a document Adding a malfunction relay Configuring schedules Configuring a Recording Schedule Adding a Task Schedule Configuring a standard Task Schedule Configuring a recurring Task Schedule Removing a Task Schedule Adding holidays and exception days Removing holidays and exception days Renaming a schedule Configuring cameras and recording settings Copying and pasting in tables Exporting the Camera Table Configuring stream quality settings Configuring camera properties Configuring recording settings (only VRM and Local Storage) Configuring recording settings (NVR only) Configuring PTZ port settings Configuring PTZ camera settings Configuring the ROI function Configuring predefined positions for the ROI function Configuring the ANR function Configuring dual recording in the Camera Table Configuring events and alarms Copying and pasting in tables V1 Configuration Client Configuration Manual Bosch Sicherheitssysteme GmbH
7 Bosch Video Management System Table of contents en Removing a table row Managing resource files Configuring an event Duplicating an event Logging user events Configuring user event buttons Creating a Compound Event Editing a Compound Event Configuring an alarm Configuring settings for all alarms Configuring the pre- and post-alarm duration for an alarm Triggering alarm recording with text data Adding text data to continous recording Protecting alarm recording Configuring Command Scripts Managing Command Scripts Configuring a Command Script to be started automatically Importing a Command Script Exporting a Command Script Configuring a startup Command Script Configuring users, permissions and Enterprise Access Creating a user Creating a group or account Creating a dual authorization group Configuring LDAP settings Associating an LDAP group Scheduling user logon permission Configuring operating permissions Configuring user interface settings Configuring permissions for Logical Tree Configuring permissions for events and alarms Configuring camera permissions Configuring decoder permissions Configuring various priorities Copying user group permissions Managing configuration data Activating the working configuration Activating a configuration Exporting configuration data Importing configuration data Exporting configuration data to OPC Checking the status of your encoders/decoders Configuring SNMP monitoring Configuration examples Adding a Bosch ATM/POS bridge Adding a Bosch Allegiant input alarm Adding and configuring 2 Dinion IP cameras with VRM recording Global Configuration Client windows Configuration window 198 Bosch Sicherheitssysteme GmbH Configuration Manual V1 Configuration Client
8 8 en Table of contents Bosch Video Management System 22.2 Menu commands Activation Manager dialog box Activate Configuration dialog box Protect Devices with Global Default Password dialog box License Manager dialog box License Activation dialog box Alarm Settings dialog box Options dialog box Remote Access Settings dialog box Port Mapping Table dialog box Device Monitor dialog box SNMP Settings dialog box License Investigator dialog box Devices page Server List / Address Book page Add Server dialog box Initial Device Scan dialog box NVR & Decoder Scan dialog box IP Device Configuration dialog box Set IP Addresses dialog box Set Display Names dialog box Vidos NVRs page DiBos page Add DiBos System dialog box Settings page Cameras page Inputs page Relays page DVR (Digital Video Recorder) page Add DVR dialog box Settings tab Cameras tab Inputs tab Relays tab Matrix Switches page Connection page Cameras page Outputs page Inputs page Workstation page Settings page Assigned Analog Monitor Groups page Decoders page Add Encoder / Add Decoder dialog box Edit Encoder / Edit Decoder dialog box Enter password dialog box Analog Monitor Groups page Settings page Advanced Configuration page V1 Configuration Client Configuration Manual Bosch Sicherheitssysteme GmbH
9 Bosch Video Management System Table of contents en Monitor Wall page Add Monitor Wall dialog box Communication Devices page /SMTP Server dialog box Add SMS Device dialog box SMTP Server page Send Test dialog box GSM Settings / SMSC Settings page POS + ATM page Add Bosch ATM/POS-Bridge dialog box Bosch ATM/POS-Bridge page Inputs page DTP Settings page ATM Settings page Foyer Card Readers Add Foyer Card Reader dialog box Settings for Foyer Card Reader page Virtual Inputs page Add Virtual Inputs dialog box SNMP page Add SNMP dialog box SNMP Trap Receiver page SNMP Trap Logger dialog box Assign Keyboard page I/O Modules page ADAM page Inputs page Relays page Allegiant CCL Emulation page Mobile Video Service page Add Mobile Video Service dialog box Intrusion Panels page Add Intrusion Panel dialog box Settings page VRM Devices page Add VRM dialog box Add Failover VRM dialog box VRM Settings page SNMP page Advanced page Pool page Add Encoder / Add Decoder dialog box Edit Encoder / Edit Decoder dialog box Change Pool for dialog box Add Streaming Gateway dialog box iscsi device page Add iscsi Device dialog box Add DSA E-Series Device dialog box Load Balancing dialog box 245 Bosch Sicherheitssysteme GmbH Configuration Manual V1 Configuration Client
10 10 en Table of contents Bosch Video Management System Basic Configuration page iqn-mapper dialog box LUNs page Add LUN dialog box Video Streaming Gateway device page Multicast tab (Video Streaming Gateway) Advanced tab (Video Streaming Gateway) Add Bosch Encoder dialog box Add ONVIF Encoder dialog box Add JPEG Camera dialog box Add RTSP Encoder dialog box Live Only page ONVIF Encoder page ONVIF Encoder Events page Add / Rename ONVIF Mapping Table dialog box ONVIF Event Source page Local Storage page Bosch VMS Scan Wizard Bosch Encoder / Decoder page Enter password dialog box Unit Access page Identification / Camera identification Camera name Version information Date/Time page Video Input page Camera name stamping Time stamping Display milliseconds Alarm mode stamping Alarm message Transparent stamping Picture settings Scene mode Current mode Mode ID Copy mode to Restore Mode Defaults Scene mode factory defaults Scene mode factory defaults Scene mode factory defaults Picture settings Color White balance White balance White balance White balance Picture settings ALC ALC mode ALC level Saturation (av-pk) V1 Configuration Client Configuration Manual Bosch Sicherheitssysteme GmbH
11 Bosch Video Management System Table of contents en Exposure/frame rate Day/night Picture settings Enhance WDR Sharpness level Backlight Compensation Contrast enhancement Intelligent DNR Intelligent defog Encoder Regions page Picture settings Scene mode scheduler Installer / Initialization menu Application variant Base frame rate Camera LED Mirror image Flip image Menu button Heater Reboot device Factory defaults Lens Wizard Recording Management page Recording preferences page VCA page Motion detector (MOTION+ only) Select Area dialog box Tamper detection Privacy Masks page Camera page ALC Scene mode Scene Mode Scheduler WDR Sharpness level Backlight Compensation Contrast enhancement Intelligent DNR Intelligent defog Lens page Focus Iris Zoom PTZ page Prepositions and Tours page Sectors page Misc page Logs page Audio page 283 Bosch Sicherheitssysteme GmbH Configuration Manual V1 Configuration Client
12 12 en Table of contents Bosch Video Management System Relay page Periphery page COM Network Access page JPEG posting FTP server Advanced page SNMP x RTSP UPnP TCP metadata input Quality of Service Multicast page IP v4 Filter Licenses page Decoder page Decoder profile Monitor display Maps and Structure page Resource Manager dialog box Select Resource dialog box Sequence Builder dialog box Add Sequence dialog box Add Sequence Step dialog box Add URL dialog box Select Map for Link dialog box Malfunction Relay dialog box Schedules page Recording Schedules page Task Schedules page Cameras and Recording page Cameras page Scheduled Recording Settings dialog box (only VRM and Local Storage) Recording settings pages (NVR only) Stream Quality Settings dialog box PTZ/ROI Settings dialog box Events page Command Script Editor dialog box Create Compound Event / Edit Compound Event dialog box Select Script Language dialog box Edit Priorities of Event Type dialog box Select Devices dialog box Text Data Recording dialog box Alarms page Alarm Settings dialog box Select Image Pane Content dialog box Select Resource dialog box Alarm Options dialog box V1 Configuration Client Configuration Manual Bosch Sicherheitssysteme GmbH
13 Bosch Video Management System Table of contents en User Groups page New User Group/Enterprise Account dialog box User Group Properties page User Properties page Add New Dual Authorization Group dialog box Logon Pair Properties page Select User Groups dialog box Camera Permissions page Control Priorities Copy User Group Permissions dialog box Decoder Permissions page Events and Alarms page LDAP Server Settings dialog box Credentials page Logical Tree page Operator Features page Priorities page User Interface page Server Access page Troubleshooting Configuring the desired language in Windows Reestablishing the connection to a Bosch IntuiKey keyboard Reducing the number of Allegiant cameras Used ports Enabling logging for ONVIF events 341 Glossary 342 Index 353 Bosch Sicherheitssysteme GmbH Configuration Manual V1 Configuration Client
14 14 en Using the Help Bosch Video Management System 1 Using the Help To find out more about how to do something in Bosch VMS, access the online Help using any of the following methods. To use the Contents, Index, or Search: 4 On the Help menu, click Help. Use the buttons and links to navigate. To get help on a window or dialog: 4 On the toolbar, click. OR 4 Press F1 for help on any program window or dialog. 1.1 Finding information You can find information in the Help in several ways. To find information in the Online Help: 1. On the Help menu, click Help. 2. If the left-hand pane is not visible, click the Show button. 3. In the Help window, do the following: Click: Contents Index Search To: Display the table of contents for the Online Help. Click each book to display pages that link to topics, and click each page to display the corresponding topic in the right-hand pane. Search for specific words or phrases or select from a list of index keywords. Double-click the keyword to display the corresponding topic in the right-hand pane. Locate words or phrases within the content of your topics. Type the word or phrase in the text field, press ENTER, and select the topic you want from the list of topics. Texts of the user interface are marked bold. 4 The arrow invites you to click on the underlined text or to click an item in the application. Related Topics 4 Click to display a topic with information on the application window you currently use. This topic provides information on the application window controls. Concepts, page 22 provides background information on selected issues. Caution! Medium risk (without safety alert symbol): Indicates a potentially hazardous situation. If not avoided, this may result in property damage or risk of damage to the unit. Cautionary messages should be heeded to help you avoid data loss or damaging the system. Notice! This symbol indicates information or a company policy that relates directly or indirectly to the safety of personnel or protection of property. 1.2 Printing the Help While using the Online Help, you can print topics and information right from the browser window V1 Configuration Client Configuration Manual Bosch Sicherheitssysteme GmbH
15 Bosch Video Management System Using the Help en 15 To print a Help topic: 1. Right-click in the right pane and select Print. The Print dialog box opens. 2. Click Print. The topic is printed to the specified printer. Bosch Sicherheitssysteme GmbH Configuration Manual V1 Configuration Client
16 16 en Introduction Bosch Video Management System 2 Introduction Click the link to access the Open Source Software licenses used by Bosch VMS and the Mobile App: 1 Menu bar Allows you to select a menu command. 2 Toolbar Displays the available buttons. Point to an icon to display a tooltip. 3 Playback controls Allows you to control instant playback or a camera sequence or alarm sequence. 4 Performance meter Displays the CPU usage and the memory usage. 5 Time zone selector Select an entry for the time zone to be displayed in most time related fields. Only available if at least one Management Server in the Logical Tree is located in another time zone as your Operator Client. 6 Controls for Image panes Allows you to select the required number of Image panes and to close all Image panes. 7 Image window Displays the Image panes. Allows you to arrange the Image panes V1 Configuration Client Configuration Manual Bosch Sicherheitssysteme GmbH
17 Bosch Video Management System Introduction en 17 8 Image pane Displays a camera, a map, an image, a document (HTML file) Alarm List window Monitors window (only available if at least one analog monitor group has been configured) Displays all alarms that the system generates. Allows you to accept or clear an alarm or to start a workflow, for example, by sending an to a maintenance person. The Alarm List is not being displayed, when the connection to the Management Server is lost. Displays the configured analog monitor groups. Allows you to switch to the next or previous analog monitor group if available. Note: The Monitors tab is not visible if your Operator Client is connected to more than one Management Server. Allows you to control a PTZ camera. 11 PTZ Control window Logical Tree window Displays the devices your user group has access to. Allows you to select a device for assigning it to an Image pane. Allows you to organize the devices of the Logical Tree as required. Favorites Tree window Bookmarks window Map window Allows to manage bookmarks. Displays a site map. Allows you to drag the map to display a particular section of the map. If activated, a map is displayed automatically for each camera displayed in an Image pane. In this case, the camera must be configured on a map. This manual guides you through the basic steps of the configuration and operation with Bosch VMS. For detailed help and step-by-step instructions read the Configuration Manual and the Operator s Manual or use the Online Help. You find the manuals as PDF files on your Setup CD. Bosch VMS integrates digital video, audio and data across any IP network. The system consists of the following software modules: Management Server VRM recording (Video Recording Manager) Operator Client (VRM recording / DiBos DVRs / iscsi recording / VIDOS NVRs / local recording) Configuration Client To achieve a running system, you must perform the following tasks: Install services (Management Server and VRM) Install Operator Client and Configuration Client Connect to network Bosch Sicherheitssysteme GmbH Configuration Manual V1 Configuration Client
18 18 en Introduction Bosch Video Management System Connect devices to network Basic configuration: Add devices (e.g. by device scan) Build logical structure Configure schedules, cameras, events, and alarms Configure user groups Bosch VMS Archive Player displays exported recordings V1 Configuration Client Configuration Manual Bosch Sicherheitssysteme GmbH
19 Bosch Video Management System System overview en 19 3 System overview If you plan to install and configure Bosch VMS, participate in a system training on Bosch VMS. Refer to the Release Notes of the current Bosch VMS version for supported versions of firmware and hardware and other important information. See data sheets on Bosch workstations and servers for information on computers where Bosch VMS can be installed. The Bosch VMS software modules can optionally be installed on one PC. Important components Management Server (selectable in Setup): Stream management, alarm management, priority management, Management logbook, user management, device state management. Additional Enterprise System license: Managing Enterprise User Groups and Enterprise Accounts. Config Wizard: Easy and fast setup of a recording system. Configuration Client (selectable in Setup): System configuration and administration for Operator Client. Operator Client (selectable in Setup): Live monitoring, storage retrieval and playback, alarm and accessing multiple Management Server computers simultaneously. Video Recording Manager (selectable in Setup): Distributing storage capacities on iscsi devices to the encoders, while handling load balancing between multiple iscsi devices. Streaming playback video and audio data from iscsi to Operator Clients. Mobile Video Service (selectable in Setup): Provides a transcoding service that transcodes the live and recorded video stream from a camera configured in Bosch VMS to the available network bandwidth. This service enables video clients like an iphone or a Web client to receive transcoded streams, for example for unreliable network connections with limited bandwidth. Web Client: You can access live and playback videos via Web browser. Mobile App: You can use the Mobile App on iphone or ipad to access live and playback video. Bosch Video Streaming Gateway (selectable in Setup): Provides the integration of 3rd party cameras and NVR-like recording, e.g. in low-bandwidth networks. Cameo SDK (selectable in Setup): The Cameo SDK is used to embed Bosch VMS live and playback Image panes to your external third-party application. The Image panes follow the Bosch VMS based user permissions. The Cameo SDK provides a subset of the Bosch VMS Operator Client functionalities that enables you to create applications similar to the Operator Client. Client Enterprise SDK: The Client Enterprise SDK is meant to control and monitor the behaviour of Operator Client of an Enterprise System by external applications. The SDK allows to browse devices that are accessible by the running, connected Operator Client and to control some UI functionalities. Client SDK / Server SDK: The Server SDK is used to control and monitor the Management Server by scripts and external applications. You can use those interfaces with a valid administrator account. The Client SDK is used to control and monitor the Operator Client by external applications and scripts (part of the related server configuration). 3.1 Hardware requirements See the data sheet for Bosch VMS. Data sheets for platform PCs are also available. Bosch Sicherheitssysteme GmbH Configuration Manual V1 Configuration Client
20 20 en System overview Bosch Video Management System 3.2 Software requirements See the data sheet for Bosch VMS. Bosch VMS must not be installed on a computer where you want to install Bosch VMS Archive Player. 3.3 License requirements See the data sheet for Bosch VMS for the available licenses. 3.4 Supported system structures An operator or installer can be responsible for the following system structures: Single server system Multi server system (Enterprise System) Multi system environment System with access point for logon Single server system, System access point: Management Server Enterprise System, System access point: Enterprise Management Server V1 Configuration Client Configuration Manual Bosch Sicherheitssysteme GmbH
21 Bosch Video Management System System overview en 21 1 Multi system environment 4 System access point: Server on which logon request of an operator or installer is processed. 2 Single server system 5 Management Server 3 Multi server system 6 Enterprise Management Server Use cases for multi system access Two Bosch VMS features valid for multi system environments are available: Enterprise System Server Lookup An operator might want to access a multi system environment for the following reasons: Configure multiple systems (Server Lookup) Maintenance and monitoring of multiple systems (Server Lookup) Alert (SMS, 3 rd party) driven on-demand monitoring of multiple systems (Server Lookup) Simultaneous connection to multiple servers for seamless operation of one distributed system (Enterprise System) Enterprise System, page 22 Server Lookup, page 26 Bosch Sicherheitssysteme GmbH Configuration Manual V1 Configuration Client
22 22 en Concepts Bosch Video Management System 4 Concepts This chapter provides background information on selected issues. 4.1 Config Wizard Intended use for Config Wizard is the quick and easy configuration of a smaller system. Config Wizard helps you to achieve a configured system including VRM, iscsi system, Mobile Video Service, cameras, recording profiles and user groups. You must add iscsi systems manually on a standard software installation. User groups and their permissions are configured automatically. You can add or remove users and set passwords. Config Wizard can access Management Server only on the local computer. You can save an activated configuration for backup purposes and import this configuration later. You can change this imported configuration after import. Config Wizard adds the local VRM automatically both on a standard software installation and on DIVAR IP 3000 and DIVAR IP On a DIVAR IP 3000 and on a DIVAR IP 7000 the local iscsi device is also added automatically if not already available. On a DIVAR IP 3000 and on a DIVAR IP 7000, a local Mobile Video Service is added automatically if not already available. Notice! If you want to use decoders in your system, make sure that all encoders use the same password for the user authorization level. Using Config Wizard, page Enterprise System The target of a Bosch VMS Enterprise System is to enable a user of Operator Client to simultaneously access multiple Management Servers. Creating an Enterprise System, page 101 Configuring the Server List for Enterprise System, page 101 Configuring users, permissions and Enterprise Access, page 183 Accessing the system, page Scenarios The following three scenarios are covered. Scenario 1: A dedicated server plays the role of Enterprise Management Server. This server has the only task to manage the simultaneous access of an Operator Client workstation to multiple Management Servers. An Operator Client workstation logs on to Enterprise Management Server. After successful logon the user of Operator Client has access to the devices of all configured Management Servers according to the permissions in his Enterprise User Group V1 Configuration Client Configuration Manual Bosch Sicherheitssysteme GmbH
23 Bosch Video Management System Concepts en 23 Figure 4.1: Enterprise Scenario 1 Management Server Operator Client Configuration Client IP camera / encoder Enterprise Management Server Bosch Sicherheitssysteme GmbH Configuration Manual V1 Configuration Client
24 24 en Concepts Bosch Video Management System Scenario 2: Combination of Enterprise Management Server and Management Server role. In this case the own Management Server must also be part of the Enterprise Management Server configuration. Figure 4.1: Enterprise Scenario 2 Management Server / Enterprise Management Server / Operator Client Configuration Client IP camera / encoder Scenario 3: The classic client-server architecture remains supported V1 Configuration Client Configuration Manual Bosch Sicherheitssysteme GmbH
25 Bosch Video Management System Concepts en 25 Figure 4.2: Classic Scenario 3 Management Server Operator Client Configuration Client IP camera / encoder Permissions Permissions on an Enterprise System For an Enterprise System you configure the following permissions: Operating permissions of Operator Client defining the user interface for operating in the Enterprise System, for example the user interface of the alarm monitor. Use an Enterprise User Group. Configure it on the Enterprise Management Server. Bosch Sicherheitssysteme GmbH Configuration Manual V1 Configuration Client
26 26 en Concepts Bosch Video Management System Device permissions that should be available for operating in an Enterprise Management Server are defined on each Management Server. Use Enterprise Accounts. Configure it on each Management Server. Permissions on a single Management Server For managing the access to one of the Management Servers, use the standard user group. You configure all permissions on this Management Server in this user group. You can configure dual authorization user groups for standard user groups and for Enterprise User Groups Types of user groups Type Contains Available configuration settings User group Users Operating and device permissions Where do you configure? Management Server Enterprise User Group Users Operating permissions Per Management Server: Name of the corresponding Enterprise Access Accounts with logon credentials Enterprise Management Server Enterprise Access Device permissions Account password Management Server Dual authorization user group User groups See user groups See user groups Enterprise dual Enterprise User See Enterprise User See Enterprise authorization Groups Groups User Groups Licensing Bosch VMS Enterprise (MBV-BENT) version license is required at each Enterprise Management Server to enable the feature. For each Management Server assigned to one or more Enterprise User Groups, 1 license (MBV-XSUB) is required. To update an existing MBV-BPRO Base license to an Enterprise System, you need an Enterprise Upgrade license (MBV-FEUP). Each Workstation connecting to an Enterprise Management Server requests one MBV-XWST that is licensed at Enterprise Management Server. No additional MBV-XWST license is required on each Management Server if accessed via Enterprise Management Server. 4.3 Server Lookup A single user of Configuration Client or Operator Client may want to connect to multiple system access points sequentially. This access is called Server Lookup. System access points can be Management Server or Enterprise Management Server. Server Lookup supports you in locating system access points by their names or descriptions. The user retrieves the list of system access points during logon. He needs to connect to the server hosting the configuration with Server List / Address Book V1 Configuration Client Configuration Manual Bosch Sicherheitssysteme GmbH
27 Bosch Video Management System Concepts en 27 When a user of Operator Client logs on using Server Lookup in offline state, the Server List of the last successful logon is displayed. Offline state here means that the Operator Client workstation does not have a network connection to the server containing the Server List. As of Bosch VMS 5.5: A user of Operator Client can log on to a Management Server with another version. The operator can display the Server List / Address Book of this server. If the server has a newer version than the client, the client is updated automatically by Notouch deployment if the last successful connection of the client has been established to this server before its upgrade. You can add further columns in the Server List according to your requirements. The user then has more search criteria to find a specific server in the Server Lookup dialog box. The added columns are also visible on the Server Access page (Main window > User Groups > Enterprise User Groups tab > > Server Access tab). The following image shows an example for Server Lookup in a multi system environment: 1 Multi system environment Management Server 2 Single server system Enterprise Management Server 3 Multi server system Operator Client Bosch Sicherheitssysteme GmbH Configuration Manual V1 Configuration Client
28 28 en Concepts Bosch Video Management System 4 System access point: Server on which logon request of Operator Client or Configuration Client is processed. Configuration Client When a client logs on to Enterprise Management Server, it is possible to get access to all Management Servers of this Enterprise System simultaneously. Related Topics Configuring Server Lookup, page 114 Server List / Address Book page, page 207 Using Server Lookup, page 91 Exporting the Server List, page 115 Importing a Server List, page Server List You can export or import a csv file with a Server List and all configured properties. If you import a csv file with a Server List, all previously configured servers in the Server List / Address Book page are overwritten with the servers in the csv file. But if you import a server with the name of an already configured server, the settings of the Server Access page are retained (Main window > User Groups > Enterprise User Groups tab > > Server Access tab). When you edit the exported csv file in Microsoft Excel, save the file as CSV file type (Windows ANSI), not as Unicode file type. When using an external editor for editing the exported csv file, make sure that this editor can save your csv file with Windows ANSI character encoding or with UTF-8 (with BOM) character encoding. Windows ANSI encoding is used for all Western European languages, UTF-8 is used for all other languages. The list separator that is configured in the Regional Settings of your Operating System, is used as separator for the csv file. Windows 7 as an example: 4 Click Start > Control Panel > Region and Language > Additional Settings > In the List separator: list, select the desired character. 4.4 Remote access Caution! To prevent unauthorized access to video data through the Internet, we strongly recommend that you protect all users and devices in the system with an appropriate password. Protect all levels of a camera / encoder (service / user / live) with a password. Related Topics for changing passwords User Properties page, page 320 Changing the password of an encoder / decoder, page 129 Changing the password of a VRM device, page 122 The target of remote access in Bosch VMS is to connect different private networks to public networks. Multiple networks with private (local) network addresses can be accessed simultaneously or sequentially by Operator Client computers via public interfaces (routers). Task of the router is to translate the incoming public network traffic to the corresponding private network address V1 Configuration Client Configuration Manual Bosch Sicherheitssysteme GmbH
29 Bosch Video Management System Concepts en 29 The users of Operator Client can access Management Server or Enterprise Management Server and their devices via remote access. You cannot access the following devices/features via remote access: Playback of local storage ONVIF DiBos Direct iscsi replay The following image shows an example of remote access to Bosch VMS devices in a single system: 1 Firewall 6 IP camera / encoder 2 Router 7 Enterprise Management Server 3 Management Server 8 Decoder 4 Operator Client 9 DynDNS Server 5 Configuration Client 10 World Wide Web A Remote network B Local network The following image shows an example of remote access from private network with Enterprise System to remote Bosch VMS systems: Bosch Sicherheitssysteme GmbH Configuration Manual V1 Configuration Client
30 30 en Concepts Bosch Video Management System 1 Firewall 6 IP camera / encoder 2 Router Port forwarding 3 Management Server Port mapping 4 Operator Client Logon to 5 Configuration Client Logon to 7 Enterprise Management Server Enterprise server list 8 Decoder 9 DynDNS Server Dynamic naming 10 World Wide Web To enable the remote access of an Operator Client to devices in a remote network, each device is assigned a public port number in addition to the public network address of the router. For access, Operator Client uses this public port number together with the public network address. In the private network the incoming traffic for the public port number is forwarded to the private network address and port number of the corresponding device. You configure the port mapping in Configuration Client for use by Operator Client. Notice! Additionally the network administrator must configure the port forwarding on the router of the private network. The network administrator must ensure that remote access via these ports is running outside of Bosch VMS environment V1 Configuration Client Configuration Manual Bosch Sicherheitssysteme GmbH
31 Bosch Video Management System Concepts en 31 Configuring remote access, page 91 Remote Access Settings dialog box, page 204 Port Mapping Table dialog box, page iscsi storage pool As of VRM v.3.0, iscsi storage pools are introduced. A storage pool is a container for one or more iscsi storage systems that share the same load balancing properties. The encoders / IP cameras that are assigned to a storage pool, are recorded with these common load balancing settings. A storage pool can be used to have a logical mapping of the network topology to the VRM, for example if you have two buildings, both containing storage and devices, you want to avoid routing the network traffic from one building to the other. Storage pools can also be used to group cameras and storage systems by an important aspect of view. For example a system contains of some very important cameras and a lot of less important ones. In this case it is possible to group them into two storage pools, one with a lot of redundancy features and one with less redundancy. You can configure the following load balancing properties for a storage pool: Recording preferences (Automatic or Failover) Secondary target usage Secondary target is used in case of Failover mode if the assigned primary target fails. If this option is turned off, the recording stops on all devices assigned to this failed primary target. In case of Automatic mode: if one target fails, VRM Server performs an automatic reassign of the related devices to other storages. If VRM Server is down while a target fails, the recording is stopped on the devices currently recording on the failed target. Block reservation for downtime Sanity check period Notice! As of Bosch VMS v , multiple storage pools per VRM are supported. Pool page, page Automated Network Replenishment (ANR) Intended use When a failure of the network or the central storage occurs, the ANR function ensures that the encoder transmits the locally buffered recording of the missing time period to the central storage after the failure is fixed. The following graphic shows the transmission of video data after a network or storage failure is fixed. Bosch Sicherheitssysteme GmbH Configuration Manual V1 Configuration Client
32 32 en Concepts Bosch Video Management System 1 Video 5 IP network 2 Encoder 6 iscsi target (central storage) 3 Write to buffer immediately 4 SD card (ring buffer) Example: Work around network failure If the network fails unexpectedly, the ANR function completes the central storage with the locally buffered recording when the network is available again. Example: Store video data when network is not available A subway has no network connection to the central storage when located between stations. Only during regular stops the buffered recording can be transmitted to the central storage. Ensure that the time period that is required for transferring the buffered recording, does not exceed the time period of a stop. Example: ANR for alarm recording The pre-alarm recording is stored locally. Only in case of an alarm, this pre-alarm recording is transmitted to the central storage. If no alarm occurs, the obsolete pre-alarm recording is not transmitted to the central storage and, hence, does not burden the network. Limitations Notice! You cannot use playback from the local storage media when the passwords for `user` and `live` are set on the encoder. Remove the passwords if required. The ANR function only works with VRM recording. You must have configured the storage media of an encoder to use the ANR function. The encoder for which you configure the ANR function must have firmware version 5.90 or later. Not all encoder types support the ANR function. You cannot use the ANR function with dual recording. Your iscsi storage system must be properly configured. The following list contains the possible reasons if you cannot configure the ANR function: Encoder is not reachable (wrong IP address, network failure, etc.). Storage media of the encoder not available or read-only V1 Configuration Client Configuration Manual Bosch Sicherheitssysteme GmbH
33 Bosch Video Management System Concepts en 33 Wrong firmware version. Encoder type does not support the ANR function. Dual recording is active. Configuring an iscsi device, page 120 Configuring the ANR function, page 170 Configuring the storage media of an encoder, page Dual / failover recording Intended use A Primary VRM manages the normal recording of the cameras of your system. You use a Secondary VRM to achieve dual recording of your cameras. Dual recording allows you to record video data from the same camera to different locations. Dual recording is usually performed with different stream settings and recording modes. As a special case of dual recording you can configure mirrored recording: the same video signal is recorded twice to different locations. Dual recording is realized by using 2 VRM servers managing multiple iscsi devices that can be located at different locations. A Secondary VRM can manage the secondary recording for multiple Primary VRMs. The user can select between the recordings managed by the Primary VRM and those managed by the Secondary VRM. For a single camera, the user can switch over to the recordings of the Secondary / Primary VRM. The user can also display the recordings of the same camera managed by Primary VRM and Secondary VRM simultaneously. For dual recording, you must install a Secondary VRM during Setup. A Failover VRM is used for continuing the recording of a failed Primary VRM or a failed Secondary VRM computer. The following graphic shows an example of a dual recording scenario: Site 1 Encoder Bosch Sicherheitssysteme GmbH Configuration Manual V1 Configuration Client
34 34 en Concepts Bosch Video Management System 2 Central site iscsi storage device 3 Site 2 Control connection Primary VRM Video stream Secondary VRM Limitations You cannot use dual recording together with ANR. You cannot export, delete or protect recordings managed by a Secondary VRM. Cameo SDK only supports the playback of primary recording. Configuring dual recording in the Camera Table, page 170 Adding a Primary VRM manually, page 117 Adding a Secondary VRM manually, page 117 Adding a Mirrored VRM manually, page 118 Adding a Failover VRM manually, page 118 Cameras page, page VRM recording modes This chapter shows graphics to illustrate the possible VRM recording modes. List of possible VRM recording modes: Primary VRM recording Mirrored VRM recording Secondary VRM recording Failover VRM recording For ANR recording, see chapter Automated Network Replenishment (ANR), page V1 Configuration Client Configuration Manual Bosch Sicherheitssysteme GmbH
35 Bosch Video Management System Concepts en 35 Primary VRM recording Primary VRM Control connection iscsi storage device Video stream Encoder Mirrored VRM recording Bosch Sicherheitssysteme GmbH Configuration Manual V1 Configuration Client
36 36 en Concepts Bosch Video Management System Primary VRM Secondary VRM iscsi storage device Control connection Encoder Video stream Secondary VRM recording Primary VRM Secondary VRM iscsi storage device Control connection Encoder Video stream V1 Configuration Client Configuration Manual Bosch Sicherheitssysteme GmbH
37 Bosch Video Management System Concepts en 37 Failover VRM recording Primary VRM Secondary VRM iscsi storage device Primary Failover VRM Encoder Secondary Failover VRM Control connection Video stream 4.9 Playback of VRM recording sources The following graphics show Image panes with playback from all possible VRM recording sources. Each graphic displays the storage device, the VRM instance (if available), and a section of an Image pane as example of the playback. If applicable, the recording source is indicated by an appropriate icon on the Image pane bar. Playback of single recording, page 37 Playback of dual VRM recording, page 39 Playback of Primary VRM recording with optional Failover VRM, page 40 Playback of Secondary VRM recording with optional Failover VRM, page 42 Automatic Network Replenishment, page 44 Playback of single recording This Image pane is displayed when only a Primary VRM is configured. You cannot select another recording source. : If configured for this workstation, playback is provided directly by the iscsi storage device. Bosch Sicherheitssysteme GmbH Configuration Manual V1 Configuration Client
38 38 en Concepts Bosch Video Management System iscsi storage device Primary VRM V1 Configuration Client Configuration Manual Bosch Sicherheitssysteme GmbH
39 Bosch Video Management System Concepts en 39 Playback of dual VRM recording A Primary VRM and a Secondary VRM are configured. Click the recording source icon to display primary or secondary playback. If configured for this workstation, playback is provided directly by the iscsi storage device. iscsi storage device Primary VRM Secondary VRM Bosch Sicherheitssysteme GmbH Configuration Manual V1 Configuration Client
40 40 en Concepts Bosch Video Management System Playback of Primary VRM recording with optional Failover VRM While the Primary VRM is working, it provides playback. The Failover VRM runs in idle state. If configured for this workstation, playback is provided directly by the iscsi storage device. If a Secondary VRM or ANR recording is configured, you can switch the recording source. When the Primary VRM is not connected, the configured Failover VRM provides playback. Close the Image pane and display the camera again in an Image pane: X When the Primary VRM and the optional Primary Failover VRM are both not connected, the encoder provides playback. Close the Image pane and display the camera again in an Image pane: X V1 Configuration Client Configuration Manual Bosch Sicherheitssysteme GmbH
41 Bosch Video Management System Concepts en 41 iscsi storage device Primary VRM Primary Failover VRM Encoder Encoder playback can only access a limited recording period. Bosch Sicherheitssysteme GmbH Configuration Manual V1 Configuration Client
42 42 en Concepts Bosch Video Management System Playback of Secondary VRM recording with optional Failover VRM While the Secondary VRM is working, it provides playback. The Failover VRM runs in idle state. If configured for this workstation, playback is provided directly by the iscsi storage device. When the Secondary VRM is not connected, the configured Failover VRM provides playback. Close the Image pane and display the camera again in an Image pane: When the Secondary VRM and the optional Secondary Failover VRM are both not connected, the encoder provides playback. Close the Image pane and drag the camera again to an Image pane: X X iscsi storage device V1 Configuration Client Configuration Manual Bosch Sicherheitssysteme GmbH
43 Bosch Video Management System Concepts en 43 Primary VRM Secondary Failover VRM Encoder Encoder playback can only access a limited recording period. Bosch Sicherheitssysteme GmbH Configuration Manual V1 Configuration Client
44 44 en Concepts Bosch Video Management System Automatic Network Replenishment ANR is configured. Click the recording source icon to display primary playback (primary failover playback, primary encoder playback) or ANR playback. If configured for this workstation, playback is provided directly by the iscsi storage device. iscsi storage device Primary VRM SD card 4.10 Alarm handling Alarms can be individually configured to be handled by one or more user groups. When an alarm occurs, it appears in the Alarm List of all users in the user groups configured to receive that alarm. When any one of these users starts to work on the alarm, it disappears from the Alarm List of all other users. Alarms are displayed on a workstation s alarm monitor and optionally on analog monitors. This behavior is described in the following paragraphs. Alarm flow 1. An alarm occurs in the system. 2. Alarm notifications appear in the Alarm Lists of all users configured for this alarm. Alarm video is immediately displayed on configured monitors. If it is an automatically displayed alarm (auto pop-up), the alarm video is also automatically displayed on the Operator Client workstation s alarm monitors. If the alarm is configured as an auto-clear alarm, the alarm is removed from the Alarm List V1 Configuration Client Configuration Manual Bosch Sicherheitssysteme GmbH
45 Bosch Video Management System Concepts en 45 after the auto-clear time (configured in the Configuration Client). On analog monitors, any quad views from VIP XDs are temporarily replaced by full-screen displays. 3. One of the users accepts the alarm. The alarm video is then displayed on this user's workstation (if it is not already displayed via auto pop-up). The alarm is removed from all other Alarm Lists and alarm video displays. 4. The user who accepted the alarm invokes a workflow that can include reading an action plan and entering comments. This step is optional - requirements for workflow can be configured by the administrator. 5. Finally, the user clears the alarm. This removes the alarm from his Alarm List and alarm display. On an analog monitor group, the monitors return to the cameras that were displayed before the alarm occurred. Alarm Image window 1. To display alarm video, the Alarm Image window replaces the Live or Playback Image window on the monitor that has been configured for alarm display. 2. Each alarm gets a row of Image panes. Up to 5 Image panes can be associated with each alarm. These Image panes can display live video, playback video, or maps. On an analog monitor group, each alarm can call up cameras on a row of analog monitors. The number of cameras in the row is limited by the number of columns in the analog monitor group. Monitors in the row that are not used for alarm video can be configured to either continue with their current display or to display a blank screen. 3. Higher priority alarms are displayed above lower priority alarms on both analog monitor rows and the Operator Client workstation display alarm rows. 4. If the Alarm Image window is completely full of Alarm Image rows and an additional alarm must be displayed, the lowest priority alarms "stack up" in the bottom row of the Alarm Image window. You can step through the stacked alarms with the controls at the left side of the alarm row. You can step through the alarm stacks on analog monitor groups with control buttons in the Monitors window of the Operator Client workstation display. Analog monitors in alarm are indicated by red icons with blinking "LEDs". The alarm title, time, and date can be optionally be displayed on all analog monitors, or only the first monitor in the alarm row. 5. For equal priority alarms, the administrator can configure the order behavior: Last-in-First-out (LIFO) mode: in this configuration, new alarms are inserted above older alarms of the same priority. First-in-First-out (FIFO) mode; in this configuration, new alarms are inserted below older alarms of the same priority. 6. An alarm's Image row can appear in the Alarm Image window in one of two ways: When it is generated (auto pop-up). This occurs when the alarm priority is higher than display priority. When the alarm is accepted. This occurs when the alarm priority is lower than display priority. Auto pop-up alarms Alarms can be configured to automatically display (pop up) in the Alarm Image window, based on the alarm priority. Each user group's live and playback displays are also assigned priorities. When alarms are received with priority higher than that of the user's display, the alarm Bosch Sicherheitssysteme GmbH Configuration Manual V1 Configuration Client
46 46 en Concepts Bosch Video Management System automatically displays its alarm row in the Alarm Image window. If the Alarm Image window is not currently displayed, it automatically replaces the Live or Playback Image window on the alarm-enabled monitor. Although auto pop-up alarms are displayed in the Alarm Image window, they are not automatically accepted. They can be displayed on multiple users' displays simultaneously. When a user accepts an auto pop-up alarm, it is removed from all other users Alarm Lists and alarm displays DVR devices Configuring the pre- and post-alarm duration for an alarm, page 178 This chapter gives background information on the DVR devices that you can integrate in Bosch VMS. Some DVR models (e.g. DHR-700) support recording from encoders / IP cameras. Other DVR models support only analog cameras. An encoder / IP camera should not be integrated into the configuration of two video systems (DVRs or video management systems). If encoders / IP cameras are connected to a DVR which is already integrated in Bosch VMS, these encoders / IP cameras are not detected by the Bosch VMS network device scan. This holds true for the network scan started from within Configuration Client or started from within Config Wizard. If a DVR with connected encoders / IP cameras is integrated in Bosch VMS and these encoders / IP cameras are already added to Bosch VMS, a warning is displayed. Remove these encoders / IP cameras from the DVR or from Bosch VMS. Config Wizard does not add DVR devices with conflicting IP cameras to the configuration. DVR devices support a limited number of simultaneous connections. This number defines the maximum number of Operator Client users that can simultaneously display videos from this DVR without black Image panes being displayed. Related Topics DVR (Digital Video Recorder) page 4.12 Mobile Video Service Mobile Video Service is transcoding video streams from the source to the available bandwidth of connected clients. The interfaces of the Mobile Video Service are designed to support clients on multiple platforms, for example Mobile devices (IOS; ipad, iphone) and Windows Internet Explorer HTML client. Mobile Video Service is based on Microsoft Internet Information Service. One mobile service may serve several clients synchronously. For limits refer to data sheet and the Technical Note Mobile Video Service available in the Online Product Catalog for Bosch VMS. Internet Information Service Configure the settings for Internet Information Service on the computer where you plan to install MVS for Bosch VMS. Installation notes You cannot add a Mobile Video Service in Configuration Client when the time between the Configuration Client computer and the Mobile Video Service computer is not synchronized. Please ensure that the time is synchronized between the affected computers V1 Configuration Client Configuration Manual Bosch Sicherheitssysteme GmbH
47 Bosch Video Management System Concepts en 47 Install and configure Internet Information Service (IIS) before you install Mobile Video Service (MVS). If IIS is not installed, Bosch VMS Setup to install Mobile Video Service aborts. You select the Mobile Video Service component for installation during Bosch VMS Setup. You cannot install Video Recording Manager (VRM) and Mobile Video Service on the same computer. We recommend that you do not install Mobile Video Service on the same computer where you install Management Server. With Mobile App you can perform the following tasks: Displaying video Live Playback Sending live video Recording and sending recorded video Alarm recording Monitoring network and server Related Topics Adding a Mobile Video Service, page 149 Mobile Video Service page, page Adding Video IP devices from Bosch As of Bosch VMS version and firmware version 5.70 you can add all Video IP devices from Bosch to your system. You use the <Auto Detect> selection for adding these devices. An encoder that you add with the <Auto Detect> selection, must be available in the network. The device capabilities of the encoder are retrieved and default stream qualities are applied. Notice: You cannot add a device with the <Auto Detect> selection to an NVR. Related Topics Adding devices, page 138 Updating the device capabilities, page 127 Add Encoder / Add Decoder dialog box, page 218 Edit Encoder / Edit Decoder dialog box, page Region of Interest (ROI) Intended use Intended use of ROI is to save network bandwidth when zooming into a section of the camera image with a fixed HD camera. This section behaves like a PTZ camera. Functional description The ROI feature is only available for stream 2. Fixed HD cameras provide ROI streams with SD resolution. When a TCP connection is used in Live Mode, the encoder adapts the encoding quality to the network bandwidth. The best adapted quality never exceeds the configured quality of the stream. In addition to that the encoder streams only the area selected by the user (through zooming and panning actions). The usage of ROI has the following advantages: Decreased network bandwidth usage Decreased decoding performance required on the client Bosch Sicherheitssysteme GmbH Configuration Manual V1 Configuration Client
48 48 en Concepts Bosch Video Management System A user with a higher priority for PTZ control can take over the control of ROI and can change the image section. The recording of stream 2 has the highest priority. This means that a continuous recording of stream 2 makes the control of ROI impossible. If alarm recording of stream 2 is configured, you cannot control ROI when an event occurs that triggers alarm recording. Limitations You can use ROI only with fixed HD cameras. You can use ROI only in Live Mode. The ROI feature is available on the Nevada and A5 HW platform with firmware version 5.60 or higher. Enable TCP mode for this camera to adapt the network bandwidth. The encoder adapts the encoding quality to the network bandwidth. Whenever a second client is requesting the same stream (for example for recording), the bandwidth adaption is turned off. Additionally the required performance of the decoding process on the client is decreased. If stream 2 is configured to H.264 MP SD ROI on the Cameras and Recording page but not yet set on the encoder, the PTZ control does not work. Activate the configuration to set this property on the encoder. Cameras page, page 298 Camera Permissions page, page Intelligent Tracking Intended use Intended use of Intelligent Tracking is to enable a camera to follow a selected object. You can configure whether the selection of an object is automatically or manually. The camera can be a PTZ camera or a fixed HD camera (only with ROI enabled). The following 3 modes are available: Off: Intelligent Tracking is turned off. Auto: Intelligent Tracking turned on, the largest object is automatically selected for tracking, recommended use: rarely moving objects in the image. Click: User selects object to be tracked. After selecting the object to be tracked, a PTZ camera moves to follow the object until this object leaves the visible area of the camera or the operator stops tracking. A fixed HD camera with the Intelligent Tracking feature enabled defines a surrounding region close to the borders of the selected object and zooms into the image to display only the region. Then the region is moved according to the movement of the object. Limitations Intelligent Tracking can only be used for Live operations. You cannot use Intelligent Tracking later in recorded videos. For a PTZ camera to be used for Intelligent Tracking, we recommend configuring to return to a defined preposition after a longer period of inactivity. Otherwise it can happen that a PTZ camera follows an automatically selected object and after the object having disappeared, the PTZ camera shows an irrelevant image Inactivity logoff Intended use Intended use of inactivity logoff is to protect an Operator Client or Configuration Client during the absence of the operator or administrator V1 Configuration Client Configuration Manual Bosch Sicherheitssysteme GmbH
49 Bosch Video Management System Concepts en 49 You can configure per user group that Operator Client shall be logged off automatically after a specified time period without activity. For Configuration Client no user groups are available. The inactivity logoff setting is valid only for the admin user. All operations with keyboard, mouse and CCTV keyboard affect the specified time period for inactivity logoff. Automatic activities of Operator Client do not affect the time period. Automatic activities of Configuration Client like firmware upload or iscsi setup prevent the inactivity logoff. You can also configure the inactivity logoff for a Bosch VMS Web Client. Short before an inactivity logoff, a dialog box reminds the user to actively prevent the inactivity logoff. The Logbook records an occurred inactivity logoff. Example If a workstation is located in a public area, the inactivity logoff minimizes the risk that on an unattended workstation Operator Client is accessed by an unauthorized person. An administrator group member shall logoff automatically after inactivity but a desk officer (operator group) might just watch video without operating the system and does not want an inactivity logoff. Limitations Client SDK activity does not support the inactivity logoff, this means that the activity of Client SDK does not affect the specified time period. Options dialog box, page 203 Operator Features page, page Malfunction relay Intended use A malfunction relay is intended to switch in case of any severe system error to trigger an external alert (strobe, siren, etc.). The user must reset the relay manually. The malfunction relay can be one from the following list: BVIP encoder or decoder relay ADAM relay Example If something happens that severely affects the system functioning (for example a hard disk failure) or an incident occurs that endangers the security of a site (for example a failing reference image check), the malfunction relay is activated. This can for example trigger an audible alarm or can close doors automatically. Functional description You can configure a single relay to act as a malfunction relay. The malfunction relay gets activated automatically when an event from a set of user-defined events is triggered. Activation of a relay means that a command will be sent to the relay to close it. The subsequent Relay Closed event is decoupled from the command and will only be generated and received if the relay state is physically changed! For example a relay being closed before, will not send this event. Bosch Sicherheitssysteme GmbH Configuration Manual V1 Configuration Client
50 50 en Concepts Bosch Video Management System Apart from being automatically triggered by the set of user-defined events, the malfunction relay is treated like any other relay. Therefore, the user is able to deactivate the malfunction relay in Operator Client. The Web Client also allows deactivating the malfunction relay. Because the regular access permissions apply to the malfunction relay as well, all clients need to consider the permissions of the logged-on user Text data Malfunction Relay dialog box, page 295 Intended use The operator can search for text data to find the corresponding recordings. The text data must be stored in the Logbook. Text data is delivered by systems like foyer card readers, automatic teller machines or point of sales. Text data contains textual transaction data like account numbers and bank routing codes. Functional description Text data of a device is recorded together with the corresponding video data. Limitations For searching recordings with text data, the text data must be configured to be stored in the Logbook. The encoder for which you configure the recording text data function, must have firmware version 5.92 or later. The text data of maximum 32 different devices can be recorded synchronously for one camera. Maximum 3000 bytes of text data can be stored on an encoder per event. Triggering alarm recording with text data, page 178 Text Data Recording dialog box, page Allegiant CCL commands You use CCL commands for switching IP cameras or encoders to IP decoders both configured in Bosch VMS. You cannot use CCL commands to directly control analog cameras or the Allegiant matrix itself. The Allegiant CCL emulation starts an internal Bosch VMS service that translates CCL commands of the Matrix Switch into Bosch VMS. You configure a COM port of the Management Server to listen to these CCL commands. The CCL emulation helps to exchange existing Allegiant devices with Bosch Video Management System or to use Bosch Video Management System with applications that support the Allegiant CCL commands. Old Allegiant hardware configured in Bosch VMS cannot be controlled with these commands Offline Operator Client With the feature of the Offline Operator Client the following use cases are possible: Operator Client continues operation for Live, Playback and Export without connection to the Management Server computer. If a workstation was connected once to the Management Server computer, it can log on offline any time with any user. For Offline Mode Bosch VMS must have version 3.0 or later V1 Configuration Client Configuration Manual Bosch Sicherheitssysteme GmbH
51 Bosch Video Management System Concepts en 51 If an Operator Client workstation is disconnected from the Management Server computer, it is possible to continue working. Some main functions are still available, for example live and playback video. As of Bosch VMS V5.5 an Operator Client workstation can work offline with a configuration of Bosch VMS V Caution! When a password change on the Management Server occurs during the period when Operator Client is offline, this password change is not propagated to this Operator Client. When Operator Client is online, the user must log on using the new password. When Operator Client is offline, the user must again use the old password for logon. This is not changed until a new configuration is activated and transferred to the Operator Client workstation. Caution! When a camera is called up for display in an analog monitor group with a workstation connected Bosch Intuikey keyboard, and the workstation is offline, the keyboard does not send an error tone Working with Offline Mode When Operator Client is disconnected from a Management Server, a respective overlay icon is displayed in the Logical Tree on the disconnected Management Server. You can continue working with Operator Client even if the disconnection lasts longer, but some functions are not available. If the connection to the Management Server is reestablished, a respective overlay icon is displayed. If a new configuration on a Management Server has been activated, a respective icon is displayed in the Logical Tree on the icon of the affected Management Server and a dialog box is displayed for some seconds. Accept or refuse the new configuration. If your Operator Client instance is scheduled to log off at a specific point in time, this logoff occurs even when the connection to the Management Server is not reestablished at this point in time. When a user of Operator Client logs on using Server Lookup in offline state, the Server List of the last successful logon is displayed. Offline state here means that the Operator Client workstation does not have a network connection to the server containing the Server List. Functions not available during disconnection When disconnected from Management Server the following functions are not available in Operator Client: Alarm List: This includes handling alarms. The alarm list is empty and will automatically be filled on reconnection. Allegiant: The trunk line handling is not available. In earlier versions, Allegiant cameras were automatically closed with a message-box when a trunk line handling was unavailable. With Bosch VMS V3.0 we will show a more user friendly Image pane informing the user about the impossibility to display this camera right now. AMG: It is not possible to drag cameras on the AMG control. The control is disabled and will automatically be enabled on reconnection. PTZ priorities: Bosch Sicherheitssysteme GmbH Configuration Manual V1 Configuration Client
52 52 en Concepts Bosch Video Management System Without a connection to Management Server, an offline Operator Client can connect a PTZ camera as long as the PTZ camera itself is not locked. The dome priorities will automatically be updated on reconnection. Input: Input cannot be switched. Logbook: The Logbook is not available and cannot be opened. An opened Logbook search window is not closed automatically. Existing search results can be used and exported. Operator Client SDK: Operator Client SDK functions with IServerApi cannot be processed. Creating a RemoteClientApi is not possible. Some methods that are only available at client API do not work, for example ApplicationManager (try GetUserName()). Password change: The operator is not able to change his password. Relay: Relays cannot be switched. Server Script: The server methods of the IServerApi will be processed but cannot be sent to the Client which are: AlarmManager AnalogMonitorMananger CameraManager CompoundEventManager DecoderManager DeviceManager DomeCameraManager EventManager InputManager LicenseManager Logbook MatrixManager RecorderManager RelayManager ScheduleManager SendManager SequenceManager VirtualInputManager State overlays: No state overlays of cameras, inputs or relays are available. States of Operator Client A Bosch VMS Operator Client gives you a visual and textual feedback of its states. Following Operator Client states are possible: The Operator Client is connected to the Management Server. The Operator Client is not connected to the Management Server. One reason can be a physical disconnection from the Management Server to the network V1 Configuration Client Configuration Manual Bosch Sicherheitssysteme GmbH
53 Bosch Video Management System Concepts en 53 This state can only be displayed after a reestablished connection to the Management Server. All affected functions are back, but the configuration of the Operator Client is outdated due to a newer configuration available in the system. Log on again to update the configuration. This state icon is displayed when the Management Server has an earlier Bosch VMS version than the Operator Client workstation. Device state overlay The device states (recording dot, too noisy, too dark,...) are processed by the Management Server. On disconnection between Client and Server the states cannot be updated in the Client. A new state overlay will give you a visual feedback that all device states are not available at the moment. If the client has an established connection to the server again, the state overlays are updated automatically. State unknown The state overlay of a device in the Logical Tree or on a map when client is disconnected from the Management Server computer. Reasons for disconnection Reasons for disconnection between Operator Client and Management Server can be: Physical connection is broken. Password of logged on user has changed during offline time. Management Server has given away floating workstation license to another online Operator Client while the now disconnected Operator Client was offline. Operator Client and Management Server have different versions (Management Server earlier than version 5.5) Version independent Operator Client For Compatibility Mode both Operator Client and Management Server must have a version later than 5.5. A user of Operator Client can successfully log on to a Management Server where a previous software version is running. If the server provides a newer configuration than available on the Operator Client workstation, this configuration is automatically copied to the Operator Client workstation. The user can decide to download the new configuration. Operator Client provides a reduced feature set and is connected to this Management Server. The following Management Server related features are available after logon to a Management Server with a previous version: User preferences Start manual recording Display of device states Toggling relay states Searching the Logbook Search for events is not possible. Server Lookup Remote export Bosch Sicherheitssysteme GmbH Configuration Manual V1 Configuration Client
54 54 en Concepts Bosch Video Management System Working with Compatibility Mode This feature is available in versions later than 5.5. A Bosch VMS Operator Client gives you a visual and textual feedback of its states. Following Operator Client states are possible: The Operator Client is connected to the Management Server. The Operator Client is not connected to the Management Server. One reason can be a physical disconnection from the Management Server to the network. This state can only be displayed after a reestablished connection to the Management Server. All affected functions are back, but the configuration of the Operator Client is outdated due to a newer configuration available in the system. Log on again to update the configuration. This state icon is displayed when the Management Server has an earlier Bosch VMS version than the Operator Client workstation ONVIF events Intended use Intended use is the mapping of ONVIF events to Bosch VMS events. ONVIF events can then trigger Bosch VMS alarms and recording. You can define default event mappings valid only for a specific ONVIF device, for all ONVIF devices of the same manufacturer and model, or for all ONVIF devices of the same manufacturer. Default event mappings are automatically assigned to all affected ONVIF encoders that are added using the Bosch VMS Scan Wizard. When you add an ONVIF encoder to the Bosch VMS configuration without a connection to this ONVIF encoder, no event mappings are assigned. You can update such an ONVIF encoder with event mappings from an ONVIF encoder of the same manufacturer and/or model that you already have added. You define event mappings specific for each of the following sources: ONVIF encoder Cameras of this ONVIF encoder Relays of this ONVIF encoder Inputs of this ONVIF encoder Example In an ONVIF camera a motion detection event occurs. This event shall trigger a Motion Detected event in Bosch VMS. To achieve this, you configure for this ONVIF camera: ONVIF topic (MotionDetection) ONVIF data item (motion) ONVIF data type (boolean) ONVIF data value (true) Note: It is not sufficient to only configure the Motion Detected event. Please configure also the Motion Stopped event. You always must configure a pair of events V1 Configuration Client Configuration Manual Bosch Sicherheitssysteme GmbH
55 Bosch Video Management System Concepts en 55 Import or export of a Mapping Table You can export a Mapping Table on a computer where you have created it and import this Mapping table on another computer where the required mapping table is not available. Troubleshooting You can create log files for troubleshooting. Configuring ONVIF events, page 131 Enabling logging for ONVIF events, page 341 ONVIF Encoder Events page, page Recording settings Recording settings in Bosch VMS consist of basic settings (non-scheduled) and scheduled recording settings. Use the basic settings for the initial configuration of streams. Use the scheduled recording settings for assigning these streams to different use-cases, such as continuous recording, pre-alarm recording, or alarm recording. The recording settings are arranged in the Scheduled Recording Settings dialog box accessible on the Cameras and Recording page Basic stream settings (schedule-independent) You can configure different codec profiles in the Cameras and Recording page of Configuration Client. Codecs and HD resolution Codecs are part of the basic stream settings. Bosch VMS gives you default settings for all codecs and qualities. You can change these settings. It depends on the camera device type which codec you can select Stream assignment for Live You can assign either stream 1 or stream 2 for Live. The quality and codec of the basic stream settings are used Scheduled Recording Settings To display the Scheduled Recording Settings dialog box, click Edit scheduled recording settings in the toolbar of the Cameras and Recording page. Cameras are typically grouped by location and/or schedule (e.g. Alarm Recording Night and Weekend), and not by technical differences between camera models. You can map these groups as templates in the Scheduled Recording Settings dialog box. You perform all recording configurations in this dialog box. Continuous, Alarm Recording is the default setting for a camera that is added to Bosch VMS. Bosch Sicherheitssysteme GmbH Configuration Manual V1 Configuration Client
56 56 en Concepts Bosch Video Management System In the dialog you configure for a device family and a schedule which stream for the selected recording mode is to be used. Usually you should not configure the quality for devices of Device Family 2 or Device Family 3 in this dialog box. Select the quality for each camera individually in the Recording Table. The quality settings of the dialog are only active for Secondary Recording, when on the stream no Primary Recording is active. For Device Family 1 we recommend configuring a quality setting in the dialog, not in the Recording Table. In the Scheduled Recording Settings dialog box, you configure the recording settings of the devices. Bosch VMS displays pre-defined recording settings (templates). You can modify these templates to your needs or you can add templates. You can configure the recording settings per device family independently per schedule. Possible recording settings are: Device Family 1 Device Family 2 Device Family 3 Recording Settings Recording On / Off (setting valid for all device families) Continuous or Pre-alarm Recording V1 Configuration Client Configuration Manual Bosch Sicherheitssysteme GmbH
57 Bosch Video Management System Concepts en 57 Device Family 1 Device Family 2 Device Family 3 Recording Mode Continuous Continuous Continuous Pre-alarm Pre-alarm Pre-alarm Stream Stream1 Stream1 Stream2 Stream1 Stream2 I-Frame only (from Stream1) Quality No modification No modification No modification Pre-defined / user-defined (recommended) (recommended) qualities (recommended) Pre-defined / user-defined Pre-defined / user-defined qualities qualities Duration (Pre- 10s - 3h 10s - 3h 10s - 3h alarm) For pre-alarm recording of For pre-alarm recording of For pre-alarm recording of less less than 10 seconds the less than 10 seconds the than 10 seconds the RAM of RAM of the camera is used. RAM of the camera is used. the camera is used. Alarm Recording Alarm Recording On / Off (setting valid for all On / Off (setting valid for all On / Off (setting valid for all device families) device families) device families) Motion Alarm On / Off (setting valid for all On / Off (setting valid for all On / Off (setting valid for all device families) device families) device families) Stream Stream 1 Stream 1 Stream 2 Stream 1 Stream 2 I-Frame only (from Stream1) Quality Good No modification No modification (recommended) (recommended) (recommended) Pre-defined / user-defined Pre-defined / user-defined Pre-defined / user-defined qualities qualities qualities Duration (Postalarm) 1s - 3h 1s - 3h 1s - 3h Enter a descriptive name for your configuration which is then displayed in the Available Recording Settings list. You can select all configured recording settings in the Recording - Setting column. Assign one recording setting per camera. You can copy and paste one setting to all cameras for fast configuration. Changing qualities in schedules You can configure stream qualities per recording schedule. Depending on the used device family, you can modify the quality properties. Device Family 1 Device Family 2 or Device Family 3 Streams You can change recording qualities (incl. resolution change) for alarm recording. Alarm Recording You can modify the existing stream with the settings of another stream quality. But only the Image encoding interval value and the Target bit rate [Kbps] value are modified. Other settings like the resolution are not modified. Bosch Sicherheitssysteme GmbH Configuration Manual V1 Configuration Client
58 58 en Concepts Bosch Video Management System Device Family 1 Device Family 2 or Device Family 3 Notes For the XFM4 platform possible recording gaps can be up to 4 frames, 133/160ms (NTSC/PAL) on alarm recording and schedule change if active recording quality differs. Possible recording gaps can be up to 12 frames, with 1 IPS up to 12 seconds on schedule change if active recording quality differs from old to new schedule. Examples 4.24 Viewing modes of a panoramic camera Stream 2 is selected for normal recording and configured with Normal quality. For an alarm, the Excellent quality is selected. When an alarm occurs, all settings of the Normal quality are used except the Image encoding interval value and the Target bit rate [Kbps] value which are modified with the values of Excellent. This chapter illustrates the viewing modes of a panoramic camera which are available in Bosch VMS. All viewing modes are created by the dewarping process in Bosch VMS. Edge dewarping is not used. The administrator must configure the mounting position of a panoramic camera in Configuration Client. The following viewing modes are available: Panorama view Cropped view You can resize the Image pane of a camera as required. The Image pane ratio is not restricted to the 4:3 or 16:9 aspect ratio. Configuring the mounting position of a panoramic camera, page panoramic camera - floor- or ceiling mounted The following figure illustrates the dewarping of a 360 camera which is floor- or ceiling mounted V1 Configuration Client Configuration Manual Bosch Sicherheitssysteme GmbH
59 Bosch Video Management System Concepts en 59 1 Full circle image 3 Dewarping 2 Snipping line (operator can change its position when not zoomed in) 4 Panorama view Bosch Sicherheitssysteme GmbH Configuration Manual V1 Configuration Client
60 60 en Concepts Bosch Video Management System panoramic camera - floor- or ceiling mounted The following figure illustrates the dewarping of a 180 camera which is floor- or ceiling mounted. 1 Full circle image 3 Dewarping 2 Snipping line (operator can change its position when not zoomed in) 4 Panorama view V1 Configuration Client Configuration Manual Bosch Sicherheitssysteme GmbH
61 Bosch Video Management System Concepts en panoramic camera - wall mounted The following figure illustrates the dewarping of a 360 camera which is wall mounted. 1 Full circle image 3 Panorama view 2 Dewarping Bosch Sicherheitssysteme GmbH Configuration Manual V1 Configuration Client
62 62 en Concepts Bosch Video Management System panoramic camera - wall mounted The following figure illustrates the dewarping of a 180 camera which is wall mounted. 1 Full circle image 3 Panorama view 2 Dewarping V1 Configuration Client Configuration Manual Bosch Sicherheitssysteme GmbH
63 Bosch Video Management System Concepts en Cropped view on a panoramic camera The following example figure illustrates the cropping of a 360 camera which is floor- or ceiling mounted. The rectilinear section used for cropping is fixed. You can change the section in the cropped Image pane using the available PTZ controls. 1 Full circle image 4 Panorama view 2 Snipping line (operator can change its position when not zoomed in) 5 Cropping 3 Dewarping 6 Cropped Image pane Bosch Sicherheitssysteme GmbH Configuration Manual V1 Configuration Client
64 64 en Supported hardware Bosch Video Management System 5 Supported hardware! Caution! Do not connect a device to more than one Bosch VMS! This can lead to recording gaps and other undesired effects. You can connect the following hardware to Bosch VMS: Mobile video clients like iphone or ipad via DynDNS Various IP cameras. encoders and ONVIF cameras (live only or via Video Streaming Gateway) Connected via network Live only encoders with local storage Connected via network iscsi storage devices Connected via network VIDOS NVR computer Connected via network Analog cameras Connected to encoders, BRS / DiBos devices Decoders Connected via network Analog monitors Connected to a decoder, to a Bosch Allegiant matrix, to a Bosch VMS Client workstation BRS / DiBos devices (see the data sheet for Bosch VMS for supported software versions) Connected via network Bosch Allegiant matrix (Firmware version: 8.75 or greater, MCS version: 2.80 or greater) Connected to a COM port of the Management Server or to a remote computer and to an IP encoder on the network. KBD Universal XF keyboard Connected to a USB port of a Bosch VMS workstation. Bosch IntuiKey keyboard Connected to the COM port of a Bosch VMS workstation (Firmware version: 1.82 or greater) or to a hardware decoder (VIP XD). If you connect the keyboard to a workstation, the user can control the complete system with the keyboard. If you connect the keyboard to a VIP XD decoder, the user can only control analog monitors with the keyboard. SMS device Connected to a COM port of the Management Server SMTP server Connected via network POS Connected via network ATM Connected via network Network monitoring device Connected via network I/O modules Connected via network Only ADAM devices are supported V1 Configuration Client Configuration Manual Bosch Sicherheitssysteme GmbH
65 Bosch Video Management System Supported hardware en 65 All devices connected via network are connected to a switch. The computers of the Bosch VMS are also connected to this device. 5.1 Installing hardware Bosch VMS supports the following hardware components: KBD Universal XF keyboard Bosch IntuiKey keyboard Bosch Allegiant matrix with cameras and monitor: Connected to a COM port of one of the computers of the network and to IP encoders connected to the network Encoders with analog cameras Local storage encoders IP cameras and IP AutoDomes Monitors connected to a decoder (analog monitor groups for alarm processing are possible) DiBos Systems with cameras DVR Systems with cameras ATM / POS devices I/O modules Only ADAM devices are supported. 5.2 Installing a KBD Universal XF keyboard Refer to the Instructions Manual delivered with your KBD Universal XF keyboard available at the following website: Install manufacturer's driver before attaching the keyboard. 5.3 Connecting a Bosch IntuiKey keyboard to Bosch VMS This chapter provides background information on configuring a Bosch IntuiKey keyboard Scenarios for Bosch IntuiKey keyboard connections You can connect a Bosch IntuiKey keyboard to the COM port of a Bosch VMS workstation (scenario 1) or to a hardware decoder (e.g. VIP XD, scenario 2). If you connect the keyboard to a Bosch VMS workstation, you can control the complete system. If you connect the keyboard to a decoder, you can only control the analog monitors of the system. If you connect the keyboard to an Enterprise Operator Client, you can control the cameras of a specific Management Server by first pressing the server key to type in the number of this server and then type the camera number. Notice! For connecting the Bosch IntuiKey keyboard with a Bosch VMS workstation, use the specified Bosch cable. For connecting the Bosch IntuiKey keyboard with a VIP XD decoder, you need a cable which connects a serial COM port of the keyboard with the serial interface of the decoder. See Connecting a CCTV keyboard to a decoder for connections. Bosch Sicherheitssysteme GmbH Configuration Manual V1 Configuration Client
66 66 en Supported hardware Bosch Video Management System Bosch IntuiKey keyboard connected to a Bosch VMS workstation Figure 5.1: Scenario 1: Bosch IntuiKey keyboard connected to a Bosch Video Management System workstation 1 Various cameras connected to network via encoders 2 Bosch VMS workstation 3 Bosch IntuiKey keyboard 4 Bosch VMS network 5 Decoder 6 Analog monitors V1 Configuration Client Configuration Manual Bosch Sicherheitssysteme GmbH
67 Bosch Video Management System Supported hardware en 67 Bosch IntuiKey keyboard connected to a decoder Figure 5.1: Scenario 2: Bosch IntuiKey keyboard connected to a decoder 1 Various cameras connected to network via encoders 2 Bosch VMS workstation 3 Bosch VMS network 4 Bosch IntuiKey keyboard 5 Decoder 6 Analog monitors Follow these references to get detailed information on the available windows: Assign Keyboard page, page 233 Follow these references to get detailed information on the available step-by-step instructions: Configuring a Bosch IntuiKey keyboard (workstation), page 148 Configuring a Bosch IntuiKey keyboard (decoder), page 148 Configuring a decoder for use with a Bosch IntuiKey keyboard, page 142 Assign Keyboard page, page Connecting a Bosch IntuiKey keyboard to a decoder Configuring the decoder See Configuring a decoder for use with a Bosch IntuiKey keyboard, page 142 for details. Connections between COM port and VIP XD decoder The following table lists the connections between an RS232 adapter and a serial interface of a VIP XD decoder: RS232 adapter Serial interface of a VIP XD decoder 1 Bosch Sicherheitssysteme GmbH Configuration Manual V1 Configuration Client
68 68 en Supported hardware Bosch Video Management System RS232 adapter Serial interface of a VIP XD decoder 2 TX 3 RX 4 5 GND 6 7 CTS 8 RTS 9 The following illustration shows the pinout of a standard RS232 adapter (1) and the pinout of the decoder s serial adapter (2): Updating Bosch IntuiKey keyboard firmware 1. On any PC, install the IntuiKey downloader. 2. Start IntuiKey Firmware Upgrade Utility. 3. Connect the keyboard with a valid serial cable (refer to Bosch Support if such a cable is not available) to this PC. 4. On the keyboard, press Keyboard Control softkey, then Firmware Upgrade. 5. Enter the password: 0 and 1 simultaneously. The keyboard is in bootloader mode. 6. On the PC, click Browse to select the firmware file: for example kbd.s20 7. Set the COM port. 8. Click the Download button to download the firmware. On the keyboard display, Programming is displayed. Do not press the Clr key now. Otherwise the keyboard is not usable after restart (see Notice below). 9. Click Browse to select the language: for example 8900_EN_..82.s20 On the keyboard display, Programming is displayed. 10. Close IntuiKey Firmware Upgrade Utility. 11. On the keyboard, press Clr key to exit. The keyboard restarts. Wait some seconds until the menu for selecting the keyboard language appears. 12. Select the desired language with a softkey. The default start display appears V1 Configuration Client Configuration Manual Bosch Sicherheitssysteme GmbH
69 Bosch Video Management System Supported hardware en 69 Notice! For starting the bootloader mode directly, you can unplug the power supply from the keyboard, press 0 and 1 simultaneously, plug In the power supply again, release 0 and Connecting Bosch Allegiant Matrix to Bosch Video Management System The Bosch VMSAllegiant Matrix interface provides seamless access to analog matrix cameras in the Operator Client interface. Allegiant cameras appear almost identical to IP cameras. The only difference is a small grid symbol on the camera to indicate that it is a Allegiant camera. You can display cameras using the same tasks as for IP cameras. They are included both in the Logical Tree and the site maps, and users can add them to their Favorites Trees. In-videowindow control for Allegiant-connected PTZ cameras is supported, and you can easily display Allegiant cameras on analog monitors connected to IP decoders. Bosch VMS provides an interface to the matrix switch via the Allegiant MCS (Master Control Software) application). The MCS, in this case, runs invisibly in the background. This software provides an efficient, event-driven interface to the Allegiant. It provides fast, real-time event response from the Allegiant to Bosch VMS. So, for example, if a defective coax cable results in video loss in the Allegiant, an immediate notification is sent to Bosch VMS. Also, you can program Bosch VMS to respond to Allegiant alarms Bosch Allegiant Connection Overview To achieve a connection between Bosch VMS and an Allegiant matrix switching system, you configure a control channel between the Bosch VMS and the Allegiant matrix. Two scenarios are possible: Local connection The Management Server controls the Allegiant matrix. Remote connection A dedicated Bosch Allegiant PC connected to the network controls the Allegiant matrix. Bosch Sicherheitssysteme GmbH Configuration Manual V1 Configuration Client
70 70 en Supported hardware Bosch Video Management System Local connection Figure 5.1: Bosch Video Management System local connection to a Bosch Allegiant matrix switch 1 Bosch VMS Client workstations 2 Management Server with Master Control Software 3 RS-232 connection 4 Allegiant matrix 5 encoders 6 Network Remote connection V1 Configuration Client Configuration Manual Bosch Sicherheitssysteme GmbH
71 Bosch Video Management System Supported hardware en 71 Figure 5.1: Bosch Video Management System remote connection to a Bosch Allegiant matrix switch 1 Bosch VMS Client workstations 2 Management Server with Master Control Software 3 Network 4 Allegiant PC with Master Control Software 5 RS-232 connection 6 encoders 7 Allegiant matrix Configuring the control channel Perform the following tasks to configure the control channel: Wiring Installing the software Creating Allegiant configuration file Adding the Allegiant matrix to Bosch VMS Configuring user names Wiring To configure the control channel between Bosch VMS and the Allegiant matrix, connect one PC through an RS-232 serial port to the Allegiant's console port (use the specified Bosch cable for connection). This can be the Bosch VMS Management Server, or any other PC on the network. Bosch Sicherheitssysteme GmbH Configuration Manual V1 Configuration Client
72 72 en Supported hardware Bosch Video Management System Installing Allegiant Master Control Software 1. Stop the Management Server service if running (Start > Control Panel > Services > Rightclick Bosch VMS Management Server > Stop) 2. Install the Allegiant Master Control Software on the Management Server and on the Allegiant PC (if present). 3. On an remote Allegiant PC configure it to start the Allegiant Network Host program (ld_alghw.exe) on startup. This starts the necessary Allegiant services to allow other PCs on the network to access the Allegiant. The software runs invisibly. It is not necessary to have a dongle attached to this computer. To have the service started on computer startup automatically, copy a link to ld_alghw.exe to the Startup folder of your computer. Creating a Bosch Allegiant configuration file 1. Using the Allegiant Master Control Software, create a Allegiant configuration file that specifies the computer attached to the Allegiant matrix. For this task, the Master Control dongle is required. 2. On the Transfer menu, click Communication Setup. In the Current Host list, enter the DNS name of the computer connected to the Allegiant matrix, and enter the serial port parameters (COM port number, baud rate, etc.) of the Allegiant-connected serial port. This allows the Master Control Software on the Management Server or PC to go on-line with the Allegiant system. If this is not successful, ensure that either the Master Control Software or the Allegiant Network Host program is running on the computer attached to the Allegiant matrix, and that the network security is configured to allow remote access to this computer. 3. On the Transfer menu, click Upload. Select all tables and click Upload. To save the configuration file, select a directory. 4. Exit the Master Control Software. Adding the Bosch Allegiant matrix to Bosch VMS 1. Start the Bosch VMS Management Server service, start the Configuration Client, and add the Allegiant device by adding this configuration file (see Adding devices, page 138 for the step-by-step instruction). 2. Ensure that the Allegiant Master Control Software configuration file used in Bosch VMS matches the current Allegiant configuration. Bosch VMS runs the required components of Master Control Software invisibly in the background. Configuring the user name for logging on the Allegiant services If the Allegiant matrix is connected to a PC in the network and not to the Management Server, ensure that the Allegiant services on this PC and on the Management Server log on with the same user account. This user must be member of an administrators group. Further notes in the documentation Follow these references to get detailed information on the available windows: Matrix Switches page, page 214 Follow these references to get detailed information on the available step-by-step instructions: Configuring a Bosch Allegiant device, page 144 Matrix Switches page, page V1 Configuration Client Configuration Manual Bosch Sicherheitssysteme GmbH
73 Bosch Video Management System Supported hardware en Bosch Allegiant Satellite System Concept The Allegiant matrix switch allows multiple Allegiant systems to be tied together using the Satellite concept. In this case, multiple Allegiant systems can appear to the Bosch VMS as one large system, providing access to all cameras on all systems. In an Allegiant Satellite System, monitor outputs of a slave Allegiant are tied to video inputs on the master Allegiant. This connection is called a trunk line. In addition, a control channel is established between the master and the slave. When a camera from a slave Allegiant is requested from the master Allegiant, a command is sent to the slave instructing it to switch the requested camera to a trunk line. At the same time, the master Allegiant switches the trunk input to the requested master Allegiant monitor output. This completes the video connection from the requested slave camera to the desired master monitor. Figure 5.1: Bosch Allegiant system extended with Satellite switches 1 Bosch VMS Client workstations 2 Management Server with Master Control Software 3 Network 4 Allegiant PC with Master Control Software 5 RS-232 connection 6 encoders 7 Allegiant matrix 8 Allegiant Satellite matrix You can apply the Satellite concept such that an Allegiant can be both a master and a slave. In this way, each Allegiant can view cameras from the others. It is only necessary to connect trunk lines and control lines in both directions, and to properly configure the Allegiant tables. The concept can be further extended, with no practical limit, to multiple Allegiant systems. An Allegiant can have many slaves, and it can be a slave to many masters. You can program the Allegiant tables to allow or disallow user access to camera views as required by site policies. 5.5 Allegiant CCL commands supported in Bosch VMS To use the CCL commands you need the CCL User Guide. This manual is available in the Online Product Catalog in the document section of each LTC Allegiant Matrix. Bosch Sicherheitssysteme GmbH Configuration Manual V1 Configuration Client
74 74 en Supported hardware Bosch Video Management System Supported command Description Remarks Switching/Sequence LCM LCMP MON+CAM MON-RUN MON-HOLD SEQ-REQ SEQ-ULD Receiver/Driver R/D REMOTE-ACTION REMOTE-TGL PREPOS-SET PREPOS AUX-ON AUX-OFF VARSPEED_PTZ Alarm Switch Logical Camera to Monitor Switch Logical Camera to Monitor with Pre-position Call Switch Physical Camera to Monitor Run Sequence by Monitor Number Hold Sequence by Monitor Number Sequence Request Sequence Unload Basic Control commands Simultaneous Pan/Tilt/ Zoom Control commands Toggle Pan/Tilt/Zoom Control commands Set Pre-position Call Pre-position Auxiliary Control commands Auxiliary On Auxiliary Off Variable Speed Control commands LCM, LCM+ and LCM- are equivalent. Used to control virtual inputs. For example "+alarm 1" closes virtual input 1, "-alarm 1" opens virtual input 1 +ALARM Activate an alarm Opens a virtual input in Bosch VMS. -ALARM Deactivate an alarm Closes a virtual input in Bosch VMS. System TC8x00>HEX Set Hexadecimal Mode V1 Configuration Client Configuration Manual Bosch Sicherheitssysteme GmbH
75 Bosch Video Management System Supported hardware en 75 Supported command Description Remarks Switching/Sequence TC8x00>DECIMAL Set Decimal Mode Bosch Sicherheitssysteme GmbH Configuration Manual V1 Configuration Client
76 76 en Getting started Bosch Video Management System 6 Getting started This chapter provides information on how to get started with Bosch VMS. 6.1 Installing the software modules Caution! Close Configuration Client before you start the Bosch VMS Setup. Caution! Do not install DiBos Web client on any Bosch VMS computer. Install every software module on the computer that is supposed to be used for this module. To install: 1. Insert the product CD-ROM. 2. Start Setup.exe or start the Bosch VMS Setup on the Welcome screen. 3. In the next dialog box, select the modules to be installed on this computer. 4. Follow the instructions on the screen. 6.2 Scanning for devices Main window > Devices You can scan for the following devices to add them with the help of the Bosch VMS Scan Wizard dialog box: VRM devices Encoders Live only encoders Live only ONVIF encoders Local storage encoders Decoders Video Streaming Gateway (VSG) devices DVR devices VIDOS NVRs To add VRM devices via scan:, page 76 To add encoders via scan:, page 77 To add Bosch live only devices via scan:, page 77 To add ONVIF live only devices via scan:, page 78 To add local storage encoders via scan:, page 78 To add VSG devices via scan:, page 78 To add DVR devices via scan:, page 79 To add VIDOS NVRs via scan:, page 79 To add VRM devices via scan: 1. Right-click and click Scan for VRM Devices. The Bosch VMS Scan Wizard dialog box is displayed. 2. Select the desired check boxes for the devices that you want to add V1 Configuration Client Configuration Manual Bosch Sicherheitssysteme GmbH
77 Bosch Video Management System Getting started en In the Role list, select the desired role. It depends on the current type of the VRM device which new role you can select. If you select Mirrored or Failover, the next configuration step is additionally required. 4. Click Next >>. The Authenticate Devices dialog box of the wizard is displayed. 5. Type in the password for each device that is protected by a password. Password check is performed automatically, when you do not enter a further character in the password field for a few seconds or you click outside the password field. If the passwords of all devices are identical, you can enter it in the first Password field. Then right-click this field and click Copy cell to column. In the Status column, the successful logons are indicated with. The failed logons are indicated with. 6. Click Finish. The device is added to your Bosch VMS. To add encoders via scan: 1. Right-click and click Scan for Encoders. The Bosch VMS Scan Wizard dialog box is displayed. 2. Select the required encoders, select the desired VRM pool and click Assign to assign them to the VRM pool. 3. Click Next >>. The Authenticate Devices dialog box of the wizard is displayed. 4. Type in the password for each device that is protected by a password. Password check is performed automatically, when you do not enter a further character in the password field for a few seconds or you click outside the password field. If the passwords of all devices are identical, you can enter it in the first Password field. Then right-click this field and click Copy cell to column. In the Status column, the successful logons are indicated with. The failed logons are indicated with. 5. Click Finish. The device is added to your Bosch VMS. To add Bosch live only devices via scan: 1. Right-click and click Scan for Live Only Encoders. The Bosch VMS Scan Wizard dialog box is displayed. 2. Select the desired check boxes for the devices that you want to add. 3. Click Next >>. The Authenticate Devices dialog box of the wizard is displayed. 4. Type in the password for each device that is protected by a password. Password check is performed automatically, when you do not enter a further character in the password field for a few seconds or you click outside the password field. If the passwords of all devices are identical, you can enter it in the first Password field. Bosch Sicherheitssysteme GmbH Configuration Manual V1 Configuration Client
78 78 en Getting started Bosch Video Management System Then right-click this field and click Copy cell to column. In the Status column, the successful logons are indicated with. The failed logons are indicated with. 5. Click Finish. The device is added to your Bosch VMS. To add ONVIF live only devices via scan: 1. Right-click and click Scan for Live Only ONVIF Encoders. The Bosch VMS Scan Wizard dialog box is displayed. 2. Select the desired check boxes for the devices that you want to add. 3. Click Next >>. The Authenticate Devices dialog box of the wizard is displayed. 4. Type in the password for each device that is protected by a password. Password check is performed automatically, when you do not enter a further character in the password field for a few seconds or you click outside the password field. If the passwords of all devices are identical, you can enter it in the first Password field. Then right-click this field and click Copy cell to column. In the Status column, the successful logons are indicated with. The failed logons are indicated with. 5. Click Finish. The device is added to your Bosch VMS. To add local storage encoders via scan: 1. Right-click and click Scan for Local Storage Encoders. The Bosch VMS Scan Wizard dialog box is displayed. 2. Select the desired check boxes for the devices that you want to add. 3. Click Next >>. The Authenticate Devices dialog box of the wizard is displayed. 4. Type in the password for each device that is protected by a password. Password check is performed automatically, when you do not enter a further character in the password field for a few seconds or you click outside the password field. If the passwords of all devices are identical, you can enter it in the first Password field. Then right-click this field and click Copy cell to column. In the Status column, the successful logons are indicated with. The failed logons are indicated with. 5. Click Finish. The device is added to your Bosch VMS. To add VSG devices via scan: 1. Right-click and click Scan for Video Streaming Gateways. The Bosch VMS Scan Wizard dialog box is displayed V1 Configuration Client Configuration Manual Bosch Sicherheitssysteme GmbH
79 Bosch Video Management System Getting started en Select the required VSG devices, select the desired VRM pool and click Assign to assign them to the VRM pool. 3. Click Next >>. The Authenticate Devices dialog box of the wizard is displayed. 4. Type in the password for each device that is protected by a password. Password check is performed automatically, when you do not enter a further character in the password field for a few seconds or you click outside the password field. If the passwords of all devices are identical, you can enter it in the first Password field. Then right-click this field and click Copy cell to column. In the Status column, the successful logons are indicated with. The failed logons are indicated with. 5. Click Finish. The device is added to your Bosch VMS. To add DVR devices via scan: 1. Right-click and click Scan for DVR Devices. The Bosch VMS Scan Wizard dialog box is displayed. 2. Select the desired check boxes for the devices that you want to add. 3. Click Next >>. The Authenticate Devices dialog box of the wizard is displayed. 4. Type in the password for each device that is protected by a password. Password check is performed automatically, when you do not enter a further character in the password field for a few seconds or you click outside the password field. If the passwords of all devices are identical, you can enter it in the first Password field. Then right-click this field and click Copy cell to column. In the Status column, the successful logons are indicated with. The failed logons are indicated with. 5. Click Finish. The device is added to your Bosch VMS. To add VIDOS NVRs via scan: 1. Right-click and click Start Vidos NVR Scan. The Bosch VMS Scan Wizard dialog box is displayed. 2. Select the desired check boxes for the devices that you want to add. 3. Click Next >>. The Authenticate Devices dialog box of the wizard is displayed. 4. Type in the password for each device that is protected by a password. Password check is performed automatically, when you do not enter a further character in the password field for a few seconds or you click outside the password field. If the passwords of all devices are identical, you can enter it in the first Password field. Then right-click this field and click Copy cell to column. In the Status column, the successful logons are indicated with. The failed logons are indicated with. Bosch Sicherheitssysteme GmbH Configuration Manual V1 Configuration Client
80 80 en Getting started Bosch Video Management System 5. Click Finish. The device is added to your Bosch VMS. Adding devices, page 138 Bosch VMS Scan Wizard, page Using Config Wizard To start Configuration Wizard: 4 Click Start > All Programs > Bosch VMS > Config Wizard. The Welcome page is displayed. Related Topics Config Wizard, page 22 Available pages Welcome page, page 81 Network page, page 82 Time page, page 83 Basic page, page 84 Devices page, page 85 Authentication page, page 86 Recording page, page 87 Storage page, page 88 Users page, page 89 Finish page, page V1 Configuration Client Configuration Manual Bosch Sicherheitssysteme GmbH
81 Bosch Video Management System Getting started en 81 Welcome page 4 Click Next button to continue. Bosch Sicherheitssysteme GmbH Configuration Manual V1 Configuration Client
82 82 en Getting started Bosch Video Management System Network page Notice! Only available on DIVAR IP 3000 and DIVAR IP You configure the network settings of the operating system. As soon as you click Next button, the settings are activated V1 Configuration Client Configuration Manual Bosch Sicherheitssysteme GmbH
83 Bosch Video Management System Getting started en 83 Time page Notice! Only available on DIVAR IP 3000 and DIVAR IP You configure the time settings of the operating system. Note: We highly recommend defining a time server in a video surveillance environment. Bosch Sicherheitssysteme GmbH Configuration Manual V1 Configuration Client
84 84 en Getting started Bosch Video Management System Basic page This page displays the latest saved configuration. You can import a Bosch VMS file as a change to the existing configuration. This change is saved but not activated when you click Next. You can select the network adapter of your computer that is connected to the video devices (IP cameras, encoders, decoders, iscsi storage systems) of your system. The IP address of this network adapter is used as IP address of the VRM, the VSG and the local iscsi storage system. Click Port Mapping to specify the public IP address or DNS name if the system shall be accessed via Internet V1 Configuration Client Configuration Manual Bosch Sicherheitssysteme GmbH
85 Bosch Video Management System Getting started en 85 Devices page Note: The scan for devices can take a time. You can cancel the scan. All devices that were already scanned, are displayed in the table. This page displays all video devices that are not included in the latest saved configuration. Deselect the devices that should not be added to the configuration, then click Next. If the selected devices are not located in the same IP range as the DIVAR IP system, the device IP address can be changed by specifying a start address for the device IP range. Bosch Sicherheitssysteme GmbH Configuration Manual V1 Configuration Client
86 86 en Getting started Bosch Video Management System Authentication page This page is used to authenticate at video devices protected by password. For easy authentication with the same password for multiple devices you can use the clipboard (CTRL +C, CTRL+V): 4 Select a row with a successfully authenticated device (green lock is displayed), press CTRL+C, select multiple rows displaying a red lock and press CTRL+V). Password check is performed automatically, when you do not enter a further character in the password field for a few seconds or you click outside the password field V1 Configuration Client Configuration Manual Bosch Sicherheitssysteme GmbH
87 Bosch Video Management System Getting started en 87 Recording page Only those cameras are displayed on this page which were newly added. As soon as you activate this configuration, you cannot change the profile assignment of these cameras. Bosch Sicherheitssysteme GmbH Configuration Manual V1 Configuration Client
88 88 en Getting started Bosch Video Management System Storage page This page allows the addition of further iscsi storage devices V1 Configuration Client Configuration Manual Bosch Sicherheitssysteme GmbH
89 Bosch Video Management System Getting started en 89 Users page You can add users and passwords. Use Configuration Client to add user groups and to change permissions. Bosch Sicherheitssysteme GmbH Configuration Manual V1 Configuration Client
90 90 en Getting started Bosch Video Management System Finish page Before you can activate your configuration you must perform the following tasks: Provide a global default password for all devices that are not currently protected by a password. Activate your license package if required. Global default password If in Configuration Client the option Enforce password protection on activation (Settings -> Options) is disabled, you are not forced to provide a global default password to activate. Licensing Expand Licensing and click License Wizard to check or activate your license package. After clicking Save and activate, the configuration is activated. After successful activation, the Finish page is displayed again. Now you can store a backup of the configuration if desired: Click Save backup copy. This page is used for providing a global default password for all devices that are not currently protected by a password. After clicking Save and activate, the configuration is activated. After successful activation, the Finish page is displayed again. Now you can store a backup of the configuration if desired: Click Save backup copy. 6.4 Accessing the system You access a system performing the following steps: 1. Perform one of the following steps to select the network address of the desired system: Click a preselected list entry. Enter a network address manually. Select a network address using Server Lookup. 2. Log on to the desired system: Single server system Enterprise System V1 Configuration Client Configuration Manual Bosch Sicherheitssysteme GmbH
91 Bosch Video Management System Getting started en Using Server Lookup A single user of Configuration Client or Operator Client may want to connect to multiple system access points sequentially. This access is called Server Lookup. System access points can be Management Server or Enterprise Management Server. Server Lookup supports you in locating system access points by their names or descriptions. The user retrieves the list of system access points during logon. He needs to connect to the server hosting the configuration with Server List / Address Book. To access: 1. Start Operator Client or Configuration Client. The logon dialog box is displayed. 2. In the Connection: list, select <Browse...> for Configuration Client or <Address Book...> for Operator Client. If private and public IP address has been configured for a server, this is indicated. If you select <Browse...> or <Address Book...> for the first time, the Server Lookup dialog box is displayed. 3. In the (Enterprise) Management Server Address: field, type in a valid network address of the desired server. 4. Enter a valid user name and password. 5. If required, click Remember Settings. 6. Click OK. The Server Lookup dialog box is displayed. 7. Select the desired server. 8. Click OK. 9. If the selected server has both a private and a public network address, a message box is displayed asking whether you are using a computer located in the private network of the selected server. The server name is added to the Connection: list in the logon dialog box. 10. Select this server in the Connection: list and click OK. If you have selected the Remember Settings check box, you can select this server directly when you again want to access this server. 6.6 Configuring remote access You can configure remote access either for a single system without Enterprise System or for an Enterprise System Configuring without Enterprise System To configure: 1. Configure remote access settings in the Remote Access Settings dialog box. 2. Configure the router. Related Topics Remote Access Settings dialog box, page Configuring with Enterprise System To configure: 1. Configure the Server List. 2. Configure Enterprise User Groups and Enterprise Accounts. 3. Configure remote access settings in the Remote Access Settings dialog box. 4. Configure the router. Bosch Sicherheitssysteme GmbH Configuration Manual V1 Configuration Client
92 92 en Getting started Bosch Video Management System Related Topics Configuring the Server List for Enterprise System, page 101 Creating a group or account, page 184 Remote Access Settings dialog box, page Activating the software licenses Main window When you install Bosch VMS for the first time, you must activate the licenses for the software packages that you have ordered, including the base package and any expansions and/or optional features. To obtain the Activation Key for a license, you need the Authorization Number. This number is included in your product box. With a Bundle Information file you can ease the process of activating. Caution! The computer signature is used for licensing. This computer signature can change after exchanging hardware on the Management Server computer. When the computer signature is changed, the license for the base package becomes invalid. To avoid licensing problems, finish the hardware and software configuration before you generate the computer signature. The following hardware changes can make the base license invalid: Exchanging the network interface card. Adding a VMWare or VPN virtual network interface. Adding or activating a WLAN network interface. Switchover of a Stratus server mainboard without teaming settings. To activate the software: 1. Start Configuration Client. 2. On the Tools menu, click License Manager... The License Manager dialog box is displayed. 3. Click to check the boxes for the software package, the features, and the expansions that you want to activate. For the expansions, enter the number of licenses. If you have received a Bundle Information file, click Import Bundle Info to import it. 4. Click Activate. The License Activation dialog box is displayed. 5. Write down the computer signature or copy and paste it into a text file. 6. On a computer with Internet access, enter the following URL into your browser: If you do not have an account to access the Bosch License Activation Center, either create a new account (recommended) or click the link to activate a new license without logging on. If you create an account and log on before activating, the License Manager keeps track of your activations. You can then review this at any time. Follow the instructions to obtain the License Activation Key. 7. Return to the Bosch VMS software. In the License Activation dialog box, type the License Activation Key obtained from the License Manager and click Activate. The software package is activated. License Manager dialog box, page 202 License Activation dialog box, page V1 Configuration Client Configuration Manual Bosch Sicherheitssysteme GmbH
93 Bosch Video Management System Getting started en Starting Configuration Client Only the user called Admin can log on to Configuration Client. Note: You cannot start Configuration Client when another user on another computer in the system has already started Configuration Client. To start Configuration Client: 1. From the Start menu, select Programs > Bosch VMS > Config Client. The dialog box for logging on is displayed. 2. In the User Name: field, type your user name. When you start the application for the first time, enter Admin as user name, no password required. 3. In the Password: field, type your password. 4. Click OK. The application starts. 6.9 Configuring the language of Configuration Client You configure the language of your Configuration Client independently of the language of your Windows installation. To configure the language: 1. On the Settings menu, click Options... The Options dialog box is displayed. 2. In the Language list, select the desired language. If you select System language, the language of your Windows installation is used. 3. Click OK. The language is switched after the next restart of the application Configuring the language of Operator Client You configure the language of your Operator Client independently of the language of your Windows installation and of your Configuration Client. This step is performed in the Configuration Client. To configure the language: 1. Click User Groups >. Click the User Group Properties tab. 2. In the Language: list, select the desired language. 3. Click to save the settings. 4. Click to activate the configuration. Restart Operator Client Adding a new license Main window Have the Activation Letter at hand that you received from Bosch. To add a new license: 1. On the Tools menu, click License Manager... The License Manager dialog box is displayed. 2. Select the software package that you want to activate. Bosch Sicherheitssysteme GmbH Configuration Manual V1 Configuration Client
94 94 en Getting started Bosch Video Management System 3. Click Activate. The License Activation dialog box is displayed. 4. Type the License Activation Key that you find in the Activation Letter. 5. Click Activate. The software package is activated. 6. Repeat this procedure for each software package that you want to activate. Related Topics License Manager dialog box, page 202 License Activation dialog box, page Maintaining Bosch VMS This chapter provides information on how to maintain a just installed or upgraded Bosch VMS. Perform the following tasks for maintaining the system: Export Bosch VMS configuration and user settings. The version history (all versions of the configuration that were activated earlier) is not exported. It is recommended to activate your configuration before exporting. See To export configuration data:, page 94 for the procedure. Or Perform a backup of the elements.bvms. This is required if you want to restore an (Enterprise) Management Server including the version history. User settings are not included. See To perform a backup:, page 94 for the procedure. Save VRM configuration file (config.xml) See To save VRM configuration:, page 95 for the procedure. This exported configuration does not keep the system s history. No rollback is possible. The entire system configuration including the complete history of system changes is stored in one file: C:\ProgramData\Bosch\VMS\Elements.bvms. To export configuration data: 1. On the System menu, click Export Configuration... The Export Configuration File dialog box is displayed. Note: If your current working copy configuration is not activated ( is active), you export this working copy and not the activated configuration. 2. Click Save. 3. Enter a filename. The current configuration is exported. A.zip file with database and user data is created. To perform a backup: 1. Stop the service Bosch VMS Central Server on the (Enterprise) Management Server. 2. Copy the file elements.bvms to the desired directory for backup. 3. Start the service Bosch VMS Central Server on the (Enterprise) Management Server. The VRM configuration is stored in a single encrypted file config.xml. The file can be copied and stored for backup while the VRM service is up and running. The file is encrypted and contains all VRM relevant data such as: User data All system devices and their VRM relevant settings V1 Configuration Client Configuration Manual Bosch Sicherheitssysteme GmbH
95 Bosch Video Management System Getting started en 95 Parts of the VRM configuration are also stored in the Bosch VMS configuration. When you change something within these data, it is written to config.xml after activating the Bosch VMS configuration. The following settings are not stored in the Bosch VMS configuration: VRM Settings > Main Settings Network > SNMP Service > Advanced Recording preferences Load Balancing When you change something on one of these pages, it is written immediately to the VRM Server and not saved in the Bosch VMS configuration. To save VRM configuration: 4 Copy Config.xml to safe location. You can find this file in the following directory for a Primary VRM: C:\Program Files (x86)\bosch\video Recording Manager\primary\VRM Server You can find this file in the following directory for a Secondary VRM: C:\Program Files (x86)\bosch\video Recording Manager\secondary\VRM Server 6.13 Replacing a device This chapter provides information on how to repair the system for example when devices fail and must be replaced. Prerequisite The maintenance tasks have been performed. Maintaining Bosch VMS, page Replacing a MS / EMS There is no difference between Management Server and Enterprise Management Server replacement. You can either restore the configuration of the old Management Server or Enterprise Management Server or you can import the exported configuration. When you restore the configuration, the Server ID remains unchanged. When you import the configuration, the Server ID of the new system is used. You need a new Server ID if you want to create an Enterprise System using an exported configuration that you import in each Management Server as a template. Each Management Server in this Enterprise System must have a unique Server ID. You can import an exported configuration and the user settings of this configuration. The user settings contain the users that were added in this configuration and their settings in Operator Client like window sizes and favorites. Note: Importing a configuration does not restore the version history of the old configuration. When you import a configuration, no user settings are imported. You must manually restore the exported user settings. To import the configuration: 1. On the System menu, click Import Configuration... The Import Configuration File dialog box is displayed. 2. Select the desired file for import and click Open. The Import Configuration... dialog box is displayed. Bosch Sicherheitssysteme GmbH Configuration Manual V1 Configuration Client
96 96 en Getting started Bosch Video Management System 3. Enter the appropriate password and click OK. The Configuration Client is restarted. You must logon again. The imported configuration is not activated but editable in Configuration Client. To restore the exported configuration: You can only access (copy, delete) this file when the Bosch VMS Central Server service is stopped. 1. Stop the service Bosch VMS Central Server on the (Enterprise) Management Server. 2. If required, rename the backup file to Elements.bvms. 3. Replace the existing Elements.bvms. 4. Start the service Bosch VMS Central Server on the (Enterprise) Management Server. Note: To reset the system to an empty configuration, stop the service and delete the Elements.bvms. Further configuration files: Elements.bvms.bak (from V.2.2 on): Automatic backup file of the last activation including version history. Later changes of the configuration being not activated, are not included. Elements_Backup******.bvms: Configuration from an older version. This file is created after a software update. To restore the exported user settings: 1. Extract the zip file that was created during the maintenance export. The export.bvms file and the UserData directory are extracted. 2. On the desired (Enterprise) Management Server: Copy the UserData directory to C: \ProgramData\Bosch\VMS\ Replacing a VRM To replace the VRM device from within Bosch VMS: Prerequisite is an installed OS with correct network settings and the correct version of VRM (for example from the suitable Bosch VMS Setup DVD). 1. Start Bosch VMS Configuration Client. 2. In the Device Tree, select the VRM device. 3. Perform the settings on the following pages, then save and activate the configuration: Main window > Devices > Expand > Expand > Main window > Devices > Expand > Expand > VRM Settings > Main Settings Main window > Devices > Expand > Expand > Network > SNMP Main window > Devices > Expand > Expand > Service > Advanced Main window > Devices > Expand > Expand > > > Advanced Settings > Recording Preferences Main window > Devices > Expand > Expand > > > Load Balancing To replace the VRM device without Bosch VMS: Prerequisite is an installed OS with correct network settings and the correct version of VRM (e.g. from the suitable Bosch Bosch VMS SetupDVD). You use the original backup config.xml from the VRM device, containing all configuration settings (no further settings are required). 1. Stop the Video Recording Manager service V1 Configuration Client Configuration Manual Bosch Sicherheitssysteme GmbH
97 Bosch Video Management System Getting started en Copy config.xml to the new server. 3. Start the Video Recording Manager service. To replace an iscsi device (planned failover): 1. Add the new iscsi device. 2. Using Configuration Manager, on the iscsi device to be replaced, configure all LUNs as read-only. Note: You can remove the old iscsi device when the old recordings are no longer required Replacing an encoder or decoder Caution! Do not remove a device from the Device Tree if you want to retain its recordings. For replacing this device, exchange the hardware. Replacing an encoder/decoder of the same type Prerequisite is a factory default device (IP Address = ). 1. Disconnect the old device from the network. 2. Do not delete the device from the Device Tree in the Bosch VMS Configuration Client! When deleting the device from VRM, recording is lost. 3. Connect the new device of the same type to the network. Caution! The next steps require the above mentioned default IP address. With DHCP assigned IP addresses you cannot perform the initial device scan. 4. Configuration Client: On the Hardware menu, click Initial Device Scan... The Initial Device Scan dialog box is displayed. 5. Click a cell to change the desired address. For changing multiple devices, select the desired rows. You can select multiple devices by pressing the CTRL- or the SHIFT-key. Then right-click the selected rows and click Set IP Addresses... or click Set Subnet Mask... to change the corresponding values. You must enter the correct subnet mask and IP address. Subnet mask and IP Address must be identical to the replaced device. 6. Click OK. 7. After a few seconds you can access the device setting in the Device Tree. 8. Change all required device settings that are not controlled by Bosch VMS (refer to information below). 9. Save and activate. Notes: The initial device scan only finds devices with default IP addresses ( ) or duplicate IP addresses. Do not use the VRM or NVR scan to scan defaulted devices since you will not be able to change the IP address afterwards. Replacing an encoder with DHCP assigned IP address: Prerequisite is a factory default encoder (DHCP assigned IP). 1. Connect the encoder to the Ethernet port of your computer directly. 2. Write down the network adapter configuration for TCP/IPv4 to restore it later. Bosch Sicherheitssysteme GmbH Configuration Manual V1 Configuration Client
98 98 en Getting started Bosch Video Management System 3. On the network adapter of your computer, configure the following fixed IP address and subnet mask for your network adapter: Start Internet Explorer. 5. In the Address bar, type in The Web page of the device is displayed. 6. Click Settings, then click Network. 7. On the Network page, in the DHCP list, select Off. 8. In the IP address field, in the Subnet mask field and in the Gateway address field, type in the required values valid for your network. 9. Click Set and Reboot. 10. Restore the network adapter configuration. Replacing an encoder/decoder of another device type Disconnect the old device from the network. Do not delete the device from the Device Tree in the Bosch VMS Configuration Client! When deleting the device from an NVR, recording is lost. Connect the new device of the new type to the network. Main window > Devices > Expand > Expand > Right-click > Click Edit Encoder > Edit Encoder dialog box or Main window > Devices > Right-click > Click Edit Encoder > Edit Encoder dialog box or Main window > Devices > Right-click > Click Edit Encoder > Edit Encoder dialog box or Main window > Devices > Expand > Expand > Right-click > Click Edit Encoder > Edit Encoder dialog box or Main window > Devices > Expand > Right-click > Click Edit Decoder > Edit Decoder dialog box After an upgrade of the device, you can update its device capabilities. A message text informs you whether the retrieved device capabilities match the device capabilities stored in Bosch VMS V1 Configuration Client Configuration Manual Bosch Sicherheitssysteme GmbH
99 Bosch Video Management System Getting started en 99 To update: 1. Click OK. A message box is displayed with the following text: If you apply the device capabilities, the recording settings and the event settings for this device may change. Check these settings for this device. 2. Click OK. The device capabilities are updated. Replacing a VSG camera When you replace a VSG camera, ensure that the replaced camera has the same type, the same IP address and the same ONVIV profile as the old camera. Additionally you must perform the following settings on a new AXIS camera via the Web interface of the VSG camera before replacing the old AXIS camera: Set a password for user root Configure time synchronization Disable link-local address Create an ONVIF user Disable replay attack protection Settings controlled by Bosch VMS Encoders and decoders configured in a Bosch VMS system are controlled by the Bosch VMS Server and thus cannot be shared with other applications. You can use the Bosch VMS Device Monitor to check which device show a mismatching configuration deviating from the Bosch VMS configuration. Bosch VMS Configuration Client offers configuration pages for all BVIP devices. The scale of settings depends on the particular BVIP model (e. g. VIPX 1600 XFM4). Bosch VMS keeps control of all BVIP settings required for a seamless integration into a Bosch VMS system. Settings controlled by Bosch VMS: Camera name Time server settings Recording Management (profiles, retention times, schedules) Definitions of quality settings Passwords Stored in the Bosch VMS configuration but not changed on the devices: IP address (you can change IP addresses with Bosch VMS IP Device Configuration) Relay / input names (difference between names in the device and names configured in Bosch VMS is displayed) System events for mismatching device configuration SystemInfo events are generated, once the configuration of a device has been fixed during a periodic check. SystemWarning events are generated, once a mismatching configuration has been detected on a device for the first time. Subsequent checks do not raise this event until the configuration has been corrected by an activation or a periodic fix. SytemError events are generated, once an error regarding configuration has been detected during activation or periodic checks. Subsequent checks do not raise this event until the configuration has been corrected by an activation or a periodic fix. Bosch Sicherheitssysteme GmbH Configuration Manual V1 Configuration Client
100 100 en Getting started Bosch Video Management System Replacing an Operator Client To replace an Operator Client workstation: 1. Replace the computer. 2. Start the Bosch VMS Setup on the new computer. 3. In the list of components to be installed, select Operator Client. If required, select other components that were installed on the replaced computer. 4. Install the software Final tests To check MS / EMS replacement and Operator Client replacement: 1. Activate the configuration. 2. Start Operator Client. 3. Check the Logical Tree in Operator Client. It must be identical with Logical Tree in Configuration Client. To check VRM replacement: 4 Start VRM Monitor and check the active recordings Recovering Divar IP 3000/7000 Refer to the Installation Manuals of DIVAR IP 3000 or DIVAR IP In the chapter on recovering the unit you find how to proceed Configuring time synchronization Notice! Ensure that the time of the all computers of Bosch VMS is synchronized with Management Server. Otherwise you can loose recordings. Configure the time server software on Management Server. On the other computers, configure the IP address of Management Server as time server using standard Windows procedures Configuring the storage media of an encoder Main window > Devices > Expand > Expand > > > Advanced Settings > Recording Management Note: Ensure that the desired cameras of this encoder are added to the Logical Tree. You must configure the storage media of an encoder to use the ANR function. Note: If you want to configure the storage media of an encoder that has already been added to your system and is recorded via VRM, click to check Recording 1 managed by VRM. Confirm that recording stops. The ANR function only works on encoders with firmware version 5.90 or later. Not all encoder types support ANR even if the correct firmware version is installed. To configure the storage media of an encoder: 1. In the Recording media area, select the storage media. Depending on the device type, different media are available. 2. Click Add to add the selected media to the Managed storage media area. 3. Right-click the added media and click Format medium. 4. Click to select Rec V1 Configuration Client Configuration Manual Bosch Sicherheitssysteme GmbH
101 Bosch Video Management System Getting started en Click. Formatting is started. After the successful formatting process the storage media is ready for use with the ANR function. Recording Management page, page 271 Configuring the ANR function, page Creating an Enterprise System Perform the following tasks to create an Enterprise System on an Enterprise Management Server and on multiple Management Server computers: 1. Configuring the Server List for Enterprise System, page Creating an Enterprise User Group, page Creating an Enterprise Account, page 104 This example covers the Scenario 1 described in the Enterprise System, page 22 chapter: Figure 6.1: Enterprise Scenario 1 You need valid licenses for using an Enterprise System Configuring the Server List for Enterprise System Main window > Devices > Enterprise System > Server List / Address Book Bosch Sicherheitssysteme GmbH Configuration Manual V1 Configuration Client
102 102 en Getting started Bosch Video Management System You configure multiple Management Server computers in the Server List of an appropriate Management Server. For simultaneous access you must configure one or more Enterprise User Groups. This changes this Management Server to an Enterprise Management Server. A user of Operator Client can log on with a user name of an Enterprise User Group to get simultaneous access to the Management Server computers configured in the Server List. Operating permissions are configured on the Enterprise Management Server in Groups, Enterprise User Group tab. User Device permissions are configured on each Management Server in Enterprise Access tab. User Groups, 1. Click to save the settings. 2. Click to undo the last setting. 3. Click to activate the configuration. To add servers: 1. Click Add Server. The Add Server dialog box is displayed. 2. Type in a display name for the server and type in the private network address (DNS name or IP address). 3. If required, type in a public network address (DNS name or IP address) for remote access. 4. Click OK. 5. Repeat these steps until you have added all desired Management Server computers. To add colums: 4 Right-click on the table header and click Add column. You can add up to 10 columns. To delete a column, right-click the desired column and click Delete column. P When you export the Server List, the added columns are also exported. The Management Server computers for your Enterprise System are configured. Now configure the desired Enterprise User Groups and the Enterprise Access. The following screenshot shows an example: V1 Configuration Client Configuration Manual Bosch Sicherheitssysteme GmbH
103 Bosch Video Management System Getting started en 103 Related Topics Enterprise System, page 22 Server List / Address Book page, page 207 User Groups page, page 317 Using Server Lookup, page Creating an Enterprise User Group Main window > User Groups You perform the task of creating an Enterprise User Group for an Enterprise Management system on the Enterprise Management Server. You create an Enterprise User Group with users to configure their operating permissions. These operating permissions are available on an Operator Client that is connected to the Enterprise Management Server. An example of an operating permission is the user interface of the alarm monitor. To create an Enterprise User Group: 1. Click the Enterprise User Groups tab. 2. Click. The New Enterprise User Group dialog box is displayed. 3. Type in the name and a description. 4. Click OK. The Enterprise User Group is added to the corresponding tree. 5. Configure the operating permissions and server access for the configured Management Server computers as required. The following screenshot shows an example: Bosch Sicherheitssysteme GmbH Configuration Manual V1 Configuration Client
104 104 en Getting started Bosch Video Management System User Group Properties page, page 319 Operator Features page, page 328 Priorities page, page 330 User Interface page, page 331 Server Access page, page Creating an Enterprise Account Main window > User Groups Caution! At least one device must be configured in the Device Tree before you can add an Enterprise Account. You perform the task of creating an Enterprise Account on a Management Server. Repeat this task on each Management Server that is a member of your Enterprise System. You create an Enterprise Account to configure the device permissions for an Operator Client using an Enterprise System. To create an Enterprise Account: 1. Click the Enterprise Access tab. 2. Click. The New Enterprise Account dialog box is displayed. 3. Type in the name and a description. 4. Click OK. The Enterprise Account is added to the corresponding tree. 5. Configure the credentials and the device permissions as required. The following screenshot shows an example: V1 Configuration Client Configuration Manual Bosch Sicherheitssysteme GmbH
105 Bosch Video Management System Getting started en 105 Credentials page, page 327 Logical Tree page, page 328 Events and Alarms page, page 325 Control Priorities, page 323 Camera Permissions page, page 322 Decoder Permissions page, page Configuring the mounting position of a panoramic camera Main window > Devices > Expand > Expand > > or Main window > Devices > > or Main window > Devices > > To configure: 1. Click Main Settings > Initialization. Bosch Sicherheitssysteme GmbH Configuration Manual V1 Configuration Client
106 106 en Getting started Bosch Video Management System 2. In the Calibration field, set the mounting position. Viewing modes of a panoramic camera, page V1 Configuration Client Configuration Manual Bosch Sicherheitssysteme GmbH
107 Bosch Video Management System Creating an Enterprise System en Creating an Enterprise System Perform the following tasks to create an Enterprise System on an Enterprise Management Server and on multiple Management Server computers: 1. Configuring the Server List for Enterprise System, page Creating an Enterprise User Group, page Creating an Enterprise Account, page 109 This example covers the Scenario 1 described in the Enterprise System, page 22 chapter: Figure 7.1: Enterprise Scenario 1 You need valid licenses for using an Enterprise System. 7.1 Configuring the Server List for Enterprise System Main window > Devices > Enterprise System > Server List / Address Book You configure multiple Management Server computers in the Server List of an appropriate Management Server. For simultaneous access you must configure one or more Enterprise User Groups. This changes this Management Server to an Enterprise Management Server. A user of Operator Client can log on with a user name of an Enterprise User Group to get simultaneous access to the Management Server computers configured in the Server List. Operating permissions are configured on the Enterprise Management Server in Groups, Enterprise User Group tab. User Bosch Sicherheitssysteme GmbH Configuration Manual V1 Configuration Client
108 108 en Creating an Enterprise System Bosch Video Management System Device permissions are configured on each Management Server in Enterprise Access tab. User Groups, 1. Click to save the settings. 2. Click to undo the last setting. 3. Click to activate the configuration. To add servers: 1. Click Add Server. The Add Server dialog box is displayed. 2. Type in a display name for the server and type in the private network address (DNS name or IP address). 3. If required, type in a public network address (DNS name or IP address) for remote access. 4. Click OK. 5. Repeat these steps until you have added all desired Management Server computers. To add colums: 4 Right-click on the table header and click Add column. You can add up to 10 columns. To delete a column, right-click the desired column and click Delete column. P When you export the Server List, the added columns are also exported. The Management Server computers for your Enterprise System are configured. Now configure the desired Enterprise User Groups and the Enterprise Access. The following screenshot shows an example: Related Topics Enterprise System, page 22 Server List / Address Book page, page 207 User Groups page, page 317 Using Server Lookup, page V1 Configuration Client Configuration Manual Bosch Sicherheitssysteme GmbH
109 Bosch Video Management System Creating an Enterprise System en Creating an Enterprise User Group Main window > User Groups You perform the task of creating an Enterprise User Group for an Enterprise Management system on the Enterprise Management Server. You create an Enterprise User Group with users to configure their operating permissions. These operating permissions are available on an Operator Client that is connected to the Enterprise Management Server. An example of an operating permission is the user interface of the alarm monitor. To create an Enterprise User Group: 1. Click the Enterprise User Groups tab. 2. Click. The New Enterprise User Group dialog box is displayed. 3. Type in the name and a description. 4. Click OK. The Enterprise User Group is added to the corresponding tree. 5. Configure the operating permissions and server access for the configured Management Server computers as required. The following screenshot shows an example: User Group Properties page, page 319 Operator Features page, page 328 Priorities page, page 330 User Interface page, page 331 Server Access page, page Creating an Enterprise Account Main window > User Groups Bosch Sicherheitssysteme GmbH Configuration Manual V1 Configuration Client
110 110 en Creating an Enterprise System Bosch Video Management System Caution! At least one device must be configured in the Device Tree before you can add an Enterprise Account. You perform the task of creating an Enterprise Account on a Management Server. Repeat this task on each Management Server that is a member of your Enterprise System. You create an Enterprise Account to configure the device permissions for an Operator Client using an Enterprise System. To create an Enterprise Account: 1. Click the Enterprise Access tab. 2. Click. The New Enterprise Account dialog box is displayed. 3. Type in the name and a description. 4. Click OK. The Enterprise Account is added to the corresponding tree. 5. Configure the credentials and the device permissions as required. The following screenshot shows an example: Credentials page, page 327 Logical Tree page, page 328 Events and Alarms page, page 325 Control Priorities, page V1 Configuration Client Configuration Manual Bosch Sicherheitssysteme GmbH
111 Bosch Video Management System Creating an Enterprise System en 111 Camera Permissions page, page 322 Decoder Permissions page, page 324 Bosch Sicherheitssysteme GmbH Configuration Manual V1 Configuration Client
112 112 en Configuring the Server List for Enterprise System Bosch Video Management System 8 Configuring the Server List for Enterprise System Main window > Devices > Enterprise System > Server List / Address Book You configure multiple Management Server computers in the Server List of an appropriate Management Server. For simultaneous access you must configure one or more Enterprise User Groups. This changes this Management Server to an Enterprise Management Server. A user of Operator Client can log on with a user name of an Enterprise User Group to get simultaneous access to the Management Server computers configured in the Server List. Operating permissions are configured on the Enterprise Management Server in Groups, Enterprise User Group tab. User Device permissions are configured on each Management Server in Enterprise Access tab. User Groups, 1. Click to save the settings. 2. Click to undo the last setting. 3. Click to activate the configuration. To add servers: 1. Click Add Server. The Add Server dialog box is displayed. 2. Type in a display name for the server and type in the private network address (DNS name or IP address). 3. If required, type in a public network address (DNS name or IP address) for remote access. 4. Click OK. 5. Repeat these steps until you have added all desired Management Server computers. To add colums: 4 Right-click on the table header and click Add column. You can add up to 10 columns. To delete a column, right-click the desired column and click Delete column. P When you export the Server List, the added columns are also exported. The Management Server computers for your Enterprise System are configured. Now configure the desired Enterprise User Groups and the Enterprise Access. The following screenshot shows an example: V1 Configuration Client Configuration Manual Bosch Sicherheitssysteme GmbH
113 Bosch Video Management System Configuring the Server List for Enterprise System en 113 Related Topics Enterprise System, page 22 Server List / Address Book page, page 207 User Groups page, page 317 Using Server Lookup, page 91 Bosch Sicherheitssysteme GmbH Configuration Manual V1 Configuration Client
114 114 en Configuring Server Lookup Bosch Video Management System 9 Configuring Server Lookup Main window > Devices > Enterprise System > Server List / Address Book For Server Lookup, the user of Operator Client or Configuration Client logs on with a user name of a normal user group, not as a user of an Enterprise User Group. 1. Click to save the settings. 2. Click to undo the last setting. 3. Click to activate the configuration. To add servers: 1. Click Add Server. The Add Server dialog box is displayed. 2. Type in a display name for the server and type in the private network address (DNS name or IP address). 3. If required, type in a public network address (DNS name or IP address) for remote access. 4. Click OK. 5. Repeat these steps until you have added all desired Management Server computers. To add colums: 4 Right-click on the table header and click Add column. You can add up to 10 columns. To delete a column, right-click the desired column and click Delete column. P When you export the Server List, the added columns are also exported. The Management Server computers for Server Lookup are configured. The following screenshot shows an example: Related Topics Server Lookup, page 26 Server List / Address Book page, page 207 Using Server Lookup, page V1 Configuration Client Configuration Manual Bosch Sicherheitssysteme GmbH
115 Bosch Video Management System Configuring Server Lookup en Exporting the Server List Main window > Devices > Enterprise System > Server List / Address Book You can export the Server List with all configured properties for editing and later import. When you edit the exported csv file in an external editor, note the limitations described in the Server List, page 28 chapter. To export: 1. Right-click on the table header and click Export Server List Type in a name for the export file and click Save. P All columns of the Server List are exported as a csv file. Related Topics Server Lookup, page 26 Server List, page 28 Server List / Address Book page, page Importing a Server List Main window > Devices > Enterprise System > Server List / Address Book When you have edited the exported csv file in an external editor, note the limitations described in the Server List, page 28 chapter. To import: 1. Right-click on the table header and click Import Server List Click the desired file and click Open. Related Topics Server Lookup, page 26 Server List, page 28 Server List / Address Book page, page 207 Bosch Sicherheitssysteme GmbH Configuration Manual V1 Configuration Client
116 116 en Managing VRM storage Bosch Video Management System 10 Managing VRM storage Main window > Devices > This chapter provides information on how to configure the VRM storage in your system. 1. Click to save the settings. 2. Click to undo the last setting. 3. Click to activate the configuration Scanning for VRM devices Main window > Devices > In your network, you need a VRM service running on a computer, and an iscsi device. Caution! When you add an iscsi device with no targets and LUNs configured, start a default configuration and add the IQN of each encoder to this iscsi device. When you add an iscsi device with targets and LUNs pre-configured, add the IQN of each encoder to this iscsi device. See Configuring an iscsi device, page 120 for details. The system supports you with a scan for devices. To add VRM devices via scan: 1. Right-click and click Scan for VRM Devices. The Bosch VMS Scan Wizard dialog box is displayed. 2. Select the desired check boxes for the devices that you want to add. 3. In the Role list, select the desired role. It depends on the current type of the VRM device which new role you can select. If you select Mirrored or Failover, the next configuration step is additionally required. 4. Click Next >. 5. In the Master VRM list, select the Master VRM for the selected Mirrored or Failover VRM. 6. Click Next >>. The Authenticate Devices dialog box of the wizard is displayed. 7. Type in the password for each device that is protected by a password. Password check is performed automatically, when you do not enter a further character in the password field for a few seconds or you click outside the password field. If the passwords of all devices are identical, you can enter it in the first Password field. Then right-click this field and click Copy cell to column. In the Status column, the successful logons are indicated with. The failed logons are indicated with V1 Configuration Client Configuration Manual Bosch Sicherheitssysteme GmbH
117 Bosch Video Management System Managing VRM storage en Click Finish. The device is added to your Bosch VMS. Bosch VMS Scan Wizard, page 256 VRM Devices page, page 237 Configuring an iscsi device, page 120 Dual / failover recording, page Adding a Primary VRM manually Main window > Devices > Right-click > Click Add VRM > Add VRM dialog box You can add a Primary VRM device manually if you know the IP address and password. To add a Primary VRM device: 1. Make the required settings for your VRM device. 2. In the Type: list, select the Primary entry. 3. Click OK. The VRM device is added. Add VRM dialog box, page 237 Dual / failover recording, page Adding a Secondary VRM manually Main window > Devices > Right-click > Click Add VRM > Add VRM dialog box Notice! For configuring a Secondary VRM you must first install the appropriate software on the desired computer. Run Setup.exe and select Secondary VRM. You can add a Secondary VRM device manually if you know the IP address and password. To add a Secondary VRM device: 1. Make the required settings for your VRM device. 2. In the Type: list, select the Secondary entry. 3. Click OK. The VRM device is added. You can now configure the Secondary VRM like any Primary VRM. Add VRM dialog box, page 237 Dual / failover recording, page 33 Bosch Sicherheitssysteme GmbH Configuration Manual V1 Configuration Client
118 118 en Managing VRM storage Bosch Video Management System 10.4 Adding a Mirrored VRM manually Main window > Devices > Expand > Right-click > Click Add Mirrored VRM > Add VRM dialog box Notice! For configuring a Secondary VRM you must first install the appropriate software on the desired computer. Run Setup.exe and select Secondary VRM. Only a Secondary VRM can take over the role of a Mirrored VRM. You add a Mirrored VRM to a Primary VRM. You can add a Mirrored VRM device manually if you know the IP address and password. The initially selected VRM is the Master VRM for this Mirrored VRM. To add a Mirrored VRM device: 1. Make the required settings for your VRM device. 2. Ensure that the correct Master VRM is selected. If not, cancel this procedure. 3. Click OK. The Mirrored VRM device is added to the selected Primary VRM. Add VRM dialog box, page 237 Dual / failover recording, page Adding a Failover VRM manually Main window > Devices > Expand > Right-click > Click Add Failover VRM > Add Failover VRM dialog box Notice! For configuring a Secondary VRM you must first install the appropriate software on the desired computer. Run Setup.exe and select Secondary VRM. Either a Primary VRM or a Secondary VRM can take over the role of a Failover VRM. You add a Primary Failover VRM to a Primary VRM or you add a Secondary Failover VRM to a Secondary VRM. You can add a Failover VRM device manually if you know the IP address and password. The initially selected VRM is the Master VRM for this Failover VRM. You can effectively assign a Failover VRM to a Master VRM only when both are online and are successfully authenticated. The passwords are then synchronized. To add a Failover VRM device: 1. Make the required settings for your VRM device. 2. Ensure that the correct Master VRM is selected. If not, cancel this procedure. 3. Click OK. P The Failover VRM device is added to the selected Master VRM V1 Configuration Client Configuration Manual Bosch Sicherheitssysteme GmbH
119 Bosch Video Management System Managing VRM storage en 119 Add Failover VRM dialog box, page 238 Dual / failover recording, page Adding a VRM pool Main window > Devices > Expand To add a VRM pool: 4 Right-click or and click Add Pool. A new pool is added to the system. iscsi storage pool, page Adding an iscsi device Main window > Devices > Expand > Expand > To add an iscsi device: 1. Right-click and click Add iscsi Device. The Add iscsi Device dialog box is displayed. 2. Type the desired display name, the network address of an iscsi device, and the device type and click OK. The iscsi device is added to the selected VRM pool. If required, add targets and LUNs Configuring automatic recording mode on a pool Main window > Devices > Expand > Expand > Notice: If you have configured a failover recording mode earlier, this configuration is overwritten. To configure: 4 In the Recording preferences mode list, select Automatic. After activation of the configuration the Automatic recording mode is active. On the Recording Preferences page of an encoder, the primary and the secondary target list are disabled. Related Topics Configuring failover recording mode on an encoder, page Adding a DSA E-Series iscsi device Main window > Devices > > Expand > Right-click > Add DSA E- Series Device > Add DSA E-Series Device dialog box Bosch Sicherheitssysteme GmbH Configuration Manual V1 Configuration Client
120 120 en Managing VRM storage Bosch Video Management System To add: 1. Type in a displayname, the management IP address and the password. 2. Click Connect. If connection is established, the fields in the Controller group and the 2nd Controller group are filled. 3. Click OK. The device is added to the system. Related Topics Add DSA E-Series Device dialog box, page Configuring an iscsi device After adding VRM devices, iscsi devices, and encoders, perform the following tasks to ensure that video data of encoders is stored on the iscsi devices or video data can be retrieved from these iscsi devices: Execute the default configuration to create LUNs on each target of the iscsi device. This step is optional. You do not need to perform this step on an iscsi device with LUNs pre-configured. Scan the iscsi device to add the targets and LUNs to the Device Tree after default configuration. Note: Not all iscsi devices support the default configuration and automatic IQN mapping. To perform the default configuration of an iscsi device: 1. Expand the appropriate VRM device and, click the appropriate iscsi device. 2. Click the Basic Configuration tab. LUNs are created on the targets of the iscsi device. 3. Format these LUNs. See Formatting a LUN, page When the process has finished, click to save the settings. 5. Click to activate the configuration. To scan the iscsi device: 1. Expand the appropriate VRM device and, click the appropriate iscsi device. 2. Right-click and click Scan for iscsi Device. The process is started. Targets and LUNs are detected and added to the Device Tree below the iscsi node. 3. Click to save the settings. 4. Click to activate the configuration V1 Configuration Client Configuration Manual Bosch Sicherheitssysteme GmbH
121 Bosch Video Management System Managing VRM storage en 121 To perform IQN mapping: 1. Expand the appropriate VRM device and, click the appropriate iscsi device. 2. Right-click and click Map IQNs. The iqn-mapper dialog box is displayed and the process is started. The encoders that are assigned to the selected VRM device are evaluated and their IQNs are added to this iscsi device. 3. Click to save the settings. 4. Click to activate the configuration. Basic Configuration page, page 245 Load Balancing dialog box, page 245 iqn-mapper dialog box, page 247 Formatting a LUN, page Moving an iscsi system to another pool Main window > Devices > Expand > Expand > > You move a device from one pool to another within the same VRM device without any recording loss. To move: 1. Right-click and click Change Pool... The Change Pool for is displayed. 2. In the New Pool: list, select the desired pool. 3. Click OK. The device is moved to the selected pool Adding a LUN Change Pool for dialog box, page 243 Main window > Devices > Expand > Expand > Expand Usually the network scan adds the desired iscsi devices with their targets and LUNs automatically. If your network scan did not work correctly or you want to configure your iscsi device offline before it is actually integrated into your network, you configure a target in your iscsi device and on this target you configure one or more LUNs. To add: 1. Right-click and click Add Target. The Add Target dialog box is displayed. Bosch Sicherheitssysteme GmbH Configuration Manual V1 Configuration Client
122 122 en Managing VRM storage Bosch Video Management System 2. Enter the desired target number and click Ok. The target is added. 3. Click the new target. The LUNs page is displayed. 4. Click Add. The Add LUN dialog box is displayed. 5. Enter the desired LUN number and click Ok. The LUN is added as a new table row. Repeat this step for each desired LUN. Notes: To remove a LUN, click Remove. The video data remains on this LUN. To format a LUN, click Format LUN. All data on this LUN is removed! LUNs page, page Formatting a LUN Main window > Devices > Expand > Expand > Expand > Expand > You format a LUN to prepare it for the first use. Notice! All data on the LUN is lost after formatting. To configure: 1. On the LUNs page, select the desired LUN and, in the Format column, click to check. 2. Click Format LUN. 3. Read the displayed message carefully and confirm the message if desired. The selected LUN is formatted. All data on this LUN is lost. LUNs page, page Changing the password of a VRM device Main window > Devices > Expand > To change the password: 1. Right-click and click Change VRM Password. The Change Password dialog box is displayed V1 Configuration Client Configuration Manual Bosch Sicherheitssysteme GmbH
123 Bosch Video Management System Managing VRM storage en In the Old Password field, type in the appropriate password. 3. In the New Password field, type in the new password and click and repeat this entry in the second New Password field. 4. Click OK. 5. Confirm the next dialog box. P The password is changed immediately on the device Configuring dual recording in the Device Tree Main window > Devices > Expand > > You must disable the ANR function to configure dual recording. If you configure dual recording for one camera of a multi-channel encoder, the system ensures that the same recording target is configured for all cameras of this encoder. You can configure dual recording by assigning encoders that are recorded by a Primary VRM to a Secondary VRM. This is for example useful when you want to assign only a part of the encoders that are recorded by a Primary VRM. A Secondary VRM must already be added. To configure: 1. Right-click and click Add Encoder from Primary VRM. The Add Encoders dialog box is displayed. 2. Click to select the desired encoders. When you select a pool or a VRM, all child items are automatically selected. 3. Click OK. The selected encoders are added to the Secondary VRM. Configuring dual recording in the Camera Table, page 170 Configuring the ANR function, page 170 Dual / failover recording, page 33 Adding a Secondary VRM manually, page 117 Bosch Sicherheitssysteme GmbH Configuration Manual V1 Configuration Client
124 124 en Managing encoders / decoders Bosch Video Management System 11 Managing encoders / decoders Main window > Devices This chapter provides information on how to configure the devices in your system. Changing the Device Tree impacts other pages of the Configuration Client: Maps and Structure With the devices of the Device Tree you create a user defined structure called Logical Tree. Hence, if you remove a device from the Device Tree, this device is automatically removed from the Logical Tree. But adding a device to the Device Tree does not add this device to the Logical Tree. Cameras and Recording All cameras of the Device Tree are available in the Camera Table and the Recording Tables. You cannot modify DiBos or Bosch Allegiant cameras. Events All devices of the Device Tree are available in the corresponding Event Tables. User Groups You can reduce the functional range of the devices on several permission pages (per user group or Enterprise Account). This chapter provides information on how to configure the encoders and decoders in your system. 1. Click to save the settings. 2. Click to undo the last setting. 3. Click to activate the configuration Adding an encoder to a VRM pool Main window > Devices > Expand > Expand > The system supports you with a scan for devices. To add encoders via scan: 1. Right-click and click Scan for Encoders. The Bosch VMS Scan Wizard dialog box is displayed. 2. Select the required encoders, select the desired VRM pool and click Assign to assign them to the VRM pool. 3. Click Next >>. The Authenticate Devices dialog box of the wizard is displayed. 4. Type in the password for each device that is protected by a password. Password check is performed automatically, when you do not enter a further character in the password field for a few seconds or you click outside the password field. If the passwords of all devices are identical, you can enter it in the first Password field V1 Configuration Client Configuration Manual Bosch Sicherheitssysteme GmbH
125 Bosch Video Management System Managing encoders / decoders en 125 Then right-click this field and click Copy cell to column. In the Status column, the successful logons are indicated with. The failed logons are indicated with. 5. Click Finish. The device is added to your Bosch VMS. Bosch VMS Scan Wizard, page Moving an encoder to another pool Main window > Devices > Expand > Expand > > You move a device from one pool to another within the same VRM device without any recording loss. To move: 1. Right-click and click Change Pool... The Change Pool for is displayed. 2. In the New Pool: list, select the desired pool. 3. Click OK. The device is moved to the selected pool. Change Pool for dialog box, page Adding a live only encoder Main window > Devices > The system supports you with a scan for devices. To add Bosch live only devices via scan: 1. Right-click and click Scan for Live Only Encoders. The Bosch VMS Scan Wizard dialog box is displayed. 2. Select the desired check boxes for the devices that you want to add. 3. Click Next >>. The Authenticate Devices dialog box of the wizard is displayed. 4. Type in the password for each device that is protected by a password. Password check is performed automatically, when you do not enter a further character in the password field for a few seconds or you click outside the password field. If the passwords of all devices are identical, you can enter it in the first Password field. Then right-click this field and click Copy cell to column. In the Status column, the successful logons are indicated with. The failed logons are indicated with. Bosch Sicherheitssysteme GmbH Configuration Manual V1 Configuration Client
126 126 en Managing encoders / decoders Bosch Video Management System 5. Click Finish. The device is added to your Bosch VMS. To add ONVIF live only devices via scan: 1. Right-click and click Scan for Live Only ONVIF Encoders. The Bosch VMS Scan Wizard dialog box is displayed. 2. Select the desired check boxes for the devices that you want to add. 3. Click Next >>. The Authenticate Devices dialog box of the wizard is displayed. 4. Type in the password for each device that is protected by a password. Password check is performed automatically, when you do not enter a further character in the password field for a few seconds or you click outside the password field. If the passwords of all devices are identical, you can enter it in the first Password field. Then right-click this field and click Copy cell to column. In the Status column, the successful logons are indicated with. The failed logons are indicated with. 5. Click Finish. The device is added to your Bosch VMS. Bosch VMS Scan Wizard, page 256 Live Only page, page Adding a local storage encoder Main window > Devices > The system supports you with a scan for devices. To add local storage encoders via scan: 1. Right-click and click Scan for Local Storage Encoders. The Bosch VMS Scan Wizard dialog box is displayed. 2. Select the desired check boxes for the devices that you want to add. 3. Click Next >>. The Authenticate Devices dialog box of the wizard is displayed. 4. Type in the password for each device that is protected by a password. Password check is performed automatically, when you do not enter a further character in the password field for a few seconds or you click outside the password field. If the passwords of all devices are identical, you can enter it in the first Password field. Then right-click this field and click Copy cell to column. In the Status column, the successful logons are indicated with. The failed logons are indicated with. 5. Click Finish. The device is added to your Bosch VMS V1 Configuration Client Configuration Manual Bosch Sicherheitssysteme GmbH
127 Bosch Video Management System Managing encoders / decoders en 127 Bosch VMS Scan Wizard, page 256 Local Storage page, page Configuring an encoder / decoder To configure an encoder: Main window > Devices > Expand > Expand > > or Main window > Devices > Expand > Expand > Expand > or Main window > Devices > > or Main window > Devices > > To configure a decoder: Main window > Devices > Expand > Expand > See the Online Help for the pages for details. Notice! IP devices can be connected that do not have all configuration pages that are described here. Bosch Encoder / Decoder page, page Updating the device capabilities Main window > Devices > Expand > Expand > Right-click > Click Edit Encoder > Edit Encoder dialog box or Main window > Devices > Right-click > Click Edit Encoder > Edit Encoder dialog box or Bosch Sicherheitssysteme GmbH Configuration Manual V1 Configuration Client
128 128 en Managing encoders / decoders Bosch Video Management System Main window > Devices > Right-click > Click Edit Encoder > Edit Encoder dialog box or Main window > Devices > Expand > Expand > Right-click > Click Edit Encoder > Edit Encoder dialog box or Main window > Devices > Expand > Right-click > Click Edit Decoder > Edit Decoder dialog box After an upgrade of the device, you can update its device capabilities. A message text informs you whether the retrieved device capabilities match the device capabilities stored in Bosch VMS. To update: 1. Click OK. A message box is displayed with the following text: If you apply the device capabilities, the recording settings and the event settings for this device may change. Check these settings for this device. 2. Click OK. The device capabilities are updated. Edit Encoder / Edit Decoder dialog box, page Configuring failover recording mode on an encoder Main window > Devices > Expand > Expand > > Prerequisites: On the Pool page, in the Recording preferences mode list, select Failover. If Automatic is selected, the settings are performed automatically and cannot be configured. If you want to use a secondary target for both automatic or failover mode: On the Pool page, in the Secondary target usage list, select On. It is recommended to configure at least 2 iscsi devices for failover mode. To configure: 1. Click Advanced Settings. 2. Click Recording Preferences. 3. Under Primary target, select the entry for the required target. All storage systems entered under Storage Systems will be shown in the list. 4. Under Secondary target, select the entry for the required target. All storage systems entered under Storage Systems are displayed in the list. The changes are active immediately. An activation is not required. Related Topics Configuring automatic recording mode on a pool, page V1 Configuration Client Configuration Manual Bosch Sicherheitssysteme GmbH
129 Bosch Video Management System Managing encoders / decoders en Configuring multiple encoders / decoders Main window You can modify the following properties of multiple encoders and decoders at once: Display names IP addresses Firmware versions Notice! Changing the IP address of an IP device can make it unreachable. To configure multiple IP addresses: 1. On the Hardware menu, click IP Device Configuration... The IP Device Configuration dialog box is displayed. 2. Select the required devices. You can select multiple devices by pressing the CTRL- or the SHIFT-key. 3. Right-click the selected devices and click Set IP Addresses... The Set IP Addresses dialog box is displayed. 4. In the Start with: field, type the first IP address. 5. Click Calculate. In the End with: field, the last IP address of the range for the selected devices is displayed. 6. Click OK. 7. In the IP Device Configuration... dialog box, click Apply. The new IP addresses are updated in the selected devices. To configure multiple display names: 1. On the Hardware menu, click IP Device Configuration... The IP Device Configuration dialog box is displayed. 2. Select the required devices. Multiple selection is possible by pressing the SHIFT key. 3. Right-click the selected devices and click Set Display Names... The Set Display Names dialog box is displayed. 4. In the Start with: field, type the first string. 5. Click Calculate. In the End with: field, the last string of the range for the selected devices is displayed. 6. Click OK. 7. In the IP Device Configuration... dialog box, click Apply. The calculated names are updated in the selected devices. To update firmware for multiple devices: 1. On the Hardware menu, click IP Device Configuration... The IP Device Configuration dialog box is displayed. 2. Select the required devices. 3. Click Update Firmware. 4. Select the file containing the update. 5. Click OK Changing the password of an encoder / decoder Main window > Devices > Expand > Expand > > Bosch Sicherheitssysteme GmbH Configuration Manual V1 Configuration Client
130 130 en Managing encoders / decoders Bosch Video Management System Main window > Devices > Expand > Expand > Main window > Devices > Expand > Expand > Expand > Main window > Devices > > Main window > Devices > > Define and change a separate password for each level. Enter the password (19 characters maximum; no special characters) for the selected level. To change the password: 1. Right-click and click Change password... The Enter password dialog box is displayed. 2. In the Enter user name list, select the desired user for which you want to change the password. 3. In the Enter password for user field, type in the new password. 4. Click OK. P The password is changed immediately on the device. Enter password dialog box, page Providing the destination password for a decoder Main window > Devices > Expand > Right-click > Click Add Decoder > Add Decoder dialog box To enable the access of a password protected encoder to a decoder, you must enter the password of the user authorization level of the encoder as the destination password in the decoder. To provide: 1. In the Enter user name list, select destination password. 2. In the Enter password for user field, type in the new password. 3. Click OK. P The password is changed immediately on the device. Enter password dialog box, page V1 Configuration Client Configuration Manual Bosch Sicherheitssysteme GmbH
131 Bosch Video Management System Managing encoders / decoders en Configuring the storage media of an encoder Main window > Devices > Expand > Expand > > > Advanced Settings > Recording Management Note: Ensure that the desired cameras of this encoder are added to the Logical Tree. You must configure the storage media of an encoder to use the ANR function. Note: If you want to configure the storage media of an encoder that has already been added to your system and is recorded via VRM, click to check Recording 1 managed by VRM. Confirm that recording stops. The ANR function only works on encoders with firmware version 5.90 or later. Not all encoder types support ANR even if the correct firmware version is installed. To configure the storage media of an encoder: 1. In the Recording media area, select the storage media. Depending on the device type, different media are available. 2. Click Add to add the selected media to the Managed storage media area. 3. Right-click the added media and click Format medium. 4. Click to select Rec Click. Formatting is started. After the successful formatting process the storage media is ready for use with the ANR function. Recording Management page, page 271 Configuring the ANR function, page Configuring ONVIF events Main window > Devices > Expand > Expand > Expand > Expand or > > ONVIF Encoder Events tab Main window > Devices > Expand > > ONVIF Encoder Events tab You configure Mapping Tables for mapping ONVIF events to Bosch VMS events. You configure a Mapping Table for all ONVIF encoders of the same model or all ONVIF encoders from the same manufacturer. Click to update ONVIF encoders that were added offline with the event mapping of an already added ONVIF encoder with the same manufacturer and/or model name. For multichannel encoders you can configure the event sources, for example a specific camera or a relay. Bosch Sicherheitssysteme GmbH Configuration Manual V1 Configuration Client
132 132 en Managing encoders / decoders Bosch Video Management System To create a Mapping Table: 1. Click. The Add Mapping Table dialog box is displayed. 2. Type in a name for the Mapping Table. 3. In the Manufacturer and the Model lists, select the entries if desired. When you select <none> in both lists, the event mapping is only valid for this device. When you select <none> in the Model list and the manufacturer name in the Manufacturer list, the event mapping is valid for all devices with the same manufacturer. When you select the available entries in both lists, the event mapping is valid for all devices with the same manufacturer and model. 4. Click OK. You can now edit the Mapping Table, for example add a row to the Motion Detected event. To edit a Mapping Table: 1. Click. The Rename Mapping Table dialog box is displayed. 2. Change the desired entries. To add or remove event mappings: 1. In the Mapping Table list, select the desired name. 2. To add a row: Click Add row. 3. In the row, select the desired entries. When multiple rows are available, an event is triggered when only one of the rows is true. 4. To remove a row: Click Remove row. To remove a Mapping Table: 1. In the Mapping Table list, click the name of the event mappings that you want to remove. 2. Click. To configure an event source: 1. Expand and click or or. 2. Click the ONVIF Event Source tab. 3. In the Trigger Event column, activate the event configured in this row. 4. Select the desired event definitions. Enabling logging for ONVIF events, page 341 ONVIF events, page 54 ONVIF Encoder Events page, page 253 ONVIF Event Source page, page V1 Configuration Client Configuration Manual Bosch Sicherheitssysteme GmbH
133 Bosch Video Management System Managing Video Streaming Gateway en Managing Video Streaming Gateway Main window > Devices This chapter provides information on how to configure the devices in your system. Changing the Device Tree impacts other pages of the Configuration Client: Maps and Structure With the devices of the Device Tree you create a user defined structure called Logical Tree. Hence, if you remove a device from the Device Tree, this device is automatically removed from the Logical Tree. But adding a device to the Device Tree does not add this device to the Logical Tree. Cameras and Recording All cameras of the Device Tree are available in the Camera Table and the Recording Tables. You cannot modify DiBos or Bosch Allegiant cameras. Events All devices of the Device Tree are available in the corresponding Event Tables. User Groups You can reduce the functional range of the devices on several permission pages (per user group or Enterprise Account). This chapter provides information on how to configure the VSG device in your system. 1. Click to save the settings. 2. Click to undo the last setting. 3. Click to activate the configuration. Video Streaming Gateway device page, page 247 Add Bosch Encoder dialog box, page 249 Add ONVIF Encoder dialog box, page 250 Add JPEG Camera dialog box, page 251 Add RTSP Encoder dialog box, page Adding a Video Streaming Gateway device Main window > Devices > Expand > To add VSG devices via scan: 1. Right-click and click Scan for Video Streaming Gateways. The Bosch VMS Scan Wizard dialog box is displayed. 2. Select the required VSG devices, select the desired VRM pool and click Assign to assign them to the VRM pool. 3. Click Next >>. The Authenticate Devices dialog box of the wizard is displayed. Bosch Sicherheitssysteme GmbH Configuration Manual V1 Configuration Client
134 134 en Managing Video Streaming Gateway Bosch Video Management System 4. Type in the password for each device that is protected by a password. Password check is performed automatically, when you do not enter a further character in the password field for a few seconds or you click outside the password field. If the passwords of all devices are identical, you can enter it in the first Password field. Then right-click this field and click Copy cell to column. In the Status column, the successful logons are indicated with. The failed logons are indicated with. 5. Click Finish. The device is added to your Bosch VMS. To add a VSG device manually: 1. Right-click and click Add Video Streaming Gateway. The Add Video Streaming Gateway dialog box is displayed. 2. Make the required settings for your VSG device. 3. Click Add. P The VSG device is added to the system. The cameras assigned to this VSG device are recorded. Add Streaming Gateway dialog box, page 243 Add Bosch Encoder dialog box, page 249 Add ONVIF Encoder dialog box, page 250 Add JPEG Camera dialog box, page 251 Add RTSP Encoder dialog box, page Moving a VSG to another pool Main window > Devices > Expand > Expand > > You move a device from one pool to another within the same VRM device without any recording loss. To move: 1. Right-click and click Change Pool... The Change Pool for is displayed. 2. In the New Pool: list, select the desired pool. 3. Click OK. The device is moved to the selected pool. Change Pool for dialog box, page Adding a camera to a VSG Main window > Devices > Expand > Expand > Expand > V1 Configuration Client Configuration Manual Bosch Sicherheitssysteme GmbH
135 Bosch Video Management System Managing Video Streaming Gateway en 135 You can add the following devices to your VSG: Encoders from Bosch ONVIF cameras JPEG cameras RTSP encoders If you added VSG encoders offline, you can refresh their state. To add: 1. Right-click, point to Add Encoder/camera and click the desired command. 2. Make the required settings in the dialog box for adding the device. 3. Click OK. The device is added. To refresh: 4 Right-click the desired encoder and click Refresh state. The properties of the device are retrieved. Add Bosch Encoder dialog box, page 249 Add ONVIF Encoder dialog box, page 250 Add JPEG Camera dialog box, page 251 Add RTSP Encoder dialog box, page Configuring multicast Main window > Devices > Expand > Expand > Expand > For each camera assigned to a Video Streaming Gateway device you can configure a multicast address with port. To configure multicast: 1. Select the desired check box to enable multicast. 2. Type a valid multicast address and a port number. 3. If required, configure continuous multicast streaming. Multicast tab (Video Streaming Gateway), page Configuring logging Main window > Devices > Expand > Expand > Expand > For each a Video Streaming Gateway device you can configure logging. To configure logging: 1. Click the Service tab, then click Advanced. 2. Click to select the desired logging settings. The log files are usually stored in the following path: C:\Program Files (x86)\bosch\video Streaming Gateway\log Bosch Sicherheitssysteme GmbH Configuration Manual V1 Configuration Client
136 136 en Managing Video Streaming Gateway Bosch Video Management System Advanced tab (Video Streaming Gateway), page Assigning an ONVIF profile Main window > Cameras and Recording > You can assign an ONVIF Media Profile token to an ONVIF camera. You can assign either for live video or for recording. To assign a live video token: 4 In the Live Video - Profile column, select the desired entry. To assign a recording token: 4 In the Recording - Profile column, select the desired entry. Cameras page, page Configuring ONVIF events Main window > Devices > Expand > Expand > Expand > Expand or > > ONVIF Encoder Events tab Main window > Devices > Expand > > ONVIF Encoder Events tab You configure Mapping Tables for mapping ONVIF events to Bosch VMS events. You configure a Mapping Table for all ONVIF encoders of the same model or all ONVIF encoders from the same manufacturer. Click to update ONVIF encoders that were added offline with the event mapping of an already added ONVIF encoder with the same manufacturer and/or model name. For multichannel encoders you can configure the event sources, for example a specific camera or a relay. To create a Mapping Table: 1. Click. The Add Mapping Table dialog box is displayed. 2. Type in a name for the Mapping Table. 3. In the Manufacturer and the Model lists, select the entries if desired. When you select <none> in both lists, the event mapping is only valid for this device. When you select <none> in the Model list and the manufacturer name in the Manufacturer list, the event mapping is valid for all devices with the same manufacturer. When you select the available entries in both lists, the event mapping is valid for all devices with the same manufacturer and model V1 Configuration Client Configuration Manual Bosch Sicherheitssysteme GmbH
137 Bosch Video Management System Managing Video Streaming Gateway en Click OK. You can now edit the Mapping Table, for example add a row to the Motion Detected event. To edit a Mapping Table: 1. Click. The Rename Mapping Table dialog box is displayed. 2. Change the desired entries. To add or remove event mappings: 1. In the Mapping Table list, select the desired name. 2. To add a row: Click Add row. 3. In the row, select the desired entries. When multiple rows are available, an event is triggered when only one of the rows is true. 4. To remove a row: Click Remove row. To remove a Mapping Table: 1. In the Mapping Table list, click the name of the event mappings that you want to remove. 2. Click. To configure an event source: 1. Expand and click or or. 2. Click the ONVIF Event Source tab. 3. In the Trigger Event column, activate the event configured in this row. 4. Select the desired event definitions. Enabling logging for ONVIF events, page 341 ONVIF events, page 54 ONVIF Encoder Events page, page 253 ONVIF Event Source page, page 255 Bosch Sicherheitssysteme GmbH Configuration Manual V1 Configuration Client
138 138 en Managing various devices Bosch Video Management System 13 Managing various devices Main window > Devices This chapter provides information on how to configure the devices in your system. Changing the Device Tree impacts other pages of the Configuration Client: Maps and Structure With the devices of the Device Tree you create a user defined structure called Logical Tree. Hence, if you remove a device from the Device Tree, this device is automatically removed from the Logical Tree. But adding a device to the Device Tree does not add this device to the Logical Tree. Cameras and Recording All cameras of the Device Tree are available in the Camera Table and the Recording Tables. You cannot modify DiBos or Bosch Allegiant cameras. Events All devices of the Device Tree are available in the corresponding Event Tables. User Groups You can reduce the functional range of the devices on several permission pages (per user group or Enterprise Account). 1. Click to save the settings. 2. Click to undo the last setting. 3. Click to activate the configuration Adding devices Main window > Devices You add the following devices to the Device Tree manually: Video IP device from Bosch ONVIF camera Bosch Recording Station/DiBos system Analog matrix For adding a Bosch Allegiant device, you need a valid Allegiant configuration file. Bosch VMS workstation A workstation must have the Operator Client software installed. Communication device Bosch ATM/POS Bridge, DTP device Virtual input Network monitoring device Bosch IntuiKey keyboard VideoTec DCZ keyboard Analog monitor group I/O module Allegiant CCL emulation Intrusion panel from Bosch V1 Configuration Client Configuration Manual Bosch Sicherheitssysteme GmbH
139 Bosch Video Management System Managing various devices en 139 You can scan for the following devices to add them with the help of the Bosch VMS Scan Wizard dialog box: VRM devices Encoders Live only encoders Live only ONVIF encoders Local storage encoders Decoders Video Streaming Gateway (VSG) devices DVR devices VIDOS NVRs Notice: After having added a device, click to save the settings. Notice: If you add a Video IP encoder or decoder from Bosch with the <Auto Detect> selection, this device must be available in the network. To add a Video IP device from Bosch: 1. Expand, expand, right-click. Or Right-click. Or Right-click. 2. Click Add Encoder. The Add Encoder dialog box is displayed. 3. Enter the appropriate IP address. 4. In the list, select <Auto Detect>. 5. Click OK. The device is added to the system. To add a DiBos system: 1. Right-click. 2. Click Add BRS/DiBos System. The Add BRS/DiBos System dialog box is displayed. 3. Enter the appropriate values. 4. Click Scan. The DiBos system is added to your system. 5. In the displayed message box, click OK to confirm.! Caution! Add the DVR using the administrator account of the device. Using a DVR user account with restricted permissions can result in features that are not usable in Bosch VMS, for example using the control of a PTZ camera. Bosch Sicherheitssysteme GmbH Configuration Manual V1 Configuration Client
140 140 en Managing various devices Bosch Video Management System To add a Bosch Allegiant device: 1. Right-click and click Add Allegiant. The Open dialog box is displayed. 2. Select the appropriate Allegiant configuration file and click OK. The Bosch Allegiant device is added to your system. Note: You can add only one Bosch Allegiant matrix. To add a Bosch VMS workstation: 1. Right-click and click Add Workstation. The Add Workstation dialog box is displayed. 2. Enter the appropriate value click OK. The workstation is added to your system. To add an analog monitor group: 1. Expand, right-click and click Add Monitor Group. The Create New Analog Monitor Group dialog box is displayed. If you already have performed a network scan, and decoders have been detected, there is already a default analog monitor group available with all detected decoders assigned. 2. Make the appropriate settings. 3. Click OK. The analog monitor group is added to your system. To add a communication device: 1. Expand, right-click and click the required command. The appropriate dialog box is displayed. 2. Enter the appropriate settings. 3. Click OK. The communication device is added to your system. To add a peripheral device: 1. Expand, right-click and click the required command. The appropriate dialog box is displayed. 2. Enter the appropriate settings. 3. Click OK. The peripheral device is added to your system. To add a virtual input: 1. Expand, click. The corresponding page is displayed. 2. Click Add Inputs. A row is added to the table. 3. Make the appropriate settings. 4. Click Add. The virtual input is added to your system V1 Configuration Client Configuration Manual Bosch Sicherheitssysteme GmbH
141 Bosch Video Management System Managing various devices en 141 To add a network monitoring device: 1. Expand, right-click and click Add SNMP. The Add SNMP dialog box is displayed. 2. Type a name for the SNMP device. The network monitoring device is added to your system. To add a CCTV keyboard: Note: For adding a keyboard you must have added a workstation. 1. Expand, click. The corresponding page is displayed. 2. Click Add Keyboard. A row is added to the table. 3. In the appropriate field of the Keyboard Type column, select the desired keyboard type: IntuiKey VideoTec DCZ 4. In the appropriate field of the Connection column, select the workstation that is connected with the keyboard. 5. Make the appropriate settings. The keyboard is added to your system. To add an I/O module: 1. Expand, right-click and click Add New ADAM Device. The Add ADAM dialog box is displayed. 2. Type the IP address of the device. If you want to skip the currently selected device and jump to the next one, click Skip. 3. Select the device type. The corresponding page is displayed. 4. Click the ADAM tab to change the display names of the inputs if required. 5. Click the Name tab to change the display names of the Relays if required. Notice! You can also perform a scan for ADAM devices (Scan for ADAM Devices). The IP addresses of the devices are detected. If available the device type is preselected. You must confirm this selection. To add an Allegiant CCL emulation: 1. Expand, click. The Allegiant CCL Emulation tab is displayed. 2. Click to check Enable Allegiant CCL Emulation. 3. Make the required settings. The Allegiant CCL emulation service is started on the Management Server. To add an intrusion panel: 1. Expand, right-click and click Add Panel. The Add Intrusion Panel dialog box is displayed. 2. Enter the appropriate values. Bosch Sicherheitssysteme GmbH Configuration Manual V1 Configuration Client
142 142 en Managing various devices Bosch Video Management System 3. Click OK. The intrusion panel is added to your system. Add Encoder / Add Decoder dialog box, page 218 Add DiBos System dialog box, page 212 /SMTP Server dialog box, page 225 Add SMS Device dialog box, page 225 Add Bosch ATM/POS-Bridge dialog box, page 228 DTP Settings page, page 229 Add Virtual Inputs dialog box, page 231 Add SNMP dialog box, page 231 Assign Keyboard page, page 233 I/O Modules page, page 234 Allegiant CCL Emulation page, page 235 Add Intrusion Panel dialog box, page Adding a VIDOS NVR Main window > Devices > Expand > The system supports you with a scan for devices. To add VIDOS NVRs via scan: 1. Right-click and click Start Vidos NVR Scan. The Bosch VMS Scan Wizard dialog box is displayed. 2. Select the desired check boxes for the devices that you want to add. 3. Click Next >>. The Authenticate Devices dialog box of the wizard is displayed. 4. Type in the password for each device that is protected by a password. Password check is performed automatically, when you do not enter a further character in the password field for a few seconds or you click outside the password field. If the passwords of all devices are identical, you can enter it in the first Password field. Then right-click this field and click Copy cell to column. In the Status column, the successful logons are indicated with. The failed logons are indicated with. 5. Click Finish. The device is added to your Bosch VMS. Bosch VMS Scan Wizard, page Configuring a decoder for use with a Bosch IntuiKey keyboard Main window > Devices > Expand > Expand V1 Configuration Client Configuration Manual Bosch Sicherheitssysteme GmbH
143 Bosch Video Management System Managing various devices en 143 Perform the following steps to configure a VIP XD decoder that is connected to a Bosch IntuiKey keyboard. To configure a decoder: 1. Click the appropriate decoder which is used for connecting a Bosch IntuiKey keyboard. 2. Click the Periphery tab. 3. Ensure that the following settings are applied: Serial port function: Transparent Baud rate: Stop bits: 1 Parity check: None Interface mode: RS232 Half-duplex mode: Off Scenarios for Bosch IntuiKey keyboard connections, page 65 Connecting a Bosch IntuiKey keyboard to a decoder, page 67 Updating Bosch IntuiKey keyboard firmware, page 68 COM1, page Configuring the integration of a DiBos system Main window > Devices > Expand > Notice! You do not configure the DiBos system itself but only the integration into Bosch VMS. To scan for new DiBos devices: 4 Right-click and click Rescan BRS/DiBos System. The DiBos system is scanned for new devices and they are added. To remove an item: 1. Click the Cameras tab, the Relays tab, or the Inputs tab. 2. Right-click an item and click Remove. The item is removed. To rename a DiBos device: 1. Right-click a DiBos device and click Rename. 2. Type the new name for the item Configuring the integration of a DVR Main window > Devices > Expand >! Caution! Add the DVR using the administrator account of the device. Using a DVR user account with restricted permissions can result in features that are not usable in Bosch VMS, for example using the control of a PTZ camera. Bosch Sicherheitssysteme GmbH Configuration Manual V1 Configuration Client
144 144 en Managing various devices Bosch Video Management System Notice! You do not configure the DVR itself but only the integration of the DVR device into Bosch VMS. To add DVR devices via scan: 1. Right-click and click Scan for DVR Devices. The Bosch VMS Scan Wizard dialog box is displayed. 2. Select the desired check boxes for the devices that you want to add. 3. Click Next >>. The Authenticate Devices dialog box of the wizard is displayed. 4. Type in the password for each device that is protected by a password. Password check is performed automatically, when you do not enter a further character in the password field for a few seconds or you click outside the password field. If the passwords of all devices are identical, you can enter it in the first Password field. Then right-click this field and click Copy cell to column. In the Status column, the successful logons are indicated with. The failed logons are indicated with. 5. Click Finish. The device is added to your Bosch VMS. To remove an item: 1. Click the Settings tab, the Cameras tab, the Inputs tab, or the Relays tab. 2. Right-click an item and click Remove. The item is removed. Notice! To restore a removed item, right-click the DVR device and click Rescan DVR Device. To rename a DVR device: 1. Right-click a DVR device and click Rename. 2. Type the new name for the item. Bosch VMS Scan Wizard, page 256 DVR (Digital Video Recorder) page, page Configuring a Bosch Allegiant device Main window > Devices > Expand > You do not configure the Bosch Allegiant device itself but only the Bosch VMS related properties. To assign an output to an encoder: 1. Click the Outputs tab. 2. In the Usage column, click Digital Trunk in the desired cells. 3. In the Encoder column, select the desired encoder V1 Configuration Client Configuration Manual Bosch Sicherheitssysteme GmbH
145 Bosch Video Management System Managing various devices en 145 Adding an input to a Bosch Allegiant device: 1. Click the Inputs tab. 2. Click Add Inputs. A new row is added to table. 3. Type the required settings in the cells. Deleting an input: 1. Click the Inputs tab. 2. Click the required table row. 3. Click Delete Input. The row is deleted from the table. Connecting a Bosch IntuiKey keyboard to Bosch VMS, page 65 Connection page, page 214 Cameras page, page 215 Outputs page, page 215 Inputs page, page Configuring a startup Command Script Main window > Devices > Expand > > Settings page You configure a Command Script to be started when the Operator Client on the selected workstation is started. You must create a corresponding Command Script. For creating a Command Script, see Managing Command Scripts, page 180. To configure a startup script: 4 In the Startup script: list, select the required Command Script. Workstation page, page Changing the network address of a workstation Main window > To change the IP address: Devices > Expand 1. Right-click and click Change Network Address. The Change Network Address dialog box is displayed. 2. Change the entry in the field according to your requirements Enabling Forensic Search on a workstation Main window > Devices > Expand > > Settings page You must enable Forensic Search on a workstation. Note: Enable video content analysis on each encoder. Use the VCA page of the encoder in the Device Tree. Bosch Sicherheitssysteme GmbH Configuration Manual V1 Configuration Client
146 146 en Managing various devices Bosch Video Management System To enable Forensic Search: 4 Click to select the Enable Forensic Search check box Assigning an analog monitor group to a workstation Main window > Devices > Expand > > Analog Monitor Groups page You assign an analog monitor group to a Bosch VMS workstation. In the Options dialog box, you can configure that all workstations can control analog monitor groups regardless of the setting here. To assign an analog monitor group: 4 In the Assigned Analog Monitor Groups column, select the check box. Options dialog box, page 203 Workstation page, page Configuring an analog monitor group Main window > Devices > Expand > Caution! You cannot control an analog monitor group from within Operator Client when the connection to the Management Server is lost or when Operator Client with Enterprise System is used. You configure the monitors in an analog monitor group logically in rows and columns. This arrangement does not have to meet the physical arrangement of the monitors. To configure an analog monitor group: 1. In the Name: field, type a name for the analog monitor group. 2. In the Columns: and Rows: fields, enter the desired values. 3. Drag each available decoder to an analog monitor image on the right. The logical number of the decoder is displayed as a black number on the monitor image and the color of this image changes. If no decoder is available, unassign a decoder from another analog monitor group or repeat network scan. 4. Click the Advanced Configuration tab. 5. Change the logical numbers of the assigned decoders as required. If you enter an already used number, a message box is displayed. 6. Click Quad View to enable quad view for this decoder. Note: We do not recommend configuring quad view for H.264 cameras. 7. In the Initial Camera column, select the desired camera. 8. In the OSD related columns, select the desired options Adding a monitor wall Main window > Devices > Right-click > Click Add Monitor Wall V1 Configuration Client Configuration Manual Bosch Sicherheitssysteme GmbH
147 Bosch Video Management System Managing various devices en 147 After having added the monitor wall, the user of Operator Client can control this monitor wall. The user can change the monitor layout and assign encoders to monitors. To add: 1. Select the desired decoder. 2. If required, enter the maximum number of cameras and configure thumbnails. 3. Click. 4. Click Maps and Structure. 5. Drag the monitor wall to the Logical Tree. 6. If required, configure the access to the monitor wall with corresponding user group permissions. Add Monitor Wall dialog box, page Configuring a communication device Main window > Devices > Expand > Expand To configure a communication device: 1. Click the required device: or. 2. Make the appropriate settings. For detailed information on the various fields, see the Online Help for the appropriate application window. /SMTP Server dialog box, page 225 SMTP Server page, page 225 GSM Settings / SMSC Settings page, page Configuring a peripheral device Main window > Devices > Expand > Expand > Bosch ATM/POS- Bridge or Main window > Devices > Expand > Expand > DTP Device > To configure a peripheral device: 4 Change the required settings. For detailed information on the various fields, follow the link to the appropriate application window below. ATM Settings page, page 229 Bosch Sicherheitssysteme GmbH Configuration Manual V1 Configuration Client
148 148 en Managing various devices Bosch Video Management System Bosch ATM/POS-Bridge page, page 228 DTP Settings page, page Configuring an SNMP trap receiver Main window > Devices> Expand To configure the SNMP trap receiver: 1. Click to display the SNMP Trap Receiver page. 2. Make the required settings. For detailed information on the various fields, see the Online Help for the appropriate application window. SNMP Trap Receiver page, page Configuring a Bosch IntuiKey keyboard (workstation) Main window > Devices> Expand > To configure a Bosch IntuiKey keyboard connected to a workstation: 1. Click the Settings tab. 2. In the Keyboard Settings field, make the required settings. For detailed information on the various fields, see the Online Help for the appropriate application window. Workstation page, page Configuring a Bosch IntuiKey keyboard (decoder) Main window > Devices> Expand > Notice! You cannot connect a KBD Universal XF keyboard to a decoder. To configure a Bosch IntuiKey keyboard connected to a decoder: 1. In the Connection column, click a cell, and select the appropriate decoder. You can also select a workstation, if the Bosch IntuiKey keyboard is connected to it. A workstation must be configured on the page. 2. In the Connection Settings field, make the required settings. For detailed information on the various fields, see the Online Help for the appropriate application window V1 Configuration Client Configuration Manual Bosch Sicherheitssysteme GmbH
149 Bosch Video Management System Managing various devices en 149 Assign Keyboard page, page 233 Scenarios for Bosch IntuiKey keyboard connections, page 65 Connecting a Bosch IntuiKey keyboard to a decoder, page Configuring an I/O module Main window > Devices> Expand > Expand > To configure an I/O module: 1. Click the ADAM tab. 2. In the ADAM type: list, select the appropriate device type. Caution! Do not change the device type if not really necessary. If you for example change the device type to a type with fewer inputs, all configuration data for the removed inputs get lost. 1. Click the Inputs tab. 2. In the Name column, change the display name of an input if required. 3. Click the Relays tab. 4. In the Relays column, change the name of a relay if required. For detailed information on the various fields, see the Online Help for the appropriate application window. I/O Modules page, page Configuring an Allegiant CCL emulation Main window > Devices> Expand > To use the CCL commands you need the CCL User Guide. This manual is available in the Online Product Catalog in the document section of each LTC Allegiant Matrix. The Allegiant CCL commands supported in Bosch VMS, page 73 section lists the CCL commands supported in Bosch Video Management System. To configure an Allegiant CCL emulation: 1. Click Enable Allegiant CCL Emulation. 2. Configure the communication settings as required. For detailed information on the various fields, see the Online Help for the appropriate application window. Allegiant CCL Emulation page, page Adding a Mobile Video Service Main window > Devices > Right-click > Click Add Mobile Video Service Bosch Sicherheitssysteme GmbH Configuration Manual V1 Configuration Client
150 150 en Managing various devices Bosch Video Management System You can add one or more Mobile Video Service entries to your Bosch VMS. To add: 1. Type in the URI of your Mobile Video Service. 2. Click OK. P Mobile Video Service and Management Server now know each other and the Mobile Video Service can receive configuration data from Management Server. Mobile Video Service page, page V1 Configuration Client Configuration Manual Bosch Sicherheitssysteme GmbH
151 Bosch Video Management System Configuring the structure en Configuring the structure This chapter provides information on how to configure the Logical Tree and how to manage resource files such as maps. Notice! If you move a group of devices in the Logical Tree, these devices loose their permission settings. You must set the permissions in the User Groups page again. Follow these references to get detailed information on the available application windows: Resource Manager dialog box, page 292 Select Resource dialog box, page 292 Sequence Builder dialog box, page 293 Add Sequence dialog box, page 293 Add Sequence Step dialog box, page 294 Add URL dialog box, page 294 Select Map for Link dialog box, page Click to save the settings. 2. Click to undo the last setting. 3. Click to activate the configuration Configuring the Logical Tree Maps and Structure page, page Adding a device to the Logical Tree Main window > Maps and Structure To add a device: 4 Drag an item from the Device Tree to the required location in the Logical Tree. You can drag a complete node with all sub-items from the Device Tree to the Logical Tree. You can select multiple devices by pressing the CTRL- or the SHIFT-key. Maps and Structure page, page Removing a tree item Main window > Maps and Structure Bosch Sicherheitssysteme GmbH Configuration Manual V1 Configuration Client
152 152 en Configuring the structure Bosch Video Management System To remove a tree item from the Logical Tree: 4 Right-click an item in the Logical Tree and click Remove. If the selected item has subitems, a message box is displayed. Click OK to confirm. The item is removed. When you remove an item from a map folder of the Logical Tree, it is also removed from the map. Maps and Structure page, page Managing resource files or Main window > Maps and Structure > Main window > Alarms > You can import resource files in the following formats: DWF files (2 D, map resource files) For use in Operator Client, these files are converted to a bitmap format. HTML files (map document files) MP3 (audio file) TXT files (Command Scripts or camera sequences) MHT files (Web archives) URL files (links to Web pages) WAV (audio file) The imported resource files are added to a database. They are not linked to the original files. Notice! After each of the following tasks: Click to save the settings. To import a resource file: 1. Click. The Import Resource dialog box is displayed. 2. Select one or more files. 3. Click Open. The selected files are added to the list. If a file has already been imported, a message box is displayed. If you decide to import an already imported file again, a new entry is added to the list. To remove a resource file: 1. Select a resource file. 2. Click. The selected resource file is removed from the list. To rename a resource file: 1. Select a resource file V1 Configuration Client Configuration Manual Bosch Sicherheitssysteme GmbH
153 Bosch Video Management System Configuring the structure en Click. 3. Enter the new name. The original file name and creation date persists. To replace the content of a resource file: 1. Select a resource file. 2. Click. The Replace Resource dialog box is displayed. 3. Select a file with the appropriate content and click Open. The resource name persists, the original file name is exchanged with the new file name. To export a resource file: 1. Select a resource file. 2. Click. A dialog box for selecting a directory is displayed. 3. Select the appropriate directory and click OK. The original file is exported. Select Resource dialog box, page Adding a Command Script Main window > Maps and Structure Before you can add a Command Script, you must have Command Script files imported or created. If required, see Configuring Command Scripts, page 180 for details. To add a Command Script file: 1. Select a folder where you want to add the new Command Script. 2. Click. The Select Client Script dialog box is displayed. 3. Select a file in the list. 4. Click OK. A new Command Script is added under the selected folder. Select Resource dialog box, page Managing pre-configured camera sequences Main window > Maps and Structure You can perform the following tasks for managing camera sequences: Create a camera sequence Add a step with a new dwell time to an existing camera sequence Remove a step from camera sequence Delete a camera sequence Bosch Sicherheitssysteme GmbH Configuration Manual V1 Configuration Client
154 154 en Configuring the structure Bosch Video Management System Notice! When the configuration is changed and activated, a camera sequence (pre-configured or automatic) usually is continued after restart of the Operator Client. But in the following cases the sequence is not continued: A monitor where the sequence is configured to be displayed has been removed. The mode of a monitor (single/quad view) where the sequence is configured to be displayed has been changed. The logical number of a monitor where the sequence is configured to be displayed is changed. Notice! After each of the following tasks: Click to save the settings. To create a camera sequence: 1. In the Logical Tree, select a folder where you want to create the camera sequence. 2. Click. The Sequence Builder dialog box is displayed. 3. In the Sequence Builder dialog box, click. The Add Sequence dialog box is displayed. 4. Enter the appropriate values. For detailed information on the various fields, see the Online Help for the appropriate application window. 4 Click OK. A new camera sequence is added. To add a step with a new dwell time to a camera sequence: 1. Select the desired camera sequence. 2. Click Add Step. The Add Sequence Step dialog box is displayed. 3. Make the appropriate settings. 4. Click OK. A new step is added to the camera sequence. To remove a step from a camera sequence: 4 Right-click the desired camera sequence and click Remove Step. The step with the highest number is removed. To delete a camera sequence: 1. Select the desired camera sequence. 2. Click. The selected camera sequence is removed. Sequence Builder dialog box, page 293 Add Sequence dialog box, page 293 Add Sequence Step dialog box, page V1 Configuration Client Configuration Manual Bosch Sicherheitssysteme GmbH
155 Bosch Video Management System Configuring the structure en Adding a camera sequence Main window > Maps and Structure You add a camera sequence to the root directory or to a folder of the Logical Tree. To add a camera sequence: 1. In the Logical Tree, select a folder where you want to add the new camera sequence. 2. Click. The Sequence Builder dialog box is displayed. 3. In the list, select a camera sequence. 4. Click Add to Logical Tree. A new is added under the selected folder. Sequence Builder dialog box, page Adding a folder Main window > Maps and Structure To add a folder: 1. Select a folder where you want to add the new folder. 2. Click. A new folder is added under the selected folder. 3. Click to rename the folder. 4. Type the new name and press ENTER. Maps and Structure page, page Adding a map Main window > Maps and Structure Before you can add a map, you must have map resource files imported. To import a map resource file see Managing resource files, page 152 for details. To add a map: 1. Ensure that the map resource file that you want to add has already been imported. 2. Select a folder where you want to add the new map. 3. Click. The Select Resource dialog box is displayed. 4. Select a file in the list. If the required files are not available in the list, click Manage... to display the Resource Manager dialog box for importing files. Bosch Sicherheitssysteme GmbH Configuration Manual V1 Configuration Client
156 156 en Configuring the structure Bosch Video Management System 5. Click OK. A new map is added under the selected folder. The map is displayed. All devices within this folder are displayed in the upper left corner of the map. Select Resource dialog box, page Adding a link to another map Main window > Maps and Structure After you have added at least two maps, you can add a link on one map to the other so that the user can click from one map to a linked one. To add a link: 1. Click a map folder in the Logical Tree. 2. Right-click the map and click Create Link. The Select Map for Link dialog box is displayed. 3. In the dialog box, click a map. 4. Click Select. 5. Drag the item to the appropriate place on the map. Select Map for Link dialog box, page Assigning a map to a folder Main window > Maps and Structure Before you can assign maps, you must have map resource files imported. If required, see Managing resource files, page 152 for details. To assign a map resource file: 1. Right-click a folder and click Assign Map. The Select Resource dialog box is displayed. 2. Select a map resource file in the list. 3. Click OK. The selected folder is displayed as. The map is displayed in the map window. All items within this folder are displayed in the upper left corner of the map. Maps and Structure page, page 291 Select Resource dialog box, page V1 Configuration Client Configuration Manual Bosch Sicherheitssysteme GmbH
157 Bosch Video Management System Configuring the structure en Managing devices on a map Main window > Maps and Structure Before you can manage devices on a map you must add a map or assign a map to a folder and add devices to this folder. Notice! After each of the following tasks: Click to save the settings. To place items on a map: 1. Select a map folder. 2. Drag devices from the Device Tree to the map folder. The devices of a map folder are located on the left upper corner of the map. 3. Drag the items to the appropriate places on the map. To remove an item in the Logical Tree only from the map: 1. Right-click the item on the map and click Invisible. The item is removed from the map. The item remains in the Logical Tree. 2. To make it visible again, right-click the device in the Logical Tree and click Visible In Map. To remove an item from the map and from the Full Logical Tree: 4 Right-click the item in the Logical Tree and click Remove. The item is removed from the map and from the Logical Tree. To change the icon for the orientation of a camera: 4 Right-click the item, point to Change Image, and then click the appropriate icon. The icon changes accordingly. To change the color of an item: 4 Right-click the item and click to Change Color. Select the appropriate color. The icon changes accordingly. Maps and Structure page, page Adding a document Main window > Maps and Structure You can add text files, HTML files (including MHT files) or an URL file (containing an Internet address) as documents. And you can add a link to another application. Before you can add a document, you must have document files imported. To import document files see Managing resource files, page 152 for details. To add a map document file: 1. Ensure that the document file that you want to add has already been imported. 2. Select a folder where you want to add the new document. 3. Click. The Select Resource dialog box is displayed. Bosch Sicherheitssysteme GmbH Configuration Manual V1 Configuration Client
158 158 en Configuring the structure Bosch Video Management System 4. Select a file in the list. If the required files are not available in the list, click Manage... to display the Resource Manager dialog box for importing files. 5. Click OK. A new document is added under the selected folder. Select Resource dialog box, page Adding a malfunction relay Main window > Maps and Structure > > Malfunction Relay dialog box To add: 1. In the Malfunction Relay list, select the desired relay. 2. Click Events... The Events selection for Malfunction Relay dialog box is displayed. 3. Click to select the desired events that can trigger the malfunction relay. 4. Click OK. The malfunction relay is added to the system. Malfunction Relay dialog box, page V1 Configuration Client Configuration Manual Bosch Sicherheitssysteme GmbH
159 Bosch Video Management System Configuring schedules en Configuring schedules Main window > Schedules There are two schedule types available: Recording Schedules Task Schedules You can configure a maximum of 10 different Recording Schedules in the Recording Schedule Table. In these segments the cameras can behave differently. For example, they can have different frame rate and resolution settings (to be configured in the Cameras and Recording page). In every point in time, exactly one Recording Schedule is valid. There are no gaps and no overlaps. You configure Task Schedules for scheduling various events which can occur in your system (to be configured in the Events page). See glossary for definitions of Recording Schedules and Task Schedules. The schedules are used in other pages of the Configuration Client: Cameras and Recording page Used to configure recording. Events page Used to determine when events cause logging, alarms, or execution of Command Scripts. User Groups page Used to determine when the members of a user group can log on. Follow these references to get detailed information on the available application windows: Recording Schedules page, page 296 Task Schedules page, page Click to save the settings. 4 Click to undo the last setting. 4 Click to activate the configuration Configuring a Recording Schedule Main window > Schedules You can add exception days and holidays to any Recording Schedule. These settings override the normal weekly settings. The sequence of decreasing priority is: exception days, holidays, weekdays. The maximum number of Recording Schedules is 10. The first three entries are configured by default. You can change these settings. Entries with the gray icon period configured. Recording Schedules share the same weekdays. Each Standard Task Schedule has its own weekdays patterns. To configure a Recording Schedule: 1. In the Recording Schedules tree, select a schedule. 2. Click the Weekdays tab. do not have a time Bosch Sicherheitssysteme GmbH Configuration Manual V1 Configuration Client
160 160 en Configuring schedules Bosch Video Management System 3. In the Schedule Table field, drag the pointer to select the time periods for the selected schedule. The selected cells are displayed in the color of the selected schedule. Notes: You can mark a time period on a weekday of a Recording Schedule with the color of another Recording Schedule. Recording Schedules page, page Adding a Task Schedule Main window > Schedules To add a Task Schedule: 1. Click Add. A new entry is added. 2. Enter the appropriate name. 3. Click Standard for a standard Task Schedule or Recurring for a recurring Task Schedule. If you change the setting, a message box is displayed. Click OK if you want to change the schedule type. A standard Task Schedule is displayed as, a recurring Task Schedule as. 4. Make the appropriate settings for the selected schedule. Task Schedules page, page Configuring a standard Task Schedule Main window > Schedules Each standard Task Schedule has its own weekdays patterns. To configure a standard Task Schedule: 1. In the Task Schedules tree, select a standard Task Schedule. 2. Click the Weekdays tab. 3. In the Schedule Table field, drag the pointer to select the time periods for the selected schedule. Task Schedules page, page Configuring a recurring Task Schedule Main window > Schedules Each recurring Task Schedule has its own day pattern. To configure a recurring Task Schedule: 1. In the Task Schedules tree, select a recurring Task Schedule V1 Configuration Client Configuration Manual Bosch Sicherheitssysteme GmbH
161 Bosch Video Management System Configuring schedules en In the Recurrence Pattern field, click the frequency with which you want the Task Schedule to recur (Daily, Weekly, Monthly, Yearly) and then make the corresponding settings. 3. In the Start date: list, select the appropriate start date. 4. In the Day Pattern field, drag the pointer to select the appropriate time period. Task Schedules page, page Removing a Task Schedule Main window > > Select an item in the Task Schedules tree To remove a Task Schedule: 1. In the Task Schedules tree, select an item. 2. Click Delete. The Task Schedule is deleted. All items that are assigned to this schedule, are not scheduled. Task Schedules page, page Adding holidays and exception days Main window > Schedules! Caution! You can configure empty exception days and holidays. Exception days and holidays replace the schedule of the corresponding week day. Example: Old configuration: Weekday schedule configured to be active from 9:00 to 10:00 Exception day schedule configured to be active from 10:00 to 11:00 Result: activity from 10:00 to 11:00 Same behavior is valid for holidays. You can add holidays and exception days to a Recording Schedule or to a Task Schedule. Recording Schedules share the same holidays and exception days. Each standard Task Schedule has its own holidays or exception days patterns. To add holidays and exception days to a schedule: 1. In the Recording Schedules or Task Schedules tree, select a schedule. 2. Click the Holidays tab. 3. Click Add. The Add Holiday(s) dialog box is displayed. 4. Select one or more holidays and click OK. The selected holidays are added to the Schedule Table. 5. Drag the pointer to select the appropriate time period (this is not possible for Recording Schedules). The selected cells are cleared and vice versa. Bosch Sicherheitssysteme GmbH Configuration Manual V1 Configuration Client
162 162 en Configuring schedules Bosch Video Management System 6. Click the Exception Days tab. 7. Click Add. The Add Exception Day(s) dialog box is displayed. 8. Select one or more special days and click OK. The selected exception days are added to the Schedule Table. 9. Drag the pointer to select the appropriate time period (this is not possible for Recording Schedules). The selected cells are cleared and vice versa. The sorting order of the added holidays and exception days is chronological. Notes: You can mark a time period on a holiday or exception day of a Recording Schedule with the color of another Recording Schedule. Recording Schedules page, page 296 Task Schedules page, page Removing holidays and exception days Main window > Schedules You can remove holidays and exception days from a Recording Schedule or a Task Schedule. To remove holidays and exception days from a Task Schedule: 1. In the Recording Schedules or Task Schedules tree, select a schedule. 2. Click the Holidays tab. 3. Click Delete. The Select the holidays to delete dialog box is displayed. 4. Select one or more holidays and click OK. The selected holidays are removed from the Schedule Table. 5. Click the Exception Days tab. 6. Click Delete. The Select the exception days to delete. dialog box is displayed. 7. Select one or more exception days and click OK. The selected exception days are removed from the Schedule Table. Recording Schedules page, page 296 Task Schedules page, page Renaming a schedule Main window > To rename a schedule: 1. In the Recording Schedules or Task Schedules tree, select an item. 2. Click. 3. Enter the new name and press ENTER. The entry is renamed V1 Configuration Client Configuration Manual Bosch Sicherheitssysteme GmbH
163 Bosch Video Management System Configuring schedules en 163 Recording Schedules page, page 296 Task Schedules page, page 297 Bosch Sicherheitssysteme GmbH Configuration Manual V1 Configuration Client
164 164 en Configuring cameras and recording settings Bosch Video Management System 16 Configuring cameras and recording settings Main window > Cameras and Recording This chapter provides information on how to configure the cameras in your Bosch VMS. You configure various camera properties and the recording settings. Follow these references to get detailed information on the available application windows: Cameras page, page 298 Scheduled Recording Settings dialog box (only VRM and Local Storage), page 301 Stream Quality Settings dialog box COM1, page 284 PTZ/ROI Settings dialog box, page 305 Copy Recording Settings dialog box (NVR only) 4 Click to save the settings. 4 Click to undo the last setting. 4 Click to activate the configuration Copying and pasting in tables You can configure many objects simultaneously within a Camera Table, an Event Configuration Table, or an Alarm Configuration Table. You can copy the configurable values of a table row in other rows: Copy all values of a row to other rows. Copy only one value of a row to another row. Copy the value of one cell to a complete column. You can copy the values in two different ways: Copy into the clipboard and then paste. Direct copy and paste. You can determine in which rows to paste: Copy in all rows. Copy in selected rows. To copy and paste all configurable values of a row into another row: 1. Right-click the row with the desired values and click Copy Row. 2. Click the row heading of the row that you want to modify. To select more than one row press the CTRL key and point to the other row headings. 3. Right-click the table and click Paste. The values are copied. To copy and paste one value of a row into another row: 1. Right-click the row with the desired values and click Copy Row. 2. Right-click the cell that you want to modify, point to Paste Cell to, and click Current Cell. The value is copied. To copy all configurable values directly: 1. Click the row heading of the row that you want to modify. To select more than one row press the CTRL key and point to the other row headings V1 Configuration Client Configuration Manual Bosch Sicherheitssysteme GmbH
165 Bosch Video Management System Configuring cameras and recording settings en Right-click the row with the desired values, point to Copy Row to, and click Selected Rows. The values are copied. To copy one value directly: 1. Click the row heading of the row that you want to modify. To select more than one row press the CTRL key and point to the other row headings. 2. Right-click the cell with the desired value, point to Copy Cell to, and click Selection in Column. The value is copied. To copy a value of a cell to all other cells in this column: 4 Right-click the cell with the desired value, point to Copy Cell to, and click Complete Column. The value is copied. To duplicate a row: 4 Right-click the row and click Add Duplicated Row. The row is added below with a new name. Cameras page, page 298 Scheduled Recording Settings dialog box (only VRM and Local Storage), page 301 Events page, page 307 Alarms page, page Exporting the Camera Table Main window > Or Cameras and Recording Main window > Cameras and Recording > Click an icon to change the Cameras page according to the desired storage device, for example Displays various information on the cameras available in your Bosch VMS. You can export the Camera Table into a csv file. To export: 1. Right-click anywhere in the Camera Table and click Export table In the dialog box, type in an appropriate filename. 3. Click Save. The selected Camera Table is exported in a csv file Configuring stream quality settings To add a stream quality settings entry: 1. Click to add a new entry in the list. 2. Type in a name. Bosch Sicherheitssysteme GmbH Configuration Manual V1 Configuration Client
166 166 en Configuring cameras and recording settings Bosch Video Management System To remove a stream quality settings entry: 4 Select an entry in the list and click to delete the entry. You cannot delete default entries. To rename a stream quality settings entry: 1. Select an entry in the list. 2. Enter the new name in the Name field. You cannot rename default entries. 3. Click OK. To configure stream quality settings: 1. Select an entry in the list. 2. Make the appropriate settings Configuring camera properties Main window > Cameras and Recording > To change camera properties: 1. In the Camera column, click a cell and type a new name for the camera. This name is displayed in all other places where cameras are listed. 2. Make the appropriate settings in the other columns. For detailed information on the various fields, see the Online Help for the appropriate application window. Cameras page, page Configuring recording settings (only VRM and Local Storage) Main window > Cameras and Recording > You can configure the recording settings of all devices that are added to the VRM Devices item in the Device Tree. Note: For recording, ensure that the corresponding VRM or local storage is properly configured. VRM: Devices > Expand > Local Storage: Devices > Expand > To add a recording settings entry: 1. Click to add a new entry in the list. 2. Type in a name. To remove a recording settings entry: 4 Select an entry in the list and click to delete the entry. You cannot delete default entries. To rename a recording settings entry: 1. Select an entry in the list V1 Configuration Client Configuration Manual Bosch Sicherheitssysteme GmbH
167 Bosch Video Management System Configuring cameras and recording settings en Enter the new name in the Name: field. You cannot rename default entries. 3. Click OK. To configure recording settings: 1. Select an entry in the list. 2. Make the appropriate settings and click OK. 3. Click or. 4. In the Recording column, select the desired recording setting for each encoder. For detailed information on the various fields, see the Online Help for the appropriate application window. Scheduled Recording Settings dialog box (only VRM and Local Storage), page Configuring recording settings (NVR only) Main window > Cameras and Recording > Click > Click a Recording Schedule tab (for example ) Before you configure the recording settings, configure the stream quality levels. Note: For recording, ensure that the corresponding NVR is configured properly (Devices > Expand > > Disk Storage tab). Notice! For all encoders, live view settings are also used for pre-event recording. For encoders that support dual-streaming, the settings for live/pre-event recording, motion recording, and alarm recording are all configured independently. For encoders that support only a single stream (e.g., the VideoJet 8004), live viewing and recording use the same stream. In this case, the recording settings take priority, so the live view uses the stream quality settings for continuous, motion, and alarm recording. You can enter a setting for live/pre-event only if continuous recording is disabled. You can switch the live stream from stream 2 (default) to stream 1 for a workstation (Devices > Expand > > Settings tab > Override recording settings) or for an encoder. This setting does not affect pre-event recording. To configure recording settings: 1. In the column of Continuous Recording, select the desired stream quality or disable continuous recording. 2. In the column, select a check box to activate audio. 3. In the column of Live/Pre-event Recording, select the desired stream quality or select stream In the column, select a check box to activate audio. 5. In the column of Motion Recording, select the desired stream quality or disable motion recording. Bosch Sicherheitssysteme GmbH Configuration Manual V1 Configuration Client
168 168 en Configuring cameras and recording settings Bosch Video Management System 6. In the column, select a check box to activate audio. 7. In the Pre-event [s] column, click a cell and type the appropriate time. 8. In the Post-event [s] column, click a cell and type the appropriate time. 9. In the column of Alarm Recording, select the desired stream quality or disable alarm recording. 10. In the column, select a check box to activate audio. 11. In the Pre-event [s] column, click a cell and type the appropriate time. 12. In the Post-event [s] column, click a cell and type the appropriate time. Notice! If pre-event time for motion recording and pre-event time for alarm recording differ, the higher value is used for both. If the configured pre-event time would overlap a preceding alarm or motion recording, the pre-event recording starts after the preceding recording is finished. For detailed information on the various fields, see the Online Help for the appropriate application window. Cameras page, page Configuring PTZ port settings Main window > Devices > Expand > Expand > Expand > > Interfaces tab > Periphery tab or Main window > Devices > Expand > Expand > > Interfaces tab > Periphery tab or Main window > Devices > > > Interfaces tab > Periphery tab You can only configure port settings for an encoder where the control of the camera is available and activated. When the encoder or PTZ camera is exchanged, the port settings are not retained. You must again configure them. After a firmware update check the port settings. To configure the port settings of an encoder: 4 Make the appropriate settings. The settings are valid immediately after saving. You do not have to activate the configuration. For detailed information on the various fields, see the Online Help for the appropriate application window V1 Configuration Client Configuration Manual Bosch Sicherheitssysteme GmbH
169 Bosch Video Management System Configuring cameras and recording settings en 169 Periphery page, page Configuring PTZ camera settings Main window > Cameras and Recording > First configure the port settings of your PTZ camera before you can configure the PTZ camera settings. Otherwise the PTZ control is not working in this dialog box. To configure the control of a camera: 1. In the Camera Table, select the required encoder. 2. To activate the control of a camera: In the column, select the check box. 3. Click the button. The dialog box for configuring PTZ settings is displayed. 4. Make the appropriate settings. For detailed information on the various fields, follow the link to the appropriate application window below. 1. Click OK. PTZ/ROI Settings dialog box, page 305 Configuring PTZ port settings, page Configuring the ROI function Main window > Cameras and Recording > You can enable the ROI function for a fixed HD camera. You must configure stream 2 for live video and you must configure the H.264 MP SD ROI codec for stream 2. Ensure that stream 2 is used for live video on each workstation where ROI is to be used. To enable ROI: 1. In the Stream 2 - Codec column, select the H.264 MP SD ROI codec. 2. In the Live Video - Stream column, select Stream In the Live Video - ROI column, click to select the check box. To disable ROI: 1. In the Live Video - ROI column, click to disable the check box. 2. In the Stream 2 - Codec column, select the desired codec. Cameras page, page Configuring predefined positions for the ROI function Main window > Cameras and Recording > Bosch Sicherheitssysteme GmbH Configuration Manual V1 Configuration Client
170 170 en Configuring cameras and recording settings Bosch Video Management System You can configure the predefined positions for using ROI like for a PTZ camera. You cannot configure Aux commands for ROI. To configure: 1. In the Camera Table, select the desired camera for which ROI is enabled. 2. Click. The PTZ/ROI Settings dialog box is displayed. 3. In the Predefined Positions tab, define predefined positions as required. 4. Click OK. PTZ/ROI Settings dialog box, page Configuring the ANR function Main window > Cameras and Recording > Before you enable the ANR function, you must add the storage media of an encoder to the desired encoder and configure this storage media. You must disable dual recording for the encoder to configure ANR. The ANR function only works on encoders with firmware version 5.90 or later. Not all encoder types support ANR even if the correct firmware version is installed. To enable: 4 In the row of the desired camera, in the ANR column, select the checkbox. Configuring dual recording in the Camera Table, page 170 Cameras page, page 298 Configuring the storage media of an encoder, page Configuring dual recording in the Camera Table Main window > Cameras and Recording > You must disable the ANR function to configure dual recording. If you configure dual recording for one camera of a multi-channel encoder, the system ensures that the same recording target is configured for all cameras of this encoder. To configure: 1. In the Secondary Recording - Target column, click a cell of the desired encoder and then click the desired pool of a Secondary VRM. Automatically all cameras of the affected encoder are configured to be recorded to the selected Secondary VRM. 2. In the Setting column, select a scheduled recording setting. Configuring dual recording in the Device Tree, page 123 Configuring the ANR function, page 170 Dual / failover recording, page V1 Configuration Client Configuration Manual Bosch Sicherheitssysteme GmbH
171 Bosch Video Management System Configuring cameras and recording settings en 171 Cameras page, page 298 Bosch Sicherheitssysteme GmbH Configuration Manual V1 Configuration Client
172 172 en Configuring events and alarms Bosch Video Management System 17 Configuring events and alarms Main window > or Events Main window > Alarms This chapter provides information on how to configure events and alarms in your system. The available events are grouped beyond their corresponding devices. In the Events page, you configure when an event in your Bosch VMS triggers an alarm, executes a Command Script, and is logged. Example (part of an Event Configuration Table): This example means: If the video signal of the selected camera gets lost, an alarm is triggered, the event is logged, and no script is executed. In Alarms, you define how an alarm is displayed, and which cameras are displayed and recorded in case of an alarm. Some system events are configured as alarms by default. Follow these references to get detailed information on the available application windows: Command Script Editor dialog box, page 308 Create Compound Event / Edit Compound Event dialog box, page 309 Select Script Language dialog box, page 310 Alarm Settings dialog box, page 312 Select Image Pane Content dialog box, page V1 Configuration Client Configuration Manual Bosch Sicherheitssysteme GmbH
173 Bosch Video Management System Configuring events and alarms en 173 Alarm Options dialog box, page Click to save the settings. 4 Click to undo the last setting. 4 Click to activate the configuration Copying and pasting in tables You can configure many objects simultaneously within a Camera Table, an Event Configuration Table, or an Alarm Configuration Table with a few clicks. For detailed information, see Copying and pasting in tables, page Removing a table row Main window > Alarms You can only remove a table row that you or another user have added, i.e. you can delete duplicated events or Compound Events. Compound Events are located in the Event Tree under System Devices > Compound Events. To remove a table row: 1. Select the row. 2. Click. Events page, page Managing resource files For detailed information see: Managing resource files, page Configuring an event Main window > Events To configure an event: 1. In the tree, select an event or event state, for example System Devices > Authentication > Operator Authentication Rejected. The corresponding Event Configuration Table is displayed. 2. In the Trigger Alarm - Schedule column, click a cell and select the appropriate schedule. The schedule determines when the alarm is triggered. Select one of the Recording Schedules or Task Schedules that you have configured in the Schedules page. 3. In the Log - Schedule column, click a cell and select the appropriate schedule. The schedule determines when the event is logged. 4. In the Script - Script column, click a cell and select an appropriate Command Script. Bosch Sicherheitssysteme GmbH Configuration Manual V1 Configuration Client
174 174 en Configuring events and alarms Bosch Video Management System 5. In the Script - Schedule column, click a cell and select the appropriate schedule. The schedule determines when the event triggers the start of the Command Script. Events page, page Duplicating an event Main window > Events You can duplicate an event to trigger different alarms for a particular event. To duplicate an event: 1. In the tree, select an event condition. The corresponding Event Configuration Table is displayed. 2. Select a table row. 3. Click. A new table row is added below. It has the default settings. Events page, page Logging user events Main window > Events > Expand System Devices > User Actions You can configure the logging behavior of several user actions for each available user group individually. Example: To log user events: 1. Select a user event to configure its logging behavior, e.g. Operator Logon. The corresponding Event Configuration Table is displayed. Each user group is displayed in the Device column. 2. If available: In the Trigger Alarm - Schedule column, click a cell and select the appropriate schedule. The schedule determines when the alarm that is supposed to notify the user is triggered. You can select one of the Recording Schedules or Task Schedules that you have configured in Schedules. 3. In the Log - Schedule column, click a cell and select the appropriate schedule. The schedule determines when the event is logged. In the example, the Operator logon of the Admin Group and the Power User Group are not logged whereas the Operator logon of the Live User Group are logged during Day schedule. Events page, page V1 Configuration Client Configuration Manual Bosch Sicherheitssysteme GmbH
175 Bosch Video Management System Configuring events and alarms en Configuring user event buttons Main window > Events You can configure the user event buttons available in the Operator Client. You can configure that one or more user event buttons are not displayed in the Operator Client. On the User Groups page, you configure that the user event buttons are only available in the Operator Client of the corresponding user group. To configure user event buttons: 1. In the tree, select System Devices > Operator Client Event Buttons > Event Button Pressed. The corresponding Event Configuration Table is displayed. 2. Select a user event button to configure its behavior. 3. In the Trigger Alarm - Schedule column, click a cell and select the appropriate schedule. The schedule determines when the alarm that is supposed to notify the user is triggered. 4. In the Log - Schedule column, click a cell and select the appropriate schedule. The schedule determines when the event is logged. Selecting Never makes the user event button unavailable in the Operator Client of all user groups that have the user event button permission. 5. In the Script - Script column, click a cell and select an appropriate Command Script. 6. In the Script - Schedule column, click a cell and select the appropriate schedule. The schedule determines when the Command Script is executed. Events page, page Creating a Compound Event Main window > Events > You create a Compound Event. You can combine only state changes and their objects. Objects can be for example schedules or devices. You can combine both the state changes and their objects with the Boolean expressions AND and OR. Example: You combine the connection states of an IP camera and a decoder. The Compound Event shall only occur when both the devices loose their connection. In this case you use the AND operator for the two objects (the IP camera and the decoder) and for the two connection states Video Signal Lost and Disconnected. Bosch Sicherheitssysteme GmbH Configuration Manual V1 Configuration Client
176 176 en Configuring events and alarms Bosch Video Management System To create a Compound Event: 1. In the Event name: field, enter a name for the Compound Event. 2. In the Event States: field, select an event state. The available objects are displayed in the Objects: field. 3. In the Objects: field select device as required. The corresponding event and the selected devices are added to the Compound Event pane. 4. In the Compound Event: field, right-click a Boolean operation and change it where required. A Boolean operation defines the combination of its immediate child elements. 5. Click OK. The new Compound Event is added to the Event Configuration Table. You find it in the Event Tree below System Devices. Events page, page Editing a Compound Event Main window > Events You can change a previously created Compound Event. To edit a Compound Event: 1. In the Event Tree, expand System Devices > Compound Event State > Compound Event is True V1 Configuration Client Configuration Manual Bosch Sicherheitssysteme GmbH
177 Bosch Video Management System Configuring events and alarms en In the Event Configuration Table, in the Device column, right-click the required Compound Event and click Edit. The Edit Compound Event dialog box is displayed. 3. Make the required changes. 4. Click OK. The Compound Event is changed. Events page, page Configuring an alarm Main window > Alarms Before configuring an alarm you must configure the trigger in Events. To configure an alarm: 1. In the tree, select an alarm, for example System Devices > Authentication > Operator Authentication Rejected. The corresponding Alarm Configuration Table is displayed. 2. In the Priority column, click... in a cell to type the alarm priority for the selected alarm (100 is low priority, 1 is high priority). In the Title column, click... in a cell to type the title of the alarm to be displayed in Bosch VMS, for example in the Alarm List. In the Color column, click... in a cell to display a dialog box for selecting a color for the alarm to be displayed in the Operator Client, for example in the Alarm List. 3. In the 1-5 columns, click... in a cell to display the Select Image Pane Content dialog box. Make the required settings. 4. In the Audio File column, click... in a cell to display a dialog box for selecting an audio file that is played in case of an alarm. 5. In the Alarm Options column, click... in a cell to display the Alarm Options dialog box. 6. Make the required settings. For detailed information on the various fields, see the Online Help for the appropriate application window. Configuring an event, page 173 Alarms page, page 311 Select Image Pane Content dialog box, page 312 Alarm Options dialog box, page Configuring settings for all alarms Main window > Alarms You can set the following alarm settings that are valid for this Management Server: Number of Image panes per alarm Auto-clear time Manual alarm recording time Configure the behavior of all analog monitor groups Bosch Sicherheitssysteme GmbH Configuration Manual V1 Configuration Client
178 178 en Configuring events and alarms Bosch Video Management System To configure all alarms: 1. Click. The Alarm Settings dialog box is displayed. 2. Make the appropriate settings. For detailed information on the various fields, see the Online Help for the appropriate application window. 4 Click OK. Alarm Settings dialog box, page Configuring the pre- and post-alarm duration for an alarm For configuring pre-alarm and post-alarm duration settings you need a camera that supports ANR and firmware 5.90 or later must be installed. Main window > Cameras and Recording > 4 For the desired camera, click to enable ANR. Main window > Events 4 Configure the desired event for the ANR activated camera. Main window > Alarms 1. Configure an alarm for this event. 2. Select or 3. In the Alarm Options column click... The Alarm Options dialog box is displayed. 4. In the Record column, select the check box of the ANR enabled camera to enable alarm recording. The check box in the Deviating Alarm Duration Settings column is selected automatically. 5. Click the Deviating Alarm Duration Settings tab. 6. Configure the alarm duration settings as required. Alarm Options dialog box, page Triggering alarm recording with text data Main window > Alarms You can trigger alarm recording with text data. Before configuring an alarm you must configure an event that contains text data V1 Configuration Client Configuration Manual Bosch Sicherheitssysteme GmbH
179 Bosch Video Management System Configuring events and alarms en 179 Example: Events > In the Event Tree select (text data must be available, for example: Foyer Card Reader Devices > Foyer Card Reader > Card Rejected) Notice! Configure the debounce time for the selected event to 0. This ensures that no text data is lost. To configure alarm recording: 1. In the tree, select an alarm, for example ATM/POS Devices > ATM Input > Data Input. The corresponding Alarm Configuration Table is displayed. 2. Make the required settings. 3. In the Alarm Options column, click... in a cell to display the Alarm Options dialog box. 4. Click the Cameras tab and click to select the Record checkbox. Alarm Options dialog box, page 313 Text Data Recording dialog box, page Adding text data to continous recording Main window > Events > In the Event Tree select Data Input (text data must be available, for example: Foyer Card Reader Devices > Foyer Card Reader > Card Rejected) > Text Data Recording column > You can add text data to continuous recording Protecting alarm recording Main window > Alarms Before configuring an alarm you must configure an event in Events. To configure alarm recording: 1. In the tree, select an alarm, for example ATM/POS Devices > ATM Input > Data Input. The corresponding Alarm Configuration Table is displayed. 2. Make the required settings. 3. In the Alarm Options column, click... in a cell to display the Alarm Options dialog box. 4. Click the Cameras tab and click to select the Record checkbox. 5. Select the Protect Recording checkbox. Alarm Options dialog box, page 313 Bosch Sicherheitssysteme GmbH Configuration Manual V1 Configuration Client
180 180 en Configuring Command Scripts Bosch Video Management System 18 Configuring Command Scripts This chapter describes how to configure Command Scripts. Command Scripts appear at various places of Bosch VMS. 1. Click to save the settings. 2. Click to undo the last setting. 3. Click to activate the configuration. Notice! Server Scripts gets activated during restart of Management Server service even if not activated from within Configuration Client Managing Command Scripts Main window You can create a Command Script using the following scripting languages: C# VB.Net You cannot change the scripting language of an existing Command Script. You can create a Client Script or a Server Script. You can add scriptlets to every script. To get help on entering code, click in the Command Script Editor dialog box. The Bosch Script API help is displayed. To add a server scriptlet: 1. On the Tools menu, click the Command Script Editor... command. The Select Script Language dialog box is displayed if no Command Script was created yet. 2. In the Script Language: list, select the required entry. The Command Script Editor dialog box is displayed. 3. In the left pane of the Command Script Editor dialog box, right-click ServerScript and click New Scriptlet. A new scriptlet is added. 4. Enter your code. To add a client scriptlet 1. On the Tools menu, click the Command Script Editor... command. The Select Script Language dialog box is displayed if no Command Script was created yet. 2. In the Script Language: list, select the required entry. The Command Script Editor dialog box is displayed. 3. In the left pane of the Command Script Editor dialog box, right-click ClientScript and click New Scriptlet. A new scriptlet is added. 4. Enter your code. To delete a scriptlet: 1. Open the Command Script Editor dialog box. 2. Click the Server Script tab or the Client Script tab as required V1 Configuration Client Configuration Manual Bosch Sicherheitssysteme GmbH
181 Bosch Video Management System Configuring Command Scripts en In the Event Tree, right-click the required event and click. The scriptlet is removed. To exit the Command Script Editor dialog box: 4 Click. Command Script Editor dialog box, page Configuring a Command Script to be started automatically Main window > Alarms > or > Alarm Options column >... You configure a Client Command Script to be started in the following cases: Workstation starts up. User accepts an alarm. To configure a Command Script at workstation startup: See Configuring a startup Command Script. To configure a Command Script after user has accepted an alarm: 1. Click the Workflow tab. 2. In the Execute the following Client Script when alarm is accepted: list, select the desired Client Script. This script is started as soon as a user accepts the selected alarm. Alarm Options dialog box, page Importing a Command Script Main window You can import Command Scripts that have been developed on another computer. The file must be written in the same scripting language that you used on your system. To import a Command Script: 1. On the Tools menu, click the Command Script Editor... command. The Command Script Editor dialog box is displayed. 2. Click. The dialog box for opening a file is displayed. 3. Select the required script file and click OK. Command Script Editor dialog box, page Exporting a Command Script Main window You can export Command Scripts that have been developed on another computer. To export a Command Script: 1. On the Tools menu, click the Command Script Editor... command. The Command Script Editor dialog box is displayed. Bosch Sicherheitssysteme GmbH Configuration Manual V1 Configuration Client
182 182 en Configuring Command Scripts Bosch Video Management System 2. Click. The dialog box for saving a file is displayed. 3. Type the required script file name and click OK. Command Script Editor dialog box, page Configuring a startup Command Script Main window > Devices > Expand > > Settings page You configure a Command Script to be started when the Operator Client on the selected workstation is started. You must create a corresponding Command Script. For creating a Command Script, see Managing Command Scripts, page 180. To configure a startup script: 4 In the Startup script: list, select the required Command Script. Workstation page, page V1 Configuration Client Configuration Manual Bosch Sicherheitssysteme GmbH
183 Bosch Video Management System Configuring users, permissions and Enterprise Access en Configuring users, permissions and Enterprise Access Main window > User Groups This chapter provides information on how to configure user groups, Enterprise User Groups and Enterprise Access. You make all settings per user group and not per user. A user can only be the member of one user group or Enterprise User Group. You cannot change the settings of a default user group. This user group has access to all the devices of the Full Logical Tree and is assigned the Always schedule. For accessing the Windows user groups of a domain, LDAP user groups are used. Follow these references to get detailed information on the available application windows: User Properties page, page 320 New User Group/Enterprise Account dialog box, page 318 User Group Properties page, page 319 Add New Dual Authorization Group dialog box, page 320 LDAP Server Settings dialog box, page 325 Copy User Group Permissions dialog box, page 324 Select User Groups dialog box, page 321 Logical Tree page, page 328 Events and Alarms page, page 325 Operator Features page, page 328 Priorities page, page 330 Camera Permissions page, page 322 Decoder Permissions page, page 324 User Interface page, page Click to save the settings. 2. Click to undo the last setting. 3. Click to activate the configuration Creating a user Main window > or User Groups > User Groups tab Main window > User Groups > Enterprise User Groups tab You create a user as a new member of an existing user group or Enterprise User Group. Notice! A user who wants to operate a Bosch IntuiKey keyboard connected to a decoder, must have a number-only user name and password. The user name can have maximum 3 numbers; the password can have maximum 6 numbers. Bosch Sicherheitssysteme GmbH Configuration Manual V1 Configuration Client
184 184 en Configuring users, permissions and Enterprise Access Bosch Video Management System To create a user: 1. Select a group and click. A new user is added to the User Groups tree. 2. Right-click the new user and click Rename. 3. Enter the desired name and press ENTER. 4. On the User Properties page, enter the user name and the password. User Groups page, page Creating a group or account Main window > User Groups You can create a standard user group, an Enterprise User Group or an Enterprise Account. For adapting the user group permissions to your requirements, create a new user group and change its settings. You perform the task of creating an Enterprise User Group for an Enterprise Management system on the Enterprise Management Server. You create an Enterprise User Group with users to configure their operating permissions. These operating permissions are available on an Operator Client that is connected to the Enterprise Management Server. An example of an operating permission is the user interface of the alarm monitor. You perform the task of creating an Enterprise Account on a Management Server. Repeat this task on each Management Server that is a member of your Enterprise System. You create an Enterprise Account to configure the device permissions for an Operator Client using an Enterprise System. To create a group or account: 1. Click the desired tab for the group or account that you want to add: - User Groups - Enterprise User Groups - Enterprise Access 2. Click. The appropriate dialog box is displayed. 3. Type in the name and a description. 4. For an Enterprise Account enter a password and confirm this password. 5. Click OK. A new group or account is added to the corresponding tree. For detailed information on the various fields, see the Online Help for the appropriate application window. Enterprise System, page 22 Creating an Enterprise System, page 107 User Group Properties page, page 319 Credentials page, page 327 Server Access page, page V1 Configuration Client Configuration Manual Bosch Sicherheitssysteme GmbH
185 Bosch Video Management System Configuring users, permissions and Enterprise Access en 185 New User Group/Enterprise Account dialog box, page 318 Add New Dual Authorization Group dialog box, page Creating a dual authorization group Main window > User Groups > User Groups tab > > New Dual Authorization Group dialog box or Main window > User Groups > Enterprise User Groups tab > > New Enterprise Dual Authorization Group dialog box You select two groups. The members of these groups are the members of the new dual authorization group. You can configure dual authorization for user groups and for Enterprise User Groups. To create: 1. Type in a name and description. 2. Click. The appropriate dialog box is displayed. 3. Select a group in each list. It is possible to select the same group in the second list. 4. For each group, select Force dual authorization if required. When this check box is selected, each user of the first group can only log on together with a user of the second group. When this check box is cleared, each user of the first group can log on alone but he only has the access rights of his group. Related Topics Logon Pair Properties page, page 321 Add New Dual Authorization Group dialog box, page 320 Select User Groups dialog box, page Configuring LDAP settings Main window > User Groups > User Groups tab > > Operating Permissions tab or Main window > User Groups > Enterprise User Groups tab > > Operating Permissions tab Caution! Do not assign an LDAP group to different Bosch VMS user groups. This can result in not intended permissions for these users. Bosch Sicherheitssysteme GmbH Configuration Manual V1 Configuration Client
186 186 en Configuring users, permissions and Enterprise Access Bosch Video Management System Notice! Type the search paths accurately. Wrong paths can make the search on an LDAP server very slow. You configure LDAP groups in standard user groups or Enterprise User Groups. To configure LDAP settings: 1. Click the User Group Properties tab. 2. In the LDAP Properties field, make the appropriate settings. For detailed information on the various fields, see the Online Help for the appropriate application window Associating an LDAP group Main window > User Groups > User Groups tab > > Operating Permissions tab or Main window > User Groups > Enterprise User Groups tab > > Operating Permissions tab You associate an LDAP group with a Bosch VMS user group to give the users of this LDAP group access to the Operator Client. The users of the LDAP group have the access rights of the user group where you configure the LDAP group. You probably need the help of the IT administrator who is responsible for the LDAP server. You configure LDAP groups in standard user groups or Enterprise User Groups. To associate an LDAP group: 1. Click the User Group Properties tab. 2. In the LDAP Properties field, click Settings. The LDAP Server Settings dialog box is displayed. 3. Enter the settings of your LDAP server and click OK. For detailed information on the various fields, see the Online Help for the appropriate application window. 4 In the LDAP Groups: list, double-click an LDAP group. This LDAP group is entered in the Associated LDAP group: field Scheduling user logon permission Main window > User Groups > User Groups tab > > Operating Permissions tab or Main window > User Groups > Enterprise User Groups tab > > Operating Permissions tab V1 Configuration Client Configuration Manual Bosch Sicherheitssysteme GmbH
187 Bosch Video Management System Configuring users, permissions and Enterprise Access en 187 You can limit the members of a user group or Enterprise User Group to log on to their computers at specified time periods. You cannot change these settings for a default user group. To schedule logging on: 1. Click the User Group Properties tab. 2. In the Logon schedule: list, select a schedule Configuring operating permissions Main window > User Groups > User Groups tab > > Operating Permissions tab or Main window > User Groups > Enterprise User Groups tab > > Operating Permissions tab You can configure operating permissions like Logbook access or user interface settings. You cannot change these settings for a default user group. You configure operating permissions in standard user groups or Enterprise User Groups. To configure operating permissions: 1. Click the Operating Permissions tab. 2. Select or clear the check boxes as appropriate. For detailed information on the various fields, see the Online Help for the appropriate application window. User Group Properties page, page 319 User Interface page, page 331 Operator Features page, page 328 Server Access page, page 332 Priorities page, page Configuring user interface settings Main window > User Groups > User Groups tab > > Operating Permissions tab or Main window > User Groups > Enterprise User Groups tab > > Operating Permissions tab You can configure a multi monitor mode with up to 4 monitors. You set for every monitor what is displayed on it, e.g. monitor 2 only displays Live Image panes or Monitor 1 and Monitor 2 use the 16:9 aspect ratio for HD cameras. You configure operating permissions in standard user groups or Enterprise User Groups. To configure user interface settings: 1. Click the User Interface tab. Bosch Sicherheitssysteme GmbH Configuration Manual V1 Configuration Client
188 188 en Configuring users, permissions and Enterprise Access Bosch Video Management System 2. In the 4 monitor list, select the required entries. If you click Restore Default, all list entries are reset to their default settings. 3. If required, select the Save settings when shutting down check box to enable the user to save his individual settings when shutting down the Operator Client Configuring permissions for Logical Tree Main window > or User Groups > User Groups tab > Device Permissions tab Main window > User Groups > Enterprise Access tab > Device Permissions tab You can set the permissions for all devices of the Logical Tree independently. In an Enterprise System, these permissions are valid for the access of Enterprise User Group users to the devices of a local Management Server, controlled by Enterprise Accounts. After you have moved permitted devices to a folder that is not permitted for this user group, you must set the permissions for the folder to grant access to its devices. You cannot change these settings for a default user group. You configure device permissions in standard user groups or Enterprise Accounts. To configure permissions: 1. In the User Groups tree, select a user group or account. 2. Click the Logical Tree tab. 3. Select or clear the check boxes as appropriate. Selecting an item below a node, automatically selects the node. Selecting a node, automatically selects all items below. For detailed information on the various fields, see the Online Help for the appropriate application window Configuring permissions for events and alarms Main window > or User Groups > User Groups tab > Device Permissions tab Main window > User Groups > Enterprise Access tab > Device Permissions tab You configure which events the user group or account is authorized to process. You cannot change these settings for a default user group. You configure permissions for events and alarms in standard user groups or Enterprise Accounts. To configure permission for events and alarms: 1. In the User Groups tree, select a user group or account. 2. Click the Events and Alarms tab. 3. Select the check box to enable all available events and alarms. Or: Select the required check boxes to enable the appropriate events and alarms V1 Configuration Client Configuration Manual Bosch Sicherheitssysteme GmbH
189 Bosch Video Management System Configuring users, permissions and Enterprise Access en 189 Events and Alarms page, page Configuring camera permissions Main window > or User Groups > User Groups tab > Device Permissions tab Main window > User Groups > Enterprise Access tab > Device Permissions tab You can configure various permissions for cameras, e.g. PTZ control. You cannot change these settings for a default user group. You configure camera permissions in standard user groups or Enterprise Accounts. To configure camera permissions: 1. In the User Groups tree, select a user group or account. 2. Click the Camera Permissions tab. 3. Select or clear the check boxes as appropriate. For detailed information on the various fields, see the Online Help for the appropriate application window Configuring decoder permissions Main window > or User Groups > User Groups tab > Device Permissions tab Main window > User Groups > Enterprise Access tab > Device Permissions tab You can configure permissions for decoders. You cannot change these settings for a default group. You configure decoder permissions in standard user groups or Enterprise Accounts. To configure decoder permissions: 1. In the User Groups tree, select a user group or account. 2. Click the Decoder Permissions tab. 3. Select or clear the check boxes as appropriate. Decoder Permissions page, page Configuring various priorities Main window > or User Groups > User Groups tab Main window > User Groups > Enterprise User Groups tab Bosch Sicherheitssysteme GmbH Configuration Manual V1 Configuration Client
190 190 en Configuring users, permissions and Enterprise Access Bosch Video Management System or Main window > User Groups > Enterprise Access tab You can configure the following priorities: For standard user groups and Enterprise User Groups : You can configure the alarm priorities for Live Mode and Playback Mode. For standard user groups and Enterprise Access : You can configure the priorities for acquiring PTZ controls and Bosch Allegiant trunk lines. You can configure a time period for PTZ locking, i.e. a user with higher priority can take over the camera control from a user with a lower priority and locks it for this time period. To configure live and playback priorities: 1. Select a standard user group or an Enterprise User Group. 2. Click Operating Permissions. 3. Click the Priorities tab. 4. In the Automatic Popup Behavior field, move the sliders as required. To configure priorities for PTZ and Bosch Allegiant trunk lines: 1. Select a standard user group or an Enterprise Account. 2. Click Device Permissions tab. 3. Click the Control Priorities tab. 4. In the Control Priorities field, move the sliders as required. 5. In the Timeout in min. list, select the required entry Copying user group permissions Main window > or User Groups > User Groups tab Main window > or User Groups > Enterprise User Groups tab Main window > User Groups > Enterprise Access tab You can copy permissions from one group or account to another. You must have configured at least 2 groups or accounts. To copy permissions: 1. In the User Groups tree, select a group or account. 2. Click. The Copy User Group Permissions dialog box is displayed. 3. Select the appropriate permissions and the appropriate target group or account. 4. Click OK. The group permissions of this group are copied to the other group or account. The dialog box is closed V1 Configuration Client Configuration Manual Bosch Sicherheitssysteme GmbH
191 Bosch Video Management System Managing configuration data en Managing configuration data Main window You must activate the current configuration to make it valid for the Management Server and Operator Client. The system reminds you to activate when exiting the Configuration Client. Every activated configuration is saved with the date and with a description if required. At every point in time you can restore a recently activated configuration. All configurations saved in the meantime get lost. You can export the current configuration in a configuration file and import this file later. This restores the exported configuration. All configurations saved in the meantime get lost Activating the working configuration Main window You activate the currently working configuration. The Operator Client uses the activated configuration after the next start if the user accepted it. If the activation is enforced, all open instances of the Operator Client in the network exit and start again. The user of each Operator Client instance usually does not have to log on again. You can configure a delayed activation time. If you configure a delayed activation time, the working configuration is not activated at once but at the time configured. If you configure another activation time later (delayed or not does not matter), this time is active now. The first configured activation time is removed. When you exit the Configuration Client the system reminds you to activate the current working copy of the configuration. You cannot activate a configuration that contains a device without password protection. Notice! If the activation is enforced, each instance of Operator Client restarts when the configuration is activated. Avoid unnecessary activations. Perform activations preferably in the night or during time periods with low activities. Notice! If your system contains devices that are not protected by a password, you must secure these devices before you can activate. You can deactivate this password enforcement. To activate the currently working configuration: 1. Click. The Activate Configuration dialog box is displayed. If your configuration contains devices that are not protected by a password, you cannot activate. In this case the Protect Devices with Default Password... dialog box is displayed. Follow the instructions in this dialog box and click Apply. The Activate Configuration dialog box is displayed again. 2. If appropriate, enter a delayed activation time. By default, the present point in time is configured as activation time. If you do not change the delayed activation time, the activation is performed immediately. If appropriate, click to check Force activation for all Operator Clients. Bosch Sicherheitssysteme GmbH Configuration Manual V1 Configuration Client
192 192 en Managing configuration data Bosch Video Management System 3. Type a description and click OK. The current configuration is activated. Each Operator Client workstation is instantly restarted, if connected to the network and the activation is enforced. If a workstation is not connected, it is restarted as soon it is connected again. If you configured a delayed activation time, the configuration will be activated later. Protect Devices with Global Default Password dialog box, page 202 Activate Configuration dialog box, page Activating a configuration Main window You can activate a previous version of the configuration that you have saved earlier. To activate a configuration: 1. On the System menu, click Activation Manager... The Activation Manager dialog box is displayed. 2. In the list, select the configuration you want to activate. 3. Click Activate. A message box is displayed. 4. Click OK. The Activate Configuration dialog box is displayed. 5. If appropriate, click to check Force activation for all Operator Clients. Each Operator Client workstation is automatically restarted to activate the new configuration. The user cannot refuse the new configuration. If Force activation for all Operator Clients is not checked, on each Operator Client workstation a dialog box appears for some seconds. The user can refuse or accept the new configuration. The dialog box is closed after a few seconds without user interaction. In this case the new configuration is not accepted. Activate Configuration dialog box, page 201 Activation Manager dialog box, page Exporting configuration data Main window You can export the device configuration data of Bosch VMS in a.zip file. This.zip file contains the database file (Export.bvms) and the user data (.dat file). You can use these files for restoring a system configuration that has been exported before on the same (Enterprise) Management Server or for importing it on another (Enterprise) Management Server. The user data file cannot be imported but you can use it to manually restore the user configuration. To export configuration data: 1. On the System menu, click Export Configuration... The Export Configuration File dialog box is displayed. Note: If your current working copy configuration is not activated ( is active), you export this working copy and not the activated configuration. 2. Click Save V1 Configuration Client Configuration Manual Bosch Sicherheitssysteme GmbH
193 Bosch Video Management System Managing configuration data en Enter a filename. The current configuration is exported. A.zip file with database and user data is created. Importing configuration data, page Importing configuration data Main window The following use cases are covered: Importing a configuration that has been exported (backup has been performed) before on the same server Importing a configuration template that has been prepared and exported on another server Importing the configuration of an earlier Bosch VMS version. You can only import a configuration if the latest changes of the current working copy are saved and activated. For importing the configuration data you need the appropriate password. You cannot import user data. To import the configuration: 1. On the System menu, click Import Configuration... The Import Configuration File dialog box is displayed. 2. Select the desired file for import and click Open. The Import Configuration... dialog box is displayed. 3. Enter the appropriate password and click OK. The Configuration Client is restarted. You must logon again. The imported configuration is not activated but editable in Configuration Client. Notice! If you want to continue editing the configuration that has been activated for your Management Server, perform a rollback in the Activate Configuration dialog box. Exporting configuration data, page Exporting configuration data to OPC Main window You can export the device configuration data of Bosch VMS in an XML file to import it in an OPC Server application. The file must be stored in the bin directory of your Bosch VMS installation. For configuring a Bosch VMS - BIS connection the Bosch VMS - BIS Interface Configuration Manual is available. Caution! Install OPC server and Bosch VMS Management Server on different computers. If both the servers run on the same computer, the performance of the systems is reduced. Additionally serious software crashes can appear. To export configuration data: 1. On the System menu, click Export Device Information for OPC... The Export Device Information File dialog box is displayed. Bosch Sicherheitssysteme GmbH Configuration Manual V1 Configuration Client
194 194 en Managing configuration data Bosch Video Management System 2. Enter a file name and click Save. The file is saved. You can import this file in your OPC server application Checking the status of your encoders/decoders Main window > Hardware menu > Device Monitor... command > Device Monitor dialog box You can check the status of all activated encoders/decoders in the Device Tree. Device Monitor dialog box, page Configuring SNMP monitoring Main window To configure: 1. On the Settings menu, click SNMP Settings... The SNMP Settings dialog box is displayed. 2. Make the required settings and click OK. To disable SNMP GetRequest: 4 In the SNMP GET port field, delete the content of the field. Bosch VMS no longer listens to SNMP GetRequest. SNMP Settings dialog box, page V1 Configuration Client Configuration Manual Bosch Sicherheitssysteme GmbH
195 Bosch Video Management System Configuration examples en Configuration examples This chapter contains examples on how to configure selected devices in Bosch VMS Adding a Bosch ATM/POS bridge This example describes how to set up a Bosch ATM/POS bridge. Configuring the ATM/POS bridge 1. Ensure that the device is powered. 2. To configure the IP address and subnet mask of the device connect it to a COM port of your computer with a RS232 cable (use the specified Bosch cable for connection). See the Installation Manual of the Bosch ATM/POS bridge for details. 3. On this computer, start a Hyper terminal session (usually: Start > Programs > Accessories > Communications > Hyper Terminal). 4. Type a name for the session and click OK. 5. Select the COM port number and click OK. 6. Enter the following COM port settings: 9600 bits/s 8 data bits no parity 1 stop bit hardware flow control Click OK. 7. Press F1 for displaying the system options menu of the device. 8. Enter 1 to set the IP address and the subnet mask as required. 9. Leave the default settings for the ports: port1: 4201 port2: 4200 Adding the ATM/POS bridge to Bosch VMS 1. Connect the device to your Bosch VMS network. 2. Start Configuration Client. 3. Click Devices, expand the Logical Tree, expand, right-click, click Add Bosch ATM/POS-Bridge. The Add Bosch ATM/POS-Bridge dialog box is displayed. 4. Type a name as desired and type the settings that you configured earlier. 5. Click the Inputs tab and select the required inputs. 6. Click to save the settings. 7. Click Events. 8. Expand, expand POS Bridge Input, click Data Input. 9. In the Trigger Alarm list, select Always to ensure that this event always triggers an alarm. If you want the event trigger an alarm only during a certain time span, select a schedule. 10. Click to save the settings. Bosch Sicherheitssysteme GmbH Configuration Manual V1 Configuration Client
196 196 en Configuration examples Bosch Video Management System 11. Click Alarms. 12. Configure the desired alarm settings for this event. 13. Click to save the settings and click to activate the configuration. 14. Perform a test to ensure that the alarm is working as desired Adding a Bosch Allegiant input alarm After a Bosch Allegiant device is added to Bosch VMS, you add Allegiant alarm inputs. 1. On the Device Tree, click the Allegiant device entry. 2. Click the Inputs tab and click Add Input. 3. Add the desired input alarms. 4. Click Events. 5. In the Event Tree, expand Allegiant Devices, expand Allegiant Input, and click Input Closed or Input Opened (depends on your application). 6. In the Trigger Alarm list, select Always to ensure that an event always triggers an alarm. If you want the event trigger an alarm only during a certain time span, select a schedule. 7. Click to save the settings and click to activate the configuration. 8. Perform a test to ensure that the alarm is working as desired Adding and configuring 2 Dinion IP cameras with VRM recording This section describes how to add 2 Dinion IP cameras for VRM recording, how to configure different recording settings and how to configure Forensic Search for these cameras. Prerequisite: VRM and iscsi devices are properly configured. This means: The VRM is added to the Device Tree. An iscsi device with configured target and LUN is assigned to this VRM. To add the IP cameras to an existing VRM: Main window > Devices > Expand 1. Right-click and click Add Encoder. The Add Encoder dialog box is displayed. 2. Type the IP address of the IP camera and select the encoder type (Dinion IP). Click OK. Repeat this step for the other IP camera. To add the IP cameras to the Logical Tree: Main window > Maps and Structure 4 Drag the cameras to the Logical Tree V1 Configuration Client Configuration Manual Bosch Sicherheitssysteme GmbH
197 Bosch Video Management System Configuration examples en 197 To change camera properties: Main window > Cameras and Recording > > tab 1. In the Live Video column, configure the quality of live display. For these devices, you can only set the live quality per camera, not schedule dependent. 2. Make the appropriate settings in the other columns. To configure recording settings for the cameras: 1. Click a schedule tab, for example. 2. In the column, click a cell and select the appropriate stream quality. 3. Under Continuous or Pre-alarm Recording, in the Select column, select the desired recording mode. If you click Pre-alarm: Click a cell in the Duration column to select the alarm recording time before the alarm in seconds. 4. Under Alarm Recording, in the Duration column, click a cell and type the desired recording time. 5. Repeat the previous steps to configure the recording settings for the other camera. To enable Forensic Search on a workstation: Main window > Devices > Expand 1. Click the icon of your workstation. 2. Click the Settings tab. 3. Click to select the Enable Forensic Search check box. Performing a Forensic Search Operator Client VRM main window > > Timeline tab Perform the Forensic Search on the workstation where you have enabled Forensic Search. To perform a Forensic Search: 1. Using the Hairline, select the time period on the Timeline and select the corresponding Image pane. 2. Click. The Forensic Search dialog box is displayed. The selected time period is copied to the Start: and End: fields. If required, change the values. Click. 3. In the Algorithm: list, select an IVA entry. 4. In the Surveillance Tasks field, configure your Forensic Search. You can find information on this in the relevant documents on the product CD supplied. 5. Click Search to start the Forensic Search. The window with the matching entries is displayed. Bosch Sicherheitssysteme GmbH Configuration Manual V1 Configuration Client
198 198 en Global Configuration Client windows Bosch Video Management System 22 Global Configuration Client windows This chapter contains information on some basic application windows available in Bosch VMS Configuration Client Configuration window Main window Allows you to configure your system. The buttons in the toolbar represent the various pages which you must configure to get a running system. Their sequence represents the recommended workflow of configuration. 4 Click a tree item to display the available property pages. Devices Click to display the Devices page with all devices connected to the system. Maps and Structure Click to display the Maps and Structure page with Logical Tree, Device Tree, and maps. Schedules Click to display the Recording Schedules and Task Schedules page. Cameras and Recording Click to display the Cameras and Recording page with the Camera Table and the recording settings of all cameras. Events Click to display the Events page. Alarms Click to display the Alarms page. User Groups Click to display the User Groups page with all users. Click to save the changed settings of the current window. Click to restore the saved settings of the current window V1 Configuration Client Configuration Manual Bosch Sicherheitssysteme GmbH
199 Bosch Video Management System Global Configuration Client windows en 199 Click to display the Activate Configuration dialog box. Click to delete the selected item. (Not available on every page). Click to rename the selected item. (Not available on every page). Click to display help information on the current window. Click to refresh the state information for all devices (not available on every page). You can refresh the state of a single device: Right-click the device and click Refresh state. Note: When you have a large system with several 1000 devices configured, the process of refreshing states can take a long time Menu commands System menu commands Save Changes Undo All Changes on Page Activation Manager... Export Configuration... Import Configuration... Export Device Information for OPC... Exit Saves all changes made on this page. Restores the settings of this page since the last saving. Displays the Activation Manager dialog box. Displays the Export Configuration File dialog box. Displays the Import Configuration File dialog box. Displays a dialog box for creating a configuration file that you can import in a 3rd party management system. Exits the program. Hardware menu commands Initial Device Scan... Protect Devices with Default Password... NVR & Decoder Scan... IP Device Configuration... Device Monitor... Failover NVR Manager... Displays the Initial Device Scan dialog box. Displays the Protect Devices with Global Default Password dialog box. Displays the NVR & Decoder Scan dialog box. Displays the IP Device Configuration dialog box. Displays the Device Monitor dialog box. Displays a dialog box for re-assigning cameras to a fixed NVR. Tools menu commands Command Script Editor... Resource Manager... Displays the Command Script Editor dialog box Displays the Resource Manager dialog box. Bosch Sicherheitssysteme GmbH Configuration Manual V1 Configuration Client
200 200 en Global Configuration Client windows Bosch Video Management System Sequence Builder... Resource Converter RRAS Configuration... License Manager... License Inspector... Displays the Sequence Builder dialog box. Displays the Resource Converter dialog box if old map resources in DWF format are available. Displays the RRAS Configuration dialog box. Displays the License Manager dialog box. Displays the License Inspector dialog box. Reports menu commands Recording Schedules Task Schedules Cameras and Recording Parameters Stream Quality Settings Event Settings Compound Event Settings Alarm Settings Configured Users User Groups and Accounts Operating Permissions Displays the Recording Schedules report dialog box. Displays the Task Schedules report dialog box. Displays the Cameras and Recording Parameters report dialog box. Displays the Stream Quality Settings report dialog box. Displays the Event Settings report dialog box. Displays the Compound Event Settings report dialog box. Displays the Alarm Settings report dialog box. Displays the Configured Users report dialog box. Displays the User Groups and Accounts report dialog box. Displays the Operating Permissions report dialog box. Settings menu commands Alarm Settings... SNMP Settings... Set Recording Qualities... Options... Remote Access Settings... Displays the Alarm Settings dialog box. Displays the SNMP Settings dialog box. Displays the Stream Quality Settings dialog box. Displays the Options dialog box. Displays the Remote Access Settings dialog box. Help menu commands Display Help Help Displays the Bosch VMS Application Help. Displays a dialog box containing information on the installed system, e.g., the version number Activation Manager dialog box Main window > System menu > Activation Manager... command Allows you to activate the current configuration or to rollback to a previous configuration V1 Configuration Client Configuration Manual Bosch Sicherheitssysteme GmbH
201 Bosch Video Management System Global Configuration Client windows en 201 Activate Click to display the Activate Configuration dialog box. Activating the working configuration, page 191 Activating a configuration, page Activate Configuration dialog box Main window > Allows you to type a description for the working copy of the configuration to be activated. Set Delayed Activation time Click to select a delayed activation time. Force activation for all Operator Clients If checked, each Operator Client workstation is automatically restarted to activate the new configuration. The user cannot refuse the new configuration. If not checked, on each Operator Client workstation a dialog box appears for some seconds. The user can refuse or accept the new configuration. The dialog box is closed after a few seconds without user interaction. In this case the new configuration is not accepted. Configure RRAS service before Activation Only available if you have enabled the Enable Port Mapping option in the Remote Access Settings dialog box. If checked, the RRAS Configuration dialog box is displayed before activation is performed. Bosch Sicherheitssysteme GmbH Configuration Manual V1 Configuration Client
202 202 en Global Configuration Client windows Bosch Video Management System Activating the working configuration, page Protect Devices with Global Default Password dialog box Main window > Hardware menu > Protect Devices with Default Password... command or Main window > This dialog box appears, if an activation is pending and if your configuration contains devices that are not protected by a password. It allows you to enter a global default password that is applied on all affected devices. Refresh States Click to rescan the network for devices that are not protected by a password. Global default password Type in a password that is used for all currently not protected devices. Show passwords Click to enable that all passwords in this dialog are visible. Enforce password protection on activation Click to select this checkbox. If enabled, you must apply a global default password for devices that are not protected by a password. Apply Click to apply the global default password. The Changing Passwords dialog box is displayed. The changes of passwords are listed. Click OK to close. If you started with activating your configuration, the Activation Manager dialog box is displayed. Activating the working configuration, page License Manager dialog box Main window > Tools menu > License Manager... command Allows you to license the Bosch VMS package that you have ordered and to upgrade with additional features. Base Packages Displays the available base packages. Type Number Displays the Commercial Type Number (CTN) of the selected package, feature or expansion. Status Displays the licensing status if applicable. Optional Features Displays the available features. Expansion Displays the available expansions and their count. To change the count point right from a check box and click the up or down arrow V1 Configuration Client Configuration Manual Bosch Sicherheitssysteme GmbH
203 Bosch Video Management System Global Configuration Client windows en 203 Activate Click to display the License Activation dialog box. Import Bundle Info Click to import an XML file containing a Bundle Information that you received from Bosch. Add New Package Click to display a dialog box for selecting a new license file. Activating the software licenses, page License Activation dialog box Main window > Tools menu > License Manager... command > License Manager dialog box > Activate button Allows you to license the Bosch VMS packages that you have ordered and to upgrade with additional packages. For obtaining the License Activation Key you must contact the Bosch Activation Center and specify the desired package and the computer signature of the Management Server. Additionally you need the Authorization Number. This number is included in your software box. License Activation Key: Allows you to type the License Activation Key received from the Bosch Activation Center. Activating the software licenses, page Alarm Settings dialog box See Alarm Settings dialog box, page 312 for details Options dialog box Main window > Settings menu > Options... command Language Allows you to configure the language of your Configuration Client. If you select System language the language of your Windows installation is used. This setting is enabled after restarting Configuration Client. Analog Monitor Group (AMG) Settings Allows you to configure that the users can control all analog monitor groups with each Bosch VMS client computer. It is then not required to configure this computer as a workstation in the Device Tree. This setting is enabled after activating the configuration. Decoders automatically select the stream when connecting to camera Allows you to configure that all decoders in your system use a compatible stream and not necessarily the Live stream. This setting is enabled after activating the configuration. Logbook Configuration Allows you to configure the connection string for the Logbook database. Change this string only when you want to configure a remote SQL server for the Logbook and only when you are familiar with SQL server technology. This setting is enabled after activating the configuration. Bosch Sicherheitssysteme GmbH Configuration Manual V1 Configuration Client
204 204 en Global Configuration Client windows Bosch Video Management System Enforce automatic logoff of Configuration Client after this time of inactivity This setting is enabled after activating the configuration. Assigning an analog monitor group to a workstation, page Remote Access Settings dialog box Main window > Settings menu > Remote Access Settings... command Allows you to configure the port mapping for remote access. You add one or more port ranges. Bosch VMS automatically assigns each private IP address of a configured device to a different public port number of one these ranges. In the router that connects your private network with the public network, you configure the same port mapping. The router then forwards each packet with public port number from the public network to the private IP address and port number. Private IP address and port number have been configured in the port mapping table for this public port number. Notice! Additionally in the router you must manually configure the port forwarding according to the settings in the port mapping table. Enable Port Mapping Click to enable / disable port mapping. Add Click to add a port range in the Port ranges list. Edit Click to change a selected entry in the Port ranges list. Remove Click to remove a selected entry in the Port ranges list. Private IP address (for access within the LAN) Select the private IP address of your Management Server local network adapter. Public network address (for access from external, e.g. via Internet) Type in the public network address of this private network. The remote Operator Client logs on with this public network address to get access to the devices of this Management Server. Show Port Mapping... Click to display the Port Mapping Table dialog box. Remote access, page Port Mapping Table dialog box Main window > Settings menu > Remote Access Settings... command > Show Port Mapping... button > Port Mapping Table dialog box Displays the port mapping for the IP addresses of the configured devices in your Bosch VMS. You can copy the table into the clipboard and you can add entries that are not managed by Bosch VMS. Copy to Clipboard Click to copy the mapping table to the clipboard. This helps you in creating a configuration script for a port mapping in a router (for example a RRAS service) V1 Configuration Client Configuration Manual Bosch Sicherheitssysteme GmbH
205 Bosch Video Management System Global Configuration Client windows en 205 Protocol Displays the used network protocol for this device. You can change the value manually. Private Port Displays the private port number used in the private network for this device. You can change the value manually. Public Port Displays the public port number used by Operator Client from public networks to access this device. You can change the value manually. Fixed Click to check to fix the manually assigned port number. Click to uncheck to enable the automatic assignment of a port number Device Monitor dialog box Main window > Hardware menu > Device Monitor... command > Device Monitor dialog box Allows you to check the status of the encoders/decoders in your Device Tree that are active in your Bosch VMS. Display Name Device name that was configured in Bosch VMS. Network Address IP address of the device. State The following states can be displayed: Configured: Configuration of this device is activated. Configuration mismatch: Configuration of this device is not activated. Unknown: Status could not be determined. Not Connected: Not connected. Last Check Date and time when the dialog was started and the check was performed. As long as the dialog box is displayed, the devices are not checked again. Checking the status of your encoders/decoders, page SNMP Settings dialog box Main window > Settings menu > SNMP Settings... command Allows you to configure SNMP monitoring on your Management Server computer. You specify for which event an SNMP trap is sent, some additional information on your system, and the IP addresses of the computers which are planned to receive SNMP traps from Bosch VMS. The server sends SNMP traps when events occur. You can receive these traps with the SNMP receiver in Configuration Client using the SNMP Trap Logger tool. You can also use another software that can receive SNMP traps. The SNMP agent in Bosch VMS supports SNMP GetRequest. When an SNMP manager software (for example ireasoning MIB Browser) sends an SNMP GetRequest to the Bosch VMS Management Server then the Management Server sends a corresponding response message. The MIB file is located in the following file: Bosch Sicherheitssysteme GmbH Configuration Manual V1 Configuration Client
206 206 en Global Configuration Client windows Bosch Video Management System <installation_directory>\bosch\vms\bin\bvms.mib Only SNMPv1 and v2 are supported. Note: SNMPv1 and SNMPv2 are not completely compatible. Hence we recommend not using SNMPv1 and SNMPv2 together. SNMP GET port Type in the port number for SNMP GetRequest. This is the port where the SNMP agent of the Bosch VMS Management Server listens for SNMP GetRequest. Note: Bosch VMS does not use the standard port number 161 for SNMP GetRequest, because this port is possibly used by the SNMP agent of the computer where the Bosch VMS Management Server is installed on. The default value is System contact Type in contact data for your Bosch VMS. You can retrieve this information with an SNMP GetRequest using the OID System description Type in a description of your Bosch VMS. You can retrieve this information with an SNMP GetRequest using the OID System location Type in the location of your Bosch VMS. This string should specify the physical location of the server computer, for example building, room number, rack-number, etc. You can retrieve this information with an SNMP GetRequest using the OID Trap receivers Type the IP address of the computer where Bosch VMS is supposed to send SNMP traps to. Trap filter Click to select the events in the Event Tree to filter the SNMP traps that are sent. Configuring SNMP monitoring, page License Investigator dialog box Main window > Tools menu > License Inspector... command > License Inspector dialog box You can check whether the number of installed Bosch VMS licenses exceeds the number of purchased licenses V1 Configuration Client Configuration Manual Bosch Sicherheitssysteme GmbH
207 Bosch Video Management System Devices page en Devices page Main window > Devices Displays the Device Tree and the configuration pages. The count of items below an entry is displayed in square brackets. Allows you to configure the available devices, such as mobile video services, ONVIF encoders, Bosch Video Streaming Gateway devices, encoders, decoders, VRMs, local storage encoders, analog matrices, or peripheral devices like ATM / POS bridges. To add NVRs, decoders, and encoders to the system, click. The network is scanned for new devices. NVRs and decoders are automatically added to your system. Encoders must be manually assigned to NVRs, even if they are not recorded. To add VRMs, iscsi storage, encoders (live only, local storage, recorded), click VRM & iscsi Devices Scan. Unassigned encoders do not appear in the Device Tree. They are not part of your system until you assign them to a VRM or NVR. Note: Video data from encoders that are assigned to an NVR, is always encoded with MPEG-4. Devices are represented in a tree and grouped by the physical network structure and the device categories. Video sources like encoders are grouped under VRMs. Digital video recorders such as DiBos are listed separately. NVR & Decoder Scan Click to display the NVR & Decoder Scan dialog box. Scans the network for NVRs, decoders, and encoders. When the scan process is finished, a dialog box for assigning the detected encoders to NVRs is displayed. Failover NVR Manager Click to display the Failover NVR Manager dialog box. IP Device Configuration Click to display the IP Device Configuration dialog box. Type in a string and press the ENTER key to filter the displayed items. Only items containing the string and their corresponding parent items (only in trees) are displayed. The count of filtered items and the total count of items is provided. An active filter is indicated by. Enclose strings with double quotes to find them exactly, for example "Camera 1" exactly filters the cameras with this name, not camera 201. To cancel filtering, click. 4 Click a tree item to display the corresponding page Server List / Address Book page Main window > Devices > Enterprise System > Server List / Address Book Bosch Sicherheitssysteme GmbH Configuration Manual V1 Configuration Client
208 208 en Devices page Bosch Video Management System You can add multiple Management Server computers for simultaneous access in Bosch VMS Enterprise System. You can also add multiple Management Server computers for sequential access for Server Lookup. You can add additional columns in the Server List. This lets you add further information that the user can search for when using Server Lookup. The added columns are also visible on the Server Access page (Main window > User Groups > Enterprise User Groups tab > > Server Access tab). Add Server Click to display the Add Server dialog box. Delete Server Click to remove the Management Server entries. Management Server Displays the names of all added Management Server computers. You can change each entry. Private Network Address Displays the private network addresses of all added Management Server computers. You can change each entry. Public Network Address Displays the public network addresses of all added Management Server computers. You can change each entry. You need the public network address for accessing this Management Server computer via remote access. Server Number Displays the logical numbers of all added Management Server computers. You can change each entry. Server Description Type in a description for this Management Server. You need this description to find it in the list of all available servers when you want to access the Management Server exclusively, for example to clarify an alarm coming from another management system. Click to get a step-by-step instruction: Configuring the Server List for Enterprise System, page 112 Configuring Server Lookup, page 114 Exporting the Server List, page 115 Importing a Server List, page Add Server dialog box Main window > Devices > Enterprise System > Server List / Address Book Server Name: Type in the display name of the Management Server. Private Network Address: Type in the private IP address or DNS name of the Management Server. Public Network Address: Type in the public network address or DNS name used for routed access V1 Configuration Client Configuration Manual Bosch Sicherheitssysteme GmbH
209 Bosch Video Management System Devices page en 209 Server Description: Type in a description for the Management Server Initial Device Scan dialog box Main window > Hardware menu > Initial Device Scan... command Displays the devices which have duplicate IP addresses or a default IP address ( ). Allows you to change such IP addresses and subnet masks. You must enter the correct subnet mask before changing an IP address NVR & Decoder Scan dialog box Main window > Devices > NVR & Decoder Scan Displays detected encoders, NVRs, and decoders. Allows you to assign detected encoders to an NVR. This is required to store the video data of the encoder on an NVR and to manage events of their assigned devices. Unassigned devices do not appear in the Device Tree. Notice! Only devices in the local subnet are detected automatically. If a device is located in another subnet, add it manually to the Device Tree. To perform this, right-click the required node (for example an NVR), click Add Encoder, type the IP address of the device, click the Network tab and enter the subnet mask of the device. Unassigned Encoders Displays the unassigned encoders that were detected. Assigned Encoders and NVRs Displays assigned encoders and NVRs. NVRs are automatically assigned when they are detected. For assigning encoders you must drag them from the Unassigned Encoders list to an NVR. Decoders Displays the detected decoders. Configure Devices Click to display the IP Device Configuration dialog box. Next > Click to display the next page of this dialog box. If the device names differ from their names in Bosch VMS, a dialog box is displayed for changing the names as required. Finish Click to confirm the scan results and the assignments of encoders and close the dialog box IP Device Configuration dialog box Main window > Devices > Displays the following properties of the available IP devices: Device name and type Connection type (BVIP or ONVIF) IP address Subnet mask Bosch Sicherheitssysteme GmbH Configuration Manual V1 Configuration Client
210 210 en Devices page Bosch Video Management System System password Firmware version Gateway IP address Allows you to set the following properties of the available IP devices: Display name IP address Firmware version You can configure display names, IP addresses and firmware versions for multiple devices at once. Click to refresh the state information for all devices (not available on every page). You can refresh the state of a single device: Right-click the device and click Refresh state. Note: When you have a large system with several 1000 devices configured, the process of refreshing states can take a long time. Update Firmware Click to update the firmware version of the selected device. Show passwords Click to clear when you want the configured passwords being displayed in readable form. Type in a string and press the ENTER key to filter the displayed items. Only items containing the string and their corresponding parent items (only in trees) are displayed. The count of filtered items and the total count of items is provided. An active filter is indicated by. Enclose strings with double quotes to find them exactly, for example "Camera 1" exactly filters the cameras with this name, not camera 201. To cancel filtering, click. Apply Click to configure the devices with the entered values without closing the dialog box. Configuring multiple encoders / decoders, page Set IP Addresses dialog box Main window > Devices > > IP Device Configuration dialog box > Right-click two or more entries > Click Set IP Addresses... Allows you to set the IP addresses for multiple IP devices. Start with: Type the first IP address. End with: Displays the last IP address for the selected devices after having clicked Calculate. Calculate Click to calculate the range of IP addresses for the selected devices. Configuring multiple encoders / decoders, page V1 Configuration Client Configuration Manual Bosch Sicherheitssysteme GmbH
211 Bosch Video Management System Devices page en Set Display Names dialog box Main window > Devices > > IP Device Configuration dialog box > Right-click two or more entries > Click Set Display Names... Allows you to set the display names for multiple IP devices. Start with: Type the first name. End with: Displays the last name for the selected devices after having clicked Calculate. Calculate Click to calculate the range of display names for the selected devices. Configuring multiple encoders / decoders, page Vidos NVRs page Main window > Devices > Expand > Expand > Allows you to add and configure VIDOS NVRs. You cannot configure VIDOS systems from within Bosch VMS. Network Address: Type the DNS name or the IP address of your VIDOS NVR. User Name: Type the user name for logging on to the VIDOS NVR. Password: Type the password for logging on to the VIDOS NVR. Scanning for devices, page DiBos page Main window > Devices > > Displays the property pages of a selected DiBos system. Allows you to integrate a DiBos system into your system. Notice! You do not configure the DiBos system itself but only the Bosch VMS related properties. 4 Click a tab to display the corresponding property page. Adding devices, page 138 Bosch Sicherheitssysteme GmbH Configuration Manual V1 Configuration Client
212 212 en Devices page Bosch Video Management System Configuring the integration of a DiBos system, page Add DiBos System dialog box Main window > Devices > Right-click > Add BRS/DiBos System command Allows you to add a DiBos system to your Bosch VMS. Network Address: Type the DNS name or the IP address of your DiBos system. User name: Type the user name for logging on to the DiBos system. Password: Type the password for logging on to the DiBos system. Adding devices, page Settings page Main window > Devices > Expand > > Settings tab Displays the network settings of the DiBos system connected to your system. Allows you to change the settings if required Cameras page Configuring the integration of a DiBos system, page 143 Main window > Devices > Expand > > Cameras tab Displays all cameras available on the DiBos system connected to your system. Allows you to remove cameras Inputs page Configuring the integration of a DiBos system, page 143 Main window > Devices > Expand > > Inputs tab Displays all inputs available on the DiBos system connected to your system. Allows you to remove items. Configuring the integration of a DiBos system, page V1 Configuration Client Configuration Manual Bosch Sicherheitssysteme GmbH
213 Bosch Video Management System Devices page en Relays page Main window > Devices > Expand > > Relays tab Displays all relays available on the DiBos system connected to your system. Allows you to remove items. Configuring the integration of a DiBos system, page DVR (Digital Video Recorder) page Main window > Devices > > Displays the property pages of a selected DVR. Allows you to integrate a DVR into your system. 4 Click a tab to display the corresponding property page. Notice! You do not configure the DVR itself but only the integration of the DVR device into Bosch VMS.! Caution! Add the DVR using the administrator account of the device. Using a DVR user account with restricted permissions can result in features that are not usable in Bosch VMS, for example using the control of a PTZ camera. Adding devices, page 138 Configuring the integration of a DVR, page Add DVR dialog box Settings tab Main window > Devices > Expand > > Add DVR Recorder Allows you to manually add a DVR device. Network Address: Type the DNS name or the IP address of your DVR. User name: Type the user name for connecting to the DVR. Password: Type the password for connecting to the DVR. Click below to get step-by-step instructions: Adding devices, page 138 Main window > Devices > > > Settings tab Bosch Sicherheitssysteme GmbH Configuration Manual V1 Configuration Client
214 214 en Devices page Bosch Video Management System Cameras tab Inputs tab Relays tab Displays the network settings of the DVR connected to your system. Allows you to change the settings if required. Main window > Devices > > > Cameras tab Displays all video channels of the DVR as cameras. Allows you to remove cameras. A video input that is disabled in a DVR device is displayed as an active camera in Bosch VMS because earlier recordings could exist for this input. Main window > Devices > > > Inputs tab Displays all inputs of the DVR. Allows you to remove items. Main window > Devices > > > Relays tab Displays all relays of the DVR. Allows you to remove items Matrix Switches page Main window > Devices > > Displays the property pages of the Bosch Allegiant device. You do not configure the Bosch Allegiant device itself but only the Bosch VMS related properties. For connecting an Allegiant device with Bosch VMS, see the Concepts chapter in this Online Help. This chapter provides background information on selected issues. You can additionally configure control priorities for Allegiant trunk lines. 4 Click a tab to display the corresponding property page. Adding devices, page 138 Configuring a Bosch Allegiant device, page 144 Connecting Bosch Allegiant Matrix to Bosch Video Management System, page Connection page Main window > Devices > Expand > > Connection tab Displays the name of the Bosch Allegiant configuration file. Bosch VMS can read out a configuration file in structured storage format with the names and configuration information of all cameras connected to the Bosch Allegiant device. Update Configuration Click to select an updated Bosch Allegiant configuration file. Configuring a Bosch Allegiant device, page V1 Configuration Client Configuration Manual Bosch Sicherheitssysteme GmbH
215 Bosch Video Management System Devices page en Cameras page Main window > Devices > Expand > > Cameras tab Displays a camera table of the cameras that are connected to the Bosch Allegiant device. No. Displays the consecutive number of the camera. Allegiant Logical No. Displays the logical number of the camera. Camera Name Displays the name of the camera Outputs page Configuring a Bosch Allegiant device, page 144 Main window > Devices > Expand > > Outputs tab Allows you to configure the usage of a Bosch Allegiant device output and to assign an encoder to an output. To store the video data of a Bosch Allegiant device output in Bosch VMS, you must assign an encoder to the output. This encoder must be connected to the output. No. Displays the number of the output. Allegiant Logical No. Displays the logical number of the output within Allegiant. Bosch VMS Logical No. Allows you to change the logical number of the output within Bosch VMS. If you enter an already used number, a message is displayed. Name Displays the name of the output. Usage Allows you to change the usage of the output. If you select Digital Trunk, you can assign an encoder to this output in the Encoder field. The Allegiant output becomes network-compatible. If you select Allegiant Monitor, in Operator Client the user can assign the camera signal to a hardware monitor. PTZ control is possible if the camera is configured as PTZ camera. In Operator Client, the user cannot drag this camera on an Image pane. If you select Unused, the user cannot assign a monitor to an Allegiant camera. Encoder Allows you to assign an output to an encoder. You can only select an encoder when you have checked Digital Trunk. The encoder is locked for the Logical Tree. If you assign an encoder that is already in the Logical Tree, it is removed from there. In the Operator Client, the user can drag the camera to an Image pane. Bosch Sicherheitssysteme GmbH Configuration Manual V1 Configuration Client
216 216 en Devices page Bosch Video Management System Inputs page Configuring a Bosch Allegiant device, page 144 Main window > Devices > Expand > > Inputs tab Allows you to add inputs to a Bosch Allegiant device. Add Input Click to add a new row in the table for specifying a new input. Delete Input Click to remove a row from the table. Input No. Type the required number of the input. If you enter an already used number, a message is displayed. Input Name Type the required name of the input. Configuring a Bosch Allegiant device, page Workstation page Main window > Devices > Expand > Allows you to configure the following settings for a workstation: Add a CCTV keyboard connected to a Bosch Video Management System workstation. Assign a Command Script that is executed on startup of the workstation. Select the data stream for live display. Enable Forensic Search. Assign analog monitor groups to a workstation. A workstation must have the Operator Client software installed. To add a Bosch IntuiKey keyboard that is connected to a decoder, expand, click. To assign an analog monitor group, configure such a group in > > Settings page Configuring a startup Command Script, page 182 Configuring an analog monitor group, page 146 Main window > Devices > Expand > > Settings tab Allows you to configure a script that is executed when the Operator Client on the workstation is started. Allows you to configure TCP or UDP as transmission protocol used for all cameras that are displayed in Live Mode on your workstation V1 Configuration Client Configuration Manual Bosch Sicherheitssysteme GmbH
217 Bosch Video Management System Devices page en 217 Allows you to configure which stream of an IP device is used for live display. Allows you to enable Forensic Search for this workstation. And you can configure the keyboard that is connected to this workstation. Network address: Type the DNS name or the IP address of your workstation. Startup script: Select the desired script that you want to be started when the workstation s Operator Client is started. You create or import such a script on the Events page. Default camera protocol: Select the default transmission protocol used for all cameras that are assigned to the Logical Tree of this workstation. Override recording settings Select the check box to enable selecting the desired stream for live view. The other one is used for continuous, motion, and alarm recording for this workstation. See dual streaming in the glossary. Enable Forensic Search Click to enable Forensic Search for this workstation. Use direct playback from storage Select the check box to send the video stream directly from the storage device to this workstation. Now the stream is not sent via VRM. The workstation still needs connection to the VRM to ensure correct playback. Retrieve Live video from Streaming Gateway instead of camera Displays the list of Video Streaming Gateway devices. Select the desired entries to enable the transmission of video data via low bandwidth segments between the video source and this workstation. Keyboard type: Select the type of the keyboard that is connected to your workstation. Port: Select the COM port that is used to connect your keyboard. Baudrate: Select the maximum rate, in bits per second (bps), that you want data to be transmitted through this port. Usually, this is set to the maximum rate supported by the computer or device you are communicating with. Data bits: Displays the number of data bits you want to use for each character that is transmitted and received. Stop bits: Displays the time between each character being transmitted (where time is measured in bits). Parity: Displays the type of error checking you want to use for the selected port. Port type: Displays the connection type that is used to connect the Bosch IntuiKey keyboard with the workstation. Bosch Sicherheitssysteme GmbH Configuration Manual V1 Configuration Client
218 218 en Devices page Bosch Video Management System Assigned Analog Monitor Groups page Main window > Devices > Expand > > Assigned Analog Monitor Groups tab Allows you to assign an analog monitor group to this workstation. Beforehand you must have added an analog monitor group in > >. Assigned Analog Monitor Groups Select the check box to assign the analog monitor group to this workstation. In the Options dialog box, you can configure that all other workstations can also control analog monitor groups. Analog Monitor Group Displays the name of each analog monitor group. Assigning an analog monitor group to a workstation, page Decoders page Main window > Devices > Expand > Allows you to add and configure decoders. See Bosch Encoder / Decoder page, page 259 for details. Notice! If you want to use decoders in your system, make sure that all encoders use the same password for the user authorization level. Scanning for devices, page Add Encoder / Add Decoder dialog box Main window > Devices > Expand > Expand > Right-click > Click Add Encoder > Add Encoder dialog box or Main window > Devices > Right-click > Click Add Encoder > Add Encoder dialog box or Main window > Devices > Right-click > Click Add Encoder > Add Encoder dialog box or V1 Configuration Client Configuration Manual Bosch Sicherheitssysteme GmbH
219 Bosch Video Management System Devices page en 219 Main window > Devices > Expand > Expand > Right-click > Click Add Encoder > Add Encoder dialog box or Main window > Devices > Expand > Right-click > Click Add Decoder > Add Decoder dialog box Allows you to add an encoder or decoder manually. This is especially useful when you want to add any Video IP device from Bosch (only for VRM). IP address: Type in a valid IP address. Encoder type: / Decoder type: For a device with known device type, select the appropriate entry. It is not necessary that the device is available in the network. If you want to add any Video IP device from Bosch, select <Auto Detect>. The device must be available in the network. Adding devices, page Edit Encoder / Edit Decoder dialog box Main window > Devices > Expand > Expand > Right-click > Click Edit Encoder > Edit Encoder dialog box or Main window > Devices > Right-click > Click Edit Encoder > Edit Encoder dialog box or Main window > Devices > Right-click > Click Edit Encoder > Edit Encoder dialog box or Main window > Devices > Expand > Expand > Right-click > Click Edit Encoder > Edit Encoder dialog box or Main window > Devices > Expand > Right-click > Click Edit Decoder > Edit Decoder dialog box Bosch Sicherheitssysteme GmbH Configuration Manual V1 Configuration Client
220 220 en Devices page Bosch Video Management System Allows you to check and update the device capabilities of a device. On opening this dialog box the device is connected. The password is checked and the device capabilities of this device are compared with the device capabilities stored in Bosch VMS. Name Displays the device name. When you add a Video IP device from Bosch, the device name is generated. If required change the entry. Network address Type in the network address of the device. User name Displays the user name used for authenticating at the device. Password Type in the valid password for authenticating at the device. Show password Click to enable that the entered password is displayed. Be careful that nobody can spy out this password. Authenticate Click to authenticate at the device with the credentials entered above V1 Configuration Client Configuration Manual Bosch Sicherheitssysteme GmbH
221 Bosch Video Management System Devices page en 221 Device Capabilities You can sort the displayed device capabilities per category or alphabetically. A message text informs you whether the detected device capabilities match the current device capabilities. Click OK to apply the changes of the device capabilities after an upgrade of the device. Updating the device capabilities, page Enter password dialog box Main window > Devices > Expand > Expand > > Right-click > Change password... command Main window > Devices > Expand > Right-click > Change password... > Enter password dialog box Main window > Devices > Expand > Expand > Expand > Right-click > Change password... command Main window > Devices > > Right-click > Change password... command Main window > Devices > > Right-click > Change password... command A password prevents unauthorized access to the device. You can use different authorization levels to limit access. Proper password protection is only guaranteed when all higher authorization levels are also protected with a password. Therefore, you always have to start from the highest authorization level when assigning passwords. You can define and change a password for each authorization level if you are logged in as service or if the unit is not password protected. Enter the password for the appropriate authorization level here. The maximum password text length is 19 characters and no special characters are allowed. The device has three authorization levels: service, user, and live. service is the highest authorization level. Entering the correct password gives access to all the functions and allows all configuration settings to be changed. user is the middle authorization level. At this level you can operate the device, play back recordings, and also control camera, for example, but you cannot change the configuration. live is the lowest authorization level. At this level you can only view the live video image and switch between the different live image displays. For a decoder the following authorization level replaces the live authorization level: destination password (only available for decoders) Used for access to an encoder. Bosch Sicherheitssysteme GmbH Configuration Manual V1 Configuration Client
222 222 en Devices page Bosch Video Management System Changing the password of an encoder / decoder, page 129 Providing the destination password for a decoder, page Analog Monitor Groups page Main window > Devices > Expand > Allows you to add and configure analog monitor groups. You assign an analog monitor group to a Bosch VMS workstation in. Caution! You cannot control an analog monitor group from within Operator Client when the connection to the Management Server is lost or when Operator Client with Enterprise System is used Settings page Adding devices, page 138 Configuring an analog monitor group, page 146 Main window > Devices > Expand > > Settings tab Allows you to perform the following tasks: Configure an analog monitor group Assign decoders to an analog monitor group Enable quad view for decoders that support quad view Name: Type the name of the analog monitor group. Columns: Enter the number of columns for the analog monitor group. The result is displayed. Rows: Enter the number of rows for the analog monitor group. The result is displayed. Unassigned Decoder Channels Drag a decoder to an available analog monitor. Monitor image The white number, if present, displays the logical number of the initial camera. The black number displays the logical number of the decoder. Right-click an analog monitor image to toggle between single view and quad view. On the Advanced Configuration page, the Quad View column displays the corresponding setting. To un-assign a decoder, right-click the analog monitor image and click Clear Monitor. Configuring an analog monitor group, page V1 Configuration Client Configuration Manual Bosch Sicherheitssysteme GmbH
223 Bosch Video Management System Devices page en Advanced Configuration page Main window > Devices > Expand > > Advanced Configuration tab Allows you to perform the following tasks: Configure the logical number of a decoder or decoder channel. Enable quad view for decoders that support quad view Configure the OSD. Notice! We do not recommend configuring quad view for H.264 cameras. Note the following hints on switching the decoder between quad view and single view in the Operator Client: The user can manually switch the decoder back to single view when it is configured as quad view. When the decoder is switched to single view or to quad view and a sequence is just running, only the last video stream remains visible. When the user switches to quad view, the last cameras that have been displayed on Image pane 2-4 are reconnected. This is also valid for trunk lines. There is only one limitation: If the matrix camera cannot be reconnected, this is ignored without an error message. A black Image pane is visible. When switching to single view, all trunk lines that are displayed on Image pane 2-4 are disconnected. Only the camera number is stored for a later switch to quad view. Decoder Name Displays the display name of the decoder. Network Address Displays the IP address of the decoder. Logical Number Enter the logical number of the decoder. If you enter an already used number, a message is displayed. Quad Displays the position of the decoder on the quad view. 1 is left upper corner, 4 is right lower corner. Quad View Select the check box to enable quad view for this decoder. On the Settings page, the corresponding analog monitor image displays the quad view. Logical numbers are created automatically. If you want the Operator Client user to be able to switch between quad view and single view, then check Quad View. If you clear Quad View, the Operator Client user cannot switch. AMG Displays the analog monitor group that the decoder in this row is assigned to. Initial Camera Click to select the camera that is displayed initially on the monitor after having started the Operator Client. The logical number of the initial camera is displayed as the white number on the monitor image in the Settings page. Bosch Sicherheitssysteme GmbH Configuration Manual V1 Configuration Client
224 224 en Devices page Bosch Video Management System OSD Camera Name Check to display the camera name as OSD. OSD Camera No. Check to display the logical number of the camera as OSD. OSD Position To set the location of an OSD, select the desired entry. Configuring an analog monitor group, page Monitor Wall page Main window > Devices > Allows you to add a monitor wall application. This application allows for controlling the monitor wall hardware from within Operator Client. No server is involved in controlling the monitor wall. This ensures that the user of Operator Client is always able to control the monitor wall even if the Management Server is offline. Adding a monitor wall, page Add Monitor Wall dialog box Main window > Devices > Right-click > Click Add Monitor Wall Add the required decoder to your Bosch VMS before you add the monitor wall. Name Type in a display name for your monitor wall. Monitor Select a monitor that is connected to a decoder. If you add a decoder that has 2 monitors connected, you must display the Edit Decoder dialog box of the decoder and update the device capabilities of this decoder. For each monitor add a further monitor wall. Maximum number of cameras to connect Type in the maximum number of cameras that are allowed to be displayed in the monitor wall. If you leave the field empty, the operator can display as many cameras as Image panes on the monitor wall layout are available. Enable thumbnails Click to check if you want to display a snapshot in Operator Client for each monitor. This snapshot is regularly updated. Adding a monitor wall, page V1 Configuration Client Configuration Manual Bosch Sicherheitssysteme GmbH
225 Bosch Video Management System Devices page en Communication Devices page Main window > Devices > Expand > Allows you to add or configure a communication device. You can configure the following communication devices: SMS (GSM or SMSC dial-up provider) Adding devices, page 138 Configuring a communication device, page /SMTP Server dialog box Main window > Devices > Expand > Right-click > Add /SMTP Device command Allows you to add an server to your Bosch VMS. Name: Type the display name of the server. Adding devices, page Add SMS Device dialog box Main window > Devices > Expand > Right-click > Add SMS Device command Allows you to add an SMS device to your system. Name: Type the name of the SMS server that is used for being displayed. GSM modem Click to add a GSM modem. SMSC dial up Click to add a Hayes compatible modem which can connect to an SMSC provider. Adding devices, page SMTP Server page Main window > Devices > Expand > Expand > Allows you to configure the settings of your system. On the Events page, you can assign an event to an . When this event occurs, the systems sends an . You cannot receive s in Bosch VMS. Bosch Sicherheitssysteme GmbH Configuration Manual V1 Configuration Client
226 226 en Devices page Bosch Video Management System SMTP Server Name: Type the name of the server. You get the information about the required entry from your provider. Usually this is the IP address or DNS name of your server. Port: Type the required network port number for outgoing mails. You get the information about the required entry from your provider. Connection time-out [s]: Type the number of seconds of inactivity until the connection is disconnected. Authentification: Select a check box for the required authentication method. You get the information about the required entry from your provider. Username: Type the user name for authenticating at the server. You get the information about the required entry from your provider. Password: Type the password for authenticating at the server. You get the information about the required entry from your provider. Send Test Click to display the Send Test dialog box. Configuring a communication device, page Send Test dialog box Main window > Devices > Expand > Expand > > Send Test button Allows you to send a test . From: Type the address of the sender. To: Type the address of the recipient. Subject: Type the subject of the . Message: Type the message. Send Test Click to send the . Configuring a communication device, page GSM Settings / SMSC Settings page Main window > Devices > Expand > Expand > V1 Configuration Client Configuration Manual Bosch Sicherheitssysteme GmbH
227 Bosch Video Management System Devices page en 227 Allows you to configure the SMS settings of your Bosch VMS. On the Events page, you can assign an event to a short message. When this event occurs, the system sends a short message. If the number of entered characters exceeds the highest permitted number (usually 160), an SMS is divided into multiple parts. Device: Select the required COM port where the external modem is connected to. If your computer has an internal modem, select the corresponding entry. Speed: Select the required transfer rate. Pin: (for GSM device only) Type the personal identification number for authenticating at the device. Data format: (for SMSC device only) Select the required data format. You get the information about the required entry from your provider. Unicode (for GSM device only) Select the check box to enable unicode characters. This reduces the highest number of permitted characters to 80. Dial string: (for SMSC device only) Type the number to connect to the SMSC dial-up provider. You get this number from your provider. Password: (for SMSC device only) Type the password that the device needs to connect to the SMSC dial-up provider if required. You get the information about the required entry from your provider. Protocol: (for SMSC device only) Select the required protocol that the device uses to connect to the SMSC dial-up provider. You get the information about the required entry from your provider. Recipient: Type the mobile phone number of the recipient of the short messages. Include the country prefix without + sign (e.g ). Message (max. 160 chars): Type the text for the short message. SMS Test Message Click to send a test short message. Configuring a communication device, page POS + ATM page Main window > Devices > Expand > Allows you to add and configure peripheral devices, for example, a Bosch ATM/POS Bridge. If you want to add multiple bridges at one server, you must use different ports. Adding devices, page 138 Adding a Bosch ATM/POS bridge, page 195 Bosch Sicherheitssysteme GmbH Configuration Manual V1 Configuration Client
228 228 en Devices page Bosch Video Management System Configuring a peripheral device, page Add Bosch ATM/POS-Bridge dialog box Main window > Devices > Expand > Right-click > Add Bosch ATM/POS- Bridge command Allows you to add a Bosch ATM/POS Bridge. Name: Type an appropriate name for the device. IP address: Type the IP address of the device. Port 1: Type the appropriate port number used for transmitting the keep alive signal (every 5 seconds). Port 2: Type the appropriate port number used for transmitting messages from the device. Adding devices, page 138 Adding a Bosch ATM/POS bridge, page Bosch ATM/POS-Bridge page Main window > Devices > Expand > Expand > > Bosch ATM/POS- Bridge tab Allows you to configure a Bosch ATM/POS Bridge. IP address: Type the IP address of the device. Port 1: Type in the appropriate port number used for transmitting the keep alive signal (every 5 seconds). Port 2: Type the appropriate port number used for transmitting messages from the device Inputs page Configuring a peripheral device, page 147 Adding a Bosch ATM/POS bridge, page 195 Main window > Devices > Expand > Expand > > Inputs tab Allows you to configure the inputs of a Bosch ATM/POS Bridge. Configuring a peripheral device, page V1 Configuration Client Configuration Manual Bosch Sicherheitssysteme GmbH
229 Bosch Video Management System Devices page en 229 Adding a Bosch ATM/POS bridge, page DTP Settings page Main window > Devices > Expand > Expand > Allows you to configure a DTP device with maximum 4 ATM devices connected to this DTP device. Serial port In the list, select the appropriate port. ATM Settings page, page 229 Configuring a peripheral device, page ATM Settings page Main window > Devices > Expand > Expand > > Allows you to configure an ATM device that is connected to a DTP. Input number of the DTP device Select the desired input number. If the number is already used by another ATM device, you can swap the input numbers. Connection timeout [hours] Enter the desired number of hours. When during this time period the ATM device did not send any transaction data, Bosch VMS assumes that the connection is disconnected. A corresponding event is triggered. The Not Authenticated event is available for an ATM device but not relevant. Entering 0 means that no connection check is performed. Data Inputs Click to enable the desired inputs and type in a desired name for the inputs. Configuring a peripheral device, page Foyer Card Readers Main window > Devices > Expand > > Global Settings for Foyer Card Readers tab You can configure the settings that are valid for all foyer card readers in your system. Serial port Select the serial port to which the foyer card reader is connected. Locked out Allows you to add bank routing codes for locking out. This means that cards with the lock characteristics entered here do not have access authorization. Access is denied by the foyer card reader. The default mode of electric door lock release of the foyer card reader must be set to: Automatic Bosch Sicherheitssysteme GmbH Configuration Manual V1 Configuration Client
230 230 en Devices page Bosch Video Management System The list may contain entries with wildcards:?: Indicates any or no character at this position. *: Indicates a sequence (one or more characters) of any or no characters (exception: * on its own means that all bank sort codes are locked out). Ignore country code on EC cards Click to enable that Bosch VMS does not analyze card data that is used to identify in which country the card was issued. Access is possible for cards with a different country code Add Foyer Card Reader dialog box Main window > Devices > Expand > Right-click > Add Foyer Card Reader command You can add a foyer card reader. Name Type in a name for the device. Device identifier Select a unique number for the device. If no numbers are available, the maximum number of foyer card readers have already been added to the system Settings for Foyer Card Reader page Main window > Devices > Expand > > > Settings for Foyer Card Reader tab You can configure a foyer card reader. Device identifier Displays the unique number of the device. Enable skimming protection Click to enable that Bosch VMS triggers an event when an attached skimming device detects skimming. This is not supported by all types of foyer card readers. Default mode of electric door lock release Open: The door is open and everybody can access without a card. Closed: The door is closed, no matter what card is inserted. Automatic: The door only opens when a card with access authorization is inserted in the reader. Enable schedule-based control Click to enable that you can assign a schedule to the selected release mode of the door lock. When a schedule becomes active, Bosch VMS switches the foyer card reader to the corresponding release mode. If the selected schedules overlap, the effective door release mode is determined by the following priority of modes: 1. Open 2. Closed 3. Automatic Virtual Inputs page Main window > Devices > Expand > Displays the virtual inputs configured in your system V1 Configuration Client Configuration Manual Bosch Sicherheitssysteme GmbH
231 Bosch Video Management System Devices page en 231 Allows you to add new virtual inputs and to delete existing ones. Add Inputs Click to display a dialog box for adding new virtual inputs. Delete Inputs Click to delete a selected virtual input. Number Displays the number of the virtual input. Name Click a cell to modify the name of the virtual input. Adding devices, page Add Virtual Inputs dialog box Main window > Devices > Expand > Add Inputs button Allows you to add new virtual inputs. Start: Select the first number of the new virtual inputs. End: Select the last number of the new virtual inputs. Name: Type in the name of each new virtual input. A consecutive number is appended. Add Click to add new virtual inputs. Adding devices, page SNMP page Main window > Devices > Expand > Allows you to add or configure an SNMP measurement for maintaining the network quality. Adding devices, page 138 Configuring an SNMP trap receiver, page Add SNMP dialog box Main window > Devices > Expand > Right-click > Add SNMP command Allows you to add a network monitoring system to your Bosch VMS. Name: Type a name for the network monitoring device. Bosch Sicherheitssysteme GmbH Configuration Manual V1 Configuration Client
232 232 en Devices page Bosch Video Management System Configuring an SNMP trap receiver, page SNMP Trap Receiver page Main window > Devices > Expand > Expand Allows you to select devices for monitoring and to select SNMP trap OIDs that trigger an event for the selected device when they are received. Notice! You must enter the IP address of the Bosch Video Management System Management Server as the trap receiver in your devices that you want to monitor. SNMP Trap Sending Devices: Allows you to enter a range of IP addresses of the monitored network devices. To monitor a single device enter the corresponding IP address in the Range From cell. Be careful when changing these addresses. Entering a wrong address stops network monitoring of this device. SNMP Trap Filter Rules: Allows you to enter OIDs and corresponding values. You can use wildcards as * and? to enhance the filter range. If you enter OIDs and values in more than one row, these filter rules must match simultaneously to trigger an event. In both columns, you can enter a regular expression in {}. If there are characters outside the brackets, the regular expression is not evaluated. Show Trap Logger Tool Click to display the SNMP Trap Logger dialog box for tracing SNMP trap OIDs. Configuring an SNMP trap receiver, page SNMP Trap Logger dialog box Main window > Devices > Expand > Expand > Select a generic SNMP Trap Receiver > Click Show Trap Logger Tool Allows you to trace SNMPtrapOIDs. You can receive traps from all devices in your network or only from selected ones. You can filter the traps to be received and you can add OIDs and values of selected traps to the SNMP Trap Filter Rules: table. Start/Pause Click to start or stop a tracing process. Only Traps From Sender Enter the IP address or DNS name of a device. Only traps from this device are traced. Only Traps Containing Enter a string a trap can contain. You can use * and? as wildcards. Strings in {} are treated as regular expressions. Only traps containing such a string are traced. Received Traps Displays the traps that are received by a tracing process V1 Configuration Client Configuration Manual Bosch Sicherheitssysteme GmbH
233 Bosch Video Management System Devices page en 233 Click to remove all entries in the Received Traps field. Trap Details Displays the trap details. You can copy the OID and the Value entry to the SNMP Trap Filter Rules: table. Configuring an SNMP trap receiver, page Assign Keyboard page Main window > Devices > Expand > Allows you to add a KBD Universal XF keyboard (connected to a Bosch VMS workstation) or a Bosch IntuiKey keyboard (connected to a Bosch VMS workstation or to a decoder). Add Keyboard Click to add a row to the table for configuring a keyboard. Delete Keyboard Click to remove the selected row. Keyboard Type Displays the type of the keyboard that is connected to your workstation or decoder. Click a cell to select the required keyboard type. IntuiKey Keyboard Select this type if you have attached an IntuiKey keyboard from Bosch. VideoTec DCZ Select this type if you have attached a KBD Universal XF keyboard. Connection In a cell, select the device your keyboard is connected to. If you select a workstation, the keyboard is also added to the > page. Port In a cell, select the desired COM port. Baudrate In a cell, select the maximum rate, in bits per second (bps), that you want data to be transmitted through this port. Usually, this is set to the maximum rate supported by the computer or device you are communicating with. Data bits Displays the number of data bits you want to use for each character that is transmitted and received. Stop bits Displays the time between each character being transmitted (where time is measured in bits). Parity Displays the type of error checking you want to use for the selected port. Port type Displays the connection type that is used to connect the Bosch IntuiKey keyboard with the workstation. Bosch Sicherheitssysteme GmbH Configuration Manual V1 Configuration Client
234 234 en Devices page Bosch Video Management System Adding devices, page 138 Configuring a decoder for use with a Bosch IntuiKey keyboard, page 142 Configuring a Bosch IntuiKey keyboard (workstation), page 148 Configuring a Bosch IntuiKey keyboard (decoder), page I/O Modules page Main window > Devices > Expand > Allows you to add or configure an I/O module. Currently only ADAM devices are supported ADAM page Adding devices, page 138 Configuring an I/O module, page 149 Main window > Devices > Expand > > > ADAM tab Displays information on the selected ADAM device. Allows you to change the display name of an ADAM device. ADAM type: Select the appropriate device type. Inputs total: Displays the total number of inputs available with this device type. Relays/Outputs total: Displays the total number of relays available with this device type. Adding devices, page Inputs page Main window > Devices > Expand > > > Inputs tab Allows you to change the display names of the inputs of the selected ADAM device. Number Displays the logical number of the input. Name Click a cell to change the display name of an input. Adding devices, page V1 Configuration Client Configuration Manual Bosch Sicherheitssysteme GmbH
235 Bosch Video Management System Devices page en Relays page Main window > Devices > Expand > > > Relays tab Allows you to change the display names of the relays of the selected ADAM device. Number Click a cell to change the logical number of a relay. Name Type the display name of the relay. Adding devices, page Allegiant CCL Emulation page Main window > Devices > Expand > Allows you to activate the Allegiant CCL emulation. Allegiant CCL commands supported in Bosch VMS, page 73 lists the CCL commands supported in Bosch Video Management System. Note: Do not configure the Allegiant CCL emulation and an Allegiant device to the same COM port. If for both devices the same COM port is configured, the Allegiant device wins. The access of the Allegiant CCL emulation device fails with an appropriate message. To solve this, the Management Server must have two different COM ports or connect the Allegiant device to another computer. Enable Allegiant CCL Emulation Select the check box to enable the emulation. Baud rate Select the value for the transmission rate in bit/s. Stop bits Select the number of stop bits per character. Parity check Select the type of parity check. Handshake Select the desired method for flow control. Model Select the Allegiant model that you want to emulate. Configuring an Allegiant CCL emulation, page Mobile Video Service page Main window > Devices > Bosch Sicherheitssysteme GmbH Configuration Manual V1 Configuration Client
236 236 en Devices page Bosch Video Management System Allows you to add one or more transcoding service entries to your Bosch VMS. This transcoding service adapts the video stream from a camera configured in Bosch VMS to the available network bandwidth. This enables mobile video clients like an iphone, ipad or Web Client to receive live or playback video data via unreliable network connections with limited bandwidth. Adding a Mobile Video Service, page Add Mobile Video Service dialog box Main window > Devices > Right-click > Click Add Mobile Video Service URI Type in the URI of your Mobile Video Service. Follow the syntax rules of the example: You must start the entry always with even when you did not configure an encrypted access to your Web server. Adding a Mobile Video Service, page Intrusion Panels page Main window > Devices > Expand > Allows you to add and configure intrusion panels from Bosch. The device must be connected and available. When you have added an intrusion panel, the areas and points are displayed in the Device Tree hierarchically. You can remove or rename the panel, each area and each point. When the configuration on the intrusion panel was changed, you rescan the device. Notice! All alarm events that can occur at a point, are automatically configured as a Bosch VMS alarm. Example: Fire alarm! Warning! If a door is not assigned to a point in the configuration of an intrusion panel that is added to your Bosch VMS, an alarm from this door does not trigger a Bosch VMS event and hence no Bosch VMS alarm. Adding devices, page Add Intrusion Panel dialog box Main window > Devices > Expand > Right-click > Add Panel command V1 Configuration Client Configuration Manual Bosch Sicherheitssysteme GmbH
237 Bosch Video Management System Devices page en Settings page Allows you to add an intrusion panel from Bosch. Network address: Type in the IP address of the device. Network Port: Select the port number configured in the device. Automation Passcode: Type in the passcode for authenticating at the device. Main window > Devices > Expand > Expand > > Settings tab Allows you to change the connection settings of the intrusion panel VRM Devices page Main window > Devices > Expand > Allows you to add and configure VRM devices. A VRM device needs at least an encoder, an iscsi device, and a LUN assigned to the iscsi device, and a storage pool. See the Release Notes and the data sheet for current firmware versions. Caution! After you have added an iscsi device with respective encoders to your Bosch VMS, you must add the IQN of each encoder to this iscsi device (valid for some iscsi device types). See Configuring an iscsi device, page 120 for details. Caution! Ensure that the time of the VRM computer is synchronized with the Management Server. Otherwise you can loose recordings. Configure the time server software on the Management Server. On the VRM computer, configure the IP address of the Management Server as time server using standard Windows procedures. VRM Settings page, page 238 Pool page, page 239 iscsi device page, page 244 Changing the password of a VRM device, page Add VRM dialog box Main window > Devices > Right-click > Click Add VRM > Add VRM dialog box Allows you to add a VRM device. You can select the type of the device and enter the credentials. You can effectively assign a Failover VRM to a Master VRM only when both are online and are successfully authenticated. The passwords are then synchronized. Bosch Sicherheitssysteme GmbH Configuration Manual V1 Configuration Client
238 238 en Devices page Bosch Video Management System Name Type in a display name for the device. Network Address / Port: Type in the IP address of your device. Type: Select the desired device type. User Name: Type in the user name for authentication. Password: Type in the password for authentication. Show password Click to enable that the password is visible. Test Click to check whether the device is connected and authentication is successful. Properties If required, change the port numbers for the HTTP port and for the HTTPS port. This is only possible when you add or edit a VRM that is not connected. If the VRM is connected, the values are retrieved and you cannot change them. The Master VRM table row shows the selected device if applicable. Adding a Primary VRM manually, page 117 Adding a Secondary VRM manually, page 117 Adding a Mirrored VRM manually, page 118 Adding a Failover VRM manually, page Add Failover VRM dialog box Main window > Devices > Expand > Right-click > Click Add Failover VRM > Add Failover VRM dialog box You can effectively assign a Failover VRM to a Master VRM only when both are online and are successfully authenticated. The passwords are then synchronized. You can add a Failover VRM device. You can either add it manually or you can select a device from a list of scanned VRM devices. Network address Type in the IP address of your device or select a network address in the Scanned VRMs list. Scanned VRMs Displays the list of scanned VRM computers. To rescan, close the dialog box and display the dialog box again VRM Settings page Main window > Devices > Expand > > Main Settings > VRM Settings Server initiator name Displays the iscsi initiator name of VRM Server V1 Configuration Client Configuration Manual Bosch Sicherheitssysteme GmbH
239 Bosch Video Management System Devices page en 239 System-wide CHAP password Enter the password that you have configured in the iscsi storage device. The CHAP password is valid for the VRM and is sent to all devices automatically. Replay clients do not need additional configuration. You must configure the iscsi systems manually with the CHAP password. If you are using a CHAP password, all storage systems have to be configured to use the CHAP password. Only one system wide CHAP password is supported by the VRM system SNMP page Advanced page Main window > Devices > Expand > Expand > Network > SNMP 1. SNMP host address 2. SNMP host address VRM supports the SNMP (Simple Network Management Protocol) for managing and monitoring network components, and can send SNMP messages (traps) to IP addresses. The unit supports SNMP MIB II in the unified code. If you wish to send SNMP traps, enter the IP addresses of one or two required target units here. Some events are sent as SNMP traps only. Refer to the MIB file for descriptions Pool page Main window > Devices > Expand > Expand > Service > Advanced RCP+ logging / Debug logging / Replay logging / VDP logging / Performance logging Activate the different logs for VRM Server and Configuration Manager. The log files for VRM Server are stored on the computer on which VRM Server has been started, and can be viewed or downloaded with VRM Monitor. The log files for Configuration Manager are stored locally in the following directory: %USERPROFILE%\My Documents\Bosch\Video Recording Manager\Log Retention time (days) Specify the retention time for log files in days. Complete memory dump file Only activate this option if necessary, for example if the Technical Customer Service team requests a complete summary of the main memory. Telnet support Activate this option if access with the Telnet protocol is to be supported. Only activate if necessary. Caution! Extensive logging requires considerable CPU power and HDD capacity. Do not use extensive logging in continuous operation. Main window > Devices > Expand > Expand > Allows you to configure recording settings valid for all devices that are collected in this storage pool. Bosch Sicherheitssysteme GmbH Configuration Manual V1 Configuration Client
240 240 en Devices page Bosch Video Management System Recording preferences mode Failover Recordings are saved only to primary target. If it is not possible to save to this target, the recording will be saved to the target entered under secondary target. A failure situation is reached if the primary target does not provide storage blocks due to whatever reason: system down, network error, no capacity left. You can leave the second list empty. In this case no failover is possible but the number of required iscsi sessions is reduced and no disk space on secondary target is allocated. This reduces system overhead and extends the system retention time. Automatic Load balancing is configured automatically. Each encoder is automatically assigned 2 iscsi targets and blocks on these 2 iscsi targets are assigned to the encoder. Sanity check period (days) Move the slider to configure the required time period. After this time period the iscsi target is checked and blocks are reassigned if needed. Secondary target usage Enable or disable the use of a secondary target. Block reservation for downtime Enter the number of days that the assigned encoders will be recorded although the VRM Server is down. For example, if you set 4, the encoders will be recorded during approximately 4 days of VRM Server downtime. If your system has encoders with low bit rate, you can significantly reduce the pre-allocated disk space. This ensures a proper distribution of storage capacity and extends the retention time. Adding a VRM pool, page Add Encoder / Add Decoder dialog box Main window > Devices > Expand > Expand > Right-click > Click Add Encoder > Add Encoder dialog box or Main window > Devices > Right-click > Click Add Encoder > Add Encoder dialog box or Main window > Devices > Right-click > Click Add Encoder > Add Encoder dialog box or V1 Configuration Client Configuration Manual Bosch Sicherheitssysteme GmbH
241 Bosch Video Management System Devices page en 241 Main window > Devices > Expand > Expand > Right-click > Click Add Encoder > Add Encoder dialog box or Main window > Devices > Expand > Right-click > Click Add Decoder > Add Decoder dialog box Allows you to add an encoder or decoder manually. This is especially useful when you want to add any Video IP device from Bosch (only for VRM). IP address: Type in a valid IP address. Encoder type: / Decoder type: For a device with known device type, select the appropriate entry. It is not necessary that the device is available in the network. If you want to add any Video IP device from Bosch, select <Auto Detect>. The device must be available in the network. Adding devices, page Edit Encoder / Edit Decoder dialog box Main window > Devices > Expand > Expand > Right-click > Click Edit Encoder > Edit Encoder dialog box or Main window > Devices > Right-click > Click Edit Encoder > Edit Encoder dialog box or Main window > Devices > Right-click > Click Edit Encoder > Edit Encoder dialog box or Main window > Devices > Expand > Expand > Right-click > Click Edit Encoder > Edit Encoder dialog box or Main window > Devices > Expand > Right-click > Click Edit Decoder > Edit Decoder dialog box Bosch Sicherheitssysteme GmbH Configuration Manual V1 Configuration Client
242 242 en Devices page Bosch Video Management System Allows you to check and update the device capabilities of a device. On opening this dialog box the device is connected. The password is checked and the device capabilities of this device are compared with the device capabilities stored in Bosch VMS. Name Displays the device name. When you add a Video IP device from Bosch, the device name is generated. If required change the entry. Network address Type in the network address of the device. User name Displays the user name used for authenticating at the device. Password Type in the valid password for authenticating at the device. Show password Click to enable that the entered password is displayed. Be careful that nobody can spy out this password. Authenticate Click to authenticate at the device with the credentials entered above V1 Configuration Client Configuration Manual Bosch Sicherheitssysteme GmbH
243 Bosch Video Management System Devices page en 243 Device Capabilities You can sort the displayed device capabilities per category or alphabetically. A message text informs you whether the detected device capabilities match the current device capabilities. Click OK to apply the changes of the device capabilities after an upgrade of the device. Updating the device capabilities, page Change Pool for dialog box Main window > Devices > Expand > Expand > > Right-click > Change Pool... command > Change Pool for dialog box or Main window > Devices > Expand > Expand > > Right-click > Change Pool... command > Change Pool for dialog box or Main window > Devices > Expand > Expand > > Right-click > Change Pool... command > Change Pool for dialog box Allows you to change the pool assignment of a device. Current Pool: Displays the number of the pool which the selected device is currently assigned to. New Pool: Select the desired pool number. Moving an encoder to another pool, page 125 Moving an iscsi system to another pool, page 121 Moving a VSG to another pool, page Add Streaming Gateway dialog box Right-click > Add Video Streaming Gateway > Add Video Streaming Gateway dialog box You can add VSG devices to a VRM pool. Name: Type in the desired display name for the device. Network address Type in the network address of the device. User Name: Type in the user name used for authenticating at the device. Usually: service Password: Type in the valid password for authenticating at the device. Show password Click to enable that the entered password is displayed. Be careful that nobody can spy out this password. Bosch Sicherheitssysteme GmbH Configuration Manual V1 Configuration Client
244 244 en Devices page Bosch Video Management System Test Click to authenticate at the device with the credentials entered above. Video Streaming Gateway device page, page iscsi device page You can either add a E-Series iscsi device or any other supported iscsi device. Adding an iscsi device, page 119 Adding a DSA E-Series iscsi device, page 119 Configuring an iscsi device, page 120 Adding a LUN, page 121 Formatting a LUN, page Add iscsi Device dialog box Main window > Devices > > Expand > Right-click > Add iscsi Device > Add iscsi Device dialog box Allows you to add an iscsi devices to a VRM. Name Type in a display name for the device. Network Address Type in a valid network address of the device. iscsi Device Type Select the appropriate device type. Password Type in the password for authenticating at the device. Related Topics Scanning for VRM devices, page Add DSA E-Series Device dialog box Main window > Devices > > Expand > Right-click > Add DSA E- Series Device > Add DSA E-Series Device dialog box Allows you to add a DSA E-Series iscsi device. This device type has a management IP address different from the IP address of the iscsi storage. Via this management IP address the device is automatically detected and configured. Name Type in a display name for the device. Management address Type in the IP address for automatic configuration of the device. Password Type the password of this device V1 Configuration Client Configuration Manual Bosch Sicherheitssysteme GmbH
245 Bosch Video Management System Devices page en 245 DSA E-Series type Displays the device type. Network address iscsi Ch 3 Displays the IP address of the iscsi port of the device. If available you can select another IP address. Management address Displays the IP address for automatic configuration of the second controller if available. If available you can select another IP address. Network address iscsi Ch 3 Displays the IP address of the iscsi port of the second controller if available. If available you can select another IP address. Connect Click to detect the settings of the device. If connection is established, the fields in the Controller group and the 2nd Controller group are filled. Related Topics Adding a DSA E-Series iscsi device, page Load Balancing dialog box Main window > Devices > Expand > Expand > Expand > Right-click > Load Balancing... command > Load Balancing dialog box Prerequisite: Configure the Automatic recording mode. Set the upper limits for the permitted bit rate and the number of simultaneous iscsi connections for each iscsi system. If these limits are exceeded, data is no longer being written to the iscsi system and is lost. For supported systems (for example Bosch RAID, NetApp, DLA), use the default values. For another device see the documentation of this device. Start testing with small values Basic Configuration page Main window > Devices > Expand > Expand > Expand > Click > Basic Configuration tab Allows you to perform a basic configuration of your iscsi device. You create LUNs on the iscsi hard drive and format these LUNs. Only displayed if the device is one of the iscsi storage systems supported by Bosch, for example DSA or DLS 1x00. The displayed options can differ depending on the used type of iscsi storage system. Notice! After the basic configuration of an E-Series the system needs many hours (or even days) to initialize. In this phase the full performance is not available and in phase 1.5 formatting can fail. Physical capacity [GB] Information on the total capacity of the storage system. Bosch Sicherheitssysteme GmbH Configuration Manual V1 Configuration Client
246 246 en Devices page Bosch Video Management System Number of LUNs You can change the number of LUNs. Notice! If you change the number of LUNs, the entire iscsi system is reorganized and any sequences saved on the system are lost. Therefore, before making changes, check the recordings and back up any important sequences. Capacity for new LUNs [GB] This option is only displayed for E-Series. As 256 is the maximum number of LUNs of a storage array, the LUN size should not be set to a too small value (otherwise no more LUNs can be created in the future, if an additional shelf is installed). Target spare disks Number of spare disks the user wants the system to have. Actual spare disks Number of spare disks which are currently in the system. This number can differ from the number above, e.g. if the storage system is reconfigured manually or if disks are broken. Initialization status (%) Additional information is displayed during initialization. When initialization is complete (100%), you will also have the opportunity to delete all LUNs again. Note: On FAS storage systems, it can take several hours before LUNs are fully deleted. During that time, the total capacity of newly created LUNs can be reduced. You can only create new LUNs with full capacity after the old LUNs have been completely deleted. RAID-DP (reliability focused) Activate this option if you do not wish to use the specified RAID type RAID-4, but would prefer to use the more reliable RAID type RAID DP. RAID 6 (reliability focused) Activate this option if you do not wish to use the specified RAID type RAID-5, but would prefer to use the more reliable RAID type RAID 6. Clear Clears the configuration, i.e. deleting all LUNs. Defaults Sets the storage system back to its factory default. Additionally to clear the storage system name and all iscsi IP addresses are deleted. Only management addresses and the configuration password are retained. Serial number The serial number needed for support cases. It is only correct if the controller is not moved to a different shelf. Delete all LUNs As already stated above the user should wait some hours before he creates new LUNs. Additional information Additional information is displayed here, for example information that the storage system is not configured correctly and that therefore no setup is possible V1 Configuration Client Configuration Manual Bosch Sicherheitssysteme GmbH
247 Bosch Video Management System Devices page en iqn-mapper dialog box Main window > Devices > Expand > Expand > Expand > Right-click > Map IQNs Allows you to start the IQN mapping process LUNs page Scanning for VRM devices, page 116 Configuring an iscsi device, page 120 Main window > Devices > Expand > Expand > Expand > Expand > Allows you to add, remove, or format LUNs. Add Click to display the Add LUN dialog box. Remove Click to remove the selected LUNs. A message box is displayed. Format LUN Click to format the selected LUN. A message box is displayed. Note: In the Format LUN column, click the check box for the desired LUN. Scanning for VRM devices, page Add LUN dialog box Main window > Devices > Expand > Expand > Expand > Expand > > Click Add Allows you to add a LUN. Id Enter the ID of the desired LUN. Scanning for VRM devices, page Video Streaming Gateway device page Main window > Devices > Expand > Expand > Expand > Bosch Sicherheitssysteme GmbH Configuration Manual V1 Configuration Client
248 248 en Devices page Bosch Video Management System Allows you to add and configure the following encoder types: Bosch encoders ONVIF encoders JPEG encoders RTSP encoders Adding a Video Streaming Gateway device, page Multicast tab (Video Streaming Gateway) Main window > Devices > Expand > Expand > Expand > > Network tab > Multicast tab Allows you to configure multicast for the assigned cameras. Enable Click to enable multicast for this camera. Multicast Address Insert a valid multicast address (in the range ). Type in A unique multicast address is automatically inserted based on the MAC address of the device. Port When a firewall is used, enter a port value that is configured as non-blocked port in the firewall. Streaming Click to enable continuous multicast streaming to the switch. This means that the multicast connection is not preceded by a RCP+ registration. The encoder streams always all data to the switch. The switch in return (if no IGMP multicast filtering is supported or configured) sends this data to all ports, with the result that the switch will flood. You need streaming when using a non-bosch device for receiving a multicast stream. Configuring multicast, page Advanced tab (Video Streaming Gateway) Main window > Devices > Expand > Expand > Expand > > Service tab > Advanced tab Allows you to activate logging for Video Streaming Gateway. The log files are usually stored in the following path: C:\Program Files (x86)\bosch\video Streaming Gateway\log RCP+ logging Click to enable RCP+ logging. Debug logging Click to enable debug logging V1 Configuration Client Configuration Manual Bosch Sicherheitssysteme GmbH
249 Bosch Video Management System Devices page en 249 RTP logging Click to enable RTP logging. Retention time (days) Select the desired number of days. Complete memory dump file Only activate this option if necessary, for example if the Technical Customer Service team requests a complete summary of the main memory. Telnet support Activate this option if access with the Telnet protocol is to be supported. Only activate if necessary. Caution! Extensive logging requires considerable CPU power and HDD capacity. Do not use extensive logging in continuous operation. Configuring logging, page Add Bosch Encoder dialog box Main window > Devices > Expand > Expand > Expand > Right-click > Add Encoder/camera > Bosch Encoder command You can add an encoder from Bosch to your VSG device. Name: Type in the desired display name for the device. Network address Type in the network address of the device. Type: Displays the detected device type, if supported. User Name: Type in the user name used for authenticating at the device. Usually: service Password: Type in the valid password for authenticating at the device. Show password Click to enable that the entered password is displayed. Be careful that nobody can spy out this password. Test Click to authenticate at the device with the credentials entered above. Properties Click to enable the desired features available for this device. Audio PTZ Click to activate audio if available for this device. Click to activate PTZ if available for this device. Bosch Sicherheitssysteme GmbH Configuration Manual V1 Configuration Client
250 250 en Devices page Bosch Video Management System Camera protocol Use video input 1 - Use video input 4 TCP Used for transmission in the Internet and / or for lossless data transmission. Ensures that no data packet gets lost. Bandwidth requirement can be high. Use if the device is located behind a Firewall. Does not support multicast. UDP Used for connectionless and lightweight data transmission in private networks. Data packets can get lost. Bandwidth requirement can be low. Supports multicast. Click to select the video inputs if you configure a multichannel device. Adding a camera to a VSG, page Add ONVIF Encoder dialog box Main window > Devices > Expand > Expand > Expand > Right-click or > Add Encoder/camera > Add ONVIF Encoder command Main window > Devices > Right-click > Add ONVIF Encoder command You can add an ONVIF encoder to your VSG device or as a live only encoder. You must configure the used profile for recording and live in the Camera Table. Name: Type in the desired display name for the device. Network address Type in the network address of the device. User Name: Type in the user name used for authenticating at the device. Usually: service Password: Type in the valid password for authenticating at the device. Show password Click to enable that the entered password is displayed. Be careful that nobody can spy out this password. Test Click to authenticate at the device with the credentials entered above. Properties Device type Manufacturer Displays the retrieved device type. Displays the retrieved manufacturer name V1 Configuration Client Configuration Manual Bosch Sicherheitssysteme GmbH
251 Bosch Video Management System Devices page en 251 Model Number of video input channels Number of audio input channels Number of alarm inputs Number of relays Displays the retrieved model name. Enter the number of desired video inputs. Enter the number of desired audio inputs. Enter the number of desired alarm inputs. Enter the number of desired relays. Adding a camera to a VSG, page Add JPEG Camera dialog box Main window > Devices > Expand > Expand > Expand > Right-click > Add Encoder/camera > JPEG camera command You can add a JPEG camera to your VSG device. Name: Type in the desired display name for the device. URL Enter the URL of your JPEG camera / RTSP camera. For a JPEG camera from Bosch, type in the following string: address>/snap.jpg?jpegcam0<channel_no.> For an RTSP camera from Bosch, type in the following string: rcpp://<ip address>/rtsp_tunnel User Name: Type in the user name used for authenticating at the device. Usually: service Password: Type in the valid password for authenticating at the device. Show password Click to enable that the entered password is displayed. Be careful that nobody can spy out this password. Test Click to authenticate at the device with the credentials entered above. Properties Number of video input channels Frame rate [ips] Enter the number of available video inputs if available. Enter the desired frame rate. Adding a camera to a VSG, page 134 Bosch Sicherheitssysteme GmbH Configuration Manual V1 Configuration Client
252 252 en Devices page Bosch Video Management System Add RTSP Encoder dialog box Main window > Devices > Expand > Expand > Expand > Right-click > Add Encoder/camera > RTSP camera command You can add an RTSP encoder to your VSG device. Name: Type in the desired display name for the device. URL Enter the URL of your JPEG camera / RTSP camera. For a JPEG camera from Bosch, type in the following string: address>/snap.jpg?jpegcam0<channel_no.> For an RTSP camera from Bosch, type in the following string: rcpp://<ip address>/rtsp_tunnel User Name: Type in the user name used for authenticating at the device. Usually: service Password: Type in the valid password for authenticating at the device. Show password Click to enable that the entered password is displayed. Be careful that nobody can spy out this password. Test Click to authenticate at the device with the credentials entered above. Properties Number of video input channels Enter the number of available video inputs if available. Adding a camera to a VSG, page Live Only page Main window > Devices > Expand > Allows you to add and configure encoders used for live only. You can add Bosch encoders and ONVIF network video transmitters. Adding a live only encoder, page 125 Bosch Encoder / Decoder page, page 259 Scanning for devices, page V1 Configuration Client Configuration Manual Bosch Sicherheitssysteme GmbH
253 Bosch Video Management System Devices page en ONVIF Encoder page Main window > Devices > Expand > > ONVIF Encoder tab or Main window > Devices > Expand > Expand > Expand > Expand > > ONVIF Encoder tab Displays information on a live only ONVIF encoder added to your Bosch VMS. Name Displays the name of the ONVIF device. You can rename it in the Device Tree directly. Network Address Displays the IP address of the device. Manufacturer Displays the manufacturer name. Model Displays the model name. Video Inputs Enter the number of cameras connected to this encoder. Audio Inputs Enter the number of audio inputs connected to this encoder. Alarm Inputs Enter the number of alarm inputs connected to this encoder. Relays Enter the number of relays connected to this encoder. ONVIF Encoder Events page, page 253 Adding a live only encoder, page 125 Configuring ONVIF events, page ONVIF Encoder Events page Main window > Devices > Expand > Expand > Expand > Expand or > > ONVIF Encoder Events tab Main window > Devices > Expand > > ONVIF Encoder Events tab You can map ONVIF events to Bosch VMS events. This ensures that you later can configure ONVIF events as Bosch VMS alarms. Bosch Sicherheitssysteme GmbH Configuration Manual V1 Configuration Client
254 254 en Devices page Bosch Video Management System Mapping Table You can create or edit a Mapping Table. Click Click to display the Add Mapping Table dialog box. to display the Rename Mapping Table dialog box. Click to remove the Mapping Table with all rows. Click or to import or export an ONVIF Mapping Table. Events and Alarms Select a Bosch VMS event for mapping with an ONVIF event. Add row Click to add a row to the Mapping Table. When multiple rows are available, an event occurs if one row is true. Remove row Click to remove the selected row from the Mapping Table. ONVIF Topic Type in or select a string, for example: tns1:videoanalytics/tnsaxis:motiondetection ONVIF Data Name Type in or select a string. ONVIF Data Type Type in or select a string. ONVIF Data Value Type in or select a string or number. ONVIF events, page 54 Configuring ONVIF events, page Add / Rename ONVIF Mapping Table dialog box Main window > Devices > Expand > Expand > Expand > Expand > > ONVIF Encoder Events tab > or Main window > Devices > Expand > > ONVIF Encoder Events tab > or Allows you to add a Mapping Table. If this Mapping Table shall serve as a template for future ONVIF encoders of the same manufacturer and model, select the correct entries. Mapping Table name Type in name for easy identification V1 Configuration Client Configuration Manual Bosch Sicherheitssysteme GmbH
255 Bosch Video Management System Devices page en 255 Manufacturer Select an entry if required. Model Select an entry if required ONVIF Event Source page Main window > Devices > Expand > Expand > Expand > Expand or > Expand > > ONVIF Event Source tab Main window > Devices > Expand > Expand > > ONVIF Event Source tab or Main window > Devices > Expand > Expand > Expand > Expand or > Expand > > ONVIF Event Source tab Main window > Devices > Expand > Expand > > ONVIF Event Source tab or Main window > Devices > Expand > Expand > Expand > Expand or > Expand > > ONVIF Event Source tab Main window > Devices > Expand > Expand > > ONVIF Event Source tab You can configure ONVIF events of a source (video channel, input or relay). An activated event definition is added to the Mapping Table of the encoder. For example for a multichannel encoder, you configure for which camera a Motion Detected event is triggered. Trigger Event Activate this event. ONVIF Topic Type in or select a string. Bosch Sicherheitssysteme GmbH Configuration Manual V1 Configuration Client
256 256 en Devices page Bosch Video Management System ONVIF Source Name Type in or select a string. ONVIF Source Type Type in or select a string. ONVIF Source Value Type in or select a string. ONVIF events, page 54 Configuring ONVIF events, page Local Storage page Main window > Devices > Expand > Allows you to add and configure encoders with local storage. Adding a local storage encoder, page 126 Bosch Encoder / Decoder page, page 259 Scanning for devices, page Bosch VMS Scan Wizard Main window > Devices > Expand > Right-click > Click Scan for Encoders > Bosch VMS Scan Wizard dialog box Main window > Devices > Expand > Right-click > Click Scan for Video Streaming Gateways > Bosch VMS Scan Wizard dialog box Main window > Devices > Right-click > Click Scan for Live Only Encoders> Bosch VMS Scan Wizard dialog box Main window > Devices > Right-click > Click Scan for Local Storage Encoders > Bosch VMS Scan Wizard dialog box Main window > Devices > Expand > Expand > Right-click > Click Scan for Decoders > Bosch VMS Scan Wizard dialog box This dialog box allows you to scan for available devices in your network, configure them and add them to your system in one process. Use Click to select a device for adding to the system V1 Configuration Client Configuration Manual Bosch Sicherheitssysteme GmbH
257 Bosch Video Management System Devices page en 257 Type (not available for VSG devices) Displays the type of the device. Display Name Displays the device name that was entered in the Device Tree. Network Address Displays the IP address of the device. User Name Displays the user name that is configured on the device. Password Type in the password for authenticating with this device. Status Displays the status of authentication. : Succeeded : Failed Main window > Devices > Right-click > Click Scan for VRM Devices> Bosch VMS Scan Wizard dialog box Notice! For configuring a Secondary VRM you must first install the appropriate software on the desired computer. Run Setup.exe and select Secondary VRM. Role In the list, select the desired entry. The following table lists which roles each VRM type can have: Role / Type Primary VRM Secondary VRM Primary (Normal) X Secondary (Normal) X Primary Failover X Secondary Failover Mirrored X X To a Primary VRM you can add a VRM device with the following roles: Failover VRM Mirrored VRM To a Secondary VRM you can add VRM devices with the following role: Failover VRM Master VRM In the list, select the desired entry. User Name Displays the user name that is configured on the VRM device. You can type in another user name if required. Bosch Sicherheitssysteme GmbH Configuration Manual V1 Configuration Client
258 258 en Devices page Bosch Video Management System Scanning for VRM devices, page 116 Adding an encoder to a VRM pool, page 124 Adding a live only encoder, page 125 Adding a local storage encoder, page 126 Scanning for devices, page V1 Configuration Client Configuration Manual Bosch Sicherheitssysteme GmbH
259 Bosch Video Management System Bosch Encoder / Decoder page en Bosch Encoder / Decoder page The count of items below an entry is displayed in square brackets. To configure an encoder / decoder: Main window > Devices > Expand > Expand > Expand > or Main window > Devices > Expand > Expand > > or Main window > Devices > Expand > Expand > Expand > or Main window > Devices > > or Main window > Devices > > Main window > Devices > Expand > Expand > Most of the settings on the encoder / decoder pages are active immediately after you click. If you click another tab without clicking and changes have occurred, two corresponding message boxes are displayed. Confirm them both if you want to save. To change the passwords of an encoder right-click the device icon and click Change password... To display the device in a Web browser right-click the device icon and click Show Webpage in Browser. Note: Depending on the selected encoder or camera, not all pages described here are available for each device. The wording used here for describing the field labels can deviate from your software. 4 Click a tab to display the corresponding property page. Scanning for devices, page 76 Configuring an encoder / decoder, page 127 Bosch Sicherheitssysteme GmbH Configuration Manual V1 Configuration Client
260 260 en Bosch Encoder / Decoder page Bosch Video Management System 24.1 Enter password dialog box Main window > Devices > Expand > Expand > > Right-click > Change password... command Main window > Devices > Expand > Right-click > Change password... > Enter password dialog box Main window > Devices > Expand > Expand > Expand > Right-click > Change password... command Main window > Devices > > Right-click > Change password... command Main window > Devices > > Right-click > Change password... command A password prevents unauthorized access to the device. You can use different authorization levels to limit access. Proper password protection is only guaranteed when all higher authorization levels are also protected with a password. Therefore, you always have to start from the highest authorization level when assigning passwords. You can define and change a password for each authorization level if you are logged in as service or if the unit is not password protected. Enter the password for the appropriate authorization level here. The maximum password text length is 19 characters and no special characters are allowed. The device has three authorization levels: service, user, and live. service is the highest authorization level. Entering the correct password gives access to all the functions and allows all configuration settings to be changed. user is the middle authorization level. At this level you can operate the device, play back recordings, and also control camera, for example, but you cannot change the configuration. live is the lowest authorization level. At this level you can only view the live video image and switch between the different live image displays. For a decoder the following authorization level replaces the live authorization level: destination password (only available for decoders) Used for access to an encoder. Changing the password of an encoder / decoder, page 129 Providing the destination password for a decoder, page V1 Configuration Client Configuration Manual Bosch Sicherheitssysteme GmbH
261 Bosch Video Management System Bosch Encoder / Decoder page en Unit Access page Identification / Camera identification Device name Type the name of the device. The name simplifies the management of multiple devices in large systems. The name is used for identification of a device. Use a name that makes it as easy as possible to identify its location. Do not use any special characters in the name. Special characters are not supported and may cause problems, e.g. with playback Camera name Click to update the name in the Device Tree. Each device should be assigned a unique identifier that can be entered here as an additional means of identification. Initiator name Displays the iscsi initiator name. The initiator name is automatically displayed after a connection is established. Initiator extension Type your own text to make the unit easier to identify in large iscsi systems. This text is added to the initiator name, separated from it by a full stop. Camera Type the name of the camera. Ensure that Camera 1 is allocated to Video Input 1, Camera 2 to Video Input 2, etc. The camera name facilitates the identification of the remote camera location, for example in case of an alarm. Use a name that makes it as easy as possible to identify the location. Do not use any special characters in the name. Special characters are not supported and may cause problems, for example the play back of recordings. The settings on this page apply to all camera inputs. Click to update the name in the Device Tree Version information Hardware version Displays the version of the hardware. Firmware version Displays the version of the firmware Date/Time page Device date format Device date Device time If there are multiple devices operating in your system or network, it is important to synchronize their internal clocks. For example, it is only possible to identify and correctly evaluate simultaneous recordings when all devices are operating on the same time. 1. Enter the current date. Since the device time is controlled by the internal clock, it is not necessary to enter the day of the week it is added automatically. Bosch Sicherheitssysteme GmbH Configuration Manual V1 Configuration Client
262 262 en Bosch Encoder / Decoder page Bosch Video Management System 2. Enter the current time or click Sync to PC to apply the system time from your computer to the device. Note: It is important that the date/time is correct for recording. An incorrect date/time setting could prevent correct recording. Device time zone Select the time zone in which the system is located. Daylight saving time Set by Bosch VMS Management Server. Time server IP address Set by Bosch VMS Management Server. Time server type Set by Bosch VMS Management Server. Default setting is SNTP Video Input page 75 Ohm termination input %s Select Off if the video signal is to be looped through. Source type input %s To allow the connection of VCRs as a video source, you can change the video source characteristics from the default Camera to VCR. VCRs require a more tolerant setting for the internal PLL as a result of jitter effects caused by the mechanical components of a VCR. Notice! In some cases, selecting the VCR option can lead to an improvement in the video image even with a camera connected Camera name stamping Select the position of the camera name overlay in the drop-down box. It can be displayed at the Top, at the Bottom, or at a position of choice using the Custom option, or it can be set to Off for no overlay information. If the Custom option is selected, enter values in the X and Y position fields Time stamping Select the position of the time and date overlay in the drop-down box. It can be displayed at the Top, at the Bottom, or at a position of choice using the Custom option, or it can be set to Off for no overlay information. If the Custom option is selected, enter values in the X and Y position fields Display milliseconds If necessary, display milliseconds for Time stamping. This information can be useful for recorded video images; however, it does increase the processor's computing time. Select Off if displaying milliseconds is not needed Alarm mode stamping Select On in the drop-down box for a text message to be displayed in the event of an alarm. It can be displayed at a position of choice using the Custom option, or it can be set to Off for no overlay information. If the Custom option is selected, enter values in the X and Y position fields V1 Configuration Client Configuration Manual Bosch Sicherheitssysteme GmbH
263 Bosch Video Management System Bosch Encoder / Decoder page en Alarm message Enter the message to be displayed on the image in the event of an alarm. The maximum text length is 31 characters Transparent stamping Check this box to make the stamp on the image transparent Picture settings Scene mode A scene mode is a collection of image parameters that are set in the camera when that particular mode is selected (installer menu settings are excluded). Several pre-defined modes are available for typical scenarios. After a mode has been selected, additional changes can be made through the user interface Current mode Select the mode you wish to use from the drop-down menu Mode ID The name of the selected mode is displayed Copy mode to Select the mode from the drop-down menu to which you wish to copy the active mode Restore Mode Defaults Click Restore Mode Defaults to restore the factory default modes. Confirm you decision Scene mode factory defaults Outdoor This mode covers most situations. It should be used in applications where the lighting changes from day to night. It takes into account sun highlights and street (sodium vapor) lighting. Motion This mode is used for monitoring the traffic movement on roads or parking lots. It can also be used for industrial applications where fast moving objects are to be monitored. Motion artifacts are minimized. This mode should be optimized for a sharp and detailed picture in color and black/white mode. Low light This mode is optimized for sufficient details at low light. It requires more bandwidth and can introduce motion judder. BLC This mode is optimized for scenes with people moving in front of a bright background. Indoor This mode is similar to the outdoor mode but it avoids the limitations imposed by the sun or street lighting. Vibrant This mode has enhanced contrast, sharpness and saturation Scene mode factory defaults Outdoor This mode covers most situations. It should be used in applications where the lighting changes from day to night. It takes into account sun highlights and street (sodium vapor) lighting. Bosch Sicherheitssysteme GmbH Configuration Manual V1 Configuration Client
264 264 en Bosch Encoder / Decoder page Bosch Video Management System Motion This mode is used for monitoring the traffic movement on roads or parking lots. It can also be used for industrial applications where fast moving objects are to be monitored. Motion artifacts are minimized. This mode should be optimized for a sharp and detailed picture in color and black/white mode. Low light This mode is optimized for sufficient details at low light. It requires more bandwidth and can introduce motion judder. Intelligent AE This mode is optimized for scenes with people moving in front of a bright background. Indoor This mode is similar to the outdoor mode but it avoids the limitations imposed by the sun or street lighting. Vibrant This mode has enhanced contrast, sharpness and saturation Scene mode factory defaults Indoor This mode is similar to the outdoor mode but it avoids the limitations imposed by the sun or street lighting. Outdoor This mode covers most situations. It should be used in applications where the lighting changes from day to night. It takes into account sun highlights and street (sodium vapor) lighting. Low light This mode is optimized for sufficient details at low light. It requires more bandwidth and can introduce motion judder. Night-optimized This mode is optimized for sufficient details at low light. It requires more bandwidth and can introduce motion judder. Low bit rate This mode reduces the bitrate for installations with restricted network bandwidth and storage. Intelligent AE This mode is optimized for scenes with people moving in front of a bright background. BLC This mode is optimized for scenes with people moving in front of a bright background. Vibrant This mode has enhanced contrast, sharpness and saturation. Sports and gaming This mode is for high-speed capture, and improved color rendition and sharpness. Motion This mode is used for monitoring the traffic movement on roads or parking lots. It can also be used for industrial applications where fast moving objects are to be monitored. Motion artifacts are minimized. This mode should be optimized for a sharp and detailed picture in color and black/white mode V1 Configuration Client Configuration Manual Bosch Sicherheitssysteme GmbH
265 Bosch Video Management System Bosch Encoder / Decoder page en 265 Traffic This mode is used for monitoring the traffic movement on roads or parking lots. It can also be used for industrial applications where fast moving objects are to be monitored. Motion artifacts are minimized. This mode should be optimized for a sharp and detailed picture in color and black/white. Retail This mode has improved color rendition and sharpness with reduced bandwidth requirements Picture settings Color Contrast ( ) Adjust the contrast with the slider from 0 to 255. Saturation ( ) Adjust the color saturation with the slider from 0 to 255. Brightness ( ) Adjust the brightness with the slider from 0 to White balance Indoor: Allows the camera to continually adjust for optimal color reproduction in an indoor environment. Outdoor: Allows the camera to continually adjust for optimal color reproduction in an outdoor environment. In Manual mode the Red, Green, and Blue gain can be manually set to a desired position. Hold Click Hold to put ATW on hold and save the current color settings. The mode changes to manual. R-gain In Manual white balance mode, adjust the red gain slider to offset the factory white point alignment (reducing red introduces more cyan). G-gain In Manual white balance mode, adjust the green gain slider to offset the factory white point alignment (reducing green introduces more magenta). B-gain In Manual white balance mode, adjust the blue gain slider to offset the factory white point alignment (reducing blue introduces more yellow). Note: It is only necessary to change the white point offset for special scene conditions. Default Click Default to set all video values to their factory setting White balance Basic auto mode allows the camera to continually adjust for optimal color reproduction using an average reflectance method. This is useful for indoor light sources and for colored LED light illumination. Standard auto mode allows the camera to continually adjust for optimal color reproduction in an environment with natural light sources. SON/SOX auto mode allows the camera to continually adjust for optimal color reproduction in an environment with sodium vapor light sources (street lighting). In Manual mode the Red, Green, and Blue gain can be manually set to a desired position. Bosch Sicherheitssysteme GmbH Configuration Manual V1 Configuration Client
266 266 en Bosch Encoder / Decoder page Bosch Video Management System Hold Click Hold to put ATW on hold and save the current color settings. The mode changes to manual. R-gain In Manual white balance mode, adjust the red gain slider to offset the factory white point alignment (reducing red introduces more cyan). G-gain In Manual white balance mode, adjust the green gain slider to offset the factory white point alignment (reducing green introduces more magenta). B-gain In Manual white balance mode, adjust the blue gain slider to offset the factory white point alignment (reducing blue introduces more yellow). Note: It is only necessary to change the white point offset for special scene conditions. Default Click Default to set all video values to their factory setting White balance Standard auto mode allows the camera to continually adjust for optimal color reproduction in an outdoor environment. In Manual mode the Red, Green, and Blue gain can be manually set to a desired position. Hold Click Hold to put ATW on hold and save the current color settings. The mode changes to manual. R-gain In Manual white balance mode, adjust the red gain slider to offset the factory white point alignment (reducing red introduces more cyan). G-gain In Manual white balance mode, adjust the green gain slider to offset the factory white point alignment (reducing green introduces more magenta). B-gain In Manual white balance mode, adjust the blue gain slider to offset the factory white point alignment (reducing blue introduces more yellow). Note: It is only necessary to change the white point offset for special scene conditions. Default Click Default to set all video values to their factory setting White balance Basic auto mode allows the camera to continually adjust for optimal color reproduction using an average reflectance method. This is useful for indoor light sources and for colored LED light illumination. Standard auto mode allows the camera to continually adjust for optimal color reproduction in an environment with natural light sources. SON/SOX auto mode allows the camera to continually adjust for optimal color reproduction in an environment with sodium vapor light sources (street lighting) V1 Configuration Client Configuration Manual Bosch Sicherheitssysteme GmbH
267 Bosch Video Management System Bosch Encoder / Decoder page en 267 Dominant color auto mode takes into account any dominant color in the image (for example, the green of a football pitch or of a gaming table) and uses this information to obtain a well balanced color reproduction. In Manual mode the Red, Green, and Blue gain can be manually set to a desired position. Hold Click Hold to put ATW on hold and save the current color settings. The mode changes to manual. RGB-weighted white balance In an auto mode, RGB-weighted white balance can be switched On or Off. When On, additional fine tuning of the automatic color reproduction can be made with the R, G and B weight sliders. R-gain In Manual white balance mode, adjust the red gain slider to offset the factory white point alignment (reducing red introduces more cyan). G-gain In Manual white balance mode, adjust the green gain slider to offset the factory white point alignment (reducing green introduces more magenta). B-gain In Manual white balance mode, adjust the blue gain slider to offset the factory white point alignment (reducing blue introduces more yellow). Note: It is only necessary to change the white point offset for special scene conditions. Default Click Default to set all video values to their factory setting Picture settings ALC ALC mode Select the mode for automatic light-level control: Fluorescent 50 Hz Fluorescent 60 Hz Outdoor ALC level Adjust the video output level (-15 to 0 to +15). Select the range within which the ALC will operate. A positive value is more useful for lowlight conditions; a negative value is more useful for very bright conditions Saturation (av-pk) The saturation (av-pk) slider configures the ALC level so that it controls mainly on scene average level (slider position -15) or on scene peak level (slider position +15). Scene peak level is useful for capturing images that contain car headlights Exposure/frame rate Automatic exposure Select to let the camera automatically set the optimum shutter speed. The camera tries to maintain the selected shutter speed as long as the light level of the scene permits. 4 Select the minimum frame rate for automatic exposure. (The values available depend on the value set for the Base frame rate in the Installer Menu.) Bosch Sicherheitssysteme GmbH Configuration Manual V1 Configuration Client
268 268 en Bosch Encoder / Decoder page Bosch Video Management System Fixed exposure Select to set a fixed shutter speed. 4 Select the shutter speed for fixed exposure. (The values available depend on the value set for the ALC mode.) Default shutter The default shutter improves the motion performance in auto exposure mode. 4 Select a default shutter speed Day/night Auto - the camera switches the IR cut-off filter on and off depending on the scene illumination level. Monochrome - the IR cut-off filter is removed, giving full IR sensitivity. Color - the camera always produces a color signal regardless of light levels. Switch level Set the video level at which the camera in Auto mode switches to monochrome operation (-15 to 0 to +15). A low (negative) value means that the camera switches to monochrome at a lower light level. A high (positive) value means that the camera switches to monochrome at a higher light level. Note: To ensure stability when using IR illuminators, use the alarm interface for reliable Day/Night switching. Switch level Set the video level at which the camera in Auto mode switches to monochrome operation (-15 to 0 to +15). A low (negative) value means that the camera switches to monochrome at a lower light level. A high (positive) value means that the camera switches to monochrome at a higher light level. IR function Select the control setting for IR illumination: Auto: the camera automatically switches the IR illumination. On: the IR illumination is always on. Off: the IR illumination is always off. Intensity level Set the intensity of the IR beam (0 to 30). Day-to-night switchover Adjust the slider to set the video level at which the camera in Auto mode switches from color to monochrome operation (-15 to +15). A low (negative) value means that the camera switches to monochrome at a lower light level. A high (positive) value means that the camera switches to monochrome at a higher light level. Night-to-day switchover Adjust the slider to set the video level at which the camera in Auto mode switches from monochrome to color operation (-15 to +15). A low (negative) value means that the camera switches to color at a lower light level. A high (positive) value means that the camera switches to color at a higher light level. (The actual switch-over point might change automatically to avoid instable switching.) Note: To ensure stability when using IR illuminators, use the alarm interface for reliable Day/Night switching V1 Configuration Client Configuration Manual Bosch Sicherheitssysteme GmbH
269 Bosch Video Management System Bosch Encoder / Decoder page en Picture settings Enhance WDR Select Auto for automatic Wide Dynamic Range (WDR); select Off to disable WDR. Note: WDR can only be active if Auto exposure is selected, and there is a match between the base frame rate selected in the installer menu and the ALC fluorescent mode frequency. If there is a conflict, a pop-up window will suggest a solution and adjust the appropriate settings Sharpness level The slider adjusts the sharpness level between -15 and +15. Zero position of the slider corresponds to the factory default level. A low (negative) value makes the picture less sharp. Increasing sharpness brings out more detail. Extra sharpness can enhance the details of license plates, facial features and the edges of certain surfaces but can increase bandwidth requirements Backlight Compensation Select Off to switch off backlight compensation. Select On to capture details in high-contrast and extremely bright-dark conditions. Select Off to switch off backlight compensation. Select On to capture details in high-contrast and extremely bright-dark conditions. Select Intelligent AE to capture object detail in scenes with people moving in front of a bright background Contrast enhancement Select On to increase the contrast in low contrast conditions Intelligent DNR Select On to activate intelligent Dynamic Noise Reduction (DNR) which reduces noise based on motion and light levels. Temporal noise filtering Adjusts the Temporal noise filtering level between -15 and +15. The higher the value, the more noise filtering. Spatial noise filtering Adjusts the Spatial noise filtering level between -15 and +15. The higher the value, the more noise filtering. Select On to activate intelligent Dynamic Noise Reduction (DNR) which reduces noise based on motion and light levels Intelligent defog Select Intelligent defog to activate the automatic intelligent defog (idefog) feature. This feature continuously adjusts image parameters to provide the best picture possible under foggy or misty conditions Encoder Regions page 1. Select one of the eight available regions from the drop-down box. 2. Use the mouse to define the area for that region by dragging the center or sides of the shaded window. Bosch Sicherheitssysteme GmbH Configuration Manual V1 Configuration Client
270 270 en Bosch Encoder / Decoder page Bosch Video Management System 3. Select the encoder quality to be used for the defined area. (Object and background quality levels are defined on the Expert Settings section of the Encoder Profile page.) 4. If required, select another region and repeat steps 2 and Click Set to apply the region settings. Preview Click to open a viewing window where a 1:1 live image and the bit rate for the region settings can be previewed Picture settings Scene mode scheduler The scene mode scheduler is used to determine which scene mode should be used during the day and which scene mode should be used during the night. 1. Select the mode you wish to use during the day from Day mode drop-down box. 2. Select the mode you wish to use during the night from Night mode drop-down box. 3. Use the two slider buttons to set the Day time range Installer / Initialization menu Application variant The camera has a choice of application variants that set up the camera for optimum performance in a specific environment. Select the application variant best suited to your installation. The application variant must be selected before any other changes are made, as the camera reboots automatically and resets the factory defaults when the application variant is changed Base frame rate Select the base frame rate for the camera. Note: Shutter times and frame rates, and the analog output (if present) are affected by this value Camera LED Disable the Camera LED on the camera to switch it off Mirror image Select On to output a mirror image of the camera picture Flip image Select On to output an upside down camera image Menu button Select Disabled to prevent access to the install wizard via the menu button on the camera itself Heater Select Auto to let the camera determine when the heater should be switched on Reboot device Factory defaults Click Defaults to restore the factory defaults for the camera. A confirmation screen appears. Allow several seconds for the camera to optimize the picture after a reset V1 Configuration Client Configuration Manual Bosch Sicherheitssysteme GmbH
271 Bosch Video Management System Bosch Encoder / Decoder page en Lens Wizard Click Lens Wizard... to open a separate window which can be used to focus the camera lens (not for all cameras) Recording Management page Active recordings are indicated by. Point to the icon. Detailed information about the active recordings are displayed. Recordings manually managed The recordings are managed locally on this encoder. All relevant settings must be carried out manually. The encoder / IP camera acts as a live only device. It is not be removed from VRM automatically. Recording 1 managed by VRM The recordings of this encoder are managed by the VRM system. Dual VRM Recording 2 of this encoder is managed by a secondary VRM. iscsi Media tab Click to display the available iscsi storage connected to this encoder. Local Media tab Click to display the available local storage on this encoder. Add Click to add a storage device to the list of managed storage media. Remove Click to remove a storage device from the list of managed storage media. Configuring the storage media of an encoder, page Recording preferences page The Recording preferences page is displayed for each encoder. This page only appears if a device is assigned to a VRM system. Primary target Only visible if the Recording preferences mode list on the Pool page is set to Failover. Select the entry for the required target. Secondary target Only visible if the Recording preferences mode list on the Pool page is set to Failover and if the Secondary target usage list is set to On. Select the entry for the required target for configuring failover mode. Pool page, page VCA page The device contains an integrated Video Content Analysis (VCA), which can detect and analyze changes in the signal using image processing algorithms. Such changes are triggered by motion in the camera's field of view. Bosch Sicherheitssysteme GmbH Configuration Manual V1 Configuration Client
272 272 en Bosch Encoder / Decoder page Bosch Video Management System If there is not enough computing power, priority is given to live images and recordings. This can lead to impairment of the VCA system. Observe the processor load and optimize the settings of the device or the VCA settings, if necessary. You can configure profiles with different VCA configurations. You can save profiles on your computer's hard drive and load saved profiles from there. This can be useful if you want to test a number of different configurations. Save a functioning configuration and test new settings. You can use the saved configuration to restore the original settings at any time. 4 Select a VCA profile and change the settings if necessary. To rename the VCA profile: 4 Click. The Edit dialog box is displayed. Type the new name, and then click OK. Alarm status Displays the current alarm state to check the effects of your settings immediately. Aggregation time [s] Set an aggregation time of between 0 and 20 seconds. The aggregation time always starts when an alarm event occurs. It extends the alarm event by the value set. This prevents alarm events that occur in quick succession from triggering several alarms and successive events in a rapid sequence. No further alarm is triggered during the aggregation time. The post-alarm time set for alarm recordings only starts once the aggregation time has expired. Analysis type Select the required analysis algorithm. Motion+ offers a motion detector and essential recognition of tampering. Metadata is always created for a video content analysis, unless this is explicitly excluded. Depending on the analysis type selected and the relevant configuration, additional information overlays the video image in the preview window next to the parameter settings. With the Motion+ analysis type, for example, the sensor fields in which motion is recorded are marked with rectangles. Note: For suitable devices, additional analysis algorithms with comprehensive functions, such as IVMD and IVA, are also available. Refer to the IVA documentation for more information on using these. Motion detector See Motion detector (MOTION+ only), page 273. Motion detection is available for the Motion+ analysis type. For the detector to function, the following conditions must be met: Analysis must be activated. At least one sensor field must be activated. The individual parameters must be configured to suit the operating environment and the desired responses. The sensitivity must be set to a value greater than zero. Note: Reflections of light (from glass surfaces, etc.), lights switching on and off, or changes in the light level caused by cloud movement on a sunny day can trigger unintended responses from the motion detector and generate false alarms. Run a series of tests at different times of the day and night to ensure that the video sensor is operating as intended. For indoor surveillance, ensure constant lighting of the areas during the day and at night V1 Configuration Client Configuration Manual Bosch Sicherheitssysteme GmbH
273 Bosch Video Management System Bosch Encoder / Decoder page en 273 Tamper detection See Tamper detection, page 274 Load... Click to load a saved profile. The Open dialog box is displayed. Select the filename of the profile you want to load, and then click OK. Save... Click to save the profile settings to another file. The Save dialog box is displayed. Type the filename, select the folder where to save the file, and then click OK. Default Click to return all settings to their default values Motion detector (MOTION+ only) Motion detector For the detector to function, the following conditions must be met: Analysis must be activated. At least one sensor field must be activated. The individual parameters must be configured to suit the operating environment and the desired responses. The sensitivity must be set to a value greater than zero.! Caution! Reflections of light (off glass surfaces, etc.), switching lights on or off or changes in the light level caused by cloud movement on a sunny day can trigger unintended responses from the motion detector and generate false alarms. Run a series of tests at different times of the day and night to ensure that the video sensor is operating as intended. For indoor surveillance, ensure constant lighting of the areas during the day and at night. Debounce time 1 s The debounce time prevents very brief alarm events from triggering individual alarms. If the Debounce time 1 s option is activated, an alarm event must last at least 1 second to trigger an alarm. Selecting the area Select the areas of the image to be monitored by the motion detector. The video image is subdivided into square sensor fields. Activate or deactivate each of these fields individually. To exclude particular regions of the camera's field of view from monitoring due to continuous movement (by a tree in the wind, for example), the relevant fields can be deactivated. 1. Click Select Area to configure the sensor fields. A new window opens. 2. If necessary, click Clear All first to clear the current selection (fields marked red). 3. Left-click the fields to be activated. Activated fields are marked red. 4. If necessary, click Select All to select the entire video- frame for monitoring. 5. Right-click any fields to deactivate. 6. Click OK to save the configuration. 7. Click the close button (X) in the window title bar to close the window without saving the changes. Sensitivity Sensitivity is available for the Motion+ analysis type. The basic sensitivity of the motion detector can be adjusted for the environmental conditions to which the camera is subject. The sensor reacts to variations in the brightness of the video image. The darker the observation area, the higher the value that must be selected. Bosch Sicherheitssysteme GmbH Configuration Manual V1 Configuration Client
274 274 en Bosch Encoder / Decoder page Bosch Video Management System Minimum object size Specify the number of sensor fields that a moving object must cover to generate an alarm. This setting prevents objects that are too small from triggering an alarm. A minimum value of 4 is recommended. This value corresponds to four sensor fields Select Area dialog box This dialog box displays the camera image. Within this window you can activate the areas of the image to be monitored. To activate an area: In the camera image, drag over the area you want to activate. Activated areas are marked yellow. To deactivate an area: In the camera image, press the SHIFT key and click the area you want to deactivate. To obtain commands in the window: To see the commands for activating or deactivating the areas, right-click anywhere in the window. The following commands are available: Undo Undoes the last command. Set All Activates the entire camera image. Clear All Tool Deactivates the entire camera image. Defines the shape of the mouse pointer. Settings Displays the Editor Settings dialog box. In this dialog box you can change the sensitivity and the minimum object size Tamper detection You can detect tampering of cameras and video cables by means of various options. Run a series of tests at different times of the day and night to ensure that the video sensor is operating as intended. The options for tamper detection can only be set for fixed cameras. Dome cameras or other motorized cameras cannot be protected in this manner as the movement of the camera itself causes changes in the video image that are too great. Scene too bright Activate this function if tampering associated with exposure to extreme light (for instance, shining a flashlight directly on the objective) should trigger an alarm. The average brightness of the scene provides a basis for recognition. Global change (slider) Set how large the global change in the video image must be for an alarm to be triggered. This setting is independent of the sensor fields selected under Select Area. Set a high value if fewer sensor fields need to change to trigger an alarm. With a low value, it is necessary for changes to occur simultaneously in a large number of sensor fields to trigger an alarm. This option allows detection, independently of motion alarms, manipulation of the orientation or location of a camera resulting from turning the camera mount bracket, for example V1 Configuration Client Configuration Manual Bosch Sicherheitssysteme GmbH
275 Bosch Video Management System Bosch Encoder / Decoder page en 275 Scene too dark Activate this function if tampering associated with covering the objective (for instance, by spraying paint on it) should trigger an alarm. The average brightness of the scene provides a basis for recognition. Scene too noisy Activate this function if tampering associated with EMC interference (noisy scene as the result of a strong interference signal in the vicinity of the video lines) should trigger an alarm. Reference check Save a reference image that can be continuously compared with the current video image. If the current video image in the marked areas differs from the reference image, an alarm is triggered. This detects tampering that would otherwise not be detected, for example, if the camera is turned. 1. Click Reference to save the currently visible video- image as a reference. 2. Click Select Area and select the areas in the reference image that are to be monitored. 3. Check the box Reference check to activate the on-going check. The stored reference image is displayed in black and white below the current video image, and the selected areas are marked in yellow. 4. Select the Disappearing edges or Appearing edges option to specify the reference check once again. Trigger delay [s] Set delayed alarm triggering here. The alarm is only triggered after a set time interval in seconds has elapsed and then only if the triggering condition still exists. If the original condition has been restored before this time interval elapses, the alarm is not triggered. This avoids false alarms triggered by short-term changes, for example, cleaning activities in the direct field of vision of the camera. Sensitivity The basic sensitivity of the tamper detection can be adjusted for the environmental conditions to which the camera is subject. The algorithm reacts to the differences between the reference image and the current video image. The darker the observation area, the higher the value that must be selected. Appearing edges Select this option if the selected area of the reference image includes a largely homogenous surface. If structures appear in this area, then an alarm is triggered. Disappearing edges The area selected in the reference image should contain a prominent structure. If this structure is concealed or moved, the reference check triggers an alarm. If the selected area is too homogenous, so that concealing and moving the structure would not trigger an alarm, then an alarm is triggered immediately to indicate the inadequate reference image. Select Area dialog box, page Privacy Masks page Privacy masking is used to block a specific area of a scene from being viewed. Four privacy mask areas can be defined. The activated masked areas are filled with the selected pattern in live view. 1. Select the pattern to be used for all masks. 2. Check the box of the mask you wish to activate. Bosch Sicherheitssysteme GmbH Configuration Manual V1 Configuration Client
276 276 en Bosch Encoder / Decoder page Bosch Video Management System Camera page 3. Use the mouse to define the area for each of the masks. Notice! Draw the mask 10% larger than the object to ensure that the mask completely covers the object as the camera zooms in and out. Click the check box Zoom threshold. Draw the mask at 50% optical zoom or less for improved masking performance. Active masks To activate a mask, select the appropriate check box. Privacy masks Select the privacy mask number. The preview window displays a gray rectangle in the scene. Enabled Select the check box to activate the privacy mask. After saving, the content inside the privacy mask is no longer visible in the preview. This area is blocked out from being viewing and recording. Pattern Pattern of the privacy mask. Preview window If necessary, change the size of the privacy mask area and move it to the position you want. AE-response speed Select the speed of the response of auto exposure. Options are Super slow, Slow, Medium (default), Fast. Backlight compensation Optimizes the video level for the selected area of the image. Parts outside this area may be underexposed or overexposed. Select On to optimize the video level for the central area of the image. The default setting is Off. Blue Gain The blue gain adjustment offsets the factory white point alignment (reducing blue introduces more yellow). It is only necessary to change the white point offset for special scene conditions. Color hue The degree of color in the video image (HD only). Values range from -14 to 14 ; the default is 8. Fixed Gain Use the slide to select the desired number for fixed gain. The default is 2. Gain control Adjusts the automatic gain control (AGC). Automatically sets the gain to the lowest possible value needed to maintain a good picture. AGC (default): electronically brightens dark scenes, which may cause graininess in low light scenes. Fixed: no enhancement. This setting disables the Max. Gain Level option. If you select this option, the camera makes the following changes automatically: Night Mode: switches to Color Auto Iris: switches to Constant V1 Configuration Client Configuration Manual Bosch Sicherheitssysteme GmbH
277 Bosch Video Management System Bosch Encoder / Decoder page en 277 High Sensitivity Adjusts the level of intensity or lux within the image (HD only). Select from Off or On. Maximum Gain Level Controls the maximum value the gain can have during AGC operation. To set the maximum gain level, choose from: Normal Medium High (default) Night mode Selects night mode (B/W) to enhance lighting in low light scenes. Select from the following options: Monochrome: Forces the camera to stay in Nigh Mode and transmit monochrome images. Color: The camera does not switch to Night Mode regardless of ambient light conditions. Auto (default): The camera switches out of Night Mode after the ambient light level reaches a pre-defined threshold. Night mode threshold Adjusts the level of light at which the camera automatically switches out of night mode (B/W) operation. Select a value between 10 and 55 (in increments of 5; default 30). The lower the value, the earlier the camera will switch to color mode. Noise Reduction Turns on the 2D and 3D noise reduction feature. Noise Reduction Level Adjusts the noise level to the appropriate level for shooting conditions. Select a value between 1 and 5. Red Gain The red gain adjustment offsets the factory white point alignment (reducing red introduces more cyan). Saturation The percentage of light or color in the video image (HD only). Values range from 60% to 200%; the default is 110%. Sharpness Adjusts the sharpness of the picture. To set the sharpness, use the slider to select a number. The default is 12. Current mode Shutter Adjusts the electronic shutter speed (AES). Controls the time period for which light is gathered by the collecting device. The default setting is 1/60 second for NTSC and 1/50 for PAL cameras. The range of settings is from 1/1 to 1/ Shutter Mode Fixed: The shutter mode is fixed to a selectable shutter speed. AutoSensUp: increases camera sensitivity by increasing the integration time on the camera. This is accomplished by integrating the signal from a number of consecutive video frames to reduce signal noise. If you select this option, the camera makes the following change automatically: Auto Iris: switches to Constant Shutter: is disabled Bosch Sicherheitssysteme GmbH Configuration Manual V1 Configuration Client
278 278 en Bosch Encoder / Decoder page Bosch Video Management System Stabilization This feature is ideal for cameras mounted on a pole or mast, or on another location that shakes frequently. Select On to activate the video stabilization feature (if available on your camera) that reduces camera shake in both the vertical and horizontal axis. The camera compensates for the movement of the image by up to 2% of the image size. Select Auto to activate the feature automatically when the camera detects vibration. Select Off to deactivate the feature. Note: This feature is not available on 20x models. White Balance ALC ALC mode Adjusts the color settings to maintain the quality of the white areas of the image. Select the mode for automatic light-level control: Fluorescent 50 Hz Fluorescent 60 Hz Outdoor ALC level Adjust the video output level (-15 to 0 to +15). Select the range within which the ALC will operate. A positive value is more useful for lowlight conditions; a negative value is more useful for very bright conditions. The saturation (av-pk) slider configures the ALC level so that it controls mainly on scene average level (slider position -15) or on scene peak level (slider position +15). Scene peak level is useful for capturing images that contain car headlights. Exposure Automatic exposure Select to let the camera automatically set the optimum shutter speed. The camera tries to maintain the selected shutter speed as long as the light level of the scene permits. 4 Select the minimum frame rate for automatic exposure. (The values available depend on the value set for the Base frame rate in the Installer Menu.) Fixed exposure Select to set a fixed shutter speed. 4 Select the shutter speed for fixed exposure. (The values available depend on the value set for the ALC mode.) Default shutter The default shutter improves the motion performance in auto exposure mode. 4 Select a default shutter speed. Day/night Auto - the camera switches the IR cut-off filter on and off depending on the scene illumination level. Monochrome - the IR cut-off filter is removed, giving full IR sensitivity. Color - the camera always produces a color signal regardless of light levels. Note: To ensure stability when using IR illuminators, use the alarm interface for reliable Day/Night switching V1 Configuration Client Configuration Manual Bosch Sicherheitssysteme GmbH
279 Bosch Video Management System Bosch Encoder / Decoder page en 279 Night-to-day switchover Adjust the slider to set the video level at which the camera in Auto mode switches from monochrome to color operation (-15 to +15). A low (negative) value means that the camera switches to color at a lower light level. A high (positive) value means that the camera switches to color at a higher light level. (The actual switch-over point might change automatically to avoid instable switching.) Day-to-night switchover Adjust the slider to set the video level at which the camera in Auto mode switches from color to monochrome operation (-15 to +15). A low (negative) value means that the camera switches to monochrome at a lower light level. A high (positive) value means that the camera switches to monochrome at a higher light level. IR function Select the control setting for IR illumination: Auto: the camera automatically switches the IR illumination. On: the IR illumination is always on. Off: the IR illumination is always off. Intensity level Set the intensity of the IR beam (0 to 30) Scene mode A scene mode is a collection of image parameters that are set in the camera when that particular mode is selected (installer menu settings are excluded). Several pre-defined modes are available for typical scenarios. After a mode has been selected, additional changes can be made through the user interface. Current mode Select the mode you wish to use from the drop-down menu. Mode ID The name of the selected mode is displayed Scene Mode Scheduler The scene mode scheduler is used to determine which scene mode should be used during the day and which scene mode should be used during the night. 1. Select the mode you wish to use during the day from Day mode drop-down box. 2. Select the mode you wish to use during the night from Night mode drop-down box. 3. Use the two slider buttons to set the Day time range. Outdoor This mode covers most situations. It should be used in applications where the lighting changes from day to night. It takes into account sun highlights and street (sodium vapor) lighting. Vibrant This mode has enhanced contrast, sharpness and saturation. Motion This mode is used for monitoring the traffic movement on roads or parking lots. It can also be used for industrial applications where fast moving objects are to be monitored. Motion artifacts are minimized. This mode should be optimized for a sharp and detailed picture in color and black/white mode. Bosch Sicherheitssysteme GmbH Configuration Manual V1 Configuration Client
280 280 en Bosch Encoder / Decoder page Bosch Video Management System Low light This mode is optimized for sufficient details at low light. It requires more bandwidth and can introduce motion judder. Intelligent AE This mode is optimized for scenes with people moving in front of a bright background. Indoor This mode is similar to the outdoor mode but it avoids the limitations imposed by the sun or street lighting. BLC This mode is optimized for scenes with people moving in front of a bright background WDR Select Auto for automatic Wide Dynamic Range (WDR); select Off to disable WDR. Note: WDR can only be active if Auto exposure is selected, and there is a match between the base frame rate selected in the installer menu and the ALC fluorescent mode frequency. If there is a conflict, a pop-up window will suggest a solution and adjust the appropriate settings Sharpness level The slider adjusts the sharpness level between -15 and +15. Zero position of the slider corresponds to the factory default level. A low (negative) value makes the picture less sharp. Increasing sharpness brings out more detail. Extra sharpness can enhance the details of license plates, facial features and the edges of certain surfaces but can increase bandwidth requirements Backlight Compensation Select Off to switch off backlight compensation. Select On to capture details in high-contrast and extremely bright-dark conditions. Select Intelligent AE to capture object detail in scenes with people moving in front of a bright background Contrast enhancement Select On to increase the contrast in low contrast conditions Intelligent DNR Select On to activate intelligent Dynamic Noise Reduction (DNR) which reduces noise based on motion and light levels. Temporal noise filtering Adjusts the Temporal noise filtering level between -15 and +15. The higher the value, the more noise filtering. Spatial noise filtering Adjusts the Spatial noise filtering level between -15 and +15. The higher the value, the more noise filtering Intelligent defog Select Intelligent defog to activate the automatic intelligent defog (idefog) feature. This feature continuously adjusts image parameters to provide the best picture possible under foggy or misty conditions V1 Configuration Client Configuration Manual Bosch Sicherheitssysteme GmbH
281 Bosch Video Management System Bosch Encoder / Decoder page en Lens page Focus Iris Zoom Autofocus Continuously adjusts the lens automatically to the correct focus for the sharpest picture. One push (default): Activates the Auto Focus feature after the camera stops moving. Once focused, Auto Focus is inactive until the camera is moved again. Auto focus: Auto Focus is always active. Manual: Auto Focus is inactive. Focus polarity Normal (default): Focus controls operate normally. Reverse: Focus controls are reversed. Focus speed Controls how fast the Auto focus will readjust when the focus becomes blurred. Auto iris Automatically adjusts the lens to allow the correct illumination of the camera sensor. This type of lens is recommended for use when there are low light or changing light conditions. Constant (default): Camera constantly adjusts to varying light conditions. If you select this option, for example the AutoDome Junior HD makes the following changes automatically: Gain control: switches to AGC Shutter mode: switches to Normal Manual: Camera must be manually adjusted to compensate for varying light conditions. Iris polarity Capability to reverse the operation of the iris button on the controller. Normal (default): Iris controls operate normally. Reverse: Iris controls are reversed. Auto iris level Increases or decreases brightness according to the amount of light. Type a value between 1 and 15, inclusive. The default setting is 8. Iris speed Controls how fast the Iris will adjust the opening according to the illumination of the scene. Type a value between 1 and 10, inclusive. The default setting is 5. Maximum zoom speed Controls the zoom speed. Default setting: Fast Zoom polarity Capability to reverse the operation of the zoom button on the controller. Normal (default): Zoom controls operate normally. Reverse: Zoom controls are reversed. Digital zoom Digital zoom is a method of decreasing (narrowing) the apparent angle of view of a digital video image. It is accomplished electronically, without any adjustment of the camera's optics, and no optical resolution is gained in the process. Bosch Sicherheitssysteme GmbH Configuration Manual V1 Configuration Client
282 282 en Bosch Encoder / Decoder page Bosch Video Management System PTZ page Off (default): Enables the Digital Zoom feature. On: Disables the Digital Zoom feature. Auto pan speed Continuously pans the camera at a speed between right and left limit settings. Type a value between 1 and 60 (expressed in degrees), inclusive. The default setting is 30. Inactivity Selects the time period the dome must be not controlled until the inactivity event will be executed. Off (default): Camera remains on a current scene indefinitely. Scene 1: Camera returns to Preset 1. Previous Aux: Camera returns to the previous activity. Inactivity period Determines the behavior of the dome when the control for dome is inactive. Select a time period from the pull-down list (3 sec min.). The default setting is 2 minutes. Auto pivot The Auto Pivot tilts the camera through the vertical position as the camera is rotated to maintain the correct orientation of the image. Set the Auto Pivot to On (default) to automatically rotate the camera 180º when following a subject traveling directly beneath the camera. To disable this feature, click Off. Freeze frame Select On (default) to freeze the image while the camera moves to a predetermined scene position. Tilt up limit Click Set, to set the upper tilt limit of the camera. Tilt limits Click Reset to clear the upper tilt limit Prepositions and Tours page Allows you to define the individual scenes and a preposition tour comprised of the defined scenes. To add scenes: Click. To delete scenes: Select the scene, then click. To overwrite (save) scenes: Click. To view scenes: Select the scene, then click. Include in standard tour (marked with *) Select the check box if the scene should be part of the preposition tour. The asterisk (*) on the left of the scene name indicates this V1 Configuration Client Configuration Manual Bosch Sicherheitssysteme GmbH
283 Bosch Video Management System Bosch Encoder / Decoder page en Sectors page Misc page Logs page Audio page Sector The pan capability (for example for the AutoDome Junior HD camera) is 360 and is divided into eight equal sectors. This allows you to apply a title for each sector and to designate any sectors as a Blanked Sector. To define a title for sectors: 1. Place the pointer in the input box to the right of the sector number. 2. Type a title for the sector, up to 20 characters long. 3. To blank the sector, click the check box to the right of the sector title. Address Allows the appropriate device to be operated via the numerical address in the control system. Type a number between 0000 and 9999, inclusive, to identify the camera. This page allows you to display and to save log files. Download Click to obtain the log file information. The log files are displayed in the overview. Save Click to save the log files. This function allows you to set the gain of the audio signals to suit your specific requirements. The current video image is shown in the small window next to the slide controls to help you check the selected audio source and improve assignments. Your changes are effective immediately. The numbering of the audio inputs follows the labeling on the device and the assignment to the respective video inputs. The assignment cannot be changed for Web browser connections. Audio The audio signals are sent in a separate data stream parallel to the video data, and so increase the network load. The audio data are encoded according to G.711 and require an additional bandwidth of approximately 80 kbps for each connection. On: Transmits audio data. Off: No transmission of audio data. Line In 1 - Line In 4 Enter the value of the gain of the audio signal. Make sure that the display of the slider remains green. Line Out Enter the value of the gain. Make sure that the display of the slider remains green. Microphone (MIC) Enter the value of the gain for the microphone. Line Out/Speaker (SPK) Enter the value of the gain of the line and the loudspeaker. Recording format Select a format for audio recording. Bosch Sicherheitssysteme GmbH Configuration Manual V1 Configuration Client
284 284 en Bosch Encoder / Decoder page Bosch Video Management System Relay page G.711: default value. L16: Select L16 if you want better audio quality with higher sampling rates. This requires approximately eight times the G.711 bandwidth. This function allows you to configure the switching behavior of the relay outputs. You can configure the switching behavior of the relay outputs. For each relay, you can specify an open switch relay (normally closed contact) or a closed switch relay (normally open contact). You can also specify whether an output should operate as a bistable or monostable relay. In bistable mode, the triggered state of the relay is maintained. In monostable mode, you can set the time after which the relay returns to the idle state. You can select different events that automatically activate an output. It is possible, for example, to turn on a floodlight by triggering a motion alarm and then turning the light off again when the alarm has stopped. Idle state Select Open if you want the relay to operate as an NO contact, or select Closed if the relay is to operate as an NC contact. Operating mode Select an operating mode for the relay. For example, if you want an alarm-activated lamp to stay on after the alarm ends, select the Bistable entry. If you wish an alarm-activated siren to sound for ten seconds, select the 10 s entry. Relay follows If required, select a specific event that will trigger the relay. The following events are possible triggers: Off: Relay is not triggered by events Connection: Trigger whenever a connection is made Video alarm: Trigger by interruption of the video signal at the corresponding input Motion alarm: Trigger by motion alarm at the corresponding input, as configured on the VCA page. Local input: Trigger by the corresponding external alarm input Remote input: Trigger by remote station's corresponding switching contact (only if a connection exists) Note: The numbers in the lists of selectable events relate to the corresponding connections on the device, Video alarm 1, for example to the Video In 1 connection. Trigger output Click the relay button to trigger the relay manually (for example, for testing purposes or to activate a door opener). The relay button displays the state of each relay. Red: Relay is activated. Blue: Relay is not activated Periphery page COM1 This function allows you to configure the serial interface parameters according to your requirements V1 Configuration Client Configuration Manual Bosch Sicherheitssysteme GmbH
285 Bosch Video Management System Bosch Encoder / Decoder page en 285 If the device is working in multicast mode, the first remote location to establish a video connection to the device is also assigned the transparent data connection. However, after about 15 seconds of inactivity the data connection is automatically terminated and another remote location can exchange transparent data with the device. Serial port function Select a controllable device from the list. Select Transparent data to transmit transparent data via the serial port. Select Terminal to operate the device from a terminal. After selecting a device, the remaining parameters in the window are set automatically and should not be changed. Baud rate (bps) Select the value for the transmission rate. Stop bits Select the number of stop bits per character. Parity check Select the type of parity check. Interface mode Select the protocol for the serial interface Network Access page The settings on this page are used to integrate the device into an existing network. Note: After changing the Subnet mask and/or the Gateway address, restart the computer. DHCP If the network has a DHCP server for the dynamic assignment of IP addresses, select On to automatically accept the DHCP-assigned IP address. For certain applications, the DHCP server must support the fixed assignment between IP address and MAC address, and must be appropriately set up so that, once an IP address is assigned, it is retained each time the system is rebooted. Subnet mask Enter the appropriate subnet mask for the set IP address. Gateway address For the device to establish a connection to a remote location in a different subnet, enter the IP address of the gateway here. Otherwise, this field can remain empty ( ). IP address Enter the desired IP address for the camera. The IP address must be valid for the network. Prefix length Enter the appropriate prefix length for the set IP address. The device is easier to access if it is listed on a DNS server. For example, to establish an Internet connection to the camera, it is sufficient to enter the name given to the device on the DNS server as a URL in the browser. Enter the DNS server's IP address. Servers are supported for secure and dynamic DNS. Video transmission Select TCP as protocol for units used behind firewalls. Select UDP for units used in a local network. Note: Bosch Sicherheitssysteme GmbH Configuration Manual V1 Configuration Client
286 286 en Bosch Encoder / Decoder page Bosch Video Management System UDP supports multicast. TCP does not. The Maximum Transmission Unit (MTU) value in UDP mode is 1514 bytes. Bosch VMS NVR only supports UDP. HTTP browser port Select the HTTP browser port from the list. The default port is 80. To limit connection to HTTPS, deactivate the HTTP port. To do this, select Off. HTTPS browser port To limit browser access to encrypted connections, choose an HTTPS port from the list. The standard HTTPS port is 443. Select the Off option to deactivate HTTPS ports and limit connections to unencrypted ports. The camera uses the TLS 1.0 protocol. Ensure that the browser has been configured to support this protocol. Also ensure that Java application support is activated (in the Java Plugin Control Panel of the Windows Control Panel). To limit connections to SSL encryption, set the Off option in the HTTP browser port, the RCP+ port, and Telnet support. This deactivates all unencrypted connections allowing connections on the HTTPS port only. Configure and activate encryption for media data (video, audio, metadata) on the Encryption page. RCP+ port 1756 Select On to allow unencrypted connections on this port. Select Off to allow only encrypted connections (not supported). Telnet support Select On to allow unencrypted connections on this port. Select Off to allow only encrypted connections (not supported). Interface mode ETH 1 / Interface mode ETH 2 If necessary select the value for the interface, for example 100 Mbps HD. This value is device dependent and must be set individually. Network MSS [Byte] Enter the maximum segment size (MSS) for the IP packet's user data. This setting allows you to adjust the size of the data packets to the network environment and to optimize data transmission. Observe the MTU value of 1514 bytes in UDP mode. iscsi MSS [Byte] Enter the Maximum Segment Size (MSS) for a connection to the iscsi system. The maximum segment size for a connection to the iscsi system can be higher than for the other data traffic via the network. The size depends on the network structure. A higher value is only useful if the iscsi system is located in the same subnet as the device. MAC address Displays the MAC address JPEG posting This function allows you to save individual JPEG images on an FTP server at specific intervals. Then, retrieve these images at a later date to reconstruct alarm events, if required. Image size Select the resolution for the JPEG images. File name Select how file names are created for the individual images that are transmitted. Overwrite V1 Configuration Client Configuration Manual Bosch Sicherheitssysteme GmbH
287 Bosch Video Management System Bosch Encoder / Decoder page en FTP server The same file name is always used. An existing file is overwritten by the current file. Increment A number from 000 to 255 is added to the file name and automatically incremented by 1. When the number reaches 255, the number starts again from 000. Date/time suffix The date and time are automatically added to the file name. Ensure that the date and time of the device are always set correctly. For example, the file snap011008_ jpg was stored on October 1, 2008 at and 30 seconds. Posting interval (s; 0 = Off) Enter the interval in seconds at which the images is sent to an FTP server. Enter zero for no images to be sent. FTP server IP address Type the IP address of the FTP server on which to save the JPEG images. FTP server login Type your login name for the FTP server. FTP server password Type the password for the FTP server. Path on FTP server Type the exact path where to save the images on the FTP server. Post JPEG from camera Select the check box to activate the camera input for the JPEG image. The numbering follows the labeling of the video inputs on the device. Max. bit rate You can limit the bit rate for FTP posting Advanced page SNMP The device supports the SNMP V2 (Simple Network Management Protocol) for managing and monitoring network components, and can send SNMP messages (traps) to IP addresses. The device supports SNMP MIB II in the unified code. SNMP Select On to activate the SNMP function. 1. SNMP host address / 2. SNMP host address Type the IP addresses of one or two target units. The device (for example encoder, camera) sends SNMP traps automatically to the target units. If you do not enter IP addresses, the device only replies to SNMP requests and does not send SNMP traps to the target units. SNMP traps Allows you to select which traps the device sends to the target units. To do this, click Select. The SNMP traps dialog box is displayed. SNMP traps dialog box Select the check boxes of the appropriate traps, and then click OK. Bosch Sicherheitssysteme GmbH Configuration Manual V1 Configuration Client
288 288 en Bosch Encoder / Decoder page Bosch Video Management System x IEEE 802.1x allows you to communicate with the device if a RADIUS server is used in a network. Authentication Select On to activate 802.1x. Identity Type the user name that the RADIUS server uses for identifying the device. Password RTSP Type the password that the RADIUS server uses for identifying the device. RTSP port If necessary, select a different port for the exchange of the RTSP data. The default port is 554. Off disables the RTSP function UPnP You can activate the universal plug and play function (UPnP). When activated the camera reacts on requests from the network and will be registered automatically as a new network device on the inquiring computers. The access to the camera is then possible using the Windows file explorer, and without knowledge of the camera s IP address. Note: In order to use the UPnP function on a computer with Windows XP or Windows Vista, the Universal Plug and Play Device Host and the SSDP Discovery services must be activated TCP metadata input This feature allows a device to receive data from an external TCP sender, for example an ATM or POS device, and store it as metadata. TCP port Select the port for TCP communication. Select Off to deactivate the TCP metadata function. Sender IP address Type the IP address of the TCP metadata sender here Quality of Service Quality of service The priority of the different data channels can be set by defining the DiffServ Code Point (DSCP). Enter a number between 0 and 252 as a multiple of four. For alarm video you can set a higher priority than for regular video and you can define a Post Alarm Time over which this priority is maintained Multicast page In addition to a 1:1 connection between an encoder and a single receiver (unicast), the device enables multiple receivers to receive the video signal from an encoder simultaneously. The device either duplicates the data stream itself and then distributes it to multiple receivers (Multi-unicast) or it sends a single data stream to the network, where the data stream is simultaneously distributed to multiple receivers in a defined group (Multicast). You can enter a dedicated multicast address and port for each stream V1 Configuration Client Configuration Manual Bosch Sicherheitssysteme GmbH
289 Bosch Video Management System Bosch Encoder / Decoder page en IP v4 Filter The prerequisite for multicast operation is a multicast-capable network that uses the UDP and IGMP protocols. Other group management protocols are not supported. The TCP protocol does not support multicast connections. A special IP address (class D address) must be configured for multicast operation in a multicast-enabled network. The network must support group IP addresses and the Internet Group Management Protocol (IGMP V2). The address range is from to The multicast address can be the same for multiple streams. However, it is then necessary to use a different port in each case so that multiple data streams are not sent simultaneously using the same port and the same multicast address. Note: The settings must be done for each encoder (video input) and for each stream individually. The numbering follows the labeling of the video inputs on the device. Enable To enable simultaneous data reception on several receivers you need to activate the multicast function. To do this, select the check box. Then enter the multicast address. Multicast Address Enter a valid multicast address for each stream from the relevant encoder (video input) to be operated in multicast mode (duplication of the data streams in the network). With the setting the encoder for the relevant stream operates in multi-unicast mode (copying of data streams in the device). The device supports multi-unicast connections for up to five simultaneously connected receivers. Note: Duplication of data places a heavy demand on the device and can lead to impairment of the image quality under certain circumstances. Port Assign a different port to each data stream if there are simultaneous data streams at the same multicast address. Enter the port address of the required stream here. Streaming Select the check box to activate multicast streaming mode for the relevant stream. The device even streams multicast data if no connection is active. For normal multicast operation, streaming is typically not required. Packet TTL (only for Dinion IP, Gen4 and FlexiDome) Enter a value to specify how long the multicast data packets are active on the network. If multicast is to be run via a router, the value must be greater than 1. To restrict the range of IP addresses within which you can actively connect to the device, fill-in an IP address and mask. Two ranges can be defined. 4 Click Set and confirm to restrict access. If either of these ranges are set, no IP V6 addresses are allowed to actively connect to the device. The device itself may initiate a connection (for example, to send an alarm) outside the defined ranges if it is configured to do so Licenses page You can enter the activation key to release additional functions or software modules. Bosch Sicherheitssysteme GmbH Configuration Manual V1 Configuration Client
290 290 en Bosch Encoder / Decoder page Bosch Video Management System Notice! The activation key cannot be deactivated again and is not transferable to other units Decoder page Decoder profile Allows you to set the various options for the display of video images on an analog monitor or VGA monitor. Monitor name Type the name of the monitor. The monitor name facilitates the identification of the remote monitor location. Use a name that makes it as easy as possible to identify the location. Click to update the name in the Device Tree. Standard Select the video output signal of the monitor you are using. Eight pre-configured settings for the VGA monitors are available in addition to the PAL and NTSC options for analog video monitors. Caution! Selecting a VGA setting with values outside the technical specification of the monitor can result in severe damage to the monitor. Refer to the technical documentation of the monitor you are using. Window layout Select the default image layout for the monitor. VGA screen size Type the aspect ratio of the screen (for example 4 x 3) or the physical size of the screen in millimeters. The device uses this information to accurately scale the video image for distortion-free display Monitor display The device recognizes transmission interruptions and displays a warning on the monitor. Display transmission disturbance Select On to display a warning in case of transmission interruption. Disturbance sensitivity Move the slider to adjust the level of the interruption that triggers the warning. Disturbance notification text Type the text of the warning the monitor displays when connection is lost. The maximum text length is 31 characters. Delete decoder logo Click to delete the logo that has been configured on the Web page of the decoder V1 Configuration Client Configuration Manual Bosch Sicherheitssysteme GmbH
291 Bosch Video Management System Maps and Structure page en Maps and Structure page The count of items below an entry is displayed in square brackets. Main window > Maps and Structure Permissions can get lost. If you move a group of devices, these devices loose their permission settings. You must set the permissions on the User Groups page again. Displays the Device Tree, the Logical Tree, and the map window. Allows you to introduce a structure for all the devices in your Bosch VMS. Your structure is displayed in the Logical Tree. Allows you to perform the following tasks: Configuring the Full Logical Tree Managing resource files, assigning them to nodes Creating hot spots on a map Creating a malfunction relay Resource files can be: Site map files Document files Web files Audio files Command Scripts Camera sequence files Hot spots can be: Cameras Inputs Relays Command Scripts Sequences Links to other maps Displays a dialog box for managing resource files. Displays a dialog box for adding a Command Script to the Logical Tree. Displays a dialog box for adding a camera sequence file. Displays a dialog box for adding a node. Displays a dialog box for adding map resource files. Displays a dialog box for adding an HTML file. Displays a dialog box for adding a malfunction relay. Type in a string and press the ENTER key to filter the displayed items. Only items containing the string and their corresponding parent items (only in trees) are displayed. The count of filtered items and the total count of items is provided. An active filter is indicated by. Enclose strings with double quotes to find them exactly, for example "Camera 1" exactly filters the cameras with this name, not camera 201. Bosch Sicherheitssysteme GmbH Configuration Manual V1 Configuration Client
292 292 en Maps and Structure page Bosch Video Management System To cancel filtering, click Resource Manager dialog box Main window > Maps and Structure > or Main window > Maps and Structure > > Manage... Allows you to manage resource files. You can manage the following file formats: DWF files (map resource files) For use in Operator Client, these files are converted to a bitmap format. HTML files (HTML documents, e.g. action plans) MP3 (audio file) TXT files (text files) URL files (contain links to Web pages) MHT files (Web archives) WAV (audio file) Click to display a dialog box for importing a resource file. Click to display the Add URL dialog box. Click to remove the selected resource file. Click to rename the selected resource file. Click to display a dialog box for replacing the selected resource file with another one. Click to display a dialog box for exporting the selected resource file. Managing resource files, page Select Resource dialog box Main window > Maps and Structure > Allows you to add a map file in DWF format to the Logical Tree. Select a resource file: Click a filename to select a map file. The content of the selected file is displayed in the preview pane. Manage... Click to display the Resource Manager dialog box V1 Configuration Client Configuration Manual Bosch Sicherheitssysteme GmbH
293 Bosch Video Management System Maps and Structure page en 293 Adding a map, page 155 Assigning a map to a folder, page 156 Adding a document, page Sequence Builder dialog box Main window > Maps and Structure > Allows you to manage camera sequences. Click to display the Add Sequence dialog box. Click to rename a camera sequence. Click to remove the selected camera sequence. Add Step Click to display the Add Sequence Step dialog box. Remove Step Click to remove selected steps. Step Displays the number of the step. All cameras of a particular step have the same dwell time. Dwell Allows you to change the dwell time (seconds). Camera Number Click a cell to select a camera via its logical number. Camera Click a cell to select a camera via its name. Camera Function Click a cell to change the function of the camera in this row. Data Type the time for the duration of the selected camera function. To configure this, you must have selected an entry in the Camera column and an entry in the Camera Function column. Data Unit Select the unit for the selected time, for example seconds. To configure this, you must have selected an entry in the Camera column and an entry in the Camera Function column. Add to Logical Tree Click to add the selected camera sequence to the Logical Tree and to close the dialog box. Managing pre-configured camera sequences, page Add Sequence dialog box Main window > Maps and Structure > > Sequence Builder dialog box > Allows you to configure the properties of a camera sequence. Bosch Sicherheitssysteme GmbH Configuration Manual V1 Configuration Client
294 294 en Maps and Structure page Bosch Video Management System Sequence name: Type an appropriate name for the new camera sequence. Logical number: For using with a Bosch IntuiKey keyboard, enter a logical number for the sequence. Dwell time: Enter the appropriate dwell time. Cameras per step: Enter the number of cameras in each step. Steps: Enter the appropriate number of steps. Managing pre-configured camera sequences, page Add Sequence Step dialog box Main window > Maps and Structure > > Add Step button Allows you to add a step with a new dwell time to an existing camera sequence. Dwell time: Enter the appropriate dwell time. Managing pre-configured camera sequences, page Add URL dialog box Main window > Maps and Structure > > Allows you to add an Internet address (URL) to your system. You can add this Internet address to the Logical Tree as a document. The user can display an Internet page in his Operator Client. Name: Type a display name for the URL. URL: Type the URL. Adding a document, page Select Map for Link dialog box Main window > Maps and Structure > Select a map folder in the Logical Tree > On the map, right-click and click Create Link Allows you to select a map for creating a link to another map V1 Configuration Client Configuration Manual Bosch Sicherheitssysteme GmbH
295 Bosch Video Management System Maps and Structure page en 295 Select Click another map to select. Click to insert the link to the selected map. Adding a link to another map, page Malfunction Relay dialog box Main window > Maps and Structure > > Malfunction Relay dialog box You can add a malfunction relay to your system. You define the relay that is to be used as malfunction relay and you configure the events that can trigger the malfunction relay. The relay must already be configured in the Logical Tree. Malfunction Relay In the list, select the desired relay. Events... Click to display the OKdialog box. Adding a malfunction relay, page 158 Malfunction relay, page 49 Bosch Sicherheitssysteme GmbH Configuration Manual V1 Configuration Client
296 296 en Schedules page Bosch Video Management System 26 Schedules page Main window > Allows you to configure Recording Schedules and Task Schedules. Click to rename the selected Recording or Task Schedule. Recording Schedules Displays the Recording Schedules Tree. Select an entry for configuring. Task Schedules Displays the Task Schedules Tree. Select an entry for configuring. Add Click to add a new Task Schedule. Delete Click to delete the selected Task Schedule. Configuring schedules, page Recording Schedules page Main window > > Select an item in the Recording Schedules tree Allows you to configure Recording Schedules. Weekdays Click to display the Schedule Table for weekdays. The time periods of all configured Recording Schedules are displayed. Drag the pointer to select the time periods for the selected schedule. All selected cells get the color of the selected schedule. The 24 hours of the day are displayed horizontally. Every hour is divided into 4 cells. One cell represents 15 minutes. Holidays Click to display the Schedule Table for holidays. Exception Days Click to display the Schedule Table for exception days. Add Click to display a dialog box for adding the required holidays or exception days. Delete Click to display a dialog box for removing holidays or exception days. Configuring a Recording Schedule, page 159 Adding holidays and exception days, page 161 Removing holidays and exception days, page 162 Renaming a schedule, page V1 Configuration Client Configuration Manual Bosch Sicherheitssysteme GmbH
297 Bosch Video Management System Schedules page en Task Schedules page Main window > > Select an item in the Task Schedules tree Allows you to configure the available Task Schedules. You can configure a standard or a recurring pattern. Standard Click to display the Schedule Table for configuring standard Task Schedules. If you configure a Standard Pattern, no Recurring Pattern is valid for the selected schedule. Recurring Click to display the Schedule Table for configuring a recurring pattern for the selected Task Schedule. For example, you configure a schedule for every second Tuesday of every month or for the 4th of July of every year. If you configure a recurring pattern, no standard pattern is valid for the selected Task Schedule. Weekdays Click to display the Schedule Table for weekdays. Drag the pointer to select the time periods for the selected schedule. The selected cells are displayed in the color of the selected schedule. The 24 hours of the day are displayed horizontally. Every hour is divided into 4 cells. One cell represents 15 minutes. Holidays Click to display the Schedule Table for holidays. Exception Days Click to display the Schedule Table for exception days. Clear All Click to clear the time periods of all available days (weekdays, holidays, exception days). Select All Click to select the time periods of all available days (weekdays, holidays, exception days). Add... Click to display a dialog box for adding the required holidays or exception days. Delete... Click to display a dialog box for deleting holidays or exception days. Recurrence Pattern Click the frequency with which you want the Task Schedule to recur (Daily, Weekly, Monthly, Yearly) and then select the corresponding options. Day Pattern Drag the pointer to select the time period(s) for the recurring pattern. Adding a Task Schedule, page 160 Configuring a standard Task Schedule, page 160 Configuring a recurring Task Schedule, page 160 Removing a Task Schedule, page 161 Adding holidays and exception days, page 161 Removing holidays and exception days, page 162 Renaming a schedule, page 162 Bosch Sicherheitssysteme GmbH Configuration Manual V1 Configuration Client
298 298 en Cameras and Recording page Bosch Video Management System 27 Cameras and Recording page Main window > Cameras and Recording Displays the Camera Table page or a Recording Table page. Allows you to configure camera properties and recording settings. Allows you to filter the cameras that are displayed according to their type. Click to copy recording settings from one Recording Schedule to another. Click to display the Stream Quality Settings dialog box. Click to display the Scheduled Recording Settings dialog box. Click to display the dialog box for configuring a selected PTZ camera. Displays all available cameras regardless of their storage device. Click to change the Camera Table according to the selected storage device. Displays the corresponding Camera Table. No recording settings are available because these cameras are not recorded in Bosch VMS. Type in a string and press the ENTER key to filter the displayed items. Only items containing the string and their corresponding parent items (only in trees) are displayed. The count of filtered items and the total count of items is provided. An active filter is indicated by. Enclose strings with double quotes to find them exactly, for example "Camera 1" exactly filters the cameras with this name, not camera 201. To cancel filtering, click Cameras page Main window > Cameras and Recording > Click an icon to change the Cameras page according to the desired storage device, for example Displays various information on the cameras available in your Bosch VMS. Allows you to change the following camera properties: Camera name Assignment of an audio source Logical number PTZ control, if available Live quality (VRM and Live / Local Storage) Recording settings profile Minimum and maximum storage time Region of Interest (ROI) Automated Network Replenishment Dual Recording V1 Configuration Client Configuration Manual Bosch Sicherheitssysteme GmbH
299 Bosch Video Management System Cameras and Recording page en Click a column title to sort the table by this column. Camera - Encoder Displays the device type. Camera - Camera Displays the name of the camera. Camera - Network Address Displays the IP address of the camera. Camera - Location Displays the location of the camera. If the camera is not assigned to a Logical Tree yet, Unassigned Location is displayed. Camera - Platform Displays the platform name of this encoder. Camera - Device Family Displays the name of the device family to which the selected camera belongs. Camera - Number Click a cell to edit the logical number that the camera received automatically when it was detected. If you enter an already used number, a corresponding error message is displayed. The logical number is "free" again when the camera is removed. Audio Click a cell to assign an audio source to the camera. If an alarm occurs with low priority and with a camera that has audio configured, this audio signal is played even when an alarm with higher priority is currently being displayed. But this is only true, if the high priority alarm has no audio configured. Stream 1 - Codec / Stream 2 - Codec (only VRM and Local Storage) Click a cell to select the desired codec for encoding the stream. Stream 1 - Quality / Stream 2 - Quality Select the desired quality of the stream used for live or recording. You configure quality settings in the Stream Quality Settings dialog box. Live Video - Stream (only VRM and Live Only and Local Storage) Click a cell to select the stream for a VRM or a local storage / live only encoder. Live Video - Profile (only available for ONVIF cameras) Click a cell to browse for the available live profile tokens of this ONVIF camera. If you select the <Automatic> entry, the stream with the highest quality is automatically used. Live Video - ROI Click to enable Region of Interest (ROI). This is only possible if in the Quality column the H.264 MP SD ROI item is selected for stream 2 and stream 2 is assigned to Live Video. Note: If stream 1 is used for Live for a specific workstation then the Operator Client running on this workstation cannot enable ROI for this camera. is automatically enabled in the table. Recording - Setting Click a cell to select the required recording setting. You configure the available recording settings in the Scheduled Recording Settings dialog box. Recording - Profile (only available for ONVIF cameras) Click a cell to browse for the available recording profile tokens of this ONVIF camera. Select the desired entry. Bosch Sicherheitssysteme GmbH Configuration Manual V1 Configuration Client
300 300 en Cameras and Recording page Bosch Video Management System Recording - ANR Select a check box to enable the ANR function. You can only enable this function, if the encoder has an appropriate firmware version and an appropriate device type. Recording - Max Pre-Alarm Duration Displays the calculated maximum pre-alarm duration for this camera. This value can help you in calculating the required storage capacity of the local storage medium. Notice! If a Mirrored VRM is already configured for an encoder, you cannot change any settings for this encoder in the Secondary Recording columns. Secondary Recording - Setting (only available if a Secondary VRM is configured) Click a cell to assign a scheduled recording setting to the dual recording of this encoder. Depending on your configuration it can happen that the configured stream quality for secondary recording is not valid. The stream quality configured for primary recording is then used instead. Secondary Recording - Profile (only available for ONVIF cameras) Click a cell to browse for available recording profile tokens of this ONVIF camera. (Only visible when you click All) Select a check box to activate PTZ control. Note: For port settings refer to COM1, page 284. Port (Only visible when you click All) Click a cell to specify which encoder serial port is used for PTZ control. For a PTZ camera connected to a Bosch Allegiant system, you can select Allegiant. For such a camera you do not need to use a trunk line. Protocol (Only visible when you click All) Click a cell to select the appropriate protocol for the PTZ control. PTZ Address (Only visible when you click Type the address number for the PTZ control. All) Recording - Storage Min Time [days] Secondary Recording - Storage Min Time [days] (only VRM and Local Storage) Click a cell to edit the minimum number of days that video data from this camera is retained. Recordings younger than this number of days are not deleted automatically. Recording - Storage Max Time [days] Secondary Recording - Storage Max Time [days] (only VRM and Local Storage) Click a cell to edit the maximum number of days that video data from this camera is retained. Only recordings older than this number of days are deleted automatically. 0 = unlimited. Configuring dual recording in the Camera Table, page 170 Configuring PTZ camera settings, page 169 Configuring PTZ port settings, page 168 Configuring stream quality settings, page V1 Configuration Client Configuration Manual Bosch Sicherheitssysteme GmbH
301 Bosch Video Management System Cameras and Recording page en 301 Copying and pasting in tables, page 164 Configuring the ANR function, page 170 Exporting the Camera Table, page 165 Assigning an ONVIF profile, page 136 Configuring the ROI function, page Scheduled Recording Settings dialog box (only VRM and Local Storage) Main window > Cameras and Recording > Allows you to configure schedule-dependent recording settings for each available device family. A device family is available when at least one encoder of this device family has been added to the Device Tree. In the Cameras table, you assign such a recording setting to each camera. You use the Recording Schedules configured on the Schedules page. Note: Switching on or off the normal recording is valid for all device families. Available Recording Settings Select a pre-defined recording setting to change its properties. You can add or delete a userdefined setting. Bosch Sicherheitssysteme GmbH Configuration Manual V1 Configuration Client
302 302 en Cameras and Recording page Bosch Video Management System Name: Type in a name for the new recording setting. family. Select the desired device family to configure the recording settings valid for this device For the selected device family, select a Recording Schedule to configure the recording settings. Recording Switch on or off the normal recording (continuous and prealarm). Recording Mode Select the desired recording mode. The following items are available: Continuous Pre-alarm Stream Select the desired stream used for normal recording. Note: It depends on the device family which streams are available. Quality Select the desired stream quality used for normal recording. The available quality settings are configured in the Stream Quality Settings dialog box. Duration (Pre-alarm) Enter the desired recording time before an alarm. You enter the time in the format hh.mm.ss. Note: Only enabled when Pre-alarm is selected. Notice! For pre-alarm settings between 1 and 10 s, the pre-alarms are automatically stored on the RAM of the encoder if enough RAM space is available, otherwise on the storage. For pre-alarm settings greater than 10 s, pre-alarms are stored on the storage. The storage of pre-alarms on the RAM of the encoder is only available for firmware version 5.0 or later. Alarm Recording Allows you to switch on or off the alarm recording for this camera. Motion Alarm Allows you to switch on or off alarm recording triggered by motion. Stream Select the stream used for alarm recording. Note: It depends on the device family which streams are available. Quality Select the desired stream quality used for alarm recording. The available quality settings are configured in the Stream Quality Settings dialog box. Only for devices belonging to Device Family 2 or 3: When you select the No modification entry, alarm recording uses the same quality as used for continuous/prealarm recording. We recommend using the No modification entry. When you select a stream quality for alarm recording, only the values for image encoding interval and target bit rate are modified according to the settings in this stream quality. The other quality settings are used that are configured in the quality setting assigned to the continuous/prealarm recording V1 Configuration Client Configuration Manual Bosch Sicherheitssysteme GmbH
303 Bosch Video Management System Cameras and Recording page en 303 Duration (Post-alarm) Enter the desired alarm recording time. You enter the time in the format hh.mm.ss. Copying and pasting in tables, page 164 Configuring recording settings (only VRM and Local Storage), page Recording settings pages (NVR only) Main window > Cameras and Recording > > Click a Recording Schedule tab (for example ) Allows you to configure the recording settings for all encoders assigned to your system s NVR. The displayed Recording Schedules are configured in Schedules. Only those columns are described that are not part of a Camera Table. 4 Click a column title to sort the table by this column. Continuous Recording In the Quality column, click a cell to disable recording or to select the stream quality of stream 1. In the column, select a check box to activate audio. Live/Pre-event Recording In the Quality column, click a cell to select the stream quality of the live view (required for instant playback) and the pre-event recording (required for motion and alarm recording) mode of stream 2. If dual streaming is active on this encoder, you can select stream 1 to use for live or pre-event recording. In the column, select a check box to activate audio. Motion Recording In the Quality column, click a cell to disable recording or to select the stream quality of stream 1. In the column, click a cell to activate audio. In the Pre-event [s] column, click a cell to select the recording time before the motion event in seconds. In the Post-event [s] column, click a cell to select the recording time after the motion event in seconds. Alarm Recording In the Quality column, click a cell to select the stream quality of stream 1. To enable alarm recording, configure a corresponding alarm. In the column, select a check box to activate audio. In the Pre-event [s] column, click a cell to select the time before the alarm in seconds. In the Post-event [s] column, click a cell to select the time after the alarm in seconds. Copying and pasting in tables, page 164 Configuring recording settings (NVR only), page 167 Bosch Sicherheitssysteme GmbH Configuration Manual V1 Configuration Client
304 304 en Cameras and Recording page Bosch Video Management System 27.4 Stream Quality Settings dialog box Main window > Cameras and Recording > Allows you to configure stream quality profiles that you can later assign on the Cameras and Recording page to cameras or in the Scheduled Recording Settings dialog box. A stream quality combines video resolution, frame rate, maximum bandwidth, and video compression. Stream Qualities Select a predefined stream quality and click to add a new stream quality on the basis of the predefined stream quality. When you select a single stream and click stream quality setting is copied as a childless top level node., this Click to delete a selected stream quality. You cannot delete the stream quality settings. The list displays all available predefined stream quality settings. We recommend assigning a stream quality with the same name as the platform of the camera. The following profiles for stream qualities are available: Image Optimized: The settings are optimized for image quality. This can burden the network. Bit Rate Optimized: The settings are optimized for low bandwidth. This can reduce the image quality. Balanced: The settings offer a compromise between optimal image quality and optimal bandwidth usage. Name Displays the name of the stream quality. When you add a new stream quality, you can change the name. SD video resolution Select the desired video resolution. For an HD quality you configure the SD quality of stream 2. Image encoding interval Move the slider or type the appropriate value. The system calculates the corresponding values for IPS (PAL and NTSC). With the image encoding interval you configure the interval at which images are encoded and transmitted. If 1 is entered, all images are encoded. Entering 4 means that only every fourth image is encoded, the following three images are skipped - this can be particularly advantageous with low bandwidths. The lower the bandwidth the higher this value should be to achieve best-quality video. Target bit rate [Kbps] Move the slider or type the appropriate value. You can limit the data rate for the encoder to optimize usage of bandwidth in your network. The target data rate should be set according to the desired picture quality for typical scenes with no excessive motion. For complex images or frequent changes of image content due to frequent movements, this limit can be temporarily exceeded up to the value you enter in the Maximum bit rate [Kbps] field V1 Configuration Client Configuration Manual Bosch Sicherheitssysteme GmbH
305 Bosch Video Management System Cameras and Recording page en 305 Maximum bit rate [Kbps] Move the slider or type the appropriate value. With the maximum bit rate you configure the maximum transmission speed which cannot be exceeded. You set a bit rate limit to be able to reliably determine the appropriate disk space for storage of the video data. Depending on the video quality settings for the I- and P-Frames, this fact can result in individual images being skipped. The value entered here must be at least 10% higher than the value entered in the Target bit rate [Kbps] field. If the value entered here is too low, it will automatically be adjusted. I-Frame Distance This parameter allows you to set the intervals in which the I-Frames are coded. Click Automatic to insert I-Frames as necessary. An entry of 1 indicates that I-Frames are continuously generated. An entry of 2 indicates that only every second image is an I-Frame, and 3 only every third image etc. The I-Frames in between are coded as P-Frames. Frame Quality Level Here you can set a value between 0 and 100 for both the I-Frames and the P-Frames. The lowest value results in the highest quality and the lowest frame refresh rate. The highest value results in the highest frame refresh rate and the lowest image quality. The lower the available transmission bandwidth, the higher adjust the quality level to maintain high quality of the video. Note: You adjust the video quality dependent on the motion and level of detail in the video. If you check the Automatic check boxes, the optimum relationship between motion and image definition is automatically adjusted. VIP X1600 XFM4 Settings Allows you to configure the following H.264 settings for the VIP X 1600 XFM4 encoder module. H.264 deblocking filter: Select to improve visual quality and prediction performance by smoothing the sharp edges. CABAC: Select to activate high efficient compression. Uses a large amount of processing power. Configuring stream quality settings, page PTZ/ROI Settings dialog box Main window > Cameras and Recording > > Select a PTZ camera > Allows you to configure a PTZ camera or a ROI camera. For a ROI camera no auxiliary commands are available. Note: First configure the port settings of your PTZ camera before you can configure the PTZ camera settings. Otherwise the PTZ control is not working in this dialog box. Click to move the camera to the predefined position or to execute the command. Click to save the predefined position or command. Bosch Sicherheitssysteme GmbH Configuration Manual V1 Configuration Client
306 306 en Cameras and Recording page Bosch Video Management System Click to rename the predefined position or command. Click to remove the predefined position or command. Predefined Positions tab Click to display the table with the predefined positions. Nr Displays the number of the predefined position. Name Click a cell to edit the name of the predefined position. Aux Commands tab (only for PTZ cameras) Click to display the table with the auxiliary commands. Nr Displays the number of the auxiliary command. Name Click a cell to edit the name of the command. Code Click a cell to edit the command s code. Configuring PTZ port settings, page 168 Configuring PTZ camera settings, page V1 Configuration Client Configuration Manual Bosch Sicherheitssysteme GmbH
307 Bosch Video Management System Events page en Events page Main window > Events Displays the Event Tree with all available events and an Event Configuration Table for each event. The events are grouped by their type, for example, all camera recording events like continuous recording or alarm recording are grouped under Recording Mode. The available events are grouped beyond their corresponding devices. A state change of a device is displayed beyond as. All other events are displayed under device dependant groups as. You can configure for each event: Trigger an alarm according to a schedule (not available for all events). Log the event according to a schedule. An event is displayed in the Event List of the Operator Client if it is logged. Execute a Command Script according to a schedule (not available for all events). Adding text data to continuous recording. If the event occurs, your settings are executed. You can create a Compound Event which combines several events with Boolean expressions. 4 Click a tree item to display the corresponding Event Configuration Table. Click to duplicate an event. Use it to generate multiple alarms for a certain event. Click to delete a duplicated or a Compound Event. Click to rename the selected Compound Event. Click to display a dialog box for creating Compound Events using Boolean expressions of other events (maximum 10). Compound Events are added to the Event Configuration Table. Click to edit the selected Compound Event. Click to display a dialog box for creating and editing Command Scripts. Type in a string and press the ENTER key to filter the displayed items. Only items containing the string and their corresponding parent items (only in trees) are displayed. The count of filtered items and the total count of items is provided. An active filter is indicated by. Enclose strings with double quotes to find them exactly, for example "Camera 1" exactly filters the cameras with this name, not camera 201. To cancel filtering, click. Debounce Settings tab Note: For some events the Debounce Settings tab is not available due to technical limitations. Allows you to configure debounce settings for the selected event. Debounce Time: During the entered time period all further events are ignored. Bosch Sicherheitssysteme GmbH Configuration Manual V1 Configuration Client
308 308 en Events page Bosch Video Management System Event State Priority: For an event state you can assign a priority setting. Edit Priorities Click to display a dialog box for configuring a priority setting. Add Setting Click to add a row for configuring a debounce setting that is deviating from the debounce settings for all devices. Remove Setting Click to remove a selected row. To select a row click the left row header. Settings tab Device Displays the name of the device or schedule. Network Displays the IP address of the corresponding IP device. Trigger Alarm Click a cell to select a Recording or Task Schedule for triggering an alarm. Select Always if you want the alarm to be triggered independently from the point in time. Select Never if you do not want the alarm to be triggered. Log In the Schedule column, click a cell to select a Recording or Task Schedule for logging. Select Always if you want the event to be logged independently from the point in time. Select Never if you do not want the event to be logged. Script In the Script column, click a cell to select a Command Script. In the Schedule column, click a cell to select a Recording or Task Schedule for executing a Command Script. Select Always if you want the Command Script to be executed independently from the point in time. Select Never if you do not want the Command Script to be executed. Text Data Recording You can configure that text data is added to the continuous recording of a camera. Note: This column is available only for events that contain text data, for example: ATM/POS Devices > ATM Input > Data Input 28.1 Command Script Editor dialog box Main window > Events > Allows you to create and edit Command Scripts. Click to save the changed settings. Click to restore the saved settings. Click to check the code of a script. Click to create a scriptlet file V1 Configuration Client Configuration Manual Bosch Sicherheitssysteme GmbH
309 Bosch Video Management System Events page en 309 Click to delete a scriptlet file. Click to display a dialog box for importing a script file. Click to display a dialog box for exporting a script file. Click to convert an existing script to the other available script language. All existing script text is deleted. Click to display the Online Help for Bosch VMS Script API. Click to display the Online Help for Bosch VMS. Click to close the Command Script Editor dialog box. Configuring Command Scripts, page Create Compound Event / Edit Compound Event dialog box Main window > Events > Allows you to create or modify a Compound Event. Type in a string and press the ENTER key to filter the displayed items. Only items containing the string and their corresponding parent items (only in trees) are displayed. The count of filtered items and the total count of items is provided. An active filter is indicated by. Enclose strings with double quotes to find them exactly, for example "Camera 1" exactly filters the cameras with this name, not camera 201. To cancel filtering, click. Event name: Type the required name for the Compound Event. Event States: Select the state change that shall be part of a Compound Event. Objects: Select one or more of the available objects of the selected event state. This state and the selected object appear in the Compound Event Tree, as immediate child of the root operator. Compound Event: Allows you to build compound events in the Compound Event Tree. All immediate children of a Boolean operator (AND, OR) are combined by this operator. Creating a Compound Event, page 175 Editing a Compound Event, page 176 Bosch Sicherheitssysteme GmbH Configuration Manual V1 Configuration Client
310 310 en Events page Bosch Video Management System 28.3 Select Script Language dialog box Main window > Events > Allows you to set the script language for your Command Scripts. You cannot change the script language for existing Command Scripts. Script Language: Select the required script language. Configuring Command Scripts, page Edit Priorities of Event Type dialog box Main window > Events > Debounce Settings tab > Edit Priorities button You can configure priorities for the different state changes of an event type if applicable, for example Virtual Input Closed and Virtual Input Opened. A state change with higher priority overrides the debounce time of another state change with lower priority. Name of Priority: Type in a name for the priority setting. State Value Displays the names of the event states of the select event. State Priority Enter the desired priority. 1=highest priority, 10=lowest priority Select Devices dialog box Select Select the check box for the desired entry and click OK to add a row in the Devices with Deviating Debounce Settings table Text Data Recording dialog box Main window > Events > In the Event Tree select Data Input (text data must be available, for example: Foyer Card Reader Devices > Foyer Card Reader > Card Rejected) > Text Data Recording column > You can configure the cameras for which text data is added to the continuous recording. Triggering alarm recording with text data, page V1 Configuration Client Configuration Manual Bosch Sicherheitssysteme GmbH
311 Bosch Video Management System Alarms page en Alarms page Main window > Alarms Displays the Event Tree and an Alarm Configuration Table for each event. Only the events configured on the Events page are displayed. In the tables you configure for each event how an alarm triggered by this event is displayed and which cameras are recorded and displayed when this alarm occurs. Some events are configured as alarms by default, e.g., a system error. For the following events you cannot configure an alarm: Change of a recording mode Change of an alarm state Most of the user actions, e.g. PTZ action Click to display the Resource Manager dialog box. Displays a dialog box to set alarm settings valid for this Management Server. Type in a string and press the ENTER key to filter the displayed items. Only items containing the string and their corresponding parent items (only in trees) are displayed. The count of filtered items and the total count of items is provided. An active filter is indicated by. Enclose strings with double quotes to find them exactly, for example "Camera 1" exactly filters the cameras with this name, not camera 201. To cancel filtering, click. 4 Click a tree item to display the corresponding Alarm Configuration Table. Device Displays the device of the event condition selected in the Events Tree. Network Address Displays the IP address of the corresponding IP device. Alarm Identity In the Priority column, click in a cell to type the alarm priority for the selected alarm (100 is low priority, 1 is high priority). In the Title column, click in a cell to type the title of the alarm to be displayed in Bosch VMS, for example in the Alarm List. In the Color column, click in a cell to display a dialog box for selecting a color for the alarm to be displayed in the Operator Client, for example in the Alarm List. Alarm Image Panes In one of the 1-5 columns, click... in a cell to display a dialog box for selecting a camera. You can only select a camera that was added to the Logical Tree in Maps and Structure. You can configure the number of available Alarm Image panes in the Alarm Settings dialog box. In the Audio File column, click... in a cell to display a dialog box for selecting an audio file that is played in case of an alarm. Alarm Options Click... in a cell to display the Alarm Options dialog box. Alarm handling, page 44 Bosch Sicherheitssysteme GmbH Configuration Manual V1 Configuration Client
312 312 en Alarms page Bosch Video Management System 29.1 Alarm Settings dialog box Main window > Alarms > Alarm Settings tab Max. Image panes per alarm: Enter the maximum count of Alarm Image panes to be displayed in case of an alarm. Auto-clear time: Enter the number of seconds until an alarm is automatically cleared. This only applies for alarms that are set to Auto-clear alarm after configured time ('Alarm Settings' dialog box) in the Alarms page. Manual alarm recording time: Only valid for NVR recordings. Enter the number of minutes for the duration of alarm recording that a user can start manually in the Operator Client. The user can stop the manual recording before this time is elapsed. Analog Monitor Groups tab Display order in case of same alarm priority: Select the desired entry for sorting alarms of the same priority according to their time stamp. Show blank screen Click to configure that on a monitor not being used for alarm display nothing is shown. Continue live display Click to configure that on a monitor not being used for alarm display live display is shown. Configuring settings for all alarms, page Select Image Pane Content dialog box Main window > Alarms > or > Alarm Image Panes column > Click... in one of the 1-5 columns Allows you to select the Logical tree item that is displayed and recorded (if the item is a camera) in case of the selected alarm. Notice! A map displayed in an Alarm Image pane is optimized for display and contains only the initial view of the basic.dwf file. Search Item Enter text to find an item in the Logical Tree. Find Click to find the camera with the entered search text in its description. Live Click to determine that the live image of the camera is displayed in case of an alarm V1 Configuration Client Configuration Manual Bosch Sicherheitssysteme GmbH
313 Bosch Video Management System Alarms page en 313 Instant playback Click to determine that instant playback of the camera is displayed. The rewind time for instant playback is configured in the Alarm Settings dialog box, see Alarm Settings dialog box, page 312. Pause playback Select the check box to display the alarm instant playback camera with paused instant playback. The user can start instant playback if needed. Record this camera Select the check box to enable alarm recording for this camera in case of an alarm. If an alarm is triggered, this camera is recorded in alarm recording quality. The duration of the recording is the duration of the alarm state plus pre- and post-alarm time. This setting directly changes the setting for alarm recording in the Alarm Options dialog box and vice versa. Configuring an alarm, page Select Resource dialog box Main window > Alarms > or > Alarm Image Panes column > Audio File column > Click... Allows you to select an audio file that is played in case of an alarm. Play Click to play the selected audio file. Pause Click to pause the selected audio file. Stop Click to stop the selected audio file. Manage... Click to display the Resource Manager dialog box. Configuring an alarm, page 177 Managing resource files, page Alarm Options dialog box Main window > Alarms > or > Alarm Options column >... Allows you to configure the following settings for alarms: Cameras that start recording in case of an alarm Enabling protection for these alarm recordings Enabling and configuring deviating alarm duration settings Triggering PTZ commands in case of alarm Notifications that are sent in case of an alarm Workflow that has to be processed in case of an alarm Assigning cameras that are displayed in analog monitor groups in case of an alarm. Bosch Sicherheitssysteme GmbH Configuration Manual V1 Configuration Client
314 314 en Alarms page Bosch Video Management System Cameras tab Nr Displays the camera number as configured on the Cameras and Recording page. Name Displays the camera name as configured on the Cameras and Recording page. Location Displays the location as configured on the Maps and Structure page. Record Select a check box to enable alarm recording for this camera in case of an alarm. If an alarm is triggered, this camera is recorded in alarm recording quality. The duration of the recording is the duration of the alarm state plus pre- and post-alarm time. This setting directly changes the setting for alarm recording in the Select Image Pane Content dialog box and vice versa. Protect Recording Select a check box to protect the alarm recording of this camera. Deviating Alarm Duration Settings The check box is automatically enabled when you enable the Record check box and when the camera supports ANR. Auxiliary Command Click a cell to select an auxiliary command to be executed in case of an alarm. Entries in this list are only available for a PTZ camera. Predefined Position Click a cell to select a predefined position to be set in case of an alarm. Entries in this list are only available for a PTZ camera. Notifications tab Select the check box to send an in case of an alarm. Server: Select an server. Recipients: Type the addresses of the recipients separated by commas (example: name@provider.com). SMS Select the check box to send an SMS in case of an alarm. Device: Select an SMS device. Recipients: Type the mobile numbers of the recipients. Text: Type the text of the notification. Information: Select the check box to add the corresponding information to the notification text. Note: For an the date of the time zone of the Management Server is used V1 Configuration Client Configuration Manual Bosch Sicherheitssysteme GmbH
315 Bosch Video Management System Alarms page en 315 Workflow tab Record only alarm Select the check box to specify that the camera is only recorded and not being displayed in case of this alarm. This check box is only active if the Record check box on the Cameras tab is selected. Auto-clear alarm after configured time ('Alarm Settings' dialog box) Select the check box to specify that this alarm is automatically cleared. Auto-clear alarm when event state changes back to normal Select the check box to specify that this alarm is automatically cleared when the event that triggers this alarm changes its state. The alarm will not be cleared automatically if it is accepted and unaccepted. Show action plan Select the check box to enable the workflow that must be processed in case of an alarm. Resources... Click to display the Resource Manager dialog box. Select a document with a description of the corresponding workflow. Display a comment box Select the check box to enable displaying a comment box in case of an alarm. In this comment box the user can type comments on the alarm. Force the operator to process the workflow Select the check box to force the user to process the workflow. If selected, the user cannot clear the alarm until he has entered a comment on the alarm. Execute the following Client Script when alarm is accepted: Select a Client Command Script that is executed automatically, when the user accepts an alarm. Analog Monitor Group tab In a numbered column, click a cell and select a camera from the Logical Tree. This camera will be displayed in the assigned monitor in case of an alarm. Clear table Click to remove all camera assignments to analog monitor groups. Alarm title Select the check box to configure that the title of the alarm is displayed on the analog monitors as an on-screen display. Alarm time Select the check box to configure that the time of the alarm is displayed on the analog monitors as an on-screen display. Alarm date Select the check box to configure that the date of the alarm is displayed on the analog monitors as an on-screen display. Alarm camera name Select the check box to configure that the name of the alarm camera is displayed on the analog monitors as an on-screen display. Bosch Sicherheitssysteme GmbH Configuration Manual V1 Configuration Client
316 316 en Alarms page Bosch Video Management System Alarm camera number Select the check box to configure that the number of the alarm camera is displayed on the analog monitors as an on-screen display. Only on 1st monitor Select the check box to configure that the title and the time of the alarm is displayed only on the first monitor of the analog monitor group as an on-screen display. Deviating Alarm Duration Settings tab The settings on this tab are only available if ANR is enabled for this camera. Use Profile Settings Click to enable this setting. For this camera the pre-alarm and post-alarm duration settings are used that are configured in the Scheduled Recording Settings dialog box. Override Settings Click to enable the following settings for pre-alarm and post-alarm duration. Duration (Pre-alarm) Available for all events. Duration (Post-alarm) Only available for events. Triggering alarm recording with text data, page 178 Configuring an alarm, page 177 Configuring the pre- and post-alarm duration for an alarm, page V1 Configuration Client Configuration Manual Bosch Sicherheitssysteme GmbH
317 Bosch Video Management System User Groups page en User Groups page Main window > User Groups The following user group is available by default: Admin Group (user name: Admin) Allows you to configure user groups, Enterprise User Groups and Enterprise Access. User Groups tab Click to display the pages available for configuring the rights of the standard user group. Enterprise User Groups tab (only available with valid Enterprise license) Click to display the pages available for configuring the permissions of an Enterprise User Group. Enterprise Access tab (only available with valid Enterprise license) Click to display the pages available for adding and configuring Enterprise Access. Click to delete a selected entry. Click to add a new group or account. desired. Click to add a new user to the selected user group. Change the default user name if Click to add a new dual authorization group. Click to add a new logon pair for dual authorization. user group. Displays a dialog box for copying permissions from a selected user group to another Click to display the pages available for configuring the permissions of this group. Click to display the page available for configuring the properties of this user. Click to display the page available for configuring the properties of this logon pair. Click to display the pages available for configuring the permissions of this dual authorization group. Permissions on an Enterprise System For an Enterprise System you configure the following permissions: Operating permissions of Operator Client defining the user interface for operating in the Enterprise System, for example the user interface of the alarm monitor. Use an Enterprise User Group. Configure it on the Enterprise Management Server. Device permissions that should be available for operating in an Enterprise Management Server are defined on each Management Server. Use Enterprise Accounts. Configure it on each Management Server. Bosch Sicherheitssysteme GmbH Configuration Manual V1 Configuration Client
318 318 en User Groups page Bosch Video Management System Permissions on a single Management Server For managing the access to one of the Management Servers, use the standard user group. You configure all permissions on this Management Server in this user group. You can configure dual authorization user groups for standard user groups and for Enterprise User Groups. Type Contains Available configuration settings User group Users Operating and device permissions Where do you configure? Management Server Enterprise User Group Users Operating permissions Per Management Server: Name of the corresponding Enterprise Access Accounts with logon credentials Enterprise Management Server Enterprise Access Device permissions Account password Management Server Dual authorization user group User groups See user groups See user groups Enterprise dual Enterprise User See Enterprise User See Enterprise authorization Groups Groups User Groups Type in a string and press the ENTER key to filter the displayed items. Only items containing the string and their corresponding parent items (only in trees) are displayed. The count of filtered items and the total count of items is provided. An active filter is indicated by. Enclose strings with double quotes to find them exactly, for example "Camera 1" exactly filters the cameras with this name, not camera 201. To cancel filtering, click New User Group/Enterprise Account dialog box Main window > User Groups > User Groups tab > or Main window > User Groups > Enterprise User Groups tab > or Main window > User Groups > Enterprise Access tab > Allows you to create a standard user group, an Enterprise User Group or an Enterprise Account V1 Configuration Client Configuration Manual Bosch Sicherheitssysteme GmbH
319 Bosch Video Management System User Groups page en 319 The Enterprise User Groups tab is only available if the appropriate license is available and if one or more Management Server computers are configured in System > Server List / Address Book. Devices > Enterprise Name: Type in a name for the group or account. Description: Type in a description for the group or account. For Enterprise Accounts: Password: Type in a password. Confirm Password: Enter the new password again. Creating a group or account, page User Group Properties page Main window > User Groups > User Groups tab > > Operating Permissions tab > User Group Properties tab or Main window > User Groups > Enterprise User Groups tab > > Operating Permissions tab > User Group Properties tab Allows you to configure the following settings for the selected user group: Logon schedule Association of an LDAP user group Description: Type an informative description for the user group. Language: Select the language of the Operator Client. Logon schedule: Select a task or recording schedule. The users of the selected group can only log on to the system in the times defined by this schedule. Associated LDAP group: Type the name of the LDAP user group that you want to use for your system. You can also double-click an item in the LDAP Groups: list. LDAP Groups: Displays the available LDAP user groups. You configure LDAP groups in the LDAP Server Settings dialog box. Bosch Sicherheitssysteme GmbH Configuration Manual V1 Configuration Client
320 320 en User Groups page Bosch Video Management System Search for Groups Click to display the available LDAP user groups in the LDAP Groups: list. To find user groups you must make the appropriate settings in the LDAP Server Settings dialog box. Settings Click to display the LDAP Server Settings dialog box. Associate Group Click to associate the selected LDAP group with this user group. Clear Group Click to clear the Associated LDAP group: field. The association of the LDAP group to the Bosch VMS user group is removed. Configuring LDAP settings, page 185 Associating an LDAP group, page 186 Scheduling user logon permission, page User Properties page Main window > User Groups > User Groups tab > or Main window > User Groups > Enterprise User Groups tab > > If you change the password for a user or delete a user while this user is logged on, this user can still continue working with Operator Client after password change or deletion. If after password change or deletion the connection to Management Server is interrupted (for example after activating the configuration), the user cannot automatically reconnect to the Management Server again without logoff/logon at Operator Client. Allows you to configure a new user in a standard user group or in an Enterprise User Group. Full name: Type the full name of the user. Description: Type an informative description for the user. Enter new password: Type the password for the new user. Confirm password: Type the new password again. Apply Click to apply the settings Add New Dual Authorization Group dialog box Main window > User Groups > User Groups tab > or V1 Configuration Client Configuration Manual Bosch Sicherheitssysteme GmbH
321 Bosch Video Management System User Groups page en 321 Main window > User Groups > Enterprise User Groups tab > Allows to create a dual authorization for a standard user group or for an Enterprise User Group. For Enterprise Access, a dual authorization is not available. Name: Type in a name for the group. Description: Type in description for the group. Creating a dual authorization group, page Logon Pair Properties page Main window > User Groups > User Groups tab > New Dual Authorization Group > or Main window > User Groups > Enterprise User Groups tab > New Enterprise Dual Authorization Group > Allows you to modify a pair of user groups to a dual authorization group. The users of the first user group are the users that must log on in the first dialog box for logging on, the users of the second user group confirm the logon. Select Logon Pair In each list, select a user group. Force dual authorization Select the check box to force each user to log on only together with a user of the second user group. Creating a dual authorization group, page Select User Groups dialog box Main window > User Groups > User Groups tab > New Dual Authorization Group > or Bosch Sicherheitssysteme GmbH Configuration Manual V1 Configuration Client
322 322 en User Groups page Bosch Video Management System Main window > User Groups > Enterprise User Groups tab > New Enterprise Dual Authorization Group > Allows you to add a pair of user groups to a dual authorization group. The users of the first user group are the users that must log on in the first dialog box for logging on, the users of the second user group confirm the logon. Select Logon Pair In each list, select a user group. Force dual authorization Select the check box to force each user to log on only together with a user of the second user group. Creating a dual authorization group, page Camera Permissions page Main window > User Groups > User Groups tab > > Device Permissions tab > Camera Permissions tab or Main window > User Groups > Enterprise Access tab > > Device Permissions tab > Camera Permissions tab Allows you to configure the access rights for the features of a selected camera or camera group for the selected user group. If new components are added, camera permissions must be configured afterwards. You can recall the access to a camera on the Camera page. Camera Displays the camera name as configured on the Cameras and Recording page. Location Displays the location of the camera as configured on the Maps and Structure page. Access Select a check box to allow access to this camera. Live Video Select a check box to allow using live video. Live Audio Select a check box to allow using live audio. Manual Recording Select a check box to allow manual recording (alarm recording). You can select or clear this check box only when the manual alarm recording is enabled on the Operator Features page. Playback Video Select a check box to allow using playback video V1 Configuration Client Configuration Manual Bosch Sicherheitssysteme GmbH
323 Bosch Video Management System User Groups page en 323 You can select or clear this check box only when playback is enabled on the Operator Features page. Playback Audio Select a check box to allow using playback audio. You can select or clear this check box only when playback is enabled on the Operator Features page. Text Data Select a check box to allow displaying metadata. You can select or clear this check box only when the display of metadata is enabled on the Operator Features page. Export Select a check box to allow exporting video data. You can select or clear this check box only when the export of video data is enabled on the Operator Features page. PTZ/ROI Select a check box to allow using the PTZ control or the ROI of this camera. You can select or clear this check box only when the PTZ control or ROI of this camera is enabled on the Operator Features page. Additionally you must configure PTZ or ROI in the Camera Table. Aux Select a check box to allow executing auxiliary commands. You can select or clear this check box only when the PTZ control of a camera is enabled on the Operator Features page. Set Presets Select a check box to allow the user to set prepositions of this PTZ camera. You can also set prepositions for the Region of Interest feature, if enabled and authorized. You can select or clear this check box only when the PTZ control of a camera is enabled on the Operator Features page. Reference Image Select a check box to allow updating the reference image of this camera. Configuring camera permissions, page Control Priorities Main window > User Groups > User Groups tab > > Device Permissions tab > Control Priorities tab or Main window > User Groups > Enterprise Access tab > > Device Permissions tab > Control Priorities tab Bosch Sicherheitssysteme GmbH Configuration Manual V1 Configuration Client
324 324 en User Groups page Bosch Video Management System Control Priorities Move the appropriate slider to the right to decrease the priority for acquiring PTZ controls and Bosch Allegiant trunk lines. A user with a high priority can lock the PTZ controls or the control of a trunk line for users with lower priorities. You set the timeout for locking PTZ control on the Timeout in min. field. The default setting is 1 minute. Timeout in min. Enter the time period in minutes. Configuring various priorities, page Copy User Group Permissions dialog box Main window > User Groups > User Groups tab > > or Main window > User Groups > Enterprise User Groups tab > > Allows you to select user group permissions to be copied to selected user groups. Copy from: Displays the selected user group. Its permissions are to be copied to another user group. Settings to Copy Select a check box to select the desired user group permissions for copying. Copy to: Select a check box to specify the user group where to copy the selected user group permissions to. Copying user group permissions, page Decoder Permissions page Main window > User Groups > User Groups tab > Permissions tab or > Device Permissions tab > Camera Main window > User Groups > Enterprise Access tab > > Device Permissions tab > Camera Permissions tab Allows you to configure the decoders that the users of this group have access to. Decoder Displays the available decoders. Click the check box to give the user group access to this decoder. Configuring decoder permissions, page V1 Configuration Client Configuration Manual Bosch Sicherheitssysteme GmbH
325 Bosch Video Management System User Groups page en Events and Alarms page Main window > User Groups > User Groups tab > > Device Permissions tab > Events and Alarms tab or Main window > User Groups > Enterprise Access tab > > Device Permissions tab > Events and Alarms tab Allows to configure the permissions for the Events Tree, i.e. you set the events the user group is authorized or not authorized to use. For each event there is at least one device. For example, for the Video Loss event the available cameras are the devices. For an event like Backup Finished the corresponding device is Time Controlled Backup. Hence, a device can be a software process. 1. Expand a tree item and click the required check boxes for enabling the events. In the Camera column, select the check box to enable the events of all the available devices. This ensures that the user group gets events from devices that this user group has no access to. The access to the devices is configured on the Camera page and on the Camera Permissions page. 2. To enable or disable all events at once, select or clear the Events and Alarms check box. Configuring permissions for events and alarms, page LDAP Server Settings dialog box Main window > User Groups > User Groups tab > > Operating Permissions tab > User Group Properties tab > Settings button or Main window > User Groups > Enterprise User Groups tab > > Operating Permissions tab > User Group Properties tab > Settings button You enter the LDAP server settings that are configured outside of Bosch VMS. You will need the assistance of your IT administrator who set up the LDAP server for the following entries. All fields are mandatory except the fields in the Test User / User Group group box. Bosch Sicherheitssysteme GmbH Configuration Manual V1 Configuration Client
326 326 en User Groups page Bosch Video Management System LDAP Server Settings LDAP Server: Type the name of the LDAP server. Port: Type the port number of the LDAP server (default unencrypted: 389, encrypted: 636) Secure connection Select the check box to activate encrypted data transmission. LDAP basis for user: Type the unique name (DN = distinguished name) of the LDAP path in which you can search for a user. Example for a DN of the LDAP basis:cn=users,dc=security,dc=mycompany,dc= com Filter for user: Select a filter used to search for a unique user name. Examples are predefined. Replace %username% with the actual user name. LDAP basis for group: Type the unique name of the LDAP path in which you can search for groups. Example for a DN of the LDAP basis: CN=Users,DC=Security,DC=MyCompany,DC=com V1 Configuration Client Configuration Manual Bosch Sicherheitssysteme GmbH
327 Bosch Video Management System User Groups page en 327 Filter for group member search: Select a filter used to search for a group member. Examples are predefined. Replace %usernamedn% with the actual user name and his DN. Proxy User User name (DN): Type the unique name of the proxy user. This user is required to allow the users of this Bosch VMS user group to access the LDAP server. Password: Type the proxy user password. Test Click to test whether the proxy user has access to the LDAP server. Test User / User Group The entries in this group box are not saved after clicking OK. They only serve for testing. User name: Type the name of a test user. Omit the DN. Password: Type the test user password. Test User Click to test whether the combination of user name and password is correct. Group (DN): Type the unique group name with which the user is associated. Test Group Click to test the association of the user with the group. Group search filter: Do not leave this field empty. If there is no entry, you cannot assign an LDAP group to a Bosch VMS user group. Select a filter to find a user group. Examples are predefined. Configuring LDAP settings, page Credentials page Main window > User Groups > Enterprise Access tab > > Device Permissions tab > Credentials tab Configure the credentials of an Enterprise Account on a Management Server. You configure Enterprise Access on each Management Server that is member of your Enterprise System. The Enterprise Management Server uses this credential to grant access to the devices of this Management Server for the Operator Client that logs on as a user of an Enterprise User Group. Rename the item as desired. This is the name of the Enterprise Account. Description: Type in a description for this Enterprise Account. Bosch Sicherheitssysteme GmbH Configuration Manual V1 Configuration Client
328 328 en User Groups page Bosch Video Management System Enter new password: / Confirm password: Type in and confirm the password for this Management Server. New User Group/Enterprise Account dialog box, page Logical Tree page Main window > User Groups > User Groups tab > > Device Permissions tab > Camera tab or Main window > User Groups > Enterprise Access tab > > Device Permissions tab > Camera tab Allows you to configure the Logical Tree for each user group. Camera Select a check box to give the users of the selected user group access to the corresponding devices. You can recall the access to a camera on the Camera Permissions page. Configuring permissions for Logical Tree, page Operator Features page Main window > User Groups > User Groups tab > > Operating Permissions tab > Operator Features tab or Main window > User Groups > Enterprise User Groups tab > > Operating Permissions tab > Operator Features tab Allows you to configure various permissions for the selected user group. PTZ control of dome cameras Select the check box to allow the control of a camera. Control Priorities page: In the Control Priorities field, you can set the priority for acquiring the control of a camera. Allegiant trunk lines Select the check box to allow accessing Bosch Allegiant trunk lines. Control Priorities page: In the Control Priorities field, you can set the priority for acquiring Bosch Allegiant trunk lines. Print and save video data Select the check box to allow printing and saving video data. Alarm processing Select the check box to allow alarm processing V1 Configuration Client Configuration Manual Bosch Sicherheitssysteme GmbH
329 Bosch Video Management System User Groups page en 329 Interrupt the Windows Screen Saver for incoming alarms Select the check box to ensure that an incoming alarm is displayed even when the screen saver is active. If the screen saver requires a user name and password for being interrupted, this setting has no effect. Alarm display Select the check box to allow alarm display. If you select this option, the Alarm processing is deactivated simultaneously. Playback Select the check box to allow a higher priority for Playback Mode and to allow the other playback features. If you clear this check box, the Export video files, Protect video data, Delete video, and Access to video data that has been recorded in periods when the user group has not been allowed to logon permissions and the Live Video permissions for all available cameras on the Camera Permissions page are cleared and disabled. Export video files Select the check box to allow exporting video data. If you clear this check box, the permissions for all available cameras on the Camera Permissions page are disabled also. Export MOV / ASF video Select the check box to allow exporting video data in ASF and MOV format. Protect video data Select the check box to allow protecting video data. Delete video Select the check box to allow deleting video data. Access to video data that has been recorded in periods when the user group has not been allowed to logon Select the check box to allow accessing the described video data. Logbook access Select the check box to allow accessing the Logbook. Operator event buttons Select the check box to allow user event buttons in the Operator Client. Close Operator Client Select the check box to allow closing the Operator Client. Minimize Operator Client Select the check box to allow minimizing the Operator Client. Audio Intercom Select the check box to allow the user to speak on the loudspeakers of an encoder with audioin and audio-out function. Manual Alarm Recording Select the check box to allow manual alarm recording. If you clear this check box, the Text Data permissions for all available cameras on the Camera Permissions page are cleared and disabled. Access VRM Monitor Select the check box to allow access to the VRM Monitor software. Set reference image Select the check box to allow updating the reference image in the Operator Client. Bosch Sicherheitssysteme GmbH Configuration Manual V1 Configuration Client
330 330 en User Groups page Bosch Video Management System Set area selection for reference image Select the check box to allow selecting the area in the camera image for updating the reference image in the Operator Client. Change password Select the check box to allow a user of Operator Client to change the password for logging on. Arm intrusion panel areas Select the check box to allow a user of Operator Client to arm areas configured in an intrusion panel that is part of your Bosch VMS configuration. Force arm intrusion panel areas Select the check box to allow a user of Operator Client to force the arming of areas configured in an intrusion panel that is part of your Bosch VMS configuration. Disarm intrusion panel areas Select the check box to allow a user of Operator Client to disarm areas configured in an intrusion panel that is part of your Bosch VMS configuration. Display order in case of same alarm priority: Select the appropriate value to configure the order of Alarm Image panes in the Alarm Display of the Operator Client. Instant playback rewind time: Enter the number of seconds for the duration of instant playback. Repeat alarm audio: Select the check box and enter the number of seconds after an alarm sound is repeated. Limit access to recorded video to the last n minutes: Select the check box to limit the access to recorded videos. In the list, enter the number of minutes. Enforce automatic Operator logoff after this time of inactivity: Select the check box to enable the automatic logoff of Operator Client after the configured time period. Inactivity logoff, page 48 Configuring operating permissions, page Priorities page Main window > User Groups > User Groups tab > > Operating Permissions tab > Priorities tab or Main window > User Groups > Enterprise User Groups tab > > Operating Permissions tab > Priorities tab Allows you to configure the timeout for explicit PTZ locking. You can set the priorities for PTZ control and the display of incoming alarms V1 Configuration Client Configuration Manual Bosch Sicherheitssysteme GmbH
331 Bosch Video Management System User Groups page en 331 Automatic Popup Behavior Move the slider to adjust the priority value of Live Image window or Playback Image window. This value is required for incoming alarms to decide whether this alarm is automatically displayed in the Alarm Image window. For example: If you move the slider for Live Image window to 50 and for the Playback Display to 70 and an alarm comes in with a priority of 60, the alarm is only automatically displayed if the user has Playback Display active. The alarm is not automatically displayed when the user has Live Display active. Configuring various priorities, page User Interface page Main window > User Groups > User Groups tab > > Operating Permissions tab > User Interface tab or Main window > User Groups > Enterprise User Groups tab > > Operating Permissions tab > User Interface tab Allows you to configure the user interface of 4 monitors used by Operator Client. Control Monitor Select the control monitor which displays Live Mode only. Alarm Monitor Select the alarm monitor which can display either Live and Alarm Mode or only Alarm Mode. Monitor 1-4 In the corresponding list, select the required entry. Image panes aspect ratio For each monitor select the required aspect ratio for the initial startup of Operator Client. Use 16:9 for HD cameras. Save settings when shutting down Select the check box to activate that the system remembers the last state of the user interface when the user logs off from the Operator Client. If the check box is not selected, the Operator Client starts always with the configured user interface. Restore Default Click to restore the default settings of this page. Load Custom Layout Click to import an XML file with user interface settings. Unload Custom Layout Click to display a dialog box for unloading imported interface settings. Configuring user interface settings, page 187 Bosch Sicherheitssysteme GmbH Configuration Manual V1 Configuration Client
332 332 en User Groups page Bosch Video Management System Server Access page Main window > User Groups > Enterprise User Groups tab > > Server Access tab You configure the server access on an Enterprise Management Server. You enter the name of the Enterprise Account and its password for each Management Server of your Enterprise System. This account is configured on each Management Server. Management Server Displays the name of the Management Server that you configured on this Enterprise Management Server. Management Server Displays the name of the Management Server that has been added to the Server List (Main window > Devices > Enterprise System > Server List / Address Book). Private Network Address Displays the private IP address or DNS name of the Management Server. Public Network Address Displays the public IP address or DNS name of the Management Server. Server Number Displays the number of the Management Server. This number is used by an IntuiKey keyboard to select the desired Management Server. Access Click to check when you want to grant access to the Management Server. This Management Server is now an Enterprise Management Server. Enterprise Account Type in the name of the Enterprise Account that has been configured on the Management Server. Enterprise Account Password Click to display a dialog box for typing in the password of the Enterprise Account that has been configured on the Management Server. Server Description Displays the descriptive text for this server. Further columns are displayed if they have been added to the Server List. Creating a group or account, page 184 Creating an Enterprise System, page 107 Configuring the Server List for Enterprise System, page V1 Configuration Client Configuration Manual Bosch Sicherheitssysteme GmbH
333 Bosch Video Management System Troubleshooting en Troubleshooting This chapter contains information on how to handle known problems using Bosch VMS Configuration Client. Problems after updating Bosch Video Management System Issue Cause Solution The NVR does not record after updating Bosch Video Management System. Problems during installation The connection between NVR and Management Server was lost after the update. The update can potentially have changed the Bosch VMS database on the Management Server. The NVR must know these changes. Reestablish the connection between NVR and Management Server. Issue Cause Solution Setup displays wrong characters. Setup stops with a message that OPC Server cannot be installed. The software cannot be uninstalled by executing Setup. The Windows language settings are not correct. OPC Server files cannot be overwritten. Configuring the desired language in Windows, page 335 Uninstall OPC Core Components Redistributable and restart Bosch VMS Setup. Start Control Panel > Add/ Remove Programs and uninstall Bosch VMS. Problems immediately after starting the application Issue Cause Solution Bosch VMS displays the wrong language. The logon dialog box of Operator Client shows the wrong language. Windows is not switched to the desired language. Although you have changed the language for Operator Client in Configuration Client, the language for the logon dialog box of Operator Client depends on the Windows language. Configuring the language of Configuration Client, page 93 or Configuring the language of Operator Client, page 93 Configuring the desired language in Windows, page 335 Bosch Sicherheitssysteme GmbH Configuration Manual V1 Configuration Client
334 334 en Troubleshooting Bosch Video Management System Problems with display language Issue Cause Solution Some display texts in Configuration Client or Operator Client are in a foreign language, usually English. The OS language of the computer where the Management Server is installed, is often English. Hence, when the Bosch VMS database is generated on this computer, many display texts are created in English. They remain unchanged regardless of the Windows language of an Operator Client computer. To avoid such language discrepancies, install Management Server software on a computer with the desired Windows interface language. Do not change this. Problems with Bosch IntuiKey keyboard Issue Cause Solution The Bosch IntuiKey keyboard triggers an alarm and the softkey display displays Off Line. The connection to the workstation is lost. Either the cable is damaged or unplugged, or the workstation has been reset. Reestablishing the connection to a Bosch IntuiKey keyboard, page 335 Problems with the settings in the recording control of your soundcard Issue Cause Solution Feedbacks occur when using a microphone for Intercom functionality. In the recording control of your soundcard the microphone must be selected, not the stereo mix (or something else). Operator Client checks its configuration file during startup and changes the settings in the recording control accordingly. This configuration file contains a default entry which might not match your system configuration. This setting is restored during each start of Operator Client. Change the setting in the configuration file of Operator Client to microphone V1 Configuration Client Configuration Manual Bosch Sicherheitssysteme GmbH
335 Bosch Video Management System Troubleshooting en 335 Crashing Configuration Client Issue Cause Solution Configuration Client crashes. Crashing Operator Client If there are many cameras configured in an Allegiant file which are not connected to Bosch Video Management System, you can reduce this number. This avoids unnecessary system load. See Reducing the number of Allegiant cameras, page 335. Issue Cause Solution Operator Client crashes. DiBos Web client is installed and has been started on the computer where Operator Client is installed. Uninstall the DiBos Web client Configuring the desired language in Windows If you want to change the display language for the setup of Bosch VMS, you must switch the language in your Windows. For activating the language settings the computer is restarted after performing the following steps. To configure the desired language: 1. Click Start, click Control Panel, and then double-click Regional and Language Options. 2. Click the Advanced tab, under Language for non-unicode programs, select the desired language. 3. Click OK. 4. In each of the next message boxes, click Yes. Your computer is restarted Reestablishing the connection to a Bosch IntuiKey keyboard 1. Plug in the cable again or wait until the workstation is online. The Off Line message disappears. 2. Press the Terminal softkey to enter Bosch VMS Reducing the number of Allegiant cameras You need the Allegiant Master Control Software to edit the Allegiant file. To reduce the number of Allegiant cameras: 1. Start the Master Control Software. 2. Open the Allegiant file. 3. Click the Camera tab. 4. Mark the cameras that are not required. 5. On the Edit menu, click Delete. 6. Save the file. The file size remains unchanged. 7. Repeat the last step for monitors that you do not need. Click the Monitors tab. 8. Import this file in Bosch Video Management System (see Adding devices, page 138). Bosch Sicherheitssysteme GmbH Configuration Manual V1 Configuration Client
336 336 en Troubleshooting Bosch Video Management System 31.4 Used ports This section lists for all components of Bosch VMS the ports that must be open within a LAN. Do not open these ports to the Internet! For operation via Internet use secure connections like VPN or Remote Access. Each table lists the local ports that must be open on the computer where the server is installed or on the router/level 3 switch that is connected to the hardware. On a Windows 7 Firewall, configure an Inbound Rule for each open port. Allow all outgoing connections for all Bosch VMS software applications. Example for a simple Inbound Rule in Windows 7 Firewall Management Server / Enterprise Management Server ports Server (Listener) Protocol Inbound ports Client (Requester) Remark Management Server Management Server TCP 5390 Operator Client, Configuration Client, Bosch VMS SDK Application TCP 5392 Operator Client, Configuration Client, Mobile Video Service.NET Remoting WCF, gateway.push.apple.co m Management Server TCP 5395 Configuration Client, Operator Client User preferences, File transfer Video Recording Manager ports Server (Listener) Protocol Inbound ports Client (Requester) Remark VRM TCP 1756 Management Server, Configuration Client via RCP+ VRM UDP 1757 Management Server, Operator Client Scan Target VRM UDP 1800 Management Server, Operator Client Multicast Network Scan Target VRM TCP 80 Operator Client VRM playback via http VRM TCP 443 Operator Client VRM playback via https VRM TCP 5364, 5365 Operator Client VRM export Wizard (project version) V1 Configuration Client Configuration Manual Bosch Sicherheitssysteme GmbH
Bosch Video Management System. en Configuration Manual
 Bosch Video Management System en Configuration Manual Bosch Video Management System Table of Contents en 3 Table of contents 1 Using the Help 13 1.1 Finding information 13 1.2 Printing the Help 14 2 Introduction
Bosch Video Management System en Configuration Manual Bosch Video Management System Table of Contents en 3 Table of contents 1 Using the Help 13 1.1 Finding information 13 1.2 Printing the Help 14 2 Introduction
Bosch Video Management System. en Configuration Manual
 Bosch Video Management System en Configuration Manual Bosch Video Management System Table of Contents en 3 Table of contents 1 Using the Help 12 1.1 Finding information 12 1.2 Printing the Help 13 2 Introduction
Bosch Video Management System en Configuration Manual Bosch Video Management System Table of Contents en 3 Table of contents 1 Using the Help 12 1.1 Finding information 12 1.2 Printing the Help 13 2 Introduction
Bosch Video Management System. Configuration Manual
 Bosch Video Management System en Configuration Manual Bosch Video Management System Table of Contents en 3 Table of Contents 1 Using the Help 10 1.1 Finding information 10 1.2 Printing the Help 10 2 Introduction
Bosch Video Management System en Configuration Manual Bosch Video Management System Table of Contents en 3 Table of Contents 1 Using the Help 10 1.1 Finding information 10 1.2 Printing the Help 10 2 Introduction
Bosch Video Management System. en Operator's Manual
 Bosch Video Management System en Operator's Manual Bosch Video Management System Table of Contents en 3 Table of contents 1 Using the Help 7 1.1 Finding information 7 1.2 Printing the Help 8 2 Introduction
Bosch Video Management System en Operator's Manual Bosch Video Management System Table of Contents en 3 Table of contents 1 Using the Help 7 1.1 Finding information 7 1.2 Printing the Help 8 2 Introduction
Bosch Video Management System. en Operator's Manual
 Bosch Video Management System en Operator's Manual Bosch Video Management System Table of Contents en 3 Table of contents 1 Using the Help 7 1.1 Finding information 7 1.2 Printing the Help 8 2 Introduction
Bosch Video Management System en Operator's Manual Bosch Video Management System Table of Contents en 3 Table of contents 1 Using the Help 7 1.1 Finding information 7 1.2 Printing the Help 8 2 Introduction
Bosch Video Management System
 Bosch Video Management System Device Replacement Guide en Technical Note Bosch Video Management System Table of Contents en 3 Table of contents 1 Introduction 4 2 System overview 4 2.1 Hardware requirements
Bosch Video Management System Device Replacement Guide en Technical Note Bosch Video Management System Table of Contents en 3 Table of contents 1 Introduction 4 2 System overview 4 2.1 Hardware requirements
Video Recording Manager
 Video Recording Manager MVM-BVRM en Software Manual Video Recording Manager Table of Contents en 3 Table of contents 1 Introduction 5 2 System overview 6 2.1 iscsi storage pools 6 2.2 VRM Functions 6
Video Recording Manager MVM-BVRM en Software Manual Video Recording Manager Table of Contents en 3 Table of contents 1 Introduction 5 2 System overview 6 2.1 iscsi storage pools 6 2.2 VRM Functions 6
Bosch Video Management System
 Bosch Video Management System Recording Settings en Technical Note Bosch Video Management System Table of Contents en 3 Table of contents 1 Overview 4 2 System overview 4 2.1 Hardware requirements 5 2.2
Bosch Video Management System Recording Settings en Technical Note Bosch Video Management System Table of Contents en 3 Table of contents 1 Overview 4 2 System overview 4 2.1 Hardware requirements 5 2.2
Bosch Video Management System
 Bosch Video Management System MBV-BPRO-40 en Operator's Manual Bosch Video Management System Table of Contents en 3 Table of contents 1 Using the Help 6 1.1 Finding information 6 1.2 Printing the Help
Bosch Video Management System MBV-BPRO-40 en Operator's Manual Bosch Video Management System Table of Contents en 3 Table of contents 1 Using the Help 6 1.1 Finding information 6 1.2 Printing the Help
VRM Monitor. Online Help
 VRM Monitor en Online Help VRM Monitor Table of Contents en 3 Table of Contents 1 Introduction 3 2 System overview 3 3 Getting started 4 3.1 Starting VRM Monitor 4 3.2 Starting Configuration Manager 4
VRM Monitor en Online Help VRM Monitor Table of Contents en 3 Table of Contents 1 Introduction 3 2 System overview 3 3 Getting started 4 3.1 Starting VRM Monitor 4 3.2 Starting Configuration Manager 4
Bosch Video Management System. VIDOS to Bosch VMS Migration Guide
 Bosch Video Management System en VIDOS to Bosch VMS Migration Guide Bosch Video Management System Table of Contents en 3 Table of Contents 1 Safety 4 2 Short Information 5 3 Prerequisites 6 3.1 Planning
Bosch Video Management System en VIDOS to Bosch VMS Migration Guide Bosch Video Management System Table of Contents en 3 Table of Contents 1 Safety 4 2 Short Information 5 3 Prerequisites 6 3.1 Planning
Configuration Manager 5.0
 Configuration Manager en Installation and operation manual Configuration Manager Table of Contents en 3 Table of contents 1 Using the Configuration Manager help 5 1.1 Finding information 5 1.2 Printing
Configuration Manager en Installation and operation manual Configuration Manager Table of Contents en 3 Table of contents 1 Using the Configuration Manager help 5 1.1 Finding information 5 1.2 Printing
Video Client. Version 1.6. en Software manual
 Video Client Version 1.6 en Software manual Video Client Table of Contents en 3 Table of contents 1 Introduction 5 1.1 System requirements 5 1.2 Software installation 5 1.3 Conventions used in the application
Video Client Version 1.6 en Software manual Video Client Table of Contents en 3 Table of contents 1 Introduction 5 1.1 System requirements 5 1.2 Software installation 5 1.3 Conventions used in the application
Video Client. en Software manual
 Video Client en Software manual Video Client Table of Contents en 3 Table of contents 1 Introduction 6 1.1 System requirements 6 1.2 Software installation 6 1.3 Conventions used in the application 6 2
Video Client en Software manual Video Client Table of Contents en 3 Table of contents 1 Introduction 6 1.1 System requirements 6 1.2 Software installation 6 1.3 Conventions used in the application 6 2
From Telephone Nuremberg. This letter contains latest information about the above mentioned product.
 Release Letter Product: Version: VIP X1 XF H.264 Firmware 4.10.0039 This letter contains latest information about the above mentioned product. 1. General This initial release covers the new single channel
Release Letter Product: Version: VIP X1 XF H.264 Firmware 4.10.0039 This letter contains latest information about the above mentioned product. 1. General This initial release covers the new single channel
ivms-4200 Client Software Quick Start Guide V1.02
 ivms-4200 Client Software Quick Start Guide V1.02 Contents 1 Description... 2 1.1 Running Environment... 2 1.2 Surveillance System Architecture with an Performance of ivms-4200... 3 2 Starting ivms-4200...
ivms-4200 Client Software Quick Start Guide V1.02 Contents 1 Description... 2 1.1 Running Environment... 2 1.2 Surveillance System Architecture with an Performance of ivms-4200... 3 2 Starting ivms-4200...
Camera Browser Interface
 Camera Browser Interface Bosch IP Cameras FW5 en Software manual Camera Browser Interface Table of Contents en 3 Table of Contents 1 Browser connection 11 1.1 System requirements 11 1.2 Establishing the
Camera Browser Interface Bosch IP Cameras FW5 en Software manual Camera Browser Interface Table of Contents en 3 Table of Contents 1 Browser connection 11 1.1 System requirements 11 1.2 Establishing the
From Product Management Telephone Nuremberg. This letter contains latest information about the above mentioned Bosch DIVAR IP 7000 Family.
 Release Letter Product: Version: DIVAR IP 7000 Family Maintenance Release DOM image v1.0.4 This letter contains latest information about the above mentioned Bosch DIVAR IP 7000 Family. 1. General DIVAR
Release Letter Product: Version: DIVAR IP 7000 Family Maintenance Release DOM image v1.0.4 This letter contains latest information about the above mentioned Bosch DIVAR IP 7000 Family. 1. General DIVAR
Avigilon Control Center 5.0 Release Notes
 Version 5.0.2.22 Released January 10, 2014 V2.6.0.6 for HD Micro Dome cameras V2.6.0.14 for HD PTZ cameras V2.6.0.14 for HD Bullet cameras V2.6.0.14 for HD H.264 H3 cameras V2.2.0.28 for H.264 encoders
Version 5.0.2.22 Released January 10, 2014 V2.6.0.6 for HD Micro Dome cameras V2.6.0.14 for HD PTZ cameras V2.6.0.14 for HD Bullet cameras V2.6.0.14 for HD H.264 H3 cameras V2.2.0.28 for H.264 encoders
Monitor Wall 4.0. Installation and Operating Manual
 Monitor Wall 4.0 en Installation and Operating Manual Monitor Wall 4.0 Table of Contents en 3 Table of Contents 1 Introduction 4 1.1 About this Manual 4 1.2 Conventions in this Manual 4 1.3 Minimum Installation
Monitor Wall 4.0 en Installation and Operating Manual Monitor Wall 4.0 Table of Contents en 3 Table of Contents 1 Introduction 4 1.1 About this Manual 4 1.2 Conventions in this Manual 4 1.3 Minimum Installation
From Product Management Telephone Nuremberg. This letter contains latest information about the above mentioned Bosch DIVAR IP 3000 Family.
 Release Letter Product: Version: DIVAR IP 3000 Family Maintenance Release DOM image v1.3 This letter contains latest information about the above mentioned Bosch DIVAR IP 3000 Family. 1. General DIVAR IP
Release Letter Product: Version: DIVAR IP 3000 Family Maintenance Release DOM image v1.3 This letter contains latest information about the above mentioned Bosch DIVAR IP 3000 Family. 1. General DIVAR IP
How To Use The Workstation Program On A Pc Or Mac Or Macbook Or Macintosh (Aero) With A Computer Or Ipa (A2) With An Ipa Or Ipad (A3) With The Powerpoint 2.
 Mirasys NVR 6.1 User s Guide CONTENTS Contents... 2 Before you start... 3 Introduction... 6 Logging in... 9 User interface... 13 Navigator... 16 Cameras... 25 Video outputs... 41 Digital outputs... 46
Mirasys NVR 6.1 User s Guide CONTENTS Contents... 2 Before you start... 3 Introduction... 6 Logging in... 9 User interface... 13 Navigator... 16 Cameras... 25 Video outputs... 41 Digital outputs... 46
Bosch Video Management System
 Bosch Video Management System Mobile Video Service en Technical Note Bosch Video Management System Table of Contents en 3 Table of contents 1 Introduction 4 2 System overview 5 2.1 Installation notes
Bosch Video Management System Mobile Video Service en Technical Note Bosch Video Management System Table of Contents en 3 Table of contents 1 Introduction 4 2 System overview 5 2.1 Installation notes
This letter contains latest information about the above mentioned software.
 Release Letter Product: Version: Configuration Manager 5.32.0112 This letter contains latest information about the above mentioned software. 1. General Configuration Manager is a generic configuration
Release Letter Product: Version: Configuration Manager 5.32.0112 This letter contains latest information about the above mentioned software. 1. General Configuration Manager is a generic configuration
This letter contains latest information about the above mentioned software.
 Release Letter Product: Version: Configuration Manager 5.40.0058 This letter contains latest information about the above mentioned software. 1. General Configuration Manager is a generic configuration
Release Letter Product: Version: Configuration Manager 5.40.0058 This letter contains latest information about the above mentioned software. 1. General Configuration Manager is a generic configuration
VMS A1 Client Software. User Manual (V2.0)
 VMS A1 Client Software User Manual (V2.0) Contents Chapter 1 Overview...4 1.1 Description...4 1.2 Running Environment...4 1.3 Function Modules...5 Chapter 2 Live View...7 2.1 User Registration and Login...7
VMS A1 Client Software User Manual (V2.0) Contents Chapter 1 Overview...4 1.1 Description...4 1.2 Running Environment...4 1.3 Function Modules...5 Chapter 2 Live View...7 2.1 User Registration and Login...7
1 Introduction. 2 New software features. 2.1 BVIP H.264 support. 2.2 AXIS MPEG-4 support RELEASE NOTES BOSCH RECORDING STATION PAGE 1 / 6
 PAGE 1 / 6 1 Introduction Bosch Recording Station is a software only product that is based on the DiBos Recording Software. The features described in this document are new compared to DiBos IP Recording
PAGE 1 / 6 1 Introduction Bosch Recording Station is a software only product that is based on the DiBos Recording Software. The features described in this document are new compared to DiBos IP Recording
Camera Browser Interface
 Camera Browser TINYON IP 2000 WI / TINYON IP 2000 PIR en Software manual Camera Browser Table of Contents en 3 Table of contents 1 Browser connection 11 1.1 System requirements 11 1.2 Establishing the
Camera Browser TINYON IP 2000 WI / TINYON IP 2000 PIR en Software manual Camera Browser Table of Contents en 3 Table of contents 1 Browser connection 11 1.1 System requirements 11 1.2 Establishing the
Camera Browser Interface
 Camera Browser Interface Bosch IP 200 Series Cameras FW5.50 en Software manual Camera Browser Interface Table of Contents en 3 Table of Contents 1 Browser connection 10 1.1 System requirements 10 1.2
Camera Browser Interface Bosch IP 200 Series Cameras FW5.50 en Software manual Camera Browser Interface Table of Contents en 3 Table of Contents 1 Browser connection 10 1.1 System requirements 10 1.2
Configuration Manager 1.6
 Configuration Manager 1.6 en Manual Configuration Manager 1.6 Table of Contents en 1 Table of Contents 1 Introduction 3 1.1 About this manual 3 1.2 Conventions in this manual 3 1.3 System requirements
Configuration Manager 1.6 en Manual Configuration Manager 1.6 Table of Contents en 1 Table of Contents 1 Introduction 3 1.1 About this manual 3 1.2 Conventions in this manual 3 1.3 System requirements
Bosch Video Management System Version 4.5.5
 Release Notes Bosch Video Management System Version 4.5.5 Introduction The latest version of the Release Notes is always available on the Bosch Product Catalog (www.boschsecurity.com). Version 4.5.5 software
Release Notes Bosch Video Management System Version 4.5.5 Introduction The latest version of the Release Notes is always available on the Bosch Product Catalog (www.boschsecurity.com). Version 4.5.5 software
Camera Browser Interface
 Camera Browser Interface NIN-832 FW5.7 en Software manual Camera Browser Interface Table of Contents en 3 Table of Contents 1 Browser connection 12 1.1 System requirements 12 1.2 Establishing the connection
Camera Browser Interface NIN-832 FW5.7 en Software manual Camera Browser Interface Table of Contents en 3 Table of Contents 1 Browser connection 12 1.1 System requirements 12 1.2 Establishing the connection
Bosch Recording Station Appliance. Software Installation Manual
 Bosch Recording Station Appliance en Software Installation Manual Bosch Recording Station Appliance Table of Contents en 3 Table of Contents 1 Safety Notes 6 1.1 Safety symbols used here 6 1.2 Installation/Configuration
Bosch Recording Station Appliance en Software Installation Manual Bosch Recording Station Appliance Table of Contents en 3 Table of Contents 1 Safety Notes 6 1.1 Safety symbols used here 6 1.2 Installation/Configuration
Multi-Site 4200. Remote Viewing Software. User Guide
 Multi-Site 4200 Remote Viewing Software User Guide Document 800-12064V1 Rev A 09/2012 User Guide Revisions Issue Date Revisions A 07/2012 New document. V1 Rev A 09/2012 Updated the description of the
Multi-Site 4200 Remote Viewing Software User Guide Document 800-12064V1 Rev A 09/2012 User Guide Revisions Issue Date Revisions A 07/2012 New document. V1 Rev A 09/2012 Updated the description of the
Bosch Video Management System Software V. 2
 CCTV Bosch Video Management System Software V. 2 Bosch Video Management System Software V. 2 Enterprise-class Client/Server based video management system System-wide user management, alarm handling, health
CCTV Bosch Video Management System Software V. 2 Bosch Video Management System Software V. 2 Enterprise-class Client/Server based video management system System-wide user management, alarm handling, health
From Telephone Nuremberg
 Release Letter Product: H.264 Firmware for CPP5 encoder Version: Firmware 5.70.0028 This letter contains latest information about the above mentioned product. 1 General This firmware is a maintenance release
Release Letter Product: H.264 Firmware for CPP5 encoder Version: Firmware 5.70.0028 This letter contains latest information about the above mentioned product. 1 General This firmware is a maintenance release
Camera Browser Interface
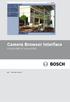 Camera Browser FLEXIDOME IP micro 5000 en Software manual Camera Browser Table of Contents en 3 Table of contents 1 Browser connection 10 1.1 System requirements 10 1.2 Establishing the connection 10
Camera Browser FLEXIDOME IP micro 5000 en Software manual Camera Browser Table of Contents en 3 Table of contents 1 Browser connection 10 1.1 System requirements 10 1.2 Establishing the connection 10
User Manual V1.0. Remote Software
 User Manual V1.0 Notice: The information in this manual was current when published. The manufacturer reserves the right to revise and improve its products. All specifications are therefore subject to change
User Manual V1.0 Notice: The information in this manual was current when published. The manufacturer reserves the right to revise and improve its products. All specifications are therefore subject to change
ImagineWorldClient Client Management Software. User s Manual. (Revision-2)
 ImagineWorldClient Client Management Software User s Manual (Revision-2) (888) 379-2666 US Toll Free (905) 336-9665 Phone (905) 336-9662 Fax www.videotransmitters.com 1 Contents 1. CMS SOFTWARE FEATURES...4
ImagineWorldClient Client Management Software User s Manual (Revision-2) (888) 379-2666 US Toll Free (905) 336-9665 Phone (905) 336-9662 Fax www.videotransmitters.com 1 Contents 1. CMS SOFTWARE FEATURES...4
Camera Browser Interface
 Camera Browser Interface NDN-5000, NDI-5000, NIN-5000, NII-5000, NTI-5000 en Software manual Camera Browser Interface Table of Contents en 3 Table of Contents 1 Browser connection 11 1.1 System requirements
Camera Browser Interface NDN-5000, NDI-5000, NIN-5000, NII-5000, NTI-5000 en Software manual Camera Browser Interface Table of Contents en 3 Table of Contents 1 Browser connection 11 1.1 System requirements
NVMS-1200. User Manual
 NVMS-1200 User Manual Contents 1 Software Introduction... 1 1.1 Summary... 1 1.2 Install and Uninstall... 1 1.2.1 Install the Software... 1 2 Login Software... 3 2.1 Login... 3 2.2 Control Panel Instruction...
NVMS-1200 User Manual Contents 1 Software Introduction... 1 1.1 Summary... 1 1.2 Install and Uninstall... 1 1.2.1 Install the Software... 1 2 Login Software... 3 2.1 Login... 3 2.2 Control Panel Instruction...
AXIS Camera Station Quick Installation Guide
 AXIS Camera Station Quick Installation Guide Copyright Axis Communications AB April 2005 Rev. 3.5 Part Number 23997 1 Table of Contents Regulatory Information.................................. 3 AXIS Camera
AXIS Camera Station Quick Installation Guide Copyright Axis Communications AB April 2005 Rev. 3.5 Part Number 23997 1 Table of Contents Regulatory Information.................................. 3 AXIS Camera
Bosch Video Management System Software V. 3
 Video Bosch Video Management System Software V. 3 Bosch Video Management System Software V. 3 Enterprise-class Client/Server based video management system System-wide user management, alarm handling, health
Video Bosch Video Management System Software V. 3 Bosch Video Management System Software V. 3 Enterprise-class Client/Server based video management system System-wide user management, alarm handling, health
Remote Client Program... 3. Web Client... 39
 Remote Client / Web Client USER MANUAL T Series Digital Video Recorder Remote Client Program... 3 Remote Client Program Installation... 4 Remote Client... 6 Main Window... 6 Site Registration... 7 Group
Remote Client / Web Client USER MANUAL T Series Digital Video Recorder Remote Client Program... 3 Remote Client Program Installation... 4 Remote Client... 6 Main Window... 6 Site Registration... 7 Group
Access to remote DVR from IE USER S MANUAL CONTENT
 Access to remote DVR from IE CONTENT... 2 Preface... 2 1. Introduction... 2 2. System requirement and executing environment... 2 2.1. Supported operating System:... 2 2.2. Hardware requirement (recommend):...
Access to remote DVR from IE CONTENT... 2 Preface... 2 1. Introduction... 2 2. System requirement and executing environment... 2 2.1. Supported operating System:... 2 2.2. Hardware requirement (recommend):...
IP Matrix MVC-FIPM. Installation and Operating Manual
 IP Matrix MVC-FIPM en Installation and Operating Manual IP Matrix IP Matrix Table of Contents en 3 Table of Contents 1 Preface 5 1.1 About this Manual 5 1.2 Conventions in this Manual 5 1.3 Intended Use
IP Matrix MVC-FIPM en Installation and Operating Manual IP Matrix IP Matrix Table of Contents en 3 Table of Contents 1 Preface 5 1.1 About this Manual 5 1.2 Conventions in this Manual 5 1.3 Intended Use
Bosch Recording Station. Release Notes
 Recipient Cc RSOs, BU CCTV, Tech support, BRS customers Bosch Recording Station Version 8.9 Release Notes Overview 1 New software features in BRS 8.9...2 2 Fixed defects / resolved customer complaints...4
Recipient Cc RSOs, BU CCTV, Tech support, BRS customers Bosch Recording Station Version 8.9 Release Notes Overview 1 New software features in BRS 8.9...2 2 Fixed defects / resolved customer complaints...4
Stand Alone Type. Digital Video Recorder USER S MANUAL. (Real time recording 8 & 16 CH DVR) Revision Date : 2010. 6. 30.
 Stand Alone Type Digital Video Recorder USER S MANUAL (Real time recording 8 & 16 CH DVR) Revision Date : 2010. 6. 30. INDEX 1. Front Panel - - - - - - - - - - - - - - - - - - - - - - - - - - - - - - -
Stand Alone Type Digital Video Recorder USER S MANUAL (Real time recording 8 & 16 CH DVR) Revision Date : 2010. 6. 30. INDEX 1. Front Panel - - - - - - - - - - - - - - - - - - - - - - - - - - - - - - -
Digital Sentry DS ControlPoint
 O P E R A T I O N Digital Sentry DS ControlPoint C3674M-I (5/11) 2 C3674M-I (5/11) C3674M-I (5/11) 3 Contents Description...........................................................................................................
O P E R A T I O N Digital Sentry DS ControlPoint C3674M-I (5/11) 2 C3674M-I (5/11) C3674M-I (5/11) 3 Contents Description...........................................................................................................
SMS (Server Management Software) Digital Video Recorder. User s Manual
 SMS (Server Management Software) Digital Video Recorder User s Manual Contents 1 - Introduction 2 1.1 About this manual 2 1.2 Configuration 2 1.3 SMS Functions 2 1.4 Product Information 2 1.5 System Requirements
SMS (Server Management Software) Digital Video Recorder User s Manual Contents 1 - Introduction 2 1.1 About this manual 2 1.2 Configuration 2 1.3 SMS Functions 2 1.4 Product Information 2 1.5 System Requirements
MAC CMS User Manual 1
 1 TABLE OF CONTENTS Chapter 1. Overview... 4 Chapter 2. Starting CMS Client... 4 2.1 User Registration... 4 2.2 Wizard for Importing Device... 4 2.3 User Login... 9 2.4 Control Panel and Main Menu Bar
1 TABLE OF CONTENTS Chapter 1. Overview... 4 Chapter 2. Starting CMS Client... 4 2.1 User Registration... 4 2.2 Wizard for Importing Device... 4 2.3 User Login... 9 2.4 Control Panel and Main Menu Bar
1. Central Monitoring System Software
 1. Central Monitoring System Software 1-1. General information CMS program is an application with which users not only watch and control remote DVRs, but also receive video/audio data or alarm signals
1. Central Monitoring System Software 1-1. General information CMS program is an application with which users not only watch and control remote DVRs, but also receive video/audio data or alarm signals
This letter contains latest information about the above mentioned software.
 Release Letter Product: Version: Configuration Manager 5.20.0077 This letter contains latest information about the above mentioned software. 1. General Configuration Manager is a generic configuration
Release Letter Product: Version: Configuration Manager 5.20.0077 This letter contains latest information about the above mentioned software. 1. General Configuration Manager is a generic configuration
Configuration Manager 4.2
 Configuration Manager 4.2 en Installation and Operation Manual Configuration Manager 4.2 Table of Contents en 3 Table of Contents 1 Introduction 5 1.1 About this Manual 5 1.2 Conventions in this Document
Configuration Manager 4.2 en Installation and Operation Manual Configuration Manager 4.2 Table of Contents en 3 Table of Contents 1 Introduction 5 1.1 About this Manual 5 1.2 Conventions in this Document
ACS CLIENT SOFTWARE USER MANUAL
 ACS CLIENT SOFTWARE USER MANUAL 1 ACS USER GUIDE 1.1 System Requirement Recommended System Requirement OS CPU VGA RAM HDD WindowXP, Vista Pentium 4, 2Ghz 1024*768, 64MB 24bit color graphic card 1GB 20MB
ACS CLIENT SOFTWARE USER MANUAL 1 ACS USER GUIDE 1.1 System Requirement Recommended System Requirement OS CPU VGA RAM HDD WindowXP, Vista Pentium 4, 2Ghz 1024*768, 64MB 24bit color graphic card 1GB 20MB
1. Central Monitoring System Software
 1. Central Monitoring System Software 1-1. General information CMS program is an application with which users not only watch and control remote DVRs, but also receive video/audio data or alarm signals
1. Central Monitoring System Software 1-1. General information CMS program is an application with which users not only watch and control remote DVRs, but also receive video/audio data or alarm signals
NVMS - 1000 USER MANUAL. Version 2.1.0
 NVMS - 1000 USER MANUAL Version 2.1.0 Contents 1 Software Introduction... 1 1.1 Summary... 1 1.2 Operation Environment... 1 1.3 Install and Uninstall... 2 1.3.1 Install the Software... 2 1.3.2 Uninstall
NVMS - 1000 USER MANUAL Version 2.1.0 Contents 1 Software Introduction... 1 1.1 Summary... 1 1.2 Operation Environment... 1 1.3 Install and Uninstall... 2 1.3.1 Install the Software... 2 1.3.2 Uninstall
Access Control System Document Number: 620-100240, Rev. D. User Programming Guide. Essential Essential Plus Elite
 Essential Essential Plus Elite Access Control System Document Number: 620-100240, Rev. D User Programming Guide USA & Canada (800) 421-1587 & (800) 392-0123 (760) 438-7000 - Toll Free FAX (800) 468-1340
Essential Essential Plus Elite Access Control System Document Number: 620-100240, Rev. D User Programming Guide USA & Canada (800) 421-1587 & (800) 392-0123 (760) 438-7000 - Toll Free FAX (800) 468-1340
1. Central Monitoring System Software
 1. Central Monitoring System Software 1-1. General information CMS program is an application with which users not only watch and control remote DVRs, but also receive video/audio data or alarm signals
1. Central Monitoring System Software 1-1. General information CMS program is an application with which users not only watch and control remote DVRs, but also receive video/audio data or alarm signals
PowerLogic ION Enterprise 5.6
 PowerLogic ION Enterprise 5.6 Power Management Software User Guide April 2007 Notices This section describes the symbols used in this guide. Danger This alerts you to things that may cause serious injury
PowerLogic ION Enterprise 5.6 Power Management Software User Guide April 2007 Notices This section describes the symbols used in this guide. Danger This alerts you to things that may cause serious injury
Central Management System (CMS) USER MANUAL
 Central Management System (CMS) USER MANUAL LEGAL INFORMATION Reproduction, transfer, distribution or storage of part or all of the contents in this document in any form without the prior written permission
Central Management System (CMS) USER MANUAL LEGAL INFORMATION Reproduction, transfer, distribution or storage of part or all of the contents in this document in any form without the prior written permission
Quick-Start Guide. Remote Surveillance & Playback SUPER DVR MONITORING SOFTWARE. For use on Q-See s QSDT series of PC Securitiy Surveillance Cards
 Quick-Start Guide SUPER DVR MONITORING SOFTWARE Remote Surveillance & Playback For use on Q-See s QSDT series of PC Securitiy Surveillance Cards 2 CONFIGURING ROUTER FOR REMOTE ACCESS REMOTE SURVEILLANCE
Quick-Start Guide SUPER DVR MONITORING SOFTWARE Remote Surveillance & Playback For use on Q-See s QSDT series of PC Securitiy Surveillance Cards 2 CONFIGURING ROUTER FOR REMOTE ACCESS REMOTE SURVEILLANCE
Chapter 4 Control Center
 Chapter 4 Control Center Control Center is a central monitoring station solution (CMS) that provides the CMS operator with these major features: Access to client DVRs (See Remote DVR) Access to remote
Chapter 4 Control Center Control Center is a central monitoring station solution (CMS) that provides the CMS operator with these major features: Access to client DVRs (See Remote DVR) Access to remote
Legal Notes. Regarding Trademarks. 2012 KYOCERA Document Solutions Inc.
 Legal Notes Unauthorized reproduction of all or part of this guide is prohibited. The information in this guide is subject to change without notice. We cannot be held liable for any problems arising from
Legal Notes Unauthorized reproduction of all or part of this guide is prohibited. The information in this guide is subject to change without notice. We cannot be held liable for any problems arising from
Rapid Eye. System Administrator Guide. Multi-Media Digital Video Recorder. Document 800-02953V4 Rev A 03/10
 Rapid Eye Multi-Media Digital Video Recorder System Administrator Guide Document 800-02953V4 Rev A 03/10 System Administrator Guide Revisions Issue Date Revisions A 01/09 New preliminary document based
Rapid Eye Multi-Media Digital Video Recorder System Administrator Guide Document 800-02953V4 Rev A 03/10 System Administrator Guide Revisions Issue Date Revisions A 01/09 New preliminary document based
BlackHawk for MAC Software User Guide
 BlackHawk for MAC Software User Guide Products: BLK-DH2 Series and BLK-HD Series DVRs Please read this manual before using your software, and always follow the instructions for safety and proper use. Save
BlackHawk for MAC Software User Guide Products: BLK-DH2 Series and BLK-HD Series DVRs Please read this manual before using your software, and always follow the instructions for safety and proper use. Save
ivms-4200 Client Software User Manual Version 1.02
 ivms-4200 Client Software User Manual Version 1.02 Contents Chapter 1. Overview... 3 1.1 Description... 3 1.2 Running Environment... 3 Chapter 2. Starting ivms-4200... 4 2.1 User Registration... 4 2.2
ivms-4200 Client Software User Manual Version 1.02 Contents Chapter 1. Overview... 3 1.1 Description... 3 1.2 Running Environment... 3 Chapter 2. Starting ivms-4200... 4 2.1 User Registration... 4 2.2
DVR4C Remote Viewer Operation Manual Table of Contents EN 3 1. OVERVIEW...5 1.1 MINIMUM PC REQUIREMENTS...5 2. INSTALLING THE PROGRAM...
 DVR4x4RemoteViewer.book Page 3 Tuesday, February 15, 2005 9:19 AM DVR4C Remote Viewer Operation Manual Table of Contents EN 3 1. OVERVIEW...5 1.1 MINIMUM PC REQUIREMENTS...5 2. INSTALLING THE PROGRAM...5
DVR4x4RemoteViewer.book Page 3 Tuesday, February 15, 2005 9:19 AM DVR4C Remote Viewer Operation Manual Table of Contents EN 3 1. OVERVIEW...5 1.1 MINIMUM PC REQUIREMENTS...5 2. INSTALLING THE PROGRAM...5
User Manual ivms-4200 Client Software. Version 1.02
 User Manual ivms-4200 Client Software Version 1.02 TABLE OF CONTENTS Chapter 1. Overview... 3 Chapter 2. Starting ivms-4200... 3 2.1 User Registration... 3 2.2 Wizard for Importing Device... 3 2.3 User
User Manual ivms-4200 Client Software Version 1.02 TABLE OF CONTENTS Chapter 1. Overview... 3 Chapter 2. Starting ivms-4200... 3 2.1 User Registration... 3 2.2 Wizard for Importing Device... 3 2.3 User
INTELLECT TM Software Package
 AxxonSoft INTELLECT TM Software Package Quick Start Guide Version 1.0.0 Moscow 2010 1 Contents CONTENTS... 2 1 INTRODUCTION... 3 1.1 Document purpose... 3 1.2 Purpose of the Intellect software package...
AxxonSoft INTELLECT TM Software Package Quick Start Guide Version 1.0.0 Moscow 2010 1 Contents CONTENTS... 2 1 INTRODUCTION... 3 1.1 Document purpose... 3 1.2 Purpose of the Intellect software package...
How To Use Senior Systems Cloud Services
 Senior Systems Cloud Services In this guide... Senior Systems Cloud Services 1 Cloud Services User Guide 2 Working In Your Cloud Environment 3 Cloud Profile Management Tool 6 How To Save Files 8 How To
Senior Systems Cloud Services In this guide... Senior Systems Cloud Services 1 Cloud Services User Guide 2 Working In Your Cloud Environment 3 Cloud Profile Management Tool 6 How To Save Files 8 How To
NETAVIS Observer 4.6. Full Feature List
 NETAVIS Observer 4.6 Full Feature List Contents 1 Live monitoring... 3 2 Event management... 3 3 Archive... 3 4 icat video analytics... 4 5 Privacy and security... 4 6 Interfaces... 4 7 Multi-server and
NETAVIS Observer 4.6 Full Feature List Contents 1 Live monitoring... 3 2 Event management... 3 3 Archive... 3 4 icat video analytics... 4 5 Privacy and security... 4 6 Interfaces... 4 7 Multi-server and
PowerLogic ION Enterprise 6.0
 70002-0298-00 06/2009 PowerLogic ION Enterprise 6.0 Power management software User guide Notices This section describes the symbols used in this guide. Danger This alerts you to things that may cause
70002-0298-00 06/2009 PowerLogic ION Enterprise 6.0 Power management software User guide Notices This section describes the symbols used in this guide. Danger This alerts you to things that may cause
How To Set Up Flir Cloud Client For Pc Or Mac Or Mac (For Pc Or Ipad) On A Pc Or Pc Or Mouse (For Mac) On An Iphone Or Ipa) On Pc Or Tv (For Ipa
 Instruction Manual FLIR Cloud Services Client Instruction Manual FLIR Cloud Services Client #LX400018; r. 2.0/14567/14568; en-us iii Table of contents 1 Setting up FLIR Cloud Client for PC or Mac...1
Instruction Manual FLIR Cloud Services Client Instruction Manual FLIR Cloud Services Client #LX400018; r. 2.0/14567/14568; en-us iii Table of contents 1 Setting up FLIR Cloud Client for PC or Mac...1
PC-ZViewer User Manual
 PC-ZViewer User Manual For further help, please visit www.zmodo.com Contents Preface... 3 Statement... 3 Intended Reader... 3 Terms in this Manual... 3 Software Introduction... 3 Operating Environment...
PC-ZViewer User Manual For further help, please visit www.zmodo.com Contents Preface... 3 Statement... 3 Intended Reader... 3 Terms in this Manual... 3 Software Introduction... 3 Operating Environment...
Copyright 2012 Trend Micro Incorporated. All rights reserved.
 Trend Micro Incorporated reserves the right to make changes to this document and to the products described herein without notice. Before installing and using the software, please review the readme files,
Trend Micro Incorporated reserves the right to make changes to this document and to the products described herein without notice. Before installing and using the software, please review the readme files,
Bosch Video Management System 5.0
 Video Bosch Video Management System 5.0 Bosch Video Management System 5.0 www.boschsecurity.com u Best in class integration of Bosch CCTV devices and UL intrusion panels u Highest resilience to ensure
Video Bosch Video Management System 5.0 Bosch Video Management System 5.0 www.boschsecurity.com u Best in class integration of Bosch CCTV devices and UL intrusion panels u Highest resilience to ensure
Novell ZENworks Asset Management 7.5
 Novell ZENworks Asset Management 7.5 w w w. n o v e l l. c o m October 2006 USING THE WEB CONSOLE Table Of Contents Getting Started with ZENworks Asset Management Web Console... 1 How to Get Started...
Novell ZENworks Asset Management 7.5 w w w. n o v e l l. c o m October 2006 USING THE WEB CONSOLE Table Of Contents Getting Started with ZENworks Asset Management Web Console... 1 How to Get Started...
2X ApplicationServer & LoadBalancer Manual
 2X ApplicationServer & LoadBalancer Manual 2X ApplicationServer & LoadBalancer Contents 1 URL: www.2x.com E-mail: info@2x.com Information in this document is subject to change without notice. Companies,
2X ApplicationServer & LoadBalancer Manual 2X ApplicationServer & LoadBalancer Contents 1 URL: www.2x.com E-mail: info@2x.com Information in this document is subject to change without notice. Companies,
ivms-5200 Professional Web Manager User Manual
 ivms-5200 Professional Web Manager User Manual UD.6L0202D1651A01 Hikvision ivms-5200 Professional Web Manager User Manual This manual, as well as the software described in it, is furnished under license
ivms-5200 Professional Web Manager User Manual UD.6L0202D1651A01 Hikvision ivms-5200 Professional Web Manager User Manual This manual, as well as the software described in it, is furnished under license
Next Generation. Surveillance Solutions. Cware. The Advanced Video Management & NVR Platform
 Next Generation Surveillance Solutions Cware The Advanced Video Management & NVR Platform Advanced Open Management Benefit from the most effective CCTV management platform Cware is an advanced video management
Next Generation Surveillance Solutions Cware The Advanced Video Management & NVR Platform Advanced Open Management Benefit from the most effective CCTV management platform Cware is an advanced video management
IP Video Surveillance
 IP Video Surveillance Solutions and Services Wireless IP PDA Administration Wireless Access Point Viewer Remote Control IP Video Server IP Network Alarm Management Video Recording Analog Video Server Access
IP Video Surveillance Solutions and Services Wireless IP PDA Administration Wireless Access Point Viewer Remote Control IP Video Server IP Network Alarm Management Video Recording Analog Video Server Access
Avigilon View User Guide
 Avigilon View User Guide Legal Notices 2014 Avigilon Corporation. All rights reserved. Unless expressly granted in writing, no license is granted with respect to any copyright, industrial design, trademark,
Avigilon View User Guide Legal Notices 2014 Avigilon Corporation. All rights reserved. Unless expressly granted in writing, no license is granted with respect to any copyright, industrial design, trademark,
LOREX CLIENT Remote Software 4.0
 LOREX CLIENT Remote Software 4.0 Instruction Manual English Version 2.0 MODEL: L20WD800 Series www.lorexcctv.com Copyright 2008 LOREX Technology Inc. Table of Contents Table of Contents Software Installation...
LOREX CLIENT Remote Software 4.0 Instruction Manual English Version 2.0 MODEL: L20WD800 Series www.lorexcctv.com Copyright 2008 LOREX Technology Inc. Table of Contents Table of Contents Software Installation...
Building Integration System Selection Guide for V4.0
 Building Integration System Selection Guide for V.0 Building Integration System Contents Contents System overview... Typical applications... Connection types and licensing basics... 6 Selection Guide
Building Integration System Selection Guide for V.0 Building Integration System Contents Contents System overview... Typical applications... Connection types and licensing basics... 6 Selection Guide
User s Manual of DVR DVS Remote Client Software V 4.0.1
 User s Manual of DVR DVS Remote Client Software V 4.0.1 Index Version description...4 1 Introduction...8 2 Software Install, Uninstall and use...9 2.1 Install remote client software ver4.0.1...9 2.2 Uninstall
User s Manual of DVR DVS Remote Client Software V 4.0.1 Index Version description...4 1 Introduction...8 2 Software Install, Uninstall and use...9 2.1 Install remote client software ver4.0.1...9 2.2 Uninstall
ivms-4200 Client Software Technical Specification v1.02
 ivms-4200 Client Software Technical Specification v1.02 Introduction ivms-4200 Client Software is a centralized video management software using a distributed structure for surveillance device control and
ivms-4200 Client Software Technical Specification v1.02 Introduction ivms-4200 Client Software is a centralized video management software using a distributed structure for surveillance device control and
NMS300 Network Management System
 NMS300 Network Management System User Manual June 2013 202-11289-01 350 East Plumeria Drive San Jose, CA 95134 USA Support Thank you for purchasing this NETGEAR product. After installing your device, locate
NMS300 Network Management System User Manual June 2013 202-11289-01 350 East Plumeria Drive San Jose, CA 95134 USA Support Thank you for purchasing this NETGEAR product. After installing your device, locate
Bosch Video Management System High availability with VMware
 Bosch Video Management System High availability with VMware en Technical Note Bosch Video Management System Table of contents en 3 Table of contents 1 Introduction 4 1.1 Restrictions 4 2 Overview 5 3
Bosch Video Management System High availability with VMware en Technical Note Bosch Video Management System Table of contents en 3 Table of contents 1 Introduction 4 1.1 Restrictions 4 2 Overview 5 3
Advanced Network Video And Alarm Management Suite
 Advanced Network Video And Alarm Management Suite ViMS. Advanced Network Video & Alarm Management Suite G anz ViMS Command is a powerful IP network based, open standards Video & Alarm Management software
Advanced Network Video And Alarm Management Suite ViMS. Advanced Network Video & Alarm Management Suite G anz ViMS Command is a powerful IP network based, open standards Video & Alarm Management software
ACTi NVR User s Manual. Version 2.3.04 2011/12/27
 ACTi NVR User s Manual Version 2.3.04 2011/12/27 Table of Contents 1 Overview 6 ACTi NVR Architecture... 6 ACTi NVR Server... 6 ACTi NVR Workstation... 7 NVR Web Client... 7 Hardware System Requirements...
ACTi NVR User s Manual Version 2.3.04 2011/12/27 Table of Contents 1 Overview 6 ACTi NVR Architecture... 6 ACTi NVR Server... 6 ACTi NVR Workstation... 7 NVR Web Client... 7 Hardware System Requirements...
IDM. Reference Guide. Integrated Data Manager. Document 900.0562 Rev 1.06 05/09
 IDM Integrated Data Manager Reference Guide Document 900.0562 Rev 1.06 05/09 Reference Guide Revisions Issue Date Revisions 1.00 01/06 New document. 1.01 11/06 Revised sections for License, Device and
IDM Integrated Data Manager Reference Guide Document 900.0562 Rev 1.06 05/09 Reference Guide Revisions Issue Date Revisions 1.00 01/06 New document. 1.01 11/06 Revised sections for License, Device and
iviewer Monitoring Application for ipad, ipod, iphone and Android phones and tablets
 iviewer Monitoring Application for ipad, ipod, iphone R R R R and Android phones and tablets Rev. 2.1 About this Document Rev. 2.1: This document is written for iviewer revision 3.0.3 or later. I. Requirements
iviewer Monitoring Application for ipad, ipod, iphone R R R R and Android phones and tablets Rev. 2.1 About this Document Rev. 2.1: This document is written for iviewer revision 3.0.3 or later. I. Requirements
i -CEN S USER S Manual 2007. 08. 13.
 i -CEN S i -CEN'S USER S Manual 2007. 08. 13. i -CEN S Table of Contents Overview of i-cen S software... 4 1 Introduction of i-cen S... 4 2 Key Features... 5 3 Key Benefits... 5 4 System Specification...
i -CEN S i -CEN'S USER S Manual 2007. 08. 13. i -CEN S Table of Contents Overview of i-cen S software... 4 1 Introduction of i-cen S... 4 2 Key Features... 5 3 Key Benefits... 5 4 System Specification...
ReadyNAS Surveillance
 ReadyNAS Surveillance Add-on Manual Firmware: RAIDiator 4.2.17 or later 350 East Plumeria Drive San Jose, CA 95134 USA May 2012 202-11009-01 2012 NETGEAR, Inc. All rights reserved No part of this publication
ReadyNAS Surveillance Add-on Manual Firmware: RAIDiator 4.2.17 or later 350 East Plumeria Drive San Jose, CA 95134 USA May 2012 202-11009-01 2012 NETGEAR, Inc. All rights reserved No part of this publication
Bosch Video Management System 5.5.5
 Video Bosch Video Management System 5.5.5 Bosch Video Management System 5.5.5 www.boschsecurity.com u Best in class integration of Bosch CCTV devices and UL intrusion panels u Highest resilience to ensure
Video Bosch Video Management System 5.5.5 Bosch Video Management System 5.5.5 www.boschsecurity.com u Best in class integration of Bosch CCTV devices and UL intrusion panels u Highest resilience to ensure
CMS Manual. Digital Video Network Surveillance System. Unisight Digital Technologies, Inc.
 CMS Manual Digital Video Network Surveillance System Index Overview... 4 Datacenter...4 Run...4 Configuration...5 CMS Settings...9 Functions:...9 Components:...9 Device Manager...17 Functions:...17 Components:...17
CMS Manual Digital Video Network Surveillance System Index Overview... 4 Datacenter...4 Run...4 Configuration...5 CMS Settings...9 Functions:...9 Components:...9 Device Manager...17 Functions:...17 Components:...17
AxTraxNG Access Control Management Software
 AxTraxNG Access Control Management Software ARCHITECTURAL AND ENGINEERING SPECIFICATIONS April 2013 Experience the Difference www.rosslaresecurity.com 5505-0228701-00 Table of Contents 1. General... 4
AxTraxNG Access Control Management Software ARCHITECTURAL AND ENGINEERING SPECIFICATIONS April 2013 Experience the Difference www.rosslaresecurity.com 5505-0228701-00 Table of Contents 1. General... 4
Central Management Software CV3-M1024
 Table of Contents Chapter 1. User Interface Overview...5 Chapter 2. Installation...6 2.1 Beginning Installation...6 2.2 Starting the CMS software...10 2.3 Starting it from the Start menu...10 2.4 Starting
Table of Contents Chapter 1. User Interface Overview...5 Chapter 2. Installation...6 2.1 Beginning Installation...6 2.2 Starting the CMS software...10 2.3 Starting it from the Start menu...10 2.4 Starting
