How To Use The Bankbook On A Pc Or Macbook
|
|
|
- Brittany Berry
- 3 years ago
- Views:
Transcription
1 TheFinancialEdge Banks Guide
2 Blackbaud, Inc. This publication, or any part thereof, may not be reproduced or transmitted in any form or by any means, electronic, or mechanical, including photocopying, recording, storage in an information retrieval system, or otherwise, without the prior written permission of Blackbaud, Inc. The information in this manual has been carefully checked and is believed to be accurate. Blackbaud, Inc., assumes no responsibility for any inaccuracies, errors, or omissions in this manual. In no event will Blackbaud, Inc., be liable for direct, indirect, special, incidental, or consequential damages resulting from any defect or omission in this manual, even if advised of the possibility of damages. In the interest of continuing product development, Blackbaud, Inc., reserves the right to make improvements in this manual and the products it describes at any time, without notice or obligation. All Blackbaud product names appearing herein are trademarks or registered trademarks of Blackbaud, Inc. All other products and company names mentioned herein are trademarks of their respective holder. FE BanksGuide
3 Contents BANK BASICS Accessing Banks Setting Up a New Bank Account Record GENERAL TASKS Opening the Register Editing Account Details Editing Account User Options Selecting Other Accounts Creating New Bank Account Records ADMINISTRATIVE TASKS Posting Adjustments to General Ledger Creating Prenote Authorization Files Voiding Selected Payments Voiding Unused Checks Purging Voided Transactions Renumbering Payments Editing Electronic Signatures PAYMENT TASKS Printing Checks and Recording Bank Drafts Printing Payroll Checks and EFT Notices Creating New One Time Checks Creating Manual Accounts Payable Checks Creating Manual Payroll Checks Editing Unwritten One Time Checks CASH MANAGEMENT TASKS Creating New Adjustments Reconciling Bank Accounts Clearing Transactions Electronically Viewing Reconciliation History
4 DEPOSIT TASKS Creating New Deposits Printing Deposit Tickets Creating EFT Files EFT/ACH FILE FORMATS ACH Transactions International ACH Transactions INDEX
5 chapter 1 Bank Basics Accessing Banks General Tasks Payment Tasks Administrative Tasks Cash Management Tasks Deposit Tasks Setting Up a New Bank Account Record Adding Basic Bank Account Information Adding Address and Contact Information Defining Cash Accounts Formatting Payment Information Setting Up Payment Transaction Types Formatting MICR Lines Defining Default Payment Options Formatting Deposit Information Selecting Deposit Types Defining Default Deposit Options Adding Adjustment Categories
6 2 C HAPTER In Banks you can maintain information about your bank accounts. On the navigation bar, click Banks and you enter the central location for creating and printing checks, bank drafts, and EFTs. You can make payments and deposits, record manual checks, use the bank register, and reconcile bank accounts. Here you can edit, number, void, and purge checks, and post adjustments to General Ledger. Our documentation shows you how to select, locate, and use the right resources for a particular task. In this guide, for example, are explanations for adding bank account records, accessing and working with bank accounts and payments, and performing other banking activities. Note: Visit our Web site at for the latest documentation and information. We recommend you read the documentation thoroughly. Information presented here provides you with a working knowledge of Banks. Hands on experience is the best way to learn, so we encourage you to try these scenarios with your sample database. Accessing Banks Note: Until you select a bank account, minimal tasks appear on the Banks page. You must select an account to see bank tasks. To use Cash Management tasks, you must have the optional module Cash Management and have defined cash accounts for it. We have placed all bank tasks in one area so you can quickly access them. To open the Banks page, click Banks on the navigation bar. From the Banks page, you can directly access banking tasks, bank account records, bank registers, payments, and deposits. Think of the Banks page as the starting point for bank account records. From this page, you can create a new bank account record or open existing ones, view bank registers, reconcile accounts, and make payments and deposits. At the top of the Banks page you can use the Select a bank account field to quickly locate the bank account record you want to open.
7 B ANK BASICS 3 Warning: When planning security for Banks, make sure that no security group or user has rights to create payments or one time checks, void transactions, and purge voided transactions. With rights to all of these, a user could print, purge, and void a check before it is posted, leaving no audit trail. The Banks page organizes bank tasks into categories: General tasks, Payment tasks, Administrative tasks, Cash Management tasks, and Deposit tasks. Tasks that appear on the Banks page depend on the program you are in and the programs set up for the selected bank account. Cash Management tasks appears only if you have the optional module Cash Management and have defined cash accounts for it. General Tasks Use General tasks to access bank account records and registers. You can edit existing bank records and create new records. General tasks are documented in the General Tasks chapter, beginning on page 49. Click Open register to access the Bank Register screen for the selected bank. For more information about working in the bank register, see Opening the Register on page 51. Click Edit account details to access the record for the selected bank account. For more information about editing a bank account record, see Editing Account Details on page 57. Click Edit account user options to access the Options screen so you can edit options for bank accounts. For more information about options, see the Options chapter of the Program Basics Guide. Click Select another account to access the Open screen so you can open a bank account record. For more information about using the Open screen, see the Basics chapter of the Program Basics Guide. Click Create a new account to access a new bank account record. For more information about creating a new record, see Creating New Bank Account Records on page 63. Payment Tasks Use Payment tasks to print checks and EFT notices, record bank drafts, create and edit one time checks, and create manual checks. Payment tasks are documented in the Payment Tasks chapter, beginning on page 79. Click Print checks and record bank drafts to access the Create Payments screen so you can create and make payments in one payment run. For more information about creating payments, see Printing Checks and Recording Bank Drafts on page 81. You can print checks and record bank drafts only in Accounts Payable and Student Billing. Click Print Payroll checks and EFT notices to access the Create Payments screen so you can create and make payroll payments in one payment run. For more information about creating payroll payments, see Printing Payroll Checks and EFT Notices on page 86. You can print payroll checks and EFT notices only in Payroll. Glossary: A one time check is a direct disbursement to an individual or company not maintained as a vendor in the database. A manual check is a handwritten check you prepare now and record the information later in the database. You do not print the check itself from the program. Click Create a new one time check to access the Add a One Time Check screen so you can create payments for people or companies you will not make payments to again. For more information about one time checks, see Creating New One Time Checks on page 91. You can create one time checks only in Accounts Payable and Student Billing. Click Create a manual Accounts Payable check to access the Record Manual Check screen so you can record the information from a payment you have already made. For more information about manual checks, see Creating Manual Accounts Payable Checks on page 95. You can create manual Accounts Payable checks only in Accounts Payable and Student Billing. Click Create a manual Payroll check to access the Record Manual Check screen so you can record the information from a payment that you have already made to an employee. For more information about manual checks, see Creating Manual Payroll Checks on page 98.
8 4 C HAPTER Click Edit unwritten one time checks to access the Unwritten One Time Checks screen so you can make changes to information for one time checks that have not been recorded. For more information about editing one time checks, see Editing Unwritten One Time Checks on page 100. You can edit unwritten one time checks only in Accounts Payable and Student Billing. Administrative Tasks Use Administrative tasks to post adjustments, create prenote authorization files, void and purge transactions, renumber payments, and edit electronic signatures. Administrative tasks are documented in the Administrative Tasks chapter, beginning on page 65. Glossary: Posting is the process of transferring transaction amounts from a journal to general ledger accounts and updating account balances. Posting commits transactions to the account record. For more information about posting, see the Administration Guide for The Financial Edge. Click Post adjustments to General Ledger to access the Post to General Ledger screen so you can select journal information, filter records, and set up printing options for a general ledger adjustment. For more information about posting adjustments, see Posting Adjustments to General Ledger on page 66. You can post adjustments only in Accounts Payable, Payroll, Student Billing, and Cash Receipts. Click Create a prenote authorization file to access the Create Prenote Authorization File screen so you can define a file format and create logon cards. For more information about creating a prenote authorization file, see Creating Prenote Authorization Files on page 69. You can create prenote authorization files only in Accounts Payable, Payroll, and Student Billing. Click Void selected payments to access the Void Selected Payments screen so you can select the payment type and range of payments to void. For more information about voiding payments, see Voiding Selected Payments on page 72. Glossary: EFT stands for electronic funds transfer, a general banking system in which transactions, such as deposits and bill payments, are made through computer databases and electronic files. Money does not physically change hands; it transfers electronically from one account into another account. You can use the optional module EFT to send and receive electronic transfers. Click Void unused checks to access the Void Unused Payments screen so you can void the unused checks, EFT notices, and bank drafts. For more information about voiding unused checks, see Voiding Unused Checks on page 73. Click Purge voided transactions to access the Purge Voided Payments screen so you can permanently remove selected payments from the database. For more information about purging voided transactions, see Purging Voided Transactions on page 74. Click Renumber payments to access the Renumber Payments screen so you can assign a new range of numbers to payments. For more information about renumbering payments, see Renumbering Payments on page 75. Click Edit electronic signatures to access the Electronic Signatures screen so you can create, edit, or delete electronic signatures. For more information about electronic signatures, see Editing Electronic Signatures on page 75. Cash Management Tasks Use Cash Management tasks to create adjustments, reconcile cash accounts, clear transactions electronically, and view reconciliation history of your bank accounts. Cash Management tasks are documented in the Cash Management Tasks chapter, beginning on page 103. Tip: We recommend you establish adjustment categories before creating adjustments. For more information about creating adjustment categories, see Adding Adjustment Categories on page 46.
9 B ANK BASICS 5 Click Create a new adjustment to access the New Adjustment screen so you can create a new payment adjustment transaction. For more information about creating payment adjustments, see Creating New Adjustments on page 104. Click Reconcile this account to access the Bank Account Reconciliation screen so you can reconcile the bank register and cash accounts with the statement from the bank. For more information about reconciling accounts, see Reconciling Bank Accounts on page 106. Note: You can clear transactions electronically only if your bank provides a file in *.qif format. To find out whether your bank provides statements in *.qif format, contact a representative from your financial institution. Click Clear transactions electronically to access the Clear Transactions Electronically screen so you can import a Quicken Interchange Format (*.qif) file from your bank. For more information about clearing transactions electronically, see Clearing Transactions Electronically on page 111. Click View reconciliation history to access the Reconciliation History screen so you can review information about previous reconciliations in a bank account. For more information about viewing reconciliation history, see Viewing Reconciliation History on page 112. Deposit Tasks Use Deposit tasks to record the amount of cash, checks, (EFTs), or other payments you receive and deposit into your bank account. Deposit tasks are documented in the Deposit Tasks chapter, beginning on page 113. Click Create a new deposit to access the Add a New Deposit screen so you can record the amount of cash, checks, EFTs, or other payments you receive and deposit into your bank account. For more information about creating deposit records, see Creating New Deposits on page 114. You can create deposits only in Accounts Receivable, Student Billing, and Cash Receipts. Click Print deposit tickets to access the Select a Parameter file screen so you can to print payment details and bank information for a deposit. For more information about printing deposit tickets, see Printing Deposit Tickets on page 117. You can print deposit tickets only in Accounts Receivable, Student Billing, and Cash Receipts. Click Create Electronic Funds Transfer file to access the Create Electronic Funds Transfer File screen so you can create and process a file for multiple deposits at one time. For more information about creating EFT files, see Creating EFT Files on page 119. You can create EFT files only in Student Billing. Setting Up a New Bank Account Record When you add a new bank in Banks, you are creating a new bank account record. Like other records in the program, information for a bank account record is organized on tabs. This record stores account, payment, deposit, and adjustment information for a particular bank account. Using information from the bank account record, you can easily get a clear and accurate picture of a bank account without having to gather data from several programs or sources. When you create a bank account record you add basic bank data, such as address and contact information, to the Bank tab of the record. You designate which programs can use the bank account and assign default cash accounts for those programs. Once you create, save, and close a record, you can make changes or add new information by editing the record. Setting up a new bank account record consists of a few basic steps: Adding account, address, and contact information on the Bank tab Formatting payment information on the Payments tab Defining deposit types on the Deposits tab Adding adjustment categories on the Adjustment Categories tab
10 6 C HAPTER Adding Basic Bank Account Information The heart of the bank account record is the Bank tab. It stores general bank account information, such as the bank account description, ID, account number, routing code, and bank name. On this tab, you can store the account type and status, the interfund set used by this account, and the accounting programs using the account. Glossary: A contact is the name of the primary person with whom you conduct business. From an open bank account record, you can enter contact information on the Bank tab. You can add contact information such as phone numbers and addresses for your bank representatives. For more information about adding contact information, see Adding Address and Contact Information on page 8. Before you can use a bank account, you must specify default cash account information. When you set up cash accounts, you specify whether cash is recorded in a single fund or in multiple funds and enter the default account number for each. For more information, see Defining Cash Accounts on page 11. If you have a bank account you no longer use, you can delete the record. However, we recommend you close the account instead to indicate the bank account record is no longer current or valid. Creating a bank account record 1. From General tasks on the Banks page, click Create a new account. The New Bank Account record opens to the Bank tab. 2. In the Account description field, enter the name of the bank account. 3. In the Account ID field, enter a unique identification for the bank account. This ID must be unique because it is used to identify each bank account and cannot be used for more than one account. Be accurate when you enter the ID because the way you enter it is how it appears on reports and mailings. 4. In the Account type field, select Checking, Savings, or Other. 5. In the Account status field, select Open or Closed. If an account is closed, you can still edit information in the bank account record and use the account to print checks. However, a closed bank account does not appear on invoice records in Accounts Payable or employee records in Payroll. 6. In the Account number field, enter the account number assigned by the bank.
11 B ANK BASICS 7 7. In the Routing code field, enter the routing number, up to eight digits, provided by the bank. The program calculates the ninth digit, and that number appears when you tab out of the Routing code field. Warning: Be sure to enter the account number and routing code correctly. An error can cause serious problems with EFTs. 8. In the Minimum balance field, enter the minimum amount the bank requires for you to avoid service charges. If there is no minimum balance requirement, you can leave this field blank. 9. In the Interfund set field, select the interfund set used to make balancing entries between funds in General Ledger. Interfund sets are created in Configuration. 10. In the Bank name field, enter the name of the bank. 11. To add address information for this account, click Address or enter the information in the field. For more information about adding addresses, see Adding address information to a bank account record on page To add a contact name for this account, click Contact name or enter the name in the field. For more information about adding contacts, see Adding a contact to a bank account record on page To add the contact s position at the bank, enter the information in the Contact position field. To print the position on mailings, mark Print? 14. If you did not enter the contact through Address, enter it in the contact grid. In the Contact Type and Contact Number columns, select a contact type and enter the number. 15. To define the cash accounts that will use this bank account, make selections for each accounting program in the grid at the bottom of the screen. For more information about setting up cash accounts, see Defining cash accounts on page On the action bar, click Save and Close. You return to the Banks page.
12 8 C HAPTER 17. In the Select a bank account field, select the new bank. Information and tasks for the new bank account appear. Adding Address and Contact Information Glossary: A contact is the name of the primary person with whom you conduct business. When you create a bank account record, to make bank information more thorough and complete, we recommend you add contact and address information to the record. You can store all this information on the Address and Contact name buttons of the bank account record. Adding address information to a bank account record 1. On the Bank tab of a new bank account record, click Address. The New Address screen opens to the General tab. 2. United States appears automatically in the Country field. to change this, select another country.
13 B ANK BASICS 9 Note: The ZIP Code can be either a five digit ZIP Code or ZIP + 4 code. 3. In the Address, City, State and ZIP fields, enter the bank s address, city, state and ZIP Code. 4. In the contact grid, select a contact type in the Contact Type column and enter the number in the Contact Number column. 5. In the Address as it will be printed box, verify the address is formatted the way you want it to appear on reports and mailings. 6. To link the address you just entered with the Address box on the Bank tab of the bank account record, leave Synchronize with individual address fields marked. If you make edits to the address in the Address as it will be printed box and leave Synchronize with individual address fields marked, changes default back to the individual address fields.to edit the address in the box without affecting the individual address fields, unmark Synchronize with individual address fields. 7. Click OK to return to the Bank tab. The address appears in the Address field. 8. To save the bank record and return to the Banks page, click Save and Close.
14 10 C HAPTER Adding a contact to a bank account record 1. On the Bank tab of a new account record, click Contact name. The Name screen appears. 2. In the Title 1 and Title 2 fields, select titles for the contact, for example, Ms. or Dr.. 3. In the First name, Middle name and Last name fields, enter the contact s first name. 4. In the Suffix 1 and Suffix 2 fields, select formal suffixes such as CPA or Ph.D. 5. In the Full name field, select the contact s full name as it should appear on correspondence. 6. To link the contact name you just entered with the Contact name box of the bank account record, leave Synchronize full name and individual name fields marked. If you make edits to the address in the Address as it will be printed box and leave Synchronize with individual address fields marked, changes default back to the individual address fields. To edit the address in the box without affecting the individual address field, unmark Synchronize with individual address fields. 7. Click OK. You return to the Bank tab. The contact s name appears in the Contact name field. 8. In the Contact position field, enter the position this person holds at the bank, for example, Account Representative.
15 B ANK BASICS To print the contact s position on labels, envelopes, or other correspondence, mark Print?. 10. To save the bank record and return to the Banks page, click Save and Close. Defining Cash Accounts Warning: You cannot use a bank account in any of the programs until you define cash accounts. Before you can use a bank account, you must define default cash account information for the bank account. When you define cash accounts, you assign an asset account number for each program that can use that bank account. The account code of the default account number is used to build all other cash accounts. All other segment values can vary based on other factors. You can assign cash accounts for Accounts Payable, Accounts Receivable, Cash Receipts, the optional module Cash Management, Payroll, and Student Billing. Warning: We strongly recommend that you assign each cash account code to only one bank account. To make bank reconciliation easier, we strongly recommend that you assign the same account code to all accounting programs that use the bank account. We strongly recommend that you assign each account code to only one bank account. For example, if you use as the default cash account in one bank account, we recommend that you do not use account code 1300 for the default cash account for any other bank account. Note: If you have the optional module Cash Management and want to track those transactions by fund, we recommend you track cash in multiple funds. When you set up a cash account, you specify that cash is recorded in a single fund or in multiple funds. If you track cash in a single fund, cash is always recorded in the fund you select as the default cash account. If you require the fund to balance by segments, a cash account is created for each segment. For example, if fund 02 has segments 01, 02, and 03, cash accounts are created for all three segments. Balancing interfund entries are created for the cash account when distributions for associated transactions are in other funds. If you track cash in multiple funds, cash account entries are determined by the funds in the distributions of the associated transactions. When you track cash in multiple funds, the program does not create balancing interfund entries for the cash account because they are not necessary. If you have the optional module Cash Management and want to track those transactions by fund, we recommend you track cash in multiple funds.
16 12 C HAPTER Warning: To change a default cash account, we strongly recommend that you create a journal entry to move the cash from the old account to the new account. Changing default cash accounts could cause problems when you reconcile the bank account to General Ledger. To change a default cash account, we strongly recommend that you create a journal entry to move the cash from the old account to the new account. Make sure the business rule Allow journal entries to cash accounts without adjusting the bank register is marked in Configuration in General Ledger before posting. For more information about posting, see the Administration chapter of the Administration Guide for The Financial Edge. You can change whether a cash account tracks cash in one or multiple funds. If you do, any transactions created after the change use the new setting; however, this does not impact any existing transactions. You can make manual journal entries to distribute cash account balances in the ledger. Defining cash accounts 1. From an open bank account record, select the Bank tab. Warning: You must use one cash account code for each bank account. That is, if the cash account for Baybank is , then no other bank can use account code 1300 for its cash account. 2. In the grid at the bottom of the screen, select Define cash account(s) in the Account Setup column for each program to define cash accounts for. 3. In the Track Cash In column, select whether the cash account will use one fund or multiple funds. If you track cash in a single fund, cash is always recorded in the fund you select as the default cash account. If you track cash in multiple funds, cash account entries are determined by the funds in the distributions of the associated transactions. If you have the optional module Cash Management and want to track those transactions by fund, we recommend you track cash in multiple funds. Warning: To make bank reconciliation easier, we strongly recommend that you assign the same cash account code to all programs that will use the bank account and that you assign each cash account code to only one bank account. 4. In the Default Cash Account column, select the General Ledger cash account number. A cash account must be an existing account, regardless of whether it is tracked in one fund or multiple funds.
17 B ANK BASICS To close the record and return to the Banks page, click Save and Close. Formatting Payment Information On the Payments tab, you set up payment information for the bank account record you have open. On this tab, you select the types of payment transactions you can use for the bank account and how each payment type should be numbered. For more information about setting up payment information, see Setting Up Payment Transaction Types on page 13. Using Edit Payment Options, you can define formats for checks and EFT routing and logon cards. For more information about using Edit Payment Options, see Defining Default Payment Options on page 17. Glossary: MICR stands for magnetic ink character recognition and is used to describe the special numbers and symbols seen at the bottom of checks, and the technology and processes used to produce and analyze these characters. If you print checks on blank paper, click MICR Line to customize MICR (magnetic ink character recognition) selections. For more information about MICR, see Formatting MICR Lines on page 15. In the By default, print transactions to this printer field, select the printer to use automatically when making payment transactions from the open bank account record. In the Default form field for checks and EFT payments, you can select the preprinted or blank form to use by default for that type of payment. Setting Up Payment Transaction Types On the Payments tab, you select for the bank account the types of payment transactions you can use in each program. Each program can use different transaction types: Accounts Payable In Accounts Payable, you can create computer checks, manual checks, one time checks, and bank drafts. Cash Management In Cash Management, you can create adjustments. Accounts Receivable In Accounts Receivable, you can create refund checks. Student Billing In Student Billing, you can create one time checks and manual checks. Note: If you plan to print split checks for employees in Payroll, you must set up both computer checks and EFTs. Payroll In Payroll, you can create computer checks, EFTs (if you have the optional module EFT), and manual checks. If you plan to print split checks for employees in Payroll, you must set up both computer checks and EFTs. On this tab, you can set numbering for payment transactions by selecting the number to begin the series of transactions. You can use a shared numbering series for payment transactions. For example, you can specify that refund checks in Accounts Receivable and Student Billing share the numbering series starting with 1001.
18 14 C HAPTER Setting up payment transaction types 1. From an open bank account record, select the Payments tab. Warning: If you unmark the checkbox in the Allow? column and there are invoices with a balance, you get a message warning you that you cannot pay these invoices from this bank account. 2. In the Allow? column, mark the checkbox for each transaction type to use for each program. For example, to specify that one time checks in Accounts Payable can be made in this bank account, in the Accounts Payable row with One Time Check in the Transaction Type column, mark the checkbox in the Allow? column. 3. In the Numbering column: To specify the number to begin numbering, select Start with and enter the first number of the transaction in the Next Number column. For example, to number the first computer check in Accounts Payable 1001, enter 1001 in the Next Number column. To use the same range as another transaction type, select Same range as in the Numbering column and select the transaction type with the range you want this transaction type included in. For example, to include one time checks in Accounts Receivable and Student Billing in the same numbering range, select Accounts Payable One Time Checksum the Next Number column.
19 B ANK BASICS In the Maximum Amount column, enter the maximum dollar amount allowed for that type of transaction. 5. To close the record and return to the Banks page, click Save and Close. To continue formatting payment information click MICR Line or Edit Payment Options. For more information about defining the MICR line, see Formatting MICR Lines on page 15. For more information about editing default payments, see Defining Default Payment Options on page 17. Formatting MICR Lines Glossary: MICR stands for magnetic ink character recognition and is used to describe the special numbers and symbols seen at the bottom of checks, and the technology and processes used to produce and analyze these characters. If you have the optional module Forms, you can set parameters for printing blank paper checks for a bank account. On the Custom MICR Line screen, you enter information to create the MICR line your bank requires to identify the blank paper check and successfully transfer funds. You must work with your bank and follow the rules set forth by the American Bankers Association to ensure you format the line correctly. The MICR line and ABA number you format on this screen is used only for the bank account in which you are working.
20 16 C HAPTER Formatting the MICR line for blank paper checks 1. From an open bank account record, select the Payments tab. 2. Click MICR Line. The Custom MICR Line screen appears. 3. Select Auxiliary On Us field on the left. The grid on the right displays the default characters for the MICR Auxiliary code. 4. In the Maximum check number length field, select the number of characters for the check number field. You can select to use from one to nine characters. 5. In the Field/Character column, select the characters to appear in the auxiliary segment of the MICR line. You can select Blank, Check number, On Us symbol, <Dash symbol>, or User defined. 6. In the Position column, select the position of the character. The Value column displays the character selected. The Value column is non editable for all field/character options except User defined, for which you can enter any numeric characters. The Print Example display at the bottom shows you what the MICR line looks like according to the selections in the grid. 7. Select Routing field on the left. The grid on the right displays the default characters for the Routing code. 8. In the Field/Character column, select the characters to appear in the routing code segment of the MICR line. You can select <Blank>, <Check number>, <Transit symbol>, <Dash symbol>, or User defined. 9. In the Position column, select the position of the character. The Value column displays the character selected. The Value column is non editable for all field/character options except User defined, for which you can enter any numeric characters. The Print Example display at the bottom shows you what the MICR line looks like according to the selections in the grid.
21 B ANK BASICS Select On Us field on the left. The grid on the right displays the default characters for the MICR on us field code. 11. In the Field/Character column, select the characters to appear in the on us segment of the MICR line. You can select <Blank>, Account number, On Us symbol, <Dash symbol>, or User defined. 12. In the Position column, select the position of the character. The Value column displays the character selected. The Value column is non editable for all field/character options except User defined, for which you can enter any numeric characters. The Print Example display at the bottom shows you what the MICR line looks like according to the selections in the grid. 13. To save the MICR line formatting selections and return to the Payments tab, click OK. Defining Default Payment Options On the Payments tab, to define default payment options, select a payment type in the grid and click Edit Payment Options. Selections on the Default Payment Options screen vary, depending on the payment type you select. You can define payment options for: Computer checks in Accounts Payable and Payroll EFTs in Payroll One time checks in Accounts Payable and Student Billing Default Payment Options for Accounts Payable Computer Checks Computer checks are checks printed from the program using blank or preprinted checks. Note: Check Format appears only if you select a blank check form in the Default form field. Check Format. If you select a blank paper check format as the default form, you can make formatting selections with Check Format. In the Transit ABA number field, enter the number supplied by the bank. To include an address on the check, in the Address frame, mark Include and select the address to use. You can select to print the address on the check only, check stub only, or check and stub. Make selections to print the organization or bank logo on the check or check stub in the Logos frame. To print the logo of your organization on the check stub, mark Include check stub logo from file. Click the ellipsis to locate the file where your logo is saved in *.bmp, *.gif, or *.jpg format.
22 18 C HAPTER Note: There is room on the check to print either your organization logo or the bank logo, but not both. To print the logo for your organization or bank, mark Include check logo for the [] from file and select Organization or Bank. Click the ellipsis to locate the file where your logo is saved in *.bmp, *.gif, or *.jpg format. In the field above the display, select Check logo or Check stub logo to see a sample of the logo to appear on checks. Check Alignment. To define the alignment of checks on forms, select Check Alignment on the left of the Default Payment Options screen. In the Vertical alignment field, select Default alignment, Move printed information up, or Move printed information down. If you select Move printed information up or Move printed information down, you can select the distance to move the information. For example, if you select Move printed information up in the Vertical alignment field, enter.02, and select Inches, the information prints.02 inch higher on the check. In the Horizontal alignment field, select Default alignment, Move printed information left, or Move printed information right. If you select Move printed information left or Move printed information right, you can select the distance to move the information. For example, if you select Move printed information left in the Horizontal alignment field, enter.02, and select Inches, the information prints.02 inch toward the left on the check. Address Alignment. To define the alignment of addresses on forms, select Address Alignment on the left of the Default Payment Options screen. In the Vertical alignment and Horizontal alignment fields, select Default alignment, Move printed information up, or Move printed information down. If you select Move printed information up or Move printed information down, you can select the distance to move the address. For example, if you select Move printed information up in the Vertical alignment field and enter 2, the address prints.02 inch higher on the check.
23 B ANK BASICS 19 Check Stub Information. To select information to print on check stubs, select Check Stub Information on the left of the Default Payment Options screen. Glossary: A contact is the name of the primary person with whom you conduct business. From an open bank account record, you can enter contact information on the Bank tab. In the Print this information on the check stub box, mark any or all of the checkboxes: Vendor ID, Tax ID Number, Contact, Fax, Phone, or . In the Print invoices on the check stub in this order grid, select how to itemize invoices on the check stub. For example, to list invoices by invoice number with the lowest number first, in the Sort By column select Invoice Number. In the Order By column, select Ascending. Note: To sort even further, you can sort by Invoice Date and Invoice Amount. To print credit memo applications on the check stub, mark Show the application of each credit memo. To show the discount amount as recorded on the vendor record, leave Show the Discount column marked. Glossary: An electronic signature is a scanned bitmap image used on checks and purchase orders. Electronic Signature 1. To print an electronic signature on computer checks, select Electronic Signature 1 on the left of the Default Payment Options screen. If you require two signatures on checks, use Electronic Signature 1 to print as the top signature. Note: You can print electronic signatures on checks only if you have the security rights. For more information about security rights, see the Administration Guide for The Financial Edge.
24 20 C HAPTER In the field, select a rule for printing signatures. If you select Never print signature, checks require manual signatures. If you select Offer optional signature, mark the checkbox in the Choices? column for each signature to make available. If you select Always print this signature, select the signature to print. If you select Print signature based on amount, enter the amount range in the From and To columns and select the signature to use for the range. Note: Electronic signatures are available only for computer checks and one time checks. To edit electronic signatures, click Edit Signatures. For more information about editing signatures, see Editing Electronic Signatures on page 75. Electronic Signature 2. To print a second electronic signature on checks, select Electronic Signature 2 on the left of the Default Payment Options screen. If you require two signatures, use Electronic Signature 2 to print as the bottom signature. In the field, select a rule for printing signatures. If you select Never print signature, checks require manual signatures. If you select Offer optional signature, mark the checkbox in the Choices? column for each signature to make available. If you select Always print this signature, select the signature to print. If you select Print signature based on amount, enter the amount range in the From and To columns and select the signature to use for the range. To edit electronic signatures, click Edit Signatures. For more information about editing signatures, see Editing Electronic Signatures on page 75. Note: You can print messages only if you use a blank paper check format.
25 B ANK BASICS 21 Messages. To print a message on blank paper checks, select Messages on the left of the Default Payment Options screen. In the Message 1 and Message 2 fields, enter the text to print. The Examples of Messages display provides sample messages. Notes. To print a note on computer checks, select Notes on the left of the Default Payment Options screen. Mark Print Note on Check and select or enter the note to print. Glossary: A class is a subcategory that defines how funds are designated for use. You can categorize class as unrestricted, restricted, or temporarily restricted for FAS 117 reporting. You define classes in Configuration in General Ledger. If you mark Print the, you can select to print the Check description, Note from Vendor, Account number and description, Project ID and description, Existing Endowments, Spendable/Non Spendable, or Class. If you mark Print this note, you can enter your own note. If you select a single stub check format, you can mark Print Note on Check Stub and select or enter a note to print on the stub. Print Format. To select a printing format, select Print Format on the left of the Default Payment Options screen. Select a format in the Print format field. Select Total Per Check Printing to print each check for the amount of the transactions that can fit on the check stub. Additional checks are created based on the number of transactions fitting on a check stub.
26 22 C HAPTER Note: Totals of items not fitting on the check stub appear in the category All Others on the check stub. Select Additional Document Check Printing to print one check for the total amount and print all transaction details on a separate sheet regardless of the number of transactions on the check stub. Mark Print the transaction detail sheets or Export the transaction detail sheets to print or export transaction details. To print the distribution for the payment, mark Show distribution for these characteristics and mark the checkboxes for the information to appear with the transactions. Select Combination Check Printing to print one check for the total amount and print any transactions not fitting on the check stub on a separate sheet of paper. Mark Print the transaction detail sheets or Export the transaction detail sheets to print or export transaction details. Note: You can print the organization name only if you use a blank paper check format. Organization Name. To print your organization s name on a blank paper check, select Organization Name on the left of the Default Payment Options screen. Mark Show Organization Name and enter the name in the Organization name field. Default Payment Options for Accounts Payable Electronic Funds Transfers EFTs are transactions made through computer databases and electronic files. Money does not physically change hands; it transfers electronically from one account into another account. If you have the optional module EFT, which adds fields and options to areas of Accounts Payable, you can send and receive electronic transfers. Check Alignment. To define the alignment of checks on forms, select Check Alignment on the left of the Default Payment Options screen. In the Vertical alignment field, select Default alignment, Move printed information up, or Move printed information down. If you select Move printed information up or Move printed information down, you can select the distance to move the information. For example, if you select Move printed information up in the Vertical alignment field, enter.02, and select Inches, the information prints.02 inch higher on the check. In the Horizontal alignment field, select Default alignment, Move printed information left, or Move printed information right.
27 B ANK BASICS 23 If you select Move printed information left or Move printed information right, you can select the distance to move the information. For example, if you select Move printed information left in the Horizontal alignment field, enter.02, and select Inches, the information prints.02 inch toward the left on the check. Address Alignment. To define the alignment of addresses on forms, select Address Alignment on the left of the Default Payment Options screen. In the Vertical alignment and Horizontal alignment fields, select Default alignment, Move printed information up, or Move printed information down. If you select Move printed information up or Move printed information down, you can select the distance to move the address. For example, if you select Move printed information up in the Vertical alignment field and enter 2, the address prints.02 inch higher on the form. Check Stub Information. To select information to print on check stubs, select Check Stub Information on the left of the Default Payment Options screen. In the Print this information on the check stub box, mark any or all of the checkboxes: Vendor ID, Tax ID Number, Contact, Fax, Phone, or E mail. In the Print invoices on the check stub in this order grid, select how to itemize invoices on the check stub. For example, to list invoices by invoice number with the lowest number first, in the Sort By column select Invoice Number. In the Order By column, select Ascending. Note: To sort even further, you can sort by Invoice Date and Invoice Amount. To print credit memo applications on the check stub, mark Show the application of each credit memo. To show the discount amount as recorded in the vendor record, leave Show the Discount column marked.
How To Create A Report On A Pc Or Macbook
 TheFinancialEdge Reports Guide for Accounts Payable 041813 2013 Blackbaud, Inc. This publication, or any part thereof, may not be reproduced or transmitted in any form or by any means, electronic, or mechanical,
TheFinancialEdge Reports Guide for Accounts Payable 041813 2013 Blackbaud, Inc. This publication, or any part thereof, may not be reproduced or transmitted in any form or by any means, electronic, or mechanical,
TheFinancialEdge. Reports Guide for Accounts Receivable
 TheFinancialEdge Reports Guide for Accounts Receivable 041813 2013 Blackbaud, Inc. This publication, or any part thereof, may not be reproduced or transmitted in any form or by any means, electronic, or
TheFinancialEdge Reports Guide for Accounts Receivable 041813 2013 Blackbaud, Inc. This publication, or any part thereof, may not be reproduced or transmitted in any form or by any means, electronic, or
TheFinancialEdge. Reports Guide for General Ledger
 TheFinancialEdge Reports Guide for General Ledger 101514 2014 Blackbaud, Inc. This publication, or any part thereof, may not be reproduced or transmitted in any form or by any means, electronic, or mechanical,
TheFinancialEdge Reports Guide for General Ledger 101514 2014 Blackbaud, Inc. This publication, or any part thereof, may not be reproduced or transmitted in any form or by any means, electronic, or mechanical,
TheFinancialEdge. Records Guide for Accounts Payable
 TheFinancialEdge Records Guide for Accounts Payable 101212 2012 Blackbaud, Inc. This publication, or any part thereof, may not be reproduced or transmitted in any form or by any means, electronic, or mechanical,
TheFinancialEdge Records Guide for Accounts Payable 101212 2012 Blackbaud, Inc. This publication, or any part thereof, may not be reproduced or transmitted in any form or by any means, electronic, or mechanical,
TheFinancialEdge. Configuration Guide for Accounts Payable
 TheFinancialEdge Configuration Guide for Accounts Payable 102312 2012 Blackbaud, Inc. This publication, or any part thereof, may not be reproduced or transmitted in any form or by any means, electronic,
TheFinancialEdge Configuration Guide for Accounts Payable 102312 2012 Blackbaud, Inc. This publication, or any part thereof, may not be reproduced or transmitted in any form or by any means, electronic,
TheFinancialEdge. Records Guide for Fixed Assets
 TheFinancialEdge Records Guide for Fixed Assets 101811 2011 Blackbaud, Inc. This publication, or any part thereof, may not be reproduced or transmitted in any form or by any means, electronic, or mechanical,
TheFinancialEdge Records Guide for Fixed Assets 101811 2011 Blackbaud, Inc. This publication, or any part thereof, may not be reproduced or transmitted in any form or by any means, electronic, or mechanical,
TheFinancialEdge. Administration Guide
 TheFinancialEdge Administration Guide 102011 2011 Blackbaud, Inc. This publication, or any part thereof, may not be reproduced or transmitted in any form or by any means, electronic, or mechanical, including
TheFinancialEdge Administration Guide 102011 2011 Blackbaud, Inc. This publication, or any part thereof, may not be reproduced or transmitted in any form or by any means, electronic, or mechanical, including
TheFinancialEdge. Subsidiary Ledger Reconciliation Guide
 TheFinancialEdge Subsidiary Ledger Reconciliation Guide 101811 2011 Blackbaud, Inc. This publication, or any part thereof, may not be reproduced or transmitted in any form or by any means, electronic,
TheFinancialEdge Subsidiary Ledger Reconciliation Guide 101811 2011 Blackbaud, Inc. This publication, or any part thereof, may not be reproduced or transmitted in any form or by any means, electronic,
TheFinancialEdge. Records Guide for Accounts Receivable
 TheFinancialEdge Records Guide for Accounts Receivable 102511 2011 Blackbaud, Inc. This publication, or any part thereof, may not be reproduced or transmitted in any form or by any means, electronic, or
TheFinancialEdge Records Guide for Accounts Receivable 102511 2011 Blackbaud, Inc. This publication, or any part thereof, may not be reproduced or transmitted in any form or by any means, electronic, or
TheFinancialEdge. Records Guide for General Ledger
 TheFinancialEdge Records Guide for General Ledger 061015 2015 Blackbaud, Inc. This publication, or any part thereof, may not be reproduced or transmitted in any form or by any means, electronic, or mechanical,
TheFinancialEdge Records Guide for General Ledger 061015 2015 Blackbaud, Inc. This publication, or any part thereof, may not be reproduced or transmitted in any form or by any means, electronic, or mechanical,
TheFinancialEdge. Configuration Guide for Accounts Receivable
 TheFinancialEdge Configuration Guide for Accounts Receivable 101711 2011 Blackbaud, Inc. This publication, or any part thereof, may not be reproduced or transmitted in any form or by any means, electronic,
TheFinancialEdge Configuration Guide for Accounts Receivable 101711 2011 Blackbaud, Inc. This publication, or any part thereof, may not be reproduced or transmitted in any form or by any means, electronic,
TheFinancialEdge. Administration Guide
 TheFinancialEdge Administration Guide 110309 2009 Blackbaud, Inc. This publication, or any part thereof, may not be reproduced or transmitted in any form or by any means, electronic, or mechanical, including
TheFinancialEdge Administration Guide 110309 2009 Blackbaud, Inc. This publication, or any part thereof, may not be reproduced or transmitted in any form or by any means, electronic, or mechanical, including
TheFinancialEdge. Dashboard Guide
 TheFinancialEdge Dashboard Guide 101911 2011 Blackbaud, Inc. This publication, or any part thereof, may not be reproduced or transmitted in any form or by any means, electronic, or mechanical, including
TheFinancialEdge Dashboard Guide 101911 2011 Blackbaud, Inc. This publication, or any part thereof, may not be reproduced or transmitted in any form or by any means, electronic, or mechanical, including
AFN-AccountsPayableEFTGuide-120506
 120506 2006 Blackbaud, Inc. This publication, or any part thereof, may not be reproduced or transmitted in any form or by any means, electronic, or mechanical, including photocopying, recording, storage
120506 2006 Blackbaud, Inc. This publication, or any part thereof, may not be reproduced or transmitted in any form or by any means, electronic, or mechanical, including photocopying, recording, storage
TheFinancialEdge. Configuration Guide for General Ledger
 TheFinancialEdge Configuration Guide for General Ledger 071012 2012 Blackbaud, Inc. This publication, or any part thereof, may not be reproduced or transmitted in any form or by any means, electronic,
TheFinancialEdge Configuration Guide for General Ledger 071012 2012 Blackbaud, Inc. This publication, or any part thereof, may not be reproduced or transmitted in any form or by any means, electronic,
Blackbaud StudentInformationSystem. Reports Guide for Admissions Office
 Blackbaud StudentInformationSystem Reports Guide for Admissions Office 102811 2011 Blackbaud, Inc. This publication, or any part thereof, may not be reproduced or transmitted in any form or by any means,
Blackbaud StudentInformationSystem Reports Guide for Admissions Office 102811 2011 Blackbaud, Inc. This publication, or any part thereof, may not be reproduced or transmitted in any form or by any means,
2002 Blackbaud, Inc. This publication, or any part thereof, may not be reproduced or transmitted in any form or by any means, electronic, or
 041902 2002 Blackbaud, Inc. This publication, or any part thereof, may not be reproduced or transmitted in any form or by any means, electronic, or mechanical, including photocopying, recording, storage
041902 2002 Blackbaud, Inc. This publication, or any part thereof, may not be reproduced or transmitted in any form or by any means, electronic, or mechanical, including photocopying, recording, storage
TheFinancialEdge. Consolidation Management Guide
 TheFinancialEdge Consolidation Management Guide 102011 2011 Blackbaud, Inc. This publication, or any part thereof, may not be reproduced or transmitted in any form or by any means, electronic, or mechanical,
TheFinancialEdge Consolidation Management Guide 102011 2011 Blackbaud, Inc. This publication, or any part thereof, may not be reproduced or transmitted in any form or by any means, electronic, or mechanical,
TheFinancialEdge. Fast! Guide
 TheFinancialEdge Fast! Guide 101811 2011 Blackbaud, Inc. This publication, or any part thereof, may not be reproduced or transmitted in any form or by any means, electronic, or mechanical, including photocopying,
TheFinancialEdge Fast! Guide 101811 2011 Blackbaud, Inc. This publication, or any part thereof, may not be reproduced or transmitted in any form or by any means, electronic, or mechanical, including photocopying,
TheFinancialEdge. Payroll Processing Guide
 TheFinancialEdge Payroll Processing Guide 101811 2011 Blackbaud, Inc. This publication, or any part thereof, may not be reproduced or transmitted in any form or by any means, electronic, or mechanical,
TheFinancialEdge Payroll Processing Guide 101811 2011 Blackbaud, Inc. This publication, or any part thereof, may not be reproduced or transmitted in any form or by any means, electronic, or mechanical,
AFN-AccountsPayableGuide-111506
 111506 2006 Blackbaud, Inc. This publication, or any part thereof, may not be reproduced or transmitted in any form or by any means, electronic, or mechanical, including photocopying, recording, storage
111506 2006 Blackbaud, Inc. This publication, or any part thereof, may not be reproduced or transmitted in any form or by any means, electronic, or mechanical, including photocopying, recording, storage
TheFinancialEdge. Concepts Guide for Accounts Receivable
 TheFinancialEdge Concepts Guide for Accounts Receivable 101911 2011 Blackbaud, Inc. This publication, or any part thereof, may not be reproduced or transmitted in any form or by any means, electronic,
TheFinancialEdge Concepts Guide for Accounts Receivable 101911 2011 Blackbaud, Inc. This publication, or any part thereof, may not be reproduced or transmitted in any form or by any means, electronic,
TheFinancialEdge. Journal Entry Guide
 TheFinancialEdge Journal Entry Guide 101811 2011 Blackbaud, Inc. This publication, or any part thereof, may not be reproduced or transmitted in any form or by any means, electronic, or mechanical, including
TheFinancialEdge Journal Entry Guide 101811 2011 Blackbaud, Inc. This publication, or any part thereof, may not be reproduced or transmitted in any form or by any means, electronic, or mechanical, including
TheFinancialEdge. Converting to Payroll 7
 TheFinancialEdge Converting to Payroll 7 101811 2011 Blackbaud, Inc. This publication, or any part thereof, may not be reproduced or transmitted in any form or by any means, electronic, or mechanical,
TheFinancialEdge Converting to Payroll 7 101811 2011 Blackbaud, Inc. This publication, or any part thereof, may not be reproduced or transmitted in any form or by any means, electronic, or mechanical,
020112 2008 Blackbaud, Inc. This publication, or any part thereof, may not be reproduced or transmitted in any form or by any means, electronic, or
 Point of Sale Guide 020112 2008 Blackbaud, Inc. This publication, or any part thereof, may not be reproduced or transmitted in any form or by any means, electronic, or mechanical, including photocopying,
Point of Sale Guide 020112 2008 Blackbaud, Inc. This publication, or any part thereof, may not be reproduced or transmitted in any form or by any means, electronic, or mechanical, including photocopying,
Contents PAYMENTS...1 PAYMENT TABLES...67
 Payments Guide 062212 2012 Blackbaud, Inc. This publication, or any part thereof, may not be reproduced or transmitted in any form or by any means, electronic, or mechanical, including photocopying, recording,
Payments Guide 062212 2012 Blackbaud, Inc. This publication, or any part thereof, may not be reproduced or transmitted in any form or by any means, electronic, or mechanical, including photocopying, recording,
AFN-StudentBillingEFTGuide-040904
 040904 2004 Blackbaud, Inc. This publication, or any part thereof, may not be reproduced or transmitted in any form or by any means, electronic, or mechanical, including photocopying, recording, storage
040904 2004 Blackbaud, Inc. This publication, or any part thereof, may not be reproduced or transmitted in any form or by any means, electronic, or mechanical, including photocopying, recording, storage
TheFinancialEdge. End of Year Guide
 TheFinancialEdge End of Year Guide 121213 2013 Blackbaud, Inc. This publication, or any part thereof, may not be reproduced or transmitted in any form or by any means, electronic, or mechanical, including
TheFinancialEdge End of Year Guide 121213 2013 Blackbaud, Inc. This publication, or any part thereof, may not be reproduced or transmitted in any form or by any means, electronic, or mechanical, including
TheEducationEdge. Export Guide
 TheEducationEdge Export Guide 102111 2011 Blackbaud, Inc. This publication, or any part thereof, may not be reproduced or transmitted in any form or by any means, electronic, or mechanical, including photocopying,
TheEducationEdge Export Guide 102111 2011 Blackbaud, Inc. This publication, or any part thereof, may not be reproduced or transmitted in any form or by any means, electronic, or mechanical, including photocopying,
AFN-SchoolStoreManagerGuide-032703
 032703 2003 Blackbaud, Inc. This publication, or any part thereof, may not be reproduced or transmitted in any form or by any means, electronic, or mechanical, including photocopying, recording, storage
032703 2003 Blackbaud, Inc. This publication, or any part thereof, may not be reproduced or transmitted in any form or by any means, electronic, or mechanical, including photocopying, recording, storage
Workplace Giving Guide
 Workplace Giving Guide 042612 2012 Blackbaud, Inc. This publication, or any part thereof, may not be reproduced or transmitted in any form or by any means, electronic, or mechanical, including photocopying,
Workplace Giving Guide 042612 2012 Blackbaud, Inc. This publication, or any part thereof, may not be reproduced or transmitted in any form or by any means, electronic, or mechanical, including photocopying,
TheFinancialEdge. Sample Reports Guide
 TheFinancialEdge Sample Reports Guide 091708 2008 Blackbaud, Inc. This publication, or any part thereof, may not be reproduced or transmitted in any form or by any means, electronic, or mechanical, including
TheFinancialEdge Sample Reports Guide 091708 2008 Blackbaud, Inc. This publication, or any part thereof, may not be reproduced or transmitted in any form or by any means, electronic, or mechanical, including
Query and Export Guide
 Query and Export Guide 011712 2012 Blackbaud, Inc. This publication, or any part thereof, may not be reproduced or transmitted in any form or by any means, electronic, or mechanical, including photocopying,
Query and Export Guide 011712 2012 Blackbaud, Inc. This publication, or any part thereof, may not be reproduced or transmitted in any form or by any means, electronic, or mechanical, including photocopying,
Electronic Funds Transfer (EFT) Guide
 Electronic Funds Transfer (EFT) Guide 112614 2009 Blackbaud, Inc. This publication, or any part thereof, may not be reproduced or transmitted in any form or by any means, electronic, or mechanical, including
Electronic Funds Transfer (EFT) Guide 112614 2009 Blackbaud, Inc. This publication, or any part thereof, may not be reproduced or transmitted in any form or by any means, electronic, or mechanical, including
AFN-PayrollEndofYearGuide-080807
 080807 2007 Blackbaud, Inc. This publication, or any part thereof, may not be reproduced or transmitted in any form or by any means, electronic, or mechanical, including photocopying, recording, storage
080807 2007 Blackbaud, Inc. This publication, or any part thereof, may not be reproduced or transmitted in any form or by any means, electronic, or mechanical, including photocopying, recording, storage
Configuration & Security Guide
 Configuration & Security Guide 042512 2012 Blackbaud, Inc. This publication, or any part thereof, may not be reproduced or transmitted in any form or by any means, electronic, or mechanical, including
Configuration & Security Guide 042512 2012 Blackbaud, Inc. This publication, or any part thereof, may not be reproduced or transmitted in any form or by any means, electronic, or mechanical, including
System Controller Cash Bank Accts Tab
 Reference Sheet System Controller Cash Bank Accts Tab You use this tabbed page to define all system level bank accounts associated with processing payroll for the system. Note If you are setting up ACH,
Reference Sheet System Controller Cash Bank Accts Tab You use this tabbed page to define all system level bank accounts associated with processing payroll for the system. Note If you are setting up ACH,
Batch and Import Guide
 Batch and Import Guide 020411 Enterprise CRM, version 2.9 US 2011 Blackbaud, Inc. This publication, or any part thereof, may not be reproduced or transmitted in any form or by any means, electronic, or
Batch and Import Guide 020411 Enterprise CRM, version 2.9 US 2011 Blackbaud, Inc. This publication, or any part thereof, may not be reproduced or transmitted in any form or by any means, electronic, or
12/16/2015 Blackbaud Altru 4.6 Merchandise US
 Merchandise Guide 12/16/2015 Blackbaud Altru 4.6 Merchandise US 2015 Blackbaud, Inc. This publication, or any part thereof, may not be reproduced or transmitted in any form or by any means, electronic,
Merchandise Guide 12/16/2015 Blackbaud Altru 4.6 Merchandise US 2015 Blackbaud, Inc. This publication, or any part thereof, may not be reproduced or transmitted in any form or by any means, electronic,
All Blackbaud product names appearing herein are trademarks or registered trademarks of Blackbaud, Inc.
 Tickets Guide 12/16/2015 Blackbaud Altru 4.6 Tickets US 2015 Blackbaud, Inc. This publication, or any part thereof, may not be reproduced or transmitted in any form or by any means, electronic, or mechanical,
Tickets Guide 12/16/2015 Blackbaud Altru 4.6 Tickets US 2015 Blackbaud, Inc. This publication, or any part thereof, may not be reproduced or transmitted in any form or by any means, electronic, or mechanical,
TheFinancialEdge. Conversion Guide
 TheFinancialEdge Conversion Guide 102313 2013 Blackbaud, Inc. This publication, or any part thereof, may not be reproduced or transmitted in any form or by any means, electronic, or mechanical, including
TheFinancialEdge Conversion Guide 102313 2013 Blackbaud, Inc. This publication, or any part thereof, may not be reproduced or transmitted in any form or by any means, electronic, or mechanical, including
Accounts Payable. Highlights
 Accounts Payable With Blackbaud s Accounts Payable, paying bills is now easier and more efficient. Make payments any way you want by system-generated or handwritten check, bank draft or electronic funds
Accounts Payable With Blackbaud s Accounts Payable, paying bills is now easier and more efficient. Make payments any way you want by system-generated or handwritten check, bank draft or electronic funds
TheFinancialEdge. Conversion Planning Guide
 TheFinancialEdge Conversion Planning Guide 102313 2013 Blackbaud, Inc. This publication, or any part thereof, may not be reproduced or transmitted in any form or by any means, electronic, or mechanical,
TheFinancialEdge Conversion Planning Guide 102313 2013 Blackbaud, Inc. This publication, or any part thereof, may not be reproduced or transmitted in any form or by any means, electronic, or mechanical,
Data Enrichment Services Guide for Canada
 Data Enrichment Services Guide for Canada 032708 2008 Blackbaud, Inc. This publication, or any part thereof, may not be reproduced or transmitted in any form or by any means, electronic, or mechanical,
Data Enrichment Services Guide for Canada 032708 2008 Blackbaud, Inc. This publication, or any part thereof, may not be reproduced or transmitted in any form or by any means, electronic, or mechanical,
Blackbaud Sphere & The Raiser s Edge Integration Guide
 Blackbaud Sphere & The Raiser s Edge Integration Guide 101311 Blackbaud Sphere 2011 Blackbaud, Inc. This publication, or any part thereof, may not be reproduced or transmitted in any form or by any means,
Blackbaud Sphere & The Raiser s Edge Integration Guide 101311 Blackbaud Sphere 2011 Blackbaud, Inc. This publication, or any part thereof, may not be reproduced or transmitted in any form or by any means,
AFN-AccountsReceivableGuide-111803
 111803 2003 Blackbaud, Inc. This publication, or any part thereof, may not be reproduced or transmitted in any form or by any means, electronic, or mechanical, including photocopying, recording, storage
111803 2003 Blackbaud, Inc. This publication, or any part thereof, may not be reproduced or transmitted in any form or by any means, electronic, or mechanical, including photocopying, recording, storage
EFT Overview Guide for Canada
 EFT Overview Guide for Canada 051812 2012 Blackbaud, Inc. This publication, or any part thereof, may not be reproduced or transmitted in any form or by any means, electronic, or mechanical, including photocopying,
EFT Overview Guide for Canada 051812 2012 Blackbaud, Inc. This publication, or any part thereof, may not be reproduced or transmitted in any form or by any means, electronic, or mechanical, including photocopying,
The Raiser s Edge & Microsoft Office Integration Guide
 The Raiser s Edge & Microsoft Office Integration Guide 013112 2012 Blackbaud, Inc. This publication, or any part thereof, may not be reproduced or transmitted in any form or by any means, electronic, or
The Raiser s Edge & Microsoft Office Integration Guide 013112 2012 Blackbaud, Inc. This publication, or any part thereof, may not be reproduced or transmitted in any form or by any means, electronic, or
Loyalty Program Guide
 Loyalty Program Guide 110911 2011 Blackbaud, Inc. This publication, or any part thereof, may not be reproduced or transmitted in any form or by any means, electronic, or mechanical, including photocopying,
Loyalty Program Guide 110911 2011 Blackbaud, Inc. This publication, or any part thereof, may not be reproduced or transmitted in any form or by any means, electronic, or mechanical, including photocopying,
Contents GIFT AID...1 INDEX...37
 Gift Aid Guide 051512 2012 Blackbaud, Inc. This publication, or any part thereof, may not be reproduced or transmitted in any form or by any means, electronic, or mechanical, including photocopying, recording,
Gift Aid Guide 051512 2012 Blackbaud, Inc. This publication, or any part thereof, may not be reproduced or transmitted in any form or by any means, electronic, or mechanical, including photocopying, recording,
EFT Overview Guide for Australia and New Zealand
 EFT Overview Guide for Australia and New Zealand 111109 2009 Blackbaud, Inc. This publication, or any part thereof, may not be reproduced or transmitted in any form or by any means, electronic, or mechanical,
EFT Overview Guide for Australia and New Zealand 111109 2009 Blackbaud, Inc. This publication, or any part thereof, may not be reproduced or transmitted in any form or by any means, electronic, or mechanical,
Electronic Funds Transfer (EFT) Guide
 Electronic Funds Transfer (EFT) Guide 121613 2013 Blackbaud, Inc. This publication, or any part thereof, may not be reproduced or transmitted in any form or by any means, electronic, or mechanical, including
Electronic Funds Transfer (EFT) Guide 121613 2013 Blackbaud, Inc. This publication, or any part thereof, may not be reproduced or transmitted in any form or by any means, electronic, or mechanical, including
Client Relationship Management (CRM) Guide
 Client Relationship Management (CRM) Guide 110911 2011 Blackbaud, Inc. This publication, or any part thereof, may not be reproduced or transmitted in any form or by any means, electronic, or mechanical,
Client Relationship Management (CRM) Guide 110911 2011 Blackbaud, Inc. This publication, or any part thereof, may not be reproduced or transmitted in any form or by any means, electronic, or mechanical,
012612 2012 Blackbaud, Inc. This publication, or any part thereof, may not be reproduced or transmitted in any form or by any means, electronic, or
 Gift Records Guide 012612 2012 Blackbaud, Inc. This publication, or any part thereof, may not be reproduced or transmitted in any form or by any means, electronic, or mechanical, including photocopying,
Gift Records Guide 012612 2012 Blackbaud, Inc. This publication, or any part thereof, may not be reproduced or transmitted in any form or by any means, electronic, or mechanical, including photocopying,
Microsoft Dynamics GP. Cashbook Bank Management
 Microsoft Dynamics GP Cashbook Bank Management Copyright Copyright 2007 Microsoft Corporation. All rights reserved. Complying with all applicable copyright laws is the responsibility of the user. Without
Microsoft Dynamics GP Cashbook Bank Management Copyright Copyright 2007 Microsoft Corporation. All rights reserved. Complying with all applicable copyright laws is the responsibility of the user. Without
How To Import A File Into The Raise S Edge
 Import Guide 021312 2009 Blackbaud, Inc. This publication, or any part thereof, may not be reproduced or transmitted in any form or by any means, electronic, or mechanical, including photocopying, recording,
Import Guide 021312 2009 Blackbaud, Inc. This publication, or any part thereof, may not be reproduced or transmitted in any form or by any means, electronic, or mechanical, including photocopying, recording,
Barcode Scanning Guide
 Barcode Scanning Guide 111011 2011 Blackbaud, Inc. This publication, or any part thereof, may not be reproduced or transmitted in any form or by any means, electronic, or mechanical, including photocopying,
Barcode Scanning Guide 111011 2011 Blackbaud, Inc. This publication, or any part thereof, may not be reproduced or transmitted in any form or by any means, electronic, or mechanical, including photocopying,
Electronic Funds Transfer (EFT) Guide
 Electronic Funds Transfer (EFT) Guide 012612 2009 Blackbaud, Inc. This publication, or any part thereof, may not be reproduced or transmitted in any form or by any means, electronic, or mechanical, including
Electronic Funds Transfer (EFT) Guide 012612 2009 Blackbaud, Inc. This publication, or any part thereof, may not be reproduced or transmitted in any form or by any means, electronic, or mechanical, including
Bank Account 1 September 2015
 Chapter 8 Training Notes Bank Account 1 September 2015 BANK ACCOUNTS Bank Accounts, or Bank Records, are typically setup in PrintBoss after the application is installed and provide options to work with
Chapter 8 Training Notes Bank Account 1 September 2015 BANK ACCOUNTS Bank Accounts, or Bank Records, are typically setup in PrintBoss after the application is installed and provide options to work with
Microsoft Dynamics GP. Bank Reconciliation
 Microsoft Dynamics GP Bank Reconciliation Copyright Copyright 2007 Microsoft Corporation. All rights reserved. Complying with all applicable copyright laws is the responsibility of the user. Without limiting
Microsoft Dynamics GP Bank Reconciliation Copyright Copyright 2007 Microsoft Corporation. All rights reserved. Complying with all applicable copyright laws is the responsibility of the user. Without limiting
Contents INDEX...61 ECRM...1
 ecrm Guide 111011 2011 Blackbaud, Inc. This publication, or any part thereof, may not be reproduced or transmitted in any form or by any means, electronic, or mechanical, including photocopying, recording,
ecrm Guide 111011 2011 Blackbaud, Inc. This publication, or any part thereof, may not be reproduced or transmitted in any form or by any means, electronic, or mechanical, including photocopying, recording,
Luminate CRM New Features Guide
 Luminate CRM New Features Guide 6/18/2013 Luminate CRM v11 New Features Guide US 2013 Blackbaud, Inc. This publication, or any part thereof, may not be reproduced or transmitted in any form or by any means,
Luminate CRM New Features Guide 6/18/2013 Luminate CRM v11 New Features Guide US 2013 Blackbaud, Inc. This publication, or any part thereof, may not be reproduced or transmitted in any form or by any means,
PostalSaver Guide for Australia
 PostalSaver Guide for Australia 022608 2008 Blackbaud, Inc. This publication, or any part thereof, may not be reproduced or transmitted in any form or by any means, electronic, or mechanical, including
PostalSaver Guide for Australia 022608 2008 Blackbaud, Inc. This publication, or any part thereof, may not be reproduced or transmitted in any form or by any means, electronic, or mechanical, including
Gift Card Guide GIFT CARDS...1
 Gift Card Guide 110911 2011 Blackbaud, Inc. This publication, or any part thereof, may not be reproduced or transmitted in any form or by any means, electronic, or mechanical, including photocopying, recording,
Gift Card Guide 110911 2011 Blackbaud, Inc. This publication, or any part thereof, may not be reproduced or transmitted in any form or by any means, electronic, or mechanical, including photocopying, recording,
Reports and KPIs Guide
 Reports and KPIs Guide 012511 Enterprise CRM, version 2.9 US 2011 Blackbaud, Inc. This publication, or any part thereof, may not be reproduced or transmitted in any form or by any means, electronic, or
Reports and KPIs Guide 012511 Enterprise CRM, version 2.9 US 2011 Blackbaud, Inc. This publication, or any part thereof, may not be reproduced or transmitted in any form or by any means, electronic, or
for Sage 100 ERP Accounts Payable Overview Document
 for Sage 100 ERP Accounts Payable Document 2012 Sage Software, Inc. All rights reserved. Sage Software, Sage Software logos, and the Sage Software product and service names mentioned herein are registered
for Sage 100 ERP Accounts Payable Document 2012 Sage Software, Inc. All rights reserved. Sage Software, Sage Software logos, and the Sage Software product and service names mentioned herein are registered
Friends Asking Friends 2.94. New Features Guide
 Friends Asking Friends 2.94 New Features Guide 8/10/2012 Friends Asking Friends 2.94 Friends Asking Friends US 2012 Blackbaud, Inc. This publication, or any part thereof, may not be reproduced or transmitted
Friends Asking Friends 2.94 New Features Guide 8/10/2012 Friends Asking Friends 2.94 Friends Asking Friends US 2012 Blackbaud, Inc. This publication, or any part thereof, may not be reproduced or transmitted
for Sage 100 ERP Bank Reconciliation Overview Document
 for Sage 100 ERP Bank Reconciliation Document 2012 Sage Software, Inc. All rights reserved. Sage Software, Sage Software logos, and the Sage Software product and service names mentioned herein are registered
for Sage 100 ERP Bank Reconciliation Document 2012 Sage Software, Inc. All rights reserved. Sage Software, Sage Software logos, and the Sage Software product and service names mentioned herein are registered
Contents COMBO SCREEN FOR THEPATRON EDGE ONLINE...1 TICKET/EVENT BUNDLES...11 INDEX...71
 Combo Screen Guide 092311 2011 Blackbaud, Inc. This publication, or any part thereof, may not be reproduced or transmitted in any form or by any means, electronic, or mechanical, including photocopying,
Combo Screen Guide 092311 2011 Blackbaud, Inc. This publication, or any part thereof, may not be reproduced or transmitted in any form or by any means, electronic, or mechanical, including photocopying,
Planned Gift Tracking Guide
 Planned Gift Tracking Guide 020112 2012 Blackbaud, Inc. This publication, or any part thereof, may not be reproduced or transmitted in any form or by any means, electronic, or mechanical, including photocopying,
Planned Gift Tracking Guide 020112 2012 Blackbaud, Inc. This publication, or any part thereof, may not be reproduced or transmitted in any form or by any means, electronic, or mechanical, including photocopying,
AFN-GeneralLedgerEOYGuide-111103
 111103 2003 Blackbaud, Inc. This publication, or any part thereof, may not be reproduced or transmitted in any form or by any means, electronic, or mechanical, including photocopying, recording, storage
111103 2003 Blackbaud, Inc. This publication, or any part thereof, may not be reproduced or transmitted in any form or by any means, electronic, or mechanical, including photocopying, recording, storage
Target Analytics Guide
 Target Analytics Guide 020212 2007 Blackbaud, Inc. This publication, or any part thereof, may not be reproduced or transmitted in any form or by any means, electronic, or mechanical, including photocopying,
Target Analytics Guide 020212 2007 Blackbaud, Inc. This publication, or any part thereof, may not be reproduced or transmitted in any form or by any means, electronic, or mechanical, including photocopying,
Accounts Payable Back Office Reference Guide
 Accounts Payable Back Office Reference Guide Version 4 Copyright Orion Law Management Systems, Inc. All rights reserved Printed in the United States of America www.orionlaw.com All Rights Reserved. No
Accounts Payable Back Office Reference Guide Version 4 Copyright Orion Law Management Systems, Inc. All rights reserved Printed in the United States of America www.orionlaw.com All Rights Reserved. No
020112 2009 Blackbaud, Inc. This publication, or any part thereof, may not be reproduced or transmitted in any form or by any means, electronic, or
 Reports Guide 020112 2009 Blackbaud, Inc. This publication, or any part thereof, may not be reproduced or transmitted in any form or by any means, electronic, or mechanical, including photocopying, recording,
Reports Guide 020112 2009 Blackbaud, Inc. This publication, or any part thereof, may not be reproduced or transmitted in any form or by any means, electronic, or mechanical, including photocopying, recording,
Alumni Data Entry Guide
 Alumni Data Entry Guide 012412 2009 Blackbaud, Inc. This publication, or any part thereof, may not be reproduced or transmitted in any form or by any means, electronic, or mechanical, including photocopying,
Alumni Data Entry Guide 012412 2009 Blackbaud, Inc. This publication, or any part thereof, may not be reproduced or transmitted in any form or by any means, electronic, or mechanical, including photocopying,
AFN-PayrollEFTGuide-040904
 040904 2004 Blackbaud, Inc. This publication, or any part thereof, may not be reproduced or transmitted in any form or by any means, electronic, or mechanical, including photocopying, recording, storage
040904 2004 Blackbaud, Inc. This publication, or any part thereof, may not be reproduced or transmitted in any form or by any means, electronic, or mechanical, including photocopying, recording, storage
Sage Payroll Services
 SAGE ACCPAC Sage Accpac ERP Sage Payroll Services Integration Guide 2006 Sage Accpac International, Inc. All rights reserved. Sage Software, Sage Software logos, and all Sage Accpac product and service
SAGE ACCPAC Sage Accpac ERP Sage Payroll Services Integration Guide 2006 Sage Accpac International, Inc. All rights reserved. Sage Software, Sage Software logos, and all Sage Accpac product and service
TOPS PROFESSIONAL ACCOUNTS PAYABLE MANUAL. By TOPS Software, LLC Clearwater, FL
 TOPS PROFESSIONAL ACCOUNTS PAYABLE MANUAL By TOPS Software, LLC Clearwater, FL Document History Version Edition Date Document Software Version 1 10-2011 TOPS-AP 10-10-11 Professional Version 4 Trademark
TOPS PROFESSIONAL ACCOUNTS PAYABLE MANUAL By TOPS Software, LLC Clearwater, FL Document History Version Edition Date Document Software Version 1 10-2011 TOPS-AP 10-10-11 Professional Version 4 Trademark
MICR Check Printing. Quick Start Guide
 MICR Check Printing Quick Start Guide Mekorma MICR Quick Start Guide Copyright 2013, Mekorma Enterprises. All Rights Reserved. Your right to copy this documentation is limited by copyright law and the
MICR Check Printing Quick Start Guide Mekorma MICR Quick Start Guide Copyright 2013, Mekorma Enterprises. All Rights Reserved. Your right to copy this documentation is limited by copyright law and the
Accounts Payable Guide
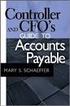 Accounts Payable Guide 2006 Sage Software, Inc. All Rights Reserved. This document contains proprietary information which is protected by copyright. No part of this document may be photocopied, reproduced,
Accounts Payable Guide 2006 Sage Software, Inc. All Rights Reserved. This document contains proprietary information which is protected by copyright. No part of this document may be photocopied, reproduced,
Microsoft Dynamics GP. Project Accounting Accounting Control Guide
 Microsoft Dynamics GP Project Accounting Accounting Control Guide Copyright Copyright 2007 Microsoft Corporation. All rights reserved. Complying with all applicable copyright laws is the responsibility
Microsoft Dynamics GP Project Accounting Accounting Control Guide Copyright Copyright 2007 Microsoft Corporation. All rights reserved. Complying with all applicable copyright laws is the responsibility
AFN-FixedAssets-062502
 062502 2002 Blackbaud, Inc. This publication, or any part thereof, may not be reproduced or transmitted in any form or by any means, electronic, or mechanical, including photocopying, recording, storage
062502 2002 Blackbaud, Inc. This publication, or any part thereof, may not be reproduced or transmitted in any form or by any means, electronic, or mechanical, including photocopying, recording, storage
Studio Designer 80 Guide
 Table Of Contents Introduction... 1 Installation... 3 Installation... 3 Getting started... 5 Enter your company information... 5 Enter employees... 6 Enter clients... 7 Enter vendors... 8 Customize the
Table Of Contents Introduction... 1 Installation... 3 Installation... 3 Getting started... 5 Enter your company information... 5 Enter employees... 6 Enter clients... 7 Enter vendors... 8 Customize the
Creating Custom Crystal Reports Tutorial
 Creating Custom Crystal Reports Tutorial 020812 2012 Blackbaud, Inc. This publication, or any part thereof, may not be reproduced or transmitted in any form or by any means, electronic, or mechanical,
Creating Custom Crystal Reports Tutorial 020812 2012 Blackbaud, Inc. This publication, or any part thereof, may not be reproduced or transmitted in any form or by any means, electronic, or mechanical,
Event Management Data Entry Guide
 Event Management Data Entry Guide 011712 2012 Blackbaud, Inc. This publication, or any part thereof, may not be reproduced or transmitted in any form or by any means, electronic, or mechanical, including
Event Management Data Entry Guide 011712 2012 Blackbaud, Inc. This publication, or any part thereof, may not be reproduced or transmitted in any form or by any means, electronic, or mechanical, including
ACS Version 10.6 - Accounts Payable
 ACS Version 10.6 - Accounts Payable Table Of Contents 1. Accounts Payable... 1 Accounts Payable Overview... 1 Accounts Payable Startup Outline... 2 Procedures Outline... 2 Customizing Program Defaults...
ACS Version 10.6 - Accounts Payable Table Of Contents 1. Accounts Payable... 1 Accounts Payable Overview... 1 Accounts Payable Startup Outline... 2 Procedures Outline... 2 Customizing Program Defaults...
CHAPTER 7: CASH AND BANK MANAGEMENT SETUP
 Chapter 7: Cash and Bank Management Setup CHAPTER 7: CASH AND BANK MANAGEMENT SETUP Objectives Introduction The objectives are: Set up cash bank transaction types. Set up bank transaction groups. Set up
Chapter 7: Cash and Bank Management Setup CHAPTER 7: CASH AND BANK MANAGEMENT SETUP Objectives Introduction The objectives are: Set up cash bank transaction types. Set up bank transaction groups. Set up
MICR Check Printing with Digital Signatures
 Table of Contents Table of Contents... 1 Overview... 2 Ordering Supplies... 3 Loading the Software... 4 TOPS 2000 MICR Disk... 4 Before you install... 4 Installing the MICR Check Printing Interface...
Table of Contents Table of Contents... 1 Overview... 2 Ordering Supplies... 3 Loading the Software... 4 TOPS 2000 MICR Disk... 4 Before you install... 4 Installing the MICR Check Printing Interface...
for Sage 100 ERP Accounts Receivable Overview Document
 for Sage 100 ERP Accounts Receivable Document 2012 Sage Software, Inc. All rights reserved. Sage Software, Sage Software logos, and the Sage Software product and service names mentioned herein are registered
for Sage 100 ERP Accounts Receivable Document 2012 Sage Software, Inc. All rights reserved. Sage Software, Sage Software logos, and the Sage Software product and service names mentioned herein are registered
Data Health Center Guide
 Data Health Center Guide 102215 2015 Blackbaud, Inc. This publication, or any part thereof, may not be reproduced or transmitted in any form or by any means, electronic, or mechanical, including photocopying,
Data Health Center Guide 102215 2015 Blackbaud, Inc. This publication, or any part thereof, may not be reproduced or transmitted in any form or by any means, electronic, or mechanical, including photocopying,
The Raiser s Edge Mobile Application Guide
 The Raiser s Edge Mobile Application Guide 040313 2013 Blackbaud, Inc. This publication, or any part thereof, may not be reproduced or transmitted in any form or by any means, electronic, or mechanical,
The Raiser s Edge Mobile Application Guide 040313 2013 Blackbaud, Inc. This publication, or any part thereof, may not be reproduced or transmitted in any form or by any means, electronic, or mechanical,
StudentInformationSystem
 Blackbaud StudentInformationSystem Scheduling Guide 102411 2011 Blackbaud, Inc. This publication, or any part thereof, may not be reproduced or transmitted in any form or by any means, electronic, or mechanical,
Blackbaud StudentInformationSystem Scheduling Guide 102411 2011 Blackbaud, Inc. This publication, or any part thereof, may not be reproduced or transmitted in any form or by any means, electronic, or mechanical,
Blackbaud Merchant Services Web Portal Guide
 Blackbaud Merchant Services Web Portal Guide 06/11/2015 Blackbaud Merchant Services Web Portal US 2015 Blackbaud, Inc. This publication, or any part thereof, may not be reproduced or transmitted in any
Blackbaud Merchant Services Web Portal Guide 06/11/2015 Blackbaud Merchant Services Web Portal US 2015 Blackbaud, Inc. This publication, or any part thereof, may not be reproduced or transmitted in any
APC Application Suite. Installation and Setup Guide Version 4.01
 APC Application Suite Installation and Setup Guide Version 4.01 Table of Contents Chapter 1 - Introduction... 1-1 How The System is Constructed...1-1 Chapter 2 - Installation and Setup... 2-1 Installing
APC Application Suite Installation and Setup Guide Version 4.01 Table of Contents Chapter 1 - Introduction... 1-1 How The System is Constructed...1-1 Chapter 2 - Installation and Setup... 2-1 Installing
The Raiser s Edge Mobile Event Management Application Guide
 The Raiser s Edge Mobile Event Management Application Guide 072613 2013 Blackbaud, Inc. This publication, or any part thereof, may not be reproduced or transmitted in any form or by any means, electronic,
The Raiser s Edge Mobile Event Management Application Guide 072613 2013 Blackbaud, Inc. This publication, or any part thereof, may not be reproduced or transmitted in any form or by any means, electronic,
Microsoft Dynamics GP. Invoicing
 Microsoft Dynamics GP Invoicing Copyright Copyright 2007 Microsoft Corporation. All rights reserved. Complying with all applicable copyright laws is the responsibility of the user. Without limiting the
Microsoft Dynamics GP Invoicing Copyright Copyright 2007 Microsoft Corporation. All rights reserved. Complying with all applicable copyright laws is the responsibility of the user. Without limiting the
AFN-ImplementationGuide-120701
 120701 2001 Blackbaud, Inc. This publication, or any part thereof, may not be reproduced or transmitted in any form or by any means, electronic, or mechanical, including photocopying, recording, storage
120701 2001 Blackbaud, Inc. This publication, or any part thereof, may not be reproduced or transmitted in any form or by any means, electronic, or mechanical, including photocopying, recording, storage
Administration Site Guide
 Administration Site Guide 080612 2012 Blackbaud, Inc. This publication, or any part thereof, may not be reproduced or transmitted in any form or by any means, electronic, or mechanical, including photocopying,
Administration Site Guide 080612 2012 Blackbaud, Inc. This publication, or any part thereof, may not be reproduced or transmitted in any form or by any means, electronic, or mechanical, including photocopying,
Constituent Data Entry Guide
 Constituent Data Entry Guide 011712 2012 Blackbaud, Inc. This publication, or any part thereof, may not be reproduced or transmitted in any form or by any means, electronic, or mechanical, including photocopying,
Constituent Data Entry Guide 011712 2012 Blackbaud, Inc. This publication, or any part thereof, may not be reproduced or transmitted in any form or by any means, electronic, or mechanical, including photocopying,
AFN-StudentBillingTuitionManagementGuide-022205
 022205 2005 Blackbaud, Inc. This publication, or any part thereof, may not be reproduced or transmitted in any form or by any means, electronic, or mechanical, including photocopying, recording, storage
022205 2005 Blackbaud, Inc. This publication, or any part thereof, may not be reproduced or transmitted in any form or by any means, electronic, or mechanical, including photocopying, recording, storage
