Quantum View Manage User Guide
|
|
|
- Baldric Lindsey
- 8 years ago
- Views:
Transcription
1 2010 United Parcel Service of America, Inc. UPS, the UPS brandmark and the color brown are trademarks of United Parcel Service of America, Inc. All rights reserved. Quantum View Manage User Guide January 2010
2 Table of Contents Table of Contents Overview... 3 Introduction... 3 System Requirements Enrollment... 4 Logging In... 4 Setting Preferences... 5 Navigation... 6 View Tabs... 7 Outbound Inbound Third Party...12 Combined Imports Shipment Detail Shipment Detail Page Send Notifications...19 Report a Claim Search...20 Filters Add/Remove Fields...23 Custom Views...24 Create a Custom View Locate a Custom View...25 Modify a Custom View Delete a Custom View...25 Download High Volume...28 Setting Alerts...29 Set Alerts...29 Modify or Cancel Alerts Imports Imports Shipment Detail Page Import Resources (1) Online Document Images/ Shipment Images (2) Request CD-ROM (3) Upload Product Catalog (4) Contact Customs Brokerage...40 Technical Support Glossary
3 Overview Overview Introduction Quantum View is a portfolio of services designed to provide increased visibility into the movement of goods. Visibility can help you improve the performance of virtually every function in your business customer service, sales, accounts receivable, inventory management, and more. Quantum View Manage: Quantum View Manage is a free Web-based application that enables multiple users within your organization to quickly and easily view, download, and share up-to-date information about the status of all your UPS shipments from any computer connected to the Internet. Quantum View Manage supports all UPS domestic and international modes of transportation, including small package and ground, air, and ocean freight services. It is available in the following countries: Australia, Austria, Belgium, Brazil, Canada, China, Czech Republic, Denmark, Finland, France, Germany, Hong Kong, Hungary, India, Ireland, Italy, Japan, Malaysia, Mexico, Netherlands, Norway, Philippines, Poland, Portugal, Puerto Rico, Romania, Russia, Singapore, South Korea, Spain, Sweden, Switzerland, Taiwan, Thailand, Turkey, United Kingdom and the United States. Quantum View Data: Quantum View Data is ideal for businesses that want to integrate visibility information into internal software applications and databases. Information about your inbound and outbound shipments is updated hourly. Files are available in popular data formats such as CSV, flat file, or XML for easy importing. Quantum View Data supports Small Package shipment visibility and is available in the following countries: Australia, Belgium, Brazil, Canada, China, Czech Republic, France, Germany, Hong Kong, Hungary, India, Ireland, Italy, Japan, Malaysia, Mexico, Netherlands, Poland, Romania, Russia, Singapore, South Korea, Spain, Sweden, Switzerland, Taiwan, Thailand, Turkey, United Kingdom, and the United States. Quantum View Notify : Quantum View Notify can be used by anyone using an automated UPS or UPS-compatible shipping system. It can also be requested through Tracking on UPS.com or Quantum View Manage. This proactive service allows you to send and receive critical shipment updates from UPS. This User Guide is a convenient step-by-step reference that will help you use Quantum View Manage to manage your business more effectively. Important: All information contained within Quantum View Manage is confidential and proprietary information, which is the property of UPS. As a result, the Quantum View Manage Company Administrator for which you request access must be an employee of the company (or its subsidiaries). 3
4 Overview System Requirements To access Quantum View Manage, you will need a computer connected to the Internet. Quantum View Manage works entirely through your Web browser, so you do not need any separate software. However, you will need to install Adobe Flash Player to your browser. If you have not previously installed Flash Player, go to the site below to get the latest plug-in for your internet browser. Firefox and Microsoft Internet Explorer Web browsers are both supported for Microsoft Windows 2000, Windows XP, and Windows Vista. Firefox and Safari Web browsers are both supported for Mac OS X Other browsers and platforms are not officially supported. Enrollment You will need to assign a Company Administrator for Quantum View Manage. They will be the point of contact for the UPS Account Executive for setting up and maintaining your account. The Company Administrators will have visibility on all UPS account numbers or locations that were provided to your Account Executive at the time you enrolled. Quantum View users will have access to only the account numbers or locations assigned to them by the Company Administrator. To add any additional UPS account numbers or locations for visibility within Quantum View Manage, the Company Administrator should contact the UPS Account Executive for assistance. Logging In Upon enrollment, the Company Administrator will receive two separate s containing a link to the Quantum View Manage site: The first provides your User ID The second provides your temporary password Company Administrators have the ability to add, maintain or delete users. Each additional user that the Company Administrator adds will also receive two s automatically from the Quantum View administration system. See the Quantum View Administrators Guide for additional information. New users will be prompted to change their temporary password, agree to the UPS Terms and Conditions for Quantum View and My UPS, and enter additional profile information. Users will then be able to update their preferences by selecting the Preferences button on the right between the Custom Views and Alerts buttons. If you forget your password, click Forgot User ID or Password on the login page for Quantum View. You will be sent a temporary password to the registered address. Note: User IDs and passwords are case sensitive. Multiple failed attempts to log in will cause your ID to be locked out for a period of 20 minutes. 4
5 Overview Setting Preferences Setting Preferences allows you to view your information in a specific format each time you log on. For example, you can request a certain tab to open every time you access Quantum View Manage. You can choose any of the standard tabs or create a custom view as your default. Custom Views are discussed on pages 24 and 25 of this guide. If you would like Quantum View Manage to automatically remember any changes you made to your display, you may set your preference to My View from Last Time. You can also set the default view for each tab, the number of days displayed, the time zone for Delivery Confirmation Alerts, and weight display preferences. To set your preferences, follow these steps. Note: All preference settings are optional. You can select as few or as many options as you like to customize your settings. 1. Select a Default Tab to define which tab to open by default. 2. Choose a Default View for each tab from the dropdown menus. This setting allows you to define which view you want to automatically display per tab. If you would like Quantum View Manage to automatically remember changes that you have made to your display, select My View From Last Time as your default view. 3. Select how you would like to view inbound information (by Location ID or Receiving Address) from the View Inbound Summary By drop-down list. Note: The View Inbound Summary By drop-down list is only displayed if the user has Location ID and Receiving Addresses privileges available. 4. Select the number of days of viewable information for all of the tabs from their respective Number of Days Available for Display drop-down lists. 5. Select a default time zone from the Select Time Zone drop-down list. 6. Select a unit of measure from the Display Weight As drop-down list. 7. Select Update. Note: You may view up to 45 days of stored shipment data at a time in Quantum View Manage. Within the Combined, Outbound, Inbound, and Third Party tabs, freight shipment information is retained for up to 120 days and package information for up to 45 days. Within the Imports tab, import compliance information is retained for 365 days. 5
6 Overview Navigation Quantum View Manage is located under the Tracking tab on UPS.com. The application uses Tabs to organize different types of shipping data. You can view Outbound, Inbound, Third Party, and Imports data on separate tabs. Additionally, a Combined tab aggregates all available transportation shipment data, including Outbound, Inbound, and Third Party shipments based on your privileges. The navigation for each of the tabs is located in the top portion of the screen. To view your Outbound, Inbound, Third Party, and Imports shipping data, click the appropriate tab. Each of these tabs provides standard features such as Search, Filters, Custom Views, and Alerts (more information on this functionality is provided later in this guide). A comprehensive Help section is also available by selecting the Help button on the top right side of the application screen. You can navigate to other parts of UPS.com at all times by selecting any of the UPS.com tabs located in the top portion of your screen. We encourage you to add Quantum View Manage to your Internet browser s Favorites or Bookmarks list in order to quickly navigate and find the Quantum View Manage login screen. 6
7 View Tabs View Tabs Quantum View Manage provides five standard tabs to see shipment data: Outbound Inbound Third Party Combined Imports Although there are specific details for each, which will be outlined in the following pages, the basic layout for each tab is similar. Imports provides detailed brokerage information at the Shipment level. Each tab provides the following features to help you manage your business processes: Date Range Date range of shipments displayed based upon user preferences Last Updated Date and time that the tab was last updated Search Enter a search word, phrase, or number in the Search box to search against all displayed fields or select a specific shipment data field from the search drop down Apply Filters Filters reduce the number of shipments you see in the Shipment Details table by excluding information that you don t need (more detail on pages 21 and 22) Summary of Shipments Total number of your shipments in the system by UPS Account or Location for the displayed date range Shipment Details Provides specific information about each shipment you select, including tracking and reference numbers, scheduled delivery date, and shipper information Add/Remove Fields Allows you to customize the displayed fields Other Display Options Reorganize column order and/or resize column widths However, Outbound, Inbound, Third Party, and Combined tabs provide detailed transportation information at the Package level. Imports provides detailed brokerage information at the Shipment level. Quick Tip: To adjust a date in the Date Range, either edit the date in the text box or select the calendar icon. If you select the calendar icon, a popup calendar will allow you to scroll through years, months, and days to select specific calendar dates. 7
8 View Tabs Outbound Outbound provides a centralized view of all shipments your company has shipped. It reflects a summary of all shipments that are manifested to your account for a period of up to 45 calendar days and a summary of all freight shipments that have been picked up within a 45-day period. Historical freight shipment information is retained for up to 120 calendar days. This information is displayed in two tables, the Summary of Outbound Shipments table and the Shipment Details table. The Summary of Outbound Shipments table displays the total number of shipments by UPS Account and shipment status, such as: Manifest Shipments that have not entered the UPS network In Transit Shipments in the UPS network Out for Delivery Shipments delivering to the final destination Exceptions Shipments with any occurrence that may cause a change to the scheduled delivery date Delivered Shipments that have reached their final destination Voids Shipments that have been voided or canceled Total Shipments Total number of shipments listed in the categories above by account number and by status When viewing this table data, you can filter information by account number and/or current shipment status. In addition, you can toggle between displaying individual row details or totals only. The Shipment Details table gives you specific information about each shipment, including tracking and reference numbers, manifest dates, service levels, and ship to information. (continued) Note: The Search feature in Quantum View Manage functions differently within the High Volume display for customers who need fast access to shipment details for a large number of shipments. See the High Volume section on page 28 of this guide for more details. Note: The Return-to-Sender Indicator will display in the Details table once a shipment experiences a Return-to-Sender exception. The Return-to-Sender Indicator shown below will display adjacent to the shipment status. 8
9 View Tabs A list of all shipments in the system by tracking number will display in the Shipment Details table and include the following default data fields: Tracking Number Reference Number(s) Status Manifest Date Ship To (Name, City, State/Province, Country) Service Scheduled Delivery Date Images (Supported for UPS Freight Shipments) You can add or remove fields, sort fields, or re-order fields in the table. But the power of Quantum View Manage is the ability to Search and/or Filter (drill down to) information on specific shipments by what is most relevant to you. You can enter a search word, phrase, or number in the Search box and dynamically display results in the Summary and Detail tables. For specific instructions on Search, go to page 20. Filters reduce the number of shipments you see in the Shipment Details table by excluding information that you don t need. Select the Apply Filters button to get started. For specific instructions on filtering, go to pages 21 and 22. 9
10 View Tabs Inbound Inbound provides visibility to shipments coming to you up to seven days in advance. Shipments are viewed by the scheduled delivery date consisting of seven future and up to 45 historical dates. This does not include Sundays as UPS does not deliver shipments on Sunday. Historical information is available for 45 calendar days for packages and 120 calendar days for freight shipments. This information is displayed in two tables, the Summary of Inbound Shipments table and the Shipment Details table. The Summary of Inbound Shipments table displays the total number of shipments by location and then by the delivery date. When viewing this table data, you can filter information by location and/or delivery date. In addition, you can toggle between displaying individual row details or totals only. The Shipment Details table gives you specific information about each shipment, including tracking and reference numbers, manifest dates, service levels, and ship to information. A list of all shipments in the system by tracking number will display in the Shipment Details table and include the following default data fields: Tracking Number Reference Number(s) Status Scheduled Delivery Date Shipper (Name, City, State/Province, Country) Service Manifest Date Images (supported for UPS Freight and Imports Shipments) You can add or remove fields, sort fields, or re-order fields in the table. (continued) Note: The Return-to-Sender Indicator will display in the Details table once a shipment experiences a Return-to-Sender exception. The Return-to-Sender Indicator shown below will display adjacent to the shipment status. Note: The Search feature in Quantum View Manage functions differently within the High Volume display for customers who need fast access to shipment details for a large number of shipments. See the High Volume section on page 28 of this guide for more details. 10
11 View Tabs But the power of Quantum View Manage is the ability to Search and/or Filter (drill down to) information on specific shipments by what is most relevant to you. You can enter a search word, phrase, or number in the Search box and dynamically display results in the Summary and Detail tables. For specific instructions on Search, go to page 20. Filters reduce the number of shipments you see in the Shipment Details table by excluding information that you don t need. Select the Apply Filters button to get started. For specific instructions on filtering, go to pages 21 and 22. When reviewing your inbound shipments, you ll notice that Quantum View Manage automatically applies a Scheduled Delivery Date filter to your data. This filter allows you to see current inbound shipments for the upcoming week. The Scheduled Delivery Date link appears next to Filters Applied. To view inbound shipments that occurred in the past, you must remove the Scheduled Delivery Date filter. Select the Scheduled Delivery Date link. You will be taken to the Filter Shipments dialog. Select the Clear All checkbox to remove the filter. Then, select Update to save your changes. 11
12 View Tabs Third Party Third Party provides access to information about shipments billed to your account that were shipped by others. The viewable shipments are those that have been manifested to UPS within the past 45 calendar days. Historical freight shipment information is retained for up to 120 calendar days. This information is displayed in two tables, the Summary of Third Party Shipments table and the Shipment Details table. The Summary of Third Party Shipments table displays the total number of shipments by UPS Account and shipment status, such as: Manifest Shipments that have not entered the UPS network In Transit Shipments in the UPS network Out for Delivery Shipments delivering to the final destination Exceptions Shipments with any occurrence that may cause a change to the scheduled delivery date Delivered Shipments that have reached their final destination Voids Shipments that have been voided or canceled Total Shipments Total number of shipments listed in the categories above by account number and by status When viewing this table data, you can filter information by account number and/or current shipment status. In addition, you can toggle between displaying individual row details or totals only. The Shipment Details table gives you specific information about each shipment, including tracking and reference numbers, manifest dates, service levels, and ship to information. (continued) Note: The Return-to-Sender Indicator will display in the Details table once a shipment experiences a Return-to-Sender exception. The Return-to-Sender Indicator shown below will display adjacent to the shipment status. Note: The Search feature in Quantum View Manage functions differently within the High Volume display for customers who need fast access to shipment details for a large number of shipments. See the High Volume section on page 28 of this guide for more details. 12
13 View Tabs A list of all shipments in the system by tracking number will display and include the following default data elements: Tracking Number Reference Number(s) Status Manifest Date Shipper (Name, City, State/Province, Country) Ship To (Name, City, State/Province, Country) Service Scheduled Delivery Date Images (supported for UPS Freight and Imports Shipments) You can add or remove fields, sort fields, or re-order fields in the table. But the power of Quantum View Manage is the ability to Search and/or Filter (drill down to) information on specific shipments by what is most relevant to you. You can enter a search word, phrase, or number in the Search box and dynamically display results in the Summary and Detail tables. For specific instructions on Search, go to page 20. Filters reduce the number of shipments you see in the Shipment Details table by excluding information that you don t need. Select the Apply Filters button to get started. For specific instructions on filtering, go to pages 21 and
14 View Tabs Combined The Combined tab displays all of your available outbound, inbound and third party paid shipments in one consolidated screen for quick, easy reference without requiring a tracking number. This information is displayed in two tables, the Summary of Shipments table and the Shipment Details table. In the Summary of Shipments table, choose which shipments you d like to display in the Shipment Details table. Choose from outbound, inbound, or third party shipments. The Shipment Details table populates with specific information about each shipment you select, including tracking and reference numbers, scheduled delivery date, and shipper information. The viewable shipments are those that have been manifested to UPS within the past 45 calendar days. Historical freight shipment information is retained for up to 120 calendar days. A list of all shipments in the system by tracking number will display in the Shipment Details table and include the following default data elements: Tracking Number Type (Defines which tabs the shipment is represented) Reference Number(s) Status Manifest Date Shipper (Name, City, State/Province, Country) Ship To (Name, City, State/Province, Country) Service Scheduled Delivery Date Images (Supported for UPS Freight and Imports Shipments) You can add or remove fields, sort fields, or re-order fields in the table. But the power of Quantum View Manage is the ability to Search and/or Filter (drill down to) information on specific shipments by what is most relevant to you. You can enter a search word, phrase, or number in the Search box and dynamically display results in the Summary and Detail tables. For specific instructions on Search, go to page 20. Filters reduce the number of shipments you see in the Shipment Details table by excluding information that you don t need. Select the Apply Filters button to get started. For specific instructions on filtering, go to pages 21 and 22. Note: If the number of rows to be displayed exceeds the Quantum View Manage threshold for display, you must modify your request by searching, filtering, or changing the date range. 14
15 View Tabs Imports Imports provides enhanced visibility to your brokerage and customs compliance information. On this tab, you can access up to 365 days of brokerage information, including shipment, invoice and commodity detail. This information is available for a maximum of 45 days at a time. Please note that this tab is different than the transportation (Outbound, Inbound and Third Party) tabs as it displays information at the shipment level instead of the package level. You can view import shipments from additional supported countries that you have privileges for by using the import country drop-down list. Images Export Country Shipper Name Customs Entry Type Transportation Charges Total Duties Total Taxes Total Fees (continued) Note: Only shipments brokered by UPS Customs Brokerage will display brokerage information. Note: The Search feature in Quantum View Manage functions differently within the High Volume display for customers who need fast access to shipment details for a large number of shipments. See the High Volume section on page 28 of this guide for more details. The Summary of Import Shipments table displays the total number of shipments by UPS Importer Account Number and then by the following: Number of Shipments Transportation Charges Total Duties Total Taxes Total Fees For greater visibility into all of your shipments, the standard Imports Detail includes the following data elements: UPS Importer Account Number Entry Date Lead Tracking Number Customs Control Number 15
16 View Tabs But the power of Quantum View Manage is the ability to Search and/or Filter (drill down to) information on specific shipments by what is most relevant to you. You can enter a search word, phrase, or number in the Search box and dynamically display results in the Summary and Detail tables. For specific instructions on Search, go to page 20. Filters reduce the number of shipments you see in the Shipment Details table by excluding information that you don t need. Select the Apply Filters button to get started. For specific instructions on Filtering, go to pages 21 and 22. For more detailed instructions on Quantum View Imports, go to page
17 Shipment Detail Shipment Detail Shipment Detail Page Shipment Detail pages provide over 100 different data elements and tools that allow you to: View Shipment Status View Proof of Delivery (POD) View Shipment Progress Request a Delivery Intercept View multiple packages within a shipment Request Quantum View Notify Report a Claim Note: Proof of Delivery will only be available once a shipment has been delivered. If you need a printed Proof of Delivery document for your records or to send to a cus tomer, select the Proof of Delivery link. The Proof of Delivery opens in a new browser window to facilitate printing. It displays delivery details and the recipient s signature image if available. 17
18 Shipment Detail Request UPS Delivery Intercept SM for a single package or multiple packages in a shipment. With UPS Delivery Intercept, you can maintain control of your packages as they move through the UPS network. This service allows shippers and third party payors to request the intercept of packages prior to delivery, providing greater flexibility in managing shipping needs. On the Shipment Detail page, select the link to Request UPS Delivery Intercept. Choose from the following intercept options: Will Call: Hold the shipment for pickup by the consignee Deliver to Another Address: Reroute the package to a new address Reschedule Delivery: Hold the shipment for delivery on a future date Return to Sender: Return the shipment to the shipper A fee is assessed for all types of requests except for Will Call, and you will only be charged if your intercept request is completed. For more information, select the link below. /delivery/delivery_intercept.html Note: The option to intercept a package will only be displayed if you have been assigned this privilege by your Quantum View Manage Administrator and only for shipments within and between the United States and Puerto Rico. 18
19 Shipment Detail Send Notifications You can use Quantum View Notify to send your shipment details to addresses that you choose. To get started, select the Notifications link from the Shipment Detail page. Enter up to five addresses and a country-language preference. For each recipient s address, select what type of notifications you would like to send: Current Status, Exception, or Delivery. You also have the option to attach a personal message to your notification. When finished, select OK. You will get confirmation that your notification request has been received. Close the confirmation dialog to return to the Shipment Detail page. Report a Claim To report lost or damaged shipments or an uncollected C.O.D., select the Report a Claim link to the right side of the Shipment Detail page. The Claims tool will open in a new browser window. 19
20 Search Search You can find specific shipments by typing in the Search Field. As you type characters into the Search field, results change dynamically based on your input. When searching across a large number of shipments, you may need to select the Search button to receive search results. This function can be used with all the tabs (Outbound, Inbound, Third Party, Combined, and Imports). You can enter a search word, phrase, or number in the Search box. The data in the Summary and Detail tables will update based on your search criteria. You can also refine your search criteria by isolating a certain field to search. For example, you can apply your search criteria against only the Reference Number field. Select a field in the Search All Fields drop-down list. 20
21 Filters Filters You can use filters to display only shipments that have certain characteristics. Filters are available in all the tabs (Outbound, Inbound, Third Party, Combined, and Imports). We discussed the filter criteria options available for each tab in the View Tabs section, pages 7 to 16. Activate filters by selecting the Apply Filters button. Choose your filter options and select Update to continue. Once a filter is applied, it will show as a link to the right of the Apply Filters button on your tab. Note: For Inbound shipments, the Scheduled Delivery Date filter will automatically be applied to your Shipment Details. To modify or delete a filter, go to Apply Filters and select or deselect options and select Update to save your changes. You can also select the Clear All Filters link from your tab to delete all filters instantly. Outbound shipments can be filtered by: Date Delivered: the date the shipment was delivered to the recipient Exception Description: any occurrence that may cause a change to the scheduled delivery date Manifest Date: the date the information about a shipment was uploaded to the UPS delivery system Other Shipment Data: other attributes associated with a shipment, such as Saturday Delivery (continued) 21
22 Filters Return Services: the return type for the shipment (where available) Scheduled Delivery Date: the date a shipment is scheduled for delivery by UPS Service: the type of service applied to the shipment Shipment Charge Type: the method of charge for the shipment Shipment Status: where a shipment is in the delivery cycle UPS Account: the UPS Account associated with a shipment Inbound shipments can be filtered by: Date Delivered: the date the shipment was delivered to the recipient Exception Description: shipments with any occurrence that may cause a change in the scheduled delivery date Other Shipment Data: other attributes associated with a shipment, such as Saturday Delivery Receiving Address: where the shipment will be received Return Services: the return type for the shipment (where available) Scheduled Delivery Date: the date a shipment is scheduled for delivery by UPS Service: the type of service applied to the shipment Shipment Status: where a shipment is in the delivery cycle Third Party shipments can be filtered by: Date Delivered: the date the shipment was delivered to the recipient Exception Description: shipments with any occurrence that may cause a change to the scheduled delivery date Other Shipment Data: other attributes associated with a shipment, such as Saturday Delivery Manifest Date: the date the information about a shipment was uploaded to the UPS delivery system Return Services: the return type for the shipment (where available) Scheduled Delivery Date: the date a shipment is scheduled for delivery by UPS Service: the type of service applied to the shipment Shipment Charge Type: the method of charge for the shipment Shipment Status: where a shipment is in the delivery cycle UPS Account: the UPS Account associated with a shipment Import shipments can be filtered by: Bill Term Entry Type Export Country Duty Type Service Level UPS Importer Account Number 22
23 Add/Remove Fields Add/Remove Fields You can use the Add/Remove Fields option to adjust the Shipment Details table to display just the information you need. UPS provides more than 100 fields of information related to your shipments. Select the Add/Remove Fields button in the top right of the Shipment Details table to customize the displayed fields. Move field values between the two lists (Available Fields and Currently Displayed Fields) either by dragging and dropping the field value, or by using the Add or Remove arrow buttons located in between the two lists. You can also change the order of fields by using the up or down arrow buttons at the right of the Currently Displayed Fields list. As you add, remove, or change the order of fields, your data will update dynamically in the Example Table. When finished, select Update to display your changes. Note: When adding or removing fields within the Imports tab, you must select the type of data you wish to display from the Show Fields for drop-down list. You can choose to display information for Shipment, Invoice, or Commodity. When you select a different type of data in the Show Fields for drop-down list, the Available Fields drop-down list will update to show different fields. Merging shipment information, invoice information, and/or commodity information can result in a one-to-many relationship. One-to-many relationships will result in repeating data. 23
24 Custom Views Custom Views Once you change your display by adding or removing fields, applying filters or using the Search feature, save your changes so that you can access this view quickly and easily on return visits. These changes will be saved as a Custom View with a name you provide. Create a Custom View Follow these steps to save your custom view: 1. Select the Save Custom View button. 2. In the Save Custom View dialog box enter a unique name for your custom view. 3. Choose a Date Type for your custom view from the drop-down list. Choices include Manifest Date or Scheduled Delivery Date. Note: For Imports, choices include Clearance Date, Entry Date, Export Date, Import Date, and Final Submission Date. 4. Select the date range that you prefer. With general date range (e.g. Today or Last 7 Days), you will always see data based on the current date range. By saving an exact date range, you will always see the date range that you set at the time you saved this custom view. For example, saving your custom view with a date range of 09/21/2009 to 09/28/2009 will always return data for these exact dates. Note: If you plan to save and reuse a custom view, selecting a general date range is more useful. For example, you could create and save a custom view called Weekly Exception View. Note: For Inbound, you can keep track of your shipments that do not yet have a scheduled delivery date by placing a check in the Include shipments with unknown delivery date box. 5. When you save a custom view, you also have the option to save it as your default view for the current tab. Put a check in this box if you would like to activate this option. 6. When your changes are complete, select Save. 24
25 Custom Views Locate a Custom View On subsequent visits to Quantum View Manage, locate the drop-down list in the top left corner under the tabs. This list contains the default view, as well as any other custom views that you have created. When you select a custom view from this drop-down list, the data and format of your page will change based on any customization you ve saved to the view. Modify a Custom View To modify an existing custom view, follow these steps: 1. Make desired changes to your Summary or Details tables. 2. Select the Save Custom View button. 3. Your custom view name should be pre-populated in the Custom View Name box. 4. To save changes to the existing custom view, select the Save button. 5. A dialog box will display informing you that a custom view with this name already exists. Select Update to save your changes. 6. To save these changes as a new custom view, enter a new Custom View Name in the box and select Save. Delete a Custom View To delete a custom view, follow these steps: 1. In the drop-down box directly under the tabs, you will see a list of the custom views you have created. Select the custom view you wish to delete from this drop-down list. 2. Select the Delete icon immediately to the right of this drop-down box. 3. A dialog box will display, asking if you want to delete this specific custom view. Select Yes if you wish to proceed. Quick Tip: The tracking number is the only data element that allows you to view shipment details, therefore we suggest that you always keep it in your view. 25
26 Download Download You can download and save information from all the tabs. To download your displayed shipment data into a CSV file, follow these steps: 1. Select the Download as CSV button at the top right of your Shipment Details table. 2. You should be able to view your file immediately, or you can save it to a specified location. 3. If your download file is too large, you will be directed to the Download Detail Files dialog box. This dialog box will allow you to download one or more pieces of the data file. Quick Tip: You may want to set up a folder on your hard drive to save future downloads. 26
27 You can information from all the tabs at any time. 1. Select the button at the top right of the Shipment Details table. 2. Check one or more boxes to select relevant shipments. Current shipment details on up to 20 shipments can be ed to recipients at one time. 3. Select Next. 4. Enter up to five addresses and choose a country-language preference for each recipient. 5. Input a message that will be added to your Select Send. You will see a confirmation message indicating that your has been sent. Important: Proof of Delivery, including signature, cannot be ed. 27
28 High Volume High Volume Quantum View Manage supports a High Volume view for customers who need fast access to shipment details for a large number of shipments. The High Volume view: 1. Provides you with faster access to your data. 2. Gives you the ability to search all your shipments using Tracking Numbers, Reference Numbers and Shipper or Ship To fields. When conducting a search, you must select the button to the right of the Search box because as-you-type functionality does not work in High Volume view. 3. Paginates information in your Shipment Details table. If you prefer to use the standard view, which has some additional features like advanced as-you-type search, you should reduce the number of displayed shipments by using search, applying filters, or narrowing the date range. 28
29 Setting Alerts Setting Alerts By setting alerts, you can keep yourself and others proactively informed of shipment deliveries and exceptions. Select the Alerts button from any tab to get started. Set Alerts 1. Decide which type of alert you would like to set. Each of the tabs has specific types of alerts that can be set. Options include: Exception: alerts you each time an exception occurs that changes the scheduled delivery date of a shipment. Delivery Confirmation: alerts you of all shipments delivered within 24 hours of the scheduled daily alert time you choose. Shipment Registered: alerts you when your U.S. imports shipments have been registered with the government clearing agencies. Shipment Released: alerts you when your U.S. imports shipments have been released for delivery by the government clearing agencies. Clearance Exception: alerts you each time an exception changes the scheduled delivery date of a shipment clearing customs. Clearance Exception Resolution: alerts you when a clearance exception has been resolved. Duties: alerts you when the duties for your imports shipments have been scheduled for payment by UPS. 2. If a category under Alert Settings is not yet expanded, select the plus (+) sign to the left of the alert type to display the settings for that alert type. 3. Put a check in the Activate box. 4. Select the services to include by putting a check in the box next to the appropriate service offering. 5. Select specific accounts/locations to associate to that alert by putting a check in the box next to the appropriate Location ID, Receiving Address, or Account Number. 6. Indicate who should receive this alert by entering an address in the Recipient box and choosing a primary language for this recipient. You can select up to five recipients for each alert setting. 7. Delivery Confirmation alerts are sent daily at a specified time. Schedule this type of alert by choosing a time and the accompanying time zone in the drop-down lists provided. 8. Failure Notification Alerts are sent to the address or addresses you specify. Put a check in the Failure Notification box to be notified if UPS experiences a problem with the recipient s address. 9. Select the Save button to save your changes. 29
30 Setting Alerts Modify or Cancel Alerts 1. Select the Alert you would like to modify or cancel. 2. Select or deselect criteria for the alert you would like to modify or remove the check in the Activate your Alert checkbox to deactivate the alert. 3. Select the Save button to save your changes. 30
31 Imports Imports The Imports tab provides brokerage and customs compliance information. Available in limited countries, the Imports tab features unique tools such as Import Resources and Shipment, Invoice and Commodity Details. Imports Shipment Detail Page The Import Shipment Detail page can be viewed by clicking on the Lead Tracking Number from the Imports Shipment Detail table. Note: For locations outside of Canada, the U.S., and Puerto Rico: You can only create custom views using either combinations of Shipment and Invoice Detail or Shipment and Commodity Detail. Import shipments display: Over 75 shipment-level data elements that define the involved parties, control numbers, estimated shipment charges and shipment milestones Up to 18 invoice-level data elements define shipperprovided invoice information, including purchase order content and item descriptions, and Up to 38 commodity-level data elements that define the classifications applied to the shipment s commodities, including harmonized tariff numbers, quantity descriptions, duty information, tax information, and fee information Within the Imports Shipment Details page, you can view shipment, invoice, and commodity details. You can also: View Images View or download images associated to the selected shipment by clicking on the Show Document Images hyperlink (continued) 31
32 Imports Customs Brokerage Contact UPS Customs Brokerage representatives regarding the displayed shipment via , or Information to Another Party Notify up to five recipients about the status of import shipments 32
33 Imports Import Resources The Import Resources section provides the tools and information to help you manage your compliance records. You can find Import Resources under the Imports tab. The following is an overview of the functionality you will find: 1. Access, view, and download up to one year s worth of shipment and account document images online (only available in the U.S. and Puerto Rico). 2. Request a CD-ROM of your historical trade document images to assist with recordkeeping. CD-ROM requests incur a production fee per CD-ROM produced Up to five years of images can be requested 3. Upload a product catalog to assist UPS in rating your shipments. 4. Contact UPS Customs Brokerage concerning rated shipments you are investigating. 33
34 Imports (1) Online Document Images/Shipment Images You can view shipment images associated to one or more UPS Importer Account Numbers for the last 12 months (only available in the U.S. and Puerto Rico). Images are available for new shipments once the shipment is matched to a UPS Importer Account Number. 1. Select the Show Document Images hyperlink. 2. Select the criteria for the type of images you want to view. Use the drop-down menu to change information to single choices. Many of the data elements allow you to make a single choice or you can select the Show All hyperlink. 3. Select SUBMIT. 4. To view an image, click on any of the hyperlinked information (blue and underlined). Note: When defining date ranges, you can select any block of 45 days (or fewer) within the last 12 calendar months. All document types will not be available for all entry types. Call out for image: When choosing multiple UPS Importer Account Numbers, hold the Control Key while selecting. (continued) 34
35 Imports 5. To download multiple images, select the check box next to the image files you want to download and select Download. If the combined size of the images you are downloading is less than 5 MB, you are prompted for a location to download the files. If the combined size of the files to be downloaded exceeds 5 MB, individual Zip files are created that are 5 MB or less in size. A page is displayed listing these Zip files. Each Zip file must then be individually downloaded by selecting the Download link in the row with the file name. 35
36 Imports Online Document Images Importer Account Images To request images of your current importer account level documents (only available for U.S. and Puerto Rico): 1. Select the Get Account Level Images link from the Import Resources screen. 2. To request images of your current account level documents, select Download for the desired UPS Importer Account Number. 36
37 Imports (2) Request CD-ROM UPS Customs Brokerage can create and send to you a CD-ROM containing document images for up to the last 60 calendar months. The document images are available for the UPS Importer Account Numbers associated with your company s profile. CD-ROM Pricing and Delivery Pricing: A fee will apply for each CD-ROM requested. Typical requests result in the production of one CD-ROM. Charges will be applied to your International Shipment Services Invoice. Delivery: Processing and delivery time will vary depending upon the size and age of the data requested. To process your order for a CD-ROM 1. Select the Request a CD-ROM hyperlink. 2. Select the criteria for the type of images you want to view. 3. Select Continue. 4. Enter your Contact and Ship To information. Required fields are shown in bold. 5. Select SUBMIT. 37
38 Imports (3) Upload Product Catalog The Upload Product Catalog functionality will help ensure accurate and consistent classification of all your imported goods. To upload a product catalog: 1. Select the Upload a Product Catalog hyperlink. 2. Ensure that the pre-populated contact information is correct. 3. Identify which UPS Importer Account Numbers you would like to associate with the uploaded product catalog data. 4. Include a message if desired. 5. Select Browse to locate the Product Catalog file you want to upload, and select UPLOAD. Product catalog uploads require four elements: Part/Product number (up to 35 alphanumeric characters) Harmonized tariff classification number (10-digit numeric) ISO country of origin (two alphabetic characters) Part/Product description (up to 35 alphanumeric characters) (continued) Note: Other data elements that define product characteristics may be included with the catalog upload as well as those outlined. For your convenience,.csv and.xml template links are provided. 38
39 Imports Upload files must be smaller than 5 MB and be in one of the following file formats: *.MDB Microsoft Access *.DBF DBASE *.XLS Microsoft Excel *.TXT, *.CSV, *.TAB, *.ASC Various text file formats *.ZIP Zipped files of the types above When you have updates to your product catalog, you can either send your entire revised catalog, or just the updates, using the same format as your original catalog file. Example Catalog.XLS (Excel) File in Proper Format: 39
40 Imports (4) Contact Customs Brokerage You can contact UPS Customs Brokerage representatives with questions or comments regarding your import shipments via or fax. Questions and comments pertaining to specific shipments are best submitted from the shipment s Import Shipment Detail, Import Invoice Detail or Import Commodity Detail since these communications will automatically include information about the specific shipment of interest in the sent to UPS Customs Brokerage. Note: When ing from the Detail pages, the shipment s Shipment Number, Customs Control Number, Importer Account Number, and Import Port Code are included in the message sent to UPS Customs Brokerage, which enables our representatives to respond to your inquiries in a timely manner. UPS Customs Brokerage 1. You can either: Open the Import Shipment Detail, Import Invoice Detail or Import Commodity Detail pages. Then, select the Customs Brokerage link. OR Select the Send an hyperlink from the Import Resources page. 2. Ensure that the prepopulated contact information is correct. 3. Select a Reason for Contact from the options. 4. Enter a message. 5. Select Submit 40
41 Imports Fax UPS Customs Brokerage If you have supporting documentation you would like to provide UPS regarding a shipment, such as an annotated commercial invoice, you may fax it using these simple steps: 1. Select the Create a Fax Cover Page hyperlink. 2. Ensure that the pre-populated contact information is correct. 3. Select a Reason for Contact from the following options: Response to Recommended Action Shipment Invoice Information Current Status of Entry or Shipment Other Customs Brokerage Inquiry 4. Enter a message. 5. Select SUBMIT. 6. Select the View/Print Fax Cover Sheet link to view and print your fax cover sheet. 7. Please fax the cover sheet along with any additional documentation to the Customs Brokerage number listed on the cover sheet. 41
42 Imports Enhanced Inbound View and Third Party View Just for Importers When users have the Imports View and Inbound View and/or Third Party assigned to their Quantum View Manage profile, the Inbound View and Third Party View is enhanced with the following capabilities designed to help importers manage the clearance of their imports: View Commercial Invoice document images for incoming import shipments Minimize delays by using Recommended Action and Additional Information statements to identify and resolve clearance delays Expedite resolution of clearance holds by submitting information directly to UPS Customs Brokerage via or fax Use Clearance Exception and Clearance Exception Resolution alerts to have UPS notify you of clearance holds via Use Shipment Registered, Shipment Released, and Duties alerts to help importers better manage inbound international shipments and their associated ratings and duties Note: The capabilities listed above also apply to users that have the Imports tab and Third Party tab assigned to their Quantum View Manage profile. 42
Quantum View Manage Administration Guide
 2010 United Parcel Service of America, Inc. UPS, the UPS brandmark and the color brown are trademarks of United Parcel Service of America, Inc. All rights reserved. Quantum View Manage Administration Guide
2010 United Parcel Service of America, Inc. UPS, the UPS brandmark and the color brown are trademarks of United Parcel Service of America, Inc. All rights reserved. Quantum View Manage Administration Guide
Quantum View SM Manage Administration Guide
 Quantum View SM Manage Administration Guide January 2005 Table of Contents Table of Contents Overview.......................................... 3 Introduction.................................... 3 System
Quantum View SM Manage Administration Guide January 2005 Table of Contents Table of Contents Overview.......................................... 3 Introduction.................................... 3 System
Quantum View sm Manage User Guide
 Quantum View sm Manage User Guide Version 1.0 January 2004 Copyright 2004 United Parcel Service of America. UPS, the UPS brandmark, and the color brown are trademarks of United Parcel Service of America,
Quantum View sm Manage User Guide Version 1.0 January 2004 Copyright 2004 United Parcel Service of America. UPS, the UPS brandmark, and the color brown are trademarks of United Parcel Service of America,
User Guide. UPS Billing Center
 User Guide UPS Billing Center 2014 United Parcel Service of America, Inc. UPS, the UPS brandmark and the color brown are trademarks of United Parcel Service of America, Inc. All rights reserved. us_en
User Guide UPS Billing Center 2014 United Parcel Service of America, Inc. UPS, the UPS brandmark and the color brown are trademarks of United Parcel Service of America, Inc. All rights reserved. us_en
.com. Table of contents. Fax to Email
 Table of contents About the product... 3 Homepage description... 3 The header... 4 The central part our rates... 5 The central part - benefits... 6 The central part - for further information... 7 The central
Table of contents About the product... 3 Homepage description... 3 The header... 4 The central part our rates... 5 The central part - benefits... 6 The central part - for further information... 7 The central
FedEx Billing Online User Guide
 FedEx Billing Online User Guide Introduction FedEx Billing Online allows you to efficiently manage and pay your FedEx invoices online. It s free, easy and secure. FedEx Billing Online helps you streamline
FedEx Billing Online User Guide Introduction FedEx Billing Online allows you to efficiently manage and pay your FedEx invoices online. It s free, easy and secure. FedEx Billing Online helps you streamline
FedEx Electronic Trade Documents User Guide for FedEx Ship Manager TM Software
 FedEx Electronic Trade Documents User Guide for FedEx Ship Manager TM Software Overview Welcome to FedEx Electronic Trade Documents. FedEx Ship Manager Software includes this new solution to help streamline
FedEx Electronic Trade Documents User Guide for FedEx Ship Manager TM Software Overview Welcome to FedEx Electronic Trade Documents. FedEx Ship Manager Software includes this new solution to help streamline
FedEx Ship Manager at fedex.com
 FedEx Ship Manager at fedex.com Register Shipping with FedEx Ship Manager requires: 1 A 9-digit FedEx account number. 2 A user ID and password. To register, go to the relevant fedex.com homepage and open
FedEx Ship Manager at fedex.com Register Shipping with FedEx Ship Manager requires: 1 A 9-digit FedEx account number. 2 A user ID and password. To register, go to the relevant fedex.com homepage and open
Using CRM. Quick Reference. August 4, 2009. CRM Use for Agents Page 1 of 31
 Quick Reference August 4, 2009 CRM Use for Agents Page 1 of 31 Table of Contents GETTING STARTED IN CRM...3 WHAT IS CRM?... 4 ACCESSING CRM... 5 CUSTOMIZE YOUR CASE VIEW... 6 SHOW MY CASES ON HOME PAGE...
Quick Reference August 4, 2009 CRM Use for Agents Page 1 of 31 Table of Contents GETTING STARTED IN CRM...3 WHAT IS CRM?... 4 ACCESSING CRM... 5 CUSTOMIZE YOUR CASE VIEW... 6 SHOW MY CASES ON HOME PAGE...
Using the SimNet Course Manager
 Using the SimNet Course Manager Using the SimNet Course Manager Contents Overview...3 Requirements...3 Navigation...3 Action Menus...3 Sorting Lists...4 Expanding and Collapsing Sections...4 Instructor
Using the SimNet Course Manager Using the SimNet Course Manager Contents Overview...3 Requirements...3 Navigation...3 Action Menus...3 Sorting Lists...4 Expanding and Collapsing Sections...4 Instructor
User Guide Package Exception Management
 User Guide Package Exception Management 70-3262-4.6 PRECISION Applications 2012 September 2012 2012 Precision Software, a division of QAD Inc. Precision Software products are copyrighted and all rights
User Guide Package Exception Management 70-3262-4.6 PRECISION Applications 2012 September 2012 2012 Precision Software, a division of QAD Inc. Precision Software products are copyrighted and all rights
Integrating CaliberRM with Software Configuration Management Tools
 Integrating CaliberRM with Software Configuration Management Tools A Borland White Paper By Jenny Rogers, CaliberRM Technical Writer January 2002 Contents Introduction... 3 Enabling SCM for a Project...
Integrating CaliberRM with Software Configuration Management Tools A Borland White Paper By Jenny Rogers, CaliberRM Technical Writer January 2002 Contents Introduction... 3 Enabling SCM for a Project...
CERTIFICATION CANDIDATE MANAGEMENT SYSTEM (CCMS) CANDIDATE USER GUIDE
 CERTIFICATION CANDIDATE MANAGEMENT SYSTEM (CCMS) CANDIDATE USER GUIDE THE IIA S GLOBAL CERTIFICATIONS DEPARTMENT SEPTEMBER 2014 CCSA CFSA CGAP CRMA Table of Contents Certification Candidate Handbook...
CERTIFICATION CANDIDATE MANAGEMENT SYSTEM (CCMS) CANDIDATE USER GUIDE THE IIA S GLOBAL CERTIFICATIONS DEPARTMENT SEPTEMBER 2014 CCSA CFSA CGAP CRMA Table of Contents Certification Candidate Handbook...
Novell ZENworks Asset Management 7.5
 Novell ZENworks Asset Management 7.5 w w w. n o v e l l. c o m October 2006 USING THE WEB CONSOLE Table Of Contents Getting Started with ZENworks Asset Management Web Console... 1 How to Get Started...
Novell ZENworks Asset Management 7.5 w w w. n o v e l l. c o m October 2006 USING THE WEB CONSOLE Table Of Contents Getting Started with ZENworks Asset Management Web Console... 1 How to Get Started...
CERTIFICATION CANDIDATE MANAGEMENT SYSTEM (CCMS) CANDIDATE USER GUIDE
 CERTIFICATION CANDIDATE MANAGEMENT SYSTEM (CCMS) CANDIDATE USER GUIDE THE IIA S GLOBAL CERTIFICATIONS DEPARTMENT OCTOBER 2014 CCSA CFSA CGAP CRMA Table of Contents Certification Candidate Handbook...5
CERTIFICATION CANDIDATE MANAGEMENT SYSTEM (CCMS) CANDIDATE USER GUIDE THE IIA S GLOBAL CERTIFICATIONS DEPARTMENT OCTOBER 2014 CCSA CFSA CGAP CRMA Table of Contents Certification Candidate Handbook...5
Theatres/Channels All theatres. Indirect channel. Author/Owner prmadmin@avaya.com
 Getting Started - Partner PRM Administrators Day 1 December 2011 Avaya Proprietary. Use pursuant to Company instructions Printed copies are not controlled. Refer to the latest version at http:/www.salesforce.com
Getting Started - Partner PRM Administrators Day 1 December 2011 Avaya Proprietary. Use pursuant to Company instructions Printed copies are not controlled. Refer to the latest version at http:/www.salesforce.com
Web Mail Guide... Error! Bookmark not defined. 1 Introduction to Web Mail... 4. 2 Your Web Mail Home Page... 5. 3 Using the Inbox...
 Powered by Table of Contents Web Mail Guide... Error! Bookmark not defined. 1 Introduction to Web Mail... 4 1.1 Requirements... 4 1.2 Recommendations for using Web Mail... 4 1.3 Accessing your Web Mail...
Powered by Table of Contents Web Mail Guide... Error! Bookmark not defined. 1 Introduction to Web Mail... 4 1.1 Requirements... 4 1.2 Recommendations for using Web Mail... 4 1.3 Accessing your Web Mail...
Virtual Office Account Manager Phone System Setup Guide. 8x8 Virtual Office Phone System Setup Guide
 8x8 Virtual Office Version 1.1, October 2011 Contents Introduction...3 System Requirements...4 Supported Operating Systems....4 Required Plug-ins....4 Supported Browsers....4 Required Firewall Ports...4
8x8 Virtual Office Version 1.1, October 2011 Contents Introduction...3 System Requirements...4 Supported Operating Systems....4 Required Plug-ins....4 Supported Browsers....4 Required Firewall Ports...4
IDT Connect User Guide
 IDT Connect User Guide Updated: January 31, 2008 Table of Contents Getting Started... 2 Setting Up Your Conference Room... 3 Setting your Administrator Password... 3 Setting your Participant Password...
IDT Connect User Guide Updated: January 31, 2008 Table of Contents Getting Started... 2 Setting Up Your Conference Room... 3 Setting your Administrator Password... 3 Setting your Participant Password...
New Features Guide. Version 2420
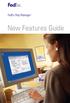 New Features Guide New Features Guide Version 2420 The information contained in this New Features Guide is confidential and proprietary to FedEx. No part of this New Features Guide may be distributed
New Features Guide New Features Guide Version 2420 The information contained in this New Features Guide is confidential and proprietary to FedEx. No part of this New Features Guide may be distributed
Document Services Online Customer Guide
 Document Services Online Customer Guide Logging in... 3 Registering an Account... 3 Navigating DSO... 4 Basic Orders... 5 Getting Started... 5 Attaching Files & Print Options... 7 Advanced Print Options
Document Services Online Customer Guide Logging in... 3 Registering an Account... 3 Navigating DSO... 4 Basic Orders... 5 Getting Started... 5 Attaching Files & Print Options... 7 Advanced Print Options
Frequently Asked Questions for the USA TODAY e-newspaper
 Frequently Asked Questions for the USA TODAY e-newspaper Navigating the USA TODAY e-newspaper A look at the toolbar Toolbar Functions, Buttons, and Descriptions The tab marked Contents will take the e-reader
Frequently Asked Questions for the USA TODAY e-newspaper Navigating the USA TODAY e-newspaper A look at the toolbar Toolbar Functions, Buttons, and Descriptions The tab marked Contents will take the e-reader
FedEx Billing Online User Guide
 FedEx Billing Online User Guide Introduction FedEx Billing Online allows you to efficiently manage and pay your FedEx invoices online. It s free, easy and secure. FedEx Billing Online helps you streamline
FedEx Billing Online User Guide Introduction FedEx Billing Online allows you to efficiently manage and pay your FedEx invoices online. It s free, easy and secure. FedEx Billing Online helps you streamline
FEDEX DESKTOP CUSTOMER TOOLS USER GUIDE
 FEDEX DESKTOP CUSTOMER TOOLS USER GUIDE Revision No. 2.1 Last Revised August 2, 2011 Copyright 2011, FedEx. All rights reserved. No portion of this document may be copied, displayed, reproduced or used
FEDEX DESKTOP CUSTOMER TOOLS USER GUIDE Revision No. 2.1 Last Revised August 2, 2011 Copyright 2011, FedEx. All rights reserved. No portion of this document may be copied, displayed, reproduced or used
FedEx Ship Manager Software. New Features Guide. Version 2700
 FedEx Ship Manager Software New Features Guide Version 2700 FedEx Ship Manager New Software Features Guide Version 2700 The information contained in this New Features guide is confidential and proprietary
FedEx Ship Manager Software New Features Guide Version 2700 FedEx Ship Manager New Software Features Guide Version 2700 The information contained in this New Features guide is confidential and proprietary
Student User Guide for PsychPortal Fundamentals of Abnormal Psychology, Sixth Edition
 Student User Guide for PsychPortal Fundamentals of Abnormal Psychology, Sixth Edition Comer Getting Started with PsychPortal for Comer Fundamentals of Abnormal Psychology, 6e Table of Contents Overview...
Student User Guide for PsychPortal Fundamentals of Abnormal Psychology, Sixth Edition Comer Getting Started with PsychPortal for Comer Fundamentals of Abnormal Psychology, 6e Table of Contents Overview...
FFAVORS FAQs and Tips
 1. User Registration Tips 2. Questions relating to Customer Account Creation 3. Questions relating to your password or User ID 4. Questions relating to Web Browsers 5. FFAVORS web specific 6. Steps to
1. User Registration Tips 2. Questions relating to Customer Account Creation 3. Questions relating to your password or User ID 4. Questions relating to Web Browsers 5. FFAVORS web specific 6. Steps to
SUCCESSFACTORS LEARNING USER OVERVIEW REFERENCE GUIDE
 SUCCESSFACTORS LEARNING USER OVERVIEW REFERENCE GUIDE SuccessFactors, Inc. 4401 Wilson Boulevard, Suite 400 Arlington, VA 22203 Tel: (703) 678-0000 www.successfactors.com Confidential and Proprietary For
SUCCESSFACTORS LEARNING USER OVERVIEW REFERENCE GUIDE SuccessFactors, Inc. 4401 Wilson Boulevard, Suite 400 Arlington, VA 22203 Tel: (703) 678-0000 www.successfactors.com Confidential and Proprietary For
NAB Trade Finance Online Customer User Guide
 NAB Trade Finance Online Customer User Guide Contents Introduction Scope... 2 How to Use This Guide... 2 Users of NAB Trade Finance Online... 3 Resources... 3 Your Profile... 4 Introduction... 4 Roles...
NAB Trade Finance Online Customer User Guide Contents Introduction Scope... 2 How to Use This Guide... 2 Users of NAB Trade Finance Online... 3 Resources... 3 Your Profile... 4 Introduction... 4 Roles...
rbweb RB Web 8 online office for attorneys, paralegals and secretaries User Guide
 rbweb RB Web 8 online office for attorneys, paralegals and secretaries User Guide Table of Contents Program Basics Logging in.... 1 Resetting password for security reasons.... 1 Navigating the site...
rbweb RB Web 8 online office for attorneys, paralegals and secretaries User Guide Table of Contents Program Basics Logging in.... 1 Resetting password for security reasons.... 1 Navigating the site...
CONNECT MANAGER SUPPLY ORDER MANAGEMENT TOOL 3.5 MANUAL
 CONNECT MANAGER SUPPLY ORDER MANAGEMENT TOOL 3.5 MANUAL Table of Contents Open Supplier Network SM Table of Contents 1 How to Get Started..3 Viewing Orders....6 Processing Orders. 12 Exporting Orders...16
CONNECT MANAGER SUPPLY ORDER MANAGEMENT TOOL 3.5 MANUAL Table of Contents Open Supplier Network SM Table of Contents 1 How to Get Started..3 Viewing Orders....6 Processing Orders. 12 Exporting Orders...16
Student User Guide for BioPortal Biochemistry, Seventh Edition
 Student User Guide for BioPortal Biochemistry, Seventh Edition Berg, Tymoczko, & Stryer Getting Started with BioPortal for Berg, Tymoczko, & Stryer Biochemistry, 7e Table of Contents Overview... 1 Getting
Student User Guide for BioPortal Biochemistry, Seventh Edition Berg, Tymoczko, & Stryer Getting Started with BioPortal for Berg, Tymoczko, & Stryer Biochemistry, 7e Table of Contents Overview... 1 Getting
FedEx Ship Manager TM
 FedEx Ship Manager TM Quick Reference Guide Your Meter Number: Technical Support: 1.877.339.2774 FedEx Ship Manager Installation Instructions FedEx Ship Manager is a desktop shipping solution that automates
FedEx Ship Manager TM Quick Reference Guide Your Meter Number: Technical Support: 1.877.339.2774 FedEx Ship Manager Installation Instructions FedEx Ship Manager is a desktop shipping solution that automates
Resource Online User Guide JUNE 2013
 Resource Online User Guide JUNE 2013 CHASE PAYMENTECH SOLUTIONS MAKES NO WARRANTY OF ANY KIND, EITHER EXPRESSED OR IMPLIED, WITH REGARD TO THIS MATERIAL, INCLUDING, BUT NOT LIMITED TO, THE IMPLIED WARRANTIES
Resource Online User Guide JUNE 2013 CHASE PAYMENTECH SOLUTIONS MAKES NO WARRANTY OF ANY KIND, EITHER EXPRESSED OR IMPLIED, WITH REGARD TO THIS MATERIAL, INCLUDING, BUT NOT LIMITED TO, THE IMPLIED WARRANTIES
aramex.com User Guide
 aramex.com User Guide Contents About aramex.com... 3 Registering on aramex.com... 6 Managing My Profile... 9 The Address Book... 11 Customer Support... 12 Tracking My Shipments... 18 Schedule a Pickup...
aramex.com User Guide Contents About aramex.com... 3 Registering on aramex.com... 6 Managing My Profile... 9 The Address Book... 11 Customer Support... 12 Tracking My Shipments... 18 Schedule a Pickup...
LOCAL FLEET TRACKING. GPS Fleet Tracking Help Guide
 LOCAL FLEET TRACKING GPS Fleet Tracking Help Guide Table of Contents HOW TO SET UP THE CONTROL PANEL... 3 HOW TO SET UP A BOOKMARK... 5 HOW TO SET UP A GEOFENCE... 7 HOW TO DISPLAY VEHICLE HISTORY... 9
LOCAL FLEET TRACKING GPS Fleet Tracking Help Guide Table of Contents HOW TO SET UP THE CONTROL PANEL... 3 HOW TO SET UP A BOOKMARK... 5 HOW TO SET UP A GEOFENCE... 7 HOW TO DISPLAY VEHICLE HISTORY... 9
First Security Bank. Retail User Guide. First Security Bank - Retail User Guide
 First Security Bank Retail User Guide Rev: 09/23/2015 UUX Support Overview About the Unified User Experience (UUX) Hardware and software requirements Exploring the Accounts page Accounts The Menu The Sidebar
First Security Bank Retail User Guide Rev: 09/23/2015 UUX Support Overview About the Unified User Experience (UUX) Hardware and software requirements Exploring the Accounts page Accounts The Menu The Sidebar
Image Lab Software for the GS-900 Densitometer
 Image Lab Software for the GS-900 Densitometer Quick Start Guide Catalog # 170-9690 Bio-Rad Technical Support For help and technical advice, please contact the Bio-Rad Technical Support department. In
Image Lab Software for the GS-900 Densitometer Quick Start Guide Catalog # 170-9690 Bio-Rad Technical Support For help and technical advice, please contact the Bio-Rad Technical Support department. In
User guide. Tax & Accounting. Version 4.1. Last updated April 16, 2010. Copyright 2010 Thomson Reuters/ONESOURCE. All Rights Reserved
 Onesource Fileroom User guide Version 4.1 Last updated April 16, 2010 Tax & Accounting Copyright 2010 Thomson Reuters/ONESOURCE. Proprietary Materials No use of these Proprietary materials is permitted
Onesource Fileroom User guide Version 4.1 Last updated April 16, 2010 Tax & Accounting Copyright 2010 Thomson Reuters/ONESOURCE. Proprietary Materials No use of these Proprietary materials is permitted
FAQs for Two-factor Authentication
 FAQs for Two-factor Authentication Two-factor Authentication 1. What is two-factor authentication? Two-factor authentication is an authentication scheme that increases online security by relying on a combination
FAQs for Two-factor Authentication Two-factor Authentication 1. What is two-factor authentication? Two-factor authentication is an authentication scheme that increases online security by relying on a combination
Business Online. Quick Reference Guide
 Business Online Quick Reference Guide . All rights reserved. This work is confidential and its use is strictly limited. Use is permitted only in accordance with the terms of the agreement under which it
Business Online Quick Reference Guide . All rights reserved. This work is confidential and its use is strictly limited. Use is permitted only in accordance with the terms of the agreement under which it
Updating the QIAcube operating software
 Updating the QIAcube operating software This document describes how to upgrade your QIAcube mainboard firmware to version P, your mainboard PLC program to version R, and your centrifuge firmware to version
Updating the QIAcube operating software This document describes how to upgrade your QIAcube mainboard firmware to version P, your mainboard PLC program to version R, and your centrifuge firmware to version
FedEx Ship Manager Software. New Features Guide. Version 2800
 FedEx Ship Manager Software New Features Guide Version 2800 FedEx Ship Manager Software New Features Guide Version 2800 The information contained in this New Features guide is confidential and proprietary
FedEx Ship Manager Software New Features Guide Version 2800 FedEx Ship Manager Software New Features Guide Version 2800 The information contained in this New Features guide is confidential and proprietary
Table of Contents. Conferencing Basics 3. Ready Bridge Set Up Options 4. Call Control Features 5. Security Features 6. Call Control Commands 7
 Table of Contents Conferencing Basics 3 Ready Bridge Set Up Options 4 Call Control Features 5 Security Features 6 Call Control Commands 7 Conference Call Recording 8 International Conferencing 10 Page:
Table of Contents Conferencing Basics 3 Ready Bridge Set Up Options 4 Call Control Features 5 Security Features 6 Call Control Commands 7 Conference Call Recording 8 International Conferencing 10 Page:
ReceivablesVision SM Getting Started Guide
 ReceivablesVision SM Getting Started Guide March 2013 Transaction Services ReceivablesVision Quick Start Guide Table of Contents Table of Contents Accessing ReceivablesVision SM...2 The Login Screen...
ReceivablesVision SM Getting Started Guide March 2013 Transaction Services ReceivablesVision Quick Start Guide Table of Contents Table of Contents Accessing ReceivablesVision SM...2 The Login Screen...
IT Service Desk Manual Ver. 2.0. Document Prepared By: IT Department. Page 1 of 12
 Document Prepared By: Page 1 of 12 INDEX 1. Introduction. 3 2. Home Page..... 4 2.1 My Request Summary..... 4 2.2 Announcement....... 5 2.3 Submit your Request...... 5 2.4 Report a Problem...... 6 2.5
Document Prepared By: Page 1 of 12 INDEX 1. Introduction. 3 2. Home Page..... 4 2.1 My Request Summary..... 4 2.2 Announcement....... 5 2.3 Submit your Request...... 5 2.4 Report a Problem...... 6 2.5
SAM Brief Student User Guide
 SAM Assessment, Training and Projects for Microsoft Office December 2015 SAM Brief Student User Guide Contents Introduction 1 How to Use SAM 2 Logging in the First Time as a Pre-registered Student 2 Profile
SAM Assessment, Training and Projects for Microsoft Office December 2015 SAM Brief Student User Guide Contents Introduction 1 How to Use SAM 2 Logging in the First Time as a Pre-registered Student 2 Profile
OWA - Outlook Web App
 OWA - Outlook Web App Olathe Public Schools 0 Page MS Outlook Web App OPS Technology Department Last Revised: May 1, 2011 Table of Contents MS Outlook Web App... 1 How to Access the MS Outlook Web App...
OWA - Outlook Web App Olathe Public Schools 0 Page MS Outlook Web App OPS Technology Department Last Revised: May 1, 2011 Table of Contents MS Outlook Web App... 1 How to Access the MS Outlook Web App...
The LSUHSC N.O. Email Archive
 The LSUHSC N.O. Email Archive Introduction The LSUHSC N.O. email archive permanently retains a copy of all email items sent and received by LSUHSC N.O. Academic email users. Email items will be accessible
The LSUHSC N.O. Email Archive Introduction The LSUHSC N.O. email archive permanently retains a copy of all email items sent and received by LSUHSC N.O. Academic email users. Email items will be accessible
USER GUIDE. Unit 2: Synergy. Chapter 2: Using Schoolwires Synergy
 USER GUIDE Unit 2: Synergy Chapter 2: Using Schoolwires Synergy Schoolwires Synergy & Assist Version 2.0 TABLE OF CONTENTS Introductions... 1 Audience... 1 Objectives... 1 Before You Begin... 1 Getting
USER GUIDE Unit 2: Synergy Chapter 2: Using Schoolwires Synergy Schoolwires Synergy & Assist Version 2.0 TABLE OF CONTENTS Introductions... 1 Audience... 1 Objectives... 1 Before You Begin... 1 Getting
EMC Documentum Webtop
 EMC Documentum Webtop Version 6.5 User Guide P/N 300 007 239 A01 EMC Corporation Corporate Headquarters: Hopkinton, MA 01748 9103 1 508 435 1000 www.emc.com Copyright 1994 2008 EMC Corporation. All rights
EMC Documentum Webtop Version 6.5 User Guide P/N 300 007 239 A01 EMC Corporation Corporate Headquarters: Hopkinton, MA 01748 9103 1 508 435 1000 www.emc.com Copyright 1994 2008 EMC Corporation. All rights
Foreign Taxes Paid and Foreign Source Income INTECH Global Income Managed Volatility Fund
 Income INTECH Global Income Managed Volatility Fund Australia 0.0066 0.0375 Austria 0.0045 0.0014 Belgium 0.0461 0.0138 Bermuda 0.0000 0.0059 Canada 0.0919 0.0275 Cayman Islands 0.0000 0.0044 China 0.0000
Income INTECH Global Income Managed Volatility Fund Australia 0.0066 0.0375 Austria 0.0045 0.0014 Belgium 0.0461 0.0138 Bermuda 0.0000 0.0059 Canada 0.0919 0.0275 Cayman Islands 0.0000 0.0044 China 0.0000
Web Mail Classic Web Mail
 April 14 Web Mail Classic Web Mail Version 2.2 Table of Contents 1 Technical Requirements... 4 2 Accessing your Web Mail... 4 3 Web Mail Features... 5 3.1 Home... 5 3.1.1 Mailbox Summary... 5 3.1.2 Announcements...
April 14 Web Mail Classic Web Mail Version 2.2 Table of Contents 1 Technical Requirements... 4 2 Accessing your Web Mail... 4 3 Web Mail Features... 5 3.1 Home... 5 3.1.1 Mailbox Summary... 5 3.1.2 Announcements...
FedEx Ship Manager. FedEx Transborder Distribution FedEx International DirectDistribution Surface Solutions. User Guide
 FedEx Ship Manager TM FedEx Transborder Distribution FedEx International DirectDistribution Surface Solutions User Guide Table of Contents FedEx Transborder Distribution FedEx International DirectDistribution
FedEx Ship Manager TM FedEx Transborder Distribution FedEx International DirectDistribution Surface Solutions User Guide Table of Contents FedEx Transborder Distribution FedEx International DirectDistribution
Configuring DHCP for ShoreTel IP Phones
 Configuring DHCP for ShoreTel IP Phones Network Requirements and Preparation 3 Configuring DHCP for ShoreTel IP Phones The ShoreTel server provides the latest application software and configuration information
Configuring DHCP for ShoreTel IP Phones Network Requirements and Preparation 3 Configuring DHCP for ShoreTel IP Phones The ShoreTel server provides the latest application software and configuration information
How To Set Up A Xerox Econcierge Powered By Xerx Account
 Xerox econcierge Account Setup Guide Xerox econcierge Account Setup Guide The free Xerox econcierge service provides the quickest, easiest way for your customers to order printer supplies for all their
Xerox econcierge Account Setup Guide Xerox econcierge Account Setup Guide The free Xerox econcierge service provides the quickest, easiest way for your customers to order printer supplies for all their
PayPal Merchant Tools
 A Guide for Using PayPal in Your Business last revision: 10.2.03 Manual Copyright 2003 PayPal. All Rights Reserved Notice of Liability The information in this manual is distributed in an as is basis. All
A Guide for Using PayPal in Your Business last revision: 10.2.03 Manual Copyright 2003 PayPal. All Rights Reserved Notice of Liability The information in this manual is distributed in an as is basis. All
emarketing Manual- Creating a New Email
 emarketing Manual- Creating a New Email Create a new email: You can create a new email by clicking the button labeled Create New Email located at the top of the main page. Once you click this button, a
emarketing Manual- Creating a New Email Create a new email: You can create a new email by clicking the button labeled Create New Email located at the top of the main page. Once you click this button, a
CONTRACT MANAGEMENT SYSTEM USER S GUIDE VERSION 2.7 (REVISED JULY 2012)
 CONTRACT MANAGEMENT SYSTEM USER S GUIDE VERSION 2.7 (REVISED JULY 2012) VERSION 2.6 (REVISED APRIL 2012)... I INTRODUCTION... 5 Helpful Hints... 5 Pop-Up Blockers... 5 Users... 6 CPUC Staff Administrator...
CONTRACT MANAGEMENT SYSTEM USER S GUIDE VERSION 2.7 (REVISED JULY 2012) VERSION 2.6 (REVISED APRIL 2012)... I INTRODUCTION... 5 Helpful Hints... 5 Pop-Up Blockers... 5 Users... 6 CPUC Staff Administrator...
STEPfwd Quick Start Guide
 CERT/Software Engineering Institute June 2016 http://www.sei.cmu.edu Table of Contents Welcome to STEPfwd! 3 Becoming a Registered User of STEPfwd 4 Learning the Home Page Layout 5 Understanding My View
CERT/Software Engineering Institute June 2016 http://www.sei.cmu.edu Table of Contents Welcome to STEPfwd! 3 Becoming a Registered User of STEPfwd 4 Learning the Home Page Layout 5 Understanding My View
ARIBA Contract Management System. User Guide to Accompany Training
 ARIBA Contract Management System User Guide to Accompany Training Technical Training Team 6/29/2010 Table of Contents How to use this Guide... 4 Contract Management Process... 5 ARIBA- Getting Started...
ARIBA Contract Management System User Guide to Accompany Training Technical Training Team 6/29/2010 Table of Contents How to use this Guide... 4 Contract Management Process... 5 ARIBA- Getting Started...
DHL IMPORT EXPRESS ONLINE USER GUIDE FOR SHIPPERS
 Web-Based PC-Based Integrated DHL IMPORT EXPRESS ONLINE USER GUIDE FOR SHIPPERS We coordinate effective communication between your shippers and you for you. www.dhl-usa.com/ieo Contents 2 CONTENTS Shipper
Web-Based PC-Based Integrated DHL IMPORT EXPRESS ONLINE USER GUIDE FOR SHIPPERS We coordinate effective communication between your shippers and you for you. www.dhl-usa.com/ieo Contents 2 CONTENTS Shipper
International Call Services
 International Call Services Affordable rates for business calls. Wherever you are in the world. We ve got plenty to say when it comes to staying in touch when you re overseas. We have agreements with 443
International Call Services Affordable rates for business calls. Wherever you are in the world. We ve got plenty to say when it comes to staying in touch when you re overseas. We have agreements with 443
The first thing to do is choose if you are creating a mail merge for printing or an e-mail merge for distribution over e-mail.
 Create a mail or e-mail merge Use mail or e-mail merge when you want to create a large number of documents that are mostly identical but include some unique information. For example, you can use mail merge
Create a mail or e-mail merge Use mail or e-mail merge when you want to create a large number of documents that are mostly identical but include some unique information. For example, you can use mail merge
Outlook Web App User Guide
 Outlook Web App Table of Contents QUICK REFERENCE... 2 OUTLOOK WEB APP URL... 2 Imagine! Help Desk...... 2 OUTLOOK WEB APP MAIN WINDOW... 2 KEY NEW FEATURES... 3 GETTING STARTED WITH OUTLOOK... 4 LOGGING
Outlook Web App Table of Contents QUICK REFERENCE... 2 OUTLOOK WEB APP URL... 2 Imagine! Help Desk...... 2 OUTLOOK WEB APP MAIN WINDOW... 2 KEY NEW FEATURES... 3 GETTING STARTED WITH OUTLOOK... 4 LOGGING
GDP11 Student User s Guide. V. 1.7 December 2011
 GDP11 Student User s Guide V. 1.7 December 2011 Contents Getting Started with GDP11... 4 Program Structure... 4 Lessons... 4 Lessons Menu... 4 Navigation Bar... 5 Student Portfolio... 5 GDP Technical Requirements...
GDP11 Student User s Guide V. 1.7 December 2011 Contents Getting Started with GDP11... 4 Program Structure... 4 Lessons... 4 Lessons Menu... 4 Navigation Bar... 5 Student Portfolio... 5 GDP Technical Requirements...
Mikogo Web Conferencing & Remote Support. User Guide (Windows Version)
 Mikogo Web Conferencing & Remote Support User Guide (Windows Version) Table of Contents Register an Account... 3 Download the Software... 3 Start a Session... 4 Informing your Participants to Join the
Mikogo Web Conferencing & Remote Support User Guide (Windows Version) Table of Contents Register an Account... 3 Download the Software... 3 Start a Session... 4 Informing your Participants to Join the
FINRA DR Portal. User Guide for Arbitration and Mediation Case Participants
 FINRA DR Portal for Arbitration and Mediation Case Participants December 2015 Disclaimer These materials are for training and instructional purposes only. No part of this publication may be reproduced,
FINRA DR Portal for Arbitration and Mediation Case Participants December 2015 Disclaimer These materials are for training and instructional purposes only. No part of this publication may be reproduced,
Resolve Disputes User Guide
 Resolve Disputes User Guide Online Merchant Services Copyright Statement Copyright 2012 by American Express Travel Related Services Company, Inc. All rights reserved. No part of this document may be reproduced
Resolve Disputes User Guide Online Merchant Services Copyright Statement Copyright 2012 by American Express Travel Related Services Company, Inc. All rights reserved. No part of this document may be reproduced
VALUE LINE INVESTMENT SURVEY ONLINE USER S GUIDE VALUE LINE INVESTMENT SURVEY ONLINE. User s Guide
 VALUE LINE INVESTMENT SURVEY ONLINE User s Guide Welcome to Value Line Investment Survey Online. This user guide will show you everything you need to know to access and utilize the wealth of information
VALUE LINE INVESTMENT SURVEY ONLINE User s Guide Welcome to Value Line Investment Survey Online. This user guide will show you everything you need to know to access and utilize the wealth of information
Module One: Getting Started... 6. Opening Outlook... 6. Setting Up Outlook for the First Time... 7. Understanding the Interface...
 2 CONTENTS Module One: Getting Started... 6 Opening Outlook... 6 Setting Up Outlook for the First Time... 7 Understanding the Interface...12 Using Backstage View...14 Viewing Your Inbox...15 Closing Outlook...17
2 CONTENTS Module One: Getting Started... 6 Opening Outlook... 6 Setting Up Outlook for the First Time... 7 Understanding the Interface...12 Using Backstage View...14 Viewing Your Inbox...15 Closing Outlook...17
Overview menu: ArminLabs - DHL Medical Express Online-Pickup: Access to the Online System
 Access to the Online System Overview menu: Create shipment: Preselected - Here you can order your shipment including the Pickup 0049 821 78093150 ArminLabs DHL Medical Express Online-Pickup-Manual DHL
Access to the Online System Overview menu: Create shipment: Preselected - Here you can order your shipment including the Pickup 0049 821 78093150 ArminLabs DHL Medical Express Online-Pickup-Manual DHL
Chase Online SM Wire Transfer Help Guide page 1 of 16. How to Send Wire Transfers on Chase Online SM
 Chase Online SM Wire Transfer Help Guide page 1 of 16 How to Send Wire Transfers on Chase Online SM For a convenient, secure and quick way to send money directly to someone s bank account, use a wire transfer
Chase Online SM Wire Transfer Help Guide page 1 of 16 How to Send Wire Transfers on Chase Online SM For a convenient, secure and quick way to send money directly to someone s bank account, use a wire transfer
EXPRESSPATH PROVIDER PORTAL USER GUIDE AUGUST 2013
 EXPRESSPATH PROVIDER PORTAL USER GUIDE AUGUST 2013 2013-2020 Express Scripts, Inc. All rights reserved. No part of this publication may be reproduced or transmitted in any form or by any means, electronic
EXPRESSPATH PROVIDER PORTAL USER GUIDE AUGUST 2013 2013-2020 Express Scripts, Inc. All rights reserved. No part of this publication may be reproduced or transmitted in any form or by any means, electronic
Report on Government Information Requests
 Report on Government Information July 1 - December 31, 2014 apple Apple takes our commitment to protecting your data very seriously and we work incredibly hard to deliver the most secure hardware, software
Report on Government Information July 1 - December 31, 2014 apple Apple takes our commitment to protecting your data very seriously and we work incredibly hard to deliver the most secure hardware, software
TheEducationEdge. Export Guide
 TheEducationEdge Export Guide 102111 2011 Blackbaud, Inc. This publication, or any part thereof, may not be reproduced or transmitted in any form or by any means, electronic, or mechanical, including photocopying,
TheEducationEdge Export Guide 102111 2011 Blackbaud, Inc. This publication, or any part thereof, may not be reproduced or transmitted in any form or by any means, electronic, or mechanical, including photocopying,
User Manual for Web. Help Desk Authority 9.0
 User Manual for Web Help Desk Authority 9.0 2011ScriptLogic Corporation ALL RIGHTS RESERVED. ScriptLogic, the ScriptLogic logo and Point,Click,Done! are trademarks and registered trademarks of ScriptLogic
User Manual for Web Help Desk Authority 9.0 2011ScriptLogic Corporation ALL RIGHTS RESERVED. ScriptLogic, the ScriptLogic logo and Point,Click,Done! are trademarks and registered trademarks of ScriptLogic
Email Security 8.0 User Guide
 Email Security 8.0 User Guide 1 Notes, Cautions, and Warnings NOTE: A NOTE indicates important information that helps you make better use of your system. CAUTION: A CAUTION indicates potential damage to
Email Security 8.0 User Guide 1 Notes, Cautions, and Warnings NOTE: A NOTE indicates important information that helps you make better use of your system. CAUTION: A CAUTION indicates potential damage to
INVESTOR360º CLIENT USER GUIDE
 INVESTOR360º CLIENT USER GUIDE TABLE OF CONTENTS 1. About Investor360 3 1.1 What does Investor360 provide? 3 1.2 Security 3 2. Logging in to Investor360 4 3. Welcome to Investor360 7 4. Navigating in Investor360
INVESTOR360º CLIENT USER GUIDE TABLE OF CONTENTS 1. About Investor360 3 1.1 What does Investor360 provide? 3 1.2 Security 3 2. Logging in to Investor360 4 3. Welcome to Investor360 7 4. Navigating in Investor360
efiletexas.gov Review Queue User Guide
 efiletexas.gov Review Queue User Guide EFS-TF-200-3194 v.4 February 2014 Copyright and Confidentiality Copyright 2014 Tyler Technologies, Inc. All rights reserved. All documentation, source programs, object
efiletexas.gov Review Queue User Guide EFS-TF-200-3194 v.4 February 2014 Copyright and Confidentiality Copyright 2014 Tyler Technologies, Inc. All rights reserved. All documentation, source programs, object
Release Notes: PowerChute plus for Windows 95 and Windows 98
 : PowerChute plus for Windows 95 and Windows 98 These release notes supplement the User s Guide: PowerChute plus, Version 5.0.2, for Windows 95 and Windows 98 (pc98ug.pdf) and the Installation Guide: PowerChute
: PowerChute plus for Windows 95 and Windows 98 These release notes supplement the User s Guide: PowerChute plus, Version 5.0.2, for Windows 95 and Windows 98 (pc98ug.pdf) and the Installation Guide: PowerChute
DarwiNet Client Level
 DarwiNet Client Level Table Of Contents Welcome to the Help area for your online payroll system.... 1 Getting Started... 3 Welcome to the Help area for your online payroll system.... 3 Logging In... 4
DarwiNet Client Level Table Of Contents Welcome to the Help area for your online payroll system.... 1 Getting Started... 3 Welcome to the Help area for your online payroll system.... 3 Logging In... 4
UPS Canada Brokerage Rates Effective January 2, 2012
 UPS Canada Brokerage Rates Effective January 2, 2012 2012 Rates How to Use This Guide SECTION 1 How To Pages 3 9 SECTION 2 Shipping Services and Rates Pages 10 43 SECTION 3 Import Rates into Canada Pages
UPS Canada Brokerage Rates Effective January 2, 2012 2012 Rates How to Use This Guide SECTION 1 How To Pages 3 9 SECTION 2 Shipping Services and Rates Pages 10 43 SECTION 3 Import Rates into Canada Pages
Using CRM Business Process Guide
 Using CRM Business Process Guide for All CRM Agents Table of Contents GETTING STARTED IN CRM...3 WHAT IS CRM?...4 ACCESSING CRM...5 CUSTOMIZE YOUR CASE VIEW...6 SHOW MY CASES ON HOME PAGE...8 SEARCHING
Using CRM Business Process Guide for All CRM Agents Table of Contents GETTING STARTED IN CRM...3 WHAT IS CRM?...4 ACCESSING CRM...5 CUSTOMIZE YOUR CASE VIEW...6 SHOW MY CASES ON HOME PAGE...8 SEARCHING
File Management Utility User Guide
 File Management Utility User Guide Legal Notes Unauthorized reproduction of all or part of this guide is prohibited. The information in this guide is subject to change without notice. We cannot be held
File Management Utility User Guide Legal Notes Unauthorized reproduction of all or part of this guide is prohibited. The information in this guide is subject to change without notice. We cannot be held
HONG KONG ELECTRONIC TRADING PLATFORM USER GUIDE FOR PROFESSIONAL USERS
 HONG KONG ELECTRONIC TRADING PLATFORM USER GUIDE FOR PROFESSIONAL USERS - Table of Contents 1. Introduction 04 2. Our Homepage 05 3. Login 06 4. My Page 4.1 Add Customised Page 4.2 Add Pagelets to Customised
HONG KONG ELECTRONIC TRADING PLATFORM USER GUIDE FOR PROFESSIONAL USERS - Table of Contents 1. Introduction 04 2. Our Homepage 05 3. Login 06 4. My Page 4.1 Add Customised Page 4.2 Add Pagelets to Customised
ENTERPRISE DATA WAREHOUSE PRODUCT PERFORMANCE REPORTS USER GUIDE EXTERNAL. Version: 1.0
 ENTERPRISE DATA WAREHOUSE PRODUCT PERFORMANCE REPORTS USER GUIDE EXTERNAL Version: 1.0 September 2004 Table of Contents 1.0 OVERVIEW...1 1.1 Product Performance Overview... 1 1.2 Enterprise Data Warehouse
ENTERPRISE DATA WAREHOUSE PRODUCT PERFORMANCE REPORTS USER GUIDE EXTERNAL Version: 1.0 September 2004 Table of Contents 1.0 OVERVIEW...1 1.1 Product Performance Overview... 1 1.2 Enterprise Data Warehouse
CyberSource Business Center
 CyberSource Business Center CS-5-123110 Copyright 2010 Harris Connect, LLC. all rights reserved. Reproduction in any form without the express written consent of Harris Connect, LLC. is strictly prohibited
CyberSource Business Center CS-5-123110 Copyright 2010 Harris Connect, LLC. all rights reserved. Reproduction in any form without the express written consent of Harris Connect, LLC. is strictly prohibited
Hosted Fax Service User Guide. Version 3.2 March, 2010 This document is subject to change without notice.
 Hosted Fax Service User Guide Version 3.2 March, 2010 This document is subject to change without notice. Table of Contents 1 Quick Start: Sending a Fax by Email... 3 2 Quick Start: Sending a Fax from Web
Hosted Fax Service User Guide Version 3.2 March, 2010 This document is subject to change without notice. Table of Contents 1 Quick Start: Sending a Fax by Email... 3 2 Quick Start: Sending a Fax from Web
CLIENT PORTAL USER GUIDE
 CLIENT PORTAL USER GUIDE JULY 28, 2011 At Gelman, Rosenberg & Freedman, CPAs we take the privacy and security of your information seriously. That's why we've introduced the Client Portal for sharing your
CLIENT PORTAL USER GUIDE JULY 28, 2011 At Gelman, Rosenberg & Freedman, CPAs we take the privacy and security of your information seriously. That's why we've introduced the Client Portal for sharing your
A free call from your Roadpost satellite phone: +1.905.272.5665. A free call from North America: +1.888.622.7368
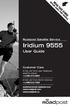 READ THIS GUIDE BEFORE USING YOUR SERVICE Roadpost Satellite Service Iridium 9555 User Guide Customer Care A free call from your Roadpost satellite phone: A free call from North America: +1.888.622.7368
READ THIS GUIDE BEFORE USING YOUR SERVICE Roadpost Satellite Service Iridium 9555 User Guide Customer Care A free call from your Roadpost satellite phone: A free call from North America: +1.888.622.7368
Hosted Email Security 2.0 Quick Start Guide
 Hosted Email Security 2.0 Quick Start Guide 1 Notes, Cautions, and Warnings NOTE: A NOTE indicates important information that helps you make better use of your system. CAUTION: A CAUTION indicates potential
Hosted Email Security 2.0 Quick Start Guide 1 Notes, Cautions, and Warnings NOTE: A NOTE indicates important information that helps you make better use of your system. CAUTION: A CAUTION indicates potential
Endnote Web: Beginners Guide to Using Endnote Web and the Cite While You Write Function
 1 Endnote Web: Beginners Guide to Using Endnote Web and the Cite While You Write Function 1 Endnote Web User Guide Version 3.4 Created: June 2012 Author: Jessica Eustace-Cook 1 Table of Contents 1. About
1 Endnote Web: Beginners Guide to Using Endnote Web and the Cite While You Write Function 1 Endnote Web User Guide Version 3.4 Created: June 2012 Author: Jessica Eustace-Cook 1 Table of Contents 1. About
SIMULATIONiQ Counseling Student Training Guide
 Education Management Solutions, LLC 436 Creamery Way, Suite 300 Exton, PA 19341 Phone: 877.EMS.5050 / (877) 367.5050 www.simulationiq.com SIMULATIONiQ Counseling Student Training Guide Contents Login...
Education Management Solutions, LLC 436 Creamery Way, Suite 300 Exton, PA 19341 Phone: 877.EMS.5050 / (877) 367.5050 www.simulationiq.com SIMULATIONiQ Counseling Student Training Guide Contents Login...
Document Manager 2.0. User Guide
 Document Manager 2.0 User Guide Document Manager 2.0 Introduction Document Manager 2.0 is the Web to Print ordering application for OfficeMax ImPress. Many features and functionality are available to you
Document Manager 2.0 User Guide Document Manager 2.0 Introduction Document Manager 2.0 is the Web to Print ordering application for OfficeMax ImPress. Many features and functionality are available to you
TELUS Business ConnectTM. User Guide
 TELUS Business ConnectTM User Guide TELUS Business Connect User Guide Table of Contents Table of Contents 3 Part - Getting Started 4 Introduction 5 Overview 6 Messages 7 Call Log 8 Contacts 9 User Settings
TELUS Business ConnectTM User Guide TELUS Business Connect User Guide Table of Contents Table of Contents 3 Part - Getting Started 4 Introduction 5 Overview 6 Messages 7 Call Log 8 Contacts 9 User Settings
How To Use Thecontinuus Provider Portal
 PROVIDER PORTAL USER GUIDE OCTOBER 13, 2014 TOGETHER ADMINISTRATION OFFICE phone: 608-647-4729 toll free: 1-877-376-6113 fax: 608-647-4754 web: www.continuus.org email: info@continuus.org CONTENTS System
PROVIDER PORTAL USER GUIDE OCTOBER 13, 2014 TOGETHER ADMINISTRATION OFFICE phone: 608-647-4729 toll free: 1-877-376-6113 fax: 608-647-4754 web: www.continuus.org email: info@continuus.org CONTENTS System
ithenticate User Manual
 ithenticate User Manual Version: 2.0.8 Updated February 4, 2014 Contents Introduction 4 New Users 4 Logging In 4 Resetting Your Password 5 Changing Your Password or Username 6 The ithenticate Account Homepage
ithenticate User Manual Version: 2.0.8 Updated February 4, 2014 Contents Introduction 4 New Users 4 Logging In 4 Resetting Your Password 5 Changing Your Password or Username 6 The ithenticate Account Homepage
April 2010. 2007, 2008, 2009, 2010 GXS, Inc. All Rights Reserved.
 April 2010 2007, 2008, 2009, 2010 GXS, Inc. All Rights Reserved. Licenses and Trademarks All product names are copyrights and registered trademarks/tradenames of their respective owners. Information in
April 2010 2007, 2008, 2009, 2010 GXS, Inc. All Rights Reserved. Licenses and Trademarks All product names are copyrights and registered trademarks/tradenames of their respective owners. Information in
Infoview XIR3. User Guide. 1 of 20
 Infoview XIR3 User Guide 1 of 20 1. WHAT IS INFOVIEW?...3 2. LOGGING IN TO INFOVIEW...4 3. NAVIGATING THE INFOVIEW ENVIRONMENT...5 3.1. Home Page... 5 3.2. The Header Panel... 5 3.3. Workspace Panel...
Infoview XIR3 User Guide 1 of 20 1. WHAT IS INFOVIEW?...3 2. LOGGING IN TO INFOVIEW...4 3. NAVIGATING THE INFOVIEW ENVIRONMENT...5 3.1. Home Page... 5 3.2. The Header Panel... 5 3.3. Workspace Panel...
