Digital Photo Print Guide
|
|
|
- Walter Short
- 8 years ago
- Views:
Transcription
1 NPD
2 Copyrights and Trademarks No part of this publication may be reproduced, stored in a retrieval system, or transmitted in any form or by any means, electronic, mechanical, photocopying, recording, or otherwise, without the prior written permission of Seiko Epson Corporation. The information contained herein is designed only for use with this Epson printer. Epson is not responsible for any use of this information as applied to other printers. Neither Seiko Epson Corporation nor its affiliates shall be liable to the purchaser of this product or third parties for damages, losses, costs, or expenses incurred by the purchaser or third parties as a result of accident, misuse, or abuse of this product or unauthorized modifications, repairs, or alterations to this product, or (excluding the U.S.) failure to strictly comply with Seiko Epson Corporation's operating and maintenance instructions. Seiko Epson Corporation shall not be liable for any damages or problems arising from the use of any options or any consumable products other than those designated as Original Epson Products or Epson Approved Products by Seiko Epson Corporation. Seiko Epson Corporation shall not be held liable for any damage resulting from electromagnetic interference that occurs from the use of any interface cables other than those designated as Epson Approved Products by Seiko Epson Corporation. EPSON is a registered trademark, and EPSON STYLUS and Exceed Your Vision are trademarks of Seiko Epson Corporation. Microsoft and Windows are registered trademarks of Microsoft Corporation. Apple and Macintosh are registered trademarks of Apple Inc. Adobe, Illustrator, InDesign, Photoshop, Elements, Lightroom, Adobe Gamma, Adobe RGB and Adobe RGB (1998) are registered trade marks of Adobe Systems Incorporated. QuarkXPress is a trademark of Quark, Inc. General Notice: Other product names used herein are for identification purposes only and may be trademarks of their respective owners. Epson disclaims any and all rights in those marks. Copyright 2007 Seiko Epson Corporation. All rights reserved. Copyrights and Trademarks 2
3 Contents Introduction Step 1: System Configuration Step 2: Color Management Color Management Systems Color space Color Management Methods Monitor calibration Step 3: How to Choose the Best Paper and Ink for Your Work Overview of the Media Combining Media and Ink Step 4: Data Input How to Input the Data Color photos Monochrome photos The Right Resolution for Output Size Resolution The relationship between image data resolution and print size Inputting Data Color space Digital cameras Scanning Assembling images in applications Step 5: Adjusting the Data Preparing to Adjust the Data Applications Test printing Adjusting the Photo Data Cautious adjustment Monochrome photos Notes for Adjusting Data Data viewed as a histogram Resolution Step 6: Printing Printing Color Photos Color management settings Contents 3
4 Other color management settings Printing Monochrome Photos Advanced settings for printing monochrome photos Troubleshooting The color shown on the monitor and in the print is different The color is not the same as another printer Print quality is poor (uneven, too light, or too dark) The results are blurred or jagged Roughness Over saturation Step 7: Storage How to Dry Printed Paper Displaying Your Prints Long-Term Storage Contents 4
5 Introduction In recent years, dramatic advances have been made in printer performance, and now it is possible to output very attractive prints of image data obtained with a digital camera or captured from a scan of positive or negative film stock. Nowadays even black and white photographs can be printed by a digital novice, achieving results equaling that of silver halide prints. Consequently, photographers are now holding exhibitions of their printed photographic works. Feedback from the market indicates that there is a need for photographers to have a better understanding of how to use color management to its best effect and how to obtain the best results from their image data. This document explains in a workflow format the points to note when printing a photograph using the latest Epson printers. The setup required for color management and how to use the tools How to choose the paper and ink which play an important role in color tone Points to note when taking photos with a digital single-lens reflex camera and when scanning film Points to note when retouching digital data How to print black and white photos How to set applications and drivers in a color managed environment How to keep your work for a long time We hope you enjoy creating high quality productions with your Epson printer. Introduction 5
6 Step 1: System Configuration The following items are required for printing digital photos (color/black and white). Image data Computer Monitor Colorimeter Printer Media (special paper) Epson printer driver Photo processing application Data taken with a digital camera or data taken with a scanner. Computer running Windows 2000, XP or higher, or Mac OS X or higher For details, check the printer and application manuals. The monitor must be calibrated. To calibrate the monitor, use a monitor calibration tool or Adobe Gamma. To avoid the influence of ambient light, we recommend using colorimetric fluorescent lamps and a monitor hood. With LCD monitors, since the color and brightness changes according to the viewing angle, we recommend using a product with a wide viewing angle. It is best to use a monitor with a digital interface, that has good image quality, and that can be set variously with the software. Also, if the image data is Adobe RGB, we recommend using a monitor that supports Adobe RGB. For details, see Color Management Systems on page 7. Used for calibrating the monitor. For photographic works, we recommend using a printer with 6 colors or more rather than a 4-color model. In addition, for making black and white prints, we recommend a model that can use Epson UltraChrome K3 Ink for reproducing neutral grays. For printing using color management, an ICC profile is required for the media. Epson offers ICC profiles that are available for genuine Epson media, so we recommend using Epson brand paper. There are various types of media available to support the diverse applications now available. See your printer documentation for supported paper types. Note: The supported media differs depending on the printer model. A dedicated printer driver (Please check the Epson Web site for the latest version.) An application with support for color management. Adobe Photoshop, Adobe Photoshop Elements or similar. Also, for RAW image data, RAW conversion software or the Camera RAW plugin is required. Column: The importance of RIP For printing postscript data from programs such as Adobe Illustrator, InDesign or QuarkXPress, a RIP (Raster Image Processor) is necessary. This is because the printer driver requires pixel data while postscript data is vector based. Step 1: System Configuration 6
7 Step 2: Color Management Suppose you take pictures with your digital camera, retouch them on your monitor, checking their color, and print them on your printer. This usually will not result in your intended or expected prints. To improve the color appearance of your picture prints, both your monitor and printer should be configured to produce color as close as possible to its original, which will lead to similar color produced by the devices. Such a configuration process is called color management. This chapter explains all about color management, which is essential for creating successful work. Color Management Systems The color tones of the image data can look different when the image is viewed on a display and as a printout. This is because computers, monitors, printers, scanners and other devices each have their own specific color reproduction characteristics. Even if the RGB color information of the original image data is reproduced on another device, it may not be possible to reproduce exactly the same color. In order to reproduce colors as closely as possible between devices with different characteristics, it is necessary to use a common color space. Alternatively, you can use a process where you translate the color information unique to each device to a common color space, then retranslate the color information to the color space of the next device. Managing the colors used between different devices with a consistent method is called color management. For performing color matching (standardizing the color space) between devices, color management systems use color information definition files called ICC profiles. The purpose of color management is to make adjustments using the content of the definition file so that the same color is reproduced on any device. (When data is processed, the profile for the input device that sends the data is called the input profile, while that of the output device, mainly printers that receive the data, is called the output profile.) Schematic of color management Step 2: Color Management 7
8 Color space Our eyes can only perceive the radiation of the visible spectrum, also called visible light (See diagram below). Computers, monitors, printers, scanners, and other devices can reproduce colors in this visible spectrum. Visible spectrum Adobe RGB srgb Because each device has its own feature for reproducing colors, it can only reproduce colors in its gamut. The range of colors that the device can reproduce is called the device's color space. No device can reproduce all of the colors in the visible spectrum, but the wider the color space is, the more colors the device can reproduce. Computers or peripheral devices have used srgb or Adobe RGB, which typifies the color spaces and complies with monitor characteristics. If you want to exchange photo data between devices, for example if you want to load a photo taken with a digital camera into your computer and print it, it is important to match the color spaces. If you print a photo with the Adobe RGB color space using the srgb color space setting in the driver or print a photo with the srgb color space using the Adobe RGB color space setting in the driver, the wrong color information is used and the color of the printed photo will differ from the original color of the photo. Step 2: Color Management 8
9 Color Management Methods Color management is a color matching method that sets the color management functions of the application, printer driver and operating system to refer to the input profile and output profile. There is also a method where you specify the color space in the printer driver when you capture the image. Whatever the method, it is necessary to make these settings in both the application and driver, and if they are not set correctly, color correction will be duplicated and the printed colors will not look right. There are four color management methods, and each is explained in outline below. The first two methods explained are the ones most commonly used. Color management using the driver for aligning color spaces Application Printer driver Printer Specifying the color mode (color space) With this method, you align the color space (srgb, Adobe RGB) of the image with that of the printer driver color mode without specifying a profile. Although this is a relatively simple operation, you must judge the color space of the image yourself. Note: The color mode for srgb will be Epson Standard (srgb) or Epson Standard depending on the printer model. Also, you cannot specify the intent because it is fixed Perceptual. If you use this function, you must make the required settings in the printer driver, and turn off the color management settings in the application. See Rendering Intent on page 41. See Color management using the driver for aligning color spaces on page 35. Color management using the application Specify the Input profile. Specify the printer/paper profile. This method uses the color management function (CMM) of the application. This is supported by both Windows and Mac OS, and the print results are the same in both operating systems. It is highly versatile, and color management is typically performed with this method. If you use this function, you must make the required settings in the application, and turn off the color management settings in the printer driver. See Color management using the application on page 39. Step 2: Color Management 9
10 Color management using Host ICM/ ColorSync Application Printer driver Printer Specify the input profile. Specify the printer/paper profile. This method invokes the color management function of the operating system from the printer driver. The colors printed will be the same even if you print the same image from different applications. However, there is a slight difference in print results between operating systems. For this method, the application must support the respective functions. If you use this function, you must make the required settings in the printer driver, and set the color management settings in the application to Let Printer Determine Colors. See Color management using Host ICM/ColorSync on page 43. Color management using Driver ICM (Windows only) Specify the Input profile. Specify the printer/paper profile. This method is used when the application does not support color management. However, it is only supported by the Windows operating system. This method uses the color management function of the printer driver. If you use this function, you must make the required settings in the printer driver, and turn off the color management settings in the application. See Color management using Driver ICM (Windows only) on page 48. Note: Whichever method you use for printing, you must set Media Type and Print Quality separately in the printer driver. These settings determine the correct amount of ink discharged for each type of paper. Different applications will handle color management differently and not all applications support color management. Step 2: Color Management 10
11 Monitor calibration In order to display image data with the correct colors as well as contrast and brightness on your monitor, color calibration of the monitor is necessary. The method is explained below. 1. Arrange the ambient light Set up the monitor where it will not be affected by external light. In particular, avoid windows that are affected by daytime sunlight. In locations where light is reflected or there are background reflections, the colors of data on the same monitor will appear different according to the light source, and you will not be able to observe stable colors. In order to stabilize the light situation, we recommend that you set up an environment using the following tools. Use high color rendering fluorescent lamps Unlike general fluorescent lamps, high color rendering fluorescent lamps have no spectral bias which makes them suitable for observing color. You can buy them at home appliance stores. Use the Color Rendering AAA type. If the High Color Rendering AAA Cool White fluorescent lamp is not available, use the 3-Wavelength Cool White Type (5000K) or a natural fluorescent lamp. Cover the monitor with a hood If you are unable to locate your monitor where the impact of external light can be avoided, or where inside lighting does not cause background reflections, cover the top and sides of the monitor with a commercially available light-shielding hood. You can make your own hood using black cardboard or PVC sheets. PVC sheets should be a dark non-reflective color. 2. Calibrate the monitor In order to display image data with the correct colors on your monitor, calibrate (adjust) the monitor. There are two methods for calibrating a monitor; Using the Adobe Gamma (visual calibration) Using a colorimeter If you need high precision calibration, we recommend that you buy a monitor that comes bundled with adjustment software that uses a colorimeter. Adjustment of the color temperature of the monitor Adjusting the color temperature of the monitor before you start makes calibration easier. You can adjust the color temperature of the monitor so that the white of the paper and the white shown on the screen match. Furthermore, you can use a colorimeter to measure the color temperature of the surrounding light and adjust the temperature of the monitor accordingly. Step 2: Color Management 11
12 Calibration using Adobe Gamma Adobe Photoshop and other similar software come with software called Adobe Gamma which lets you calibrate your monitor easily. Although it is easy to use, adjustment relies on visual observation which depends on ambient light and your own eyesight, so it is not highly accurate. It is less accurate than calibration using a colorimeter. LCD monitors are particularly difficult to set visually, so we recommend that you calibrate LCD monitors with a colorimeter. Calibration using a colorimeter There are monitor calibration tools which are comprised of a colorimeter and professional software. With this method, you create a profile by measuring a color patch using the sensor of a colorimeter. This allows you to calibrate your monitor reliably without relying on ambient light. Although it is more accurate than using Adobe Gamma, you must buy a colorimeter. Recently low-cost colorimeters that use a filter have become available, but if you need high precision, we recommend using a spectral colorimeter. Note: There are two main ways of calibrating a monitor using a colorimeter. Software calibration involves color correcting the information obtained with the colorimeter in the video card of the PC. This is a versatile method that can be used with any monitor. Hardware calibration involves using a monitor with color conversion hardware. Here, color correction is performed by the PC video card and the monitor at the same time. Hardware calibration offers the benefit of higher precision and less effort than software calibration, but the monitors themselves cost more. Step 2: Color Management 12
13 Step 3: How to Choose the Best Paper and Ink for Your Work When you print a photo, you may want it to look like a painting or you may want a crisp, sharp photo, depending on your personal taste. Also the final look of your work will depend significantly on the quality of the media that you print it on, not only on the image data itself. Here you can gain an understanding of the characteristics of the various media and inks before you print it. Overview of the Media Media can be roughly divided into glossy and matte types. Glossy media has a glossy feel, which is a good texture for photographs. This type includes Premium Luster Photo Paper and Premium Glossy Photo Paper, based on the same resin coating used for silver halide prints. Matte media give a high-quality feel and are suitable for artistic representation. This type includes Velvet Fine Art Paper and UltraSmooth Fine Art Paper, which use acid-free 100% cotton rag, offering velvet feel and higher resistance against weathering (including lighting and ozone). Note: The supported media differs depending on the printer model. Column: For a printer that supports Epson Ultra Chrome K3 Ink and Advanced B&W Photo mode, Velvet Fine Art Paper is also recommended for printing black and white photos. Epson offers a range of media to suit every application and purpose. By selecting a paper according to the type of photo and the look you want to achieve, you can use the texture of the various kinds of paper to add expression to your image. Depending on the printer model, there are various types of paper available for you to use for applications such as Photo, Fine Art, POP, Proofing, Sign, and Display. It is recommended to use software that supports soft proofing to view the variation in color and tone on the different types of media. If you are unsure whether your software supports soft proofing, please contact the software manufacturer. Step 3: How to Choose the Best Paper and Ink for Your Work 13
14 Combining Media and Ink There are different types of ink such as photo black and matte black suited to the various media. Photo black is especially suited to glossy media, providing a very smooth finish. Matte black obtains very high density output with matte media. Epson UltraChrome K3 Ink offers delicate monochrome reproduction through using mainly three types of black ink (varying in density) as the main ink together with light color inks. In addition, the printer driver is provided with the Advanced B&W Photo mode that allows you to control these subtle tones. In this way you can reproduce a range of tints and tones exactly as you wish. Column: Previously, coloring with light colors was used to achieve subtle tones. However, to minimize this and thereby reduce color differences in different light source conditions, Light Light Black ink is used instead. The color remains stable even under different light sources, ensuring consistently high quality printing. UltraChrome Hi-Gloss2 ink set brings a glamorous new standard of image quality to glossy photo printing. Compared to the previous UltraChrome Hi-Gloss, the new UltraChrome Hi-Gloss2 features a more brilliant magenta to ensure blue can be printed adequately and a slightly greener yellow to also print more natural greens. The most significant change, however, is the replacement of the blue ink with an all-new orange ink which expands the gamut in the red area, improves the reproduction of yellow, and reduces graininess in skin tones. New UltraChrome Hi-Gloss2 ink set offers a wider color gamut and improved glossiness for better-than-ever image quality. Note: Epson Ultra Chrome K3 Ink and Advanced B&W Photo mode or UltraChrome Hi-Gloss2 ink may not be supported depending on the printer model. Here we suggest some possible combinations. Media type Glossy media Example: Premium Luster Photo Paper Matte media Example: Velvet Fine Art Paper Suitable ink set Photo black Matte black (Some printers can also use photo black) Note: The size and type of media supported differs for each printer. Furthermore, the type of ink (photo black and matte black) to use differs according to the type of media. Step 3: How to Choose the Best Paper and Ink for Your Work 14
15 Step 4: Data Input How to Input the Data Here we explain how to transfer the data from your digital camera, scan film, and create the data actually input to your computer. First we'll explain the data input methods separately for color photos and for monochrome photos. Next, we'll explain how to choose media (paper) size according to the resolution. Finally we'll explain the knack and points to watch for transferring data to your computer. Color photos Digital cameras When you use a digital camera, you can input your photos directly to your computer. Digital cameras can be divided roughly into replaceable lens types (single-lens reflex, range finder etc.) and compact types. With single-lens reflex cameras as well as rangefinder cameras, you can change the lens to allow you to photograph a range of different scenes. Also many offer a large CCD size, which makes them suitable for expressing subtle nuances. Compact digital cameras are highly portable, but because they have a small CCD size, they represent half tones poorly. This makes it difficult to take pictures with a lot of depth. Scanning film You can use a scanner to capture color negative and color positive film (transparencies) taken with a film camera. Scanners include dedicated film scanners and flatbed types that can scan printed photos. Film scanners are generally more expensive, but they can produce detailed data at high speed. Scanners that can scan sizes larger than 35 mm are even more expensive. Flatbed scanners are a more affordable alternative to film scanners. They are more versatile, able to scan film formats from 35 mm to 4 x 5" film and also printed photos. Overall, flatbed scanners offer good price-performance; the scan quality of flatbed scanners is getting more comparable with film scanners in recent years. Scanning printed photos For digitizing printed photos (reflected document), flatbed scanners are generally used. Most types have a function for automatically restoring the colors of old, faded photos, so you can easily scan and color correct old photos too. Step 4: Data Input 15
16 Monochrome photos Digital cameras Inputting monochrome photos from digital cameras uses the same method as for color photos. If you take a photo with a digital camera in the monochrome mode, a monochrome photo will be created. However, it is better to process color data as monochrome on your computer, or to use the Advanced B&W Photo setting in the printer driver when you print the image. This is because monochrome data has just one grayscale channel, whereas color data has three RGB channels, so the tones are richer and can be controlled more precisely. Scanning film If you scan color film, you can convert it to monochrome on your computer, or finish it as a monochrome photo with the printer driver settings. Furthermore, if you scan monochrome film in color mode, you can benefit from the three RGB channels to make adjustments with richer tonality. Scanning printed photos Similarly with color photos, use a flatbed scanner. You can scan monochrome photos directly, or scan color photos and convert them to monochrome on your computer. In either case, if you scan them in color mode, you can make adjustments with richer tonality. Step 4: Data Input 16
17 The Right Resolution for Output Size Resolution In order to print photo data well, the data must have the right resolution for the print size. If the resolution is too low for the print size, the image will not be printed crisply, and it will appear blurred. Furthermore, if it is too high, the image will be printed crisply, but the large data size puts an unnecessary burden on the computer. Resolution indicates the number of pixels within one inch. It is shown as a dpi (dots per inch) or ppi (pixels per inch) value. The relationship between image data resolution and print size You can check the rough resolution to use for scanning and the data size for digital cameras in the table below. Use this table to make image data the right size for printing your work. An output resolution of 300 to 360 dpi is recommended, but the tolerance differs according to the viewing conditions of the work. If you view the production from far away, a slight loss of detail is not a big problem, but if you view the work close up, high-definition printing is required. Also if the image is cropped, the resolution may not be enough for the print size. If you crop the image, use the formula on the digital camera page to check whether the vertical and horizontal image size (number of pixels) is appropriate. The data volume is large, and printing simply takes longer. There will be no change if the print quality is equivalent to green in the table. Irrespective of the picture and viewing distance, the relevant image data will produce sufficiently high-definition print quality (recommended). Although image quality is very good, the image may lack detail depending on the picture and viewing distance. Although image quality is suitable for practical use, the image will lack detail depending on the picture and viewing distance. Print quality will be unsuitable for viewing. Step 4: Data Input 17
18 Digital cameras Digital camera data is expressed in the number of pixels (picture units). You can check the number of pixels in the image properties in Windows Picture and Fax Viewer in Windows XP. Formula for print size and number of pixels (When the resolution of the image data is 360 dpi) Number of pixels suitable for the output size <Horizontal (vertical)> = Output size <Horizontal (vertical)> (mm) 360 (dpi) 25.4 (mm) Suitable print size <Horizontal (vertical)> (mm) = Number of pixels <Horizontal (vertical)> (mm) 360 (dpi) 25.4 (mm) Example A. With an A4 ( mm) print Horizontal (Long side) : = About 4,209 pixels Vertical (Short side) : = About 2,976 pixels If you print on A4 size at 360 dpi, data with about 12,600,000 pixels (4,209 2,976 = 12,525,984 pixels) is necessary. B. With 6,000,000 (3,008 2,000) pixel data Horizontal (Long side) : 3, = About 212 (mm) Vertical (Short side) : 2, = About 141 (mm) With 6,000,000 pixels, you can print at 360 dpi on mm paper. Pixels Print Size 4 6" ( mm) 5 7" ( mm) 8 10" ( mm) A4 ( mm) 10 12" ( mm) A3 ( mm) 13 19" ( mm) 5 million pixels ( pixel) 6 million pixels ( pixel) 8 million pixels ( pixel) 10 million pixels ( pixel) 12 million pixels ( pixel) 14 million pixels ( pixel) 463 dpi 386 dpi 274 dpi 234 dpi 228 dpi 165 dpi 144 dpi 509 dpi 424 dpi 300 dpi 257 dpi 251 dpi 182 dpi 158 dpi 590 dpi 492 dpi 349 dpi 298 dpi 290 dpi 211 dpi 183 dpi 656 dpi 546 dpi 387 dpi 331 dpi 322 dpi 234 dpi 204 dpi 726 dpi 605 dpi 428 dpi 366 dpi 357 dpi 259 dpi 225 dpi 780 dpi 650 dpi 461 dpi 394 dpi 384 dpi 279 dpi 242 dpi The number of pixels is shown as an approximate figure because the actual image size may differ depending on the digital camera manufacturer and the aspect ratio (the vertical and horizontal ratio of the image). The resolution is calculated from the number of pixels on the long side of the image and the size of the long side of the paper. Step 4: Data Input 18
19 Scanner 35 mm film Resolution Data Size 4 6" ( mm) 5 7" ( mm) 8 10" ( mm) Print Size A4 ( mm) 10 12" ( mm) A3 ( mm) 13 19" ( mm) 2400 dpi 22 MB 576 dpi 480 dpi 340 dpi 291 dpi 283 dpi 206 dpi 179 dpi 3200 dpi 39 MB 768 dpi 640 dpi 454 dpi 388 dpi 378 dpi 274 dpi 239 dpi 4800 dpi 88 MB 1152 dpi 960 dpi 680 dpi 582 dpi 567 dpi 411 dpi 358 dpi 6 7 film Resolution Data Size 4 6" ( mm) 5 7" ( mm) 8 10" ( mm) Print Size A4 ( mm) 10 12" ( mm) A3 ( mm) 13 19" ( mm) 1200 dpi 25 MB 672 dpi 517 dpi 331 dpi 320 dpi 265 dpi 226 dpi 204 dpi 1600 dpi 44 MB 896 dpi 689 dpi 441 dpi 427 dpi 353 dpi 302 dpi 272 dpi 2400 dpi 99 MB 1344 dpi 1034 dpi 662 dpi 640 dpi 529 dpi 453 dpi 409 dpi 3200 dpi 222 MB 2016 dpi 1551 dpi 993 dpi 960 dpi 794 dpi 679 dpi 613 dpi 4800 dpi 395 MB 2688 dpi 2068 dpi 1324 dpi 1280 dpi 1058 dpi 905 dpi 817 dpi 4 5 film Resolution Data Size 4 6" ( mm) 5 7" ( mm) 8 10" ( mm) Print Size A4 ( mm) 10 12" ( mm) A3 ( mm) 13 19" ( mm) 800 dpi 37 MB 768 dpi 591 dpi 378 dpi 366 dpi 302 dpi 259 dpi 233 dpi 1200 dpi 82 MB 1152 dpi 886 dpi 567 dpi 549 dpi 454 dpi 388 dpi 350 dpi 1600 dpi 146 MB 1536 dpi 1182 dpi 757 dpi 731 dpi 605 dpi 517 dpi 467 dpi 2400 dpi 330 MB 3456 dpi 1772 dpi 1135 dpi 1097 dpi 907 dpi 776 dpi 700 dpi The figures in the table show the relationship between digital camera and scanner resolution, and output resolution. If this figure is 200 dpi or more, you will obtain a satisfactory print, and if it is 300 dpi or more, your print will be at a high resolution. If for example, you scan 35 mm film and print it, if the scanner has optical resolution of 3,200 dpi, the output will be good enough for viewing on paper up to A3 large size. If you scan at the maximum value for output resolution, the volume of data will be unnecessarily big, making it difficult to handle. In case you feel a printed image with 300 dpi lacks detail, use an application such as Photoshop to convert the resolution of the image data to 360 dpi, and then adjust the sharpness and reprint. You may see an improvement of the detail in the result. Even if the output resolution is the same, the detail that you can obtain will differ according to the size of the CCD element of your digital camera or the film size. Step 4: Data Input 19
20 Inputting Data Color space For data that includes color and tones, it is important that each device handles color in the same way. If you do not use a consistent color space from input to output, it will be difficult to achieve consistent colors. The main color spaces used by digital cameras are Adobe RGB and srgb. It is important to understand their respective features and use them appropriately according to your purpose. See Color space on page 8. Color photos Adobe RGB is a bigger color space than srgb. The space for blue and green in particular is bigger, which is useful for capturing the blue of the sea and the vivid green of trees for nature and scenery photography. Many general monitors do not support Adobe RGB, so you can set up an srgb environment at lower cost. However, even if your monitor does not support Adobe RGB, Epson printers can output data that uses the Adobe RGB color space. Although the colors on the screen and in the print will differ slightly, printing the data without adjusting it will give you an idea of how to adjust it to create the work that you want. Monochrome photos Although difference in color is not an issue here, if you create the data for monochrome photos using the three RGB channels, the issues regarding color space will be the same as with color photos, so differences in representing half tones will also arise. Digital cameras Taking photos When you take photos, avoiding whiteout and blackout is important. Although you can adjust contrast and sharpness slightly later, note that you cannot adjust parts that exhibit whiteout or blackout. Furthermore, although it may be necessary to achieve the image you want, adjustment can be difficult in backlit portraits and instances when objects of widely differing brightness are included in the same scene. In this case, use the auto bracket function to take the picture at several different exposures. If you take a photo with the intention of adjusting it later, you will have more leeway to achieve richer tonality if the shadows and highlights are fairly uniform, with low contrast, or in other words, if you take a 'flat' picture. Step 4: Data Input 20
21 The types of data format JPEG Used by many cameras such as digital single-lens reflex cameras and compact digital cameras. Picture making is performed either by the person taking the photo, or using the preset image processing unique to the camera. Each RGB color has data with 256 levels (8 bits). The volume of data is low, but when the data is saved (compressed), part of the data is lost, so that the image deteriorates if you retouch and save it repeatedly. TIFF A commonly used image format. The volume of data is high, but the image does not deteriorate even if you save it repeatedly. It can also be used in many different applications, so it is often used for saving images after retouching them. RAW The color and light information obtained by the picture elements of the camera are recorded without modification. It's saved directly in the recording media without going through image processing in the camera. You can change the white balance, contrast, and gradation easily after shooting a picture. Because the data format used by each camera manufacturer is different, it cannot be displayed directly in commercial applications and must be converted (developed) into a format such as JPEG or TIFF. In many cases, RAW has more levels than JPEG (12 bits/4,096 levels or 22 bits/around 4,190,000 levels) and if you save it in a format that can handle a similar number of levels such as TIFF or Photoshop PSD, you can keep deterioration of the image to a minimum. Step 4: Data Input 21
22 Scanning Color film Loading the film When you scan film, be careful not to get dust or fingerprints on the film while loading it. With 35 mm film, small dust and fingerprints are greatly enlarged, making it difficult to remove them by retouching. It is best to use gloves to avoid touching the film with your bare hands. Also, you can use a blower to clear away dust. Although Digital ICE is able to remove effects of dust in scanned image, it is not a perfect system. Therefore the best result is still obtained by proper cleaning and handling of film. Note that Digital ICE does not support Kodachrome and monochrome films. Turn on the scanner approximately 30 minutes before use. This will allow the cold cathode light source to become stable. If your scanner uses Epson's ReadyScan LED Technology it can be used virtually instantly. Driver settings Select the best resolution referring to the table on the previous page. If you scan allowing a bit of leeway at both ends of the histogram on the premise that you will adjust the image, you can adjust without loss of tonality. In this case, it is best to scan with the 48-bit mode and save as a TIF file. You can then later reduce the color depth to 24 bit after you have made your adjustments and save the final version as a JPEG file to compress the data. Also, if you use negative film, by photographing a color chart when you take your pictures, you can easily reproduce colors accurately, even if you scan with automatic settings. Step 4: Data Input 22
23 EPSON Scan configuration With photos captured with a scanner, if you scan with the default TWAIN driver settings, the tag that indicates the color space will not be attached and the color space may not be recognized correctly. To specify the color space of the photo, set the Epson TWAIN driver (EPSON Scan) as shown below. With EPSON Scan 3.2 it is possible to also embed the profile into your scanned file. A B C D E Start EPSON Scan from the Start menu or from the shortcut icon on the desktop. If scanning starts automatically, click Cancel to cancel scanning. If you are using a Mac OS X, open the Applications folder and double-click the EPSON Scan icon. Select Professional Mode from the mode pull-down menu. Click the Configuration button to display the Configuration dialog box. Click the ICM radio button, and select EPSON Standard for Source (Scanner), and Adobe RGB for Target. Select the Display preview using monitor compensation check box. This displays the preview with the same colors as the photo displayed in Photoshop Elements. Click OK to close the screen. Step 4: Data Input 23
24 Scanning for correct output When you capture photos and film, it is best to create data that is no bigger than the size required for output. If the image resolution for a specific output size is 360 dpi, the resolution of the final print is sufficient also for a short viewing distance. If, however, your scan resolution exceeds this, in general, it will not improve the quality of the final print. Due to the larger file size, it will however take longer to scan, to process, and to print. For setting optimum resolution for the output size, refer to The relationship between image data resolution and print size on page 17. A B C Specify the type of document for scanning. Enter the resolution for printing. Enter the size of the paper for printing. Step 4: Data Input 24
25 Monochrome film Monochrome film represents images only with contrasting tones, so having a lot of tones will result in a more expressive print. If you scan at the 1 color monochrome setting, you can use 24-bit (8 bits 3) levels. If you scan in grayscale, scan at 16 bits and save the image in the file format of your application (TIFF, Photoshop PSD etc.) Note that if you save it as JPEG, it will be reduced to 8 bits. Also, some applications do not handle 16-bit/channel images. Print photos As with film, take care not to get dust and fingerprints on the photos. Also when you place the photo on the scanner, place it as straight as you can. You cannot use Digital ICE. Assembling images in applications If you create data in an application, the way that data is handled in paint applications and drawing applications is different. Paint application data Data created in a paint application is composed of a series of pixels called a dot map. Captured photos are one example. Therefore you have to pay attention to color space and resolution like you do for an image taken with a digital camera. In paint applications like Photoshop and Paint shop, you can scan in materials directly and apply various effects to scanned photos. Drawing application data While paint data is composed of a series of pixels, drawing application data consists of mathematical vectors. 2D/3D CAD software such as AutoCAD and Illustrator are the main types. To explain the difference between pixel data and vector data, as per example, let us have a look at the image of a circle. In pixel data, all the pixels are fixed based on the resolution and dimension of the circle. For vector data the circle is defined by its relative radius, as well as the point of the center in the coordination system. Hence, it is all relative; therefore, you can increase the size without loss in quality since the position of the pixels is defined at the last possible moment. Step 4: Data Input 25
26 Step 5: Adjusting the Data Preparing to Adjust the Data If your photo or scanned data is not the way you want it, you can adjust it using a photo retouching application. In this chapter we explain how to correct common problems (weak tonality, whiteout, blackout and so on) and how to turn a color photo into black and white. First, install a photo retouching application on your computer. Applications Choosing an application There are various applications available, such as Photoshop CS, Photoshop Elements, Paint Shop, and GIMP. There are other operating system-specific products, but the file formats that they can handle are restricted or their range of functions is limited. We recommend using a dedicated application. For more information, please consult the manufacturers of the respective products. Setting the color space After opening the photo data, and before starting work, set the color space. If the color space of the data and the color space of the application conflict, you will find it difficult to print with the right colors. Step 5: Adjusting the Data 26
27 With Photoshop Elements 5.0 With Photoshop Elements 5.0, set the working environment before opening the photo data. A From the Edit menu, select Color Settings to display the Color Settings dialog box, and select the Allow Me to Choose radio button. When you select this option, if the photo data does not have a profile, the following message is displayed, and you can select a color space. If you took the photo in Adobe RGB, select the Optimize colors for Print output (use AdobeRGB) radio button. If you took the photo in srgb, select the Optimize colors for computer screen display (use srgb IEC ) radio button. If you do not know what color space you used to take the photo, select this option. Note: If the photo data has a profile and the working color space is set accordingly, there is no impact on the image whichever working color space is set. B Click OK to close the Color Settings dialog box. Step 5: Adjusting the Data 27
28 With Photoshop CS3 A B From the Edit menu, select Assign Profile to display the Assign Profile dialog box. Check if the color space set when you took the photo has been recognized correctly. If you select Color Settings from the Edit menu in Working RGB, the name of the working color space set is displayed in the Color Settings dialog box that appears. If the color space set when you took the photo and the working color space are the same, the Working RGB radio button is checked. If the color space set when you took the photo and the working color space are different, the Profile radio button is checked and the profile name is displayed. In either case, the color space has been recognized correctly. If the Don't Color Manage This Document radio button is selected, the color space will not be recognized correctly, so please specify a color space. (This happens when you try to open or save images in applications that do not support color management.) In this case, select the Profile radio button and select Adobe RGB (1998) from the pull down menu if you took the photo in Adobe RGB. If you took the photo in srgb, select srgb IEC from the pull down menu. If you do not know what color space you used to take the photo, select srgb IEC as this is used as the standard color space by most camera makers. C Click OK to close the Assign Profile dialog box. Note: Every time you change from one color space to the next, with the exception of Lab, you also loose information. Step 5: Adjusting the Data 28
29 Test printing First print the photo without adjusting it as a basis for considering what sort of work you want to make. For example, if you display photo data that uses the Adobe RGB color space on a typical monitor, most colors will be displayed correctly. However, colors like vivid green and deep blue that are beyond the srgb color space cannot be displayed so the colors will be reduced. For this reason, the colors that you see on the monitor and the colors in the printed photo look different. In order to align the colors on the monitor and the printed colors more closely, you can use a monitor that supports Adobe RGB and carry out color proofing of the device using a color calibration tool. Uniform color space It is important not to change the color space during printing. If the source (original data) is srgb and if you use the srgb color space in the workspace of the application and the driver settings, you can reproduce the colors in the source without any changes in color during the operation. Care is required with the settings for color space in the various steps, for example in the color management dialog box settings for the workspace when you open the data and when you print it from the application, and in the printer driver paper settings and color control. ICC profile If you use a color management system that uses ICC profiles, you can prevent differences in the colors between devices more precisely. Instead of simply aligning the color spaces, you can carry out more precise color alignment. See Printing Color Photos on page 35. Step 5: Adjusting the Data 29
30 Adjusting the Photo Data Cautious adjustment The purpose of adjustment is to correct possible issues with the data to improve the final image. If gradations are lost in the data due to whiteout, blackout, saturation of colors and other problems, the print will not look its best. Conversely if you adjust the data too much, noise and unevenness in color may arise, so that the print will not turn out as you hoped. In particular, excessive color saturation should be avoided. Although the colors may look vivid on the screen, you may not notice that you have made them too intense, so that gradation is lost in the printed results. Also, please note that there is only so much adjustment that can be done without incurring a loss in image quality and data. Adjust the data after saving it in a format other than JPEG such as TIFF or Photoshop PSD. With JPEG, the image deteriorates each time you adjust and save it. Monochrome photos There are various methods of making a color photo into a monochrome photo. You can also use the color photo directly without adjusting it, or you can print a monochrome photo making fine adjustments to the level in the Epson printer driver. See Printing Monochrome Photos on page 54. Eliminate color saturation If you eliminate color saturation by setting the value for saturation to -100 in the hue/saturation adjustment, you can turn a color photo into a monochrome photo. This is a good method when the source data is JPEG. JPEG files have 8 bits (256) of level in each of the RGB channels. In other words, one photo is represented by 24 bits (16,770,000 levels). This method simply uses these levels as monochrome. Step 5: Adjusting the Data 30
Epson Color-Managed Workflow: Getting the Color You Expect in Your Prints
 Epson Color-Managed Workflow: Getting the Color You Expect in Your Prints These instructions are intended to help our customers that use a color-managed workflow. They cover all the steps you need to enable
Epson Color-Managed Workflow: Getting the Color You Expect in Your Prints These instructions are intended to help our customers that use a color-managed workflow. They cover all the steps you need to enable
EPSON SCANNING TIPS AND TROUBLESHOOTING GUIDE Epson Perfection 3170 Scanner
 EPSON SCANNING TIPS AND TROUBLESHOOTING GUIDE Epson Perfection 3170 Scanner SELECT A SUITABLE RESOLUTION The best scanning resolution depends on the purpose of the scan. When you specify a high resolution,
EPSON SCANNING TIPS AND TROUBLESHOOTING GUIDE Epson Perfection 3170 Scanner SELECT A SUITABLE RESOLUTION The best scanning resolution depends on the purpose of the scan. When you specify a high resolution,
Otis Photo Lab Inkjet Printing Demo
 Otis Photo Lab Inkjet Printing Demo Otis Photography Lab Adam Ferriss Lab Manager aferriss@otis.edu 310.665.6971 Soft Proofing and Pre press Before you begin printing, it is a good idea to set the proof
Otis Photo Lab Inkjet Printing Demo Otis Photography Lab Adam Ferriss Lab Manager aferriss@otis.edu 310.665.6971 Soft Proofing and Pre press Before you begin printing, it is a good idea to set the proof
Are Digital Workflows Difficult?
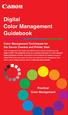 Are Digital Workflows Difficult? Film Adjusting film images require a workflow Checking the film Digital Digital image adjustment is simple and Checking the image On a film camera, you would chose the
Are Digital Workflows Difficult? Film Adjusting film images require a workflow Checking the film Digital Digital image adjustment is simple and Checking the image On a film camera, you would chose the
EPSON Scan Server & EPSON TWAIN Pro Network
 EPSON Scan Server & EPSON TWAIN Pro Network EPSON Scan Server & EPSON TWAIN Pro Network SCANNER UTILITY PROGRAMS All rights reserved. No part of this publication may be reproduced, stored in a retrieval
EPSON Scan Server & EPSON TWAIN Pro Network EPSON Scan Server & EPSON TWAIN Pro Network SCANNER UTILITY PROGRAMS All rights reserved. No part of this publication may be reproduced, stored in a retrieval
Photography of Cultural Heritage items
 Photography of Cultural Heritage items A lot of people only get to know art pieces through photographic reproductions. Nowadays with digital imaging far more common than traditional analogue photography,
Photography of Cultural Heritage items A lot of people only get to know art pieces through photographic reproductions. Nowadays with digital imaging far more common than traditional analogue photography,
PREPARING PHOTOS for PRINTING
 PREPARING PHOTOS for PRINTING GENERAL WORKFLOW Open a PSD file SAVE AS a TIFF File Resize to Printer Resolution using IMAGE SIZE Sharpen with Layer Sharpen Add a Black Border using CANVAS SIZE Set the
PREPARING PHOTOS for PRINTING GENERAL WORKFLOW Open a PSD file SAVE AS a TIFF File Resize to Printer Resolution using IMAGE SIZE Sharpen with Layer Sharpen Add a Black Border using CANVAS SIZE Set the
Preparing an electronic file for McAdams Graphics, Inc.
 Preparing an electronic file for McAdams Graphics, Inc. The following information has been developed to ensure the consistent and accurate processing of your job. Any file not meeting these requirements
Preparing an electronic file for McAdams Graphics, Inc. The following information has been developed to ensure the consistent and accurate processing of your job. Any file not meeting these requirements
Print-Tool User Guide
 Print-Tool User Guide version 1.1.0 Print-Tool has been developed by Roy Harrington for those of us wanting to retain control over the print process and overcome or master the differing approaches to printing
Print-Tool User Guide version 1.1.0 Print-Tool has been developed by Roy Harrington for those of us wanting to retain control over the print process and overcome or master the differing approaches to printing
Chapter 2 Printing... 2-1 Printing Procedure...2-1
 imageprograf HDI Driver Guide Contents Before You Begin...ii Compatible Printers...ii Applicable AutoCAD Versions...ii How to Use This Guide...ii Conventions...ii Button Notations...ii Trademarks...ii
imageprograf HDI Driver Guide Contents Before You Begin...ii Compatible Printers...ii Applicable AutoCAD Versions...ii How to Use This Guide...ii Conventions...ii Button Notations...ii Trademarks...ii
Star t Here. Epson Stylus Photo RX620. Unpack and Assemble. 1 Make sure you have all the parts shown here. If any parts are missing,
 Star t Here Epson Stylus Photo RX0 Unpack and Assemble Make sure you have all the parts shown here. If any parts are missing, contact Epson as described on the back of this sheet. Epson Stylus Photo RX0
Star t Here Epson Stylus Photo RX0 Unpack and Assemble Make sure you have all the parts shown here. If any parts are missing, contact Epson as described on the back of this sheet. Epson Stylus Photo RX0
Preparing Content for self-publishing
 Preparing Content for self-publishing TEXT Check spelling, grammar and punctuation. Fact check! Tip: print out all your text, and ask someone else to proof-read it. Ensure consistency of style: capitalization,
Preparing Content for self-publishing TEXT Check spelling, grammar and punctuation. Fact check! Tip: print out all your text, and ask someone else to proof-read it. Ensure consistency of style: capitalization,
14.1 Scanning photographs
 14.1 Scanning photographs What is scanning and why is it useful? A scanner is like a photocopy machine. It makes copies of photos and documents, but instead of creating another piece of paper, it creates
14.1 Scanning photographs What is scanning and why is it useful? A scanner is like a photocopy machine. It makes copies of photos and documents, but instead of creating another piece of paper, it creates
Introduction to Digital Resolution
 Introduction to Digital Resolution 2011 Copyright Les Walkling 2011 Adobe Photoshop screen shots reprinted with permission from Adobe Systems Incorporated. Version 2011:02 CONTENTS Pixels of Resolution
Introduction to Digital Resolution 2011 Copyright Les Walkling 2011 Adobe Photoshop screen shots reprinted with permission from Adobe Systems Incorporated. Version 2011:02 CONTENTS Pixels of Resolution
Color Workflows for Adobe Creative Suite 3. A Self-Help Guide
 Color Workflows for Adobe Creative Suite 3 A Self-Help Guide Adobe Systems Incorporated 345 Park Avenue, San Jose, CA 95110-2704 USA www.adobe.com Adobe, the Adobe logo, Dreamweaver, Illustrator, Photoshop,
Color Workflows for Adobe Creative Suite 3 A Self-Help Guide Adobe Systems Incorporated 345 Park Avenue, San Jose, CA 95110-2704 USA www.adobe.com Adobe, the Adobe logo, Dreamweaver, Illustrator, Photoshop,
Movie 11. Preparing images for print
 Movie 11 Preparing images for print 1 Judge the print, not the monitor It is difficult, if not impossible to judge how much you should sharpen an image for print output by looking at the monitor. Even
Movie 11 Preparing images for print 1 Judge the print, not the monitor It is difficult, if not impossible to judge how much you should sharpen an image for print output by looking at the monitor. Even
Scanners and How to Use Them
 Written by Jonathan Sachs Copyright 1996-1999 Digital Light & Color Introduction A scanner is a device that converts images to a digital file you can use with your computer. There are many different types
Written by Jonathan Sachs Copyright 1996-1999 Digital Light & Color Introduction A scanner is a device that converts images to a digital file you can use with your computer. There are many different types
SERVICES AND PRICING PRINTING PROOFING DIGITAL FILES $35 ADDITIONAL
 254 JOHNSON AVENUE NY 11206 SERVICES AND PRICING PRINTING Furthermore uses large-format Epson printers with Epson UltraChrome HDR inks. Materials are offered at various price points in an effort to keep
254 JOHNSON AVENUE NY 11206 SERVICES AND PRICING PRINTING Furthermore uses large-format Epson printers with Epson UltraChrome HDR inks. Materials are offered at various price points in an effort to keep
Guidance on Using Scanning Software: Part 2. VueScan
 Guidance on Using Scanning Software: Part 2. VueScan Version of 12/22/2013 VueScan can be used with virtually any scanner and multiple scanners can be used with the license for one copy of the program.
Guidance on Using Scanning Software: Part 2. VueScan Version of 12/22/2013 VueScan can be used with virtually any scanner and multiple scanners can be used with the license for one copy of the program.
MassArt Studio Foundation: Visual Language Digital Media Cookbook, Fall 2013
 INPUT OUTPUT 08 / IMAGE QUALITY & VIEWING In this section we will cover common image file formats you are likely to come across and examine image quality in terms of resolution and bit depth. We will cover
INPUT OUTPUT 08 / IMAGE QUALITY & VIEWING In this section we will cover common image file formats you are likely to come across and examine image quality in terms of resolution and bit depth. We will cover
Understanding Resolution and the meaning of DPI, PPI, SPI, & LPI
 Understanding Resolution and the meaning of DPI, PPI, SPI, & LPI 2003, 2006, and 2012 David Creamer I.D.E.A.S. Publishing Consultant & Trainer Authorized Adobe Training Provider for Photoshop, Illustrator,
Understanding Resolution and the meaning of DPI, PPI, SPI, & LPI 2003, 2006, and 2012 David Creamer I.D.E.A.S. Publishing Consultant & Trainer Authorized Adobe Training Provider for Photoshop, Illustrator,
For customers in USA This device complies with Part 15 of the FCC rules. Operation is subject to the following two conditions:
 User manual For customers in North and South America For customers in USA This device complies with Part 15 of the FCC rules. Operation is subject to the following two conditions: (1) This device may not
User manual For customers in North and South America For customers in USA This device complies with Part 15 of the FCC rules. Operation is subject to the following two conditions: (1) This device may not
WHAT You SHOULD KNOW ABOUT SCANNING
 What You should Know About Scanning WHAT You SHOULD KNOW ABOUT SCANNING If you re thinking about purchasing a scanner, you may already know some of the ways they can add visual interest and variety to
What You should Know About Scanning WHAT You SHOULD KNOW ABOUT SCANNING If you re thinking about purchasing a scanner, you may already know some of the ways they can add visual interest and variety to
FILE PREPARATION GUIDE
 Introduction The commercial printing equipment used by is very different to standard desk top printers so it is important that files submitted for printing are prepared properly to ensure they print correctly.
Introduction The commercial printing equipment used by is very different to standard desk top printers so it is important that files submitted for printing are prepared properly to ensure they print correctly.
Color quality guide. Quality menu. Color quality guide. Page 1 of 6
 Page 1 of 6 Color quality guide The Color Quality guide helps users understand how operations available on the printer can be used to adjust and customize color output. Quality menu Menu item Print Mode
Page 1 of 6 Color quality guide The Color Quality guide helps users understand how operations available on the printer can be used to adjust and customize color output. Quality menu Menu item Print Mode
CREATING AN RGB PRINTER PROFILE WITH i1profiler
 INTRODUCTION i1profi ler makes it easier than ever before to print and create a custom RGB printer profi le for your printer. While both Basic and Advanced modes in i1profiler will produce great profiles,
INTRODUCTION i1profi ler makes it easier than ever before to print and create a custom RGB printer profi le for your printer. While both Basic and Advanced modes in i1profiler will produce great profiles,
ICC Profiles Guide. English Version 1.0
 English Version.0 Dedicated ICC Profile Types Dedicated ICC profiles are provided for the following three media types: Photo Paper Pro Photo Paper Plus Glossy Matte Photo Paper Compatible Printers A00II
English Version.0 Dedicated ICC Profile Types Dedicated ICC profiles are provided for the following three media types: Photo Paper Pro Photo Paper Plus Glossy Matte Photo Paper Compatible Printers A00II
EquaLight. Version 3.1. Operating Manual
 EquaLight Version 3.1 Operating Manual November 2010 Copyright 2006-2010 Robin D. Myers, all rights reserved worldwide. No part of this manual may be reproduced, stored in a retrieval system, or transmitted
EquaLight Version 3.1 Operating Manual November 2010 Copyright 2006-2010 Robin D. Myers, all rights reserved worldwide. No part of this manual may be reproduced, stored in a retrieval system, or transmitted
EPSON Stylus C84N. Supplement. Includes information about networking utilities and installation on Windows 98 and Me
 EPSON Stylus C84N Supplement Includes information about networking utilities and installation on Windows 98 and Me Copyright Notice All rights reserved. No part of this publication may be reproduced, stored
EPSON Stylus C84N Supplement Includes information about networking utilities and installation on Windows 98 and Me Copyright Notice All rights reserved. No part of this publication may be reproduced, stored
For customers in USA This device complies with Part 15 of the FCC rules. Operation is subject to the following two conditions:
 User manual For customers in North and South America For customers in USA This device complies with Part 15 of the FCC rules. Operation is subject to the following two conditions: (1) This device may not
User manual For customers in North and South America For customers in USA This device complies with Part 15 of the FCC rules. Operation is subject to the following two conditions: (1) This device may not
Print Services User Guide
 Print Services User Guide Understanding Artwork for Print 1 Preferred Formats: Preferred formats should contain only vector-based graphics and text, and/or high-resolution images. Low resolution images
Print Services User Guide Understanding Artwork for Print 1 Preferred Formats: Preferred formats should contain only vector-based graphics and text, and/or high-resolution images. Low resolution images
Seeing in black and white
 1 Adobe Photoshop CS One sees differently with color photography than black and white...in short, visualization must be modified by the specific nature of the equipment and materials being used Ansel Adams
1 Adobe Photoshop CS One sees differently with color photography than black and white...in short, visualization must be modified by the specific nature of the equipment and materials being used Ansel Adams
Digital exposure-based workflow Digital Imaging II classes Columbia College Chicago Photography Department Revised 20100522
 Digital exposure-based workflow Digital Imaging II classes Columbia College Chicago Photography Department Revised 20100522 Goal The goal of this workflow is to allow you to create master image files of
Digital exposure-based workflow Digital Imaging II classes Columbia College Chicago Photography Department Revised 20100522 Goal The goal of this workflow is to allow you to create master image files of
Artisan 1430 User's Guide
 Artisan 1430 User's Guide Contents Artisan 1430 User's Guide... 9 Product Basics... 10 Printer Parts Locations... 10 Printer Parts - Top... 10 Printer Parts - Back... 11 Printer Parts - Inside... 12 Printer
Artisan 1430 User's Guide Contents Artisan 1430 User's Guide... 9 Product Basics... 10 Printer Parts Locations... 10 Printer Parts - Top... 10 Printer Parts - Back... 11 Printer Parts - Inside... 12 Printer
Digital Image Basics. Introduction. Pixels and Bitmaps. Written by Jonathan Sachs Copyright 1996-1999 Digital Light & Color
 Written by Jonathan Sachs Copyright 1996-1999 Digital Light & Color Introduction When using digital equipment to capture, store, modify and view photographic images, they must first be converted to a set
Written by Jonathan Sachs Copyright 1996-1999 Digital Light & Color Introduction When using digital equipment to capture, store, modify and view photographic images, they must first be converted to a set
Creating Print-Ready Files
 A GUIDE TO Creating Print-Ready Files Our People. Your Vision. Let s Create. What is a Print-Ready File? A print-ready file allows a printer to produce your project quickly and efficiently. At Kopytek,
A GUIDE TO Creating Print-Ready Files Our People. Your Vision. Let s Create. What is a Print-Ready File? A print-ready file allows a printer to produce your project quickly and efficiently. At Kopytek,
Adobe Certified Expert Program
 Adobe Certified Expert Program Product Proficiency Exam Bulletin Adobe Photoshop CS4 Exam # 9A0-094 ACE Certification Checklist The checklist below will help guide you through the process of obtaining
Adobe Certified Expert Program Product Proficiency Exam Bulletin Adobe Photoshop CS4 Exam # 9A0-094 ACE Certification Checklist The checklist below will help guide you through the process of obtaining
Maintenance Tool Operation Guide CMP0018-00 EN
 Maintenance Tool Operation Guide CMP0018-00 EN Copyrights and Trademarks Copyrights and Trademarks Copyrights and Trademarks No part of this publication may be reproduced, stored in a retrieval system,
Maintenance Tool Operation Guide CMP0018-00 EN Copyrights and Trademarks Copyrights and Trademarks Copyrights and Trademarks No part of this publication may be reproduced, stored in a retrieval system,
How to Prepare Images for Electronic Presentation * by Thomas Field (rev. 2013-08)
 How to Prepare Images for Electronic Presentation * by Thomas Field (rev. 2013-08) Purpose: optimize your images for display on computer monitors or digital projectors. Introduction Electronic presentation
How to Prepare Images for Electronic Presentation * by Thomas Field (rev. 2013-08) Purpose: optimize your images for display on computer monitors or digital projectors. Introduction Electronic presentation
Image Optimization GUIDE
 Image Optimization GUIDE for IMAGE SUBMITTAL Images can play a crucial role in the successful execution of a book project by enhancing the text and giving the reader insight into your story. Although your
Image Optimization GUIDE for IMAGE SUBMITTAL Images can play a crucial role in the successful execution of a book project by enhancing the text and giving the reader insight into your story. Although your
A. Scan to PDF Instructions
 Revised 08/17/11 Scan to PDF Instructions (Epson scanner example) Scan to PDF Adobe Acrobat 9.0 A. Scan to PDF Instructions Refer to the user manual for your scanner. These instructions are for an Epson
Revised 08/17/11 Scan to PDF Instructions (Epson scanner example) Scan to PDF Adobe Acrobat 9.0 A. Scan to PDF Instructions Refer to the user manual for your scanner. These instructions are for an Epson
10 Tips to Better Image Editing with FlexiSIGN By Mark A. Rugen, Certified FlexiSIGN Instructor SA International, www.saintl.biz
 Image editing seems overly complicated, but it's actually quite easy if you have good software. This month I'll offer 10 image-editing tips for FlexiSIGN users. I'm listing them in order of importance.
Image editing seems overly complicated, but it's actually quite easy if you have good software. This month I'll offer 10 image-editing tips for FlexiSIGN users. I'm listing them in order of importance.
Important. Please read this User s Manual carefully to familiarize yourself with safe and effective usage.
 Important Please read this User s Manual carefully to familiarize yourself with safe and effective usage. About ScreenManager Pro for LCD... 3 1. Setting Up... 4 1-1. System Requirements...4 1-2. Installing
Important Please read this User s Manual carefully to familiarize yourself with safe and effective usage. About ScreenManager Pro for LCD... 3 1. Setting Up... 4 1-1. System Requirements...4 1-2. Installing
Network Interface Panel User s Guide NPD4747-01 EN
 User s Guide NPD4747-01 EN Contents Contents Copyright and Trademarks Safety Instructions Important Safety Instructions... 4 Cautions and Notes... 4 Getting to Know Your Network Interface Panel Package
User s Guide NPD4747-01 EN Contents Contents Copyright and Trademarks Safety Instructions Important Safety Instructions... 4 Cautions and Notes... 4 Getting to Know Your Network Interface Panel Package
Pictorial User s Guide
 S-T IMAGING Pictorial User s Guide Copyright 2008 ST Imaging, Inc. a division of Digital Check Corp. All Rights Reserved. Table of Contents Getting Started... 1 Adjust for Viewing...1 Loading Microfilm...2
S-T IMAGING Pictorial User s Guide Copyright 2008 ST Imaging, Inc. a division of Digital Check Corp. All Rights Reserved. Table of Contents Getting Started... 1 Adjust for Viewing...1 Loading Microfilm...2
Image Quality Factors affecting image quality
 This technical brief provides detailed information on the Image Quality, Performance, and Flexibility of Epson Scanners. Image Quality Factors affecting image quality When comparing scanners, hardware
This technical brief provides detailed information on the Image Quality, Performance, and Flexibility of Epson Scanners. Image Quality Factors affecting image quality When comparing scanners, hardware
SUBMITTING A PRESS-READY COVER For Paperback Books with Perfect Binding, Plastic Comb, and Plastic Coil Binding
 For Paperback Books with Perfect Binding, Plastic Comb, and Plastic Coil Binding Press-Ready Material We will only accept a digital file for a press-ready cover. The file must be print-ready with no typesetting
For Paperback Books with Perfect Binding, Plastic Comb, and Plastic Coil Binding Press-Ready Material We will only accept a digital file for a press-ready cover. The file must be print-ready with no typesetting
Epson Designer Edition Series Epson Professional Imaging Division
 Epson Professional Imaging Epson Designer Edition Series Epson Professional Imaging Division Sales Reference Guide v2.0 esigner Editions Available Configurations Epson Stylus Pro 4900 (SP4900DES) Epson
Epson Professional Imaging Epson Designer Edition Series Epson Professional Imaging Division Sales Reference Guide v2.0 esigner Editions Available Configurations Epson Stylus Pro 4900 (SP4900DES) Epson
Printing to the Poster Printer
 Printing to the Poster Printer Document size The HP Design Jet Z3100ps uses a roll of paper that is 36 wide, however it does not print all the way to the edge of the paper (known as a bleed ). One dimension
Printing to the Poster Printer Document size The HP Design Jet Z3100ps uses a roll of paper that is 36 wide, however it does not print all the way to the edge of the paper (known as a bleed ). One dimension
Using the Control Panel for Wireless Network Installation. WorkForce 600 Series Artisan 700 Series
 Using the Control Panel for Wireless Network Installation WorkForce 600 Series Artisan 700 Series Before You Begin Make sure you installed ink cartridges and loaded paper in the printer as described on
Using the Control Panel for Wireless Network Installation WorkForce 600 Series Artisan 700 Series Before You Begin Make sure you installed ink cartridges and loaded paper in the printer as described on
Introducing the Epson Designer Edition Series
 Introducing the Epson Designer Edition Series Epson Professional Imaging Division Sales Reference Guide Version 1.0aE Welcome to Our Next Generation It was only a matter of time before our engineers found
Introducing the Epson Designer Edition Series Epson Professional Imaging Division Sales Reference Guide Version 1.0aE Welcome to Our Next Generation It was only a matter of time before our engineers found
Panasonic Primary Colors Matching Support Software. Version 5.01
 Panasonic Primary Colors Matching Support Software Version 5.01 First Edition Issued on: October 31, 2007 Prepared by:matsushita Electric Industrial Co., Ltd. Panasonic AVC Networks Company Projector Business
Panasonic Primary Colors Matching Support Software Version 5.01 First Edition Issued on: October 31, 2007 Prepared by:matsushita Electric Industrial Co., Ltd. Panasonic AVC Networks Company Projector Business
Network Installation Guide. Artisan 810 Series
 Network Installation Guide Artisan 810 Series Before You Begin Make sure you installed ink cartridges and loaded paper as described on the Start Here sheet. Then follow the instructions in this guide to
Network Installation Guide Artisan 810 Series Before You Begin Make sure you installed ink cartridges and loaded paper as described on the Start Here sheet. Then follow the instructions in this guide to
Copyright Notice. Trademarks
 User s Guide Copyright Notice All rights reserved. No part of this publication may be reproduced, stored in a retrieval system, or transmitted in any form or by any means, electronic, mechanical, photocopying,
User s Guide Copyright Notice All rights reserved. No part of this publication may be reproduced, stored in a retrieval system, or transmitted in any form or by any means, electronic, mechanical, photocopying,
Image Resolution. Color Spaces: RGB and CMYK. File Types and when to use. Image Resolution. Finding Happiness at 300 dots-per-inch
 Image Resolution Color Spaces: RGB and CMYK File Types and when to use Image Resolution Finding Happiness at 300 dots-per-inch Rules to remember Text should be 400dpi at the final size in the layout. Images
Image Resolution Color Spaces: RGB and CMYK File Types and when to use Image Resolution Finding Happiness at 300 dots-per-inch Rules to remember Text should be 400dpi at the final size in the layout. Images
Welcome to PowerDemo. x-rite calibration Eizo monitors Epson Pro Print Print Media Tips & Tricks. Per Buchmann - Goecker
 Welcome to PowerDemo x-rite calibration Eizo monitors Epson Pro Print Print Media Tips & Tricks Per Buchmann - Goecker Eizo ColorEdge & FlexScan High-end monitors optimized photographers, desktop & graphic
Welcome to PowerDemo x-rite calibration Eizo monitors Epson Pro Print Print Media Tips & Tricks Per Buchmann - Goecker Eizo ColorEdge & FlexScan High-end monitors optimized photographers, desktop & graphic
So you say you want something printed...
 So you say you want something printed... Well, that s great! You ve come to the right place. Whether you re having us design and edit your work, or you fancy yourself a designer and plan to hand over your
So you say you want something printed... Well, that s great! You ve come to the right place. Whether you re having us design and edit your work, or you fancy yourself a designer and plan to hand over your
Network Installation Guide. WorkForce 600 Series Artisan 700 Series Artisan 800 Series
 Network Installation Guide WorkForce 600 Series Artisan 700 Series Artisan 800 Series Before You Begin Make sure you installed ink cartridges and loaded paper as described on the Start Here poster. Then
Network Installation Guide WorkForce 600 Series Artisan 700 Series Artisan 800 Series Before You Begin Make sure you installed ink cartridges and loaded paper as described on the Start Here poster. Then
An overview of photo printing. Jim West
 An overview of photo printing Jim West Tonight s agenda We ll spend the 1 st half of tonight s talk discussing making photo prints using online photo labs: Why make prints? A few print examples. Pros and
An overview of photo printing Jim West Tonight s agenda We ll spend the 1 st half of tonight s talk discussing making photo prints using online photo labs: Why make prints? A few print examples. Pros and
Network Installation Guide. WorkForce 610 Series Artisan 710 Series
 Network Installation Guide WorkForce 610 Series Artisan 710 Series Contents Before You Begin.......................................... 3 Choose Your Connection Type................................ 4 Wireless.............................................
Network Installation Guide WorkForce 610 Series Artisan 710 Series Contents Before You Begin.......................................... 3 Choose Your Connection Type................................ 4 Wireless.............................................
Making TIFF and EPS files from Drawing, Word Processing, PowerPoint and Graphing Programs
 Making TIFF and EPS files from Drawing, Word Processing, PowerPoint and Graphing Programs In the worlds of electronic publishing and video production programs, the need for TIFF or EPS formatted files
Making TIFF and EPS files from Drawing, Word Processing, PowerPoint and Graphing Programs In the worlds of electronic publishing and video production programs, the need for TIFF or EPS formatted files
Image Formatting. Thanks to the Jerome Foundation.
 Thanks to the Jerome Foundation. Image Formatting Saving your Image as a JPEG: If your image is saved in a format other than JPEG (.tiff,.psd,.pict, etc.) it will not work. You can save your image as a.jpg
Thanks to the Jerome Foundation. Image Formatting Saving your Image as a JPEG: If your image is saved in a format other than JPEG (.tiff,.psd,.pict, etc.) it will not work. You can save your image as a.jpg
A Color Managed Raw Workflow From Camera to Final Print
 WHITEPAPER A Color Managed Raw Workflow From Camera to Final Print TABLE OF CONTENTS 2 The color management problem 3 Color management setup 5 Configuring Camera Raw 7 Previewing prints 12 Making the print
WHITEPAPER A Color Managed Raw Workflow From Camera to Final Print TABLE OF CONTENTS 2 The color management problem 3 Color management setup 5 Configuring Camera Raw 7 Previewing prints 12 Making the print
PRINTER DRIVER GUIDE (KODAK 305 Photo Printer)
 PRINTER DRIVER GUIDE () Microsoft, Windows, Windows XP, Windows Vista and Windows 7 are registered trademarks of Microsoft Corporation in the United States and/or other countries. Adobe, Adobe Photoshop
PRINTER DRIVER GUIDE () Microsoft, Windows, Windows XP, Windows Vista and Windows 7 are registered trademarks of Microsoft Corporation in the United States and/or other countries. Adobe, Adobe Photoshop
How To Use An Epson Scanner On A Pc Or Mac Or Macbook
 Perfection V550 Photo User's Guide Contents Perfection V550 Photo User's Guide... 7 Scanner Basics... 8 Scanner Parts Locations... 8 Scanner Parts... 8 Scanner Buttons and Lights... 12 Changing the Power
Perfection V550 Photo User's Guide Contents Perfection V550 Photo User's Guide... 7 Scanner Basics... 8 Scanner Parts Locations... 8 Scanner Parts... 8 Scanner Buttons and Lights... 12 Changing the Power
Copyright Vision Graphics Inc. Eagle:xm_2014 All Rights Reserved
 Copyright Vision Graphics Inc. Eagle:xm_2014 All Rights Reserved Production Notes: This How To Guide was printed at Eagle:xm location in Denver, Colorado Printed on a HP7500 Indigo Press. Cover is Endurance
Copyright Vision Graphics Inc. Eagle:xm_2014 All Rights Reserved Production Notes: This How To Guide was printed at Eagle:xm location in Denver, Colorado Printed on a HP7500 Indigo Press. Cover is Endurance
Logo Standards Guideline
 Logo Standards Guideline TABLE OF CONTENTS Nurturing The Brand 1 Logo Guidelines 2 Correct Usage 2 Color Guidelines 6 How to Use the Provided Logo Files 9 Glossary 10 NURTURING THE BRAND THE FOLLOWING
Logo Standards Guideline TABLE OF CONTENTS Nurturing The Brand 1 Logo Guidelines 2 Correct Usage 2 Color Guidelines 6 How to Use the Provided Logo Files 9 Glossary 10 NURTURING THE BRAND THE FOLLOWING
Color Management Handbook
 Color Management Handbook Strategies to master color management in the digital workflow Start applying them today vol.2 Is that really the correct colo "Is this color good to go?" A hesitation we often
Color Management Handbook Strategies to master color management in the digital workflow Start applying them today vol.2 Is that really the correct colo "Is this color good to go?" A hesitation we often
Basic Specifications. Electrical. EPSON Perfection 3170. Color EPSON MatrixCCD TM line sensor. device Effective pixels
 Scanner Parts Document table Power cord Document cover Transparency unit (TPU) under lid Web Transparency unit (TPU) connector TPU indicator light e-mail Carriage and lamp (in the home position) USB port
Scanner Parts Document table Power cord Document cover Transparency unit (TPU) under lid Web Transparency unit (TPU) connector TPU indicator light e-mail Carriage and lamp (in the home position) USB port
Using Web Services for scanning on your network (Windows Vista SP2 or greater, Windows 7 and Windows 8)
 Using Web Services for scanning on your network (Windows Vista SP2 or greater, Windows 7 and Windows 8) The Web Services protocol allows Windows Vista (SP2 or greater), Windows 7 and Windows 8 users to
Using Web Services for scanning on your network (Windows Vista SP2 or greater, Windows 7 and Windows 8) The Web Services protocol allows Windows Vista (SP2 or greater), Windows 7 and Windows 8 users to
HP Scanjet G4000 series. User Guide
 HP Scanjet G4000 series User Guide Contents 1 How to use the scanner...2 Where to get additional information...2 Accessibility...2 How to use the HP Photosmart software...3 Front panel and accessories
HP Scanjet G4000 series User Guide Contents 1 How to use the scanner...2 Where to get additional information...2 Accessibility...2 How to use the HP Photosmart software...3 Front panel and accessories
The Digital Dog. Exposing for raw (original published in Digital Photo Pro) Exposing for Raw
 Exposing for raw (original published in Digital Photo Pro) The Digital Dog Exposing for Raw You wouldn t think changing image capture from film to digital photography would require a new way to think about
Exposing for raw (original published in Digital Photo Pro) The Digital Dog Exposing for Raw You wouldn t think changing image capture from film to digital photography would require a new way to think about
Spyder 5EXPRESS Hobbyist photographers seeking a simple monitor color calibration solution.
 Spyder5 User s Guide Spyder 5EXPRESS Hobbyist photographers seeking a simple monitor color calibration solution. Next Generation Spyder5 colorimeter with dual purpose lens cap and counterweight, improved
Spyder5 User s Guide Spyder 5EXPRESS Hobbyist photographers seeking a simple monitor color calibration solution. Next Generation Spyder5 colorimeter with dual purpose lens cap and counterweight, improved
Contents. A-61623 July 2008 i
 Contents Image Processing......................................................... 1 Overview.......................................................... 1 Terminology and features..............................................
Contents Image Processing......................................................... 1 Overview.......................................................... 1 Terminology and features..............................................
The University of Chicago Press Art Submission Requirements
 Art Submission Requirements revised september 2005 Contents Overview 3 Requirements For Submitting Hard-Copy Originals 4 1. Introduction 5 Black and white photographic images 5 Color photographic images
Art Submission Requirements revised september 2005 Contents Overview 3 Requirements For Submitting Hard-Copy Originals 4 1. Introduction 5 Black and white photographic images 5 Color photographic images
Graphic Design. Background: The part of an artwork that appears to be farthest from the viewer, or in the distance of the scene.
 Graphic Design Active Layer- When you create multi layers for your images the active layer, or the only one that will be affected by your actions, is the one with a blue background in your layers palette.
Graphic Design Active Layer- When you create multi layers for your images the active layer, or the only one that will be affected by your actions, is the one with a blue background in your layers palette.
Essential Graphics/Design Concepts for Non-Designers
 Essential Graphics/Design Concepts for Non-Designers presented by Ana Henke Graphic Designer and Publications Supervisor University Communications and Marketing Services New Mexico State University Discussion
Essential Graphics/Design Concepts for Non-Designers presented by Ana Henke Graphic Designer and Publications Supervisor University Communications and Marketing Services New Mexico State University Discussion
Navigate your workflow
 Océ Document Management Tool 2.2 Navigate your workflow Digital document workflow software that streamlines productivity Put convenience and productivity at your fingertips Gain control over your document
Océ Document Management Tool 2.2 Navigate your workflow Digital document workflow software that streamlines productivity Put convenience and productivity at your fingertips Gain control over your document
Color Management Terms
 Written by Jonathan Sachs Copyright 2001-2003 Digital Light & Color Achromatic Achromatic means having no color. Calibration Calibration is the process of making a particular device such as a monitor,
Written by Jonathan Sachs Copyright 2001-2003 Digital Light & Color Achromatic Achromatic means having no color. Calibration Calibration is the process of making a particular device such as a monitor,
ACADEMIC TECHNOLOGY SUPPORT
 ACADEMIC TECHNOLOGY SUPPORT Adobe Photoshop Introduction Part 1 (Basics- Image Manipulation) ats@etsu.edu 439-8611 www.etsu.edu/ats Table of Contents: Overview... 1 Objectives... 1 Basic Graphic Terminology...
ACADEMIC TECHNOLOGY SUPPORT Adobe Photoshop Introduction Part 1 (Basics- Image Manipulation) ats@etsu.edu 439-8611 www.etsu.edu/ats Table of Contents: Overview... 1 Objectives... 1 Basic Graphic Terminology...
Klaus Goelker. GIMP 2.8 for Photographers. Image Editing with Open Source Software. rocky
 Klaus Goelker GIMP 2.8 for Photographers Image Editing with Open Source Software rocky Table of Contents Chapter 1 Basics 3 1.1 Preface....4 1.2 Introduction 5 1.2.1 Using GIMP 2.8 About This Book 5 1.2.2
Klaus Goelker GIMP 2.8 for Photographers Image Editing with Open Source Software rocky Table of Contents Chapter 1 Basics 3 1.1 Preface....4 1.2 Introduction 5 1.2.1 Using GIMP 2.8 About This Book 5 1.2.2
Color Management Handbook
 Color Management Handbook Strategies to master color management in the digital workflow Start applying them today ver.3 Is that really the correct color? Is this color good to go? A hesitation we often
Color Management Handbook Strategies to master color management in the digital workflow Start applying them today ver.3 Is that really the correct color? Is this color good to go? A hesitation we often
Using the HP DreamColor LP2480zx Display with Apple Mac Systems
 Using the HP DreamColor LP2480zx Display with Apple Mac Systems The HP DreamColor LP2480zx professional display provides an extremely wide color gamut and a highly accurate color performance that exceeds
Using the HP DreamColor LP2480zx Display with Apple Mac Systems The HP DreamColor LP2480zx professional display provides an extremely wide color gamut and a highly accurate color performance that exceeds
KIP 720 CIS SCANNING SYSTEM WITH ADVANCED KIP REAL TIME THRESHOLDING TECHNOLOGY
 KIP 720 CIS SCANNING SYSTEM WITH ADVANCED KIP REAL TIME THRESHOLDING TECHNOLOGY KIP 720 SCANNING SYSTEM KIP 720 Image Scanner The KIP 720 color & monochrome scanner delivers large-format scanning and copying
KIP 720 CIS SCANNING SYSTEM WITH ADVANCED KIP REAL TIME THRESHOLDING TECHNOLOGY KIP 720 SCANNING SYSTEM KIP 720 Image Scanner The KIP 720 color & monochrome scanner delivers large-format scanning and copying
SOFTWARE USER S GUIDE
 SOFTWARE USER S GUIDE For DCP users; This documentation is for both MFC and DCP models. Where it says 'MFC' in this user's guide, please read 'MFC' as 'DCP'. Not all models are available in all countries.
SOFTWARE USER S GUIDE For DCP users; This documentation is for both MFC and DCP models. Where it says 'MFC' in this user's guide, please read 'MFC' as 'DCP'. Not all models are available in all countries.
COMMERCIAL PHOTOGRAPHY Basic Digital Photography
 COMMERCIAL PHOTOGRAPHY Basic Digital Photography This course is part of a sequence of courses that prepares individuals to use artistic techniques combined with a commercial perspective to effectively
COMMERCIAL PHOTOGRAPHY Basic Digital Photography This course is part of a sequence of courses that prepares individuals to use artistic techniques combined with a commercial perspective to effectively
The only change is a fix of an issue with Ixpress 384 16-shot quality that appeared in V. 3.6.5.
 FlexColor 3.6.6 read me The only change is a fix of an issue with Ixpress 384 16-shot quality that appeared in V. 3.6.5. FlexColor 3.6.5 read me New camera features Support for the Ixpress 96C, 132C and
FlexColor 3.6.6 read me The only change is a fix of an issue with Ixpress 384 16-shot quality that appeared in V. 3.6.5. FlexColor 3.6.5 read me New camera features Support for the Ixpress 96C, 132C and
Scanning Scanning images. cover
 Return to cover 3 Scanning Scanning images Scanning with the [Scan] key...2 Setting the scanning method for the [Scan] key...3 Scanning with the MP Toolbox...5 MP Toolbox settings...7 Scanning an image
Return to cover 3 Scanning Scanning images Scanning with the [Scan] key...2 Setting the scanning method for the [Scan] key...3 Scanning with the MP Toolbox...5 MP Toolbox settings...7 Scanning an image
Image Quality Tips. A note about black-and-white printing.
 Image Quality Tips This section contains general tips for working with images and applications. Refer to the Application-Specific Tips document for additional information. A note about black-and-white
Image Quality Tips This section contains general tips for working with images and applications. Refer to the Application-Specific Tips document for additional information. A note about black-and-white
Digital Imaging and Image Editing
 Digital Imaging and Image Editing A digital image is a representation of a twodimensional image as a finite set of digital values, called picture elements or pixels. The digital image contains a fixed
Digital Imaging and Image Editing A digital image is a representation of a twodimensional image as a finite set of digital values, called picture elements or pixels. The digital image contains a fixed
Samsung Rendering Engine for Clean Pages (ReCP) Printer technology that delivers professional-quality prints for businesses
 Samsung Rendering Engine for Clean Pages (ReCP) Printer technology that delivers professional-quality prints for businesses Contents Introduction 3 Improve scan and copy quality with ReCP 3 Small text
Samsung Rendering Engine for Clean Pages (ReCP) Printer technology that delivers professional-quality prints for businesses Contents Introduction 3 Improve scan and copy quality with ReCP 3 Small text
Fine Art Reproduction Configuration Guide
 Prepared for Hasselblad by Scott Geffert Spring 2012 Version 1.0 The steps outlined in this guide have proven to be a reliable method for calibrating Hasselblad cameras (using Phocus version 2.6.5 software
Prepared for Hasselblad by Scott Geffert Spring 2012 Version 1.0 The steps outlined in this guide have proven to be a reliable method for calibrating Hasselblad cameras (using Phocus version 2.6.5 software
designed and prepared for california safe routes to school by circle design circledesign.net Graphic Standards
 Graphic Standards Table of Contents introduction...2 General Usage...2 Logo lockups: color...3 LOGO LOCKUPS: GRAYSCALE...4 Minimum Staging Area...5 Minimum Logo Size...6 Type Family...7 Color Palettes...8
Graphic Standards Table of Contents introduction...2 General Usage...2 Logo lockups: color...3 LOGO LOCKUPS: GRAYSCALE...4 Minimum Staging Area...5 Minimum Logo Size...6 Type Family...7 Color Palettes...8
Tips for optimizing your publications for commercial printing
 Tips for optimizing your publications for commercial printing If you need to print a publication in higher quantities or with better quality than you can get on your desktop printer, you will want to take
Tips for optimizing your publications for commercial printing If you need to print a publication in higher quantities or with better quality than you can get on your desktop printer, you will want to take
