Spyder 5EXPRESS Hobbyist photographers seeking a simple monitor color calibration solution.
|
|
|
- Rebecca Matthews
- 8 years ago
- Views:
Transcription
1 Spyder5 User s Guide Spyder 5EXPRESS Hobbyist photographers seeking a simple monitor color calibration solution. Next Generation Spyder5 colorimeter with dual purpose lens cap and counterweight, improved tonal response, and the industry s only patented 7- detector optical engine See and share your images as you intended with confidence Simple 4 step process guides you to a precise calibration giving you exceptional color accuracy for image display and printing Before and After evaluation of your calibration results using a professional Datacolor composite image Fast and easy, calibration takes about five minutes to ensure your color accuracy Multiple Monitor Support of all your laptop and desktop monitors including wide gamut, LED and 4k/5k displays 1
2 Spyder 5PRO Serious photographers and designers seeking a full-featured and advanced color accuracy solution. Next Generation Spyder5 colorimeter with dual purpose lens cap and counterweight, improved tonal response, ambient light sensor, and the industry s only patented 7-detector optical engine See, share, and print your images as you intended with confidence Software designed for serious photographers with wizard, interactive help, and advanced calibration options Before and After evaluation of your calibration results using a professional Datacolor composite image or your own images to examine nuances which are most important to you Multiple Monitor Support of all your laptop and desktop monitors including wide gamut, LED and 4k/5k displays Ambient light sensor monitors room lighting to ensure consistent viewing conditions Fast and easy, full calibration takes only about five minutes to ensure color accuracy, less than half the time for periodic re-calibrations. Monitor Quality Analysis module lets you monitor and compare the health of all your laptop and desktop monitors Spyder 5ELITE Professional photographers, studios, and calibration perfectionists seeking ultimate control of the color workflow. Next Generation Spyder5 colorimeter with dual purpose lens cap and counterweight, improved tonal response, ambient light sensor, and the industry s only patented 7-detector optical engine See, share, and print your images as you intended with confidence Software designed for calibration perfectionists with dual mode operation wizard and expert console, unlimited calibration settings, and advanced gray balance algorithms Before and After evaluation of your calibration results using a professional Datacolor composite image or your own images in full screen mode to examine nuances which are most important to you Multiple Monitor Support of all your laptop and desktop monitors including wide gamut, LED and 4k/5k displays, and front projectors Ambient light sensor monitors room lighting to ensure consistent viewing conditions Fast and easy, full calibration takes only about five minutes to ensure color accuracy, less than half the time for periodic re-calibrations Unlimited control for calibration settings for the pro or calibration 2
3 perfectionist including the better gray balance algorithm for the smoothest gradients possible Video standards for the pro crossing over to motion Advanced Monitor Quality Analysis module lets you monitor and compare the health of all your laptop and desktop monitors including screen uniformity 3
4 Table of Contents INTRODUCTION 6 WHAT S IN THE BOX 7 SYSTEM REQUIREMENTS 7 SPYDER5 COMPARISON CHART 8 SERIALIZATION AND ACTIVATION 9 SOFTWARE LAYOUT 13 SPYDER5EXPRESS 14 WELCOME SCREEN 14 SELECT DISPLAY 15 DISPLAY TYPE 16 MAKE AND MODEL 17 CALIBRATION 18 SAVE PROFILE 20 SPYDERPROOF 21 SPYDER5PRO 22 WELCOME SCREEN 22 SELECT DISPLAY 23 DISPLAY TYPE 24 IDENTIFY CONTROLS 25 MAKE AND MODEL 26 CALIBRATION SETTINGS 27 MEASURING ROOM LIGHT 28 CALIBRATION 30 SAVE PROFILE 32 RECAL 33 CHECKCAL 34 SPYDERPROOF 35 PROFILE OVERVIEW 36 SHORTCUTS 37 DISPLAY ANALYSIS 38 SPYDER5ELITE 39 WELCOME SCREEN 39 SELECT WORKFLOW 41 STEP-BY-STEP ASSISTANT 42 STUDIOMATCH 44 MEASURING ROOM LIGHT 45 EXPERT CONSOLE 47 CALIBRATION 48 4
5 SAVE PROFILE 50 RECAL 51 CHECKCAL 52 SPYDERPROOF 53 SPYDERTUNE 54 PROFILE OVERVIEW 56 SHORTCUTS 57 DISPLAY ANALYSIS 58 GLOSSARY OF TERMS 60 FAQ S 62 5
6 Introduction Thank you for purchasing your new Spyder5 Color Calibrator. This document will offer a step-by-step guide for using your Spyder5 Calibrator to get the best possible color from your laptop and/or desktop display(s). 6
7 What s in the Box Spyder5 Sensor Serial Number Welcome Card with Welcome page details Link to download the Spyder5 software System Requirements Windows 7 32/64, Windows 8.0, /64 Mac OS X 10.7, 10.8, 10.9, Monitor resolution 1280x768 or greater, 16-bit video card (24 bit recommended), 1GB of available RAM, 500 MB of available hard disk Internet connection for software download USB port 7
8 Spyder5 Comparison Chart Feature Spyder5EXPRESS Spyder5PRO Spyder5ELITE Professional Serious Hobbyist photographers, photographers and photographers studios, and designers seeking a Designed for seeking a simple calibration full-featured and monitor color perfectionists seeking advanced color calibration solution ultimate control of the accuracy solution color workflow Hardware Calibration Device Software Calibration Settings Multiple Monitor Support Before & After Calibration Evaluation Room Light Monitoring Fast Recalibration Option Spyder5 Colorimeter Spyder5 Colorimeter Spyder5 Colorimeter 4 Step Process Wizard Wizard Interactive help Interactive help Interactive help Advanced features Expert Console Suite of expert features Unlimited choices, Fixed (2) 16 Choices user-defined, and TV standards for videography Laptops Laptops Laptops Desktop monitors Desktop monitors Desktop monitors Front projectors StudioMatch Assistant Standard Datacolor Standard Datacolor Standard Datacolor Image Image Image Imported User Images Imported User Images (Full Screen Mode) None 3 Ambient Light 5 Ambient Light Settings Settings None Yes Yes Display Analysis None Basic Advanced including Screen Uniformity 8
9 Serialization and Activation The Spyder5 Activation is the same for all 3 models. The software wizard will walk you through the activation process step-by-step. First, make sure that your Spyder5 is plugged into a USB port on your computer; make sure it is a direct port, not on a keyboard, hub, or extension cable. 9
10 Enter your serial number or license code, the serial number is located in the box, under the Spyder5 sensor, if you have already registered the software on another machine, enter the license code you were provided then. With the easy automated activation, please make sure that your computer is connected to the internet and that no firewall blocks your Spyder software from communicating with the Datacolor activation server. 10
11 Save the with the license code, you will need this if you want to use the device on another computer. 11
12 You will then be presented with two windows, the first asking if you would like to automatically check for updates, the second if you would like to share your calibration data with Datacolor. We recommend clicking yes to both of these as new updates come out frequently which can improve the quality of your calibration. We collect calibration information from our users to improve our products. No personal information is collected. 12
13 Software Layout The software that comes with your Spyder5 is a wizard, which will walk you through the process step-by-step. We have outlined the steps below based on which unit you purchased, as each have different controls. Some of the similarities in the software versions are outlined here: While you are working with the software, you will see an Interactive Help screen on the right hand side as you are navigating through the steps, describing the buttons and windows in this area to explain the functionality of each feature. In the bottom right corner there is a Click to learn more button, clicking on that text will take you to a help file with more detailed instructions of the options available on the current screen. 13
14 Spyder5EXPRESS Welcome Screen The first time you run the Spyder5EXPRESS software, you will be greeted with a Welcome Screen: There are 4 Checkboxes on this screen: 1) Warm Up Please make sure that your display has been powered up for at least 30 minutes prior to doing a calibration. 2) Lighting Conditions Please make sure that there is no direct light falling on your display as this could have an adverse effect on your calibration. 3) Display Controls If your computer has these controls, make sure to set them to the default settings or equivalent. 4) Spyder Connection Please plug your Spyder5EXPRESS into a USB port on your computer. Please avoid using a hub, extension cable, or a port on a keyboard as this could prevent the Spyder unit from getting the proper data flow. These checkboxes will only be activated the first time you run the software, the next time you run the software the reminders will show up, but you will not need to check the boxes again. Once you have completed this step, please click the Next button in the lower right corner. 14
15 Select Display If you have more than one display connected to your computer, you can select which display to calibrate in this drop-down menu. The software will automatically move to the selected display to run the calibration. Once you have completed this step, please click the Next button in the lower right corner. 15
16 Display Type Here you will choose whether you are using a Desktop or a Laptop Display. Once you have completed this step, please click the Next button in the lower right corner. 16
17 Make and Model Please choose the Manufacturer of your display in this screen and enter the display model. 17
18 Calibration This screen shows you where to place the Spyder5 unit for the calibration process. Remove the cover of the sensor as it is used as a counter-weight so that the unit remains in place and flat against the screen. We recommend that you slightly tilt your display back so the unit rests against the monitor without you having to hold it in place, as any movement can cause a poor calibration. 18
19 Once the unit is in place, click the next button to proceed with the calibration. A series of color patches will flash on the screen, this process takes approximately 5-6 minutes. Once the measuring is completed, click on the Finish button to proceed. 19
20 Save profile After the calibration is complete, the Save Profile window will appear. Enter the name you would like to save the profile as. Here is a sample file name we think works best to keep an archive of your monitor profiles: Make_Model_yyyymmdd(date)_ver1 Click Save to proceed. You can also set a reminder of when to recalibrate your display, we recommend a minimum of once a month. 20
21 SpyderProof The SpyderProof window allows you to compare between your new calibrated and old uncalibrated image by clicking on the Switch button. You can click inside an image to zoom into it for more detail in both calibrated and uncalibrated views. Once you are done with this screen you can click on Quit to exit the software, or Calibrate Another Display if you have another display connected to this computer that you want to calibrate. 21
22 Spyder5PRO Welcome Screen The first time you run the Spyder5PRO software, you will be greeted with a Welcome Screen: There are 4 Checkboxes on this screen: 1) Warm Up Please make sure that your display has been powered up for at least 30 minutes prior to doing a calibration. 2) Lighting Conditions Please make sure that there is no direct light falling on your display as this could have an adverse effect on your calibration. 3) Display Controls If your computer has these controls, make sure to set them to the default settings or equivalent. 4) Spyder Connection Please plug your Spyder5PRO into a USB port on your computer. Please avoid using a hub, extension cable, or a port on a keyboard as this could prevent the Spyder unit from getting the proper data flow. These checkboxes will only be activated the first time you run the software, the next time you run the software the reminders will show up, but you will not need to check the boxes again. Once you have completed this step, please click the Next button in the lower right corner. 22
23 Select Display If you have more than one display connected to your computer, you can select which display to calibrate in this drop-down menu. The software will automatically move to the selected display to run the calibration. Once you have completed this step, please click the Next button in the lower right corner. 23
24 Display Type Here you will choose whether you are using a Desktop or a Laptop Display. Once you have completed this step, please click the Next button in the lower right corner. 24
25 Identify Controls If you are calibrating a desktop monitor, here is where you will let the software know if you have Brightness and/or Kelvin preset controls on your monitor. 25
26 Make and Model Please choose the Manufacturer of your display in this screen and enter the display model. 26
27 Calibration Settings If this is your first time calibrating this display, you will automatically have Full Calibration selected here. On subsequent calibrations you can choose doing a FullCAL, a ReCAL, or a CheckCAL. A FullCAL will perform a full calibration of your display. A ReCAL will recalibrate your display and a CheckCAL will check to see if your display is still accurate. You will also see your current target settings for Gamma, White Point, and Brightness here. To make an adjustment to either of these targets, please choose Change Settings in the lower left corner. Here you will also choose whether you would want the Spyder to read your room light in order to help set the brightness of your display properly based on the level of lighting in your room. Once you have made your selections click Next to move onto the next screen. 27
28 Measuring Room Light If you have selected Room Light On-Recommended on a desktop machine, or Room Light Off-Recommended on a laptop, the software will now want to take a reading of your room light. Place the Spyder on your desk and click the next button; a reading of your room light will be taken. Please be sure that no direct light is falling on your display or the Spyder at this time. After the reading is done the software will tell you what the room light measurement is, it can be: Moderately Low, Medium, or High There will be recommendations on the screen based on which reading you have achieved. We do not recommend calibrating in High or Very High room lighting. 28
29 The software will recommend target settings here as well based on the room lighting level. You can choose to accept these targets or continue with the targets you have already chosen. Please click Next to proceed to the Calibration window. 29
30 Calibration If you have selected Room Light On-Recommended on the previous screen, a dialogue will pop up asking you to stay at your computer for the beginning of the calibration process to adjust your brightness level. The calibration process will stop about a minute into the process and ask you to adjust your display brightness to the recommended level. Once you have made an adjustment, either up or down, hit the Update button, it will check the brightness level again to see if you are close to the recommended setting. When you are within the parameters, you can press the Continue button. It may take a couple of times to get your brightness set properly, please try to get as close as possible to the target, though it may not fall completely within the range, that is ok, as long as you are as close as you can be. This screen shows you where to place the Spyder5 unit for the calibration process. Remove the cover of the sensor as it is used as a counter-weight so that the unit remains in place and flat against the screen. We recommend that you slightly tilt your display back so the unit rests against the monitor without you having to hold it in place, as any movement can cause a poor calibration. 30
31 Once the unit is in place, click the next button to proceed with the calibration. A series of color patches will flash on the screen, this process takes approximately 5-6 minutes. Once the measuring is completed, click on the Finish button to proceed. 31
32 Save profile After the calibration is complete, the Save Profile window will appear. Enter the name you would like to save the profile as. Here is a sample file name we thinks works best to keep an archive of your monitor profiles: Make_Model_yyyymmdd(date)_ver1 Click Save to proceed. You can also set a reminder of when to recalibrate your display, we recommend once a month. 32
33 ReCAL After you have already Fully Calibrated your display, you can do a ReCAL, this will save time versus doing a FullCAL. Select ReCAL from the Calibration Settings Window and proceed as in the full calibration. 33
34 CheckCAL A CheckCAL will quickly see if your display is in need of a calibration: It will measure a small amount of color patches and either gives you two checks or one or two X s, which mean you will need to recalibrate. 34
35 SpyderProof The SpyderProof window allows you to compare between your new calibrated and old uncalibrated image by clicking on the Switch button. You can click inside an image to zoom into it for more detail in both calibrated and uncalibrated views. At the bottom of this screen you will see SpyderProof Image: with a drop down menu. Here you can choose to use the standard set of images, the ones that are displayed by default, or you can choose custom and select an image on your computer to use. You can also click on the custom image button to select an image, or even just drag and drop an image onto this window to display it. Either TIFF or JPEG images will work here. 35
36 Profile Overview On this screen you will view your current display s gamut and be able to compare it to industry standards; srgb, NTSC, and AdobeRGB. You can also choose profiles you have made previously to see how they compare. Once you are done with this screen you can click on Quit to exit the software, or Calibrate Another Display if you have another display connected to this computer that you want to calibrate. 36
37 Shortcuts In the lower left corner of the software window is the Shortcuts drop down menu. Here you can quickly access: Display Type, Calibration, SpyderProof, and Display Analysis. 37
38 Display Analysis This is a series of 4 tests you can perform on your monitor to see its strengths and weaknesses. These tests can be accessed through Shortcuts dropdown or directly from the Spyder5 program folder at /Support/Spyder5ProMQA. These tests include: Gamut Graphs the display s color saturation Tone Response Graphs the display s tone response and white point Brightness and Contrast Brightness, Contrast and White point at different Brightness settings White Point at Different OSD Settings Brightness, Contrast and White Point at Different presets Select the tests you wish to perform and then click Begin Tests. The software will walk you through where to place the sensor and direct you when to change the brightness on your display. When performing the Brightness and Contrast test, the first portion of the test will have you set your display to 0% brightness. Once you click the measure button it will take about 10 seconds to perform the test. As your screen will be fully dimmed it will be impossible to see when the test is complete, please wait about 10 seconds before turning the brightness up a bit to continue. Once finished, you can select View Report to see the results of all the tests. 38
39 Spyder5ELITE Welcome Screen The first time you run the Spyder5ELITE software, you will be greeted with a Welcome Screen: There are 4 Checkboxes on this screen: 1) Warm Up Please make sure that your display has been powered up for at least 30 minutes prior to doing a calibration. 2) Lighting Conditions Please make sure that there is no direct light falling on your display as this could have an adverse effect on your calibration. 3) Display Controls If your computer has these controls, make sure to set them to the default settings or equivalent. 4) Spyder Connection Please plug your Spyder5ELITE into a USB port on your computer. Please avoid using a hub, extension cable, or a port on a keyboard as this could prevent the Spyder unit from getting the proper data flow. 39
40 These checkboxes will only be activated the first time you run the software, the next time you run the software the reminders will show up, but you will not need to check the boxes again. Once you have completed this step, please click the Next button in the lower right corner. 40
41 Select Workflow In this window you can select which calibration mode you want to use: Step-by-step Assistant the software assistant will walk you through each step of the process. StudioMatch this will match all of your studio displays as closely as possible. Expert Console This will provide all of your controls on one screen. 41
42 Step-by-step Assistant If this is your first time calibrating this display, you will automatically have Full Calibration selected here. On subsequent calibrations you can choose doing a FullCAL, a ReCAL, or a CheckCAL. A FullCAL will perform a full calibration of your display. A ReCAL will recalibrate your display. A CheckCAL will check to see if your display is still accurate. You will also see your current target settings for Gamma, White Point, and Brightness here. To make an adjustment to either of these targets, please choose the drop down next to each setting to make your changes. In the lower left corner there is an Advanced Settings button. Here you can choose a custom target for Gamma, White Point, and Brightness as well as TV standards to calibrate a videography workflow. 42
43 The next dropdown is where you will also choose whether or not to read your room light to help set the brightness of your display properly based on the level of lighting in your room. Once you have made your selections click next to move onto the next screen. The final dropdown is the Grey Balance Calibration with Better, Faster (recommended), and off. Better will do an iterative grey Balance which, though taking longer, will give a more precise calibration. Choosing faster will do the minimal Grey Balance required to get a calibration. Off, only use this when calibrating a DLP front projector. Once you have made your settings, click next to start the calibration process. 43
44 StudioMatch Choose the displays you would like to match using the StudioMatch feature. StudioMatch allows you to get a consistent picture on all of the displays, attached to your workstation. If you are trying to match displays from another machine, please enter the lowest Brightness Value on this page as well. If you haven t calibrated the other machines yet, leave this blank for now. Click on Next and the software will ask to take a reading of the room light, make sure no light is falling directly on the Spyder or screen at this point and then click Next. 44
45 Measuring Room Light If you have selected Room Light On-Recommended on a desktop machine, or Room Light Off-Recommended on a laptop, the software will now want to take a reading of your room light. Place the Spyder on your desk and click the next button; a reading of your room light will be taken. Please be sure that no direct light is falling on your display or the Spyder at this time. Next you will take brightness readings of the displays you are looking to match. The software will keep track of these displays and when finished, it will recommend settings based on its readings. It will give you a targeted brightness, keep track of this number if you are going to try to match monitors connected to another machine, it will also give you recommended gamma and White Point settings based on its readings. 45
46 Click Next and you will be prompted to save this target. Once it is saved, the software will show you where the file is. If you are calibrating monitors connected to another computer, you will copy this file to the other computers and select this file when calibrating. Click Next to move onto the Calibration process; in Studio Match it will perform this on both monitors. 46
47 Expert Console In the Expert Console you have access to all of the settings in one screen. You will first select the display you wish to calibrate from the drop down menu. Below that, you can choose a custom target that you created previously, or choose a standard target from the list, the is the usual default, but feel free to change it to what you need for your purposes. The White point and Gamma menus allow you to select presets or type in the exact value you wish to obtain. Under the luminance section you can choose Visual or Measured Mode. In Visual Mode you will let the Spyder5 measure the room light to define the brightness target needed for your particular room. In Measured Mode you can enter a custom value in cd/m 2 as a calibration target. Under Options you have a checkbox to view your calibrated monitor vs an uncalibrated setting by checking or unchecking the box. Turning on Room Light Compensation will allow the Spyder5 to read the level of lighting in your room to properly set the brightness and contrast of your display. The final dropdown is the Grey Balance Calibration with Better, Faster (recommended) and off. Better will do an iterative Grey Balance which, though taking longer, will give a more precise calibration. Choosing faster will do the minimal Grey Balance required to get a calibration. Once you have made your selections, click Next to begin the calibration process. 47
48 Calibration If you have selected Room Light On-Recommended on the previous screen, a dialogue will pop up asking you to stay at your computer for the beginning of the calibration process to adjust your brightness level. The calibration process will stop about a minute into the process and ask you to adjust your display brightness to the recommended level, once you have made an adjustment, either up or down, hit the Update button, it will check the brightness level again to see if you are close to the recommended setting, once you are within the parameters, you can press the Continue button. It may take a couple of times to get your brightness set properly, please try to get as close as possible to the target, though it may not fall completely within the range, that is ok, as long as you are as close as you can be. This screen shows you where to place the Spyder5 unit for the calibration process. Remove the cover of the sensor as it is used as a counter-weight so that the unit remains in place and flat against the screen. We recommend that you slightly tilt your display back so the unit rests against the monitor without you having to hold it in place, as any movement can cause a poor calibration. 48
49 Once the unit is in place, click the next button to proceed with the calibration. A series of color patches will flash on the screen; this process takes approximately 5-6 minutes. If you choose Grey Calibration Better, this process takes 1-3 minutes longer. Once the measuring is completed, click on the Finish button to proceed. 49
50 Save profile After the calibration is complete, the Save Profile window will appear. Enter the name you would like to save the profile as. Here is a sample file name we think works best to keep an archive of your monitor profiles: Make_Model_yyyymmdd(date)_ver1 Click Save to proceed. You can also set a reminder of when to recalibrate your display, we recommend once a month. 50
51 ReCAL After you have already Fully Calibrated your display, you can do a ReCAL, this will save time versus doing FullCAL. Select ReCAL from the Calibration Settings Window and proceed as in the full calibration. 51
52 CheckCAL A CheckCAL will quickly see if your display is in need of a calibration: It will measure a small amount of color patches and either give you two checks or one or two X s, which mean you will need to recalibrate. 52
53 SpyderProof The SpyderProof window allows you to compare between your new calibrated and old uncalibrated image by clicking on the Switch button. You can click inside an image to zoom into it for more detail in both calibrated and uncalibrated views. At the bottom of this screen you will see SpyderProof Image: with a drop down menu. Here you can choose to use the standard set of images, the ones that are displayed by default, or you can choose custom and select an image on your computer to use. You can also click on the custom image button to select an image, or even just drag and drop an image onto this window to display it. Either TIFF or JPEG images will work here. 53
54 SpyderTune These settings should only be changed if you want to match multiple monitors with different backlight technologies, as it will change the precise correction done by the Spyder5 calibration. When done properly, a StudioMatch calibration will match multiple displays. If you are using multiple displays and they work with different backlight technologies and different panels, it gets complicated to match them together. That's where the SpyderTune function of Spyder5 comes in. Only use SpyderTune if absolutely necessary. It will change the sophisticated monitor calibration of your Spyder5 and is therefore only a compromise to match screens whose technological differences make it difficult to achieve an alignment. Metamerism Failure Our eyes can't adapt to multiple light sources if they have a different spectral distributions as the receptors in our eyes absorb light at various wavelengths. Even though the Spyder5 or any other sensor will measure both as having the same value. This is also known as the "metamerism failure". SpyderTune Sliders Inside SpyderTune, you can change the White Point from Red to Blue and from Purple to Green. Furthermore, you can change the intensity of the Gamma and the Brightness of your Display. 54
55 Which display should be adjusted? We recommend you to use your better display as primary one and only change the secondary display's calibration with SpyderTune to match their view. Switch Once you're SpyderTune corrections are done, be sure you compare with the original Spyder5 calibration by clicking the "Switch" button. Save If the result is as expected and you could match your screens together, you can click the "Save" button to save your calibration with the new SpyderTune adjustments. Reset If you made a mistake, you can click the "Reset" button to reset the sliders to the original state of the Spyder5 calibration. 55
56 Profile Overview On this screen you will view your current display s gamut and be able to compare it to industry standards; srgb, NTSC, and AdobeRGB. You can also choose profiles you have made previously to see how they compare. Once you are done with this screen you can click on Quit to exit the software, or Calibrate Another Display if you have another display connected to this computer that you want to calibrate. 56
57 Shortcuts In the lower left corner of the software window is the Shortcuts drop down menu. Here you can quickly access: Display Type, Calibration, Expert Console, SpyderTune, SpyderProof, StudioMatch, and Display Analysis. 57
58 Display Analysis This is a series of 6 tests you can perform on your monitor to see its strengths and weaknesses. You can access these tests through the Shortcuts dropdown or directly from the Spyder5 program folder at /Support/Spyder5EliteMQA. These tests include: Gamut Graphs the display s color saturation Tone Response Graphs the display s tone response and white point Brightness and Contrast Brightness, Contrast and White point at different Brightness settings White Point at Different OSD Settings Brightness, Contrast and White Point at Different presets Screen Uniformity Maps the uniformity of the display s brightness and color Color Accuracy Analyze how accurately the monitor displays various colors Select the tests you wish to perform and then click Begin Tests. The software will walk you through where to place the sensor and direct you when to change the brightness on your display. 58
59 When performing the Brightness and Contrast test, the first portion of the test will have you set your display to 0% brightness. Once you click the measure button it will take about 10 seconds to perform the test. As your screen will be fully dimmed it will be impossible to see when the test is complete, please wait about 10 seconds before turning the brightness up a bit to continue. Once finished, you can select view report to see the results of all the tests. 59
60 Glossary of Terms AdobeRGB Default color space for computer displays. Ambient Light Light from any source, other than the display, that reaches the screen surface. Brightness Amount of light radiating from the screen. Calibrate To measure and correct by comparison with a standard, of the correct value or each reading on a measuring instrument. Candela Basic unit of luminous intensity. Color Temperature Measurement of the color of white light, expressed in degrees Kelvin. The color temperature is the color of light a perfect black-body radiator emits when heated to the temperature. Computer monitors typically have a color temperature of Kelvin: 5000 Kelvin is a yellow-white, 9300 Kelvin is a blue-white and 6500 Kelvin is a standard white point that matches daylight at noon. Contrast Difference in color and/or brightness of an image and other images within the same field of view. Curves Graph of tonal response characteristics in the display. Gamma Non-linear operation used to code and decode brightness values in an image. Gamut Refers to the complete set of colors which can be reproduced/captured by a device. Kelvin Kelvin scale is a measure of temperature, starting from absolute zero. Luminance Amount of light emitted or reflected from a surface. NTSC Default color space for television. OSD Abbreviation for On-Screen Display. Profile Data file used to define and match color. Room Light (See Ambient Light.) Saturation Intensity of a color, expressed as the degree to which it differs from white. Can also be described as vividness or richness of a color. srgb Default color space for the Internet. 60
61 Tone Lightness, brightness or value of a patch in an image: dark tones correspond to shadows, light tones correspond to highlight areas. White Point (See Color Temperature.) 61
62 FAQ s 1. What does calibrate mean? To measure and correct by comparison with a standard, of the correct value or each reading on a measuring instrument. 2. What is a profile? A data file that describes the color behavior of a physical device (such as a scanner, monitor, or printer) or that defines the color of an abstract color space (such as Adobe RGG or ColorMatch RGB) in terms of a deviceindependent color model (such as CIE LAB or CIE XYZ). Used by colormanagement systems to define and match color. 3. What is the Curves window? It provides a graphical display of the tonal response characteristics of the monitor system. This includes representations of the monitor s default behavior, the desired behavior and the actual behavior. 4. What does color temperature mean? It is a measurement of the color of white light, expressed in degrees Kelvin. (The Kelvin scale is a measure of temperature, starting from absolute zero.) The color temperature is the color of light a perfect black-body radiator emits when heated to the temperature. Computer monitors typically have a color temperature of Kelvin: 5000 Kelvin is a yellow-white, 9300 Kelvin is a blue-white and 6500 Kelvin is a standard white point that matches daylight at noon 5. What is native white point? The native white point is the color temperature that the monitor hardware exhibits without any software calibration applied. With some monitors it can be adjusted with front panel controls, with others, it is fixed, and can only be corrected with software adjustments. 6. What is ambient light? Light from any source, other than the projection device, that reaches the screen surface. The amount of ambient light affects the contrast, and resolution of the screen. 7. How do I receive software updates? Datacolor is constantly working to improve and upgrade our software. These updates are then posted in the Software Upgrades section of our website, where our customers can download them free of charge. The only thing the customer needs in order to successfully install their Datacolor update is their serial number. 62
63 8. Where is my software serial number? Your serial number will be either 17 or 18 digits long; depending on your application. It is located on the inside of your box under the hardware device. Please do not confuse this with the hardware serial number for your hardware device(s). 9. Why don t my monitors look the same after calibration? Visual observation of two monitors sitting side-by-side will never appear to match. Even if they are the same type, make and model, two displays will have subtle differences that are readily discerned in side-by-side comparison, but become negligible when each display is viewed separately. Comparing a CRT monitor to an LCD monitor will be even less rewarding because of the inherent differences in display technology. In a side-by-side comparison between a CRT and an LCD, the LCD will always be perceived as 'brighter' and having 'higher contrast'. This is because the peak luminance of an LCD is typically about twice that of a CRT, even when you calibrate both monitors to have the same Gamma and White Point. To compound the effect, the organic eye-brain colorimeter (aka human color perception) causes one kind of difference to be perceived as if it were another kind of difference. Even if two samples have the same color but different luminance, they will be perceived as also different in color. Thus, when you calibrate a CRT and an LCD to the same Gamma and White Point and place the monitors next to each other, the fact that the LCD is twice as bright will cause them to appear different in color even if an instrument records identical chromaticities. The human visual system has another powerful feature, referred to as 'adaptation'. For example, if you move from a room with incandescent lighting to one that is lit with fluorescent tubes, you will initially perceive white objects as having a bluish cast, and possibly brighter than they were. However, after a few minutes, your visual system 'adapts' to the new environment and your 'adapted' perception is that white objects are merely white. Visual adaptation allows us to use two different technologies, like CRT and LCD, to view the same image file with similar perception. However, if you place two different monitors side-by-side and view them simultaneously, the visual system cannot adapt to both simultaneously. They will always appear different (in color, luminance and contrast) due to that very sensitive 'comparison' function of human visual perception. Therefore, a side-by-side comparison of two monitors is not a reasonable metric for determining whether you can use each monitor individually and 63
64 achieve similar results. A better test would be to put each monitor in a separate room, displaying the same image file (using the same software). Then view the image on monitor 1, allowing time for visual adaptation. Next, move to monitor 2, again allowing time for visual adaptation. In such a test it is important to confirm that the image file being viewed has an embedded ICC profile that accurately defines its color space. Also that Photoshop's Color Settings are set such that the embedded color profile is used, and that each monitor is correctly calibrated, profiled and its profile is set as the current monitor profile. 10. What is Datacolor s technical support policy? Datacolor provides technical support at no additional charge. If you have a question, please visit our support site: support.datacolor.com 64
User s Guide. Version 1.2.00
 User s Guide Version 1.2.00 2 MULTIPROFILER - USER S GUIDE Software Updates Occasionally updates and enhancements to the MultiProfiler software will be made available. Visit the MultiProfiler section of
User s Guide Version 1.2.00 2 MULTIPROFILER - USER S GUIDE Software Updates Occasionally updates and enhancements to the MultiProfiler software will be made available. Visit the MultiProfiler section of
Important. Please read this User s Manual carefully to familiarize yourself with safe and effective usage.
 Important Please read this User s Manual carefully to familiarize yourself with safe and effective usage. About ScreenManager Pro for LCD... 3 1. Setting Up... 4 1-1. System Requirements...4 1-2. Installing
Important Please read this User s Manual carefully to familiarize yourself with safe and effective usage. About ScreenManager Pro for LCD... 3 1. Setting Up... 4 1-1. System Requirements...4 1-2. Installing
JVC Monitor Calibration 2 User's Guide
 JVC Monitor Calibration 2 User's Guide Table of Contents 1. What is JVC Monitor Calibration 2? 2. System Requirement 3. Installation (JVC Monitor Calibration 2) 4. Uninstall 5. Installation (EyeOne Display
JVC Monitor Calibration 2 User's Guide Table of Contents 1. What is JVC Monitor Calibration 2? 2. System Requirement 3. Installation (JVC Monitor Calibration 2) 4. Uninstall 5. Installation (EyeOne Display
Using the HP DreamColor LP2480zx Display with Apple Mac Systems
 Using the HP DreamColor LP2480zx Display with Apple Mac Systems The HP DreamColor LP2480zx professional display provides an extremely wide color gamut and a highly accurate color performance that exceeds
Using the HP DreamColor LP2480zx Display with Apple Mac Systems The HP DreamColor LP2480zx professional display provides an extremely wide color gamut and a highly accurate color performance that exceeds
Overview Help Files Viewing Photos
 User s Guide Overview SpyderGallery is a free mobile App from Datacolor, designed to provide color accurate viewing of images on your mobile device. The Image Viewer can be used with no special preparation;
User s Guide Overview SpyderGallery is a free mobile App from Datacolor, designed to provide color accurate viewing of images on your mobile device. The Image Viewer can be used with no special preparation;
Please read this User s Manual carefully to familiarize yourself with safe and effective usage.
 Important Please read this User s Manual carefully to familiarize yourself with safe and effective usage. The latest software and User s Manual are available for download from our web site: http://www.eizo.com
Important Please read this User s Manual carefully to familiarize yourself with safe and effective usage. The latest software and User s Manual are available for download from our web site: http://www.eizo.com
Table of Contents. 1. Overview... 3. 1.1 Materials Required. 3 1.2 System Requirements. 3 1.3 User Mode 3. 2. Installation Instructions..
 Table of Contents 1. Overview..... 3 1.1 Materials Required. 3 1.2 System Requirements. 3 1.3 User Mode 3 2. Installation Instructions.. 4 2.1 Installing the On Call Diabetes Management Software. 4 2.2
Table of Contents 1. Overview..... 3 1.1 Materials Required. 3 1.2 System Requirements. 3 1.3 User Mode 3 2. Installation Instructions.. 4 2.1 Installing the On Call Diabetes Management Software. 4 2.2
Are Digital Workflows Difficult?
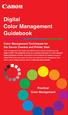 Are Digital Workflows Difficult? Film Adjusting film images require a workflow Checking the film Digital Digital image adjustment is simple and Checking the image On a film camera, you would chose the
Are Digital Workflows Difficult? Film Adjusting film images require a workflow Checking the film Digital Digital image adjustment is simple and Checking the image On a film camera, you would chose the
SPC-1. Single Point Controller. Operation Manual
 SPC-1 Single Point Controller Operation Manual NOTICE: PPM Technology Limited shall not be liable for errors that may appear herein or for incidental or consequential damages in connection with or arising
SPC-1 Single Point Controller Operation Manual NOTICE: PPM Technology Limited shall not be liable for errors that may appear herein or for incidental or consequential damages in connection with or arising
InventoryControl for use with QuoteWerks Quick Start Guide
 InventoryControl for use with QuoteWerks Quick Start Guide Copyright 2013 Wasp Barcode Technologies 1400 10 th St. Plano, TX 75074 All Rights Reserved STATEMENTS IN THIS DOCUMENT REGARDING THIRD PARTY
InventoryControl for use with QuoteWerks Quick Start Guide Copyright 2013 Wasp Barcode Technologies 1400 10 th St. Plano, TX 75074 All Rights Reserved STATEMENTS IN THIS DOCUMENT REGARDING THIRD PARTY
Epson Color-Managed Workflow: Getting the Color You Expect in Your Prints
 Epson Color-Managed Workflow: Getting the Color You Expect in Your Prints These instructions are intended to help our customers that use a color-managed workflow. They cover all the steps you need to enable
Epson Color-Managed Workflow: Getting the Color You Expect in Your Prints These instructions are intended to help our customers that use a color-managed workflow. They cover all the steps you need to enable
SA-9600 Surface Area Software Manual
 SA-9600 Surface Area Software Manual Version 4.0 Introduction The operation and data Presentation of the SA-9600 Surface Area analyzer is performed using a Microsoft Windows based software package. The
SA-9600 Surface Area Software Manual Version 4.0 Introduction The operation and data Presentation of the SA-9600 Surface Area analyzer is performed using a Microsoft Windows based software package. The
User s Guide. Version 1.0.00
 User s Guide Version 1.0.00 Software Updates NEC Display Wall Calibrator - USER S GUIDE Occasionally updates and enhancements to the NEC Display Wall Calibrator software will be made available. Visit the
User s Guide Version 1.0.00 Software Updates NEC Display Wall Calibrator - USER S GUIDE Occasionally updates and enhancements to the NEC Display Wall Calibrator software will be made available. Visit the
Printer Support Guide. FedEx Ship Manager Software
 Printer Support Guide FedEx Ship Manager Software Printer FAQs Installing Printer Drivers How do I download and install the Zebra printer drivers? To download and install the current Zebra printer drivers
Printer Support Guide FedEx Ship Manager Software Printer FAQs Installing Printer Drivers How do I download and install the Zebra printer drivers? To download and install the current Zebra printer drivers
Calibrating your monitor
 Tutorial Calibrating your monitor Software version: Asanti 2.0 Document version: June 23, 2015 This tutorial demonstrates how to calibrate your monitor with ColorTune Display for color accuracy. 1. Install
Tutorial Calibrating your monitor Software version: Asanti 2.0 Document version: June 23, 2015 This tutorial demonstrates how to calibrate your monitor with ColorTune Display for color accuracy. 1. Install
Using Spectra on Mac
 Using Spectra on Mac Last updated 03/22/2013 Please note: Instructions related to all third party software contained in this document are subject to change without notice. Please refer to the appropriate
Using Spectra on Mac Last updated 03/22/2013 Please note: Instructions related to all third party software contained in this document are subject to change without notice. Please refer to the appropriate
Fine Art Reproduction Configuration Guide
 Prepared for Hasselblad by Scott Geffert Spring 2012 Version 1.0 The steps outlined in this guide have proven to be a reliable method for calibrating Hasselblad cameras (using Phocus version 2.6.5 software
Prepared for Hasselblad by Scott Geffert Spring 2012 Version 1.0 The steps outlined in this guide have proven to be a reliable method for calibrating Hasselblad cameras (using Phocus version 2.6.5 software
FrontDesk Installation And Configuration
 Chapter 2 FrontDesk Installation And Configuration FrontDesk v4.1.25 FrontDesk Software Install Online Software Activation Installing State Related Databases Setting up a Workstation Internet Transfer
Chapter 2 FrontDesk Installation And Configuration FrontDesk v4.1.25 FrontDesk Software Install Online Software Activation Installing State Related Databases Setting up a Workstation Internet Transfer
Digital Color Workflows and the HP DreamColor LP2480zx Professional LCD Display
 Digital Color Workflows and the HP DreamColor LP2480zx Professional LCD Display Improving accuracy and predictability in color processing at the designer s desk can increase productivity and improve quality
Digital Color Workflows and the HP DreamColor LP2480zx Professional LCD Display Improving accuracy and predictability in color processing at the designer s desk can increase productivity and improve quality
Intel Unite Solution. Standalone User Guide
 Intel Unite Solution Standalone User Guide Legal Disclaimers & Copyrights All information provided here is subject to change without notice. Contact your Intel representative to obtain the latest Intel
Intel Unite Solution Standalone User Guide Legal Disclaimers & Copyrights All information provided here is subject to change without notice. Contact your Intel representative to obtain the latest Intel
Remote Director. Apple imac G5. Monitor Proofing System using the I. MANUFACTURER INTRODUCTION. SWOP Application Data Sheet
 SWOP Application Data Sheet Remote Director Monitor Proofing System using the Apple imac G5 The SWOP Review Committee has approved the use of off-press proofs as input material to publications. SWOP Specifications
SWOP Application Data Sheet Remote Director Monitor Proofing System using the Apple imac G5 The SWOP Review Committee has approved the use of off-press proofs as input material to publications. SWOP Specifications
LOREX CLIENT Remote Software 4.0
 LOREX CLIENT Remote Software 4.0 Instruction Manual English Version 2.0 MODEL: L20WD800 Series www.lorexcctv.com Copyright 2008 LOREX Technology Inc. Table of Contents Table of Contents Software Installation...
LOREX CLIENT Remote Software 4.0 Instruction Manual English Version 2.0 MODEL: L20WD800 Series www.lorexcctv.com Copyright 2008 LOREX Technology Inc. Table of Contents Table of Contents Software Installation...
Compaq Presario MyMovieSTUDIO. Getting Started
 Compaq Presario MyMovieSTUDIO Getting Started Congratulations and welcome to the Compaq Presario MyMovieSTUDIO leading edge digital video editing and DVD authoring desktop computer. You ve purchased a
Compaq Presario MyMovieSTUDIO Getting Started Congratulations and welcome to the Compaq Presario MyMovieSTUDIO leading edge digital video editing and DVD authoring desktop computer. You ve purchased a
CREATING AN RGB PRINTER PROFILE WITH i1profiler
 INTRODUCTION i1profi ler makes it easier than ever before to print and create a custom RGB printer profi le for your printer. While both Basic and Advanced modes in i1profiler will produce great profiles,
INTRODUCTION i1profi ler makes it easier than ever before to print and create a custom RGB printer profi le for your printer. While both Basic and Advanced modes in i1profiler will produce great profiles,
How to Prepare Images for Electronic Presentation * by Thomas Field (rev. 2013-08)
 How to Prepare Images for Electronic Presentation * by Thomas Field (rev. 2013-08) Purpose: optimize your images for display on computer monitors or digital projectors. Introduction Electronic presentation
How to Prepare Images for Electronic Presentation * by Thomas Field (rev. 2013-08) Purpose: optimize your images for display on computer monitors or digital projectors. Introduction Electronic presentation
SE05: Getting Started with Cognex DataMan Bar Code Readers - Hands On Lab Werner Solution Expo April 8 & 9
 SE05: Getting Started with Cognex DataMan Bar Code Readers - Hands On Lab Werner Solution Expo April 8 & 9 Learning Goals: At the end of this lab, the student should have basic familiarity with the DataMan
SE05: Getting Started with Cognex DataMan Bar Code Readers - Hands On Lab Werner Solution Expo April 8 & 9 Learning Goals: At the end of this lab, the student should have basic familiarity with the DataMan
User s Guide The SimSphere Biosphere/Atmosphere Modeling Tool
 User s Guide The SimSphere Biosphere/Atmosphere Modeling Tool User s Guide Revision 11/1/00 Contents Introduction 3 1. SimSphere Modeling Tool Overview 4 System Requirements 4 Your User Status 4 Main Menu
User s Guide The SimSphere Biosphere/Atmosphere Modeling Tool User s Guide Revision 11/1/00 Contents Introduction 3 1. SimSphere Modeling Tool Overview 4 System Requirements 4 Your User Status 4 Main Menu
ACS CLIENT SOFTWARE USER MANUAL
 ACS CLIENT SOFTWARE USER MANUAL 1 ACS USER GUIDE 1.1 System Requirement Recommended System Requirement OS CPU VGA RAM HDD WindowXP, Vista Pentium 4, 2Ghz 1024*768, 64MB 24bit color graphic card 1GB 20MB
ACS CLIENT SOFTWARE USER MANUAL 1 ACS USER GUIDE 1.1 System Requirement Recommended System Requirement OS CPU VGA RAM HDD WindowXP, Vista Pentium 4, 2Ghz 1024*768, 64MB 24bit color graphic card 1GB 20MB
How To Use Senior Systems Cloud Services
 Senior Systems Cloud Services In this guide... Senior Systems Cloud Services 1 Cloud Services User Guide 2 Working In Your Cloud Environment 3 Cloud Profile Management Tool 6 How To Save Files 8 How To
Senior Systems Cloud Services In this guide... Senior Systems Cloud Services 1 Cloud Services User Guide 2 Working In Your Cloud Environment 3 Cloud Profile Management Tool 6 How To Save Files 8 How To
Intellect Platform - Tables and Templates Basic Document Management System - A101
 Intellect Platform - Tables and Templates Basic Document Management System - A101 Interneer, Inc. 4/12/2010 Created by Erika Keresztyen 2 Tables and Templates - A101 - Basic Document Management System
Intellect Platform - Tables and Templates Basic Document Management System - A101 Interneer, Inc. 4/12/2010 Created by Erika Keresztyen 2 Tables and Templates - A101 - Basic Document Management System
1. Introduction... 3 Introduction...2. 4. Deal command... 13
 Dealer4 PC Software User Manual Service Software Manual ver:ver: 1.11.2 1. Introduction... 3 Introduction...2 2.1 Main Menu... 4 2.1. Main Menu window...4 Summary of additional functions...3 2.2. Board
Dealer4 PC Software User Manual Service Software Manual ver:ver: 1.11.2 1. Introduction... 3 Introduction...2 2.1 Main Menu... 4 2.1. Main Menu window...4 Summary of additional functions...3 2.2. Board
Color Management. Introduction. Written by Jonathan Sachs Copyright 1999-2008 Digital Light & Color
 Written by Jonathan Sachs Copyright 1999-2008 Digital Light & Color Introduction The goal of color management is to make colors look the same regardless of the hardware or platform used to capture, view
Written by Jonathan Sachs Copyright 1999-2008 Digital Light & Color Introduction The goal of color management is to make colors look the same regardless of the hardware or platform used to capture, view
Mobility with Eye-Fi Scanning Guide
 Mobility with Eye-Fi Scanning Guide Scan and Transfer Images Wirelessly with Eye-Fi This document is to be used in addition to the scanner s user guide located on the installation disc. The instructions
Mobility with Eye-Fi Scanning Guide Scan and Transfer Images Wirelessly with Eye-Fi This document is to be used in addition to the scanner s user guide located on the installation disc. The instructions
Professional Surveillance System User s Manual
 Professional Surveillance System User s Manual \ 1 Content Welcome...4 1 Feature...5 2 Installation...6 2.1 Environment...6 2.2 Installation...6 2.3 Un-installation...8 3 Main Window...9 3.1 Interface...9
Professional Surveillance System User s Manual \ 1 Content Welcome...4 1 Feature...5 2 Installation...6 2.1 Environment...6 2.2 Installation...6 2.3 Un-installation...8 3 Main Window...9 3.1 Interface...9
Color quality guide. Quality menu. Color quality guide. Page 1 of 6
 Page 1 of 6 Color quality guide The Color Quality guide helps users understand how operations available on the printer can be used to adjust and customize color output. Quality menu Menu item Print Mode
Page 1 of 6 Color quality guide The Color Quality guide helps users understand how operations available on the printer can be used to adjust and customize color output. Quality menu Menu item Print Mode
OPERATION MANUAL. MV-410RGB Layout Editor. Version 2.1- higher
 OPERATION MANUAL MV-410RGB Layout Editor Version 2.1- higher Table of Contents 1. Setup... 1 1-1. Overview... 1 1-2. System Requirements... 1 1-3. Operation Flow... 1 1-4. Installing MV-410RGB Layout
OPERATION MANUAL MV-410RGB Layout Editor Version 2.1- higher Table of Contents 1. Setup... 1 1-1. Overview... 1 1-2. System Requirements... 1 1-3. Operation Flow... 1 1-4. Installing MV-410RGB Layout
Setting up VPN and Remote Desktop for Home Use
 Setting up VPN and Remote Desktop for Home Use Contents I. Prepare Your Work Computer... 1 II. Prepare Your Home Computer... 2 III. Run the VPN Client... 3-4 IV. Remote Connect to Your Work Computer...
Setting up VPN and Remote Desktop for Home Use Contents I. Prepare Your Work Computer... 1 II. Prepare Your Home Computer... 2 III. Run the VPN Client... 3-4 IV. Remote Connect to Your Work Computer...
Contents. Hardware Configuration... 27 Uninstalling Shortcuts Black...29
 Contents Getting Started...1 Check your Computer meets the Minimum Requirements... 1 Ensure your Computer is Running in Normal Sized Fonts... 7 Ensure your Regional Settings are Correct... 9 Reboot your
Contents Getting Started...1 Check your Computer meets the Minimum Requirements... 1 Ensure your Computer is Running in Normal Sized Fonts... 7 Ensure your Regional Settings are Correct... 9 Reboot your
Color Management Terms
 Written by Jonathan Sachs Copyright 2001-2003 Digital Light & Color Achromatic Achromatic means having no color. Calibration Calibration is the process of making a particular device such as a monitor,
Written by Jonathan Sachs Copyright 2001-2003 Digital Light & Color Achromatic Achromatic means having no color. Calibration Calibration is the process of making a particular device such as a monitor,
Instructions for Creating a Poster for Arts and Humanities Research Day Using PowerPoint
 Instructions for Creating a Poster for Arts and Humanities Research Day Using PowerPoint While it is, of course, possible to create a Research Day poster using a graphics editing programme such as Adobe
Instructions for Creating a Poster for Arts and Humanities Research Day Using PowerPoint While it is, of course, possible to create a Research Day poster using a graphics editing programme such as Adobe
Installing FileMaker Pro 11 in Windows
 Installing FileMaker Pro 11 in Windows Before you begin the installation process, please exit other open programs and save your work. Installation notes Before you install FileMaker Pro, review the following
Installing FileMaker Pro 11 in Windows Before you begin the installation process, please exit other open programs and save your work. Installation notes Before you install FileMaker Pro, review the following
Scanning. WorkCentre C2424 Copier-Printer
 Scanning This chapter includes: "Basic Scanning" on page 4-2 "Installing the Scan Driver" on page 4-4 "Adjusting Scanning Options" on page 4-5 "Retrieving Images" on page 4-11 "Managing Files and Controlling
Scanning This chapter includes: "Basic Scanning" on page 4-2 "Installing the Scan Driver" on page 4-4 "Adjusting Scanning Options" on page 4-5 "Retrieving Images" on page 4-11 "Managing Files and Controlling
Acer LCD Monitor Driver Installation Guide
 1 Contents 1 Contents... 1 2 Introduction... 2 3 Installation Guide... 2 3.1 PC requirements... 2 3.2 Installing the Acer LCD Monitor Driver on Windows Vista... 3 3.2.1 Hardware first install... 3 3.2.2
1 Contents 1 Contents... 1 2 Introduction... 2 3 Installation Guide... 2 3.1 PC requirements... 2 3.2 Installing the Acer LCD Monitor Driver on Windows Vista... 3 3.2.1 Hardware first install... 3 3.2.2
Otis Photo Lab Inkjet Printing Demo
 Otis Photo Lab Inkjet Printing Demo Otis Photography Lab Adam Ferriss Lab Manager aferriss@otis.edu 310.665.6971 Soft Proofing and Pre press Before you begin printing, it is a good idea to set the proof
Otis Photo Lab Inkjet Printing Demo Otis Photography Lab Adam Ferriss Lab Manager aferriss@otis.edu 310.665.6971 Soft Proofing and Pre press Before you begin printing, it is a good idea to set the proof
English Table of Contents
 Table of Contents FaceCam 1020 Features 1 Set up the device 2 I.P.M(Image Protection Mechanism) setting 3 Using Instant Messenger Application 4-5 CrazyTalk CamSuite PRO 6-16 CrazyTalk CamSuite PRO with
Table of Contents FaceCam 1020 Features 1 Set up the device 2 I.P.M(Image Protection Mechanism) setting 3 Using Instant Messenger Application 4-5 CrazyTalk CamSuite PRO 6-16 CrazyTalk CamSuite PRO with
How do I Check if My Computer is Compatible with Windows 7
 How do I Check if My Computer is Compatible with Windows 7 Enterprise Computing & Service Management 1 Follow this link to download the Windows 7 Upgrade Advisor http://www.microsoft.com/windows/windows-7/get/upgrade-advisor.aspx
How do I Check if My Computer is Compatible with Windows 7 Enterprise Computing & Service Management 1 Follow this link to download the Windows 7 Upgrade Advisor http://www.microsoft.com/windows/windows-7/get/upgrade-advisor.aspx
SMART Board User Guide for Mac
 SMART Board User Guide for Mac What is it? SMART Board is an interactive whiteboard available in an increasing number of classrooms at the University of Tennessee. While your laptop image is projected
SMART Board User Guide for Mac What is it? SMART Board is an interactive whiteboard available in an increasing number of classrooms at the University of Tennessee. While your laptop image is projected
Imaging and Bioinformatics Software
 Imaging and Bioinformatics Software Software Overview 242 Gel Analysis Software 243 Ordering Information 246 Software Overview Software Overview See Also Imaging systems: pages 232 237. Bio-Plex Manager
Imaging and Bioinformatics Software Software Overview 242 Gel Analysis Software 243 Ordering Information 246 Software Overview Software Overview See Also Imaging systems: pages 232 237. Bio-Plex Manager
Using Virtual PC 7.0 for Mac with GalleryPro
 Using Virtual PC 7.0 for Mac with GalleryPro Installing and Configuring What is Virtual PC for Mac? Virtual PC (VPC) is emulation software that simulates an actual (though virtual) Windows computer running
Using Virtual PC 7.0 for Mac with GalleryPro Installing and Configuring What is Virtual PC for Mac? Virtual PC (VPC) is emulation software that simulates an actual (though virtual) Windows computer running
Dexcom Update Tool: Instructions for Use
 Dexcom Update Tool: Instructions for Use 1 Table of Contents Section 1: Overview... 3 What is the Dexcom Update Tool?... 3 What do I Need to Use This Tool?... 3 Indications for Use... 3 Precautions...
Dexcom Update Tool: Instructions for Use 1 Table of Contents Section 1: Overview... 3 What is the Dexcom Update Tool?... 3 What do I Need to Use This Tool?... 3 Indications for Use... 3 Precautions...
BillQuick Agent 2010 Getting Started Guide
 Time Billing and Project Management Software Built With Your Industry Knowledge BillQuick Agent 2010 Getting Started Guide BQE Software, Inc. 2601 Airport Drive Suite 380 Torrance CA 90505 Support: (310)
Time Billing and Project Management Software Built With Your Industry Knowledge BillQuick Agent 2010 Getting Started Guide BQE Software, Inc. 2601 Airport Drive Suite 380 Torrance CA 90505 Support: (310)
Table of Contents. 2 Getting Started Guide
 Table of Contents Welcome... 3 Training & Support... 3 Accessing the online support center... 4 1. System Requirements... 5 2. Installing the Free Evaluation Version... 7 3. Software Download Instructions...
Table of Contents Welcome... 3 Training & Support... 3 Accessing the online support center... 4 1. System Requirements... 5 2. Installing the Free Evaluation Version... 7 3. Software Download Instructions...
NDA-30141 ISSUE 1 STOCK # 200893. CallCenterWorX-Enterprise IMX MAT Quick Reference Guide MAY, 2000. NEC America, Inc.
 NDA-30141 ISSUE 1 STOCK # 200893 CallCenterWorX-Enterprise IMX MAT Quick Reference Guide MAY, 2000 NEC America, Inc. LIABILITY DISCLAIMER NEC America, Inc. reserves the right to change the specifications,
NDA-30141 ISSUE 1 STOCK # 200893 CallCenterWorX-Enterprise IMX MAT Quick Reference Guide MAY, 2000 NEC America, Inc. LIABILITY DISCLAIMER NEC America, Inc. reserves the right to change the specifications,
Snap 9 Professional s Scanning Module
 Miami s Quick Start Guide for Using Snap 9 Professional s Scanning Module to Create a Scannable Paper Survey Miami s Survey Solutions Snap 9 Professional Scanning Module Overview The Snap Scanning Module
Miami s Quick Start Guide for Using Snap 9 Professional s Scanning Module to Create a Scannable Paper Survey Miami s Survey Solutions Snap 9 Professional Scanning Module Overview The Snap Scanning Module
STEELSERIES FREE MOBILE WIRELESS CONTROLLER USER GUIDE
 STEELSERIES FREE MOBILE WIRELESS CONTROLLER USER GUIDE INTRODUCTION Thank you for choosing the SteelSeries Free Mobile Controller! This controller is designed by SteelSeries, a dedicated manufacturer of
STEELSERIES FREE MOBILE WIRELESS CONTROLLER USER GUIDE INTRODUCTION Thank you for choosing the SteelSeries Free Mobile Controller! This controller is designed by SteelSeries, a dedicated manufacturer of
Dexcom Portrait on the Web User Guide For Use with the Dexcom G4 PLATINUM Continuous Glucose Monitoring System
 Dexcom Portrait on the Web User Guide For Use with the Dexcom G4 PLATINUM Continuous Glucose Monitoring System LBL 0123491 Rev 10 Table of Contents 1 Introduction to Dexcom Portrait on the Web... 3 1.1
Dexcom Portrait on the Web User Guide For Use with the Dexcom G4 PLATINUM Continuous Glucose Monitoring System LBL 0123491 Rev 10 Table of Contents 1 Introduction to Dexcom Portrait on the Web... 3 1.1
DAS202Tools v1.0.0 for DAS202 Operating Manual
 DAS202Tools v1.0.0 for DAS202 Operating Manual DAT102Tools 1.0.0 Manual Table of context 2 Table of Contents 1 General Information... 3 2 PC... Configuration Requirements 3 3 Software Installation... 3
DAS202Tools v1.0.0 for DAS202 Operating Manual DAT102Tools 1.0.0 Manual Table of context 2 Table of Contents 1 General Information... 3 2 PC... Configuration Requirements 3 3 Software Installation... 3
NVMS-1200. User Manual
 NVMS-1200 User Manual Contents 1 Software Introduction... 1 1.1 Summary... 1 1.2 Install and Uninstall... 1 1.2.1 Install the Software... 1 2 Login Software... 3 2.1 Login... 3 2.2 Control Panel Instruction...
NVMS-1200 User Manual Contents 1 Software Introduction... 1 1.1 Summary... 1 1.2 Install and Uninstall... 1 1.2.1 Install the Software... 1 2 Login Software... 3 2.1 Login... 3 2.2 Control Panel Instruction...
FileMover 1.2. Copyright Notice. Trademarks. Patents
 FileMover 1.2 Copyright Notice No part of this publication may be reproduced, transmitted, transcribed, stored in a retrieval system, or translated into any human or computer language, in any form or by
FileMover 1.2 Copyright Notice No part of this publication may be reproduced, transmitted, transcribed, stored in a retrieval system, or translated into any human or computer language, in any form or by
Technical Paper DENTAL MONITOR CALIBRATION
 Technical Paper DENTAL MONITOR CALIBRATION A REPORT ON DENTAL IMAGE PRESENTATION By Tom Schulte Dental radiographs and oral photographs are often both viewed on the same dental workstation monitor. The
Technical Paper DENTAL MONITOR CALIBRATION A REPORT ON DENTAL IMAGE PRESENTATION By Tom Schulte Dental radiographs and oral photographs are often both viewed on the same dental workstation monitor. The
Terminal Server Guide
 Terminal Server Guide Contents What is Terminal Server?... 2 How to use Terminal Server... 2 Remote Desktop Connection Client... 2 Logging in... 3 Important Security Information... 4 Logging Out... 4 Closing
Terminal Server Guide Contents What is Terminal Server?... 2 How to use Terminal Server... 2 Remote Desktop Connection Client... 2 Logging in... 3 Important Security Information... 4 Logging Out... 4 Closing
Quick Help Guide (via SRX-Pro Remote)
 Quick Help Guide (via SRX-Pro Remote) 2012 i³ International Inc. The contents of this user manual are protected under copyright and computer program laws. Page 2 SRX-Pro Remote - Quick Help Guide Logging
Quick Help Guide (via SRX-Pro Remote) 2012 i³ International Inc. The contents of this user manual are protected under copyright and computer program laws. Page 2 SRX-Pro Remote - Quick Help Guide Logging
Comodo Disk Encryption
 Comodo Disk Encryption Version 2.0 User Guide Version 2.0.122010 Versi Comodo Security Solutions 525 Washington Blvd. Jersey City, NJ 07310 Table of Contents 1.Comodo Disk Encryption Introduction... 3
Comodo Disk Encryption Version 2.0 User Guide Version 2.0.122010 Versi Comodo Security Solutions 525 Washington Blvd. Jersey City, NJ 07310 Table of Contents 1.Comodo Disk Encryption Introduction... 3
Cloud Voice Service Cloud Communicator User Guide. (Version 1.0)
 Cloud Voice Service Cloud Communicator User Guide (Version 1.0) Table of Content 1.0 Cloud Communicator Installation Guide... 3 1.1 Install Cisco AnyConnect VPN...3 1.2 Install Cisco IP Communicator...5
Cloud Voice Service Cloud Communicator User Guide (Version 1.0) Table of Content 1.0 Cloud Communicator Installation Guide... 3 1.1 Install Cisco AnyConnect VPN...3 1.2 Install Cisco IP Communicator...5
SMART Board Training Packet. Notebook Software 10.0
 SMART Board Training Packet Notebook Software 10.0 Chris de Treville Chris.deTreville@avispl.com 6301 Benjamin Road Suite 101 Tampa, FL 33634 p: 813.884.7168 f: 813.882.9508 SMART Board Welcome Center
SMART Board Training Packet Notebook Software 10.0 Chris de Treville Chris.deTreville@avispl.com 6301 Benjamin Road Suite 101 Tampa, FL 33634 p: 813.884.7168 f: 813.882.9508 SMART Board Welcome Center
Print-Tool User Guide
 Print-Tool User Guide version 1.1.0 Print-Tool has been developed by Roy Harrington for those of us wanting to retain control over the print process and overcome or master the differing approaches to printing
Print-Tool User Guide version 1.1.0 Print-Tool has been developed by Roy Harrington for those of us wanting to retain control over the print process and overcome or master the differing approaches to printing
Setting up VPN and Remote Desktop for Home Use
 Setting up VPN and Remote Desktop for Home Use Contents I. Prepare Your Work Computer... 1 II. Prepare Your Home Computer... 2 III. Run the VPN Client... 3 IV. Remote Connect to Your Work Computer... 4
Setting up VPN and Remote Desktop for Home Use Contents I. Prepare Your Work Computer... 1 II. Prepare Your Home Computer... 2 III. Run the VPN Client... 3 IV. Remote Connect to Your Work Computer... 4
Configuring a Macintosh Laptop to Use Multiple Displays
 Configuring a Macintosh Laptop to Use Multiple Displays These instructions may be useful if you are connecting a Mac laptop to a secondary monitor or to a projector within the Ideal Learning Environment
Configuring a Macintosh Laptop to Use Multiple Displays These instructions may be useful if you are connecting a Mac laptop to a secondary monitor or to a projector within the Ideal Learning Environment
Ultra Thin Client TC-401 TC-402. Users s Guide
 Ultra Thin Client TC-401 TC-402 Users s Guide CONTENT 1. OVERVIEW... 3 1.1 HARDWARE SPECIFICATION... 3 1.2 SOFTWARE OVERVIEW... 4 1.3 HARDWARE OVERVIEW...5 1.4 NETWORK CONNECTION... 7 2. INSTALLING THE
Ultra Thin Client TC-401 TC-402 Users s Guide CONTENT 1. OVERVIEW... 3 1.1 HARDWARE SPECIFICATION... 3 1.2 SOFTWARE OVERVIEW... 4 1.3 HARDWARE OVERVIEW...5 1.4 NETWORK CONNECTION... 7 2. INSTALLING THE
Installing Remote Desktop Connection
 SETTING UP YOUR REMOTE DESKTOP This section will assist you in setting you Remote Desktop Connection. This will allow you to create an icon for easy access to your virtual desktop. DISCLAIMER: All images
SETTING UP YOUR REMOTE DESKTOP This section will assist you in setting you Remote Desktop Connection. This will allow you to create an icon for easy access to your virtual desktop. DISCLAIMER: All images
Guide to Installing BBL Crystal MIND on Windows 7
 Guide to Installing BBL Crystal MIND on Windows 7 Introduction The BBL Crystal MIND software can not be directly installed on the Microsoft Windows 7 platform, however it can be installed and run via XP
Guide to Installing BBL Crystal MIND on Windows 7 Introduction The BBL Crystal MIND software can not be directly installed on the Microsoft Windows 7 platform, however it can be installed and run via XP
Microsoft Picture Manager. Picture Manager
 Picture Manager Picture Manager allows you to easily edit and organize the pictures on your computer. Picture Manager is an application that was included with Microsoft Office suite for Windows 2003 and
Picture Manager Picture Manager allows you to easily edit and organize the pictures on your computer. Picture Manager is an application that was included with Microsoft Office suite for Windows 2003 and
Partner. Sage Pastel. Accounting. Installation Guide
 Sage Pastel Accounting Partner Installation Guide Sage Pastel: +27 11 304 3000 Sage Pastel Intl: +27 11 304 3400 www.pastel.co.za www.sagepastel.com info@pastel.co.za info@sagepastel.com Sage Pastel Accounting
Sage Pastel Accounting Partner Installation Guide Sage Pastel: +27 11 304 3000 Sage Pastel Intl: +27 11 304 3400 www.pastel.co.za www.sagepastel.com info@pastel.co.za info@sagepastel.com Sage Pastel Accounting
Implementing ISO12646 standards for soft proofing in a standardized printing workflow
 Implementing ISO12646 standards for soft proofing in a standardized printing workflow Aditya Sole Implementing ISO12646 standards for soft proofing in a standardized Gjøvik University College, The Norwegian
Implementing ISO12646 standards for soft proofing in a standardized printing workflow Aditya Sole Implementing ISO12646 standards for soft proofing in a standardized Gjøvik University College, The Norwegian
Central Management Software CV3-M1024
 Table of Contents Chapter 1. User Interface Overview...5 Chapter 2. Installation...6 2.1 Beginning Installation...6 2.2 Starting the CMS software...10 2.3 Starting it from the Start menu...10 2.4 Starting
Table of Contents Chapter 1. User Interface Overview...5 Chapter 2. Installation...6 2.1 Beginning Installation...6 2.2 Starting the CMS software...10 2.3 Starting it from the Start menu...10 2.4 Starting
Introduction to Mirametrix EyeTracker
 Introduction to Mirametrix EyeTracker Hao Wu 1 Preface This is an introduction of how to set up Mirametrix eye tracker to Linux system. This eye tracker only has Windows version driver. We usually use
Introduction to Mirametrix EyeTracker Hao Wu 1 Preface This is an introduction of how to set up Mirametrix eye tracker to Linux system. This eye tracker only has Windows version driver. We usually use
A Proposal for OpenEXR Color Management
 A Proposal for OpenEXR Color Management Florian Kainz, Industrial Light & Magic Revision 5, 08/05/2004 Abstract We propose a practical color management scheme for the OpenEXR image file format as used
A Proposal for OpenEXR Color Management Florian Kainz, Industrial Light & Magic Revision 5, 08/05/2004 Abstract We propose a practical color management scheme for the OpenEXR image file format as used
How To Install Sedar On A Workstation
 SEDAR Client Installation Guide Version 1.2 January 27, 2014 10 Contents About This Guide... 2 Assumptions... 3 Date Format Synchronization... 3 Before You Begin the Installation Test of the SEDAR Client...
SEDAR Client Installation Guide Version 1.2 January 27, 2014 10 Contents About This Guide... 2 Assumptions... 3 Date Format Synchronization... 3 Before You Begin the Installation Test of the SEDAR Client...
V.I.P. Kit. Video Insight Pilot Kit. (Video Insight Pilot Kit).
 V.I.P. Kit (Video Insight Pilot Kit). Video Insight Pilot Kit Please follow these instructions and everything should go very smoothly. Before you begin, you will need to establish (or obtain from your
V.I.P. Kit (Video Insight Pilot Kit). Video Insight Pilot Kit Please follow these instructions and everything should go very smoothly. Before you begin, you will need to establish (or obtain from your
Manual. Sealer Monitor Software. Version 0.10.7
 Manual Sealer Monitor Software Version 0.10.7 Contents 1 Introduction & symbols 1 2 Installation 2 2.1 Requirements 2 2.2 Installation process 2 3 Menu & Tooblar 5 3.1 File menu 5 3.2 Print menu 6 3.3
Manual Sealer Monitor Software Version 0.10.7 Contents 1 Introduction & symbols 1 2 Installation 2 2.1 Requirements 2 2.2 Installation process 2 3 Menu & Tooblar 5 3.1 File menu 5 3.2 Print menu 6 3.3
Hosting Users Guide 2011
 Hosting Users Guide 2011 eofficemgr technology support for small business Celebrating a decade of providing innovative cloud computing services to small business. Table of Contents Overview... 3 Configure
Hosting Users Guide 2011 eofficemgr technology support for small business Celebrating a decade of providing innovative cloud computing services to small business. Table of Contents Overview... 3 Configure
Podium View TM 2.0 Visual Presenter Image Software User Manual - English (WINDOWS)
 Podium View TM 2.0 Visual Presenter Image Software User Manual - English (WINDOWS) Table of Contents 1. Introduction... 2 2. System Requirements... 2 3. Installing Podium View... 3 4. Connection to the
Podium View TM 2.0 Visual Presenter Image Software User Manual - English (WINDOWS) Table of Contents 1. Introduction... 2 2. System Requirements... 2 3. Installing Podium View... 3 4. Connection to the
product. Please read this instruction before setup your VenomXTM.
 Tuact Corp. Ltd. TM Venom X mouse controller combo Setup Software Instruction Thank you for purchasing our VenomXTM product. Please read this instruction before setup your VenomXTM. Introduction Venom
Tuact Corp. Ltd. TM Venom X mouse controller combo Setup Software Instruction Thank you for purchasing our VenomXTM product. Please read this instruction before setup your VenomXTM. Introduction Venom
Using SMART Boards. Display Power (Projector) & PC Buttons on the Console
 Using SMART Boards A SMART board works with a computer, projector, digital pens, and software called Notebook. The computer screen is projected to the SMART Board, where the board s surface allows you
Using SMART Boards A SMART board works with a computer, projector, digital pens, and software called Notebook. The computer screen is projected to the SMART Board, where the board s surface allows you
Calibrating Computer Monitors for Accurate Image Rendering
 Calibrating Computer Monitors for Accurate Image Rendering SpectraCal, Inc. 17544 Midvale Avenue N. Shoreline, WA 98133 (206) 420-7514 info@spectracal.com http://color.spectracal.com Executive Summary
Calibrating Computer Monitors for Accurate Image Rendering SpectraCal, Inc. 17544 Midvale Avenue N. Shoreline, WA 98133 (206) 420-7514 info@spectracal.com http://color.spectracal.com Executive Summary
HITT101 H-ITT Audience Response System 101
 HITT101 H-ITT Audience Response System 101 Hardware Setup First Time Hardware Setup - WARNING this does take a few minutes Please note that the first time you insert the USB cable from the H-ITT receiver
HITT101 H-ITT Audience Response System 101 Hardware Setup First Time Hardware Setup - WARNING this does take a few minutes Please note that the first time you insert the USB cable from the H-ITT receiver
LockView 4.3.1 CompX Database & Network Configuration & Installation Manual
 LockView 4.3.1 CompX Database & Network Configuration & Installation Manual Table of Contents CompX Database & Network Configuration & Installation Manual Introduction... 4 Installation Requirements...
LockView 4.3.1 CompX Database & Network Configuration & Installation Manual Table of Contents CompX Database & Network Configuration & Installation Manual Introduction... 4 Installation Requirements...
Improved predictive modeling of white LEDs with accurate luminescence simulation and practical inputs
 Improved predictive modeling of white LEDs with accurate luminescence simulation and practical inputs TracePro Opto-Mechanical Design Software s Fluorescence Property Utility TracePro s Fluorescence Property
Improved predictive modeling of white LEDs with accurate luminescence simulation and practical inputs TracePro Opto-Mechanical Design Software s Fluorescence Property Utility TracePro s Fluorescence Property
Accessing vlabs using the VMware Horizon View Client for OSX
 Accessing vlabs using the VMware Horizon View Client for OSX This document will demonstrate how to download, install, and connect to a virtual lab desktop from a personal Mac OSX computer using the VMware
Accessing vlabs using the VMware Horizon View Client for OSX This document will demonstrate how to download, install, and connect to a virtual lab desktop from a personal Mac OSX computer using the VMware
AR-NB2 A NETWORK EXPANSION KIT. OPERATION MANUAL (for network scanner) SCANNER FUNCTION 17 USING THE NETWORK
 MODEL AR-NB A NETWORK EXPANSION KIT OPERATION MANUAL (for network scanner) Page INTRODUCTION BEFORE USING THE NETWORK SCANNER FUNCTION USING THE NETWORK SCANNER FUNCTION 7 TROUBLESHOOTING SHARPDESK CD-ROM
MODEL AR-NB A NETWORK EXPANSION KIT OPERATION MANUAL (for network scanner) Page INTRODUCTION BEFORE USING THE NETWORK SCANNER FUNCTION USING THE NETWORK SCANNER FUNCTION 7 TROUBLESHOOTING SHARPDESK CD-ROM
EIZO Monitor CalMAN Setup Guide
 EIZO Monitor CalMAN Setup Guide CalMAN Display Calibration Software can automatically create optimized calibration 1D or 3D LUTs for EIZO monitors equipped with a self-calibration sensor. CalMAN controls
EIZO Monitor CalMAN Setup Guide CalMAN Display Calibration Software can automatically create optimized calibration 1D or 3D LUTs for EIZO monitors equipped with a self-calibration sensor. CalMAN controls
Centricity PACS-IW 3.7.3
 GE Healthcare Integrated IT Solutions, Dynamic Imaging Solutions Centricity PACS-IW 3.7.3 Referring Physicians Quick Start Guide This guide includes all the information you need to begin using Centricity
GE Healthcare Integrated IT Solutions, Dynamic Imaging Solutions Centricity PACS-IW 3.7.3 Referring Physicians Quick Start Guide This guide includes all the information you need to begin using Centricity
Important Notes for WinConnect Server VS Software Installation:
 Important Notes for WinConnect Server VS Software Installation: 1. Only Windows Vista Business, Windows Vista Ultimate, Windows 7 Professional, Windows 7 Ultimate, Windows Server 2008 (32-bit & 64-bit),
Important Notes for WinConnect Server VS Software Installation: 1. Only Windows Vista Business, Windows Vista Ultimate, Windows 7 Professional, Windows 7 Ultimate, Windows Server 2008 (32-bit & 64-bit),
CLEARONE DOCUMENT 801-000-002 (REVISION 1.0) October, 2008. with Converge Pro Units
 APPLICATION NOTES Converge Pro Products CLEARONE DOCUMENT 801-000-002 (REVISION 1.0) October, 2008. Troubleshooting USB Connections with Converge Pro Units Description This document explains how to connect
APPLICATION NOTES Converge Pro Products CLEARONE DOCUMENT 801-000-002 (REVISION 1.0) October, 2008. Troubleshooting USB Connections with Converge Pro Units Description This document explains how to connect
DISK DEFRAG Professional
 auslogics DISK DEFRAG Professional Help Manual www.auslogics.com / Contents Introduction... 5 Installing the Program... 7 System Requirements... 7 Installation... 7 Registering the Program... 9 Uninstalling
auslogics DISK DEFRAG Professional Help Manual www.auslogics.com / Contents Introduction... 5 Installing the Program... 7 System Requirements... 7 Installation... 7 Registering the Program... 9 Uninstalling
VirtualXP Users Guide
 VirtualXP Users Guide Contents Chapter 1: Introduction... 2 Chapter 2: Install and Uninstall VirtualXP... 3 2.1 System Requirement... 3 2.2 Installing VirtualXP... 3 2.3 Uninstalling VirtualXP... 3 Chapter
VirtualXP Users Guide Contents Chapter 1: Introduction... 2 Chapter 2: Install and Uninstall VirtualXP... 3 2.1 System Requirement... 3 2.2 Installing VirtualXP... 3 2.3 Uninstalling VirtualXP... 3 Chapter
Be sure to connect the USB cable from TonePort into your computer s USB port, and then proceed with the following steps
 GearBox/TonePort setup for Line 6 Monkey Compatibility Check Mac OS X This document is designed to provide information for using the Line 6 Monkey compatibility utility. One of the very useful functions
GearBox/TonePort setup for Line 6 Monkey Compatibility Check Mac OS X This document is designed to provide information for using the Line 6 Monkey compatibility utility. One of the very useful functions
Setting up for Adobe Connect meetings
 Setting up for Adobe Connect meetings When preparing to lead a live lecture or meeting, you probably ensure that your meeting room and materials are ready before your participants arrive. You run through
Setting up for Adobe Connect meetings When preparing to lead a live lecture or meeting, you probably ensure that your meeting room and materials are ready before your participants arrive. You run through
Quick Start Using DASYLab with your Measurement Computing USB device
 Quick Start Using DASYLab with your Measurement Computing USB device Thank you for purchasing a USB data acquisition device from Measurement Computing Corporation (MCC). This Quick Start document contains
Quick Start Using DASYLab with your Measurement Computing USB device Thank you for purchasing a USB data acquisition device from Measurement Computing Corporation (MCC). This Quick Start document contains
SYSTEM REQUIREMENTS...
 Contents INTRODUCTION... 1 BillQuick HR Setup Checklist... 2 SYSTEM REQUIREMENTS... 3 HARDWARE REQUIREMENTS... 3 SOFTWARE REQUIREMENTS... 3 Operating System Requirements... 3 Other System Requirements...
Contents INTRODUCTION... 1 BillQuick HR Setup Checklist... 2 SYSTEM REQUIREMENTS... 3 HARDWARE REQUIREMENTS... 3 SOFTWARE REQUIREMENTS... 3 Operating System Requirements... 3 Other System Requirements...
