CA Conference Bridge Module. Operation Manual v1.3
|
|
|
- William Shaw
- 8 years ago
- Views:
Transcription
1 CA Conference Bridge Module Operation Manual v1.3
2 Poltys, Inc N. Main Street, Suite D, Anderson, SC (864) , Poltys Inc. All rights reserved. The information contained in this manual is based on information available at the time of publication and is subject to change without notice. Accuracy and completeness are not warranted or guaranteed. No part of this manual may be reproduced or transmitted in any form or by any means, including electronic medium or machine-readable form, without the express written permission of Poltys, Inc. Brand or product names are trademarks of their respective owners. February 2013
3 Contents OVERVIEW... 5 INTRODUCTION... 5 KEY FEATURES... 5 BENEFITS... 5 LIMITATION... 5 WEEKLY SALES INFORMAL CONFERENCE USE CASE... 6 INSTALLING CA MODULES... 7 DOWNLOADING CA MODULES INSTALL KIT... 7 INSTALLING CA MODULES KIT... 8 CONFIGURING COMPONENTS CONFIGURING CA MODULES CONFIGURING PANASONIC CA CLIENT CONFIGURING PANASONIC PBX Configuring the Panasonic IP-PBX SIP Trunks Configuring the Panasonic IP-PBX SIP Extensions CONFIGURING POLTYS APPLIANCE Finding out the Poltys Appliance URL Finding out the Poltys Appliance IP Address and MAC Address Creating SIP Connections to Panasonic PBX Monitoring the Conference Bridge to PBX SIP Connections Creating Conference Bridge Users Configuring Predefined Prompts LICENSING CA MODULES INTRODUCTION GATHERING AUTHORIZATION KEY ACTIVATING CA MODULES USING CA CONFERENCE BRIDGE MODULE CONNECTING TO POLTYS CONFERENCE BRIDGE APPLIANCE WORKING WITH DIAL OUT CONFERENCES Configuring the Dial Out Conference Rooms Configuring the Dial Out Conference Participants Starting a Dialout Conference WORKING WITH MEET-ME CONFERENCES Configuring Meet-Me Conference Scheduling Meet-Me Conference Scheduling Meet-Me Conference using MS Outlook Starting Meet-Me Conference APPENDIX A - SPECIAL ADMINISTRATIVE TASKS LOAD THE CONFERENCE BRIDGE MANAGEMENT CONSOLE SELECT NETWORK INTERFACE SELECT TIME ZONE REBOOT SYSTEM RESTART SYSTEM SERVICES CHANGE ADMINISTRATOR PASSWORD DOWNLOAD AUDIT LOG DOWNLOAD SYSTEM LOG RESET TO FACTORY DEFAULTS MONITOR THE CONFERENCE BRIDGE TO PBX SIP CONNECTIONS RELICENSING THE CONFERENCE BRIDGE LOG OUT APPENDIX B - TELEPHONE USER INTERFACE Owner TUI Commands Attendee TUI Commands PRODUCT SUPPORT
4 4 Contents - Blank Page -
5 Overview Introduction Poltys CA Conference Bridge Module adds audio conference capabilities to the CA Pro and CA Supervisor. CA Conference Bridge Module works with Panasonic TDE, NCP, and NS1000 PBX series. It includes Poltys Appliance. Key Features Dial out and Meet-Me conferences Connected to Panasonic PBX via SIP extensions or SIP trunks Multi-party, multi-speaker conferences Maximum 48 conference rooms Total of 96 simultaneous attendees per system Add/ Kick out/ Mute attendees during the conference Integrate with Microsoft Outlook 2012 calendar English, German, Spanish user interface support Benefits Dial Out and Meet-Me conferences Multi-party, multi-speaker conferences Maximum 48 conference rooms Total of 96 simultaneous attendees per system Limitation The Dial Out Conferences do not work when connecting Conference Bridge Appliance to Panasonic IP-PBX SIP Trunks.
6 6 Overview Weekly Sales Informal Conference Use Case
7 Installing CA Modules This section covers the following topics: Downloading CA Modules Install Kit Installing CA Modules Kit Downloading CA Modules Install Kit To download CA Modules Install Kit 1. Go to using the WEB browser of your choice. 2. The Customer Info form displays. Fill in the requested fields in order to get access to the CA Modules kit and click on OK button. 3. You are provided with access to the CA Module Trial kit. 4. Click on Download CA Module Trial link. A download confirmation windows displays in MS Internet Explorer. Click on Save option button and select Save As menu option.
8 8 Installing CA Modules 5. The Save As window displays. Select a local folder and click on Save button. NOTE: CA Modules kit comes fully functional with embedded 60 days trial license. Installing CA Modules Kit Activation Code stands for special code that entitles the users to eequest the License Key and activate CA Modules. Activation Code includes 16 alphanumeric characters with format xxxx-xxxx-xxxx-xxxx. Install CA Modules kit on the PC that runs Panasonic CA Client. To install CA Modules Kit 1. Double click on CA Modules install kit icon.
9 9 Installing CA Modules 2. The installation wizard main window displays. Click on Next button. 3. Select the destination folder by clicking on Browse button and finally click on the Next button.
10 10 Installing CA Modules 4. The installation terminates. Click on Finish button.
11 Configuring Components This section presents the following topics: Configuring CA Modules Configuring Panasonic CA Client Configuring Panasonic PBX Configuring Poltys Appliance Configuring CA Modules CA Modules and Panasonic CA Client must connect to the same Panasonic CA Server. To configure CA Modules 1. Click on Windows Start button. 2. Select All Programs Poltys CA Modules CA Modules Config.
12 12 Configuring Components 3. Windows Firewall asks for allowing access by CA Modules Configurator. Click on Allow access button. 4. The CA Modules Configurator main window displays. 5. Enter IP Address of the CA Server.
13 13 Configuring Components 6. Set CA Server Port to Make sure that Listening Port is set to
14 14 Configuring Components 8. Click on OK button for changes to take effect. Configuring Panasonic CA Client To configure Panasonic CA Client 1. Start Panasonic CA Client and set the IP Address of CA Server to localhost (i.e ).
15 15 Configuring Components 2. Set Port to CA Modules Listening Port (i.e ). 3. Select Extension Number, enter Password and click on Login button. Panasonic CA Client connects to CA Server as usual.
16 16 Configuring Components Configuring Panasonic PBX The Conference Bridge can be connected to the Panasonic IP-PBX via CB to PBX SIP Trunks Connections or CB to PBX SIP Extensions Connections. The Conference Bridge uses these SIP connections to call and be called. Configuring the Panasonic IP-PBX SIP Trunks You need to configure in the IP-PBX a number of trunks equal to the maximum number of participants using the Conference Bridge. To add SIP trunks to Panasonic IP-PBX 1. Open the Panasonic PBX Unified Maintenance Console. 2. Connect to IP-PBX. 3. Select Configuration Slot Virtual Slot Shelf. 4. Select Port Property in Configuration Slot page of V-SIP16GW card. The port Property Virtual SIP Gateway page displays.
17 17 Configuring Components 5. In the Main tab, set the Channel Attribute field to Basic Channel for all trunks that you want to connect to Conference Bridge. 6. Set the SIP Server Location IP Address field to Conference Bridge IP Address for all trunks that you want to connect to Conference Bridge.
18 18 Configuring Components 7. Select Account tab in the port Property Virtual SIP Gateway page. 8. Set the User Name field to consecutive values starting with for all trunks that you want to connect to Conference Bridge.
19 19 Configuring Components 9. Set the Authentication ID field to consecutive values starting with for all trunks that you want to connect to Conference Bridge. 10. Set the Authentication Password field to consecutive values starting with for all trunks that you want to connect to Conference Bridge.
20 20 Configuring Components 11. Select Voice/FAX tab of the Port Property Virtual SIP Gateway page. 12. Set G.711Mu for the first IP Codec Priority value for all trunks that you want to connect to Conference Bridge. The second and the third values shall be set to None.
21 21 Configuring Components 13. Click on Apply button for changes to take effect. 14. Set Connection field to In Service for all trunks that you want to connect to Conference Bridge.
22 22 Configuring Components 15. Select CO & Incoming Call CO Line Settings option. CO Line Settings window displays. 16. Set Select Shelf & Slot to Virtual (V-SIPGW16).
23 23 Configuring Components 17. Set CO Name to CB for all trunks that you want to connect to Conference Bridge. 18. Set Trunk Group Number to a value that will be used to route the calls to this group.
24 24 Configuring Components 19. Click on Apply button for changes to take effect.
25 25 Configuring Components 20. Select Group Incoming Call Distribution Group Group Settings option. The Group Settings window displays. 21. Create a new group by specifying its Floating Extension Number, Group Name, and set Distribution Method to UCD or Priority Hunting.
26 26 Configuring Components NOTE: The PBX shall be configured to route the incoming calls using specific phone number to the Conference Bridge Incoming Call Distribution Group. Write down that specific Floating Extension Number. It will be used by Meet-Me conferences. 22. Make sure that there are no members in its Member List.
27 27 Configuring Components 23. Set the COS value for Conference Group and write it down, e.g. 10.
28 28 Configuring Components 24. Click on Apply for changes to take effect. 25. Click on Group FWD button. The ICD Group Forward window displays.
29 29 Configuring Components 26. Set For External calls to On and fill in the phone number field with 806 (i.e. Conference Bridge trunk group access number defined at step#18) plus 1234#. 27. Click on Apply for changes to take effect. 28. Click on OK button.
30 30 Configuring Components 29. Select System Class of Service page. Click on CO & SMDR tab. The CO & SMDR tab displays. 30. Enable Call Forward to CO parameter for the Conference Bridge COS set at step#23.
31 31 Configuring Components 31. Click on Apply button for changes to take effect. 32. The IP-PBX is connected via SIP trunks to the Conference Bridge and ready to use. Configuring the Panasonic IP-PBX SIP Extensions You need to configure in the IP-PBX a number of extensions equal to the maximum number of participants using the Conference Bridge. To add SIP extensions to Panasonic IP-PBX 1. Open the Panasonic PBX Unified Maintenance Console. 2. Connect to IP-PBX. 3. Select Configuration Slot Virtual Slot Shelf.
32 32 Configuring Components 4. Select Card Property in Configuration Slot page of V-SIP32EXT card. The Card Property Virtual SIP Extension page displays. 5. Make sure that the UDP Port No. for SIP Extension Server parameter is set to 5060.
33 33 Configuring Components 6. Set the SIP Session Timer Min. parameter to Click on OK button. 8. Select SIP extension Port Property in Configuration Slot page. The Port Property Virtual SIP Extension Port page displays.
34 34 Configuring Components 9. Configure the SIP extensions that you want to use with Conference Bridge and write down the Extension Number and the Password for each of them for further references in Conference Bridge setup. 10. Click on Apply for changes to take effect. 11. Set the Connection parameter to INS for each SIP extension. 12. Click on OK button. 13. For Meet-Me Conferences, you need to define an incoming call distribution group in order to route the external callers to the Conference Bridge. Select Group Incoming Call Distribution Group Group Settings. The Group Settings page displays.
35 35 Configuring Components 14. Create a new distribution group by filling the Floating Extension Number, Group Name, and set the Distribution Method parameter to Priority Hunting or UCD. NOTES: The Conference Bridge does not work if the Distribution Method parameter is set to Ring. Write down the Floating Extension Number of the Conference Bridge group. It may be used by the owner of the Dial Out conferences when he/ she call in Conference Bridge from the PBX extensions. 15. Click on Apply button for changes to take effect. 16. Select the new group and click on Member List button. The ICD Group Member page displays. 17. Fill in the member list with all SIP extensions created to connect to Conference Bridge.
36 36 Configuring Components 18. Click on Apply button for changes to take effect. NOTE: The PBX shall be configured to route the incoming calls using specific phone number to the Conference Bridge Incoming Call Distribution Group. Write down that specific Floating Extension Number. It will be used by Meet-Me and Dial Out Conferences.
37 37 Configuring Components Configuring Poltys Appliance Poltys appliance comes with Conference Bridge Server preinstalled and configured with gathering its IP Address from the DHCP server. This section presents the following topics: Finding out the Poltys Appliance URL Finding out the Poltys Appliance IP Address and MAC Address Creating SIP Connections to Panasonic PBX Monitoring the Conference Bridge to PBX SIP Connections Creating Conference Bridge Users Configuring Parameters Configuring Predefined Prompts Finding out the Poltys Appliance URL To find out the Poltys Appliance URL 1. Connect devices to appliance. Make sure that Poltys Appliance connects to same network as the Panasonic PBX. 2. Power up the appliance.
38 38 Configuring Components 3. After the boot up sequence is completed you are prompted to login into the system. 4. Enter root at the PoltysConfBridge login: prompt and the Password provided by Poltys. 5. The Poltys Appliance URL displays. 6. Write down this URL! This is what you will use to remotely connect to the Poltys Conference Bridge Appliance. 7. Disconnect the monitor, keyboard, and mouse from the Poltys Appliance. Finding out the Poltys Appliance IP Address and MAC Address To find out the Poltys Appliance IP Address and MAC Address 1. From a PC or laptop connected to the same LAN where the Poltys Appliance is connected start the WEB browser. Conference Bridge Management Console supports Chrome, Mozilla and MS Internet Explorer 9.0 or higher web browsers. 2. Enter Conference Bridge Management Console URL found out as explained in Finding out the Poltys Appliance URL section and click on Go button.
39 39 Configuring Components 3. The main web page of Conference Bridge Management console displays. 4. Login to Conference Bridge Management Console using user password provided by Poltys by clicking on Login button. 5. The Administrator window displays. Enter Password and click on Login button.
40 40 Configuring Components 6. The first three top-left buttons are activated. 7. Click on Select Network Interface button. 8. The Select Network Interface window displays.
41 41 Configuring Components 9. Write down the IP Address and MAC Address for further reference. 10. Configure your DHCP Server in your network with permanent lease for the Poltys Appliance MAC Address. Creating SIP Connections to Panasonic PBX The Conference Bridge can be connected to the Panasonic IP-PBX via CB to PBX SIP Trunks Connections or CB to PBX SIP Extension Connections. The Conference Bridge uses these SIP connections to call and be called. Configuring the Conference Bridge to PBX SIP Trunks Connections NOTES: You need to define as many SIP Connections as the maximum number of participants you want to have in conference. The Conference Bridge comes with eight (8) predefined CB to PBX SIP Trunks Connections that you can connect to Panasonic IP-PBX. The following SIP Trunks Connections are configured: Name: Host Name: dynamic User Name: Password: For the Poltys Conference Bridge Management Console to run, you need to install the Java SE Runtime Environment (JRE).
42 42 Configuring Components IF PC IS CONNECTED TO INTERNET 1. Click on Install JRE button. 2. Install the latest Java SE Runtime Environment.
43 43 Configuring Components IF PC IS NOT CONNECTED TO INTERNET 1. Click on Setup JRE button. 2. Click on Run button. 3. Click on Start Management Console button. 4. The Login to window displays. Enter default User Credentials provided by Poltys: Username admin and Password poltys.
44 44 Configuring Components 5. Click on OK button. 6. Double click on the Setup Configuration option in the Available Settings window. 7. Select the CB to PBX SIP Trunks Connections section in the Available Settings window.
45 45 Configuring Components 8. The CB to PBX SIP Trunks Connections configuration is displayed in the Workspace window presenting the eight predefined connections. Click on Add button. 9. The Add new CB to PBX SIP connection window is displayed. 10. Fill in/ select the following fields and options: Name the User Name to be used in the Panasonic IP-PBX. Refer to Configuring the Panasonic IP-PBX SIP Trunks section for more details. Host the Panasonic IP-PBX MPR IP address. Set to dynamic if you want to accept connections from any IP-PBX IP Addresses. User Name the Authentication ID to be used in Panasonic IP-PBX. Refer to Configuring the Panasonic IP-PBX SIP Trunks section for more details. Password the Authentication Password to be used in the Panasonic IP-PBX. Refer to Configuring the Panasonic IP-PBX SIP Trunks section for more details.
46 46 Configuring Components Use MD5 secret toggles ON/ OFF the digest authorization in SIP with MD5 encryption. Set to OFF for Panasonic IP-PBX. DTMF mode select the DTMF mode used when transmitting digits during the call. Set to auto for Panasonic IP-PBX. Can Reinvite toggles ON/ OFF SIP re-invite option. Set to ON for Panasonic IP-PBX. NAT set the parameter to ON to enable the STUN algorithm for UDP traversal of NAT-enabled devices. Set to OFF for Panasonic IP-PBX. 11. Click on OK button. 12. The new item is added to the CB to PBX SIP Trunk Connections list.
47 47 Configuring Components 13. Repeat steps 9 through 11 for all the CB to PBX SIP Trunks Connections you need to create. When done, click on Save Settings button in the Toolbar window for the changes to take effect. You can click on this button any time during the process to save your work. Configuring the Conference Bridge to PBX SIP Extensions Connections NOTES: You need to define as many SIP Connections as the maximum number of participants you want to have in conference. 1. Double click on the Setup Configuration option in the Available Settings window. 2. Select the CB to PBX SIP Extensions Connections section in the Available Settings window.
48 48 Configuring Components 3. The CB to PBX SIP Extensions Connections configuration is displayed in the Workspace window. Click on Add button. 4. The Add new CB to PBX SIP connection window is displayed. 5. Fill in/ select the following fields and options according to the Panasonic IP-PBX settings: Name the SIP extension number defined in the Panasonic IP-PBX. Refer to Configuring the Panasonic IP-PBX SIP Extensions section for more details.
49 49 Configuring Components Host the Panasonic IP-PBX MPR IP address. Set to dynamic if the Panasonic IP-PBX MPR IP address is automatically provided by DHCP server. User Name the SIP extension number defined in the Panasonic IP-PBX. Refer to Configuring the Panasonic IP-PBX SIP Extensions section for more details. Password the SIP extension password defined in the Panasonic IP-PBX. Refer to Configuring the Panasonic IP-PBX SIP Extensions section for more details. Use MD5 secret toggles ON/ OFF the digest authorization in SIP with MD5 encryption. Set to ON for Panasonic IP-PBX. DTMF mode select the DTMF mode used when transmitting digits during the call. Set to auto for Panasonic IP-PBX. Can Reinvite toggles ON/ OFF SIP re-invite option. Set to OFF for Panasonic IP-PBX. NAT set the parameter to ON to enable the STUN algorithm for UDP traversal of NAT-enabled devices. Set to OFF for Panasonic IP-PBX. 6. Click on OK button.
50 50 Configuring Components 7. The new item is added to the CB to PBX SIP Connections list. 8. Repeat steps 1 through 5 for all the CB to PBX SIP Extensions Connections you need to create. When done, click on Save Settings button in the Toolbar window for the changes to take effect. You can click on this button any time during the process to save your work.
51 51 Configuring Components Monitoring the Conference Bridge to PBX SIP Connections 1. Go back to the front page of the Management Console of the Conference Bridge and click on Telephony Status button. 2. The Telephony Status window displays.
52 52 Configuring Components 3. The SIP Status section indicates: Total SIP Connections the total number of CB to PBX SIP Connections created in the Conference Bridge, both to IP-PBX trunks and extensions Connected - the total number SIP Connections successfully linked to either PBX SIP trunks or extensions Not Connected - the total number SIP Connections not linked to either PBX SIP trunks or extensions CB to PBX SIP Extension connections - the total number SIP Extension Connections defined in the Conference Bridge CB to PBX SIP Trunk connections - the total number SIP Trunk Connections defined in the Conference Bridge Moreover, Conference Bridge automatically performs ping operations from the Conference Bridge server to all SIP Host IP Addresses referred in the system by CB to PBX SIP Connections. The Telephony Status window indicates the ping status for each of CB to PBX SIP Connections created in the Conference Bridge as follows: SIP Connection and User Name SIP Host IP Address Ping Status
53 53 Configuring Components Creating Conference Bridge Users To create a Conference Bridge User 1. CA Conference Bridge Module connects to the Poltys Appliance using a specific user. 2. Click on Global Settings item. 3. The Global Settings window displays. Click on Management Interface tab.
54 54 Configuring Components 4. Click on Add button and fill in the User Name and Password for the new user that will be used to connect CA Conference Bridge Module to the Poltys Conference Bridge Appliance. 5. Click on Save Settings button for changes to take effect. Configuring Predefined Prompts Poltys Conference Bridge comes with predefined voice prompts in English. You can modify them at your convenience. This section presents the following topics: Listening predefined prompts Rerecording predefined prompts Replacing predefined prompts Restoring predefined prompts
55 55 Configuring Components To listen the predefined prompts 1. Click on Predefined Prompts item. 2. The Predefined Prompts window displays. 3. Select the prompt of your choice from the list.
56 56 Configuring Components 4. Click on Play button to listen to the selected prompt. 5. You can stop playing the current prompt by clicking on Stop button.
57 57 Configuring Components To rerecord the predefined prompts 1. Click on Predefined Prompts item. 2. The Predefined Prompts window displays. Select the prompt of your choice from the list. 3. Click on Record button. A warning message displays. 4. Click on Yes button. Recording process starts. 5. Speak to the microphone the new message.
58 58 Configuring Components 6. Click on the Stop button when you are done. 7. The recording process terminates. To replace the predefined prompts 1. Click on Predefined Prompts item. 2. The Predefined Prompts window displays. Select the prompt of your choice from the list.
59 59 Configuring Components 3. Pay attention to the prompt details. NOTE: You shall replace the predefined prompt with an audio file with the same properties as specified in the Details field. 4. Click on Browse for clips button.
60 60 Configuring Components 5. The Open Clip File window displays. Select the wave file and click on Open button. 6. The wave file replaces the current selected predefined prompt. To restore the original predefined prompt 1. Click on Predefined Prompts item.
61 61 Configuring Components 2. The Predefined Prompts window displays. Select the prompt you want to restore from the list. 3. Click on Reset button.
62 62 Configuring Components 4. The Confirm restore default prompt window displays. Click on Yes button. 5. The predefined prompt restores to the factory default content. 6. If you want to restore all predefined prompts to the factory default content, click on Reset All button.
63 Licensing CA Modules This section presents the following topics: Introduction Gathering Authorization Key Activating CA Modules Introduction Panasonic CA products need to be fully licensed in order to operate with Poltys CA Modules. Poltys CA Modules come with 60 days trial license installed. Poltys CA Modules licensing is seat-based. Poltys CA Modules licensing is performed by using Poltys Licensing Portal and Activation Code. Gathering Authorization Key To gather Authorization Key 1. Click on Windows Start button. 2. Select All Programs Poltys CA Modules CA Modules Config.
64 64 Licensing CA Modules 3. Windows Firewall asks for allowing access by CA Modules Configurator. Click on Allow access button. 4. The CA Modules Configurator main window displays. Click on Cancel button. 5. CA Modules Configurator icon displays in the Windows icons tray. Right click on CA Modules Configurator icon. 6. Select About menu option.
65 65 Licensing CA Modules 7. The About window displays. Click on Copy to clipboard button to get the Authorization Key into the Windows clipboard. Activating CA Modules To activate CA Modules 1. Go to using the WEB browser of choice. 2. Click on the language button.
66 66 Licensing CA Modules 3. Select the language of your choice. 4. Enter Activation Code and click on Enter button.
67 67 Licensing CA Modules 5. Fill in contact information and click on Update button. 6. Fill in survey information and click on Update button.
68 68 Licensing CA Modules 7. Enter Activation Code and click on Enter button. 8. Paste from the Windows clipboard the Authorization Key.
69 69 Licensing CA Modules 9. Click on Get License button. 10. The License Key is displayed. Select the entire string of characters and press Ctrl+C key combination.
70 70 Licensing CA Modules 11. Go back to About window of CA Modules Configurator and click on Change button. 12. The Change License window displays. Paste the License Key from Windows clipboard by pressing Ctrl+V key combination. 13. Click on Validate button in order to activate CA Modules.
71 71 Licensing CA Modules 14. Check License Details field an verify the License Key activated the proper Poltys CA Modules. 15. Click on OK button.
72 Using CA Conference Bridge Module The section presents the following topics: Connecting to Poltys Conference Bridge Appliance Working with Dial Out Conferences Working with Meet-Me Conferences Connecting to Poltys Conference Bridge Appliance To connect CA Conference Bridge Module to Poltys Appliance 1. Click on ACD Report button in CA Pro or CA Supervisor.
73 73 Using CA Conference Bridge Module 2. The CA Modules window displays. The Conference Bridge window displays by default. 3. If you want to select the language for User Interface, click on File Language menu option. The Language window displays. Select the language, restart the application, and go back to step#1. 4. Click on Settings Conference Setup menu option.
74 74 Using CA Conference Bridge Module 5. The Conference bridge setup window displays. 6. Enter the IP Address of the Poltys Conference Bridge Appliance. Refer to Finding out the Poltys Appliance IP Address and MAC Address section for more information. 7. Enter the User Name and Password to connect to the Poltys Appliance. Refer to for Creating Conference Bridge Users more information.
75 75 Using CA Conference Bridge Module 8. Click on Check Access button to verify the proper connection to Poltys Appliance. 9. The following message displays if CA Conference Bridge Module is properly connected to the Poltys Appliance. Click on OK button. 10. Click on OK button.
76 76 Using CA Conference Bridge Module 11. Observe the status of the CA Conference Bridge Module connection to Poltys Appliance in the bottom side of the CA Conference Bridge Module window. Working with Dial Out Conferences The dial out rooms allows the conference participants to get connected via multi-party conferences initiated by the current CA user which is the owner of the conference. The participants are automatically dialed out by the Poltys Conference Bridge and then added to the conference that is moderated by the current CA user participant. From this section, you can learn how to: Configuring the Dial Out Conference Rooms Configuring the Dial Out Conference Participants Starting a Dial Out Conference Configuring the Dial Out Conference Rooms From this section, you can learn how to: Adding new Dial Out Conference Room Removing a Dial Out Conference Room
77 77 Using CA Conference Bridge Module To add a new Dial Out Conference Room 1. Click on Add button in the Available Conference Room section. 2. The Add Dialout conference room window displays. 3. Fill in the Room name and Room number.
78 78 Using CA Conference Bridge Module 4. Fill in the Owner PIN and Attendee PIN. This information is asked to be entered by DTMF touch-tones when Conference Bridge is connected with both Owner and Attendee participants. 5. Click on OK button. 6. The new dial out conference room is added to the Available conference rooms.
79 79 Using CA Conference Bridge Module To remove a Dial Out Conference Room 1. Select the item to be removed from the Available conference rooms list. 2. Click on Remove button.
80 80 Using CA Conference Bridge Module 3. The conference room is removed from the list. Configuring the Dial Out Conference Participants From this section, you can learn how to: Adding new Dial Out Participants Removing a Dial Out Participants To add new Dial Out Participants 1. Select the dial out conference room that you want to add participants.
81 81 Using CA Conference Bridge Module 2. Click on Add button from the Participants section. 3. The Add Dialout conference participant window displays. 4. Enter the Name and of the participant.
82 82 Using CA Conference Bridge Module 5. Enter the phone numbers the participant can be reached at for conferencing in. They can be external phone numbers or PBX extensions. NOTES: When entering external phone numbers, add to the phone number the trunk access number as prefix, e.g. 9. When dialing out the participant, the Phone No is tried first. If busy or no answer, the Cell Phone No is dialed next. 6. Click on OK button. 7. The new participant is added to the list.
83 83 Using CA Conference Bridge Module 8. Repeat step#2 to step#6 for all participants in the dial out room. To remove Dial Out Participants 1. Select the participant you want to remove form the dial out room. 2. Click on Remove button.
84 84 Using CA Conference Bridge Module 3. The participant is removed from the list. Starting a Dialout Conference From this section, you can learn how to: Starting and monitoring the conference Stopping the conference Adding participants during conference Kick out participants from conference Muting/ un-muting participants during conference To start and monitor the conference 1. Select the dialout room of your choice.
85 85 Using CA Conference Bridge Module 2. Click on Start conference button. 3. A warning message displays if the current CA extensions is not included in the participants list. Click on OK button. NOTE: The extension number of conference owner shall be added to the participant list in order the owner to be conference in. 4. The Add DIALOUT conference participant window displays with Name, Phone No, and Cell Phone No already filled in with the current CA user information. 5. The conference is started by automatically dialing the participants in the list and adding them to the dial out conference as they answer the call and enter the room and PIN numbers. The participant phone number is dialed first. If no answer or busy, the participant cell number is dialed next. If no answer or busy again, the phone numbers are redialed until the number of retries run out. NOTE: Only the external participants are asked for room and PIN numbers.
86 86 Using CA Conference Bridge Module To stop the conference You can stop a dial out conference in two ways: The CA user that is the owner of the conference room drops the call, or The CA user that is the owner of the conference room click on End conference button To add participants during conference 1. Click on Add button from the Participants section.
87 87 Using CA Conference Bridge Module 2. The Add Dialout conference participant window displays. 3. Enter the Name, Phone No, and Cell Phone No of the new participant. NOTES: When entering external phone numbers, add to the phone number the trunk access number as prefix, e.g. 9. When dialing out the participant, the Phone No is tried first. If busy or no answer, the Cell Phone No is dialed next. 4. Click on OK button.
88 88 Using CA Conference Bridge Module 5. The new participant is added to the list. 6. Right click on the new participant in the list and select the Join participant menu option. 7. The participant is dialed out by Conference Bridge and added to the conference.
89 89 Using CA Conference Bridge Module To kick out participants from conference 1. Right click on the participant you want to kick out from conference. 2. Select Kickout participant menu option. 3. The participant is removed from the conference.
90 90 Using CA Conference Bridge Module To mute/ un-mute participants during conference 1. Right click on the participant you want to mute in the conference. 2. Select Mute participant menu option.
91 91 Using CA Conference Bridge Module 3. The participant is muted. 4. To un-mute the participant right click on the corresponding item in list and select again Mute participant menu option. 5. The participant is un-muted.
92 92 Using CA Conference Bridge Module Working with Meet-Me Conferences Meet-me rooms allow participants to get connected via multi-party conferences based on predefined schedules. Attendees are accepted in conferences and they wait for the Owner participant to enter the conference. Once the Owner has joined the room, the multi-party conference activates. This section presents the following topics: Configuring Meet-Me Conference Scheduling Meet-Me Conference Scheduling Meet-Me Conference using MS Outlook 2010 Starting Meet-Me Conference Configuring Meet-Me Conference To configure Meet-Me Conference 1. Click on Settings Conference Setup menu option. 2. The Conference bridge setup window displays.
93 93 Using CA Conference Bridge Module 3. Enter the Meet-me Conference Room number. 4. Click on Check Access button to check if the Room Number already exists. 5. If the Meet-me Conference Room number does not exist, a warning message displays. Click on OK button to create the conference room. 6. Enter the Conference Bridge Group Floating Extension Number and an external phone number in the My phone number field. Refer to Configuring Panasonic PBX section for more details about Conference Bridge Group Floating Extension Number.
94 94 Using CA Conference Bridge Module NOTE: The internal participants need to dial the Group Floating Extension Number defined in the PBX and external participants need to dial the external phone number that route the call to the Conference Bridge Distribution Group. 7. Click on OK button. Scheduling Meet-Me Conference To schedule Meet-Me Conference 8. Click on MEET-ME Scheduler tab.
95 95 Using CA Conference Bridge Module 9. The Meet-Me calendar window displays. 10. You can change the calendar layout according to your needs by right clicking on the calendar area and select the option of your choice: Day View
96 96 Using CA Conference Bridge Module Work Week View Week View
97 97 Using CA Conference Bridge Module Month View Timeline View
98 98 Using CA Conference Bridge Module 4. You can go to specific date in the calendar by right clicking on the calendar area: 5. Create new appointment by right clicking on the calendar day of your choice and select New Appointment menu option. 6. The Appointment Description window displays.
99 99 Using CA Conference Bridge Module 7. Enter the conference subject. 8. Change Start and Stop date and time at your convenience.
100 100 Using CA Conference Bridge Module 9. Select Participants tab. 10. Click on Add button. A new empty item is added to the list.
101 101 Using CA Conference Bridge Module 11. Fill in Name, , Phone, and Mobile Phone fields. 12. Repeat steps 10 and 11 as many participants you want to have in conference. 13. Click on Recurrence tab.
102 102 Using CA Conference Bridge Module 14. Enable recurrence by clicking on Recurrence option. 15. Set Recurrence pattern to Weekly and select Monday. 16. Click on OK button.
103 103 Using CA Conference Bridge Module 17. The weekly Meet-Me conference is created and displayed on the calendar. Scheduling Meet-Me Conference using MS Outlook 2010 The CA Conference Bridge Module lets you schedule Meet-Me conferences directly from MS Outlook A special Add-in is installed and permits to connect to Poltys Appliance and configure a Meet-Me conference at a glance. This section presents the following topics: Connecting to Poltys Conference Appliance Scheduling Meet-Me Conferences To connect to Poltys Conference Appliance 1. Open MS Outlook 2010 application. 2. Click on menu Settings Conference Add-in button loaded in MS Outlook 2010.
104 104 Using CA Conference Bridge Module
105 105 Using CA Conference Bridge Module 3. The Poltys Conference Bridge Settings window displays. 4. Enter the IP Address of the Poltys Conference Bridge Appliance. Refer to Finding out the Poltys Appliance IP Address and MAC Address section for more information. 5. Enter the User Name and Password to connect to the Poltys Appliance. Refer to Creating User for more information.
106 106 Using CA Conference Bridge Module 6. Click on Check Access button to verify the proper connection to Poltys Appliance. 7. The following message displays if CA Conference Bridge Module is properly connected to the Poltys Appliance. Click on OK button. 8. Enter the Meet-me Conference Room number. NOTE: If the room number is not created, a warning message displays and the room number is automatically created with Owner PIN 1234 and Attendee PIN 4321.
107 107 Using CA Conference Bridge Module 9. Enter the Conference Bridge Group Floating Extension Number and an external phone number in the My phone number field. Refer to Configuring Panasonic PBX section for more details about Conference Bridge Group Floating Extension Number. NOTE: The internal participants need to dial the Group Floating Extension Number defined in the PBX and external participants need to dial the external phone number that route the call to the Conference Bridge Distribution Group. 10. Click on OK button.
108 108 Using CA Conference Bridge Module To schedule Meet-Me Conferences 1. Click on Add Conference Add-in button loaded in MS Outlook The new Meeting window displays.
109 109 Using CA Conference Bridge Module 3. Enter the address of the participants. 4. Enter the conference subject.
110 110 Using CA Conference Bridge Module 5. Enter location. 6. Modify Start and End Time at your convenience.
111 111 Using CA Conference Bridge Module 7. Modify meeting recurrence as needed by clicking on Recurrence button. 8. Set Recurrence pattern to Weekly, on every Monday.
112 112 Using CA Conference Bridge Module 9. Click on OK button. 10. Click on Add Conference Info button.
113 113 Using CA Conference Bridge Module 11. The text that will be sent via meeting invite displays. 12. Click on Send button. 13. The recursive Meet-Me conference is created. 14. Each Meet-Me participant receives an invite to the Meet-Me conference.
114 114 Using CA Conference Bridge Module Starting Meet-Me Conference Meet-me rooms allow participants to get connected via multi-party conferences by predefined schedules or by ad-hoc request of the owner of meet-me conference. This section presents the following topics: Starting Scheduled conferences Adding Caller ID verification for non-analog and non-sip PBX extensions Starting Ad-hoc conferences Stopping the conference Adding participants during conference Kick out participants from conference Muting/ un-muting participants during conference Starting Scheduled Conferences Participants are accepted in conferences after they entered the correct room and PIN numbers (except of the participants that use non-analog and non-sip PBX extensions) and they wait for the Owner to start the conference. NOTE: When connecting Conference Bridge to Panasonic IP-PBX SIP Extensions, only the internal participants that use either SLT Phones or SIP Phones can be add to conferences in both Dial Out and Meet-Me ones. The participants that use Panasonic PT, APT, DPT, IP-PT (NT or softphone), and PS devices cannot use the Conference Bridge. To overcome this limitation, please refer to Adding Caller ID verification for non-analog and non-sip PBX extensions section. Once the Owner has joined the conference room, the multi-party conference activates. The internal participants need to dial the Group Floating Extension Number defined in the PBX and presented in the notification .
115 115 Using CA Conference Bridge Module The external participants need to dial the external phone number presented in the notification , that routes the call to the Conference Bridge Distribution Group. Adding Caller ID verification for non-analog and non-sip PBX extensions 1. Enter Conference Bridge Management Console URL in address bar of the Internet Brower of your choice. NOTE: Conference Bridge Management Console supports Chrome, Mozilla, MS Internet Explorer 9.0 or higher. 2. The main page of the Conference Bridge Management Console displays. Click on Start Management Console button.
116 116 Using CA Conference Bridge Module 3. The Login window displays. Enter user password: poltys. 4. Click on OK button. 5. The Conference Bridge Management Console displays.
117 117 Using CA Conference Bridge Module 6. Double click on the Meet-Me Rooms section of the Available Settings window. 7. The scheduled conferences displays. Click on the scheduled conference that includes participants that use non-analog and non-sip phones. 8. The conference calendar is displayed. Double click on the conference of interest.
118 118 Using CA Conference Bridge Module 9. The meeting window displays. 10. Select the Attendees tab.
119 119 Using CA Conference Bridge Module 11. Let s suppose that George is using a IP-PT phone. In this case you shall specify the Caller ID value that will be verified instead of asking room and PIN numbers before entering in the conference. 12. Click on OK button. 13. Click on Save Settings button in the Toolbar window for the changes to take effect.
120 120 Using CA Conference Bridge Module Starting Ad-hoc Conferences 1. Click on Today s MEET-MEs tab. 2. The current scheduled conferences are displayed.
121 121 Using CA Conference Bridge Module 3. Both the conference and participants status are displayed. 4. Select the conference of your choice. 5. Click on Start conference button.
122 122 Using CA Conference Bridge Module 6. A warning message displays if the current CA extensions is not included in the participants list. Click on OK button. 7. The Add MEET-ME conference participant window displays with Name, Phone No, and Cell Phone No already filled in with the current CA user information. 8. The Conference Bridge starts calling all participants and add them on the conference as they answer the call. Neither room number nor PIN number is asked. The process is similar to Dial Out Conferences.
123 123 Using CA Conference Bridge Module Stopping the conference You can stop a dial out conference in two ways: The CA user that is the owner of the conference room drops the call, or The CA user that is the owner of the conference room click on End conference button
124 124 Using CA Conference Bridge Module Adding participants during conference 1. Click on Add button from the Participants section. 2. The Add Dialout conference participant window displays. 3. Enter the Name, Phone No, and Cell Phone No of the new participant. NOTES: When entering external phone numbers, add to the phone number the trunk access number as prefix, e.g. 9.
125 125 Using CA Conference Bridge Module When dialing out the participant, the Phone No is tried first. If busy or no answer, the Cell Phone No is dialed next. 4. Click on OK button. 5. The new participant is added to the list. 6. Right click on the new participant in the list and select the Join participant menu option.
126 126 Using CA Conference Bridge Module 7. The participant is dialed out by Conference Bridge and added to the conference after he/ she was asked to enter the room and the PIN numbers. NOTE: Only the external participants are asked for room and PIN numbers. Kick out participants from conference 1. Right click on the participant you want to kick out from conference.
127 127 Using CA Conference Bridge Module 2. Select Kickout participant menu option. 3. The participant is removed from the conference.
128 128 Using CA Conference Bridge Module Muting/ un-muting participants during conference 1. Right click on the participant you want to mute in the conference. 2. Select Mute participant menu option. 3. The participant is muted.
129 129 Using CA Conference Bridge Module 4. To un-mute the participant right click on the corresponding item in list and select again Mute participant menu option. 5. The participant is un-muted. -
130 Appendix A - Special Administrative Tasks NOTE: This section is meant for administrative users that need low level management of the system. This section covers the following topics: Loading the Conference Bridge Management Console Selecting Network Interface Selecting Time Zone Rebooting system Restarting system services Changing Administrator password Downloading Audit log Downloading System Log Working with recordings Setting up conference recording Resetting to factory defaults Monitoring the Conference Bridge to PBX SIP Connections Logging Out Load the Conference Bridge Management Console To login as Superuser: 1. Use any PC connected to the same LAN where the Poltys Conference Bridge is connected. 2. Start the web browser and enter the URL of Conference Bridge Server in the address bar. Refer to Conference Bridge Quick Installation Guide for more information about Conference Bridge URL. 3. The front page of the Management Console is displayed.
131 131 Appendix A Special Administrative Tasks 4. Click on the Login button. 5. The Administrator Login window is displayed asking for credentials. 6. The credentials are: Username: root Password: poltys 7. Enter the Poweruser password. You may choose the Remember Me option. Click on Login button. The Login button changes to Logout button and the first three buttons are filled in with specific information: the current Network Interface and related IP address, the current Time Zone, and the Telephony Board type:
132 132 Special Administrative Tasks Select Network Interface To select the Network Interface: 1. Click on Select Network Interface button. 2. The Select Network Interface window is displayed. 3. Select from the list the network interface and the related IP address you want to set to the Conference Bridge server. Click on Set Interface button for changes to take effect.
133 133 Appendix A Special Administrative Tasks 4. The Conference bridge allows you to select the best IP address of the network interface that is the nearest one to the remote PC IP address that connects to the Management console. Just click on Use Best Interface button to set that IP address to the network interface. 5. Click on Close button in order to terminate the administrative task. Select Time Zone To select the Time Zone: 1. Click on Select Timezone button.
134 134 Special Administrative Tasks 2. The Select Timezone window is displayed. 3. Select from the list the time zone of your choice. Click on Set Timezone button for changes to take effect. 4. Click on Close button in order to terminate the administrative task.
135 135 Appendix A Special Administrative Tasks Reboot system To reboot the Conference Bridge: 1. Click on Reboot button. 2. The system is automatically restarted. NOTE: This administrative task is meant for troubleshooting purposes.
136 136 Special Administrative Tasks Restart system services To restart the Conference Bridge services: 1. Click on Restart Services button. 2. The system services are automatically restarted. NOTE: This administrative task is meant for troubleshooting purposes.
137 137 Appendix A Special Administrative Tasks Change Administrator password To change the Administrator password: 1. Click on Change Admin Pass button. 2. The Change Admin Password window is displayed. 3. Enter the current Administrator password. By default, the password is poltys. 4. Enter the new password and retype again in the corresponding fields.
138 138 Special Administrative Tasks 5. Click on the Change Password button for changes to take effect. 6. Click on Close button in order to terminate the administrative task. Download Audit log To download the Audit Log: 1. Click on Download Audit Log button. 2. The download window is displayed. 3. Download the file on the local hard disk and then send it via to for debugging. NOTE: This administrative task is meant for troubleshooting purposes.
139 139 Appendix A Special Administrative Tasks Download System Log To download the System Log: 1. Click on Download System Log button. 2. The download window is displayed. 3. Download the file on the local hard disk and then send it via to support@poltys.com for debugging. NOTE: This administrative task is meant for troubleshooting purposes.
140 140 Special Administrative Tasks Reset to factory defaults To reset the Conference Bridge to the factory defaults: 1. Click on Reset factory defaults button. 2. The Conference Bridge settings are reset.
141 141 Appendix A Special Administrative Tasks Monitor the Conference Bridge to PBX SIP Connections 1. To monitor SIP connections: 2. Click on Telephony Status button. 3. The Telephony Status window displays. 4. The SIP Status indicates: Total SIP Connections the total number of CB to PBX SIP Connections created in the Conference Bridge Online - the total number SIP Connections successfully linked to PBX SIP extensions Offline - the total number SIP Connections not linked to PBX SIP extensions
142 142 Special Administrative Tasks Moreover, Conference Bridge automatically performs ping operations from the Conference Bridge server to all SIP Host IP Addresses referred in the system by CB to PBX SIP Connections. The Telephony Status window indicates the ping status for each of CB to PBX SIP Connections created in the Conference Bridge as follows: SIP Connection Name SIP User Name IP Address Ping Status SIP Host
143 143 Appendix A Special Administrative Tasks Relicensing the Conference Bridge The Conference Bridge comes pre-licensed with 8 channels. If you need to change the number of channels, you have to relicense the Conference Bridge. To relicense the Conference Bridge: 1. Click on License Setup button. 2. The License Settings window displays.
144 144 Special Administrative Tasks 3. Please wait for checking the license status. The window gets updated as presented below. 4. Select all text in License SAK (Server Authentication Key) field by pressing Ctrl+A simultaneously or by using mouse selection. 5. Copy the License SAK to the Windows clipboard by pressing Ctrl+C simultaneously. 6. Paste the License SAK from the Windows clipboard to an message by pressing Ctrl+C simultaneously. Add the Customer Name, Customer Company and PO Number to the message and send it afterwards to 7. You will receive the corresponding License Key from Poltys by shortly. 8. Remove the old information from the License Key field.
Setup Reference Guide for KX-NS1000 to SBC SIP Trunking
 Setup Reference Guide for KX-NS1000 to SBC SIP Trunking Method of connection by "WAN Global IP address directly" (i.e. SBC is the Perimeter Router device.) Panasonic IP-PBX (KX-NS1000 Version2 series),
Setup Reference Guide for KX-NS1000 to SBC SIP Trunking Method of connection by "WAN Global IP address directly" (i.e. SBC is the Perimeter Router device.) Panasonic IP-PBX (KX-NS1000 Version2 series),
SIP Trunking using Optimum Business SIP Trunk Adaptor and the Panasonic KX-NCP500 IP PBX V2.0502
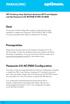 PANASONIC SIP Trunking using Optimum Business SIP Trunk Adaptor and the Panasonic KX-NCP500 IP PBX V2.0502 Goal The purpose of this configuration guide is to describe the steps needed to configure the
PANASONIC SIP Trunking using Optimum Business SIP Trunk Adaptor and the Panasonic KX-NCP500 IP PBX V2.0502 Goal The purpose of this configuration guide is to describe the steps needed to configure the
Setup Reference Guide for KX-TDE/NCP to SBC SIP Trunking
 Setup Reference Guide for KX-TDE/NCP to SBC SIP Trunking Method of connection by "WAN Global IP address directly" (i.e. SBC is the Perimeter Router device.) Panasonic IP-PBX (KX-TDE/NCP Version6 series),
Setup Reference Guide for KX-TDE/NCP to SBC SIP Trunking Method of connection by "WAN Global IP address directly" (i.e. SBC is the Perimeter Router device.) Panasonic IP-PBX (KX-TDE/NCP Version6 series),
Setup Reference guide for PBX to SBC interconnection
 Setup Reference guide for PBX to SBC interconnection Method of connection by "LAN interface only" i.e. SBC is placed behind the Perimeter Router / Fire-wall. Panasonic PBX (KX-TDE, NCP series), Media5
Setup Reference guide for PBX to SBC interconnection Method of connection by "LAN interface only" i.e. SBC is placed behind the Perimeter Router / Fire-wall. Panasonic PBX (KX-TDE, NCP series), Media5
CCRecord Professional SIP Trunk Recording. Application Notes
 CCRecord Professional SIP Trunk Recording Application Notes 3300 N. Main Street, Suite D, Anderson, SC 29621-4128 +1 (864) 642-6103 www.poltys.com 2010 All rights reserved. The information contained in
CCRecord Professional SIP Trunk Recording Application Notes 3300 N. Main Street, Suite D, Anderson, SC 29621-4128 +1 (864) 642-6103 www.poltys.com 2010 All rights reserved. The information contained in
Setup Reference guide
 Setup Reference guide for KX-NS1000 to E1 PRI/R2 Gateway interconnection Panasonic PBX (KX-NS1000 series), Media5 Digital Gateway 3631(Mediatrix 3000 series) Revision 0.2(PSNJ) October.14, 2012 Attention:
Setup Reference guide for KX-NS1000 to E1 PRI/R2 Gateway interconnection Panasonic PBX (KX-NS1000 series), Media5 Digital Gateway 3631(Mediatrix 3000 series) Revision 0.2(PSNJ) October.14, 2012 Attention:
Using Avaya Flare Experience for Windows
 Using Avaya Flare Experience for Windows Release 9.0 Issue 02.01 September 2013 Contents Chapter 1: About Flare Experience... 5 About Flare Experience... 5 Main window... 6 Button descriptions... 10 Chapter
Using Avaya Flare Experience for Windows Release 9.0 Issue 02.01 September 2013 Contents Chapter 1: About Flare Experience... 5 About Flare Experience... 5 Main window... 6 Button descriptions... 10 Chapter
User Manual. 3CX VOIP client / Soft phone Version 6.0
 User Manual 3CX VOIP client / Soft phone Version 6.0 Copyright 2006-2008, 3CX ltd. http:// E-mail: info@3cx.com Information in this document is subject to change without notice. Companies names and data
User Manual 3CX VOIP client / Soft phone Version 6.0 Copyright 2006-2008, 3CX ltd. http:// E-mail: info@3cx.com Information in this document is subject to change without notice. Companies names and data
OmniTouch 8400 Instant Communications Suite. My Instant Communicator Desktop User guide. Release 6.7
 OmniTouch 8400 Instant Communications Suite My Instant Communicator Desktop User guide Release 6.7 8AL 90219 USAE ed01 Sept 2012 Table of content MY INSTANT COMMUNICATOR FOR THE PERSONAL COMPUTER... 3
OmniTouch 8400 Instant Communications Suite My Instant Communicator Desktop User guide Release 6.7 8AL 90219 USAE ed01 Sept 2012 Table of content MY INSTANT COMMUNICATOR FOR THE PERSONAL COMPUTER... 3
SIP Proxy Server. Administrator Installation and Configuration Guide. V2.31b. 09SIPXM.SY2.31b.EN3
 SIP Proxy Server Administrator Installation and Configuration Guide V2.31b 09SIPXM.SY2.31b.EN3 DSG, DSG logo, InterPBX, InterServer, Blaze Series, VG5000, VG7000, IP590, IP580, IP500, IP510, InterConsole,
SIP Proxy Server Administrator Installation and Configuration Guide V2.31b 09SIPXM.SY2.31b.EN3 DSG, DSG logo, InterPBX, InterServer, Blaze Series, VG5000, VG7000, IP590, IP580, IP500, IP510, InterConsole,
3CX PBX v12.5. SIP Trunking using the Optimum Business Sip Trunk Adaptor and the 3CX PBX v12.5
 SIP Trunking using the Optimum Business Sip Trunk Adaptor and the 3CX PBX v12.5 Table of Contents 1. Overview 3 2. Prerequisites 3 3. PBX Configuration 3 4. Creating Extensions 4 5. VoIP Provider Setup
SIP Trunking using the Optimum Business Sip Trunk Adaptor and the 3CX PBX v12.5 Table of Contents 1. Overview 3 2. Prerequisites 3 3. PBX Configuration 3 4. Creating Extensions 4 5. VoIP Provider Setup
KX-NS. Cellular Phone as Extension
 KX-NS Cellular Phone as Extension Introduction Cellular phone can work as extension. Even when your important customer calls your office phone number and you are out of office, you can answer the call
KX-NS Cellular Phone as Extension Introduction Cellular phone can work as extension. Even when your important customer calls your office phone number and you are out of office, you can answer the call
Astaro Security Gateway V8. Remote Access via L2TP over IPSec Configuring ASG and Client
 Astaro Security Gateway V8 Remote Access via L2TP over IPSec Configuring ASG and Client 1. Introduction This guide contains complementary information on the Administration Guide and the Online Help. If
Astaro Security Gateway V8 Remote Access via L2TP over IPSec Configuring ASG and Client 1. Introduction This guide contains complementary information on the Administration Guide and the Online Help. If
Backup Recording Viewer for NS
 Backup Recording Viewer for NS Installation and Operation Manual Version 1.0 Poltys, Inc. 3300 N. Main Street, Suite D, Anderson, SC 29621-4128 +1 864 642 6103, sales@poltys.com www.poltys.com 2013 Poltys,
Backup Recording Viewer for NS Installation and Operation Manual Version 1.0 Poltys, Inc. 3300 N. Main Street, Suite D, Anderson, SC 29621-4128 +1 864 642 6103, sales@poltys.com www.poltys.com 2013 Poltys,
Model No. KX-NCP Series
 Operating Manual Communication Assistant Client User Model No. KX-NCP Series KX-TDE Series Thank you for purchasing this Panasonic product. Please read this manual carefully before using this product and
Operating Manual Communication Assistant Client User Model No. KX-NCP Series KX-TDE Series Thank you for purchasing this Panasonic product. Please read this manual carefully before using this product and
Setup Reference Guide for KX-NS1000 to SBC interconnection
 Setup Reference Guide for KX-NS1000 to SBC interconnection Method of connection by "WAN Global IP address directly" (i.e. SBC is the Perimeter Router device.) Panasonic IP-PBX (KX-NS1000 Version2 series),
Setup Reference Guide for KX-NS1000 to SBC interconnection Method of connection by "WAN Global IP address directly" (i.e. SBC is the Perimeter Router device.) Panasonic IP-PBX (KX-NS1000 Version2 series),
Note: these functions are available if service provider supports them.
 Key Feature New Feature Remote Maintenance: phone can be diagnosed and configured by remote. Zero Config: automated provisioning and software upgrading even through firewall/nat. Centralized Management:
Key Feature New Feature Remote Maintenance: phone can be diagnosed and configured by remote. Zero Config: automated provisioning and software upgrading even through firewall/nat. Centralized Management:
MeetMe Conferencing. Quick Reference
 MeetMe Conferencing Quick Reference 2013 8156 S. Wadsworth Blvd, Suite E-354 Littleton, CO 80128 www.ipitimi.com sales@ipitimi.com 1-855-IPITIMI (474-8464) MEET-ME CONFERENCIING Creating Conferences Access
MeetMe Conferencing Quick Reference 2013 8156 S. Wadsworth Blvd, Suite E-354 Littleton, CO 80128 www.ipitimi.com sales@ipitimi.com 1-855-IPITIMI (474-8464) MEET-ME CONFERENCIING Creating Conferences Access
Quick Start Guide v1.0
 Quick Start Guide v1.0 Table of contents : 01. Quick Start Guide...03 O2. Configuring your VoIPOffice appliance...14 03. Adding a VoIPtalk trunk...21 04. Configuring UADs for use with VoIPOffice...25 05.
Quick Start Guide v1.0 Table of contents : 01. Quick Start Guide...03 O2. Configuring your VoIPOffice appliance...14 03. Adding a VoIPtalk trunk...21 04. Configuring UADs for use with VoIPOffice...25 05.
BUSINESS. Re Ar. [itm\systems].to be one bit ahead!
![BUSINESS. Re Ar. [itm\systems].to be one bit ahead! BUSINESS. Re Ar. [itm\systems].to be one bit ahead!](/thumbs/31/14953059.jpg) Cb [itm\systems].to be one bit ahead! --------------------------------------------------- www.itm-systems.eu Poltys CA Conference Bridge Module CONFERENCE BRIDGE MODULE CA Conference Bridge Module provides
Cb [itm\systems].to be one bit ahead! --------------------------------------------------- www.itm-systems.eu Poltys CA Conference Bridge Module CONFERENCE BRIDGE MODULE CA Conference Bridge Module provides
ShoreTel 13 Conferencing User Guide. Part Number 850-1234-01
 ShoreTel 13 Part Number 850-1234-01 Document and Software Copyrights Copyright 1998-2012 by ShoreTel Inc., Sunnyvale, California, USA. All rights reserved. Printed in the United States of America. Contents
ShoreTel 13 Part Number 850-1234-01 Document and Software Copyrights Copyright 1998-2012 by ShoreTel Inc., Sunnyvale, California, USA. All rights reserved. Printed in the United States of America. Contents
Application Note. IP8000 Conference Phone Configuration Guide. Table of Contents. Overview. Requirements. ST-10010 October 25, 2007
 Application Note ST-10010 October 25, 2007 IP8000 Conference Phone Configuration Guide This application note provides the details on adding the IP8000 conference phone to the ShoreTel IP phone system.
Application Note ST-10010 October 25, 2007 IP8000 Conference Phone Configuration Guide This application note provides the details on adding the IP8000 conference phone to the ShoreTel IP phone system.
Elastix Server VoIP Intercom Setup Guide
 The IP Endpoint Company Elastix Server VoIP Intercom Setup Guide CyberData Corporation 2555 Garden Road Monterey, CA 93940 T:831-373-2601 F: 831-373-4193 www.cyberdata.net 2 1.0 Setup Diagram Figure 1
The IP Endpoint Company Elastix Server VoIP Intercom Setup Guide CyberData Corporation 2555 Garden Road Monterey, CA 93940 T:831-373-2601 F: 831-373-4193 www.cyberdata.net 2 1.0 Setup Diagram Figure 1
CPEi 800/825 Series. User Manual. * Please see the Introduction Section
 CPEi 800/825 Series User Manual * Please see the Introduction Section Contents Introduction...iii Chapter 1: CPEi 800/825 User Guide Overview... 1-1 Powerful Features in a Single Unit... 1-2 Front of the
CPEi 800/825 Series User Manual * Please see the Introduction Section Contents Introduction...iii Chapter 1: CPEi 800/825 User Guide Overview... 1-1 Powerful Features in a Single Unit... 1-2 Front of the
Hosted VoIP Phone System. Desktop Toolbar User Guide
 Hosted VoIP Phone System Desktop Toolbar User Guide Contents 1 Introduction... 3 1.1 System Requirements... 3 2 Installing the Telesystem Hosted VoIP Toolbar... 4 3 Accessing the Hosted VoIP Toolbar...
Hosted VoIP Phone System Desktop Toolbar User Guide Contents 1 Introduction... 3 1.1 System Requirements... 3 2 Installing the Telesystem Hosted VoIP Toolbar... 4 3 Accessing the Hosted VoIP Toolbar...
VoIPon www.voipon.co.uk sales@voipon.co.uk Tel: +44 (0)1245 808195 Fax: +44 (0)1245 808299
 VoiceGear/3CX Integration Guide Ver.0.1 Page 2 1. OVERVIEW... 3 1.1 SETTING UP 3CX PBX...4 1.2 SETTING UP VOICEGEAR GATEWAY...5 2. VOICEGEAR-3CX SIP INTEGRATION... 6 2.1 3CX CONFIGURATION...7 2.2 VOICEGEAR
VoiceGear/3CX Integration Guide Ver.0.1 Page 2 1. OVERVIEW... 3 1.1 SETTING UP 3CX PBX...4 1.2 SETTING UP VOICEGEAR GATEWAY...5 2. VOICEGEAR-3CX SIP INTEGRATION... 6 2.1 3CX CONFIGURATION...7 2.2 VOICEGEAR
Personal Call Manager User Guide. BCM Business Communications Manager
 Personal Call Manager User Guide BCM Business Communications Manager Document Status: Standard Document Version: 04.01 Document Number: NN40010-104 Date: August 2008 Copyright Nortel Networks 2005 2008
Personal Call Manager User Guide BCM Business Communications Manager Document Status: Standard Document Version: 04.01 Document Number: NN40010-104 Date: August 2008 Copyright Nortel Networks 2005 2008
Allworx Installation Course
 VPN Hello and welcome. In the VPN section we will cover the steps for enabling the VPN feature on the Allworx server and how to set up a VPN connection to the Allworx System from your PC. Page 1 VPN The
VPN Hello and welcome. In the VPN section we will cover the steps for enabling the VPN feature on the Allworx server and how to set up a VPN connection to the Allworx System from your PC. Page 1 VPN The
SCOPIA iview Communications Manager
 SCOPIA iview Communications Manager User Guide Version 7.5 2000-2010 RADVISION Ltd. All intellectual property rights in this publication are owned by RADVISION Ltd and are protected by United States copyright
SCOPIA iview Communications Manager User Guide Version 7.5 2000-2010 RADVISION Ltd. All intellectual property rights in this publication are owned by RADVISION Ltd and are protected by United States copyright
Getting Started with Zoom
 Signing in to Zoom Note: this is not necessary to join meetings. Getting Started with Zoom 1. Go to https://trentu.zoom.us. 2. Click Sign In. 3. Login using your Trent username and password. Download the
Signing in to Zoom Note: this is not necessary to join meetings. Getting Started with Zoom 1. Go to https://trentu.zoom.us. 2. Click Sign In. 3. Login using your Trent username and password. Download the
Web Portal User Guide
 Web Portal User Guide Fusion Hosted Voice Web Portal User Guide, Revision 2, September 2013 NCTC North Central 872 Highway 52 Bypass E Lafayette, TN 37083 615-666-2151 www.nctc.com Fusion Hosted Voice
Web Portal User Guide Fusion Hosted Voice Web Portal User Guide, Revision 2, September 2013 NCTC North Central 872 Highway 52 Bypass E Lafayette, TN 37083 615-666-2151 www.nctc.com Fusion Hosted Voice
Integrating Citrix EasyCall Gateway with SwyxWare
 Integrating Citrix EasyCall Gateway with SwyxWare The EasyCall Gateway has been tested for interoperability with Swyx SwyxWare, versions 6.12 and 6.20. These integration tests were done by using EasyCall
Integrating Citrix EasyCall Gateway with SwyxWare The EasyCall Gateway has been tested for interoperability with Swyx SwyxWare, versions 6.12 and 6.20. These integration tests were done by using EasyCall
Configuration Notes 283
 Mediatrix 4400 Digital Gateway VoIP Trunking with a Legacy PBX June 21, 2011 Proprietary 2011 Media5 Corporation Table of Contents Table of Contents... 2 Introduction... 3 Mediatrix 4400 Digital Gateway
Mediatrix 4400 Digital Gateway VoIP Trunking with a Legacy PBX June 21, 2011 Proprietary 2011 Media5 Corporation Table of Contents Table of Contents... 2 Introduction... 3 Mediatrix 4400 Digital Gateway
All Rights Reserved. Copyright 2006
 All Rights Reserved Copyright 2006 The use, disclosure, modification, transfer, or transmittal of this work for any purpose, in any form, or by any means, without the written permission of the copyright
All Rights Reserved Copyright 2006 The use, disclosure, modification, transfer, or transmittal of this work for any purpose, in any form, or by any means, without the written permission of the copyright
Inter-Tel Audio and Web Conferencing
 MITEL Inter-Tel Audio and Web Conferencing User Guide NOTICE This Inter-Tel Audio and Web Conferencing User Guide is released by Inter-Tel, Inc. as a guide for end-users. It provides information necessary
MITEL Inter-Tel Audio and Web Conferencing User Guide NOTICE This Inter-Tel Audio and Web Conferencing User Guide is released by Inter-Tel, Inc. as a guide for end-users. It provides information necessary
Conferencing Moderator Guide
 Conferencing Moderator Guide Patent Information The accompanying product is protected by one or more U.S. and foreign patents and/or pending patent applications held by Vail Systems, Inc. 2009 UniVoIP,
Conferencing Moderator Guide Patent Information The accompanying product is protected by one or more U.S. and foreign patents and/or pending patent applications held by Vail Systems, Inc. 2009 UniVoIP,
Setup Reference Guide for KX-NS1000 to SBC interconnection
 Setup Reference Guide for KX-NS1000 to SBC interconnection Method of connection by "LAN interface only" i.e. SBC is placed behind the Perimeter Router / Fire-wall. Panasonic IP-PBX (KX-NS1000 Version2
Setup Reference Guide for KX-NS1000 to SBC interconnection Method of connection by "LAN interface only" i.e. SBC is placed behind the Perimeter Router / Fire-wall. Panasonic IP-PBX (KX-NS1000 Version2
If you have questions or find errors in the guide, please, contact us under the following e-mail address:
 1. Introduction... 2 2. Remote Access via PPTP... 2 2.1. Configuration of the Astaro Security Gateway... 3 2.2. Configuration of the Remote Client...10 2.2.1. Astaro User Portal: Getting Configuration
1. Introduction... 2 2. Remote Access via PPTP... 2 2.1. Configuration of the Astaro Security Gateway... 3 2.2. Configuration of the Remote Client...10 2.2.1. Astaro User Portal: Getting Configuration
Kerio Operator. Getting Started Guide
 Kerio Operator Getting Started Guide 2011 Kerio Technologies. All rights reserved. 1 About Kerio Operator Kerio Operator is a PBX software for small and medium business customers. Kerio Operator is based
Kerio Operator Getting Started Guide 2011 Kerio Technologies. All rights reserved. 1 About Kerio Operator Kerio Operator is a PBX software for small and medium business customers. Kerio Operator is based
Avaya one-x Communicator User Reference
 Avaya one-x Communicator User Reference Table Of Contents Introduction...1 Logging in to the server...3 Logging out of the server...5 Using your feature buttons...7 Using Avaya one-x Communicator with
Avaya one-x Communicator User Reference Table Of Contents Introduction...1 Logging in to the server...3 Logging out of the server...5 Using your feature buttons...7 Using Avaya one-x Communicator with
Using Avaya Aura Messaging
 Using Avaya Aura Messaging Release 6.3.2 Issue 1 December 2014 Contents Chapter 1: Getting Started... 4 Messaging overview... 4 Prerequisites... 4 Accessing your mailbox from any phone... 4 Accessing the
Using Avaya Aura Messaging Release 6.3.2 Issue 1 December 2014 Contents Chapter 1: Getting Started... 4 Messaging overview... 4 Prerequisites... 4 Accessing your mailbox from any phone... 4 Accessing the
Integra Telecom SIP Trunks Configuration Guide PBX Platform: KX-TDE/NCP
 Integra Telecom SIP Trunks Configuration Guide PBX Platform: KX-TDE/NCP 7/13/2011 1 Overview This document describes the configuration procedures required for the KX-TDE100/200/600 and NCP500/1000 to make
Integra Telecom SIP Trunks Configuration Guide PBX Platform: KX-TDE/NCP 7/13/2011 1 Overview This document describes the configuration procedures required for the KX-TDE100/200/600 and NCP500/1000 to make
Hosted VoIP Phone System. Admin Portal User Guide for. Call Center Administration
 Hosted VoIP Phone System Admin Portal User Guide for Call Center Administration Contents Table of Figures... 4 1 About this Guide... 6 2 Accessing the Hosted VoIP Phone System Administration Portal...
Hosted VoIP Phone System Admin Portal User Guide for Call Center Administration Contents Table of Figures... 4 1 About this Guide... 6 2 Accessing the Hosted VoIP Phone System Administration Portal...
SD Memory Card Installation/Upgrade Guide
 KX-TDA0820/KX-TDA0920 KX-TDA3820/KX-TDA3920 KX-TDA6920 SD Memory Card Installation/Upgrade Guide Table of Contents Preparation... 2 Installing a New Hybrid IP-PBX... 6 Upgrading a Hybrid IP-PBX from a
KX-TDA0820/KX-TDA0920 KX-TDA3820/KX-TDA3920 KX-TDA6920 SD Memory Card Installation/Upgrade Guide Table of Contents Preparation... 2 Installing a New Hybrid IP-PBX... 6 Upgrading a Hybrid IP-PBX from a
Meet Me Conferencing. Document Date: 05/15/2015 Document Version: 1.0d
 Meet Me Conferencing Document Date: 05/15/2015 Document Version: 1.0d Creating Conferences Access You have access to Conferencing features if you have been assigned to a Meet-Me conference bridge. Go to
Meet Me Conferencing Document Date: 05/15/2015 Document Version: 1.0d Creating Conferences Access You have access to Conferencing features if you have been assigned to a Meet-Me conference bridge. Go to
Rev. 2.6.4. www.telinta.com
 Rev. 2.6.4 Copyright Notice Copyright 2010-2014 Telinta Inc. No part of this document may be reproduced or transmitted in any form or by any means, electronic or mechanical, for any purpose, without the
Rev. 2.6.4 Copyright Notice Copyright 2010-2014 Telinta Inc. No part of this document may be reproduced or transmitted in any form or by any means, electronic or mechanical, for any purpose, without the
Avaya one-x Communicator User Reference
 Avaya one-x Communicator User Reference November 2009 Table Of Contents Introduction...1 Log into the server...3 Log out of the server...5 Use your feature buttons...7 Use Avaya one-x Communicator with
Avaya one-x Communicator User Reference November 2009 Table Of Contents Introduction...1 Log into the server...3 Log out of the server...5 Use your feature buttons...7 Use Avaya one-x Communicator with
OCS Client Installation - Quick Start Guide. Web Conferencing & Secure Instant Messaging via Microsoft Office Communications Server 2007
 OCS Client Installation - Quick Start Guide Web Conferencing & Secure Instant Messaging via Microsoft Office Communications Server 2007 MailStreet Live Support: 866-461-0851 Document Revision: March, 2010
OCS Client Installation - Quick Start Guide Web Conferencing & Secure Instant Messaging via Microsoft Office Communications Server 2007 MailStreet Live Support: 866-461-0851 Document Revision: March, 2010
V101 SIP VoIP Telephone Adaptor User Manual V1.1m
 V101 SIP VoIP Telephone Adaptor User Manual V1.1m Quick Guide Step 1: Broadband (ADSL/Cable Modem) Connections for V101 A. Connect V101 LAN port to ADSL NAT Router as the following connection. B. Connect
V101 SIP VoIP Telephone Adaptor User Manual V1.1m Quick Guide Step 1: Broadband (ADSL/Cable Modem) Connections for V101 A. Connect V101 LAN port to ADSL NAT Router as the following connection. B. Connect
QUANTIFY INSTALLATION GUIDE
 QUANTIFY INSTALLATION GUIDE Thank you for putting your trust in Avontus! This guide reviews the process of installing Quantify software. For Quantify system requirement information, please refer to the
QUANTIFY INSTALLATION GUIDE Thank you for putting your trust in Avontus! This guide reviews the process of installing Quantify software. For Quantify system requirement information, please refer to the
MyPBX Client User Manual
 MyPBX Client User Manual Version 1.0.0.4 Yeastar Information Technology Co. Ltd Table of Contents PART 1 HOW TO ACTIVATE MYPBX CLIENT ADDON... 4 1 ACTIVATE MYPBX CLIENT ADDON... 4 2 MYPBX CLIENT ADDON
MyPBX Client User Manual Version 1.0.0.4 Yeastar Information Technology Co. Ltd Table of Contents PART 1 HOW TO ACTIVATE MYPBX CLIENT ADDON... 4 1 ACTIVATE MYPBX CLIENT ADDON... 4 2 MYPBX CLIENT ADDON
SIP Trunking using Optimum Business Sip Trunk Adaptor and the Zultys MX250 IP PBX
 SIP Trunking using Optimum Business Sip Trunk Adaptor and the Zultys MX250 IP PBX Table of Contents Goal 3 Prerequisites 3 Zultys MX250 Configuration 4 Network Settings 4 Phone Registration and Assignment
SIP Trunking using Optimum Business Sip Trunk Adaptor and the Zultys MX250 IP PBX Table of Contents Goal 3 Prerequisites 3 Zultys MX250 Configuration 4 Network Settings 4 Phone Registration and Assignment
Quick Start Guide. Web Conferencing & Secure Instant Messaging via Microsoft Office Communications Server 2007. Apptix Live Support: 866-428-0128
 Quick Start Guide Web Conferencing & Secure Instant Messaging via Microsoft Office Communications Server 2007 Apptix Live Support: 866-428-0128 Quick Start Guide / Introduction Page 2 of 6 Quick Start
Quick Start Guide Web Conferencing & Secure Instant Messaging via Microsoft Office Communications Server 2007 Apptix Live Support: 866-428-0128 Quick Start Guide / Introduction Page 2 of 6 Quick Start
Yeastar Technology Co., Ltd.
 Client Manual 1.0.0.4 (English Version) Yeastar Technology Co., Ltd. Table of Contents MyPBX Client Manual Part 1 How To Activate MyPBX Client Addon 4 1 Activate MyPBX Client Addon 4 2 MyPBX Client Addon
Client Manual 1.0.0.4 (English Version) Yeastar Technology Co., Ltd. Table of Contents MyPBX Client Manual Part 1 How To Activate MyPBX Client Addon 4 1 Activate MyPBX Client Addon 4 2 MyPBX Client Addon
Hands-on MESH Network Exercise Workbook
 Hands-on MESH Network Exercise Workbook Santa Clara County RACES Date: 18 March 2015 Version: 1.0 scco_wifi_intro_exonly_v150318.docx 1 Table of Contents HANDS ON! Exercise #1: Looking at your Network
Hands-on MESH Network Exercise Workbook Santa Clara County RACES Date: 18 March 2015 Version: 1.0 scco_wifi_intro_exonly_v150318.docx 1 Table of Contents HANDS ON! Exercise #1: Looking at your Network
Avalanche Remote Control User Guide. Version 4.1.3
 Avalanche Remote Control User Guide Version 4.1.3 ii Copyright 2012 by Wavelink Corporation. All rights reserved. Wavelink Corporation 10808 South River Front Parkway, Suite 200 South Jordan, Utah 84095
Avalanche Remote Control User Guide Version 4.1.3 ii Copyright 2012 by Wavelink Corporation. All rights reserved. Wavelink Corporation 10808 South River Front Parkway, Suite 200 South Jordan, Utah 84095
Web Conference Manager
 Web Conference Manager Reference Guide Table of Contents 1. Introduction to GTB Web Conferencing... 1 2. System Requirements... 2 3. Web Conferencing Host... 3 Accessing the server... 3 Testing your system...
Web Conference Manager Reference Guide Table of Contents 1. Introduction to GTB Web Conferencing... 1 2. System Requirements... 2 3. Web Conferencing Host... 3 Accessing the server... 3 Testing your system...
Polycom Scheduling Guide for Microsoft Outlook
 Polycom Scheduling Guide for Microsoft Outlook 6.0.0 September 2011 3725-18004-001I Trademark Information Polycom, the Polycom Triangles logo, and the names and marks associated with Polycom s products
Polycom Scheduling Guide for Microsoft Outlook 6.0.0 September 2011 3725-18004-001I Trademark Information Polycom, the Polycom Triangles logo, and the names and marks associated with Polycom s products
8x8 Click2Pop User Guide
 USER GUIDE 8x8 User Guide Getting Started with April 2014 Contents Introduction... 3 What s new.... 3 8x8.... 3 Here is how works...4 8x8 Click2Connect.... 4 Requirements.... 4 Installation on Microsoft
USER GUIDE 8x8 User Guide Getting Started with April 2014 Contents Introduction... 3 What s new.... 3 8x8.... 3 Here is how works...4 8x8 Click2Connect.... 4 Requirements.... 4 Installation on Microsoft
Quick Installation Guide
 Quick Installation Guide MegaPBX Version 2.1 Quick Installation Guide v2.1 www.allo.com 2 Table of Contents Initial Setup of MegaPBX... 4 Notification LEDs (On the Front Panel of the Gateway)... 5 Create
Quick Installation Guide MegaPBX Version 2.1 Quick Installation Guide v2.1 www.allo.com 2 Table of Contents Initial Setup of MegaPBX... 4 Notification LEDs (On the Front Panel of the Gateway)... 5 Create
Avaya IP Office 9.1. Set Up Guide for The IP Office Anywhere Demo Platform
 Avaya IP Office 9.1 Set Up Guide for The IP Office Anywhere Demo Platform Date: February 2015 Version: 2.0 Subject: Avaya IP Office 9.1 Anywhere Demonstration Set Up Guide Regional Availability: Global
Avaya IP Office 9.1 Set Up Guide for The IP Office Anywhere Demo Platform Date: February 2015 Version: 2.0 Subject: Avaya IP Office 9.1 Anywhere Demonstration Set Up Guide Regional Availability: Global
Empowered by Innovation. Setting Up and Using Fax Mail. P/N 1770087 July 2006 Printed in U.S.A.
 Empowered by Innovation Setting Up and Using Fax Mail P/N 1770087 July 2006 Printed in U.S.A. This manual has been developed by NEC Unified Solutions, Inc. It is intended for the use of its customers and
Empowered by Innovation Setting Up and Using Fax Mail P/N 1770087 July 2006 Printed in U.S.A. This manual has been developed by NEC Unified Solutions, Inc. It is intended for the use of its customers and
Conference Bridge User Guide P/N 0893416 Rev 1, September 2006 Printed in U.S.A. 5.99
 Empowered by Innovation Technical Support Web Site: http://ws1.necii.com (registration is required) Conference Bridge User Guide P/N 0893416 Rev 1, September 2006 Printed in U.S.A. 5.99 This manual has
Empowered by Innovation Technical Support Web Site: http://ws1.necii.com (registration is required) Conference Bridge User Guide P/N 0893416 Rev 1, September 2006 Printed in U.S.A. 5.99 This manual has
StarWind iscsi SAN Software: Installing StarWind on Windows Server 2008 R2 Server Core
 StarWind iscsi SAN Software: Installing StarWind on Windows Server 2008 R2 Server Core www.starwindsoftware.com Copyright 2008-2011. All rights reserved. COPYRIGHT Copyright 2008-2011. All rights reserved.
StarWind iscsi SAN Software: Installing StarWind on Windows Server 2008 R2 Server Core www.starwindsoftware.com Copyright 2008-2011. All rights reserved. COPYRIGHT Copyright 2008-2011. All rights reserved.
SIP Trunking using Optimum Business SIP Trunk Adaptor and the Cisco Call Manager Express Version 8.5
 CISCO SIP Trunking using Optimum Business SIP Trunk Adaptor and the Cisco Call Manager Express Version 8.5 Goal The purpose of this configuration guide is to describe the steps needed to configure the
CISCO SIP Trunking using Optimum Business SIP Trunk Adaptor and the Cisco Call Manager Express Version 8.5 Goal The purpose of this configuration guide is to describe the steps needed to configure the
MAX Communication Server Release 7.5
 MAX Communication Server Release 7.5 Polycom IP Phone Configuration Guide Intended audience: AltiGen Authorized Partners September 30, 2014 Contents Introduction... 3 Prerequisites... 3 Supported Polycom
MAX Communication Server Release 7.5 Polycom IP Phone Configuration Guide Intended audience: AltiGen Authorized Partners September 30, 2014 Contents Introduction... 3 Prerequisites... 3 Supported Polycom
MiVoice Integration for Salesforce
 MiVoice Integration for Salesforce USER GUIDE MiVoice Integration for Salesforce User Guide, Version 1, April 2014. Part number 58014124 Mitel is a registered trademark of Mitel Networks Corporation. Salesforce
MiVoice Integration for Salesforce USER GUIDE MiVoice Integration for Salesforce User Guide, Version 1, April 2014. Part number 58014124 Mitel is a registered trademark of Mitel Networks Corporation. Salesforce
Verizon Collaboration Plug-In for Microsoft Outlook User Guide
 Verizon Collaboration Plug-In for Microsoft Outlook User Guide Version 4.11 Last Updated: July 2011 2011 Verizon. All Rights Reserved. The Verizon and Verizon Business names and logos and all other names,
Verizon Collaboration Plug-In for Microsoft Outlook User Guide Version 4.11 Last Updated: July 2011 2011 Verizon. All Rights Reserved. The Verizon and Verizon Business names and logos and all other names,
Audio and Web Conferencing
 MITEL Audio and Web Conferencing User Guide Notice This User Guide is released by Mitel Networks Corporation as a guide for end users. It provides information necessary to use Audio and Web Conferencing.
MITEL Audio and Web Conferencing User Guide Notice This User Guide is released by Mitel Networks Corporation as a guide for end users. It provides information necessary to use Audio and Web Conferencing.
Configuration Guide for connecting the Eircom Advantage 4800/1500/1200 PBXs to the Eircom SIP Voice platform.
 Configuration Guide for connecting the Eircom Advantage 4800/1500/1200 PBXs to the Eircom SIP Voice platform. 1 Contents Introduction.... 3 Installing the Applications Module... 4 Ordering a Licence for
Configuration Guide for connecting the Eircom Advantage 4800/1500/1200 PBXs to the Eircom SIP Voice platform. 1 Contents Introduction.... 3 Installing the Applications Module... 4 Ordering a Licence for
Application Notes for TANDBERG Video Conference Solution with Avaya Meeting Exchange - Issue 1.0
 Avaya Solution & Interoperability Test Lab Application Notes for TANDBERG Video Conference Solution with Avaya Meeting Exchange - Issue 1.0 Abstract These Application Notes describe the configuration steps
Avaya Solution & Interoperability Test Lab Application Notes for TANDBERG Video Conference Solution with Avaya Meeting Exchange - Issue 1.0 Abstract These Application Notes describe the configuration steps
Getting Started on the PC and MAC
 Getting Started on the PC and MAC Click on the topic you want to view. Download the Desktop App Download the ios or Android App Desktop App Home Screen Home Screen Drop Down Menu Home Screen: Upcoming
Getting Started on the PC and MAC Click on the topic you want to view. Download the Desktop App Download the ios or Android App Desktop App Home Screen Home Screen Drop Down Menu Home Screen: Upcoming
Configuring the Dolby Conference Phone with Cisco Unified Communications Manager
 Configuring the Dolby Conference Phone with Cisco Unified Communications Manager Version 1.2 December 10, 2015 This product is protected by one or more patents in the United States and elsewhere. For more
Configuring the Dolby Conference Phone with Cisco Unified Communications Manager Version 1.2 December 10, 2015 This product is protected by one or more patents in the United States and elsewhere. For more
Hosted PBX. TelePacific Communicator User Guide. Desktop Edition
 Hosted PBX TelePacific Communicator User Guide Desktop Edition 11/19/2014 CONTENTS Login... 2 Home Window... 3 Status Flag... 4 My Room... 6 Contacts Screen... 6 History... 8 Directory... 9 Dialpad...
Hosted PBX TelePacific Communicator User Guide Desktop Edition 11/19/2014 CONTENTS Login... 2 Home Window... 3 Status Flag... 4 My Room... 6 Contacts Screen... 6 History... 8 Directory... 9 Dialpad...
V310 Support Note Version 1.0 November, 2011
 1 V310 Support Note Version 1.0 November, 2011 2 Index How to Register V310 to Your SIP server... 3 Register Your V310 through Auto-Provision... 4 Phone Book and Firmware Upgrade... 5 Auto Upgrade... 6
1 V310 Support Note Version 1.0 November, 2011 2 Index How to Register V310 to Your SIP server... 3 Register Your V310 through Auto-Provision... 4 Phone Book and Firmware Upgrade... 5 Auto Upgrade... 6
OfficeServ Link. User Guide. Version 2.1 June 2005
 OfficeServ Link User Guide Version 2.1 June 2005 OfficeServ Link Version 2.1 User Guide This manual should be read before the installation and operation of the OfficeServ Link Software. COPYRIGHT This
OfficeServ Link User Guide Version 2.1 June 2005 OfficeServ Link Version 2.1 User Guide This manual should be read before the installation and operation of the OfficeServ Link Software. COPYRIGHT This
Polycom Scheduling Guide for Microsoft Outlook
 Polycom Scheduling Guide for Microsoft Outlook 5.0 April 2010 3725-18004-001G Trademark Information Polycom, the Polycom Triangles logo, and the names and marks associated with Polycom s products are trademarks
Polycom Scheduling Guide for Microsoft Outlook 5.0 April 2010 3725-18004-001G Trademark Information Polycom, the Polycom Triangles logo, and the names and marks associated with Polycom s products are trademarks
Technical Configuration Notes
 MITEL SIPCoE Technical Configuration Notes Configure Inn-Phone SIP Phone for use with MCD SIP CoE NOTICE The information contained in this document is believed to be accurate in all respects but is not
MITEL SIPCoE Technical Configuration Notes Configure Inn-Phone SIP Phone for use with MCD SIP CoE NOTICE The information contained in this document is believed to be accurate in all respects but is not
Fonality. Optimum Business Trunking and the Fonality Trixbox Pro IP PBX Standard Edition V4.1.2- p13 Configuration Guide
 Fonality Optimum Business Trunking and the Fonality Trixbox Pro IP PBX Standard Edition V4.1.2- p13 Configuration Guide Fonality Table of Contents 1. Overview 2. SIP Trunk Adaptor Set-up Instructions 3.
Fonality Optimum Business Trunking and the Fonality Trixbox Pro IP PBX Standard Edition V4.1.2- p13 Configuration Guide Fonality Table of Contents 1. Overview 2. SIP Trunk Adaptor Set-up Instructions 3.
Mediatrix 4404 Step by Step Configuration Guide June 22, 2011
 Mediatrix 4404 Step by Step Configuration Guide June 22, 2011 Proprietary 2011 Media5 Corporation Table of Contents First Steps... 3 Identifying your MAC Address... 3 Identifying your Dynamic IP Address...
Mediatrix 4404 Step by Step Configuration Guide June 22, 2011 Proprietary 2011 Media5 Corporation Table of Contents First Steps... 3 Identifying your MAC Address... 3 Identifying your Dynamic IP Address...
GW400 VoIP Gateway. User s Guide
 GW400 VoIP Gateway User s Guide P/N: 956YD30001 Copyright 2006. All Rights Reserved. Document Version: 1.0 All trademarks and trade names are the properties of their respective owners. i Table of Contents
GW400 VoIP Gateway User s Guide P/N: 956YD30001 Copyright 2006. All Rights Reserved. Document Version: 1.0 All trademarks and trade names are the properties of their respective owners. i Table of Contents
Positron G-320 Business Phone System Setup Guide
 Positron G-320 Business Phone System Setup Guide 5101 Buchan Street, Suite 200 Montreal, Quebec H4P 2R9 Phone: (514)-345-2220 Support: (514)-664-4719 July 2011 Steps Once your Positron G-320 unit hardware
Positron G-320 Business Phone System Setup Guide 5101 Buchan Street, Suite 200 Montreal, Quebec H4P 2R9 Phone: (514)-345-2220 Support: (514)-664-4719 July 2011 Steps Once your Positron G-320 unit hardware
How To Program A Talkswitch Phone On A Cell Phone On An Ip Phone On Your Ip Phone (For A Sim Sim) On A Pc Or Ip Phone For A Sim Phone On Iphone Or Ipro (For An Ipro) On
 TALKSWITCH DOCUMENTATION ADDING IP PHONES TO TALKSWITCH RELEASE 6.50 CT.TS005.008104 ANSWERS WITH INTELLIGENCE COPYRIGHT INFORMATION Copyright 2011 Fortinet, Inc. All rights reserved. Fortinet, FortiGate,
TALKSWITCH DOCUMENTATION ADDING IP PHONES TO TALKSWITCH RELEASE 6.50 CT.TS005.008104 ANSWERS WITH INTELLIGENCE COPYRIGHT INFORMATION Copyright 2011 Fortinet, Inc. All rights reserved. Fortinet, FortiGate,
Global VPN Client Getting Started Guide
 Global VPN Client Getting Started Guide 1 Notes, Cautions, and Warnings NOTE: A NOTE indicates important information that helps you make better use of your system. CAUTION: A CAUTION indicates potential
Global VPN Client Getting Started Guide 1 Notes, Cautions, and Warnings NOTE: A NOTE indicates important information that helps you make better use of your system. CAUTION: A CAUTION indicates potential
Programming Manual for Virtual SIP Trunk Card
 Pure IP-PBX Programming Manual for Virtual SIP Trunk Card Model No. KX-TDE100/KX-TDE200 Thank you for purchasing a Panasonic Pure IP-PBX. Please read this manual carefully before using this product and
Pure IP-PBX Programming Manual for Virtual SIP Trunk Card Model No. KX-TDE100/KX-TDE200 Thank you for purchasing a Panasonic Pure IP-PBX. Please read this manual carefully before using this product and
P160S SIP Phone Quick User Guide
 P160S SIP Phone Quick User Guide Version 2.2 TABLE OF CONTENTS 1.0 INTRODUCTION... 1 2.0 PACKAGE CONTENT... 1 3.0 LIST OF FIGURES... 2 4.0 SUMMARY OF KEY FUNCTIONS... 3 5.0 CONNECTING THE IP PHONE... 4
P160S SIP Phone Quick User Guide Version 2.2 TABLE OF CONTENTS 1.0 INTRODUCTION... 1 2.0 PACKAGE CONTENT... 1 3.0 LIST OF FIGURES... 2 4.0 SUMMARY OF KEY FUNCTIONS... 3 5.0 CONNECTING THE IP PHONE... 4
Hosted VoIP Phone System. Meet-Me Conferencing Add-in for Microsoft Outlook
 Hosted VoIP Phone System Meet-Me Conferencing Add-in for Microsoft Outlook Introduction The is an Add- in that makes it easy to add an audio conference to an Outlook Appointment. It is compatible with
Hosted VoIP Phone System Meet-Me Conferencing Add-in for Microsoft Outlook Introduction The is an Add- in that makes it easy to add an audio conference to an Outlook Appointment. It is compatible with
TANDBERG MANAGEMENT SUITE 10.0
 TANDBERG MANAGEMENT SUITE 10.0 Installation Manual Getting Started D12786 Rev.16 This document is not to be reproduced in whole or in part without permission in writing from: Contents INTRODUCTION 3 REQUIREMENTS
TANDBERG MANAGEMENT SUITE 10.0 Installation Manual Getting Started D12786 Rev.16 This document is not to be reproduced in whole or in part without permission in writing from: Contents INTRODUCTION 3 REQUIREMENTS
PC Program User s Guide (01.01.05) 1. Connecting the PC. 2. Installation and Start-up. 3. Programming
 Work Off-Line Set up a new database or modify a previously saved database (without being connected to the telephone system). This helps minimize on-site programming time. Work On-Line (connected directly
Work Off-Line Set up a new database or modify a previously saved database (without being connected to the telephone system). This helps minimize on-site programming time. Work On-Line (connected directly
Avaya IP Office 8.1 Configuration Guide
 Avaya IP Office 8.1 Configuration Guide Performed By tekvizion PVS, Inc. Contact: 214-242-5900 www.tekvizion.com Revision: 1.1 Date: 10/14/2013 Copyright 2013 by tekvizion PVS, Inc. All Rights Reserved.
Avaya IP Office 8.1 Configuration Guide Performed By tekvizion PVS, Inc. Contact: 214-242-5900 www.tekvizion.com Revision: 1.1 Date: 10/14/2013 Copyright 2013 by tekvizion PVS, Inc. All Rights Reserved.
Pharos Control User Guide
 Outdoor Wireless Solution Pharos Control User Guide REV1.0.0 1910011083 Contents Contents... I Chapter 1 Quick Start Guide... 1 1.1 Introduction... 1 1.2 Installation... 1 1.3 Before Login... 8 Chapter
Outdoor Wireless Solution Pharos Control User Guide REV1.0.0 1910011083 Contents Contents... I Chapter 1 Quick Start Guide... 1 1.1 Introduction... 1 1.2 Installation... 1 1.3 Before Login... 8 Chapter
Technology Thi nk T ank March 23 & 24 , 2010
 GoToMeeting Accessibility Technology Think Tank March h23 & 24, 2010 Managing and Scheduling Meetings Inviting Attendees My Meetings Window (PC and Mac) Schedule A Meeting From a PC Right Click on the
GoToMeeting Accessibility Technology Think Tank March h23 & 24, 2010 Managing and Scheduling Meetings Inviting Attendees My Meetings Window (PC and Mac) Schedule A Meeting From a PC Right Click on the
Connecting the DG-102S VoIP Gateway to your network
 Contents of Package: DG-102S VoIP Station Gateway Power adapter CD-ROM, including User s Manual Quick Install Guide Requirements: RS-232 Console Cable Two RJ-45 CAT-5 Straight-Through Cables For more information
Contents of Package: DG-102S VoIP Station Gateway Power adapter CD-ROM, including User s Manual Quick Install Guide Requirements: RS-232 Console Cable Two RJ-45 CAT-5 Straight-Through Cables For more information
F-Secure Messaging Security Gateway. Deployment Guide
 F-Secure Messaging Security Gateway Deployment Guide TOC F-Secure Messaging Security Gateway Contents Chapter 1: Deploying F-Secure Messaging Security Gateway...3 1.1 The typical product deployment model...4
F-Secure Messaging Security Gateway Deployment Guide TOC F-Secure Messaging Security Gateway Contents Chapter 1: Deploying F-Secure Messaging Security Gateway...3 1.1 The typical product deployment model...4
Premium Digital Voice Solution. User Guide
 Premium Digital Voice Solution User Guide Table of Contents How to Log into Account Portal & Changing your Password 1 How to Download Toolbar 2 Utilizing Voice Mail 3 Feature Guide & How to Configure
Premium Digital Voice Solution User Guide Table of Contents How to Log into Account Portal & Changing your Password 1 How to Download Toolbar 2 Utilizing Voice Mail 3 Feature Guide & How to Configure
SIP Trunking using the Optimum Business SIP Trunk Adaptor and the FortiVoice IP-PBX
 SIP Trunking using the Optimum Business SIP Trunk Adaptor and the FortiVoice IP-PBX 1 Table of Contents 1. Overview 3 2. Prerequisites 3 3. FortiVoice Configuration 3 3.1 Global Settings 4 3.2 SIP Registration
SIP Trunking using the Optimum Business SIP Trunk Adaptor and the FortiVoice IP-PBX 1 Table of Contents 1. Overview 3 2. Prerequisites 3 3. FortiVoice Configuration 3 3.1 Global Settings 4 3.2 SIP Registration
Getting Started with Microsoft Office Live Meeting. Published October 2007
 Getting Started with Microsoft Office Live Meeting Published October 2007 Information in this document, including URL and other Internet Web site references, is subject to change without notice. Unless
Getting Started with Microsoft Office Live Meeting Published October 2007 Information in this document, including URL and other Internet Web site references, is subject to change without notice. Unless
CONNECT-TO-CHOP USER GUIDE
 CONNECT-TO-CHOP USER GUIDE VERSION V8 Table of Contents 1 Overview... 3 2 Requirements... 3 2.1 Security... 3 2.2 Computer... 3 2.3 Application... 3 2.3.1 Web Browser... 3 2.3.2 Prerequisites... 3 3 Logon...
CONNECT-TO-CHOP USER GUIDE VERSION V8 Table of Contents 1 Overview... 3 2 Requirements... 3 2.1 Security... 3 2.2 Computer... 3 2.3 Application... 3 2.3.1 Web Browser... 3 2.3.2 Prerequisites... 3 3 Logon...
PORTA ONE. Porta Switch. Handbook: Unified Communications Maintenance Release 24. www.portaone.com
 PORTA ONE Porta Switch Handbook: Unified Communications Maintenance Release 24 www.portaone.com Porta Switch PortaSwitch Handbook: Unified Communications Copyright Notice & Disclaimers Copyright 2000-2012
PORTA ONE Porta Switch Handbook: Unified Communications Maintenance Release 24 www.portaone.com Porta Switch PortaSwitch Handbook: Unified Communications Copyright Notice & Disclaimers Copyright 2000-2012
Help Menu. Kakapo Systems Ltd 1
 Help Menu 1. Introducing Unity 2. Initial Login and Setup 3. Getting Started 3.1. Resizing Unity 3.2. Maximising and Minimising 3.2.1. Using Unity From the System Tray 4. Call Control 4.1. Make a Call
Help Menu 1. Introducing Unity 2. Initial Login and Setup 3. Getting Started 3.1. Resizing Unity 3.2. Maximising and Minimising 3.2.1. Using Unity From the System Tray 4. Call Control 4.1. Make a Call
