Conferencing Moderator Guide
|
|
|
- Jared Lester
- 8 years ago
- Views:
Transcription
1 Conferencing Moderator Guide
2 Patent Information The accompanying product is protected by one or more U.S. and foreign patents and/or pending patent applications held by Vail Systems, Inc UniVoIP, Inc. and Vail Systems, Inc. All rights reserved. UniVoIP, Inc. 830 Parkview Drive North El Segundo, CA No part of this document may be reproduced in any form without the express written permission of UniVoIP, Inc. Every effort has been made to ensure that the information in this manual is accurate. UniVoIP, Inc. is not responsible for printing or clerical errors. Information in this document is subject to change without notice. i UniVoIP, Inc.
3 Contents 1. Purpose of this Manual Introducing UniVoIP Conferencing... 3 UniVoIP Conferencing Overview... 3 UniVoIP Conferencing Types... 4 UniVoIP Conferencing Users... 5 UniVoIP Conferencing Terminology... 6 UniVoIP Conferencing Features Touchtone Interface Overview Moderator Dial-in Moderator Dial-out Participant Dial-in Touchtone Features Moderator Touchtone Commands Participant Touchtone Commands Web Interface for Moderators Overview Getting started Conference Room Starting a Conference Invite Participants Dial Out to Participants Rename Participants Conference Preferences View Touchtone Commands Conference Action Buttons Manage an Active Conference End a Conference Contacts Conference Archives Profile Link Logout Link Index UniVoIP, Inc. ii
4
5 1. Purpose of this Manual This manual is for UniVoIP Conferencing system conference hosts, known as moderators. It provides you, the moderator, the information you need to: Configure your conference experience and your participants experiences by setting your conference preferences. Invite participants to a conference. Start a MeetMe or Express conference. Dial out to participants from an active conference. Manage your conference using either touchtone commands or the Moderator web interface. End a conference. Play back a recorded conference. Manage contact information and contact groups. UniVoIP, Inc. 1
6
7 2. Introducing UniVoIP Conferencing UniVoIP Conferencing Overview UniVoIP Conferencing is an easy to use, full featured, and highquality reservationless conferencing solution that lets users easily and effectively collaborate with remote employees, partners, and customers. With UniVoIP Conferencing: Conference reservations are never needed. Moderators can set up two types of conferences: MeetMe and Express. An Express conference begins as soon as any two participants have dialed in, with or without the moderator. A MeetMe conference begins only when the moderator joins the conference. Moderators can start conferences in two ways: You can send invitations with the requisite conference dial in information to conference participants, and then you and the other participants can dial in at the requested time to join the conference. Or you can dial out to participants after accessing UniVoIP Conferencing by phone or from the web interface. Moderators can manage their conference using either touchtone commands or a web interface. You have a variety of security levels available. UniVoIP, Inc. 3
8 UniVoIP Conferencing Moderator Guide UniVoIP Conferencing Types UniVoIP supports either Express or MeetMe conferences. Express Conference An Express conference can start without a moderator in attendance. The moderator provides all attendees with the conference access number and access code, and the conference starts as soon as there are two active lines in a conference (participant or moderator). MeetMe Conferencing The moderator must be in attendance and start a conference for a MeetMe conference to begin. Reservations are never needed. Before the call, the moderator provides all attendees with the conference access number and access code. Any participant who dials in before the moderator is placed on hold in the lobby until the moderator joins. The conference starts as soon as the moderator enters the conference. 4 UniVoIP, Inc.
9 Introducing UniVoIP Conferencing UniVoIP Conferencing Users UniVoIP Conferencing supports the following user types: Participants All conference attendees other than the conference moderator are known as participants. Moderators A moderator is a conferencing system user that hosts a conference. A moderator has the ability to maintain lists of contacts, invite participants, and start and manage conferences via touch tone and web controls. Other names for moderator are conference chairperson, conference manager and subscriber. Operators An operator is a conferencing service provider or reseller employee who can monitor conferences, resolve problems, and provide other assistance to moderators and participants. Enterprise Provisioners The enterprise employees who add, edit, and delete moderator accounts. Enterprise provisioners are the first point of contact for moderators of the UniVoIP Conferencing solution. System Administrators Conferencing service provider employees who configure and maintain the conferencing system UniVoIP, Inc. 5
10 UniVoIP Conferencing Moderator Guide UniVoIP Conferencing Terminology UniVoIP Conferencing uses several different types of numbers and codes to allow access to UniVoIP Conferencing and maintain conference security: Access Number A phone number (toll or toll free) that moderators and participants dial to join a conference. The access number may be private (assigned to only one moderator) or shared (assigned to more than one moderator). A moderator assigned a shared access number is also given an access code that all conference participants must enter. An access number is also known as a DNIS. Access Code An access code identifies a moderator account. After dialing an access number, a caller enters a moderator supplied access code to get to that moderator s conference. If the moderator has a private access number, the access code is not required because the private access number uniquely identifies the moderator account. An access code is also known as a bridge or conference room. Moderator Password After dialing into a conference, a caller enters the moderator password to be recognized by the system as the moderator or conference host. Entering the moderator password gives the caller the ability to use those touchtone commands that are accessible only to moderators. If the conference has been set up as a MeetMe conference, entering the moderator password allows the conference to begin. Account Codes Account codes allow moderators to charge time to clients. A moderator can enter a (moderator selected) four digit number during a conference to cause end of month CDRs to be tagged with the appropriate conference information, including number of participants and length of call. 6 UniVoIP, Inc.
11 Conference Security Code Introducing UniVoIP Conferencing A moderator can optionally set up a conference so that each participant is required to enter a security code in addition to an access code. This is an extra layer of security that can prevent participants from joining the wrong conference when a moderator has two conferences back to back. A security code is also known as a PIN. Conference security codes are available to moderators whose accounts have been set up to support this feature. UniVoIP, Inc. 7
12 UniVoIP Conferencing Moderator Guide UniVoIP Conferencing Features As a moderator, you can use UniVoIP Conferencing s intuitive web and touchtone interfaces to manage your conferences. Some conferencing features are available to you only if your account has been configured to include them by your conferencing service provider. Some features, such as Roll Call, can be enabled for all conferences. Other features, such as Mute/Unmute, are available on a perconference basis. The conferencing features that may be available to your account are described below. Conferencing features are managed using either touchtone (DTMF) commands or the moderator web interface. For more information about how to configure your account and how to use these features, see Section 3, UniVoIP Conferencing Touchtone Interface and Section 4, UniVoIP Conferencing Web Interface for Moderators. Account Codes Account codes allow you to charge time to clients. You can enter a four digit number during a conference to cause end of month CDRs to be tagged with the appropriate conference information, including number of participants and length of call. Conference Start You can start a conference using either touchtone commands or the Start button on the moderator s web page. Active Talker Identification This feature lets you know which participants are currently talking by highlighting their names on the web interface. 8 UniVoIP, Inc.
13 Introducing UniVoIP Conferencing Rapid Entry As the moderator, you can more quickly and easily enter your conference if the phone number you are calling from is one of the three numbers (office, cell, and home) stored in your moderator account profile. If you call from a recognized number the system does not ask you for the access code. This feature is also known as Auto ANI Authentication. Conference Invitations From the moderator web interface you can direct UniVoIP Conferencing to send invitations to conference participants. The automatically generated invitations contain conference date and time, and also include the access number and access code so that you don t have to remember them and type them in yourself. Conference Lock / Unlock After a conference has begun and all scheduled participants have arrived, the conference lock feature lets you prevent unwanted additional participants from joining the conference. Conference Continuation When Conference Continuation is turned on, the conference can continue after the moderator disconnects from the call. When Conference Continuation is turned off, the conference ends when the moderator disconnects. Conference Options Menu If your moderator account permits it, on your way into a conference you can access a menu of available account options and make changes. These may include: Turning the Roll Call and Name Recording on or off Changing your account s Entry and Exit Announcement setting. Changing your account s Auto Continuation setting. UniVoIP, Inc. 9
14 UniVoIP Conferencing Moderator Guide Turning the Listen Only on Entry option on or off Conference Types You can easily change the pre conference experience for your conference attendees. You can choose between: An Express conference, in which the conference begins as soon as any two participants have called in, A MeetMe conference, in which all participants remain in the conference lobby until the moderator joins. Conference Volume You can use touchtone commands adjust the sound volume. Contact Management UniVoIP Conferencing can store names, phone numbers, and addresses for your contacts. When you want to send an invitation to a contact, you don t have to type in the address because the system already has it. And when you want to dial out to a contact, rather than typing in a phone number you can select from up to three stored contact phone numbers. Customizable Moderator Preferences You can customize the standard experience for your conference participants. Dial Out During any conference you can dial out and talk to anyone without disrupting the ongoing conference. Entry/Exit Tones You can configure the tone or recording played when a participant enters or exits the conference. 10 UniVoIP, Inc.
15 Introducing UniVoIP Conferencing Alerts UniVoIP Conferencing sends you an alert as soon as the first participant joins your conference. Individual Line Mute / Unmute Conference participants can mute and unmute their own phones. You as moderator can mute or unmute any participant s line using the moderator web interface. Listen Only The Listen Only feature lets you simultaneously mute or unmute all lines in a conference except your own. When Listen Only is turned on, conference participants can t unmute themselves. You can set your conference preferences so that the Listen Only feature is always turned on when your conferences start. Mute All and Unmute All This feature lets you improve conference sound quality by muting the entire conference, so that only the moderator can be heard. Name Record and Roll Call Name Record enables UniVoIP Conferencing to prompt the moderator and all conference participants to speak their names before being placed into conference. The system can use these name recordings to support the Roll Call feature. If the Entry/Exit tone for a conference has been set to Name, the system plays back the name recordings of participants as they enter or exit the conference. You as moderator can start a Roll Call at any time during a conference. This causes the system to play back the name recordings of all participants that have arrived. Operator Request Depending on your moderator account configuration, either the moderator or a participant can request operator assistance. A participant can request only a private consultation with the operator, UniVoIP, Inc. 11
16 UniVoIP Conferencing Moderator Guide Moderators can also request either a private consultation or that the operator join the entire conference. Participant Count You can ask the conferencing system for the number of participants in your conference call using either the touchtone interface or web interface. Post Conference Summary s The system sends a post conference call summary to the moderator. This summary contains the activity within each conference call that includes number of participants, call length, and total minutes. Recording and Playback You can record any conference call for future playback using either a touchtone command or the moderator web interface. You can use download and play back the recording from the moderator web interface. Security Codes For added security purposes, you can set up one time security code for a single MeetMe conference. When you have back to back conferences, using a security code prevents participants from accidentally joining the incorrect conference. Stop Roll Call Playback The Stop Roll Call Playback command lets you stop a Roll Call before it completes. 12 UniVoIP, Inc.
17 3. Touchtone Interface Overview You can start a conference using the touchtone interface in two different ways, depending on your moderator account configuration and the options supported by your conferencing service provider. These are: Dial-in: You and your conference participants can dial in to UniVoIP Conferencing as follows: 1. Before the conference, you can use the moderator web interface to send invitations to all conference participants or use your personal account. The invitations include the following information: The date and time of the conference; The access phone number; The access code that identifies the your moderator account; Optionally, the conference security code you assign to this conference (if this feature is available and you choose to use it). 2. At the scheduled time, you and your participants all join the conference by dialing the access number. 3. By entering the moderator password you identify yourself to UniVoIP Conferencing as the moderator. This gives you the ability to manage the conference using the touchtone interface. Dial-out: You can dial out to your conference participants as follows: UniVoIP, Inc. 13
18 UniVoIP Conferencing Moderator Guide 1. Dial your access number, enter your access code, and enter your moderator password. You now have the ability to manage the conference using the touchtone interface. 2. Dial out to participants one at a time using the touchtone interface. Alternatively, you can use the moderator web interface to dial out to participants. See Section 4: Web Interface for Moderators. 14 UniVoIP, Inc.
19 Touchtone Interface Moderator Dial-in Before starting a conference, you must have your conference dial in information available. For a MeetMe conference, you need the conference access number, access code, and moderator password. For an Express conference, you need only the conference access number and access code. Dial-in Process: 1. Dial the access number. UniVoIP Conferencing then prompts you for the access code (and also prompts you for the moderator password if this is a MeetMe conference). If you enter the access code or moderator password incorrectly three times, UniVoIP Conferencing plays the appropriate message and then disconnects you. If the Auto ANI authentication feature is enabled, the conferencing system asks you for the moderator password only, not the access code. 2. If the Roll Call feature is turned on, you are prompted to record your name before joining the conference. 3. If none of your conference participants have dialed in yet, you enter the lobby (remain on hold) until your first participant arrives. If there is a participant already waiting in the lobby, the conference immediately begins. UniVoIP, Inc. 15
20 UniVoIP Conferencing Moderator Guide Moderator Dial-out You can start a conference in two ways: You can dial in to UniVoIP Conferencing as described in the preceding section: Moderator Dial In Process. You can start a conference using the moderator web interface. After you have started your conference, you can dial out to participants from a touchtone phone. You can also dial out to participants using the moderator web interface, as described in section 4: Web Interface for Moderators. Dial-out Process: 1. To begin the dial out process, press *1 on your touchtone phone. 2. UniVoIP Conferencing prompts you to enter the phone number you want to dial 3. After your participant has answered, you have the following options: Press *1 to return yourself and your participant to the conference. Press *2 to add your participant to the conference and then dial out to another participant. Press *3 to disconnect your participant and return to the conference. Press *4 to disconnect your participant and them dial out to another participant. For a list of all touchtone commands, see Table 1: Moderator Touchtone Commands. 16 UniVoIP, Inc.
21 Touchtone Interface Participant Dial-in The dial in process for a participant depends on the moderator account configuration and option settings. Here is the basic sequence of events: Dial-in Process: 1. The participant dials the access number and is answered by the conferencing system. 2. If an access code is required, the system prompts the participant for it. If the participant enters the access code incorrectly three times, UniVoIP Conferencing plays the appropriate message and then disconnects the line. 3. If the conference is a MeetMe conference: If the moderator has not yet arrived, UniVoIP Conferencing places the participant on hold with music until the moderator arrives. The conference starts when the moderator arrives. 4. If the conference is an Express conference: The first participant to arrive is placed on hold with music until the second participant arrives. The conference starts when the second participant arrives. 5. When the conference starts: If a security code is required, the system prompts all waiting participants to enter it. If a participant enters the security code incorrectly three times, UniVoIP Conferencing plays the appropriate message and then disconnects the line. UniVoIP, Inc. 17
22 UniVoIP Conferencing Moderator Guide If the moderator has the Roll Call feature enabled, the system prompts participants to record their names before entering the conference. All participants are placed into the conference with the moderator. 6. If a participant arrives after the conference has started: If a security code is required, the system prompts the participant to enter it. If the participant enters the security code incorrectly three times, UniVoIP Conferencing plays the appropriate message and then disconnects the line. If the moderator has the Roll Call feature enabled, the system prompts for the participant s name. The participant is placed into the conference. The conferencing service provider configures a maximum lobby time setting. When a participant has been on hold for the maximum time, UniVoIP Conferencing plays the appropriate message and disconnects the line. 18 UniVoIP, Inc.
23 Touchtone Interface Touchtone Features As a moderator you can use UniVoIP Conferencing touchtone commands to manage your conferences and the conference experience for you and your participants. The commands available to you depend on: How the conferencing service provider has configured your conferencing system. What features and options are available to your moderator account Whether you are in conference or dialing out to a participant. Moderator Touchtone Commands The table below lists the default touchtone commands available to moderators. Table 1 Moderator Touchtone Commands Touchtone Commands Description *1 Dial Out *1 Join All *2 Join and Add New *3 Disconnect and Rejoin *4 Disconnect and Add New *2 Record On / Off *3 Entry/Exit Tones On / Off # Moderator Return to Conference *1 Tone Only *2 Custom Tone *3 All Tones Off *4 Conference Lock / Unlock *5 Mute Line / Unmute Line *6 Mute All / Unmute All *7 Listen Only On /Off UniVoIP, Inc. 19
24 UniVoIP Conferencing Moderator Guide Touchtone Commands Description *8 Conference Continuation *9 Roll Call On / Off 0 Operator Private 00 Operator All Conference ** Available Commands *# Participant Count #2 Stop Roll Call Playback #3 Volume Up #4 Volume Down #6 Conference Entry Name On / Off #8 End Conference #9 Enter One time Account Code Participant Touchtone Commands The table below lists the default touchtone commands available to participants. Table 2 Participant Touchtone Commands Touchtone Commands Description *5 Mute Line / Unmute Line 00 Operator All Conference ** Available Commands *# Participant Count 20 UniVoIP, Inc.
25 4. Web Interface for Moderators Overview Getting started You can use the UniVoIP Conferencing web interface to start, manage, and end conferences. The web interface also provides you many capabilities not available through the touchtone interface. Functions available on the Moderator web interface include: Start a conference. Inviting participants to a conference. Dialing out to participants. Setting your conference preferences and configuring your conference options. Viewing a list of available touchtone commands. Managing an active conference. Ending a conference. Playing back conference recordings. Managing your contacts and groups of contacts. Editing your information, such as your phone numbers and web interface password. To log in to the Moderator web interface: 1. Open a web browser with Internet access. UniVoIP, Inc. 21
26 UniVoIP Conferencing Moderator Guide 2. Navigate to the web site supplied by your account management team or by accessing it through UniVoIP s support web page. 3. Type the correct name and password supplied by your account management team. 4. Click the login button. Figure 1 UniVoIP Conferencing Login Page 22 UniVoIP, Inc.
27 Web Interface for Moderators Conference Room When you first log in to the web interface the Conference Room page is displayed. This section lets you start, manage, and end conferences. Figure 2 Conference Room Starting a Conference From the Conference room page you can start a conference by selecting or typing a phone number and clicking the ʺDial button on the right side of the page. Note that the in conference action buttons are not visible until the conference has started. UniVoIP, Inc. 23
28 UniVoIP Conferencing Moderator Guide Conference Start Process: 1. Click the home phone, cell phone or office link to select a phone number, or type a number into the text box. 2. Click the Dial button. 3. UniVoIP Conferencing dials you and places you into the conference. 4. The End, Dial Out and Rename Participants links appear, and the in conference features appear. Figure 3 Conference Started 24 UniVoIP, Inc.
29 Web Interface for Moderators Invite Participants You can send invitations to participants from the Moderator web interface. Invitation Process 1. Click the ʺInviteʺ link. 2. The ʺInviteʺ form slides out to the right. See Figure 4: Invite Participants. 3. The ʺFromʺ field contains the moderator address from the moderator profile page. If you want to use a different address, replace the one in the ʺFromʺ field. 4. Type each participant s address in the Meeting Invitations field. Type a comma after each address. 5. If you have stored contact information for a participant in your UniVoIP Conferencing contacts database, you can type that contact s name into the Meeting Invitations field, instead of an address. 6. Type a title for the conference into the ʺTitleʺ field. 7. Type a description of the conference into the ʺDescriptionʺ field. 8. Click the calendar icon next to the ʺStart Timeʺ field and select a start time. 9. Click the calendar icon next to the ʺEnd Timeʺ field and select an end time. 10. Select the Time Zone for the conference. 11. Click the Send button. UniVoIP, Inc. 25
30 UniVoIP Conferencing Moderator Guide UniVoIP Conferencing then sends an invitation to each participant. The invitation contains all information the participant needs to call in and join the conference. Figure 4 Invite Participants 26 UniVoIP, Inc.
31 Web Interface for Moderators Dial Out to Participants You can dial out to a participant from the web interface. Dial-out Process 1. Click the ʺDial Outʺ link. 2. The ʺDial Outʺ form slides out to the right. See Figure 5: Dial Out to Participant. 3. If the participant is in your contact list, type the contact s name into the text box. Otherwise type the participant s phone number into the text box. 4. Click the Dial button. 5. UniVoIP Conferencing then dials the phone number and adds the participant to the conference. If a problem occurs an error message appears on the screen. UniVoIP, Inc. 27
32 UniVoIP Conferencing Moderator Guide Figure 5 Dial Out to Participant Rename Participants During an active conference the web interface initially labels participants using the phone numbers from which they dialed in. You can replace these labels at any time. Rename Participants Process 1. Click the ʺRename Participantsʺ link. 2. The ʺRename Participantsʺ form slides out to the right. See Figure 6: Rename Participants. 3. To change a participant label, type in the text box containing that label, replacing the old label with a new label. 4. Click the Update button. 28 UniVoIP, Inc.
33 Web Interface for Moderators 5. The new labels appear in the conference view as well as in the Rename Participants section. Figure 6 Rename Participants Conference Preferences You can change your conference preferences from the web interface at any time. 1. Click the ʺPreferencesʺ link. 2. The ʺPreferencesʺ pane slides out to the right. See Figure 7: Preferences. 3. The Preferences pane displays your current conference preference settings and lets you change them. UniVoIP, Inc. 29
34 UniVoIP Conferencing Moderator Guide Figure 7 Preferences Moderator Password Enter this on your touchtone phone when prompted by UniVoIP Conferencing for the Moderator password. You do not have the ability to change your moderator password. Conference Type Set conference type to one of the following: MeetMe Express Entry Tone Set the conference entry tone type to one of the following: Name 30 UniVoIP, Inc.
35 Web Interface for Moderators Tone Door None Exit Tone Set the conference exit tone type to one of the following: Name Tone Door None Lobby Music Set the conference on hold music type to one of the following: Music 1 Music 2 Music 3 Music 4. Security Code You can specify a conference security code by typing it into this text box. Notification Type Set your conference notification type to one of the following: None Configure Conference Options When you select any of the conference options in this section, your conferences always start with that option turned on. UniVoIP, Inc. 31
36 UniVoIP Conferencing Moderator Guide At any time during an active conference you can turn off any of these options for that conference only using touchtone commands or the Moderator web interface. Listen Only Select this option to start all your conferences as Listen only conferences. Continue Conference Select this option to let your conferences continue when the moderator drops off. Conferences continue as long as two participants are present. Record Conference Select this option to record all your conferences. Roll Call Select this option to enable the Roll Call feature for all your conferences. The moderator and all participants will be asked to record their names before entering a conference. Auto ANI Authentication View Touchtone Commands Select this option to enable Auto ANI authentication for all conferences. This link lets you display the touchtone commands available to moderators 1. Click the ʺTouchtone Commandsʺ link. 2. The ʺTouchtone Commandsʺ pane slides out to the right. See Figure 8: Touchtone Commands. 32 UniVoIP, Inc.
37 Web Interface for Moderators For a list of touchtone commands available to moderators, see Table 1: Moderator Touchtone Commands. Figure 8 Touchtone Commands UniVoIP, Inc. 33
38 UniVoIP Conferencing Moderator Guide Conference Action Buttons The conference room action buttons are located in the upper right corner of the conference room view. See Figure 9: Conference Action Buttons. Figure 9 Conference Action Buttons Conference Recording If you do not have conference recording enabled on your Conference Preferences page, do the following to record a conference: 1. Click the ʺRecordʺ button. Conference recording begins and the button remains depressed. 2. To stop conference recording, click the depressed Record button. 34 UniVoIP, Inc.
39 Web Interface for Moderators Listen Only To set a conference to Listen Only mode: 1. Click the ʺListen Onlyʺ button. The conference enters Listen Only mode and the button remains depressed. 2. To take the conference out of Listen Only mode, click the depressed Listen Only button. Mute All To mute all conference participants: 1. Click the ʺMute Allʺ button. 2. All participants are muted and the button remains depressed. 3. The actions available for individual participants should now include Unmute instead of Mute. 4. To unmute all participants, click the depressed ʺMute Allʺ button. Drop All To drop all conference participants: 1. Click the ʺDrop Allʺ button. 2. All participants are dropped. The line displayed for each participant is grayed out. 3. The actions available for individual participants should now include Rejoin instead of Drop. Roll Call To enable Roll Call: 1. Click the ʺRoll Callʺ button. UniVoIP, Inc. 35
40 UniVoIP Conferencing Moderator Guide 2. A roll call of participants name starts 3. When the roll call finishes, the conference returns to its regular state Conference Lock To Lock a conference and prevent any additional participants from entering your conference: 1. Click the ʺLockʺ button. 2. The conference enters locked mode and no new users can join. 3. The ʺLockʺ button remains depressed while the conference is in locked mode. 4. To unlock the conference, click the depressed ʺLockʺ button. Operator Assistance If you are in conference view you can dial an operator at any time when, whether the conference has started or not. To contact an operator: 1. Click the ʺOperatorʺ button. 2. You are placed on hold until an operator is available. 3. An operator is connected to your line when available. 36 UniVoIP, Inc.
41 Web Interface for Moderators Manage an Active Conference The Manage Conference page is a real time view of your conference. It lets you see who is in the conference, view participant status, and manage the conference by taking individual actions on your line or any participantʹs line. Participants are initially labeled by the phone numbers from which they dialed in. Figure 10 In Conference In-Conference Information The In Conference Information appears at the top of the Manage Conference page. This section includes the access numbers (toll and toll free), access code, participant count, and conference duration. UniVoIP, Inc. 37
42 UniVoIP Conferencing Moderator Guide Moderator/Participant Information The moderator/participant field initially contains the phone number of the participant or the name of the contact from the Moderator contact database. The moderator can give any participant a new label by clicking the Rename Participants link. User Status The status of a moderator or participant can be one of the following: 1. Dialing: The user is dialing out from the conference. 2. Menus: The user has correctly entered the access code and is in the process of entering a password. 3. Lobby: The user is waiting for the conference to start. 4. Muted: The user s line is muted. 5. Connected: The user is in conference and not currently talking. 6. Talking: The user is in conference and talking. 7. Dropped: The user has been dropped from the conference In Conference Actions As the moderator you can take the following actions on any participant s line: 1. Mute a participant You can mute or unmute any participantʹs line. 2. Drop a participant You can drop any participant from the conference. 3. Rejoin a user to the conference 38 UniVoIP, Inc.
43 End a Conference Web Interface for Moderators You can rejoin a dropped participant to the conference. Active Talker When a moderator or participant speaks, the row for that user on the web interface is highlighted. To end a conference, click the ʺEndʺ link. The conference ends and the moderator and all participants are disconnected. The ʺEndʺ link changes to ʺStartʺ and the ʺDial Outʺ and ʺRename Participantʺ links are hidden. Contacts The conference contacts section lets you create, edit, and delete contacts. By maintaining a contact database you can more easily invite and dial out to participants. To ease rapid entry of contacts, UniVoIP Conferencing supports importing contacts from other contact management sources such as Yahoo, Google, and Microsoft Outlook. UniVoIP, Inc. 39
44 UniVoIP Conferencing Moderator Guide Figure 11 Contacts 40 UniVoIP, Inc.
45 Web Interface for Moderators Creating a New Contact Do the following to create a new contact: 1. Click the New Contact button. 2. A new contact form is displayed. See Figure 12: New Contact. Figure 12 New Contact 3. Type the contact s first and last name in the ʺFirst Lastʺ text box. 4. Type the contact s company name in the ʺCompanyʺ text box. UniVoIP, Inc. 41
46 UniVoIP Conferencing Moderator Guide 5. Type the contact s work phone number in the ʺWork Phoneʺ text box. 6. Type the contact s mobile phone number in the ʺMobile Phoneʺ text box. 7. Type the contact s hone phone number in the ʺHome Phoneʺ text box. 8. Type the contact s work address in the ʺWork ʺ text box. 9. Initially, there are no groups except the default All group (which cannot be edited). 10. Click one of the contact s phone numbers to use as a primary contact number. 11. An * appears next to the selected number. 12. Click the Save button. 13. Click the All Group. 14. The new user data is displayed. 15. The user shows up in the Contacts pane. 42 UniVoIP, Inc.
47 Web Interface for Moderators Creating a Group Do the following to create a new group: 1. Click the New Group button. 2. A new group form is displayed. See Figure 13: New Group. 3. Type the name of the new group in the Group Name text box. 4. Click the Save button. 5. The new group is displayed in the group column. Figure 13 New Group UniVoIP, Inc. 43
48 UniVoIP Conferencing Moderator Guide Editing a Contact Do the following to edit a contact: 1. Click the contact you want to edit. 2. The contact s information appears in the main contact view area on the right side of the page. 3. Click the Edit link. 4. The contact s information is displayed in text boxes. See Figure 14: Edit Contact Figure 14 Edit Contact 5. You can change the data in any text box on this form. 44 UniVoIP, Inc.
49 Web Interface for Moderators 6. To add the contact to a group, click the check box next to that group. 7. To remove a contact from a group, uncheck the check box next to that group. 8. Click the Update link. 9. The contact s updated information is redisplayed in main contact view area on the right side of the page. Editing a Group Do the following to change the name of a group or to remove contacts from a group: 1. In the Groups pane on the left side of the page, click the name of the group you want to edit. Group information appears in the right hand pane. 2. To remove a contact from the group, click the Remove link next to the contact s name. The contact s name is dropped from the list of group members. 3. To edit the group, click the Edit link. The Edit view is displayed. 4. To change the group s name, type over the old name in the group name text box and click the Update link. 5. Group information appears again in the right hand pane. Navigating your Groups You can navigate through your groups as described below: 1. Click on a group name in the Groups pane on the left side of the page. 2. The selected group s contacts appear in the Contacts column, and the group view appears in the right hand pane. The right hand UniVoIP, Inc. 45
50 UniVoIP Conferencing Moderator Guide pane also lists the group s contacts with a Remove link next to each name. 3. Click another group name in the left hand Groups pane. 4. The list of names in the Contacts column now contains the contacts in the second group you selected. 5. Click the All group. 6. All your contacts now appear. Importing Contacts You can import contacts from Gmail, Outlook and Thunderbird. Begin by exporting contacts from your client as a CSV file, and save this file on your desktop. Then do the following: 46 UniVoIP, Inc.
51 Web Interface for Moderators Figure 15 Import Contacts 1. Click the Import button; An Import your contacts light box appears. See Figure 15: Import Contacts. 2. Click the Browse button and select the CSV file you previously exported to your desktop. 3. The selected file appears in the file upload field. 4. Select the client you exported your contacts from. If your client is not one of the choices displayed, the contacts will not be imported correctly. 5. Click the Submit button. 6. Depending on how many contacts you are importing, processing could take 30 seconds or more. 7. The imported contacts will now appear in the Contacts column. UniVoIP, Inc. 47
52 UniVoIP Conferencing Moderator Guide 8. These contacts can be edited in the same way as the contacts you manually created. 48 UniVoIP, Inc.
53 Web Interface for Moderators Conference Archives The Conference Archives page lets you view information about your conferences and lets you play or download conference recordings. Figure 16 Conference Archives Conference Overview Do the following to view details for a conference: 1. From the Conference Archives page, click the View more details link for one of your conferences. 2. The Conference Overview page for that conference is then displayed. This page lists the name, caller ID, and join time of each conference participant. Recording Download or Playback Do the following to listen to a recorded conference or download the recording: UniVoIP, Inc. 49
54 UniVoIP Conferencing Moderator Guide 1. From the Conference Archives page, click the View Recordings link for one of your conferences. 2. The Recordings page for that conference is then displayed. Click on a recording to download it or play it back. 50 UniVoIP, Inc.
55 Web Interface for Moderators Profile Link Click the Profile link at the upper right side of the Moderator web interface to edit your moderator profile. See Figure 17: Edit Moderator Profile. You can update any information displayed on this page in a text box by typing over it. When done, click the Save button to save your changes. Information stored on this page is used in the invitations sent to your participants. The phone number information is used by UniVoIP Conferencing to dial out to you. Figure 17 Edit Moderator Profile UniVoIP, Inc. 51
56 UniVoIP Conferencing Moderator Guide Logout Link Click the Logout link at the upper right of the Moderator web page to log out of the web interface. If a conference is active when Logout is selected, the conference continues until all participants leave the conference. 52 UniVoIP, Inc.
57 Index A access code, 4, 6, 7, 9, 13, 14, 15, 17, 36, 37 access number, 4, 6, 9, 13, 14, 15, 17, 36 account code, 6, 8, 20 administrator, 5 archive, 46, 47 Auto ANI authentication, 9, 15, 31 B bridge, 6 C conference continuation, 9, 20 conference lock, 9, 19, 35 conference option, 9, 21, 31 conference preferences, 1, 10, 11, 21, 29, 33 conference room, 6, 23, 33 conference type, 3, 10, 30 conference unlock, 9, 19, 35 contact, 1, 5, 10, 21, 25, 27, 35, 36, 38, 39, 40, 42, 43, 44, 45 contact group, 1, 21, 40, 41, 42, 43, 44 D dial out, 1, 3, 10, 13, 14, 16, 19, 24, 27, 38, 48 DNIS, 6 DTMF, 8 E entry/exit tone, 10, 11, 19, 30 Express, 1, 3, 4, 10, 15, 17, 30 I importing contacts, 38, 44, 45 invitation, 1, 3, 5, 9, 10, 13, 25, 26, 38, 48 L listen only, 10, 11, 19, 31, 33, 34 lobby, 4, 10, 15, 18, 30, 37 lock, 9, 19, 35 login, 21, 22, 23 logout, 49 M MeetMe, 1, 3, 4, 6, 10, 12, 15, 17, 30 moderator, 1, 3, 4, 5, 6, 7, 8, 9, 10, 11, 12, 13, 14, 15, 16, 17, 18, 19, 21, 25, 29, 31, 32, 36, 37, 38, 48, 49 moderator password, 6, 13, 14, 15, 29 mute, 8, 11, 19, 20, 34, 37 N name record, 9, 11 notification, 30 notification type, 30 O operator, 5, 11, 20, 35 P participant, 1, 3, 4, 5, 6, 7, 8, 9, 10, 11, 12, 13, 14, 15, 16, 17, 18, 19, 20, 21, 24, 25, 26, 27, 28, 31, 34, 35, 36, 37, 38, 46, 48, 49 PIN, 7 playback, 1, 11, 12, 20, 46 private access number, 6 profile, 9, 25, 48 UniVoIP, Inc. 53
58 UniVoIP Conferencing Moderator Guide provisioner, 5 R rename participants, 24, 28, 36, 38 reservation, 3, 4 roll call, 8, 9, 11, 12, 15, 18, 20, 31, 34, 35 S security code, 7, 12, 13, 17, 18, 30 T touchtone, 1, 3, 6, 8, 10, 12, 13, 14, 16, 19, 20, 21, 29, 31, 32 U unlock, 9, 19, 35 unmute, 8, 11, 19, 20, 34, 37 V UniVoIP Conferencing, 1, 3, 4, 5, 6, 8, 9, 10, 11, 12, 13, 15, 16, 17, 18, 19, 21, 22, 24, 25, 26, 27, 29, 38, 48 W web interface, 1, 3, 8, 9, 11, 12, 13, 14, 16, 21, 23, 25, 27, 28, 29, 31, 37, 48, UniVoIP, Inc.
Meet Me Conferencing. Document Date: 05/15/2015 Document Version: 1.0d
 Meet Me Conferencing Document Date: 05/15/2015 Document Version: 1.0d Creating Conferences Access You have access to Conferencing features if you have been assigned to a Meet-Me conference bridge. Go to
Meet Me Conferencing Document Date: 05/15/2015 Document Version: 1.0d Creating Conferences Access You have access to Conferencing features if you have been assigned to a Meet-Me conference bridge. Go to
USER MANUAL. For. Unlimited Conferencing
 USER MANUAL For Unlimited Conferencing Table of Contents How to Start a Conference Call... 2 System Features... 3 Conference Viewer... 7 My Account... 8 Appendix A: Frequently Asked Questions... 9 Appendix
USER MANUAL For Unlimited Conferencing Table of Contents How to Start a Conference Call... 2 System Features... 3 Conference Viewer... 7 My Account... 8 Appendix A: Frequently Asked Questions... 9 Appendix
Reservationless Conferencing
 CHAIRPERSON SUBSCRIPTION INFORMATION As a Reservationless Chairperson, you will receive: Permanent dial-in numbers (toll and toll-free/free phone) 7-digit Access Code (used by you and your participants)
CHAIRPERSON SUBSCRIPTION INFORMATION As a Reservationless Chairperson, you will receive: Permanent dial-in numbers (toll and toll-free/free phone) 7-digit Access Code (used by you and your participants)
USER MANUAL. For. Unlimited Audio Conferencing
 USER MANUAL For Unlimited Audio Conferencing Table of Contents How to Start a Conference Call... 2 System Features... 3 Conference Viewer... 7 Online Customer Care Center... 8 Appendix A: Frequently Asked
USER MANUAL For Unlimited Audio Conferencing Table of Contents How to Start a Conference Call... 2 System Features... 3 Conference Viewer... 7 Online Customer Care Center... 8 Appendix A: Frequently Asked
BroadData Audio Conferencing Product Upgrade (If your current domestic toll-free dial-in number is 888-942-8686)
 BroadData Audio Conferencing Product Upgrade (If your current domestic toll-free dial-in number is 888-942-8686) In an effort to improve your conferencing services, we will be upgrading our audio conferencing
BroadData Audio Conferencing Product Upgrade (If your current domestic toll-free dial-in number is 888-942-8686) In an effort to improve your conferencing services, we will be upgrading our audio conferencing
USER GUIDE BroadData Conferencing Reservationless Audio Conferencing - Online Call Manager
 USER GUIDE BroadData Conferencing Reservationless Audio Conferencing - Online Call Manager Online Call Manager adds the power of the Internet to your audio meeting. It turns your meeting into an integrated
USER GUIDE BroadData Conferencing Reservationless Audio Conferencing - Online Call Manager Online Call Manager adds the power of the Internet to your audio meeting. It turns your meeting into an integrated
Hosted VoIP Phone System. Meet Me Audio Conferencing. User Guide
 Hosted VoIP Phone System Meet Me Audio Conferencing User Guide Contents Table of Figures... 3 1 Overview... 4 1.1 Software Requirements... 4 2 Functionality... 5 3 Meet- Me Conference Types... 6 3.1 Estimated
Hosted VoIP Phone System Meet Me Audio Conferencing User Guide Contents Table of Figures... 3 1 Overview... 4 1.1 Software Requirements... 4 2 Functionality... 5 3 Meet- Me Conference Types... 6 3.1 Estimated
AT&T Connect Global Reservationless Service User Guide. Version: S. March 8, 2011
 AT&T Connect Global Reservationless Service Version: S March 8, 2011 1 CHAPTER ONE... 2 1.1 AT&T RESERVATIONLESS SERVICE - INTRODUCTION... 2 1.2 USERS TYPES... 2 1.3 CONFERENCE ACCESS NUMBERS... 2 1.4
AT&T Connect Global Reservationless Service Version: S March 8, 2011 1 CHAPTER ONE... 2 1.1 AT&T RESERVATIONLESS SERVICE - INTRODUCTION... 2 1.2 USERS TYPES... 2 1.3 CONFERENCE ACCESS NUMBERS... 2 1.4
Conference Connections User Guide. Quick, Easy, On-demand Reservationless Conferencing. Verizon Enterprise Solutions Group
 Conference Connections User Guide Quick, Easy, On-demand Reservationless Conferencing. Verizon Enterprise Solutions Group Table of Contents Introduction 2 User Terms and Definitions 3 Feature Descriptions
Conference Connections User Guide Quick, Easy, On-demand Reservationless Conferencing. Verizon Enterprise Solutions Group Table of Contents Introduction 2 User Terms and Definitions 3 Feature Descriptions
INFOCONNECT AUDIO CONFERENCING CHAIRPERSON USER GUIDE
 INFOCONNECT AUDIO CONFERENCING CHAIRPERSON USER GUIDE CHAIRPERSON SUBSCRIPTION INFORMATION 2 SET UP A CONFERENCE CALL 2 START A CONFERENCE CALL 2 INFOCONNECT ACCOUNT OPTIONS 2 COMMANDS AND FEATURES 3 MANAGE
INFOCONNECT AUDIO CONFERENCING CHAIRPERSON USER GUIDE CHAIRPERSON SUBSCRIPTION INFORMATION 2 SET UP A CONFERENCE CALL 2 START A CONFERENCE CALL 2 INFOCONNECT ACCOUNT OPTIONS 2 COMMANDS AND FEATURES 3 MANAGE
Alteva Collaborate USER GUIDE
 Alteva Collaborate USER GUIDE Setting Up a Conference Call When you are ready for a conference follow these simple steps: 1. Inform all participants of the date and time of the conference. 2. Give all
Alteva Collaborate USER GUIDE Setting Up a Conference Call When you are ready for a conference follow these simple steps: 1. Inform all participants of the date and time of the conference. 2. Give all
managedip Hosted TDS Table of Contents Meet-Me Conferencing User Guide
 Table of Contents Add a Conference... 2 Assigning Delegates... 4 Modifying or Delegating a Conference.. 4 Creating Custom Greeting... 4 Manage Recordings... 5 Moderator Client... 6 Launch Conference Moderator/Join...
Table of Contents Add a Conference... 2 Assigning Delegates... 4 Modifying or Delegating a Conference.. 4 Creating Custom Greeting... 4 Manage Recordings... 5 Moderator Client... 6 Launch Conference Moderator/Join...
MeetMe Conferencing. Quick Reference
 MeetMe Conferencing Quick Reference 2013 8156 S. Wadsworth Blvd, Suite E-354 Littleton, CO 80128 www.ipitimi.com sales@ipitimi.com 1-855-IPITIMI (474-8464) MEET-ME CONFERENCIING Creating Conferences Access
MeetMe Conferencing Quick Reference 2013 8156 S. Wadsworth Blvd, Suite E-354 Littleton, CO 80128 www.ipitimi.com sales@ipitimi.com 1-855-IPITIMI (474-8464) MEET-ME CONFERENCIING Creating Conferences Access
AT&T Reservationless Service User Guide. April 16, 2007
 April 16, 2007 CHAPTER ONE...3 AT&T RESERVATIONLESS SERVICE INTRODUCTION..3 USER TYPES...3 ACCESS NUMBERS, PASSWORD, AND SECURITY CODE...3 PREPARING FOR A CONFERENCE CALL - PRE-CONFERENCE REQUIREMENTS...4
April 16, 2007 CHAPTER ONE...3 AT&T RESERVATIONLESS SERVICE INTRODUCTION..3 USER TYPES...3 ACCESS NUMBERS, PASSWORD, AND SECURITY CODE...3 PREPARING FOR A CONFERENCE CALL - PRE-CONFERENCE REQUIREMENTS...4
OPERATOR ASSISTANCE (*0) - Immediate operator support is available by pressing *0 on your telephone keypad*.
 In Short: How to Conduct a Conference Call 1. Dial in to the system using either the toll or toll-free domestic phone number or the international phone number that was supplied to you. 2. Enter your HOST
In Short: How to Conduct a Conference Call 1. Dial in to the system using either the toll or toll-free domestic phone number or the international phone number that was supplied to you. 2. Enter your HOST
Web Conference Manager
 Web Conference Manager Reference Guide Table of Contents 1. Introduction to GTB Web Conferencing... 1 2. System Requirements... 2 3. Web Conferencing Host... 3 Accessing the server... 3 Testing your system...
Web Conference Manager Reference Guide Table of Contents 1. Introduction to GTB Web Conferencing... 1 2. System Requirements... 2 3. Web Conferencing Host... 3 Accessing the server... 3 Testing your system...
High Quality Automated Conference Calling. No reservations, 24 Hour Instant Access, Permanent Dial Information
 High Quality Automated Conference Calling No reservations, 24 Hour Instant Access, Permanent Dial Information Feature rich commands via telephone keypad or Web Controls International Toll Free service
High Quality Automated Conference Calling No reservations, 24 Hour Instant Access, Permanent Dial Information Feature rich commands via telephone keypad or Web Controls International Toll Free service
Reservationless Call Manager User Guide. 1 Go to http://ccimeet.tcconline.com.
 Guide Reservationless Call Manager User Guide The Reservationless-Plus Call Manager adds the power of the Internet to your audio call. It turns your call into an integrated experience that adds impact
Guide Reservationless Call Manager User Guide The Reservationless-Plus Call Manager adds the power of the Internet to your audio call. It turns your call into an integrated experience that adds impact
FreeConference iphone Mobile App
 1. What is Mobile Conferencing? 2. Device Requirements 3. Account Login or Sign-up 4. Schedule a Conference 5. Quick Conference 6. Add Participants to a Conference 7. Create a Group Pg 1 Pg 1 Pg 2 Pg 3
1. What is Mobile Conferencing? 2. Device Requirements 3. Account Login or Sign-up 4. Schedule a Conference 5. Quick Conference 6. Add Participants to a Conference 7. Create a Group Pg 1 Pg 1 Pg 2 Pg 3
USER S GUIDE: Audio Conferencing. Start increasing your efficiency today.
 USER S GUIDE: Audio Conferencing Start increasing your efficiency today. Table of Contents Conferencing Basics 3 Conferencing Set Up Options 4 Call Control Features 5 Security Features 6 Call Control Commands
USER S GUIDE: Audio Conferencing Start increasing your efficiency today. Table of Contents Conferencing Basics 3 Conferencing Set Up Options 4 Call Control Features 5 Security Features 6 Call Control Commands
SMALL BUSINESS USER GUIDE
 AUDIO CONFERENCING How to Start a Conference Call: Dial In 1. Dial the access number for your region. USA: Dial Toll-Free: (800) 444-801 (lower 48 states). Local USA Access Numbers: View Access Numbers
AUDIO CONFERENCING How to Start a Conference Call: Dial In 1. Dial the access number for your region. USA: Dial Toll-Free: (800) 444-801 (lower 48 states). Local USA Access Numbers: View Access Numbers
Using BT MeetMe with Microsoft Lync Online
 Using BT MeetMe with Microsoft Lync Online User Guide BT Conferencing Last modified: 12 Nov 2014 Version: 2.0.0 Contents Introduction 2 Why, when, and what Scheduling & inviting 3 Scheduling a conference
Using BT MeetMe with Microsoft Lync Online User Guide BT Conferencing Last modified: 12 Nov 2014 Version: 2.0.0 Contents Introduction 2 Why, when, and what Scheduling & inviting 3 Scheduling a conference
Free Conference USA User Guide
 100% FR EE There s never a charge to use Free Conference USA or any of our powerful features. NO A DV ERTISING We don t promote our service to your callers, nor will you or your callers ever be subjected
100% FR EE There s never a charge to use Free Conference USA or any of our powerful features. NO A DV ERTISING We don t promote our service to your callers, nor will you or your callers ever be subjected
1. Dial into the system using either the toll-free domestic phone number or the international (toll) phone number that was supplied to you.
 How to Conference Call 3 Easy Steps 1. Dial into the system using either the toll-free domestic phone number or the international (toll) phone number that was supplied to you. 2. Enter your HOST CODE followed
How to Conference Call 3 Easy Steps 1. Dial into the system using either the toll-free domestic phone number or the international (toll) phone number that was supplied to you. 2. Enter your HOST CODE followed
Conference Instructions
 Toll-Free Customer Service: (844) 844-1322 Online Support: services@freeconferencecallhd.com Step 1-Setup Conference Call Conference Instructions Organize your conference call by notifying all participants
Toll-Free Customer Service: (844) 844-1322 Online Support: services@freeconferencecallhd.com Step 1-Setup Conference Call Conference Instructions Organize your conference call by notifying all participants
Unified Meeting. Easy to use, simple, reliable. Tips for a Successful Conference CONFERENCING & COLLABORATION
 U S E R G U I D E V 4. 1 1. 7 Unified Meeting Easy to use, simple, reliable Unified Meeting lets you quickly and easily bring people together from anywhere in the world. You get audio, web and video conferencing
U S E R G U I D E V 4. 1 1. 7 Unified Meeting Easy to use, simple, reliable Unified Meeting lets you quickly and easily bring people together from anywhere in the world. You get audio, web and video conferencing
GENESYS MEETING CENTER. User Guide
 GENESYS MEETING CENTER User Guide GENESYS MEETING CENTER Customer Service and Support We are here to help you at any time: Technical Support: 1-800-305-5208 1-303-267-1097 Technical Support during conference
GENESYS MEETING CENTER User Guide GENESYS MEETING CENTER Customer Service and Support We are here to help you at any time: Technical Support: 1-800-305-5208 1-303-267-1097 Technical Support during conference
1. Dial into the system using either the toll-free domestic phone number or the international phone number that was supplied to you.
 Quick Start - Conference Call Setup 1. Dial into the system using either the toll-free domestic phone number or the international phone number that was supplied to you. 2. Enter your HOST ENTRY CODE followed
Quick Start - Conference Call Setup 1. Dial into the system using either the toll-free domestic phone number or the international phone number that was supplied to you. 2. Enter your HOST ENTRY CODE followed
Audio OnDemand User Guide
 Audio OnDemand User Guide MEETING ASSISTANCE SECURITY *1 = Help Menu *31 = Turn Security Code On/Off *0 = Operator Assistance *91 = Hear Participant Count MEETING INTRODUCTION *92 = Hear Roll Call of Participants
Audio OnDemand User Guide MEETING ASSISTANCE SECURITY *1 = Help Menu *31 = Turn Security Code On/Off *0 = Operator Assistance *91 = Hear Participant Count MEETING INTRODUCTION *92 = Hear Roll Call of Participants
Audio Conferencing Getting Started
 Audio Conferencing Getting Started 1. How to open the bridge (conference moderator) o In the office o Out of the office 2. How to schedule a conference o Outlook Plug-in o Outlook Appointment (Meet Me
Audio Conferencing Getting Started 1. How to open the bridge (conference moderator) o In the office o Out of the office 2. How to schedule a conference o Outlook Plug-in o Outlook Appointment (Meet Me
Elisa Conference. User Guide
 Elisa Conference User Guide Version 10/2014 Quick Guide Elisa Audio Conference START YOUR CONFERENCE Just follow these 2 easy steps to start your conferencing: 1. Dial the toll or toll free phone access
Elisa Conference User Guide Version 10/2014 Quick Guide Elisa Audio Conference START YOUR CONFERENCE Just follow these 2 easy steps to start your conferencing: 1. Dial the toll or toll free phone access
An Informational User Guide for: Web Conferencing
 Allows You to: Manage your audio conference online using easy point and click conference commands Show slide presentations and graphics to meeting participants Show your desktop to meeting participants
Allows You to: Manage your audio conference online using easy point and click conference commands Show slide presentations and graphics to meeting participants Show your desktop to meeting participants
Using BT MeetMe with Skype for Business Online
 Using BT MeetMe with Skype for Business Online User Guide BT Conferencing Last modified: July 2015 Version: 3.1 Contents Introduction 2 Why, when, and what Scheduling and inviting 3 Scheduling a conference
Using BT MeetMe with Skype for Business Online User Guide BT Conferencing Last modified: July 2015 Version: 3.1 Contents Introduction 2 Why, when, and what Scheduling and inviting 3 Scheduling a conference
Welcome to Instant Meeting Service
 USER GUIDE Conferencing Welcome to Instant Meeting Service Instant Meeting Service Touchtone Features...2 Instant Meeting Web Moderator... 2 Web Moderator Features... 2 Participant Details... 3 Dialing
USER GUIDE Conferencing Welcome to Instant Meeting Service Instant Meeting Service Touchtone Features...2 Instant Meeting Web Moderator... 2 Web Moderator Features... 2 Participant Details... 3 Dialing
Lync 2013 - Online Meeting & Conference Call Guide
 Lync 2013 - Online Meeting & Conference Call Guide Alteva Hosted Lync Version:00 QUICK LINKS Schedule an Online Meeting Change Meeting Access and Presenter Options Join from a Computer with Lync Installed
Lync 2013 - Online Meeting & Conference Call Guide Alteva Hosted Lync Version:00 QUICK LINKS Schedule an Online Meeting Change Meeting Access and Presenter Options Join from a Computer with Lync Installed
RESERVATIONLESS-PLUS
 RESERVATIONLESS-PLUS Feature Detail Reservationless-Plus allows you to access a conference call at a moment s notice. Whether you have weekly recurring meetings or you are organizing a last minute meeting,
RESERVATIONLESS-PLUS Feature Detail Reservationless-Plus allows you to access a conference call at a moment s notice. Whether you have weekly recurring meetings or you are organizing a last minute meeting,
IDT Connect User Guide
 IDT Connect User Guide Updated: January 31, 2008 Table of Contents Getting Started... 2 Setting Up Your Conference Room... 3 Setting your Administrator Password... 3 Setting your Participant Password...
IDT Connect User Guide Updated: January 31, 2008 Table of Contents Getting Started... 2 Setting Up Your Conference Room... 3 Setting your Administrator Password... 3 Setting your Participant Password...
user guide the conference call people Simple Effective Collaboration
 user guide the conference call people Simple Effective Collaboration Introduction MeetingZone is a fully automated conferencing service that lets you set up and manage audio and web conferences. Your MeetingSpace
user guide the conference call people Simple Effective Collaboration Introduction MeetingZone is a fully automated conferencing service that lets you set up and manage audio and web conferences. Your MeetingSpace
Conference Instructions
 Step 1-Setup Conference Call Conference Instructions Organize your conference call by notifying all participants of the date and time for your conference call and provide them with the conference dial-in
Step 1-Setup Conference Call Conference Instructions Organize your conference call by notifying all participants of the date and time for your conference call and provide them with the conference dial-in
Comcast Business Class Audio and Web
 Comcast Business Class Audio and Web Conferencing User Guide 1 table of contents WELCOME TO COMCAST AUDIO AND WEB CONFERENCING DOCUMENTATION CONVENTIONS TERMINOLOGY 1 YOUR CONFERENCING SUBSCRIPTION Account
Comcast Business Class Audio and Web Conferencing User Guide 1 table of contents WELCOME TO COMCAST AUDIO AND WEB CONFERENCING DOCUMENTATION CONVENTIONS TERMINOLOGY 1 YOUR CONFERENCING SUBSCRIPTION Account
Genesys Meeting Center User Guide v4.11
 Genesys Meeting Center User Guide v4.11 www.intercalleurope.com Information Hotline 0871 7000 170 +44 (0)1452 546742 conferencing@intercalleurope.com Reservations 0870 043 4167 +44 (0)1452 553456 resv@intercalleurope.com
Genesys Meeting Center User Guide v4.11 www.intercalleurope.com Information Hotline 0871 7000 170 +44 (0)1452 546742 conferencing@intercalleurope.com Reservations 0870 043 4167 +44 (0)1452 553456 resv@intercalleurope.com
Conferencing Moderator Guide - Proprietary - 2007 Nextera Communications. Conferencing Moderator Guide
 - Proprietary - Conferencing Moderator Guide TABLE OF CONTENTS 1 INTRODUCTION...3 2 ACTIVATING THE CONFERENCE CALL...3 3 QUICK KEY REFERENCE FOR TELEPHONE ADMINISTRATION...3 4 WEB INTERFACE...4 4.1 Accessing
- Proprietary - Conferencing Moderator Guide TABLE OF CONTENTS 1 INTRODUCTION...3 2 ACTIVATING THE CONFERENCE CALL...3 3 QUICK KEY REFERENCE FOR TELEPHONE ADMINISTRATION...3 4 WEB INTERFACE...4 4.1 Accessing
Table of Contents. Copyright 2008 Ryder System. Version: 17.01 Date: October 20, 2008
 GENESYS CONFERENCING FAQS Table of Contents 1. Welcome to the Ryder GENESYS Home Page 2. Setting up a GENESYS Account 3. Introduction to GENESYS MEETING CENTER 4. Installing GENESYS MEETING CENTER 5. Common
GENESYS CONFERENCING FAQS Table of Contents 1. Welcome to the Ryder GENESYS Home Page 2. Setting up a GENESYS Account 3. Introduction to GENESYS MEETING CENTER 4. Installing GENESYS MEETING CENTER 5. Common
GENESYS MEETING CENTER. User Guide
 GENESYS MEETING CENTER User Guide WELCOME TO GENESYS MEETING CENTER Genesys Meeting Center is your perfect everyday business conferencing tool. Our award-winning technology integrates fully-automated audio
GENESYS MEETING CENTER User Guide WELCOME TO GENESYS MEETING CENTER Genesys Meeting Center is your perfect everyday business conferencing tool. Our award-winning technology integrates fully-automated audio
Frequently Asked Questions
 Frequently Asked Questions Contents Installing Lync 2010 Setting Up Devices Managing Contacts Using Lync 2010 as a Phone Using Lync 2010 with Office Outlook Scheduling Meetings Inviting People to Meetings
Frequently Asked Questions Contents Installing Lync 2010 Setting Up Devices Managing Contacts Using Lync 2010 as a Phone Using Lync 2010 with Office Outlook Scheduling Meetings Inviting People to Meetings
Table of Contents. Meet-Me Audio Conferencing Service: Chairperson User Guide v1.2. Getting Started Setting-Up a Conference Call
 : Chairperson User Guide v1.2 Table of Contents Getting Started Setting-Up a Conference Call Commands & Features Chairperson Commands and Features Participant Commands and Features Helpful Hints Connection
: Chairperson User Guide v1.2 Table of Contents Getting Started Setting-Up a Conference Call Commands & Features Chairperson Commands and Features Participant Commands and Features Helpful Hints Connection
BT MeetMe User guide
 BT MeetMe User guide BT MeetMe is an instant audio conferencing service that only requires access from a fixed or mobile phone to enable virtual meetings with up to 40 participants. No prior booking is
BT MeetMe User guide BT MeetMe is an instant audio conferencing service that only requires access from a fixed or mobile phone to enable virtual meetings with up to 40 participants. No prior booking is
Kaiser Permanente Conferencing User Guide
 Kaiser Permanente Conferencing User Guide Welcome! This user guide explains the new features and functionality brought to you by Qwest Conferencing. Read about your expanded conferencing options and select
Kaiser Permanente Conferencing User Guide Welcome! This user guide explains the new features and functionality brought to you by Qwest Conferencing. Read about your expanded conferencing options and select
Reservationless Audio Conferencing
 Reservationless Audio Conferencing Forward Participants the Date, Time, Time zone, Dial-in telephone number(s) and 1 Conference Passcode. 2 At the specified time, dial the Dial-in Telephone Number. 3 When
Reservationless Audio Conferencing Forward Participants the Date, Time, Time zone, Dial-in telephone number(s) and 1 Conference Passcode. 2 At the specified time, dial the Dial-in Telephone Number. 3 When
BT MeetMe User guide
 BT MeetMe User guide BT MeetMe is an instant audio conferencing service that only requires access from a fixed or mobile phone to enable virtual meetings with up to 40 participants. No prior booking is
BT MeetMe User guide BT MeetMe is an instant audio conferencing service that only requires access from a fixed or mobile phone to enable virtual meetings with up to 40 participants. No prior booking is
Audio Conferencing Service: Chairperson s Guide
 Audio Conferencing Service: Chairperson s Guide Table of Contents Getting Started Setting Up a Conference Call Controls and Commands Chairperson Commands and Features Participant Commands and Features
Audio Conferencing Service: Chairperson s Guide Table of Contents Getting Started Setting Up a Conference Call Controls and Commands Chairperson Commands and Features Participant Commands and Features
Premier Quality Automated Conference Calling. No reservations, 24 Hour Instant Access, Permanent Dial Information
 Premier Quality Automated Conference Calling No reservations, 24 Hour Instant Access, Permanent Dial Information Feature rich commands via telephone keypad or Web Controls Toll Free and Local access numbers
Premier Quality Automated Conference Calling No reservations, 24 Hour Instant Access, Permanent Dial Information Feature rich commands via telephone keypad or Web Controls Toll Free and Local access numbers
GLOBAL CROSSING READY-ACCESS WEB MEETING. User Guide GETTING STARTED FEATURES INSTALLING THE JAVA PLUG-IN 9 SYSTEM REQUIREMENTS 9
 GLOBAL CROSSING READY-ACCESS WEB MEETING User Guide GETTING STARTED > SETTING UP A CONFERENCE 2 > LOGIN TO READY-ACCESS WEB MEETING 2 FEATURES > CHAIRPERSON CONFERENCE CONTROL SCREEN 3 > WEB CONTROLS Start
GLOBAL CROSSING READY-ACCESS WEB MEETING User Guide GETTING STARTED > SETTING UP A CONFERENCE 2 > LOGIN TO READY-ACCESS WEB MEETING 2 FEATURES > CHAIRPERSON CONFERENCE CONTROL SCREEN 3 > WEB CONTROLS Start
BT MeetMe Global Access User guide
 BT MeetMe Global Access User guide BT MeetMe Global Access is an instant audio conferencing service that only requires access from a fixed or mobile phone, to enable virtual meetings with up to 40 participants.
BT MeetMe Global Access User guide BT MeetMe Global Access is an instant audio conferencing service that only requires access from a fixed or mobile phone, to enable virtual meetings with up to 40 participants.
READY-ACCESS CHAIRPERSON GUIDE
 READY-ACCESS CHAIRPERSON GUIDE SETTING UP A CONFERENCE CALL When you are ready for a conference follow these simple steps: 1. Inform all participants of the date and time of the conference. 2. Give all
READY-ACCESS CHAIRPERSON GUIDE SETTING UP A CONFERENCE CALL When you are ready for a conference follow these simple steps: 1. Inform all participants of the date and time of the conference. 2. Give all
The instructions in this user guide will help make meetings easier to manage, more effective and more productive.
 User Guide for Windows ZONE Conference - Unified Meeting 5 is a web based tool that puts you in complete control of all aspects of your meeting including scheduling, managing and securing your meetings.
User Guide for Windows ZONE Conference - Unified Meeting 5 is a web based tool that puts you in complete control of all aspects of your meeting including scheduling, managing and securing your meetings.
Unified Meeting 5 User guide for Windows
 Unified Meeting 5 User guide for Windows Unified Meeting 5, a meeting and collaboration application enhances the way you communicate by making meetings convenient and easy to manage. It improves your meeting
Unified Meeting 5 User guide for Windows Unified Meeting 5, a meeting and collaboration application enhances the way you communicate by making meetings convenient and easy to manage. It improves your meeting
RESERVATIONLESS-PLUS Feature Detail
 RESERVATIONLESS-PLUS Feature Detail Reservationless-Plus allows you to access a conference call at a moment s notice. Whether you have weekly recurring meetings or you are organizing a last minute meeting,
RESERVATIONLESS-PLUS Feature Detail Reservationless-Plus allows you to access a conference call at a moment s notice. Whether you have weekly recurring meetings or you are organizing a last minute meeting,
Unified Meeting 5 User guide for MAC
 Unified Meeting 5 User guide for MAC Unified Meeting 5 is a web based tool that puts you in complete control of all aspects of your meeting including scheduling, managing and securing your meetings.. Whether
Unified Meeting 5 User guide for MAC Unified Meeting 5 is a web based tool that puts you in complete control of all aspects of your meeting including scheduling, managing and securing your meetings.. Whether
HiDef Corporate Moderator Guide 7414 Hollister Avenue Goleta CA 93117 http://support.citrixonline.com 2013 Citrix Online, LLC. All rights reserved.
 HiDef Corporate Moderator Guide 7414 Hollister Avenue Goleta CA 93117 http://support.citrixonline.com 2013 Citrix Online, LLC. All rights reserved. Contents Get Started with Your Account... 1 Log In...
HiDef Corporate Moderator Guide 7414 Hollister Avenue Goleta CA 93117 http://support.citrixonline.com 2013 Citrix Online, LLC. All rights reserved. Contents Get Started with Your Account... 1 Log In...
Genesys Meeting Center User Guide
 Genesys Meeting Center User Guide v4.0. For more information: 866.46.797 www.genesys.com Genesys Meeting Center is your perfect everyday business conferencing tool. Our awardwinning technology integrates
Genesys Meeting Center User Guide v4.0. For more information: 866.46.797 www.genesys.com Genesys Meeting Center is your perfect everyday business conferencing tool. Our awardwinning technology integrates
Skype for Business Phone Conference Call
 Ready Reference 062316 Introduction Skype for Business Phone Conference Call Skype for Business (formerly MS Lync) provides an easy way to join phone conference calls anytime without assistance from a
Ready Reference 062316 Introduction Skype for Business Phone Conference Call Skype for Business (formerly MS Lync) provides an easy way to join phone conference calls anytime without assistance from a
User guide Automated audio conferencing solution
 User guide Automated audio conferencing solution this guide will help you scheduling and running audio conferences very easily from https://www.orangebusinessconferencing.com/ What you will learn : manage
User guide Automated audio conferencing solution this guide will help you scheduling and running audio conferences very easily from https://www.orangebusinessconferencing.com/ What you will learn : manage
MICROSOFT OFFICE LIVE MEETING GUIDE TO RECORDING MEETINGS
 MICROSOFT OFFICE LIVE MEETING GUIDE TO RECORDING MEETINGS In partnership with Microsoft, InterCall provides Live Meeting web conferencing services. This guide makes several references to the service name,
MICROSOFT OFFICE LIVE MEETING GUIDE TO RECORDING MEETINGS In partnership with Microsoft, InterCall provides Live Meeting web conferencing services. This guide makes several references to the service name,
Audio and Web Conferencing
 MITEL Audio and Web Conferencing User Guide Notice This User Guide is released by Mitel Networks Corporation as a guide for end users. It provides information necessary to use Audio and Web Conferencing.
MITEL Audio and Web Conferencing User Guide Notice This User Guide is released by Mitel Networks Corporation as a guide for end users. It provides information necessary to use Audio and Web Conferencing.
Microsoft Lync 2010 Voice and Video Training
 Microsoft Lync 2010 Voice and Video Training Objectives This course covers the following voice and video features of the Lync 2010 client. Make a Call Answer a Call Manage a Call Forward a Call Follow
Microsoft Lync 2010 Voice and Video Training Objectives This course covers the following voice and video features of the Lync 2010 client. Make a Call Answer a Call Manage a Call Forward a Call Follow
MEETINGONE ONLINE ACCOUNT MANAGEMENT PORTAL ACCOUNT ADMIN USER GUIDE
 MEETINGONE ONLINE ACCOUNT MANAGEMENT PORTAL ACCOUNT ADMIN USER GUIDE CONTENTS Description of Roles... 4 How to Login... 4 Select a Role... 5 Overview of Tabs... 6 Home Tab... 7 Account Profile Tab... 7
MEETINGONE ONLINE ACCOUNT MANAGEMENT PORTAL ACCOUNT ADMIN USER GUIDE CONTENTS Description of Roles... 4 How to Login... 4 Select a Role... 5 Overview of Tabs... 6 Home Tab... 7 Account Profile Tab... 7
MeetingPlace Conference Bridge 509 335 4700
 MeetingPlace Conference Bridge 509 335 4700 There are several advantages to using MeetingPlace over the web or the conference features on your phone. The main advantages include: You never have to remember
MeetingPlace Conference Bridge 509 335 4700 There are several advantages to using MeetingPlace over the web or the conference features on your phone. The main advantages include: You never have to remember
Configuring a Smart Conference
 Configuring a Smart Conference Ifbyphone s Smart Conference allows you to set up instant or scheduled conference calls and, optionally, to call the conference attendees rather than waiting for them to
Configuring a Smart Conference Ifbyphone s Smart Conference allows you to set up instant or scheduled conference calls and, optionally, to call the conference attendees rather than waiting for them to
Online/Web User Interface
 Business Conference Bridge USER GUIDE Local Conference Access Number: 772-597-2743 Toll Free Access Number: 877-680-6338* You and your call participants can use either of the phone number listed above
Business Conference Bridge USER GUIDE Local Conference Access Number: 772-597-2743 Toll Free Access Number: 877-680-6338* You and your call participants can use either of the phone number listed above
REDBACK CONFERENCING COMPREHENSIVE USER GUIDE
 REDBACK CONFERENCING COMPREHENSIVE USER GUIDE ACCOUNT MANAGEMENT PORTAL MODERATOR ACCESS Superior Control, Reporting and Tracking Redback s Account Management Portal lets you manage and track your usage
REDBACK CONFERENCING COMPREHENSIVE USER GUIDE ACCOUNT MANAGEMENT PORTAL MODERATOR ACCESS Superior Control, Reporting and Tracking Redback s Account Management Portal lets you manage and track your usage
ShoreTel 13 Conferencing User Guide. Part Number 850-1234-01
 ShoreTel 13 Part Number 850-1234-01 Document and Software Copyrights Copyright 1998-2012 by ShoreTel Inc., Sunnyvale, California, USA. All rights reserved. Printed in the United States of America. Contents
ShoreTel 13 Part Number 850-1234-01 Document and Software Copyrights Copyright 1998-2012 by ShoreTel Inc., Sunnyvale, California, USA. All rights reserved. Printed in the United States of America. Contents
User Guide. 24x7 Audio Conferencing
 24x7 Audio Conferencing User Guide University of Wisconsin- Extension The Pyle Center 702 Langdon Street Madison, WI 53706 Table of Contents How do I create a 24x7 Conference Subscription? Page 3 Wallet
24x7 Audio Conferencing User Guide University of Wisconsin- Extension The Pyle Center 702 Langdon Street Madison, WI 53706 Table of Contents How do I create a 24x7 Conference Subscription? Page 3 Wallet
Reservationless-Plus Features
 Reservationless-Plus Features When you need to host weekly recurring meetings or organize a last minute meeting, Reservationless-Plus conferencing efficiently allows you to bring people together to help
Reservationless-Plus Features When you need to host weekly recurring meetings or organize a last minute meeting, Reservationless-Plus conferencing efficiently allows you to bring people together to help
2007 Global Crossing - Proprietary. Ready-Access Web Meeting Version 9
 2007 Global Crossing - Proprietary Ready-Access Web Meeting Version 9 Agenda Getting Started with Installation/Login Participant Experience Conference Center Features Starting your Web Meeting Managing
2007 Global Crossing - Proprietary Ready-Access Web Meeting Version 9 Agenda Getting Started with Installation/Login Participant Experience Conference Center Features Starting your Web Meeting Managing
Table of Contents. Conferencing Basics 3. Ready Bridge Set Up Options 4. Call Control Features 5. Security Features 6. Call Control Commands 7
 Table of Contents Conferencing Basics 3 Ready Bridge Set Up Options 4 Call Control Features 5 Security Features 6 Call Control Commands 7 Conference Call Recording 8 International Conferencing 10 Page:
Table of Contents Conferencing Basics 3 Ready Bridge Set Up Options 4 Call Control Features 5 Security Features 6 Call Control Commands 7 Conference Call Recording 8 International Conferencing 10 Page:
For Windows. 2012 Microsoft Corporation. All rights reserved.
 For Windows 1 About Microsoft Lync... 4 Lync Window... 5 Audio... 6 Set up your audio device... 6 Make a call... 6 Answer a call... 7 Use audio call controls... 7 Check voicemail... 7 Invite more people
For Windows 1 About Microsoft Lync... 4 Lync Window... 5 Audio... 6 Set up your audio device... 6 Make a call... 6 Answer a call... 7 Use audio call controls... 7 Check voicemail... 7 Invite more people
How To Use Live Meeting On Microsoft.Com
 Microsoft Office Live Meeting User Guide Setting up Microsoft Office Live Meeting The Live Meeting Manager is a web based tool that helps you manage Office Live Meeting tasks from scheduling and joining
Microsoft Office Live Meeting User Guide Setting up Microsoft Office Live Meeting The Live Meeting Manager is a web based tool that helps you manage Office Live Meeting tasks from scheduling and joining
GENESYS MEETING CENTER. User Guide
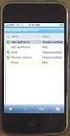 GENESYS MEETING CENTER User Guide WELCOME TO GENESYS MEETING CENTER Genesys Meeting Center is your perfect everyday business conferencing tool. Our award-winning technology integrates fully-automated voice
GENESYS MEETING CENTER User Guide WELCOME TO GENESYS MEETING CENTER Genesys Meeting Center is your perfect everyday business conferencing tool. Our award-winning technology integrates fully-automated voice
User s Guide for Polycom SoundStructure Systems and the Polycom Touch Control Device
 User s Guide for Polycom SoundStructure Systems and the Polycom Touch Control Device Version 1.0 January 2011 1725-33214-001/A Trademark Information Polycom, the Polycom Triangles logo, and the names and
User s Guide for Polycom SoundStructure Systems and the Polycom Touch Control Device Version 1.0 January 2011 1725-33214-001/A Trademark Information Polycom, the Polycom Triangles logo, and the names and
Inter-Tel Audio and Web Conferencing
 MITEL Inter-Tel Audio and Web Conferencing User Guide NOTICE This Inter-Tel Audio and Web Conferencing User Guide is released by Inter-Tel, Inc. as a guide for end-users. It provides information necessary
MITEL Inter-Tel Audio and Web Conferencing User Guide NOTICE This Inter-Tel Audio and Web Conferencing User Guide is released by Inter-Tel, Inc. as a guide for end-users. It provides information necessary
CONFERENCING & COLLABORATION
 OVERVIEW Reservationless-Plus Feature Detail Reservationless-Plus allows you to access a conference call at a moment s notice. Whether you have weekly recurring meetings or you are organizing a last minute
OVERVIEW Reservationless-Plus Feature Detail Reservationless-Plus allows you to access a conference call at a moment s notice. Whether you have weekly recurring meetings or you are organizing a last minute
Welcome to Genesys Meeting Center
 User Guide Welcome to Genesys Meeting Center Genesys Meeting Center is your perfect everyday business conferencing tool. Our award-winning technology integrates fully-automated audio conferencing with
User Guide Welcome to Genesys Meeting Center Genesys Meeting Center is your perfect everyday business conferencing tool. Our award-winning technology integrates fully-automated audio conferencing with
Audio Conferencing User Guide
 User Guide 09232009 Contents Introduction... 3 Basics... 3 Dial-in... 3 Dial-out... 3 Operator-assisted... 4 Keypad Features... 4 Advanced Settings... 4 Live Call Manager... 5 Open the Live Call Manager...
User Guide 09232009 Contents Introduction... 3 Basics... 3 Dial-in... 3 Dial-out... 3 Operator-assisted... 4 Keypad Features... 4 Advanced Settings... 4 Live Call Manager... 5 Open the Live Call Manager...
RingCentral Office. Basic Start Guide FOR USERS
 RingCentral Office Basic Start Guide FOR USERS Contents 3 Getting Started 4 How to access your account 5 The Overview Page 6 Messages 7 Activity Log 8 Contacts 9 Settings 10 Tools 11 Do Not Disturb (DND)
RingCentral Office Basic Start Guide FOR USERS Contents 3 Getting Started 4 How to access your account 5 The Overview Page 6 Messages 7 Activity Log 8 Contacts 9 Settings 10 Tools 11 Do Not Disturb (DND)
Conference Center User Guide. Conference Center User Guide
 W AVECOM SOLUTIONS CONFERENCE CENTER USER GUIDE Conference Center User Guide Conference Center User Guide WAVECOM SOLUTIONS Conference Center User Guide Version 1.13a September 26, 2011 Wavecom Solutions
W AVECOM SOLUTIONS CONFERENCE CENTER USER GUIDE Conference Center User Guide Conference Center User Guide WAVECOM SOLUTIONS Conference Center User Guide Version 1.13a September 26, 2011 Wavecom Solutions
Chapter 9 Telephone Conferencing
 Chapter 9 Telephone Conferencing The Telephony feature of Elluminate Live! enables you to conduct your audio communications with other session attendees via telephone conferencing, while continuing to
Chapter 9 Telephone Conferencing The Telephony feature of Elluminate Live! enables you to conduct your audio communications with other session attendees via telephone conferencing, while continuing to
MEETINGONE ONLINE ACCOUNT MANAGEMENT PORTAL HOST / ROOM USER GUIDE
 MEETINGONE ONLINE ACCOUNT MANAGEMENT PORTAL HOST / ROOM USER GUIDE TABLE OF CONTENTS How to Login... 4 Select a Role... 4 Multiple Rooms... 5 Home Tab... 6 Manage Users... 6 Add a New User... 7 Edit an
MEETINGONE ONLINE ACCOUNT MANAGEMENT PORTAL HOST / ROOM USER GUIDE TABLE OF CONTENTS How to Login... 4 Select a Role... 4 Multiple Rooms... 5 Home Tab... 6 Manage Users... 6 Add a New User... 7 Edit an
LEVEL 3 SM XPRESSMEET SOLUTIONS
 LEVEL 3 SM XPRESSMEET SOLUTIONS USER GUIDE VERSION 2015 TABLE OF CONTENTS Level 3 XpressMeet Calendar...3 Level 3 SM XpressMeet Outlook Add-In...3 Overview...3 Features...3 Download and Installation Instructions...
LEVEL 3 SM XPRESSMEET SOLUTIONS USER GUIDE VERSION 2015 TABLE OF CONTENTS Level 3 XpressMeet Calendar...3 Level 3 SM XpressMeet Outlook Add-In...3 Overview...3 Features...3 Download and Installation Instructions...
Conferencing User Guide
 Fairpoint Business Welcome to your Conference Service Fairpoint Business Conferencing User Guide We are delighted to welcome you to true state-of-the-art conference calling. As the business world becomes
Fairpoint Business Welcome to your Conference Service Fairpoint Business Conferencing User Guide We are delighted to welcome you to true state-of-the-art conference calling. As the business world becomes
GLOBAL CROSSING READY-ACCESS AND EMEETING. Chairperson Guide CHAIRPERSON COMMANDS AND FEATURES SETTING UP A CONFERENCE CALL
 GLOBAL CROSSING READY-ACCESS AND EMEETING Chairperson Guide SETTING UP A CONFERENCE CALL When you are ready for a conference follow these simple steps: 1. Inform all participants of the date and time of
GLOBAL CROSSING READY-ACCESS AND EMEETING Chairperson Guide SETTING UP A CONFERENCE CALL When you are ready for a conference follow these simple steps: 1. Inform all participants of the date and time of
Unicom and Microsoft Lync 2010 Enterprise Voice Getting Started
 Unicom and Microsoft Lync 2010 Enterprise Voice Getting Started Objectives This course covers the following voice and video features of the Lync 2010 client. Make a Call Answer a Call Manage a Call Forward
Unicom and Microsoft Lync 2010 Enterprise Voice Getting Started Objectives This course covers the following voice and video features of the Lync 2010 client. Make a Call Answer a Call Manage a Call Forward
Host - Dialing In To An Adobe Connect Meeting
 Host - Dialing In To An Adobe Connect Meeting This How-To Guide will walk a Connect Meeting Room Host through the process of starting the Audio option within a Connect Meeting room. NOTE: The Attendees
Host - Dialing In To An Adobe Connect Meeting This How-To Guide will walk a Connect Meeting Room Host through the process of starting the Audio option within a Connect Meeting room. NOTE: The Attendees
Rev. 2.6.4. www.telinta.com
 Rev. 2.6.4 Copyright Notice Copyright 2010-2014 Telinta Inc. No part of this document may be reproduced or transmitted in any form or by any means, electronic or mechanical, for any purpose, without the
Rev. 2.6.4 Copyright Notice Copyright 2010-2014 Telinta Inc. No part of this document may be reproduced or transmitted in any form or by any means, electronic or mechanical, for any purpose, without the
CONFERENCE NOW. with WebConnect
 CONFERENCE NOW with WebConnect I. WebConnect Overview 2 A. Conference Center 2 B. Conference Controls II. Log in (Chairperson) 3 III. Join a Meeting (Participant) 5 IV. Conference Controls 6 A. Participants
CONFERENCE NOW with WebConnect I. WebConnect Overview 2 A. Conference Center 2 B. Conference Controls II. Log in (Chairperson) 3 III. Join a Meeting (Participant) 5 IV. Conference Controls 6 A. Participants
Web Portal User Guide
 Web Portal User Guide Fusion Hosted Voice Web Portal User Guide, Revision 2, September 2013 NCTC North Central 872 Highway 52 Bypass E Lafayette, TN 37083 615-666-2151 www.nctc.com Fusion Hosted Voice
Web Portal User Guide Fusion Hosted Voice Web Portal User Guide, Revision 2, September 2013 NCTC North Central 872 Highway 52 Bypass E Lafayette, TN 37083 615-666-2151 www.nctc.com Fusion Hosted Voice
Conference Connect for Lync User Guide
 Conference Connect for Lync User Guide BT Conferencing Issue 1.0 March 2013 Contents 2 What is Conference Connect for Lync? Introduction 3 Setting up Conference Connect 4 How to launch 5 First time launching
Conference Connect for Lync User Guide BT Conferencing Issue 1.0 March 2013 Contents 2 What is Conference Connect for Lync? Introduction 3 Setting up Conference Connect 4 How to launch 5 First time launching
How To Use The Freeconferencecall.Com Website Effectively
 Reference Book Overview Guide Document Revision: 1.0 (June 10, 2015) 2 Symbols and Notations in this Manual The following notations and symbols can be found in this manual. Denotes any item that requires
Reference Book Overview Guide Document Revision: 1.0 (June 10, 2015) 2 Symbols and Notations in this Manual The following notations and symbols can be found in this manual. Denotes any item that requires
Instant Meeting Web Moderator User Guide
 USER GUIDE Conferencing Instant Meeting Web Moderator User Guide Overview... 2 System Requirements... 2 Accessing Web Moderator... 2 Creating a shortcut on your desktop... 2 Web Moderator sections... 3
USER GUIDE Conferencing Instant Meeting Web Moderator User Guide Overview... 2 System Requirements... 2 Accessing Web Moderator... 2 Creating a shortcut on your desktop... 2 Web Moderator sections... 3
Verizon Collaboration Plug-In for Microsoft Outlook User Guide
 Verizon Collaboration Plug-In for Microsoft Outlook User Guide Version 4.11 Last Updated: July 2011 2011 Verizon. All Rights Reserved. The Verizon and Verizon Business names and logos and all other names,
Verizon Collaboration Plug-In for Microsoft Outlook User Guide Version 4.11 Last Updated: July 2011 2011 Verizon. All Rights Reserved. The Verizon and Verizon Business names and logos and all other names,
