SIP Trunk Installation & User Guide
|
|
|
- Cory May
- 8 years ago
- Views:
Transcription
1 PRILINK Tel: Fax:
2 Table of Contents Overview...3 Important Terms...3 Units of Digital Information...3 Installation...4 Hardware...4 Software...5 SIP Trunk Access...6 Site Status...6 Traffic Summary...7 Navigation...7 Reading the Display...7 Menu...9 Network Table Day Traffic...11 IP Trunk...11 SIP Trunk...14 SIP Number...19 SIP Trunk Alarms...22 Types of Alarms
3 Overview This guide documents Prilink SIP Trunk Management version Network Diagram Important Terms The following terms are used repeatedly throughout this guide: A Site is a location within your network where a Base Unit has been installed. Each Base Unit has a unique number (Site Number) and name. All Base Units communicate with a central server that temporarily stores data before it is transferred to the users' PC or server. The PrilinkNM application is a Windows-based software application installed on the users' PC or server that provides SIP data visualization and analysis functions. Units of Digital Information Bandwidth measurements are reported in bytes (B) and speed measurements are reported in bits per second (bps). Where prefixes are used to indicate multiples of bits or bytes (e.g. K, M, G), they are consistently used in the decimal sense (i.e. 1 KB = 1000 Bytes). 3
4 Installation Hardware A Prilink Base Unit collects and analyzes SIP traffic data by monitoring 10/100/1000 Ethernet circuits through its monitor ports. Note the following accessories including with the base unit before beginning installation: 14' (4.6m) Cat5e STP Cable Base Unit Power Supply Ethernet Tap Ethernet Tap Power Supply Step 1 Identify the circuit from your SIP network provider that you wish to monitor. Step 2 Install Ethernet Tap: Connect your existing Ethernet cable from network provider equipment to the Live B port on the Ethernet tap. Route one of the supplied 14' Cat5e STP cables between the Live A port on the Ethernet tap and your SIP equipment. Check the Link/Activity indicators on your equipment ports to see whether data is flowing through the Live ports with tap power disconnected. Plug the Ethernet tap power supply into an available outlet. 4
5 Step 3 Using supplied 14' Cat5e STP cable, connect the monitor ports A / B on the Ethernet tap to the first available monitor ports on the Base Unit. (Repeat steps 1-3 for each 10/100/1000 Ethernet circuit that you wish to monitor.) Step 4 Connect the LAN port on the Base Unit to your network. Using the power supply and cord included, connect the DC power port to an available outlet. Once powered on, the Base Unit will attempt to acquire an IP address through DHCP. Note the MAC address printed on the Base Unit and ensure that your DHCP server is permitted to accept a request from this address. Once an IP address is acquired, the Base Unit will attempt to establish connection with the central server. The status LED will begin to flash once connection is established. It normally takes approx 30s after boot up for the status LED to begin flashing. Software PrilinkNM client software can be installed on any Windows based PC or server. Simply execute the prilinknm exe installer that you downloaded when subscribing to Prilink SIP trunk service. 5
6 SIP Trunk Access To begin accessing SIP trunk data, start the PrilinkNM client software. You will be prompted for a password to begin. Enter the password that was supplied to you when you subscribed to Prilink SIP trunk service. If you have forgotten your password, please contact Prilink support at or support@prilink.com. The application can be navigated almost exclusively with the keyboard, using the Esc (back), Enter, Arrow, and PageUp/PageDown keys. Site Status After successful login you will be presented with a list of sites that are equipped with a SIP trunk monitor Base Unit. Check the status line at the top of the screen to verify that you are communicating with the central server (look for server: connect). For each site, the local clock time on the Base Unit is displayed beside site name, along with the amount of time the unit has been running. If a Base Unit has not established a connection with the central server, its local / run time will be blank. In this case, check that the status LED on the unit is flashing and that your software client shows server: connect. 6
7 Next to local / run time is a live summary of the last 15 minutes of activity on each SIP trunk. Included are the peak simultaneous calls (max channel), the number of answered calls (ans), and the number of not answered call attempts (nans). If a SIP trunk is idle for a full 15 minute interval (no calls, answered or not answered), then the idle count for that SIP trunk is incremented. The idle count column shows the number of 15 minute intervals over the last 24 hours during which the SIP trunk was idle. If the SIP trunk is currently idle and has been idle over 15 minutes, then a red square is displayed at the end of the row, along with the total time that the trunk has been idle (alarm). Use the up/down arrow keys to select a site and hit Enter to bring up the Site Menu (note: most screens have a menu of options that is accessed by the Enter key and can be closed by the Esc key) Select rename site to change the site name. Select exit to close the application (same as using the Esc key) The options traffic summary and network table are documented below. Traffic Summary Selecting option traffic summary from the Site Menu provides access to the last 35 days of traffic data for the current site. Use the Esc key at any time to return to the Site Status screen. Navigation The traffic summary grid can be navigated using the arrow keys to select individual items. The traffic summary grid has several pages of information corresponding to different traffic types. These pages can be accessed using the PageUp/PageDown keys, or by using the up/down arrow keys to move the current selection off the page. Each page displays up to 4 days of data at a time. To move forward or backward in time, use the right/left arrow keys to move the current selection off the page. Reading the Display A line found at the top of each page displays the current traffic type and the item selected: 7
8 Scanning through the traffic summary grid using the PageUp/PageDown keys reveals 7 distinct traffic types: IP Trunk: Each item in this section is a unique pair of MAC addresses (an IP trunk ). IP: Each item in this section is a unique IP address. IP Port: Each item in this section is a unique combination of IP address and transport layer port number. IP IP: Each item in the section is a unique pair of IP addresses. IP IP Time: Each item in this section is the same as the previous section (IP IP), except that items are sorted by how often they are detected during the day (the number of 15 minute intervals in which they exchange traffic). SIP Trunk: Each item in this section is a unique SIP trunk identified by IP address and port number. SIP Number: Each item in this section is a unique SIP address (phone number). Each page displays daily lists of the most active items, usually sorted by bandwidth. The exceptions are IP IP Time (sorted by frequency, see above) and SIP Number (sorted by SIP call volume). The first column on every page is labelled 7 day average (or 14 day average). This column contains a sorted list of items with the highest daily average over the last 7 days (or 14 days, more on how to set this parameter later). Each item in the average column is assigned a ranking starting from 0. The remaining columns are labelled based on the 24 hour period that they represent. Each column contains 3 sub-columns: The first sub-column is the ranking of the item in the 7 or 14 day average. The number will appear light blue if it is outside of the top 25 (or top 50, see top list parameter). A red dot will appear if the item is outside of the top 256. The second sub-column indicates the percentage of total bandwidth (or frequency, or call volume, depending on traffic type) used by the item for the current day. The third sub-column contains the item description 8
9 Menu Hit the Enter key to bring up the Traffic Summary Menu. The following three options are not sensitive to the current item selected: Select traffic reference to change between 7 day or 14 day average. Select top list to change between displaying the top 25 or top 50 items. Select return to return to the Site Status screen (same as hitting Esc key) The add to network table option adds the current item selected to a user-customized list called the network table (more on the network table in the next section). When you add an item to the network table, you can also assign a meaningful name. In the example below, we add our main IP trunk (accounting for approx. 100% of daily bandwidth) to our network table: Select item and hit Enter Choose add to network table Item name is updated Once you have added an item to your network table, you can use the network table color option to assign a color for quick visual identification. Select item and hit Enter Choose network table color Item color is updated 9
10 Network Table The network table serves three main purposes: to assign meaningful names to SIP trunks, IP trunks, IP addresses, and other items appearing in the traffic summary grid. to define new items that may not appear in the traffic summary grid (because they are not active enough to fall in the top 25 or top 50 in their traffic category). to quickly access traffic data for any of the above items from the Site Status screen There are two ways to add new items to the network table. The first method was demonstrated in the previous section, when we added an IP trunk from the traffic summary grid. This involves selecting an item in the traffic summary grid, hitting Enter and choosing add to network table. The second method is performed from the Site Status screen by hitting Enter to bring up the Site Menu and selecting network table. This sample network table has one item, created in the previous section via the traffic summary grid Use the up/down arrow keys to highlight a row in the network table and hit Enter to bring up the network table menu. From here you can not only add new items, but also to delete or edit exiting items. To add a new item: Choose add from the network table menu (it does not matter which item is highlighted when you bring up the menu, your new item will be appended to the end of the network table). Select traffic type (IP, IP port, IP IP, or SIP number). Enter criteria to define the new item, along with a meaningful name. You will notice the term (user) appearing beside the traffic type of your newly created item; this is to distinguish it from items added through the traffic summary grid. 10
11 To delete an item: Highlight the item you wish to delete, hit Enter to bring up the network table menu and choose delete. To edit an item: Highlight the item you wish to edit, hit Enter to bring up the network table menu and choose edit. For custom defined items (those with the term (user) appearing beside the traffic type), you will be able to edit all criteria. For items added through the traffic summary grid, you will only be able to edit the name you have assigned. The traffic option provides access to 35-day traffic for the highlighted item, as described in the next section. This fulfils the third purpose of the network table; to provide quick access to traffic data for important network items without searching through the traffic summary grid. 35-Day Traffic While the Traffic Summary Grid provides a high level overview of the top SIP trunks, IP trunks, IP addresses, and other network items monitored by the Base Unit, the 35-Day Traffic view allows you to drill down on an a specific item to analyze statistics for the last 35 days. There are two ways to access the 35-day traffic view for a particular network item: From the Traffic Summary Grid, highlight an item with the arrow keys, hit Enter to bring up the Traffic Summary menu, and choose 35-day traffic. From the Network Table, highlight an item with the arrow keys, hit Enter to bring up the Network Table menu, and choose traffic. Hit the Esc key at any time to return to the Traffic Summary grid or Site Status screen. IP Trunk Studying IP trunk traffic is important to monitor the availability of applications (like SIP) that ride on top of IP trunks. It is recommended to add to your network table any IP trunks that are supporting your SIP trunks. This is accomplished by identifying the MAC addresses of your SIP gateway and your network provider, and locating this pair in the IP trunk section of the Traffic Summary Grid. Then simply highlight the item, hit Enter and add to network table. The 35-day traffic view for an IP trunk has a line at the top of screen identifying the trunk on display: Note: In trunk description, there are labels (A or B) following each MAC address. Pay attention to these labels as there are used when reporting bi-directional traffic statistics for this trunk (i.e. A B to indicate traffic flowing in the direction from A to B). 11
12 The display is organized into several columns of information, with each row representing a 24 hour period in the last 35 days. Use the up/down arrow key to navigate through time, with the most recent period (last 24 hours) appearing at the top. The bandwidth column graphs the total number of bytes exchanged during each 24 hour period. The speed column graphs the peak bit rate achieved during each 24 hour period. Note the legend at the top of both columns to understand the direction of traffic represented by each bar. The number displayed to the right of the bars is the maximum of the two directions. 12
13 The IP session index column is a measure of the total number of IP sessions. An IP session is an exchange of IP network traffic uniquely identified by source and destination IP address / port number. The non-ip traffic % column gives the percentage of traffic that is not IPv4 or IPv6. The active 15min column gives the total number of 15 minute intervals during which some network traffic was exchanged. If this number is less than 96, then the IP trunk was idle for at least 15 minutes during the 24 hour period. To explore a particular day further, use the up/down arrows keys to highlight a row, hit Enter and select view daily traffic to bring up the Daily Traffic View: Hit the Esc key at any time to return to 35-Day Traffic View. 13
14 In the Daily Traffic View, the 24 hour period is divided into 15 minute intervals. Use the left/right arrow keys to move backwards and forwards in time. The yellow indicator line on each graph shows your current position in time. As you move through time, you will notice the numbers in the legend for each graph update to reflect bandwidth and peak speed for the selected 15 minute interval. The table on the right side of the screen also updates to display all IP sessions during the selected 15 minute interval. Use the up/down arrow keys to highlight different IP sessions. An IP session is described by source and destination IP address / port number. The bidirectional bandwidth used by each session is displayed alongside peak speed. These figures are color coded to match the graph legends. The Daily Traffic View menu can be accessed with the Enter key: The copy data option copies IP session records to the clipboard in comma-separated text format, so that you can easily paste into spreadsheet applications like MS Excel. The scale option toggles between a fixed graph y-axis for all dates, or a y-axis that adjusts to the maximum for each date. The select date option allows you to change the 24 hour period on display. You can also achieve this by hitting Esc to exit the Daily Traffic View and choosing another day in the 35-Day Traffic View. SIP Trunk Similar to IP trunk, the 35-day traffic view for a SIP trunk is accessed either through the Traffic Summary grid or through your network table (if you have created entries for your SIP trunks). The 35day traffic view for a SIP trunk has a line at the top of screen identifying the trunk on display: 14
15 The display is organized into several columns of information, with each row representing a 24 hour period in the last 35 days. Use the up/down arrow key to navigate through time, with the most recent period (last 24 hours) appearing at the top. The circuit column graphs the maximum simultaneous calls reached during each 24 hour period. The call column graphs the total number of call attempts during each 24 hour period, regardless of whether the calls were answered or not. 15
16 The third column is similar to the call column, except that it further subdivides the bars into answered (green) and not answered (red) calls. Note the legend at the top of each column to understand the direction of traffic represented by each bar. As you highlight each 24 hour period with the up/down arrow keys, the legend also updates to indicate the numeric values for each bar. The number displayed to the right of the bars is the maximum of the two directions. To explore a particular day further, use the up/down arrows keys to highlight a row, hit Enter and select view daily traffic to bring up the Daily Traffic View: Hit the Esc key at any time to return to 35-Day Traffic View. In the Daily Traffic View, the 24 hour period is divided into 15 minute intervals. Use the left/right arrow keys to move backwards and forwards in time. The white indicator line on each graph shows your current position in time. As you move through time, you will notice the numbers in the legend for 16
17 each graph update to reflect the call volume and max circuit statistics for the selected 15 minute interval. Each bar in the call volume graph represents the total number of call attempts in the 15 minute interval, subdivided into Answered Cancel (abandoned call) Fail (SIP response code 4xx/5xx/6xx indicating failure) Each bar in the circuit graph represents the maximum number of simultaneous calls reached in the 15 minute interval. The table at the bottom of the screen contains CDR for all calls in the 15 minute interval selected. Use the up/down arrow keys to scroll through the full list of records. 17
18 The fields included in each record are as follows: setup time The time that the call was initiated. trunk The SIP trunk id. dir The direction of the call (incoming or outgoing). int / ext number The phone numbers involved in the call (internal/private and external/public). call state ans release: The call was answered. In this case the duration of the call is added at the end of the record. nans cancel: The call was not answered, but not as as result of error. The client cancelled the request before a response was received (i.e. abandoned call). nans fail: The call was not answered as a result of a SIP failure response. In this case the SIP failure response code is added at the end of the record, along with the closest Q.931 equivalent. The Daily Traffic View menu can be accessed with the Enter key: The copy data option copies CDR to the clipboard in comma-separated text format, so that you can easily paste into spreadsheet applications like MS Excel. You can choose to copy only the 15 minute interval selected, or the full 24 hours. You also have the option filter by call state. The date option allows you to change the 24 hour period on display. You can also achieve this by hitting Esc to exit the Daily Traffic View and choosing another day in the 35-Day Traffic View. The scale option toggles between a fixed graph y-axis for all dates, or a y-axis that adjusts to the maximum for each date. The direction option toggles between displaying incoming, outgoing, or all traffic. To see which direction is currently on display, look in the top line of the Daily Traffic View. The call record / summary option toggles between displaying individual CDR in the bottom table or an overall summary of the 24 hour period. 18
19 When changing to call summary mode, the bottom table of the screen takes the following form: The left half of the table gives a breakdown of traffic based on call state, as well as the maximum simultaneous calls reached (maxtrk). The right half of the table gives a breakdown of failed calls based on SIP response code. SIP Number Similar to SIP trunk, the 35-day traffic view for a SIP number is accessed either through the Traffic Summary grid or through your network table (if you have created entries for SIP numbers). The display is organized into similar columns, with each row representing a 24 hr period in the last 35 days. The call volume column graphs the total number of call attempts during each 24 hour period, regardless of whether the calls were answered or not. The second column splits call volume into answered (green) and not answered (red) calls. 19
20 The third column splits not answered calls into cancel (yellow) and fail (purple). Cancel represents abandoned calls, while fail represents calls with a SIP response code in the range 4xx/5xx/6xx indicating failure. As you highlight each 24 hour period with the up/down arrow keys, the legend above each column updates to indicate the numeric values for each bar. The number displayed to the right of the bars is the maximum of the two bars. To explore a particular day further, use the up/down arrows keys to highlight a row, hit Enter and select view daily traffic to bring up the Daily Traffic View: Hit the Esc key at any time to return to 35-Day Traffic View. In the Daily Traffic View, the 24 hour period is divided into 15 minute intervals. Use the left/right arrow keys to move backwards and forwards in time. The white indicator line on each graph shows your current position in time. As you move through time, you will notice the numbers in the legend for each graph update to reflect the call volume and max circuit statistics for the selected 15 minute 20
21 interval. Both the Call Volume graph and the Call Detail Records section have the same form as in the SIP Trunk Daily Traffic view. See SIP Trunk for details. The Daily Traffic View menu can be accessed with the Enter key: The copy data option copies CDR to the clipboard in comma-separated text format, so that you can easily paste into spreadsheet applications like MS Excel. You can choose to copy only the 15 minute interval selected, or the full 24 hours. You also have the option filter by call state. The date option allows you to change the 24 hour period on display. You can also achieve this by hitting Esc to exit the Daily Traffic View and choosing another day in the 35-Day Traffic View. The scale option toggles between a fixed graph y-axis for all dates, or a y-axis that adjusts to the maximum for each date. 21
22 SIP Trunk Alarms Users can be alerted by and SMS when potential SIP trunk issues arise. Types of Alarms There are 3 major types of alarms. If you forget alarm definitions, expand Alarm Settings to review the current alarm criteria defined for this site. For each alarm, there is a checkbox that indicates if /sms notification is enabled, along with a brief description of the alarm. Call Blockage Alarm This alarm is intended to notify users in the event of high call blockage. At the end of every hour, an alarm is raised if both of the following hold: the percentage of unanswered calls during the hour was above a user defined minimum AND the total number of call attempts during the hour was above a user defined minimum In the example above, an alarm is raised if more than 10 calls are attempted in an hour and more than 1% are not answered. Peak Circuit Alarm This alarm is intended to notify users in the event of high network utilization. An alarm is raised immediately when the number of simultaneous calls exceeds a user defined maximum. In the example above, an alarm is raised when the number of active calls exceeds 10. Traffic Pattern Alarm This alarm is intended to notify users when call volume deviates from expected patterns. Up to 2 traffic patterns can be defined (labelled traffic 0 and traffic 1). At the end of each hour, an alarm is raised if the following holds: the hour falls in a user defined time period based on weekday and hour AND the number of calls during the hour was below a user defined minimum OR the number of calls during the hour was above a user defined maximum In the example above, an alarm is raised only on weekends (Sat-Sun, all hours) if the number of calls during an hour is less than 100 or more than
SIP Trunk Installation & User Guide
 PRILINK http://www.prilink.com Tel: 905-882-4488 1-866-261-0649 Fax: 905-597-1139 Sales@prilink.com Support@prilink.com Table of Contents Overview...3 Important Terms...3 Units of Digital Information...3
PRILINK http://www.prilink.com Tel: 905-882-4488 1-866-261-0649 Fax: 905-597-1139 Sales@prilink.com Support@prilink.com Table of Contents Overview...3 Important Terms...3 Units of Digital Information...3
IP/SIP Trunk Software User Guide
 PRILINK http://www.prilink.com Tel: 905-882-4488 1-866-261-0649 Fax: 905-597-1139 Sales@prilink.com Support@prilink.com IP/SIP Trunk Software User Guide Table of Contents Overview...3 Getting Started...4
PRILINK http://www.prilink.com Tel: 905-882-4488 1-866-261-0649 Fax: 905-597-1139 Sales@prilink.com Support@prilink.com IP/SIP Trunk Software User Guide Table of Contents Overview...3 Getting Started...4
Prilink SIP / PRI / IP Network Monitor, Traffic and QoS
 Prilink SIP / PRI / IP Network Monitor, Traffic and QoS Seeing the Truth About Your Network Connections When business operates over communication networks, it is critical for companies to have a true picture
Prilink SIP / PRI / IP Network Monitor, Traffic and QoS Seeing the Truth About Your Network Connections When business operates over communication networks, it is critical for companies to have a true picture
IP Talk Hosted VoIP Solutions Small Office/Home Office (SOHO) Setup Guide
 IP Talk Hosted VoIP Solutions Small Office/Home Office (SOHO) Setup Guide 10.6.09 1 Table of Contents IP Talk Hosted VoIP Solutions... 1 Small Office/Home Office (SOHO) Setup Guide... 1 IP Talk SOHO Definition...
IP Talk Hosted VoIP Solutions Small Office/Home Office (SOHO) Setup Guide 10.6.09 1 Table of Contents IP Talk Hosted VoIP Solutions... 1 Small Office/Home Office (SOHO) Setup Guide... 1 IP Talk SOHO Definition...
CS 326e F2002 Lab 1. Basic Network Setup & Ethereal Time: 2 hrs
 CS 326e F2002 Lab 1. Basic Network Setup & Ethereal Time: 2 hrs Tasks: 1 (10 min) Verify that TCP/IP is installed on each of the computers 2 (10 min) Connect the computers together via a switch 3 (10 min)
CS 326e F2002 Lab 1. Basic Network Setup & Ethereal Time: 2 hrs Tasks: 1 (10 min) Verify that TCP/IP is installed on each of the computers 2 (10 min) Connect the computers together via a switch 3 (10 min)
TelNet Digital Fax. Reference Guide..
 TelNet Digital Fax. Reference Guide.. LOGIN to the TelNet Digital Fax Web Portal 1) Set your Internet browser to https://fax.telnetww.com 2) Input your assigned Digital Fax username (typically your email
TelNet Digital Fax. Reference Guide.. LOGIN to the TelNet Digital Fax Web Portal 1) Set your Internet browser to https://fax.telnetww.com 2) Input your assigned Digital Fax username (typically your email
Equinox L5300 Installation and Configuration Guide Version 1.0 Innovative Payment Processing Solutions for Businesses
 January 2016 Equinox L5300 Installation and Configuration Guide Version 1.0 Innovative Payment Processing Solutions for Businesses Contents 1. Terminal Installation... 3 1.1 Terminal Installation Ethernet
January 2016 Equinox L5300 Installation and Configuration Guide Version 1.0 Innovative Payment Processing Solutions for Businesses Contents 1. Terminal Installation... 3 1.1 Terminal Installation Ethernet
Quick Start Guide NVR DS-7104NI-SL/W NVR. www.hikvision.com. First Choice For Security Professionals
 Quick Start Guide NVR DS-7104NI-SL/W NVR NOTE: For more detailed information, refer to the User s Manual on the CD-ROM. You must use your PC or MAC to access the files. www.hikvision.com Quick Start 1.
Quick Start Guide NVR DS-7104NI-SL/W NVR NOTE: For more detailed information, refer to the User s Manual on the CD-ROM. You must use your PC or MAC to access the files. www.hikvision.com Quick Start 1.
mysensors mysensors Wireless Sensors and Ethernet Gateway Quick Start Guide Information to Users Inside the Box mysensors Ethernet Gateway Quick Start
 mysensors Information to Users mysensors Wireless Sensors and Ethernet Gateway Quick Start Guide This equipment has been tested and found to comply with the limits for a Class B digital devices, pursuant
mysensors Information to Users mysensors Wireless Sensors and Ethernet Gateway Quick Start Guide This equipment has been tested and found to comply with the limits for a Class B digital devices, pursuant
User Guide for TASKE Desktop
 User Guide for TASKE Desktop For Avaya Aura Communication Manager with Aura Application Enablement Services Version: 8.9 Date: 2013-03 This document is provided to you for informational purposes only.
User Guide for TASKE Desktop For Avaya Aura Communication Manager with Aura Application Enablement Services Version: 8.9 Date: 2013-03 This document is provided to you for informational purposes only.
Getting Started with IntelleView POS Administrator Software
 Getting Started with IntelleView POS Administrator Software Administrator s Guide for Software Version 1.2 About this Guide This administrator s guide explains how to start using your IntelleView POS (IntelleView)
Getting Started with IntelleView POS Administrator Software Administrator s Guide for Software Version 1.2 About this Guide This administrator s guide explains how to start using your IntelleView POS (IntelleView)
SIP-T22P User s Guide
 SIP-T22P User s Guide Thank you for choosing this T-22 Enterprise IP Phone. This phone is especially designed for active users in the office environment. It features fashionable and sleek design, and abundant
SIP-T22P User s Guide Thank you for choosing this T-22 Enterprise IP Phone. This phone is especially designed for active users in the office environment. It features fashionable and sleek design, and abundant
Prestige 310. Cable/xDSL Modem Sharing Router. User's Guide Supplement
 Prestige 310 Cable/xDSL Modem Sharing Router User's Guide Supplement Domain Name Support Enhanced WAN Setup Remote Node Support PPPoE Support Enhanced Unix Syslog Setup Firmware and Configuration Files
Prestige 310 Cable/xDSL Modem Sharing Router User's Guide Supplement Domain Name Support Enhanced WAN Setup Remote Node Support PPPoE Support Enhanced Unix Syslog Setup Firmware and Configuration Files
Chapter 2 Connecting the FVX538 to the Internet
 Chapter 2 Connecting the FVX538 to the Internet Typically, six steps are required to complete the basic connection of your firewall. Setting up VPN tunnels are covered in Chapter 5, Virtual Private Networking.
Chapter 2 Connecting the FVX538 to the Internet Typically, six steps are required to complete the basic connection of your firewall. Setting up VPN tunnels are covered in Chapter 5, Virtual Private Networking.
User s Manual. Management Software for ATS
 ATS Monitor User s Manual Management Software for ATS Table of Contents 1. ATS Monitor Overview... 2 2. ATS Monitor Install and Uninstall... 2 2.1. System Requirement... 2 2.2. Software Install... 2 2.3.
ATS Monitor User s Manual Management Software for ATS Table of Contents 1. ATS Monitor Overview... 2 2. ATS Monitor Install and Uninstall... 2 2.1. System Requirement... 2 2.2. Software Install... 2 2.3.
LifeSize Networker Installation Guide
 LifeSize Networker Installation Guide November 2008 Copyright Notice 2006-2008 LifeSize Communications Inc, and its licensors. All rights reserved. LifeSize Communications has made every effort to ensure
LifeSize Networker Installation Guide November 2008 Copyright Notice 2006-2008 LifeSize Communications Inc, and its licensors. All rights reserved. LifeSize Communications has made every effort to ensure
Chapter 9 Monitoring System Performance
 Chapter 9 Monitoring System Performance This chapter describes the full set of system monitoring features of your ProSafe Dual WAN Gigabit Firewall with SSL & IPsec VPN. You can be alerted to important
Chapter 9 Monitoring System Performance This chapter describes the full set of system monitoring features of your ProSafe Dual WAN Gigabit Firewall with SSL & IPsec VPN. You can be alerted to important
Conference Bridge User Guide P/N 0893416 Rev 1, September 2006 Printed in U.S.A. 5.99
 Empowered by Innovation Technical Support Web Site: http://ws1.necii.com (registration is required) Conference Bridge User Guide P/N 0893416 Rev 1, September 2006 Printed in U.S.A. 5.99 This manual has
Empowered by Innovation Technical Support Web Site: http://ws1.necii.com (registration is required) Conference Bridge User Guide P/N 0893416 Rev 1, September 2006 Printed in U.S.A. 5.99 This manual has
V.I.P. Kit. Video Insight Pilot Kit. (Video Insight Pilot Kit).
 V.I.P. Kit (Video Insight Pilot Kit). Video Insight Pilot Kit Please follow these instructions and everything should go very smoothly. Before you begin, you will need to establish (or obtain from your
V.I.P. Kit (Video Insight Pilot Kit). Video Insight Pilot Kit Please follow these instructions and everything should go very smoothly. Before you begin, you will need to establish (or obtain from your
IP Phone 1140E User Guide. BCM Business Communications Manager
 IP Phone 1140E User Guide BCM Business Communications Manager Document Status: Standard Document Version: 03.02 Document Number: NN40050-105 Date: November 2006 Copyright Nortel Networks Limited 2006,
IP Phone 1140E User Guide BCM Business Communications Manager Document Status: Standard Document Version: 03.02 Document Number: NN40050-105 Date: November 2006 Copyright Nortel Networks Limited 2006,
Calrec SoundGrid I/O. User Guide
 Calrec SoundGrid I/O User Guide 1 TABLE OF CONTENTS 1. Introduction... 3 1.1 About SoundGrid and the Calrec Audio Interface... 3 1.2 Typical Uses... 4 1.3 Native/SoundGrid Comparison Table... 6 2. Hardware
Calrec SoundGrid I/O User Guide 1 TABLE OF CONTENTS 1. Introduction... 3 1.1 About SoundGrid and the Calrec Audio Interface... 3 1.2 Typical Uses... 4 1.3 Native/SoundGrid Comparison Table... 6 2. Hardware
CHAPTER. Monitoring and Diagnosing
 CHAPTER 20. This chapter provides details about using the Diagnostics & Monitoring system available through ShoreTel Director. It contains the following information: Overview... 661 Architecture... 661
CHAPTER 20. This chapter provides details about using the Diagnostics & Monitoring system available through ShoreTel Director. It contains the following information: Overview... 661 Architecture... 661
Cyberex BCM-SFCM Configurator/Monitor User's Manual
 BRANCH/SUBFEED CIRCUIT MANAGEMENT Cyberex BCM-SFCM Configurator/Monitor User's Manual Updated: 04/01/13 Thomas & Betts Power Solutions 5900 Eastport Boulevard Richmond, VA 23231-4453 Tel: 800-238-5000
BRANCH/SUBFEED CIRCUIT MANAGEMENT Cyberex BCM-SFCM Configurator/Monitor User's Manual Updated: 04/01/13 Thomas & Betts Power Solutions 5900 Eastport Boulevard Richmond, VA 23231-4453 Tel: 800-238-5000
Inter-Tel. 3000 IP Phone Quick Reference Guide
 Inter-Tel 3000 IP Phone Quick Reference Guide Introduction to your IP Phone The Inter-Tel 3000 IP Phone provides the same functionality as the Inter-Tel 3000 digital telephone sets. It can be connected
Inter-Tel 3000 IP Phone Quick Reference Guide Introduction to your IP Phone The Inter-Tel 3000 IP Phone provides the same functionality as the Inter-Tel 3000 digital telephone sets. It can be connected
AT&T Voice DNA User Guide
 AT&T Voice DNA User Guide Page 1 Table of Contents GET STARTED... 4 Log In... 5 About the User Dashboard... 9 Manage Personal Profile... 15 Manage Messages... 17 View and Use Call Logs... 22 Search the
AT&T Voice DNA User Guide Page 1 Table of Contents GET STARTED... 4 Log In... 5 About the User Dashboard... 9 Manage Personal Profile... 15 Manage Messages... 17 View and Use Call Logs... 22 Search the
Hands-on MESH Network Exercise Workbook
 Hands-on MESH Network Exercise Workbook Santa Clara County RACES Date: 18 March 2015 Version: 1.0 scco_wifi_intro_exonly_v150318.docx 1 Table of Contents HANDS ON! Exercise #1: Looking at your Network
Hands-on MESH Network Exercise Workbook Santa Clara County RACES Date: 18 March 2015 Version: 1.0 scco_wifi_intro_exonly_v150318.docx 1 Table of Contents HANDS ON! Exercise #1: Looking at your Network
61200796L1-31B February 2008. NetVanta 7100 Administrator s Guide
 61200796L1-31B February 2008 NetVanta 7100 Administrator s Guide NetVanta 7100 Administrator s Guide Conventions Notes provide additional useful information. Cautions signify information that could prevent
61200796L1-31B February 2008 NetVanta 7100 Administrator s Guide NetVanta 7100 Administrator s Guide Conventions Notes provide additional useful information. Cautions signify information that could prevent
Configuring TCP/IP Networking for Windows Me:
 Configuring TCP/IP Networking for Windows Me: Configuration setup - Point and then right-click on the My Network Places icon on the desktop (see image below). Click/Select properties from the quick menu
Configuring TCP/IP Networking for Windows Me: Configuration setup - Point and then right-click on the My Network Places icon on the desktop (see image below). Click/Select properties from the quick menu
OfficeSuite Mitel IP Phone User Reference Guide Release 4.1
 OfficeSuite Mitel IP Phone User Reference Guide Release 4.1 2004-2009 Broadview Networks & Natural Convergence Inc. All rights reserved. Table of Contents TABLE OF CONTENTS...I INTRODUCTION...4 WHAT'S
OfficeSuite Mitel IP Phone User Reference Guide Release 4.1 2004-2009 Broadview Networks & Natural Convergence Inc. All rights reserved. Table of Contents TABLE OF CONTENTS...I INTRODUCTION...4 WHAT'S
Cisco 7941 / 7961 IP Phone User Guide
 Cisco 7941 / 7961 IP Phone User Guide Emergency To dial 911 for emergency service, you must dial the Outside Access Digit first (usually 9) + 911. Customer Service / Technical Support (919) 459-2300, option
Cisco 7941 / 7961 IP Phone User Guide Emergency To dial 911 for emergency service, you must dial the Outside Access Digit first (usually 9) + 911. Customer Service / Technical Support (919) 459-2300, option
Barracuda Link Balancer Administrator s Guide
 Barracuda Link Balancer Administrator s Guide Version 1.0 Barracuda Networks Inc. 3175 S. Winchester Blvd. Campbell, CA 95008 http://www.barracuda.com Copyright Notice Copyright 2008, Barracuda Networks
Barracuda Link Balancer Administrator s Guide Version 1.0 Barracuda Networks Inc. 3175 S. Winchester Blvd. Campbell, CA 95008 http://www.barracuda.com Copyright Notice Copyright 2008, Barracuda Networks
Title page. IP Phone 1140E. User Guide. Business Communications Manager
 Title page Business Communications Manager IP Phone 1140E User Guide Revision history Revision history November 2005 Preliminary 0.22. This document is up-issued to support Nortel Business Communications
Title page Business Communications Manager IP Phone 1140E User Guide Revision history Revision history November 2005 Preliminary 0.22. This document is up-issued to support Nortel Business Communications
Packet Tracer 3 Lab VLSM 2 Solution
 Packet Tracer 3 Lab VLSM 2 Solution Objective Create a simulated network topology using Packet Tracer Design an IP addressing scheme using a Class B subnetwork address and VLSM Apply IP addresses to the
Packet Tracer 3 Lab VLSM 2 Solution Objective Create a simulated network topology using Packet Tracer Design an IP addressing scheme using a Class B subnetwork address and VLSM Apply IP addresses to the
MAX T1/E1. Quick Start Guide. VoIP Gateway. Version 1.0
 MAX T1/E1 TM VoIP Gateway Quick Start Guide Version 1.0 Contents INTRODUCTION 1 Hardware Needed Software Needed 1 1 NET2PHONE MAX SET UP Hardware Set Up Software Set Up Set Up Internet Protocol (IP) Address
MAX T1/E1 TM VoIP Gateway Quick Start Guide Version 1.0 Contents INTRODUCTION 1 Hardware Needed Software Needed 1 1 NET2PHONE MAX SET UP Hardware Set Up Software Set Up Set Up Internet Protocol (IP) Address
How To Use Senior Systems Cloud Services
 Senior Systems Cloud Services In this guide... Senior Systems Cloud Services 1 Cloud Services User Guide 2 Working In Your Cloud Environment 3 Cloud Profile Management Tool 6 How To Save Files 8 How To
Senior Systems Cloud Services In this guide... Senior Systems Cloud Services 1 Cloud Services User Guide 2 Working In Your Cloud Environment 3 Cloud Profile Management Tool 6 How To Save Files 8 How To
OPERATION MANUAL. MV-410RGB Layout Editor. Version 2.1- higher
 OPERATION MANUAL MV-410RGB Layout Editor Version 2.1- higher Table of Contents 1. Setup... 1 1-1. Overview... 1 1-2. System Requirements... 1 1-3. Operation Flow... 1 1-4. Installing MV-410RGB Layout
OPERATION MANUAL MV-410RGB Layout Editor Version 2.1- higher Table of Contents 1. Setup... 1 1-1. Overview... 1 1-2. System Requirements... 1 1-3. Operation Flow... 1 1-4. Installing MV-410RGB Layout
WAM Remote Wireless Asset Monitoring. Website User Guide
 WAM Remote Wireless Asset Monitoring Website User Guide Table of Contents Overview... 2 Login Page... 2 Quick Start Guide...3-4 Locations Page... 5 Devices Page... 5 Register Devices Page... 6 Temp or
WAM Remote Wireless Asset Monitoring Website User Guide Table of Contents Overview... 2 Login Page... 2 Quick Start Guide...3-4 Locations Page... 5 Devices Page... 5 Register Devices Page... 6 Temp or
VIP-102B IP Solutions Setup Tool Reference Manual
 VIP-102B IP Solutions Setup Tool Reference Manual Table of Contents Overview...5 System Requirements for Managed VoIP Products...6 Term Definitions...7 Main Application Window...8 Legend Description...9
VIP-102B IP Solutions Setup Tool Reference Manual Table of Contents Overview...5 System Requirements for Managed VoIP Products...6 Term Definitions...7 Main Application Window...8 Legend Description...9
Polycom SoundPoint IP 600 SIP 1.5
 Polycom SoundPoint IP 600 SIP 1.5 Quick Reference Guide Written by: Customer Training and Documentation (CTD) http://customertraining.verizonbusiness.com Introduction........................................
Polycom SoundPoint IP 600 SIP 1.5 Quick Reference Guide Written by: Customer Training and Documentation (CTD) http://customertraining.verizonbusiness.com Introduction........................................
Quick Start Guide. Cisco SPA232D Mobility Enhanced ATA
 Quick Start Guide Cisco SPA232D Mobility Enhanced ATA Package Contents Analog Telephone Adapter Ethernet Cable Phone Cable Power Adapter Quick Start Guide Product CD-ROM Welcome Thank you for choosing
Quick Start Guide Cisco SPA232D Mobility Enhanced ATA Package Contents Analog Telephone Adapter Ethernet Cable Phone Cable Power Adapter Quick Start Guide Product CD-ROM Welcome Thank you for choosing
WebSphere Business Monitor V7.0 Business space dashboards
 Copyright IBM Corporation 2010 All rights reserved IBM WEBSPHERE BUSINESS MONITOR 7.0 LAB EXERCISE WebSphere Business Monitor V7.0 What this exercise is about... 2 Lab requirements... 2 What you should
Copyright IBM Corporation 2010 All rights reserved IBM WEBSPHERE BUSINESS MONITOR 7.0 LAB EXERCISE WebSphere Business Monitor V7.0 What this exercise is about... 2 Lab requirements... 2 What you should
Monnit Wi-Fi Sensors. Quick Start Guide
 Monnit Wi-Fi Sensors Quick Start Guide Inside the Box You should find the following items in the box: Monnit Wi-Fi (MoWi ) Sensors 2 x AA Batteries for Each MoWi Sensor Quick Start Guide Note: A MoWi USB
Monnit Wi-Fi Sensors Quick Start Guide Inside the Box You should find the following items in the box: Monnit Wi-Fi (MoWi ) Sensors 2 x AA Batteries for Each MoWi Sensor Quick Start Guide Note: A MoWi USB
Allworx OfficeSafe Operations Guide Release 6.0
 Allworx OfficeSafe Operations Guide Release 6.0 No part of this publication may be reproduced, stored in a retrieval system, or transmitted, in any form or by any means, electronic, mechanical, photocopy,
Allworx OfficeSafe Operations Guide Release 6.0 No part of this publication may be reproduced, stored in a retrieval system, or transmitted, in any form or by any means, electronic, mechanical, photocopy,
Personal Call Manager User Guide. BCM Business Communications Manager
 Personal Call Manager User Guide BCM Business Communications Manager Document Status: Standard Document Version: 04.01 Document Number: NN40010-104 Date: August 2008 Copyright Nortel Networks 2005 2008
Personal Call Manager User Guide BCM Business Communications Manager Document Status: Standard Document Version: 04.01 Document Number: NN40010-104 Date: August 2008 Copyright Nortel Networks 2005 2008
Setting up your Moneris Payment Gateway
 Setting up your Moneris Payment Gateway Documentation for setting up TouchBistro TM for: eselect Plus Moneris PinPad (ipp320 / VAR), or Moneris Hosted Pay Page Setting up your Moneris Payment Gateway This
Setting up your Moneris Payment Gateway Documentation for setting up TouchBistro TM for: eselect Plus Moneris PinPad (ipp320 / VAR), or Moneris Hosted Pay Page Setting up your Moneris Payment Gateway This
Allworx Installation Course
 VPN Hello and welcome. In the VPN section we will cover the steps for enabling the VPN feature on the Allworx server and how to set up a VPN connection to the Allworx System from your PC. Page 1 VPN The
VPN Hello and welcome. In the VPN section we will cover the steps for enabling the VPN feature on the Allworx server and how to set up a VPN connection to the Allworx System from your PC. Page 1 VPN The
ShoreTel Contact Center Using ShoreWare Agent Toolbar
 ShoreTel Contact Center Using ShoreWare Agent Toolbar USER GUIDES RELEASE 6 Document and Software Copyrights Copyright 1998 2010 ShoreTel, Inc. All rights reserved. Printed in the United States of America.
ShoreTel Contact Center Using ShoreWare Agent Toolbar USER GUIDES RELEASE 6 Document and Software Copyrights Copyright 1998 2010 ShoreTel, Inc. All rights reserved. Printed in the United States of America.
CPEi 800/825 Series. User Manual. * Please see the Introduction Section
 CPEi 800/825 Series User Manual * Please see the Introduction Section Contents Introduction...iii Chapter 1: CPEi 800/825 User Guide Overview... 1-1 Powerful Features in a Single Unit... 1-2 Front of the
CPEi 800/825 Series User Manual * Please see the Introduction Section Contents Introduction...iii Chapter 1: CPEi 800/825 User Guide Overview... 1-1 Powerful Features in a Single Unit... 1-2 Front of the
IntraVUE Plug Scanner/Recorder Installation and Start-Up
 IntraVUE Plug Scanner/Recorder Installation and Start-Up The IntraVUE Plug is a complete IntraVUE Hardware/Software solution that can plug directly into any network to continually scan and record details
IntraVUE Plug Scanner/Recorder Installation and Start-Up The IntraVUE Plug is a complete IntraVUE Hardware/Software solution that can plug directly into any network to continually scan and record details
MobileLite Wireless G2 5-in-1 Mobile Companion User Manual
 MobileLite Wireless G2 5-in-1 Mobile Companion User Manual Document No. 480-MLWG2-021315.A00 Kingston MobileLite Wireless Page 1 of 21 Table of Contents Introduction... 3 What s Included:... 3 Getting
MobileLite Wireless G2 5-in-1 Mobile Companion User Manual Document No. 480-MLWG2-021315.A00 Kingston MobileLite Wireless Page 1 of 21 Table of Contents Introduction... 3 What s Included:... 3 Getting
Polycom SoundPoint IP 650
 Polycom SoundPoint IP 650 User Guide For training/documentation, please visit us @ http://customertraining.verizonbusiness.com or call 1 800 662 1049 2009 Verizon. All Rights Reserved. The Verizon and
Polycom SoundPoint IP 650 User Guide For training/documentation, please visit us @ http://customertraining.verizonbusiness.com or call 1 800 662 1049 2009 Verizon. All Rights Reserved. The Verizon and
VIP-102B IP Solutions Setup Tool Reference Manual
 VIP-102B IP Solutions Setup Tool Reference Manual Table of Contents Overview... 5 System Requirements for Managed VoIP Products... 6 Term Definitions... 7 Main Application Window... 8 Legend Description...
VIP-102B IP Solutions Setup Tool Reference Manual Table of Contents Overview... 5 System Requirements for Managed VoIP Products... 6 Term Definitions... 7 Main Application Window... 8 Legend Description...
DVR-4TL/8TL/16TL Setup Guide
 Package Content DVR-4TL/8TL/16TL Setup Guide Inspect the DVR s packaging. Make sure that the DVR-4TL/8TL/16TL is packed properly. Remove all items from the box and make sure it contains the following items.
Package Content DVR-4TL/8TL/16TL Setup Guide Inspect the DVR s packaging. Make sure that the DVR-4TL/8TL/16TL is packed properly. Remove all items from the box and make sure it contains the following items.
7 6.2 Windows Vista / Windows 7. 10 8.2 IP Address Syntax. 12 9.2 Mobile Port. 13 10.2 Windows Vista / Windows 7. 17 13.2 Apply Rules To Your Device
 TABLE OF CONTENTS ADDRESS CHECKLIST 3 INTRODUCTION 4 WHAT IS PORT FORWARDING? 4 PROCEDURE OVERVIEW 5 PHYSICAL CONNECTION 6 FIND YOUR ROUTER S LOCAL NETWORK IP ADDRESS 7 6.1 Windows XP 7 6.2 Windows Vista
TABLE OF CONTENTS ADDRESS CHECKLIST 3 INTRODUCTION 4 WHAT IS PORT FORWARDING? 4 PROCEDURE OVERVIEW 5 PHYSICAL CONNECTION 6 FIND YOUR ROUTER S LOCAL NETWORK IP ADDRESS 7 6.1 Windows XP 7 6.2 Windows Vista
PIGCHAMP MOBILE. PigCHAMP Knowledge Software. Installation Guide for Mobile Units
 PIGCHAMP MOBILE PigCHAMP Knowledge Software Installation Guide for Mobile Units Table of Contents: Important Note:... 4 Chapter 1: PC Setup... 5 A. Install PigCHAMP Mobile Manager on Windows XP...5 B.
PIGCHAMP MOBILE PigCHAMP Knowledge Software Installation Guide for Mobile Units Table of Contents: Important Note:... 4 Chapter 1: PC Setup... 5 A. Install PigCHAMP Mobile Manager on Windows XP...5 B.
How To Create A Powerpoint Intelligence Report In A Pivot Table In A Powerpoints.Com
 Sage 500 ERP Intelligence Reporting Getting Started Guide 27.11.2012 Table of Contents 1.0 Getting started 3 2.0 Managing your reports 10 3.0 Defining report properties 18 4.0 Creating a simple PivotTable
Sage 500 ERP Intelligence Reporting Getting Started Guide 27.11.2012 Table of Contents 1.0 Getting started 3 2.0 Managing your reports 10 3.0 Defining report properties 18 4.0 Creating a simple PivotTable
iview (v2.0) Administrator Guide Version 1.0
 iview (v2.0) Administrator Guide Version 1.0 Updated 5/2/2008 Overview This administrator guide describes the processes and procedures for setting up, configuring, running and administering the iview Operator
iview (v2.0) Administrator Guide Version 1.0 Updated 5/2/2008 Overview This administrator guide describes the processes and procedures for setting up, configuring, running and administering the iview Operator
Polycom SoundPoint IP 550
 Polycom SoundPoint IP 550 User Guide For training/documentation, please visit us @ http://customertraining.verizonbusiness.com or call 1 800 662 1049 2009 Verizon. All Rights Reserved. The Verizon and
Polycom SoundPoint IP 550 User Guide For training/documentation, please visit us @ http://customertraining.verizonbusiness.com or call 1 800 662 1049 2009 Verizon. All Rights Reserved. The Verizon and
VistaPoint Companion is a client program used within the VistaPoint Enterprise system. VistaPoint Companion is available in two versions:
 VistaPoint Companion Users Guide file:///c:/users/tdavis/appdata/local/temp/~hh2a10.htm Page 1 of 3 10/22/2012 VistaPoint Companion Users Guide For VistaPoint Console Companion and VistaPoint Desktop Companion
VistaPoint Companion Users Guide file:///c:/users/tdavis/appdata/local/temp/~hh2a10.htm Page 1 of 3 10/22/2012 VistaPoint Companion Users Guide For VistaPoint Console Companion and VistaPoint Desktop Companion
Device Installer User Guide
 Device Installer User Guide Part Number 900-325 Revision B 12/08 Table Of Contents 1. Overview... 1 2. Devices... 2 Choose the Network Adapter for Communication... 2 Search for All Devices on the Network...
Device Installer User Guide Part Number 900-325 Revision B 12/08 Table Of Contents 1. Overview... 1 2. Devices... 2 Choose the Network Adapter for Communication... 2 Search for All Devices on the Network...
WebSphere Business Monitor V6.2 Business space dashboards
 Copyright IBM Corporation 2009 All rights reserved IBM WEBSPHERE BUSINESS MONITOR 6.2 LAB EXERCISE WebSphere Business Monitor V6.2 What this exercise is about... 2 Lab requirements... 2 What you should
Copyright IBM Corporation 2009 All rights reserved IBM WEBSPHERE BUSINESS MONITOR 6.2 LAB EXERCISE WebSphere Business Monitor V6.2 What this exercise is about... 2 Lab requirements... 2 What you should
Vision User Manual. Version 1.4 December 2012
 Vision User Manual Version 1.4 December 2012 Document No. 013 Version No. v1.4/1212/6 Copyright SpliceCom Ltd SpliceCom Ltd The Hall Business Centre, Berry Lane Chorleywood, Herts WD3 5EX Tel: 01923 287700
Vision User Manual Version 1.4 December 2012 Document No. 013 Version No. v1.4/1212/6 Copyright SpliceCom Ltd SpliceCom Ltd The Hall Business Centre, Berry Lane Chorleywood, Herts WD3 5EX Tel: 01923 287700
USING THE UPSTREAM-CONNECT WEBSITE
 USING THE UPSTREAM-CONNECT WEBSITE The UpstreamConnect website is your primary means for viewing imaging device data and reports. This manual covers all aspects of using the UpstreamConnect website. HELPDESK
USING THE UPSTREAM-CONNECT WEBSITE The UpstreamConnect website is your primary means for viewing imaging device data and reports. This manual covers all aspects of using the UpstreamConnect website. HELPDESK
Amcrest 960H DVR Quick Start Guide
 Amcrest 960H DVR Quick Start Guide Welcome Thank you for purchasing our Amcrest 960H DVR! This quick start guide will help you become familiar with our DVR in a very short time. Before installation and
Amcrest 960H DVR Quick Start Guide Welcome Thank you for purchasing our Amcrest 960H DVR! This quick start guide will help you become familiar with our DVR in a very short time. Before installation and
Mitel IP Phone User Reference Guide Release 5.0
 830 Parkview Drive North, El Segundo, CA 90245 Tel: 310 747 3232 Fax: 310 747 3233 WWW.UNIVOIP.COM OfficeConnect Mitel IP Phone User Reference Guide Release 5.0 Note: The information contained in this
830 Parkview Drive North, El Segundo, CA 90245 Tel: 310 747 3232 Fax: 310 747 3233 WWW.UNIVOIP.COM OfficeConnect Mitel IP Phone User Reference Guide Release 5.0 Note: The information contained in this
mobiletws for iphone
 mobiletws for iphone Table of Contents Log in to mobiletws... 1 Logging In... 1 Trade... 5 Submit an Order... 5 The Order Ticket... 6 Quotes, Charts, Trading... 7 Add a Contract... 8 View Expanded Ticker...
mobiletws for iphone Table of Contents Log in to mobiletws... 1 Logging In... 1 Trade... 5 Submit an Order... 5 The Order Ticket... 6 Quotes, Charts, Trading... 7 Add a Contract... 8 View Expanded Ticker...
Ethernet Radio Configuration Guide
 Ethernet Radio Configuration Guide for Gateway, Endpoint, and Repeater Radio Units April 20, 2015 Customer Service 1-866-294-5847 Baseline Inc. www.baselinesystems.com Phone 208-323-1634 FAX 208-323-1834
Ethernet Radio Configuration Guide for Gateway, Endpoint, and Repeater Radio Units April 20, 2015 Customer Service 1-866-294-5847 Baseline Inc. www.baselinesystems.com Phone 208-323-1634 FAX 208-323-1834
AXIS Installation Monitor. User s Manual
 AXIS Installation Monitor User s Manual Overview Setup Single camera setup One or more cameras in a network setup Device menu Monitor window Monitor menu Tips and tricks Overview AXIS Installation Monitor
AXIS Installation Monitor User s Manual Overview Setup Single camera setup One or more cameras in a network setup Device menu Monitor window Monitor menu Tips and tricks Overview AXIS Installation Monitor
User Manual WatchPower
 User Manual WatchPower Management Software for Inverter Table of Contents 1. WatchPower Overview... 1 1.1. Introduction... 1 1.2. Features... 1 2. WatchPower Install and Uninstall... 1 2.1. System Requirement...
User Manual WatchPower Management Software for Inverter Table of Contents 1. WatchPower Overview... 1 1.1. Introduction... 1 1.2. Features... 1 2. WatchPower Install and Uninstall... 1 2.1. System Requirement...
Basic Mercury Powered NXT Configuration in Doors.NET TM Application Note. 1.0 Adding an NXT-MSC Controller to the NXT Gateway
 Doors.NET installation and controller configuration is a three step process. Each of these steps has its own document, with controller configuration broken into separate documents per hardware type. software
Doors.NET installation and controller configuration is a three step process. Each of these steps has its own document, with controller configuration broken into separate documents per hardware type. software
SNMP Web card. User s Manual. Management Software for Uninterruptible Power Supply Systems
 SNMP Web card User s Manual Management Software for Uninterruptible Power Supply Systems Table of Contents 1. Overview... 3 1.1 Introduction... 3 1.2 Features... 3 1.3 Overlook... 3 1.4 Installation and
SNMP Web card User s Manual Management Software for Uninterruptible Power Supply Systems Table of Contents 1. Overview... 3 1.1 Introduction... 3 1.2 Features... 3 1.3 Overlook... 3 1.4 Installation and
Getting Started on the PC and MAC
 Getting Started on the PC and MAC Click on the topic you want to view. Download the Desktop App Download the ios or Android App Desktop App Home Screen Home Screen Drop Down Menu Home Screen: Upcoming
Getting Started on the PC and MAC Click on the topic you want to view. Download the Desktop App Download the ios or Android App Desktop App Home Screen Home Screen Drop Down Menu Home Screen: Upcoming
Table of Contents. 1. Overview... 3. 1.1 Materials Required. 3 1.2 System Requirements. 3 1.3 User Mode 3. 2. Installation Instructions..
 Table of Contents 1. Overview..... 3 1.1 Materials Required. 3 1.2 System Requirements. 3 1.3 User Mode 3 2. Installation Instructions.. 4 2.1 Installing the On Call Diabetes Management Software. 4 2.2
Table of Contents 1. Overview..... 3 1.1 Materials Required. 3 1.2 System Requirements. 3 1.3 User Mode 3 2. Installation Instructions.. 4 2.1 Installing the On Call Diabetes Management Software. 4 2.2
SIP Proxy Server. Administrator Installation and Configuration Guide. V2.31b. 09SIPXM.SY2.31b.EN3
 SIP Proxy Server Administrator Installation and Configuration Guide V2.31b 09SIPXM.SY2.31b.EN3 DSG, DSG logo, InterPBX, InterServer, Blaze Series, VG5000, VG7000, IP590, IP580, IP500, IP510, InterConsole,
SIP Proxy Server Administrator Installation and Configuration Guide V2.31b 09SIPXM.SY2.31b.EN3 DSG, DSG logo, InterPBX, InterServer, Blaze Series, VG5000, VG7000, IP590, IP580, IP500, IP510, InterConsole,
Online Monitoring User Guide
 High Resolution Temperature Sensing Strip Online Monitoring User Guide 888.637.3282 www.nerdata.com Page 1 of 26 Contents The Aurora Online Monitoring System... 3 1. Creating an Account on the Aurora Online
High Resolution Temperature Sensing Strip Online Monitoring User Guide 888.637.3282 www.nerdata.com Page 1 of 26 Contents The Aurora Online Monitoring System... 3 1. Creating an Account on the Aurora Online
User Manual GSM Alarm System. www.deltasecurity.cn. All rights reserved by Delta Security Co., Ltd
 User Manual GSM Alarm System All rights reserved by Delta Security Co., Ltd Dear Clients, Thank you for using our GSM Alarm System. We are committed to giving you the best home security available today
User Manual GSM Alarm System All rights reserved by Delta Security Co., Ltd Dear Clients, Thank you for using our GSM Alarm System. We are committed to giving you the best home security available today
An Informational User Guide for: Web Conferencing
 Allows You to: Manage your audio conference online using easy point and click conference commands Show slide presentations and graphics to meeting participants Show your desktop to meeting participants
Allows You to: Manage your audio conference online using easy point and click conference commands Show slide presentations and graphics to meeting participants Show your desktop to meeting participants
WAMLocal. Wireless Asset Monitoring - Local Food Safety Software. Software Installation and User Guide BA/WAM-L-F
 Wireless Asset Monitoring - Local Food Safety Software BA/WAM-L-F Software Installation and User Guide System Overview The BAPI Wireless Asset Monitoring Local (WAM Local) Software receives temperature
Wireless Asset Monitoring - Local Food Safety Software BA/WAM-L-F Software Installation and User Guide System Overview The BAPI Wireless Asset Monitoring Local (WAM Local) Software receives temperature
Grandstream Networks, Inc.
 Grandstream Networks, Inc. UCM6100 Basic Configuration Guide Grandstream Networks, Inc. www.grandstream.com TABLE OF CONTENTS OVERIEW... 4 SETUP GUIDE SCENARIO... 4 QUICK INSTALLATION... 5 Connecting the
Grandstream Networks, Inc. UCM6100 Basic Configuration Guide Grandstream Networks, Inc. www.grandstream.com TABLE OF CONTENTS OVERIEW... 4 SETUP GUIDE SCENARIO... 4 QUICK INSTALLATION... 5 Connecting the
BECKHOFF. Application Notes. www.beckhoffautomation.com. BC9000: Getting Started Guide. For additional documentation, please visit.
 BECKHOFF Application Notes www.beckhoffautomation.com BC9000: Getting Started Guide BC-AppNote-002 1.0 27 August 2007 This application note is intended for the first time user of the BC9000 and TwinCAT
BECKHOFF Application Notes www.beckhoffautomation.com BC9000: Getting Started Guide BC-AppNote-002 1.0 27 August 2007 This application note is intended for the first time user of the BC9000 and TwinCAT
DarwiNet Client Level
 DarwiNet Client Level Table Of Contents Welcome to the Help area for your online payroll system.... 1 Getting Started... 3 Welcome to the Help area for your online payroll system.... 3 Logging In... 4
DarwiNet Client Level Table Of Contents Welcome to the Help area for your online payroll system.... 1 Getting Started... 3 Welcome to the Help area for your online payroll system.... 3 Logging In... 4
Phone & Features Guide. Edition Eleven
 Phone & Features Guide Edition Eleven Contents Introduction To The Guide... 11 1. Star2Star Supported Phones... 12 2. Polycom Phones... 15 a). Answering a Call... 15 b). Making a Call... 15 c). Microphone
Phone & Features Guide Edition Eleven Contents Introduction To The Guide... 11 1. Star2Star Supported Phones... 12 2. Polycom Phones... 15 a). Answering a Call... 15 b). Making a Call... 15 c). Microphone
ManageMyHealth SMS Text Message Service User Guide. Medtech32. Version 20.0 (March 2012)
 ManageMyHealth SMS Text Message Service User Guide Medtech32 Version 20.0 (March 2012) IMPORTANT NOTE Medtech recommends that all Medtech upgrades and database back-up and restore processes are performed
ManageMyHealth SMS Text Message Service User Guide Medtech32 Version 20.0 (March 2012) IMPORTANT NOTE Medtech recommends that all Medtech upgrades and database back-up and restore processes are performed
Phone & Features Guide
 Phone & Features Guide Seventh Edition 11/19/08 Contents Introduction To The Guide...6 1. Star2Star Supported Phones...7 2. Polycom Phones...9 a). Answering a Call...9 b). Making a Call...9 c). Microphone
Phone & Features Guide Seventh Edition 11/19/08 Contents Introduction To The Guide...6 1. Star2Star Supported Phones...7 2. Polycom Phones...9 a). Answering a Call...9 b). Making a Call...9 c). Microphone
How To Set Up A Gxp280 Ip Phone On A Cell Phone On Your Computer Or Ip Phone (Siphone) On A Sim Sim Sim Or Ipro (Cell Phone) On Your Ipro Or Ipo (Cellphone) On
 GXP280 Small Business IP Phone Quick Installation Guide Part Number: 9620001302A Document Version Number: 1.0 1 GXP280 IP Phone Quick Installation Guide WARNING: Please DO NOT power cycle the GXP280 when
GXP280 Small Business IP Phone Quick Installation Guide Part Number: 9620001302A Document Version Number: 1.0 1 GXP280 IP Phone Quick Installation Guide WARNING: Please DO NOT power cycle the GXP280 when
Prestige 202H Plus. Quick Start Guide. ISDN Internet Access Router. Version 3.40 12/2004
 Prestige 202H Plus ISDN Internet Access Router Quick Start Guide Version 3.40 12/2004 Table of Contents 1 Introducing the Prestige...3 2 Hardware Installation...4 2.1 Rear Panel...4 2.2 The Front Panel
Prestige 202H Plus ISDN Internet Access Router Quick Start Guide Version 3.40 12/2004 Table of Contents 1 Introducing the Prestige...3 2 Hardware Installation...4 2.1 Rear Panel...4 2.2 The Front Panel
Installing Global Logger USB Drivers
 Installing Global Logger USB Drivers For 32-bit Windows 8, skip to the section labeled, Continue with Driver Installation. For 64-bit Windows 8, start the process here. At the time of this writing, the
Installing Global Logger USB Drivers For 32-bit Windows 8, skip to the section labeled, Continue with Driver Installation. For 64-bit Windows 8, start the process here. At the time of this writing, the
How To Use A Mitel 5340 Ip Phone
 silhouette Mitel IP Phone User Reference Guide Release 4.0 Final Contents Introduction...1 Setting your language...1 Setting your language for the web interface...1 Setting your language for the phone
silhouette Mitel IP Phone User Reference Guide Release 4.0 Final Contents Introduction...1 Setting your language...1 Setting your language for the web interface...1 Setting your language for the phone
User s Manual. Management Software for Inverter
 WatchPower User s Manual Management Software for Inverter Table of Contents 1. WatchPower Overview... 2 1.1. Introduction... 2 1.2. Features... 2 2. WatchPower Install and Uninstall... 2 2.1. System Requirement...
WatchPower User s Manual Management Software for Inverter Table of Contents 1. WatchPower Overview... 2 1.1. Introduction... 2 1.2. Features... 2 2. WatchPower Install and Uninstall... 2 2.1. System Requirement...
Setting Up an AudioCodes MP-114
 Setting Up an AudioCodes MP-114 Gateway to Work With Comrex STAC VIP The setup of Gateway devices for use with IP devices such as STAC VIP is not for the meek. Here is a list of the settings required to
Setting Up an AudioCodes MP-114 Gateway to Work With Comrex STAC VIP The setup of Gateway devices for use with IP devices such as STAC VIP is not for the meek. Here is a list of the settings required to
UBIQUITI BRIDGE CONFIGURATION PROCEDURE (PowerStation & NanoStation Units ONLY)
 UBIQUITI BRIDGE CONFIGURATION PROCEDURE (PowerStation & NanoStation Units ONLY) Hardware Installation 1. Initial placement for programming and configuration purposes should be performed in an indoor environment.
UBIQUITI BRIDGE CONFIGURATION PROCEDURE (PowerStation & NanoStation Units ONLY) Hardware Installation 1. Initial placement for programming and configuration purposes should be performed in an indoor environment.
Richmond Systems. SupportDesk Web Interface User Guide
 Richmond Systems SupportDesk Web Interface User Guide 1 Contents SUPPORTDESK WEB INTERFACE...3 INTRODUCTION TO THE WEB INTERFACE...3 FEATURES OF THE WEB INTERFACE...3 HELPDESK SPECIALIST LOGIN...4 SEARCHING
Richmond Systems SupportDesk Web Interface User Guide 1 Contents SUPPORTDESK WEB INTERFACE...3 INTRODUCTION TO THE WEB INTERFACE...3 FEATURES OF THE WEB INTERFACE...3 HELPDESK SPECIALIST LOGIN...4 SEARCHING
3CX PBX v12.5. SIP Trunking using the Optimum Business Sip Trunk Adaptor and the 3CX PBX v12.5
 SIP Trunking using the Optimum Business Sip Trunk Adaptor and the 3CX PBX v12.5 Table of Contents 1. Overview 3 2. Prerequisites 3 3. PBX Configuration 3 4. Creating Extensions 4 5. VoIP Provider Setup
SIP Trunking using the Optimum Business Sip Trunk Adaptor and the 3CX PBX v12.5 Table of Contents 1. Overview 3 2. Prerequisites 3 3. PBX Configuration 3 4. Creating Extensions 4 5. VoIP Provider Setup
If you are unable to set up your Linksys Router by using one of the above options, use the steps below to manually configure your router.
 This article describes how to manually configure a Linksys Router for broadband DSL that uses PPPoE (Point-to-Point Protocol over Ethernet) for authentication. For automatic configuration options, please
This article describes how to manually configure a Linksys Router for broadband DSL that uses PPPoE (Point-to-Point Protocol over Ethernet) for authentication. For automatic configuration options, please
GROUPTALK FOR ANDROID VERSION 3.0.0. for Android
 for Android Requirements Android version 2.3 or later. Wi-Fi or mobile data connection of at least 20kbit/s network bandwidth. Optional: Bluetooth audio requires Android version 4.0.3 or later. Optional:
for Android Requirements Android version 2.3 or later. Wi-Fi or mobile data connection of at least 20kbit/s network bandwidth. Optional: Bluetooth audio requires Android version 4.0.3 or later. Optional:
Broadband Phone Gateway BPG510 Technical Users Guide
 Broadband Phone Gateway BPG510 Technical Users Guide (Firmware version 0.14.1 and later) Revision 1.0 2006, 8x8 Inc. Table of Contents About your Broadband Phone Gateway (BPG510)... 4 Opening the BPG510's
Broadband Phone Gateway BPG510 Technical Users Guide (Firmware version 0.14.1 and later) Revision 1.0 2006, 8x8 Inc. Table of Contents About your Broadband Phone Gateway (BPG510)... 4 Opening the BPG510's
AudioCodes Mediant 1000 Configuration Guide
 AudioCodes Mediant 1000 Configuration Guide 2010 FaxBack, Inc. All Rights Reserved. NET SatisFAXtion and other FaxBack products, brands and trademarks are property of FaxBack, Inc. Other products, brands
AudioCodes Mediant 1000 Configuration Guide 2010 FaxBack, Inc. All Rights Reserved. NET SatisFAXtion and other FaxBack products, brands and trademarks are property of FaxBack, Inc. Other products, brands
Hosted VoIP Phone System. Admin Portal User Guide for. Call Center Administration
 Hosted VoIP Phone System Admin Portal User Guide for Call Center Administration Contents Table of Figures... 4 1 About this Guide... 6 2 Accessing the Hosted VoIP Phone System Administration Portal...
Hosted VoIP Phone System Admin Portal User Guide for Call Center Administration Contents Table of Figures... 4 1 About this Guide... 6 2 Accessing the Hosted VoIP Phone System Administration Portal...
SIP Trunking using the Optimum Business SIP Trunk adaptor and the AltiGen Max1000 IP PBX version 6.7
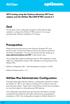 SIP Trunking using the Optimum Business SIP Trunk adaptor and the AltiGen Max1000 IP PBX version 6.7 Goal The purpose of this configuration guide is to describe the steps needed to configure the AltiGen
SIP Trunking using the Optimum Business SIP Trunk adaptor and the AltiGen Max1000 IP PBX version 6.7 Goal The purpose of this configuration guide is to describe the steps needed to configure the AltiGen
Quick Installation Guide
 Quick Installation Guide PRI Gateway Version 2.4 Table of Contents Hardware Setup... 1 Accessing the WEB GUI... 2 Notification LEDs (On the Front Panel of the Gateway)... 3 Creating SIP Trunks... 4 Creating
Quick Installation Guide PRI Gateway Version 2.4 Table of Contents Hardware Setup... 1 Accessing the WEB GUI... 2 Notification LEDs (On the Front Panel of the Gateway)... 3 Creating SIP Trunks... 4 Creating
