VistaPoint Companion is a client program used within the VistaPoint Enterprise system. VistaPoint Companion is available in two versions:
|
|
|
- Priscilla O’Brien’
- 8 years ago
- Views:
Transcription
1 VistaPoint Companion Users Guide file:///c:/users/tdavis/appdata/local/temp/~hh2a10.htm Page 1 of 3 10/22/2012 VistaPoint Companion Users Guide For VistaPoint Console Companion and VistaPoint Desktop Companion Getting Started Overview of the Main Window Making Calls Answering Calls Conference Calls Holding Calls Transferring Calls Overview of Working with Extensions Keyboard Shortcuts The Two Versions VistaPoint Companion is a client program used within the VistaPoint Enterprise system. VistaPoint Companion is available in two versions: VistaPoint Console Companion - Designed for operators in low to high call volume environments. Allows operators to view and control calls on all extensions in the system. VistaPoint Desktop Companion - Designed for office workers who need a graphical interface into their telephones and its network. Allows control of one extension only. The windows and commands in both versions are similar. The Console Companion version is described as the default in this document. Where it differs from the Desktop Companion version, this is pointed out. Other VistaPoint Enterprise clients are available as plug-ins to Microsoft Outlook and MS CRM. These allow you to view and manage calls within Outlook. For more information, see the "VistaPoint Companion Users Guide for VistaPoint Companion for Outlook and VistaPoint Companion for MS CRM." ABOUT DESKTOP COMPANION The following are not available in the Desktop Companion version: There is no "Console" menu. There is no "Page" option. You may not disconnect another member of a conference. The Caller ID is displayed for your own extension only. You may not set the Status Note for an extension other than your own. VistaPoint Companion requires a minimum 1024 x 768 screen resolution, with a 16-bit color palette.
2 VistaPoint Companion Users Guide file:///c:/users/tdavis/appdata/local/temp/~hh2a10.htm Page 2 of 3 10/22/2012 Conventions Used in this Manual "Click" means single-click with the main mouse button (normally the left button) while positioning the mouse cursor over the item in question. For example, "click the Answer button" means single-click with the left mouse button while placing the mouse cursor over the Answer button. The ">" character is used to denote menu paths. For example, "choose Calls > Make Call" means go to the Calls menu and choose the Make Call command. Keyboard Shortcuts Key Function Key Function F1 Open online help Ctrl + A Select all F2 Hang up call Ctrl + B Barge F3 Make call Ctrl + C Copy F4 Answer call Ctrl + D Toggle "do not disturb" F5 Create conference call Ctrl + F Find F6 Start call transfer Ctrl + I Send instant message F7 Cancel transfer Ctrl + L Recent Call Log F8 Send to voic Ctrl + M Add comment to call F9 Hold call Ctrl + R Toggle "forward calls" F10 Unhold call Ctrl + T Change Status Note Ctrl + F9 Park call Ctrl + T Time and date stamp (within a Status Note) Ctrl + F10 Unpark call Ctrl + V Paste F11 Page call Ctrl + X Cut F12 Clear call Ctrl + Y Redo Ctrl + F4 Call pickup Ctrl + Z Undo Esc Cancel mouse drag Ctrl + Shift + D Change another's DND* Up arrow Select next item up Ctrl + Shift + R Change another's forwarding* Down arrow Select next item down Ctrl + Shift + T Change another's Status Note. Tab Move focus to next / (on keypad) Move focus to Call List + (on keypad) Answer call - (on keypad) Transfer * (on keypad) Hold. (on keypad) Send to voic In the table above, * means "Console Companion only." Standard Microsoft keyboard commands can also be used, in conjunction with the commands above, to process calls in Console Companion and Desktop Companion. Some commands and keyboard shortcuts may not always be available, depending on the state of calls and depending on how your system is configured.
3 VistaPoint Companion Users Guide file:///c:/users/tdavis/appdata/local/temp/~hh2a10.htm Page 3 of 3 10/22/2012
4 The Main Window.html file:///c:/users/tdavis/appdata/local/temp/~hh9782.htm Page 1 of 11 Overview of the Main Window The Main Title Bar Menus Tool Bars Call List Panel Conference Box Panel Extension Groups Extension Status Area Extension Search Box The Main Title Bar The Title Bar is the topmost part of the Main Window. The Title Bar displays your name and extension when you are logged in. To modify this information, see My Extension Options. Menus File Menu The following commands are available in this menu: Admin Login - Displays the Administrative Login dialog box. Some commands are not available unless you are logged in as an administrator. See Logging in as Administrator. Exit - Shuts down the program. Edit Menu The following commands are available in this menu: Undo - Provides the ability to undo certain recent actions. The following actions may be undone: Resizing an Extension Cell "Cutting" an Extension Cell "Pasting" an Extension Cell
5 The Main Window.html file:///c:/users/tdavis/appdata/local/temp/~hh9782.htm Page 2 of 11 Changing the text in an Extension Cell or the Call Box Updating a Status Note Redo - Provides the ability to redo an action that was "undone." See Undo above. Cut - Removes something and places it into memory. An item that has been Cut can be retrieved using the Paste command. Copy - Places a copy of an item into memory. An item that has been Copied can be retrieved using the Paste command. Paste - Retrieves an item that was placed in memory using the Cut or Copy commands. Clear Call - On occasion due to network issues, the screen will show that you are still connected to a call after you have hung up. Use this Clear Call command to reset the screen. Select All - Used to select all of something. Depending on which area of the window has focus (is currently activated), the following may be selected: Text, when in a text edit field. Extensions, when the focus is on the Extension Status Area. Extension Groups. Since only one call may be selected at a time in the Call List, Select All is not available in the Call List. Find - Causes the focus to jump to the Extension Search Box, so an Extension search may be done. See Searching for an Extension. View Menu The following commands are available in this menu: Call List Panel - Check this option to display the Call List Panel in the Main Window. (The scripting area is also displayed, if it is enabled.) This performs the same function as the "-" button on the Section Title area of the Call List. Extensions Panel - Check this option to display the Extensions Panel (including the Extension Groups and the Search field). Queue Display Panel - Check this option to display the Queue Display panel, which is used in call queuing. See Call Queuing. Toolbars > Main - Enable this option to display the Main toolbar, which contains all the call control buttons. Toolbars > Calling - Enable this option to display the Calling toolbar, which contains the Number to Call field and the Call button. Toolbars > User - Enable this option to display the User toolbar, which contains the Recent Call Log, Send IM, Page, and Add Comment buttons. Toolbars > Custom - Enable this option to display the Custom toolbar, which contains any custom buttons that have been set up. See Custom Toolbar. Toolbars > Customize - Allows you to customize many aspects of the main window. See Overview of Customization. The following Extension settings apply only for the Extension Group that is currently selected. Extensions > Show Name - Check this option to display extension names in Extension cells.
6 The Main Window.html file:///c:/users/tdavis/appdata/local/temp/~hh9782.htm Page 3 of 11 Extensions > Show Dept - Check this option to display department names in Extension cells. No department name will be shown if none has been set for this Extension. Extensions > Show Connected Party - Check this option to display Caller ID in Extension cells for active calls (if Caller ID is available in your system). This option is available in the Console Companion version only. Extensions > Show Line - Check this option to display which keyline is being used on a call. (This option is only available in Console Companion.) Extensions > Show Forward Info - Displays forwarding information in Extension Cells. See Configuring Call Forwarding. Extensions > List View - If selected, the Extension Status Area will be presented in a detailed list view, similar to Windows Explorer. See Extension Status Area. Extensions > Icon View - If selected, extensions will be displayed as a rectangular grid of cells. This is the default setting. See Extension Status Area. Reset Layout - Restores the default layout of the main window, including the following: main window size and position, toolbar positions and visibility, and window "splitters" positions. The following are not reset: display of extensions and extension groups, and customization of the tool bars. To reset toolbar buttons, use the Reset All button, which is accessed by choosing View > Toolbars > Customize > Toolbars Tab. Calls Menu The availability of the following commands depends on the state of the call that is currently selected in the Call List. The Call List does not need to be active to use these commands. The following commands are available in this menu: Make Call - Calls the number in the Call Box. For more information, see Making Calls. Page - Calls the paging number (configured in the Console menu) and performs a page. If you are currently connected to a call, the call is automatically placed on hold before paging is initiated. This button only appears if paging has been configured by your system administrator, and if you are using the Console Companion version. For more information, see Paging. Send IM... - Allows you to send an Instant Message to the selected Extension Cells. For more information, see Overview of Instant Messaging. Answer - Answers the call that is currently selected in the Call List. For more information, see Answering Calls. Hang Up - Disconnects the call that is currently selected in the Call List. For more information, see Disconnecting a Call. Call Pickup - Retrieves the call that is selected in the Call List. See Call Pickup. Barge - Allows you to connect to an extension when it is off-hook, even when it is connected to another call. See Barging. Hold Call - Places the call on hold that is currently selected in the Call List. For more information, see Holding Calls. Unhold - Takes the call off hold that is currently selected in the Call List. For more information, see Holding Calls. Park - Place a call where it may be retrieved by other extensions. Unpark - Retrieve a parked call. Create Conference - Places the currently selected call in the Call List into a new conference. For more information, see Conference Calls. Add to Conference - Adds the currently selected call in the Call List into a conference call. For more information, see Conference Calls. Send to Voic - Places the currently selected call in the Call List directly into the mailbox number that is entered in the Call Box. For more information, see Sending to Voic . Transfer Call - Transfers the currently selected call in the Call List to the destination specified in the Call Box. This command is used for both supervised and blind transfers. For more information, see Transferring Calls. Add Comment to Call... - Adds a comment to the currently selected call in the Call List, so that when you transfer the call, the recipient of the call has background information about the call. See Attaching a Comment. Cancel Transfer - Cancels a transfer if you have started to transfer a call but have not yet hung up (which would complete the transfer). For more information, see Transferring Calls. Recent Call Log - Displays the last 64 calls (both inbound and outbound) on your extension. Calls that are unanswered or not completed are also included. Double-clicking an entry in the Recent Call List will dial that number. For more information, see Making a Call Using the Recent Call Log. Extensions Menu
7 The Main Window.html file:///c:/users/tdavis/appdata/local/temp/~hh9782.htm Page 4 of 11 The following commands are available in this menu: New Group - Displays a dialog box that allows you to create a new Extension Group. This custom group is only visible on your computer. For more information, see Creating Personal Extension Groups. Edit Group - Allows you to change extension group settings. Delete Group - Deletes the currently-selected group in the Extensions Group List. Only groups that you have created or Search Results groups may be deleted this way. See Deleting Personal Extension Groups. New Extension - Displays a dialog box that allows you to create a new extension in the selected Extension Group. You may create a new extension only in an Extension Group you have created. For more information, see Creating Personal Extension Cells. Edit Extension - Allows you to edit or modify a particular Extension. You may only edit Extensions in Extension Groups you have created yourself, not in system-wide Extension Groups. Delete Extension - Deletes an extension. You may only delete extensions in Extension Groups you have created yourself, not in system-wide Extension Groups. Arrange Extensions - Allows you to sort extensions by extension number, last name, or first name. Only the currently-displayed Extension Group is sorted. Options for Arranging Extensions Settings Menu The following commands are available in this menu: Do Not Disturb - Check this option to put your extension into Do Not Disturb mode. When Do Not Disturb is set, all calls will be forwarded. See Configuring Do Not Disturb for more information. This command is only available if your phone system supports this feature. Forward Calls... - Allows you to set a destination for forwarded calls. This command is only available if your phone system supports this feature. When forwarding is set, an indicator is shown on title bar of the Call List. See Configuring Call Forwarding. Set My Status Note... - Allows you to set a Status Note. See Setting a Status Note. Skins... - Allows you to change the colors used in VistaPoint Companion. See Changing Interface Colors. Options... - See Setting Options. Administration > Paging Setup... - Allows you to configure the paging system. See your system administrator for help in setting up paging. Administration > Edit CPS... - This command allows editing of the call processing script in use on your PC. This command should be used only by authorized administrators. Administration > Busy Lamp Field... - This command allows you to create and administer extension (BLF) groups in the system. For more information, see the VistaPoint Enterprise Installation and Administration Guide.
8 The Main Window.html file:///c:/users/tdavis/appdata/local/temp/~hh9782.htm Page 5 of 11 Console Menu The Console menu appears only in the Console Companion version of VistaPoint. In addition, the commands in this menu will be available only if you are logged in as Administrator. See Logging in as Administrator. The following commands are available in the Console menu: Set DND - Enable/disable the Do Not Disturb feature for the selected Extension Cell. Set Forwarding - Enable/disable Call Forwarding for the selected Extension Cell. See Configuring Call Forwarding. Edit Status Note - Allows you to edit the Status Note for an extension. Select the Extension Cell and choose this command. Delete All Status Notes - Deletes all status notes for all users in the VistaPoint Enterprise system. Queue - Allows configuration for call queueing. See Call Queuing. Call Filtering - Displays the Call Filtering dialog box, where you can set up specific filters of you displayed calls. See Call Filtering. Show Calls for My Extension - Set this to have only calls connected to your extension displayed in the Call List. See Call Filtering. Show Filtered Calls - Set this to have only calls that match certain criteria displayed in the Call List. See Call Filtering. Show Calls for All Extensions - Displays all calls being monitored by the VistaPoint Enterprise system. This also allows you to view and manipulate these calls. See Call Filtering. USE THIS COMMAND WITH CAUTION. You can accidentally disconnect or re-route another user's call. Help Menu The following commands are available in this menu: VistaPoint Help - Displays online help. VistaPoint help can be navigated using the mouse or standard Microsoft keyboard commands. Keypad Commands - Displays key commands and shortcuts. Icon Legend - Displays a description of icons used in the program. Color Legend - Displays the default colors and icons used for Extension cell states. Telephone Keypad - Displays a numeric keypad. As you click on the buttons with the mouse, the numbers will be entered in the Call Box. About VistaPoint... - Displays program information. Tool Bars Call Control Tool Bar The following table shows toolbar buttons and their equivalent shortcut keys. Button Description Answer the ringing call (F4). See Answering Calls. Put the call that is selected in the Call List on hold (F9). See Holding Calls. Retrieve the call that is selected in the Call List (F10). See Holding Calls. Transfer the selected call to the number in the Call Box (F6). See Transferring Calls. Hang up on the destination party, and return to the original call (F7). See Transferring Calls. End the call that is selected in the Call List (F2). See Disconnecting a Call. Pickup a call that is ringing at another extension. See Call Pickup.
9 The Main Window.html file:///c:/users/tdavis/appdata/local/temp/~hh9782.htm Page 6 of 11 Send the selected call to voic for the extension in the Call Box (F8). See Sending to Voic . Create a new conference with the call that is selected in the Call List. See Conference Calls. Park a call. See Call Park. Unpark a call. See Call Park. Connect to an extension when it is off-hook. See Barging. You can drag this toolbar and dock it vertically, rather than using it in the default horizontal position. Calling Tool Bar and Call Box The following table shows the contents of the Calling Toolbar, and the equivalent shortcut keys. Name Button Description Call Box Enter a phone number, then click Call. When you click on an Extension Cell, its number is entered in this Call Box. See Making Calls. Call button Dials the number entered in the Call Box (F3). See Making Calls. Recent Call Log View the list of recent incoming and outgoing calls (Ctrl+L). See Making a Call Using the Recent Call Log. Send IM Starts an instant message (Ctrl+I). See Overview of Instant Messaging. Page Call the overhead paging number to page someone (F11). See Paging. Add Comment Annotate a call (Ctrl+M). See Attaching a Comment. Filtered See Call Filtering. Not Filtered See Call Filtering. You can drag this toolbar and dock it vertically, rather than using it in the default horizontal position. Custom Toolbar The Custom Toolbar (if it is displayed) contains any Smart Buttons that have been created by your system administrator. Example of Smart Buttons in the Custom Toolbar Call List Panel The Call List Panel contains a title bar, the scripting box (if enabled), the Call List, and a status bar. In earlier versions of Console Companion, the Call List was named the Call Queue. Do not be confused by this. Call List Title Bar The Call List title bar is the topmost part of the Call List. This title bar contains a Minimize button that allows you to hide the Call List. This title bar will also display the mode of your extension, when your extension is set to Do Not Disturb or Call Forwarding modes. The Call List Title Bar CPS Scripting Box The CPS Scripting Box, when displayed, can show text messages that have been associated with a call by custom scripts. Scripts must have first been created on your system. To display the CPS Scripting Box, go to Settings > Options > Display tab, and check the option "Show CPS scripting area."
10 The Main Window.html file:///c:/users/tdavis/appdata/local/temp/~hh9782.htm Page 7 of 11 Call List Panel with CPS box displayed Call List Panel with CPS box not displayed Call List The Call List shows a list of current calls and their status. You can select calls here and manipulate them. To work with a call, select it in the Call List. In many cases a call will remain selected in the Call List, even if the focus moves to another part of the Main Window. Each call consists of two "legs," i.e. two persons (or devices) participating in the conversation. When you use Console Companion in the Not Filtered mode, you see both legs for all conversations. Each leg has an owner displayed in the "Internal Number" column and a remote party displayed in the "Caller ID" column. For external calls, (an external incoming call to your company, or someone from your company making an external outgoing call), you see one only leg. No leg is shown for the remote party, since VistaPoint does not monitor the remote party. For more information about working with calls, see Chapter 3 - Working with Calls. TIMERS IN THE CALL LIST The Timer column indicates the duration of calls. The timer starts from zero when a call (either outgoing or incoming) begins ringing. When the call is answered, the timer starts again at zero. The timer resets to zero when you place a call on hold. When you take the call off hold, the timer starts again at zero. When you first switch to "Show Calls for All Extensions" mode, timers for all calls reset to zero, even for calls that are already in progress. New calls that begin after this point will start at zero and will increment normally. ( "Show Calls for All Extensions" mode is only available in the Console Companion version.) When a call at your extension is completed, the duration of the call is recorded in the Recent Call Log. The total duration of the call is recorded - the sum of the ringing, connected, and hold times. Conference Box Panel The Conference Box is located to the right of the Call List. It shows the members of a conference call. For more information, see Conference Calls.
11 The Main Window.html file:///c:/users/tdavis/appdata/local/temp/~hh9782.htm Page 8 of 11 Call List Status Bar This area displays the comment attached to the call, if there is one. See Attaching a Comment. Extensions Panel Overview of Extensions The Extensions Panel shows information about extensions (and phone trunks). The Extensions Panel Extension Groups are shown in the left part of the window. In the Extension Status Area (the right part of the Extensions Panel), each extension is displayed as a cell. The Extension Search Box is located in the bottom, left part of the window. It can be used to search for extension by the name of the extension owner. For more information about using of the Extension Panel, see the sections that follow this one. Extensions Panel Title Bar The Extensions Area title bar is located at the top of the Extensions Area. It contains a Minimize button that lets you hide the whole Extensions Panel. This title bar also indicates which Extension Group is currently being displayed in the Extension Status Area. Extensions Panel Title Bar Extension Groups The Extension Groups area shows the Extension Groups in the system. These groups are set up by the system administrator, and are visible to all users of the VistaPoint Enterprise system.
12 The Main Window.html file:///c:/users/tdavis/appdata/local/temp/~hh9782.htm Page 9 of 11 You can also create your own groups, which will only be visible on your computer. See Creating Personal Extension Groups. Extension Status Area The Extension Status Area shows the extensions (and phone trunks) that are being monitored by VistaPoint Enterprise. Extension Cells in the Extension Status Area show the extension number, the person the extension is assigned to, the status of the extension (busy, on hold, etc.), and whether the person is currently running VistaPoint Enterprise (and can therefore receive an Instant Message). If an extension has been set up to be monitored by VistaPoint but is now out of service, that extension cell will be gray. Extension Status Area displayed in Icon View The Extension Status Area can also be displayed in List View. Extension Status Area displayed in List View STATES OF EXTENSION CELLS Extension cells change colors, depending on their state. A description of the states can be seen in the Color Legend window, which is accessed by choosing Help > Color Legend from the main menu.
13 The Main Window.html file:///c:/users/tdavis/appdata/local/temp/~hh9782.htm Page 10 of 11 Color Legend showing the Default color scheme If you change the interface colors, this window will update to show your current settings. For information about changing colors, see Changing Interface Colors. ICONS IN AN EXTENSION CELL Example: Icons for "Ringing" and "IM" in an Extension Cell The following icons can appear in an Extension Cell, when your display is set to Icon View (this is the default view). Icon Description Idle In use Ringing Hold VistaPoint IM (user is logged in and available to receive a VistaPoint Instant Messages) Windows Messenger IM (user is logged in and available to receive a Windows Messenger Instant Messages) Call Forwarding is set for the extension. Status Note (extension has a Status Note attached) (no icon) The extension is not being monitored by VistaPoint Enterprise. Outbound and Inbound Call Icons In an Extension Cell (in the Console Companion version only), different icons represent inbound calls and outbound calls. Inbound call (from 1004 to extension 6016) Outbound call (from extension 6016 to 1005)
14 The Main Window.html file:///c:/users/tdavis/appdata/local/temp/~hh9782.htm Page 11 of 11 Extension Search Box The Extension Search Box is located in the lower left of the Extensions Panel, below the Extensions Group List. This search box is used to quickly find an extension. See Searching for an Extension.
15 Working with Calls.html file:///c:/users/tdavis/appdata/local/temp/~hh2511.htm Page 1 of 16 Answering Calls To answer a call Step 1 When a call rings your extension, the call appears in the Call List and the call status shows as "offering." The incoming call is automatically selected. Step 2 Click the Answer button. (You can also press F4, double-click on the call in the Call List, or right-click on the call in the Call List and choose Answer.) To answer a second call using the keyboard If you are already connected to a call and a second call comes in, do the following to answer the second call: Step 1 Use the Up or Down arrows keys to move to the second call in the Call List. Step 2 Press F4 to answer the second call. The first call is automatically put on hold. You must have a multi-line extension to receive more than one call at a time. To answer a second call using the mouse Step 1 Double-click on the first call in the Call List. Step 2 The first call is placed on hold and the second is answered. To answer a call when running in Tray Icon mode Step 1 If you are running in Tray Icon mode, when a call comes into your extension a notification popup window will appear. Popup notification showing an offering call from extension 2101 Step 2 Click once on the popup window to answer a call. Step 3 When you hang up, another notification popup will appear indicating that you are now disconnected. For more information on Tray Icon mode, see Overview of Tray Icon Mode. Making Calls Making a Call To make a call using the keyboard Step 1 Enter the number you want to dial in the Call Box, using the numeric keypad on your keyboard. When you begin entering numbers, they will appear in the Call Box. It is not necessary to click first in the Call Box before entering digits with the keypad. Or you can simply click on the Extension Cell of the number you want to call. The number will be entered in the Call Box. Step 2 To make the call, click the Call button, which is located next to the Call Box. You can also click the Make Call button on the toolbar or press F3. Step 3 The call is initiated.
16 Working with Calls.html file:///c:/users/tdavis/appdata/local/temp/~hh2511.htm Page 2 of 16 To make a call using the mouse Step 1 In the Extensions Panel, locate the Extension Cell for the person you want to call. Step 2 Right-click on the Extension Cell, and choose Dial Extension. Step 3 The call is initiated. Making a Call Using the Recent Call Log The Recent Call Log displays the most recent calls (both inbound and outbound) on your extension. Calls that are not answered or not completed are also included. Double-clicking an entry in the Recent Call List will dial the number shown in the Far-End Number column. To make a call using the Recent Call Log Step 1 In the main toolbar, click the Recent Call Log button to open the Recent Call Log. Step 2 In the Recent Call Log, double-click an entry (or select the entry and click the Dial button). This puts the number in the Call Box in the main window, where you can edit the number if needed. Recent Call Log Call Box Step 3 To make the call, click the Call button (or press F3). Step 4 The number in the Call Box is dialed. Calling from MS Outlook You can place calls from within your Contacts list in Microsoft Outlook. To call from within the MS Outlook Contacts list: Step 1 Launch Microsoft Outlook. Step 2 Click on Contacts in Microsoft Outlook.
17 Working with Calls.html file:///c:/users/tdavis/appdata/local/temp/~hh2511.htm Page 3 of 16 Step 3 In the Contact list, right-click on the contact you wish to call. Step 4 Select Call Contact... from the menu. Step 5 If it has not already been done by your system administrator, configure the Dialing Options. To do this, click the Dialing Options button. The Dialing Options dialog box will appear. In the area labeled Connect Using Line, scroll down to "VistaPoint My Extension." You may have to use the down arrow key to see this. Click OK. Step 6 You may also need to configure the Windows Dialing Properties for your computer. To do this, click the Dialing Properties... button. Set up the dialing properties as needed. Set the correct area code and dialing prefixes (such as 9 to dial out). See your system administrator if you need help. Step 7 Back in the New Call dialog box, click Start Call. Step 8 Your VistaPoint program will pop into focus and begin dialing. Then your extension will begin ringing. Pick up your telephone handset to complete the call.
18 Working with Calls.html file:///c:/users/tdavis/appdata/local/temp/~hh2511.htm Page 4 of 16 Disconnecting a Call To disconnect a call Step 1 In the Call List, select the call that you want to disconnect. Step 2 If the call is on hold, take it off hold (click Unhold or press F10). Step 3 Click the Hang Up button (or press F2, or right-click on the call and choose Hang Up). If you are using an analog phone, you cannot use the Hang Up button. You cannot "hang up" a trunk in the Call List. If you are using Console Companion in unfiltered mode (enabled in Console > Show Calls for All Extensions) you may see trunk lines included in the Call List, if your administrator has configured your system to monitor trunks. Look for a name such as "Trunk1" in the Caller Name column (ask your administrator for the actual trunk names in your system). Holding Calls To place a call on hold Step 1 In the Call List, select the call you want to hold, if it is not already selected. To select a call, click on it or use the Up Arrow or Down Arrow key. A connected call in the Call List Step 2 Click the Hold button, or press F9. The call is put on hold. A call on hold in the Call List To take the call off hold, click the Unhold button. (You can also double-click on the call in the Call List, click the Answer button, or press F10.) Transferring Calls To transfer a call to another extension using the mouse
19 Working with Calls.html file:///c:/users/tdavis/appdata/local/temp/~hh2511.htm Page 5 of 16 Step 1 Make sure the Extension you want to transfer to is visible in the Extension Status Area. Step 2 Drag the call from the Call List, and drop it onto the Extension Cell of the extension you want to transfer to. Dragging and dropping a call to transfer it To cancel the transfer at this point (before the person answers), click the "Cancel Transfer" button. Step 3 If you would like to introduce the caller, remain on the line (this is a "supervised transfer"). If not, hang up now (this is a "blind transfer"). In either case, when you hang up the call is connected to the destination. To transfer a call to another extension using the keyboard Step 1 In the Call List, select the call you want to transfer, if it is not already selected. To select a call, use the Up Arrow or Down Arrow key. Step 2 In the Call Box, enter the number where you want to transfer the call. Type using the numeric keypad, and the number will be entered in the Call Box. If you mistakenly enter the wrong number in the Call Box, use the Backspace key to edit the number. Step 3 Click the Transfer button, or press F6. The call is placed on "Consultation" hold, and the destination extension is rung. To cancel the transfer at this point (before the person answers), press F7. Step 4 If you would like to introduce the caller, remain on the line (this is a "supervised transfer"). If not, hang up now (this is a "blind transfer"). In either case, when you hang up the call is connected to the destination. Conference Calls Creating a Conference To create a conference call Step 1 If you are not already connected to the first person who will be in the conference, call that person now. Tell the person you will be putting them into a conference call. Connected to a call Step 2 Click the Create Conference button on the main toolbar. (You can also right click on the call in the Call List, and choose Create Conference Call.) The person is added to the Conference Box, which is located to the right of the Call List. You are now in a conference call with this person. Conference head In a conference call with one other person Click the Cancel button in the Conference Box to cancel a conference. Step 3 Add a second person to the conference:
20 Working with Calls.html file:///c:/users/tdavis/appdata/local/temp/~hh2511.htm Page 6 of 16 Click on the person's extension in the Extension Status List. (You can also enter the number in the Call Box and then click the Add button in the Conference Box. For internal calls, you can also simply drag the person's Extension Cell into the Conference Box.) The person's extension will now ring. The person's extension will appear in the Conference Box, but they are not yet connected into the conference call. Ringing a second person Step 4 When the person answers, tell the person you will be adding them into a conference call. Then click the Conference button in the Conference Box. The person is added into the conference, along with you and the first person. The second person added into the conference call Step 5 To see all the members in the conference, double-click the conference header in the Call List. Step 6 To add additional people into the conference, repeat the previous steps using the Add and the Conference buttons. To reduce the height of the Extension Cells as shown in the Conference Box, right-click in an empty part of the box, choose View, and uncheck Show Dept. and Show Note. If you have a multi-line phone, the Conference Box may not accurately display the status of your calls. For example, if you are in a conference on a
21 Working with Calls.html file:///c:/users/tdavis/appdata/local/temp/~hh2511.htm Page 7 of 16 first line and also have a second line on hold, the Conference Box may incorrectly show your first line as being on hold. The Call List may not always show complete information about a member of a conference if the member's extension is not on the PBX where the conference was created. For example, if a member on a different PBX leaves the conference, that member may still display as connected. (This is due to a PBX limitation.) Ending a Conference Call To end a conference call Step 1 Right-click on the conference head in the Call List. Step 2 Choose Hang Up from the menu that appears. The conference is deleted. Stepping out of a Conference You can temporarily step out of a conference, and then rejoin it later. To step out of a conference Step 1 Select the conference head in the Call List. Step 2 Click the Hold button, or press F9. You are now temporarily out of the conference. Step 3 To rejoin the conference, select the conference in the Call List and click the Unhold or Answer button, or press F10. Sending to Voic To send a call to voic Step 1 You must be connected to a call. Step 2 Make sure the call you will send to voic is selected in the Call List. To select a call, click on it or use the Up Arrow or Down Arrow key. If you just answered an incoming call it will already be selected automatically. Step 3 In the Call Box, enter the voic box number where you want to send the call. You can do this by clicking on the extension in the Extension Status Area, or by typing the number directly into the Call Box using the numeric keypad. If you mistakenly enter the wrong number in the Call Box, you can use the Backspace key to edit the number. Step 4 Click the Send to Voic button, or press F8. The call is immediately sent to voic . There is no need to hang up the call. Call Pickup Call Pickup allows you to answer a call that is ringing on another extension. Besides being used on offering (ringing) calls, Call Pickup may also be performed on calls that are offered to extensions that are not monitored by VistaPoint Enterprise (extensions that do not have an Extension Cell). Call Pickup may not be available on your system, if your PBX does not support it. To perform Call Pickup Step 1 When you hear a call ringing at an extension other than your own, look for the Extension Cell for the number that is ringing. Step 2 Click on the Extension Cell. This will enter that extension's number into the Call Box. You can also enter the number directly in the Call Box using the keyboard. Step 3 Click the Call Pickup button, or press Ctrl+F4. You will be connected to the call.
22 Working with Calls.html file:///c:/users/tdavis/appdata/local/temp/~hh2511.htm Page 8 of 16 Another way to pick up a call is to simply right-click on the extension that is ringing and choose Call Pickup. If you do not have a Call Pickup button, contact your system administrator. The Call Pickup feature must be turned on by your administrator. If Call Pickup is performed on a call that has a comment attached, the comment will be lost. Call Park The Call Park feature in VistaPoint Enterprise allows you to put a call on hold and place it where it may be retrieved by another extension. Call Park is available only with the Cisco CallManager and Avaya IP Office phone systems. Ask your system administrator if you are using one of these systems. The steps to park and unpark also differ depending on which of these two systems you are using. To park a call (within a Cisco CallManager phone system) Calls may be parked in a "park zone," which is a range of numbers that have been set aside for this purpose. When you park a call it takes up a parking location in the system. You enter the number of the parking location to retrieve the parked call. This feature requires that at least one Park Zone has already been set up in the Cisco CallManager phone system. Step 1 You must first be connected to a call. Step 2 Click the Park button in the main tool bar. (You can also press Ctrl+F9, or choose Calls > Park from the main menu.) The call will be parked in the next available parking location. The number where the call is parked will briefly display in the title bar of the Call List. If you are using Console Companion, the parked call will appear in the Call List. Example: The user of extension 7105 has parked a call on 3566 To park a call (within an Avaya IP Office phone system) Step 1 You must first be connected to a call. Step 2 Type a number in the Call Box. Any number may be used. The Call Box Step 3 Click the Park button in the main tool bar. (You can also press Ctrl+F9, or choose Calls > Park from the main menu.) The call will be parked, and the number where the call is parked will display briefly in the title bar of the Call List. Example: The user of extension 7105 has parked a call on 3566 To retrieve a parked call (within a Cisco CallManager phone system) Step 1 In the Call Box, enter the number where the call was parked. The Call Box Step 2 Click the Unpark button in the main toolbar. (You can also press Ctrl+F10, or choose Calls > Unpark from the main menu.) To retrieve a parked call (within an Avaya IP Office phone system) Step 1 In the Call Box, enter the number where the call was parked.
23 Working with Calls.html file:///c:/users/tdavis/appdata/local/temp/~hh2511.htm Page 9 of 16 The Call Box Step 2 Click the Unpark button in the main tool bar. (You can also press Ctrl+F10, or choose Calls > Unpark from the main menu.) Call Queuing The Call Queuing feature allows you to monitor special extensions called Call Queues. Calls that come into the queues can be answered by anyone who is logged into the queue. This feature works as a simple automatic call distribution (ACD) system. Call Queuing requires Console Companion. It is not available with all telephone systems. In earlier versions of Console Companion, the Call List was named the Call Queue. Do not be confused by this. Logging into the Call Queue To log in to the Call Queue Step 1 Make sure Call Queuing is available in your system. Contact your system administrator for information. Step 2 Log in to the Call Queues you need. In Console Companion, choose Console > Queue from the main menu bar. The Queue List dialog box appears. Check the box next to each queue that you want this Console Companion to access, and then click the Log In button. You will be logged in and the Queue List dialog box will close. Important: You must log in to the Call Queues each time Console Companion is started. If you do not log in, you will not be able to answer calls in the queues. Step 3 Make sure the Queue Display is showing. To do this, choose View > Queue Display. The Queue Display shows all the Extension Groups that contain at least one queue. The All Groups shows all queues. All Groups and None always appear by default. Any other groups that appear have been set up by your system administrator. When you click on an Extension Group in the Queue Display, all the Call Queues in that group will be displayed in the Call List. If you want to see only the regular, nonqueue calls in the Call List, click on the None group in the Queue Display. Answering Calls in the Call Queue To answer a call in the Call Queue Step 1 You must be logged in to the Call Queue before you will see calls in the queue. See Logging into the Call Queue. Step 2 In the Queue Display panel, click on an Extension Group that includes the queues you want to monitor. The queues will display in the Call List.
24 Working with Calls.html file:///c:/users/tdavis/appdata/local/temp/~hh2511.htm Page 10 of 16 Idle queues When a call comes into one of the queues, in the Call List you will see the number of calls increase (for example, from "0 Call(s)" to "1 Call(s)". In addition, if the queue header is not already expanded in the Call List, the heading color will change green to indicate that a new call is in that queue. Queue with incoming call Step 3 To Answer the call, click on the queue heading in the Call List, and press F4 or click the Answer button. Or double click on a group name in the Queue Display, or double click on a queue heading in the Call List. If there is more than one call in the queue, you will receive the oldest call in the queue. If you double-click on the group named "All groups" you will answer the oldest call in all the queues you are logged into. If you want to answer a specific call, double-click on the queue heading in the Call List. This will display all the calls in the queue. Then click on the call you want, and press F4 or click the Answer button. Queue header expanded to show individual call in queue To transfer the call instead of answering it, select the individual call and press F6 (or click the Transfer button, or drag the call from the Call List and drop it on the destination Extension Cell.) This will perform a Blind Transfer. Barging The Barge feature in Console Companion allows you to connect to an extension when it is off-hook, even when it is connected to another call. To connect to an extension that is off-hook Step 1 In the Extension Status Area, find the extension you want to connect to. The extension must be off-hook for Barge to work. Step 2 Right-click on the extension and choose Barge from the menu. You can also select the call and then click the Barge button, or choose Calls > Barge, or press Ctrl+B. Or you can enter the number in the Call Box and choose Barge.
25 Working with Calls.html file:///c:/users/tdavis/appdata/local/temp/~hh2511.htm Page 11 of 16 If you select an extension and the Barge button remains grayed out, then the extension is not in a state that permits barging. Step 3 Answer Yes in the message box that appears. Step 4 If the extension was connected to another call, a conference call is created that includes you and the original participants in the call. If the extension was off-hook but not connected to another call, you will be connected but no conference will be created. The target extension and any other parties connected to it will hear a ringing sound when the barge occurs. You are now connected to the extension and may speak to the person at that extension. The Barge feature is only available in Console Companion. Barge does not work for all PBX types. You can only barge on extensions that are on a PBX for which Barge is supported by VistaPoint. Attaching a Comment To add a comment to a call Step 1 Select the call in the Call List. To select a call, click on it or use the Up Arrow or Down Arrow key. Step 2 Click the Add Comment button, or press Ctrl+M. Step 3 The Add Comment to Call dialog box comes up. Step 4 Enter the comment. Step 5 Click OK. The comment appears in the Call List, both in the Comment column and in the Status Bar. The Add Comment feature may not be available through your phone system. If a call is transferred to you and it already has a comment attached, do not attach another comment to the call.
26 Working with Calls.html file:///c:/users/tdavis/appdata/local/temp/~hh2511.htm Page 12 of 16 Call Filtering Overview of Call Filtering Console Companion allows you to set which types of calls will appear in your Call List. This is useful for when there are a lot of calls in the system. These call filtering options are not available in the Desktop Companion version. Each call consists of two "legs," i.e. two persons (or devices) participating in the conversation. When you use Console Companion in the Show Calls for All Extensions mode, you see both legs for all conversations. For external calls, (an external incoming call to your company, or someone from your company making an external outgoing call), you see one only leg. No leg is shown for the remote party, since VistaPoint does not monitor the remote party. Call filtering options are accessed through the Console menu. The filter mode is also reflected in the Calling Toolbar (see Calling Tool Bar and Call Box). Call Filter Modes The Call Filtering option in the Console menu opens the Call Filtering dialog box (see the next section, Custom Call Filter Rules). The three filtering settings at the bottom of the Console menu are described in the table below. Setting in Console Menu Tool Bar Shows... What It Does Show Calls for My Extension (the default setting) Neither the "Filtered" button nor the "Not Filtered" button is pressed. The Call List displays only the calls that are connected to your extension. Calls that do not involve your extension are filtered out. Show Filtered Calls The "Filtered" button is pressed. Your custom filtering rules are used. The Call List displays only calls that meet the criteria set in the Call Filtering dialog box. See Custom Call Filter Rules. Show Calls for All Extensions The "Not Filtered" button is pressed. No filtering at all is used. The Call List displays all calls throughout the system (all calls that are monitored by VistaPoint Enterprise). This also allows you to view and manipulate these calls. Warning: Use the Show Calls for All Extensions setting with caution. You can accidentally disconnect or re-route another user's call. The default setting in the Console menu is Show Calls for My Extension, which means neither of the filtering buttons are pressed down on the toolbar. In this default state, no special filtering is used. All calls connected to your extension will appear in your Call List. Other calls in the system in which your extension is not involved are not shown. Custom Call Filter Rules When the Filtered button in the toolbar is in the "pressed down" state, the settings in the Call Filtering dialog box will be used to determine which calls appear in the Call List. The filter buttons in the Calling Toolbar To bring up the Call Filtering dialog box, choose Console > Call Filtering from the main menu.
27 Working with Calls.html file:///c:/users/tdavis/appdata/local/temp/~hh2511.htm Page 13 of 16 The Call Filtering dialog box THE "ALWAYS SHOW MY EXTENSIONS CALLS" SETTING The check box labeled "Always Show My Extension Calls" is located at the bottom of the Call Filtering dialog box. If you want to be able to see all the calls on your extension number, make sure this box is checked. By default, "Always Show My Extension Calls" is checked and nothing else is checked. When the dialog box is in this default state, it is the same as if Show Calls for My Extensions were set in the Console menu-no special filtering is used. THE FOUR MAIN CATEGORIES FOR FILTERING The Call Filtering dialog box contains four major categories: Show By Type, Show By Caller ID Mask, Show By Group, and Show By Department. To enable the settings in a category, the main checkbox above that category must also be checked. For example, to show internal calls you would check the "Internal" checkbox, which is located in the "Show By Type" category. But you also must make sure that the main "Show By Type" checkbox is checked. If none of the main categories is enabled, and "Always Show My Extension Calls" is also not checked, no calls will ever appear in the Call List while the Filtered button is pressed down. If you try to set this dialog box this way, you will get a message warning you that the current filter setting will hide all calls in your Call List. FILTERING SETTINGS ARE INCLUSIVE The call filtering criteria in the Call Filtering dialog box are inclusive. If a call matches any of the criteria specified in the this dialog box, then the call is shown in the Call List. In other words, the feature uses "OR logic"-if either this or that condition is met, then the call will be shown. Setting up Call Filtering This section shows the steps to set specific call filtering criteria. (For more general information about Call Filtering, see the previous sections.) To use specific call filtering criteria Step 1 Go to the main toolbars, and click on the Filter button to set it to the "pressed down" state (or choose Console > Show Filtered Calls from the main menu). Step 2 From the main menu, choose Console > Call Filtering. The Call Filtering Dialog box appears.
IP Office Phone Manager Users Guide
 IP Office Phone Manager Users Guide 40DHB0002USAR Issue 6 (03/04/2002) Contents Getting Started... 3 Introduction... 3 Getting Started... 4 Phone Manager... 5 Main Window... 5 Call Status... 6 Call History...
IP Office Phone Manager Users Guide 40DHB0002USAR Issue 6 (03/04/2002) Contents Getting Started... 3 Introduction... 3 Getting Started... 4 Phone Manager... 5 Main Window... 5 Call Status... 6 Call History...
IP Office 3.0 Phone Manager User Guide
 IP Office 3.0 Phone Manager User Guide 40DHB0002USAR Issue 12 (2 nd February 2005) Table of Contents Getting Started... 5 Introduction... 5 Phone Manager Feature Comparison... 6 Getting Started... 8 Logging
IP Office 3.0 Phone Manager User Guide 40DHB0002USAR Issue 12 (2 nd February 2005) Table of Contents Getting Started... 5 Introduction... 5 Phone Manager Feature Comparison... 6 Getting Started... 8 Logging
CIC 3.0 Basic Client Training
 CIC 3.0 Basic Client Training Interaction Client Last Updated December 19, 2008 This document offers training for beginning CIC users. DVS, Inc. 60 Revere Dr., Suite 201 Northbrook, IL 60062 847.564.4387
CIC 3.0 Basic Client Training Interaction Client Last Updated December 19, 2008 This document offers training for beginning CIC users. DVS, Inc. 60 Revere Dr., Suite 201 Northbrook, IL 60062 847.564.4387
iview (v2.0) Administrator Guide Version 1.0
 iview (v2.0) Administrator Guide Version 1.0 Updated 5/2/2008 Overview This administrator guide describes the processes and procedures for setting up, configuring, running and administering the iview Operator
iview (v2.0) Administrator Guide Version 1.0 Updated 5/2/2008 Overview This administrator guide describes the processes and procedures for setting up, configuring, running and administering the iview Operator
ShoreTel Enterprise Contact Center Using Agent Toolbar
 ShoreTel Enterprise Contact Center Using Agent Toolbar USER GUIDES RELEASE 7 Document and Software Copyrights Copyright 1998 2011 ShoreTel, Inc. All rights reserved. Printed in the United States of America.
ShoreTel Enterprise Contact Center Using Agent Toolbar USER GUIDES RELEASE 7 Document and Software Copyrights Copyright 1998 2011 ShoreTel, Inc. All rights reserved. Printed in the United States of America.
ShoreTel Enterprise Contact Center 8 Using Agent Toolbar
 ShoreTel Enterprise Contact Center 8 Using Agent Toolbar November 2012 Legal Notices Document and Software Copyrights Copyright 1998-2012 by ShoreTel Inc., Sunnyvale, California, USA. All rights reserved.
ShoreTel Enterprise Contact Center 8 Using Agent Toolbar November 2012 Legal Notices Document and Software Copyrights Copyright 1998-2012 by ShoreTel Inc., Sunnyvale, California, USA. All rights reserved.
Communicator for Mac Help
 Communicator for Mac Help About the ShoreTel Communicator Introduction to the ShoreTel Communicator for Mac ShoreTel Communicator elements Learn about the window layout, panels, icons, buttons and notifications
Communicator for Mac Help About the ShoreTel Communicator Introduction to the ShoreTel Communicator for Mac ShoreTel Communicator elements Learn about the window layout, panels, icons, buttons and notifications
Receptionist Console User Guide
 Receptionist Console User Guide Contents 1.0 Introduction and Purpose... 4 2.0 Common deployments of the Receptionist Console... 4 2.1 Fixed Receptionist Console... 4 2.2 Soft Receptionist Console... 4
Receptionist Console User Guide Contents 1.0 Introduction and Purpose... 4 2.0 Common deployments of the Receptionist Console... 4 2.1 Fixed Receptionist Console... 4 2.2 Soft Receptionist Console... 4
MegaPath Call Center Agent/Supervisor
 MegaPath Call Center Agent/Supervisor User Guide Table of Contents 1 Introduction to Call Center...9 1.1 Call Center Agent... 9 1.2 Call Center Supervisor... 10 2 Getting Started... 12 2.1 Launch Call
MegaPath Call Center Agent/Supervisor User Guide Table of Contents 1 Introduction to Call Center...9 1.1 Call Center Agent... 9 1.2 Call Center Supervisor... 10 2 Getting Started... 12 2.1 Launch Call
... SphericallTM. Sphericall Desktop User Manual
 ................................... SphericallTM Sphericall Desktop User Manual ................................... Sphericall Desktop User Manual H T T P : / / W W W. S P H E R E C O M. C O M P A R T
................................... SphericallTM Sphericall Desktop User Manual ................................... Sphericall Desktop User Manual H T T P : / / W W W. S P H E R E C O M. C O M P A R T
ShoreTel Contact Center Using ShoreWare Agent Toolbar
 ShoreTel Contact Center Using ShoreWare Agent Toolbar USER GUIDES RELEASE 6 Document and Software Copyrights Copyright 1998 2010 ShoreTel, Inc. All rights reserved. Printed in the United States of America.
ShoreTel Contact Center Using ShoreWare Agent Toolbar USER GUIDES RELEASE 6 Document and Software Copyrights Copyright 1998 2010 ShoreTel, Inc. All rights reserved. Printed in the United States of America.
IP Office 3.2 Phone Manager User Guide
 IP Office 3.2 Phone Manager User Guide 15-600988 Issue 14b (14 th June 2006) 2006 Avaya Inc. All Rights Reserved. Introduction Notice While reasonable efforts were made to ensure that the information in
IP Office 3.2 Phone Manager User Guide 15-600988 Issue 14b (14 th June 2006) 2006 Avaya Inc. All Rights Reserved. Introduction Notice While reasonable efforts were made to ensure that the information in
Q. The Phone Manager call banner disappears after being displayed for a couple of seconds...5 Q. The Phone Manager icon in the taskbar is blue and
 Phone Manager FAQ s Q. The Phone Manager call banner disappears after being displayed for a couple of seconds...5 Q. The Phone Manager icon in the taskbar is blue and has a cross on it. 5 Q. Some options
Phone Manager FAQ s Q. The Phone Manager call banner disappears after being displayed for a couple of seconds...5 Q. The Phone Manager icon in the taskbar is blue and has a cross on it. 5 Q. Some options
Receptionist console. User guide 1.1
 Receptionist console User guide 1.1 Contents Introduction and purpose... 4 Common deployments of the receptionist console... 5 Fixed Receptionist Console... 5 Soft Receptionist Console... 5 Multiple site
Receptionist console User guide 1.1 Contents Introduction and purpose... 4 Common deployments of the receptionist console... 5 Fixed Receptionist Console... 5 Soft Receptionist Console... 5 Multiple site
Personal Call Manager User Guide. BCM Business Communications Manager
 Personal Call Manager User Guide BCM Business Communications Manager Document Status: Standard Document Version: 04.01 Document Number: NN40010-104 Date: August 2008 Copyright Nortel Networks 2005 2008
Personal Call Manager User Guide BCM Business Communications Manager Document Status: Standard Document Version: 04.01 Document Number: NN40010-104 Date: August 2008 Copyright Nortel Networks 2005 2008
Hosted VoIP Phone System. Hosted Receptionist Console User Guide
 Hosted VoIP Phone System Hosted Receptionist Console User Guide Contents Hosted Receptionist 1 About This Document... 5 1.1 Audience... 5 1.2 How This Guide is Organized... 5 1.3 Software Requirements...
Hosted VoIP Phone System Hosted Receptionist Console User Guide Contents Hosted Receptionist 1 About This Document... 5 1.1 Audience... 5 1.2 How This Guide is Organized... 5 1.3 Software Requirements...
Corporate Telephony Toolbar User Guide
 Corporate Telephony Toolbar User Guide 1 Table of Contents 1 Introduction...6 1.1 About Corporate Telephony Toolbar... 6 1.2 About This Guide... 6 1.3 Accessing The Toolbar... 6 1.4 First Time Login...
Corporate Telephony Toolbar User Guide 1 Table of Contents 1 Introduction...6 1.1 About Corporate Telephony Toolbar... 6 1.2 About This Guide... 6 1.3 Accessing The Toolbar... 6 1.4 First Time Login...
Agent Tasks. Dial from Directory 1. In the Content panel, select the target directory. 2. Click the phone number you want to call.
 Agent Tasks Call Center Interface The following elements are available from the Call Center interface: Menu bar Located at the top, it allows you to set up your preferences for using the Call Center. Global
Agent Tasks Call Center Interface The following elements are available from the Call Center interface: Menu bar Located at the top, it allows you to set up your preferences for using the Call Center. Global
MiVoice Integration for Salesforce
 MiVoice Integration for Salesforce USER GUIDE MiVoice Integration for Salesforce User Guide, Version 1, April 2014. Part number 58014124 Mitel is a registered trademark of Mitel Networks Corporation. Salesforce
MiVoice Integration for Salesforce USER GUIDE MiVoice Integration for Salesforce User Guide, Version 1, April 2014. Part number 58014124 Mitel is a registered trademark of Mitel Networks Corporation. Salesforce
Snap User Guide. Version 1.0
 Snap User Guide Version 1.0 Dan Lowe 4/8/2008 Overview This user guide describes the processes and procedures for setting up, configuring and running Snap (v0.7.4.0). Note: Snap is not a soft phone. It
Snap User Guide Version 1.0 Dan Lowe 4/8/2008 Overview This user guide describes the processes and procedures for setting up, configuring and running Snap (v0.7.4.0). Note: Snap is not a soft phone. It
Business Communications Solutions 9910 Irvine Center Drive Irvine, CA 92618 www.bcsconsultants.com [ m ] 949.333.1000 [ f ] 949.333.
![Business Communications Solutions 9910 Irvine Center Drive Irvine, CA 92618 www.bcsconsultants.com [ m ] 949.333.1000 [ f ] 949.333. Business Communications Solutions 9910 Irvine Center Drive Irvine, CA 92618 www.bcsconsultants.com [ m ] 949.333.1000 [ f ] 949.333.](/thumbs/28/12943220.jpg) VERTICAL VIEWPOINT 2.0 USER GUIDE Business Communications Solutions 9910 Irvine Center Drive Irvine, CA 92618 www.bcsconsultants.com [ m ] 949.333.1000 [ f ] 949.333.1001 TABLE OF CONTENTS Logging on to
VERTICAL VIEWPOINT 2.0 USER GUIDE Business Communications Solutions 9910 Irvine Center Drive Irvine, CA 92618 www.bcsconsultants.com [ m ] 949.333.1000 [ f ] 949.333.1001 TABLE OF CONTENTS Logging on to
Hosted Thin Receptionist R20. Document Date: 11/06/14 Document Version: 1.0d 1-800-942-4700 masergy.com
 Hosted Thin Receptionist R20 Document Date: 11/06/14 Document Version: 1.0d Manage Calls Dial Contact 1. In the Contacts pane, click the target directory tab. 2. Click the contact and then click CALL
Hosted Thin Receptionist R20 Document Date: 11/06/14 Document Version: 1.0d Manage Calls Dial Contact 1. In the Contacts pane, click the target directory tab. 2. Click the contact and then click CALL
Cisco Unified IP Phone 6945 User Guide for Cisco Unified Communications Manager Express Version 8.8 (SCCP)
 Cisco Unified IP Phone 6945 User Guide for Cisco Unified Communications Manager Express Version 8.8 (SCCP) First Published: July 22, 2011 Last Modified: July 22, 2011 Americas Headquarters Cisco Systems,
Cisco Unified IP Phone 6945 User Guide for Cisco Unified Communications Manager Express Version 8.8 (SCCP) First Published: July 22, 2011 Last Modified: July 22, 2011 Americas Headquarters Cisco Systems,
Personal Call Manager. User Guide
 Personal Call Manager User Guide Document and Software Copyrights Copyright 1998-2005 by ShoreTel Inc., Sunnyvale, California, U.S.A. All rights reserved. Printed in the United States of America. Contents
Personal Call Manager User Guide Document and Software Copyrights Copyright 1998-2005 by ShoreTel Inc., Sunnyvale, California, U.S.A. All rights reserved. Printed in the United States of America. Contents
Allworx Call Assistant 2.3 Quick Reference Guide
 Allworx Call Assistant 2.3 Quick Reference Guide No part of this publication may be reproduced, stored in a retrieval system, or transmitted, in any form or by any means, electronic, mechanical, photocopy,
Allworx Call Assistant 2.3 Quick Reference Guide No part of this publication may be reproduced, stored in a retrieval system, or transmitted, in any form or by any means, electronic, mechanical, photocopy,
Receptionist Console Quick Reference Guide
 Receptionist Console Quick Reference Guide Table of Contents About MegaPath Receptionist... 3 Requirements for Running the Receptionist software... 3 Operating System... 3 Hardware Requirements... 3 Software
Receptionist Console Quick Reference Guide Table of Contents About MegaPath Receptionist... 3 Requirements for Running the Receptionist software... 3 Operating System... 3 Hardware Requirements... 3 Software
User Manual. Call Center - Agent Assistant Application
 User Manual Call Center Agent Assistant Application Release 9.1 April 2013 Legal notice: Alcatel, Lucent, AlcatelLucent and the AlcatelLucent logo are trademarks of AlcatelLucent. All other trademarks
User Manual Call Center Agent Assistant Application Release 9.1 April 2013 Legal notice: Alcatel, Lucent, AlcatelLucent and the AlcatelLucent logo are trademarks of AlcatelLucent. All other trademarks
PRIMUS CALL CENTRE: AGENTS & SUPERVISOR GUIDE
 PRIMUS CALL CENTRE: AGENTS & SUPERVISOR GUIDE PRIMUS BUSINESS SERVICES CALL CENTRE AGENT & SUPERVISOR USER GUIDE PRIMUSBUSINESS.CA 1 v1.2 20140512 TABLE OF CONTENTS 1 About This Document 6 1.1 Audience
PRIMUS CALL CENTRE: AGENTS & SUPERVISOR GUIDE PRIMUS BUSINESS SERVICES CALL CENTRE AGENT & SUPERVISOR USER GUIDE PRIMUSBUSINESS.CA 1 v1.2 20140512 TABLE OF CONTENTS 1 About This Document 6 1.1 Audience
Extension Manual. 3CX Assistant, MyPhone User portal, Dial codes & Voice mail for 3CX Phone System Version 8.0
 Extension Manual 3CX Assistant, MyPhone User portal, Dial codes & Voice mail for 3CX Phone System Version 8.0 Copyright 2006-2009, 3CX ltd. http:// E-mail: info@3cx.com Information in this document is
Extension Manual 3CX Assistant, MyPhone User portal, Dial codes & Voice mail for 3CX Phone System Version 8.0 Copyright 2006-2009, 3CX ltd. http:// E-mail: info@3cx.com Information in this document is
Wave ISM 1.5 SP2. Wave ViewPoint User Guide
 Wave ISM 1.5 SP2 Wave ViewPoint User Guide Release 1.5 SP2 2009 by Vertical Communications, Inc. All rights reserved. Vertical Communications and the Vertical Communications logo and combinations thereof
Wave ISM 1.5 SP2 Wave ViewPoint User Guide Release 1.5 SP2 2009 by Vertical Communications, Inc. All rights reserved. Vertical Communications and the Vertical Communications logo and combinations thereof
User Guide for TASKE Desktop
 User Guide for TASKE Desktop For Avaya Aura Communication Manager with Aura Application Enablement Services Version: 8.9 Date: 2013-03 This document is provided to you for informational purposes only.
User Guide for TASKE Desktop For Avaya Aura Communication Manager with Aura Application Enablement Services Version: 8.9 Date: 2013-03 This document is provided to you for informational purposes only.
Verizon Collaboration Plug-In for Microsoft Outlook User Guide
 Verizon Collaboration Plug-In for Microsoft Outlook User Guide Version 4.11 Last Updated: July 2011 2011 Verizon. All Rights Reserved. The Verizon and Verizon Business names and logos and all other names,
Verizon Collaboration Plug-In for Microsoft Outlook User Guide Version 4.11 Last Updated: July 2011 2011 Verizon. All Rights Reserved. The Verizon and Verizon Business names and logos and all other names,
ShoreTel Communicator User Guide Professional
 ShoreTel Communicator User Guide Professional Using Communicator for Basic Call Handling Features and Functions Making Calls Type Name of desired party or enter Extension Number in Quick Dialer When populated
ShoreTel Communicator User Guide Professional Using Communicator for Basic Call Handling Features and Functions Making Calls Type Name of desired party or enter Extension Number in Quick Dialer When populated
Allworx Call Assistant 2.4 Quick Reference Guide
 Allworx Call Assistant 2.4 Quick Reference Guide No part of this publication may be reproduced, stored in a retrieval system, or transmitted, in any form or by any means, electronic, mechanical, photocopy,
Allworx Call Assistant 2.4 Quick Reference Guide No part of this publication may be reproduced, stored in a retrieval system, or transmitted, in any form or by any means, electronic, mechanical, photocopy,
Clear Connections in the Cloud SM. Call Center Agent and Supervisor Client Software User Guide. Revised and Effective May 6, 2014 1
 Clear Connections in the Cloud SM Call Center Agent and Supervisor Client Software User Guide Revised and Effective May 6, 2014 1 Contents Purpose... 10 Interface Overview... 11 Call Center Agent... 11
Clear Connections in the Cloud SM Call Center Agent and Supervisor Client Software User Guide Revised and Effective May 6, 2014 1 Contents Purpose... 10 Interface Overview... 11 Call Center Agent... 11
Verizon Collaboration Plug-In for Microsoft Outlook User Guide
 Verizon Collaboration Plug-In for Microsoft Outlook User Guide Version 4.11 Last Updated: July 2011 2011 Verizon. All Rights Reserved. The Verizon and Verizon Business names and logos and all other names,
Verizon Collaboration Plug-In for Microsoft Outlook User Guide Version 4.11 Last Updated: July 2011 2011 Verizon. All Rights Reserved. The Verizon and Verizon Business names and logos and all other names,
OfficeServ Operator User Manual
 OfficeServ Operator User Manual Every effort has been made to eliminate errors and ambiguities in the information contained in this guide. Any questions concerning information presented here should be
OfficeServ Operator User Manual Every effort has been made to eliminate errors and ambiguities in the information contained in this guide. Any questions concerning information presented here should be
Receptionist Console User Guide
 Receptionist Console User Guide Receptionist Console User Guide Produced by Daisy Group. The information in this document is not a contract and may be subject to change. We reserve the right to change
Receptionist Console User Guide Receptionist Console User Guide Produced by Daisy Group. The information in this document is not a contract and may be subject to change. We reserve the right to change
Unified Communicator Advanced Training Handout
 Unified Communicator Advanced Training Handout About Unified Communicator Advanced (UCA) Video Summary (must have access to the internet for this to launch) http://www.mitel.tv/videos/mitel_unified_communicator_advanced_na
Unified Communicator Advanced Training Handout About Unified Communicator Advanced (UCA) Video Summary (must have access to the internet for this to launch) http://www.mitel.tv/videos/mitel_unified_communicator_advanced_na
CISCO IP PHONE MODEL 7960 & UNITY VOICEMAIL INCLUDES IPMA ASSISTANT CONSOLE & CONFERENCE CONNECTION. Getting Started Manual
 CISCO IP PHONE MODEL 7960 & UNITY VOICEMAIL INCLUDES IPMA ASSISTANT CONSOLE & CONFERENCE CONNECTION Getting Started Manual... 4 Getting Started... 4 Using LCD Icons... 4 Using the IP Phone Configuration
CISCO IP PHONE MODEL 7960 & UNITY VOICEMAIL INCLUDES IPMA ASSISTANT CONSOLE & CONFERENCE CONNECTION Getting Started Manual... 4 Getting Started... 4 Using LCD Icons... 4 Using the IP Phone Configuration
Welcome to MaxMobile. Introduction. System Requirements. MaxMobile 10.5 for Windows Mobile Pocket PC
 MaxMobile 10.5 for Windows Mobile Pocket PC Welcome to MaxMobile Introduction MaxMobile 10.5 for Windows Mobile Pocket PC provides you with a way to take your customer information on the road. You can
MaxMobile 10.5 for Windows Mobile Pocket PC Welcome to MaxMobile Introduction MaxMobile 10.5 for Windows Mobile Pocket PC provides you with a way to take your customer information on the road. You can
Telephony Toolbar Corporate. User Guide
 Telephony Toolbar Corporate User Guide Release 7.1 March 2011 Table of Contents 1 About This Guide...7 1.1 Open Telephony Toolbar - Corporate... 7 1.2 First Time Login... 8 1.3 Subsequent Use... 11 2 Using
Telephony Toolbar Corporate User Guide Release 7.1 March 2011 Table of Contents 1 About This Guide...7 1.1 Open Telephony Toolbar - Corporate... 7 1.2 First Time Login... 8 1.3 Subsequent Use... 11 2 Using
ipbx Call Center User s Guide Agent and Supervisor
 Agent and Supervisor Revised September 2013 Table of Contents 1 Introduction to ipbx Call Center... 8 1.1 ipbx Call Center Agent... 9 1.2 Monitor IM&P Contacts... 10 1.2.1 Subscriber to Contact... 10 1.2.2
Agent and Supervisor Revised September 2013 Table of Contents 1 Introduction to ipbx Call Center... 8 1.1 ipbx Call Center Agent... 9 1.2 Monitor IM&P Contacts... 10 1.2.1 Subscriber to Contact... 10 1.2.2
Hosted VoIP Phone System. Desktop Toolbar User Guide
 Hosted VoIP Phone System Desktop Toolbar User Guide Contents 1 Introduction... 3 1.1 System Requirements... 3 2 Installing the Telesystem Hosted VoIP Toolbar... 4 3 Accessing the Hosted VoIP Toolbar...
Hosted VoIP Phone System Desktop Toolbar User Guide Contents 1 Introduction... 3 1.1 System Requirements... 3 2 Installing the Telesystem Hosted VoIP Toolbar... 4 3 Accessing the Hosted VoIP Toolbar...
User Manual. 3CX VOIP client / Soft phone Version 6.0
 User Manual 3CX VOIP client / Soft phone Version 6.0 Copyright 2006-2008, 3CX ltd. http:// E-mail: info@3cx.com Information in this document is subject to change without notice. Companies names and data
User Manual 3CX VOIP client / Soft phone Version 6.0 Copyright 2006-2008, 3CX ltd. http:// E-mail: info@3cx.com Information in this document is subject to change without notice. Companies names and data
MXIE User s Guide. Introduction
 Introduction MXIE is the software interface by which system users can access MX services and resources. This guide introduces the most frequently used MXIE operations. Refer to the MXIE User s Manual for
Introduction MXIE is the software interface by which system users can access MX services and resources. This guide introduces the most frequently used MXIE operations. Refer to the MXIE User s Manual for
MySphere Assistant User Guide
 MySphere Assistant User Guide Release 070420 Document Version 1 TeleSphere 9237 E. Via de Ventura Blvd. 2 nd Floor Scottsdale, AZ 85258 888-MYSPHERE 480.385.7007 WWW.TELESPHERE.COM Page 1 of 44 Table of
MySphere Assistant User Guide Release 070420 Document Version 1 TeleSphere 9237 E. Via de Ventura Blvd. 2 nd Floor Scottsdale, AZ 85258 888-MYSPHERE 480.385.7007 WWW.TELESPHERE.COM Page 1 of 44 Table of
Table of Contents INTRODUCTION... 5 ADMINISTRATION... 6 MANAGING ACD GROUPS... 8
 WorldSmart ACD Help Table of Contents INTRODUCTION... 5 OVERVIEW... 5 WHO CAN CREATE AND MANAGE ACD... 5 ADMINISTRATION... 6 CREATING A NEW GROUP... 6 ASSIGN PHONE NUMBER... 7 MANAGING ACD GROUPS... 8
WorldSmart ACD Help Table of Contents INTRODUCTION... 5 OVERVIEW... 5 WHO CAN CREATE AND MANAGE ACD... 5 ADMINISTRATION... 6 CREATING A NEW GROUP... 6 ASSIGN PHONE NUMBER... 7 MANAGING ACD GROUPS... 8
Hosted Thin Call Center
 Hosted Thin Call Center AGENT TASKS Available You are available to receive calls. Unavailable You are not available to receive calls. Wrap-Up You are wrapping up a call and you are temporarily unavailable
Hosted Thin Call Center AGENT TASKS Available You are available to receive calls. Unavailable You are not available to receive calls. Wrap-Up You are wrapping up a call and you are temporarily unavailable
Windows XP Pro: Basics 1
 NORTHWEST MISSOURI STATE UNIVERSITY ONLINE USER S GUIDE 2004 Windows XP Pro: Basics 1 Getting on the Northwest Network Getting on the Northwest network is easy with a university-provided PC, which has
NORTHWEST MISSOURI STATE UNIVERSITY ONLINE USER S GUIDE 2004 Windows XP Pro: Basics 1 Getting on the Northwest Network Getting on the Northwest network is easy with a university-provided PC, which has
Desktop and Plugins from Vonage Business
 Desktop and Plugins from Vonage Business Installation and User Guide The Vonage Business Desktop reinvents the way you interact with your phone service, giving you extra control and convenience to manage
Desktop and Plugins from Vonage Business Installation and User Guide The Vonage Business Desktop reinvents the way you interact with your phone service, giving you extra control and convenience to manage
Impact Call PC. call001. Impact Call User s Guide
 R Impact Call PC call001 Impact Call User s Guide Comdial strives to design the features in our communications systems to be fully interactive with one another. However, this is not always possible, as
R Impact Call PC call001 Impact Call User s Guide Comdial strives to design the features in our communications systems to be fully interactive with one another. However, this is not always possible, as
Hosted VoIP Phone System. Admin Portal User Guide for. Call Center Administration
 Hosted VoIP Phone System Admin Portal User Guide for Call Center Administration Contents Table of Figures... 4 1 About this Guide... 6 2 Accessing the Hosted VoIP Phone System Administration Portal...
Hosted VoIP Phone System Admin Portal User Guide for Call Center Administration Contents Table of Figures... 4 1 About this Guide... 6 2 Accessing the Hosted VoIP Phone System Administration Portal...
Using Avaya Flare Experience for Windows
 Using Avaya Flare Experience for Windows Release 9.0 Issue 02.01 September 2013 Contents Chapter 1: About Flare Experience... 5 About Flare Experience... 5 Main window... 6 Button descriptions... 10 Chapter
Using Avaya Flare Experience for Windows Release 9.0 Issue 02.01 September 2013 Contents Chapter 1: About Flare Experience... 5 About Flare Experience... 5 Main window... 6 Button descriptions... 10 Chapter
Masergy Unity Client User Guide with FAQ. 1-800-942-4700 masergy.com
 Masergy Unity Client User Guide with FAQ Quick Guide Content Initial Login and Setup... 4 Introducing Masergy Unity... 4 Logging In/Out of Call Center Groups... 4 Hoteling... 4 Window Layout... 5 Resizing
Masergy Unity Client User Guide with FAQ Quick Guide Content Initial Login and Setup... 4 Introducing Masergy Unity... 4 Logging In/Out of Call Center Groups... 4 Hoteling... 4 Window Layout... 5 Resizing
Introduction to MS WINDOWS XP
 Introduction to MS WINDOWS XP Mouse Desktop Windows Applications File handling Introduction to MS Windows XP 2 Table of Contents What is Windows XP?... 3 Windows within Windows... 3 The Desktop... 3 The
Introduction to MS WINDOWS XP Mouse Desktop Windows Applications File handling Introduction to MS Windows XP 2 Table of Contents What is Windows XP?... 3 Windows within Windows... 3 The Desktop... 3 The
CenturyLink Smart IP Hosted Voice and Data
 CenturyLink Smart IP Hosted Voice and Data Hosted Voice End User Guide Document ID VPM 549 0001 1 TABLE OF CONTENTS 1. Introduction... 7 2. Advanced Phone Features... 8 2.1 Call Forwarding... 8 2.2 Speed
CenturyLink Smart IP Hosted Voice and Data Hosted Voice End User Guide Document ID VPM 549 0001 1 TABLE OF CONTENTS 1. Introduction... 7 2. Advanced Phone Features... 8 2.1 Call Forwarding... 8 2.2 Speed
Web-Based Receptionist Console. User and Administrator Guide
 Web-Based Receptionist Console User and Administrator Guide April, 2015 2015 by Cox Communications. All rights reserved. No part of this document may be reproduced or transmitted in any form or by any
Web-Based Receptionist Console User and Administrator Guide April, 2015 2015 by Cox Communications. All rights reserved. No part of this document may be reproduced or transmitted in any form or by any
2 Session buttons. 1 Phone Screen
 1 Phone Screen 2 Session buttons Shows information about your phone, including directory number (extension), call information (for example caller ID, icons for an active call or call on hold) and available
1 Phone Screen 2 Session buttons Shows information about your phone, including directory number (extension), call information (for example caller ID, icons for an active call or call on hold) and available
Fidelity ACD Agent. User Guide
 Fidelity ACD Agent User Guide TABLE OF CONTENTS 1- BASIC CONCEPTS...3 2- START THE FIDELITY ACD AGENT PROGRAM...4 3- USING THE FIDELITY ACD AGENT PROGRAM...5 3.1 Registering... 5 3.2 Answering an Incoming
Fidelity ACD Agent User Guide TABLE OF CONTENTS 1- BASIC CONCEPTS...3 2- START THE FIDELITY ACD AGENT PROGRAM...4 3- USING THE FIDELITY ACD AGENT PROGRAM...5 3.1 Registering... 5 3.2 Answering an Incoming
VoIP Quick Start Guide
 VoIP Quick Start Guide VoIP is made up of three elements: The Phone The Software (optional) The Web Version of the software (optional) Your new voice mail can be accessed by calling (971-722) 8988. Or,
VoIP Quick Start Guide VoIP is made up of three elements: The Phone The Software (optional) The Web Version of the software (optional) Your new voice mail can be accessed by calling (971-722) 8988. Or,
CALL CENTER. Web-based USER GUIDE
 CALL CENTER Web-based USER GUIDE Agent Tasks Call Center Interface The following elements are available from the Call Center main interface: Global Message Area This is located to the right of the Call
CALL CENTER Web-based USER GUIDE Agent Tasks Call Center Interface The following elements are available from the Call Center main interface: Global Message Area This is located to the right of the Call
How To Use A 9608 Phone On A Cell Phone On Sim Sims 2 (Satellite) On A Sims 3 (Cell Phone) On An Iphone Or Ipad Or Ipa 2 (Cellphone) On Sims 4
 AVAYA 9608 SIP DESKPHONE INSTRUCTIONS MESSAGE WAITING INDICATOR YOUR PHONE 9608 PHONE INSTRUCTIONS If there are messages in your Avaya Voice Mailbox, the light on the top right corner of your telephone
AVAYA 9608 SIP DESKPHONE INSTRUCTIONS MESSAGE WAITING INDICATOR YOUR PHONE 9608 PHONE INSTRUCTIONS If there are messages in your Avaya Voice Mailbox, the light on the top right corner of your telephone
CLIENT APPLICATION USER GUIDE
 CLIENT APPLICATION USER GUIDE NOTICE The information contained in this document is believed to be accurate in all respects but is not warranted by Mitel Networks Corporation (MITEL ). The information is
CLIENT APPLICATION USER GUIDE NOTICE The information contained in this document is believed to be accurate in all respects but is not warranted by Mitel Networks Corporation (MITEL ). The information is
NDA-30141 ISSUE 1 STOCK # 200893. CallCenterWorX-Enterprise IMX MAT Quick Reference Guide MAY, 2000. NEC America, Inc.
 NDA-30141 ISSUE 1 STOCK # 200893 CallCenterWorX-Enterprise IMX MAT Quick Reference Guide MAY, 2000 NEC America, Inc. LIABILITY DISCLAIMER NEC America, Inc. reserves the right to change the specifications,
NDA-30141 ISSUE 1 STOCK # 200893 CallCenterWorX-Enterprise IMX MAT Quick Reference Guide MAY, 2000 NEC America, Inc. LIABILITY DISCLAIMER NEC America, Inc. reserves the right to change the specifications,
TOSHIBA. 1. While on a call, press the Cnf/Trn button. 2. Dial another station or outside number. 3. After the called party answers, press the
 Telephone User Instructions Your phone is programmed with a Direct Dial Number, which is. Your 4-digit extension is. You may also have a rollover line. If your first line is busy, calls to your main number
Telephone User Instructions Your phone is programmed with a Direct Dial Number, which is. Your 4-digit extension is. You may also have a rollover line. If your first line is busy, calls to your main number
Contents. Business Solutions. Page
 C 2012 Contents Page Premium User Toolbar Assistant... 2 First Time Login... 4 Login Button... 4 Subsequent Use... 5 Dial Number... 6 Redial Number... 6 Dial from Contacts (Outlook Edition)... 6 Dialing
C 2012 Contents Page Premium User Toolbar Assistant... 2 First Time Login... 4 Login Button... 4 Subsequent Use... 5 Dial Number... 6 Redial Number... 6 Dial from Contacts (Outlook Edition)... 6 Dialing
Interaction Client.NET Edition and Fax User Guide
 Interaction Client.NET Edition and Fax User Guide Division of Information Technology Charles Sturt University Copyright 2015, Charles Sturt University No part of this document may be reproduced, altered
Interaction Client.NET Edition and Fax User Guide Division of Information Technology Charles Sturt University Copyright 2015, Charles Sturt University No part of this document may be reproduced, altered
Hosted PBX Call Control Toolbar Guide
 Hosted PBX Call Control Toolbar Guide 10/15/2014 TELEPACIFIC CALL CONTROL TOOLBAR Call Control Toolbar in IE or Firefox: Call Control Toolbar in Outlook 2010: Log In and Log Out To log in, click Login.
Hosted PBX Call Control Toolbar Guide 10/15/2014 TELEPACIFIC CALL CONTROL TOOLBAR Call Control Toolbar in IE or Firefox: Call Control Toolbar in Outlook 2010: Log In and Log Out To log in, click Login.
<Insert Picture Here> Contact Center Anywhere: Interaction Manager (IM) Overview
 Contact Center Anywhere: Interaction Manager (IM) Overview What is Interaction Manager? Interaction Manager is the software that each call center agent uses to take and place customer
Contact Center Anywhere: Interaction Manager (IM) Overview What is Interaction Manager? Interaction Manager is the software that each call center agent uses to take and place customer
6. If you want to enter specific formats, click the Format Tab to auto format the information that is entered into the field.
 Adobe Acrobat Professional X Part 3 - Creating Fillable Forms Preparing the Form Create the form in Word, including underlines, images and any other text you would like showing on the form. Convert the
Adobe Acrobat Professional X Part 3 - Creating Fillable Forms Preparing the Form Create the form in Word, including underlines, images and any other text you would like showing on the form. Convert the
Outlook Email. User Guide IS TRAINING CENTER. 833 Chestnut St, Suite 600. Philadelphia, PA 19107 215-503-7500
 Outlook Email User Guide IS TRAINING CENTER 833 Chestnut St, Suite 600 Philadelphia, PA 19107 215-503-7500 This page intentionally left blank. TABLE OF CONTENTS Getting Started... 3 Opening Outlook...
Outlook Email User Guide IS TRAINING CENTER 833 Chestnut St, Suite 600 Philadelphia, PA 19107 215-503-7500 This page intentionally left blank. TABLE OF CONTENTS Getting Started... 3 Opening Outlook...
Wave IP 2.0 SP1. Wave ViewPoint User Guide
 Wave IP 2.0 SP1 Wave ViewPoint User Guide 2011 by Vertical Communications, Inc. All rights reserved. Vertical Communications and the Vertical Communications logo and combinations thereof and Vertical ViewPoint
Wave IP 2.0 SP1 Wave ViewPoint User Guide 2011 by Vertical Communications, Inc. All rights reserved. Vertical Communications and the Vertical Communications logo and combinations thereof and Vertical ViewPoint
Help Menu. Kakapo Systems Ltd 1
 Help Menu 1. Introducing Unity 2. Initial Login and Setup 3. Getting Started 3.1. Resizing Unity 3.2. Maximising and Minimising 3.2.1. Using Unity From the System Tray 4. Call Control 4.1. Make a Call
Help Menu 1. Introducing Unity 2. Initial Login and Setup 3. Getting Started 3.1. Resizing Unity 3.2. Maximising and Minimising 3.2.1. Using Unity From the System Tray 4. Call Control 4.1. Make a Call
RiOffice Users Manual
 RiOffice Users Manual Rio Networks 9/23/2009 Contents Available Services... 4 Core PBX Features... 4 Voicemail Features... 4 Call Center Features... 4 Call Features... 4 Using Your Phone... 5 Phone Layout...
RiOffice Users Manual Rio Networks 9/23/2009 Contents Available Services... 4 Core PBX Features... 4 Voicemail Features... 4 Call Center Features... 4 Call Features... 4 Using Your Phone... 5 Phone Layout...
Presence & IM. Quick Reference Guide. Build your Contacts list. Getting started. What does your Presence status mean?
 Getting started Status Area: Update presence status, location, or add a message View Tabs: View your contacts, activity feed, conversation or phone Lync Options: View or edit Lync options Quick Reference
Getting started Status Area: Update presence status, location, or add a message View Tabs: View your contacts, activity feed, conversation or phone Lync Options: View or edit Lync options Quick Reference
OCS Client Installation - Quick Start Guide. Web Conferencing & Secure Instant Messaging via Microsoft Office Communications Server 2007
 OCS Client Installation - Quick Start Guide Web Conferencing & Secure Instant Messaging via Microsoft Office Communications Server 2007 MailStreet Live Support: 866-461-0851 Document Revision: March, 2010
OCS Client Installation - Quick Start Guide Web Conferencing & Secure Instant Messaging via Microsoft Office Communications Server 2007 MailStreet Live Support: 866-461-0851 Document Revision: March, 2010
BIGPOND ONLINE STORAGE USER GUIDE Issue 1.1.0-18 August 2005
 BIGPOND ONLINE STORAGE USER GUIDE Issue 1.1.0-18 August 2005 PLEASE NOTE: The contents of this publication, and any associated documentation provided to you, must not be disclosed to any third party without
BIGPOND ONLINE STORAGE USER GUIDE Issue 1.1.0-18 August 2005 PLEASE NOTE: The contents of this publication, and any associated documentation provided to you, must not be disclosed to any third party without
Switchboard User Manual
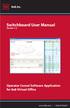 Switchboard User Manual Version 1.2 Operator Consol Software Application for 8x8 Virtual Office www.8x8.com 1.866.879.8647 Contents Introduction... 3 System Requirements... 3 Getting Started... 3 Installation...
Switchboard User Manual Version 1.2 Operator Consol Software Application for 8x8 Virtual Office www.8x8.com 1.866.879.8647 Contents Introduction... 3 System Requirements... 3 Getting Started... 3 Installation...
UM8000 MAIL USER GUIDE
 UM8000 MAIL USER GUIDE INT-2076 (UNIV) Issue 1.0 INTRODUCTION Welcome to UM8000 Mail User Guide. The UM8000 Mail is a simple yet powerful voice messaging system that can greet your callers and record your
UM8000 MAIL USER GUIDE INT-2076 (UNIV) Issue 1.0 INTRODUCTION Welcome to UM8000 Mail User Guide. The UM8000 Mail is a simple yet powerful voice messaging system that can greet your callers and record your
Coral Message Center (CMC)
 Coral Message Center (CMC) User Guide Version 2.1 for Windows The flexible way to communicate. 2002-2003 Active Voice LLC All rights reserved. First edition 2003. 1 for Yes, 2 for No, PhoneBASIC, Repartee,
Coral Message Center (CMC) User Guide Version 2.1 for Windows The flexible way to communicate. 2002-2003 Active Voice LLC All rights reserved. First edition 2003. 1 for Yes, 2 for No, PhoneBASIC, Repartee,
Buddy User Guide. www.connectnz.co.nz 1
 Buddy User Guide www.connectnz.co.nz 1 Contents Please click titles to navigate through the guide CHAPTER 1 What is Buddy TM and first steps Setting up Buddy TM on your browser and logging in 3 CHAPTER
Buddy User Guide www.connectnz.co.nz 1 Contents Please click titles to navigate through the guide CHAPTER 1 What is Buddy TM and first steps Setting up Buddy TM on your browser and logging in 3 CHAPTER
Using the. Call Manager Features. (Student Guide)
 Using the Call Manager Features (Student Guide) Document and Software Copyrights Copyright 1998-2005 by ShoreTel Inc., Sunnyvale, California, U.S.A. All rights reserved. Printed in the United States of
Using the Call Manager Features (Student Guide) Document and Software Copyrights Copyright 1998-2005 by ShoreTel Inc., Sunnyvale, California, U.S.A. All rights reserved. Printed in the United States of
Logging In. Supervisor Set Up. Contents. No table of contents entries found.
 Contents No table of contents entries found. Logging In Launch the Mysphere Call Center icon located on your desktop by double clicking it. Your log in screen will appear. (To create an icon on your desktop,
Contents No table of contents entries found. Logging In Launch the Mysphere Call Center icon located on your desktop by double clicking it. Your log in screen will appear. (To create an icon on your desktop,
Getting Started Guide
 Getting Started Guide Mulberry IMAP Internet Mail Client Versions 3.0 & 3.1 Cyrusoft International, Inc. Suite 780 The Design Center 5001 Baum Blvd. Pittsburgh PA 15213 USA Tel: +1 412 605 0499 Fax: +1
Getting Started Guide Mulberry IMAP Internet Mail Client Versions 3.0 & 3.1 Cyrusoft International, Inc. Suite 780 The Design Center 5001 Baum Blvd. Pittsburgh PA 15213 USA Tel: +1 412 605 0499 Fax: +1
Chapter 6: Send and Receive Instant Messages
 Microsoft Office Communicator 2007 Getting Started Guide 33 Chapter 6: Send and Receive Instant Messages With Communicator, you can start an instant messaging session with a single contact or multiple
Microsoft Office Communicator 2007 Getting Started Guide 33 Chapter 6: Send and Receive Instant Messages With Communicator, you can start an instant messaging session with a single contact or multiple
Dell SonicWALL SRA 7.5 Secure Virtual Meeting and Secure Virtual Assist
 Dell SonicWALL SRA 7.5 Secure Virtual Meeting and Secure Virtual Assist Document Scope This document describes how to configure and use the Dell SonicWALL SRA Secure Virtual Meeting feature and the Dell
Dell SonicWALL SRA 7.5 Secure Virtual Meeting and Secure Virtual Assist Document Scope This document describes how to configure and use the Dell SonicWALL SRA Secure Virtual Meeting feature and the Dell
SpliceCom Navigate. Flip Connect. User Guide
 Flip Connect SpliceCom Navigate User Guide _- Flip Solutions Ltd t/a Flip Connect Unit 5/6, 29 Mill Lane, Welwyn Hertfordshire, AL6 9EU 020 3056 5060 0870 421 5411 support@flipconnect.co.uk www.flipconnect.co.uk
Flip Connect SpliceCom Navigate User Guide _- Flip Solutions Ltd t/a Flip Connect Unit 5/6, 29 Mill Lane, Welwyn Hertfordshire, AL6 9EU 020 3056 5060 0870 421 5411 support@flipconnect.co.uk www.flipconnect.co.uk
eircom advantage IP Professional phone user guide
 eircom advantage IP Professional phone user guide DM Specifications subject to change without notice. Facilities described may or may not be supported by your network. eircom advantage is the registered
eircom advantage IP Professional phone user guide DM Specifications subject to change without notice. Facilities described may or may not be supported by your network. eircom advantage is the registered
Getting Started. Sign in and get started. If you re already logged on to your organization s network, sign in by starting Lync.
 Getting Started Sign in and get started If you re already logged on to your organization s network, sign in by starting Lync. 1. On the Windows taskbar, click Start, click All Programs, click Microsoft
Getting Started Sign in and get started If you re already logged on to your organization s network, sign in by starting Lync. 1. On the Windows taskbar, click Start, click All Programs, click Microsoft
Cloud Voice Service Cloud Communicator User Guide. (Version 1.0)
 Cloud Voice Service Cloud Communicator User Guide (Version 1.0) Table of Content 1.0 Cloud Communicator Installation Guide... 3 1.1 Install Cisco AnyConnect VPN...3 1.2 Install Cisco IP Communicator...5
Cloud Voice Service Cloud Communicator User Guide (Version 1.0) Table of Content 1.0 Cloud Communicator Installation Guide... 3 1.1 Install Cisco AnyConnect VPN...3 1.2 Install Cisco IP Communicator...5
MXIE. User s Manual. Manual Part Number 90-18002. Zultys Technologies 771 Vaqueros Avenue Sunnyvale CA 94085-5327 USA
 MXIE User s Manual Manual Part Number 90-18002 Zultys Technologies 771 Vaqueros Avenue Sunnyvale CA 94085-5327 USA +1-408-328-0450 http://www.zultys.com Notice The information contained in this document
MXIE User s Manual Manual Part Number 90-18002 Zultys Technologies 771 Vaqueros Avenue Sunnyvale CA 94085-5327 USA +1-408-328-0450 http://www.zultys.com Notice The information contained in this document
Outlook 2010 Essentials
 Outlook 2010 Essentials Training Manual SD35 Langley Page 1 TABLE OF CONTENTS Module One: Opening and Logging in to Outlook...1 Opening Outlook... 1 Understanding the Interface... 2 Using Backstage View...
Outlook 2010 Essentials Training Manual SD35 Langley Page 1 TABLE OF CONTENTS Module One: Opening and Logging in to Outlook...1 Opening Outlook... 1 Understanding the Interface... 2 Using Backstage View...
Phone & Features Guide
 Phone & Features Guide Seventh Edition 11/19/08 Contents Introduction To The Guide...6 1. Star2Star Supported Phones...7 2. Polycom Phones...9 a). Answering a Call...9 b). Making a Call...9 c). Microphone
Phone & Features Guide Seventh Edition 11/19/08 Contents Introduction To The Guide...6 1. Star2Star Supported Phones...7 2. Polycom Phones...9 a). Answering a Call...9 b). Making a Call...9 c). Microphone
Microsoft Outlook 2003 Basic Guide
 Microsoft Outlook 2003 Basic Guide Table of Contents Introduction... 2 Getting Help... 2 Exploring Outlook... 3 Drop-Down Menus... 3 Navigation Pane... 4 Folder Pane... 7 Reading Pane... 7 Toolbars...
Microsoft Outlook 2003 Basic Guide Table of Contents Introduction... 2 Getting Help... 2 Exploring Outlook... 3 Drop-Down Menus... 3 Navigation Pane... 4 Folder Pane... 7 Reading Pane... 7 Toolbars...
Enterprise Toolbar User s Guide. Revised March 2015
 Revised March 2015 Copyright Notice Trademarks Copyright 2007 DSCI, LLC All rights reserved. Any technical documentation that is made available by DSCI, LLC is proprietary and confidential and is considered
Revised March 2015 Copyright Notice Trademarks Copyright 2007 DSCI, LLC All rights reserved. Any technical documentation that is made available by DSCI, LLC is proprietary and confidential and is considered
Avaya Network Configuration Manager User Guide
 Avaya Network Configuration Manager User Guide May 2004 Avaya Network Configuration Manager User Guide Copyright Avaya Inc. 2004 ALL RIGHTS RESERVED The products, specifications, and other technical information
Avaya Network Configuration Manager User Guide May 2004 Avaya Network Configuration Manager User Guide Copyright Avaya Inc. 2004 ALL RIGHTS RESERVED The products, specifications, and other technical information
Welcome to Bridgit @ CSU The Software Used To Data Conference.
 Welcome to Bridgit @ CSU The Software Used To Data Conference. Overview SMART Bridgit software is a client/server application that lets you share programs and information with anyone, anywhere in the world.
Welcome to Bridgit @ CSU The Software Used To Data Conference. Overview SMART Bridgit software is a client/server application that lets you share programs and information with anyone, anywhere in the world.
Microsoft Access 2010 handout
 Microsoft Access 2010 handout Access 2010 is a relational database program you can use to create and manage large quantities of data. You can use Access to manage anything from a home inventory to a giant
Microsoft Access 2010 handout Access 2010 is a relational database program you can use to create and manage large quantities of data. You can use Access to manage anything from a home inventory to a giant
Voice. Customer User Guide. Computing. Software. www.daisygroupplc.com. Customer Services: 0844 801 0506
 Voice Customer User Guide Computing Software Customer Services: 0844 801 0506 www.daisygroupplc.com Welcome to your new Voice Telephony Service. This guide will help you take full advantage of the many
Voice Customer User Guide Computing Software Customer Services: 0844 801 0506 www.daisygroupplc.com Welcome to your new Voice Telephony Service. This guide will help you take full advantage of the many
