Title page. IP Phone 1140E. User Guide. Business Communications Manager
|
|
|
- Philippa Bradford
- 8 years ago
- Views:
Transcription
1 Title page Business Communications Manager IP Phone 1140E User Guide
2
3 Revision history Revision history November 2005 Preliminary This document is up-issued to support Nortel Business Communications Manager Release 4.5 software. 3
4 Revision history 4
5 Contents Contents About the Nortel IP Phone 1140E Basic features Telephone controls Telephone display Entering and editing text Entering text using the telephone dialpad Entering text using the USB keyboard Configuring options Preferences Display Settings Language Bluetooth Setup Local Diagnostics IP Set&DHCP Information Network Diagnostic Tools Ethernet statistics IP networks statistics USB device information Network Configuration Lock Menu Telephone setup Language choice Ring type Call log Time offset About your programmable buttons
6 Contents Memory buttons Program memory buttons External autodial Internal autodial Features Erase memory buttons Making a call Making external calls using line soft keys Making external calls using intercom soft keys Making internal calls using intercom soft keys Answering a call While on an active call Placing a call on hold Using handsfree Using a headset Muting the microphone Accessing External Server Applications
7 About the Nortel IP Phone 1140E About the Nortel IP Phone 1140E Your Nortel IP Phone 1140E brings voice and data to the desktop by connecting directly to a Local Area Network (LAN) through an Ethernet connection. Note: In this guide, user-defined feature key labels appear beside the keys, and soft key labels appear directly above the keys. Basic features Your IP Phone 1140E supports the following: six user-defined feature keys with labels and indicators four soft keys Note: Some IP Phone 1140E phones are not configured to support soft key functionality. Consult your system administrator. graphical, high-resolution LCD display, backlit, with adjustable contrast high-quality speaker phone volume control keys for adjusting ringer, speaker, handset, and headset volume six specialized feature keys: Quit Directory Message/Inbox Shift/Outbox Services Copy six call-processing fixed keys: Mute Handsfree 7
8 About the Nortel IP Phone 1140E Goodbye Expand to PC Headset Hold gigabit Ethernet ports built-in gigabit Ethernet switch for shared PC access support for a Bluetooth headset headset jack with an On/Off key USB port to support a keyboard or mouse Note: Powered downstream 1.1-complaint USB hubs are supported, including USB 2.0 hubs, if they offer USB 1.1 backwards compliancy. automatic network configuration hearing-aid compatibility wireless headset support using a Bluetooth 1.2 compliant Audio Gateway (Headset Profile, Bluetooth Power Class 2) CAUTION Damage to Equipment Do not plug the IP Phone 1140E into a regular telephone jack. This results in severe damage to the IP Phone. Consult your system administrator to ensure that you plug your telephone into a 10/100/ 1000BaseT Ethernet jack. CAUTION The IP Phone 1140E is designed for use in an indoor environment only. Figure 1 on page 9 shows the IP Phone 1140E. 8
9 About the Nortel IP Phone 1140E Figure 1: IP Phone 1140E User-defined feature keys Feature Status Lamp* Visual Alerter/Message Waiting indicator Handset Speaker Copy key Services key Quit/Stop key Volume control Mute key Handsfree key High-resolution graphical display screen Soft keys Message/Inbox key Shift/Outbox key Directory key Goodbye key Expand to PC key Headset key Hold key Dialpad Navigation keys *Note: If supported by your server, the Feature Status Lamp provides a user-defined alert. Contact your system administrator to find out if this feature is available for you. Telephone controls Note: Some IP Phone 1140E phones are equipped with optional key caps. Text in parentheses indicates labels appearing on the key caps, for example, (Services). Fwd Soft keys are located below the display area. The LCD label above each key changes based on the active feature. The keys on either side of the LCD display area are user-defined feature keys, with labels on the LCD. 9
10 About the Nortel IP Phone 1140E A steady LCD light beside a line (DN) key indicates that the line is active. A flashing LCD light indicates the line is on hold or the feature is being programmed. GrpCl Z A steady LCD light beside a feature key indicates that the feature is active. A flashing LCD light indicates that the feature is being programmed. Use the Volume control buttons to adjust the volume of the ringer, handset, headset, speaker, and the Handsfree feature. Press the top button to increase the volume, and press the bottom button to decrease volume. (Mute) Press the Mute key to listen to the receiving party without transmitting. Press the Mute key again to return to two-way conversation. The Mute key applies to handsfree, handset, and headset microphones. Note: The Mute LED indicator, located on the Mute key, flashes to indicate that the microphone is muted. (Handsfree) Press the Handsfree key to activate handsfree. Note: The Handsfree LED indicator, located on the Handsfree key, lights to indicate when handsfree is active. 10
11 About the Nortel IP Phone 1140E Use the Navigation keys to scroll through menus and lists appearing on the LCD display screen. The outer part of this key cluster rocks for up, down, left, and right movements. Use the Send/Enter key, at the center of the Navigation key cluster, to confirm menu selections. In most menus, you can use the Send/Enter key instead of the Select soft key. (Hold) Press the Hold key to put an active call on hold. Tap the flashing line (DN) soft key to return to the caller on hold. (Expand to PC) Use the Expand to PC key to access external server applications. (Headset) Press the Headset key to answer a call using the headset or to switch a call from the handset or handsfree to the headset. Note: The Headset LED indicator, located on the Headset key, lights to indicate that the headset is in use. (Headset) (Headset) Press the Headset key twice to open the Bluetooth Setup menu. Note: If Bluetooth is not enabled on your phone, this menu is not available. 11
12 About the Nortel IP Phone 1140E (Goodbye) Use the Goodbye key to terminate an active call. When a message is waiting, the orange Visual Alerter/Message Waiting indicator flashes. Also, this indicator flashes when the telephone ringer is on. When a data-related message, such as an instant message, is received, the blue Feature Status Lamp flashes. Also, this indicator flashes when a contact has come online. Note: This function requires server support and, therefore, is not available on all phones; consult your administrator. (Copy) Press the Copy key to copy entries to your Personal Directory from other lists, such as the Caller List, Redial List, and Corporate Directory. (Services) Press the Services key to access the scrollable Feature Display menu (FEATURE *900), including the hot desking feature (programmable memory button). 12
13 About the Nortel IP Phone 1140E (Services) (Services) Press the Services key twice to access the Local Tools menu, and use the navigation keys to access the following items: 1. Preferences 2. Local Diagnostics 3. Network Configuration 4. Lock Menu Press the Services key to close any menu or menu item. Note: Your system administrator can establish a password for the Tools menu. If you attempt to access the Tools menu and a dialog box appears prompting you for a password, contact your system administrator. (Stop) Press the Quit/Stop key to close an active menu or dialog box. Pressing the Quit/Stop key does not affect the status of active calls. (Outbox) Press the Express messaging key (FEATURE 980; programmable memory button) to send voice mail messages. For more information on voice mail messaging, refer to your CallPilot Quick Reference Card. (Inbox) Press the Mailbox in key (programmable memory button) to open your CallPilot mailbox. For more information about mailbox options, refer to your CallPilot Quick Reference Card. 13
14 About the Nortel IP Phone 1140E (Directory) Programmable memory button (Default: Blank) Telephone display Your IP Phone 1140E has three display areas: The upper display area provides labels for the six user-defined feature keys. The middle display area contains single-line information for items such as caller number, caller name, feature prompt strings, userentered digits, date and time information, and telephone information. The lower display area provides feature soft key label information. Figure 2 shows an idle LCD screen. Figure 2: IP Phone 1140E LCD screen 14
15 Entering and editing text Entering and editing text You can enter and edit text on your IP Phone 1140E using the following methods. Which method you use for text entry or editing depends on the application. Table 1 shows the applications and input devices that you can use for text entry. Table 1: Application text entry For: Call Server-related applications (for example, changing feature key labels or dialing) Graphical applications Local Tools menu Use: Dialpad USB keyboard for numeric entries only USB keyboard USB keyboard Dialpad for numeric entries Entering text using the telephone dialpad You can use the dialpad to enter text. For example, if you want to enter the letter A, press the number 2 key once. If you want to enter the letter C, press the number 2 key three times. Note: No letters are associated with the number 1 or 0 keys. Entering text using the USB keyboard You can use the USB keyboard, when connected, to enter text in the tools and graphical applications. For number entry in telephone applications (for example, when dialing), you can use the keyboard to enter digits (0 9), as well as asterisk (*) and number sign (#). Other characters are not used. 15
16 Entering and editing text When on a call, you can use the function keys (f1, f2, f3, f4, f5, f6, f7, and f8) to control the telephone. Table 2 shows the function keys and their associated action during telephone calls. Table 2: USB keyboard function keys during telephone calls Function key f1 f2 f3 f4 f5 f6 f7 f8 Action Go to Handsfree mode Go to Headset mode Place the current call on hold Mute the current call Volume up Volume down Copy Quit 16
17 Configuring options Configuring options Note: Many of the options discussed in this section are for administrator use only. Do not make any changes unless instructed by an administrator. Your IP Phone 1140E has both local and server-based options. Two methods are available to navigate in the Local Tools menu: Follow the prompts on screen. Where a menu entry has a number in front of it, you can select that entry by pressing the associated key on the dialpad. For example, when you are in the Local Tools menu, you can access 2. Local Diagnostics by pressing the 2 key on the dialpad. Press the key to open the Local Tools Menu and access the following options: 1. Preferences Use the Preferences menu item to configure local preferences. 1. Display Settings Use the Contrast tool to alter the physical settings of the display. Use the Sleep tool to control how long the display remains lit if the phone is inactive. 1. Press to open the Local Tools menu. 2. Press the 1 key on the telephone dialpad to open the 1. Preferences menu, and press the 1 key on the telephone dialpad to open the 1. Display Settings menu. 3. Press the Up/Down navigation keys to scroll and select either Contrast or Sleep. Press the Select soft key. 4. Press the Up/Down navigation keys to increase or decrease the value. 5. Press the Exit soft key. 17
18 Configuring options 2. Language Use the Language tool to select the language used on your phone. 1. Press to open the Local Tools menu. 2. Press the 1 key on the telephone dialpad to open the 1. Preferences menu, and press the 2 key on the telephone dialpad to open the 2. Language menu. 3. Press the Up/Down navigation keys to scroll and highlight the desired language (for example, German [Deutsche]). 4. Choose one of the following: Press the Select soft key to save the desired language and return to the Telephone Options menu. Press the Cancel soft key to keep existing configurations. 5. Press the Exit soft key. Changes are saved automatically. 3. Bluetooth Setup Your IP Phone 1140E is equipped with a Bluetooth radio system to support Bluetooth headsets. You can access the Bluetooth Setup options using either of the following two methods: Double-press the Headset key to open the Bluetooth Setup dialog box. This method is used in this document. Double-press the Services key to open the Local Tools menu, press 1 on the dialpad to select 1. Preferences, and press 3 on the dialpad to open the 3. Bluetooth Setup dialog box. Note: The Bluetooth menu entry is not available on all phones. If the menu entry appears dimmed, it is not enabled on your phone. Before you can use a Bluetooth headphone with your phone, Bluetooth must be enabled by the system administrator. Contact your administrator to find out if Bluetooth functionality is available for your use. 18
19 Configuring options To pair the Bluetooth Headset with your phone: 1. Check with your administrator to ensure that Bluetooth is available for your use. 2. Restart your IP Phone 1140E using one of the following methods: If you are using an AC power adapter, unplug it, wait 10 seconds, and reinsert it. If you are using Power Over Ethernet (POE), unplug the LAN Ethernet cable, wait 10 seconds, and reinsert it. 3. Double-press the key access 3. Bluetooth setup. The Enable Bluetooth check box is highlighted. Note: If the Bluetooth Setup item appears dimmed, then your phone is not configured to support a Bluetooth headset; contact your system administrator. 4. Press the Enter key to activate Bluetooth. A check mark is displayed to indicate that Bluetooth is activated. The message BT Enabled appears at the bottom of the display. 5. Put your Bluetooth headset in its pairing or search mode. The procedure for doing this can be different for each Bluetooth headset. Refer to the documentation that accompanied your headset, or contact the vendor. For example, if you are using the GN Netcom GN 6210, do the following: a. Turn the headset off by pressing and holding the telephone button for 3-4 seconds until a high to low tone is heard. The headset blue LED turns off. b. Press and hold the telephone button for about 8 seconds until the blue LED flashes and then lights steadily. 6. Search for (pair) the headset: a. Press the Right navigation key one or more times until the Search button is shown next to the Search Devices item. b. Press the Enter key. The message "Searching." is displayed. 19
20 Configuring options c. If the search is successful, a list of Bluetooth devices appears in the Found: combo box. Note: If the search is not successful, the message "Search completed. No device found" is displayed. If this happens, power off the Bluetooth headset, and repeat steps 5 and When your headset appears in the Found: combo box, press the Stop soft key or wait for the search to finish. 8. Choose one of the following: If your headset is displayed in the Found: combo box, proceed to step 9. If your headset is not displayed in the Found: combo box, select your headset from the list, as follows: a. Press the Right navigation key to navigate to the Found: combo box. Press the Enter key to start the edit mode. b. Press the Down navigation key to open the list. Press the Up/ Down navigation keys to scroll and highlight your headset. c. Press the Enter key to select the headset and close the list. Press the Enter key to exit edit mode. 9. Press the Right navigation key to scroll in the list and highlight the Pair button (next to the Pair Device item) and press the Enter key. a. A dialog box appears that prompts you to "Enter PIN#". Use the telephone dialpad to enter the PIN for your Bluetooth headset; check your headset's documentation to find its PIN (sometimes called a passkey). Typically this value is b. Enter the Bluetooth headset PIN and press the Enter key. 10. Choose one of the following: If the headset is successfully paired with your phone, proceed to step 11. To verify that the pairing was successful, ensure that the headset appears in the list next to the Paired: item. If pairing is successful, the message "Pair completed" is also displayed at the bottom of the screen. If the headset is not successfully paired with your phone, an error message is displayed at the bottom of the screen. If you get an error message: 20
21 Configuring options a. Confirm that the Bluetooth headset is still in search/pair mode. On the GN Netcom GN 6210 headset the blue LED should still be lighted when the pairing operation starts. If the headset timed out and exited search/pairing mode, put the headset in pairing mode, as discussed in step 5, and repeat step 9. b. Check that you are using the correct PIN and repeat step Choose one of the following: If your headset is displayed in the Paired: combo box, proceed to step 12. If more than one device is paired, you may need to navigate to the one you want, as follows: a. Press the Right navigation key to scroll in the list and highlight the Paired: combo box. Press the Enter key to start the edit mode. b. Press the Up/Down navigation keys to open the list. Press the Up/Down navigations key to scroll in the list and highlight your headset. c. Press the Enter key to select the headset and close the list. Press the Enter key to exit edit mode. 12. Press the Right navigation key to scroll in the list and highlight the Set button (next to the Set Active Device item). Press the Enter soft key. The message "Set active: device name " is displayed. This means the headset named is now the active Bluetooth headset and is used when you press the headset key. 13. Press the Exit soft key to close the Bluetooth menu and return to the main display. Changes are saved automatically. Note 1: If the phone loses power, you must repeat the pairing process from the beginning. Note 2: If you pair more than one headset of the same model, they have identical names in the Paired list. Dual Pairing Headsets Take special care when using a "dual pairing" type of Bluetooth headset. The GN Netcom GN6210 is an example of such a headset. It can be 21
22 Configuring options paired to its base as well as to the 1140E. If it is paired to both, the 1140E is the second device, and the following applies: Press the headset "telephone" key: If a single tone sounds, the headset is connected to the base. If a double beep sounds, the headset is connected to the 1140E. If the base is powered off, the headset is only paired to the 1140E and pressing the "telephone" key connects you to the 1140E. Interaction between Bluetooth headset and wired headset If you also connect a wired headset, the Bluetooth headset interacts with the wired headset as follows: If no Bluetooth headset is paired, the wired headset works as normal. Likewise, if a Bluetooth headset is paired with the phone, but is not in range, the wired headset works as normal. If a Bluetooth headset is paired, it is always used as the phone headset. Note the following: The Bluetooth headset can work only if it is within range of the phone. When the Bluetooth headset is in connecting range, the Headset key controls the Bluetooth headset, even if a wired headset is attached. If a Bluetooth headset moves into connecting range, one of the following occurs: - If a wired headset is not attached, the phone displays the message headset attached. - If a wired headset is already present, the phone displays the message no headset attached. If a Bluetooth headset moves out of connecting range, one of the following occurs: - If a wired headset is not attached, the phone displays the message headset disconnected. - If a wired headset is present, no message is displayed. 22
23 Configuring options When you do not want to use Bluetooth If a Bluetooth headset is connected, and you want to use the wired headset, you can switch between the two. It is not necessary to unpair or disable Bluetooth. To switch between a wired headset and Bluetooth: 1. Double-press the key to open the 3. Bluetooth Setup dialog box. 2. Press the Left/Right navigation key to select the Use BT Headset item. 3. Press the Enter key to toggle this option on or off. A check mark indicates that the Bluetooth headset is used. Clear the check mark to use a wired headset. On (o) by default. To unpair a Bluetooth Headset: 1. Double-press the key to open the 3. Bluetooth Setup dialog box. 2. Press the Right navigation key to select the Paired: item. 3. Choose one of the following: If your headset is displayed in the Paired combo box, proceed to step 5. If more than one device is paired, and your headset is not already displayed in the Paired combo box, do the following: a. Press the Right navigation key to select the Paired: combo box. Press the Enter key to open edit mode. b. Press the Up/Down navigation keys to open the list. Press the Up/Down navigations key to scroll in the list and highlight your headset. c. Press the Enter key to select the headset and close the combo box. Press the Enter key to exit edit mode. 4. Press the Right navigation key to select the UnPair button (next to the UnPair Device item). 5. Press the Enter key. 23
24 Configuring options Your Bluetooth headset is unpaired and removed from the Paired: item's list. Note: Your Bluetooth headset is no longer paired with your phone, and the wired headset can be used. To use the Bluetooth Headset again, you must perform the pairing and activation procedure. 2. Local Diagnostics 1. IP Set&DHCP Information The Network Configuration tool is used to view reports about IP set and DHCP operation. This tool is for administrator use only. 2. Network Diagnostic Tools The Network Diagnostic Tools menu contains tools that are used to diagnose network problems. This menu is for administrator use only. 3. Ethernet statistics The Ethernet statistics tool is used to view reports about Ethernet operation. This menu is for administrator use only. 4. IP networks statistics The IP networks statistics tool is used to view reports about network operation. This menu is for administrator use only. 5. USB device information The USB Devices tool provides information about any Universal Serial Bus (USB) devices that you connect to your phone. Your IP Phone 1140E automatically detects USB devices when you connect them to the USB port in the back of the telephone. 1. Press to open the Local Tools menu. 2. Press the 5 key on the telephone dialpad to select 5. USB Devices. USB Device information is displayed. 3. Press the Return soft key. 24
25 Configuring options 3. Network Configuration The Network Configuration tool displays information that was configured when the telephone was installed. This tool is for administrator use only. 4. Lock Menu The lock menu tool is used by the system administrator to protect the Local Tools menu items from accidental or unwanted changes. The lock menu tool is not available on all systems. If the menu entry appears dimmed, it is not enabled on your phone. Contact your administrator to find out of this feature is available for your use. 25
26 Telephone setup Telephone setup Note: For more information about the features available to your telephone and how to use them, refer to the Business Communications Manager Telephone Feature Card. Language choice Select the Primary Language for the telephone display. Choose one of the following three options: Press Feature *501. Select the Alternate Language for the telephone display. Press Feature *502. Select the Alternate Language 2 for the telephone display. Press Feature *503. Select the Alternate Language 3 for the telephone display. Ring type Select the ring type for your telephone. 1. Press Feature *6. 2. Press 1, 2, 3, 4, or Next to hear the different ring types. 3. Press OK to store the ring type. Call log Press Feature *812 and use the navigation keys to scroll through and edit the call log. 26
27 Telephone setup Time offset When your IP Phone 1140E is located in a different time zone than your system, the display shows the system time instead of the local time. The Time Offset feature allows you to adjust the time that appears on the display. Before you begin, calculate the time difference, in hours, between the server time and local time. To change the time that appears on your telephone display to local time, use the following steps: 1. Press Feature * Press Change. 3. Press * to switch between adding or subtracting time. 4. Using the dialpad, enter the number of hours between local time and system time. Note: Press # to enter half-hour increments. 5. Press OK. Note: It may take up to 1 minute for the change to appear on the display. About your programmable buttons Your System Administrator assigns the six programmable buttons as line, intercom or memory buttons. The label for each button appears on the display next to the button. For more information, see your System Administrator. Memory buttons These are buttons that are not assigned as line or intercom buttons. Memory buttons store internal and external phone numbers or features to give you one-touch dialing or feature activation. Program memory buttons You can program a memory button with a new number or feature. 27
28 Telephone setup External autodial 1. Press Feature *1. 2. Press a memory button. 3. Dial the external phone number. 4. Press OK to store the phone number. Internal autodial 1. Press Feature *2. 2. Press a memory button. 3. Dial the extension number. 4. Press OK to store the extension number. Features 1. Press Feature *3. 2. Press a memory button. 3. Press Feature and enter the feature code. 4. Press OK to store the feature code. Erase memory buttons 1. Press Feature *1. 2. Press a memory button. 3. Press OK to erase the phone number stored on the button. 28
29 Making a call Making a call There are many ways to place a call depending on your telephone programming and the type of call. Making external calls using line soft keys 1. Lift the handset. 2. Tap a line soft key. 3. Dial the external telephone number. Making external calls using intercom soft keys 1. Lift the handset. 2. Tap an intercom soft key, and enter a line pool access code. 3. When you hear an external dial tone, dial the external telephone number. Note: Contact your System Administrator for a list of line pool codes. When entering a line pool access code on PRI lines, you do not hear dial tone. Making internal calls using intercom soft keys 1. Lift the handset. 2. Tap an intercom soft key. 3. Dial the extension number. Contact your System Administrator for a list of extension numbers. 29
30 Answering a call Answering a call When your telephone rings and the light flashes, or an intercom or line soft key indicator flashes: Lift the handset. or Press the line or intercom soft key with the flashing S indicator before you lift the handset. 30
31 While on an active call While on an active call Placing a call on hold Calls are put on hold automatically when you switch from one line to another. While on a call, press. The S indicator for the line on hold flashes. To retrieve a held call, tap the line soft key with the flashing S indicator. Using handsfree Your System Administrator must program the Handsfree feature for your telephone. Press to make or answer a call. To switch to handsfree when you are on a handset call, press and replace the handset. Lift the handset to switch back. To switch to handsfree when you are on a headset call, press. Press to switch back. Using a headset You must have a headset installed on your telephone to use this feature. Press to activate the headset mode. When the light is on, press a line or intercom soft key to make a call. To switch to your headset when you are on a handset call, press and replace the handset. Lift the handset to switch back. To switch to your headset when you are on a Handsfree call, press. Press to switch back. 31
32 While on an active call Muting the microphone You can use mute ( ) on handset, handsfree, or headset calls. While on a call, press to turn the microphone off. The button lights when the microphone is off. Press again to turn the microphone on. 32
33 Accessing External Server Applications Accessing External Server Applications Use External Server Applications to access a variety of applications directly from your IP Phone 1140E. To find out what features and services are available, contact your system administrator. Depending on what is available on your system, your phone can provide information; for example, local news and weather, stock market information, or traffic reports. For more information about the External Server Applications, consult the Nortel IP Phone External Server Applications User Guide. 33
IP Phone 1140E User Guide. BCM Business Communications Manager
 IP Phone 1140E User Guide BCM Business Communications Manager Document Status: Standard Document Version: 03.02 Document Number: NN40050-105 Date: November 2006 Copyright Nortel Networks Limited 2006,
IP Phone 1140E User Guide BCM Business Communications Manager Document Status: Standard Document Version: 03.02 Document Number: NN40050-105 Date: November 2006 Copyright Nortel Networks Limited 2006,
Nortel IP Phone 1140E User Guide
 Nortel IP Phone 1140E User Guide NN10300-023 Document status: Standard Document version: 0103 Document date: 13 April 2007 All Rights Reserved The information in this document is sourced in Canada, the
Nortel IP Phone 1140E User Guide NN10300-023 Document status: Standard Document version: 0103 Document date: 13 April 2007 All Rights Reserved The information in this document is sourced in Canada, the
Title page. IP Phone 1140E. Call Center User Guide. Nortel Communication Server 1000
 Title page Nortel Communication Server 1000 IP Phone 1140E Call Center User Guide Revision history Revision history May 2007 Standard 01.01. This document is up-issued to support CS 1000 Release 5.0.
Title page Nortel Communication Server 1000 IP Phone 1140E Call Center User Guide Revision history Revision history May 2007 Standard 01.01. This document is up-issued to support CS 1000 Release 5.0.
Part No. P0995228 03. Business Communications Manager. i2002 Internet Telephone User Guide
 Part No. P0995228 03 Business Communications Manager i2002 Internet Telephone User Guide Getting started 3 The Business Communications Manager i2002 Internet Telephone brings voice and data to your desktop.
Part No. P0995228 03 Business Communications Manager i2002 Internet Telephone User Guide Getting started 3 The Business Communications Manager i2002 Internet Telephone brings voice and data to your desktop.
Nortel IP Phone 1120E User Guide (CICM)
 Nortel IP Phone 1120E User Guide (CICM) NN10300-022 Document status: Standard Document version: 0201 Document date: 15 June 2007 All Rights Reserved Sourced in Canada, the United States of America, and
Nortel IP Phone 1120E User Guide (CICM) NN10300-022 Document status: Standard Document version: 0201 Document date: 15 June 2007 All Rights Reserved Sourced in Canada, the United States of America, and
Title page. IP Phone 1140E. Call Center User Guide. Nortel Communication Server 1000
 Title page Nortel Communication Server 1000 IP Phone 1140E Call Center User Guide Revision history Revision history June 2010 May 2009 April 2008 May 2007 Standard 04.01. This document is up-issued to
Title page Nortel Communication Server 1000 IP Phone 1140E Call Center User Guide Revision history Revision history June 2010 May 2009 April 2008 May 2007 Standard 04.01. This document is up-issued to
Title page. IP Phone 1140E. User Guide. Nortel Communication Server 1000
 Title page Nortel Communication Server 1000 IP Phone 1140E User Guide Revision history Revision history November 2006 Standard 5.00. This document is up-issued to reflect an update to Regulatory information.
Title page Nortel Communication Server 1000 IP Phone 1140E User Guide Revision history Revision history November 2006 Standard 5.00. This document is up-issued to reflect an update to Regulatory information.
Title page. IP Phone 2004. Call Center User Guide. Nortel Communication Server 1000
 Title page Nortel Communication Server 1000 IP Phone 2004 Call Center User Guide Revision history Revision history May 2007 Standard 01.01. This document is issued to support Communication Server 1000
Title page Nortel Communication Server 1000 IP Phone 2004 Call Center User Guide Revision history Revision history May 2007 Standard 01.01. This document is issued to support Communication Server 1000
Title page. IP Phone 1140E. User Guide. Nortel Communication Server 1000
 Title page Nortel Communication Server 1000 IP Phone 1140E User Guide Revision history Revision history May 2007 Standard 01.01. This document is up-issued to support CS 1000 Release 5.0. This document
Title page Nortel Communication Server 1000 IP Phone 1140E User Guide Revision history Revision history May 2007 Standard 01.01. This document is up-issued to support CS 1000 Release 5.0. This document
IP Phone 1100 User Guide. IP Phone 1110 Business Communications Manager
 IP Phone 1100 User Guide IP Phone 1110 Business Communications Manager Document Status: Standard Document Version: 01.01 Document Number: NN40050-117 Date: August 2007 Copyright Nortel Networks 2007, All
IP Phone 1100 User Guide IP Phone 1110 Business Communications Manager Document Status: Standard Document Version: 01.01 Document Number: NN40050-117 Date: August 2007 Copyright Nortel Networks 2007, All
Title page. IP Phone 1120E. User Guide. Nortel Communication Server 1000
 Title page Nortel Communication Server 1000 IP Phone 1120E User Guide Revision history Revision history May 2007 Standard 01.01. This document is up-issued to support CS 1000 Release 5.0.This document
Title page Nortel Communication Server 1000 IP Phone 1120E User Guide Revision history Revision history May 2007 Standard 01.01. This document is up-issued to support CS 1000 Release 5.0.This document
Title page. IP Phone 2002. User Guide. Nortel Networks Communication Server 1000
 Title page Nortel Networks Communication Server 1000 IP Phone 2002 User Guide Revision history Revision history September 2004 Standard 3.00. This document is up-issued to support Nortel Networks Communication
Title page Nortel Networks Communication Server 1000 IP Phone 2002 User Guide Revision history Revision history September 2004 Standard 3.00. This document is up-issued to support Nortel Networks Communication
Title page. IP Phone 2004. User Guide. Nortel Communication Server 1000
 Title page Nortel Communication Server 1000 IP Phone 2004 User Guide Revision history Revision history August 2005 Standard 6.00. This document is up-issued to support Nortel Communication Server 1000
Title page Nortel Communication Server 1000 IP Phone 2004 User Guide Revision history Revision history August 2005 Standard 6.00. This document is up-issued to support Nortel Communication Server 1000
Telephone Training. This Course Covers: An overview of the 1140E phone. Answering calls on the 1140E. Placing calls on the 1140E
 Saint Louis University Nortel IP Phone 1140E Telephone Training This Course Covers: An overview of the 1140E phone Answering calls on the 1140E Placing calls on the 1140E Call Pilot from Nortel Voicemail
Saint Louis University Nortel IP Phone 1140E Telephone Training This Course Covers: An overview of the 1140E phone Answering calls on the 1140E Placing calls on the 1140E Call Pilot from Nortel Voicemail
Title page. IP Phone 2002. User Guide. Nortel Communication Server 1000
 Title page Nortel Communication Server 1000 IP Phone 2002 User Guide Revision history Revision history March 2006 Preliminary 5.09. This document is up-issued to support Nortel Communication Server 1000
Title page Nortel Communication Server 1000 IP Phone 2002 User Guide Revision history Revision history March 2006 Preliminary 5.09. This document is up-issued to support Nortel Communication Server 1000
Carrier VoIP Nortel IP Phone 2004 User Guide (CICM) Release: CICM 10.1 Document Revision: 09.01. www.nortel.com NN10300-009
 Nortel IP Phone 2004 User Guide (CICM) Release: CICM 10.1 Document Revision: 09.01 www.nortel.com NN10300-009. Release: CICM 10.1 Publication: NN10300-009 Document status: Standard Document release date:
Nortel IP Phone 2004 User Guide (CICM) Release: CICM 10.1 Document Revision: 09.01 www.nortel.com NN10300-009. Release: CICM 10.1 Publication: NN10300-009 Document status: Standard Document release date:
Title page. IP Phone 2004. User Guide. Nortel Communication Server 1000
 Title page Nortel Communication Server 1000 IP Phone 2004 User Guide Revision history Revision history July 2006 Standard 8.00. This document is up-issued to support Nortel Communication Server 1000 Release
Title page Nortel Communication Server 1000 IP Phone 2004 User Guide Revision history Revision history July 2006 Standard 8.00. This document is up-issued to support Nortel Communication Server 1000 Release
SIP Software for IP Phone 1140E Quick Reference
 For a complete user guide, refer to SIP Software Release 3.0 for IP Phone 1140E User Guide (NN43113-101). IP Phone 1140E Fixed Keys The IP Phone 1140E is available with either icon fixed keys or English
For a complete user guide, refer to SIP Software Release 3.0 for IP Phone 1140E User Guide (NN43113-101). IP Phone 1140E Fixed Keys The IP Phone 1140E is available with either icon fixed keys or English
Title page. SIP Firmware Release 1.1 for IP Phone 1120E. User Guide
 Title page SIP Firmware Release 1.1 for IP Phone 1120E User Guide Revision history Revision history July 2007 Standard 02.06. This document is up issued to support SIP Firmware for IP Phone 1120E Maintenance
Title page SIP Firmware Release 1.1 for IP Phone 1120E User Guide Revision history Revision history July 2007 Standard 02.06. This document is up issued to support SIP Firmware for IP Phone 1120E Maintenance
Title page. IP Phone 1150E. User Guide. Nortel Communication Server 1000
 Title page Nortel Communication Server 1000 IP Phone 1150E User Guide Revision history Revision history May 2007 October 2006 Standard 01.02. This document is up-issued to support Nortel Communication
Title page Nortel Communication Server 1000 IP Phone 1150E User Guide Revision history Revision history May 2007 October 2006 Standard 01.02. This document is up-issued to support Nortel Communication
Carrier VoIP Nortel IP Phone 1150E User Guide (CICM) Release: CICM 10.1 MR2 Document Revision: 04.01. www.nortel.com NN10300-025
 Nortel IP Phone 1150E User Guide (CICM) Release: CICM 10.1 MR2 Document Revision: 04.01 www.nortel.com NN10300-025. Release: CICM 10.1 MR2 Publication: NN10300-025 Document status: Standard Document release
Nortel IP Phone 1150E User Guide (CICM) Release: CICM 10.1 MR2 Document Revision: 04.01 www.nortel.com NN10300-025. Release: CICM 10.1 MR2 Publication: NN10300-025 Document status: Standard Document release
Title page. IP Phone 2007. User Guide. Nortel Communication Server 1000
 Title page Nortel Communication Server 1000 IP Phone 2007 User Guide Revision history Revision history February 2006 Preliminary 2.03. This document is up-issued to support Nortel Communications Server
Title page Nortel Communication Server 1000 IP Phone 2007 User Guide Revision history Revision history February 2006 Preliminary 2.03. This document is up-issued to support Nortel Communications Server
Avaya 2033 IP Conference Phone User Guide. Avaya Business Communications Manager
 Avaya 2033 IP Conference Phone User Guide Avaya Business Communications Manager Document Status: Standard Document Number: NN40050-102 Document Version: 04.01 Date: May 2010 2010 Avaya Inc. All Rights
Avaya 2033 IP Conference Phone User Guide Avaya Business Communications Manager Document Status: Standard Document Number: NN40050-102 Document Version: 04.01 Date: May 2010 2010 Avaya Inc. All Rights
Title page. IP Phone 1110. User Guide. Nortel Communication Server 1000
 Title page Nortel Communication Server 1000 IP Phone 1110 User Guide Revision history Revision history March 2007 Standard 01.01. This document is up-issued to support Communication Server 1000 Release
Title page Nortel Communication Server 1000 IP Phone 1110 User Guide Revision history Revision history March 2007 Standard 01.01. This document is up-issued to support Communication Server 1000 Release
Avaya 1120E IP Deskphone with SIP Software Install Guide
 Welcome Welcome Avaya 1120E IP Deskphone with SIP Software Install Guide Welcome Contents Welcome Welcome... 4 Basic features... 4 Avaya 1120E IP Deskphone controls... 6 Avaya 1120E IP Deskphone display...
Welcome Welcome Avaya 1120E IP Deskphone with SIP Software Install Guide Welcome Contents Welcome Welcome... 4 Basic features... 4 Avaya 1120E IP Deskphone controls... 6 Avaya 1120E IP Deskphone display...
Office of Telecommunications. Using Your Temple University Voice Over IP Phone
 Office of Telecommunications Using Your Temple University Voice Over IP Phone Version 2.0 January 2015 Table of Contents Page Aastra 6737i Telephone... 5 Feature Overview... 5 Key Descriptions... 7 Aastra
Office of Telecommunications Using Your Temple University Voice Over IP Phone Version 2.0 January 2015 Table of Contents Page Aastra 6737i Telephone... 5 Feature Overview... 5 Key Descriptions... 7 Aastra
OfficeSuite Mitel IP Phone User Reference Guide Release 4.1
 OfficeSuite Mitel IP Phone User Reference Guide Release 4.1 2004-2009 Broadview Networks & Natural Convergence Inc. All rights reserved. Table of Contents TABLE OF CONTENTS...I INTRODUCTION...4 WHAT'S
OfficeSuite Mitel IP Phone User Reference Guide Release 4.1 2004-2009 Broadview Networks & Natural Convergence Inc. All rights reserved. Table of Contents TABLE OF CONTENTS...I INTRODUCTION...4 WHAT'S
How To Use A Mitel 5340 Ip Phone
 silhouette Mitel IP Phone User Reference Guide Release 4.0 Final Contents Introduction...1 Setting your language...1 Setting your language for the web interface...1 Setting your language for the phone
silhouette Mitel IP Phone User Reference Guide Release 4.0 Final Contents Introduction...1 Setting your language...1 Setting your language for the web interface...1 Setting your language for the phone
i2002 Internet Telephone User Guide
 Title page Meridian 1, Succession 1000, Succession 1000M Succession 3.0 Software i2002 Internet Telephone User Guide Revision history Revision history October 2003 Standard 2.00. This document is up-issued
Title page Meridian 1, Succession 1000, Succession 1000M Succession 3.0 Software i2002 Internet Telephone User Guide Revision history Revision history October 2003 Standard 2.00. This document is up-issued
Meridian 1 and Succession Communication Server for Enterprise 1000 i2004 Internet Telephone User Guide
 Meridian 1 and Succession Communication Server for Enterprise 1000 i2004 Internet Telephone User Guide Revision History November 2002 June 2001 Standard 2.00. This document is up-issued to support Meridian
Meridian 1 and Succession Communication Server for Enterprise 1000 i2004 Internet Telephone User Guide Revision History November 2002 June 2001 Standard 2.00. This document is up-issued to support Meridian
SIP-T22P User s Guide
 SIP-T22P User s Guide Thank you for choosing this T-22 Enterprise IP Phone. This phone is especially designed for active users in the office environment. It features fashionable and sleek design, and abundant
SIP-T22P User s Guide Thank you for choosing this T-22 Enterprise IP Phone. This phone is especially designed for active users in the office environment. It features fashionable and sleek design, and abundant
MITEL IP PHONE USER REFERENCE GUIDE Release 4.0
 MITEL IP PHONE USER REFERENCE GUIDE Release 4.0 Simple as your phone. Smart as the internet. NOTICE The information contained in this document is believed to be accurate in all respects but is not warranted
MITEL IP PHONE USER REFERENCE GUIDE Release 4.0 Simple as your phone. Smart as the internet. NOTICE The information contained in this document is believed to be accurate in all respects but is not warranted
1. Primary Phone Line 2. Programmable Button Indicators 3. Soft Key Labels 4. Status Line 5. Call Activity Area 6. Phone Tab 7.
 CISCO IP 7975 Series QUICK REFRENCE 1. Programmable Buttons 2. Foot stand Button 3. Display Button 4. Messages Button 5. Directies Button 6. Help Button 7. Settings Button 8. Services Button 9. Volume
CISCO IP 7975 Series QUICK REFRENCE 1. Programmable Buttons 2. Foot stand Button 3. Display Button 4. Messages Button 5. Directies Button 6. Help Button 7. Settings Button 8. Services Button 9. Volume
Centrex IP Client Manager Series 2.4 Etherset Installation Guide and User Manual
 NN10027-113 Centrex IP Client Manager Series 2.4 Centrex IP Client Manager Version 1.8 August 2002 ii Version 1.8 August 2002 iii Centrex IP Client Manager Series 2.4 Etherset Installation Guide and User
NN10027-113 Centrex IP Client Manager Series 2.4 Centrex IP Client Manager Version 1.8 August 2002 ii Version 1.8 August 2002 iii Centrex IP Client Manager Series 2.4 Etherset Installation Guide and User
IP Office 9508 Telephone Quick Guide
 9508 Telephone Quick Guide Your 9508 Telephone The supports the 9408 and 9508 telephones. The phone supports 24 programmable call appearance/feature buttons. The labels for these are displayed in the main
9508 Telephone Quick Guide Your 9508 Telephone The supports the 9408 and 9508 telephones. The phone supports 24 programmable call appearance/feature buttons. The labels for these are displayed in the main
3102 Business Telephone Guide for 3Com Asterisk. Part Number 900-0469-01 Rev AB Published January 2008 http://www.3com.com/
 3102 Business Telephone Guide for 3Com Asterisk Part Number 900-0469-01 Rev AB Published January 2008 http://www.3com.com/ 3Com Corporation 350 Campus Drive Marlborough, MA 01752-3064 Copyright 2007-2008,
3102 Business Telephone Guide for 3Com Asterisk Part Number 900-0469-01 Rev AB Published January 2008 http://www.3com.com/ 3Com Corporation 350 Campus Drive Marlborough, MA 01752-3064 Copyright 2007-2008,
Polycom SoundPoint IP 650
 Polycom SoundPoint IP 650 User Guide For training/documentation, please visit us @ http://customertraining.verizonbusiness.com or call 1 800 662 1049 2009 Verizon. All Rights Reserved. The Verizon and
Polycom SoundPoint IP 650 User Guide For training/documentation, please visit us @ http://customertraining.verizonbusiness.com or call 1 800 662 1049 2009 Verizon. All Rights Reserved. The Verizon and
OfficeSuite Cloud-Based Phone System Mitel IP Phone User Reference Guide Release 5.0 Final
 OfficeSuite Cloud-Based Phone System Mitel IP Phone User Reference Guide Release 5.0 Final Note: The information contained in this document is the property of Broadview Networks Inc. and is disclosed to
OfficeSuite Cloud-Based Phone System Mitel IP Phone User Reference Guide Release 5.0 Final Note: The information contained in this document is the property of Broadview Networks Inc. and is disclosed to
silhouette Cloud-Based Phone System Mitel IP Phone User Reference Guide Release 5.0 Final
 silhouette Cloud-Based Phone System Mitel IP Phone User Reference Guide Release 5.0 Final Contents Introduction...1 Setting your language...1 Setting your language for the web interface...1 Setting your
silhouette Cloud-Based Phone System Mitel IP Phone User Reference Guide Release 5.0 Final Contents Introduction...1 Setting your language...1 Setting your language for the web interface...1 Setting your
VoIP Handset User Manual. Digital Voice Quality Business Grade Handset Easy Plug & Play
 Digital Voice Quality Business Grade Handset Easy Plug & Play Table of Contents 1.0 Getting Started... 1 1.1 Unpacking the box... 1 1.2 Assembling the Phone... 2 2.0 Phone Button Features... 3 3.0 Phone
Digital Voice Quality Business Grade Handset Easy Plug & Play Table of Contents 1.0 Getting Started... 1 1.1 Unpacking the box... 1 1.2 Assembling the Phone... 2 2.0 Phone Button Features... 3 3.0 Phone
Nortel VoIP Phone User Guide An overview of features
 Nortel VoIP Phone User Guide An overview of features IP Phone 1120E Click phone for enlarged and labeled picture. IP Phone 1140E Click phone for enlarged and labeled picture. Basic Phone Functions Adjusting
Nortel VoIP Phone User Guide An overview of features IP Phone 1120E Click phone for enlarged and labeled picture. IP Phone 1140E Click phone for enlarged and labeled picture. Basic Phone Functions Adjusting
Polycom SoundPoint IP 550
 Polycom SoundPoint IP 550 User Guide For training/documentation, please visit us @ http://customertraining.verizonbusiness.com or call 1 800 662 1049 2009 Verizon. All Rights Reserved. The Verizon and
Polycom SoundPoint IP 550 User Guide For training/documentation, please visit us @ http://customertraining.verizonbusiness.com or call 1 800 662 1049 2009 Verizon. All Rights Reserved. The Verizon and
Cisco IP Phone Models 7941 and 7945 Quick Reference Guide December 23, 2011
 Emergency Calls Dial 911 or 3 911 Cisco IP Phone Models 7941 and 7945 Quick Reference Guide December 23, 2011 Place a Call Lift handset (or press the Speaker button, the line button, or New Call soft key)
Emergency Calls Dial 911 or 3 911 Cisco IP Phone Models 7941 and 7945 Quick Reference Guide December 23, 2011 Place a Call Lift handset (or press the Speaker button, the line button, or New Call soft key)
Mitel IP Phone User Reference Guide Release 5.0
 830 Parkview Drive North, El Segundo, CA 90245 Tel: 310 747 3232 Fax: 310 747 3233 WWW.UNIVOIP.COM OfficeConnect Mitel IP Phone User Reference Guide Release 5.0 Note: The information contained in this
830 Parkview Drive North, El Segundo, CA 90245 Tel: 310 747 3232 Fax: 310 747 3233 WWW.UNIVOIP.COM OfficeConnect Mitel IP Phone User Reference Guide Release 5.0 Note: The information contained in this
Ipiphony Phone System. User Manual. 1 P a g e
 Ipiphony Phone System User Manual 1 P a g e About this Guide This guide explains how to use the basic features of your new Aastra phones. Not all features listed are available by default. Contact your
Ipiphony Phone System User Manual 1 P a g e About this Guide This guide explains how to use the basic features of your new Aastra phones. Not all features listed are available by default. Contact your
Meridian Digital Telephones
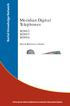 Ntel Knowledge Netwk Meridian Digital Telephones M3902 M3903 M3904 Quick Reference Guide Enterprise Voice Solutions Customer Documentation While you are away from your desk: Call Fward 38 Contents M3902,
Ntel Knowledge Netwk Meridian Digital Telephones M3902 M3903 M3904 Quick Reference Guide Enterprise Voice Solutions Customer Documentation While you are away from your desk: Call Fward 38 Contents M3902,
Features of Your Cisco Unified IP Phone
 Cisco Unified IP Phone 8961, page 1 Cisco Unified IP Phone 9951, page 9 Cisco Unified IP Phone 9971, page 18 General Phone Information, page 27 Cisco Unified IP Phone 8961 The following sections describe
Cisco Unified IP Phone 8961, page 1 Cisco Unified IP Phone 9951, page 9 Cisco Unified IP Phone 9971, page 18 General Phone Information, page 27 Cisco Unified IP Phone 8961 The following sections describe
TABLE: The 2420 Telephone Components
 2420 Telephone TABLE: The 2420 Telephone Components 1. Display, Call Appearance and Feature buttons: Call Appearance Keys allow the user to handle multiple calls and the display shows call information.
2420 Telephone TABLE: The 2420 Telephone Components 1. Display, Call Appearance and Feature buttons: Call Appearance Keys allow the user to handle multiple calls and the display shows call information.
CISCO IP 7962 Series QUICK REFRENCE
 CISCO IP 7962 Series QUICK REFRENCE 1. Programmable Buttons 2. Phone Screen 3. Foot stand Button 4. Messages Button 5. Directies Button 6. Help Button 7. Settings Button 8. Services Button 9. Volume Button
CISCO IP 7962 Series QUICK REFRENCE 1. Programmable Buttons 2. Phone Screen 3. Foot stand Button 4. Messages Button 5. Directies Button 6. Help Button 7. Settings Button 8. Services Button 9. Volume Button
AVAYA VOICE OVER INTERNET PROTOCOL (VOIP) TELEPHONE USER MANUAL. Revised by Leeward CC IT October 2012. University of Hawaiʻi Community Colleges
 AVAYA VOICE OVER INTERNET PROTOCOL (VOIP) TELEPHONE USER MANUAL Revised by Leeward CC IT October 2012 University of Hawaiʻi Community Colleges Hawaiian Telecom Copyright 2012 Table of Contents PLACING
AVAYA VOICE OVER INTERNET PROTOCOL (VOIP) TELEPHONE USER MANUAL Revised by Leeward CC IT October 2012 University of Hawaiʻi Community Colleges Hawaiian Telecom Copyright 2012 Table of Contents PLACING
IP Office 9608 Telephone Quick Reference Guide
 9608 Telephone Quick Reference Guide Your 9608 Telephone The supports the 9608 telephone. The phone supports 24 programmable call appearance/feature buttons. The labels for these are displayed in the main
9608 Telephone Quick Reference Guide Your 9608 Telephone The supports the 9608 telephone. The phone supports 24 programmable call appearance/feature buttons. The labels for these are displayed in the main
Avaya 9608 IP Phone Quick Reference User Guide
 Avaya 9608 IP Phone Quick Reference User Guide The phone supports 24 programmable call appearance/feature buttons. The labels for these are displayed in the main display and can be controlled by the adjacent
Avaya 9608 IP Phone Quick Reference User Guide The phone supports 24 programmable call appearance/feature buttons. The labels for these are displayed in the main display and can be controlled by the adjacent
DIVERTING CALLS: EXTENSION DIVERT... 36 Diverting all calls from your extension... 36 Diverting your calls while you are at another extension (Follow
 Contents WELCOME...1 USING THIS DOCUMENT...1 BT CONTACT DETAILS...1 ABOUT YOUR BT QUANTUM TELEPHONES...2 BT QUANTUM SYSTEMPHONES...2 BT 8568 Digital Systemphone...2 BT 8528 Digital Systemphone...5 BT 5360
Contents WELCOME...1 USING THIS DOCUMENT...1 BT CONTACT DETAILS...1 ABOUT YOUR BT QUANTUM TELEPHONES...2 BT QUANTUM SYSTEMPHONES...2 BT 8568 Digital Systemphone...2 BT 8528 Digital Systemphone...5 BT 5360
How To Use A 9608 Phone On A Cell Phone On Sim Sims 2 (Satellite) On A Sims 3 (Cell Phone) On An Iphone Or Ipad Or Ipa 2 (Cellphone) On Sims 4
 AVAYA 9608 SIP DESKPHONE INSTRUCTIONS MESSAGE WAITING INDICATOR YOUR PHONE 9608 PHONE INSTRUCTIONS If there are messages in your Avaya Voice Mailbox, the light on the top right corner of your telephone
AVAYA 9608 SIP DESKPHONE INSTRUCTIONS MESSAGE WAITING INDICATOR YOUR PHONE 9608 PHONE INSTRUCTIONS If there are messages in your Avaya Voice Mailbox, the light on the top right corner of your telephone
USER GUIDE. Cisco Small Business Pro. SPA 500 Series IP Phones Models 504G, 508G, and 509G. Provided by
 USER GUIDE Cisco Small Business Pro SPA 500 Series IP Phones Models 504G, 508G, and 509G Provided by Understanding Your Phoneʼs Lines and Buttons Use the following graphic and table to identify the parts
USER GUIDE Cisco Small Business Pro SPA 500 Series IP Phones Models 504G, 508G, and 509G Provided by Understanding Your Phoneʼs Lines and Buttons Use the following graphic and table to identify the parts
Title page. IP Phone 1110. User Guide. Nortel Communication Server 1000
 Title page Nortel Communication Server 1000 IP Phone 1110 User Guide Revision history Revision history November 2006 Preliminary 00.13. Implemented revised graphics in the Connect the components section.
Title page Nortel Communication Server 1000 IP Phone 1110 User Guide Revision history Revision history November 2006 Preliminary 00.13. Implemented revised graphics in the Connect the components section.
Optus VoIP IP Handset Quick Start Guide.
 Optus VoIP IP Handset Quick Start Guide. Congratulations on your new IP Handset The Linksys SPA-942 is a functionally powerful and easy to use business phone featuring a high resolution graphical display,
Optus VoIP IP Handset Quick Start Guide. Congratulations on your new IP Handset The Linksys SPA-942 is a functionally powerful and easy to use business phone featuring a high resolution graphical display,
AVAYA 9608 & 9611G IP DESKPHONE INSTRUCTIONS
 AVAYA 9608 & 9611G IP DESKPHONE INSTRUCTIONS 1 MESSAGE WAITING INDICATOR PHONE DISPLAY NAVIGATION ARROWS and the OK BUTTON PHONE BUTTON MESSAGE BUTTON CONTACTS HISTORY HOME HEADSET SPEAKER VOLUME BUTTON
AVAYA 9608 & 9611G IP DESKPHONE INSTRUCTIONS 1 MESSAGE WAITING INDICATOR PHONE DISPLAY NAVIGATION ARROWS and the OK BUTTON PHONE BUTTON MESSAGE BUTTON CONTACTS HISTORY HOME HEADSET SPEAKER VOLUME BUTTON
Meridian Digital Telephones
 Ntel Knowledge Netwk Meridian Digital Telephones M3902 M3903 M3904 Quick Reference Guide Enterprise Voice Solutions Customer Documentation While you are away from your desk: Call Fward 38 Contents M3902,
Ntel Knowledge Netwk Meridian Digital Telephones M3902 M3903 M3904 Quick Reference Guide Enterprise Voice Solutions Customer Documentation While you are away from your desk: Call Fward 38 Contents M3902,
Cisco IP Phone 7960G and Cisco IP Phone 7940G for Cisco IOS Telephony Services
 CHAPTER 1 Cisco IP Phone 7960G and Cisco IP Phone 7940G for Cisco IOS Telephony Services Button Legend The Cisco IP Phone 7960G and the Cisco IP Phone 7940G differ only in the number of available line
CHAPTER 1 Cisco IP Phone 7960G and Cisco IP Phone 7940G for Cisco IOS Telephony Services Button Legend The Cisco IP Phone 7960G and the Cisco IP Phone 7940G differ only in the number of available line
TABLE OF CONTENTS TABLE OF CONTENTS. 1. Introduction:
 TABLE OF CONTENTS TABLE OF CONTENTS 1. Introduction: General... 4 Telephone Layout... 4 Key Definitions... 5 IP Telephone Log In/Out Hot Desking... 16 Speed Dial Programming Personal or Station... 17 Speed
TABLE OF CONTENTS TABLE OF CONTENTS 1. Introduction: General... 4 Telephone Layout... 4 Key Definitions... 5 IP Telephone Log In/Out Hot Desking... 16 Speed Dial Programming Personal or Station... 17 Speed
Cloud Voice Service. Cisco Unified IP Phone 7942G User Guide. (Version 1.0)
 Cisco Unified IP Phone 7942G User Guide (Version 1.0) Table of Content 1. Phone Set Features and Functions... 2 1.1 Operation for IP Phone 7942G... 3 1.2 Adjusting the Height of the Footstand... 4 2. Preference
Cisco Unified IP Phone 7942G User Guide (Version 1.0) Table of Content 1. Phone Set Features and Functions... 2 1.1 Operation for IP Phone 7942G... 3 1.2 Adjusting the Height of the Footstand... 4 2. Preference
M3905 Call Center Meridian Digital Telephone
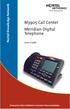 Nortel Knowledge Network M3905 Call Center Meridian Digital Telephone User Guide Enterprise Voice Solutions Customer Documentation While you are away from your desk: Call Forward 38 Table of Contents Introduction
Nortel Knowledge Network M3905 Call Center Meridian Digital Telephone User Guide Enterprise Voice Solutions Customer Documentation While you are away from your desk: Call Forward 38 Table of Contents Introduction
Cisco SPA 525G. Quick Start guide. Business
 Cisco SPA 525G Quick Start guide Business Cisco Small Business SPA IP Phone Model SPA 525G/SPA 525G2 Package Contents IP telephone (Fig. 1) Desk Stand RJ-45 Ethernet Cable Setup CD-ROM Quick Start Guide
Cisco SPA 525G Quick Start guide Business Cisco Small Business SPA IP Phone Model SPA 525G/SPA 525G2 Package Contents IP telephone (Fig. 1) Desk Stand RJ-45 Ethernet Cable Setup CD-ROM Quick Start Guide
Model SPA 303G Quick Start Guide
 mydatavo Model SPA 303G Quick Start Guide Welcome Thank you for choosing Datavo as your business solutions provider. This guide describes how to install your phone and how to perform some basic tasks.
mydatavo Model SPA 303G Quick Start Guide Welcome Thank you for choosing Datavo as your business solutions provider. This guide describes how to install your phone and how to perform some basic tasks.
CISCO IP PHONE 6945 Series User Guide
 CISCO IP PHONE 6945 Series User Guide Notes Page 15 VOICE MAIL Setting up Voice Mail for the First Time: Press the messages key on your phone. Follow the recorded instruction to record your name, record
CISCO IP PHONE 6945 Series User Guide Notes Page 15 VOICE MAIL Setting up Voice Mail for the First Time: Press the messages key on your phone. Follow the recorded instruction to record your name, record
Avaya 1140E IP Deskphone User Guide
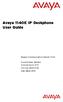 Avaya 1140E IP Deskphone User Guide Avaya Communication Server 1000 Document Status: Standard Document Version: 07.01 Part Code: NN43113-106 Date: March 2013 2013 Avaya Inc. All Rights Reserved. Notice
Avaya 1140E IP Deskphone User Guide Avaya Communication Server 1000 Document Status: Standard Document Version: 07.01 Part Code: NN43113-106 Date: March 2013 2013 Avaya Inc. All Rights Reserved. Notice
Cloud Voice Service Remote Extension for Cisco Unified IP Phone 7942G User Guide
 Cloud Voice Service Remote Extension for Cisco Unified IP Phone 7942G User Guide (Version 1.0) Table of Content 1. Phone Set Features and Functions... 2 1.1 Setup the IP Phone... 3 1.2 Adjusting the Height
Cloud Voice Service Remote Extension for Cisco Unified IP Phone 7942G User Guide (Version 1.0) Table of Content 1. Phone Set Features and Functions... 2 1.1 Setup the IP Phone... 3 1.2 Adjusting the Height
How To Use A Cisco Phone With A Cell Phone On A Small Business Ip Phone (Pa300) Or A Small Cell Phone (Ppa500) With A Microsoft Ip Phone (Spa500) On A Business Plan (Small Business)
 USER GUIDE Cisco Small Business Cisco SPA300 Series and SPA500 Series IP Phones with Cisco Unified Communications UC320W Phone Models: SPA301, SPA303, SPA501G, SPA502G, SPA504G, SPA508G, SPA509G, SPA525G,
USER GUIDE Cisco Small Business Cisco SPA300 Series and SPA500 Series IP Phones with Cisco Unified Communications UC320W Phone Models: SPA301, SPA303, SPA501G, SPA502G, SPA504G, SPA508G, SPA509G, SPA525G,
7971 Basic Phone Overview
 7971 Basic Phone Overview 1 Programmable buttons Configurable buttons that provide access to various phone features 2 Footstand button Allows you to adjust the angle of the phone base. Awakens the touchscreen
7971 Basic Phone Overview 1 Programmable buttons Configurable buttons that provide access to various phone features 2 Footstand button Allows you to adjust the angle of the phone base. Awakens the touchscreen
Optus VoIP IP Handset Quick Start Guide.
 Optus VoIP IP Handset Quick Start Guide. Congratulations on your new IP Handset The Linksys SPA-942 is a functionally powerful and easy to use business phone featuring a high resolution graphical display,
Optus VoIP IP Handset Quick Start Guide. Congratulations on your new IP Handset The Linksys SPA-942 is a functionally powerful and easy to use business phone featuring a high resolution graphical display,
Cisco IP Phone 7960 / 7940 Quick Reference Guide
 Cisco IP Phone 7960 / 7940 Quick Reference Guide CONTENTS CALLS... 5 Placing a Call... 5 Dialing... 5 Answering a Call... 5 Ending a Call... 5 Muting a Call... 5 Placing a Call on Hold... 5 TRANSFERS...
Cisco IP Phone 7960 / 7940 Quick Reference Guide CONTENTS CALLS... 5 Placing a Call... 5 Dialing... 5 Answering a Call... 5 Ending a Call... 5 Muting a Call... 5 Placing a Call on Hold... 5 TRANSFERS...
M3905 Call Center. Meridian Digital Telephone
 Nortel Knowledge Network M3905 Call Center Meridian Digital Telephone Quick Reference Guide Enterprise Voice Solutions Customer Documentation Contents M3905 Call Center Meridian Digital Telephone 1 Call
Nortel Knowledge Network M3905 Call Center Meridian Digital Telephone Quick Reference Guide Enterprise Voice Solutions Customer Documentation Contents M3905 Call Center Meridian Digital Telephone 1 Call
Quick start guide to your IP phone
 Quick start guide to your IP phone IP Phone Model SPA 525G/ SPA 525G2 Note The features available on your phone depend on the type of system to which your phone is connected. Contact your system administrator
Quick start guide to your IP phone IP Phone Model SPA 525G/ SPA 525G2 Note The features available on your phone depend on the type of system to which your phone is connected. Contact your system administrator
User Guide. Nortel Networks. i2004 Internet Telephone
 User Guide Nortel Networks i2004 Internet Telephone Table of Contents Description of the i2004 Internet Telephone 1 Control keys... 1 Display screen... 1 Description of keys...2 Notification of message
User Guide Nortel Networks i2004 Internet Telephone Table of Contents Description of the i2004 Internet Telephone 1 Control keys... 1 Display screen... 1 Description of keys...2 Notification of message
2 Session buttons. 1 Phone Screen
 1 Phone Screen 2 Session buttons Shows information about your phone, including directory number (extension), call information (for example caller ID, icons for an active call or call on hold) and available
1 Phone Screen 2 Session buttons Shows information about your phone, including directory number (extension), call information (for example caller ID, icons for an active call or call on hold) and available
Aastra 480i Broadsoft SIP VoIP Telephone User s Guide
 Aastra 480i Broadsoft SIP VoIP Telephone User s Guide Initial Start-Up/Restart The first time you plug in your phone and every time you restart your phone it automatically goes through the start-up process.
Aastra 480i Broadsoft SIP VoIP Telephone User s Guide Initial Start-Up/Restart The first time you plug in your phone and every time you restart your phone it automatically goes through the start-up process.
Quick Start Guide Cisco 7912 IP Telephone
 Quick Start Guide Cisco 7912 IP Telephone Contents: Cisco 7912 IP Phone Feature and Key Overview...3 Basic Features...5 Installing the IP Phone and Connecting to the Network...5 Placing a Call...5 Answering
Quick Start Guide Cisco 7912 IP Telephone Contents: Cisco 7912 IP Phone Feature and Key Overview...3 Basic Features...5 Installing the IP Phone and Connecting to the Network...5 Placing a Call...5 Answering
CISCO SMALL BUSINESS PRO IP PHONE
 CISCO SMALL BUSINESS PRO IP PHONE For Models: SPA501G, SPA502G, SPA504G, SPA508G, and SPA509G Business Communications Solutions 9910 Irvine Center Drive Irvine, CA 92618 www.bcsconsultants.com [ m ] 949.333.1000
CISCO SMALL BUSINESS PRO IP PHONE For Models: SPA501G, SPA502G, SPA504G, SPA508G, and SPA509G Business Communications Solutions 9910 Irvine Center Drive Irvine, CA 92618 www.bcsconsultants.com [ m ] 949.333.1000
Cisco SPA300 Series and SPA500 Series IP Phones with Cisco Unified Communications UC320W
 USER GUIDE Cisco Small Business Cisco SPA300 Series and SPA500 Series IP Phones with Cisco Unified Communications UC320W Phone Models: SPA301, SPA303, SPA501G, SPA502G, SPA504G, SPA508G, SPA509G, SPA525G,
USER GUIDE Cisco Small Business Cisco SPA300 Series and SPA500 Series IP Phones with Cisco Unified Communications UC320W Phone Models: SPA301, SPA303, SPA501G, SPA502G, SPA504G, SPA508G, SPA509G, SPA525G,
User Guide. IP Multimedia 1110, 1120, 1140 & 1150 phones
 User Guide IP Multimedia 1110, 1120, 1140 & 1150 phones Content 1. IP Phone buttons & usage 2. Logging on / off your IP Phone 3. Changing your password 4. Making a call 5. Receiving a call 6. Placing a
User Guide IP Multimedia 1110, 1120, 1140 & 1150 phones Content 1. IP Phone buttons & usage 2. Logging on / off your IP Phone 3. Changing your password 4. Making a call 5. Receiving a call 6. Placing a
Using the Cisco IP Phone 7940/7960
 CHAPTER 3 Using the Cisco IP Phone 7940/7960 Your Cisco IP Phone 7940/7960 provides features you might not have had before on an office phone. You can learn how to use these features by exploring the available
CHAPTER 3 Using the Cisco IP Phone 7940/7960 Your Cisco IP Phone 7940/7960 provides features you might not have had before on an office phone. You can learn how to use these features by exploring the available
USER GUIDE. Cisco Small Business. SPA 500 Series IP Phones Model SPA 525G/SPA 525G2. Provided by
 USER GUIDE Cisco Small Business SPA 500 Series IP Phones Model SPA 525G/SPA 525G2 Provided by +"*.#)%+$%&'/01*'230%"4.'5$%".')%+'61##0%. Understanding Your Phoneʼs Lines and Buttons Use the following graphic
USER GUIDE Cisco Small Business SPA 500 Series IP Phones Model SPA 525G/SPA 525G2 Provided by +"*.#)%+$%&'/01*'230%"4.'5$%".')%+'61##0%. Understanding Your Phoneʼs Lines and Buttons Use the following graphic
2616 TELEPHONE. Listed below are the basic key functions that can be added to the phone.
 2616 TELEPHONE The 2616 Telephone is a multi-line, digital, business phone that has a display. The display provides additional information such as the telephone number calling and the building and room
2616 TELEPHONE The 2616 Telephone is a multi-line, digital, business phone that has a display. The display provides additional information such as the telephone number calling and the building and room
2420 Digital Telephone Instruction Booklet
 2420 Digital Telephone Instruction Booklet * 7 line x 29 character display * 24 system call appearance/feature button * Provides automated call tracking with 100-entry call log * Provides access to 104
2420 Digital Telephone Instruction Booklet * 7 line x 29 character display * 24 system call appearance/feature button * Provides automated call tracking with 100-entry call log * Provides access to 104
Cisco Unified IP Phone 6945 User Guide for Cisco Unified Communications Manager Express Version 8.8 (SCCP)
 Cisco Unified IP Phone 6945 User Guide for Cisco Unified Communications Manager Express Version 8.8 (SCCP) First Published: July 22, 2011 Last Modified: July 22, 2011 Americas Headquarters Cisco Systems,
Cisco Unified IP Phone 6945 User Guide for Cisco Unified Communications Manager Express Version 8.8 (SCCP) First Published: July 22, 2011 Last Modified: July 22, 2011 Americas Headquarters Cisco Systems,
Cisco IP Phone 7941 and 7961 User Guide
 Cisco IP Phone 7941 and 7961 User Guide Depending on configuration, programmable buttons provide access to: Phone lines (line buttons) Speed-dial numbers (speed-dial buttons) 1 The buttons illuminate to
Cisco IP Phone 7941 and 7961 User Guide Depending on configuration, programmable buttons provide access to: Phone lines (line buttons) Speed-dial numbers (speed-dial buttons) 1 The buttons illuminate to
IP Phone 7941/7961 User Manual
 IP Phone 7941/7961 User Manual IP Phone User Manual IP Phone User Manual...2 IP Phone Introduction...3 Setting Up Your IP Phone...3 Locating Buttons and Hardware...5 Using Help on Your Phone...7 Choosing
IP Phone 7941/7961 User Manual IP Phone User Manual IP Phone User Manual...2 IP Phone Introduction...3 Setting Up Your IP Phone...3 Locating Buttons and Hardware...5 Using Help on Your Phone...7 Choosing
Quick Start Guide Cisco 7940/7960 IP Telephone
 Quick Start Guide Cisco 7940/7960 IP Telephone Contents: Cisco 7960/7940 IP Phone Feature and Key Overview...2 Basic Features...5 Installing the IP Phone and Connecting to the Network...5 Adjusting the
Quick Start Guide Cisco 7940/7960 IP Telephone Contents: Cisco 7960/7940 IP Phone Feature and Key Overview...2 Basic Features...5 Installing the IP Phone and Connecting to the Network...5 Adjusting the
Cisco Model SPA 303 Quick Start Guide
 Cisco Model SPA 303 Quick Start Guide Welcome Thank you for choosing the Cisco Small Business IP phone. This guide describes how to install your phone and how to perform some basic tasks. 1 Installing
Cisco Model SPA 303 Quick Start Guide Welcome Thank you for choosing the Cisco Small Business IP phone. This guide describes how to install your phone and how to perform some basic tasks. 1 Installing
For customers in AL, FL, GA, KS, SC, TN. wowforbusiness.com MATRIX USER GUIDE. For Cisco SPA504 & SPA509 IP Phones MGCP.U.1304.O
 wowforbusiness.com MATRIX USER GUIDE For Cisco SPA504 & SPA509 IP Phones MGCP.U.1304.O Matrix User Guide Table of Contents Getting Started...3 CommPortal...3 Support...3 Understanding Your Phone s Lines
wowforbusiness.com MATRIX USER GUIDE For Cisco SPA504 & SPA509 IP Phones MGCP.U.1304.O Matrix User Guide Table of Contents Getting Started...3 CommPortal...3 Support...3 Understanding Your Phone s Lines
6739i Reference Guide
 Contents Introduction... 3 Phone Features... 3 Call Control... 3 Dialing a number... 3 Muting a Call... 4 Answering an incoming Call... 4 Sending an Incoming Call to Voicemail... 4 Placing a Call on Hold...
Contents Introduction... 3 Phone Features... 3 Call Control... 3 Dialing a number... 3 Muting a Call... 4 Answering an incoming Call... 4 Sending an Incoming Call to Voicemail... 4 Placing a Call on Hold...
Basic Training Syllabus
 Mastering the ShoreTel IP Communication System Basic Training Syllabus Personal Call Manager - P a g e 1 Objectives of the class: Understanding new technology can at times appear challenging. However,
Mastering the ShoreTel IP Communication System Basic Training Syllabus Personal Call Manager - P a g e 1 Objectives of the class: Understanding new technology can at times appear challenging. However,
Using the Cisco IP Phone System
 Using the Cisco IP Phone System Chapter 0 The Cisco IP Phones 7970 and 7960G are full-feature telephones that provide voice communication over the same data network that your computer uses, allowing you
Using the Cisco IP Phone System Chapter 0 The Cisco IP Phones 7970 and 7960G are full-feature telephones that provide voice communication over the same data network that your computer uses, allowing you
Avaya one-x Deskphone Edition for 9630/9630G IP Telephone User Guide
 Avaya one-x Deskphone Edition for 9630/9630G IP Telephone User Guide 16-300700 Issue 3 May 2007 Contents Contents Notices... 5 Introduction to the 9630/9630G IP Telephone... 7 Overview... 7 Scrolling and
Avaya one-x Deskphone Edition for 9630/9630G IP Telephone User Guide 16-300700 Issue 3 May 2007 Contents Contents Notices... 5 Introduction to the 9630/9630G IP Telephone... 7 Overview... 7 Scrolling and
Polycom SoundPoint IP 600 SIP 1.5
 Polycom SoundPoint IP 600 SIP 1.5 Quick Reference Guide Written by: Customer Training and Documentation (CTD) http://customertraining.verizonbusiness.com Introduction........................................
Polycom SoundPoint IP 600 SIP 1.5 Quick Reference Guide Written by: Customer Training and Documentation (CTD) http://customertraining.verizonbusiness.com Introduction........................................
1608 PHONE INSTRUCTIONS FOR IP OFFICE. 1 Proprietary to CPCS 1608 Document
 1 Proprietary to CPCS 1608 Document CALL HANDLING FEATURES PLACING A CALL To Place an Outside Call Lift the handset and dial the number. To place a call using a headset, press the Headset button and dial
1 Proprietary to CPCS 1608 Document CALL HANDLING FEATURES PLACING A CALL To Place an Outside Call Lift the handset and dial the number. To place a call using a headset, press the Headset button and dial
UNIVERSITY OF DAYTON. 2616/ACD - Agent Automatic Call Distribution
 UNIVERSITY OF DAYTON 2616/ACD - Agent Automatic Call Distribution June 2012 U N I V E R S I T Y O F D A Y T O N ACD Automatic Call Distribution Guide UDit Infrastructure & AV Systems Planning University
UNIVERSITY OF DAYTON 2616/ACD - Agent Automatic Call Distribution June 2012 U N I V E R S I T Y O F D A Y T O N ACD Automatic Call Distribution Guide UDit Infrastructure & AV Systems Planning University
M6320 Featurephone. User Guide
 M6320 Featurephone User Guide Introduction The M6320 Featurephone is a practical and convenient way to use a wide range of business telephone features, including Call Forward, Conference Calling, and Speed
M6320 Featurephone User Guide Introduction The M6320 Featurephone is a practical and convenient way to use a wide range of business telephone features, including Call Forward, Conference Calling, and Speed
